Používateľská príručka
|
|
|
- Alexander Miller
- 5 years ago
- Views:
Transcription
1 Používateľská príručka
2 BBB100-2
3 Obsah Nastavenie a základné funkcie...4 Rýchle zoznámenie so zariadením...4 Vloženie SIM karty...5 Vloženie pamäťovej karty...6 Zapnutie a vypnutie zariadenia...7 Pohyb medzi domovskými obrazovkami...7 Zoznámte sa s navigačnými tlačidlami...7 Používanie gest...8 Klávesnica...11 Aplikácie, widgety a skratky...12 Prispôsobenie zariadenia...14 Telefón a hlas...15 Ikony telefónu...15 Zistite svoje telefónne číslo...15 Zmena zvonenia...15 Volanie...16 Prijímanie hovorov...17 Blokovanie hovorov...18 Pridanie kontaktu alebo čísla do zoznamu rýchleho vytáčania...20 Podržanie a presmerovanie hovoru...20 Konferenčný hovor...21 Volanie v sietí LTE...22 Volanie v sieti Wi-Fi...23 Hlasová schránka...24 Aplikácie a súčasti...25 Sťahovanie aplikácií z GooglePlay...25 Usporiadanie domovskej obrazovky...25
4 Správy...27 O aplikácii Google a Now on Tap...28 Hodiny...29 BlackBerry Device Search...32 Lokalizačné služby a Google Mapy...34 Google Chrome a Sťahované...35 Tlač...36 Nastavenia...38 Úprava nastavení zariadenia...38 Úprava menu rýchleho nastavenia...38 Oznámenia...38 Pamäťové karty a úložisko...43 Pripojenie...47 Batéria a napájanie...64 Displej...68 Programovateľné tlačidlo...70 Účty...70 Prispôsobenie...71 Užívatelia...73 Záloha a resetovanie...75 Aktualizácia softwaru zariadenia...78 Zabezpečenie...79 Zámky, heslá a ochrana údajov...79 Vyhľadanie a ochrana strateného zariadenia...85 Nastavenia zabezpečenia...86 Právne upozornenia...91
5 Nastavenie a základné funkcie Rýchle zoznámenie so zariadením Predná kamera Notifikačná LED dióda Tlačidlo zapnutia/vypnutia Tlačidlá hlasitosti Programovateľné tlačidlo Tlačidlo domov Tlačidlo Späť Tlačidlo Nedávne Snímač odtlačku prstu USB Typ-C
6 Vloženie SIM karty Toto zariadenie využíva nano SIM kartu. Ak nemáte SIM kartu alebo správny typ SIM karty kontaktujte poskytovateľa bezdrôtových služieb. UPOZORNENIE: Nepoužívajte SIM kartu, ktorá bola zmenšená orezaním. Zariadenie takúto SIM kartu nemusí načítať alebo sa môže v zariadení zaseknúť pretože je hrubšia ako nano SIM karta. 1. Uvoľnite zásuvku zatlačením nástroja (dodaného so zariadením) do dierky na pravej strane zariadenia. Ak nemáte nástroj dodávaný so zariadením môžete použiť kancelársku sponku. 2. Zásuvku vyberte a položte na rovný povrch 3. SIM kartu otočte kovovými kontaktmi v smere od Vás. SIM kartu zarovnajte s výrezom menšej časti zásuvky. 4. Vložte SIM kartu do zásuvky 5. Zásuvku zatlačte späť do slotu.
7 Vloženie pamäťovej karty Ak chcete viac miesta pre obrázky, videá, hudbu a dokumenty, môžete vložiť pamäťovú kartu (microsd kartu). 1. Uvoľnite zásuvku zatlačením nástroja (dodaného so zariadením) do dierky na pravej strane zariadenia. Ak nemáte nástroj dodávaný so zariadením môžete použiť kancelársku sponku. 2. Zásuvku vyberte a položte na rovný povrch 3. SIM kartu otočte kovovými kontaktmi v smere od Vás. SIM kartu zarovnajte s výrezom menšej časti zásuvky. 4. Vložte SIM kartu do zásuvky 5. Zásuvku vložte späť do slotu.
8 Zapnutie a vypnutie zariadenia Podržte tlačidlo zapnutia/vypnutia (na ľavej strane zariadenia). Pre vypnutie zariadenia, klepnite na Vypnúť. Pre vypnutie a znovu zapnutie zariadenia, klepnite na Reštart. Vypnutie obrazovky Stlačte tlačidlo zapnutia/vypnutia (na ľavej strane zariadenia). Pre zapnutie zariadenia opäť stlačte tlačidlo zapnutia/vypnutia alebo dvakrát poklepte na obrazovku. Pohyb medzi domovskými obrazovkami Medzi domovskými obrazovkami sa môžete pohybovať pomocou gest. Na obrazovke potiahnite prstom do pravej alebo ľavej strany. Zoznámte sa s navigačnými tlačidlami Bez ohľadu na to čo robíte s vaším zariadením, navigačné tlačidlá sa vždy zobrazujú na spodnej časti obrazovky. Urobte jednu z nasledujúcich akcií: Ak chcete urobiť krok späť, klepnite na. Ak sa chcete vrátiť na domovskú obrazovku, klepnite na. Ak chcete zobraziť vaše nedávno zapnuté aplikácie, klepnite na.
9 Používanie gest Naučte sa základné a bežné gestá, ktoré môžete používať na dotykovej obrazovke. Prebudenie zariadenia Poklepte dvakrát na obrazovku. Výber položky Urobte jednu z nasledujúcich akcií: Ak chcete vybrať položku, klepnite na ňu. Ak sa položka dá otvoriť, otvorí sa. Ak chcete vybrať viac položiek (napríklad fotografie, ktoré chcete zdieľať alebo y, ktoré chcete vymazať) stlačte a podržte jednu položku. Následne klepnite na ďalšie položky. Ak chcete zrušiť výber položky, znovu na ňu klepnite.
10 Prechádzajte a pohybujte sa medzi položkami Posunutím prstu je možné prechádzať zoznam alebo pohybovať sa medzi položkami, napríklad fotografiami. Skontrolujte vaše upozornenia Vaše posledné upozornenia (napríklad textové alebo ové správy) môžete hocikedy skontrolovať. Z hornej časti obrazovky potiahnite smerom dole. Pre otvorenie oznámenia naň klepnite alebo potiahnite smerom dole pre zobrazenie ďalších upozornení. Otvorenie Rýchlych Nastavení Pre zapnutie/vypnutie bežných nastavení ako je Wi-Fi alebo režim lietadlo môžete otvoriť Rýchle Nastavenia. Z hornej časti obrazovky potiahnite smerom dole jedenkrát dvomi prstami alebo dvakrát jedným prstom.
11 Použitie posuvníku Ak sa na obrazovke zobrazí posuvník s jeho pomocou môžete prechádzať súborom (napríklad skladbou alebo videom), alebo môžete upraviť nastavenia (napríklad jas obrazovky). Stačí len posúvať úchyt posuvníka. Priblíženie a oddialenie obrazovky Ak chcete priblížiť detail (napríklad obrázku alebo mapy) môžete položky na obrazovke zväčšiť a priblížiť. Pre priblíženie potiahnite dva prsty od seba. Pre oddialenie potiahnite dva prsty k sebe. TIP: V niektorých prípadoch môžete dvakrát poklepať na obrazovku.
12 Klávesnica Výber textu Klepnite na slovo alebo ho podržte. Pre výber viacerých slov alebo zmenu výberu pohybujte úchytmi a. Zmena kurzoru Dvakrát klepnite na klávesnicu, potom potiahnite prstom vpravo alebo vľavo pre zmenu kurzoru. Zmazanie slova Ak chcete zmazať slovo, rýchlo potiahnite prstom doľava na klávesnici. Písanie rýchlejšie s návrhmi slov Navrhované slová sa zobrazujú počas písania. Môžu sa zobraziť nad klávesnicou alebo písmenom. Ak chcete slovo použiť, potiahnite prstom po klávesnici smerom hore alebo potiahnite slovo na obrazovku. Písanie alternatívnych znakov alebo slov Môžete napísať alternatívny znak alebo slovo, v závislosti od jazyka vstupu, ktorý na zariadení používate. Stlačte a podržte klávesu písmena. Klepnite na znak alebo slovo. Písanie číslic a symbolov Pre zobrazenie klávesnicu so symbolmi stlačte raz klávesu sym, pre zobrazenie klávesnice s číslami stlačte túto klávesu dvakrát. Ak chcete klávesnicu skryť, znovu stlačte túto klávesu. Vystrihnutie, kopírovanie a vloženie textu Po výbere textu sa zobrazí textové menu. Klepnite na Vystrihnúť alebo Kopírovať a následne sa dotknite a podržte miesto, na ktoré chcete text vložiť, klepnite na Vložiť.
13 Zmena jazyku vstupu 1. Ak chcete zapnúť jazyk vstupu, potiahnite z vrchnej časti obrazovky smerom dole. Klepnite na > Jazyky a vstup > Nastavenia klávesnice BlackBerry > Jazyky vstupu. Ak je zapnuté Využívanie systémového jazyka, vypnite ho. Zapnite prepínač vedľa jazyka, ktorý chcete použiť. 2. Ak počas písania chcete zmeniť jazyk vstupu, stlačte a podržte Medzerník. Klepnite na jazyk vstupu. 3. Ak chcete prepnúť poslednú použitú metódu vstupu, na dotykovej obrazovke potiahnite cez Medzerník alebo na fyzickej klávesnici stlačte klávesy alt a enter. Aplikácie, widgety a skratky O aplikáciách, widgetoch a skratkách Na domovskej obrazovke klepnite na. Otvorí sa menu, ktoré sprístupňuje nainštalované aplikácie a widgety a nastavenie skratiek. Okno Aplikácií zahŕňa všetky aplikácie nainštalované na vašom zariadení vrátane aplikácií, ktoré ste stiahli prostredníctvom Google Play. Widgety sú ako miniatúrne aplikácie, ktoré často môžete používať na Domovskej obrazovke. Napríklad, BBM widget zobrazuje malý náhľad súčasných chatov. Widget Záložky zobrazuje všetky webové stránky, ktoré boli označené záložkou, môžete ich otvoriť priamo z Domovskej obrazovky. Skratky pomáhajú vykonať úkony, ktoré robíte najčastejšie. Napríklad, ak často píšete y môžete si nastaviť skratku u. Klepnutie na skratku otvorí PÍSANIE u. Vyhľadávanie nainštalovaných aplikácií, widgetov a skratiek 1. Na Domovskej obrazovke klepnite na. 2. Zadajte hľadaný výraz do políčka pre Vyhľadávanie aplikácií, widgetov a skratiek. Pridanie aplikácie widgetu alebo skratky na Domovskú obrazovku 1. Na Domovskej obrazovke klepnite na. 2. Klepnite na Aplikácie, Widgety a Skratky. 3. Stlačte a podržte aplikáciu, widget alebo skratku. Prst uvoľnite keď sa zobrazí Domovská obrazovka. Po pridaní skratky na Domovskú obrazovku môžete byť vyzvaný na úpravu nastavení skratky. Napríklad, ak pridáte skratku Kontaktu, musí klepnúť na kontakt, ktorému chcete posielať .
14 Triedenie aplikácií Vaše aplikácie môžete triediť v Zozname aplikácií niekoľkými spôsobmi: Predvolené: 10 najpoužívanejších aplikácií sa zobrazí na vrchu zoznamu, nasleduje abecedný zoznam vašich aplikácií. Ak využívate Android for Work na vašom zariadení, Vaše aplikácie pre prácu sa zobrazia v spodnej časti zoznamu. Abecedný/Klasický spôsob: Vaše aplikácie sú usporiadané v abecednom poradí. Najnovšie: Posledné nainštalované aplikácia sa zobrazia na vrchu zoznamu Najviac používané: Najviac používané aplikácie sa zobrazia na vrchu zoznamu. Pre zmenu usporiadania aplikácií nasledujte tieto kroky: 1. Na Domovskej obrazovke klepnite na. 2. Klepnite na rozbaľovanie menu, ktoré sa zobrazuje v pravom hornom rohu. Ak ste nezmenili spôsob triedenia aplikácií vedľa rozbaľovacieho menu sa zobrazí slovo Predvolené. 3. Klepnite na možnosti usporiadania. O popup widgetoch Popup widgety sú spojené s aplikáciami, ktoré chcete pridať na domovskú obrazovku. Ak pridáte aplikáciu, ktorá obsahuje popup widget, Indikátor sa zobrazí pod ikonou aplikácie ( ). Popup widgety sú užitočné pretože umožňujú využívať widgety, ktoré nezaberajú miesto na domovskej obrazovke. Zapnite popup widgety 1. Na domovskej obrazovke stlačte a podržte prázdne miesto, následne klepnite na. 2. Zapnite Popup widget. Otvorte popup widget aplikácie S popup widgetmi máte prístup k widgetom aplikácií bez toho, aby ste ich mali na domovskej obrazovke. Ak je popup widget dostupný pre aplikáciu, pod ikonou aplikácie sa zobrazí indikátor ( ). NA domovskej obrazovke potiahnite hore alebo dole po aplikácii s popup widgetom. Zmeňte popup widget aplikácie Ak má aplikácia dostupný viac ako jeden widget, keď prvýkrát potiahnete hore alebo dole po ikone aplikácie, môžete vybrať widget, ktorý chcete nastaviť ako popup widget. Popup widget môžete kedykoľvek zmeniť. 1. Potiahnite hore alebo dole po ikone aplikácie. 2. V pravom hornom rohu widgetu klepnite na > Zmeniť widget. 3. V zozname dostupných widgetov klepnite na widget. Vypnite popup widgety Na domovskej obrazovke urobte jednu z nasledujúcich akcií:
15 Ak chcete vypnúť popup widget, potiahnite hore alebo dole po ikone aplikácie. V pravom hornom rohu widgetu klepnite na > Vypnúť popup widget. Ak chcete vypnúť všetky popup widgety, stlačte a podržte prázdne miesto na domovskej obrazovke a následne klepnite na. Vypnite Popup widgety. Zmeňte skratky, ku ktorým pristupujete pomocou Klávesových skratiek Môžete zmeniť skratky, ku ktorým pristupuje s Klávesovými skratkami. Napríklad, môžete nastaviť klávesnicu pre začatie akcie ako písanie správy. 1. Na domovskej obrazovke stlačte a podržte klávesnicu bez pridelenia, aby ste nastavili skratku, alebo podržte priamo skratku. 2. Na domovskej obrazovke stlačte a podržte prázdne miesto obrazovky a klepnite na. 3. Klepnite na Klávesové skraty. 4. Klepnite na Dlhé podržanie alebo Krátke podržanie. 5. Klepnite na kruh. Ak chcete nastaviť klávesnicu aby otvorila aplikáciu, klepnite na Otvoriť aplikáciu a následne klepnite na aplikáciu. Ak chcete nastaviť klávesnicu aby začala hovor, klepnite na Rýchle vytáčanie a následne na kontakt. AK chcete nastaviť klávesnicu aby poslala alebo správu, klepnite na Poslať alebo správu kontaktu. Klepnite na ový kontakt alebo Textový kontakt a následne klepnite na kontakt. Ak chcete nastaviť klávesnicu aby spustila akciu, klepnite na Všetky skratky. Vypnite klávesové skratky Ak ste nastavili klávesnicu aby otvára aplikácie alebo používala skratky, pre vypnutie klávesnice urobte nasledovné: 1. Na domovskej obrazovke stlačte a podržte prázdne miesto a klepnite na. 2. Klepnite na Klávesové skratky. 3. Klepnite na kruh. 4. Klepnite na Vymazať. Prispôsobenie zariadenia Naučte sa ako prispôsobiť zariadenie a vytvorte ho jedinečným. Napríklad zmeňte zvonenie alebo nastavte fotografiu ako pozadie. Zmena nastavení zariadenia. Zmena zvonenia. Zmena pozadia. Pridanie kontaktu alebo čísla do zoznamu Rýchleho vytáčania. Pridanie aplikácie, widgetu alebo skratky na domovskú obrazovku. Zmena veľkosti písma. Zmena zobrazenia posledných aplikácií a obrazoviek. Nastavte alebo zmeňte zámok obrazovky.
16 Telefón a hlas Ikony telefónu Počas hovoru Ikona Popis Otvorenie klávesnice Stlmenie mikrofónu TIP: Pre stlmenie mikrofónu stlačte programovateľné tlačidlo Podržať hovor Zahájenie nového hovoru Nájdite svoje číslo Zapnutie reproduktoru/ hlasitý odposluch Zlúčenie hovorov pre začatie konferenčného hovoru Rozdelenie konferenčného hovoru na viac hovorov 1. Potiahnite jedenkrát z vrchnej časti obrazovky dvomi prstami alebo dvakrát jedným prstom. 2. Klepnite na > O telefóne > Status > Status SIM. 3. Vaše číslo sa zobrazí na spodnej časti obrazovky. Ak sa číslo nezobrazí, váš poskytovateľ bezdrôtových služieb nemusel pridať vaše telefónne číslo na vašu SIM kartu. Pre viac informáciu kontaktujte poskytovateľa bezdrôtových služieb. Zmena zvonenia 1. Potiahnite jedenkrát z vrchnej časti obrazovky dvomi prstami alebo dvakrát jedným prstom. 2. Klepnite na > Zvuk > Zvonenie. 3. Klepnutím vyberte zvonenie a následne klepnite na OK.
17 TIP: Ak chcete ako zvonenie použiť pieseň alebo zvuk, presuňte.mp3 súbor, ktorý chcete použiť do priečinku Zvonenia na vašom zariadení. Možno bude najprv potrebné nainštalovať správcu súborov z Google Play obchodu. Volanie Volanie 1. V aplikácií telefón klepnite na. 2. Vytočte číslo. 3. Klepnite na. Volanie na nedávno použité číslo 1. V aplikácií Telefón klepnite na. 2. Klepnite na meno alebo číslo a následne na. Volanie osobe zo zoznamu kontaktov 1. V aplikácií Telefón klepnite na. 2. Klepnite na kontakt. 3. Klepnite na číslo, na ktoré chcete volať. TIP: ak chcete poslať kontaktu správu, vedľa čísla klepnite na. Rýchle vytáčanie kontaktu Pre viac informácií o Rýchlom vytáčaní pozrite Pridanie kontaktu alebo čísla do zoznamu Rýchleho vytáčania 1. V aplikácií Telefón klepnite na. 2. Klepnite na Rýchle vytáčanie kontaktu. Zobrazte alebo skryte vaše číslo V závislosti od poskytovateľa bezdrôtových služieb, táto funkcia nemusí byť podporovaná 1. V aplikácii Telefón, v pravom hornom rohu obrazovky, klepnite na. 2. Klepnite na Nastavenia > Volania > Ďalšie nastavenia > ID Volajúceho. 3. Klepnite na Zobraziť číslo alebo Skryť číslo.
18 História volaní V Histórii môžete vidieť všetky prichádzajúce, odchádzajúce a zmeškané hovory. 1. V aplikácií Telefón, v pravom hornom rohu, klepnite na > História volaní. 2. Urobte jednu z nasledujúcich akcií: Klepnite na meno alebo telefónne číslo pre zobrazenie detailov konkrétneho hovoru, potom klepnite na. Klepnite na Zmeškané pre zobrazenie zmeškaných hovorov. Klepnite na > Vymazať histórii hovorov > Vymazať. Prijímanie hovorov Prijatie alebo odmietnutie hovoru 1. Klepnite na a podržte, ak je vaše zariadenie zamknuté. Pri prijatie hovoru potiahnite prstom cez a uvoľnite prst. Pre odmietnutie hovoru potiahnite prstom cez a uvoľnite prst. 2. Ak je vaše zariadenie odomknuté klepnite na Prijať alebo Odmietnuť. Odoslanie rýchlej správy volajúcemu Na miesto odpovedania na prichádzajúci hovor môžete volajúcemu poslať krátku správu. V závislosti od prijímateľa rýchlej správy, môžu byť účtované poplatky za dodatočné textové správy. Poznámka: Možnosť zaslania rýchlej správy sa nemusí zobraziť v prípade, že hovor prichádza od Neznámeho volajúceho. 1. Keď obdržíte hovor, stlačte a podržte. Potiahnite prstom kým neskryjete a uvoľnite prst. 2. Urobte jednu z nasledujúcich akcií: Ak chcete poslať štandardnú správu klepnite na správu. Ak chcete napísať novú správu klepnite na Vložiť vlastnú... Keď zrušíte hovor, aby ste poslali rýchlu správu, volajúci je presunutý do hlasovej schránky. Ak hlasovú schránku nemáte, volajúci obdrží tón Obsadené. Zmeňte prednastavené správy rýchlej odpovede Môžete vytvoriť vlastné správy rýchlej odpovede a nahradiť tak dostupné prednastavené správy. 1. V aplikácii Telefón, v pravom hornom rohu, klepnite na > Nastavenia > Rýchle odpovede 2. Klepnite na rýchlu odpoveď, ktorú chcete zmeniť. 3. Napíšte novú správu.
19 4. Klepnite na OK. Pre resetovanie prednastavených rýchlych odpovedí, v Úpravách rýchlych odpovedí klepnite na aplikácií. > Reset prednastavených Stíšenie zvonenia pri prijatí hovoru Ak obdržíte hovor zatiaľ čo sú zvonenia alebo vibrácie zapnuté, môžete ich rýchlo stíšiť a vypnúť. NA hovor môžete odpovedať alebo ho zrušiť aj po stíšení vyzváňania a vypnutí vibrácií. Ak obdržíte prichádzajúci hovor, stlačte tlačidlo Hlasitosti. Presuňte hovor zo slúchadiel do zariadenia Ak máte k zariadeniu pripojené Bluetooth slúchadla, všetky prichádzajúce hovory sa automaticky prepoja do slúchadiel. Hovory potom možno ručne prepojiť späť do zariadenia. 1. Počas hovoru klepnite na. 2. Urobte jednu z nasledujúcich akcií: Ak chcete hovor prepojiť do vášho zariadenia, klepnite na slúchadlo. Ak chcete hovor prepojiť do vášho zariadenia ako hlasitý odposluch, klepnite na Reproduktor. Zabráňte hovorom prichádzať na Bluetooth headset súpravu Vaše Bluetooth slúchadlo môže odpojiť z aplikácie Telefón aby boli prichádzajúce hovory prepojené na do zariadenia. 1. Potiahnite z vrchnej časti obrazovky smerom dolu jedenkrát dvomi prstami alebo dvakrát jedným prstom. 2. Klepnite na Bluetooth. 3. Klepnite na vedľa spárovaných slúchadiel, ktoré chce odpojiť. 4. Odznačte políčko Zvuk telefónu. Podržte hovor 1. Počas hovoru klepnite na. 2. Ak sa chcete vrátiť k hovoru, znovu klepnite na. Blokovanie hovorov Blokovanie prichádzajúcich hovorov Ak zablokujte hovory, neprijmete žiadne hovory alebo textové správy zo zablokovaného telefónneho čísla. Pre viac informácii kontaktuje vášho poskytovateľa bezdrôtových služieb.
20 1. V aplikácií Telefón, v pravom hornom rohu, klepnite na > Nastavenia > Blokovanie hovorov. 2. Klepnite na Pridať číslo, vložte číslo, ktoré chcete blokovať a klepnite na Blokovať. 3. Klepnite na > Odblokovať pre odstránenie blokovaného čísla. Blokovanie volajúceho Uistite sa či číslo, ktoré chcete blokovať je priradené ku kontaktu v aplikácií Kontakty. 1. V aplikácii Kontakty klepnite na kontakt Klepnite na > 3. Vyberte Všetky kontakty do hlasovej schránky. Blokovanie volajúcich, ktorý nie sú v Kontaktoch Ak chcete ignorovať hovory od volajúcich, ktorí nie sú v zozname kontaktov môžete použiť režim Len prioritné. Váš telefón nebude zvoniť keď prijmete hovor od niekoho, kto nie je v zozname kontaktov ale vaše zariadenie vás upozorní na neprijatý hovor. 1. Potiahnite z vrchnej časti obrazovky smerom dolu jedenkrát dvomi prstami alebo dvakrát jedným prstom. 2. Klepnite na > Len prioritné. 3. Klepnite na ďalšie nastavenia > Len prioritné povoľuje > Hovory > Len kontakty. Poznámka: Ako predvolené, režim Len prioritné trvá 1 hodinu. Ak chcete zmeniť dobu trvania tohto režimu potiahnite z vrchnej časti obrazovky smerom dole jedenkrát dvomi prstami alebo dvakrát jedným prstom. Klepnite na > Len prioritné. Ak chcete predĺžiť čas trvania režimu klepnite na alebo Kým nebude vypnuté. Obmedzenie volaných telefónnych čísel Ak nastavíte a využívate pevné telefónny zoznam, môže zavolať a poslať textovú správu (SMS a MMS) len na telefóne čísla, ktoré do toho zoznamu pridáte. Napríklad, ak zariadenie používa dieťa, môžete obmedziť telefónne čísla na ktoré môže dieťa zavolať. Aby ste mohli využívať pevný telefónny zoznam, váš poskytovateľ služieb musí nastaviť vašu SIM kartu na túto funkciu. V závislosti od vášho poskytovateľa služieb, táto funkcia nemusí byť podporovaná. 1. V aplikácii Telefón, v pravom hornom roku, klepnite na. 2. Klepnite na Nastavenia > Hovory > Pevný telefónny zoznam. 3. Klepnite na Aktivovať FDN. 4. Vložte bezpečnostný kód SIM, poskytnutý vaším poskytovateľom služieb. 5. Klepnite na OK. 6. Klepnite na Zoznam FDN > > Pridať kontakt. 7. Napíšte meno a telefónne číslo. 8. Klepnite na Uložiť.
21 Pridanie kontaktu do zoznamu rýchlej voľby Kontakty pridané do zoznamu rýchleho vytáčania sa zobrazia v aplikácii Telefón v okne. 1. V aplikácii Telefón klepnite na. 2. Klepnite na obrázok alebo písmeno vedľa názvu kontaktu. 3. Klepnite na. Odstránenie kontaktu zo zoznamu rýchlej voľby 1. V aplikácii Telefón klepnite na. 2. Stlačte a podržte kontakt, ktorý chcete odstrániť. 3. Kontakt presuňte cez Odstrániť. Uvoľnite prst. Čakanie a presmerovanie hovorov Zapnutie alebo vypnutie čakania hovorov V závislosti od poskytovateľa bezdrôtových služieb nemusí byť táto funkcia podporovaná. 1. V aplikácii Telefón, v pravom hornom rohu, klepnite na. 2. Klepnite na Nastavenia > Hovory > Ďalšie nastavenie. 3. Klepnite na políčko Čakanie hovorov. Nastavenie presmerovania hovorov V závislosti od poskytovateľa bezdrôtových služieb nemusí byť táto funkcia podporovaná. 1. V aplikácii Telefón, v pravom hornom rohu, klepnite na. 2. Klepnite na Nastavenia > Hovory > Presmerovanie hovorov. 3. Pre zmenu čísla, na ktoré sú presmerované hovory, klepnite na možnosť presmerovania hovorov a napíšte číslo.
22 Zahájenie konferenčného hovoru 1. Počas hovoru zahájte alebo prijmite ďalší hovor. 2. Pre zlúčenie hovorov klepnite na. Prijatie druhého hovoru počas prebiehajúceho hovoru Overte, či je zapnuté Čakanie hovorov. 1. Urobte jednu z nasledujúcich akcií ak počas prebiehajúceho hovoru obdržíte druhý: Pre podržanie prvého hovoru a odpovedanie na druhý hovor, klepnite na Podržať prebiehajúci hovor. Pre skončenie prvého hovoru a odpovedanie na druhý hovor, klepnite na Skončiť prebiehajúci hovor. 2. Stlačte a podržte, potiahnite prstom kým neprekryje a potom uvoľnite prst. 3. Klepnite na Podržať pre prepínanie medzi hovormi. 4. Pre zlúčenie oboch hovorov a začatie konferenčného hovoru klepnite na. Ak chcete pridať viac ľudí do konferenčného hovoru, opakujte kroky 1 a 2. Nový hovor počas prebiehajúceho hovoru Prebiehajúci hovor je automaticky Podržaný, ak vytvoríte nový hovor. 1. Počas hovoru klepnite na. 2. Urobte jednu z nasledujúcich akcií: Použite klávesnicu a vytočte ďalšie číslo. klepnite nad číselník, dostanete sa do Telefónu. Klepnite na kontakt. 3. Pre zlúčenie oboch hovorov a zahájenie konferenčného hovoru klepnite na Ak chcete pridať viac ľudí do konferenčného hovoru, opakujte kroky 1 a 3. Odstránenie osôb z konferenčného hovoru 1. Pre zobrazenie účastníkov konferenčného hovoru klepnite na Spravovať konferenčný hovor. 2. Urobte jednu z nasledujúcich akcií: Pre odstránenie osoby z konferenčného hovoru a zloženie klepnite na. Pre odstránenie osoby z konferenčného hovoru a vytvorenie samostatného hovoru klepnite na.
23 Volania v sieti LTE Zapnutie služby Voice over LTE a LTE video volaní Voice over LTE a LTE video hovory poskytujú hlasové a video hovory vo vysokom rozlíšení vďaka využívaniu 4G LTE pripojenia. Ak chcete využívať LTE video hovory, musíte zapnúť služby Voice over LTE. V závislosti od poskytovateľa bezdrôtových služieb nemusí byť táto funkcia podporovaná. 1. Potiahnite z vrchnej časti obrazovky smerom dole, jedenkrát dvomi prstami alebo dvakrát jedným prstom. 2. Klepnite na. 3. V závislosti od dostupných možností, klepnite na More > Mobilné siete > IMS Nastavenia. 4. Zapnite službu Voice over LTE alebo LTE video hovory. Zahájenie LTE video hovoru Ak váš poskytovateľ bezdrôtových služieb podporuje LTE video hovory, môžete zahájiť video hovor na kontakty, ktoré majú túto funkciu. 1. V aplikácii Telefón urobte jednu z nasledujúcich akcii: Pre vytočenie čísla klepnite na a potom vložte číslo. Pre vytočenie kontaktu klepnite na a potom klepnite na kontakt pre vytočenie kontaktu zo zoznamu rýchleho vytáčania klepnite na a potom klepnite na kontakt 2. Klepnite na. Poznámka: V závislosti od vášho poskytovateľa bezdrôtových služieb, nemusíte byť schopný zahájiť LTE video hovor s kontaktom priamo z alebo. Namiesto toho vytočte kontakt a po spojení hovoru klepnite na > Video hovor. Prepnutie na hovor len so zvukom Počas hovoru klepnite na. Ak chcete video opäť zapnúť, znovu klepnite na. Prepínanie medzi zadnou a prednou kamerou. Počas video hovoru urobte jednu z nasledujúcich akcií Klepnite na. Klepnite na Prepnúť kameru.
24 Podržanie video hovoru Počas video hovoru urobte jednu z nasledujúcich akcií: Klepnite na. Klepnite na Podržať hovor. Jednosmerné zdieľanie videa Počas video hovoru môžete zdieľať video s kontaktom, s ktorým voláte ak tiež majú funkciu LTE video hovoru ale kontakt s vami video zdieľať nemusí. 1. Počas hlasového hovoru klepnite na. 2. Klepnite na Jednosmerné video. Odpoveď na LTE video hovor 1. Keď obdržíte hovor, stlačte a podržte. 2. Urobte jednu z nasledujúcich akcií: Potiahnite prstom kým neprekryjete pre prijatie video hovoru. Potiahnite prstom kým neprekryjete pre prijatie hlasového hovoru. Volania v sieti Wi-Fi Zapnutie funkcie Wi-Fi volanie Vaše zariadenie nemusí uskutočniť a prijať hovory cez Wi-Fi sieť hlavne ak máte obmedzené alebo žiadne pokrytie mobilnej siete. V závislosti od vášho poskytovateľa bezdrôtových služieb táto funkcia nemusí byť podporovaná. Pre viac informácií kontaktujte vášho poskytovateľa bezdrôtových mobilných sietí. 1. Potiahnite z hornej časti obrazovky smerom dole, jedenkrát dvomi prstami alebo dvakrát jedným prstom. 2. Klepnite na > Viac > Menu Wi-Fi volaní. 3. Zapnite funkciu Wi-Fi volanie. 4. Ak chcete zistiť kedy zariadenie zaháji Wi-Fi hovor, zapnite Status Wi-Fi volania. 5. Klepnite na Preferencie Wi-Fi volania > Preferencie pripojenia. Klepnite na Preferovaná Wi-Fi ak chcete použiť len Wi-Fi sieť i keď máte mobilný signál. Klepnite na Len Wi-Fi ak chcete použiť len Wi-Fi sieť. Klepnite na Preferovaná mobilná sieť ak chcete použiť pre volania len Wi-Fi sieť keď nemáte mobilný signál.
25 - Zahajanie Wi-Fi hovoru Uistite sa, že sa na Vašej obrazovke zobrazuje ikona. 1. V aplikácií Telefón klepnite na. 2. Zadajte číslo. 3. Klepnite na. Hlasová schránka Nastavenie hlasovej schránky V závislosti od Vášho poskytovateľa bezdrôtových služieb, táto funkcia nemusí byť podporovaná. Pre viac informácií kontaktujte svojho poskytovateľa bezdrôtových sietí. 1. V aplikácií Telefón, v pravom hornom rohu klepnite na. 2. Klepnite na Nastavenia > Volania > Hlasová schránky. 3. Pre zriadenie hlasovej schránky klepnite na Nastavenia. Ak je políčko pre Číslo hlasovej schránky prázdne, klepnite na Číslo hlasovej schránky a následne vložte vaše prístupové číslo hlasovej schránky. Ak nemáte prístupové číslo hlasovej schránky, kontaktujte svojho poskytovateľa bezdrôtových služieb. Ak chcete zahájiť hovor do Hlasovej schránky, v aplikácii Telefón stlačte podržte klávesu 1. Vizuálna hlasová schránka Vizuálna hlasová schránka je ďalší spôsob ako sprístupniť a spravovať vašu hlasovú schránku. V aplikácii môžete vidieť a prechádzať medzi vašimi správami na zariadení. Niektoré služby vizuálnej hlasovej schránky môžu prepísať vaše hlasové správy na text a poslať ako alebo SMS. Váš poskytovať bezdrôtových služieb môže aplikáciu Vizuálna hlasová schránka predinštalovať do vášho zariadenia alebo môže byť k dispozícii na stiahnutie.
26 Aplikácie a súčasti Sťahovanie aplikácií v Google Play 1. Otvorte aplikáciu Google Play obchod. 2. Ak je to nevyhnutné, prihláste sa s vaším Google účtom. 3. Nájdite alebo vyhľadajte aplikáciu, ktorú chcete stiahnuť. 4. Klepnite na aplikáciu a následne na Inštalovať. Usporiadanie domovskej obrazovky Pohybujte s aplikáciou, widgetom alebo skratkou 1. Stlačte a podržte aplikáciu, widget alebo skratku a následne ju pretiahnite na nové miesto. 2. Uvoľnite prst. Presuňte aplikáciu, widget alebo skratku na panel obľúbených Pre ľahký prístup sa pane obľúbené zobrazuje na spodnej časti každej domovskej obrazovky. Na panel môžete pridať 4 obľúbené aplikácie. 1. Ak je panel plný, stlačte a podržte jednu z aplikácií alebo skratiek na panely. Pretiahnite ju na domovskú obrazovku. 2. Stlačte a podržte aplikáciu alebo skratku, ktorú chcete pridať a pretiahnite ju na panel. Pridajte domovskú obrazovku Pre usporiadanie aplikácii widgetov a skratiek môžete pridať toľko domovských obrazoviek, koľko potrebujete. 1. Na domovskej obrazovke stlačte a podržte položku, ktorú chcete presunúť. Následne ju pretiahnite k pravému okraju obrazovky. 2. Položku podržte na pravom okraji obrazovky kým sa nezobrazí nová domovská obrazovka. 3. Uvoľnite prst. TIP: Pre rýchly náhľad na rôzne domovské obrazovky klepnite na kruh, ktorý sa objavuje nad lištou s obľúbenými aplikáciami. Potom potiahnite prstom doľava alebo doprava.
27 Zmeňte predvolenú domovskú obrazovku Zmeňte domovskú obrazovku, ktorá sa zobrazí keď zapnete zariadenie alebo keď klepnete na. Poznámka: Na je niekedy potrebné klepnúť dvakrát, pre otvorenie predvolenej domovskej obrazovky. 4. Na domovskej obrazovke stlačte a podržte prázdne miesto obrazovky. 5. Klepnite na nad obrazovkou, ktorú chcete nastaviť ako predvolenú. Vymažte domovskú obrazovku Ak jednu z domovských obrazoviek nepoužívate, môžete ju vymazať. Ak vymažete predvolenú obrazovku, domovská obrazovka vpravo sa stane predvolenou. Poznámka: Ak domovskú obrazovku vymažete, nemôžete ju obnoviť. 1. Na domovskej obrazovke stlačte a podržte prázdne miesto obrazovky. 2. stačte a podržte domovskú obrazovku, ktorú chcete odstrániť. Pretiahnite ju na Odstrániť vo vrchnej časti obrazovky. Usporiadanie aplikácií a skratiek do priečinkov 1. Na domovskej obrazovke stlačte a podržte aplikáciu alebo skratku. 2. Pretiahnite aplikáciu alebo skratku na vrch inej aplikácie alebo skratky, ktorú chcete zahrnúť v novom priečinku. 3. Ak chcete priečinok pomenovať klepnite naň. Klepnite na Nový priečinok a vložte názov. Zmeňte spôsob zobrazovania nedávnych aplikácií a skratiek Keď klepnete na, otvorí sa dlaždicové zobrazenie, podrobné zobrazenie a rolovacie zobrazenie vašich nedávnych aplikácii a obrazoviek. Zobrazenie môžete zmeniť podľa vašich preferencií. 1. Potiahnite z vrchne časti obrazovky smerom dole, jedenkrát s dvomi prstami alebo dvakrát s jedným prstom. 2. Klepnite na > Displej > Nedávne. 3. Vyberte spôsob zobrazenia. Odinštalovanie aplikácie alebo odstránenie aplikácie widgetu alebo skratky z domovskej obrazovky Ak aplikáciu odinštalujete už nebude dostupná na vašom zariadení. Aplikáciu musíte znovu nainštalovať ak ju chcete používať. Niektoré vstavané aplikácie nemôžu byť odinštalované; miesto toho môžete aplikácie vypnúť aby sa už nezobrazovali v a nedostávali ste z nich upozornenia.
28 Ak aplikáciu odstránite z domovskej obrazovky, aplikácia je stála nainštalovaná na vašom zariadení. Môžete ju otvoriť z. 1. Stlačte a podržte aplikáciu, widget alebo skratku. 2. Pretiahnite aplikáciu, widget alebo skratku k vrchnej časti obrazovky. Pretiahnite aplikáciu na Odinštalovať ak chcete aplikáciu odinštalovať. Pretiahnite aplikáciu na Zakázať, ak chcete aplikáciu vypnúť. Pretiahnite aplikáciu, widget alebo skratku na Odstrániť ak ich chcete odstrániť. Pre znovu nainštalovanie aplikácií, ktoré boli odinštalované môžete použiť obchod GooglePlay. V GooglePlay klepnite na > Moje aplikácie > Všetko. Aplikácie, ktoré ste vypli, môžete zapnúť v > Aplikácie. NA vrchnej časti obrazovky potiahnite doľava kým sa nezobrazí kategória Zakázané. Klepnite na aplikáciu a potom na Povoliť. Správy Používanie správ Pre odosielanie, prijímanie a spravovanie textových správ (SMS and MMS správy) môžete použiť predvolenú aplikáciu Správy. Pošlite textovú správu 1. V aplikácii Správy klepnite na. 2. Do políčka Príjemca vložte telefónne číslo alebo začnite písať názov kontaktu. TIP: klepnite na alebo pre zmenu klávesnice. 3. Po zadaní telefónneho čísla klepnite na Poslať..., potom klepnite na. 4. Do políčka pre SMS správu napíšte správu a následne klepnite na. TIP: Klepnite na ak chcete do správy pridať emotikonov. Pošlite multimediálnu správu 1. V aplikácii Správy klepnite na. 2. Do políčka Príjemca vložte telefónne číslo alebo začnite písať názov kontaktu. TIP: klepnite na alebo pre zmenu klávesnice. 3. Po zadaní telefónneho čísla klepnite na Poslať..., potom klepnite na. 4. Klepnite na pre priloženie súboru: Pre priloženie fotografie klepnite na. Pre zväčšenie kamery na celú obrazovku klepnite na. Pre priloženie obrázku z knižnice klepnite na. Pre priloženie nálepky klepnite na. Tiež môžete sťahovať iné nálepky, a prikladať ich.
29 Pre priloženie zvukovej nahrávky, klepnite na, následne stlačte a podržte pre nahranie zvuku. Pre zdieľanie vašej polohy, klepnite na. 5. Klepnite na Poznámka: Ak zatvoríte obrazovku, rozpísaná správa sa uloží ako koncept. Klepnite na konverzáciu aby ste pokračovali v písaní správy. Odstráňte správu 1. V aplikácii Správy stlačte a podržte správu. 2. Klepnite na > Odstrániť. Správa konverzácií 1. V aplikácii Správy stlačte a podržte konverzáciu, kým sa pozdĺž vrchnej časti obrazovky nezobrazí panel nástrojov. 2. Urobte jednu z nasledujúcich akcií: Ak chcete konverzáciu archivovať, klepnite na. Ak chcete archivovanú konverzáciu vrátiť späť do zoznamu správ, stlačte a podržte konverzáciu a následne klepnite na. Ak chcete konverzáciu vymazať, klepnite na. Ak chcete vypnúť alebo zapnúť upozornenia, klepnite na alebo. Ak chcete pridať kontakt, klepnite na. Ak chcete blokovať číslo, klepnite na. Vyhľadávanie položiek v aplikácii Správy V aplikácii Správy môžete jednoducho vyhľadávať položky ako kontakt, telefónne číslo alebo správu. 1. V aplikácii Správy, klepnite na. 2. Do poľa vyhľadávania zadajte hľadaný výraz. O aplikácii Google a Now on Tap Aplikácia Google poskytuje užitočné informácie keď potrebujete prostredníctvom Google Now kariet. Google Now karty zahrňujú osobné informácie ako počasie pre vašu polohu alebo adresu na najbližšiu udalosť vo vašej agende. Now on Tap rozširuje funkcie aplikácie Google oznamovaním relevantných informácií založených na aplikácii, ktorú využívate. Napríklad, vy a váš priateľ využívate aplikáciu BBM pre dohodnutie stretnutia v reštaurácii; Now on Tap poskytne kartu s hodnotením reštaurácie alebo adresou. Keď nastavíte Now kartu v aplikácii Google, môžete stlačiť a podržať sprístupnenie Now on Tap. Pre viac informácii o aplikácie Google a Now on Tap pozrite Pomocní pre aplikáciu Google. pre
30 Hodiny Nastavenia budíku Nastavte budík 1. V aplikácii Hodiny, klepnite na Ak chcete nastaviť existujúci budík, klepnite na čas zobrazený na budíku. Ak chcete vytvoriť nový budík, klepnite na. 3. Ak chcete upraviť čas budíku, klepnite na hodinu alebo minútu. Stlačte a podržte číselník, následne potiahnite číselník na požadovaný čas. 4. Klepnite na AM alebo PM. 5. Klepnite na OK. Vytvorte alebo odstráňte budík V aplikácii Hodiny urobte jednu z nasledujúcich akcií: Ak chcete vytvoriť budík, klepnite na >. Ak chcete odstrániť budík, klepnite na > pod budíkom, ktorý chcete odstrániť. TIP: Na budíky môžete pridať štítky, pre lepšie rozlíšenie účelu budíka. Zmeňte zvonenie budíka 1. V aplikácii Hodiny klepnite na. 2. Pod budíkom, ktorý chcete zmeniť, klepnite na >. 3. Zvoľte zvonenie. 4. Klepnite na OK. Nastavte budík s opakovaním 1. V aplikácii Hodiny klepnite na. 2. Pod budíkom klepnite na. 3. Označte políčko Opakovať Dni, ktoré sa bude budík opakovať sú označené písmenom v bielom krúžku. 4. Ak chcete pridať alebo odstrániť deň, klepnite na príslušné písmeno.
31 Nastavte dĺžku odloženia Odloženie budíka je prednastavené na 10 minút. 1. V aplikácii Hodiny klepnite na > Nastavenia > Dĺžka odloženia. 2. Potiahnite prsom hore alebo dole po číslach. 3. Keď sa požadované číslo objaví medzi čiarami, klepnite na OK. Nastavte čas stíšenia Stíšenie budíka je prednastavené na 10 minút. 1. V aplikácii Hodiny klepnite na > Nastavenia > Dĺžka odloženia. 2. Klepnite na Stíšenie po. 3. Klepnite na čas. Použite stopky 1. V aplikácii Hodiny klepnite na. 2. Klepnite na stopky. Ak chcete stopky zastaviť, znovu klepnite. Ak chcete reštartovať stopky po tom, čo boli zastavené, znovu na klepnite. Ak chcete pridať kolo, klepnite na. Ak chcete resetovať stopky, klepnite na. Nastavte časovač 1. V aplikácii Hodiny klepnite na. 2. Zadajte čas v hodinách minútach a sekundách. Napríklad ak chcete nastaviť časovač na 1 hodinu, napíšte Ak chcete časovač spustiť, klepnite na. Môžete urobiť viac ako len nastaviť časovač. Ak chcete pridať minútu navyše, klepnite na. Ak chcete nastaviť Ďalší čas, klepnite na. Ak chcete časovač resetovať klepnite na a následne na. Ak chcete časovať vymazať klepnite na.
32 Nastavte si domáce časové pásmo 1. V aplikácii Hodiny klepnite na > Nastavenia. 2. Klepnite na Domáce časové pásmo. 3. Klepnite na časové pásmo. TIP: Ak chcete aby sa hodiny aktualizovali automaticky podľa vašej aktuálnej polohy (napríklad pri cestovaní) označte políčko Automatický domáci čas. Zobrazte čas pre ďalšie miesta Môžete zobraziť čas pre viac miest na okne hodín. 1. V aplikácii Hodiny klepnite na. 2. Klepnite na. 3. Klepnite na polohy, ktoré chcete zobrazovať. 4. Klepnite na. Odstráňte polohu z okna hodín 1. V aplikácii Hodiny klepnite na. 2. Odznačte políčko vedľa polohy, ktorú chcete odstrániť. 3. Klepnite na. Prepnite do nočného režimu Prepnutím do nočného režimu môžete stlmiť obrazovku a ponechať zobrazenie času ako hodiny na nočnom stolíku. V aplikácii Hodiny urobte jednu z nasledujúcich akcií: Klepnite na > Šetrič obrazovky. Stlačte a podržte miesto hocikde na okne hodín. Zmeňte štýl hodín Pre zobrazenie hodín v analógovom alebo digitálnom formáte klepnite na > Nastavenia > Štýl > Analógové alebo Digitálne.
33 Aplikácia BlackBerry Device Search Vyhľadajte vo svojom zariadení S aplikáciou BlackBerry Device Search môžete vo vašom zariadení vyhľadávať súbory, aplikácie, pomoc a iné. Ďalej do vyhľadávacieho poľa môžete písať príkazy pre rýchle vykonanie úlohy. V aplikácii BlackBerry Device Search píšte hľadané výrazy alebo Instant Actions príkazy. Zmeňte kategórie vyhľadávania Ak chcete vyhľadať špecifický typ súboru, môžete vybrať kategórie vyhľadávania. Napríklad ak hľadáte skladbu vymažete všetky kategórie okrem Hudby. 1. V aplikácie BlackBerry Device Search klepnite na > Nastavenia > Kategórie vyhľadávania. 2. Označte kategórie, v ktorých chcete vyhľadávať. 3. Klepnite na. TIP: Kategórie Rozšíreného vyhľadávania prehľadávajú výsledky Internetu, aplikácií (GoogleDrive a GooglePlay ), ďalšie aplikácie na vašom zariadení a iné. Ak chcete vyhľadávať len údaje na vašom zariadení, vypnite Rozšírené vyhľadávanie. Urobte viac s výsledkom hľadania Na obrazovke vyhľadávania môžete s výsledkom hľadania urobiť niekoľko rôznych akcií. Napríklad ak je výsledkom vášho vyhľadávania aplikácia, môžete ju otvoriť priamo z obrazovky hľadania. 1. Klepnite na výsledok vyhľadávania. 2. Ak je to nevyhnutné, klepnite na funkciu. Vypnite ukladanie histórie vyhľadávania Vaše zariadenie je prednastavené aby ukladalo 20 posledných výsledkov vyhľadávania pre rýchle znovu použite. Ak nechcete ukladať vaše výsledky vyhľadávania, túto funkciu môžete vypnúť. 1. V aplikácii BlackBerry Device Search klepnite na > Nastavenia. 2. Vypnite Ukladanie histórie vyhľadávania. TIP: Ak chcete vymazať konkrétny výsledok vyhľadávania, potiahnite cez výsledok smerom vľavo. Ak chcete zmazať históriu vyhľadávania permanentne, klepnite na Nastavenia > Vyčistiť históriu vyhľadávania.
34 Vykonávajte úlohy rýchla s Instant Actions Instant Actions je skratka vďaka ktorej môžete rýchlo vykonať úlohy. Poznámka: Instant Actions využíva jazyk vstupu nastavený na vašom zariadení. 1. V poli vyhľadávania zadajte príkaz. 2. Z výsledku klepnite na okamžitú akciu. Zahájte hovor Z vyhľadávacie poľa môžete zavolať kontaktu alebo vytočiť telefónne číslo. Napíšte telefón, vytáčanie alebo hovor, následne vyberte možnosť Uskutočniť hovor a vložte meno kontaktu alebo telefónne číslo. Pošlite Napíšte , následne vyberte možnosť Poslať a vložte ovú adresu. Pošlite textovú správu Napíšte správa, SMS alebo text, následne vyberte možnosť Poslať textovú správu a vložte meno kontaktu alebo telefónne číslo. Získajte súradnice Napíšte mapa, následne vyberte možnosť Získať súradnice a vložte meno firmy alebo adresu. Vytvorte poznámku Napíšte poznámka alebo upomienka, následne vyberte možnosť Vytvoriť poznámku pre vytvorenie poznámky alebo zobrazenie zoznamu poznámok. Vytvorte úlohu Napíšte úloha, následne vyberte možnosť Vytvoriť úlohu pre vytvorenie úlohy alebo zobrazenie zoznamu úloh.
35 Riešenie problémov: BlackBerry Device Search Nemôžem nájsť prostredníctvom aplikácie BlackBerry Device Search Aplikácia BlackBerry Device Search vyhľadá len , ktorý sa nachádza v BlackBerry Hub. Ak sa chcete naučiť ako pridať ový účet do BlackBerry Hub, prečítajte si Pomocník pre BlackBerry Hub. Lokalizačné služby a Google Mapy O lokalizačných službách Lokalizačné služby môžete zapnúť aby aplikácie a služby založené na polohe (napríklad Google Mapy) mohli nájsť vašu polohu. Tieto aplikácie môžu využívať GPS technológiu a iné informácie o polohe aby vám poskytli informácie ako smer jazdy. Na obrazovke Nastavení lokalizácie sa zobrazujú aplikácie, ktoré využívajú lokalizačné služby. Ak sa rozhodnete, že nechcete aby niektoré aplikácie mali prístup k vašej polohe, môžete ich povolenie zamietnuť. Pre viac informácií o zapnutí alebo vypnutí prístupu k vašej polohe si prečítajte Pomocník pre zabezpečenie. Zapnite alebo vypnite lokalizačné služby 1. Potiahnite z vrchnej časti obrazovky smerom dole, jedenkrát dvomi prstami alebo dvakrát jedným prstom. 2. Klepnite na > Poloha. 3. Na vrchnej časti obrazovky zapnite alebo vypnite túto službu. Zmeňte režimy lokalizácie umiestnenia Vďaka režimom lokalizácie môžete nastaviť presnosť s akou zariadenie určí vašu polohu. Môžete si vybrať z nasledujúcich režimov: Vysoká presnosť: Využíva GPS, Wi-Fi siete, mobilné siete a Google lokalizačné služby pre získanie vašej polohy. Úspora batérie: Využíva Wi-Fi siete, mobilné siete a Google lokalizačné služby pre získanie vašej polohy zatiaľ čo šetrí batériu. Len zariadenie: Využíva GPS pre získanie vašej polohy. Tento režim môže spotrebovať viac energie ako režim Úspora batérie a nemusí byť taký rýchly ako režim Vysoká presnosť.
36 1. Potiahnite z vrchnej časti obrazovky smerom dole, jedenkrát dvomi prstami alebo dvakrát jedným prstom. 2. Klepnite na > Poloha > Režimy. 3. Klepnite na možnosť. Zapnite alebo vypnite Históriu lokalizácie História lokalizácie je služba Google, ktorá vytvára osobnú mapu pohybu vášho zariadenia. Túto mapu využíva na sprostredkovanie užitočných informácií o vašom pohybe a pre lepšie výsledky vyhľadávania. 1. Potiahnite z vrchnej časti obrazovky smerom dole, jedenkrát dvomi prstami alebo dvakrát jedným prstom. 2. Klepnite na > Poloha > Google História lokalizácie. 3. Ak je to nevyhnutné, pridajte váš Google účet. 4. Na vrchnej časti obrazovky zapnite alebo vypnite službu. O Google Mapách Google Mapy pomáhajú pri hľadaní firmy, reštaurácie a iných miest a ponúkajú turn-by-turn navigáciu do cieľa. Nájdite Pomocníka pre Google Mapy Urobte jednu z nasledujúcich akcií: V aplikácie Google Mapy klepnite na > Pomoc. Navštívte Centrum pomoci pre Mapy pre telefóny na support.google.com/gmm/android. Google Chrome a sťahované Nájdite Pomocníka pre Google Chrome Navštívte Centrum pomoci pre Chrome pre Android alebo v aplikácii Google Chrome klepnite na > Pomoc a spätná väzba. Aplikácia Stiahnuté Aplikáciu Stiahnuté môžete použiť na správu súborov, ktoré ste stiahli z u, BBM správ, Hangout služby, z aplikácie Google Chrome a mnoho iných. Streamovaná hudba a videá sa v aplikácii Stiahnuté nezobrazia.
37 Ikony aplikácie Stiahnuté Ikona Popis Tlač Odstránenie stiahnutého súboru Zdieľanie stiahnutého súboru Tlačte z vášho zariadenia Zobrazenie stiahnutých súborov ako zoznam alebo náhľady Triedenie súborov podľa názvu, dátumu alebo veľkosti AK použijete Wi-Fi alebo Bluetooth kompatibilnú tlačiareň alebo tlačiarne pripojenú k vášmu počítaču, môžete tlačiť Webové stránky, fotografie, dokumenty a iné. Niektoré aplikácie funkciu tlače nepodporujú. 1. V aplikácii klepnite na > Tlačiť. V závislosti od aplikácie sa táto funkcia môže zobrazovať a nazývať inak, napríklad Zdieľanie a export. 2. klepnite na vrchnú časť obrazovky a následne na tlačiareň, ktorú chcete použiť. 3. Klepnite na. Poznámka: Pred samotou tlačou možno bude potrebné nainštalovať službu tlače a pridať tlačiareň. Inštalácia služby tlače 1. Potiahnite z vrchnej časti obrazovky smerom dole, jedenkrát dvomi prstami alebo dvakrát jedným prstom. 2. Klepnite na > Tlač. 3. Klepnite na Pridať službu. 4. Klepnite na službu kompatibilný s vašou tlačiarňou a následne klepnite na Inštalovať. Kompatibilnú službu nájdete pomocou značky bezdrôtovej tlačiarne alebo si prečítajte jej užívateľskú príručku. 5. Klepnite dvakrát na. 6. Klepnite na službu tlače, ktorú ste práve nainštalovali. Ak služba nie je uvedená, potiahnite z vrchnej časti obrazovky smerom dolu a následne klepnite na notifikáciu o novo nainštalovanej službe tlače. 7. Službu zapnite a klepnite na OK. Počkajte, kým služba automaticky nenájde tlačiareň.
38 Pridanie Tlačiarne Vo väčšine prípadov, po inštalácie služby tlače, vaše zariadenie nájde tlačiareň automaticky. Ak sa tak nestane, musíte tlačiareň pridať ručne. 1. Potiahnite z vrchnej časti obrazovky smerom dole, jedenkrát dvomi prstami alebo dvakrát jedným prstom. 2. Klepnite na > Tlač. 3. Klepnite na službu tlače pre tlačiareň, ktorú chcete použiť. Ak je táto služba vypnutá, zapnite ju. 4. Klepnite na Pridať tlačiareň. 5. Nasledujte inštrukcie na obrazovke. Tlačte používaním Google Cloud Print Môžete použiť Google Cloud Print pre tlač z vášho zariadenia do tlačiarne pripojenej k Cloud Ready alebo vášmu počítaču. Pre tlač na tlačiarni, ktorá nie pripojená k Cloud Ready musíte urobiť nasledujúce: Uistite sa, že Google Chrome je nainštalovaný na vašom počítači, a ste prihlásený na rovnakom Google účte ako používate vo vašom zariadení. Keď tlačíte, uistite sa, že váš počítač je zapnutý. Ak chcete zistiť viac o nastavení a využívaní Google Cloud Print navštívte
39 Nastavenia Úprava nastavení zariadenia 1. Potiahnite z vrchnej časti obrazovky smerom dole, jedenkrát dvomi prstami alebo dvakrát jedným prstom. 2. Klepnite na nastavenia alebo pre zobrazenie podrobnejších nastavení klepnite na. TIP: Pre rýchle vyhľadanie nastavenia klepnite na a následne napíšte nastavenie, ktoré hľadáte. Úpravy rýchleho nastavenia 1. Potiahnite z vrchnej časti obrazovky smerom dole, jedenkrát dvomi prstami alebo dvakrát jedným prstom. 2. Klepnite na Upraviť. 3. Potiahnite ikonu nastavení do inej pozície, následne uvoľnite prst. 4. Ak chcete obnoviť pôvodné nastavenia, klepnite na > Reset. Upozornenia Správa upozornení Upozornenia vás informujú o nových správach, aktualizáciách, udalostiach a iné. Ak dostanete upozornenie, v ľavom hornom roku obrazovky sa zobrazí indikátor. Skontrolujte a otvorte posledné upozornenia 1. Potiahnite jedným prstom z vrchnej časti obrazovky smerom dole. 2. Ak je to nevyhnutné, potiahnite dole pre zobrazenie viac upozornení. 3. Pre zobrazenie klepnite na upozornenie. Blokovanie a uprednostnenie upozornení 1. Potiahnite jedným prstom z vrchnej časti obrazovky smerom dole. 2. Stlačte a podržte upozornenie. 3. Zapnite funkciu Zobrazenie upozornení potichu, Blokovanie všetkých upozornení, Nestíšiť/Neblokovať.
40 Zamietnutie upozornenia 1. Potiahnite jedným prstom z vrchnej časti obrazovky smerom dole. 2. Potiahnite upozornenie vpravo alebo vľavo. Poznámka: Ak chcete zamietnuť všetky upozornenia naraz, klepnite na Odstrániť všetky. Zmeňte hlasitosť upozornení K posúvačom hlasitosti upozornení, médií a budíka sa môžete rýchlo dostať stlačením tlačidiel hlasitosti a následným klepnutím na. Hlasitosti môžete upravovať na obrazovke nastavení zariadenia. 2. Klepnite na > Zvuk. 3. Potiahnite ktorýkoľvek posúvač vľavo alebo vpravo. Poznámka: Posúvač Hlasitosti zvonenia upravuje hlasitosť zvonenia a j upozornení. Ak chcete tieto hlasitosť upravovať každú zvlášť, v obchode Google Play môžete nájsť aplikáciu. Zmeňte zvuk upozornenia Poznámka: Ak chcete zmeniť zvuk upozornení a vibrácie pre konkrétnu aplikáciu, navštívte nastavenia aplikácie. Napríklad, ak chcete vypnúť upozornenia pre nový , otvorte BlackBerry Hub, následne nastavenia a zmeňte nastavenia upozornení pre Váš ový účet. Zmeňte predvolený zvuk upozornení Predvolený zvuk upozornení sa vzťahuje len na aplikácie nastavená na používanie predvoleného zvuku. 2. Klepnite na > Zvuk > Predvolené zvonenie upozornenia. 3. Klepnite na zvuk upozornení. 4. Klepnite na OK. Ak chcete vypnúť alebo zapnúť zvuky ako uzamykanie obrazovky klepnite na Ostatné zvuky. Zapnite alebo vypnite ktorýkoľvek prepínač. Pridajte vlastný zvuk upozornení Poznámka: Ak vaše zariadenie využíva Android for Work, nemôžete vybrať vlastný zvuk upozornení pre aplikácie vo vašom pracovnom prostredí. 1. Uložte si súbor.mp3, ktoré chcete použiť, do priečinku Upozornenia na internej pamäti zariadenia. 2. Keď nastavíte zvuk upozornenia v nastaveniach aplikácie alebo zmeníte predvolený zvuk upozornení, klepnite na názov vášho.mp3 súboru. 3. Klepnite na OK.
41 Otočiť a stíšiť Ak nemôžete odpovedať na prichádzajúci hovor, vyzváňanie a vibrácie stíšite otočením zariadenia na plochom povrchu ak je zapnutá funkcia Otočiť a stíšiť (Flip to mute). Upozornenie o zmeškanom hovore obdržíte. 2. Klepnite na > Zvuk. 3. Zapnite alebo vypnite funkciu Otočiť a stíšiť (Flip to mute). Vypnite všetky zvuky a upozornenia AK nechcete byť rušený (napríklad v kine alebo počas dôležitého stretnutia) vaše zariadenie môžete jednoducho stíšiť vďaka funkcii Nerušiť. Tiež môžete zvoliť, ktoré upozornenia chcete dostávať. Zapnutia funkcie Nerušiť 2. Klepnite na. 3. Klepnite na Úplne stíšenie, Len budík alebo Len uprednostnené. 4. Ak chcete nastaviť čas, kedy má byť funkcia Nerušiť aktívna klepnite na + alebo -, alebo klepnite na Kým nebude vypnutá. 5. Klepnite na Hotovo. TIP: Režim Len budík môžete rýchlo zapnúť. Stlačte tlačidlo zníženia hlasitosti, kým hlas nie je úplne znížený následne stlačte tlačidlo ešte raz. Zachovajte niektoré zvuky a upozornenia zapnuté Režim Len uprednostnené môžete použiť ak chcete dostávať upozornenia, ktoré sú pre vás najdôležitejšie, zatiaľ čo všetky ostatné sú stíšené. 2. Klepnite na > Len uprednostnené > ďalšie možnosti > Len uprednostnené povoľuje. 3. Vyberte druhy upozornení, ktoré chcete nechať zapnuté. Vypnite všetky zvuky a upozornenia okrem hovorov 2. Klepnite na > Len uprednostnené > ďalšie možnosti > Len uprednostnené povoľuje. 3. Vypnite Pripomienky a Udalosti. 4. Klepnite na Správy > Žiadne. 5. Klepnite na Hovory > Od všetkých.
42 Automatické zapínanie Nerušiť v určitý čas Môžete automaticky zapnúť funkciu Nerušiť v pravidelný čas alebo počas udalostí určitého typu z vášho kalendáru. 2. Klepnite na > Zvuk > Nerušiť > Automatické pravidlá. 3. Klepnite na jedno z existujúcich pravidiel alebo pridajte nové. 4. AK je to nevyhnutné, zmeňte nastavenia pravidla. 5. Ak je to nevyhnutné klepnite na prepínač na vrchnej časti obrazovky pre zapnutie pravidla. Prispôsobte si upozornenia pre aplikácie Ak chcete zmeniť zvuk a vibrácie upozornení pre konkrétnu aplikáciu, navštívte Nastavenia tejto aplikácie. Napríklad, ak chcete vypnúť zvuky upozornení nových ov, otvorte BlackBerry Hub, následne otvorte Nastavenia a zmeňte nastavenia upozornené pre váš ový účet. Ak chcete zmeniť nastavenia systémových upozornení konkrétnej aplikácie, nasledujte tieto kroky: 2. Klepnite na > Upozornenia. 3. Ak chcete zapnúť impulzné svetelné upozornenia, klepnite na a následne zapnite funkciu Impulzné svetelné upozornenia. 4. Klepnite na aplikáciu. 5. Urobte jednu z nasledujúcich akcií: AK chcete zastaviť upozornenia aplikácie, zapnite funkciu Blokovať všetko. Ak chcete kontrolovať upozornenia bez zvuku a vibrácií, zapnite funkciu Zobraziť potichu. Ak chcete dostávať upozornenia z aplikácie keď je funkcia Nerušiť nastavená na Len uprednostnené, zapnite funkciu Ignorovať funkciu Nerušiť. Zmeňte zobrazovanie upozornení na zamknutej obrazovke Môžete si prispôsobiť nastavenia tak, že na zamknutej obrazovke sa budú zobrazovať len upozornenia, ktoré chcete vidieť. Poznámka: Nastavenia ktoré zvolíte pre zamknutú obrazovku budú ignorovať nastavenia upozornení pre jednotlivé aplikácie. Pre viac informácií o nastavení zámku obrazovky si prečítajte Nastavenia a zmena zámku obrazovky. 2. Klepnite na > Upozornenia > > Na zamknutej obrazovke. 3. Urobte jednu z nasledujúcich akcií: Ak nechcete, aby sa na zamknutej obrazovke zobrazovali upozornenia, klepnite Nezobrazovať žiadne upozornenia.
43 Ak chcete na zamknutej obrazovke zobrazovať všetky upozornenia, aj obsah napríklad prichádzajúcich ov a chatov, klepnite na Zobraziť celý obsah upozornení. Ak chcete na zamknutej obrazovke zobrazovať všetky upozornenia ale nie obsah napríklad prichádzajúcich ov, klepnite na Skryť citlivý obsah upozornení. (Pre zobrazenie tejto možnosti, musí byť nastavená zámok obrazovky, napríklad heslo). Pridajte informácie o majiteľovi na zamknutú obrazovku Môžete pridať vaše meno, osobnú správu alebo iné informácie, ktoré sa zobrazia na zamknutej obrazovke. 2. Klepnite na > Zabezpečenie > Zámok obrazovky > > Správa na zamknutej obrazovke. 3. Napíšte vaše meno alebo správu, ktorá sa má zobrazovať na zamknutej obrazovke a následne klepnite na Uložiť. BlackBerry Karta Produktivity BlackBerry Karta Produktivity poskytuje rýchly prístup k nadchádzajúcim udalostiam, novým správam, úlohám, pridaniu kontaktu. Karta produktivity je dostupné na všetkých obrazovkách zariadenia. Ako predvolené, Karta je zapnutá a situovaná na pravom okraji obrazovky zariadenia. Ak chcete Kartu vypnúť potiahnite z vrchnej časti obrazovky jedenkrát dvomi prstami alebo dvakrát jedným prstom. Klepnite na > Displej, následne vypnite funkciu Karta Produktivity. Zobrazenie informácii produktivity a otvorenie aplikácií 1. Potiahnite Kartu k stredu obrazovky. 2. Klepnite na ikonu aplikácie, napríklad Kalendár alebo Kontakty. 3. Urobte jednu z nasledujúcich akcií: Ak chcete zobraziť viac informácií o položke, klepnite na upozornenie. Ak chcete otvoriť aplikáciu spojenú s upozornením, klepnite na Viac alebo Otvoriť. NA BlackBerry Kartu Produktivity sa môžete vrátiť z aplikácie keď znovu potiahnete Kartu. 4. Ak chcete zatvoriť Kartu, potiahnite ju k okraju obrazovky.
44 Vytvorte položku pomocou BlackBerry Karta Produktivity Môžete pridať novú položku, napríklad udalosť do kalendára alebo ovú správu, priamo z BlackBerry Karta Produktivity bez otváranie aplikácie Kalendár alebo Potiahnite Kartu k stredu obrazovky. 2. Klepnite na ikonu aplikácie. 3. Urobte jednu z nasledujúcich akcií: 4. Ak chcete pridať udalosť úlohu alebo kontakt, klepnite na. 5. Ak chcete napísať klepnite na. Prispôsobte si nastavenia pre BlackBerry Karta Produktivity Môžete upraviť BlackBerry Karta Produktivity tak, aby najlepšie vyhovovala vaším požiadavkám a potrebám. 1. Potiahnite Kartu k stredu obrazovky. 2. Klepnite na a následnej urobte jednu z nasledujúcich akcií: Ak chcete odstrániť Kartu z vašej obrazovky, klepnite na Odstrániť. Ak chcete kartu zapnúť, v Nastaveniach Displeja zapnite funkciu Karta Produktivity. Ak chcete zmeniť umiestnenie Karty na druhú stranu obrazovky, klepnite na Ľavý okraj alebo Pravý okraj. Ak chcete zmeniť dĺžku Karty, potiahnite prstom vpravo alebo vľavo na Posúvači výšky. Ak chcete prispôsobiť priehľadnosť Karty, potiahnite prstom vpravo alebo vľavo na Posúvači priehľadnosti. TIP: Ako predvolené, Karta je situovaná na bočnom okraji obrazovky, ale môžete ju premiestniť na spodný alebo vrchný okraj obrazovky. Stlačte a podržte Kartu, následne ju pretiahnite na požadované miesto. Uvoľnite prst pre umiestnenie Karty. Úložisko a pamäťové karty Spravujte vaše súbory a priečinky Vyhľadávanie súboru alebo priečinku 2. Klepnite na > Úložisko. 3. Ak je to nevyhnutné klepnite na Vnútorná zdieľaná pamäť. 4. Klepnite na Prehľadávať. 5. Klepnite na. 6. Vložte hľadaný výraz a následne na klávesnici klepnite na.
45 Zdieľajte, kopírujte alebo odstráňte súbor alebo priečinok 2. Klepnite na > Úložisko. 3. Ak je to nevyhnutné klepnite na Vnútorná zdieľaná pamäť. 4. Klepnite na Prehľadávať. 5. Stlačte a podržte súbor alebo priečinok. 6. Urobte jednu z nasledujúcich akcií: 7. Ak chcete zdieľať súbor, klepnite na a následne zvoľte spôsob zdieľania súboru. Ak chcete kopírovať súbor alebo priečinok, klepnite na > Kopírovať do..., a vyberte kam chcete súbor kopírovať. Klepnite na Kopírovať. Ak chcete odstrániť súbor alebo priečinok, klepnite na. TIP: Ak chcete vybrať viac súborov alebo priečinkov, stlačte a podržte súbor alebo priečinok a následne klepnite na ďalšie súbory a priečinky. AK chcete vybrať všetky súbory alebo priečinky, stlačte a podrež súbor alebo priečinok, následne klepnite na > Vybrať všetko. Triedenie súborov a priečinkov 2. Klepnite na > Úložisko. 3. Ak je to nevyhnutné klepnite na Vnútorná zdieľaná pamäť. 4. Klepnite na Prehľadávať. 5. Klepnite na a následne klepnite na Podľa názvu, Podľa dátumu úpravy alebo Podľa veľkosti. TIP: Ak chcete zmeniť zobrazenie súborov a priečinkov, klepnite na alebo. Využívanie pamäťových kariet Ak potrebujete viac miesta na ukladanie vyzváňacích tónov, videí, obrázkov, skladieb a iného obsahu, môžete do zariadenia vložiť microsd kartu. Použitím pamäťovej karty môžete zvýšiť výkon a znížiť spotrebu zariadenia. Týmto spôsobom budete mať prístup a možnosť používať alebo presúvať veľký objem dát, jednoducho, vložením pamäťovej karty do iného zariadenia. Ak chcete použiť pamäťovú kartu s kapacitou viac ako 32 GB, musíte stiahnuť Microsoft exfat Technology pre BlackBerry, aby bol nainštalovaný ovládač. Keď vložíte pamäťovú kartu do zariadenia, zobrazí sa upozornenie. Uistite sa, že ste pripojený na Internet, následne klepnite na upozornenia pre stiahnutie ovládača. Ak chcete nahrávať videá v kvalite Ultra HD (4K) je požadovaná karta Triedy 10 a rýchlejšia. Prosím, pozrite Vloženie pamäťovej karty.
46 Odstráňte údaje z vašej pamäťovej karty Pre ochranu vášho súkromia môžete pamäťovú kartu formátovať pre trvalé odstránenie všetkých dát. V závislosti od množstva dát, tento proces môže trvať pár minút. UPOZORNENIE: Keď kartu naformátujete, vymazané údaje už neobnovíte. 1. Uistite sa, že zariadenie nie je pripojené k počítaču. 2. Potiahnite z vrchnej časti obrazovky jedenkrát dvomi prstami alebo dvakrát jedným prstom. 3. Klepnite na > Úložisko. 4. Klepnite na vašu pamäťovú kartu. 5. Klepnite na > Nastavenia úložiska > Formátovať. Odstránenie pamäťovej karty 1. Urobte jednu z nasledujúcich akcií: Vypnite zariadenie. Potiahnite z vrchnej časti obrazovky jedenkrát dvomi prstami alebo dvakrát jedným prstom. Klepnite na > Úložisko. Klepnite na pamäťovú kartu. Klepnite na > Nastavenia úložiska > Vysunúť. Potiahnite z vrchnej časti obrazovky jedenkrát dvomi prstami alebo dvakrát jedným prstom. Klepnite na > Úložisko. Klepnite na aby ste odpojili pamäťovú kartu. 2. Uvoľnite zásuvku zatlačením nástroja (dodaného so zariadením) do dierky na pravej strane zariadenia. Ak nemáte nástroj dodávaný so zariadením môžete použiť kancelársku sponku. 3. Zásuvku vytiahnite zo zariadenia a vyberte pamäťovú kartu. 4. Zasuňte zásuvku naspať do slotu. Skontrolujte veľkosť voľného úložného priestoru 2. Klepnite na > Úložisko. 3. Ak je to nevyhnutné klepnite na Vnútorná zdieľaná pamäť.
47 4. Pre zistenie viac detailov o položke v zozname na ňu klepnite. Napríklad, ak chcete zistiť, ktorá aplikácia zaberá najviac miesta klepnite na Aplikácie. Uvoľnite úložný priestor Ak je vnútorná pamäť telefónu plná alebo takmer plná, môžete zaznamenať spomalenie výkonu zariadenia. Skúste odstrániť zbytočné súbory a vyčistiť vyrovnávaciu pamäť ak chcete zlepšiť výkon zariadenia. 2. Klepnite na > Úložisko. 3. Ak je to nevyhnutné klepnite na Vnútorná zdieľaná pamäť. 4. Urobte jednu z nasledujúcich akcií: Ak chcete zakázať alebo odstrániť aplikáciu, ktorú nepoužívate klepnite na Aplikácie a následne na aplikáciu. Klepnite na Zakázať alebo Odinštalovať. Ak chcete odstrániť súbory, ktoré nepotrebujete, klepnite na kategóriu alebo klepnite na Prehľadávať. Prejdite na súbor. Stlačte a podržte súbor. Klepnite na ktorékoľvek Ďalšie súbory, ktoré chcete vymazať a klepnite na. Ak chcete vymazať dočasné súbory z vášho zariadenie vyčisteným vyrovnávacej pamäte, klepnite na Údaje z vyrovnávacej pamäte > OK. Presúvajte súbory medzi vašim počítačom a zariadením cez USB pripojenie 1. Použitím USB kábla pripojte zariadenie k počítaču. 2. Na vašom zariadení, potiahnite dolu z vrchnej časti obrazovky a klepnite na USB pre prenos súborov. 3. Klepnite na Prenos súborov alebo Prenos fotografií (PTP). 4. Ak je to nevyhnutné, na počítači zadajte heslo zariadenia. Vaše zariadenie a pamäťová karta sa zobrazia na počítači ako ovládače. 5. Choďte do priečinkov alebo súborov, ktoré chcete kopírovať. 6. Pretiahnite a vložte súbory do požadovaného priečinku. 7. AK je to nevyhnutné, pred odpojením zariadenia, na vašom počítači kliknite pravým tlačidlo na ovládač zariadenia. Kliknite na Vysunúť. Zmeňte spôsob pripojenia zariadenia k vášmu počítaču Ako predvolené, vždy pri pripojení zariadenia k počítaču sa zariadenie pripojím v režime nabíjanie; zobrazí sa upozornenie, ktoré oznamuje aký režim je použitý. Ak chcete zmeniť režim pripojenia vaše zariadenie musí byť pripojené k počítaču. 1. Potiahnite z vrchnej časti obrazovky smerom dole. 2. Klepnite na upozornenie o USB pripojení. 3. Vyberte možnosť.
48 Pripojenia Ikony bezdrôtového pripojenia Nasledujúci ikony sa môžu zobraziť na vrchu obrazovky, ukazuje level bezdrôtového pokrytia vášho zariadenia. Ikona Popis Tmavá farba ukazuje silu mobilného signálu. Ak je signál slabý, zariadenie môže využiť viac energie aby získalo silnejšie pripojenie. Vaše zariadenie je pripojené na mobilnú sieť a má prístup ku všetkým funkciám mobilnej siete. Vaše zariadenie je pripojené k zobrazenému typu sieti, ale funkcie siete sú obmedzené. Môžete uskutočniť hovor ale nemusíte mať prístup na Internet. Nemáte žiadne pokrytie mobilnej siete. Môžete urobiť len tiesňový hovor. Zariadenie zaplo funkciu Roamingu. Môžu byť účtované poplatky Tmavá farba ukazuje silu Wi-Fi signálu. Ak je signál slabý, zariadenie môže využiť viac energie aby získalo silnejšie pripojenie. Vaše zariadenie je pripojené k sieti Wi-Fi ale nemá žiadny prístup na internet. Miesto Wi- Fi zariadenie využije mobilné siete. Wi-fi na vašom zariadení je vypnutá. Vaše zariadenie je pripojené na VPN Vaše zariadenie je v režime Lietadlo a všetky bezdrôtové pripojenie sú vypnuté. Môžete zapnúť Wi-Fi alebo Bluetooth, ale nie mobilné siete. V zariadení nie je vložená karta SIM. Nasledujúce ikony sa zobrazujú na vrchu obrazovky ak vaše je vaše zariadenie pripojené alebo sa snaží pripojiť iné zariadenie cez Hotspot, Bluetooth, USB kábel alebo NFC.
49 Ikona Popis Mobilný Hotspot je zapnutý Bluetooth je zapnutý. Ak je táto ikona vo štvorci, vaše zariadenie je pripojené k inému zariadeniu a zdieľa internet cez Bluetooth Vaše zariadenie je pripojené k inému zariadeniu cez USB kábel. Ak je táto ikona vo štvorci vaše zariadenie je pripojené k inému a zdieľa internet cez USB kábel. NFC je zapnuté. Zapnite režim lietadlo Ak zapnete režim lietadlo, všetky pripojenia na vašom zariadení sa vypnú. 2. Klepnite na > Viac. 3. Zapnite Režim Lietadlo. Po zapnutí režimu lietadlo, môžete zapnúť niektoré pripojenia (Wi-Fi, Bluetooth). Takto sa môžete pripojiť na Wi-Fi sieť v lietadle. Mobilné siete Pripojenie mobilných sietí umožňuje zahájiť hovor, ak máte dátový plán môžete využívať službu prehľadávania internetu. Ak máte nastavený Roaming a cestujete mimo pokrytia vášho poskytovateľa bezdrôtových služieb vo väčšine prípadoch sa zariadenie automatický pripojí na sieť iného poskytovateľa bezdrôtových služieb. Ak neviete či máte nastavený Roaming a aké sú poplatky, navštívte vášho poskytovateľa bezdrôtových služieb. Pripojenie do mobilnej siete Ak sa chcete pripojiť do mobilnej siete, režim lietadlo musí byť vypnutý. Vaše zariadenie je navrhnuté tak, aby sa automaticky pripojilo na mobilnú sieť potom, čo vložíte SIM kartu do zariadenia. Ak sa zariadenie nepripojí automaticky, môžete ručne vybrať mobilnú sieť. 1. Vložte SIM kartu do zariadenia. 2. Ak je to nevyhnutné, potiahnite z vrchnej časti obrazovky jedenkrát dvomi prstami alebo dvakrát jedným prstom. 3. Klepnite na > Viac > Mobilné siete > Operátor siete. 4. Klepnite na sieť. Ak chcete vybrať pripojenie na mobilnú sieť, zapnite režim lietadlo.
50 Nastavte preferovaný typ siete 2. Klepnite na > Viac > Mobilné siete > Preferované mobilné siete. 3. Klepnite na preferovaný typ siete. Ručná zmena pripojenia k mobilnej sieti Ak sa nemôžete pripojiť na mobilnú sieť alebo máte slabý signál, skúste prepnúť siete ručne. 2. Klepnite na > Viac > Mobilné siete > Operátor siete. 3. Klepnite na sieť. Vypnite mobilné dáta Ak chcete mobilné dáta vypnúť, SIM karta musí byť vložená v zariadení. Ak vypnete mobilné dáta, vaše zariadenie nemôže poslať alebo prijať dáta cez mobilné siete. Veľké množstvo funkcií a aplikácii nemusí pracovať správne. 2. Klepnite na > Využitie dát. 3. Vypnite Mobilné dáta. Ak chcete mobilné dáta zapnúť, zapnite prepínač Mobilných dát. Vypnite mobilné dáta počas Roamingu V závislosti od vášho plánu bezdrôtových služieb, môžete vypnúť dátové služby ( ové správy, PIN správy, textové správy s prílohami a prehliadanie) na vašom zariadení aby boli dostupné len telefonovanie a základne textové správy. Vypnutie dátových služieb počas roamingu bráni zvyšovaniu poplatkov za roaming. Pre viac informácií kontaktujte vášho poskytovateľa služieb. 2. Klepnite na > Viac > Roaming. 3. Klepnite na Roaming a mobilné dáta. 4. Urobte jednu z nasledujúcich akcií: Ak chcete dáta vypnúť, klepnite na Vypnúť. Ak chcete dostať pripomienku predtým ako začnete využívať dáta v roamingu klepnite na Pripomienka. Ak chcete zapnúť dáta v Roamingu, klepnite na Zapnúť.
51 Zmeňte nastavenia APN pre vaše predvolené internetové pripojenie Vaše zariadenie využíva APN (Acess Point Name) nastavenia pre otváranie dátové pripojenie k sieti vášho poskytovateľa služieb. Možno bude potrebné zmeniť APN nastavenia ak zmeníte nastavenia APN alebo ak predvolené nastavenie plánu bezdrôtových služieb neplatí pre vášho poskytovateľa služieb. V závislosti od vášho poskytovateľa služieb, možno nezmeníte APN nastavenia 2. Klepnite na > Viac > Mobilné siete > APN 3. Urobte jednu z nasledujúcich akcií: Ak chcete vytvoriť nové APN, klepnite na. Ak chcete zmeniť existujúce APN, klepnite na APN. 4. Vyplňte prázdne polia. AK nemáte požadované informácie, kontaktujte vášho poskytovateľa bezdrôtových služieb. 5. Klepnite na > Uložiť. Ak chcete resetovať predvolené APN nastavenie, klepnite na > Resetovať predvolené. Zmeňte váš plán bezdrôtových služieb Ak chcete zmeniť váš plán bezdrôtových služieb, v zariadení musí byť SIM karta. V závislosti od vášho poskytovateľa služieb, možno nezmeníte detaily vášho plánu bezdrôtových služieb z vášho zariadenia. 2. Klepnite na > Viac > Mobilný plán. 3. Pokračujte podľa pokynov na obrazovke. Odstraňovanie problémov: Mobilná sieť Nemôžem sa pripojiť k mobilnej sieti Skúste urobiť nasledujúce kroky: Uistite sa, že je režim Lietadlo vypnutý. Potiahnite z vrchnej časti obrazovky jedenkrát dvomi prstami alebo dvakrát jedným prstom. Klepnite na > Viac. Skontrolujte či je režim Lietadlo vypnutý. skúste sa pripojiť k inej mobilnej sieti. Prosím prečítajte si Ručná zmena pripojenia k mobilnej sieti. Uistite sa, že SIM karta je do zariadenie vložená správne. Prosím prečítaj Vloženie SIM karty. Sieť Wi-Fi Pripojenie k sieti Wi-Fi predstavuje jeden zo spôsobov poskytovania dátových služieb. Oproti mobilnej sieti však za používanie siete Wi-Fi nie sú účtované poplatky za dátový plán. Keď pripojíte zariadenie k sieti Wi-fi, zariadenie uloží informácie o sieti. Ak necháte funkciu Wi-Fi zapnutú, zariadenie sa bude môcť automaticky pripojiť k uloženej sieti Wi-Fi akonáhle sa ocitne v jej dosahu.
52 Vaše zariadenie môže byť pripojené k mobilnej a Wi-Fi sieti súčasne. Zariadenie je navrhnuté tak aby sa v prípade základných dátových funkcií ( Internet, sťahovanie aplikácií) pokúsilo využívať uložené siete Wi-Fi pred mobilnými sieťami. Ak funkciu Wi-Fi necháte zapnutú, batérie zariadenia sa môže rýchlejšie vybiť. Pripojenie k sieti Wi-Fi 2. Klepnite na > Wi-Fi. 3. Ak je to nevyhnutné, zapnite prepínač. 4. Klepnite na sieť. 5. Ak je to nevyhnutné, urobte jednu z nasledujúcich akcií: Zadajte heslo pre sieť Wi-Fi a následne klepnite na Pripojiť. Ak sa chcete pripojiť k sieti Wi-Fi, užívateľské meno a heslo, následne klepnite na Pripojiť. Ak sa chcete pripojiť k verejnej sieti, klepnite na upozornenie o prihlásení a ak je to nevyhnutné potvrďte akceptovanie licenčnej zmluvy. Ak je to nevyhnutné klepnite na > Použiť sieť ako je. Ručné pripojenie k sieti Wi-Fi Ak sa vaše zariadenie nepripojí k sieti Wi-Fi automaticky, môžete ručne nastaviť pripojenie k sieti Wi-Fi. Ak nemáte potrebné informácie, opýtajte sa administrátora siete alebo osoby, ktorá spravuje sieť Wi-Fi. 2. Klepnite na > Viac > Wi-Fi. 3. Ak je to nevyhnutné zapnite prepínač. 4. Klepnite na Pridať sieť. 5. Do póla Názov siete, zadajte SSID siete. 6. V rozbaľovacom menu Bezpečnosť, klepnite na typ zabezpečenia siete. 7. Ak je to nevyhnutné, klepnite na Pokročilé nastavenie a špecifikujte ďalšie informácie. 8. Klepnite na Uložiť. Pripojenie k sieti Wi-Fi využívajúcu proxy Môžete sa pripojiť k akejkoľvek sieti Wi-Fi, ktorá využíva proxy. Musíte byť v dosahu siete Wi-Fi aby ste mohli zmeniť nastavenia proxy. 2. Klepnite na > Viac > Wi-Fi. 3. Ak je to nevyhnutné zapnite prepínač. 4. Stlačte a podržte sieť. 5. klepnite na Upraviť sieť.
53 6. Klepnite na Pokročilé nastavenia. Možno bude potrebné potiahnuť prstom hore, pre zobrazenie možností. 7. V rozbaľovacom menu Proxy urobte jednu z nasledujúcich akcií: Ak chcete nastaviť proxy, klepnite na Ručne a následne zadajte proxy nastavenia. Ak chcete použiť proxy, ktorá je už nastavená v zariadení, klepnite na proxy Auto- Konfigurácia a následne potvrďte nastavenia proxy. 8. Klepnite na Uložiť. Odstránenie uloženej sieti Wi-Fi Ak nechcete aby sa zariadenie automaticky pripájalo k sieti Wi-Fi, môžete odstrániť informácie používané na pripojenie k sieti. 2. Klepnite na > Viac > Wi-Fi. 3. Ak je to nevyhnutné zapnite prepínač. 4. Klepnite na sieť a následne klepnite na Zabudnúť sieť. Nastavenie statickej IP adresy pre Wi-Fi pripojenie Ak chcete zmeniť nastavenie IP, musíte byť v dosahu Wi-Fi siete. Ako predvolené, pri každom pripojení zariadenia k sieti Wi-Fi, vaše zariadenie priradí k pripojeniu IP adresu. Ak chcete aby sa IP adresa nemenila vždy, keď sa pripojíte k sieti Wi-Fi, nastavte statickú IP adresu. 2. Klepnite na > Viac > Wi-Fi. 3. Ak je to nevyhnutné zapnite prepínač. 4. Stlačte a podržte sieť. 5. Klepnite na Upraviť sieť. 6. Klepnite na Pokročilé nastavenia. Možno bude potrebné potiahnuť prstom hore, pre zobrazenie možností. 7. V rozbaľovacom zozname Nastavenia IP klepnite na Statická. 8. V zmeňte pole IP adresy. 9. Klepnite na Uložiť. Zmena pokročilých nastavení pre Wi-Fi pripojenie Môžete zmeniť pokročilé nastavenia pre vaše Wi-Fi pripojenie. Napríklad nastavte či má Wi-Fi pripojenie zostať aktívne keď je zariadenie uspaté alebo zmeňte frekvenčné pásmo Wi-Fi. Tiež môžete nájsť MAC adresu a IP adresu vášho zariadenia. 2. Klepnite na > Viac > Wi-Fi. 3. Ak je to nevyhnutné zapnite prepínač.
54 4. klepnite na alebo na > Pokročilé. Pokročilé nastavenia Wi-Fi pripojenia Nastavenie Uložené siete Sieťové upozornenia Nechať Wi-Fi zapnutú počas spánku Inštalovať certifikáty Wi-Fi direct WPS Pin vstup Popis Klepnite pre nastavenie frekvenčného pásma. AK pásmo nastavíte na 5 GHz, vaše zariadenie sa pripojí len k prístupovému bodu v 5 GHz pásme. Ak pásmo nastavíte na 2,4 GHz, vaše zariadenie sa pripojí len k prístupovému bodu v 2,4 GHZ pásme. Ak sa pásmo nastavuje automaticky, zariadenie sa pripojí na pásmo so silnejším signálom. Ak chcete dostať upozornenie keď vaše zariadenie bude v dosahu verejnej siete, zapnite túto funkciu. Vypnutím Wi-Fi pripojenia počas spánku zariadenia môžete spôsobiť vyššiu spotrebu m Vyberte túto možnosť ak chcete nainštalovať digitálne certifikáty, ktoré rozpoznajú vaše zariadenie keď sa pripojí k VPN alebo Wi-Fi sieti Vyberte túto možnosť ak sa chcete pripojiť k dostupným Wi-Fi Direct kompatibilným zariadeniam. vyberte túto možnosť ak chcete vložiť PIN pre funkciu Chránené Wi-Fi nastavenie. Odstraňovanie problémov: Wi-Fi Nemôžem sa pripojiť k sieti Wi-Fi Začnite kontrolovaním nasledujúcich: Overte, že Wi-Fi je zapnutá. Potiahnite z vrchnej časti obrazovky jedenkrát dvomi prstami alebo dvakrát jedným prstom. Klepnite na > Viac > Wi-Fi. Uistite sa, že prepínač je zapnutý. Skúste zapnúť a vypnúť režim Lietadlo. prosím prečítajte si Zapnutie režimu Lietadlo. Skontrolujte, či je vaše heslo k Wi-Fi sieti správne. Vypnite a znovu zapnite vaše zariadenie. Vymažte informácia použité k pripojeniu k sieti Wi-Fi a následne skúste zariadenie znovu pripojiť. Prosím prečítajte si Odstránenie uloženej Wi-Fi siete. Uistite sa že mobilný hotspot je vypnutý. AK je mobilný hot spot zapnutý vaše zariadenie sa nemôže pripojiť k sieti Wi-Fi. Potiahnite z vrchnej časti obrazovky jedenkrát dvomi prstami alebo dvakrát jedným prstom. Klepnite na > Viac > Zdieľanie internetu a hotspot. Skontrolujte či je funkcia Mobilný hotspot vypnutá. Odpojte modem alebo router na 15 sekúnd, následne ho znovu zapojte.
55 Skúste pripojiť zariadenie k inej sieti Wi-Fi na inom mieste. Ak sa zariadenie pripojí, problém je so sieťou Wi-Fi na pôvodnom mieste. Ak problém pretrváva, skúste niektorú z nasledujúcich rozšírených možností: Skúste vybrať iný typ overenia pravosti. Potiahnite z vrchnej časti obrazovky jedenkrát dvomi prstami alebo dvakrát jedným prstom. Klepnite na > Viac > Wi-Fi. Stlačte a podržte sieť Wi-Fi a následne klepnite na Upraviť sieť. Uistite sa, že čas zariadenia je správny a synchronizovaný s časom siete. Rozdielnosť časov môže brániť pripojeniu zariadenia (napríklad, pripojenie k sieti vyžaduje certifikát na vašom zariadení, a certifikát má vypršanú platnosť). Ak využívate zariadenie pre prácu, vaša firma môže brániť pripojeniu ku konkrétnemu bezdrôtovému prístupovému bodu. Pre viac informácii kontaktujte vášho administrátora. Ak problémy s pripojením pretrvávajú, kontaktujte vášho poskytovateľa bezdrôtových služieb. Bluetooth Bluetooth je technológie bezdrôtového pripojenia, pomocou ktorej možno prepojiť vaše zariadenie s iným zariadením, podporujúcim technológiu Bluetooth. Pripojenie Bluetooth sa obvykle používa napríklad k prehrávaniu hudby z vášho zariadenia na samostatnom reproduktore, k volaniu pomocou Headset súpravy, k pripojeniu Android Wear alebo súpravy do auta. Predtým ako sa pripojíte k zariadeniu podporujúcemu technológiu Bluetooth musíte technológiu zapnúť na vašom zariadení a následne spárovať dve zariadenia. Niektoré spárované zariadenia, napríklad súprava v aute, sa zvyčajne pripojí automaticky. 2. Klepnite na > Bluetooth. 3. Zapnite prepínač. Ak chcete technológiu Bluetooth vypnúť, vypnite prepínač. Spárovanie a pripojenie k zariadeniu podporujúcemu technológiu Bluetooth Overte, že technológia Bluetooth je zapnutá na zariadení, ku ktorému sa chcete pripojiť. 2. Klepnite na > Bluetooth. 3. Ak je to nevyhnutné zapnite prepínač. 4. Ak chcete spárovať zariadenia, klepnite na názov zariadenia v zozname Dostupné zariadenia a postupujte podľa pokynov na obrazovke. Podľa potreby zadajte heslo pre spárovanie. Skúste 0000 alebo 1234, prípadne skontrolujte informácie v dokumentácii k zariadeniu. 5. Ak chcete pripojiť zariadenie k zariadeniu v zozname Spárované zariadenia klepnite na názov zariadenia. Vaše zariadenia sú pripravené prostredníctvom Bluetooth pripojenia komunikovať.
56 Premenovanie vášho zariadenia pre Bluetooth pripojenie Ak zapnete technológiu Bluetooth, názov vášho zariadenia je viditeľný pre ostatné zariadenia podporujúce technológiu Bluetooth. 2. Klepnite na > Bluetooth. 3. Ak je to nevyhnutné zapnite prepínač. 4. Klepnite na > Premenovať toto zariadenie. 5. Zadajte nový názov pre vaše zariadenie. 6. klepnite na Premenovať. Zmena nastavení pre spárované zariadenia podporujúce technológiu Bluetooth Niektoré zariadenia podporujúce technológiu Bluetooth podporujú viac ako len jednu vlastnosť Bluetooth. Vlastnosti spárovaných zariadení podporujúcich technológiu Bluetooth môžete zapínať alebo vypínať. Taktiež môžete zmeniť názov spárovaného zariadenia. 2. Klepnite na > Bluetooth. 3. Klepnite na vedľa zariadenia, ktoré chcete zmeniť. 4. Urobte zmeny. 5. Klepnite na OK. Odstránenie spárovaného zariadenia podporujúceho technológiu Bluetooth Ak nechcete byť pripojený k zariadeniu podporujúcemu technológiu Bluetooth, toto zariadenie môžete odstrániť zo zoznamu spárovaných zariadení. 2. Klepnite na > Bluetooth. 3. Klepnite na vedľa zariadenia, ktoré chcete zmeniť. 4. Klepnite na ZABUDNÚŤ. Zoznam súborov prijatých cez Bluetooth 2. Klepnite na > Bluetooth. 3. Ak je to nevyhnutné, zapnite prepínač. 4. Klepnite na > Zobraziť prijaté súbory. Podporované profily Bluetooth Vaše zariadenie podporuje technológiu Bluetooth Smart Ready a tiež nasledujúce profily.
57 Profil A2DP (Advanced Audio Distribution Profile) AVRCP (Audio/Video Remote Control Profile) DID (Device Identification Profile) HFP (Hands-Free Profile) HID (Human Interface Device Profile) HOGP (Human Interface Device over Gatt Profile) MAP (Message Access Profile) OPP (Object Push Profile) PAN (Personal Area Network Profile) PBAP (Phone Book Access Profile) SPP (Serial Port Profile) rsap (Remote SIM Acess Profile) Popis Tento profil umožňuje prenášať dátovým prúdom zvukové súbory z vášho zariadenia do zariadenia s podporov Bluetooth, ktoré zároveň podporuje stereofónny zvuk, napr. stereofónne slúchadlá, reproduktory alebo súpravy do auta. Tento profil umožňuje používať tlačidlá na náhlavnej súprave s podporou Bluetooth k vykonávaniu určitých činností, napr. k úprave hlasitosti alebo prehrávaniu nasledujúceho či predchádzajúceho multimediálneho súboru vo vašom zariadení. Tento profil umožňuje zariadenia s podporou Bluetooth prístup k informáciám o modely vášho zariadenia, pre podporu pripojených súčastí, napríklad automatické sťahovanie požadovaných ovládačov. Tento profil umožňuje pripojiť vaše zariadenie k súprave do auta s podporou Bluetooth pre Hands-free volanie. Tento profil podporuje širokopásmový zvuk. Tento profil umožňuje pripojiť vaše zariadenie k zariadeniu s podporou Bluetooth. Tento profil umožňuje pripojiť vaše zariadenie k zariadeniu Bluetooth Smart, napríklad klávesnica alebo myš. Tento profil umožňuje súprave do auta prístup k textovým správam (SMS a MMS) vášho zariadenia a umožňuje vám prehľadávať textové správy. Ak je podporované súpravou do auta, môžete vymazávať, písať a posielať textové správy z vášho auta. Tento profil umožňuje zariadeniu posielať a prijímať súbory zo zariadenie s podporou Bluetooth. Tento profil umožňuje vášmu zariadeniu zdieľať sieťové pripojenie, keď je pripojené k počítaču s podporou Bluetooth. Tento profil tiež umožňuje spájať vaše zariadenie s iným zariadením, ktoré zdieľa jeho sieťové pripojenia. Tento profil umožňuje Bluetooth súprave do auta prístup k informáciám o kontaktoch a histórii volaní. Tento profil umožňuje súprave do auta zobraziť meno volajúceho. Tento profil umožňuje pripojenie vášho zariadenia k zariadeniu s podporou Bluetooth, ktoré tiež podporuje Serial Port Profile pre prenos dát. Tento profil umožňuje zariadeniu s podporou Bluetooth, napríklad súprava do auta, prístup k SIM karty vášho zariadenia.
58 Odstraňovanie problémov: Bluetooth Nemôžem spárovať moje zariadenie s inými zariadeniami s podporou technológie Bluetooth Skontrolujte či všetky zariadenia, ktoré chcete spárovať majú zapnutú technológiu Bluetooth. NA obrazovke Bluetooth klepnite na > Obnoviť pre začatie skenovania zariadení s podporov technológie Bluetooth. Ak zariadenia s podporou Bluetooth vyžadujú zadanie hesla a neviete aká je heslo, skúste použiť 0000 alebo Prípadne skontrolujte informácie v dokumentácii k zariadeniu. Ak zariadenie s podporov Bluetooth využíva batériu, pripojte zariadenie k zdroju energie a skúste to znovu. Ak je má batéria nízku hladinu energie, zariadenie nemusí byť schopné spárovať sa. Skontrolujte či je vaše zariadenie kompatibilné so zariadením s podporou technológie Bluetooth. Pre viac informácii si prečítajte dokumentáciu zariadenia s podporou technológie Bluetooth. Ak je zapnutý mobilný hotspot, overte či zariadenie ku ktorému sa chcete pripojiť využíva Hands-Free, Sériový port alebo profil PAN (Personal Area Network). Dochádza k strate spojenia s mojou súpravou do auta podporujúcou technológiu Bluetooth Skontrolujte či vaša súprava do auta využíva poslední verziu softwaru. Pre viac informácií a verzii softwaru súpravy do auta si prečítajte dokumentáciu k tento súprave. Posuňte zariadenie na iné miesto v aute alebo ho natočte, aby smerovala inam. Umiestnenie antény zariadenia a súpravy do auta môže mať na spojenie prostredníctvom technológie Bluetooth nepriaznivý vplyv. NFC NFC predstavuje technológiu pre bezdrôtové pripojenia na krátku vzdialenosť, ktorá slúži k rýchlemu vytvoreniu pripojenia medzi vašim zariadením a iným zariadením s podporov technológie NFC alebo značkou NFC. Niektoré NFC aplikácie sú navrhnuté aby nahrádzali fyzické karty, napr. Kreditnú kartu, kartu pre verejnú dopravu, prístupový odznak. S technológiou NFC nezadávate žiadne informácie pre vytvorenie spojenia, čo robí technológiu NFC užitočnou pre akcie on-the-go. Ak nainštalované aplikácie podporujú technológiu NFC, môže mať veľa zaujímavých využití, napríklad: Odoslať obrázok známemu. Odomknúť zariadenie vďaka vlastnosti Smart Lock. Uložiť kupón z plagátu na ulici. Odoslať priateľovi webovú stránku. Výmena vizitiek medzi vami a obchodným partnerom. Zdieľanie obsahu pomocou technológie NFC Ak chcete zdieľať obsah s iným zariadením, uistite sa, že obe zariadenia sú odomknuté a podporujú technológiu NFC. Niektoré aplikácie technológiu NFC nepodporujú. 1. NA vašom zariadení otvorte obsah, ktorý chcete zdieľať, napr. webovú stránku, video, kontakt. 2. priložte zadnú stranu vášho zariadenia na zadnú stranu zariadenia s podporou technológie NFC alebo na NFC značku.
59 3. Ak je to nevyhnutné, pre odoslanie súboru sa dotknite obrazovky vášho zariadenia. Keď sa zariadenia spoja, môžete počuť zvuk alebo vaše zariadenie môže zavibrovať. TIP: Ak nemôžete zdieľať obsah, použite Android Beam. Otvorte obsah, ktorý chcete zdieľať. Klepnite na Beam. Postupujte podľa pokynov na obrazovke. > Zdieľať > Android Zmena nastavení technológie NFC 2. Klepnite na > Viac > NFC. 3. Ak je to nevyhnutné, zapnite NFC prepínač. 4. Urobte jednu z nasledujúcich akcií: AK chcete dostať výzvu pre povolenie prenosu súbor, zapnite Výzva pred prijatím. Ak chcete vypnúť Android Beam, vypnite Zapnúť Android Beam prepínač. Ak chcete vypnúť NFC, vypnite prepínač NFC. O funkcii Tap and pay Ak je NFC technológia zapnutá, za váš nákup môžete zaplatiť priložením zariadenia k NFC platobnému terminálu. Ak máte v zariadení nainštalovaných viac platobných aplikácií, po priložení telefónu na terminál bude zaplatené aplikáciou nastavenou ako predvolené. Predvolenú aplikáciu môžete zmeniť. AK pre transakciu chcete použiť inú aplikáciu, funkciu Tap and Pay môžete nastaviť, aby pre platby využívala aplikáciu otvorenú na pozadí. Zmena nastavení platby funkcie Tap and Pay Uistite sa, že NFC je zapnuté. 2. Klepnite na > Tap & Pay. 3. Ak chcete zmeniť predvolenú aplikácie, klepnite na Predvolená aplikácia. Klepnite na aplikáciu a následne na OK. 4. Ak chcete využiť pre niektoré transakcie inú aplikáciu, klepnite na Použiť predvolené > Nie keď je otvorená iná platobná aplikácia Tethering a mobilný hotspot Tethering Internetu Tethering Internetu umožňuje iným zariadeniam, napr. laptop alebo tablet, zdieľať pripojenie vášho zariadenia k mobilnej sieti. zariadenie môžete k svojmu zariadeniu pripojiť prostredníctvom USB kábla. Ak obe zariadenia podporujú pripojenie Bluetooth, miesto USB kábla môžete použiť technológiu Bluetooth. V dôsledku používania Tetheringu Internetu sa môžu zvýšiť poplatky.
60 Mobilný hotspot Počas požívania režimu mobilného hotspotu sa vaše zariadenie stane bezdrôtovým prístupovým bodom pre ostatné zariadenia s podporou technológie Wi-Fi, ktoré sa môžu pripojiť na Internet. Pre lepší výkon pripojte vaše zariadenie k zdroju energie. Mobilný hotspot využíva mobilnú sieť, preto sa môžu zvýšiť poplatky. Zdieľanie pripojenia k mobilnej sieti prostredníctvom Tetheringu internetu Môžete zdieľať Internetové pripojenie s inými zariadeniam, napr. laptopom alebo tabletom. Vaše zariadenie môže pripojiť prostredníctvom vhodného kábla alebo technológie Bluetooth. 2. Klepnite na > Viac > Tethering a mobilný hotspot. 3. Urobte jednu z nasledujúcich akcií: Pripojte vaše zariadenie k inému zariadeniu vhodným káblom, následne zapnite USB tethering. Zapnite Bluetooth tethering a spojte vaše zariadenie s iným prostredníctvom technológie Bluetooth. Ak chcete vypnúť zdieľanie internetového pripojenia klepnite na USB tethering alebo Bluetooth tethering. Zdieľanie pripojenia k mobilnej sieti prostredníctvom Mobilného hotspotu Predtým ako zapnete mobilný hotspot, skontrolujte či je vaše zariadenie pripojená k mobilnej sieti. Keď nastavujete mobilný hotspot, zapíšte si názov mobilného hotspotu a heslo. Vy alebo iný užívateľ, ktorý sa chce pripojiť k vášmu mobilnému hotspotu musí vedieť názov mobilného hotspotu a heslo. 2. Klepnite na > Viac > Tethering a mobilný hotspot. 3. Zapnite Mobilný hotspot. 4. Ak chcete zmeniť nastavenia klepnite na Nastaviť mobilný hotspot. Urobte zmeny a klepnite na Uložiť. Ak chcete vypnúť zdieľanie Internetového pripojenia, vypnite Mobilný hotspot. Zariadenia pripojené k vášmu mobilnému hotspotu Uistite sa, že mobilný hotspot je zapnutý. 2. Klepnite na > Viac > Tethering a Mobilný Hotspot > Pripojené zariadenia.
61 Odstraňovanie problémov: Tethering a mobilný hotspot Nemôžem používať Tethering Internetu Skontrolujte, či je zariadenie pripojené k mobilnej sieti. Skontrolujte, či sú zapnuté dátové služby. Potiahnite z vrchnej časti obrazovky jedenkrát dvomi prstami alebo dvakrát jedným prstom. Klepnite na > Využitie dát. Zapnite mobilné dáta. Skontrolujte či je váš plán bezdrôtových služieb nastavený na používanie tetheringu Internetu. Ak váš plán bezdrôtových služieb podporuje Tethering internetu počas využívanie roamingu, skontrolujte či sú zapnuté roaming dáta. Potiahnite z vrchnej časti obrazovky jedenkrát dvomi prstami alebo dvakrát jedným prstom. Klepnite na > Viac > Mobilné siete. Zistite či sú Dátové služby počas roamingu zapnuté. Ak využívate zariadenie pre prácu, vaša spoločnosť mohla zakázať Tethering Internetu. Pre viac informácii sa obráťte na vášho administrátora. Zariadenie sa nedá použiť ako mobilný hotspot Skontrolujte, či je zariadenie pripojené k mobilnej sieti. skontrolujte či je váš plán bezdrôtových služieb nastavený na používanie mobilného hotspotu. Ak nie je, musíte zmeniť váš plán bezdrôtových služieb. váš poskytovateľ bezdrôtových služieb mohol zakázať používanie mobilného hotspotu v roamingu. pre viac informácii skontrolujte váš plán bezdrôtových sietí alebo kontaktuje poskytovateľa bezdrôtových služieb. Ak využívate zariadenie pre prácu, vaša spoločnosť mohla zakázať používanie mobilného hotspotu. Pre viac informácií sa obráťte na vášho administrátora. Nemôžem nájsť heslo mobilného hotspotu Ak ste nastavili mobilný hotspot, heslo mobilného hotspotu ste zadávali do zariadenia, ktoré ste chceli pripojiť k vášmu mobilnému hotspotu. Ak chcete nájsť heslo na vašom zariadení, potiahnite z vrchnej časti obrazovky jedenkrát dvomi prstami alebo dvakrát jedným prstom. Klepnite na > Viac > Tethering a Mobilný hotspot a následne klepnite na Nastaviť Mobilný Hotspot. Klepnite na Zobraziť heslo. VPN Pripojenie vášho zariadenia k VPN (virtuálna súkromná sieť) umožňuje využívať bezdrôtové sieťové pripojenia za účelom posielania a prijímania dát zo súkromnej siete. Napríklad, VPN pripojenie umožňuje bezpečné pripojenie vášho zariadenia k siete organizácie keď pracujete mimo pracovisko. Keď sa pripojíte k VPN, zabezpečenie a postupy správy údajov pre súkromnú sieť ochránia vaše údaje. Ak sa chcete pripojiť k VPN, musíte pridať profil VPN. Len vlastník zariadenia môže pridávať a spravovať VPN profily na vašom zariadení. Možno bude potrebné nainštalovať aplikáciu VPN na vaše zariadenie. Pre viac informácii sa obráťte na administrátora alebo si stiahnite aplikáciu VPN z obchodu Google Play.
62 Pridanie profilu VPN Ak chcete pridať profil VPN, musíte nastaviť zámok obrazovky. 2. Klepnite na > Viac > VPN >. 3. Vyplňte prázdne polia na obrazovke. Ak nemáte informácie o sieti, kontaktujete vášho administrátora Pripojenie k VPN 2. Klepnite na > Viac > VPN. 3. Kopnite na profil VPN. 4. Zadajte vaše prihlasovacie údaje a následne klepnite na Uložiť informácie o účte aby sa zariadenie pripájalo automaticky. 5. Klepnite na Pripojiť. Ak chcete vaše zariadenie odpojiť z VPN, na obrazovke VPN klepnite na profil VPN, na ktorý si pripojený. Klepnite na Odpojiť. Automatické prihlásenie k VPN 2. Klepnite na > Viac > VPN. 3. Klepnite na > VPN vždy zapnuté. 4. Postupujte podľa pokynov na obrazovke. Ak chcete vypnúť automatické pripájanie k VPN, na VPN obrazovke klepnite na > VPN vždy zapnuté > Nie > OK. Zmeňte alebo odstráňte profil VPN 2. Klepnite na > Viac > VPN. 3. Klepnite na vedľa profilu VPN, ktorý chcete upraviť alebo vymazať. 4. Urobte jednu z nasledujúcich akcií: Zmeňte informácie a klepnite na Uložiť. Klepnite na Zabudnúť.
63 Správy núdzového vysielania V závislosti od poskytovateľa služieb a bezdrôtových sietí vo vašej krajine môžete prijať textovú správu (SMS alebo MMS) o možných bezpečnostných hrozbách vo vašej oblasti. Napríklad, môžete dostať správu s informáciami o závažnom počasí, stratenom dieťati alebo národnej pohotovosti. Pre viac informácii kontaktujte vášho prevádzkovateľa sietí alebo administrátora. Zmeňte nastavenia správ núdzového vysielania V závislosti od vašej krajiny, niektoré nastavenia nemusia byť dostupné. 2. Klepnite na > Viac > Núdzové vysielanie. 3. Urobte jednu z nasledujúcich akcií: Ak chcete prijať pripomienku o správe núdzového volania, klepnite na Upozornenie a následne vyberte ako často chcete pripomienky dostávať. Ak nechcete aby vaše zariadenie vibrovalo pri prijatí správy núdzového vysielanie, odznačte Vibrácie. Ak chcete vypnúť funkciu text-to-speech, odznačte Povedať pripomienku. Ak nechcete prijímať správy núdzového volania, odznačte Zobraziť extrémne hrozby, zobraziť závažné hrozby a Zobraziť AMBER výstrahy. Využitie dát Využitie dát odpovedá množstvu dát, ktoré vaše zariadenie nahralo alebo stiahlo počas pripojenia k bezdrôtovej sieti. Ak zdieľate zariadenie s inými osobami, môžete sledovať množstvo využitých dát cez profily majiteľa, návštevník a užívateľov. Nastavenia využitia dát môže zmeniť len majiteľ. Ak prekročíte dátový limit vášho plánu, váš poskytovateľ môže účtovať dodatočné poplatky. Pre viac informácii o vašom dátovom limite, skontrolujte váš plán bezdrôtových služieb. Sledujte využívanie bezdrôtových dát Môžete skontrolovať dáta používané bezdrôtovou sieťou, v časovom úseku, aplikáciou alebo súhrnne. 2. Klepnite na > Využitie dát. 3. Ak chcete zobraziť využitie Wi-Fi, klepnite na Využitie dát Wi-Fi. 4. Urobte jednu z nasledujúcich akcií: Ak chcete skontrolovať koľko dát ste využili počas aktuálneho dátového cyklu, pozrite hodnotu vedľa časového úseku. Ak chcete skontrolovať koľko dát využila aplikácia, pozrite hodnotu vedľa názvu aplikácie. Ak chcete skontrolovať koľko dát využil každý profil, klepnite na užívateľský profil. Ak chcete skontrolovať, koľko dát ste využili počas iného časového úsek, klepnite na a na dátum. TIP: Niektoré aplikácie môžete zatvoriť, aby ste znížili využitie dát. Zmeňte toto nastavenie keď dostanete upozornenie o využití dát.
64 Zmeňte čas upozornení o využívaní dát Váš plán bezdrôtových služieb musí zahŕňať dátové služby. 2. Klepnite na > Využitie dát. 3. Ak je to nevyhnutné, zapnite prepínač Mobilných dát. 4. Ak chcete zobraziť využitie mobilných dát, klepnite na Využitie mobilných dát. Nastavte limit pre využívanie dát Môžete nastaviť limit množstva dát, ktoré môže vaše zariadenie využiť, keď je pripojené k mobilnej sieti. Ak zariadenie dosiahne tento limit môže vypnúť dátové služby a poslať vám upozornenie. Keď sú dátové služby vypnuté, aplikácie a služby na vašom zariadení nemusia pracovať správne. 2. Klepnite na > Využitie dát. 3. Ak je to nevyhnutné, zapnite prepínač Mobilných dát. 4. Zapnite Zúčtovacie obdobie > Nastaviť limit dát a následne klepnite na OK. 5. Klepnite na Limit dát, vložte výšku limitu a klepnite na Nastaviť. Zastavte posielanie údajov na pozadí cez mobilnú sieť Ak chcete zamedziť množstvu využitých dát, keď je zariadenie pripojené k mobilnej sieti, môžete zastaviť posielanie dát aplikácii a služieb, keď ich aktívne nevyužívate. Ak zakážete údajov na pozadí, aplikácie a služby nemusia pracovať správne kým sa zariadenie nepripojí k sieti Wi-Fi. 2. Klepnite na > Využitie dát. 3. Klepnite na Šetrič dát a následne zapnite prepínač. Zastavte posielanie údajov cez sieť Wi-Fi Môžete zastaviť posielanie dát na pozadí z aplikácií a služieb a predísť sťahovaniu veľkých súborov keď je zariadenie pripojené k určitej sieti Wi-Fi. 2. Klepnite na > Využitie dát > Obmedzenia siete. 3. Klepnite na názov siete.
65 U ívate ská príru ka Odstraňovanie problémov: Teplota zariadenia Niektoré z nasledujúcich prípadov môžu spôsobovať zvýšenie teploty zariadenia: Sústavný dátový prenos, napríklad aktualizácia aplikácie cez sieť Wi-Fi, tethering internetu a mobilný hotspot. Predĺženie hovory, hranie hier, surfovanie na internete Zvýšenie teploty zariadenia je normálny jav nadmerného využívanie CPU dát. Telefón sa schladí na normálnu teplotu po ukončení akcií. Batéria a napájanie Skontrolujte úroveň napájania z batérie a informácie o používaní Môžete zistiť, ktoré aplikácie a súčasti využívajú najviac batérie a koľko batérie zostáva 2. Klepnite na > Batéria. Nabíjanie zariadenia UPOZORNENIE: Používajte nabíjacie príslušenstvo dodávané so zariadením alebo príslušenstvo schválené spoločnosť BlackBerry. Ostatné nabíjačky nemusia poskytnúť dostatočnú energiu a môžu poškodiť vaše zariadenie. 1. Vložte kábel do portu na vašom zariadení. 2. Zastrčte nabíjačku do elektrickej zásuvky. Udržujte batériu nabitú Vaše zariadenie využíva lithium-iónovú batériu. Pre maximalizáciu využitia batérie, urobte nasledovné: Vyhýbajte sa používaniu zariadenia keď sa nabíja pre rýchlejšie nabíjanie. nenechávajte zariadenie zapojené na nabíjačke po tom čo je plne nabité. Vyhýbajte sa nabíjaniu, používaniu a skladovaniu zariadenia na extrémne studených alebo horúcich miestach. Vyhýbajte sa odloženiu vypnutého zariadenia keď má vybitú batériu. Ak plánujete skladovať zariadenie dlhšiu dobu, čiastočne nabite batériu a zariadenie uložte na chladné, suché miesto.
66 U ívate ská príru ka Ikony batérie a nabíjania Ikony úrovne nabitia sa zobrazujú na vrchnej časti obrazovky. Ikona Popis Batéria sa nabíja. Batérie je plne nabitá a stále pripojená k zdroju. Batéria sa vybíja. Šetrič batérie je zapnutý, alebo ho môžete zapnúť zo zoznamu upozornení. Batéria má 5% alebo menej. Ak sa batérie zníži, zariadenie sa môže vypnúť. Uložte všetky rozpracované akcie a nabite zariadenie. S batériou je problém, batéria možno musí byť vymenená. O okrajovom indikátory batérie Ak je zapnutý, indikátor batérie sa zobrazuje ako pásik farby na pravom okraji obrazovky. Pásik rastie a mení farbu z červenej na žltú a zelenú podľa nabitia batérie. Ak sa vaše zariadenie nabíja, indikátor zobrazí aktuálny stav batérie v percentách a približný zostavujúci čas do úplného nabitia batérie. Aby Vás indikátor nerušil automaticky zmizne keď je izba tmavá alebo úroveň nabitia batérie dosiahne 100%. Ak je obrazovka zapnutá, indikátor automaticky zmizne po uplynutí 8 sekúnd. Vypnite indikátor batérie 2. Klepnite na > Displej. 3. Klepnite na Zobraziť stav batérie na okraji obrazovky a následne vyberte možnosť Vypnúť. Ako môžete predĺžiť životnosť batérie? Pre šetrenie batérie, zariadenie automaticky prejde do režimu spánok keď nie je používané a aplikácie, ktoré nie sú používané pravidelne sú prepnuté do režimu Standby. Ak sa batérie stále rýchlo vybíja, môžete zmeniť niektoré nastavenia zariadenia aby ste predĺžil jej životnosť. Potiahnite z vrchnej časti obrazovky jedenkrát dvomi prstami alebo dvakrát jedným prstom. Klepnite na a zmeňte ktorékoľvek z nasledujúcich nastavení.
Registrácia účtu Hik-Connect
 Registrácia účtu Hik-Connect Tento návod popisuje postup registrácie účtu služby Hik-Connect prostredníctvom mobilnej aplikácie a webového rozhrania na stránke www.hik-connect.comg contents in this document
Registrácia účtu Hik-Connect Tento návod popisuje postup registrácie účtu služby Hik-Connect prostredníctvom mobilnej aplikácie a webového rozhrania na stránke www.hik-connect.comg contents in this document
Spôsoby zistenia ID KEP
 Spôsoby zistenia ID KEP ID KEP (kvalifikovaný elektronický podpis) je možné zistiť pomocou napr. ovládacieho panela, prostredíctvom prehliadača Internet Expolrer, Google Chrome alebo Mozilla Firefox. Popstup
Spôsoby zistenia ID KEP ID KEP (kvalifikovaný elektronický podpis) je možné zistiť pomocou napr. ovládacieho panela, prostredíctvom prehliadača Internet Expolrer, Google Chrome alebo Mozilla Firefox. Popstup
TP-LINK 150Mbps Wireless AP/Client Router Model TL-WR743ND Rýchly inštalačný sprievodca
 TP-LINK 150Mbps Wireless AP/Client Router Model TL-WR743ND Rýchly inštalačný sprievodca Obsah balenia TL-WR743ND Rýchly inštalačný sprievodca PoE injektor Napájací adaptér CD Ethernet kábel Systémové požiadavky
TP-LINK 150Mbps Wireless AP/Client Router Model TL-WR743ND Rýchly inštalačný sprievodca Obsah balenia TL-WR743ND Rýchly inštalačný sprievodca PoE injektor Napájací adaptér CD Ethernet kábel Systémové požiadavky
Používateľská príručka Nokia Lumia 625
 Používateľská príručka Nokia Lumia 625 1.0. Vydanie SK Psst... Táto príručka nie je všetko... Telefón tiež obsahuje používateľskú príručku, ktorá je v prípade potreby kedykoľvek k dispozícii. Na domovskej
Používateľská príručka Nokia Lumia 625 1.0. Vydanie SK Psst... Táto príručka nie je všetko... Telefón tiež obsahuje používateľskú príručku, ktorá je v prípade potreby kedykoľvek k dispozícii. Na domovskej
Návod na obsluhu GSM mobilný telefón Maxcom MM320
 Návod na obsluhu GSM mobilný telefón Maxcom MM320 Pre technickú podporu sa, prosím obráťte na našu telefónnu linku (+48) 32 325 07 00 alebo prostredníctvom e-mailu serwis@maxcom.pl Naša internetová stránka:
Návod na obsluhu GSM mobilný telefón Maxcom MM320 Pre technickú podporu sa, prosím obráťte na našu telefónnu linku (+48) 32 325 07 00 alebo prostredníctvom e-mailu serwis@maxcom.pl Naša internetová stránka:
Používateľská príručka
 Nokia 5 Používateľská príručka Vydanie 2018-03-26 sk-sk Informácie o tejto používateľskej príručke Dôležité: Pred použitím zariadenia si prečítajte dôležité informácie o bezpečnom používaní zariadenia
Nokia 5 Používateľská príručka Vydanie 2018-03-26 sk-sk Informácie o tejto používateľskej príručke Dôležité: Pred použitím zariadenia si prečítajte dôležité informácie o bezpečnom používaní zariadenia
GT-P3100. Používateľská príručka
 GT-P3100 Používateľská príručka Používanie tohto návodu na použitie Ďakujeme, že ste si vybrali toto mobilné zariadenie značky Samsung. Toto zariadenie vám umožňuje vysokokvalitnú mobilnú komunikáciu a
GT-P3100 Používateľská príručka Používanie tohto návodu na použitie Ďakujeme, že ste si vybrali toto mobilné zariadenie značky Samsung. Toto zariadenie vám umožňuje vysokokvalitnú mobilnú komunikáciu a
Manuál k programu FileZilla
 Manuál k programu FileZilla EXO TECHNOLOGIES spol. s.r.o. Garbiarska 3 Stará Ľubovňa 064 01 IČO: 36 485 161 IČ DPH: SK2020004503 support@exohosting.sk www.exohosting.sk 1 Úvod EXO HOSTING tím pre Vás pripravil
Manuál k programu FileZilla EXO TECHNOLOGIES spol. s.r.o. Garbiarska 3 Stará Ľubovňa 064 01 IČO: 36 485 161 IČ DPH: SK2020004503 support@exohosting.sk www.exohosting.sk 1 Úvod EXO HOSTING tím pre Vás pripravil
Keys-To-Go. Ultra-portable keyboard for Android and Windows. Setup Guide
 Keys-To-Go Ultra-portable keyboard for Android and Windows Setup Guide Contents Keys-To-Go - Ultra-portable keyboard Slovenčina 149 2 OFF PDF ON www.logitech.com/support/keys-to-go-tablet 2.5 h Clavier
Keys-To-Go Ultra-portable keyboard for Android and Windows Setup Guide Contents Keys-To-Go - Ultra-portable keyboard Slovenčina 149 2 OFF PDF ON www.logitech.com/support/keys-to-go-tablet 2.5 h Clavier
Obsah. Obsah balenia... 2
 Obsah Obsah balenia... 2 Slovenský Začíname... 3 Popis zariadenia... 4 Vloženie SIM a microsd karty... 5 4G a Wi-Fi pripojenie... 6 Rozhranie Android... 8 ARCHOS Fusion Storage... 12 Zoznámte sa so systémom
Obsah Obsah balenia... 2 Slovenský Začíname... 3 Popis zariadenia... 4 Vloženie SIM a microsd karty... 5 4G a Wi-Fi pripojenie... 6 Rozhranie Android... 8 ARCHOS Fusion Storage... 12 Zoznámte sa so systémom
Používateľská príručka
 Používateľská príručka Xperia C C2305 Obsah Xperia C Používateľská príručka...6 Začíname...7 Android čo a prečo?...7 Prehľad...7 Zostavenie...8 Vypnutie a zapnutie zariadenia...10 Zámok obrazovky...11
Používateľská príručka Xperia C C2305 Obsah Xperia C Používateľská príručka...6 Začíname...7 Android čo a prečo?...7 Prehľad...7 Zostavenie...8 Vypnutie a zapnutie zariadenia...10 Zámok obrazovky...11
Návod na rýchle nastavenie bluesound.com
 Návod na rýchle nastavenie bluesound.com Dodávané príslušenstvo Stereo RCA / RCA kábel (2 m) Minijack 3,5mm / RCA kábel (2 m) Sieťový kábel 120V Sieťový kábel 230 V Ethernetový kábel (2 m) Bezdrátový prehrávač
Návod na rýchle nastavenie bluesound.com Dodávané príslušenstvo Stereo RCA / RCA kábel (2 m) Minijack 3,5mm / RCA kábel (2 m) Sieťový kábel 120V Sieťový kábel 230 V Ethernetový kábel (2 m) Bezdrátový prehrávač
Sprievodca pripojením (pre model COOLPIX)
 Sprievodca pripojením (pre model COOLPIX) Tento dokument popisuje postup na používanie aplikácie SnapBridge (Verzia 2.0) na vytvorenie bezdrôtového pripojenia medzi podporovaným fotoaparátom a inteligentným
Sprievodca pripojením (pre model COOLPIX) Tento dokument popisuje postup na používanie aplikácie SnapBridge (Verzia 2.0) na vytvorenie bezdrôtového pripojenia medzi podporovaným fotoaparátom a inteligentným
INŠTALÁCIA SOFTWARE DIGITÁLNY MULTIFUNKČNÝ SYSTÉM. Vnútorná obálka ÚVOD O SOFTWARE
 INŠTALÁCIA SOFTWARE DIGITÁLNY MULTIFUNKČNÝ SYSTÉM ÚVOD O SOFTWARE... PRED INŠTALÁCIOU INŠTALÁCIA SOFTVÉRU PRIPÁJANIE K POČÍTAČU KONFIGURÁCIA OVLÁDAČA TLAČIARNE Strana Vnútorná obálka AKO POUŽÍVAŤ PREVÁDZKOVÁ
INŠTALÁCIA SOFTWARE DIGITÁLNY MULTIFUNKČNÝ SYSTÉM ÚVOD O SOFTWARE... PRED INŠTALÁCIOU INŠTALÁCIA SOFTVÉRU PRIPÁJANIE K POČÍTAČU KONFIGURÁCIA OVLÁDAČA TLAČIARNE Strana Vnútorná obálka AKO POUŽÍVAŤ PREVÁDZKOVÁ
Obsah. Dôležitá informácia... 3 Životné prostredie a bezpečnosť...3 Požiadavky na inštaláciu...3 Potrebujete pomoc...3. Obsah balenia...
 Návod na obsluhu 1 Obsah Dôležitá informácia... 3 Životné prostredie a bezpečnosť...3 Požiadavky na inštaláciu...3 Potrebujete pomoc...3 Obsah balenia... 4 Váš VOIP080... 5 Pohľad spredu...5 Pohľad zozadu...6
Návod na obsluhu 1 Obsah Dôležitá informácia... 3 Životné prostredie a bezpečnosť...3 Požiadavky na inštaláciu...3 Potrebujete pomoc...3 Obsah balenia... 4 Váš VOIP080... 5 Pohľad spredu...5 Pohľad zozadu...6
Manuál pre používanie ručného scannera IRIScan Book Executive 3
 Manuál pre používanie ručného scannera IRIScan Book Executive 3 Scanner zapneme 2 sekundovým stlačením tlačidla Scan. Obrázok 1 Tlačidlo Scan slúžiace na zapnutie scannera Po zapnutí sa nám rozsvieti displej
Manuál pre používanie ručného scannera IRIScan Book Executive 3 Scanner zapneme 2 sekundovým stlačením tlačidla Scan. Obrázok 1 Tlačidlo Scan slúžiace na zapnutie scannera Po zapnutí sa nám rozsvieti displej
Urobte viac. Nighthawk X10 Inteligentný smerovač WiFi AD7200. Model R9000
 Urobte viac Nighthawk X10 Inteligentný smerovač WiFi AD7200 Model R9000 Názov a heslo siete WiFi Predvolený názov (SSID) a sieťový kľúč (heslo) siete WiFi sú pre smerovač jedinečné, ako sériové číslo.
Urobte viac Nighthawk X10 Inteligentný smerovač WiFi AD7200 Model R9000 Názov a heslo siete WiFi Predvolený názov (SSID) a sieťový kľúč (heslo) siete WiFi sú pre smerovač jedinečné, ako sériové číslo.
Sharpdesk Mobile V2.1 Návod na obsluhu Pre Windows
 Sharpdesk Mobile V2.1 Návod na obsluhu Pre Windows SHARP CORPORATION Copyright 2013-2015 SHARP CORPORATION Všetky práva vyhradené. 1 Obsah 1 Prehľad... 4 2 Poznámky k používaniu... 5 3 Inštalácia a spustenie...
Sharpdesk Mobile V2.1 Návod na obsluhu Pre Windows SHARP CORPORATION Copyright 2013-2015 SHARP CORPORATION Všetky práva vyhradené. 1 Obsah 1 Prehľad... 4 2 Poznámky k používaniu... 5 3 Inštalácia a spustenie...
Váš HTC EVO 3D Používateľská príručka
 Váš HTC EVO 3D Používateľská príručka 2 Obsah Obsah Začíname Obsah balenia 8 HTC EVO 3D 8 Zadný kryt 10 Karta SIM 11 Pamäťová karta 12 Batéria 13 Zapnutie alebo vypnutie 16 Zadanie kódu PIN 16 Gestá prstom
Váš HTC EVO 3D Používateľská príručka 2 Obsah Obsah Začíname Obsah balenia 8 HTC EVO 3D 8 Zadný kryt 10 Karta SIM 11 Pamäťová karta 12 Batéria 13 Zapnutie alebo vypnutie 16 Zadanie kódu PIN 16 Gestá prstom
Váš HTC Legend. Používateľský sprievodca
 Váš HTC Legend Používateľský sprievodca Predtým, ako spravíte čokoľvek iné, si prečítajte túto príručku Nabite batériu Batéria vo Vašom telefóne ešte nebola nabíjaná. Je dôležité, aby ste počas nabíjania
Váš HTC Legend Používateľský sprievodca Predtým, ako spravíte čokoľvek iné, si prečítajte túto príručku Nabite batériu Batéria vo Vašom telefóne ešte nebola nabíjaná. Je dôležité, aby ste počas nabíjania
Zariadenie TouchPad aklávesnica
 Zariadenie TouchPad aklávesnica Katalógové číslo dokumentu: 409918-231 Máj 2006 V tejto príručke sú vysvetlené funkcie zariadenia TouchPad a klávesnice. Obsah 1 Zariadenie TouchPad Používanie zariadenia
Zariadenie TouchPad aklávesnica Katalógové číslo dokumentu: 409918-231 Máj 2006 V tejto príručke sú vysvetlené funkcie zariadenia TouchPad a klávesnice. Obsah 1 Zariadenie TouchPad Používanie zariadenia
Inštalácia aplikácie Kies (PC Sync)
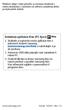 Niektoré údaje v tejto príručke sa nemusia zhodovať s vašim zariadením, v závislosti od softvéru zariadenia alebo poskytovateľa služieb. Inštalácia aplikácie Kies (PC Sync) 1. Stiahnite si najnovšiu verziu
Niektoré údaje v tejto príručke sa nemusia zhodovať s vašim zariadením, v závislosti od softvéru zariadenia alebo poskytovateľa služieb. Inštalácia aplikácie Kies (PC Sync) 1. Stiahnite si najnovšiu verziu
GT-S5301. Používateľská príručka
 GT-S5301 Používateľská príručka Používanie tohto návodu Ďakujeme, že ste si vybrali toto mobilné zariadenie značky Samsung. Toto zariadenie poskytuje vysokokvalitnú mobilnú komunikáciu a zábavu prostredníctvom
GT-S5301 Používateľská príručka Používanie tohto návodu Ďakujeme, že ste si vybrali toto mobilné zariadenie značky Samsung. Toto zariadenie poskytuje vysokokvalitnú mobilnú komunikáciu a zábavu prostredníctvom
VÁŽENÍ POUŽÍVATELIA MOBILNÉHO TELEFÓNU! OBSAH BALENIA:
 VÁŽENÍ POUŽÍVATELIA MOBILNÉHO TELEFÓNU! Gratulujeme vám k zakúpeniu mobilného telefónu emporiatalkpremium! Táto príručka poskytuje najdôležitejšie informácie potrebné pre rýchle oboznámenie sa s vaším
VÁŽENÍ POUŽÍVATELIA MOBILNÉHO TELEFÓNU! Gratulujeme vám k zakúpeniu mobilného telefónu emporiatalkpremium! Táto príručka poskytuje najdôležitejšie informácie potrebné pre rýchle oboznámenie sa s vaším
This is the Internet version of the User's guide. Print only for private use.
 Používateľská príručka W205 Ďakujeme vám, že ste si kúpili telefón Sony Ericsson W205 Walkman. Ďalší obsah do telefónu získate na webovej stránke www.sonyericsson.com/fun. Ak sa zaregistrujete na webovej
Používateľská príručka W205 Ďakujeme vám, že ste si kúpili telefón Sony Ericsson W205 Walkman. Ďalší obsah do telefónu získate na webovej stránke www.sonyericsson.com/fun. Ak sa zaregistrujete na webovej
ASUS Tablet. Elektronická príručka
 ASUS Tablet Elektronická príručka SK12169 December 2016 Prvé vydanie Informácie o autorských právach Žiadna časť tohto návodu na obsluhu, a to vrátane výrobkov a softvéru v ňom popísaných, nesmie byť bez
ASUS Tablet Elektronická príručka SK12169 December 2016 Prvé vydanie Informácie o autorských právach Žiadna časť tohto návodu na obsluhu, a to vrátane výrobkov a softvéru v ňom popísaných, nesmie byť bez
Smartfón Cat S50 Používateľská príručka MIL SPEC
 Smartfón Cat S50 Používateľská príručka MIL SPEC Pozorne si, prosím, prečítajte pred použitím Bezpečnostné opatrenia Pozorne si, prosím, prečítajte bezpečnostné inštrukcie, aby ste so svojím telefónom
Smartfón Cat S50 Používateľská príručka MIL SPEC Pozorne si, prosím, prečítajte pred použitím Bezpečnostné opatrenia Pozorne si, prosím, prečítajte bezpečnostné inštrukcie, aby ste so svojím telefónom
Používateľská príručka S302. This is the Internet version of the User guide. Print only for private use.
 Používateľská príručka S302 Ďakujeme vám, že ste si kúpili telefón Sony Ericsson S302. Ak chcete do telefónu získat ďalší obsah, navštívte webovú stránku www.sonyericsson.com/fun. Ak sa zaregistrujete
Používateľská príručka S302 Ďakujeme vám, že ste si kúpili telefón Sony Ericsson S302. Ak chcete do telefónu získat ďalší obsah, navštívte webovú stránku www.sonyericsson.com/fun. Ak sa zaregistrujete
GT-I9001. Používateľská príručka
 GT-I9001 Používateľská príručka Používanie tejto príručky Ďakujeme, že ste si zakúpili tento mobilný telefón značky Samsung. Toto zariadenie vám umožňuje vysokokvalitnú mobilnú komunikáciu a zábavu, obe
GT-I9001 Používateľská príručka Používanie tejto príručky Ďakujeme, že ste si zakúpili tento mobilný telefón značky Samsung. Toto zariadenie vám umožňuje vysokokvalitnú mobilnú komunikáciu a zábavu, obe
Váš HTC Desire. Používateľský sprievodca
 Váš HTC Desire Používateľský sprievodca Predtým, ako spravíte čokoľvek iné, si prečítajte túto príručku Nabite batériu Batéria vo Vašom telefóne ešte nebola nabíjaná. Je dôležité, aby ste počas nabíjania
Váš HTC Desire Používateľský sprievodca Predtým, ako spravíte čokoľvek iné, si prečítajte túto príručku Nabite batériu Batéria vo Vašom telefóne ešte nebola nabíjaná. Je dôležité, aby ste počas nabíjania
GT-I8350. Používateľská príručka
 GT-I8350 Používateľská príručka Používanie tejto príručky Ďakujeme, že ste si zakúpili toto mobilné zariadenie značky Samsung. Toto zariadenie vám umožňuje vysokokvalitnú mobilnú komunikáciu a zábavu,
GT-I8350 Používateľská príručka Používanie tejto príručky Ďakujeme, že ste si zakúpili toto mobilné zariadenie značky Samsung. Toto zariadenie vám umožňuje vysokokvalitnú mobilnú komunikáciu a zábavu,
LG-P500. Návod na používanie SLOVENSKY ENGLISH. P/N : MMBB (1.0) G
 SLOVENSKY ENGLISH Všeobecné otázky 0850 111 154 *Pred telefonátom sa uistite, že je telefónne číslo správne. Návod na používanie LG-P500 P/N : MMBB0393905
SLOVENSKY ENGLISH Všeobecné otázky 0850 111 154 *Pred telefonátom sa uistite, že je telefónne číslo správne. Návod na používanie LG-P500 P/N : MMBB0393905
Sharpdesk Mobile V2.2 Návod na obsluhu Pre Windows
 Sharpdesk Mobile V2.2 Návod na obsluhu Pre Windows SHARP CORPORATION Copyright 2013-2015 SHARP CORPORATION Všetky práva vyhradené. 1 Obsah 1 Prehľad... 4 2 Poznámky k používaniu... 5 3 Inštalácia a spustenie...
Sharpdesk Mobile V2.2 Návod na obsluhu Pre Windows SHARP CORPORATION Copyright 2013-2015 SHARP CORPORATION Všetky práva vyhradené. 1 Obsah 1 Prehľad... 4 2 Poznámky k používaniu... 5 3 Inštalácia a spustenie...
Nokia C7 00: Návod na použitie
 Nokia C7 00: Návod na použitie 2.0. Vydanie 2 Obsah Obsah Ochrana 6 Začíname 8 Tlačidlá a súčasti 8 Vloženie SIM karty a batérie 10 Vloženie alebo vybratie pamäťovej karty 12 Nabíjanie 13 Zapnutie alebo
Nokia C7 00: Návod na použitie 2.0. Vydanie 2 Obsah Obsah Ochrana 6 Začíname 8 Tlačidlá a súčasti 8 Vloženie SIM karty a batérie 10 Vloženie alebo vybratie pamäťovej karty 12 Nabíjanie 13 Zapnutie alebo
Používateľská príručka
 Používateľská príručka Xperia E4g E2003/E2006/E2053 Obsah Začíname...6 O tejto používateľskej príručke...6 Prehľad zariadenia...6 Zostavenie...7 Prvé spustenie zariadenia...9 Prečo potrebujete účet Google?...10
Používateľská príručka Xperia E4g E2003/E2006/E2053 Obsah Začíname...6 O tejto používateľskej príručke...6 Prehľad zariadenia...6 Zostavenie...7 Prvé spustenie zariadenia...9 Prečo potrebujete účet Google?...10
MOTOROLA XOOM 2 Media Edition
 Inbox Google Calendar 2:55pm Reminder: Executive Review Call @ Apr 8 3:00pm - 4:00pm (David s Calendar@moto Justin Younger 2:52pm Budget Updates Hi Everyone, I ve updated all of the budget information
Inbox Google Calendar 2:55pm Reminder: Executive Review Call @ Apr 8 3:00pm - 4:00pm (David s Calendar@moto Justin Younger 2:52pm Budget Updates Hi Everyone, I ve updated all of the budget information
SmartVision2 Užívateľská príručka
 SmartVision2 Užívateľská príručka 1 / 88 Index Úvod 3 Obsah balenia 4 SmartVision2 Prehľad 5 Začíname 7 Režimy ovládania 9 Prístupnosť 15 Domovská obrazovka 22 Aplikácie 24 Oznámenia 25 Book reader 27
SmartVision2 Užívateľská príručka 1 / 88 Index Úvod 3 Obsah balenia 4 SmartVision2 Prehľad 5 Začíname 7 Režimy ovládania 9 Prístupnosť 15 Domovská obrazovka 22 Aplikácie 24 Oznámenia 25 Book reader 27
Nokia E7 00: Návod na použitie
 Nokia E7 00: Návod na použitie 2.0. Vydanie 2 Obsah Obsah Ochrana 5 Začíname 7 Tlačidlá a súčasti 7 Zmena hlasitosti hovoru, skladby alebo videoklipu 11 Zablokovanie alebo odblokovanie tlačidiel a displeja
Nokia E7 00: Návod na použitie 2.0. Vydanie 2 Obsah Obsah Ochrana 5 Začíname 7 Tlačidlá a súčasti 7 Zmena hlasitosti hovoru, skladby alebo videoklipu 11 Zablokovanie alebo odblokovanie tlačidiel a displeja
Používateľská príručka
 Používateľská príručka HTC 10 2 Obsah Obsah Novinky Android 7.0 Nougat 10 Rozbalenie a prvotné nastavenie HTC 10 11 Zadný panel 12 Štrbiny so zásuvkami na kartu 12 Karta nano SIM 13 Pamäťová karta 15 Nabíjanie
Používateľská príručka HTC 10 2 Obsah Obsah Novinky Android 7.0 Nougat 10 Rozbalenie a prvotné nastavenie HTC 10 11 Zadný panel 12 Štrbiny so zásuvkami na kartu 12 Karta nano SIM 13 Pamäťová karta 15 Nabíjanie
kucharka exportu pro 9FFFIMU
 požiadavky na export kodek : Xvid 1.2.1 stable (MPEG-4 ASP) // výnimočne MPEG-2 bitrate : max. 10 Mbps pixely : štvorcové (Square pixels) rozlíšenie : 1920x1080, 768x432 pre 16:9 // výnimočne 1440x1080,
požiadavky na export kodek : Xvid 1.2.1 stable (MPEG-4 ASP) // výnimočne MPEG-2 bitrate : max. 10 Mbps pixely : štvorcové (Square pixels) rozlíšenie : 1920x1080, 768x432 pre 16:9 // výnimočne 1440x1080,
REPORT DESIGNER 1 VYTVORENIE A ÚPRAVA FORMULÁRA. úprava formulárov v Money S4 / Money S Vytvorenie formulára
 REPORT DESIGNER úprava formulárov v Money S4 / Money S5 Informačný systém Money S4/S5 umožňuje upraviť tlačové zostavy tak, aby plne vyhovovali potrebám používateľa. Na úpravu tlačových zostáv slúži doplnkový
REPORT DESIGNER úprava formulárov v Money S4 / Money S5 Informačný systém Money S4/S5 umožňuje upraviť tlačové zostavy tak, aby plne vyhovovali potrebám používateľa. Na úpravu tlačových zostáv slúži doplnkový
Kamera. Sieťová klenbová kamera. Rýchla používateľská príručka---po slovensky. Táto rýchla príručka sa vzťahuje na: DS-2CD2112-(I),
 Kamera Sieťová klenbová kamera Rýchla používateľská príručka---po slovensky Táto rýchla príručka sa vzťahuje na: DS-2CD2112-(I), UD.6L0201B1254A01EU 1 Regulačné informácie Vyhlásenie o súlade s normami
Kamera Sieťová klenbová kamera Rýchla používateľská príručka---po slovensky Táto rýchla príručka sa vzťahuje na: DS-2CD2112-(I), UD.6L0201B1254A01EU 1 Regulačné informácie Vyhlásenie o súlade s normami
Návod na inštaláciu software
 Návod na inštaláciu software Tento návod vysvetľuje, ako nainštalovať a nakonfigurovať software, ktorý umožňuje použiť stroj ako tlačiareň alebo skener pre počítač. Ak chcete získať softvér popísaný v
Návod na inštaláciu software Tento návod vysvetľuje, ako nainštalovať a nakonfigurovať software, ktorý umožňuje použiť stroj ako tlačiareň alebo skener pre počítač. Ak chcete získať softvér popísaný v
Rozšírená dokumentácia pre používateľa. Vždy pripravení pomôcť D400 D405. Zaregistrujte svoj produkt a získajte podporu na
 Vždy pripravení pomôcť Zaregistrujte svoj produkt a získajte podporu na www.philips.com/welcome Otázky? Kontaktujte Philips D400 D405 Rozšírená dokumentácia pre používateľa Obsah 1 Dôležité bezpečnostné
Vždy pripravení pomôcť Zaregistrujte svoj produkt a získajte podporu na www.philips.com/welcome Otázky? Kontaktujte Philips D400 D405 Rozšírená dokumentácia pre používateľa Obsah 1 Dôležité bezpečnostné
Copyright 2016 by Martin Krug. All rights reserved.
 MS Managed Service Copyright 2016 by Martin Krug. All rights reserved. Reproduction, or translation of materials without the author's written permission is prohibited. No content may be reproduced without
MS Managed Service Copyright 2016 by Martin Krug. All rights reserved. Reproduction, or translation of materials without the author's written permission is prohibited. No content may be reproduced without
Nokia 5230: Návod na použitie Vydanie
 Nokia 5230: Návod na použitie 6.0. Vydanie VYHLÁSENIE O ZHODE NOKIA CORPORATION týmto vyhlasuje, že tento RM-588 výrobok spĺňa základné požiadavky a všetky príslušné ustanovenia smernice 1999/5/ES. Vyhlásenie
Nokia 5230: Návod na použitie 6.0. Vydanie VYHLÁSENIE O ZHODE NOKIA CORPORATION týmto vyhlasuje, že tento RM-588 výrobok spĺňa základné požiadavky a všetky príslušné ustanovenia smernice 1999/5/ES. Vyhlásenie
Používateľská príručka
 Používateľská príručka Xperia M5 E5603/E5606/E5653 Obsah Začíname...7 Informácie o používateľskej príručke...7 Prehľad... 7 Zostava...8 Prvé spustenie zariadenia...9 Prečo potrebujete účet Google?... 10
Používateľská príručka Xperia M5 E5603/E5606/E5653 Obsah Začíname...7 Informácie o používateľskej príručke...7 Prehľad... 7 Zostava...8 Prvé spustenie zariadenia...9 Prečo potrebujete účet Google?... 10
Smerovač Wifi Smart R6300v2 Inštalačná príručka
 Ochranné známky NETGEAR, logo NETGEAR a Connect with Innovation sú ochranné známky alebo registrované ochranné známky spoločnosti NETGEAR, Inc. alebo jej dcérskych spoločností v USA a v iných krajinách.
Ochranné známky NETGEAR, logo NETGEAR a Connect with Innovation sú ochranné známky alebo registrované ochranné známky spoločnosti NETGEAR, Inc. alebo jej dcérskych spoločností v USA a v iných krajinách.
GT-B5510. Používateľská príručka
 GT-B550 Používateľská príručka Používanie tejto príručky Ďakujeme, že ste si zakúpili toto mobilné zariadenie značky Samsung. Toto zariadenie vám umožňuje vysokokvalitnú mobilnú komunikáciu a zábavu, obe
GT-B550 Používateľská príručka Používanie tejto príručky Ďakujeme, že ste si zakúpili toto mobilné zariadenie značky Samsung. Toto zariadenie vám umožňuje vysokokvalitnú mobilnú komunikáciu a zábavu, obe
Prehľad Gigaset DA610
 Prehľad Gigaset DA60 2 3 4 5 6 7 8 9 0 2 Displej a tlačidlá Displej ( s. 4) 2 Ovládacie tlačidlo ( s. 5) 3 Tlačidlo rýchlej voľby 4 Tlačidlo nastavenia 5 Tlačidlo naposledy vytočených čísel/pauzy 6 Tlačidlo
Prehľad Gigaset DA60 2 3 4 5 6 7 8 9 0 2 Displej a tlačidlá Displej ( s. 4) 2 Ovládacie tlačidlo ( s. 5) 3 Tlačidlo rýchlej voľby 4 Tlačidlo nastavenia 5 Tlačidlo naposledy vytočených čísel/pauzy 6 Tlačidlo
Nokia C2-01: Návod na použitie
 Nokia C2-01: Návod na použitie 1.1. Vydanie 2 Obsah Obsah Ochrana 4 O vašom prístroji 5 Služby siete 5 Začíname 7 Tlačidlá a súčasti 7 Vloženie karty SIM a batérie 7 Vloženie pamäťovej karty 9 Vybratie
Nokia C2-01: Návod na použitie 1.1. Vydanie 2 Obsah Obsah Ochrana 4 O vašom prístroji 5 Služby siete 5 Začíname 7 Tlačidlá a súčasti 7 Vloženie karty SIM a batérie 7 Vloženie pamäťovej karty 9 Vybratie
Sharpdesk Mobile V2.4 Návod na obsluhu Pre ios
 Sharpdesk Mobile V2.4 Návod na obsluhu Pre ios 2012 SHARP CORPORATION 1 Obsah 1 Prehľad... 3 2 Poznámky k používaniu... 4 3 Inštalácia a spustenie... 5 4 Nastavenia... 6 4.1 Nastavenia tlačiarne/skenera...
Sharpdesk Mobile V2.4 Návod na obsluhu Pre ios 2012 SHARP CORPORATION 1 Obsah 1 Prehľad... 3 2 Poznámky k používaniu... 4 3 Inštalácia a spustenie... 5 4 Nastavenia... 6 4.1 Nastavenia tlačiarne/skenera...
 Register your product and get support at www.philips.com/welcome XL370 XL375 SK Príručka užívateľa Philips Consumer Lifestyle AQ95-56F-1226KR 2010...... (Report No. / Numéro du Rapport) (Year in which
Register your product and get support at www.philips.com/welcome XL370 XL375 SK Príručka užívateľa Philips Consumer Lifestyle AQ95-56F-1226KR 2010...... (Report No. / Numéro du Rapport) (Year in which
Obsah. 8 Multimediální aplikace Fotoaparát Galerie YouTube Hudba Přehrávač videa...107
 For more information on how to use the phone, please go to www.alcatelonetouch.com and download the complete user manual. Moreover, on the website, you can also find answers to frequently asked questions,
For more information on how to use the phone, please go to www.alcatelonetouch.com and download the complete user manual. Moreover, on the website, you can also find answers to frequently asked questions,
UŽÍVATEĽSKÁ PRÍRUČKA myphone Q-SMART LTE
 UŽÍVATEĽSKÁ PRÍRUČKA myphone Q-SMART LTE Ďakujeme že ste si vybrali zariadenie od firmy myphone. Tato príručka je určená pre oboznámenie sa s obsluhou a funkciami zariadenia. Bez predchádzajúceho písomného
UŽÍVATEĽSKÁ PRÍRUČKA myphone Q-SMART LTE Ďakujeme že ste si vybrali zariadenie od firmy myphone. Tato príručka je určená pre oboznámenie sa s obsluhou a funkciami zariadenia. Bez predchádzajúceho písomného
Nokia 306: Používateľská príručka
 Nokia 306: Používateľská príručka 1.1. Vydanie 2 Obsah Obsah Bezpečnosť 4 Začíname 5 Tlačidlá a súčasti 5 Vloženie SIM karty a batérie 6 Vloženie a vybratie pamäťovej karty 8 Nabitie batérie 9 Nabíjanie
Nokia 306: Používateľská príručka 1.1. Vydanie 2 Obsah Obsah Bezpečnosť 4 Začíname 5 Tlačidlá a súčasti 5 Vloženie SIM karty a batérie 6 Vloženie a vybratie pamäťovej karty 8 Nabitie batérie 9 Nabíjanie
Nokia N9: Návod na použitie
 Nokia N9: Návod na použitie 1.1. Vydanie 2 Obsah Obsah Ochrana 4 Začíname 6 Tlačidlá a súčasti 6 Vloženie SIM karty a nabíjanie batérie 8 Prvé zapnutie 11 Vyhľadanie ďalšej pomoci 14 Základné používanie
Nokia N9: Návod na použitie 1.1. Vydanie 2 Obsah Obsah Ochrana 4 Začíname 6 Tlačidlá a súčasti 6 Vloženie SIM karty a nabíjanie batérie 8 Prvé zapnutie 11 Vyhľadanie ďalšej pomoci 14 Základné používanie
Nokia 5530 XpressMusic: Návod na použitie Vydanie
 Nokia 5530 XpressMusic: Návod na použitie 4.1. Vydanie 2 VYHLÁSENIE O ZHODE NOKIA CORPORATION týmto vyhlasuje, že výrobok RM-504 spĺňa základné požiadavky a všetky príslušné ustanovenia Smernice 1999/5/ES.
Nokia 5530 XpressMusic: Návod na použitie 4.1. Vydanie 2 VYHLÁSENIE O ZHODE NOKIA CORPORATION týmto vyhlasuje, že výrobok RM-504 spĺňa základné požiadavky a všetky príslušné ustanovenia Smernice 1999/5/ES.
Nokia 6303 classic: Návod na použitie
 Nokia 6303 classic: Návod na použitie 9214045 1. Vydanie 2 Obsah Obsah Bezpečnosť 5 Spustenie 6 Tlačidlá a súčasti 6 Vloženie SIM karty a batérie 6 Vloženie a vybratie pamäťovej karty 7 Nabitie batérie
Nokia 6303 classic: Návod na použitie 9214045 1. Vydanie 2 Obsah Obsah Bezpečnosť 5 Spustenie 6 Tlačidlá a súčasti 6 Vloženie SIM karty a batérie 6 Vloženie a vybratie pamäťovej karty 7 Nabitie batérie
USB čítačka kariet. Návod na použitie. Tchibo GmbH D Hamburg 63336HB6321XII MS-PRO/MS DUO/ MS-DUO PRO
 USB čítačka kariet CF MS-PRO/MS DUO/ MS-DUO PRO M2 Návod na použitie Tchibo GmbH D-22290 Hamburg 63336HB6321XII - 288 186 Vážení zákazníci! Vaša nová USB čítačka kariet číta najdôležitejšie pamäťové karty,
USB čítačka kariet CF MS-PRO/MS DUO/ MS-DUO PRO M2 Návod na použitie Tchibo GmbH D-22290 Hamburg 63336HB6321XII - 288 186 Vážení zákazníci! Vaša nová USB čítačka kariet číta najdôležitejšie pamäťové karty,
e-scheme Návod na použitie
 e-scheme Návod na použitie Pár krokov ako používať program Otvorte webovú stránku http://www.labquality.fi/eqa-eqas/ Kliknite na Login to LabScala Username: zadajte váš laboratórny kód Password: zadajte
e-scheme Návod na použitie Pár krokov ako používať program Otvorte webovú stránku http://www.labquality.fi/eqa-eqas/ Kliknite na Login to LabScala Username: zadajte váš laboratórny kód Password: zadajte
PRÍRUČKA POUŽÍVATEĽA PROGRAMOVP-touch P700
 PRÍRUČKA POUŽÍVATEĽA PROGRAMOVP-touch P700 P-touch P700 Obsah tejto príručky, ako aj špecifikácie tohto zariadenia sa môžu zmeniť bez predchádzajúceho upozornenia. Spoločnosť Brother si vyhradzuje právo
PRÍRUČKA POUŽÍVATEĽA PROGRAMOVP-touch P700 P-touch P700 Obsah tejto príručky, ako aj špecifikácie tohto zariadenia sa môžu zmeniť bez predchádzajúceho upozornenia. Spoločnosť Brother si vyhradzuje právo
Používateľská príručka
 Používateľská príručka HTC 10 2 Obsah Obsah Funkcie, ktoré si užijete Čo je nové a špeciálne v aplikácii Fotoaparát 8 To najlepšie od HTC a Fotky Google 10 Čo je odlišné pri klávesnici na obrazovke 10
Používateľská príručka HTC 10 2 Obsah Obsah Funkcie, ktoré si užijete Čo je nové a špeciálne v aplikácii Fotoaparát 8 To najlepšie od HTC a Fotky Google 10 Čo je odlišné pri klávesnici na obrazovke 10
HELLOMOTO. Predstavuje sa vám nový bezdrôtový telefón MOTOKRZR K1 GSM. Na úvod ponúkame rýchly popis telefónu. Otvorenie ponuky a vybratie položky
 HELLOMOTO Predstavuje sa vám nový bezdrôtový telefón MOTOKRZR K1 GSM. Na úvod ponúkame rýchly popis telefónu. Otvorenie ponuky a vybratie položky Posunutie nahor, nadol, doľava alebo doprava Ľavé programové
HELLOMOTO Predstavuje sa vám nový bezdrôtový telefón MOTOKRZR K1 GSM. Na úvod ponúkame rýchly popis telefónu. Otvorenie ponuky a vybratie položky Posunutie nahor, nadol, doľava alebo doprava Ľavé programové
 Register your product and get support at www.philips.com/welcome SE888 Príručka užívateľa 3 Obsah 1 Dôležité bezpečnostné pokyny 7 2 Váš telefón SE888 9 Obsah balenia 9 Prehľad telefónu 10 Prehľad základne
Register your product and get support at www.philips.com/welcome SE888 Príručka užívateľa 3 Obsah 1 Dôležité bezpečnostné pokyny 7 2 Váš telefón SE888 9 Obsah balenia 9 Prehľad telefónu 10 Prehľad základne
Nokia E52: Návod na použitie
 Nokia E52: Návod na použitie 6.0. Vydanie 2 Obsah Obsah Bezpečnosť 5 O vašom prístroji 6 Služby siete 6 Vyhľadávanie pomoci 8 Podpora 8 Aktualizácia softvéru a aplikácií zariadenia 8 Pomocník prístroja
Nokia E52: Návod na použitie 6.0. Vydanie 2 Obsah Obsah Bezpečnosť 5 O vašom prístroji 6 Služby siete 6 Vyhľadávanie pomoci 8 Podpora 8 Aktualizácia softvéru a aplikácií zariadenia 8 Pomocník prístroja
MULTIPAD WIZE 3027 PMT3027_WI
 MULTIPAD WIZE 3027 PMT3027_WI Počítačový tablet Návod na obsluhu Verzia 1.0 www.prestigio.sk Základné informácie Vážený zákazník, ďakujeme, že ste sa rozhodli pre počítačový tablet Prestigio MultiPad.
MULTIPAD WIZE 3027 PMT3027_WI Počítačový tablet Návod na obsluhu Verzia 1.0 www.prestigio.sk Základné informácie Vážený zákazník, ďakujeme, že ste sa rozhodli pre počítačový tablet Prestigio MultiPad.
Dell Latitude 12 Rugged Tablet-7202 Príručka používateľa
 Dell Latitude 12 Rugged Tablet-7202 Príručka používateľa Regulačný model: T03H Regulačný typ: T03H001 Poznámky, upozornenia a výstrahy POZNÁMKA: POZNÁMKA uvádza dôležité informácie, ktoré umožňujú lepšie
Dell Latitude 12 Rugged Tablet-7202 Príručka používateľa Regulačný model: T03H Regulačný typ: T03H001 Poznámky, upozornenia a výstrahy POZNÁMKA: POZNÁMKA uvádza dôležité informácie, ktoré umožňujú lepšie
Nokia 2710: Návod na použitie
 Nokia 2710: Návod na použitie 3.1. Vydanie 2 Obsah Obsah Bezpečnosť 4 Podpora 5 Začíname 5 Vloženie karty SIM a batérie 5 Vloženie karty microsd 5 Vybratie karty microsd 6 Nabitie batérie 6 Anténa GSM
Nokia 2710: Návod na použitie 3.1. Vydanie 2 Obsah Obsah Bezpečnosť 4 Podpora 5 Začíname 5 Vloženie karty SIM a batérie 5 Vloženie karty microsd 5 Vybratie karty microsd 6 Nabitie batérie 6 Anténa GSM
ZE500KL. Návod na obsluhu
 ZE500KL Návod na obsluhu SK10021 August 2015 Prvé vydanie Starostlivosť a bezpečnosť Pokyny Bezpečnosť cestnej premávky je prvoradá. Dôrazne odporúčame, aby ste svoje zariadenie nepoužívali počas jazdy
ZE500KL Návod na obsluhu SK10021 August 2015 Prvé vydanie Starostlivosť a bezpečnosť Pokyny Bezpečnosť cestnej premávky je prvoradá. Dôrazne odporúčame, aby ste svoje zariadenie nepoužívali počas jazdy
Rozšírená dokumentácia pre používateľa. Vždy pripravení pomôcť D200 D205. Zaregistrujte svoj produkt a získajte podporu na
 Vždy pripravení pomôcť Zaregistrujte svoj produkt a získajte podporu na www.philips.com/welcome Otázky? Kontaktujte Philips D200 D205 Rozšírená dokumentácia pre používateľa Obsah 1 Dôležité bezpečnostné
Vždy pripravení pomôcť Zaregistrujte svoj produkt a získajte podporu na www.philips.com/welcome Otázky? Kontaktujte Philips D200 D205 Rozšírená dokumentácia pre používateľa Obsah 1 Dôležité bezpečnostné
Nokia E72: Návod na použitie Vydanie
 Nokia E72: Návod na použitie 5.1. Vydanie VYHLÁSENIE O ZHODE NOKIA CORPORATION týmto vyhlasuje, že tento RM-530 výrobok spĺňa základné požiadavky a všetky príslušné ustanovenia smernice 1999/5/ES. Vyhlásenie
Nokia E72: Návod na použitie 5.1. Vydanie VYHLÁSENIE O ZHODE NOKIA CORPORATION týmto vyhlasuje, že tento RM-530 výrobok spĺňa základné požiadavky a všetky príslušné ustanovenia smernice 1999/5/ES. Vyhlásenie
notebooku Elektronická príručka
 SK8713 Druhé vydanie Január 2014 notebooku Elektronická príručka SérieT100T Informácie o autorských právach Žiadna časť tohto návodu na obsluhu, a to vrátane výrobkov a softvéru v ňom popísaných, nesmie
SK8713 Druhé vydanie Január 2014 notebooku Elektronická príručka SérieT100T Informácie o autorských právach Žiadna časť tohto návodu na obsluhu, a to vrátane výrobkov a softvéru v ňom popísaných, nesmie
Používateľská príručka
 www.htc.com Používateľská príručka Pred pokračovaním si prečítajte nasledujúce informácie BATÉRIA NIE JE PRI PRVOM VYBRANÍ ZO ŠKATULE NABITÁ. POČAS NABÍJANIA ZARIADENIA NEVYBERAJTE BATÉRIU. ZÁRUKA STRÁCA
www.htc.com Používateľská príručka Pred pokračovaním si prečítajte nasledujúce informácie BATÉRIA NIE JE PRI PRVOM VYBRANÍ ZO ŠKATULE NABITÁ. POČAS NABÍJANIA ZARIADENIA NEVYBERAJTE BATÉRIU. ZÁRUKA STRÁCA
Mobilný počítač Dolphin TM Príručka pre rýchle spustenie
 Mobilný počítač Dolphin TM 6100 Príručka pre rýchle spustenie Mobilný počítač Dolphin 6100 Obsah balenia Skontrolujte, či sa v balení nachádzajú nasledujúce položky: Mobilný počítač Dolphin 6100 (terminál)
Mobilný počítač Dolphin TM 6100 Príručka pre rýchle spustenie Mobilný počítač Dolphin 6100 Obsah balenia Skontrolujte, či sa v balení nachádzajú nasledujúce položky: Mobilný počítač Dolphin 6100 (terminál)
Nokia C2-05: Používateľská príručka
 Nokia C2-05: Používateľská príručka 1.4. Vydanie 2 Obsah Obsah Ochrana 4 Začíname 5 Tlačidlá a súčasti 5 Vloženie SIM karty a batérie 6 Vloženie pamäťovej karty 7 Nabitie batérie 8 Zapnutie alebo vypnutie
Nokia C2-05: Používateľská príručka 1.4. Vydanie 2 Obsah Obsah Ochrana 4 Začíname 5 Tlačidlá a súčasti 5 Vloženie SIM karty a batérie 6 Vloženie pamäťovej karty 7 Nabitie batérie 8 Zapnutie alebo vypnutie
Leica Virtual Vista Používateľský manuál. Version 1.0 Slovensky
 Leica Virtual Vista Používateľský manuál Version 1.0 Slovensky Leica Virtual Vista Manuál 2 Obsah 1 Začíname... 4 1.1 Vytvorenie konta... 6 1.2 Pridanie zariadenia... 8 1.2.1 Pripojenie Leica mojo3d k
Leica Virtual Vista Používateľský manuál Version 1.0 Slovensky Leica Virtual Vista Manuál 2 Obsah 1 Začíname... 4 1.1 Vytvorenie konta... 6 1.2 Pridanie zariadenia... 8 1.2.1 Pripojenie Leica mojo3d k
Bezdrôtový USB 2.0 Bluetooth adaptér HP bt500. Používateľská príručka
 Bezdrôtový USB 2.0 Bluetooth adaptér HP bt500 Používateľská príručka Copyright 2007 Hewlett-Packard Development Company, L.P. Tu uvedené informácie podliehajú zmenám bez predchádzajúceho upozornenia. Reprodukovanie,
Bezdrôtový USB 2.0 Bluetooth adaptér HP bt500 Používateľská príručka Copyright 2007 Hewlett-Packard Development Company, L.P. Tu uvedené informácie podliehajú zmenám bez predchádzajúceho upozornenia. Reprodukovanie,
PRED INŠTALÁCIOU SOFTWARU INŠTALÁCIA V PROSTREDÍ WINDOWS INŠTALÁCIA V PROSTREDÍ MACINTOSH RIEŠENIE PROBLÉMOV
 Návod na inštaláciu software PRED INŠTALÁCIOU SOFTWARU INŠTALÁCIA V PROSTREDÍ WINDOWS INŠTALÁCIA V PROSTREDÍ MACINTOSH RIEŠENIE PROBLÉMOV Ďakujeme Vám, že ste si zakúpili tento produkt. Tento návod vysvetľuje,
Návod na inštaláciu software PRED INŠTALÁCIOU SOFTWARU INŠTALÁCIA V PROSTREDÍ WINDOWS INŠTALÁCIA V PROSTREDÍ MACINTOSH RIEŠENIE PROBLÉMOV Ďakujeme Vám, že ste si zakúpili tento produkt. Tento návod vysvetľuje,
EOS 760D (W) Návod na používanie funkcie Wi-Fi/NFC SLOVENSKY NÁVOD NA POUŽÍVANIE
 EOS 760D (W) Návod na používanie funkcie Wi-Fi/NFC SLOVENSKY NÁVOD NA POUŽÍVANIE Úvod Čo môžete robiť pomocou funkcií bezdrôtovej siete LAN Vďaka funkciám bezdrôtovej siete LAN tohto fotoaparátu môžete
EOS 760D (W) Návod na používanie funkcie Wi-Fi/NFC SLOVENSKY NÁVOD NA POUŽÍVANIE Úvod Čo môžete robiť pomocou funkcií bezdrôtovej siete LAN Vďaka funkciám bezdrôtovej siete LAN tohto fotoaparátu môžete
Návod na odstránenie certifikátov so zrušenou platnosťou
 Návod na odstránenie certifikátov so zrušenou platnosťou Dátum zverejnenia: 7. 11. 2017 Verzia: 1 Dátum aktualizácie: Popis: Tento dokument je určený používateľom, ktorí elektronicky podpisujú dokumenty
Návod na odstránenie certifikátov so zrušenou platnosťou Dátum zverejnenia: 7. 11. 2017 Verzia: 1 Dátum aktualizácie: Popis: Tento dokument je určený používateľom, ktorí elektronicky podpisujú dokumenty
Nokia 2720 fold: Návod na použitie
 Nokia 2720 fold: Návod na použitie 9216145 2.0. Vydanie 2 Obsah Obsah Bezpečnosť 4 Začíname 5 Vloženie karty SIM a batérie 5 Nabitie batérie 5 Anténa 6 Headset 6 Magnety a magnetické polia 6 Tlačidlá a
Nokia 2720 fold: Návod na použitie 9216145 2.0. Vydanie 2 Obsah Obsah Bezpečnosť 4 Začíname 5 Vloženie karty SIM a batérie 5 Nabitie batérie 5 Anténa 6 Headset 6 Magnety a magnetické polia 6 Tlačidlá a
Nokia E61i: Návod na použitie
 Nokia E61i: Návod na použitie 9255125 1. Vydanie VYHLÁSENIE O SÚLADE NOKIA CORPORATION týmto vyhlasuje, že výrobok RM-227 spĺňa základné požiadavky a všetky príslušné ustanovenia Smernice 1999/5/ES. Kópiu
Nokia E61i: Návod na použitie 9255125 1. Vydanie VYHLÁSENIE O SÚLADE NOKIA CORPORATION týmto vyhlasuje, že výrobok RM-227 spĺňa základné požiadavky a všetky príslušné ustanovenia Smernice 1999/5/ES. Kópiu
Používateľská príručka
 Nokia 3310 Používateľská príručka Vydanie 2017-12-28 sk-sk Informácie o tejto používateľskej príručke Dôležité: Pred použitím zariadenia si prečítajte dôležité informácie o bezpečnom používaní zariadenia
Nokia 3310 Používateľská príručka Vydanie 2017-12-28 sk-sk Informácie o tejto používateľskej príručke Dôležité: Pred použitím zariadenia si prečítajte dôležité informácie o bezpečnom používaní zariadenia
Nokia X2-02: Návod na použitie
 Nokia X2-02: Návod na použitie 1.1. Vydanie 2 Obsah Obsah Bezpečnosť 4 Stručné informácie o telefóne 5 Telefón s dvoma SIM kartami 5 Tlačidlá a súčasti 5 Začíname 7 Vloženie SIM karty a batérie 7 Vloženie
Nokia X2-02: Návod na použitie 1.1. Vydanie 2 Obsah Obsah Bezpečnosť 4 Stručné informácie o telefóne 5 Telefón s dvoma SIM kartami 5 Tlačidlá a súčasti 5 Začíname 7 Vloženie SIM karty a batérie 7 Vloženie
ASUS Tablet. Elektronická príručka
 ASUS Tablet Elektronická príručka SK12802 Prvé vydanie Júl 2017 Informácie o autorských právach Žiadna časť tohto návodu na obsluhu, a to vrátane výrobkov a softvéru v ňom popísaných, nesmie byť bez vyjadrenia
ASUS Tablet Elektronická príručka SK12802 Prvé vydanie Júl 2017 Informácie o autorských právach Žiadna časť tohto návodu na obsluhu, a to vrátane výrobkov a softvéru v ňom popísaných, nesmie byť bez vyjadrenia
Nokia E72: Návod na použitie Vydanie
 Nokia E72: Návod na použitie 4.1. Vydanie VYHLÁSENIE O ZHODE NOKIA CORPORATION týmto vyhlasuje, že tento RM-530 výrobok spĺňa základné požiadavky a všetky príslušné ustanovenia smernice 1999/5/ES. Vyhlásenie
Nokia E72: Návod na použitie 4.1. Vydanie VYHLÁSENIE O ZHODE NOKIA CORPORATION týmto vyhlasuje, že tento RM-530 výrobok spĺňa základné požiadavky a všetky príslušné ustanovenia smernice 1999/5/ES. Vyhlásenie
NÁVOD NA POUŽÍVANIE KG240 KG240 NÁVOD NA POUŽÍVANIE KG240 NÁVOD NA POUŽÍVANIE P/N : MMBB (1.0) H SLOVENSKY ENGLISH
 KG240 SLOVENSKY ENGLISH KG240 NÁVOD NA POUŽÍVANIE NÁVOD NA POUŽÍVANIE KG240 NÁVOD NA POUŽÍVANIE Niektoré časti tohto návodu sa môžu líšiť od vášho telefónu v závislosti od softvéru telefónu alebo mobilného
KG240 SLOVENSKY ENGLISH KG240 NÁVOD NA POUŽÍVANIE NÁVOD NA POUŽÍVANIE KG240 NÁVOD NA POUŽÍVANIE Niektoré časti tohto návodu sa môžu líšiť od vášho telefónu v závislosti od softvéru telefónu alebo mobilného
Užívateľský manuál - SK
 Užívateľský manuál - SK Ďakujeme Vám, za zakúpenie telefónu Accent NEON Lite a prajeme Vám s ním veľa pekných zážitkov. Telefón používajte len pre volanie a ďalšiu prácu k nemu určenú (emaily, sms, fotenie,
Užívateľský manuál - SK Ďakujeme Vám, za zakúpenie telefónu Accent NEON Lite a prajeme Vám s ním veľa pekných zážitkov. Telefón používajte len pre volanie a ďalšiu prácu k nemu určenú (emaily, sms, fotenie,
SM-G950F SM-G955F. Používateľská príručka
 SM-G950F SM-G955F Používateľská príručka Slovak. 05/2017. Rev.1.0 www.samsung.com Obsah Základy 4 Informácie o tejto príručke 6 Situácie, pri ktorých sa zariadenie prehrieva, a ich riešenia 10 Usporiadanie
SM-G950F SM-G955F Používateľská príručka Slovak. 05/2017. Rev.1.0 www.samsung.com Obsah Základy 4 Informácie o tejto príručke 6 Situácie, pri ktorých sa zariadenie prehrieva, a ich riešenia 10 Usporiadanie
SM-G960F SM-G960F/DS SM-G965F SM-G965F/DS. Používateľská príručka
 SM-G960F SM-G960F/DS SM-G965F SM-G965F/DS Používateľská príručka Slovak. 03/2018. Rev.1.1 www.samsung.com Obsah Základy 4 Informácie o tejto príručke 6 Situácie, pri ktorých sa zariadenie prehrieva, a
SM-G960F SM-G960F/DS SM-G965F SM-G965F/DS Používateľská príručka Slovak. 03/2018. Rev.1.1 www.samsung.com Obsah Základy 4 Informácie o tejto príručke 6 Situácie, pri ktorých sa zariadenie prehrieva, a
Nokia 9300i: Návod na použitie
 Nokia 9300i: Návod na použitie 9241498 1. Vydanie VYHLÁSENIE O SÚLADE My, spoločnosť Nokia CORPORATION, na vlastnú zodpovednosť vyhlasujeme, že výrobok RA-8 vyhovuje ustanoveniam nasledujúcej smernice
Nokia 9300i: Návod na použitie 9241498 1. Vydanie VYHLÁSENIE O SÚLADE My, spoločnosť Nokia CORPORATION, na vlastnú zodpovednosť vyhlasujeme, že výrobok RA-8 vyhovuje ustanoveniam nasledujúcej smernice
Nokia E61: Návod na použitie
 Nokia E61: Návod na použitie 9246631 4. Vydanie VYHLÁSENIE O SÚLADE NOKIA CORPORATION, týmto vyhlasuje, že RM-89 spĺňa základné požiadavky a všetky príslušné ustanovenia Smernice 1999/5/ES. Kópiu Deklarácie
Nokia E61: Návod na použitie 9246631 4. Vydanie VYHLÁSENIE O SÚLADE NOKIA CORPORATION, týmto vyhlasuje, že RM-89 spĺňa základné požiadavky a všetky príslušné ustanovenia Smernice 1999/5/ES. Kópiu Deklarácie
TomTom GO ESSENTIAL Používateľská príručka 18.2
 TomTom GO ESSENTIAL Používateľská príručka 18.2 Obsah Víta vás navigácia TomTom 8 Vlastnosti 9 Váš TomTom GO ESSENTIAL... 9 Videá s návodmi... 10 Začať 12 Inštalácia v automobile... 12 Umiestnenie zariadenia
TomTom GO ESSENTIAL Používateľská príručka 18.2 Obsah Víta vás navigácia TomTom 8 Vlastnosti 9 Váš TomTom GO ESSENTIAL... 9 Videá s návodmi... 10 Začať 12 Inštalácia v automobile... 12 Umiestnenie zariadenia
Nokia 2220 slide: Návod na použitie
 Nokia 2220 slide: Návod na použitie 3.1. Vydanie 2 Obsah Obsah Bezpečnosť 3 Podpora 4 Začíname 4 Vloženie karty SIM a batérie 4 Nabitie batérie 4 Anténa 5 Headset 5 Magnety a magnetické polia 6 Tlačidlá
Nokia 2220 slide: Návod na použitie 3.1. Vydanie 2 Obsah Obsah Bezpečnosť 3 Podpora 4 Začíname 4 Vloženie karty SIM a batérie 4 Nabitie batérie 4 Anténa 5 Headset 5 Magnety a magnetické polia 6 Tlačidlá
Recipient Configuration. Štefan Pataky MCP, MCTS, MCITP
 Recipient Configuration Štefan Pataky MCP, MCTS, MCITP Agenda Mailbox Mail Contact Distribution Groups Disconnected Mailbox Mailbox (vytvorenie nového účtu) Exchange Management Console New User Exchange
Recipient Configuration Štefan Pataky MCP, MCTS, MCITP Agenda Mailbox Mail Contact Distribution Groups Disconnected Mailbox Mailbox (vytvorenie nového účtu) Exchange Management Console New User Exchange
Nokia X2 00: Návod na použitie
 Nokia X2 00: Návod na použitie 1. Vydanie 2 Obsah Obsah Bezpečnosť 4 Všeobecné informácie 5 O vašom prístroji 5 Služby siete 5 Zdieľaná pamäť 6 Prístupové kódy 6 Aktualizácie softvéru 6 Podpora 7 Začíname
Nokia X2 00: Návod na použitie 1. Vydanie 2 Obsah Obsah Bezpečnosť 4 Všeobecné informácie 5 O vašom prístroji 5 Služby siete 5 Zdieľaná pamäť 6 Prístupové kódy 6 Aktualizácie softvéru 6 Podpora 7 Začíname
Máj Séria nüvi 3XX7 používateľská príručka
 Máj 2013 Séria nüvi 3XX7 používateľská príručka 2013 Garmin Ltd. alebo jej pobočky Všetky práva vyhradené. Okrem toho, ako je vyslovne uvedené v tomto dokumente, nesmie byť žiadna časť tejto príručky reprodukovaná,
Máj 2013 Séria nüvi 3XX7 používateľská príručka 2013 Garmin Ltd. alebo jej pobočky Všetky práva vyhradené. Okrem toho, ako je vyslovne uvedené v tomto dokumente, nesmie byť žiadna časť tejto príručky reprodukovaná,
1. ELASTIX inštalácia 2 2. Elastix konfigurácia Nastavenie užívateľských kont Pridanie nových užívateľských kont 10 2.
 1. ELASTIX inštalácia 2 2. Elastix konfigurácia 8 2.1 Nastavenie užívateľských kont 9 2.2 Pridanie nových užívateľských kont 10 2.3 InstantMessaging and presence 12 2.4 TLS 12 2.5 Conference 12 3. Záver
1. ELASTIX inštalácia 2 2. Elastix konfigurácia 8 2.1 Nastavenie užívateľských kont 9 2.2 Pridanie nových užívateľských kont 10 2.3 InstantMessaging and presence 12 2.4 TLS 12 2.5 Conference 12 3. Záver
IP telefóny SPA 500 Series Modely 501G, 502G, 504G, 508G a 509G
 POUŽÍVATEĽSKÁ PRÍRUČKA Cisco Small Business Pro IP telefóny SPA 500 Series Modely 501G, 502G, 504G, 508G a 509G www.alef.com ALEF Distribution SK, s.r.o. CCDE, CCENT, CCSI, Cisco Eos, Cisco HealthPresence,
POUŽÍVATEĽSKÁ PRÍRUČKA Cisco Small Business Pro IP telefóny SPA 500 Series Modely 501G, 502G, 504G, 508G a 509G www.alef.com ALEF Distribution SK, s.r.o. CCDE, CCENT, CCSI, Cisco Eos, Cisco HealthPresence,
