GT-P3100. Používateľská príručka
|
|
|
- Deborah Malone
- 5 years ago
- Views:
Transcription
1 GT-P3100 Používateľská príručka
2 Používanie tohto návodu na použitie Ďakujeme, že ste si vybrali toto mobilné zariadenie značky Samsung. Toto zariadenie vám umožňuje vysokokvalitnú mobilnú komunikáciu a zábavu založené na výnimočných technológiách a vysokých štandardoch spoločnosti Samsung. Tento návod na použitie bol špeciálne navrhnutý, aby vás previedol cez funkcie a vlastnosti vášho zariadenia. Najskôr si prečítajte tieto informácie Pred použitím zariadenia si prečítajte celý návod na použitie a všetky bezpečnostné upozornenia, aby ste zaistili bezpečné a správne používanie. Popisy v tomto návode sú založené na predvolených nastaveniach zariadenia. Obrázky a snímky obrazovky použité v tomto návode sa môžu líšiť od skutočného výrobku. Obsah tohto návodu sa môže v závislosti od konkrétneho produktu alebo softvéru poskytnutého poskytovateľom služieb či operátorom líšiť a môže byť zmenený bez predchádzajúceho upozornenia. Najnovšiu verziu návodu na používanie nájdete na webovej stránke spoločnosti Samsung ( Dostupné funkcie a doplnkové služby sa môžu s ohľadom na typ zariadenia, použitý softvér alebo poskytovateľa služieb líšiť. Použitý formát a spôsob dodania tohto návodu na použitie vychádza z operačného systému Android a môže sa s ohľadom na použitý operačný systém konkrétneho používateľa líšiť. Aplikácie na tomto zariadení sa môžu správať inak ako porovnateľné aplikácie na počítači a nemusia obsahovať všetky funkcie, ktoré sú dostupné na počítačovej verzii. Používanie tohto návodu na použitie 2
3 Aplikácie a ich funkcie sa môžu líšiť s ohľadom na oblasť a použitý hardvér. Spoločnosť Samsung nezodpovedá za funkčné problémy spôsobené aplikáciami iných spoločností. Spoločnosť Samsung nie je zodpovedná za žiadne výkony a nekompatibility spôsobené upravenými registračnými nastaveniami alebo upravením prevádzkového systému. Prispôsobenie operačného systému môže viesť k nesprávnej činnosti zariadenia alebo aplikácií. V prípade potreby si môžete na internetových stránkach spoločnosti Samsung ( aktualizovať softvér vášho zariadenia. Softvér, zvuk, tapety a obrázky obsiahnuté v tomto zariadení môžu byť na základe licencie medzi spoločnosťou Samsung a ich príslušnými vlastníkmi používané iba v obmedzenej miere. Stiahnutie a používanie týchto materiálov na komerčné či iné účely predstavuje porušenie zákonov o autorských právach. Spoločnosť Samsung nie je za takéto porušenia autorských práv používateľmi zodpovedná. Prosíme vás, aby ste si uložili tento návod na použitie pre budúcu potrebu. Ikony v pokynoch Najprv sa oboznámte s ikonami použitými v tomto návode: Upozornenie situácie, ktoré by mohli spôsobiť zranenie vás alebo iných osôb Výstraha situácie, ktoré by mohli spôsobiť poškodenie zariadenia alebo iného vybavenia Poznámka poznámky, rady alebo dodatočné informácie Pozri stránky so súvisiacimi informáciami; napríklad: str. 12 (znamená pozri stranu 12 ) Používanie tohto návodu na použitie 3
4 Nasledujúci krok poradie volieb alebo menu, ktoré musíte vybrať, aby ste vykonali určitú akciu; napríklad: V zozname aplikácií vyberte Nastavenia Informácie o zariadení (predstavuje Nastavenia a potom Informácie o zariadení) Autorské práva Copyright 2012 Samsung Electronics Tento návod je chránený medzinárodnými zákonmi o autorských právach. Žiadna časť tohto návodu sa nesmie reprodukovať, šíriť, prekladať ani prenášať žiadnou formou ani spôsobom, elektronicky ani mechanicky, vrátane vytvárania fotokópií, zaznamenávania a ukladania do ktoréhokoľvek systému na ukladanie a získavanie informácií, bez predchádzajúceho písomného súhlasu od spoločnosti Samsung Electronics. Ochranné známky SAMSUNG a logo SAMSUNG sú registrované ochranné známky spoločnosti Samsung Electronics. Logo Android, Google, Google Maps, Google Mail YouTube,, Android Market, Google Latitude Talk a Google sú ochrannými známkami spoločnosti Google, Inc. Bluetooth je registrovaná ochranná známka spoločnosti Bluetooth SIG, Inc. na celom svete. Oracle a Java sú zaregistrované ochranné známky spoločnosti Oracle a/alebo jej sesterských spoločností. Ostatné názvy môžu byť ochrannými známkami príslušných vlastníkov. Windows Media Player je registrovaná ochranná známka spoločnosti Microsoft Corporation. Používanie tohto návodu na použitie 4
5 Wi-Fi CERTIFIED, Wi-Fi Protected Setup, Wi-Fi Direct, Wi-Fi a logo Wi-Fi sú registrované ochranné známky spoločnosti Wi-Fi Alliance. DivX, DivX Certified a príslušné logá sú ochrannými známkami Rovi Corporation alebo jej dcérskych spoločností a sú použité na základe licencie. Všetky ostatné ochranné známky a autorské práva sú majetkom príslušných vlastníkov. Používanie tohto návodu na použitie 5
6 INFORMÁCIE O VIDEU DIVX DivX je digitálny formát videa vytvorený DivX, LLC, dcérskej spoločnosti Rovi Corporation. Toto je oficiálne zariadenie certifikované DivX Certified, prehráva DivX video. Navštívte stránky kde nájdete viac informácií a softvérové nástroje slúžiace na prevod súborov do formátu DivX. DivX Certified na prehrávanie DivX videa do HD 720p, vrátane prémiového obsahu INFORMÁCIE O SLUŽBE DIVX VIDEO-ON-DEMAND Aby mohol tento prístroj s certifikáciou DivX Certified prehrávať obsah DivX Video-on-Demand (VOD), musí byť zaregistrovaný v spoločnosti DivX. Aby ste získali svoj registračný kód, nájdite časť DivX VOD v ponuke nastavenia vášho zariadenia. Viac informácií o dokončení vašej registrácie nájdete na vod.divx.com. Používanie tohto návodu na použitie 6
7 Obsah Zostavenie...11 Vybalenie Usporiadanie zariadenia Tlačidlá Vložte kartu SIM alebo USIM Nabíjanie batérie Vloženie pamäťovej karty (voliteľné) Začíname...21 Zapnutie alebo vypnutie zariadenia Používanie dotykového displeja Zamknutie alebo odomknutie dotykovej obrazovky a tlačidiel Spoznávanie domovskej obrazovky Prístup k aplikáciám Spustenie viacerých aplikácií Prispôsobenie si zariadenia Zadávanie textu Internet a služby založené na GPS...39 Internet Game Hub Zemepisná šírka Mapy Navigácia Miesta Obchod Play Readers Hub Obsah 7
8 Samsung Apps YouTube Komunikácia...50 Volanie Správy Google Mail Talk ChatON Messenger Google Zábava...69 Fotoaparát Videá Galéria Editor fotografií Tvorca videí Prehrávač hudby Hudobné centrum Osobné informácie...89 Kontakty Plánovač S Poznámka Pripojenia...95 Pripojenia USB Wi-Fi Wi-Fi Direct Obsah 8
9 AllShare Zdieľanie mobilnej siete Bluetooth GPS VPN pripojenia Nástroje Alarm Kalkulačka Stiahnuté položky Moje súbory Polaris Office Vyhľadávanie Nástroje SIM Svetový čas Nastavenia Otvorenie možností nastavení Wi-Fi Bluetooth Využitie dát Ďalšie Zvuk Pozadie Uzamknúť obrazovku Zobrazenie Šetrenie energie Ukladací priestor Batéria Aplikácie Obsah 9
10 Kontá a synchronizácia Lokalizačné služby Zabezpečenie Jazyk a vstup Zálohovať a vynulovať Dok Dátum a čas Zjednodušenie ovládania Vývojárske možnosti Informácie o zariadení Riešenie problémov Bezpečnostné opatrenia Register Obsah 10
11 Zostavenie Vybalenie Skontrolujte, či sú v balení nasledujúce položky: Mobilné zariadenie Stručná príručka Používajte iba softvér schválený spoločnosťou Samsung. Pirátsky alebo nelegálny softvér môže spôsobiť poškodenie alebo poruchy, na ktoré sa nevzťahuje záruka výrobcu. Položky dodané s vašim zariadením a dostupné príslušenstvo sa môžu líšiť, záleží od vášho regiónu alebo poskytovateľa servisných služieb. Dodatočné príslušenstvo môžete zakúpiť u miestneho predajcu výrobkov Samsung. Dodané položky sú navrhnuté len pre vaše zariadenie a nemusia byť kompatibilné s inými zariadeniami. Ostatné príslušenstvo nemusí byť kompatibilné s vaším zariadením. Zostavenie 11
12 Usporiadanie zariadenia Pohľad spredu Číslo Funkcia 1 Slúchadlo 2 Svetelný snímač 3 Snímač vzdialenosti 4 Slot SIM karty Zostavenie 12
13 Číslo Funkcia 5 Slot pre pamäťovú kartu 6 Dotykový displej 7 Reproduktor 8 Multifunkčný konektor 9 Predný objektív fotoaparátu 10 Mikrofón Pohľad zozadu Zostavenie 13
14 Číslo Funkcia 11 Mikrofón 1 12 GPS anténa 2 13 Vypínacie tlačidlo / tlačidlo reštartu / tlačidlo uzamknutia 14 Objektív zadného fotoaparátu 15 Tlačidlo hlasitosti 16 Konektor pre slúchadlá 17 Hlavná anténa Tlačidlá Tlačidlo Zapínanie/ Reštartovanie 3 /Uzamknutie Funkcia Zapnutie zariadenia (stlačením a podržaním); otvorenie možností zariadenia (stlačením a podržaním); reštartovanie zariadenia (stlačením a podržaním po dobu 8 10 sekúnd); vypnutie a uzamknutie dotykovej obrazovky alebo jej zapnutie. Hlasitosť Nastavenie hlasitosti zariadenia. 1. Aktívne iba ak používate funkciu hlasitého telefónu alebo nahrávania videí. 2. Počas používania funkcií GPS sa nedotýkajte ani neprekrývajte oblasť okolia antény rukami ani inými predmetmi. 3. Ak má vaše zariadenie závažné chyby, padá alebo zamŕza, budete zrejme potrebovať reštartovanie zariadenia, aby sa obnovila jeho funkčnosť. Zostavenie 14
15 Vložte kartu SIM alebo USIM Keď si predplatíte službu u poskytovateľa mobilných služieb, dostanete kartu SIM (Subscriber Identity Module), v ktorej budú načítané podrobnosti o objednanej službe, napríklad PIN a voliteľné služby. Ak chcete používať služby siete UMTS alebo HSDPA, je si možné zakúpiť kartu USIM (Universal Subscriber Identity Module). 1 2 Otvorte kryt slotu SIM karty. Vložte SIM alebo USIM kartu tak, aby zlaté kontakty smerovali dole. 3 Nevkladajte pamäťovú kartu do slotu pre kartu SIM. Ak sa pamäťová karta usadí v slote na kartu SIM, musíte svoje zariadenie doniesť do servisného centra Samsung, aby vybrali pamäťovú kartu. Slot na kartu SIM vášho zariadenia je vhodný iba na štandardné karty SIM. Vkladanie karty microsim alebo karty microsim s neschváleným držiakom môže spôsobiť poškodenie slotu na karty SIM vášho zariadenia. Zatvorte kryt slotu SIM karty. Zostavenie 15
16 Nabíjanie batérie Pred prvým použitím zariadenia musíte nabiť batériu. Batériu nabíjajte iba nabíjačkou. Batériu nemôžete nabíjať pomocou USB kábla. Batériu zariadenia nemôžete vymeniť. Ak máte problémy s batériou alebo ju musíte vymeniť, zoberte zariadenie do servisného strediska Samsung. Používajte iba nabíjačky a káble, ktoré schválila spoločnosť Samsung. Neschválené nabíjačky alebo káble môžu spôsobiť výbuch batérie alebo poškodenie vášho zariadenia. Keď poklesne napätie batérie, zariadenie vydá varovný tón a zobrazí správu informujúcu o nízkom napätí batérie. Aby ste mohli zariadenie ďalej používať, nabite batériu. Ak je batéria úplne vybitá, nemôžete zapnúť zariadenie ani počas dobíjania. Skôr, ako zapnete zariadenie, nechajte úplne vybitú batériu niekoľko minút nabíjať. Tvar napájacieho USB adaptéra sa môže líšiť, záleží od vášho regiónu. Zostavenie 16
17 1 USB kábel pripojte k napájaciemu USB adaptéru a potom pripojte koniec USB kábla k multifunkčnému konektoru. 2 Nesprávne pripojenie USB kábla môže spôsobiť vážne poškodenie zariadenia alebo napájacieho USB adaptéra. Na poškodenia spôsobené nesprávnym použitím sa nevzťahuje záruka. Pripojte napájací adaptér USB k vhodnej elektrickej zásuvke. Ak zariadenie dostáva počas nabíjania nestabilné napájanie, dotyková obrazovka nemusí fungovať. Ak sa tak stane, odpojte USB kábel od zariadenia. Počas nabíjania sa zariadenie môže zahrievať. Toto je normálne a nemalo by to mať žiadny vplyv na životnosť ani výkon zariadenia. Ak sa zariadenie nenabíja správne, zaneste ho spolu s nabíjačkou do servisného strediska Samsung. Zostavenie 17
18 3 Keď je batéria úplne nabitá, najskôr odpojte USB kábel od zariadenia a potom odpojte napájací USB adaptér z elektrickej zásuvky. Ak chcete ušetriť energiu, odpojte napájací USB adaptér, keď ho nepoužívate. Napájací USB adaptér nemá vypínač, preto ho musíte odpojiť od elektrickej zásuvky, ak chcete prerušiť napájanie, keď sa nepoužíva, aby ste predišli plytvaniu energiou. Počas nabíjania by zariadenie malo zostať v blízkosti elektrickej zásuvky. Zníženie spotreby energie Vaše zariadenie poskytuje možnosti, ktoré vám pomôžu šetriť energiu batérie. Prispôsobením týchto možností a deaktiváciou funkcií na pozadí môžete zariadenie používať dlhšie medzi nabíjaniami: Keď nepoužívate svoje zariadenie, prepnite stlačením vypínacieho tlačidla na režim spánku. Zatvorte pomocou správcu úloh nepotrebné aplikácie. Deaktivujte funkciu Bluetooth. Deaktivujte funkciu Wi-Fi. Deaktivujte automatickú synchronizáciu aplikácií. Znížte dobu podsvietenia. Znížte jas displeja. Zostavenie 18
19 Vloženie pamäťovej karty (voliteľné) Toto zariadenie podporuje karty microsd microsdhc alebo s kapacitou maximálne 32 GB (závisí od výrobcu a typu pamäťovej karty). 1 2 Spoločnosť Samsung používa pre pamäťové karty schválené priemyselné štandardy, avšak niektoré značky nemusia byť so zariadením plne kompatibilné. Použitím nekompatibilnej pamäťovej karty môžete poškodiť svoje zariadenie alebo pamäťovú kartu. Môžete tiež poškodiť údaje uložené na pamäťovej karte. Zariadenie podporuje na pamäťových kartách iba súborový systém FAT. Ak vložíte pamäťovú kartu naformátovanú na iný súborový systém, zariadenie zobrazí výzvu na preformátovanie pamäťovej karty. Časté zapisovanie a mazanie skracuje životnosť pamäťových kariet. Keď do vášho zariadenia vložíte pamäťovú kartu, zobrazí sa v adresári extsdcard adresár so súborom pamäťovej karty. Otvorte kryt slotu pre pamäťovú kartu. Vložte pamäťovú kartu tak, aby zlaté kontakty smerovali dole. Zostavenie 19
20 3 4 Zatlačte pamäťovú kartu do slotu pre pamäťovú kartu, pokým sa nezaistí na mieste. Zatvorte kryt slotu pre pamäťovú kartu. Vybratie pamäťovej karty Skontrolujte, či zariadenie aktuálne nepristupuje k pamäťovej karte. 1 V zozname aplikácií vyberte Nastavenia Ukladací priestor Odobrať kartu SD OK. 2 Otvorte kryt slotu pre pamäťovú kartu. 3 Mierne na kartu zatlačte, pokým sa zo zariadenia neuvoľní. 4 Vyberte pamäťovú kartu. 5 Zatvorte kryt slotu pre pamäťovú kartu. Nevyberajte pamäťovú kartu, keď zariadenie prenáša informácie alebo k nim pristupuje, keďže by tak mohlo dôjsť k strate dát alebo poškodeniu karty alebo zariadenia. Formátovanie pamäťovej karty Formátovanie pamäťovej karty na počítači môže byť príčinou nekompatibility so zariadením. Pamäťovú kartu formátujte iba v zariadení. V zozname aplikácií vyberte Nastavenia Ukladací priestor Formátovať kartu SD Formátovať kartu SD Odstrániť všetko. Pred formátovaním pamäťovej karty si nezabudnite vytvoriť zálohu všetkých dôležitých údajov. Záruka výrobcu nepokrýva stratu dát, ktorá je dôsledkom činnosti používateľa. Zostavenie 20
21 Začíname Zapnutie alebo vypnutie zariadenia Ak chcete svoje zariadenie zapnúť, stlačte a podržte vypínacie tlačidlo. Zariadenie pri prvom zapnutí nastavte podľa pokynov na obrazovke. Na používanie aplikácií, ktoré spolupracujú so serverom spoločnosti Google, sa musíte prihlásiť ku kontu Google alebo si ho vytvoriť. Ak chcete svoje zariadenie vypnúť, stlačte a podržte vypínacie tlačidlo a vyberte Vypnúť napájanie OK. Na miestach, na ktorých je zakázané používanie bezdrôtových zariadení, ako sú paluby lietadiel a nemocnice, dodržujte všetky upozornenia a pokyny oprávnených zamestnancov. Ak chcete používať iba tie funkcie zariadenia, ktoré nesúvisia so sieťou, prepnite ho do letového režimu. str. 116 Používanie dotykového displeja Pomocou dotykového displeja zariadenia je možné jednoducho vyberať položky a vykonávať funkcie. Naučte sa základné činnosti na používanie dotykovej obrazovky. Ak nechcete obrazovku poškriabať, neklepte na ňu ničím ostrým. Nedovoľte, aby sa dotykový displej dostal do kontaktu s inými elektrickými zariadeniami. Elektrostatické výboje môžu byť príčinou nefunkčnosti dotykového displeja. Nedovoľte, aby sa dotykový displej dostal do kontaktu s kvapalinami. Vo vlhkých podmienkach alebo pri vystavení kvapalinám môže dôjsť k zlyhaniu funkcie dotykového displeja. Začíname 21
22 Aby bolo používanie dotykového displeja čo najefektívnejšie, pred použitím zariadenia z displeja odstráňte ochrannú fóliu. Dotykový displej má vrstvu, ktorá sníma malé elektrické náboje emitované ľudským telom. Aby ste dosiahli čo najspoľahlivejšie správanie, dotýkajte sa displeja končekom prsta. Dotykový displej nereaguje na dotyky ostrými nástrojmi, ako sú stylus alebo pero. Dotykovú obrazovku ovládajte pomocou nasledovného: Dotyk Jedným dotykom prstom zvoľte alebo otvorte menu, voľbu alebo aplikáciu. Dotyk a podržanie Ťuknite na položku a podržte ju viac ako 2 sekundy. Presunutie Uchopte položku a presuňte ju na nové miesto. Začíname 22
23 Dvojité ťuknutie Dvakrát rýchlo ťuknite na položku. Potiahnite Rýchlo rolujte hore, dole, doľava alebo doprava na presúvanie zoznamami alebo obrazovkami. Uštipnutie Umiestnite na obrazovku dva prsty a potom ich prisuňte k sebe. Ak zariadenie nepoužívate predpísanú dobu, zariadenie vypne dotykovú obrazovku. Na zapnutie obrazovky stlačte vypínacie tlačidlo. Môžete nastaviť odmlku, koľko zariadenie počká, kým vypne podsvietenie displeja. V zozname aplikácií vyberte Nastavenia Zobrazenie Časový limit obrazovky. Začíname 23
24 Zamknutie alebo odomknutie dotykovej obrazovky a tlačidiel Keď zariadenie určitú dobu nepoužívate, zariadenie automaticky vypne dotykovú obrazovku a uzamkne dotykovú obrazovku a klávesy, aby sa zabránilo nechceným operáciám. Ak chcete uzamknúť dotykovú obrazovku a tlačidlá manuálne, stlačte vypínacie tlačidlo. Ak ich chcete odomknúť, zapnite obrazovku stlačením vypínacieho tlačidla, ťuknite kamkoľvek na obrazovku a potom potiahnite prst mimo veľkého kruhu. Môžete aktivovať funkciu uzamknutia obrazovky, aby ste predišli používaniu zariadenia alebo vstupovaniu k vašim osobným údajom a informáciám, ktoré sú uložené vo vašom zariadení, inými osobami. str. 34 Spoznávanie domovskej obrazovky Na domovskej obrazovke môžete vidieť stav zariadenia a otvárať z nej aplikácie. Domovská obrazovka má viacero panelov. Rolujte doľava alebo doprava na zobrazenie panelov na domovskej obrazovke. Na príslušný panel môžete taktiež prejsť priamo, zvolením jedného z bodov v hornej časti obrazovky. Začíname 24
25 Systémová lišta Na systémovej lište v dolnej časti obrazovky môžete rýchlo prechádzať medzi obrazovkami, prezerať informácie o systéme a viac. Číslo Funkcia 1 Návrat na predchádzajúcu obrazovku. 2 Návrat na domácu obrazovku. 3 Otvorenie zoznamu posledných aplikácií. 4 Nasnímanie obrázka aktuálnej obrazovky a úprava obrázka; nasnímanie a pridanie obrázka aktuálnej obrazovky do schránky (ťuknite a podržte). 5 Otvorte malý panel aplikácií. Zobrazenie aktuálneho času a stavu vášho 6 zariadenia, otvorenie panelu oznamov. 6 Začíname 25
26 Ikony indikátora Ikony zobrazené na displeji sa môžu líšiť v závislosti od oblasti alebo poskytovateľa služieb. Ikona Definícia Žiadny signál Sila signálu Pripojené k sieti GPRS Pripojené k sieti EDGE Pripojené k sieti HSDPA Pripojený prístupový bod Wi-Fi Funkcia Bluetooth aktivovaná Používajú sa služby založené na GPS Prebieha hovor Zmeškaný hovor Pripojené k počítaču Žiadna karta SIM alebo USIM Nová správa Aktivované upozornenie Roaming (mimo oblasti služby) Začíname 26
27 Ikona Definícia Aktivovaný letový režim Vyskytla sa chyba alebo je potrebné postupovať opatrne Stav batérie Použitie panela oznamov Na otvorenie panela oznamov ťuknite vpravo dole na obrazovku. Ak chcete skryť panel, vyberte. Na paneli oznamov môžete zobraziť aktuálny stav svojho zariadenia a používať nasledujúce možnosti: Wi-Fi: Aktivovanie alebo deaktivovanie funkcie Wi-Fi. str. 96 GPS: Aktivácia alebo deaktivácia funkcie GPS. str. 105 Tichý režim: Aktivovanie alebo deaktivovanie tichého režimu. Zariadenie v tichom režime môžete nastaviť tak, aby bolo stlmené alebo nastavené na vibrovanie. Mobilné dáta: Aktivácia alebo deaktivácia dátového pripojenia. Synchron. : Aktivujte alebo deaktivujte automatickú synchronizáciu aplikácií. Otočenie obraz. : Povolenie alebo zabránenie otáčania rozhrania pri otáčaní zariadenia. Bluetooth: Aktivácia alebo deaktivácia funkcie Bluetooth. str. 104 Oznámenie: Skrytie alebo zobrazenie ikon oznámení. Letový režim: Aktivovanie alebo deaktivovanie letového režimu. Dostupné možnosti sa môžu líšiť v závislosti od oblasti a poskytovateľa služieb. Začíname 27
28 Presunutie položky na domovskej obrazovke Ťuknite a podržte položku a presuňte ju na nové miesto. Môžete pridať položku k novému priečinku alebo ju presunúť na nový panel. Ťuknite a podržte položku a presuňte ju do alebo. Odstránenie položky z domovskej obrazovky Ťuknite a podržte položku a presuňte ju do odpadkového koša. Pridávanie a odstraňovanie panelu z domovskej obrazovky Môžete pridávať alebo odstraňovať panely domovskej obrazovky a organizovať widgety. 1 2 Na domovskej obrazovke položte dva prsty na obrazovku a uštipnutím prepnite na režim upravovania. Pridávanie, odstraňovanie alebo reorganizácia panelov: Ak chcete odstrániť panel, ťuknite a podržte obrázok miniatúry panela a potom ho potiahnite do odpadkového koša. Ak chcete pridať nový panel, vyberte. Začíname 28
29 Ak chcete nastaviť hlavný panel domovskej obrazovky, vyberte. Ak chcete zmeniť poradie panelov, ťuknite a podržte obrázok miniatúry panela a potom ju potiahnite na nové miesto. 3 Vyberte pre návrat na predchádzajúcu obrazovku. Používanie widgetov Widgety sú malé aplikácie, ktoré poskytujú praktické funkcie a informácie na domácej obrazovke. Dostupné widgety sa môžu líšiť v závislosti od oblasti a poskytovateľa služieb. 1 V zozname aplikácií vyberte Widgety na otvorenie panelu widgetov. 2 Rolujte doľava alebo doprava na paneli widgetov na nájdenie widgetu. 3 Ťuknite a podržte widget, ktorý chcete pridať na domácu obrazovku. Prístup k aplikáciám Spustite aplikácie a plne využívajte funkcie na svojom zariadení. Môžete reorganizovať zoznam aplikácií aby vyhovoval vašim preferenciám, alebo stiahnuť aplikácie z Internetu a vylepšiť funkčnosť svojho zariadenia. 1 2 Na domovskej obrazovke otvoríte zoznam aplikácií vyberte. Posuňte sa doľava alebo doprava na ďalšiu obrazovku. Na príslušnú obrazovku môžete taktiež prejsť priamo zvolením jedného z bodov v dolnej časti obrazovky. 3 Zvoľte aplikáciu. 4 Vyberte pre návrat na predchádzajúcu obrazovku. Vyberte pre návrat na domovskú obrazovku. Začíname 29
30 K aplikáciám môžete priradiť skratky na domovskú obrazovku ťuknutím a podržaním ikony v zozname aplikácií. Ak otočíte zariadenie počas používania niektorých funkcií, rozhranie sa otočí tiež. Ak chcete zabrániť otáčaniu rozhrania, vyberte Nastavenia Zobrazenie Automaticky otáčať obrazovku. Organizácia aplikácií Môžete meniť poradie aplikácií v zozname aplikácií alebo ich môžete zoskupiť do kategórií. 1 V zozname aplikácií vyberte Upraviť. 2 3 Ťuknite na ikonu aplikácie a podržte. Organizácia aplikácií: Ak chcete presunúť aplikáciu, potiahnite ju na nové miesto. Ak chcete pridať aplikáciu do nového priečinka, potiahnite ju na. Ak chcete presunúť aplikáciu do nového panela, potiahnite ju na. Ak chcete odinštalovať aplikáciu, potiahnite ju na. 4 Vyberte. Sťahovanie aplikácie 1 V zozname aplikácií vyberte Obchod Play alebo Samsung Apps. 2 Vyhľadajte aplikáciu a stiahnite ju do zariadenia. Ak chcete nainštalovať aplikácie stiahnuté z iných zdrojov, musíte vybrať Nastavenia Zabezpečenie Neznáme zdroje. Začíname 30
31 Odinštalovanie aplikácie 1 V zozname aplikácií vyberte Odinštalovať. 2 Vyberte na ikone aplikácie a potom vyberte OK. Odinštalovať môžete iba aplikácie, ktoré ste stiahli. Prístup k nedávno použitým aplikáciám 1 Vyberte na zobrazenie aplikácií, do ktorých ste vstúpili naposledy. Zvoľte aplikáciu. 2 Spustenie viacerých aplikácií Vaše zariadenie umožňuje súbežný beh viacerých aplikácií. Ak chcete spustiť viac aplikácií, počas používania aplikácie vyberte. Potom vyberte inú aplikáciu, ktorá sa spustí z domovskej obrazovky. Spravovanie aplikácií Pomocou správcu úloh môžete spravovať viac aplikácií. 1 Vyberte Správca úloh Aktívne aplikácie. Spustí sa správca aplikácií a zobrazí aktívne aplikácie. 2 Ovládanie aktívnych aplikácií: Na prepnutie aplikácií vyberte jednu zo zoznamu. Ak chcete aplikáciu ukončiť, vyberte Ukončiť. Ak chcete ukončiť všetky aktívne aplikácie, vyberte Uk. vš. Začíname 31
32 Prispôsobenie si zariadenia Používanie zariadenia môže byť efektívnejšie, keď si zmeníte nastavenia podľa svojich potrieb. Zmena jazyka displeja 1 V zozname aplikácií vyberte Nastavenia Jazyk a vstup Jazyk. 2 Vyberte jazyk. Zapnutie alebo vypnutie tónov dotyku V zozname aplikácií vyberte Nastavenia Zvuk Zvuky dotykov. Nastavenie hlasitosti zariadenia 1 Stláčajte tlačidlo hlasitosti hore alebo dole. 2 Vyberte a potiahnite posúvače na nastavenie úrovne hlasitosti pre každý zvuk. Zmena zvonenia pri hovore 1 V zozname aplikácií vyberte Nastavenia Zvuk Zvonenie telefónu. 2 Zvoľte tón zvonenia OK. Začíname 32
33 Prepnutie do tichého režimu Ak chcete vypnúť alebo zrušiť vypnutie zvuku vášho zariadenia, spravte nasledovné: Ťuknite vpravo dole na obrazovke na otvorenie panela oznámení, a potom vyberte Tichý režim. Stlačte a podržte vypínacie tlačidlo a vyberte Tichý režim. V zozname aplikácií vyberte Telefón Kláv. a potom ťuknite a podržte. Voľba tapety pre domovskú obrazovku 1 V domovskej obrazovke ťuknite na prázdnu oblasť a podržte. 2 Vyberte Úvodná obrazovka priečinok s obrázkom obrázok. Zmena zobrazeného písma 1 V zozname aplikácií vyberte Nastavenia Zobrazenie Štýl písma. Vyberte písmo. 2 Nastavenie jasu displeja Vaše zariadenie má svetelný senzor, ktorý dokáže rozoznať úroveň okolitého svetla a automaticky upraviť jas displeja. Jas displeja môžete nastaviť aj manuálne. Jas displeja bude mať vplyv na to, ako rýchlo zariadenie spotrebuje energiu batérie. Nastavte zariadenie na automatickú úpravu jasu 1 V zozname aplikácií vyberte Nastavenia Zobrazenie Jas. 2 Začiarknite políčko vedľa Automatické nastavenie jasu. Začíname 33
34 3 Vyberte OK. Zariadenie automaticky zvýši jas vo svetlom prostredí a zníži jas v tmavom prostredí. Manuálne nastavenie jasu 1 V zozname aplikácií vyberte Nastavenia Zobrazenie Jas. 2 Zrušte začiarknutie políčka vedľa Automatické nastavenie jasu. 3 Potiahnite posúvač doľava alebo doprava. 4 Vyberte OK. Uzamknutie vášho zariadenia Svoje zariadenie môžete zamknúť pomocou vzoru, kódu PIN alebo hesla. Keď raz nastavíte zámok obrazovky, vaše zariadenie bude požadovať heslo vždy, keď ho zapnete, alebo pri odomykaní dotykovej obrazovky. Ak zabudnete svoje heslo, odneste zariadenie so servisného strediska Samsung a resetujte ho. Spoločnosť Samsung nezodpovedá za žiadnu stratu hesiel alebo súkromných informácií ani za žiadne poškodenia spôsobené nelegálnym softvérom. Nastavenie odomykacieho vzoru 1 V zozname aplikácií vyberte Nastavenia Zabezpečenie Uzamknutie obrazovky Vzor. 2 Pozrite si obrazovkové pokyny a vzorové príklady a potom vyberte Ďalší. 3 Nakreslite vzor a spojte minimálne 4 body, potom vyberte Pokračovať. 4 Znovu nakreslite vzor, aby ste ho potvrdili a vyberte Potvrdiť. Začíname 34
35 Nastavenie PIN odblokovania 1 V zozname aplikácií vyberte Nastavenia Zabezpečenie Uzamknutie obrazovky PIN. 2 Zadajte nový PIN a vyberte Pokračovať. 3 Zadajte PIN opätovne a vyberte OK. Nastavenie hesla odomknutia 1 V zozname aplikácií vyberte Nastavenia Zabezpečenie Uzamknutie obrazovky Heslo. 2 Zadajte nové heslo (alfanumerické) a vyberte Pokračovať. 3 Zadajte heslo opätovne a vyberte OK. Uzamknutie karty SIM alebo USIM Svoje zariadenie môžete uzamknúť pomocou kódu PIN, ktorý je dodaný s vašou kartou SIM alebo USIM. Keď je už funkcia zámku SIM alebo USIM aktívna, musíte zadať kód PIN zakaždým, keď zariadenie zapnete alebo pristúpite k aplikáciám, ktoré vyžadujú PIN. 1 V zozname aplikácií vyberte Nastavenia Zabezpečenie Nastaviť uzamknutie karty SIM Uzamknúť kartu SIM. 2 Zadajte kód PIN a vyberte OK. Keď zadáte veľakrát nesprávny kód PIN, karta SIM/ USIM sa zablokuje. Ak chcete kartu SIM/USIM odblokovať, musíte zadať kód pre odblokovanie kódu PIN (PIN unlock key PUK). Ak kartu SIM alebo USIM zablokujete zadaním nesprávneho kódu PUK, zaneste kartu SIM alebo USIM poskytovateľovi služieb, aby ju odblokoval. Začíname 35
36 Aktivovanie funkcie vyhľadania mobilného telefónu Keď niekto do vášho zariadenia vloží novú kartu SIM alebo USIM do vášho strateného alebo ukradnutého zariadenia, mobilný stopár automaticky odošle kontaktné číslo určeným príjemcom, aby ste mali možnosť zariadenie nájsť a získať ho späť. Ak chcete používať túto funkciu, musíte vytvoriť konto Samsung, aby ste mohli kontrolovať zariadenie z internetu diaľkovo. 1 V zozname aplikácií vyberte Nastavenia Zabezpečenie Upoz. na zmenu karty SIM. 2 Vyberte Prihlásiť. Ak chcete vytvoriť účet Samsung, vyberte Registrovať sa. 3 Napíšte vašu ovú adresu a heslo pre vaše konto Samsung a vyberte Prihl. 4 Pridanie príjemcov: Vyberte Vytvoriť a zadajte telefónne čísla manuálne aj s kódom krajiny a symbolom +. Telefónne čísla vyberte zo zoznamu kontaktov výberom Kontakty. 5 Po skončení vyberte OK. 6 Vyberte Upozorňujúca správa. 7 Zadajte textovú správu, ktorá sa odošle príjemcom, a vyberte OK. 8 Vyberte Uložiť. Zadávanie textu Text môžete zadávať hovorením slov do mikrofónu alebo výberom znakov na virtuálnej klávesnici. Niektoré jazyky nemusia podporovať zadávanie textu. Aby ste mohli text zadávať, mali by ste jazyk vstupu prepnúť na jeden z podporovaných jazykov. Začíname 36
37 Zmeňte spôsob zadávania textu. Vyberte textu. na systémovej lište a vyberte spôsob zadávania Zadajte text pomocou funkcie hlasového vstupu Google 1 2 Ak chcete pridať vstupné jazyky pre rozpoznávanie hlasu, vyberte jazyk Pridať ďalšie jazyky. Hovorte text do mikrofónu. 3 Keď skončíte, vyberte Hotovo. Zadanie textu s klávesnicou Samsung Text zadávajte výberom alfanumerických klávesov. Môžete taktiež použiť nasledujúce tlačidlá: Číslo Funkcia 1 Presunutie kurzora k ďalšiemu poľu textu. 2 Prepnutie do režimu písania veľkých písmen. 3 Zmena veľkých písmen na malé a naopak. 4 Zmena režimov zadávania textu. 5 Vloženie emotikonu, otvorenie panelu emotikonov (ťuknite a podržte). 6 Vloženie medzery. Začíname 37
38 Číslo Funkcia 7 Vymazanie zadaných údajov. 8 Začatie nového riadka. 9 Pridanie položky zo schránky. 10 Zadanie textu hlasom. Táto funkcia je dostupná iba ak aktivujete funkciu zadania hlasom. Skopírovanie a vloženie textu Z textového poľa môžete kopírovať a vkladať text do inej aplikácie. 1 Ťuknite a podržte na časť textu. 2 Potiahnite alebo a vyberte text, ktorý sa má skopírovať. 3 Vyberte Kopírovať alebo Vystrihnúť na pridanie textu do schránky. 4 V inej aplikácii kurzor umiestnite tam, kde chcete vložiť text. 5 Vyberte Vložiť na vloženie textu zo schránky do textového poľa. Začíname 38
39 Internet a služby založené na GPS Prístup k internetu a preberanie mediálnych súborov môže byť dodatočne spoplatnené. Bližšie informácie získate od svojho poskytovateľa služieb. Internet Naučte sa vstupovať a označovať svoje internetové stránky. Táto funkcia môže byť v závislosti od oblasti alebo poskytovateľa služieb značená rôzne. Dostupné ikony sa môžu líšiť v závislosti od poskytovateľa služieb a oblasti. Prehliadanie internetovej stránky 1 V zozname aplikácií vyberte Internet. 2 3 Ak chcete otvoriť konkrétnu internetovú stránku, vyberte pole na zadanie adresy URL, zadajte webovú adresu stránky a potom vyberte OK. Cez internetové stránky prechádzajte pomocou nasledovných tlačidiel: Číslo Funkcia 1 Otvorenie nového okna. 2 Zatvorenie aktuálnej karty. Internet a služby založené na GPS 39
40 Číslo Funkcia Pohyb dozadu alebo dopredu na internetové stránky v histórii. Opätovné načítanie aktuálnej webovej stránky. Kým zariadenie nahráva internetové stránky, táto ikona sa zmení na. Zadanie webovej adresy alebo kľúčového slova. 6 Otvorenie možností webového prehliadača. 7 Zobrazenie záložiek, uložených stránok a histórie stránok. 8 Aktivácia poľa URL. 9 Označenie aktuálnej webovej stránky záložkou. Počas prehliadania internetovej stránky používajte nasledovné voľby: Na priblíženie alebo oddialenie dajte dva prsty na obrazovku a pomaly ich dajte od seba alebo k sebe. Ak sa chcete vrátiť na pôvodnú veľkosť, dvakrát ťuknite na obrazovku. Ak chcete znovu načítať aktuálnu webovú stránku, vyberte Obnoviť. Ak sa chcete presunúť dozadu alebo dopredu v histórii na internetových stránkach, vyberte alebo vyberte Dopredu. Ak chcete otvoriť nové okno, vyberte Nové okno. Ak chcete otvoriť nové okno bez ukladania dát prehliadania, vyberte Nové okno utajenia identity. Ak si chcete označiť aktuálnu internetovú stránku, vyberte Pridať záložku. Ak chcete odoslať webovú adresu ostatným, vyberte Zdieľať stránku. Ak chcete vyhľadať text na webovej stránke, vyberte Hľadať na str. Internet a služby založené na GPS 40
41 Ak chcete prepnúť na zobrazenie plochy, vyberte Zobrazenie pracovnej plochy. Ak chcete uložiť aktuálnu webovú stránku a neskôr si ju prečítať offline, vyberte Uložiť na čítanie offline. Uložené stránky môžete zobraziť voľbou Uložené stránky. Ak chcete zobraziť svoju históriu sťahovania, vyberte Stiahnuté položky. Ak chcete vytlačiť webovú stránku pomocou pripojenia Wi-Fi alebo USB, vyberte Tlač. Vaše zariadenie je kompatibilné iba s niektorými tlačiarňami spoločnosti Samsung. Ak chcete zmeniť nastavenia prehliadača, vyberte Nastavenia. Hľadať informácie pomocou hlasu Dostupnosť tejto funkcie závisí od oblasti alebo poskytovateľa služieb. 1 V zozname aplikácií vyberte Internet. 2 Vyberte pole URL. 3 Vyberte a vyslovte kľúčové slovo do mikrofónu. Zariadenie vyhľadá internetové stránky súvisiace s kľúčovým slovom. Vyberte výsledky vyhľadávania. 4 Označenie vašej najobľúbenejšej internetovej stránky Ak poznáte adresu internetovej stránky, môžete záložku pridať ručne. 1 V zozname aplikácií vyberte Internet. 2 Zadajte webovú adresu alebo prejdite na internetovú stránku. Internet a služby založené na GPS 41
42 3 Vyberte Pridať záložku. 4 Zadajte názov záložky a vyberte OK. Ak chcete zobraziť svoje záložky, vyberte Záložky. Ak chcete sprístupniť nasledujúce voľby, v zozname záložiek ťuknite a podržte záložku: Ak chcete otvoriť internetovú stránku v aktuálnom okne, vyberte Otvoriť. Ak chcete otvoriť nové okno, vyberte Otvoriť na novej karte. Ak chcete upraviť podrobnosti záložky, vyberte Upraviť záložku. Ak chcete pridať skratku záložky na domácu obrazovku, vyberte Pridať odkaz na domovskú obrazovku. Ak chcete odoslať adresu aktuálnej internetovej stránky ostatným, vyberte Zdieľať prepojenie. Ak chcete skopírovať adresu aktuálnej internetovej stránky, vyberte Kop. adr. odk. Ak chcete záložku vymazať, vyberte Vymazať záložku. Ak chcete nastaviť internetovú stránku ako domovskú stránku prehliadača, vyberte Nastaviť ako domovskú stránku. Sťahovanie súboru z internetu Keď sťahujete súbory alebo aplikácie z internetu, zariadenie ich uloží na internú pamäť. Súbory, ktoré si stiahnete z internetu, môžu obsahovať vírusy, ktoré poškodia vaše zariadenie. Aby ste riziko znížili, sťahujte súbory iba z dôveryhodných zdrojov. Niektoré mediálne súbory zahŕňajú spravovanie digitálnych práv, aby chránili autorské práva. Táto ochrana môže zabrániť, aby ste sťahovali, kopírovali, upravovali alebo prenášali niektoré súbory. 1 V zozname aplikácií vyberte Internet. 2 Vyhľadajte súbor alebo aplikáciu a stiahnite ich do zariadenia. Internet a služby založené na GPS 42
43 Zobrazenie nedávnej histórie 1 V zozname aplikácií vyberte Internet História. 2 Vyberte internetovú stránku, do ktorej chcete vstúpiť. Game Hub Naučte sa otvárať a sťahovať hry. 1 V zozname aplikácií vyberte Game Hub. 2 3 Vyberte službu hry. Vyhľadávanie a sťahovanie hier z obchodu online. Dostupné možnosti hier sa môžu líšiť v závislosti od oblasti a poskytovateľa služieb. Zemepisná šírka Naučte sa zdieľať vašu polohu s priateľmi a zobrazovať ich polohu pomocou funkcie služieb umiestnenia Google Latitude. Dostupnosť tejto funkcie závisí od oblasti alebo poskytovateľa služieb. 1 V zozname aplikácií vyberte Latitude. Zariadenie automaticky pripojí zemepisnú šírku. 2 Vyberte Pridať priateľov voľba. 3 Vyberte priateľa alebo napíšte ovú adresu a vyberte Pridať priateľov. 4 Vyberte Áno. Hneď ako priateľ prijme vašu pozvánku, bude môcť zdieľať polohu. Internet a služby založené na GPS 43
44 Mapy Naučte sa používať Google Maps mapujúce služby, ktoré môžete objaviť v blízkosti vášho umiestnenia, vyhľadávať miesta a získavať informácie o smere. Dostupnosť tejto funkcie závisí od oblasti alebo poskytovateľa služieb. Aby ste našli informácie o umiestnení a mapy na vyhľadávanie, musíte si aktivovať služby umiestnenia. str. 105 Vyhľadávanie umiestnení 1 V zozname aplikácií vyberte Mapy. Na mape sa zobrazí vaša aktuálna poloha. 2 Vyberte Prehľadať Mapy. 3 Zadajte kľúčové slovo pre umiestnenie a vyberte. Ak chcete vyhľadať umiestnenie hlasom, vyberte. 4 Vyberte miesto, ktorého podrobnosti chcete zobraziť. Počas prezerania mapy môžete používať nasledovné voľby: Na priblíženie alebo oddialenie dajte dva prsty na obrazovku a pomaly ich dajte od seba alebo k sebe. Ak chcete zobraziť všetky výsledky vyhľadávania, vyberte Výsledky vyhľadávania. Ak si chcete pozrieť svoju aktuálnu polohu, vyberte. Ak chcete prepnúť na kompas, ktorý zmení orientáciu mapy keď posuniete zariadenie, vyberte. Ak chcete vyhľadať blízke miesto, vyberte. Ak chcete získať pokyny k špecifickému cieľu, vyberte. Ak chcete pridať do mapy vrstvy s prídavnými informáciami alebo zmeniť režim zobrazenia, vyberte. Ak chcete pridať k umiestneniu hviezdičku, vyberte balón pri názve umiestnenia. Internet a služby založené na GPS 44
45 Získanie trasy k určitému cieľu 1 V zozname aplikácií vyberte Mapy. 2 Vyberte. 3 Zadajte adresy východiskového miesta a cieľa trasy. Ak chcete zadať adresu zo svojho zoznamu kontaktov, zo zoznamu miest označených hviezdičkou alebo vybrať bod na mape, vyberte voľbu. 4 Zvoľte spôsob cestovania a vyberte Spustiť. Cesta je zobrazená na mape. V závislosti od zvolenej metódy dopravy môžete vidieť viac trás. 5 Keď skončíte, vyberte Vyčistiť mapu. Navigácia Naučte sa počúvať hlasové pokyny k cieľu trasy. Navigačné mapy, vaše aktuálne miesto a iné navigačné údaje sa môžu líšiť od informácií aktuálneho miesta. Vždy musíte sledovať aktuálne podmienky na ceste, dopravy a iné faktory, ktoré môžu ovplyvniť vašu jazdu a dodržiavať počas jazdy všetky bezpečnostné výstrahy a predpisy. Dostupnosť tejto funkcie závisí od oblasti alebo poskytovateľa služieb. 1 V zozname aplikácií vyberte Navigácia. 2 Zadajte cieľ trasy nasledujúcimi spôsobmi: Vysloviť názov cieľa : Zadajte cieľ trasy hlasom. Zadať cieľ: Zadajte cieľ trasy pomocou virtuálnej klávesnice. Internet a služby založené na GPS 45
46 3 Kontakty. : Vyberte cieľ trasy zo zoznamov adries. Miesta s hviezdičkou: Vyberte cieľ trasy z miest označených hviezdičkou. Inštalujte požadovaný softvér a potom používajte funkcie navigácie. Miesta Naučte sa vyhľadávať obchody a atrakcie. Dostupnosť tejto funkcie závisí od oblasti alebo poskytovateľa služieb. 1 V zozname aplikácií vyberte Miesta. 2 Ak chcete vyhľadať obchody alebo atrakcie v okolí konkrétneho miesta, vyberte vašu polohu Zadajte adresu. 3 Vyberte kategóriu. Zariadenie vyhľadáva miesta v okolí, ktoré súvisí s kategóriou. 4 Vyberte názov miesta, pre ktoré chcete vidieť podrobnosti. Pridať ďalšie kategórie môžete stlačením Pridať vyhľadávanie. Obchod Play Funkčnosť vášho zariadenia môžete rozšíriť nainštalovaním ďalších aplikácií. Obchod Play poskytuje rýchly a jednoduchý spôsob nakupovania mobilných aplikácií. Dostupnosť tejto funkcie závisí od oblasti alebo poskytovateľa služieb. Zariadenie uloží používateľské súbory zo stiahnutých aplikácií do vnútornej pamäte. Internet a služby založené na GPS 46
47 Sťahovanie aplikácie 1 V zozname aplikácií vyberte Obchod Play. 2 Vyhľadajte aplikáciu a stiahnite ju do zariadenia. Po ukončení sťahovania zariadenie aplikáciu automaticky nainštaluje. Odinštalovanie aplikácie 1 V zozname aplikácií vyberte Obchod Play. 2 Vyberte. 3 Vyberte položku. 4 Vyberte Odinštalovať OK. Readers Hub Naučte sa vstupovať do rôznych materiálov na čítanie. 1 V zozname aplikácií vyberte Readers Hub. 2 3 Vyberte typ materiálu na čítanie. Vyhľadávanie a sťahovanie materiálu na čítanie z online skladu. Samsung Apps Samsung Apps vám umožňuje jednoducho sťahovať široký rozsah aplikácií a aktualizácií pre vaše zariadenie. Vďaka plne optimalizovaným aplikáciám zo Samsung Apps sa vaše zariadenie stane dokonca chytrejším. Preskúmajte užitočné aplikácie, ktoré sú v ponuke a zdokonaľte svoj mobilný život. Internet a služby založené na GPS 47
48 1 V zozname aplikácií vyberte Samsung Apps. 2 Vyhľadajte a stiahnite aplikácie do svojho zariadenia. Dostupnosť tejto funkcie závisí od oblasti alebo poskytovateľa služieb. Bližšie informácie nájdete na adrese alebo si prezrite leták Samsung Apps. YouTube Naučte sa prezerať a nahrávať videá cez službu zdieľania videa YouTube. Dostupnosť tejto funkcie závisí od oblasti alebo poskytovateľa služieb. Prehranie videa 1 V zozname aplikácií vyberte YouTube. 2 3 Vyberte video. Prehrávanie ovládajte nasledujúcimi tlačidlami: Internet a služby založené na GPS 48
49 Číslo 1 2 Funkcia Pozastavenie alebo pokračovanie v prehrávaní. Posúvajte sa v súbore smerom dopredu alebo dozadu posunutím panela. 3 Prehranie videa na celú obrazovku. Odovzdanie videa 1 V zozname aplikácií vyberte YouTube. 2 Vyberte ÚČET. 3 Vyberte svoje konto Google, ak je prepojené s YouTube. Môžete tiež vybrať Pridať účet a nastaviť konto na prihlásenie k YouTube. 4 Vyberte Odovzdať video. Ak odovzdávate video prvýkrát, vyberte typ siete na odovzdanie videa. 5 Zadajte podrobnosti stiahnutia a vyberte Odovzdat. Internet a služby založené na GPS 49
50 Komunikácia Volanie Tu sa dozviete, ako používať funkcie telefonovania, ako je uskutočňovanie a príjem hovorov, používanie volieb dostupných počas hovoru alebo prispôsobenie a používanie funkcií týkajúcich sa telefonovania. Zapnite snímač blízkosti na uzamknutie dotykovej obrazovky keď držíte zariadenie v blízkosti tváre, aby sa predišlo náhodným vstupom. str. 57 Počas hovoru môžu výboje statickej elektriny z vášho tela alebo oblečenia rušiť snímač blízkosti. Uskutočnenie hovoru 1 V zozname aplikácií vyberte Telefón Kláv. a zadajte predvoľbu a telefónne číslo. 2 Vyberte Hovor vytočte hlasový hovor. Ak chcete uskutočniť videohovor, vyberte Videohovor. 3 Ak chcete hovor ukončiť, vyberte Uk.hov. Do zoznamu kontaktov môžete uložiť čísla, ktoré často voláte. str. 89 Ak chcete vstúpiť do denníka hovorov a opätovne vytočiť naposledy volané čísla, vyberte Telefón Denníky. Komunikácia 50
51 Príjem hovoru 1 Počas prichádzajúceho hovoru vyberte a potom potiahnite prst von z veľkého kruhu. Ak chcete stlmiť tón zvonenia, stlačte tlačidlo hlasitosti. 2 Ak chcete hovor ukončiť, vyberte Uk.hov. Odmietnutie hovoru Počas prichádzajúceho hovoru vyberte a potom potiahnite prst von z veľkého kruhu. Ak chcete volajúcemu odoslať správu pri zamietnutí hovoru, potiahnite lištu so správou pri zamietnutí v dolnej časti obrazovky smerom hore. Môžete vybrať jednu z niekoľkých prednastavených správ alebo si môžete vytvoriť vlastné správy. str. 57 Volanie na medzinárodné číslo 1 V zozname aplikácií vyberte Telefón Kláv. a potom ťuknite a podržte na zadanie znaku +. 2 Zadajte celé číslo (kód krajiny, predvoľbu a telefónne číslo). 3 Vyberte Hovor číslo vytočte. Komunikácia 51
52 Používanie slúchadiel Pripojením slúchadiel k zariadeniu môžete pohodlne volať a spravovať hovory. Ak chcete hovor prijať, stlačte tlačidlo slúchadiel. Ak chcete odmietnuť hovor, stlačte a podržte tlačidlo slúchadiel. Ak chcete hovor podržať alebo obnoviť, stlačte a podržte tlačidlo slúchadiel. Ak chcete hovor ukončiť, stlačte tlačidlo slúchadiel. Používanie volieb počas hlasového hovoru Počas hlasového hovoru môžete používať nasledovné možnosti: Hlasitosť hlasu môžete nastaviť stlačením tlačidla hlasitosti smerom hore alebo dole. Ak chcete hovor podržať, vyberte Podržať. Ak chcete podržaný hovor obnoviť, vyberte Uvoľniť. Ak chcete vytočiť druhý hovor, zvoľte Pridať hovor a vytočte nové číslo. Zvolením Prepnúť môžete medzi hovormi prepínať. Keď chcete odpovedať na druhý hovor, vyberte a potom potiahnite svoj prst mimo veľkého kruhu, keď sa ozve vyčkávací tón. Zariadenie sa opýta, či chcete prvý hovor ukončiť, alebo podržať. Ak chcete túto funkciu používať, musíte mať objednanú službu čakajúceho hovoru. Ak chcete otvoriť klávesnicu, vyberte Kláv. Ak chcete aktivovať funkciu hlasitý hovor, vyberte Reprod. V hlučnom prostredí môžete mať pri používaní funkcie hlasitý hovor ťažkosti s tým, aby ste počuli osobu, s ktorou hovoríte. Použitím klasického režimu telefónu dosiahnete lepšiu kvalitu zvuku. Komunikácia 52
53 Ak chcete vypnúť mikrofón, aby vás druhá strana nemohla počuť, vyberte Stlmiť. Ak chcete konverzovať s druhou stranou cez náhlavnú Bluetooth súpravu, vyberte Headset. Ak chcete uskutočniť konferenčný hovor, vytočte alebo prijmite druhý hovor a po spojení s druhou stranou vyberte Zlúčiť. Opakujte tento postup, ak chcete pridať ďalších účastníkov. Ak chcete túto funkciu používať, je potrebné si objednať službu konferenčný hovor. Na otvorenie zoznamu kontaktov vyberte Kontakty. Ak chcete vytvoriť poznámku, vyberte Poznámka. Ak chcete spojiť aktuálneho účastníka s podržaným účastníkom, vyberte Prenos. Odpojíte sa od obidvoch účastníkov. Používanie volieb počas videohovoru V priebehu videohovoru môžete použiť nasledujúce voľby: Ak chcete nasnímať obraz druhej strany, vyberte Snímať. Ak chcete zaznamenať video obrazu druhej strany, vyberte Nahrať. V mnohých oblastiach je záznam hovoru bez povolenia nelegálny. Pred záznamom hovoru vždy druhú stranu požiadajte o povolenie. Ak chcete prepínať medzi predným a zadným fotoaparátom, vyberte Prepnúť fotoaparát. Ak chcete otvoriť klávesnicu, vyberte Klávesnica. Ak chcete aktivovať funkciu hlasitý hovor, vyberte Reprod. Ak chcete vypnúť mikrofón, aby vás druhá strana nemohla počuť, vyberte Stlmiť. Komunikácia 53
54 Ak chcete konverzovať s druhou stranou cez náhlavnú Bluetooth súpravu, vyberte Headset. Ak nechcete, aby druhá strana videla, vyberte Skryť ma. Ak chcete, aby sa druhej strane zobrazoval obrázok, vyberte Odchádzajúci obrázok. Zobrazenie a vytočenie zmeškaných hovorov Vaše zariadenie zobrazí zmeškané hovory. Ak chcete zavolať späť, ťuknite na obrazovke vpravo dole na otvorenie panelu oznamov a potom vyberte oznam o zmeškanom volaní. Nastavenie automatického odmietnutia Ak chcete automaticky odmietať hovory zo špecifikovaných čísel, použite automatické odmietanie. 1 V zozname aplikácií vyberte Telefón Kláv. Nastavenie hovorov Nastavenie hovorov Odmietnutie hovoru. 2 Vyberte Vyp v menu Režim automatického odmietnutia. 3 Vyberte Režim automatického odmietnutia voľba. Voľba Všetky čísla Autom. odmietané čísla Funkcia Odmietnutie všetkých hovorov. Odmietnutie hovorov z telefónnych čísel zo zoznamu automatického odmietnutia. 4 Vyberte Zoznam automatického odmietnutia. 5 Vyberte. Komunikácia 54
55 6 Zadajte číslo a vyberte. Môžete nastaviť kritériá pre číslo. Ak chcete pridať ďalšie čísla, opakujte kroky Aktivácia režimu pevnej voľby (Fixed Dialling Number FDN) V režime pevnej voľby zariadenie zabraňuje uskutočneniu odchádzajúcich hovorov na čísla, ktoré nie sú uložené v zozname pevnej voľby na vašej karte SIM alebo USIM. 1 V zozname aplikácií vyberte Telefón Kláv. Nastavenie hovorov Nastavenie hovorov Ďalšie nastavenia Čísla pevnej voľby. 2 Vyberte Povoliť pevný telefónny zoznam. 3 Zadajte PIN2 dodané s vašou kartou SIM alebo USIM a vyberte OK. 4 Vyberte Pevný telefónny zoznam a pridajte kontakty. Nastavenie presmerovania hovorov Presmerovanie hovorov je sieťová funkcia, ktorá presmeruváva prichádzajúce hovory na vami určené číslo. Túto funkciu môžete nastaviť samostatne pre niekoľko podmienok. 1 V zozname aplikácií vyberte Telefón Kláv. Nastavenie hovorov Nastavenie hovorov Presmerovanie hovorov typ hovoru. 2 3 Zvoľte podmienku. Zadajte číslo, na ktoré chcete hovory presmerovať, a vyberte Povoliť. Vaše nastavenie sa odošle na sieť. Komunikácia 55
56 Nastavenie blokovania hovorov Blokovanie hovorov je sieťovou funkciou, ktorá obmedzuje určité typy volaní alebo zabraňuje iným uskutočňovať hovory s vaším zariadením. 1 V zozname aplikácií vyberte Telefón Kláv. Nastavenie hovorov Nastavenie hovorov Ďalšie nastavenia Blokovanie hovorov typ hovoru. 2 Vyberte možnosť blokovania hovorov. 3 Zadajte heslo blokovania hovorov a vyberte OK. Vaše nastavenie sa odošle na sieť. Nastavenie čakajúceho hovoru Čakajúci hovor je sieťová funkcia, ktorá vás upozorní na prichádzajúci hovor, keď máte iný hovor. Táto funkcia je dostupná iba pre hlasové hovory. V zozname aplikácií vyberte Telefón Kláv. Nastavenie hovorov Nastavenie hovorov Ďalšie nastavenia Čakajúci hovor. Vaše nastavenie sa odošle na sieť. Zobrazenie denníka hovorov alebo správ Záznamy o vašich hovoroch a správach si môžete zobraziť a filtrovať ich podľa typu. 1 V zozname aplikácií vyberte Telefón Denníky. 2 Vyberte Zobraziť podľa možnosť. 3 Zvoľte záznam denníka, ktorého podrobnosti chcete zobraziť. Z podrobného zobrazenia môžete uskutočniť hovor, odoslať správu na číslo alebo pridať číslo do zoznamu kontaktov alebo na zoznam automaticky odmietaných. Komunikácia 56
57 Prispôsobenie nastavení hovoru 1 V zozname aplikácií vyberte Telefón Kláv. Nastavenie hovorov. Zmena nasledujúcich možností: 2 Voľba Nastavenie hovorov Odmietnutie hovoru Nastavenie hovorov Nast. správy o odmietnutí Nastavenie hovorov Upozornenie na hovor Nastavenie hovorov Tl. nap. ukončuje hovory Nastavenie hovorov Aut. vyp. obraz. pri hovor. Nastavenie hovorov Dopln. nastavenia pre hovor Podmienky odchádz. hovoru Nastavenie hovorov Dopln. nastavenia pre hovor Typ odchádzajúceho hovoru Funkcia Automatické odoslanie zamietnutých hovorov špecifikovaných telefónnych čísel. Telefónne čísla môžete pridať do zoznamu automatického odmietnutia. Pridanie alebo upravenie správy, ktorá sa odošle po odmietnutí hovoru. Nastavenie zariadenia, aby vás upozornilo na udalosti počas hovoru. Nastavenie zariadenia na ukončenie hovoru po stlačení vypínacieho tlačidla. Nastavenie na zapnutie snímača priblíženia počas hovoru. Nastavte na povolenie odchádzajúcich hovorov s náhlavnou súpravou Bluetooth, aj keď je vaše zariadenie uzamknuté. Vyberte typ odchádzajúcich hovorov na použitie náhlavnej súpravy Bluetooth. Komunikácia 57
58 Voľba Nastavenie hovorov Dopln. nastavenia pre hovor Automatická odpoveď Nastavenie hovorov Dopln. nastavenia pre hovor Časovač automat. odpovede Nastavenie hovorov Presmerovanie hovorov Nastavenie hovorov Ďalšie nastavenia ID volajúceho Nastavenie hovorov Ďalšie nastavenia Blokovanie hovorov Nastavenie hovorov Ďalšie nastavenia Čakajúci hovor Nastavenie hovorov Ďalšie nastavenia Automatické znovuvytáčanie Nastavenie hovorov Ďalšie nastavenia Čísla pevnej voľby Funkcia Nastavte, či zariadenie má alebo nemá automaticky prijať hovory po špecifikovanom čase (dostupné iba ak je pripojená náhlavná súprava). Nastavenie dĺžky, koľko zariadenie počká pred prijatím hovoru. Automatické odoslanie príchodzích hovorov na špecifikované telefónne číslo. Zobrazenie vášho ID volajúceho ostatným účastníkom pri odchádzajúcich hovoroch. Nastavte na obmedzovanie hovorov podľa typu hovoru. Nastavenie zariadenia, aby vás upozornilo na príchodzí hovor počas hovoru. Nastavte na automatické znovuvytáčanie hovoru, ktorý nebol spojený alebo ktorý bol odpojený. Aktivujte režim pevnej voľby na zabránenie uskutočneniu odchádzajúcich hovorov na čísla, ktoré nie sú uložené v zozname pevnej voľby na vašej karte SIM alebo USIM. Komunikácia 58
59 Voľba Nastavenie hovorov Ďalšie nastavenia Autom. predvoľba oblasti Nastavenia videohovoru Obrázok pre videohovor Nastavenia videohovoru Vlastné video v prijatom hovore Nastavenia videohovoru Použiť možnosti pre zlyhanie hovorov Hlasová pošta Odkazová služba Hlasová pošta Nastavenia odkazovej schránky Nastavenia internetových hovorov Kontá Nastavenia internetových hovorov Použiť internetový hovor Funkcia Nastavte na automatické vloženie predvoľby (kód oblasti alebo krajiny) pred telefónne číslo. Voľba alternatívneho obrázka, ktorý sa zobrazí volajúcemu. Nastavte na zobrazenie živého obrázka, ktorý sa zobrazí volajúcemu. Nastavte, či sa má zariadenie pokúsiť o hlasový hovor, ak zlyhá nadviazanie videohovoru. Výber poskytovateľa odkazovej služby. Zadajte číslo odkazovej schránky. Toto číslo môžete získať od poskytovateľa služieb. Nastavenie kont pre služby IP hovoru. Nastavenie zariadenia na používanie služieb IP hovoru. Služby hovorov IP sú poskytované výhradne prostredníctvom pripojenia cez sieť Wi-Fi. Komunikácia 59
60 Správy Naučte sa vytvárať a odosielať textové (SMS), multimediálne (MMS) správy a zobrazovať a spravovať správy, ktoré ste odoslali alebo prijali. Ak ste mimo domácej oblasti prevádzky (roaming), odosielanie a príjem správ môžu byť dodatočne spoplatnené. Bližšie informácie získate od svojho poskytovateľa služieb. Odoslanie textovej správy 1 V zozname aplikácií vyberte Správy. 2 3 Pridanie príjemcov: Manuálne napíšte telefónne čísla a oddeľte ich bodkočiarkou alebo čiarkou. Telefónne čísla vyberte zo zoznamu kontaktov pomocou. Zvoľte textové pole a napíšte text správy. Ak chcete vložiť emotikony, vyberte Vložiť smajlika. 4 Ak chcete odoslať správu, vyberte Odoslať. Odoslanie multimediálnej správy 1 V zozname aplikácií vyberte Správy. 2 Pridanie príjemcov: Manuálne napíšte telefónne čísla alebo ové adresy a oddeľte ich bodkočiarkou alebo čiarkou. Zo zoznamu kontaktov vyberte telefónne čísla alebo ové adresy výberom. Ak zadáte ovú adresu, zariadenie správu prevedie na multimediálnu. Komunikácia 60
61 3 Zvoľte textové pole a napíšte text správy. Ak chcete vložiť emotikony, vyberte Vložiť smajlika. 4 Vyberte a pripojte súbor. 5 Vyberte Pridať predmet a zadajte predmet. 6 Ak chcete odoslať správu, zvoľte Odoslať. Zobrazenie textovej alebo multimediálnej správy 1 V zozname aplikácií vyberte Správy. Správy sú zoskupené do vlákien podľa kontaktu. 2 Zvoľte kontakt. Vyberte multimediálnu správu a pozrite si viac podrobností. 3 Počúvanie správy odkazovej schránky Ak ste na svojom zariadení nastavili presmerovanie zmeškaných hovorov na server hlasovej pošty, keď neprijímate hovory, volajúci tu môže zanechať hlasovú správu. 1 V zozname aplikácií vyberte Telefón Kláv. a potom ťuknite a podržte. 2 Riaďte sa pokynmi zo servera hlasovej pošty. Pre prístup na server hlasovej pošty je potrebné najprv uložiť jeho číslo. Číslo získate u svojho poskytovateľa služieb. Komunikácia 61
62 Google Mail Naučte sa odosielať a zobrazovať ové správy pomocou webovej služby Google Mail. Dostupnosť tejto funkcie závisí od oblasti alebo poskytovateľa služieb. Táto funkcia môže byť v závislosti od oblasti alebo poskytovateľa služieb značená rôzne. Odoslanie ovej správy 1 V zozname aplikácií vyberte Google Mail Zvoľte pole príjemcu a zadajte ovú adresu. Zvoľte pole predmetu a zadajte predmet. Zvoľte textové pole a napíšte text ovej správy. 5 Vyberte a pripojte súbor. 6 Ak chcete odoslať správu, vyberte ODOSLAŤ. Ak nie ste pripojení k internetu alebo ste v oblasti bez signálu, správa sa uloží do vlákien správ, pokým nebude pripojenie k dispozícii. Zobrazenie ovej správy 1 V zozname aplikácií vyberte Google Mail. 2 Vyberte aktualizujte zoznam správ. 3 Zvoľte ovú správu. Komunikácia 62
63 V zobrazení správ máte k dispozícii nasledujúce voľby: Ak chcete prejsť na ďalšiu alebo predchádzajúcu správu, prejdite doprava alebo doľava. Ak chcete na správu odpovedať, vyberte. Ak chcete odpovedať na správu a odpovedať všetkým príjemcom, vyberte. Ak chcete správu preposlať ostatným, vyberte. Ak chcete pridať správu do zoznamu obľúbených, vyberte. Ak chcete zobraziť prílohu, vyberte ZOBRAZIŤ. Ak ju chcete uložiť do zariadenia, vyberte ULOŽIŤ. Ak chcete vyhľadať správu, vyberte. Ak chcete správu zaarchivovat, vyberte. Ak chcete správu odstrániť, vyberte. Ak chcete k správe pridať značku, vyberte Zmeniť menovky. Ak chcete označiť správu ako neprečítanú, vyberte Označiť ako neprečítané. Ak chcete označiť správu ako nedôležitú, vyberte Označiť ako dôležité. Ak chcete skryť správu, vyberte Ignorovať. Ak chcete zobraziť skryté správy, vyberte zo zoznamu štítkov Všetky správy. Ak chcete pridať správu do zoznamu nevyžiadanej pošty, vyberte Nahlásiť spam. Ak chcete aktualizovať zoznam správ, vyberte Obnoviť. Ak chcete prispôsobiť nastavenia pre jednotlivé štítky, vyberte Spravovať menovky. Ak chcete zmeniť nastavenia ov, vyberte Nastavenia. Dostupné možnosti sa môžu líšiť v závislosti od ového účtu alebo orientácie zariadenia. Komunikácia 63
64 Naučte sa odosielať a zobrazovať ové správy pomocou vášho osobného alebo firemného ového konta. Nastavenie ového konta 1 V zozname aplikácií vyberte . 2 Zadajte ovú adresu a heslo. 3 Vyberte Ďalší. Ak chcete manuálne zadať podrobnosti konta, vyberte Manuálne nastav. 4 Postupujte podľa zobrazených pokynov. Po dokončení nastavenia ového konta sa ové správy stiahnu do zariadenia. Ak ste vytvorili dve alebo viac kont, môžete medzi nimi prepínať. Vyberte názov konta v hornej časti obrazovky a vyberte ten, z ktorého chcete získať správy. Odoslanie ovej správy 1 V zozname aplikácií vyberte Pridanie príjemcov: Manuálne napíšte ové adresy a oddeľte ich bodkočiarkou alebo čiarkou. ové adresy vyberte zo zoznamu kontaktov pomocou. Zvoľte pole predmetu a zadajte predmet. Zvoľte textové pole a napíšte text ovej správy. Komunikácia 64
65 5 Vyberte a pripojte súbor. 6 Ak chcete odoslať správu, vyberte Odoslať. Ak nie ste pripojení k internetu alebo ste v oblasti bez signálu, správa sa uloží do vlákien správ, pokým nebude pripojenie k dispozícii. Zobrazenie ovej správy 1 V zozname aplikácií vyberte . 2 Vybraním aktualizujte zoznam správ. 3 Zvoľte ovú správu. V zobrazení správ máte k dispozícii nasledujúce voľby: Ak chcete prejsť na ďalšiu alebo predchádzajúcu správu, vyberte alebo. Ak chcete vytvoriť novú správu, vyberte. Ak chcete na správu odpovedať, vyberte. Ak chcete správu preposlať ostatným, vyberte. Ak chcete správu odstrániť, vyberte. Ak chcete označiť správu ako neprečítanú, vyberte Označiť ako neprečítané. Ak chcete presunúť správu do ďalšieho adresára, vyberte Presunúť. Ak chcete uložiť správu do zariadenia, vyberte Uložiť . Správa sa uloží do Moje súbory sdcard Saved . Ak chcete zmeniť režim prezerania, vyberte Režim zobrazenia. Ak chcete vytlačiť správu pomocou pripojenia Wi-Fi alebo USB, vyberte Tlač. Vaše zariadenie je kompatibilné iba s niektorými tlačiarňami spoločnosti Samsung. Komunikácia 65
66 Ak chcete uložiť ové adresy príjemcov do telefónneho zoznamu ako skupinu kontaktov, vyberte Uložiť ako skupinu. Ak chcete zmeniť nastavenia ov, vyberte Nastavenia. Ak chcete do svojho zariadenia uložiť prílohu, vyberte záložku prílohy. Dostupné možnosti sa môžu líšiť v závislosti od ového účtu alebo orientácie zariadenia. Talk Naučte sa odosielať a prijímať okamžité správy priateľom a rodine pomocou služby rýchleho zasielania správ Google Talk Ḋostupnosť tejto funkcie závisí od oblasti alebo poskytovateľa služieb. Nastavte svoj stav 1 V zozname aplikácií vyberte Talk. 2 3 Vyberte konto Google. Prispôsobte svoj stav, obrázok a správu. Pridanie kontaktov do zoznamu priateľov 1 V zozname aplikácií vyberte Talk. 2 Zadajte priateľovu ovú adresu a vyberte HOTOVO. Ak váš priateľ akceptuje pozvánku, bude pridaný do zoznamu vašich priateľov. Komunikácia 66
67 Začiatok konverzácie 1 V zozname aplikácií vyberte Talk. 2 Zvoľte kontakt zo zoznamu priateľov. Otvorí sa obrazovka konverzácie. 3 Zadajte a odošlite svoju správu. Ak chcete do konverzácie pridať viac kontaktov, vyberte Pridať do rozhovoru. Ak chcete využiť videochat, vyberte. Ak chcete využiť hlasový chat, vyberte. 4 Ak chcete konverzáciu ukončiť, vyberte Ukončiť rozhovor. ChatON Naučte sa používať aplikáciu ChatON na odosielanie a príjem okamžitých správ z ľubovoľného zariadenia, ktoré má mobilné telefónne číslo. 1 V zozname aplikácií vyberte ChatON. Pri prvom spustení tejto aplikácie postupujte podľa obrazovkových pokynov a dokončite nastavenie účtu. 2 Zadajte a odošlite svoju správu. Messenger Naučte sa odosielať a prijímať okamžité správy od priateľov a rodiny pomocou služby rýchleho zasielania správ Google+ messenger. 1 V zozname aplikácií vyberte Messenger. Pri prvom spustení tejto aplikácie postupujte podľa obrazovkových pokynov a dokončite nastavenie účtu. 2 Zadajte a odošlite svoju správu. Komunikácia 67
68 Google+ Naučte sa pristupovať na službu sociálnej siete od spoločnosti Google. Môžete vytvoriť skupiny a odosielať a prijímať okamžité správy a nahrať svoje fotografie. 1 V zozname aplikácií vyberte Google+. Pri prvom spustení tejto aplikácie postupujte podľa obrazovkových pokynov a dokončite nastavenie účtu. 2 Vyberte funkciu sociálnej siete. Komunikácia 68
69 Zábava Fotoaparát Naučte sa, ako vytvárať a prezerať fotografie a videá. Fotografie môžete vytvárať v maximálnom rozlíšení 2048 x 1536 pixlov (3,2 megapixlov) a videá v maximálnom rozlíšení 1280 x 720 pixlov. Fotoaparát sa po určitom čase nečinnosti automaticky vypne. V závislosti od snímanej scény alebo podmienok snímania sa kapacita pamäte (čo do počtu snímok) môže líšiť. Fotografovanie 1 V zozname aplikácií vyberte Fotoaparát. 2 3 Otočte zariadenie tak, aby ste ho držali na šírku. Zamierte objektívom fotoaparátu na predmet a vykonajte požadované úpravy. Zábava 69
70 Číslo 1 Funkcia Používanie skratiek fotoaparátu. : Prepnite na predný fotoaparát a odfotografujte sa. : Zmena režimu fotenia. str. 71 : Vyberte dĺžku omeškania predtým, ako fotoaparát nasníma fotografiu. : Upravte hodnotu expozície na zmenu jasu. : Aplikovanie špeciálneho efektu. Môžete pridávať alebo odoberať skratky k najčastejšie používaným možnostiam. str Zmena nastavení fotoaparátu. 3 Prezeranie miesta pre ukladanie. 4 Prepnutie na videokameru. 5 Fotografovanie. 6 Zobrazenie nasnímaných fotografií. 4 Vyberte vytvorte fotografiu. Fotografia sa automaticky uloží. Po vytvorení fotografie vyberte prehliadač obrázkov na jej zobrazenie. Ďalšie fotografie zobrazíte prechodom doľava alebo doprava. Na priblíženie alebo oddialenie dajte dva prsty na obrazovku a pomaly ich dajte od seba alebo k sebe. Ak sa chcete vrátiť na pôvodnú veľkosť, dvakrát ťuknite na obrazovku. Ak si chcete pozrieť fotografiu na zariadení DLNA, vyberte. Zábava 70
71 Ak chcete fotografiu odoslať ostatným, vyberte. Ak chcete fotografiu odstrániť, vyberte Odstrániť. Ak chcete spustiť prezentáciu, vyberte. Ťuknite na obrazovku a prezentácia sa zastaví. Ak chcete pridať fotografiu do schránky, vyberte Kopírovať do schránky. Ak chcete vyrezať časť z obrázka, vyberte Orezať. Ak chcete otáčať fotografiu proti smeru hodinových ručičiek, vyberte Otočiť doľava. Ak chcete otáčať fotografiu v smere hodinových ručičiek, vyberte Otočiť doprava. Ak chcete fotografiu nastaviť ako tapetu alebo ako obrázok kontaktu, vyberte Nastaviť obrázok ako. Ak chcete vytlačiť fotografiu pomocou pripojenia Wi-Fi alebo USB, vyberte Tlač. Vaše zariadenie je kompatibilné iba s niektorými tlačiarňami spoločnosti Samsung. Ak chcete upraviť fotografiu pomocou editora obrázkov, vyberte Upraviť. str. 81 Ak chcete zmeniť názov súboru, vyberte Premenovať. Ak si chcete pozrieť podrobnosti fotografie, vyberte Podrobnosti. Zmena režimu fotenia Môžete vytvárať fotografie s rôznymi režimami fotografovania. Ak chcete zmeniť režim snímania, vyberte Režim fotografovania možnosť. Voľba Detek. úsmevu Panoráma Funkcia Nastavte zariadenie tak, aby rozpoznalo tváre osôb a pomohlo vám vytvoriť fotografie ich usmievajúcich sa tvárí. Fotografujte panoramatické fotografie. Zábava 71
72 Prispôsobenie nastavení fotoaparátu Pred snímaním fotografie vyberte nasledovných možností: Voľba Upraviť odkazy Autoportrét Režim fotografovania Režim scény Hodnota expozície Časovač Efekty Rozlíšenie Vyváženie bielej Meranie Vodiace čiary Funkcia a vstúpte do Upravenie skratiek pre najčastejšie používané možnosti. Urobte fotografie samého seba s predným fotoaparátom. Zmena režimu fotenia. str. 71 Zmena scénického režimu. Upravte hodnotu expozície na zmenu jasu. Vyberte dĺžku omeškania predtým, ako fotoaparát nasníma fotografiu. Aplikovanie špeciálneho efektu. Vyberte možnosť rozlíšenia. Úprava vyváženia farieb s ohľadom na svetelné podmienky. Vyberte typ merania expozície. Nastavte na zobrazenie čiar mriežky na zobrazenie náhľadu obrazovky. Zábava 72
73 Voľba Značka GPS Ukladací priestor Vynulovať Funkcia Nastavte fotoaparát, aby do fotografií zahrnul údaje o polohe. Ak chcete zlepšiť príjem signálov GPS, snažte sa nefotografovať na miestach, kde môže byť signál tienený, napríklad medzi budovami, v nízko položených oblastiach či za zlého počasia. Vaša poloha sa môže zobraziť na vašich fotografiách, keď ich nahráte na internet. Ak tomu chcete zabrániť, deaktivujte nastavenie značky GPS. Vyberte umiestnenia pamäte pre ukladanie vytvorených fotografií. Vynulujte nastavenia fotoaparátu. Nahrávanie videozáznamu 1 V zozname aplikácií vyberte Fotoaparát. 2 3 Otočte zariadenie tak, aby ste ho držali na šírku. Potiahnite posúvač a prepnite na videokameru. Zábava 73
74 4 Zamierte objektívom na predmet a vykonajte požadované úpravy. Číslo 1 Funkcia Používanie skratiek kamery. : Prepnite na predný fotoaparát a nahrajte video samých seba. : Zmena režimu nahrávania (ak chcete video priložiť k multimediálnej správe alebo uložiť normálne). : Vyberte dĺžku omeškania skôr, ako kamera začne snímať video. : Upravte hodnotu expozície na zmenu jasu. : Aplikovanie špeciálneho efektu. Môžete pridávať alebo odoberať skratky k najčastejšie používaným možnostiam. str Zmena nastavení videokamery. 3 Prezeranie miesta pre ukladanie. 4 Prepnutie na fotoaparát. 5 Nahrávanie videa. 6 Zobrazenie nasnímaných videí. Zábava 74
75 5 Vyberte spustite nahrávanie. 6 Vyberte nahrávanie zastavte. Video sa automaticky uloží. Videokamera možno nebude správne nahrávať videá na pamäťové karty s nízkou prenosovou rýchlosťou. Po nahratí videa vyberte prehliadač obrázkov na jeho zobrazenie. Ďalšie videá zobrazíte prechodom doľava alebo doprava. Video prehráte vyberte. Ak si chcete pozrieť video na zariadení DLNA, vyberte. Ak chcete video odoslať ostatným, vyberte. Ak chcete video odstrániť, vyberte Odstrániť. Ak chcete zmeniť názov súboru, vyberte Premenovať. Ak si chcete pozrieť podrobnosti videa, vyberte Podrobnosti. Prispôsobenie nastavení videokamery Pred vytváraním videa zvolením možností: Voľba Upraviť odkazy Nahrávanie samého seba Režim nahrávania Hodnota expozície Časovač Efekty Funkcia vstúpite do nasledovných Upravenie skratiek pre najčastejšie používané možnosti. Prepnite na predný fotoaparát a nahrajte video samých seba. Zmena režimu nahrávania (ak chcete video priložiť k multimediálnej správe alebo uložiť normálne). Upravte hodnotu expozície na zmenu jasu. Vyberte dĺžku omeškania skôr, ako videokamera začne snímať video. Aplikovanie špeciálneho efektu. Zábava 75
76 Voľba Rozlíšenie Vyváženie bielej Vodiace čiary Ukladací priestor Vynulovať Funkcia Vyberte možnosť rozlíšenia. Úprava vyváženia farieb s ohľadom na svetelné podmienky. Nastavte na zobrazenie čiar mriežky na zobrazenie náhľadu obrazovky. Vyberte umiestnenie pamäte pre ukladanie nahraných videí. Vynulujte nastavenia videokamery. Upraviť ikony odkazov Môžete pridávať alebo odoberať skratky k najčastejšie používaným možnostiam. 1 Na obrazovke náhľadu vyberte Upraviť odkazy. 2 3 Ťuknite a podržte ikonu v zozname možností a potiahnite ju do oblasti odkazov. Ak chcete odstrániť odkazy, ťuknite a podržte ikonu a potiahnite ju do zoznamu možností. Ťuknite na obrazovku a vrátite sa na predchádzajúcu obrazovku. Videá Naučte sa používať prehrávač videí. Niektoré formáty súboru nie sú podporované, záleží od softvéru zariadenia. Ak súbor prekročil dostupnú pamäť, môže sa vyskytnúť chyba, ak si ho chcete otvoriť. Kvalita prehrávania sa môže líšiť v závislosti od typu obsahu. Niektoré súbory sa v závislosti od ich kódovania nemusia dať správne prehrať. Zábava 76
77 Prehranie videa 1 V zozname aplikácií vyberte Videá. 2 3 Vyberte video. Prehrávanie ovládajte nasledujúcimi tlačidlami: Číslo Funkcia 1 Nastavenie hlasitosti. 2 Zmena pomeru strán zobrazenia videa. 3 Stlmenie zvuku. Posúvajte sa v súbore smerom dopredu 4 alebo dozadu posunutím alebo ťuknutím na panel. 11 Zábava 77
78 Číslo 5 6 Funkcia Reštartovanie prehrávania, preskočenie na predchádzajúci súbor (ťuknite do 3 sekúnd), skenovanie v súbore smerom dozadu (ťuknite a podržte). Pozastavenie prehrávania; zvolením prehrávanie obnovíte. 7 Otvorenie možností prehrávača videí. 8 Prehrajte video na zariadení DLNA. 9 Voľba zvukového efektu. 10 Vloženie záložky. 11 Preskočenie na ďalší súbor; skenovanie dopredu v súbore (ťuknite a podržte). Počas prehrávania zvolením vstúpite do nasledujúcich možností: Ak chcete počúvať zvuk cez náhlavnú súpravu Bluetooth, vyberte Cez Bluetooth. Túto možnosť nemôžete používať, ak je k vášmu zariadeniu cez konektor pre slúchadlá pripojená náhlavná súprava. Ak chcete video odoslať ostatným, vyberte Zdieľať cez. Ak chcete orezať segment videa, vyberte Orezať. Ak chcete zmeniť rýchlosť prehrávania, vyberte Rýchlosť prehrávania. Ak chcete zobraziť svoje záložky, vyberte Záložky. Táto možnosť sa objaví iba ak ste počas prehrávania vložili záložku. Ak chcete zmeniť nastavenia aktuálneho súboru s titulkami, vyberte Titulky. Ak chcete otvoriť súbor s titulkami, vyberte Vybrať titulky. Zábava 78
79 Ak chcete nastaviť prehrávač videí na automatické prehrávanie ďalšieho súboru, vyberte Aut. preh. ďalšiu. Ak chcete upraviť video pomocou editora videí, vyberte Tvorca videí. Ak si chcete pozrieť podrobnosti videa, vyberte Podrobnosti. Galéria Naučte sa, ako prezerať obrázky a prehrávať videá uložené na pamäti vášho zariadenia. Niektoré formáty súboru nie sú podporované, záleží od softvéru zariadenia. Ak súbor prekročil dostupnú pamäť, môže sa vyskytnúť chyba, ak si ho chcete otvoriť. Kvalita prehrávania sa môže líšiť v závislosti od typu obsahu. Niektoré súbory sa v závislosti od ich kódovania nemusia dať správne prehrať. Zobrazenie obrázka 1 V zozname aplikácií vyberte Galéria. 2 Zvoľte priečinok obrázok. Počas prezerania obrázka používajte nasledujúce možnosti: Ďalšie obrázky zobrazíte prechodom doľava alebo doprava. Na priblíženie alebo oddialenie dajte dva prsty na obrazovku a pomaly ich dajte od seba alebo k sebe. Ak sa chcete vrátiť na pôvodnú veľkosť, dvakrát ťuknite na obrazovku. Ak si chcete pozrieť obrázok na zariadení DLNA, vyberte. Ak chcete obrázok odoslať ostatným, vyberte. Ak chcete obrázok odstrániť, vyberte Odstrániť. Ak chcete spustiť prezentáciu, vyberte. Ťuknite na obrazovku a prezentácia sa zastaví. Zábava 79
80 Ak chcete pridať obrázok do schránky, vyberte Kopírovať do schránky. Ak chcete vyrezať časť z obrázka, vyberte Orezať. Ak chcete otáčať obrázok proti smeru hodinových ručičiek, vyberte Otočiť doľava. Ak chcete otáčať obrázok v smere hodinových ručičiek, vyberte Otočiť doprava. Ak chcete obrázok nastaviť ako tapetu alebo ako obrázok kontaktu, vyberte Nastaviť obrázok ako. Ak chcete vytlačiť obrázok pomocou pripojenia Wi-Fi alebo USB, vyberte Tlač. Vaše zariadenie je kompatibilné iba s niektorými tlačiarňami spoločnosti Samsung. Ak chcete upraviť obrázok pomocou editora obrázkov, vyberte Upraviť. str. 81 Ak chcete zmeniť názov súboru, vyberte Premenovať. Ak si chcete pozrieť podrobnosti obrázka, vyberte Podrobnosti. Dostupné možnosti sa môžu líšiť v závislosti od zvoleného priečinka. Prehranie videa 1 V zozname aplikácií vyberte Galéria. 2 Zvoľte priečinok video (označené ikonou ). 3 Vyberte na spustenie prehrávania. 4 Prehrávanie ovládajte pomocou tlačidiel. str. 76 Počas prehrávania zvolením vstúpite do nasledujúcich možností: Ak chcete počúvať zvuk cez náhlavnú súpravu Bluetooth, vyberte Cez Bluetooth. Túto možnosť nemôžete používať, ak je k vášmu zariadeniu cez konektor pre slúchadlá pripojená náhlavná súprava. Ak chcete video odoslať ostatným, zvoľte Zdieľať cez. Ak chcete orezať segment videa, vyberte Orezať. Zábava 80
81 Ak chcete zmeniť rýchlosť prehrávania, vyberte Rýchlosť prehrávania. Ak chcete zobraziť svoje záložky, vyberte Záložky. Táto možnosť sa objaví iba ak ste počas prehrávania vložili záložku. Ak chcete zmeniť nastavenia aktuálneho súboru s titulkami, vyberte Titulky. Ak chcete otvoriť súbor s titulkami, vyberte Vybrať titulky. Ak chcete upraviť video pomocou editora videí, vyberte Tvorca videí. Ak si chcete pozrieť podrobnosti videa, vyberte Podrobnosti. Editor fotografií Môžete upravovať obrázky a použiť rôzne efekty. 1 V zozname aplikácií vyberte Editor fotografií. 2 Vyberte obrázok a vyberte Vyberte obrázok priečinok obrázok. Ak chcete nasnímať novú fotografiu, vyberte Odfotografovať. 3 Vyberte Výber OK. 4 Nakreslite hranicu okolo oblasti, ktorú chcete vybrať, a potom vyberte. Pre zmenu typu nástroja voľby vyberte Výber. Ak chcete upraviť hranicu výberu, vyberte, alebo. Ak vyberiete Magnetická alebo Štet., môžete upraviť veľkosť hranice výberom. Ak chcete voľbu vrátiť späť, vyberte Obrátit. 5 Upravte obrázok pomocou nasledujúcich nástrojov: Nástroj Otočit Upraviť veľkosť Funkcia Potočte alebo preklopte obrázok. Veľkosť obrázka zmeníte potiahnutím obdĺžnika alebo navolením 100% voľba. Zábava 81
82 Nástroj Orezat Farba Efekt Nástroje Funkcia Výrez obrázka urobíte premiestnením alebo potiahnutím obdĺžnika. Použite farebný efekt. Použite efekt filtra. Použitie doplňujúcich nástrojov. Vrátenie vašej poslednej činnosti. Opakovanie vašej poslednej činnosti. 6 Po skončení vyberte. 7 Zadajte názov obrázka a vyberte OK. Tvorca videí Môžete editovať videá a použiť rôzne efekty. Editor videí podporuje nasledujúce rozlíšenia a kodeky videa: Typ Rozlíšenia Kodeky Formát Vytvorenie videa 176 x 144, 320 x 240, 640 x 480, 720 x 480, 1280 x 720, 1920 x 1080 (import až do 1920 x 1080, export až do 1280 x 720) H.264, H.263, MPEG4 1 V zozname aplikácií vyberte Tvorca videí. 2 Otočte zariadenie tak, aby ste ho držali na šírku. 3 Vyberte Nové. 4 5 Vyberte tému rámčeka. Vyberte kategóriu. Zábava 82
83 6 Ťuknite a podržte súbor a potom ho potiahnite na dolnú časť obrazovky. Ak chcete nastaviť dĺžku času zobrazenia obrázka, vyberte miniatúru a potom potiahnite ľavý alebo pravý okraj miniatúry. Ak chcete vymazať obrázky alebo videá, ťuknite a podržte položku a potom ju potiahnite do koša. Ak chcete preusporiadať obrázky alebo videá, ťuknite a podržte položku a potiahnite ju na nové miesto. Ak chcete k obrázku alebo videu pridať titulok, potiahnite miniatúru na umiestnenie žltej čiary v požadovanom bode a potom vyberte na obrázku ukážky. 7 Vyberte Prechod a potiahnite voľbu efektu na ikonu efektu prechodu medzi obrázkami alebo videami. 8 Po dokončení vyberte Exportovať. 9 Vyberte možnosť rozlíšenia. 10 Zadajte názov videa a vyberte OK. Orežte segment videa Spustite editor videí a otvorte súbor videa. Vyberte miniatúru. Presuňte počiatočnú zátvorku do bodu, v ktorom má začať orezanie. Presuňte koncovú zátvorku do bodu, v ktorom má končiť orezanie. Uložte upravené video. Rozdelenie videa Spustite editor videí a otvorte súbor videa. Vyberte miniatúru. Potiahnite miniatúru v dolnej časti obrazovky na umiestnenie žltej čiary. Zábava 83
84 4 Vyberte. 5 Uložte upravené video. Použite na video efekt 1 2 Spustite editor videí a otvorte súbor videa. Potiahnite miniatúru v dolnej časti obrazovky na umiestnenie žltej čiary. 3 Vyberte Efekt možnosť efektu. Uložte upravené video. 4 Prehrávač hudby Naučte sa počúvať svoju obľúbenú hudbu, kým ste v pohybe. Niektoré formáty súboru nie sú podporované, záleží od softvéru zariadenia. Ak súbor prekročil dostupnú pamäť, môže sa vyskytnúť chyba, ak si ho chcete otvoriť. Kvalita prehrávania sa môže líšiť v závislosti od typu obsahu. Niektoré súbory sa v závislosti od ich kódovania nemusia dať správne prehrať. Uloženie hudobných súborov do zariadenia Začnite presunutím súborov do zariadenia alebo na pamäťovú kartu: Sťahujte z internetu. str. 39 Sťahovanie z počítača pomocou aplikácie Samsung Kies. str. 95 Sťahovanie z počítača pomocou aplikácie Windows Media Player. str. 95 Príjem cez Bluetooth. str. 105 Skopírovanie na pamäťovú kartu. str. 96 Zábava 84
85 Prehrávanie hudby 1 V zozname aplikácií vyberte Prehrávač hudby. 2 Vyberte kategóriou hudby súbor s hudbou. 3 4 Vyberte obrázok albumu na otvorenie okna prehrávača hudby. Prehrávanie ovládajte nasledujúcimi tlačidlami: 14 Číslo Funkcia 1 Nastavenie hlasitosti. 2 Nastavte súbor ako vašu najobľúbenejšiu stopu. 3 Stlmenie zvuku. Posúvajte sa v súbore smerom dopredu 4 alebo dozadu posunutím alebo ťuknutím na panel. Zábava 85
86 Číslo Funkcia 5 Aktivácia režimu náhodného prehrávania. 6 7 Reštartovanie prehrávania, preskočenie na predchádzajúci súbor (ťuknite do 2 sekúnd), posúvanie v súbore smerom dozadu (ťuknite a podržte). Pozastavenie prehrávania; vyberte prehrávanie obnovíte. 8 Pozrite si podrobnosti o hudbe. 9 Otvorenie zoznamu skladieb. 10 Otvorenie možností hudby. 11 Prehrajte súbor s hudbou na zariadení DLNA. 12 Voľba zvukového efektu. 13 Zmena režimu opakovania. 14 Preskočenie na ďalší súbor; skenovanie dopredu v súbore (dotykom a podržaním). Prehrávač hudby môžete ovládať pomocou slúchadiel. Ak chcete spustiť prehrávač hudby v domácej obrazovke, stlačte a podržte tlačidlo slúchadiel. Stlačením tlačidla na slúchadlách spustíte alebo pozastavíte prehrávanie. Počas prehrávania zvolením vstúpite do nasledujúcich možností: Ak chcete pridať súbor s hudbou do zoznamu skladieb, vyberte Pridať do zoznamu skladieb. Ak chcete počúvať hudbu cez náhlavnú súpravu Bluetooth, vyberte Cez Bluetooth. Túto možnosť nemôžete používať, ak je k vášmu zariadeniu cez konektor pre slúchadlá pripojená náhlavná súprava. Ak chcete súbor s hudbou odoslať ostatným, vyberte Zdieľať cez. Zábava 86
87 Ak chcete nastaviť súbor s hudbou ako tón zvonenia, vyberte Nastaviť ako. Ak chcete zmeniť nastavenia hudobného prehrávača, vyberte Nastavenia. Vytvorenie zoznamu skladieb 1 V zozname aplikácií vyberte Prehrávač hudby. 2 Vyberte Nový zoznam skladieb. 3 Zadajte názov pre nový zoznam skladieb a vyberte OK. 4 Vyberte kategóriu hudby a vyberte vedľa súborov, ktoré chcete pridať. 5 Vyberte Hotovo. Prispôsobenie nastavení prehrávača hudby 1 V zozname aplikácií vyberte Prehrávač hudby. 2 Vyberte Nastavenia. 3 Zmena nasledujúcich možností: Voľba Pokročilé SoundAlive Pokročilé Rýchlosť prehrávania Pokročilé Texty piesní Pokročilé Automatické vypnutie hudby Hudobné menu Funkcia Voľba zvukového efektu. Zmena rýchlosti prehrávania. Nastavenie na zobrazenie textu piesní počas prehrávania. Nastavenie prehrávača hudby, aby sa automaticky vypol po uplynutí špecifikovaného času. Voľba hudobných kategórií, ktoré sa zobrazia v hudobnej knižnici. Zábava 87
88 Hudobné centrum Môžete vstúpiť do online hudobného obchodu a vyhľadávať a nakupovať svoje najobľúbenejšie piesne. Hudobné súbory môžete pridať aj do svojho zoznamu prianí a prehrávať ich. Dostupnosť tejto funkcie závisí od oblasti alebo poskytovateľa služieb. 1 V zozname aplikácií vyberte Music Hub. 2 Vyhľadávajte skladby, počúvajte ich ukážky alebo si kupujte najobľúbenejšie piesne. Zábava 88
89 Osobné informácie Kontakty Naučte sa ako vytvárať a spravovať zoznam vašich osobných alebo obchodných kontaktov. Do svojich kontaktov si môžete ukladať mená, telefónne čísla, ové adresy a omnoho viac. Vytvorenie kontaktu 1 V zozname aplikácií vyberte Kontakty Kontakty. 2 3 Zvoľte umiestnenie pamäte. Zadajte informácie o kontakte. 4 Zvolením pridajte kontakt do pamäte. Z obrazovky vytáčania môžete vytvoriť kontakty výberom. Nájdenie kontaktu 1 V zozname aplikácií vyberte Kontakty Kontakty. 2 3 Rolujte hore alebo dole v zozname kontaktov. Vyberte meno kontaktu. V zobrazení kontaktov máte k dispozícii nasledujúce voľby: Ak chcete uskutočniť hovor, vyberte položku. Ak chcete uskutočniť videohovor, vyberte položku. Ak chcete odoslať textovú alebo multimediálnu správu, vyberte. Ak chcete odoslať , vyberte. Ak chcete nastaviť obľúbené číslo, vyberte. Ak chcete upravovať kontaktné informácie, vyberte Upraviť. Osobné informácie 89
90 Nastavenie čísla rýchlej voľby 1 V zozname aplikácií vyberte Kontakty Kontakty. 2 Vyberte Nastavenie rýchlej voľby. 3 Zvoľte číslo pozície kontakt. Toto číslo môžete rýchlo vytočiť ťuknutím a podržaním čísla pozície na obrazovke vytáčania. Vytvorenie vlastnej vizitky 1 V zozname aplikácií vyberte Kontakty Kontakty. 2 3 Vyberte na hornej strane zoznamu kontaktov svoje meno. Zadajte svoje osobné údaje a vyberte Vizitku môžete odoslať ostatným zvolením vizitku cez. Vytvorenie skupiny kontaktov Vytvorením skupín kontaktov môžete spravovať viacero kontaktov a zasielať správy celej skupine.. Zdieľať 1 V zozname aplikácií vyberte Kontakty Skupiny. 2 3 Zadajte názov a prispôsobte nastavenia pre skupinu. Pridanie členov do skupiny. 4 Vyberte. Osobné informácie 90
91 Kopírovanie kontaktu Kopírujte kontakty zo SIM alebo USIM karty do vášho zariadenia 1 V zozname aplikácií vyberte Kontakty Kontakty. 2 Vyberte Import/export Importovať z karty SIM. 3 4 Zvoľte umiestnenie pamäte. Zvoľte kontakty, ktoré chcete kopírovať, a vyberte Kopírujte kontakty zo svojho zariadenia do SIM alebo USIM karty 1 V zozname aplikácií vyberte Kontakty Kontakty. 2 Vyberte Import/export Exportovať na kartu SIM. 3 Zvoľte kontakty, ktoré chcete kopírovať, a vyberte OK. Import alebo export kontaktov Môžete importovať alebo exportovať súbory (vo formáte vcf) na alebo z USB pamäte vášho zariadenia alebo pamäťovej karty. Import súborov s kontaktmi 1 V zozname aplikácií vyberte Kontakty Kontakty. 2 Vyberte Import/export Importovať z karty SD alebo Importovať z ukl. priest. USB. 3 Zvoľte umiestnenie pamäte. 4 Vyberte možnosť na importovanie jedného kontaktného súboru, viacerých súborov kontaktov alebo všetkých súborov kontaktov a vyberte OK. 5 Vyberte súbory kontaktov, ktoré chcete importovať, a vyberte OK.. Osobné informácie 91
92 Export kontaktov 1 V zozname aplikácií vyberte Kontakty Kontakty. 2 Vyberte Import/export Exportovať na kartu SD alebo Exportovať do ukl. priest. USB. 3 Potvrďte stlačením OK. Plánovač S Vaše zariadenie obsahuje výkonný plánovač na pohodlnejšiu a efektívnejšiu organizáciu vašich rozvrhov. Naučte sa vytvárať a spravovať udalosti a úlohy a nastavovať upozornenia, ktoré vám pripomenú dôležité udalosti a úlohy. Úlohy, ktoré vytvoríte, sa nedajú synchronizovať s kalendárom Google Calendar. Vytvorenie udalosti alebo úlohy 1 V zozname aplikácií vyberte Plánovač S. 2 Vyberte. 3 Vyberte typ udalosti na hornej strane obrazovky. 4 Zadajte podrobnosti o udalosti a vyberte Hotovo. Zmena režimu zobrazenia 1 V zozname aplikácií vyberte Plánovač S. 2 Výber režimu zobrazenia. Rok : všetky mesiace v roku Mesiac: celý mesiac v jednom zobrazení Týždeň: denné bloky pre celý jeden týždeň Osobné informácie 92
93 Deň : hodinové bloky pre celý jeden deň Agenda: zoznam všetkých udalostí a prázdnin naplánovaných na určité obdobie Úloha: zoznam úloh Režim zobrazenia môžete zmeniť aj položením dvoch prstov na obrazovku a ich posunutím od seba alebo k sebe. Zobrazenie udalosti alebo úlohy 1 V zozname aplikácií vyberte Plánovač S. 2 3 Zvoľte dátum v kalendári. Ak chcete prejsť na konkrétny deň, vyberte Prejsť na a zadajte dátum. Ak chcete prejsť na dnešný deň, vyberte Dnes. Zvolením udalosti zobrazte jej podrobnosti. Udalosť môžete odoslať ostatným zvolením Odoslať cez. Zastavenie upozornenia na udalosť alebo úlohu Ak nastavíte pre udalosť v kalendári alebo úlohu upozornenie, v určenom čase zaznie alarm Na otvorenie panela oznamov ťuknite vpravo dole na systémovú lištu. Vyberte upozornenie na udalosť. Vyberte udalosť na zobrazenie ďalších podrobností. Ak chcete odložiť upozornenie na udalosť, vyberte Odložiť. Osobné informácie 93
94 Poznámka Naučte sa zaznamenať dôležité informácie na neskoršie zobrazenie. Vytvorenie poznámky 1 V zozname aplikácií vyberte Poznámka. 2 Vyberte. 3 Zadajte text svojej poznámky. 4 Vyberte Hotovo. Zobrazenie poznámky 1 V zozname aplikácií vyberte Poznámka. 2 Zvolením poznámky zobrazte jej podrobnosti. Počas prezerania poznámky môžete používať nasledovné možnosti: Ak chcete vymazať poznámku, vyberte. Ak chcete zmeniť farbu pozadia, vyberte. Ak chcete chrániť poznámku pred náhodným vymazaním, vyberte. Ak chcete vytlačiť poznámku pomocou pripojenia Wi-Fi alebo USB, vyberte. Vaše zariadenie je kompatibilné iba s niektorými tlačiarňami spoločnosti Samsung. Ak chcete poznámku odoslať ostatným, vyberte. Osobné informácie 94
95 Pripojenia Pripojenia USB Naučte sa pripojiť vaše zariadenie k počítaču pomocou USB kábla. Prepojenie s aplikáciou Samsung Kies Uistite sa, že aplikácia Samsung Kies je v počítači nainštalovaná. Program si môžete stiahnuť z internetových stránok spoločnosti Samsung ( 1 2 Samsung Kies bude pracovať v počítačoch s operačným systémom Windows aj Macintosh. Pripojte zariadenie k počítaču pomocou kábla USB. Samsung Kies sa automaticky spustí na počítači. Ak sa Samsung Kies nespustí, dvakrát kliknite na ikonu Samsung Kies na vašom počítači. Preneste súbory medzi svojím zariadením a počítačom. Viac informácií nájdete v pomocníkovi k programu Samsung Kies. Prepojenie s aplikáciou Windows Media Player Uistite sa, že aplikácia Windows Media Player je v počítači nainštalovaná. 1 2 Pripojte zariadenie k počítaču pomocou kábla USB. Otvorte aplikáciu Windows Media Player a synchronizujte hudobné súbory. Pripojenia 95
96 Pripojenie ako veľkokapacitné pamäťové zariadenie Vaše zariadenie môžete pripojiť k počítaču a používať ho ako odstrániteľný disk. 1 2 Pripojte zariadenie k počítaču pomocou kábla USB. Preneste súbory medzi svojím zariadením a počítačom. Pred odpojením zariadenia z počítača bezpečne odstráňte veľkokapacitné pamäťové zariadenie. V opačnom prípade môžete stratiť údaje uložené na zariadení alebo môžete poškodiť zariadenie. Wi-Fi Naučte sa používať funkcie zariadenia súvisiace s bezdrôtovou sieťou a aktivovať a pripojiť sa k lokálnej bezdrôtovej sieti (WLAN) kompatibilnej so štandardmi IEEE K Internetu a iným sieťovým zariadeniam sa môžete pripojiť na ktoromkoľvek mieste, kde je k dispozícii prístupový bod alebo bezdrôtové pripojenie. Zariadenie využíva neharmonizovanú frekvenciu a je určené na používanie vo všetkých európskych krajinách. Siete Wi-Fi môžu byť v budovách prevádzkované bez obmedzenia v celej Európskej únii, ale vo Francúzsku nemôžu byť prevádzkované mimo budov. Aktivácia funkcie Wi-Fi V zozname aplikácií vyberte Nastavenia a potom vyberte Vyp v ponuke Wi-Fi. Funkcia Wi-Fi spustená na pozadí vybíja batériu. Aby sa ňou šetrilo, zapínajte funkciu iba v prípade potreby. Pripojenia 96
97 Vyhľadanie a pripojenie k prístupovému bodu Wi-Fi 1 V zozname aplikácií vyberte Nastavenia Wi-Fi. Zariadenie automaticky vyhľadá dostupné prístupové body Wi-Fi. 2 Vyberte prístupový bod. 3 Zadajte heslo k prístupovému bodu a vyberte Pripojiť (ak je to nutné). Ručné pridanie prístupového bodu Wi-Fi 1 V zozname aplikácií vyberte Nastavenia Wi-Fi Pridať sieť. 2 Zadajte identifikátor SSID pre prístupový bod a zvoľte typ zabezpečenia. 3 Na základe zvoleného typu zabezpečenia nastavte nastavenia zabezpečenia a potom vyberte Uložiť. Pripojenie k bezdrôtovému bodu Wi-Fi pomocou chráneného nastavenia Môžete sa pripojiť k zabezpečenému prístupovému bodu pomocou tlačidla WPS alebo WPS PIN. Na použitie tejto metódy musí mať váš prístupový bod tlačidlo WPS. Pripojenie pomocou tlačidla WPS 1 V zozname aplikácií vyberte Nastavenia Wi-Fi. 2 Vyberte prístupový bod, ktorý má dostupné WPS, a potom vyberte Zobraziť rozšírené možnosti. 3 Vyberte rozotváraciu ponuku WPS. 4 Vyberte Tlačidlo Pripojiť. Do 2 minút stlačte na prístupovom bode tlačidlo WPS. 5 Pripojenia 97
98 Pripojenie pomocou WPS PIN 1 V zozname aplikácií vyberte Nastavenia Wi-Fi. 2 Vyberte prístupový bod, ktorý má dostupné WPS, a potom vyberte Zobraziť rozšírené možnosti. 3 Vyberte rozotváraciu ponuku WPS. 4 Vyberte Kód PIN z prístupového bodu alebo Kód PIN z tohto zariadenia Pripojiť. 5 Zadajte kód PIN na prístupovom bode a stlačte tlačidlo WPS. Nastavte pevné nastavenia IP 1 V zozname aplikácií vyberte Nastavenia Wi-Fi. 2 Vyberte prístupový bod Zobraziť rozšírené možnosti. 3 Vyberte rozotváraciu ponuku IP nastavenia. 4 Vyberte Statická. 5 Zmeňte nastavenia IP. 6 Vyberte Pripojiť. Prispôsobenie nastavení siete Wi-Fi 1 V zozname aplikácií vyberte Nastavenia Wi-Fi Pokročilé. Zmena nasledujúcich možností: 2 Voľba Sieťové oznámenie Ponechať Wi-Fi zapnuté počas spánku Funkcia Nastavte zariadenie tak, aby upozornilo na dostupný otvorený prístupový bod Wi-Fi. Nastavte, či má alebo nemá byť v režime spánku aktívna funkcia Wi-Fi. Pripojenia 98
99 Voľba Adresa MAC Adresa IP Funkcia Zobrazenie adresy MAC. Zobrazenie adresy IP. Wi-Fi Direct Naučte sa používať funkciu Wi-Fi Direct na prepojenie dvoch zariadení cez sieť Wi-Fi bez požiadavky na prístupový bod. Pripojenie vášho zariadenia k ďalšiemu zariadeniu 1 V zozname aplikácií vyberte Nastavenia Ďalšie... Wi-Fi Direct. 2 Vyberte Vyp v ponuke Wi-Fi Direct a potom vyberte OK. 3 Vyberte Vyhľadať. 4 Zvoľte zariadenie. Ak majiteľ ďalšieho zariadenia odsúhlasí pripojenie, zariadenia sa spoja. Odoslanie údajov prostredníctvom siete Wi-Fi Vyberte súbor alebo položku z príslušnej aplikácie. Vyberte možnosť na odoslanie údajov prostredníctvom siete Wi-Fi. Spôsob na výber možnosti sa môže odlišovať podľa typu údajov. Vyhľadajte a vyberte ďalšie zariadenie. Pripojenia 99
100 Prijímanie údajov prostredníctvom siete Wi-Fi Keď prijmete dáta, automaticky sa uložia do zariadenia. Prijaté údaje sa uložia do adresára ShareViaWifi. AllShare Naučte sa používať službu DLNA (Digital Living Network Alliance), ktorá vám umožní zdieľať multimediálne súbory medzi zariadeniami DLNA u vás doma pomocou siete Wi-Fi. Na niektorých zariadeniach DLNA sa nemusia dať niektoré súbory prehrať. V závislosti od sieťového pripojenia sa môžu zdieľané multimediálne súbory ukladať do vyrovnávacej pamäte. Prehrávanie súborov na inom zariadení 1 V zozname aplikácií vyberte AllShare. 2 Vyberte Moje zariadenie. 3 Zvoľte kategóriu médií súbor. 4 5 Zvoľte prehrávač. Prehrávanie sa spustí na vybranom prehrávači. Prehrávanie ovládajte pomocou tlačidiel na zariadení. Prehrávanie súboru z iného zariadenia na svojom zariadení 1 V zozname aplikácií vyberte AllShare. Zariadenie automaticky vyhľadá zariadenia DLNA. 2 Vyberte zariadenie, ktoré obsahuje multimediálne súbory. 3 Zvoľte kategóriu médií súbor. Prehrávanie ovládajte pomocou tlačidiel na zariadení. 4 Pripojenia 100
101 Prehrávanie súboru z jedného zariadenia na inom zariadení 1 V zozname aplikácií vyberte AllShare. Zariadenie automaticky vyhľadá zariadenia DLNA. 2 Vyberte zariadenie, ktoré obsahuje multimediálne súbory. 3 Zvoľte kategóriu médií súbor. 4 Vyberte. 5 6 Zvoľte prehrávač. Prehrávanie sa spustí na vybranom prehrávači. Prehrávanie ovládajte pomocou tlačidiel na zariadení. Úprava nastavení pre zdieľanie multimediálnych súborov Ak chcete umožniť ostatným zariadeniam DLNA prístup k multimediálnym súborom vo vašom zariadení, je potrebné aktivovať zdieľanie médií. 1 V zozname aplikácií vyberte AllShare. 2 Zmena nasledujúcich možností: Voľba Názov servera médií Zdieľať médiá Sieť prístupových bodov Odoslať z iných zariadení Predvolená pamäť Funkcia Zadajte názov multimediálneho servera pre vaše zariadenie. Nastavte na zdieľanie vašich videí, obrázkov alebo hudby s inými zariadeniami. Voľba profilu pripojenia pre pripojenia DLNA. Nastavte na prijatie odovzdávaných súborov z iných zariadení. Vyberte umiestnenie pamäte na ukladanie stiahnutých mediálnych súborov. Pripojenia 101
102 Zdieľanie mobilnej siete Naučte sa zdieľať mobilnú sieť vášho zariadenia s inými zariadeniami. Zdieľajte mobilnú sieť vášho zariadenia cez Wi-Fi Naučte sa použiť zariadenie ako bezdrôtový prístupový bod pre iné zariadenia. Dostupnosť tejto funkcie závisí od oblasti alebo poskytovateľa služieb. 1 V zozname aplikácií vyberte Nastavenia Ďalšie... Zdieľ. prip. a pren. prís. bod. 2 Vyberte možnosť Vyp v ponuke Prenosný prístupový bod Wi-Fi na aktivovanie funkcie zdieľania mobilnej siete prostredníctvom pripojenia Wi-Fi. 3 Ak chcete nakonfigurovať nastavenia siete, aby ste svoje zariadenie mohli používať ako prístupový bod, vyberte položky Prenosný prístupový bod Wi-Fi Konfigurovať. Voľba SSID siete Zabezpečenie Heslo Funkcia Upravte názov zariadenia, ktorý sa zobrazí pre iné zariadenia. Vyberte typ zabezpečenia. Zadajte heslo na zabránenie neschváleného prístupu k vašej mobilnej sieti. Táto možnosť je dostupná iba keď nastavíte možnosť zabezpečenia. 4 Vyberte Uložiť. 5 Na inom zariadení nájdite názov vášho zariadenia a pripojte sa k vašej mobilnej sieti. Pripojenia 102
103 Zdieľajte mobilnú sieť vášho zariadenia cez USB Naučte sa použiť svoje zariadenie ako bezdrôtový modem vytvorením pripojenia USB s počítačom. 1 Pripojte zariadenie k počítaču pomocou kábla USB. 2 V zozname aplikácií vyberte Nastavenia Ďalšie... Zdieľ. prip. a pren. prís. bod. 3 Vyberte Zdieľanie pripojenia USB a aktivujte funkciu zdieľania mobilnej siete cez USB. Ak chcete prestať zdieľať sieťové pripojenie, zrušte zaškrtnutie políčka Zdieľanie pripojenia USB. Spôsob zdieľania sa môže líšiť, záleží od operačného systému počítača. Zdieľajte mobilnú sieť vášho zariadenia cez Bluetooth 1 V zozname aplikácií vyberte Nastavenia Ďalšie... Zdieľ. prip. a pren. prís. bod. 2 Vyberte Zdieľanie pripojenia Bluetooth a aktivujte funkciu zdieľania mobilnej siete cez Bluetooth. 3 Na inom zariadení nájdite svoje zariadenie a spárujte ho s ním. Zaistite aktiváciu funkcie Bluetooth a nastavenie viditeľnosti. Pripojenia 103
104 Bluetooth Naučte sa cez Bluetooth vymieňať dáta alebo mediálne súbory s inými zariadeniami. Spoločnosť Samsung nezodpovedá za stratu, zachytenie alebo nesprávne použitie dát odosielaných alebo prijímaných prostredníctvom funkcie Bluetooth. Vždy sa uistite, že zdieľate (prijímate) údaje so zariadeniami, ktoré sú dôveryhodné a správne zabezpečené. Ak sú medzi zariadeniami prekážky, môže byť prevádzkový dosah znížený. Niektoré zariadenia, obzvlášť tie, ktoré nie sú testované alebo schválené spoločnosťou Bluetooth SIG, nemusia byť so zariadením kompatibilné. Aktivácia funkcie Bluetooth V zozname aplikácií vyberte Nastavenia a potom vyberte Vyp v ponuke Bluetooth. Nájdenie iných zariadení a spárovanie s nimi 1 V zozname aplikácií vyberte Nastavenia Bluetooth Hľadať zariadenia. 2 Zvoľte zariadenie. 3 Vyberte OK na spárovanie Bluetooth PIN medzi dvomi zariadeniami. Alebo zadajte kód Bluetooth PIN a vyberte OK. Keď majiteľ druhého zariadenia prijme pripojenie alebo zadá rovnaký kód PIN, spárovanie bude dokončené. Po úspešnom spárovaní zariadenie automaticky vyhľadá dostupné služby. Niektoré zariadenia, najmä náhlavné súpravy alebo súpravy handsfree do automobilu, majú pevný kód Bluetooth PIN, napríklad Ak druhé zariadenie vyžaduje kód PIN, je potrebné ho zadať. Pripojenia 104
105 Odoslanie údajov cez Bluetooth Vyberte súbor alebo položku z príslušnej aplikácie. Vyberte možnosť na odoslanie údajov cez funkciu Bluetooth. Spôsob na výber možnosti sa môže odlišovať podľa typu údajov. Vyhľadajte a spárujte sa so zariadením Bluetooth. Príjem údajov cez Bluetooth 1 V zozname aplikácií vyberte Nastavenia Bluetooth a potom odškrtnite pole vedľa svojho zariadenia. Ak chcete vybrať dĺžku doby, počas ktorej bude vaše zariadenie viditeľné, vyberte Časový limit viditeľnosti. 2 Po požiadaní vyberte OK na spárovanie Bluetooth PIN alebo zadajte Bluetooth PIN a vyberte OK (ak je to nutné). 3 Zvolením Prijať potvrďte, že chcete prijať dáta. Prijaté údaje sa uložia do adresára bluetooth. Ak prijmete kontakt, tento sa automaticky uloží do telefónneho zoznamu. GPS Vaše zariadenie je vybavené prijímačom celosvetového systému umiestnenia (GPS). Naučte sa aktivovať lokalizačné služby a používať doplnkové funkcie GPS. Pripojenia 105
106 Na lepší príjem signálov GPS nepoužívajte svoje zariadenie v nasledujúcich podmienkach: Medzi budovami, v tuneloch alebo v pasážach metra alebo vo vnútri budov V škaredom počasí Okolo polí s vysokým napätím, alebo okolo elektromagnetických polí Vo vozidle s fóliou proti slnku Počas používania funkcií GPS sa nedotýkajte ani neprekrývajte oblasť okolia antény rukami ani inými predmetmi. Dostupnosť tejto funkcie závisí od oblasti alebo poskytovateľa služieb. Naučte sa aktivovať lokalizačné služby Aby ste získali informácie o umiestnení alebo vyhľadali v mape, musíte aktivovať lokalizačné služby. 1 V zozname aplikácií vyberte Nastavenia Lokalizačné služby. Zmena nasledujúcich možností: 2 Voľba Použiť bezdrôtové siete Použiť satelity GPS Poloha a hľadanie Google Funkcia Nastavte, ak chcete nájsť vašu pozíciu pomocou Wi-Fi a/alebo mobilných sietí. Za používanie mobilných sietí môžete platiť dodatočné poplatky. Nastavte ak chcete použiť satelity GPS na objavenie vašej pozície. Nastavenie zariadenia na používanie aktuálnej polohy pre vyhľadávač Google a ďalšie služby Google. Pripojenia 106
107 VPN pripojenia Naučte sa vytvoriť virtuálne privátne siete (VPN) a pripojiť sa k nim bezpečne cez internet. Vaše zariadenie by už malo byť konfigurované na internetový prístup. Ak máte problémy s prístupom na internet, musíte upraviť pripojenia. Ak si nie ste istí informáciami o pripojení na vstup, kontaktujte svojho správcu VPN. Na použitie tejto funkcie musíte aktivovať funkciu uzamknutia obrazovky. Nastavenie profilu VPN 1 V zozname aplikácií vyberte Nastavenia Ďalšie... Sieť VPN Pridať sieť VPN. 2 Zmena nasledujúcich možností: Voľba Meno Typ Adresa servera Tajné heslo L2TP Identifikátor IPSec Vopred zdieľaný kľúč IPsec Používateľský certifikát IPSec Funkcia Zadajte názov VPN servera. Vyberte typ VPN. Zadajte IP adresu VPN servera. Zadajte tajné heslo L2TP. Zadajte používateľské meno. Zadajte predzdieľaný bezpečnostný kľúč. Vyberte certifikát používateľa, ktorý bude server VPN používať na vašu identifikáciu. Certifikáty môžete importovať z VPN servera, alebo si ich môžete stiahnuť z internetu. Pripojenia 107
108 Voľba Certifikát IPSec CA Certifikát servera IPSec Šifrovanie PPP (MPPE) Zobraziť rozšírené možnosti Funkcia Vyberte oprávnenie certifikátu (CA) pre certifikát, ktorý bude server VPN používať na vašu identifikáciu. Certifikáty môžete importovať z VPN servera, alebo si ich môžete stiahnuť z internetu. Vyberte certifikát servera, ktorý bude server VPN používať na vašu identifikáciu. Certifikáty môžete importovať z VPN servera, alebo si ich môžete stiahnuť z internetu. Nastavte na šifrovanie dát pred ich odosielaním na VPN server. Nastavte na zmenu pokročilých nastavení siete. Dostupné možnosti sa môžu líšiť v závislosti od typu VPN. 3 Po skončení vyberte Uložiť. Pripojenie k súkromnej sieti 1 V zozname aplikácií vyberte Nastavenia Ďalšie... Sieť VPN. 2 Vyberte súkromnú sieť. 3 Zadajte názov používateľa a heslo a vyberte Pripojiť. Pripojenia 108
109 Nástroje Alarm Naučte sa nastaviť a ovládať upozornenia na dôležité udalosti. Nastavenie upozornenia 1 V zozname aplikácií vyberte Upozornenie. 2 Vyberte. 3 Nastavte podrobnosti upozornenia. 4 Keď skončíte, vyberte Hotovo. Na deaktiváciu upozornenia vyberte ikonu hodín vedľa upozornenia. Ak chcete vymazať upozornenie, vyberte. Vypnutie upozornenia Keď zvoní upozornenie: Ak chcete zastaviť alarm, vyberte a potom potiahnite prst von z veľkého kruhu. Na stíšenie upozornenia na obdobie odloženia vyberte a potom potiahnite prst mimo veľkého kruhu. Nástroje 109
Registrácia účtu Hik-Connect
 Registrácia účtu Hik-Connect Tento návod popisuje postup registrácie účtu služby Hik-Connect prostredníctvom mobilnej aplikácie a webového rozhrania na stránke www.hik-connect.comg contents in this document
Registrácia účtu Hik-Connect Tento návod popisuje postup registrácie účtu služby Hik-Connect prostredníctvom mobilnej aplikácie a webového rozhrania na stránke www.hik-connect.comg contents in this document
TP-LINK 150Mbps Wireless AP/Client Router Model TL-WR743ND Rýchly inštalačný sprievodca
 TP-LINK 150Mbps Wireless AP/Client Router Model TL-WR743ND Rýchly inštalačný sprievodca Obsah balenia TL-WR743ND Rýchly inštalačný sprievodca PoE injektor Napájací adaptér CD Ethernet kábel Systémové požiadavky
TP-LINK 150Mbps Wireless AP/Client Router Model TL-WR743ND Rýchly inštalačný sprievodca Obsah balenia TL-WR743ND Rýchly inštalačný sprievodca PoE injektor Napájací adaptér CD Ethernet kábel Systémové požiadavky
GT-S5301. Používateľská príručka
 GT-S5301 Používateľská príručka Používanie tohto návodu Ďakujeme, že ste si vybrali toto mobilné zariadenie značky Samsung. Toto zariadenie poskytuje vysokokvalitnú mobilnú komunikáciu a zábavu prostredníctvom
GT-S5301 Používateľská príručka Používanie tohto návodu Ďakujeme, že ste si vybrali toto mobilné zariadenie značky Samsung. Toto zariadenie poskytuje vysokokvalitnú mobilnú komunikáciu a zábavu prostredníctvom
GT-I9001. Používateľská príručka
 GT-I9001 Používateľská príručka Používanie tejto príručky Ďakujeme, že ste si zakúpili tento mobilný telefón značky Samsung. Toto zariadenie vám umožňuje vysokokvalitnú mobilnú komunikáciu a zábavu, obe
GT-I9001 Používateľská príručka Používanie tejto príručky Ďakujeme, že ste si zakúpili tento mobilný telefón značky Samsung. Toto zariadenie vám umožňuje vysokokvalitnú mobilnú komunikáciu a zábavu, obe
GT-B5510. Používateľská príručka
 GT-B550 Používateľská príručka Používanie tejto príručky Ďakujeme, že ste si zakúpili toto mobilné zariadenie značky Samsung. Toto zariadenie vám umožňuje vysokokvalitnú mobilnú komunikáciu a zábavu, obe
GT-B550 Používateľská príručka Používanie tejto príručky Ďakujeme, že ste si zakúpili toto mobilné zariadenie značky Samsung. Toto zariadenie vám umožňuje vysokokvalitnú mobilnú komunikáciu a zábavu, obe
Spôsoby zistenia ID KEP
 Spôsoby zistenia ID KEP ID KEP (kvalifikovaný elektronický podpis) je možné zistiť pomocou napr. ovládacieho panela, prostredíctvom prehliadača Internet Expolrer, Google Chrome alebo Mozilla Firefox. Popstup
Spôsoby zistenia ID KEP ID KEP (kvalifikovaný elektronický podpis) je možné zistiť pomocou napr. ovládacieho panela, prostredíctvom prehliadača Internet Expolrer, Google Chrome alebo Mozilla Firefox. Popstup
Inštalácia aplikácie Kies (PC Sync)
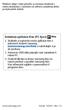 Niektoré údaje v tejto príručke sa nemusia zhodovať s vašim zariadením, v závislosti od softvéru zariadenia alebo poskytovateľa služieb. Inštalácia aplikácie Kies (PC Sync) 1. Stiahnite si najnovšiu verziu
Niektoré údaje v tejto príručke sa nemusia zhodovať s vašim zariadením, v závislosti od softvéru zariadenia alebo poskytovateľa služieb. Inštalácia aplikácie Kies (PC Sync) 1. Stiahnite si najnovšiu verziu
GT-I8350. Používateľská príručka
 GT-I8350 Používateľská príručka Používanie tejto príručky Ďakujeme, že ste si zakúpili toto mobilné zariadenie značky Samsung. Toto zariadenie vám umožňuje vysokokvalitnú mobilnú komunikáciu a zábavu,
GT-I8350 Používateľská príručka Používanie tejto príručky Ďakujeme, že ste si zakúpili toto mobilné zariadenie značky Samsung. Toto zariadenie vám umožňuje vysokokvalitnú mobilnú komunikáciu a zábavu,
Sprievodca pripojením (pre model COOLPIX)
 Sprievodca pripojením (pre model COOLPIX) Tento dokument popisuje postup na používanie aplikácie SnapBridge (Verzia 2.0) na vytvorenie bezdrôtového pripojenia medzi podporovaným fotoaparátom a inteligentným
Sprievodca pripojením (pre model COOLPIX) Tento dokument popisuje postup na používanie aplikácie SnapBridge (Verzia 2.0) na vytvorenie bezdrôtového pripojenia medzi podporovaným fotoaparátom a inteligentným
SM-G960F SM-G960F/DS SM-G965F SM-G965F/DS. Používateľská príručka
 SM-G960F SM-G960F/DS SM-G965F SM-G965F/DS Používateľská príručka Slovak. 03/2018. Rev.1.1 www.samsung.com Obsah Základy 4 Informácie o tejto príručke 6 Situácie, pri ktorých sa zariadenie prehrieva, a
SM-G960F SM-G960F/DS SM-G965F SM-G965F/DS Používateľská príručka Slovak. 03/2018. Rev.1.1 www.samsung.com Obsah Základy 4 Informácie o tejto príručke 6 Situácie, pri ktorých sa zariadenie prehrieva, a
Obsah. Obsah balenia... 2
 Obsah Obsah balenia... 2 Slovenský Začíname... 3 Popis zariadenia... 4 Vloženie SIM a microsd karty... 5 4G a Wi-Fi pripojenie... 6 Rozhranie Android... 8 ARCHOS Fusion Storage... 12 Zoznámte sa so systémom
Obsah Obsah balenia... 2 Slovenský Začíname... 3 Popis zariadenia... 4 Vloženie SIM a microsd karty... 5 4G a Wi-Fi pripojenie... 6 Rozhranie Android... 8 ARCHOS Fusion Storage... 12 Zoznámte sa so systémom
Mobilný počítač Dolphin TM Príručka pre rýchle spustenie
 Mobilný počítač Dolphin TM 6100 Príručka pre rýchle spustenie Mobilný počítač Dolphin 6100 Obsah balenia Skontrolujte, či sa v balení nachádzajú nasledujúce položky: Mobilný počítač Dolphin 6100 (terminál)
Mobilný počítač Dolphin TM 6100 Príručka pre rýchle spustenie Mobilný počítač Dolphin 6100 Obsah balenia Skontrolujte, či sa v balení nachádzajú nasledujúce položky: Mobilný počítač Dolphin 6100 (terminál)
SM-G950F SM-G955F. Používateľská príručka
 SM-G950F SM-G955F Používateľská príručka Slovak. 05/2017. Rev.1.0 www.samsung.com Obsah Základy 4 Informácie o tejto príručke 6 Situácie, pri ktorých sa zariadenie prehrieva, a ich riešenia 10 Usporiadanie
SM-G950F SM-G955F Používateľská príručka Slovak. 05/2017. Rev.1.0 www.samsung.com Obsah Základy 4 Informácie o tejto príručke 6 Situácie, pri ktorých sa zariadenie prehrieva, a ich riešenia 10 Usporiadanie
Návod na rýchle nastavenie bluesound.com
 Návod na rýchle nastavenie bluesound.com Dodávané príslušenstvo Stereo RCA / RCA kábel (2 m) Minijack 3,5mm / RCA kábel (2 m) Sieťový kábel 120V Sieťový kábel 230 V Ethernetový kábel (2 m) Bezdrátový prehrávač
Návod na rýchle nastavenie bluesound.com Dodávané príslušenstvo Stereo RCA / RCA kábel (2 m) Minijack 3,5mm / RCA kábel (2 m) Sieťový kábel 120V Sieťový kábel 230 V Ethernetový kábel (2 m) Bezdrátový prehrávač
XPS 8920 Setup and Specifications
 XPS 8920 Setup and Specifications Model počítača: XPS 8920 Regulačný model: D24M Regulačný typ: D24M001 Poznámky, upozornenia a výstrahy POZNÁMKA: POZNÁMKA uvádza dôležité informácie, ktoré umožňujú lepšie
XPS 8920 Setup and Specifications Model počítača: XPS 8920 Regulačný model: D24M Regulačný typ: D24M001 Poznámky, upozornenia a výstrahy POZNÁMKA: POZNÁMKA uvádza dôležité informácie, ktoré umožňujú lepšie
Používateľská príručka
 Používateľská príručka BBB100-2 Obsah Nastavenie a základné funkcie...4 Rýchle zoznámenie so zariadením...4 Vloženie SIM karty...5 Vloženie pamäťovej karty...6 Zapnutie a vypnutie zariadenia...7 Pohyb
Používateľská príručka BBB100-2 Obsah Nastavenie a základné funkcie...4 Rýchle zoznámenie so zariadením...4 Vloženie SIM karty...5 Vloženie pamäťovej karty...6 Zapnutie a vypnutie zariadenia...7 Pohyb
Dolphin CT50. Stručná príručka. so systémom Android TM 6.0. CT50-LG-AN6-SK-QS Rev A 8/18
 Dolphin CT50 so systémom Android TM 6.0 Stručná príručka CT50-LG-AN6-SK-QS Rev A 8/18 Obsah balenia Uistite sa, že dodané balenie obsahuje tieto položky: Mobilný počítač Dolphin CT50 (modely CT50L0N, CT50LUN,
Dolphin CT50 so systémom Android TM 6.0 Stručná príručka CT50-LG-AN6-SK-QS Rev A 8/18 Obsah balenia Uistite sa, že dodané balenie obsahuje tieto položky: Mobilný počítač Dolphin CT50 (modely CT50L0N, CT50LUN,
Keys-To-Go. Ultra-portable keyboard for Android and Windows. Setup Guide
 Keys-To-Go Ultra-portable keyboard for Android and Windows Setup Guide Contents Keys-To-Go - Ultra-portable keyboard Slovenčina 149 2 OFF PDF ON www.logitech.com/support/keys-to-go-tablet 2.5 h Clavier
Keys-To-Go Ultra-portable keyboard for Android and Windows Setup Guide Contents Keys-To-Go - Ultra-portable keyboard Slovenčina 149 2 OFF PDF ON www.logitech.com/support/keys-to-go-tablet 2.5 h Clavier
Používateľská príručka
 Používateľská príručka Xperia M5 E5603/E5606/E5653 Obsah Začíname...7 Informácie o používateľskej príručke...7 Prehľad... 7 Zostava...8 Prvé spustenie zariadenia...9 Prečo potrebujete účet Google?... 10
Používateľská príručka Xperia M5 E5603/E5606/E5653 Obsah Začíname...7 Informácie o používateľskej príručke...7 Prehľad... 7 Zostava...8 Prvé spustenie zariadenia...9 Prečo potrebujete účet Google?... 10
Používateľská príručka S302. This is the Internet version of the User guide. Print only for private use.
 Používateľská príručka S302 Ďakujeme vám, že ste si kúpili telefón Sony Ericsson S302. Ak chcete do telefónu získat ďalší obsah, navštívte webovú stránku www.sonyericsson.com/fun. Ak sa zaregistrujete
Používateľská príručka S302 Ďakujeme vám, že ste si kúpili telefón Sony Ericsson S302. Ak chcete do telefónu získat ďalší obsah, navštívte webovú stránku www.sonyericsson.com/fun. Ak sa zaregistrujete
Používateľská príručka Nokia Lumia 625
 Používateľská príručka Nokia Lumia 625 1.0. Vydanie SK Psst... Táto príručka nie je všetko... Telefón tiež obsahuje používateľskú príručku, ktorá je v prípade potreby kedykoľvek k dispozícii. Na domovskej
Používateľská príručka Nokia Lumia 625 1.0. Vydanie SK Psst... Táto príručka nie je všetko... Telefón tiež obsahuje používateľskú príručku, ktorá je v prípade potreby kedykoľvek k dispozícii. Na domovskej
Používateľská príručka
 Používateľská príručka Xperia C C2305 Obsah Xperia C Používateľská príručka...6 Začíname...7 Android čo a prečo?...7 Prehľad...7 Zostavenie...8 Vypnutie a zapnutie zariadenia...10 Zámok obrazovky...11
Používateľská príručka Xperia C C2305 Obsah Xperia C Používateľská príručka...6 Začíname...7 Android čo a prečo?...7 Prehľad...7 Zostavenie...8 Vypnutie a zapnutie zariadenia...10 Zámok obrazovky...11
Používateľská príručka
 Používateľská príručka Xperia E4g E2003/E2006/E2053 Obsah Začíname...6 O tejto používateľskej príručke...6 Prehľad zariadenia...6 Zostavenie...7 Prvé spustenie zariadenia...9 Prečo potrebujete účet Google?...10
Používateľská príručka Xperia E4g E2003/E2006/E2053 Obsah Začíname...6 O tejto používateľskej príručke...6 Prehľad zariadenia...6 Zostavenie...7 Prvé spustenie zariadenia...9 Prečo potrebujete účet Google?...10
This is the Internet version of the User's guide. Print only for private use.
 Používateľská príručka W205 Ďakujeme vám, že ste si kúpili telefón Sony Ericsson W205 Walkman. Ďalší obsah do telefónu získate na webovej stránke www.sonyericsson.com/fun. Ak sa zaregistrujete na webovej
Používateľská príručka W205 Ďakujeme vám, že ste si kúpili telefón Sony Ericsson W205 Walkman. Ďalší obsah do telefónu získate na webovej stránke www.sonyericsson.com/fun. Ak sa zaregistrujete na webovej
Dolphin CN80. Príručka na rýchle spustenie. pracuje pod OS Android. CN80-A7-SK-QS Rev. A 6/18
 Dolphin CN80 pracuje pod OS Android Príručka na rýchle spustenie CN80-A7-SK-QS Rev. A 6/18 Obsah balenia Uistite sa, že vaše balenie obsahuje tieto položky: Mobilný počítač Dolphin CN80 (Model CN80L0N
Dolphin CN80 pracuje pod OS Android Príručka na rýchle spustenie CN80-A7-SK-QS Rev. A 6/18 Obsah balenia Uistite sa, že vaše balenie obsahuje tieto položky: Mobilný počítač Dolphin CN80 (Model CN80L0N
Manuál k programu FileZilla
 Manuál k programu FileZilla EXO TECHNOLOGIES spol. s.r.o. Garbiarska 3 Stará Ľubovňa 064 01 IČO: 36 485 161 IČ DPH: SK2020004503 support@exohosting.sk www.exohosting.sk 1 Úvod EXO HOSTING tím pre Vás pripravil
Manuál k programu FileZilla EXO TECHNOLOGIES spol. s.r.o. Garbiarska 3 Stará Ľubovňa 064 01 IČO: 36 485 161 IČ DPH: SK2020004503 support@exohosting.sk www.exohosting.sk 1 Úvod EXO HOSTING tím pre Vás pripravil
Dolphin CT50. Stručná príručka. s Windows 10 IoT Mobile Enterprise. CT50-LG-W10-SK-QS Rev A 8/18
 Dolphin CT50 s Windows 10 IoT Mobile Enterprise Stručná príručka CT50-LG-W10-SK-QS Rev A 8/18 Obsah balenia Uistite sa, že dodané balenie obsahuje tieto položky: Mobilný počítač Dolphin CT50 (modely CT50L0N,
Dolphin CT50 s Windows 10 IoT Mobile Enterprise Stručná príručka CT50-LG-W10-SK-QS Rev A 8/18 Obsah balenia Uistite sa, že dodané balenie obsahuje tieto položky: Mobilný počítač Dolphin CT50 (modely CT50L0N,
Nokia 5230: Návod na použitie Vydanie
 Nokia 5230: Návod na použitie 6.0. Vydanie VYHLÁSENIE O ZHODE NOKIA CORPORATION týmto vyhlasuje, že tento RM-588 výrobok spĺňa základné požiadavky a všetky príslušné ustanovenia smernice 1999/5/ES. Vyhlásenie
Nokia 5230: Návod na použitie 6.0. Vydanie VYHLÁSENIE O ZHODE NOKIA CORPORATION týmto vyhlasuje, že tento RM-588 výrobok spĺňa základné požiadavky a všetky príslušné ustanovenia smernice 1999/5/ES. Vyhlásenie
Urobte viac. Nighthawk X10 Inteligentný smerovač WiFi AD7200. Model R9000
 Urobte viac Nighthawk X10 Inteligentný smerovač WiFi AD7200 Model R9000 Názov a heslo siete WiFi Predvolený názov (SSID) a sieťový kľúč (heslo) siete WiFi sú pre smerovač jedinečné, ako sériové číslo.
Urobte viac Nighthawk X10 Inteligentný smerovač WiFi AD7200 Model R9000 Názov a heslo siete WiFi Predvolený názov (SSID) a sieťový kľúč (heslo) siete WiFi sú pre smerovač jedinečné, ako sériové číslo.
LG-P500. Návod na používanie SLOVENSKY ENGLISH. P/N : MMBB (1.0) G
 SLOVENSKY ENGLISH Všeobecné otázky 0850 111 154 *Pred telefonátom sa uistite, že je telefónne číslo správne. Návod na používanie LG-P500 P/N : MMBB0393905
SLOVENSKY ENGLISH Všeobecné otázky 0850 111 154 *Pred telefonátom sa uistite, že je telefónne číslo správne. Návod na používanie LG-P500 P/N : MMBB0393905
USB čítačka kariet. Návod na použitie. Tchibo GmbH D Hamburg 63336HB6321XII MS-PRO/MS DUO/ MS-DUO PRO
 USB čítačka kariet CF MS-PRO/MS DUO/ MS-DUO PRO M2 Návod na použitie Tchibo GmbH D-22290 Hamburg 63336HB6321XII - 288 186 Vážení zákazníci! Vaša nová USB čítačka kariet číta najdôležitejšie pamäťové karty,
USB čítačka kariet CF MS-PRO/MS DUO/ MS-DUO PRO M2 Návod na použitie Tchibo GmbH D-22290 Hamburg 63336HB6321XII - 288 186 Vážení zákazníci! Vaša nová USB čítačka kariet číta najdôležitejšie pamäťové karty,
Používateľská príručka
 Nokia 5 Používateľská príručka Vydanie 2018-03-26 sk-sk Informácie o tejto používateľskej príručke Dôležité: Pred použitím zariadenia si prečítajte dôležité informácie o bezpečnom používaní zariadenia
Nokia 5 Používateľská príručka Vydanie 2018-03-26 sk-sk Informácie o tejto používateľskej príručke Dôležité: Pred použitím zariadenia si prečítajte dôležité informácie o bezpečnom používaní zariadenia
Manuál pre používanie ručného scannera IRIScan Book Executive 3
 Manuál pre používanie ručného scannera IRIScan Book Executive 3 Scanner zapneme 2 sekundovým stlačením tlačidla Scan. Obrázok 1 Tlačidlo Scan slúžiace na zapnutie scannera Po zapnutí sa nám rozsvieti displej
Manuál pre používanie ručného scannera IRIScan Book Executive 3 Scanner zapneme 2 sekundovým stlačením tlačidla Scan. Obrázok 1 Tlačidlo Scan slúžiace na zapnutie scannera Po zapnutí sa nám rozsvieti displej
EOS 760D (W) Návod na používanie funkcie Wi-Fi/NFC SLOVENSKY NÁVOD NA POUŽÍVANIE
 EOS 760D (W) Návod na používanie funkcie Wi-Fi/NFC SLOVENSKY NÁVOD NA POUŽÍVANIE Úvod Čo môžete robiť pomocou funkcií bezdrôtovej siete LAN Vďaka funkciám bezdrôtovej siete LAN tohto fotoaparátu môžete
EOS 760D (W) Návod na používanie funkcie Wi-Fi/NFC SLOVENSKY NÁVOD NA POUŽÍVANIE Úvod Čo môžete robiť pomocou funkcií bezdrôtovej siete LAN Vďaka funkciám bezdrôtovej siete LAN tohto fotoaparátu môžete
Obsah. Dôležitá informácia... 3 Životné prostredie a bezpečnosť...3 Požiadavky na inštaláciu...3 Potrebujete pomoc...3. Obsah balenia...
 Návod na obsluhu 1 Obsah Dôležitá informácia... 3 Životné prostredie a bezpečnosť...3 Požiadavky na inštaláciu...3 Potrebujete pomoc...3 Obsah balenia... 4 Váš VOIP080... 5 Pohľad spredu...5 Pohľad zozadu...6
Návod na obsluhu 1 Obsah Dôležitá informácia... 3 Životné prostredie a bezpečnosť...3 Požiadavky na inštaláciu...3 Potrebujete pomoc...3 Obsah balenia... 4 Váš VOIP080... 5 Pohľad spredu...5 Pohľad zozadu...6
Nokia N9: Návod na použitie
 Nokia N9: Návod na použitie 1.1. Vydanie 2 Obsah Obsah Ochrana 4 Začíname 6 Tlačidlá a súčasti 6 Vloženie SIM karty a nabíjanie batérie 8 Prvé zapnutie 11 Vyhľadanie ďalšej pomoci 14 Základné používanie
Nokia N9: Návod na použitie 1.1. Vydanie 2 Obsah Obsah Ochrana 4 Začíname 6 Tlačidlá a súčasti 6 Vloženie SIM karty a nabíjanie batérie 8 Prvé zapnutie 11 Vyhľadanie ďalšej pomoci 14 Základné používanie
Smartfón Cat S50 Používateľská príručka MIL SPEC
 Smartfón Cat S50 Používateľská príručka MIL SPEC Pozorne si, prosím, prečítajte pred použitím Bezpečnostné opatrenia Pozorne si, prosím, prečítajte bezpečnostné inštrukcie, aby ste so svojím telefónom
Smartfón Cat S50 Používateľská príručka MIL SPEC Pozorne si, prosím, prečítajte pred použitím Bezpečnostné opatrenia Pozorne si, prosím, prečítajte bezpečnostné inštrukcie, aby ste so svojím telefónom
Návod na odstránenie certifikátov so zrušenou platnosťou
 Návod na odstránenie certifikátov so zrušenou platnosťou Dátum zverejnenia: 7. 11. 2017 Verzia: 1 Dátum aktualizácie: Popis: Tento dokument je určený používateľom, ktorí elektronicky podpisujú dokumenty
Návod na odstránenie certifikátov so zrušenou platnosťou Dátum zverejnenia: 7. 11. 2017 Verzia: 1 Dátum aktualizácie: Popis: Tento dokument je určený používateľom, ktorí elektronicky podpisujú dokumenty
Nokia 5530 XpressMusic: Návod na použitie Vydanie
 Nokia 5530 XpressMusic: Návod na použitie 4.1. Vydanie 2 VYHLÁSENIE O ZHODE NOKIA CORPORATION týmto vyhlasuje, že výrobok RM-504 spĺňa základné požiadavky a všetky príslušné ustanovenia Smernice 1999/5/ES.
Nokia 5530 XpressMusic: Návod na použitie 4.1. Vydanie 2 VYHLÁSENIE O ZHODE NOKIA CORPORATION týmto vyhlasuje, že výrobok RM-504 spĺňa základné požiadavky a všetky príslušné ustanovenia Smernice 1999/5/ES.
Návod na inštaláciu software
 Návod na inštaláciu software Tento návod vysvetľuje, ako nainštalovať a nakonfigurovať software, ktorý umožňuje použiť stroj ako tlačiareň alebo skener pre počítač. Ak chcete získať softvér popísaný v
Návod na inštaláciu software Tento návod vysvetľuje, ako nainštalovať a nakonfigurovať software, ktorý umožňuje použiť stroj ako tlačiareň alebo skener pre počítač. Ak chcete získať softvér popísaný v
Príručka užívateľa. Vždy pripravení pomôcť BT4000. Zaregistrujte svoj produkt a získajte podporu na
 Vždy pripravení pomôcť Zaregistrujte svoj produkt a získajte podporu na www.philips.com/support BT4000 Otázky? Kontaktujte Philips Príručka užívateľa Obsah 1 Dôležité 2 2 Reproduktor s pripojením Bluetooth
Vždy pripravení pomôcť Zaregistrujte svoj produkt a získajte podporu na www.philips.com/support BT4000 Otázky? Kontaktujte Philips Príručka užívateľa Obsah 1 Dôležité 2 2 Reproduktor s pripojením Bluetooth
Návod na obsluhu GSM mobilný telefón Maxcom MM320
 Návod na obsluhu GSM mobilný telefón Maxcom MM320 Pre technickú podporu sa, prosím obráťte na našu telefónnu linku (+48) 32 325 07 00 alebo prostredníctvom e-mailu serwis@maxcom.pl Naša internetová stránka:
Návod na obsluhu GSM mobilný telefón Maxcom MM320 Pre technickú podporu sa, prosím obráťte na našu telefónnu linku (+48) 32 325 07 00 alebo prostredníctvom e-mailu serwis@maxcom.pl Naša internetová stránka:
Smerovač Wifi Smart R6300v2 Inštalačná príručka
 Ochranné známky NETGEAR, logo NETGEAR a Connect with Innovation sú ochranné známky alebo registrované ochranné známky spoločnosti NETGEAR, Inc. alebo jej dcérskych spoločností v USA a v iných krajinách.
Ochranné známky NETGEAR, logo NETGEAR a Connect with Innovation sú ochranné známky alebo registrované ochranné známky spoločnosti NETGEAR, Inc. alebo jej dcérskych spoločností v USA a v iných krajinách.
Nokia E72: Návod na použitie Vydanie
 Nokia E72: Návod na použitie 4.1. Vydanie VYHLÁSENIE O ZHODE NOKIA CORPORATION týmto vyhlasuje, že tento RM-530 výrobok spĺňa základné požiadavky a všetky príslušné ustanovenia smernice 1999/5/ES. Vyhlásenie
Nokia E72: Návod na použitie 4.1. Vydanie VYHLÁSENIE O ZHODE NOKIA CORPORATION týmto vyhlasuje, že tento RM-530 výrobok spĺňa základné požiadavky a všetky príslušné ustanovenia smernice 1999/5/ES. Vyhlásenie
Nokia C7 00: Návod na použitie
 Nokia C7 00: Návod na použitie 2.0. Vydanie 2 Obsah Obsah Ochrana 6 Začíname 8 Tlačidlá a súčasti 8 Vloženie SIM karty a batérie 10 Vloženie alebo vybratie pamäťovej karty 12 Nabíjanie 13 Zapnutie alebo
Nokia C7 00: Návod na použitie 2.0. Vydanie 2 Obsah Obsah Ochrana 6 Začíname 8 Tlačidlá a súčasti 8 Vloženie SIM karty a batérie 10 Vloženie alebo vybratie pamäťovej karty 12 Nabíjanie 13 Zapnutie alebo
Váš HTC Legend. Používateľský sprievodca
 Váš HTC Legend Používateľský sprievodca Predtým, ako spravíte čokoľvek iné, si prečítajte túto príručku Nabite batériu Batéria vo Vašom telefóne ešte nebola nabíjaná. Je dôležité, aby ste počas nabíjania
Váš HTC Legend Používateľský sprievodca Predtým, ako spravíte čokoľvek iné, si prečítajte túto príručku Nabite batériu Batéria vo Vašom telefóne ešte nebola nabíjaná. Je dôležité, aby ste počas nabíjania
Príručka užívateľa. Vždy pripravení pomôcť PI3105. Otázky? Kontaktujte Philips
 Vždy pripravení pomôcť Zaregistrujte svoj produkt a získajte podporu na www.philips.com/welcome Otázky? Kontaktujte Philips PI3105 Príručka užívateľa Obsah 1 Dôležité bezpečnostné pokyny 3 Bezpečnosť
Vždy pripravení pomôcť Zaregistrujte svoj produkt a získajte podporu na www.philips.com/welcome Otázky? Kontaktujte Philips PI3105 Príručka užívateľa Obsah 1 Dôležité bezpečnostné pokyny 3 Bezpečnosť
NÁVOD NA POUŽÍVANIE KG240 KG240 NÁVOD NA POUŽÍVANIE KG240 NÁVOD NA POUŽÍVANIE P/N : MMBB (1.0) H SLOVENSKY ENGLISH
 KG240 SLOVENSKY ENGLISH KG240 NÁVOD NA POUŽÍVANIE NÁVOD NA POUŽÍVANIE KG240 NÁVOD NA POUŽÍVANIE Niektoré časti tohto návodu sa môžu líšiť od vášho telefónu v závislosti od softvéru telefónu alebo mobilného
KG240 SLOVENSKY ENGLISH KG240 NÁVOD NA POUŽÍVANIE NÁVOD NA POUŽÍVANIE KG240 NÁVOD NA POUŽÍVANIE Niektoré časti tohto návodu sa môžu líšiť od vášho telefónu v závislosti od softvéru telefónu alebo mobilného
Váš HTC Desire. Používateľský sprievodca
 Váš HTC Desire Používateľský sprievodca Predtým, ako spravíte čokoľvek iné, si prečítajte túto príručku Nabite batériu Batéria vo Vašom telefóne ešte nebola nabíjaná. Je dôležité, aby ste počas nabíjania
Váš HTC Desire Používateľský sprievodca Predtým, ako spravíte čokoľvek iné, si prečítajte túto príručku Nabite batériu Batéria vo Vašom telefóne ešte nebola nabíjaná. Je dôležité, aby ste počas nabíjania
Váš HTC EVO 3D Používateľská príručka
 Váš HTC EVO 3D Používateľská príručka 2 Obsah Obsah Začíname Obsah balenia 8 HTC EVO 3D 8 Zadný kryt 10 Karta SIM 11 Pamäťová karta 12 Batéria 13 Zapnutie alebo vypnutie 16 Zadanie kódu PIN 16 Gestá prstom
Váš HTC EVO 3D Používateľská príručka 2 Obsah Obsah Začíname Obsah balenia 8 HTC EVO 3D 8 Zadný kryt 10 Karta SIM 11 Pamäťová karta 12 Batéria 13 Zapnutie alebo vypnutie 16 Zadanie kódu PIN 16 Gestá prstom
Používateľská príručka Nokia 130 Dual SIM
 Používateľská príručka Nokia 130 Dual SIM 1.0. Vydanie SK Používateľská príručka Nokia 130 Dual SIM Obsah Pre vašu bezpečnosť 3 Začíname 4 Tlačidlá a súčasti 4 Vloženie SIM karty, pamäťovej karty a batérie
Používateľská príručka Nokia 130 Dual SIM 1.0. Vydanie SK Používateľská príručka Nokia 130 Dual SIM Obsah Pre vašu bezpečnosť 3 Začíname 4 Tlačidlá a súčasti 4 Vloženie SIM karty, pamäťovej karty a batérie
Nokia E7 00: Návod na použitie
 Nokia E7 00: Návod na použitie 2.0. Vydanie 2 Obsah Obsah Ochrana 5 Začíname 7 Tlačidlá a súčasti 7 Zmena hlasitosti hovoru, skladby alebo videoklipu 11 Zablokovanie alebo odblokovanie tlačidiel a displeja
Nokia E7 00: Návod na použitie 2.0. Vydanie 2 Obsah Obsah Ochrana 5 Začíname 7 Tlačidlá a súčasti 7 Zmena hlasitosti hovoru, skladby alebo videoklipu 11 Zablokovanie alebo odblokovanie tlačidiel a displeja
kucharka exportu pro 9FFFIMU
 požiadavky na export kodek : Xvid 1.2.1 stable (MPEG-4 ASP) // výnimočne MPEG-2 bitrate : max. 10 Mbps pixely : štvorcové (Square pixels) rozlíšenie : 1920x1080, 768x432 pre 16:9 // výnimočne 1440x1080,
požiadavky na export kodek : Xvid 1.2.1 stable (MPEG-4 ASP) // výnimočne MPEG-2 bitrate : max. 10 Mbps pixely : štvorcové (Square pixels) rozlíšenie : 1920x1080, 768x432 pre 16:9 // výnimočne 1440x1080,
ASUS Tablet. Elektronická príručka
 ASUS Tablet Elektronická príručka SK12169 December 2016 Prvé vydanie Informácie o autorských právach Žiadna časť tohto návodu na obsluhu, a to vrátane výrobkov a softvéru v ňom popísaných, nesmie byť bez
ASUS Tablet Elektronická príručka SK12169 December 2016 Prvé vydanie Informácie o autorských právach Žiadna časť tohto návodu na obsluhu, a to vrátane výrobkov a softvéru v ňom popísaných, nesmie byť bez
Nokia E72: Návod na použitie Vydanie
 Nokia E72: Návod na použitie 5.1. Vydanie VYHLÁSENIE O ZHODE NOKIA CORPORATION týmto vyhlasuje, že tento RM-530 výrobok spĺňa základné požiadavky a všetky príslušné ustanovenia smernice 1999/5/ES. Vyhlásenie
Nokia E72: Návod na použitie 5.1. Vydanie VYHLÁSENIE O ZHODE NOKIA CORPORATION týmto vyhlasuje, že tento RM-530 výrobok spĺňa základné požiadavky a všetky príslušné ustanovenia smernice 1999/5/ES. Vyhlásenie
Nokia N _1_LA.indd _1_LA.indd :45: :45:44
 Nokia N85 2009 Nokia. Všetky práva vyhradené. VYHLÁSENIE O ZHODE NOKIA CORPORATION týmto vyhlasuje, že výrobok RM-333 spĺňa základné požiadavky a všetky príslušné ustanovenia Smernice 1999/5/ES. Vyhlásenie
Nokia N85 2009 Nokia. Všetky práva vyhradené. VYHLÁSENIE O ZHODE NOKIA CORPORATION týmto vyhlasuje, že výrobok RM-333 spĺňa základné požiadavky a všetky príslušné ustanovenia Smernice 1999/5/ES. Vyhlásenie
Nokia C2-01: Návod na použitie
 Nokia C2-01: Návod na použitie 1.1. Vydanie 2 Obsah Obsah Ochrana 4 O vašom prístroji 5 Služby siete 5 Začíname 7 Tlačidlá a súčasti 7 Vloženie karty SIM a batérie 7 Vloženie pamäťovej karty 9 Vybratie
Nokia C2-01: Návod na použitie 1.1. Vydanie 2 Obsah Obsah Ochrana 4 O vašom prístroji 5 Služby siete 5 Začíname 7 Tlačidlá a súčasti 7 Vloženie karty SIM a batérie 7 Vloženie pamäťovej karty 9 Vybratie
HELLOMOTO. Predstavuje sa vám nový bezdrôtový telefón MOTOKRZR K1 GSM. Na úvod ponúkame rýchly popis telefónu. Otvorenie ponuky a vybratie položky
 HELLOMOTO Predstavuje sa vám nový bezdrôtový telefón MOTOKRZR K1 GSM. Na úvod ponúkame rýchly popis telefónu. Otvorenie ponuky a vybratie položky Posunutie nahor, nadol, doľava alebo doprava Ľavé programové
HELLOMOTO Predstavuje sa vám nový bezdrôtový telefón MOTOKRZR K1 GSM. Na úvod ponúkame rýchly popis telefónu. Otvorenie ponuky a vybratie položky Posunutie nahor, nadol, doľava alebo doprava Ľavé programové
Obsah. 8 Multimediální aplikace Fotoaparát Galerie YouTube Hudba Přehrávač videa...107
 For more information on how to use the phone, please go to www.alcatelonetouch.com and download the complete user manual. Moreover, on the website, you can also find answers to frequently asked questions,
For more information on how to use the phone, please go to www.alcatelonetouch.com and download the complete user manual. Moreover, on the website, you can also find answers to frequently asked questions,
UŽÍVATEĽSKÁ PRÍRUČKA myphone Q-SMART LTE
 UŽÍVATEĽSKÁ PRÍRUČKA myphone Q-SMART LTE Ďakujeme že ste si vybrali zariadenie od firmy myphone. Tato príručka je určená pre oboznámenie sa s obsluhou a funkciami zariadenia. Bez predchádzajúceho písomného
UŽÍVATEĽSKÁ PRÍRUČKA myphone Q-SMART LTE Ďakujeme že ste si vybrali zariadenie od firmy myphone. Tato príručka je určená pre oboznámenie sa s obsluhou a funkciami zariadenia. Bez predchádzajúceho písomného
Dokumentácia k produktu, 4 Získajte informácie o dokumentácii dodávanej s vaším Beo6.
 Beo6 Príručka Obsah Dokumentácia k produktu, 4 Získajte informácie o dokumentácii dodávanej s vaším Beo6. Používanie ovládača Beo6, 5 Používanie tlačidiel na displeji ovládača Beo6 a jeho fyzických tlačidiel.
Beo6 Príručka Obsah Dokumentácia k produktu, 4 Získajte informácie o dokumentácii dodávanej s vaším Beo6. Používanie ovládača Beo6, 5 Používanie tlačidiel na displeji ovládača Beo6 a jeho fyzických tlačidiel.
Nokia 306: Používateľská príručka
 Nokia 306: Používateľská príručka 1.1. Vydanie 2 Obsah Obsah Bezpečnosť 4 Začíname 5 Tlačidlá a súčasti 5 Vloženie SIM karty a batérie 6 Vloženie a vybratie pamäťovej karty 8 Nabitie batérie 9 Nabíjanie
Nokia 306: Používateľská príručka 1.1. Vydanie 2 Obsah Obsah Bezpečnosť 4 Začíname 5 Tlačidlá a súčasti 5 Vloženie SIM karty a batérie 6 Vloženie a vybratie pamäťovej karty 8 Nabitie batérie 9 Nabíjanie
Nokia C2-05: Používateľská príručka
 Nokia C2-05: Používateľská príručka 1.4. Vydanie 2 Obsah Obsah Ochrana 4 Začíname 5 Tlačidlá a súčasti 5 Vloženie SIM karty a batérie 6 Vloženie pamäťovej karty 7 Nabitie batérie 8 Zapnutie alebo vypnutie
Nokia C2-05: Používateľská príručka 1.4. Vydanie 2 Obsah Obsah Ochrana 4 Začíname 5 Tlačidlá a súčasti 5 Vloženie SIM karty a batérie 6 Vloženie pamäťovej karty 7 Nabitie batérie 8 Zapnutie alebo vypnutie
ThinkPad Thunderbolt 3 Dock Gen 2 ThinkPad Thunderbolt 3 Workstation Dock Používateľská príručka
 ThinkPad Thunderbolt 3 Dock Gen 2 ThinkPad Thunderbolt 3 Workstation Dock Používateľská príručka http://www.lenovo.com/safety Poznámka: Pred používaním týchto informácií a produktu, ktorého sa týkajú,
ThinkPad Thunderbolt 3 Dock Gen 2 ThinkPad Thunderbolt 3 Workstation Dock Používateľská príručka http://www.lenovo.com/safety Poznámka: Pred používaním týchto informácií a produktu, ktorého sa týkajú,
Nokia 2710: Návod na použitie
 Nokia 2710: Návod na použitie 3.1. Vydanie 2 Obsah Obsah Bezpečnosť 4 Podpora 5 Začíname 5 Vloženie karty SIM a batérie 5 Vloženie karty microsd 5 Vybratie karty microsd 6 Nabitie batérie 6 Anténa GSM
Nokia 2710: Návod na použitie 3.1. Vydanie 2 Obsah Obsah Bezpečnosť 4 Podpora 5 Začíname 5 Vloženie karty SIM a batérie 5 Vloženie karty microsd 5 Vybratie karty microsd 6 Nabitie batérie 6 Anténa GSM
MOTOROLA XOOM 2 Media Edition
 Inbox Google Calendar 2:55pm Reminder: Executive Review Call @ Apr 8 3:00pm - 4:00pm (David s Calendar@moto Justin Younger 2:52pm Budget Updates Hi Everyone, I ve updated all of the budget information
Inbox Google Calendar 2:55pm Reminder: Executive Review Call @ Apr 8 3:00pm - 4:00pm (David s Calendar@moto Justin Younger 2:52pm Budget Updates Hi Everyone, I ve updated all of the budget information
Nokia 6303 classic: Návod na použitie
 Nokia 6303 classic: Návod na použitie 9214045 1. Vydanie 2 Obsah Obsah Bezpečnosť 5 Spustenie 6 Tlačidlá a súčasti 6 Vloženie SIM karty a batérie 6 Vloženie a vybratie pamäťovej karty 7 Nabitie batérie
Nokia 6303 classic: Návod na použitie 9214045 1. Vydanie 2 Obsah Obsah Bezpečnosť 5 Spustenie 6 Tlačidlá a súčasti 6 Vloženie SIM karty a batérie 6 Vloženie a vybratie pamäťovej karty 7 Nabitie batérie
PRÍRUČKA POUŽÍVATEĽA PROGRAMOVP-touch P700
 PRÍRUČKA POUŽÍVATEĽA PROGRAMOVP-touch P700 P-touch P700 Obsah tejto príručky, ako aj špecifikácie tohto zariadenia sa môžu zmeniť bez predchádzajúceho upozornenia. Spoločnosť Brother si vyhradzuje právo
PRÍRUČKA POUŽÍVATEĽA PROGRAMOVP-touch P700 P-touch P700 Obsah tejto príručky, ako aj špecifikácie tohto zariadenia sa môžu zmeniť bez predchádzajúceho upozornenia. Spoločnosť Brother si vyhradzuje právo
Aplikačný dizajn manuál
 Aplikačný dizajn manuál Úvod Aplikačný dizajn manuál je súbor pravidiel vizuálnej komunikácie. Dodržiavaním jednotných štandardov, aplikácií loga, písma a farieb pri prezentácii sa vytvára jednotný dizajn,
Aplikačný dizajn manuál Úvod Aplikačný dizajn manuál je súbor pravidiel vizuálnej komunikácie. Dodržiavaním jednotných štandardov, aplikácií loga, písma a farieb pri prezentácii sa vytvára jednotný dizajn,
Sharpdesk Mobile V2.1 Návod na obsluhu Pre Windows
 Sharpdesk Mobile V2.1 Návod na obsluhu Pre Windows SHARP CORPORATION Copyright 2013-2015 SHARP CORPORATION Všetky práva vyhradené. 1 Obsah 1 Prehľad... 4 2 Poznámky k používaniu... 5 3 Inštalácia a spustenie...
Sharpdesk Mobile V2.1 Návod na obsluhu Pre Windows SHARP CORPORATION Copyright 2013-2015 SHARP CORPORATION Všetky práva vyhradené. 1 Obsah 1 Prehľad... 4 2 Poznámky k používaniu... 5 3 Inštalácia a spustenie...
EOS 70D (W) Návod na používanie funkcie Wi-Fi SLOVENSKY NÁVOD NA POUŽÍVANIE
 EOS 70D (W) Návod na používanie funkcie Wi-Fi SLOVENSKY NÁVOD NA POUŽÍVANIE Čo môžete robiť pomocou funkcií bezdrôtovej siete LAN Vďaka funkciám bezdrôtovej siete LAN tohto fotoaparátu môžete vykonávať
EOS 70D (W) Návod na používanie funkcie Wi-Fi SLOVENSKY NÁVOD NA POUŽÍVANIE Čo môžete robiť pomocou funkcií bezdrôtovej siete LAN Vďaka funkciám bezdrôtovej siete LAN tohto fotoaparátu môžete vykonávať
Nokia E52: Návod na použitie
 Nokia E52: Návod na použitie 6.0. Vydanie 2 Obsah Obsah Bezpečnosť 5 O vašom prístroji 6 Služby siete 6 Vyhľadávanie pomoci 8 Podpora 8 Aktualizácia softvéru a aplikácií zariadenia 8 Pomocník prístroja
Nokia E52: Návod na použitie 6.0. Vydanie 2 Obsah Obsah Bezpečnosť 5 O vašom prístroji 6 Služby siete 6 Vyhľadávanie pomoci 8 Podpora 8 Aktualizácia softvéru a aplikácií zariadenia 8 Pomocník prístroja
ZE500KL. Návod na obsluhu
 ZE500KL Návod na obsluhu SK10021 August 2015 Prvé vydanie Starostlivosť a bezpečnosť Pokyny Bezpečnosť cestnej premávky je prvoradá. Dôrazne odporúčame, aby ste svoje zariadenie nepoužívali počas jazdy
ZE500KL Návod na obsluhu SK10021 August 2015 Prvé vydanie Starostlivosť a bezpečnosť Pokyny Bezpečnosť cestnej premávky je prvoradá. Dôrazne odporúčame, aby ste svoje zariadenie nepoužívali počas jazdy
Dell Latitude 12 Rugged Tablet-7202 Príručka používateľa
 Dell Latitude 12 Rugged Tablet-7202 Príručka používateľa Regulačný model: T03H Regulačný typ: T03H001 Poznámky, upozornenia a výstrahy POZNÁMKA: POZNÁMKA uvádza dôležité informácie, ktoré umožňujú lepšie
Dell Latitude 12 Rugged Tablet-7202 Príručka používateľa Regulačný model: T03H Regulačný typ: T03H001 Poznámky, upozornenia a výstrahy POZNÁMKA: POZNÁMKA uvádza dôležité informácie, ktoré umožňujú lepšie
Používateľská príručka
 Nokia 3310 Používateľská príručka Vydanie 2017-12-28 sk-sk Informácie o tejto používateľskej príručke Dôležité: Pred použitím zariadenia si prečítajte dôležité informácie o bezpečnom používaní zariadenia
Nokia 3310 Používateľská príručka Vydanie 2017-12-28 sk-sk Informácie o tejto používateľskej príručke Dôležité: Pred použitím zariadenia si prečítajte dôležité informácie o bezpečnom používaní zariadenia
MULTIPAD WIZE 3027 PMT3027_WI
 MULTIPAD WIZE 3027 PMT3027_WI Počítačový tablet Návod na obsluhu Verzia 1.0 www.prestigio.sk Základné informácie Vážený zákazník, ďakujeme, že ste sa rozhodli pre počítačový tablet Prestigio MultiPad.
MULTIPAD WIZE 3027 PMT3027_WI Počítačový tablet Návod na obsluhu Verzia 1.0 www.prestigio.sk Základné informácie Vážený zákazník, ďakujeme, že ste sa rozhodli pre počítačový tablet Prestigio MultiPad.
Nokia 2720 fold: Návod na použitie
 Nokia 2720 fold: Návod na použitie 9216145 2.0. Vydanie 2 Obsah Obsah Bezpečnosť 4 Začíname 5 Vloženie karty SIM a batérie 5 Nabitie batérie 5 Anténa 6 Headset 6 Magnety a magnetické polia 6 Tlačidlá a
Nokia 2720 fold: Návod na použitie 9216145 2.0. Vydanie 2 Obsah Obsah Bezpečnosť 4 Začíname 5 Vloženie karty SIM a batérie 5 Nabitie batérie 5 Anténa 6 Headset 6 Magnety a magnetické polia 6 Tlačidlá a
Kamera. Sieťová klenbová kamera. Rýchla používateľská príručka---po slovensky. Táto rýchla príručka sa vzťahuje na: DS-2CD2112-(I),
 Kamera Sieťová klenbová kamera Rýchla používateľská príručka---po slovensky Táto rýchla príručka sa vzťahuje na: DS-2CD2112-(I), UD.6L0201B1254A01EU 1 Regulačné informácie Vyhlásenie o súlade s normami
Kamera Sieťová klenbová kamera Rýchla používateľská príručka---po slovensky Táto rýchla príručka sa vzťahuje na: DS-2CD2112-(I), UD.6L0201B1254A01EU 1 Regulačné informácie Vyhlásenie o súlade s normami
e-scheme Návod na použitie
 e-scheme Návod na použitie Pár krokov ako používať program Otvorte webovú stránku http://www.labquality.fi/eqa-eqas/ Kliknite na Login to LabScala Username: zadajte váš laboratórny kód Password: zadajte
e-scheme Návod na použitie Pár krokov ako používať program Otvorte webovú stránku http://www.labquality.fi/eqa-eqas/ Kliknite na Login to LabScala Username: zadajte váš laboratórny kód Password: zadajte
Používateľská príručka
 www.htc.com Používateľská príručka Pred pokračovaním si prečítajte nasledujúce informácie BATÉRIA NIE JE PRI PRVOM VYBRANÍ ZO ŠKATULE NABITÁ. POČAS NABÍJANIA ZARIADENIA NEVYBERAJTE BATÉRIU. ZÁRUKA STRÁCA
www.htc.com Používateľská príručka Pred pokračovaním si prečítajte nasledujúce informácie BATÉRIA NIE JE PRI PRVOM VYBRANÍ ZO ŠKATULE NABITÁ. POČAS NABÍJANIA ZARIADENIA NEVYBERAJTE BATÉRIU. ZÁRUKA STRÁCA
INŠTALÁCIA SOFTWARE DIGITÁLNY MULTIFUNKČNÝ SYSTÉM. Vnútorná obálka ÚVOD O SOFTWARE
 INŠTALÁCIA SOFTWARE DIGITÁLNY MULTIFUNKČNÝ SYSTÉM ÚVOD O SOFTWARE... PRED INŠTALÁCIOU INŠTALÁCIA SOFTVÉRU PRIPÁJANIE K POČÍTAČU KONFIGURÁCIA OVLÁDAČA TLAČIARNE Strana Vnútorná obálka AKO POUŽÍVAŤ PREVÁDZKOVÁ
INŠTALÁCIA SOFTWARE DIGITÁLNY MULTIFUNKČNÝ SYSTÉM ÚVOD O SOFTWARE... PRED INŠTALÁCIOU INŠTALÁCIA SOFTVÉRU PRIPÁJANIE K POČÍTAČU KONFIGURÁCIA OVLÁDAČA TLAČIARNE Strana Vnútorná obálka AKO POUŽÍVAŤ PREVÁDZKOVÁ
Zariadenie TouchPad aklávesnica
 Zariadenie TouchPad aklávesnica Katalógové číslo dokumentu: 409918-231 Máj 2006 V tejto príručke sú vysvetlené funkcie zariadenia TouchPad a klávesnice. Obsah 1 Zariadenie TouchPad Používanie zariadenia
Zariadenie TouchPad aklávesnica Katalógové číslo dokumentu: 409918-231 Máj 2006 V tejto príručke sú vysvetlené funkcie zariadenia TouchPad a klávesnice. Obsah 1 Zariadenie TouchPad Používanie zariadenia
Copyright 2016 by Martin Krug. All rights reserved.
 MS Managed Service Copyright 2016 by Martin Krug. All rights reserved. Reproduction, or translation of materials without the author's written permission is prohibited. No content may be reproduced without
MS Managed Service Copyright 2016 by Martin Krug. All rights reserved. Reproduction, or translation of materials without the author's written permission is prohibited. No content may be reproduced without
TRUST BT120 USB BLUETOOTH ADAPTER. Pokyny na prvé použitie
 Pokyny na prvé použitie Kapitola 1. Odinštalovanie starých ovládačov a zariadení (5.1) 2. Inštalácia (Windows 98 SE / ME / 2000 / XP) (5.2) 3. Pripojenie (5.3) 4. Kontrola po inštalácii (6) 5. Používanie
Pokyny na prvé použitie Kapitola 1. Odinštalovanie starých ovládačov a zariadení (5.1) 2. Inštalácia (Windows 98 SE / ME / 2000 / XP) (5.2) 3. Pripojenie (5.3) 4. Kontrola po inštalácii (6) 5. Používanie
Nastavenie a technické údaje
 Inspiron 22 Typový rad 3000 Nastavenie a technické údaje Model počítača: Inspiron 22-3265 Regulačný model: W17B Regulačný typ: W17B001 Poznámky, upozornenia a výstrahy POZNÁMKA: POZNÁMKA uvádza dôležité
Inspiron 22 Typový rad 3000 Nastavenie a technické údaje Model počítača: Inspiron 22-3265 Regulačný model: W17B Regulačný typ: W17B001 Poznámky, upozornenia a výstrahy POZNÁMKA: POZNÁMKA uvádza dôležité
On-line pomocník. Vitajte v LTE CPE! On-line pomocník. Huawei patentované a dôverné Autorské práva Huawei Technologies Co., Ltd
 Vitajte v LTE CPE! On-line pomocník . 2014. Všetky práva vyhradené. Žiadna časť tohto dokumentu sa nesmie reprodukovať ani prenášať v žiadnej forme ani žiadnym spôsobom bez predchádzajúceho písomného súhlasu
Vitajte v LTE CPE! On-line pomocník . 2014. Všetky práva vyhradené. Žiadna časť tohto dokumentu sa nesmie reprodukovať ani prenášať v žiadnej forme ani žiadnym spôsobom bez predchádzajúceho písomného súhlasu
Rýchle spustenie. Nighthawk X4 Inteligentný smerovač WiFi AC2350 Model R7500v2. Obsah balenia. Inštalačné video
 Podpora Ďakujeme vám, že ste si kúpili výrobok od spoločnosti NETGEAR. Po inštalácii zariadenia vyhľadajte štítok so sériovým číslom a pomocou neho zaregistrujte svoj produkt na webovej stránke https://my.netgear.com.
Podpora Ďakujeme vám, že ste si kúpili výrobok od spoločnosti NETGEAR. Po inštalácii zariadenia vyhľadajte štítok so sériovým číslom a pomocou neho zaregistrujte svoj produkt na webovej stránke https://my.netgear.com.
DDX9716BTS DDX9716BTSR DDX8016DABS
 DDX9716BTS DDX9716BTSR DDX8016DABS MONITOR S DVD PRIJÍMAČOM NÁVOD NA OBSLUHU 2016 JVC KENWOOD Corporation Slovak/02 (JKNL) OBSAH PRED POUŽITÍM... 2 PRVOTNÉ NASTAVENIA... 4 Prvotná inštalácia... 4 Nastavenie
DDX9716BTS DDX9716BTSR DDX8016DABS MONITOR S DVD PRIJÍMAČOM NÁVOD NA OBSLUHU 2016 JVC KENWOOD Corporation Slovak/02 (JKNL) OBSAH PRED POUŽITÍM... 2 PRVOTNÉ NASTAVENIA... 4 Prvotná inštalácia... 4 Nastavenie
Nokia 2690: Návod na použitie
 Nokia 2690: Návod na použitie 2. Vydanie 2 Obsah Obsah Bezpečnosť 4 Začíname 5 Vloženie karty SIM a batérie 5 Vybratie SIM karty 5 Vloženie karty microsd 5 Vybratie karty microsd 6 Nabitie batérie 6 Anténa
Nokia 2690: Návod na použitie 2. Vydanie 2 Obsah Obsah Bezpečnosť 4 Začíname 5 Vloženie karty SIM a batérie 5 Vybratie SIM karty 5 Vloženie karty microsd 5 Vybratie karty microsd 6 Nabitie batérie 6 Anténa
Dell Venue 11 Pro-7140 Príručka používateľa
 Dell Venue 11 Pro-7140 Príručka používateľa Regulačný model: T07G Regulačný typ: T07G002 Poznámky, upozornenia a výstrahy POZNÁMKA: POZNÁMKA uvádza dôležité informácie, ktoré umožňujú lepšie využitie počítača.
Dell Venue 11 Pro-7140 Príručka používateľa Regulačný model: T07G Regulačný typ: T07G002 Poznámky, upozornenia a výstrahy POZNÁMKA: POZNÁMKA uvádza dôležité informácie, ktoré umožňujú lepšie využitie počítača.
Bezdrôtový USB 2.0 Bluetooth adaptér HP bt500. Používateľská príručka
 Bezdrôtový USB 2.0 Bluetooth adaptér HP bt500 Používateľská príručka Copyright 2007 Hewlett-Packard Development Company, L.P. Tu uvedené informácie podliehajú zmenám bez predchádzajúceho upozornenia. Reprodukovanie,
Bezdrôtový USB 2.0 Bluetooth adaptér HP bt500 Používateľská príručka Copyright 2007 Hewlett-Packard Development Company, L.P. Tu uvedené informácie podliehajú zmenám bez predchádzajúceho upozornenia. Reprodukovanie,
Nokia 2220 slide: Návod na použitie
 Nokia 2220 slide: Návod na použitie 3.1. Vydanie 2 Obsah Obsah Bezpečnosť 3 Podpora 4 Začíname 4 Vloženie karty SIM a batérie 4 Nabitie batérie 4 Anténa 5 Headset 5 Magnety a magnetické polia 6 Tlačidlá
Nokia 2220 slide: Návod na použitie 3.1. Vydanie 2 Obsah Obsah Bezpečnosť 3 Podpora 4 Začíname 4 Vloženie karty SIM a batérie 4 Nabitie batérie 4 Anténa 5 Headset 5 Magnety a magnetické polia 6 Tlačidlá
Recipient Configuration. Štefan Pataky MCP, MCTS, MCITP
 Recipient Configuration Štefan Pataky MCP, MCTS, MCITP Agenda Mailbox Mail Contact Distribution Groups Disconnected Mailbox Mailbox (vytvorenie nového účtu) Exchange Management Console New User Exchange
Recipient Configuration Štefan Pataky MCP, MCTS, MCITP Agenda Mailbox Mail Contact Distribution Groups Disconnected Mailbox Mailbox (vytvorenie nového účtu) Exchange Management Console New User Exchange
PFCK3. Návod na montáž hands-free súpravy Parrot CK3000
 Návod na montáž hands-free súpravy Parrot CK3000 PFCK3 Dodávateľ autoklimatizácií, nezávislého kúrenia, elektrického ovládania okien, centrálneho zamykania, zliatinových diskov, strešných okien, auto Hi-Fi
Návod na montáž hands-free súpravy Parrot CK3000 PFCK3 Dodávateľ autoklimatizácií, nezávislého kúrenia, elektrického ovládania okien, centrálneho zamykania, zliatinových diskov, strešných okien, auto Hi-Fi
IP telefóny SPA 500 Series Modely 501G, 502G, 504G, 508G a 509G
 POUŽÍVATEĽSKÁ PRÍRUČKA Cisco Small Business Pro IP telefóny SPA 500 Series Modely 501G, 502G, 504G, 508G a 509G www.alef.com ALEF Distribution SK, s.r.o. CCDE, CCENT, CCSI, Cisco Eos, Cisco HealthPresence,
POUŽÍVATEĽSKÁ PRÍRUČKA Cisco Small Business Pro IP telefóny SPA 500 Series Modely 501G, 502G, 504G, 508G a 509G www.alef.com ALEF Distribution SK, s.r.o. CCDE, CCENT, CCSI, Cisco Eos, Cisco HealthPresence,
ASUS Tablet. Elektronická príručka
 ASUS Tablet Elektronická príručka SK12802 Prvé vydanie Júl 2017 Informácie o autorských právach Žiadna časť tohto návodu na obsluhu, a to vrátane výrobkov a softvéru v ňom popísaných, nesmie byť bez vyjadrenia
ASUS Tablet Elektronická príručka SK12802 Prvé vydanie Júl 2017 Informácie o autorských právach Žiadna časť tohto návodu na obsluhu, a to vrátane výrobkov a softvéru v ňom popísaných, nesmie byť bez vyjadrenia
D.Signer prostriedok pre vytváranie zaručeného elektronického podpisu. Inštalačná príručka
 D.Signer prostriedok pre vytváranie zaručeného elektronického podpisu Inštalačná príručka Obsah 1 Predpoklady pre inštaláciu D.Signer... 3 1.1 Inštalácia.NET Framework... 3 1.1.1 Windows 8, 8.1... 4 1.1.2
D.Signer prostriedok pre vytváranie zaručeného elektronického podpisu Inštalačná príručka Obsah 1 Predpoklady pre inštaláciu D.Signer... 3 1.1 Inštalácia.NET Framework... 3 1.1.1 Windows 8, 8.1... 4 1.1.2
Nokia X2 00: Návod na použitie
 Nokia X2 00: Návod na použitie 1. Vydanie 2 Obsah Obsah Bezpečnosť 4 Všeobecné informácie 5 O vašom prístroji 5 Služby siete 5 Zdieľaná pamäť 6 Prístupové kódy 6 Aktualizácie softvéru 6 Podpora 7 Začíname
Nokia X2 00: Návod na použitie 1. Vydanie 2 Obsah Obsah Bezpečnosť 4 Všeobecné informácie 5 O vašom prístroji 5 Služby siete 5 Zdieľaná pamäť 6 Prístupové kódy 6 Aktualizácie softvéru 6 Podpora 7 Začíname
Nokia X2-02: Návod na použitie
 Nokia X2-02: Návod na použitie 1.1. Vydanie 2 Obsah Obsah Bezpečnosť 4 Stručné informácie o telefóne 5 Telefón s dvoma SIM kartami 5 Tlačidlá a súčasti 5 Začíname 7 Vloženie SIM karty a batérie 7 Vloženie
Nokia X2-02: Návod na použitie 1.1. Vydanie 2 Obsah Obsah Bezpečnosť 4 Stručné informácie o telefóne 5 Telefón s dvoma SIM kartami 5 Tlačidlá a súčasti 5 Začíname 7 Vloženie SIM karty a batérie 7 Vloženie
Používateľská príručka
 Používateľská príručka HTC 10 2 Obsah Obsah Novinky Android 7.0 Nougat 10 Rozbalenie a prvotné nastavenie HTC 10 11 Zadný panel 12 Štrbiny so zásuvkami na kartu 12 Karta nano SIM 13 Pamäťová karta 15 Nabíjanie
Používateľská príručka HTC 10 2 Obsah Obsah Novinky Android 7.0 Nougat 10 Rozbalenie a prvotné nastavenie HTC 10 11 Zadný panel 12 Štrbiny so zásuvkami na kartu 12 Karta nano SIM 13 Pamäťová karta 15 Nabíjanie
