EM6350 CamLine Pro Full HD outdoor IP camera
|
|
|
- Tamsyn Douglas
- 5 years ago
- Views:
Transcription
1 EM6350 CamLine Pro Full HD outdoor IP camera
2 2 ENGLISH EM6350 CamLine Pro Full HD outdoor IP camera Table of contents 1.0 Introduction Packing contents Requirements to access the camera Major hardware components Installing the camera Connecting the camera to your network using a network cable Option 1 Power adapter is plugged near the EM Option 2 Power adapter is plugged near the router/modem/switch Installing the CamLine Pro App on an Apple/Android device Delete the camera from the camera list Remove the video stream from the camera overview in the main screen Installing the software and camera on a PC or notebook (Windows) Adding the camera to a wireless network Connecting to Wi-Fi using the App Connecting to WiFi using the PC utility (windows) Mounting the camera on the wall Viewing images On your smartphone/tablet (Android, iphone, ipad) On your PC (Windows) in a remote location CamLine Pro for iphone/ipad/android The Layout of CamLine Pro Menu of the app Overview and control of the camera Settings of the camera Move camera to the top of the camera list View recordings stored on the SD-card (not available for EM6350) View recordings stored on the locally Remove camera from overview Camera settings Camera settings Reconnect Remove this device Reboot this device Advanced settings Camera password Time zone settings WiFi Alarm settings FTP settings Mail settings...23
3 3 ENGLISH SD card settings (Not available for EM6350) PTZ settings CamLine Pro PC software The overview of the CamLine Pro PC software Software settings Software settings Config manager User manager Recording manager Alarm manager Camera settings UID Recording Alarm WiFi setting Date/Time Device settings Playback local recordings Pan/Tilt (Not available for EM6350) The webpage of the camera Login by Web browser The layout of CamLine Pro FTP setting Alarm settings System settings Upgrade Device Firmware Frequently Asked Questions and other related information Service and support Warning and points of attention Warranty conditions Introduction Congratulations with the purchase of this high-quality Eminent product! This product has undergone extensive testing by Eminent s technical experts. Should you experience any problems with this product, you are covered by Eminent warranty. Please keep this manual and the receipt in a safe place. Register your product now on and receive product updates!
4 1.1 Packing contents The following parts need to be present in the packing: EM6350 Power supply Splitter Cable RJ45 coupler Quick install guide Network cable Mounting material: Allen key, screws and plugs Window sticker ID/Password card 4 ENGLISH 1.2 Requirements to access the camera. It is very easy to access the video images of the EM6350 on your smartphone, tablet or PC. You only need the ID or QR code that is displayed on your bottom label and download the application for your device. You do not need to remember or setup the configuration of your modem/router to be able to access the camera. 1.3 Major hardware components. The major components on the front panel of the EM6350 are: 1. Lens the focus of the lens is fixed. 2. IR LED for the Infra-red lighting of the night mode. 3. Power jack this is the place to plug in the power adapter. The power needed for this EM6350 is 12V/1A, please make sure you are using the correct power adapter. 4. Ethernet jack this is the place to plug in the RJ45 Ethernet cable. 5. WiFi antenna jack this is the place to mount the WiFi antenna
5 2.0 Installing the camera 5 ENGLISH A few short and simple steps are necessary to connect and assign the camera, and to enjoy the use of the camera. Use the following steps to connect the camera. 2.1 Connecting the camera to your network using a network cable We advise to connect the camera first with a network cable. Once the camera works correctly, you can use your wireless network. You will need the following components to connect your EM6350 to your network. Splitter cable RJ45 Coupler Ethernet cable Power Adapter Please connect the accessories to the EM6350 correctly, including the power adapter and Ethernet cable. And connect the other end of the Ethernet cable to your network. Usually, this Ethernet cable is plugged into a router or an Ethernet switch. Since the default settings of the EM6350 use DHCP the EM6350 should be connected to the Internet immediately. The Internet status LED should be lit constantly. There are two ways to connect the camera to your wired network. Please choose the best option for your setup.
6 2.1.1 Option 1 Power adapter is plugged near the EM ENGLISH 1. Connect a Ethernet cable (max. 50m) to your router/modem/switch. 2. Connect the other end of the Ethernet cable to the RJ45 coupler. 3. Connect the Ethernet plug of the Splitter cable to the RJ45 coupler 4. Connect the supplied power adapter to the supplied Splitter cable. 5. Connect the Power + Ethernet plug from the EM6350 to the RJ45 coupler. Note: If you wish to use the EM6350 wirelessly you will need to remove the Ethernet cable between the router/modem/switch and the Splitter cable after successfully setting up the wireless connection. The splitter cable and power adapter needs to be connected to the EM6350 to supply the camera with power Option 2 Power adapter is plugged near the router/modem/switch. 1. Connect the supplied power adapter to the supplied Splitter cable. 2. Connect the Ethernet plug of the Splitter cable to the router/modem/switch.. 3. Connect a Ethernet cable (max.50m) to the Splitter cable. 4. Connect the other end of the Ethernet cable to the RJ45 coupler. 5. Connect the Power + Ethernet plug from the EM6350 to the RJ45 coupler. Warning: Do NOT connect the Splitter Cable as illustrated below this will damage your router/modem/switch.
7 7 ENGLISH 2.2 Installing the CamLine Pro App on an Apple/Android device Before you can view the video of the camera, you need to download and install the app CamLine Pro from the Play Store or App Store. 1. Download and install the app CamLine Pro from the Play Store or App Store. 2. Open CamLine Pro. 3. Select the + (A). 4. Choose for option 1 or 2 (B) the option that matches the best with your setup situation and press Add camera. 5. Follow the instructions on the screen 6. Press Add to add the camera.
8 8 ENGLISH Delete the camera from the camera list On ios: 1. To delete a camera from the camera list. Press the menu button in the upper left corner and select Camera list. 2. Slide the camera you wish to delete from right to left, the Delete button will appear. 3. Press the Delete button to remove the camera from the list. On Android: 1. To delete a camera from the camera list. Press the menu button in the upper left corner and select Camera list. 2. Press Edit. 3. A button will appear next to the camera. 4. Press the button next to the camera to delete the camera from the camera list Remove the video stream from the camera overview in the main screen When you wish to remove a video stream from the main screen press the icon from the video stream you wish to remove and press from the main screen. to remove the video stream 2.3 Installing the software and camera on a PC or notebook (Windows). Before you can view the video of the camera, you need to install the software CamLine Pro. 1. Download the PC software from our website 2. Unzip the file on your windows PC 3. Click the file setup.exe 4. Run the wizard to install the application CamLine Pro. 5. The application is installed on the PC 6. Open CamLine Pro. (If prompted with a screen about the firewall click always allow ). 7. A pop-up screen will appear to enter the user credentials. Default user = admin, default password = admin 8. Click the icon to add the camera 9. Give the camera you wish to add a name for example Living room. 10. To add the camera manually enter the camera ID located on the ID/password card (proceed with step 13). 11. If the computer and the EM6350 is connected to the same network, the Camera can be added by clicking LAN search. 12. The ID of the camera located on the Camera ID card or the bottom label will appear in the camera list and can now be selected. 13. Press OK.
9 9 ENGLISH 14. The default password entered by the PC software is ipcam select the password field and change the password to match the password located on the Camera ID card and press OK. 2.4 Adding the camera to a wireless network There are 2 options to connect the EM6350 to your wireless network. First option is to configure the settings by using the APP settings and the second option with the PC (Windows) software settings. Note: The device will reboot if necessary followed by calibration of the camera Connecting to Wi-Fi using the App. 1. Ensure the camera is connected to the network with a Ethernet cable, and your smartphone is connected to the same network. 2. Start the App CamLine Pro. 3. Make sure the camera you wish to configure to connect to the WiFi is already added to the camera list and is already listed in the camera overview. 4. Open the menu of the camera by pressing the button in the camera you wish to add to the WiFi network. 5. Press. 6. Select Advanced settings. 7. Select WiFi.
10 8. A list of available WiFi networks is displayed. 9. Select the WiFi network you wish to connect to. 10 ENGLISH 10. Enter the wireless encryption key and press Connect 11. To activate the WiFi connection disconnect the Ethernet cable Connecting to WiFi using the PC utility (windows). 1. Ensure the camera is connected to the network with a Ethernet cable, and your smartphone is connected to the same network. 2. Ensure the camera is added to the device list (see chapter 2.6) 3. Select the camera in the camera list 4. Press from the camera view of the camera you wish to connect to the WiFi connection.
11 5. The settings menu will be displayed 11 ENGLISH 6. Go to the Menu option Wi-Fi setting 7. Click Search to search for available wireless networks. 8. Select the WiFi connection you wish to connect your camera to (if the camera is recently restarted please be patient and wait for the Wireless connection to be
12 displayed by repeatedly pressing Search ). 9. Enter the Encryption settings and the WPA-PSK key of the wireless network 10. Click Apply. 11. Disconnect the Ethernet cable to connect to the wireless network. 12 ENGLISH 2.5 Mounting the camera on the wall 1. Once the camera is connected correctly with your computer, you can mount the camera on a wall or ceiling. 2. Use the mounting stand to mark the holes at the location where you want to mount the camera. 3. Drill the holes and fill the holes with the supplied plugs. 4. Mount the bracket stand to the wall or ceiling using the supplied screws. 5. Connect the power and data cable as described in chapter or Viewing images You can view the images both on your computer and on your smartphone screen, as we explain in the sections below. Optionally, you can install the supplied software so you can find the camera directly with your computer and make recordings with your computer. 3.1 On your smartphone/tablet (Android, iphone, ipad) Start the App CamLine Pro, press the camera view of the camera you wish to view/control from the 4-camera view. The device will start connecting with the camera and will show live images of the camera including the camera control buttons. If the smartphone is rotated to landscape the video stream will be displayed in Full-screen (rotation feature of the smartphone needs to be enabled). 3.2 On your PC (Windows) in a remote location. After CamLine Pro software is installed, it s very easy to add a camera into the camera list of the CamLine Pro software, press the + button, key in the CAM ID and password (from the ID/Password Card) and press OK. The camera will be added to the camera list. To view the stream select and drag and drop the camera in the screen you wish to display the stream of the camera. You will then see the video stream immediately. No further NAT/router setting modifications are needed. The camera can be controlled remotely as well.
13 13 ENGLISH 4.0 CamLine Pro for iphone/ipad/android 4.1 The Layout of CamLine Pro Menu Add camera ios Android 4.2 Menu of the app ios 4 camera view APP information WiFi Smart config instruction video
14 14 ENGLISH Android 4.3 Overview and control of the camera Portrait view
15 Landscape view 15 ENGLISH Press the currently displayed stream to get more options Option overview (swipe to the left to view all available options) 1. Mute Record video (locally) 3. Take snapshot (locally) 4. Change video quality 5. Manage camera presets 6. Mirror horizontally 7. Mirror vertically 8. Change the environments frequency 9. Optical zoom + (only available for certain models) 10. Optical zoom - (only available for certain models) 11. Change the contrast 12. Change clearance 13. Manage IR LED switch 14. Restore default camera settings
16 4.4 Settings of the camera 16 ENGLISH 1. Move camera to the top of the camera list 2. View recordings stored on the SD-card 3. View recordings stored locally 4. Camera settings 5. Remove camera from overview Move camera to the top of the camera list Using this option you can move the selected camera to the top of the camera list.
17 4.4.2 View recordings stored on the SD-card (not available for EM6350) 17 ENGLISH View recordings stored on the locally Remove camera from overview
18 4.4.5 Camera settings 18 ENGLISH 4.5 Camera settings Reconnect Remove this device
19 4.5.3 Reboot this device 19 ENGLISH 4.6 Advanced settings The settings of the camera are available in the menu option Advanced settings Camera password Here you can change the password of the camera. Set new password
20 4.6.2 Time zone settings Here you can change the time zone settings and DST (summertime). 20 ENGLISH Select time zone Select time server Enable DST (summertime)
21 21 ENGLISH WiFi Here you can set the WiFi settings for your CamLine Pro camera to connect to your WiFi Router/AP Alarm settings Manage the Alarm settings. Select WiFi network ios Enter WiFi password Enable/disable the motion detector. Select the event after an event has been triggered.
22 22 ENGLISH Change the sensitivity of the motion detection. Change the sensitivity of the sound detection. Android Select a Camera preset to point the camera at after an event. Set the motion detect sensitivity Set the sound detect sensitivity Configure the phones notification to silent, ringtone, vibrate or Ringtone and vibrate. Select a preset for the camera to go to if motion is detected. Set what the camera should do on an alarm event: send , save snapshot to FTP server, save video to FTP server
23 23 ENGLISH FTP settings Set the FTP server settings for the camera to store the snapshots and recordings after an alarm is triggered. FTP server settings Mail settings Set the server settings for your server for the camera to be able to send an e- mail on an alarm event. Eminent has added popular servers to the predefined SMTP server list. If you wish to use one of the following providers you can use the > at the server option and select the corresponding mail provider from the list. Gmail.com, Outlook.com (Live, Hotmail), Ziggo.nl, Proximus.be (skynet.be, belgacom.be), Yahoo.com, Telenet.be Pre-defined providers to choose from The server settings will be entered you still need to enter the displayed sender address, your user account, password and the recipient address and press OK
24 24 ENGLISH If the provider is not listed you will need to set the server settings manually. Enter the providers SMTP settings. If your server requires a certain protocol select > next to the option protocol Select the corresponding protocol for your provider. The server settings will be entered you still need to enter the displayed sender address, your user account, password and the recipient address and press OK SD card settings (Not available for EM6350) Set the SD card recording settings, Check the amount of available storage capacity on the SD card and format your SD card
25 25 ENGLISH The following recording settings are available: 1. Format SD card: The SD card will be formatted (all data and recordings will be erased). 2. Alarm: The camera will start recording to the SD-card on an alarm event (Motion detection needs to be enabled). 3. Continuous recording: The camera will keep recording continuously to the SD card if the SD card is full the camera will overwrite the oldest recording. 4. Duration recording: Determine the length of the recording per file (values are in seconds). 5. Recording resolution: Set the resolution used for the recording. (Higher resolution will require more SD card capacity). 6. Start REC: Determine a specific time to start recording to the SD card. 7. End REC: Determine a specific time to stop recording to the SD card PTZ settings
26 5.0 CamLine Pro PC software 26 ENGLISH 5.1 The overview of the CamLine Pro PC software Camera list 18. Horizontal mirroring 2. Add Camera 19. Vertical mirroring 3. Delete camera 20. IR LED control 4. Camera settings 21. Video quality 5. Camera view 22. Start/Stop recording 6. Software settings 23. Take Snappshot 7. Playback recordings 24. Enable/disable microphone 8. Pan/Tilt control 25. Enable/disable speaker 9. Pan/Tilt speed 26. Open all streams 10. Save preset 27. Close all streams 11. Go to preset 28. Full screen 12. Horizontal patrol screen 13. Vertical patrol screens 14. Zoom- IN (only available for certain models) screens 15. Zoom-OUT (only available for certain models) screens 16. Focus (only available for certain models) screens 17. Focus + (only available for certain models) screens
27 5.2 Software settings 27 ENGLISH Software settings Run at startup (Software will start automatically after Windows is started). Use last viewed streams at startup (Show the last viewed streams at startup) Exit to verify identity Auto login (automatically login with last used user) Display background (Show background in empty screens) Running only one instance (Limit the software so it can only be opened once on the PC) Minimize to system tray Skin type (Select a different Skin type) Index manager (here you can change the index settings) Config manager The configuration manager provides the possibility to back up your settings and recover your settings from a backup User manager The user manager provides you the possibility to add/change/delete users. Further you can also manage the permissions per role Recording manager Set the schedule when you would like the software to start or stop recording further you can set which drives the PC software may use to store it s recordings to. By default the snapshots and recordings are stored in D:\pictures, D:\Record Alarm manager Determine what the software should do in case of an alarm event has occurred. 5.3 Camera settings You can reach the camera settings by clicking the you move your mouse over the video stream. icon which is displayed once UID The devices Unique IDentification UID is displayed here. Further you can also change the login password of the camera here.
28 28 ENGLISH Recording Manage the cameras recording schedule, the storage drive(s) for the recordings and the duration of the recordings.
29 5.3.3 Alarm Change the settings and events on an alarm event and press Apply 29 ENGLISH FTP settings Set the settings for a FTP server for the camera to be able to save the snapshots or recordings to the FTP server on an alarm event. Example of a FTP server address: ftp.server.com settings Set the settings for an server to be able to send s on an alarm event.
30 5.3.4 WiFi setting 30 ENGLISH Date/Time Set the time and time zone or sync the time with your PC Device settings Pan/Tilt: Change the settings for the Pan/Tilt feature
31 Network: Here you can set the network settings of the camera manually. 31 ENGLISH
32 SD card (not available for EM6350): Set the recording settings for the SD card. Playback recordings on the SD card and format the SD card. 32 ENGLISH The following options are available: Alarm recording: Starts recording if movement is detected Full time recording: Will record continuously No recording: No recording Format SD: The SD card will be formatted (all data and recordings will be deleted from the SD card). Power: Change the environments power frequency
33 33 ENGLISH ONVIF: Change the Onvif settings (Open Network Video Integration Forum) The ONVIF specification defines a common protocol for the exchange of information between network video devices including automatic device discovery, video streaming and intelligence metadata.
34 Video quality: Change video settings 34 ENGLISH
35 5.4 Playback local recordings 35 ENGLISH Open the Playback feature by pressing the button. In this part you can playback the recordings stored on your PC. 1. First make sure the camera(s) you wish to playback is selected (double click the camera or drag and drop the camera in an available screen). 2. (Optional) If desired you can select a type of recording from the dropdown list Record type in the left lower corner. 3. Press button to start searching for local recordings. 4. In the calendar you will see dates marked in green these are the days where the CamLine Pro software has found local recordings. 5. Select the day you wish to playback. 6. Below the camera overview you will see different markings in the time bar, these are markings of the time periods the CamLine Pro software has found local recordings. 7. Drag the red line to the time frame you wish to playback the recording. The markings marked as green are the scheduled recordings. The markings marked in yellow are the manual recordings. To be able to select a manual recording (marked in yelllow) successfully we advise to use a minimum time period of 1 minute per recording.
36 36 ENGLISH 8. The recording will be played in the selected frame. Playback function bar: Play 2. Stop 3. Next 4. Stop all 5. Mute 6. Volume 7. Snapshot 8. Clear selection 9. Synchronize time 10. Backup 11. Open a file 12. Zoom in/out on the time line 13. Move time line to the left 14. Move time line to the right
37 5.5 Pan/Tilt (Not available for EM6350) 37 ENGLISH Here you can set the Pan/Tilt: boot preset, Speed and the amount of cruise cycles Pan/Tilt control: move camera: left,right, up and down. 2. Pan/Tilt speed: Adjust the Pan/Tilt speed 3. Save preset: Save a predefined camera position 4. Go to preset: Move camera to predefined camera position 5. Horizontal patrol 6. Vertical patrol 6.0 The webpage of the camera The Eminent camera is also an IP camera with its own webpage. This means you can login to the webpage by using the camera s IP Address. Use the following steps to login to the webpage and change any of the camera settings. In the section below, we assume you logged in using Internet Explorer. The menu will be slightly different when using another browser. 6.1 Login by Web browser 1. Ensure the camera is connected to the network. 2. Retrieve the camera s IP address and port setting using the LAN search function of the APP or PC software (Press the + to add a camera and choose for the option LAN Search The camera ID will be shown in the list together with IP address and port number.)
38 38 ENGLISH 3. Enter the IP address in the address bar of your web browser followed by : and port number e.g :81 4. Choose the corresponding option matching your internet browser 5. Login with user: admin Password: (enter the password written on the ID/password card or the personally changed password) 6.2 The layout of CamLine Pro Change video resolution Settings menu The menu options are the same as the settings menu of the PC software with the exception of FTP service settings and Maintenance.
39 6.3 FTP setting Optionally set your FTP server in this setup menu. Example of a FTP server address: ftp.server.com 39 ENGLISH 6.4 Alarm settings In this setup menu you can you can determine what should happen if an alarm event is triggered. You can choose from the following options: alarm: An will be send to an recipient on an alarm event. Save image on FTP: a snapshot will be saved to the FTP server. Save the video to FTP server: a recording will be saved to the FTP server (a micro SD card is required to use this option). Save image on SD card: a snapshot is saved to the micro SD card. Save video on SD card: a recording will be saved to the micro SD card. Alarm preset: Go to a predefined preset on an alarm event. Image capture number: Set the amount of snapshots that will be send by .
40 6.5 System settings 40 ENGLISH This menu option provides the possibility to view the device information, change the time settings and System maintenance. From the System maintenance menu you can reboot the device, restore factory defaults, create a backup of the configuration, restore the backup of your configuration or update the firmware. 7.0 Upgrade Device Firmware If there is a new firmware available for the EM6350, you can upgrade the firmware via the WebGUI Maintenance page. A status message about the percentage done in the upgrade procedure is displayed. Please note: do not power off the EM6350 during the upgrade procedure. After the upgrade procedure is finished, the system will restart automatically. For more information about firmware upgrade please see the manual enclosed with the firmware. 8.0 Frequently Asked Questions and other related information The latest Frequently asked questions for your product can be found on the support page of your product. Eminent will update these pages frequently to assure you have the most recent information. Visit for more information about your product. 9.0 Service and support This user manual has been carefully written by Eminent s technical experts. If you have problems installing or using the product, please fill out the support form at the website You can also contact us by phone. Please check for the helpdesk phone number and opening hours.
41 10.0 Warning and points of attention 41 ENGLISH Due to laws, directives and regulations set out by the European parliament, some (wireless) devices could be subject to limitations concerning its use in certain European member states. In certain European member states the use of such devices could be prohibited. Contact your (local) government for more information about this limitations. Always follow up the instructions in the manual*, especially where it concerns devices which need to be assembled. Warning: In most cases this concerns an electronic device. Wrong/improper use may lead to (severe) injuries! When you connect the device to the mains, make sure it will not be damaged or subject to (high) pressure. A power socket is needed which should be close and easy accessible from the device. Repairing of the device should be done by qualified Eminent staff. Never try to repair the device yourself. The warranty immediately voids when products have undergone self-repair and/or by misuse. For extended warranty conditions, please visit our website at Dispose of the device appropriately. Please follow your countries regulation for the disposal of electronic goods. Please check below safety points carefully: - Do not apply external force on the cables - Do not unplug the device by pulling the power cable - Do not place the device near heating elements - Do not let the device come in contact with water of other liquids - If there is any strange sound, smoke or odor, remove the device immediately from the power outlet. - Do not put any sharp objects into the venting hole of a product - Do not use any damaged cables (risk of electric shock) - Keep the product out of reach of children - Wipe off the product with soft fabric, not water mop. - Keep the power plug and outlet clean - Do not unplug the device form the power outlet with wet hands - Unplug the device when you don t use it for a long time - Use the device at a well ventilated place *Tip: Eminent manuals are written with great care. However, due to new technological developments it can happen that a printed manual does not longer contain the most recent information. If you are experiencing any problems with the printed manual or
42 you cannot find what you are looking for, please always check our website first for the newest updated manual. 42 ENGLISH Also, you will find frequently asked questions in the FAQ section. It is highly recommended to consult the FAQ section. Very often the answer to your questions will be found here Warranty conditions The Eminent warranty applies to all Eminent products. After buying a second-hand Eminent product the remaining period of warranty is measured from the moment of purchase by the product s initial owner. Eminent warranty applies to all Eminent products and parts, indissolubly connected or mounted to the product it concerns. Power supply adapters, batteries, antennas and all other products not directly integrated in or connected to the main product or products of which, without reasonable doubt, can be assumed that wear and tear during use will show a different pattern than the main product, are not covered by the Eminent warranty. Products are not covered by the Eminent warranty when exposed to incorrect/improper use, external influences or when opening the service parts of the product by parties other than Eminent. Eminent may use refurbished materials for repair or replacement of your defective product. Eminent cannot be held responsible for changes in network settings by internet providers. We cannot guarantee that the Eminent networking product will keep working when settings are changed by the internet providers. Eminent cannot guarantee the working of web services, apps and other third party content that is available through Eminent products. Eminent products with an internal hard disk have a limited warranty period of two years on the hard disk. Eminent could not be held responsible for any data lost. Please make sure that if the product stores data on a hard drive or other memory source, you will make a copy before you return the product for repair. When my product gets defective Should you encounter a product rendered defective for reasons other than described above: Please contact your point of purchase for taking care of your defective product. EM6350-EN
EM6360 CamLine Pro HD dome outdoor IP camera
 EM6360 CamLine Pro HD dome outdoor IP camera 2 ENGLISH EM6360 CamLine Pro HD dome outdoor IP camera Table of contents 1.0 Introduction... 3 1.1 Packing contents... 4 1.2 Requirements to access the camera....
EM6360 CamLine Pro HD dome outdoor IP camera 2 ENGLISH EM6360 CamLine Pro HD dome outdoor IP camera Table of contents 1.0 Introduction... 3 1.1 Packing contents... 4 1.2 Requirements to access the camera....
EM6230 R1 e-camview HD outdoor IP camera
 EM6230 R1 e-camview HD outdoor IP camera EM6230 R1 e-camview HD outdoor IP camera 2 ENGLISH Table of contents 1.0 Introduction... 3 1.1 Packing contents... 3 1.2 Requirements to access the camera.... 3
EM6230 R1 e-camview HD outdoor IP camera EM6230 R1 e-camview HD outdoor IP camera 2 ENGLISH Table of contents 1.0 Introduction... 3 1.1 Packing contents... 3 1.2 Requirements to access the camera.... 3
EM6325 R1 CamLine Pro Pan/Tilt HD IP camera
 EM6325 R1 CamLine Pro Pan/Tilt HD IP camera 2 ENGLISH EM6325 R1 CamLine Pro Pan/Tilt HD IP camera Table of contents 1.0 Introduction... 3 1.1 Packing contents... 4 1.2 Requirements to access the camera....
EM6325 R1 CamLine Pro Pan/Tilt HD IP camera 2 ENGLISH EM6325 R1 CamLine Pro Pan/Tilt HD IP camera Table of contents 1.0 Introduction... 3 1.1 Packing contents... 4 1.2 Requirements to access the camera....
EM6225 CamLine Pro Pan/Tilt HD IP camera
 EM6225 CamLine Pro Pan/Tilt HD IP camera 2 ENGLISH EM6225 CamLine Pro Pan/Tilt HD IP camera Table of contents 1.0 Introduction... 3 1.1 Packing contents... 4 1.2 Requirements to access the camera.... 4
EM6225 CamLine Pro Pan/Tilt HD IP camera 2 ENGLISH EM6225 CamLine Pro Pan/Tilt HD IP camera Table of contents 1.0 Introduction... 3 1.1 Packing contents... 4 1.2 Requirements to access the camera.... 4
EM4594 Mini Wifi Repeater with WPS
 EM4594 Mini Wifi Repeater with WPS EM4594 Mini Wifi Repeater with WPS 2 ENGLISH Table of contents 1.0 Introduction... 2 1.1 Packing contents... 2 1.2 Device Overview... 3 2.0 Where to place the EM4594
EM4594 Mini Wifi Repeater with WPS EM4594 Mini Wifi Repeater with WPS 2 ENGLISH Table of contents 1.0 Introduction... 2 1.1 Packing contents... 2 1.2 Device Overview... 3 2.0 Where to place the EM4594
AB x 1 HDMI switch with 3D and 4K support
 AB7816 4 x 1 HDMI switch with 3D and 4K support EMXXX Product Title from CMS 2 ENGLISH Table of contents 1.0 Introduction... 2 1.1 Packing contents... 2 2.0 Panel description... 3 3.0 Frequently Asked
AB7816 4 x 1 HDMI switch with 3D and 4K support EMXXX Product Title from CMS 2 ENGLISH Table of contents 1.0 Introduction... 2 1.1 Packing contents... 2 2.0 Panel description... 3 3.0 Frequently Asked
EM4029 R1 10/100/1000 Mbps PCI-e network adapter
 EM4029 R1 10/100/1000 Mbps PCI-e network adapter 2 ENGLISH EM4029 R1 10/100/1000 Mbps PCI-e network adapter Table of contents 1.0 Introduction... 2 1.1 Packing contents... 2 1.2 Before you start... 2 2.0
EM4029 R1 10/100/1000 Mbps PCI-e network adapter 2 ENGLISH EM4029 R1 10/100/1000 Mbps PCI-e network adapter Table of contents 1.0 Introduction... 2 1.1 Packing contents... 2 1.2 Before you start... 2 2.0
EM4597 Concurrent AC1200 Dual Band Wi-Fi Repeater and Access point
 EM4597 Concurrent AC1200 Dual Band Wi-Fi Repeater and Access point 2 ENGLISH EM4597 - Concurrent AC1200 Dual Band Wi-Fi Repeater and Access point Table of contents 1.0 Introduction... 2 1.1 Packing contents...
EM4597 Concurrent AC1200 Dual Band Wi-Fi Repeater and Access point 2 ENGLISH EM4597 - Concurrent AC1200 Dual Band Wi-Fi Repeater and Access point Table of contents 1.0 Introduction... 2 1.1 Packing contents...
EM4596 Concurrent AC1200 Dual Band Wi-Fi Repeater and Access point
 EM4596 Concurrent AC1200 Dual Band Wi-Fi Repeater and Access point 2 ENGLISH EM4596 - Concurrent AC1200 Dual Band Wi-Fi Repeater and Access point Table of contents 1.0 Introduction... 2 1.1 Packing contents...
EM4596 Concurrent AC1200 Dual Band Wi-Fi Repeater and Access point 2 ENGLISH EM4596 - Concurrent AC1200 Dual Band Wi-Fi Repeater and Access point Table of contents 1.0 Introduction... 2 1.1 Packing contents...
EW7033 R2 USB 3.1 / 3.0 Enclosure for 2,5 SATA hard disks
 EW7033 R2 USB 3.1 / 3.0 Enclosure for 2,5 SATA hard disks 2 ENGLISH EW7033 R2 - USB 3.1 / 3.0 Enclosure for 2.5" SATA hard disks Table of contents 1.0 Introduction... 2 1.1 Functions and features... 2
EW7033 R2 USB 3.1 / 3.0 Enclosure for 2,5 SATA hard disks 2 ENGLISH EW7033 R2 - USB 3.1 / 3.0 Enclosure for 2.5" SATA hard disks Table of contents 1.0 Introduction... 2 1.1 Functions and features... 2
EW3705 R2 USB 2.0 Video Grabber
 EW3705 R2 USB 2.0 Video Grabber EW3705-R2 - USB 2.0 Video Grabber 2 ENGLISH Table of contents 1.0 Introduction... 2 1.1 Functions and features... 2 1.2 Packing contents... 2 2.0 Installation procedure...
EW3705 R2 USB 2.0 Video Grabber EW3705-R2 - USB 2.0 Video Grabber 2 ENGLISH Table of contents 1.0 Introduction... 2 1.1 Functions and features... 2 1.2 Packing contents... 2 2.0 Installation procedure...
EM Port Switchbox USB 2.0
 EM1019 4 Port Switchbox USB 2.0 EM1019 4 Port Switchbox USB 2.0 2 ENGLISH Table of contents 1.0 Introduction... 2 1.1 Packing contents... 2 2.0 Connecting the EM1019... 3 3.0 Using the EM1019... 4 4.0
EM1019 4 Port Switchbox USB 2.0 EM1019 4 Port Switchbox USB 2.0 2 ENGLISH Table of contents 1.0 Introduction... 2 1.1 Packing contents... 2 2.0 Connecting the EM1019... 3 3.0 Using the EM1019... 4 4.0
AB x 4 HDMI splitter with 3D and 4K support
 AB7815 1 x 4 HDMI splitter with 3D and 4K support 2 ENGLISH AB7815 1 x 4 HDMI splitter with 3D and 4K support Table of contents 1.0 Introduction... 2 1.1 Packing contents... 2 2.0 Panel Descriptions...
AB7815 1 x 4 HDMI splitter with 3D and 4K support 2 ENGLISH AB7815 1 x 4 HDMI splitter with 3D and 4K support Table of contents 1.0 Introduction... 2 1.1 Packing contents... 2 2.0 Panel Descriptions...
EM8031 R1 Mini Powerline Adapter kit 500Mbps
 EM8031 R1 Mini Powerline Adapter kit 500Mbps EM8031 R1 Mini Powerline Adapter kit 500Mbps 2 ENGLISH Table of contents 1.0 Introduction... 2 1.1 Packing contents... 2 2.0 Connecting the Mini Powerline Adapters...
EM8031 R1 Mini Powerline Adapter kit 500Mbps EM8031 R1 Mini Powerline Adapter kit 500Mbps 2 ENGLISH Table of contents 1.0 Introduction... 2 1.1 Packing contents... 2 2.0 Connecting the Mini Powerline Adapters...
EM1017 USB3.0 Gigabit Networking Adapter
 EM1017 USB3.0 Gigabit Networking Adapter EM1017 USB 3.0 Gigabit Networking Adapter 2 ENGLISH Table of contents 1.0 Introduction... 2 1.1 Functions and features... 2 1.2 Packing contents... 2 1.3 Before
EM1017 USB3.0 Gigabit Networking Adapter EM1017 USB 3.0 Gigabit Networking Adapter 2 ENGLISH Table of contents 1.0 Introduction... 2 1.1 Functions and features... 2 1.2 Packing contents... 2 1.3 Before
EM398x-R1 UPS VA
 EM398x-R1 UPS 600-1000-1600VA EM398X-R1 - UPS 600-1000-1600VA 2 ENGLISH Table of contents 1.0 Introduction... 2 1.1 Functions and features... 3 1.2 Packing contents... 3 1.3 Connecting the UPS... 3 2.0
EM398x-R1 UPS 600-1000-1600VA EM398X-R1 - UPS 600-1000-1600VA 2 ENGLISH Table of contents 1.0 Introduction... 2 1.1 Functions and features... 3 1.2 Packing contents... 3 1.3 Connecting the UPS... 3 2.0
EM4700 Wireless 300N Router
 EM4700 Wireless 300N Router EM4700 Wireless 300N Router 2 ENGLISH Table of contents 1.0 Introduction... 3 1.1 Packing contents... 3 2.0 Device overview... 4 Front Panel... 4 Rear, Right Panel and bottom
EM4700 Wireless 300N Router EM4700 Wireless 300N Router 2 ENGLISH Table of contents 1.0 Introduction... 3 1.1 Packing contents... 3 2.0 Device overview... 4 Front Panel... 4 Rear, Right Panel and bottom
EW7011 USB 3.1 / 3.0 Docking Station for 2.5" and 3.5" SATA hard disks
 EW7011 USB 3.1 / 3.0 Docking Station for 2.5" and 3.5" SATA hard disks 2 ENGLISH EW7011 - USB 3.1 / 3.0 Docking Station for 2.5" and 3.5" SATA hard disks Table of contents 1.0 Introduction... 2 1.1 Functions
EW7011 USB 3.1 / 3.0 Docking Station for 2.5" and 3.5" SATA hard disks 2 ENGLISH EW7011 - USB 3.1 / 3.0 Docking Station for 2.5" and 3.5" SATA hard disks Table of contents 1.0 Introduction... 2 1.1 Functions
EM Port KVM USB Switch with Audio
 EM1037 2 Port KVM USB Switch with Audio The way of USB port connect : Keyboard must be plugged in the upper USB port. Mouse must be plugged in the lower USB port. 2 ENGLISH EM1037-2 Port KVM USB Switch
EM1037 2 Port KVM USB Switch with Audio The way of USB port connect : Keyboard must be plugged in the upper USB port. Mouse must be plugged in the lower USB port. 2 ENGLISH EM1037-2 Port KVM USB Switch
EW7016 R1 USB 3.0 to IDE / SATA Converter
 EW7016 R1 USB 3.0 to IDE / SATA Converter 2 ENGLISH EW7016 R1 - USB 3.0 to IDE / SATA Converter Table of contents 1.0 Introduction... 2 1.1 Functions and features... 2 1.2 Packing contents... 3 2.0 Ports
EW7016 R1 USB 3.0 to IDE / SATA Converter 2 ENGLISH EW7016 R1 - USB 3.0 to IDE / SATA Converter Table of contents 1.0 Introduction... 2 1.1 Functions and features... 2 1.2 Packing contents... 3 2.0 Ports
EM6275 Easy Pro View HD Pan/Tilt IP Camera
 EM6275 Easy Pro View HD Pan/Tilt IP Camera 2 ENGLISH EM6275 Easy pro view HD Pan/Tilt IP camera Table of contents 1.0 Introduction... 4 1.1 Packaging contents... 4 1.2 Requirements to access the camera....
EM6275 Easy Pro View HD Pan/Tilt IP Camera 2 ENGLISH EM6275 Easy pro view HD Pan/Tilt IP camera Table of contents 1.0 Introduction... 4 1.1 Packaging contents... 4 1.2 Requirements to access the camera....
EM4505 Concurrent Dual Band AC Gigabit Router
 EM4505 Concurrent Dual Band AC Gigabit Router 2 ENGLISH EM4505 - Concurrent Dual Band AC Gigabit Router Table of contents 1.0 Introduction... 3 1.1 Packing contents... 3 2.0 Configure your wireless router...
EM4505 Concurrent Dual Band AC Gigabit Router 2 ENGLISH EM4505 - Concurrent Dual Band AC Gigabit Router Table of contents 1.0 Introduction... 3 1.1 Packing contents... 3 2.0 Configure your wireless router...
HSIP2 User Manual. ios Application Android Application PC Setup
 HSIP2 User Manual ios Application Android Application PC Setup Please read all instructions carefully before use to get the most out of your HSIP2 Wireless Surveillance Camera. The design and features
HSIP2 User Manual ios Application Android Application PC Setup Please read all instructions carefully before use to get the most out of your HSIP2 Wireless Surveillance Camera. The design and features
EW3961 Product Title from CMS (UK)
 EW3961 Product Title from CMS (UK) EW3961 Product Title from CMS 2 ENGLISH Table of contents 1.0 Introduction... 2 1.1 Packing contents... 2 2.0 Using the laptop charger... 2 2.1 Connecting the laptop
EW3961 Product Title from CMS (UK) EW3961 Product Title from CMS 2 ENGLISH Table of contents 1.0 Introduction... 2 1.1 Packing contents... 2 2.0 Using the laptop charger... 2 2.1 Connecting the laptop
EM4510 R1 Concurrent Dual Band AC Gigabit Router
 EM4510 R1 Concurrent Dual Band AC Gigabit Router EM4510 R1 - Concurrent Dual Band AC Gigabit Router 2 ENGLISH Table of contents 1.0 Introduction... 3 1.1 Packing contents... 3 2.0 Configure your wireless
EM4510 R1 Concurrent Dual Band AC Gigabit Router EM4510 R1 - Concurrent Dual Band AC Gigabit Router 2 ENGLISH Table of contents 1.0 Introduction... 3 1.1 Packing contents... 3 2.0 Configure your wireless
HSIP2 User Manual. ios Application Android Application PC Setup
 HSIP2 User Manual ios Application Android Application PC Setup Please read all instructions carefully before use to get the most out of your HSIP2 Wireless Surveillance Camera. The design and features
HSIP2 User Manual ios Application Android Application PC Setup Please read all instructions carefully before use to get the most out of your HSIP2 Wireless Surveillance Camera. The design and features
Outdoor User Manual. ios Application Android Application PC Setup
 Outdoor User Manual ios Application Android Application PC Setup Please read all instructions carefully before use to get the most out of your Outdoor Wireless Surveillance Camera. The design and features
Outdoor User Manual ios Application Android Application PC Setup Please read all instructions carefully before use to get the most out of your Outdoor Wireless Surveillance Camera. The design and features
IP Camera User Manual
 IP Camera User Manual Please read all instructions carefully before use to get the most out of your Wireless Surveillance Camera. The design and features are subject to change without notice. Contents
IP Camera User Manual Please read all instructions carefully before use to get the most out of your Wireless Surveillance Camera. The design and features are subject to change without notice. Contents
EM USB Audio Blaster
 EM3751 - USB Audio Blaster 2 ENGLISH EM3751 - USB Audio Blaster Warnings and points of attention Opening a product and/or products may cause serious injuries! Always have products repaired by qualified
EM3751 - USB Audio Blaster 2 ENGLISH EM3751 - USB Audio Blaster Warnings and points of attention Opening a product and/or products may cause serious injuries! Always have products repaired by qualified
Do not place or mount Ocli 1 in an area where it will be exposed to water. Ocli 1 is designed for indoor use.
 1 Manual: Ocli 1 with Observeye Viewer App for Android Setting Up Ocli 1 Live Viewing with Ocli 1 Recording Video and Taking Snapshots Using Advanced Features Setting Up Ocli 1 Place or Mount the Camera
1 Manual: Ocli 1 with Observeye Viewer App for Android Setting Up Ocli 1 Live Viewing with Ocli 1 Recording Video and Taking Snapshots Using Advanced Features Setting Up Ocli 1 Place or Mount the Camera
QUICK START GUIDE. Wireless Pan&Tilt IP Camera FSC880. Smart Reliable Secure. Faleemi Technologies Ltd.
 Wireless Pan&Tilt IP Camera QUICK START GUIDE FSC880 Smart Reliable Secure Faleemi Technologies Ltd www.faleemi.com support@faleemi.com support@faleemi.com www.facebook.com/faleemi Apple, Apple Store,
Wireless Pan&Tilt IP Camera QUICK START GUIDE FSC880 Smart Reliable Secure Faleemi Technologies Ltd www.faleemi.com support@faleemi.com support@faleemi.com www.facebook.com/faleemi Apple, Apple Store,
IP Camera User Manual
 the world through my eyes R IP Camera User Manual EN App Store Google Play Version:TWS20180723 1Product description 1.1Product Feature 1.2Package Contents 1.3IP Camera Overview 1.4Operating System Requirement
the world through my eyes R IP Camera User Manual EN App Store Google Play Version:TWS20180723 1Product description 1.1Product Feature 1.2Package Contents 1.3IP Camera Overview 1.4Operating System Requirement
HD Pan Tilt IP Camera
 IP Camera User Guide Version 1.0.0.1 HD Pan Tilt IP Camera Page 1 Content 1. Hardware installation... 4 1.1 Hardware connection... 4 1.2 Network connection...5 1.3 WPS setting...5 2. ipad, iphone App introduction...5
IP Camera User Guide Version 1.0.0.1 HD Pan Tilt IP Camera Page 1 Content 1. Hardware installation... 4 1.1 Hardware connection... 4 1.2 Network connection...5 1.3 WPS setting...5 2. ipad, iphone App introduction...5
EM6015 Camera Surveillance Kit with recorder
 EM6015 Camera Surveillance Kit with recorder EM6015 Camera Surveillance Kit with recorder 2 ENGLISH Table of contents 1.0 Introduction...3 1.1 Functions and features...3 1.2 Packing contents...3 2.0 Using
EM6015 Camera Surveillance Kit with recorder EM6015 Camera Surveillance Kit with recorder 2 ENGLISH Table of contents 1.0 Introduction...3 1.1 Functions and features...3 1.2 Packing contents...3 2.0 Using
MIP12 Camera User Manual
 MIP12 Camera User Manual Please read all instructions carefully before use to get the most out of your MIP12 Wireless Surveillance Camera. The design and features are subject to change without notice.
MIP12 Camera User Manual Please read all instructions carefully before use to get the most out of your MIP12 Wireless Surveillance Camera. The design and features are subject to change without notice.
TENVIS Technology Co., Ltd. User Manual. For H.264 Cameras. Version 1.0.0
 TENVIS Technology Co., Ltd User Manual For H.264 Cameras Version 1.0.0 Catalogue Basic Operation... 3 Hardware Installation... 3 Search Camera... 3 For Internet Explorer... 6 Playback Record Files... 9
TENVIS Technology Co., Ltd User Manual For H.264 Cameras Version 1.0.0 Catalogue Basic Operation... 3 Hardware Installation... 3 Search Camera... 3 For Internet Explorer... 6 Playback Record Files... 9
QUICK GUIDE. Camera Installation for iphone, ipad, Android smart phone and tablet
 QUICK GUIDE Camera Installation for iphone, ipad, Android smart phone and tablet For Technical questions, please email: info@trivisiontech.com 1 Contents 1.0 Introduction ----------------------------------------------------------------------3
QUICK GUIDE Camera Installation for iphone, ipad, Android smart phone and tablet For Technical questions, please email: info@trivisiontech.com 1 Contents 1.0 Introduction ----------------------------------------------------------------------3
Quick Install Guide. Model: PLC-223W, PLC-233W
 Quick Install Guide Model: PLC-223W, PLC-233W This installation guide provides basic instructions for installing the PLC-213W/ PLC-223W/PLC-233W indoor wireless IP camera on your network. By following
Quick Install Guide Model: PLC-223W, PLC-233W This installation guide provides basic instructions for installing the PLC-213W/ PLC-223W/PLC-233W indoor wireless IP camera on your network. By following
mcamview HD for ipad User Manual
 mcamview HD for ipad User Manual Seeing the video from anywhere 1. INSTALL AND STARTUP MCAMVIEW HD... 4 2. THE LAYOUT OF MCAMVIEW HD... 5 3. MANAGE MCAMVIEW HD IP CAMERAS... 6 3.1 NEW CAMERA... 6 3.2.
mcamview HD for ipad User Manual Seeing the video from anywhere 1. INSTALL AND STARTUP MCAMVIEW HD... 4 2. THE LAYOUT OF MCAMVIEW HD... 5 3. MANAGE MCAMVIEW HD IP CAMERAS... 6 3.1 NEW CAMERA... 6 3.2.
960P and 1080P HD Video Security DVR System User Manual
 960P and 1080P HD Video Security DVR System User Manual www.tigersecu.com Copyright 2017 TIGERSECU, Inc Contents Contents... 1 Important Information...3 Installation Guide....4 Chapter 1. Start-up Wizard...6
960P and 1080P HD Video Security DVR System User Manual www.tigersecu.com Copyright 2017 TIGERSECU, Inc Contents Contents... 1 Important Information...3 Installation Guide....4 Chapter 1. Start-up Wizard...6
1. Introduction Overview Product Information... 3
 1. Introduction... 3 1.1 Overview... 3 1.2 Product Information... 3 2. Device Connection... 3 2.1 Connection Diagram... 3 2.2 Wi-Fi Setting... 4 2.2.1 Set up WiFi by Mobile Phone... 4 2.2.2 WPS/QSS One
1. Introduction... 3 1.1 Overview... 3 1.2 Product Information... 3 2. Device Connection... 3 2.1 Connection Diagram... 3 2.2 Wi-Fi Setting... 4 2.2.1 Set up WiFi by Mobile Phone... 4 2.2.2 WPS/QSS One
Smart Home System Kit
 Smart Home System Kit IP SECURITY ALARM SERIES More information, please visit the online CD information on the website http//netcam360.com 0 P a g e BRIEF INSTRUCTION 1. Start Infrared box camera a. Install
Smart Home System Kit IP SECURITY ALARM SERIES More information, please visit the online CD information on the website http//netcam360.com 0 P a g e BRIEF INSTRUCTION 1. Start Infrared box camera a. Install
Version: DSD0221EN01. Quick Start Guide
 Version: DSD0221EN01 Quick Start Guide Table of Contents Quick Installation Guide... 1 What s in the Box... 1 Quick Start Guide... 2 Notes for Installation... 2 Operation Steps for ios Device... 3 Live
Version: DSD0221EN01 Quick Start Guide Table of Contents Quick Installation Guide... 1 What s in the Box... 1 Quick Start Guide... 2 Notes for Installation... 2 Operation Steps for ios Device... 3 Live
IP Mini PTZ CAMERA USER GUIDE
 IP Mini PTZ CAMERA USER GUIDE TYPE A: To switch the mount style, remove the two screws on the pan bottom and rotate 180 degree to remount. This Mini PTZ cylinder camera can support both wall mount and
IP Mini PTZ CAMERA USER GUIDE TYPE A: To switch the mount style, remove the two screws on the pan bottom and rotate 180 degree to remount. This Mini PTZ cylinder camera can support both wall mount and
User Manual (Not all functions applicable for RSCM W)
 User Manual (Not all functions applicable for RSCM-121001W) Support Email:techsupport@rosewill.com 1 CONTENT 1 Android Operation... 3 1.1 Android App Installation... 3 1.2 App Interface... 4 1.2.1 Interface...
User Manual (Not all functions applicable for RSCM-121001W) Support Email:techsupport@rosewill.com 1 CONTENT 1 Android Operation... 3 1.1 Android App Installation... 3 1.2 App Interface... 4 1.2.1 Interface...
User Guide LC4. Before using this product, please read the guide carefully to avoid any damage to the product.
 User Guide LC4 Before using this product, please read the guide carefully to avoid any damage to the product. 1. Product Description 1.1 Packing list IP Camera User Manual Before using this product, please
User Guide LC4 Before using this product, please read the guide carefully to avoid any damage to the product. 1. Product Description 1.1 Packing list IP Camera User Manual Before using this product, please
Quick Start Guide HGWIP-811
 TM TM Quick Start Guide HGWIP-811 GIVES PEACE OF MIND WHEREVER YOU ARE Welcome Thank you for choosing HOMEGUARD. Getting starting is easy. ELDERLY Relatives 2 CHILDREN Sleeping/playing PETS Monitoring
TM TM Quick Start Guide HGWIP-811 GIVES PEACE OF MIND WHEREVER YOU ARE Welcome Thank you for choosing HOMEGUARD. Getting starting is easy. ELDERLY Relatives 2 CHILDREN Sleeping/playing PETS Monitoring
Quick Installation for Luowice Wireless IP Camera.
 Quick Installation for Luowice Wireless IP Camera www.youtube.com/watch?v=0jrqpolxqra&feature=youtu.be 1 Camera Panel...01 2 Assemble the Camera...02 3 Configure the Camera with Your Phone...03 3.1 LAN
Quick Installation for Luowice Wireless IP Camera www.youtube.com/watch?v=0jrqpolxqra&feature=youtu.be 1 Camera Panel...01 2 Assemble the Camera...02 3 Configure the Camera with Your Phone...03 3.1 LAN
Quick Start Guide HGWOB-751
 TM TM Quick Start Guide HGWOB-751 GIVES PEACE OF MIND WHEREVER YOU ARE Welcome Thank you for choosing HOMEGUARD. Getting starting is easy. HOME OFFICE RETAIL WAREHOUSE 2 3 What s included Part names &
TM TM Quick Start Guide HGWOB-751 GIVES PEACE OF MIND WHEREVER YOU ARE Welcome Thank you for choosing HOMEGUARD. Getting starting is easy. HOME OFFICE RETAIL WAREHOUSE 2 3 What s included Part names &
SAS-IPCAM115 SAS-IPCAM116 MANUAL IP CAMERA
 SAS-IPCAM115 SAS-IPCAM116 MANUAL IP CAMERA Table of contents Introduction: Safety precautions: Packaging content: System requirements: Product description: User instructions: Maintenance: Warranty: Disclaimer:
SAS-IPCAM115 SAS-IPCAM116 MANUAL IP CAMERA Table of contents Introduction: Safety precautions: Packaging content: System requirements: Product description: User instructions: Maintenance: Warranty: Disclaimer:
User Guide. For the latest version of the user guide go to
 User Guide For the latest version of the user guide go to www.watchbotcamera.com Please visit www.watchbotcamera.com/guide for the most up to date information on the latest features and configuring your
User Guide For the latest version of the user guide go to www.watchbotcamera.com Please visit www.watchbotcamera.com/guide for the most up to date information on the latest features and configuring your
IP Camera Quick Start Guide ==================== H Series V3.1
 IP Camera Quick Start Guide ==================== H Series V3.1 1. Package Contents IP Camera 5V Power Adaptor Bracket and Screws Wi-Fi Antenna Network Cable Quick Start Guide 2. Get Started Step-1 Download
IP Camera Quick Start Guide ==================== H Series V3.1 1. Package Contents IP Camera 5V Power Adaptor Bracket and Screws Wi-Fi Antenna Network Cable Quick Start Guide 2. Get Started Step-1 Download
User Manual. Wireless IP Camera
 User Manual Wireless IP Camera Introduction Hi. Thank you for purchasing the AUKEY VT-CM1 Wireless Security IP Camera. Please read this user manual carefully and keep it in a safe place for future reference.
User Manual Wireless IP Camera Introduction Hi. Thank you for purchasing the AUKEY VT-CM1 Wireless Security IP Camera. Please read this user manual carefully and keep it in a safe place for future reference.
HD Pan Tilt IP Camera
 IP Camera User Guide Version 1.0.0.1 HD Pan Tilt IP Camera NIP-09L2J NIP-16L2J NIP-22L2J NIP-21L2J Page 1 Content 1. Hardware installation... 4 1.1 Hardware connection... 4 1.2 Network connection...5 1.3
IP Camera User Guide Version 1.0.0.1 HD Pan Tilt IP Camera NIP-09L2J NIP-16L2J NIP-22L2J NIP-21L2J Page 1 Content 1. Hardware installation... 4 1.1 Hardware connection... 4 1.2 Network connection...5 1.3
Wi-Fi Pan & Tilt Camera AlwaysSafe App Manual. ios and Android. English
 Wi-Fi Pan & Tilt Camera AlwaysSafe App Manual ios and Android English Contents Contents Getting Started Adding a Camera 4 Configuring Initial Settings 6 Setting up Email Alerts 8 Editing the Email Alerts
Wi-Fi Pan & Tilt Camera AlwaysSafe App Manual ios and Android English Contents Contents Getting Started Adding a Camera 4 Configuring Initial Settings 6 Setting up Email Alerts 8 Editing the Email Alerts
Contents. 1. Verify the package contents
 Bullet VERSION 1.3 This installation guide provides basic instructions for installing the PLC-325PW/ PLC-335PW on your network and then configure Android, ios App and PC software to view the camera. For
Bullet VERSION 1.3 This installation guide provides basic instructions for installing the PLC-325PW/ PLC-335PW on your network and then configure Android, ios App and PC software to view the camera. For
SHIELDeye SmartCam USER MANUAL
 Limited Warranty Terms & Conditions Rosewill Limited warrants this product against defects in workmanship and material for a period of one (1) year from its original purchase date. You must present your
Limited Warranty Terms & Conditions Rosewill Limited warrants this product against defects in workmanship and material for a period of one (1) year from its original purchase date. You must present your
power port make sure the ac adapter is plugged into the correct port Make sure to include at the beginning.
 Quickstart Guide If you have a blank SD card, you may insert it into the camera. To set up your camera for use on the network, connect the camera's wired network port to a router. Connect the AC adapter
Quickstart Guide If you have a blank SD card, you may insert it into the camera. To set up your camera for use on the network, connect the camera's wired network port to a router. Connect the AC adapter
Quick Start Guide. For HD Cameras
 Version HD3.0 the world in my eyes Quick Start Guide For HD Cameras NOTE: Certain functions, line drawing and snapshots mentioned in this manual may vary according to camera's model. For example, pan and
Version HD3.0 the world in my eyes Quick Start Guide For HD Cameras NOTE: Certain functions, line drawing and snapshots mentioned in this manual may vary according to camera's model. For example, pan and
User Manual. For H.264 Cameras. Version 2.0.0
 User Manual For H.264 Cameras Version 2.0.0 Catalogue Basic Operation... 3 Camera Settings... 3 System... 3 Device Name... 4 Time... 4 User... 4 Network... 5 IP... 5 Port... 5 WiFi... 6 UPnP... 6 DDNS...
User Manual For H.264 Cameras Version 2.0.0 Catalogue Basic Operation... 3 Camera Settings... 3 System... 3 Device Name... 4 Time... 4 User... 4 Network... 5 IP... 5 Port... 5 WiFi... 6 UPnP... 6 DDNS...
Instruction Manual. Wi-Fi Full HD 1080p IP Concealed Junction Box Hidden Camera. V 1.3
 Instruction Manual Wi-Fi Full HD 1080p IP Concealed Junction Box Hidden Camera After Sales Support techsupport@123anfang.com www.yooseecamera.com V 1.3 Hardware Installation 1. Connect the power supply
Instruction Manual Wi-Fi Full HD 1080p IP Concealed Junction Box Hidden Camera After Sales Support techsupport@123anfang.com www.yooseecamera.com V 1.3 Hardware Installation 1. Connect the power supply
HooToo IP Camera User Manual(part two)
 HooToo Inc. HooToo IP Camera User Manual(part two) For Model: HT-IP210P Published by SunvalleyTek Group 2014/9/14 Content 1. IPCamClient (windows software)...3 Set up...3 CAM... 13 Local Setting... 13
HooToo Inc. HooToo IP Camera User Manual(part two) For Model: HT-IP210P Published by SunvalleyTek Group 2014/9/14 Content 1. IPCamClient (windows software)...3 Set up...3 CAM... 13 Local Setting... 13
Quick Start Guide HGWIP-818
 TM TM Quick Start Guide HGWIP-818 GIVES PEACE OF MIND WHEREVER YOU ARE ELDERLY Relatives CHILDREN Sleeping/playing PETS Monitoring HOME Surveillance Welcome Thank you for choosing HOMEGUARD. Getting starting
TM TM Quick Start Guide HGWIP-818 GIVES PEACE OF MIND WHEREVER YOU ARE ELDERLY Relatives CHILDREN Sleeping/playing PETS Monitoring HOME Surveillance Welcome Thank you for choosing HOMEGUARD. Getting starting
Network Video Recorder Quick Start Guide
 Network Video Recorder Quick Start Guide Contents Important Safeguards and Warnings... 2 1. Hardware Installation and Connection...2 1.1. Before You Start... 3 1.2. HDD Installation... 3 2. Interface Instruction...4
Network Video Recorder Quick Start Guide Contents Important Safeguards and Warnings... 2 1. Hardware Installation and Connection...2 1.1. Before You Start... 3 1.2. HDD Installation... 3 2. Interface Instruction...4
Chapter 1 Introduction of the Camera 4. Chapter 2 Install Reolink App System Requirement Install the App 5
 Content Chapter 1 Introduction of the Camera 4 Chapter 2 Install Reolink App 5 2.1 System Requirement 5 2.2 Install the App 5 Chapter 3 Device Management 7 3.1 Add New Device 7 3.2 Modify Camera Login
Content Chapter 1 Introduction of the Camera 4 Chapter 2 Install Reolink App 5 2.1 System Requirement 5 2.2 Install the App 5 Chapter 3 Device Management 7 3.1 Add New Device 7 3.2 Modify Camera Login
Simpli.Fi. App for wifi DK series cameras OWNER'S MANUAL. APP DSE Simpli.Fi for Wi-Fi DK series cameras. Product description. Download DSE Simpli.
 Page: 1 Simpli.Fi App for wifi DK series cameras Product description Simpli.Fi is THE app to control all our WIFI hidden cameras to investigate Series DK. Our investigation for cameras are IP cameras to
Page: 1 Simpli.Fi App for wifi DK series cameras Product description Simpli.Fi is THE app to control all our WIFI hidden cameras to investigate Series DK. Our investigation for cameras are IP cameras to
Megapixel Wireless IP camera with Night Mode & Audio Support V
 Megapixel Wireless IP camera with Night Mode & Audio Support V1.2 2018-06-21 As our products undergo continuous development the specifications are subject to change without prior notice COPYRIGHT Copyright
Megapixel Wireless IP camera with Night Mode & Audio Support V1.2 2018-06-21 As our products undergo continuous development the specifications are subject to change without prior notice COPYRIGHT Copyright
HOME SECURITY KIT. USER MANUAL SMART PROTECTION WITH THE ALL-IN-ONE SOLUTION. SMART WINDOW SENSOR SMART POWER SOCKET SMART MOTION SENSOR SMART IP CAM
 HOME SECURITY KIT. SMART PROTECTION WITH THE ALL-IN-ONE SOLUTION. SMART WINDOW SENSOR SMART POWER SOCKET SMART IP CAM SMART MOTION SENSOR USER MANUAL SL-900100/900111 HOME SECURITY KIT A/B SHORT INSTRUCTION
HOME SECURITY KIT. SMART PROTECTION WITH THE ALL-IN-ONE SOLUTION. SMART WINDOW SENSOR SMART POWER SOCKET SMART IP CAM SMART MOTION SENSOR USER MANUAL SL-900100/900111 HOME SECURITY KIT A/B SHORT INSTRUCTION
ALL-IN-ONE SECURITY SYSTEM
 DO NOT OPEN CAUTION : TO REDUCE THE RISK OF ELECTRICAL SHOCK DO NOT OPEN COVERS. NO USER SERVICEABLE PARTS INSIDE. REFER SERVICING TO QUALIFIED SERVICE PERSONNEL. WARNING : TO PREVENT FIRE OR SHOCK HAZARD.
DO NOT OPEN CAUTION : TO REDUCE THE RISK OF ELECTRICAL SHOCK DO NOT OPEN COVERS. NO USER SERVICEABLE PARTS INSIDE. REFER SERVICING TO QUALIFIED SERVICE PERSONNEL. WARNING : TO PREVENT FIRE OR SHOCK HAZARD.
IP Camera User Manual
 Statement IP Camera User Manual If the user manual cannot help you to solve the problem, please call our technology center about the solutions. We will update the content for the new functions without
Statement IP Camera User Manual If the user manual cannot help you to solve the problem, please call our technology center about the solutions. We will update the content for the new functions without
WELCOME. For customer support or any inquiries, please visit our web site at or contact us at
 WELCOME Congratulations on purchasing the GBF Smart Four Wire Intercom System. Our factory engineers were the first to enable multiple security cameras being monitored through a smart mobile device and
WELCOME Congratulations on purchasing the GBF Smart Four Wire Intercom System. Our factory engineers were the first to enable multiple security cameras being monitored through a smart mobile device and
H Series MiNi High Speed Dome. IP Camera. May 2011 V User Manual
 H Series MiNi High Speed Dome IP Camera May 2011 V1.1.0.1.2 User Manual Index 1 INTRODUCTION... 3 2 FUNCTION AND FEATURES... 3 3 APPEARANCE AND INTERFACE... 4 4 NETWORK CONNECTING... 7 2 1 Introduction
H Series MiNi High Speed Dome IP Camera May 2011 V1.1.0.1.2 User Manual Index 1 INTRODUCTION... 3 2 FUNCTION AND FEATURES... 3 3 APPEARANCE AND INTERFACE... 4 4 NETWORK CONNECTING... 7 2 1 Introduction
Everything in your eyes. ismartviewpro. (For iphone) User Manual VER 5.0
 IP Cloud Network Camera Everything in your eyes ismartviewpro (For iphone) User Manual 2018-01 VER 5.0 1. ismartviewpro Summary ismartviewpro (iphoneversion) is developed application software based on
IP Cloud Network Camera Everything in your eyes ismartviewpro (For iphone) User Manual 2018-01 VER 5.0 1. ismartviewpro Summary ismartviewpro (iphoneversion) is developed application software based on
IOS Client. Manual. Tip: To protect your privacy, please modify the machine after landing factory
 IOS Client Manual Tip: To protect your privacy, please modify the machine after landing factory password and please keep the user name and password. Manual version: versions date Description V1.0 2013.5.31
IOS Client Manual Tip: To protect your privacy, please modify the machine after landing factory password and please keep the user name and password. Manual version: versions date Description V1.0 2013.5.31
Dear users, the configuration for this camera is professional, so please read the user manual carefully before using the camera V5.
 Dear users, the configuration for this camera is professional, so please read the user manual carefully before using the camera. IP Camera (629W) User manual 2014-03 V5.1 Statement If the user manual can
Dear users, the configuration for this camera is professional, so please read the user manual carefully before using the camera. IP Camera (629W) User manual 2014-03 V5.1 Statement If the user manual can
OnView Mobile Monitoring
 User Manual OnView Mobile Monitoring Table of Contents 1. Introduction...2 1.1 Application Description...2 1.2 Phone Compatibility...2 1.3 Where to Download the App...2 2. Application Function...2 2.1
User Manual OnView Mobile Monitoring Table of Contents 1. Introduction...2 1.1 Application Description...2 1.2 Phone Compatibility...2 1.3 Where to Download the App...2 2. Application Function...2 2.1
GV-Eye Mobile App. Contents
 GV-Eye Mobile App. Contents 1.1 Specifications... 2 1.2 Supported GV-IP Devices and Software... 3 1.2.1 Supported Products for Connection... 3 1.2.2 Supported Products for Enabling Monitoring... 4 1.2.3
GV-Eye Mobile App. Contents 1.1 Specifications... 2 1.2 Supported GV-IP Devices and Software... 3 1.2.1 Supported Products for Connection... 3 1.2.2 Supported Products for Enabling Monitoring... 4 1.2.3
Quick Install Guide. For Covert IP Camera Series. Model: PLC-128PW, PLC-129PW
 Quick Install Guide For Covert IP Camera Series Model: PLC-128PW, PLC-129PW This installation guide provides basic instructions for installing the PLC-128PW and PLC-129PW covert IP camera on your network.
Quick Install Guide For Covert IP Camera Series Model: PLC-128PW, PLC-129PW This installation guide provides basic instructions for installing the PLC-128PW and PLC-129PW covert IP camera on your network.
Wi-Fi Pan & Tilt Camera AlwaysSafe App Manual. ios and Android. English
 Wi-Fi Pan & Tilt Camera AlwaysSafe App Manual ios and Android English Contents Contents Getting Started Adding a Camera 4 Configuring Initial Settings 6 Setting up Email Alerts 8 Editing the Email Alerts
Wi-Fi Pan & Tilt Camera AlwaysSafe App Manual ios and Android English Contents Contents Getting Started Adding a Camera 4 Configuring Initial Settings 6 Setting up Email Alerts 8 Editing the Email Alerts
Smartwares. User Manual for C723IP, C724IP, C923IP, C924IP
 Smartwares User Manual for C723IP, C724IP, C923IP, C924IP Table of contents 1. Preventive measures and safety instructions 2. Intended use 3. Technical specifications 4. Camera installation 5. Managing
Smartwares User Manual for C723IP, C724IP, C923IP, C924IP Table of contents 1. Preventive measures and safety instructions 2. Intended use 3. Technical specifications 4. Camera installation 5. Managing
PLC-128 series 720P VERSION 1.1
 PLC-128 series 720P VERSION 1.1 Verify the package contents This installation guide provides basic instructions for installing the PLC-128 series on your network. Follow these instructions, you can quickly
PLC-128 series 720P VERSION 1.1 Verify the package contents This installation guide provides basic instructions for installing the PLC-128 series on your network. Follow these instructions, you can quickly
Cloud IP Camera Note:
 Version:V2.0 Cloud IP Camera User s Manual Note: To protect your privacy, please change the initial password after login. Please keep your user name and password safely. Contents 1. Introduction... 2 1.1
Version:V2.0 Cloud IP Camera User s Manual Note: To protect your privacy, please change the initial password after login. Please keep your user name and password safely. Contents 1. Introduction... 2 1.1
Table of Contents CHAPTER 1: FCC WARNINGS... 7 CHAPTER 2: SAFETY INSTRUCTIONS... 9
 Table of Contents CHAPTER 1: FCC WARNINGS.................................... 7 CHAPTER 2: SAFETY INSTRUCTIONS.............................. 9 CHAPTER 3: SPECIFICATIONS..................................
Table of Contents CHAPTER 1: FCC WARNINGS.................................... 7 CHAPTER 2: SAFETY INSTRUCTIONS.............................. 9 CHAPTER 3: SPECIFICATIONS..................................
Welcome Contents Diagram
 Welcome Congratulations on your purchase of our GBF PL960 Series of IP Doorbells. Our factory engineers were the first to enable viewing of multiple security cameras through your handheld smart device,
Welcome Congratulations on your purchase of our GBF PL960 Series of IP Doorbells. Our factory engineers were the first to enable viewing of multiple security cameras through your handheld smart device,
MANUAL. EM Cable and DSL Router
 MANUAL EM4420 - Cable and DSL Router WWW.EMINENT-ONLINE.COM 2 ENGLISH EM4420 - Cable and DSL Router Warnings and points of attention Opening a product and/or products may cause serious injuries! Always
MANUAL EM4420 - Cable and DSL Router WWW.EMINENT-ONLINE.COM 2 ENGLISH EM4420 - Cable and DSL Router Warnings and points of attention Opening a product and/or products may cause serious injuries! Always
Quick Start Guide. For MJPEG P2P Cameras
 Version MP2.0 the world in my eyes Quick Start Guide For MJPEG P2P Cameras NOTE: Certain functions, line drawing and snapshots mentioned in this manual may vary according to camera's model. For example,
Version MP2.0 the world in my eyes Quick Start Guide For MJPEG P2P Cameras NOTE: Certain functions, line drawing and snapshots mentioned in this manual may vary according to camera's model. For example,
Quick Install Guide. Outdoor Network Camera. Quick Install Guide VERSION 1.0
 Quick Install Guide Outdoor Network Camera Quick Install Guide VERSION 1.0 This installation guide provides basic instructions for installing the PLC-336PW on your network. Follow these instructions, you
Quick Install Guide Outdoor Network Camera Quick Install Guide VERSION 1.0 This installation guide provides basic instructions for installing the PLC-336PW on your network. Follow these instructions, you
Setup and Advanced User Guide
 N E T W O R K I N G A N D S U R V E I L L A N C E P R O D U C T S Setup and Advanced User Guide Astak, Inc. 1911 Hartog Drive San Jose, CA 95131 Tel : (408) 453-1188 Fax : (408) 453-1388 Table of Contents
N E T W O R K I N G A N D S U R V E I L L A N C E P R O D U C T S Setup and Advanced User Guide Astak, Inc. 1911 Hartog Drive San Jose, CA 95131 Tel : (408) 453-1188 Fax : (408) 453-1388 Table of Contents
SECURITY SYSTEM WIRELESS NVR. Quick Guide
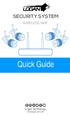 SECURITY SYSTEM WIRELESS NVR Quick Guide Declaration Thank you for choosing this product for your security system. Logan promises to offer our customers a viable and high quality solution. Logan will not
SECURITY SYSTEM WIRELESS NVR Quick Guide Declaration Thank you for choosing this product for your security system. Logan promises to offer our customers a viable and high quality solution. Logan will not
Introduction. Package Checklist. Minimum System Requirements. Registering Your Product. More Help
 Introduction Keep a watch on your family, pet, home or office 24/7, even when you re not there. Creative Live! Cam IP SmartHD gives you a live update on your phone, wherever you are. Get activity alerts,
Introduction Keep a watch on your family, pet, home or office 24/7, even when you re not there. Creative Live! Cam IP SmartHD gives you a live update on your phone, wherever you are. Get activity alerts,
LeFun IP Camera Quick Install Guide
 LeFun IP Camera Quick Install Guide Website: www.lefunsmart.com E-mail: support@lefunsmart.com Catalog 1. Introduction... 2 1.1. Thank you for Choosing LeFun IP Camera... 2 1.2. Introducing LeFun IP Camera...2
LeFun IP Camera Quick Install Guide Website: www.lefunsmart.com E-mail: support@lefunsmart.com Catalog 1. Introduction... 2 1.1. Thank you for Choosing LeFun IP Camera... 2 1.2. Introducing LeFun IP Camera...2
OUTDOOR SECURITY CAMERA WITH LED FLOODLIGHT
 OUTDOOR SECURITY CAMERA WITH LED FLOODLIGHT Wifi Security Camera With LED Floodlight Features 20W with 1600 Lumens Indoor and Outdoor Wifi IP Camera with LED flood light Passive IR and Motion sensor Support
OUTDOOR SECURITY CAMERA WITH LED FLOODLIGHT Wifi Security Camera With LED Floodlight Features 20W with 1600 Lumens Indoor and Outdoor Wifi IP Camera with LED flood light Passive IR and Motion sensor Support
Quick-Start Guide. App Cam XLight/X55/X56. Wireless IP Camera
 Quick-Start Guide App Cam XLight/X55/X56 Wireless IP Camera Use this Quick-Start Guide to connect the camera to the network and for basic installation and setup procedure. For more detailed instructions
Quick-Start Guide App Cam XLight/X55/X56 Wireless IP Camera Use this Quick-Start Guide to connect the camera to the network and for basic installation and setup procedure. For more detailed instructions
Features: (no need for QR Code)
 The Capp-Sure series brings a revolution in surveillance. Utilising a range of high-quality IP Wireless cameras, Capp-Sure provides stunning video clarity and optional Talk-Back audio over internet via
The Capp-Sure series brings a revolution in surveillance. Utilising a range of high-quality IP Wireless cameras, Capp-Sure provides stunning video clarity and optional Talk-Back audio over internet via
IP Camera user manual
 IP Camera user manual Product name:high definition IP Camera Document version:4.2 Editions suit for 1080P IP Camera Precautions Search and Login...1 Device searching...2 Install plugin...3 A. Real-time
IP Camera user manual Product name:high definition IP Camera Document version:4.2 Editions suit for 1080P IP Camera Precautions Search and Login...1 Device searching...2 Install plugin...3 A. Real-time
SAMSUNG ALL-IN-ONE SECURITY SYSTEM
 Quick Start Guide KIT MODEL SDH-B74041/SDH-B74081 DVR MODEL SDR-B74301 SAMSUNG ALL-IN-ONE SECURITY SYSTEM Thank you for purchasing the Samsung DVR Security System. Follow the simple steps in this guide
Quick Start Guide KIT MODEL SDH-B74041/SDH-B74081 DVR MODEL SDR-B74301 SAMSUNG ALL-IN-ONE SECURITY SYSTEM Thank you for purchasing the Samsung DVR Security System. Follow the simple steps in this guide
ML-20IP INNOVATION DIRECT. IP video door station. User manual. Thank you for the choice of our equipment. { Design. Uniqueness. Innovations } SERIES
 ML-20IP IP video door station User manual Thank you for the choice of our equipment Safety instructions Read and keep that manual. The device installation process should be carry out by the qulified specialists.
ML-20IP IP video door station User manual Thank you for the choice of our equipment Safety instructions Read and keep that manual. The device installation process should be carry out by the qulified specialists.
JOOAN Wireless Network Camera
 JOOAN Wireless Network Camera Quick Installation Guide Dear Customer, we thank you very much for purchasing this product. Please read this manual carefully and keep it for future reference. 1. Installation
JOOAN Wireless Network Camera Quick Installation Guide Dear Customer, we thank you very much for purchasing this product. Please read this manual carefully and keep it for future reference. 1. Installation
QUICK SETUP GUIDE WNVR201 SERIES. Specifically Designed for Tablets. Specifically Designed for Smart Phones.
 QUICK SETUP GUIDE WNVR201 SERIES www.nightowlsp.com Specifically Designed for Smart Phones Specifically Designed for Tablets RESET LAN1 LAN2 LAN3 LAN4 WAN What s in the Box Package Contents Disclaimer:
QUICK SETUP GUIDE WNVR201 SERIES www.nightowlsp.com Specifically Designed for Smart Phones Specifically Designed for Tablets RESET LAN1 LAN2 LAN3 LAN4 WAN What s in the Box Package Contents Disclaimer:
IP116 Plus HD WiFi Camera
 IP116 Plus HD WiFi Camera Instruction Manual 1 Introduction Thank you for choosing the IP116 Plus HD WiFi Camera. We understand that whenever we purchase something new, we want to enjoy it as soon as possible.
IP116 Plus HD WiFi Camera Instruction Manual 1 Introduction Thank you for choosing the IP116 Plus HD WiFi Camera. We understand that whenever we purchase something new, we want to enjoy it as soon as possible.
