Reflect Capture Tool USER MANUAL
|
|
|
- Erik Norton
- 6 years ago
- Views:
Transcription
1 Reflect Capture Tool USER MANUAL
2 Reflect Capture Tool USER MANUAL Table of Contents Initial Setup for School or District Site... 2 Check Hardware Inventory... 3 Download and Store School or District Account Information... 4 Classroom Capture Process... 7 Get Ready to Capture... 8 Capture Video Upload Video Appendix Positioning the Hardware Troubleshooting the Microphones
3 INITIAL SETUP FOR SCHOOL OR DISTRICT SITE Check Hardware Inventory Download and Store School or District Account Information Note: A user with administrative privileges should complete this initial setup process prior to general launch of Teachscape Reflect in your school or district. The Administrator login must be used the first time the capture tool is launched. 2
4 CHECK HARDWARE INVENTORY The following items are included in your Teachscape Reflect case: 1 Teachscape Reflect capture device 1 Capture device power adapter 2 Microphones 1 Audio cable (stereo mini-cable) 1 Lens cleaning cloth Board camera Panoramic camera Teachscape Reflect capture device 1 Teachscape Reflect dedicated capture station (laptop) 1 Dedicated capture station (laptop) power adapter 1 Computer mouse 2 USB cables 1 Ethernet cable Teachscape Reflect dedicated capture station (laptop) 2 1 Capture device power adapter Microphones Capture station (laptop) power adapter Computer mouse Stereo mini-cable USB cables (2) Lens cleaning cloth Ethernet cable 3 Note: The camera, laptop, and set of microphones in this case cannot be substituted with components included in other Teachscape Reflect cases. Each camera and set of microphones are uniquely paired to the dedicated capture station and will not work in conjunction with other components.
5 DOWNLOAD AND STORE SCHOOL OR DISTRICT ACCOUNT INFORMATION Initial setup goal: The goal of this initial setup is to download and store your school or district s account information (e.g., teacher names) on your dedicated capture station. This step does not need to be repeated. You will need: Dedicated capture station (laptop) Dedicated capture station (laptop) power adapter Internet connection (WiFi or Ethernet) Teachscape Reflect Administrator login and password Note: Capture device (camera) is not needed for this initial administrative setup. STEP 1 You need to remove only the dedicated capture station (laptop) and its power adapter from the case at this time. Attach and plug in the adapter to a power source, and click on the ON button. (Depending upon your laptop model, it may be located in the upper left of the keyboard.) STEP 2 Enter the password teach to log in to the dedicated capture station (laptop). STEP 3 Connect to the Internet. STEP 4 Launch the Reflect capture tool by either clicking on the Reflect Capture icon on the desktop (A), or if the welcome screen is open, the Launch Reflect Capture Tool button (B). A OR B 4
6 CHECK HARDWARE INVENTORY STEP 5 Enter your Teachscape Reflect Administrator login and password and click on the Login button. If you do not have this information, contact Teachscape Customer Support. Note: For the purpose of this initial setup, the camera does not need to be connected to the laptop at this time. However, if it is not connected, a notification will appear after login. This will NOT affect your initial setup. STEP 6 Click on the Update User List link near the upper right-hand corner of the application to download your site s account information (e.g., teacher names). This may take a few minutes. A Data Update dialogue box will inform you of the progress. 5
7 CHECK HARDWARE INVENTORY STEP 7 Click on the Close button to complete the initial setup process. Note: You have now successfully completed the initial setup for your school or district. It is strongly advised that after this initial setup, you run a test capture see Get Ready to Capture and Capture Video in this manual for more information about this process. 6
8 CLASSROOM CAPTURE PROCESS Get Ready to Capture Capture Video Upload Video Note: The initial setup process must be completed prior to the general launch of Teachscape Reflect in your school or district. The Administrator login must be used the first time the capture tool is launched. See the previous section for how to do the initial setup. After initial setup at a school or district site, the classroom capture process may be initiated. 7 7
9 GET READY TO CAPTURE STEP 1 Charge the Microphones In order to do a successful capture, you will need to charge the microphones in advance. This is accomplished by plugging the camera into a power source using the power adapter and by placing the microphones in either dock on the camera. Make sure that they are fully docked. You do not need to attach the capture station (laptop) when charging. When docked, a RED LED status light on the microphones indicates they are charging; a GREEN light indicates that they are charged. Note: It is advised that you charge the microphones for 45 minutes to 2 hours before your first use. It will take approximately 45 minutes for an 80% charge and 3 hours for a full charge. A full charge lasts for approximately 6 hours of continuous recording. Teacher mic (smaller of the two) Student mic (larger of the two) Mute button LED status light Mute button 1 Teacher mic Student mic Tips for Success Check that the clip on the teacher microphone is not interfering with being fully docked when charging. Check to make sure the capture device (camera) has a GREEN light between the microphone docks. If the light is not lit, the mic is not receiving power. Check the connection to the power source. 8
10 GET READY TO CAPTURE STEP 2 Position the Hardware Once the microphones are charged, you are ready to set up for your capture: The Teachscape Reflect equipment should be placed in a location in the room where it can capture the most classroom activity. See the Appendix in this manual for specific suggestions for common room arrangements. The board camera should point directly at the board or other focal point (e.g., whiteboard, projector screen, chair, chart paper). The height of the panoramic camera should align with the seated height of the tallest student to capture the faces of as many students as possible. Press the latch and raise the camera head to adjust. Board camera Panoramic camera Note: It is suggested that your Teachscape Reflect equipment be stored on a media cart. If you are not using a cart, place the equipment near each other on level surfaces. 9
11 GET READY TO CAPTURE STEP 3 Make Camera Connections Connect the camera to the dedicated capture station using the two included USB cables. The USB ports may be located on both sides of the laptop. Connect the computer mouse to an available USB port (optional). Capture device (back) STEP 4 Connect the Audio Cable HD cam USB port Panoramic cam USB port USB cables from capture device to dedicated capture station USB ports Dedicated capture station (side) Connect the audio cable by plugging the smaller, tagged end of the audio cable into the microphone input on the camera and the other end into the microphone input on the laptop. Audio out from capture device Audio in to capture device microphone input 10
12 GET READY TO CAPTURE STEP 5 Power the Hardware Connect both the camera and the capture station (laptop) to their respective power adapters. It is highly recommended that you use a surge protector (a.k.a., power strip) between the power cords and the wall socket. Note: Using a surge protector between the power adapters and the wall socket protects the hardware and improves audio quality. STEP 6 Launch the Teachscape Reflect Capture Tool If you have not done so already, launch the application: Power the dedicated capture station (laptop) ON. Launch Windows using teach as the password. Launch the Teachscape Reflect capture tool by either clicking on the Reflect Capture icon on the desktop, or if the welcome screen is open, the Launch Reflect Capture Tool button. Enter your Teachscape login and password. OR Note: If you launched the Teachscape Reflect capture tool prior to connecting the camera, you may see a message asking you to retry. If so, make sure all connections to the camera are made and click on the Retry button. 11
13 STEP 7 Enter the Lesson Information After launching the Teachscape Reflect capture tool on the capture station (laptop), use the drop-down menus and open fields at the top of the screen to provide information about the lesson. Be sure to give your lesson a meaningful capture title (i.e., video name) so that the lesson video is easily recognizable once it is uploaded to My Reflect Video Library. Note: If you are a teacher, your name will be pre-populated. If you do not see your name in the list, click on Update User List. If your name continues to be missing from the list, contact Teachscape Customer Support. 12
14 STEP 8 Calibrate the Panoramic Camera In order to capture a clear image with the panoramic camera, you may need to calibrate the camera in relation to the camera s internal mirror. Calibration means aligning the camera to what is reflected in the mirror. You may find that you do not need to calibrate the camera. See the images on the following page for examples. Your goal is to have straight edges on the panoramic image. Poor Calibration Note curved, black obstruction at bottom left of image Strong Calibration Note straight edge of image at top and bottom 13
15 If calibration is necessary, first click on the Calibrate button on the left-hand side above the panoramic camera preview screen. Calibrate by Adjusting the Perimeter Alignment After clicking on the Calibrate button if your panoramic camera image needs improving, use your mouse to click and drag within the image to move the thin white ring around the circular image, centering it and aligning it with the perimeter edge of the image. White ring centered and aligned to perimeter White ring not centered and unaligned to perimeter 14
16 Check Your Calibration Select Save to check that the image is correctly aligned in the panoramic view. Your goal is to have straight edges on the panoramic image. Recalibrate by clicking on the Calibrate button once more and either realigning the white ring again or reading on to learn how to adjust the circumference of the white ring. Calibrate by Adjusting the Circumference You may need to also adjust the circumference of the white ring to calibrate the camera (i.e., improve your panoramic image). Using your mouse, click and drag just the thin white ring to adjust the circumference of the ring. Place the ring to a point just inside the image perimeter. Click on Save to recheck your calibration and recalibrate until you are satisfied with the image quality. STEP 9 Adjust the Zoom for the Board Camera Image The board camera should point directly at the board or other focal point (e.g., whiteboard, projector screen, chair, chart paper). If needed, use the Zoom slide bar underneath the board camera preview image to manually adjust the range of view. Panoramic Camera Preview Board Camera Preview 15
17 STEP 10 Adjust the Settings for the Images Check your panoramic and board camera preview images for brightness and focus. You may not need to make adjustments. Regardless, it is advised to UNCHECK the Auto box after the cameras have focused so that they do not continually attempt to refocus during the lesson. (See arrows below.) Panoramic Camera Preview Board Camera Preview If you do feel that adjustments should be made, use the slide bars underneath each preview image to manually adjust the camera settings. It is recommended that you check the Auto box to focus the camera during this stage, and then uncheck the box once you are satisfied with the focus settings. Unchecking the box will prevent ongoing refocusing due to movement during the lesson. Tip for Success In addition to clicking and dragging the slider controls, you may also use your keyboard left and right arrows for fine adjustments. 16
18 STEP 11 Take Still Photos If desired, take still photos of items, documents, or the classroom environment. You may do this now or at the conclusion of your lesson. Doing it now might be a good idea because your classroom environment may change as your lesson progresses (e.g., you may want to capture the whiteboard before the lesson and after). Click on the camera button above the board camera preview screen. This will allow you to use the board camera to take pictures. Adjust the camera settings as needed and click on Take Photo. You may take as many photos as you wish. For documents or artifacts, you may simply hold them in front of the board camera. To delete a photo, hover over the thumbnail image until a red X appears in the upper right-hand corner, and then click on the X. Select Save & Close when you are satisfied with your selection of photos. 17
19 CAPTURE VIDEO Before you may capture video, it is essential that you have completed the steps in Get Ready to Capture in this manual. These steps include: Charging the microphones Positioning the hardware in the classroom Making hardware connections Launching the Teachscape Reflect capture tool Entering lesson data Adjusting camera settings as needed Taking still photos, if desired Provided these steps are completed, you will now prepare the microphones and record your lesson. STEP 1 Prepare the Microphones Once charged, remove both microphones from the charging dock. Wait a moment for the microphone LED status lights to stop flashing. The microphones should exhibit a flashing RED light, indicating that they are in mute mode and will not record. Push the mute button on each microphone once. The LED status lights should now flash GREEN, indicating that they are ready to record. STEP 2 Mute button LED status light Attach the Teacher Microphone Teacher mic Attach the smaller, clip-on microphone to the teacher s clothing within 6 12 inches of his or her mouth. 1 Student mic Mute button Make sure the teacher s microphone is attached securely with the microphone LED status light pointed up toward the teacher s mouth. STEP 3 Place the Student Microphone Place the larger, omnidirectional student microphone close to the majority of students. The microphone may lie on its side or stand upright. Note: To turn either microphone OFF, return the microphone unit to the charging dock. You can also turn the microphone OFF by pressing and holding the mute button for approximately 10 seconds until the LED light turns solid RED, and then releasing the button. 18
20 STEP 4 Check the Audiometers Observe the teacher and student audiometers in the Teachscape Reflect capture tool. The meters should display moving green bars when you speak or whistle into the respective microphones. You may also use the Test Audio feature by clicking on the record and play icons to the right of the audiometers. If the audiometers do not indicate sound, check to make sure your microphones are charged and unmuted. Tips for Success Do not leave a microphone in the capture device base during video capture. When docked in the base, the microphone will revert to charging mode and will not record. Avoid audio interference by removing anything that might bump into the teacher s microphone such as jewelry or lanyards. For optimal video capture, classroom lights should remain ON for the duration of the lesson, and windows should be shaded to prevent glare. 19
21 STEP 5 Begin Video Capture Click on the Record button. After clicking on Record, read the Consent Agreement and select I Agree. Capture will begin. Do NOT close the laptop during capture. You may leave the camera and capture station running unattended for the duration of the lesson. 20
22 When recording, you will see a yellow banner above the video preview windows that reminds you to not close the laptop during recording. If the images are distracting to your students, you may click on the Hide Video button above the board camera view. STEP 6 End the Video Capture Click on the Stop button at the bottom of your screen to conclude capture. You will see a Recording Complete notification. You may take additional still photos at this time or close the window. Be sure to turn off your microphones to conserve the charge. Either place them in the docks on the capture device or hold the mute buttons for at least 10 seconds the LED status lights should turn solid RED and then turn off. 21
23 UPLOAD VIDEO Tips for Success STEP 1 Identify a Location for the Teachscape Reflect Equipment During Upload It is important to have a secure location in your building for your Teachscape Reflect equipment to be stored, as well as for overnight or unattended uploads of the video capture data. This location must have: Access to a hardwired Internet connection Electrical outlet Secure room (i.e., door that locks) Video upload can take a significant amount of time. Therefore, effective upload requires a hardwired Internet connection (rather than wireless) and an electrical outlet (rather than using the capture station battery). STEP 2 Your school should establish a routine of uploading videos overnight after each day of capture. Upload should be performed in a secure location with a hardwired Internet connection and a connection to a reliable power source. Launch the Teachscape Reflect Tool If you haven t done so already, power your capture station ON and launch the Teachscape Reflect capture tool. Once launched, make sure that you are connected to the Internet by checking for the online icon in the upper right-hand corner of the capture and upload screen. Note: For uploading videos, you do not need to be connected to the Teachscape camera. Only the capture device (laptop), powered by an electrical outlet, and a hardwire Internet connection are needed. 22
24 STEP 3 Determine If You Need to Set Upload Time It is advised to find out if network processes at your school or district (system upgrades, antivirus scans, etc.) are scheduled to occur at particular times during the night, as these may conflict with your upload process. If you do need to schedule a specific time for upload, go to the Upload Queue tab and click on the Set Upload Time button to schedule your upload at a time that does not interfere with any routine network processes that may occur at night. STEP 4 Identify Captures for Deletion Select the Upload Queue tab on the Teachscape Reflect capture tool. Here you can view the list of captures in the queue. You may preview the video(s) by clicking on the Preview button, although please note that the preview is the wrapped or 360 version of the video. You must compress the video to see the unwrapped or rectangular version of the video. To delete unwanted or test captures, check the boxes next to those captures and click on the Delete button. 23
25 STEP 5 Identify Captures for Compression or Compress & Upload Check the boxes next to the captures you would like to upload. You may either choose to click on Compress or Compress & Upload. Compressing first is advised because: You do not need to be connected to the Internet during compression. Compressing videos makes smaller file(s) resulting in shorter upload duration. You may preview the videos after compressing and before uploading. Note: This process involves large files. If you choose to not compress first, each video could take approximately three times as long to upload as it took to capture. For example, if you captured two hours of classroom instruction, you should allow six hours for the capture to upload. 24
26 A dialogue box will inform you of the compression or upload progress. During compression or upload, do NOT close the laptop. You may leave the capture station unattended in a secure location while the captures are uploading. If you chose to first compress the video(s), upon successful compression, the video(s) will appear in the lower Ready for Upload window. From here, you may preview the video(s) by clicking on the Preview button. Or you may select the video(s) for upload and click on the Upload button. 25
27 STEP 6 Check for Successful Upload After upload has completed, you will see an upload status alert. Your successful uploads will no longer be listed on the Upload Queue tab but will appear on the Successful Uploads tab in the Teachscape Reflect capture tool. If any uploads have failed, you can view details about the failed uploads on the Upload Queue tab. To learn more about the failed attempt, click on the View Details button. You may include any failed captures in your next upload attempt. 26
28 CLASSROOM CAPTURE APPENDIX Positioning the Hardware Troubleshooting the Microphones 27
29 POSITIONING THE HARDWARE Place the Teachscape Reflect equipment in a location that enables you to film high-quality video of important classroom activity. The diagrams below illustrate sample hardware placement for a variety of common classroom arrangements. Student Microphone Reflect Equipment Student Make sure that the board camera is pointing directly at the center of any direct instruction (e.g., whiteboard, projector screen, chair, chart paper). To ensure that the panoramic camera can capture the faces of as many students as possible, press the latch and raise the camera head to align its height to the seated height of the tallest student. 28
30 Note: It is suggested that your Teachscape Reflect equipment be stored on a media cart. If you are not using a cart, place the equipment near each other on a level surface. Board camera Panoramic camera 29
31 TROUBLESHOOTING THE MICROPHONES LED Status Light LED Pattern Meaning Microphone in charging dock Microphone out of charging dock Solid RED Solid GREEN OFF Two RED flashes every 1.5 seconds One GREEN flash every 1.5 seconds Solid RED Alternating slow GREEN and RED flashes YELLOW flash alternating with GREEN flash OR YELLOW flash alternating with two RED flashes Rapid RED flashes continuing for more than a few seconds Charging in progress. Charging complete. Microphone powered OFF or battery discharged. Microphone is muted. To unmute, push and release the button. Microphone is live and ready to record. Microphone is powering down or pairing. Microphone is not paired to camera. Microphone battery is low. Radio congestion. Remove devices such as cell phones, wireless hubs, and radios that might interfere with the microphone signal. Groups of five rapid RED flashes Unit is faulty. Contact Teachscape Customer Support. * If any of these issues are unresolved, contact Teachscape Customer Support by phone at between 8 a.m. and 9 p.m. EST, Monday through Friday, or visit 30
32 Teachscape Customer Support :00 a.m. 9:00 p.m. EST, M F This equipment has been tested and found to comply with the limits for a Class B digital device, pursuant to Part 15 of the FCC Rules. These limits are designed to provide reasonable protection against harmful interference in a residential installation. This equipment generates, uses, and can radiate radio frequency energy and, if not installed and used in accordance with the instructions, may cause harmful interference to radio communications. However, there is no guarantee that interference will not occur in a particular installation. If this equipment does cause harmful interference to radio or television reception, which can be determined by turning the equipment off and on, the user is encouraged to try to correct the interference by one or more of the following measures: Reorient or relocate the receiving antenna Increase the separation between the equipment and receiver Connect the equipment into an outlet on a circuit different from that to which the receiver is connected Consult the dealer or an experienced radio/tv technician for help The user should maintain a 20-cm (8 inches) spacing from the base unit to ensure compliance with FCC requirements. v01 31
Getting Started with the TI-Nspire Docking Stations
 Getting Started with the TI-Nspire Docking Stations This guidebook applies to TI-Nspire software version 4.2. To obtain the latest version of the documentation, go to education.ti.com/guides. Important
Getting Started with the TI-Nspire Docking Stations This guidebook applies to TI-Nspire software version 4.2. To obtain the latest version of the documentation, go to education.ti.com/guides. Important
User s Manual NETVUE II Model Number: NI-1300, NI-1301, NI-1302
 User s Manual NETVUE II Model Number: NI-1300, NI-1301, NI-1302 NetView Technologies keeps the right of the document updated with the new service offer or the service change Version:1.2 Basic installation
User s Manual NETVUE II Model Number: NI-1300, NI-1301, NI-1302 NetView Technologies keeps the right of the document updated with the new service offer or the service change Version:1.2 Basic installation
iziggi Wireless Document Camera User Manual
 iziggi Wireless Document Camera User Manual Table of Contents Package Contents... 1 Basics... 1 Getting to know your iziggi-hd... 2 Setting up your iziggi-hd... 4 Using iziggi-hd with IPEVO software...
iziggi Wireless Document Camera User Manual Table of Contents Package Contents... 1 Basics... 1 Getting to know your iziggi-hd... 2 Setting up your iziggi-hd... 4 Using iziggi-hd with IPEVO software...
MivaTek IPC2202 WiFi Home Camera
 MivaTek IPC2202 WiFi Home Camera User Manual Names of Parts LED Indicator Lens Mode Button microsd Card Slot Stand Speaker Reset Button Micro USB Port English 1 Getting Started Mobile device connects to
MivaTek IPC2202 WiFi Home Camera User Manual Names of Parts LED Indicator Lens Mode Button microsd Card Slot Stand Speaker Reset Button Micro USB Port English 1 Getting Started Mobile device connects to
Toucan Surveillance Kit Camera & Smart Socket. User s Manual Model: TSK100KU
 Toucan Surveillance Kit Camera & Smart Socket User s Manual Model: TSK100KU Table of Contents 1. Key Features... 3 2. What Is Included... 6 3. Toucan Camera & Socket Installation... 8 4. Getting The Kuna
Toucan Surveillance Kit Camera & Smart Socket User s Manual Model: TSK100KU Table of Contents 1. Key Features... 3 2. What Is Included... 6 3. Toucan Camera & Socket Installation... 8 4. Getting The Kuna
For your safety and protection of the E-bot, please read and abide by the following important safety precautions.
 2 P age Safety Precautions For your safety and protection of the E-bot, please read and abide by the following important safety precautions. 1) Do not plug the AC adapter into a faulty electrical outlet.
2 P age Safety Precautions For your safety and protection of the E-bot, please read and abide by the following important safety precautions. 1) Do not plug the AC adapter into a faulty electrical outlet.
4MP WI-FI PAN TILT CAMERA QUICK START GUIDE ENGLISH
 4MP WI-FI PAN TILT CAMERA QUICK START GUIDE ENGLISH WELCOME! Congratulations on your latest purchase and welcome to the Q-See family. This guide will help get your camera up and running. WHAT S INCLUDED
4MP WI-FI PAN TILT CAMERA QUICK START GUIDE ENGLISH WELCOME! Congratulations on your latest purchase and welcome to the Q-See family. This guide will help get your camera up and running. WHAT S INCLUDED
iziggi Wireless Document Camera User Manual
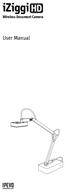 iziggi Wireless Document Camera User Manual Table of Contents Package Contents... 1 Basics... 1 Getting to Know Your iziggi-hd... 2 Setting Up Your iziggi-hd... 4 Using iziggi-hd with IPEVO Apps/Software...
iziggi Wireless Document Camera User Manual Table of Contents Package Contents... 1 Basics... 1 Getting to Know Your iziggi-hd... 2 Setting Up Your iziggi-hd... 4 Using iziggi-hd with IPEVO Apps/Software...
Quick Start Guide. Reolink Argus 2. Technical Support QG2_A. For more troubleshooting, please go to FAQs on our website: https://reolink.
 Reolink Argus 2 Quick Start Guide Technical Support For more troubleshooting, please go to FAQs on our website: https://reolink.com/faqs/ For other technical support, please contact us at support@reolink.com
Reolink Argus 2 Quick Start Guide Technical Support For more troubleshooting, please go to FAQs on our website: https://reolink.com/faqs/ For other technical support, please contact us at support@reolink.com
Let s get started. Need more help getting started?
 Need more help getting started? www.zencam.com/support Let s get started. We hope you love your new Zencam Camera. If you have any questions, we're here for you. M1. M2. E1. E2 Series support@zencam.com
Need more help getting started? www.zencam.com/support Let s get started. We hope you love your new Zencam Camera. If you have any questions, we're here for you. M1. M2. E1. E2 Series support@zencam.com
Q U I C K S T A R T G U I D E
 QUICKSTART GUIDE 2 Top 4 5 6 3 13 14 18 19 16 17 12 1 20 7 8 9 10 15 Left Side Front Right Side Back 11 Bottom 1 Power Button 2 Earphone Connector 3 Front-Facing Camera 4 Speaker 5 Ambient Light Sensor
QUICKSTART GUIDE 2 Top 4 5 6 3 13 14 18 19 16 17 12 1 20 7 8 9 10 15 Left Side Front Right Side Back 11 Bottom 1 Power Button 2 Earphone Connector 3 Front-Facing Camera 4 Speaker 5 Ambient Light Sensor
Instruction Manual. for. Audio Ape Remotes. 1
 TM TM Instruction Manual for Audio Ape Remotes www.audioaperemote.com 1 Congratulations on acquiring your fine Audio Ape product Let s dive right in, getting up and running is a snap. Here are the components:
TM TM Instruction Manual for Audio Ape Remotes www.audioaperemote.com 1 Congratulations on acquiring your fine Audio Ape product Let s dive right in, getting up and running is a snap. Here are the components:
WNVR SERIES. QUICK SETUP GUIDE CONTACT US. PHONE (English & Spanish) WEBSITE
 QUICK SETUP UIDE CONTACT US PHONE (English & Spanish) Sales Support 1.866.390.1303, Option 3 9:00 am 6:00 pm EST Monday Friday Technical Support 1.866.390.1303, Option 4 Live Chat 24/7, 365 days a year
QUICK SETUP UIDE CONTACT US PHONE (English & Spanish) Sales Support 1.866.390.1303, Option 3 9:00 am 6:00 pm EST Monday Friday Technical Support 1.866.390.1303, Option 4 Live Chat 24/7, 365 days a year
Use Specification of Pixie Princess
 User Manual ----------------------------------------------------------------------------1/14----------------------------------------------------------------------------- Preface Thank you for purchasing
User Manual ----------------------------------------------------------------------------1/14----------------------------------------------------------------------------- Preface Thank you for purchasing
Introduction. See page #6 for device requirements.
 W-FI CAMERA USER MANUAL Contents Introduction 4 Camera LED Indicators 5 Wi-Fi Requirements 6 Mobile Device Requirements 6 Download the Momentum App 7 Create an Account 8 Setup 10 Pairing 10 Connecting
W-FI CAMERA USER MANUAL Contents Introduction 4 Camera LED Indicators 5 Wi-Fi Requirements 6 Mobile Device Requirements 6 Download the Momentum App 7 Create an Account 8 Setup 10 Pairing 10 Connecting
EVOKO MINTO CONFERENCE PHONE
 EVOKO MINTO CONFERENCE PHONE USER MANUAL Version 1.1 june 2014 2 TABLE OF CONTENTS Initial configuration... 03 Wall Mount instructions... 04 Using the Evoko Minto... 05 Halo light statuses... 07 Cable
EVOKO MINTO CONFERENCE PHONE USER MANUAL Version 1.1 june 2014 2 TABLE OF CONTENTS Initial configuration... 03 Wall Mount instructions... 04 Using the Evoko Minto... 05 Halo light statuses... 07 Cable
K8 smart watch phone quick start guide
 K8 smart watch phone quick start guide K8 smart watches are built-in android 4.4, call, text messages, audio and video, pictures, Internet radio, weather, tape recorder, step, health management, WIFI,
K8 smart watch phone quick start guide K8 smart watches are built-in android 4.4, call, text messages, audio and video, pictures, Internet radio, weather, tape recorder, step, health management, WIFI,
HOMTOM smart phone User Guide
 HOMTOM smart phone User Guide Table of Contents 1. ICONS...3 2. FUNCTIONAL MENU...5 3. FAQS AND SOLUTIONS...9 Icon 1 ICONS Description Indicate the intensity of network signals. Show missed calls. Location
HOMTOM smart phone User Guide Table of Contents 1. ICONS...3 2. FUNCTIONAL MENU...5 3. FAQS AND SOLUTIONS...9 Icon 1 ICONS Description Indicate the intensity of network signals. Show missed calls. Location
RS2 X 2 With you on the front line
 RS2 X 2 With you on the front line Quick Start and User Manual V 1.4.0 REVEALMEDIA.COM RVL800-000016 Quick start Quick start 1 Charge 1 Charge 2 Charge the camera for four hours or until the charging light
RS2 X 2 With you on the front line Quick Start and User Manual V 1.4.0 REVEALMEDIA.COM RVL800-000016 Quick start Quick start 1 Charge 1 Charge 2 Charge the camera for four hours or until the charging light
YOOSTAR Owner s manual
 YOOSTAR Owner s manual Everything YOO need to know about your YOOSTAR ENTERTAINMENT SYSTEM Yoostar Owners Manual booklet.indd 1 4/16/09 9:22:15 AM Contents Getting Started... What s included... Unpack
YOOSTAR Owner s manual Everything YOO need to know about your YOOSTAR ENTERTAINMENT SYSTEM Yoostar Owners Manual booklet.indd 1 4/16/09 9:22:15 AM Contents Getting Started... What s included... Unpack
IT S NOT JUST A RANDOM
 IT S NOT JUST A RANDOM WHAT S IN THE BOX When you open this awesome box, inside you will find: One HELLO Device One Remote Control H D M I H D M I One Adapter 220V and 110V + 3 different plugs (Europe,
IT S NOT JUST A RANDOM WHAT S IN THE BOX When you open this awesome box, inside you will find: One HELLO Device One Remote Control H D M I H D M I One Adapter 220V and 110V + 3 different plugs (Europe,
N331 Wireless Mini Optical Mouse User s Guide
 N331 Wireless Mini Optical Mouse User s Guide Mouse 1. Left mouse button 2. Right mouse button 3. Scroll wheel 4. Charge port 5. Battery cover 6. Receiver storage compartment 7. Battery cover release button
N331 Wireless Mini Optical Mouse User s Guide Mouse 1. Left mouse button 2. Right mouse button 3. Scroll wheel 4. Charge port 5. Battery cover 6. Receiver storage compartment 7. Battery cover release button
cenomax F350 User Manual 使用手冊 3.5 Digital Photo Frame Revision 1.0a
 cenomax F350 3.5 Digital Photo Frame User Manual 使用手冊 Revision 1.0a FCC compliance statement Note: This equipment has been tested and found to comply with the limits for a Class B digital device, pursuant
cenomax F350 3.5 Digital Photo Frame User Manual 使用手冊 Revision 1.0a FCC compliance statement Note: This equipment has been tested and found to comply with the limits for a Class B digital device, pursuant
TRUSHARE User's Manual. Version:1.0
 TRUSHARE User's Manual Version:1.0 1 Table of Contents 1 OVERVIEW... 3 2 PACKAGE CONTENTS... 4 3 PHYSICAL DETAILS... 4 4 WHAT YOU NEED... 5 5 TRUSHARE PAIRING... 5 5.1 AUTO PAIRING... 5 5.2 MANUAL PAIRING...
TRUSHARE User's Manual Version:1.0 1 Table of Contents 1 OVERVIEW... 3 2 PACKAGE CONTENTS... 4 3 PHYSICAL DETAILS... 4 4 WHAT YOU NEED... 5 5 TRUSHARE PAIRING... 5 5.1 AUTO PAIRING... 5 5.2 MANUAL PAIRING...
Wireless Smart Pad And Mini Keyboard User s Manual
 Wireless Smart Pad And Mini Keyboard User s Manual Version 1.0 2010/08 ID NO: About This Manual This manual is designed to assist you in installing and using the Wireless Touchpad Keyboard. Information
Wireless Smart Pad And Mini Keyboard User s Manual Version 1.0 2010/08 ID NO: About This Manual This manual is designed to assist you in installing and using the Wireless Touchpad Keyboard. Information
Safety and Maintenance You can use your Tablet PC under a wide range of environmental conditions. However, to ensure long use and continued high
 EVG7 DL46 Getting Started Congratulations on your purchase of a Tablet PC. The Tablet PC is a fully functional PC with built-in LAN, and wireless connectivity. With your Tablet PC you will be able to organize
EVG7 DL46 Getting Started Congratulations on your purchase of a Tablet PC. The Tablet PC is a fully functional PC with built-in LAN, and wireless connectivity. With your Tablet PC you will be able to organize
wepresent SharePod User's Manual Version: 0.5
 wepresent SharePod User's Manual Version: 0.5 1 Table of Contents 1 OVERVIEW... 3 2 PACKAGE CONTENTS... 4 3 PHYSICAL DETAILS... 4 4 WHAT YOU NEED... 5 5 WEPRESENT SHAREPOD PAIRING... 5 5.1 AUTO PAIRING...
wepresent SharePod User's Manual Version: 0.5 1 Table of Contents 1 OVERVIEW... 3 2 PACKAGE CONTENTS... 4 3 PHYSICAL DETAILS... 4 4 WHAT YOU NEED... 5 5 WEPRESENT SHAREPOD PAIRING... 5 5.1 AUTO PAIRING...
Wireless IP WIFI Digital Microscope. User Manual
 Wireless IP WIFI Digital Microscope User Manual 8+ Main body Front Back LED button (Backlight control) Micro USB port USB / OFF WiFi mode switch Zoom in / out Parts list Lens Stand x Adapter (for tripod)
Wireless IP WIFI Digital Microscope User Manual 8+ Main body Front Back LED button (Backlight control) Micro USB port USB / OFF WiFi mode switch Zoom in / out Parts list Lens Stand x Adapter (for tripod)
Quick Start. PowerLEAP WiFi 1000 Quick Start Guide
 Quick Start PowerLEAP WiFi 1000 Quick Start Guide Package Contents In some regions, a resource CD is included with your product. 2 Getting Started Powerline adapters give you an alternative way to extend
Quick Start PowerLEAP WiFi 1000 Quick Start Guide Package Contents In some regions, a resource CD is included with your product. 2 Getting Started Powerline adapters give you an alternative way to extend
RS2. Quick Start and User Manual. With you on the front line X 2 L V REVEALMEDIA.COM RVL
 RS2 X 2 L With you on the front line Quick Start and User Manual V 1.4.1 REVEALMEDIA.COM RVL800-000015 Table of contents Quick start Quick start 3 1 Charge Operation Function Button Led light indicators
RS2 X 2 L With you on the front line Quick Start and User Manual V 1.4.1 REVEALMEDIA.COM RVL800-000015 Table of contents Quick start Quick start 3 1 Charge Operation Function Button Led light indicators
User Guide Version 1. Primary ICT Ltd Tel: Fax:
 Please Read All Instructions Carefully Before Using User Guide Version 1 Please retain these instructions for future reference Tuff-Cam 2 contains a non-replaceable, rechargeable battery Do not attempt
Please Read All Instructions Carefully Before Using User Guide Version 1 Please retain these instructions for future reference Tuff-Cam 2 contains a non-replaceable, rechargeable battery Do not attempt
TV WIRELESS HEADPHONES
 TV WIRELESS HEADPHONES Item No. 206077 Owner s Manual Thank you for purchasing the Sharper Image TV Wireless Headphones. This updated version has a new design with new features, including a digital audio
TV WIRELESS HEADPHONES Item No. 206077 Owner s Manual Thank you for purchasing the Sharper Image TV Wireless Headphones. This updated version has a new design with new features, including a digital audio
Wireless Bluetooth Music Receiver
 Wireless Bluetooth Music Receiver Quick Start Guide Model: BTM300 Package Contents: Diamond Bluetooth Music Receiver (BTM300) x 1 Quick Installation Guide x 1 3.5mm to 3.5mm stereo cable x 1 3.5mm to RCA
Wireless Bluetooth Music Receiver Quick Start Guide Model: BTM300 Package Contents: Diamond Bluetooth Music Receiver (BTM300) x 1 Quick Installation Guide x 1 3.5mm to 3.5mm stereo cable x 1 3.5mm to RCA
This guide will help you with many of the basics of operation for your Epson 485wi BrightLink Projector with interactive functionality.
 This guide will help you with many of the basics of operation for your Epson 485wi BrightLink Projector with interactive functionality. If you need further assistance with questions, you can refer to the
This guide will help you with many of the basics of operation for your Epson 485wi BrightLink Projector with interactive functionality. If you need further assistance with questions, you can refer to the
Savi Talk WT100/T Professional wireless headset system. (WT1/T base + WH100/T headset) with optional HL10 lifter User Guide
 Savi Talk WT100/T Professional wireless headset system (WT1/T base + WH100/T headset) with optional HL10 lifter User Guide Welcome Congratulations on purchasing your new Plantronics product. This guide
Savi Talk WT100/T Professional wireless headset system (WT1/T base + WH100/T headset) with optional HL10 lifter User Guide Welcome Congratulations on purchasing your new Plantronics product. This guide
Miccus Home RTX Long Range Wireless Audio Transmitter or Receiver
 Miccus Home RTX Long Range Wireless Audio Transmitter or Receiver Model No.: BBRTX-01 Contents: Quick Start Guide... 1 Pairing... 1 About the Miccus Home RTX... 2 What s in the Box?... 3 System requirements....
Miccus Home RTX Long Range Wireless Audio Transmitter or Receiver Model No.: BBRTX-01 Contents: Quick Start Guide... 1 Pairing... 1 About the Miccus Home RTX... 2 What s in the Box?... 3 System requirements....
Home RTX. Music Transmitter and Reciever.
 Home RTX Music Transmitter and Reciever www.miccus.com The Miccus Home RTX uses wireless Bluetooth technology allowing you to transmit or receive high quality stereo audio from home stereos, AV receivers,
Home RTX Music Transmitter and Reciever www.miccus.com The Miccus Home RTX uses wireless Bluetooth technology allowing you to transmit or receive high quality stereo audio from home stereos, AV receivers,
Bluetooth Mini Keyboard. User s Manual. Version /05 ID NO: PAKL-231B
 Bluetooth Mini Keyboard User s Manual Version 1.0 20010/05 ID NO: PAKL-231B1501-00 0 About This Manual This manual is designed to assist you in installing and using the Bluetooth Keyboard Information in
Bluetooth Mini Keyboard User s Manual Version 1.0 20010/05 ID NO: PAKL-231B1501-00 0 About This Manual This manual is designed to assist you in installing and using the Bluetooth Keyboard Information in
CHANGE THE DEFAULT PASSWORD
 User Manual CHANGE THE DEFAULT PASSWORD FCC Certification Requirements Caution: Any changes or modifications in construction of this device which are not expressly approved by the party responsible for
User Manual CHANGE THE DEFAULT PASSWORD FCC Certification Requirements Caution: Any changes or modifications in construction of this device which are not expressly approved by the party responsible for
Contents Attentions... 2 Preparation... 4 Technical Specification... 7
 Contents Attentions... 2 SAFETY GUIDE... 2 SAFETY PRECAUTIONS... 2 SERVICING... 2 INSPECTION OF ALL ATTACHMENTS... 3 Preparation... 4 FRONT PANEL... 4 REAR PANEL... 4 REMOTE CONTROLLER... 5 USAGE TIPS...
Contents Attentions... 2 SAFETY GUIDE... 2 SAFETY PRECAUTIONS... 2 SERVICING... 2 INSPECTION OF ALL ATTACHMENTS... 3 Preparation... 4 FRONT PANEL... 4 REAR PANEL... 4 REMOTE CONTROLLER... 5 USAGE TIPS...
TABLE OF CONTENTS Folding the Jacket Case into a Stand... 2 FCC Information... 3 Location of Parts and Controls... 4 Charging the Keyboard...
 TABLE OF CONTENTS Folding the Jacket Case into a Stand........................................ 2 FCC Information............................................................ 3 Location of Parts and Controls..............................................
TABLE OF CONTENTS Folding the Jacket Case into a Stand........................................ 2 FCC Information............................................................ 3 Location of Parts and Controls..............................................
USER MANUAL CW14Q1P. CW14Q1P MANUAL-EN 70g 书纸,135x102mm
 CW14Q1P MANUAL-EN 70g 书纸,135x102mm USER MANUAL CW14Q1P Thank you for your choosing the new device This guide serves to enable users to get to know and familiar with our product as soon as possible. Here
CW14Q1P MANUAL-EN 70g 书纸,135x102mm USER MANUAL CW14Q1P Thank you for your choosing the new device This guide serves to enable users to get to know and familiar with our product as soon as possible. Here
Room Classroom Technology Updated March 4, 2019
 Room 4-102 Classroom Technology Updated March 4, 2019 Table of Contents TURN CLASSROOM LIGHTS ON/OFF...2 EQUIPMENT LOCATION...2 LOGIN TO THE COMPUTER...3 Unsuccessful Login...3 TURN ON AND CONTROL THE
Room 4-102 Classroom Technology Updated March 4, 2019 Table of Contents TURN CLASSROOM LIGHTS ON/OFF...2 EQUIPMENT LOCATION...2 LOGIN TO THE COMPUTER...3 Unsuccessful Login...3 TURN ON AND CONTROL THE
USB Hub-Audio Series. January 1999 A
 Series January 1999 A15-0157-110 FCC COMPLIANCE STATEMENT: This device complies with part 15 of the FCC Rules. Operation is subject to the following two conditions: (1) This device may not cause harmful
Series January 1999 A15-0157-110 FCC COMPLIANCE STATEMENT: This device complies with part 15 of the FCC Rules. Operation is subject to the following two conditions: (1) This device may not cause harmful
Please review this guide fully before use. For any questions not answered in this guide, please contact WARNING Battery warning
 Please review this guide fully before use. For any questions not answered in this guide, please contact Support@Komando.com WARNING THIS DEVICE SHOULD NOT BE ADJUSTED BY THE DRIVER WHILE DRIVING. Battery
Please review this guide fully before use. For any questions not answered in this guide, please contact Support@Komando.com WARNING THIS DEVICE SHOULD NOT BE ADJUSTED BY THE DRIVER WHILE DRIVING. Battery
Dealer Account Request: Needed Information Admin First/Last Name Admin Address If available, list of PROSVR device IMEIs
 PROSVR Dealer Guide How Login to and get URL a PROSVR Dealer Account Dealer account requests will be sent to: mlynch@voxxintl.com Dealer Account Request: Needed Information Admin First/Last Name Admin
PROSVR Dealer Guide How Login to and get URL a PROSVR Dealer Account Dealer account requests will be sent to: mlynch@voxxintl.com Dealer Account Request: Needed Information Admin First/Last Name Admin
WiFi PODZ & Battery Booster Kit Quick Start Guide
 WiFi PODZ & Battery Booster Kit Quick Start Guide WiFi PODZ & Battery Booster Kit Quick Start Guide EN 1. Getting to know your WiFi PODZ and BatterBooster ion WiFi PODZ provides the wireless capability
WiFi PODZ & Battery Booster Kit Quick Start Guide WiFi PODZ & Battery Booster Kit Quick Start Guide EN 1. Getting to know your WiFi PODZ and BatterBooster ion WiFi PODZ provides the wireless capability
W10 PRO QUICK START GUIDE
 W10 PRO QUICK START GUIDE GETTING STARTED Thank you for purchasing a Hipstreet product and we hope you enjoy using it. Please visit our website at www.hipstreet.com IMPORTANT SAFETY PRECAUTIONS Always
W10 PRO QUICK START GUIDE GETTING STARTED Thank you for purchasing a Hipstreet product and we hope you enjoy using it. Please visit our website at www.hipstreet.com IMPORTANT SAFETY PRECAUTIONS Always
MiraScreen Duo Powered by EZCast
 MiraScreen Duo Powered by EZCast Quick Start Guide Rev. 2.00 Introduction Thanks for choosing MiraScreen! The MiraScreen Duo contains the cutting-edge MiraScreen technology, and firmware upgrade will be
MiraScreen Duo Powered by EZCast Quick Start Guide Rev. 2.00 Introduction Thanks for choosing MiraScreen! The MiraScreen Duo contains the cutting-edge MiraScreen technology, and firmware upgrade will be
QUICK SETUP GUIDE WNVR201 SERIES. Specifically Designed for Tablets. Specifically Designed for Smart Phones.
 QUICK SETUP GUIDE WNVR201 SERIES www.nightowlsp.com Specifically Designed for Smart Phones Specifically Designed for Tablets RESET LAN1 LAN2 LAN3 LAN4 WAN What s in the Box Package Contents Disclaimer:
QUICK SETUP GUIDE WNVR201 SERIES www.nightowlsp.com Specifically Designed for Smart Phones Specifically Designed for Tablets RESET LAN1 LAN2 LAN3 LAN4 WAN What s in the Box Package Contents Disclaimer:
Monnit Wireless Sensors. and Ethernet Gateway Quick Start Guide
 Monnit Wireless Sensors and Ethernet Gateway Quick Start Guide Inside the Box You should find the following items in the box: Monnit Wireless Sensors MonnitLink Wireless Ethernet Gateway Power Supply Antenna
Monnit Wireless Sensors and Ethernet Gateway Quick Start Guide Inside the Box You should find the following items in the box: Monnit Wireless Sensors MonnitLink Wireless Ethernet Gateway Power Supply Antenna
Device Registration Walkthrough
 Device Registration Walkthrough www.mycar-connection.com Congratulations! On your Car Connection TM purchase. Now let s register the device so you can start to monitor, manage, and maintain your vehicle.
Device Registration Walkthrough www.mycar-connection.com Congratulations! On your Car Connection TM purchase. Now let s register the device so you can start to monitor, manage, and maintain your vehicle.
Anker Portable Bluetooth Speaker. Instruction Manual. Specifications. Model No: A7908
 Anker Portable Bluetooth Speaker Model No: A7908 Instruction Manual Package Contents Anker Portable Bluetooth Speaker Micro USB cable 3.5mm audio cable Travel pouch Instruction manual Product Features
Anker Portable Bluetooth Speaker Model No: A7908 Instruction Manual Package Contents Anker Portable Bluetooth Speaker Micro USB cable 3.5mm audio cable Travel pouch Instruction manual Product Features
A-01. Instruction Manual. Bluetooth Active Noise Cancelling Headphone
 A-01 Instruction Manual Bluetooth Active Noise Cancelling Headphone The user manual explains the features and functions of your A-01 to help ensure an optimal user experience. Product Specifications: Bluetooth
A-01 Instruction Manual Bluetooth Active Noise Cancelling Headphone The user manual explains the features and functions of your A-01 to help ensure an optimal user experience. Product Specifications: Bluetooth
Enjoy TV Box User Manual
 Enjoy TV Box User Manual V1.7 Introduction Enjoy TV box is a product connected to your TV via HDMI that turn your TV to a multifunction smart TV. It is a revolutionary entertainment on your TV. It is also
Enjoy TV Box User Manual V1.7 Introduction Enjoy TV box is a product connected to your TV via HDMI that turn your TV to a multifunction smart TV. It is a revolutionary entertainment on your TV. It is also
Streaming Smart Stick. Quick Start Guide
 Streaming Smart Stick Quick Start Guide GETTING STARTED 1.1 Inside the Box 1 1.2 Equiso Streaming Smart Stick 2 1.3 Equiso Remote 3 1.4 Using Your Equiso Remote 4 1.5 What You Need 5 1.6 Charging the Remote
Streaming Smart Stick Quick Start Guide GETTING STARTED 1.1 Inside the Box 1 1.2 Equiso Streaming Smart Stick 2 1.3 Equiso Remote 3 1.4 Using Your Equiso Remote 4 1.5 What You Need 5 1.6 Charging the Remote
Wireless Internet Keyboard and Optical Mouse
 Wireless Internet Keyboard and Optical Mouse User s Manual Model KB990W FCC STATEMENT KB990W This device complies with part 15 of FCC Rules. Operation is subject to the following two conditions: (1) this
Wireless Internet Keyboard and Optical Mouse User s Manual Model KB990W FCC STATEMENT KB990W This device complies with part 15 of FCC Rules. Operation is subject to the following two conditions: (1) this
2.1 Operating System : Microsoft Widows 98/ME/NT/2000/XP. 3.1 Unplug the Modular Plug from the telephone and plug it in one of the Dual Modular Jack.
 PC Recorder User s Manual 1. About PC Recorder The PC Recorder is a system which enables users to record the phone conversation to the PC and to search and play back the recorded contents later when needed
PC Recorder User s Manual 1. About PC Recorder The PC Recorder is a system which enables users to record the phone conversation to the PC and to search and play back the recorded contents later when needed
7 inch HD IPS LCD, Resolution: 800*480 OS Android 4.2. Front:0.3MP Rear: 2.0MP(AF)
 Q PAD USER MANUAL Specification Display 7 inch HD IPS LCD, Resolution: 800*480 OS Android 4.2 CPU ARM Cortex A9,Dual core,mtk8312, 1GHz Camera G-sensor Network Audio Format Video Format Image Format Extended
Q PAD USER MANUAL Specification Display 7 inch HD IPS LCD, Resolution: 800*480 OS Android 4.2 CPU ARM Cortex A9,Dual core,mtk8312, 1GHz Camera G-sensor Network Audio Format Video Format Image Format Extended
Wireless Wall Switch Guide
 Wireless Wall Switch Guide Battery-Powered Window Coverings Control Like Never Before This guide shows you how to set up and operate Battery-Powered motorized products using the wireless wall switch. The
Wireless Wall Switch Guide Battery-Powered Window Coverings Control Like Never Before This guide shows you how to set up and operate Battery-Powered motorized products using the wireless wall switch. The
Please read this guide before using the printer
 PD-450/450W/480/480W User Guide Please read this guide before using the printer Safety Precautions Safety Precautions Denotes the possibility of serious injury or death Use only recommended power sources.
PD-450/450W/480/480W User Guide Please read this guide before using the printer Safety Precautions Safety Precautions Denotes the possibility of serious injury or death Use only recommended power sources.
MXD Wireless Optical. user manual. Model MAN UM
 MXD Wireless Optical desktop Mouse user manual Model 177221 MAN-177221-UM-0708-01 Thank you for purchasing the MANHATTAN MXD Wireless Optical Desktop Mouse, Model 177221. With 256 IDs and a compact USB
MXD Wireless Optical desktop Mouse user manual Model 177221 MAN-177221-UM-0708-01 Thank you for purchasing the MANHATTAN MXD Wireless Optical Desktop Mouse, Model 177221. With 256 IDs and a compact USB
Lyric C1 Wi-Fi Security Camera
 Lyric C1 Wi-Fi Security Camera Home Quick Installation Guide Download the Honeywell Lyric app NOTE: Have your Wi-Fi password available and confirm your router communicates at 2.4 GHz before installation.
Lyric C1 Wi-Fi Security Camera Home Quick Installation Guide Download the Honeywell Lyric app NOTE: Have your Wi-Fi password available and confirm your router communicates at 2.4 GHz before installation.
FCC NOTICE: FCC STATEMENT:
 FCC NOTICE: This equipment has been tested and found to comply with the limits for a Class B digital device, pursuant to Part 15 of the FCC Rules. These limits are designed to provide reasonable protection
FCC NOTICE: This equipment has been tested and found to comply with the limits for a Class B digital device, pursuant to Part 15 of the FCC Rules. These limits are designed to provide reasonable protection
Wireless Sensors and Ethernet Gateway Manual
 Wireless Sensors and Ethernet Gateway Manual - 1 - Contents Creating An Account...5 Setting Up the Hardware...8 Setting Up and Using the Ethernet Gateway Understanding the Ethernet Gateway Lights Ethernet
Wireless Sensors and Ethernet Gateway Manual - 1 - Contents Creating An Account...5 Setting Up the Hardware...8 Setting Up and Using the Ethernet Gateway Understanding the Ethernet Gateway Lights Ethernet
BLUETOOTH KEYBOARD & SPEAKER CASE
 BRYDGE BLUETOOTH KEYBOARD & SPEAKER CASE For ipad BR-101/102 BR-200 Please read the instructions carefully before using: The Brydge Bluetooth Keyboard &Speaker Case for ipad has been designed to provide
BRYDGE BLUETOOTH KEYBOARD & SPEAKER CASE For ipad BR-101/102 BR-200 Please read the instructions carefully before using: The Brydge Bluetooth Keyboard &Speaker Case for ipad has been designed to provide
QUICK START GUIDE. Welcome to the Amcrest Family! LET US KNOW WHAT YOU THINK. Simple. Reliable. Secure. WI-FI CAMERA INITIAL SETUP
 LET US KNOW WHAT YOU THINK We sincerely thank you for your business and are committed to ensuring your full satisfaction. If you are not entirely satisfied for whatever reason, please reach out to us and
LET US KNOW WHAT YOU THINK We sincerely thank you for your business and are committed to ensuring your full satisfaction. If you are not entirely satisfied for whatever reason, please reach out to us and
FCC NOTICE: FCC STATEMENT: FCC Radiation Ex posure Statement:
 FCC NOTICE: This equipment has been tested and found to comply with the limits for a Class B digital device, pursuant to Part 15 of the FCC Rules. These limits are designed to provide reasonable protection
FCC NOTICE: This equipment has been tested and found to comply with the limits for a Class B digital device, pursuant to Part 15 of the FCC Rules. These limits are designed to provide reasonable protection
Labtec Wireless Optical Desktop. Getting Started Guide
 Labtec Wireless Optical Desktop Getting Started Guide Important Ergonomic Information Long periods of repetitive motions using an improperly set-up workspace, incorrect body position, and poor work habits
Labtec Wireless Optical Desktop Getting Started Guide Important Ergonomic Information Long periods of repetitive motions using an improperly set-up workspace, incorrect body position, and poor work habits
PILOT QUICK START GUIDE
 PILOT QUICK START GUIDE www.hipstreet.com Getting started Device Layout Camera Touch screen App Menu 01 Back Button Home Button Menu Button History Button Volume -/+ Buttons Power Button Volume Buttons
PILOT QUICK START GUIDE www.hipstreet.com Getting started Device Layout Camera Touch screen App Menu 01 Back Button Home Button Menu Button History Button Volume -/+ Buttons Power Button Volume Buttons
DV5-2. SC-DV5_Main.jpg. SC-DV5_Main.jpg. SC-DV5_Main.jpg
 DV5-2 SC-DV5_Main.jpg SC-DV5_Main.jpg SC-DV5_Main.jpg Overview Camera: Overview -screen Display: The DV5-2 body camera is an advanced recording system with many options and features available. Please review
DV5-2 SC-DV5_Main.jpg SC-DV5_Main.jpg SC-DV5_Main.jpg Overview Camera: Overview -screen Display: The DV5-2 body camera is an advanced recording system with many options and features available. Please review
Hardware Installation 1. Install two AA batteries in the mouse. Pairing Process in Vista and Windows XP SP2
 Hardware Installation 1. Install two AA batteries in the mouse. Pairing Process in Vista and Windows XP SP2 1. Open the Windows control panel, then select Bluetooth devices. 2. Click Add.. 3. Select My
Hardware Installation 1. Install two AA batteries in the mouse. Pairing Process in Vista and Windows XP SP2 1. Open the Windows control panel, then select Bluetooth devices. 2. Click Add.. 3. Select My
PnP IP/Network Camera
 PnP IP/Network Camera Quick Installation Guide Pangolin T series VStarcam, IP Camera Expert 一. Hardware installation Please connect the IP camera and router via network cable. And make sure that the Power
PnP IP/Network Camera Quick Installation Guide Pangolin T series VStarcam, IP Camera Expert 一. Hardware installation Please connect the IP camera and router via network cable. And make sure that the Power
HPC RETROFIT FACE PANEL FOR PRO-C CONTROLLERS. Hydrawise Ready. Quick Start Guide. hunterindustries.com
 HPC RETROFIT FACE PANEL FOR PRO-C CONTROLLERS Hydrawise Ready Quick Start Guide hunterindustries.com TABLE OF CONTENTS Installation 3 Connecting Sensors or Flow Meters 4 Connecting to a Wi-Fi Network 5
HPC RETROFIT FACE PANEL FOR PRO-C CONTROLLERS Hydrawise Ready Quick Start Guide hunterindustries.com TABLE OF CONTENTS Installation 3 Connecting Sensors or Flow Meters 4 Connecting to a Wi-Fi Network 5
OPTRON mobile. User Guide. magnified vision. Vers. 2.1AL Magnified Vision, Inc. 2013
 OPTRON mobile User Guide Vers. 2.1AL Magnified Vision, Inc. 2013 magnified vision 2 Before operating this device, please read this user guide thoroughly and retain it for future reference. For questions,
OPTRON mobile User Guide Vers. 2.1AL Magnified Vision, Inc. 2013 magnified vision 2 Before operating this device, please read this user guide thoroughly and retain it for future reference. For questions,
Contents. Get Started Install SIM Card
 Contents Get Started... 2 Install SIM Card... 2 Insert Micro SD card... 2 Charge Mobile Phone... 3 PC-Phone File Transfer... 4 Keys and Parts... 5 Fingerprint... 7 Lock and Unlock the Screen... 9 Notification
Contents Get Started... 2 Install SIM Card... 2 Insert Micro SD card... 2 Charge Mobile Phone... 3 PC-Phone File Transfer... 4 Keys and Parts... 5 Fingerprint... 7 Lock and Unlock the Screen... 9 Notification
Tablet PC. Android 5.1 User Manual
 Tablet PC Android 5.1 User Manual Tablet of Contents Specifications. What s inside the box Tablet Parts Getting started... How to use TF card How to connect to PC Connection to Internet.. Camera. Trouble
Tablet PC Android 5.1 User Manual Tablet of Contents Specifications. What s inside the box Tablet Parts Getting started... How to use TF card How to connect to PC Connection to Internet.. Camera. Trouble
Smartphone Docking Station with Speaker and Bed Shaker
 TM WARRANTY The Silent Call AlarmDock is warranted for (see individual items for length of warranty) from the day of purchase to be free of defects in material and workmanship. This warranty is limited
TM WARRANTY The Silent Call AlarmDock is warranted for (see individual items for length of warranty) from the day of purchase to be free of defects in material and workmanship. This warranty is limited
Quick Installation Guide
 Quick Installation Guide For Network Attached Storage Ver.1.1.0.0517 Table of Contents Notices... 3 Safety Precautions... 4 1. Package Contents... 5 2. Hardware Installation Guide... 6 2.1. Hard Disk Installation...
Quick Installation Guide For Network Attached Storage Ver.1.1.0.0517 Table of Contents Notices... 3 Safety Precautions... 4 1. Package Contents... 5 2. Hardware Installation Guide... 6 2.1. Hard Disk Installation...
SPK User Manual. 900MHz Wireless Stereo Headphones INTRODUCTION FEATURES IMPORTANT SAFETY INFORMATION
 INTRODUCTION Thank you for purchasing our 900Mhz compact cordless stereo headphone system that takes advantage of the very latest advances in wireless transmission technology so you SPK-9100 900MHz Wireless
INTRODUCTION Thank you for purchasing our 900Mhz compact cordless stereo headphone system that takes advantage of the very latest advances in wireless transmission technology so you SPK-9100 900MHz Wireless
Appearance. Before installation, please read the whole instruction below, and operate. as the instruction. 1. WiFi indicator. 2.
 Appearance Before installation, please read the whole instruction below, and operate as the instruction. 1. WiFi indicator 2. 3G indicator 3. Power indicator 4. Microphone 5. WiFi button 6. Power button
Appearance Before installation, please read the whole instruction below, and operate as the instruction. 1. WiFi indicator 2. 3G indicator 3. Power indicator 4. Microphone 5. WiFi button 6. Power button
LPWWS Smart Wi-Fi Wall Station
 Manufactured by: GTO Access Systems, LLC (844) 256-3130 www.gtoaccess.com LPWWS Smart Wi-Fi Wall Station Programming / Installation Instructions This Wall Station allows operation of the light and door
Manufactured by: GTO Access Systems, LLC (844) 256-3130 www.gtoaccess.com LPWWS Smart Wi-Fi Wall Station Programming / Installation Instructions This Wall Station allows operation of the light and door
Quick Installation Guide
 Quick Installation Guide For Network Attached Storage Ver.1.1.0.0320 Table of Contents Notices... 3 Safety Precautions... 4 1. Package Contents... 5 2. Hardware Installation Guide... 6 2.1. Hard Disk Installation...
Quick Installation Guide For Network Attached Storage Ver.1.1.0.0320 Table of Contents Notices... 3 Safety Precautions... 4 1. Package Contents... 5 2. Hardware Installation Guide... 6 2.1. Hard Disk Installation...
Getting Started What s included Setting up Fitbit Ultra on a computer Mac & PC Requirements... 2
 User Manual Table of Contents Getting Started... 1 What s included... 1 Setting up Fitbit Ultra on a computer... 2 Mac & PC Requirements... 2 Installing Fitbit software on your computer... 2 Installing
User Manual Table of Contents Getting Started... 1 What s included... 1 Setting up Fitbit Ultra on a computer... 2 Mac & PC Requirements... 2 Installing Fitbit software on your computer... 2 Installing
Battery Powered Motorized Window Shadings. Remote Control. Guide
 Battery Powered Motorized Window Shadings Remote Control Guide Control Like Never Before This guide shows you how to set up and operate Battery Powered motorized window shadings using the remote control.
Battery Powered Motorized Window Shadings Remote Control Guide Control Like Never Before This guide shows you how to set up and operate Battery Powered motorized window shadings using the remote control.
Smart Speaker With Alexa. User Manual. Model: CK315
 Smart Speaker With Alexa User Manual Model: CK315 Introduction Features Includes Overview Speaker Controls & Inputs LED Operation Start with CK315 Download the SameSay APP Connecting your device to the
Smart Speaker With Alexa User Manual Model: CK315 Introduction Features Includes Overview Speaker Controls & Inputs LED Operation Start with CK315 Download the SameSay APP Connecting your device to the
Product Key. Installing the SIM Cards. Top
 QUICK START GUIDE Product Key 2 Top 3 4 5 6 1 Power Button 2 Earphone Connector 3 Front-Facing Camera 4 Speaker 5 Ambient Light Sensor 6 LED Indicator 7 Microphone 8 Menu 9 Home 10 Back 11 USB Connector
QUICK START GUIDE Product Key 2 Top 3 4 5 6 1 Power Button 2 Earphone Connector 3 Front-Facing Camera 4 Speaker 5 Ambient Light Sensor 6 LED Indicator 7 Microphone 8 Menu 9 Home 10 Back 11 USB Connector
Video Conferencing Wireless Microphone
 Video Conferencing Wireless Microphone www.yealink.com Quick Start Guide(V1.2) Packaging Contents The following items are included in your package. If you find anything missing, contact your system administrator.
Video Conferencing Wireless Microphone www.yealink.com Quick Start Guide(V1.2) Packaging Contents The following items are included in your package. If you find anything missing, contact your system administrator.
DVI KVM Switch user manual Model
 DVI KVM Switch user manual Model 156066 INT-156066-UM-0808-01 introduction Thank you for purchasing the INTELLINET NETWORK SOLUTIONS DVI KVM Switch, Model 156066. This convenient device lets you control
DVI KVM Switch user manual Model 156066 INT-156066-UM-0808-01 introduction Thank you for purchasing the INTELLINET NETWORK SOLUTIONS DVI KVM Switch, Model 156066. This convenient device lets you control
Room Classroom Technology Updated October 25, 2018
 Room 3-119 Classroom Technology Updated October 25, 2018 Table of Contents TURN CLASSROOM LIGHTS ON/OFF...2 LOGIN TO THE COMPUTER...2 Unsuccessful Login...3 TURN ON AND CONTROL THE PROJECTION SYSTEM...3
Room 3-119 Classroom Technology Updated October 25, 2018 Table of Contents TURN CLASSROOM LIGHTS ON/OFF...2 LOGIN TO THE COMPUTER...2 Unsuccessful Login...3 TURN ON AND CONTROL THE PROJECTION SYSTEM...3
Wireless Entertainment Smart Pad Keyboard User s Manual
 Wireless Entertainment Smart Pad Keyboard User s Manual Version 1.0 2008/12 ID NO: PAKL-231B2001-00 0 About This Manual This manual is designed to assist you in installing and using the Wireless Touchpad
Wireless Entertainment Smart Pad Keyboard User s Manual Version 1.0 2008/12 ID NO: PAKL-231B2001-00 0 About This Manual This manual is designed to assist you in installing and using the Wireless Touchpad
MID MODEL: M1703 USER MANUAL
 MID MODEL: M1703 USER MANUAL Preface Thank you for buying the MID. We wish you enjoy using it. Please read and retain all the operating instructions before operating the unit, we do not assume any liability
MID MODEL: M1703 USER MANUAL Preface Thank you for buying the MID. We wish you enjoy using it. Please read and retain all the operating instructions before operating the unit, we do not assume any liability
Wireless Palm Style Keyboard with Touchpad PKA-1720A. User s Manual. Version /08 ID NO:
 Wireless Palm Style Keyboard with Touchpad PKA-1720A User s Manual Version 1.0 2013/08 ID NO: About This Manual This manual is designed to assist you in installing and using the Wireless palm style Keyboard.
Wireless Palm Style Keyboard with Touchpad PKA-1720A User s Manual Version 1.0 2013/08 ID NO: About This Manual This manual is designed to assist you in installing and using the Wireless palm style Keyboard.
Smartphone Photo Printer
 Smartphone Photo Printer Safety Precautions Safety Precautions Denotes the possibility of serious injury or death Please keep you away at least 20cm distance from printer when printing. Use only recommended
Smartphone Photo Printer Safety Precautions Safety Precautions Denotes the possibility of serious injury or death Please keep you away at least 20cm distance from printer when printing. Use only recommended
Touchstone WR2100 Wireless Repeater
 Touchstone WR2100 Wireless Repeater Quick Installation Guide i Package Contents The following items should be included: If any of these items are damaged or missing, please contact your service provider
Touchstone WR2100 Wireless Repeater Quick Installation Guide i Package Contents The following items should be included: If any of these items are damaged or missing, please contact your service provider
User Manual. Daffodil. 2.4GHz Wireless Mouse Souris Sans Fil 2.4GHz 2.4GHz Wireless Maus Mouse senza fili da 2.4 GHz Ratón Inalámbrica 2.
 Daffodil User Manual 2.4GHz Wireless Mouse Souris Sans Fil 2.4GHz 2.4GHz Wireless Maus Mouse senza fili da 2.4 GHz Ratón Inalámbrica 2.4GHz Model No. : UT-M3 User Manual Please follow the instructions
Daffodil User Manual 2.4GHz Wireless Mouse Souris Sans Fil 2.4GHz 2.4GHz Wireless Maus Mouse senza fili da 2.4 GHz Ratón Inalámbrica 2.4GHz Model No. : UT-M3 User Manual Please follow the instructions
LightAide. Setup Guide
 LightAide Setup Guide Setup and Use of the LightAide Equipment Included in the Basic Starter Box LightAide Unit Power Brick and Cord Three-Pronged Electrical Flat Black Lens High Resolution Lens Control
LightAide Setup Guide Setup and Use of the LightAide Equipment Included in the Basic Starter Box LightAide Unit Power Brick and Cord Three-Pronged Electrical Flat Black Lens High Resolution Lens Control
a. Access the link b. Touch INSTALL to start c. OPEN the APP
 Quick Start Guide for Energy Lights 2.0 Bluetooth 1. Fundmental function of the shoe Charging Port Press Button 1.1 Refer to above picture, turn on the shoe by pressing the button on tongue; 1.2 Change
Quick Start Guide for Energy Lights 2.0 Bluetooth 1. Fundmental function of the shoe Charging Port Press Button 1.1 Refer to above picture, turn on the shoe by pressing the button on tongue; 1.2 Change
Smart Pen User Manual
 Smart Pen User Manual Model: XN690 Accessories Receiver Mini USB Cable Smart Pen Ink Refill Refill Extractor User Manual Receiver Overview of Receiver 1 5 2 3 4 1. Reset hole- Reset and shut off the device
Smart Pen User Manual Model: XN690 Accessories Receiver Mini USB Cable Smart Pen Ink Refill Refill Extractor User Manual Receiver Overview of Receiver 1 5 2 3 4 1. Reset hole- Reset and shut off the device
" " Key: short press for a player on, long press the volume down. " " Key: short press play / pause / resume play, Short press to answer or end calls
 Dear Customer: Welcome to use the company's digital products, please carefully read the instructions before using the device to normal operational use. Box Contents In the box, you will find: 1. Headphone
Dear Customer: Welcome to use the company's digital products, please carefully read the instructions before using the device to normal operational use. Box Contents In the box, you will find: 1. Headphone
