HDR-SR11/SR11E/SR12/SR12E
|
|
|
- Mariah Marilyn Wilkerson
- 6 years ago
- Views:
Transcription
1 HDR-SR11/SR11E/SR12/SR12E RMT-835 Ver Revision History SECTION 6 ADJUSTMENTS Auto-ADJ Link Before starting adjustments Adjusting items when replacing main parts and boards List of service tools CAMERA SECTION ADJUSTMENTS SERVICE MODE APPLICATION FOR ADJUSTMENT (SeusEX) SERVICE MODE DATA BACKUP PREPARATIONS BEFORE ADJUSTMENTS ADJUSTMENT PROGRAM HDD SYSTEM ADJUSTMENTS DESTINATION DATA WRITE USB SERIAL No. INPUT VIDEO SYSTEM ADJUSTMENTS CAMERA SYSTEM ADJUSTMENTS LCD/EVF SYSTEM ADJUSTMENTS AUDIO SYSTEM ADJUSTMENTS ERROR Use this Service Manual together with the Automatic Adjustment Program (HDR-SR11 Series Auto-Adj Ver_1.2r03.exe) Sony EMCS Co. 2008F Published by Kohda TEC
2 6. ADJUSTMENTS Before starting adjustments 1-1. Adjusting items when replacing main parts and boards When replacing main parts and boards, adjust the items indicated by z in the following table. Note 1: The Automatic Adjustment Program does not support. Note 2: When replacing the HDD block, refer to HDD Replacement Procedure. (See page 6-10) Note 3: IC2101 (Flash memory) on the VC-516 board cannot be replaced. Replaced parts Block replacement Parts replacement Board replacement Adjusting item Lens device HDD block (Note 2) LCD block LCD901 (LCD panel) Destination Data Write Destination data write z USB Serial No. Input USB serial No. input z (Note 1) Origin oscillation check z z S VIDEO OUT and S VIDEO OUT Y level adj. VIDEO OUT adjustment S VIDEO OUT chroma level adj. VIDEO OUT level check COMPONENT OUT Y level adj. z z z COMPONENT COMPONENT OUT Pb level adj. OUT adjustment COMPONENT OUT Pr level adj. z z z CAMERA STEADY HALL adj. adjustment 1 HALL & MR adj. z z CAMERA adjustment 2 Flange back adj. z z z CAMERA adjustment 3 Flange back check z z z CAMERA adjustment 4 CAMERA adjustment 5 CAMERA adjustment 6 CAMERA adjustment 7 CAMERA adjustment 8 LCD adjustment EVF adjustment Touch panel adjustment Adjustment F No. & ND light qualiy standard data input Mechanical shutter adj Linear matrix adj. AWB standard data input LV standard data input AWB adj. Color reproduction adj. & check MAX GAIN adj. White defect adj. Black defect adj. EVF block LCD902 (LCD panel) Flash unit Strobe light level & white balance adj. z z GYRO sensor sensitivity adj. z z z z V-COM adj. Transmissive mode white balance adj. EVF automatic adj. White balance adj. Touch panel adj. z z z AUDIO adjustment Internal 3ch microphone sensitivity adj. z z z z Microphone unit MIC901 CMOS block assy (Including CM-094 board and CMOS imager) z z z BL-017 board D5701 (EVF backlight) FR-278 board SE9001, 9002 (PITCH, YAW sensor) VC-516 board X1301 (Clock generator) VC-516 board IC2401 (D/A conv.) z z z z z VC-516 board IC2501 (Component out AMP) VC-516 board IC2801 (Video out, Audio I/O) VC-516 board IC3101 (EVF drive) PD-343 board IC5901 (LCD drive) BL-017 board (COMPLETE) FR-278 board (COMPLETE) VC-516 board (COMPLETE) z z z z z z z z z PD-343 board (COMPLETE) Table
3 1-2. List of service tools Oscilloscope Color monitor Frequency counter Amplifier built-in speaker for PC Adjustment sound source file J-1 Personal computer (Note) J-2 HASP key and application for adjustment (SeusEX) Contact our service headquater of each area how to get the application for adjustment (SeusEX) and HASP key. J-3 USB cable J-4 J-5 J-6 Minipattern box J B Flange back adjustment jig J A Siemens star chart J A J-7 Pattern box PTB-450 J A or Small pattern box PTB-1450 J A J-8 Color bar chart For PTB-450: J A For PTB-1450: J A J-9 Clear chart For PTB-450: J A For PTB-1450: J A J-10 Filter for color temperature correction (C14) J A J-11 ND filter 1.0 J A ND filter 0.4 J A ND filter 0.1 J A J-12 Background paper J A J-13 J-14 Camera table J A AC adaptor AC-L200/L200B Fig Note: Personal computer OS: Windows 2000/XP Home/XP Pro RAM: 256MB or more recommended USB: 2.0 recommended (also compatible with 1.1) Two connectors are required. 6-2
4 Ver CAMERA SECTION ADJUSTMENTS 1-1. PREPARATIONS BEFORE ADJUSTMENTS (CAMERA SECTION) Preparations 1) Connect the equipment for adjustments according to Fig Audio L Audio R Camera system Adjustment Color monitor Video S VIDEO OUT and VIDEO OUT Adjustment S-Video or Video Terminated 75 Ω Oscilloscope To A/V Remote connector COMPONENT OUT Adjustment Y or Pb or Pr Terminated 75 Ω Oscilloscope To DC IN jack To USB jack PC (The SeusEX must be installed in the PC.) OS: Windows 2000/XP RAM: 256MB or more recommended USB: 2.0 recommended (also compatible with 1.1) Two connectors are required. AC adaptor AC-L200/L200B ( ) AC IN USB cable ( ) HASP Key Fig
5 Precaution 1. Setting the Switch Unless otherwise specified, set the switches as follows and perform adjustments without inserting disc. 1. POWER switch... Movie 2. BACK LIGHT... OFF 3. NIGHT SHOT... OFF 4. (OPTION) menu FOCUS... AUTO 5. (HOME) menu (SETTINGS) MOVIE SETTINGS DIGITAL ZOOM... OFF STEADY SHOT... OFF 6. (HOME) menu (SETTINGS) GENERAL SET DEMO MODE... OFF 2. Order of Adjustments Basically carry out adjustments in the order given. Color bar chart (Color reproduction adjustment frame) H Yellow Cyan Green White Magenta Red Blue C C = D = 0 D Electronic beam scanning frame Yellow Cyan Green White Magenta Red Blue CRT picture frame A B A=B B A Fig. a (VIDEO terminal of A/V jack output waveform) Enlargement V Fig. b (monitor TV picture) Difference in level B A Adjust the camera zoom and direction to obtain the output waveform shown in Fig. a and the monitor TV display shown in Fig. b. Fig Subjects 1) Color bar chart (Color reproduction adjustment frame) When performing adjustments using the color bar chart, adjust the picture frame as shown in Fig (Color reproduction adjustment frame) 2) Clear chart (AWB adjustment frame) Shoot the color bar chart. Then adjust the zoom to TELE side from WIDE side, and stop it when the black frame of the chart disappears. Remove the color bar chart from pattern box and insert a clear chart in its place. 3) Chart for flange back adjustment Join together a piece of white A0 size paper (1189 mm 841 mm) and a piece of black paper to make the chart shown in Fig Note: Use a non-reflecting and non-glazing vellum paper. The size must be A0 or larger and the joint between the white and black paper must not have any undulations. White Black 1189 mm Fig mm 6-4
6 Ver Setting Distance between Pattern Box and Camera Set the distance from the front of the lens to the pattern box as shown in Fig Pattern box L = 1 m (PTB-450) L = 40 cm (PTB-1450) Front of the lens L Camera Fig Precautions When Using Pattern Box 1) It takes about 30 minutes for pattern box to stabilize its brightness. Turn on the pattern box 30 minutes before the adjustment starts. 2) Make arrangement so that the outside light does not enter the chart surface in the pattern box. Also, place a board between chart and camera, and make a hole at the lens part of the board so that the camera is not reflected in the shot image screen. (Adjustment may not be performed correctly due to the influence of outside light.) Example 1: Place a box to block a section between pattern box and camera. Make the hole of the same size as the pattern box. Make the hole of the same size as the lens. Pattern box L = 1 m (PTB-450) L = 40 cm (PTB-1450) L Front of the lens Camera Example 2: Place a board having a hole in front of the camera and cover the pattern box and camera with a blackout curtain Cover with a blackout curtain Board that opens hole to lens part Pattern box L = 1 m (PTB-450) L = 40 cm (PTB-1450) Front of the lens L Camera 3) Control of color chart The color chart will fade if it is exposed to direct sunlight or strong light. Since the fading of color chart progresses even with the light in the pattern box, remove and store the color chart when it is not used. Remove the color chart and store it. Store the color chart in a place not exposed to direct light, avoiding high temperature and humidity. Use the color chart for about three years, and afterward replace it with a new chart. 6-5
7 6. Preparing the Flash Adjustment Box A dark room is required to provide an accurate flash adjustment. If it is not available, prepare the flash adjustment box as given below; 1) Provide woody board A, B, C and D of 15 mm thickness. woody board A (2) woody board B (2) woody board C (1) woody board D (1) 400 mm 370 mm 700 mm 370 mm 513 mm 513 mm 700 mm 100 mm 370 mm 730 mm 700 mm Fig mm 2) Apply black mat paint to one side of woody board A, B and D. 3) Attach background paper (J A) to woody board C. 4) Assemble so that the black sides and the background paper side of woody board A, B, C and D are internal. (Fig ) woody board A woody board D woody board B woody board A woody board B woody board C Fig L = 50 cm Flash adjustment box Front of the lens L Camera Background paper Fig
8 Ver ADJUSTMENT PROGRAM The HDR-SR11/SR11E/SR12/SR12E are adjusted by the Automatic Adjustment Program. The Automatic Adjustment Program enters automatically via the SeusEX the adjustment operations that were formerly entered manually by the adjustment remote commander (some items may be adjusted by manual operation on the operation screen of the SeusEX). 1. Precautions When Using Automatic Adjustment Program 1) The Automatic Adjustment Program writes the adjustment results such as EVR data to the set through two-way communication with the camcorder via the SeusEX. Accordingly, the Automatic Adjustment Program must be used in the environment where the SeusEX operates. 2) The Automatic Adjustment Program cannot be used when the SEUS or the SeusCam is running. Exit the SEUS or the SeusCam before using the Automatic Adjustment Program. 3) The SeusEX must be already started on the PC when using the Automatic Adjustment Program. With the SeusEX not started, some adjustment items will take time in adjustment. 4) The program run time may vary depending on the environment of the personal computer used. 2. Start of Automatic Adjustment Program Double-click the application file (HDR-SR11 Series Auto-Adj Ver_1.2r03.exe), and the Automatic Adjustment Program will start. 3. Function of Each Button on Main Menu Screen When the Automatic Adjustment Program started, the Main Menu screen in Fig will appear. On this screen, select each adjustment section. qs Fig [Connecting the Equipment] button A connection diagram of the equipment is displayed. 2 [CONNECT] button The mode of Camcorder is switched to the Adjustment Mode. When the Adjustment Mode has switched normally, the operation of the buttons 4 - qa is enabled. qd 1 2 q; qa 3 3 [END] button The mode of Camcorder is switched to the normal mode. When the normal mode has switched correctly, the Automatic Adjustment Program is finished. 4 [DESTINATION DATA WRITE] button The DESTINATION DATA WRITE screen appears. 5 [USB SERIAL No. INPUT] button The USB SERIAL No. INPUT screen appears. 6 [VIDEO SYSTEM ADJUSTMENT] button The VIDEO SYSTEM ADJUSTMENT screen appears. 7 [CAMERA SYSTEM ADJUSTMENT] button The CAMERA SYSTEM ADJUSTMENT screen appears. 8 [LCD/EVF SYSTEM ADJUSTMENT] button The LCD/EVF SYSTEM ADJUSTMENT screen appears. 9 [AUDIO SYSTEM ADJUSTMENT] button The AUDIO SYSTEM ADJUSTMENT screen appears. q; [SERVICE MODE] button The SERVICE MODE screen appears. qa [DATA BACKUP] button The DATA BACKUP screen appears. qs This part indicates the version of Automatic Adjustment Program. qd [Adjust item] button Adjusting items when replacing main parts and boards table is displayed. 6-7
9 4. Setting of Adjustment Mode Before performing the adjustment, Setting of Adjustment Mode is required. [Setting method] 1) Connect the Camcorder to the PC with a USB cable, and turn on the power switch. 2) The USB SELECT menu will appear on the LCD screen of the Camcorder, and then select COMPUTER to establish the connection. 3) Start the Automatic Adjustment Program, and click the [Connect] button on the Main Menu screen. 4) When the following message is displayed, turn off and on again the power switch of the Camcorder. Note: Turning off and on the power switch causes the Camcorder to be switched to the Adjustment Mode. After the Camcorder restarted, click the [OK] button in the message window. 5. Release of Adjustment Mode To finish the adjustment, be sure to perform Release of Adjustment Mode. [Releasing method] 1) Click the [END] button on the Main Menu screen. 2) When the following message is displayed, releasing of adjustment mode has completed. Click the [OK] button in the message window to exit the Automatic Adjustment Program. Note: The Camcorder switches to the normal mode by turning off and on the power switch. After the adjustment finished, turn off and on again the power switch of the Camcorder to confirm that the USB SELECT menu is displayed. 5) Upon successful completion of the settings in the Adjustment Mode, the operation of each button on the Main Menu screen is enabled. 6-8
10 1-3. HDD SYSTEM ADJUSTMENTS When the HDD is replaced, the following VBScript files are used. The Automatic Adjustment Program (HDR-SR11 Series Auto-Adj Ver_1.[]r[][].exe) is not used. CheckHDDError_After2008.vbe SetFactoryCheckDefault_After2008.vbe SetFactoryCheckFull_After2008.vbe ExecAfterFactoryCheck_2008.vbe For the VBScript files ([][][][][][][].vbe), the program is executed by double-clicking the file. Note 1: The VBScript files can only be used on the PC in which the SeusEX is installed. Note 2: The VBScript file to be used must include 2008 in the file name. 6-9
11 1. HDD Replacement Procedure Note 1: 60GB: HDR-SR11/SR11E 120GB: HDR-SR12/SR12E Note 2: Select correct capacity and retry, if the HDD capacity setting was wrong. Start Connect the camcorder to the PC with a USB cable, and turn on the power switch. The USB SELECT menu will appear on the LCD screen of the camcorder, and the select USB CONNECT to establish the connection. Execte the CheckHDDError_After2008.vbe. (Double-click the file.) When message is No Error Message is checked. When message is Error Detected Replacing the HDD is unneccessary. End A B (See page 6-11) (See page 6-11) 6-10
12 Note: During the execution of Factory Check, the LCD screen of the camcorder becomes gray, and the ACCESS lamp becomes dark and light. When the Factory Check finished, the LCD screen changes as follows: When Factory Check is OK: Camera image display When Factory Check is NG: Blue display (See page 6-10) B Yes New HDD Is replacement HDD new one? No Reused HDD Execte the SetFactoryCheckDefault_After2008.vbe. (Double-click the file.) Execte the SetFactoryCheckFull_After2008.vbe. (Double-click the file.) Wait until JOB Success message is displayed. (several seconds) Wait until JOB Success message is displayed. (several seconds) Turn off the power of camcorder. Replace the HDD. Turning on the power of camcorder will start automatic Factory Check. Wait until Factory Check completed. (Note) [EST. PROCESS TIME] Default: 6 min. Full: 40GB About 2 hour 36 min. 60GB About 3 hour 36 min. 120GB About 7 hour 15 min. Execte the ExecAfterFactoryCheck_2008.vbe. (Double-click the file.) Wait until JOB Success message is displayed. (several seconds) A (See page 6-10) 6-11
13 1-4. DESTINATION DATA WRITE Note: The DESTINATION DATA WRITE can be set with the Service board only. Performing the DESTINATION DATA WRITE with other than the Service board causes the error (E:20:00 will be blinking) and the power to be shut down. 1. Function of Each Button on Destination Data Write Screen Click the [DESTINATION DATA WRITE] button on the Main Menu screen, and the DESTNATION DATA WRITE screen in Fig will appear Destination Data Write [Writing method] 1) Select the model name from the pulldown list. 2) Select the target destination from the pulldown list Fig [To Menu] button Return to the main menu. 3) Click the [Data Write] button. 2 Destination Check button Current destination setting checked when the DESTINATION DATA WRITE screen started is displayed. When this button is clicked, the destination is checked and the display is updated. 3 Model Name List Selects the model name. 4) Following message will be appeared after completing data writing. 4 Destination List Selects the written destination. 5 [Data Write] button Write the destination data to the camcorder. 5) After the destination data writing completed, click the Destination Check button to check the destination. 6-12
14 Ver Selectable Language Table SELECTABLE LANGUAGE English Japanese French Italian German Spanish Dutch Russian Simplified Chinese Portuguese Greek Braz.Portuguese Canadian French Espanyol Traditional Chinese Korean Simplified English Arabic Persian Thai Turkish Polish Czech Hungarian Indonesia Melayu PAL model DESTINATION AREA NTSC model J1 J z U2 US z a a a a E23 E z a a a a a a KR2 KR a a a a a z a JE3 JE z a a a a a a CA2 CND z a a a a a a E34 E z a a a a a a a a a a a a a a a a TH6 Thai z a a a a a a a a a a a a a a a a HK1 HK z a a a a a a a a a a a a a a a a AU2 AUS z a a a a a a a a a a a a a a a a CN2 CH a a a a a a a z a a a a a a a a a JE3 JE z a a a a a a a a a a a a a a a a a a a a CEL NE z a a a a a a a a a a a a a a a a CEH UK z a a a a a a a a a a a a a a a CEN AEP z a a a a a a a a a a a a a a a z: INITIAL LANGUAGE Table
15 1-5. USB SERIAL No. INPUT The set is shipped with a unique ID (USB Serial No.) written in it. This ID has not been written in a new board for service, and therefore it must be entered after the board replacement. If original ID can be read from the board before replacement, read it from the board before replacement using the SERIAL READ/ WRITE screen, and then write it after replacement. If original ID cannot be read from the board before replacement, write the ID for service using the MANUAL WRITE screen. (The ID for service is different from the ID written when the set is shipped.) Enter the PRODUCT ID (last 5 characters of model name) and SERIAL No. into the screen and write them. 1. Function of Each Button on USB Serial No. Input Screen Click the [USB SERIAL No. INPUT] button on the Main Menu screen, and the USB SERIAL No. INPUT screen in Fig will appear [To Menu] button Return to the main menu. Fig Display area The PRODUCT ID and SERIAL No. are displayed. 3 [Check Serial] button The USB SERIAL No. data is read from the camcorder and displayed in the display area. 4 [Read and Save] button The USB SERIAL No. data is read from the camcorder and saved in PC as a file. Default file name is as follows: HDR-SR11_SERIAL_xxxxxxxx_yyyymmdd.dat Date USB serial number Data name 5 [Load and Write] button The USB SERIAL No. data is loaded from the file saved in PC and written to the camcorder. 6 Input area Enter PRODUCT ID and SERIAL No. when writing the ID for service. The PRODUCT ID is set from the last 5 characters of model name if the model name is selected. For the SERIAL No., read it from the label on the camcorder body and enter it. 7 [Write Manually] button The USB SERIAL No. data entered in the input area is written to the camcorder. 6-14
16 1-6. VIDEO SYSTEM ADJUSTMENTS 1. Function of Each Button on Video System Adjustment Screen Click the [VIDEO SYSTEM ADJUSTMENT] button on the Main Menu screen, and the VIDEO SYSTEM ADJUSTMENT screen in Fig will appear Fig [To Menu] button The Main Menu screen comes back. 2 [Preparation] button Notes for adjustment or jigs used are displayed. 3 [Start] button Each adjustment S VIDEO OUT and VIDEO OUT Adjustment or COMPONENT OUT Adjustment starts. 2. Adjustment Items of VIDEO System Adjustment The adjustment items of video system adjustment are as listed in Table The Automatic Adjustment Program executes the adjustment items if the VIDEO Adjustment Start button is clicked. Button Name Adjustment Measurement Point (Note) S VIDEO OUT and VIDEO OUT Adjustment COMPONENT OUT Adjustment Origin Oscillation Check S VIDEO OUT Y Level Adj. S VIDEO OUT Chroma Level Adj. VIDEO OUT Level Check COMPONENT OUT Y Level Adj. COMPONENT OUT Pb Level Adj. COMPONENT OUT Pr Level Adj. Note: The Automatic Adjustment Program does not support. Table Measuring Instrument Adjusting Address Block Page Address Pin 4 of IC1303 on VC-516 board Frequency counter Y signal terminal of S VIDEO plug of A/V Remote connector Oscilloscope (75 ohm terminated) Chroma signal terminal of S VIDEO plug of A/V Remote connector Oscilloscope , 4402 (75 ohm terminated) VIDEO terminal of A/V Remote connector Oscilloscope (75 ohm terminated) Y signal terminal of A/V Remote connector Oscilloscope (75 ohm terminated) Pb signal terminal of A/V Remote connector Oscilloscope (75 ohm terminated) Pr signal terminal of A/V Remote connector Oscilloscope (75 ohm terminated) 6-15
17 3. Origin Oscillation Check Check the frequency of the clock for synchronization. If deviated, the synchronization will be disrupted and the color will become inconsistent. Subject Measurement Point Measuring Instrument Specified value Not required Pin 4 of IC1303 on VC-516 board Frequency counter f = ± 960 Hz Switch setting 1) POWER... MOVIE mode Checking method: 1) Check that the frequency (f) satisfies the specified value. IC1303 4pin 4. S VIDEO OUT and VIDEO OUT Adjustment [Automatic Adjustment Program execution items and sequence] 1. Data Setting during Video Adj. 2. S VIDEO OUT Y Level Adj. 3. S VIDEO OUT Chroma Level Adj. 4. VIDEO OUT Level Check 5. Release of Data Setting during Video Adj. [Adjusting method] 1) Click the [Start] button of the S VIDEO OUT and VIDEO OUT Adjustment. 2) The Automatic Adjustment Program executes the 1. Data Setting during Video Adj.. 3) If 1. Data Setting during Video Adj. completed successfully, the following screen is displayed during the execution of 2. S VIDEO OUT Y Level Adj.. Using the [Up] / [Down] button on the screen, adjust so that the Y signal level satisfies the specified value. After the adjustment, click the [End] button in the screen. VC-516 BOARD (SIDE A) IC1301 Fig
18 4) After that, the following screen is displayed during the execution of 3. S VIDEO OUT Chroma Level Adj.. Using the [Up]/ [Down] button on the screen, adjust so that the Cr signal level and the Cb signal level satisfies the specified value. After the adjustment, check that the burst level of the chroma signals satisfies the specified value, and click the [End] button in the screen. 6) If the [OK] button is clicked, 5. Release of Data Setting during Video Adj. will be executed. 7) Upon successful completion of all item the S VIDEO OUT and VIDEO OUT Adjustment, the following message is displayed. Click the [OK] button. 5) If the [End] button is clicked, 4. VIDEO OUT Level Check will be executed. The following message and screen are displayed. Check that the sync signal level and burst level of the video signals satisfies the specified value, and click the [OK] button in the message. 6-17
19 5. COMPONENT OUT Adjustment [Automatic Adjustment Program execution items and sequence] 1. Data Setting during Video Adj. 2. COMPONENT OUT Y Level Adj. 3. COMPONENT OUT Pb Level Adj. 4. COMPONENT OUT Pr Level Adj. 5. Release of Data Setting during Video Adj. 4) After that, the following screen is displayed during the execution of 3. COMPONENT OUT Pb Level Adj.. Using the [Up]/ [Down] button on the screen, adjust so that the Pb signal level satisfies the specified value. After the adjustment, check that the sync level of the Pb signals satisfies the specified value, and click the [End] button in the screen. [Adjusting method] 1) Click the [Start] button of the COMPONENT OUT Adjustment. 2) The Automatic Adjustment Program executes the 1. Data Setting during Video Adj.. 3) If 1. Data Setting during Video Adj. completed successfully, the following screen is displayed during the execution of 2. COMPONENT OUT Y Level Adj.. Using the [Up]/[Down] button on the screen, adjust so that the Y signal level satisfies the specified value. After the adjustment, check that the sync level of the Y signals satisfies the specified value, and click the [End] button in the screen. 5) After that, the following screen is displayed during the execution of 4. COMPONENT OUT Pr Level Adj.. Using the [Up]/ [Down] button on the screen, adjust so that the Pr signal level satisfies the specified value. After the adjustment, check that the sync level of the Pr signals satisfies the specified value, and click the [End] button in the screen. 6-18
20 6) If the [End] button is clicked, 5. Release of Data Setting during Video Adj. will be executed. 7) Upon successful completion of all item the COMPONENT OUT Adjustment, the following message is displayed. Click the [OK] button. 6-19
21 1-7. CAMERA SYSTEM ADJUSTMENTS 1. Function of Each Button on Camera System Adjustment Screen Click the [CAMERA SYSTEM ADJUSTMENT] button on the Main Menu screen, and the CAMERA SYSTEM ADJUSTMENT screen in Fig will appear Fig [To Menu] button The Main Menu screen comes back. 2 [Preparation] button Notes for adjustment or jigs used are displayed. 3 [Start] button Each adjustment from Camera Adjustment 1 to Camera Adjustment 8 starts. 4 [Release Data Setting] button The data setting at the adjustment is cancelled. During the data setting, the button color changes from white to red. When the data setting is cancelled, the button color returns to white. (Use this button when an error occurred in the camera adjustment. If the adjustment completed successfully, the data setting is automatically cancelled and the button color returns to white.) 6-20
22 2. Adjustment Items of Camera System Adjustment The adjustment items of camera system adjustment are as listed in Table The Automatic Adjustment Program divides the adjustment items into eight, camera adjustment 1-8. Clicking either CAMERA Adjustment Start button allows the adjustment item which corresponds to that button to be executed. The adjustment conditions of the subject and filter vary depending on which item is adjusted. The Adjustment Program displays an instruction for the subject and filter as a message during the adjustment. Adjusting Address Button Name Adjustment Subject Block Page Address STEADY HALL Adj. 11 8F FF00 to FF5F CAMERA Not required Adjustment 1 HALL & MR Adj. 11 8F 0700 to 0709, 0490, 04A0 to 04AF CAMERA Adjustment 2 CAMERA Adjustment 3 CAMERA Adjustment 4 CAMERA Adjustment 5 CAMERA Adjustment 6 CAMERA Adjustment 7 CAMERA Adjustment 8 Flange Back Adj. Siemens star chart with ND filter for minipattern box (Note) or Flange back adjustment jig Flange back adjustment chart and subject more than 500 m away Flange Back Check Siemens star chart F No. & ND Light Quality Standard Data Input Not required 11 8F 0710 to 0757 Mechanical Shutter Adj. 11 8F 0240 to 0245 Linear Matrix Adj. Not required 11 8F 0360 to 03B9 AWB Standard Data Input 11 8F 0308 to 031F Clear chart (All White frame) LV Standard Data Input 11 8F 070C, 070D AWB Adj. Clear chart (All White frame) Filter C14 for color temperature correction 11 8F 0320 to 0337 AWB Check Clear chart (All White frame) ND filter 1.0, 0.4 and Color Reproduction Adj. & Color bar chart Check (Indoor) (Color reproduction adjustment frame) 11 8F 0340 to 035F Color bar chart Color Reproduction Check (Color reproduction adjustment frame) (Outdoor) Filter C14 for color temperature correction MAX GAIN Adj. Clear chart (Center frame) 11 8F 070E, 070F White Defect Adj. 11 8F (FD white point) Not required White Defect Adj. 11 8F Black Defect Adj. Strobe Light Level & White Balance Adj. Note: Dark Siemens star chart. Clear chart (All White) (Shoot the clear chart with the zoom TELE end.) 11 8F 2460 to 36FF, 3C60 to 4EFF, 5460 to 66FF, 6C60 to 7EFF 2000 to 365F, 3800 to 4E5F, 5000 to 665F, 6800 to 7E5F 2588 to 37FF, 3D88 to 4FFF, 5588 to 67FF, 6D88 to 7FFF Flash adjustment box 11 8F 0238 to 023D, 0306, 0307 GYRO Sensor Sensitivity Adj. Not required 11 8F FF70, FF F 0480 to 049F Table
23 3. CAMERA Adjustment 1 [Automatic Adjustment Program execution items and sequence] 1. Data Setting during Camera Adj. 2. STEADY HALL Adj. 3. HALL & MR Adj. 4. Release of Data Setting during Camera Adj. [Adjusting method] 1) Click the [Start] button of the CAMERA Adjustment 1. 2) The Automatic Adjustment Program executes 1. Data Setting during Camera Adj.. 3) If 1. Data Setting during Camera Adj. completed successfully, and the items from 2. STEADY HALL Adj. to 4. Release of Data Setting during Camera Adj. will be executed. 4) Upon successful completion of all items of the CAMERA Adjustment 1, the following message is displayed. Click the [OK] button. 6-22
24 4. CAMERA Adjustment 2 (Using the minipattern box or flange back adjustment jig) [Automatic Adjustment Program execution items and sequence] 1. Data Setting during Camera Adj. 2. Flange Back Adj. 3. Release of Data Setting during Camera Adj. [Preparation (Using the minipattern box)] 1) The minipattern box is installed as shown in the following figure. Note: The attachment lenses are not used. 2) Install the minipattern box so that the distance between it and the front of lens of camera is less than 3 cm. 3) Make the height of minipattern box and the camera equal. 4) Check the output voltage of the regulated power supply is the specified voltage ± 0.01 Vdc. 5) Check that the center of Siemens star chart meets the center of shot image screen with the zoom lens at TELE end and WIDE end respectively. Specified voltage: The specified voltage varies according to the minipattern box, so adjustment the power supply output voltage to the specified voltage written on the sheet which is supplied with the minipattern box. Minipattern box Below 3 cm Camera Regulated power supply Output voltage : Specified voltage ± 0.01 Vdc Output current : more than 3.5 A [Preparation (Using the flange back adjustment jig)] (Illuminance: approx. 800 lux) Note: When using the flange back adjustment jig, take care of the following points: For the illumination, use a light source such as an incandescent lamp or inverter type fluorescent light free from flickering. Do not make an adjustment in the environment where fluorescent lamp flickering occurs even if the illuminance can be ensured with the room illumination only. Use an incandescent lamp or inverter type fluorescent light at a place free from the influence of room illumination. 1) Install the flange back adjustment jig so that the distance between it and the front of lens of camera is less than 3 cm. 2) Make the height of flange back adjustment jig and the camera equal. 3) Check that the center of chart meets the center of shot image screen with the zoom lens at TELE end and WIDE end respectively. Flange back adjustment jig Fig Below 3 cm Camera [Adjusting method] 1) Click the [Start] button of the CAMERA Adjustment 2. 2) The Automatic Adjustment Program executes 1. Data Setting during Camera Adj.. 3) Upon successful completion of the 1. Data Setting during Camera Adj., the following message is displayed. Set the subject by referring to Preparation. Red (+) Black ( ) Yellow (SENS +) White (SENS ) Black (GND) Need not connected Fig ) If the [OK] button is clicked, 2. Flange Back Adj. and 3. Release of Data Setting during Camera Adj. will be executed. 5) Upon successful completion of all items of the CAMERA Adjustment 2, the following message is displayed. Click the [OK] button. 6-23
25 5. CAMERA Adjustment 2 (Using the flange back adjustment chart and subject more than 500 m away) 5-1. CAMERA Adjustment 2 (1) [Automatic Adjustment Program execution items and sequence] 1. Data Setting during Camera Adj. 2. Flange Back (1) Adj. 3. Release of Data Setting during Camera Adj. [Preparation] 1) Place the Flange back adjustment chart at 2 m position away from the lens. 2) Check that the center of Flange back adjustment chart meets the center of shot image screen with the zoom lens at TELE end and WIDE end respectively. [Adjusting method] 1) Click the [Start $1%] button of the CAMERA Adjustment 2. 2) The Automatic Adjustment Program executes 1. Data Setting during Camera Adj.. 3) Upon successful completion of the 1. Data Setting during Camera Adj., the following message is displayed. Set the subject by referring to Preparation CAMERA Adjustment 2 (2) [Automatic Adjustment Program execution items and sequence] 1. Data Setting during Camera Adj. 2. Flange Back (2) Adj. 3. Release of Data Setting during Camera Adj. [Preparation] 1) Set the zoom lens to the TELE end and expose a subject that is more than 500 m away. (subjects with clear contrast such as building, etc.) (Nearby subjects less than 500 m away should not be in the screen) [Adjusting method] 1) Click the [Start $2%] button of the CAMERA Adjustment 2. 2) The Automatic Adjustment Program executes 1. Data Setting during Camera Adj.. 3) Upon successful completion of the 1. Data Setting during Camera Adj., the following message is displayed. Set the subject by referring to Preparation. 4) If the [OK] button is clicked, 2. Flange Back (1) Adj. and 3. Release of Data Setting during Camera Adj. will be executed. 5) Upon successful completion of all items of the CAMERA Adjustment 2 (1), the following message is displayed. Click the [OK] button. 4) If the [OK] button is clicked, 2. Flange Back (2) Adj. will be executed. The following message is displayed during the execution of adjustment, and then place the ND filter on the lens so as to obtain the optimum image. 6) Perform CAMERA Adjustment 2 (2). 5) If 2. Flange Back (2) Adj. completed successfully, 3. Release of Data Setting during Camera Adj. will be executed. 6) Upon successful completion of all items of the CAMERA Adjustment 2 (2), the following message is displayed. Click the [OK] button. 6-24
26 6. CAMERA Adjustment 3 [Automatic Adjustment Program execution items and sequence] 1. Data Setting during Camera Adj. 2. Flange Back Check 3. Release of Data Setting during Camera Adj. [Adjusting method] 1) Click the [Start] button of the CAMERA Adjustment 3. 2) The Automatic Adjustment Program executes 1. Data Setting during Camera Adj.. 3) Upon successful completion of the 1. Data Setting during Camera Adj., the following message is displayed. Set the subject in accordance with the message. 7. CAMERA Adjustment 4 [Automatic Adjustment Program execution items and sequence] 1. F No. & ND Light Quality Standard Data Input. 2. Mechanical Shutter Adj. [Adjusting method] 1) Click the [Start] button of the CAMERA Adjustment 4. 2) The Automatic Adjustment Program executes 1. F No. & ND Light Quality Standard Data Input and 2. Mechanical Shutter Adj.. 3) Upon successful completion of all items of the CAMERA Adjustment 4, the following message is displayed. Click the [OK] button. 4) If the [OK] button is clicked, 2. Flange Back Check is executed. The following messages are displayed, and then operate the camera to make a check in accordance with the messages. 5) Upon completion of 2. Flange Back Check, 3. Release of Data Setting during Camera Adj. is executed. 6) Upon successful completion of all items of the CAMERA Adjustment 3, the following message is displayed. Click the [OK] button. 6-25
27 8. CAMERA Adjustment 5 [Automatic Adjustment Program execution items and sequence] 1. Data Setting during Camera Adj. 2. Linear Matrix Adj. 3. Picture Frame Setting (Color Reproduction Adjustment Frame) 4. Picture Frame Setting (All White Frame) 5. AWB Standard Data Input 6. LV Standard Data Input 7. AWB Adj. 8. AWB Check 9. Color Reproduction Adj. & Check (Indoor) 10. Color Reproduction Check (Outdoor) 11. Picture Frame Setting (Center Frame) 12. MAX GAIN Adj. 13. Release of Data Setting during Camera Adj. 5) If the [OK] button is clicked, the following screen will appear, and then adjust the zoom and the camera direction to set the picture frame. After the setting finished, click the [End] button. [Adjusting method] 1) Click the [Start] button of the CAMERA Adjustment 5. 2) The Automatic Adjustment Program executes 1. Data Setting during Camera Adj.. 3) If 1. Data Setting during Camera Adj. completed successfully, and the items 2. Linear Matrix Adj. will be executed. 4) Upon successful completion of the 2. Linear Matrix Adj., the following screen is displayed during the execution of 3. Picture Frame Setting (Color Reproduction Adjustment Frame). Set the subject in accordance with the message. The buttons on this screen provide the following functions: [Save the position] button Saves the camera zoom and focus position data. [Load the position] button Reads the camera zoom and focus position data saved last and moves the camera zoom and focus to that position. Note 1: The zoom and focus position data are saved with HDR_SR11_ZoomFocusData.txt file name in the same holder as the Automatic Adjustment Program. No position data can be read if this file is moved or deleted. Note 2: Only the latest position data can be saved. If the [Save the position] button is clicked, the latest data are saved over writing the previous data. 6-26
28 6) After setting the picture frame, if the [End] button is clicked, 4. Picture Frame Setting (All White Frame) is executed. The following messages are displayed in the order given below during the execution. Then, set the picture frame in accordance with the messages. 8) Upon successful completion of the 8. AWB Check, the following message is displayed. Then, change the chart in accordance with the message. 9) If the [OK] button is clicked, the adjustment items 9. Color Reproduction Adj. & Check (Indoor) is executed. 10) After the checking of the Indoor mode, 10. Color Reproduction Check (Outdoor) is executed. The following messages are displayed in order given below. Place or remove the filters on the lens in accordance with the messages. 11) Upon successful completion of the 10. Color Reproduction Check (Outdoor), the following message is displayed. Then, change the chart in accordance with the message. 7) After the setting, if the [OK] button is clicked, the adjustment items from 5. AWB Standard Data Input to 8. AWB Check are executed. During the execution, the following messages are displayed in the order given below. Place or remove the filters on the lens in accordance with the messages. 12) After the setting, if the [OK] button is clicked, the following message is displayed during the execution of 11. Picture Frame Setting (Center Frame). Set the subject in accordance with the message, and then check the size of clear chart shot on the monitor screen. 6-27
29 13) After the checking, if the [OK] button in the message window is clicked, 12. MAX GAIN Adj. is executed. 14) Upon successful completion of the 12. MAX GAIN Adj., 13. Release of Data Setting during Camera Adj. is executed. 15) Upon successful completion of all items of the CAMERA Adjustment 5, the following message is displayed. Click the [OK] button. 6-28
30 Ver CAMERA Adjustment 6 Note: Before performing the defect adjustment, make sure that the lens temperature of the camcorder 33 ºC to 36 ºC. [Preparation (Temperature Check)] 1) Click the [Preparation] button of the CAMERA Adjustment 6 to display the Preparation screen. 2) Click the [Temperature Check] button of the Preparation screen, the following screen will appear. [Automatic Adjustment Program execution items and sequence] 1. Data Setting during Camera Adj. 2. White Defect Adj. (FD white point) 3. White Defect Adj. 4. Black Defect Adj. 5. Release of Data Setting during Camera Adj. [Adjusting method] 1) Click the [Start] button of the CAMERA Adjustment 6. 2) The Automatic Adjustment Program executes 1. Data Setting during Camera Adj.. 3) If 1. Data Setting during Camera Adj. completed successfully, and the items from 2. White Defect Adj. (FD white point) to 3. White Defect Adj. will be executed. 4) If 3. White Defect Adj. completed successfully, the following message is displayed. Set the subject in accordance with the message. [Checking method] Click the [Start] button of the Temperature Check, and the camcorder will go in the Temperature Check mode and the temperature check result will be displayed on the LCD screen. Perform the aging if the check result is NG (below 33 ºC). To exit the Temperature Check mode, click the [Stop] button. 5) Click the [OK] button, and the 4. Black Defect Adj. will be executed. 6) Upon completion of 4. Black Defect Adj., 5. Release of Data Setting during Camera Adj. is executed. 7) Upon successful completion of all items of the CAMERA Adjustment 6, the following message is displayed. Click the [OK] button. [Aging method] Set the camcorder to the Movie mode, and place the LCD screen in the reverse-closed state. (In this state, the temperature rises more quickly than that in other states.) Set the camcorder to the Temperature Check mode, and wait until the LCD screen display changes from NG (grid pattern) to OK (color bars). 6-29
31 10. CAMERA Adjustment 7 Note: CAMERA Adjustment 7 is available only once after the power is turned on. If the adjustment is retried, turn off the power and turn on again. [Automatic Adjustment Program execution items and sequence] 1. Data Setting during Camera Adj. 2. Strobe Light Level & White Balance Adj. 3. Release of Data Setting during Camera Adj. [Adjusting method] 1) Click the [Start] button of the CAMERA Adjustment 7. 2) The Automatic Adjustment Program executes 1. Data Setting during Camera Adj.. 3) Upon successful completion of the 1. Data Setting during Camera Adj., the following message is displayed. Set the subject in accordance with the message. (For the Flash adjustment box, refer to 6. Preparing the Flash Adjustment Box (see page 6-6).) 4) Press the [OK] button, and the items 2. Strobe Light Level & White Balance Adj. will be executed. 5) Upon completion of 2. Strobe Light Level & White Balance Adj., 3. Release of Data Setting during Camera Adj. is executed 6) Upon successful completion of all items of the CAMERA Adjustment 7, the following message is displayed. Click the [OK] button. 6-30
32 11. CAMERA Adjustment 8 Perform this adjustment only when replacing the GYRO sensor or lens block. When the microprocessor, circuit etc. is damaged, don't perform this adjustment but check the operations only Preparation when the GYRO sensor or the FR- 278 board is replaced Note down the sensitivity displayed on the GYRO sensor of the repair parts. At this time, note down also to which board it was attached to. Be sure to check because if attached incorrectly, the screen will vibrate up and down or left and right during the steady shot operations. Precautions on the Parts Replacement The PITCH sensor and the YAW sensor are different parts. Precautions on GYRO Sensor The sensor incorporates a precision oscillator. Handle it with care as if it dropped, the balance of oscillator will be disrupted and operations will not be performed properly. Adjustment Block 11 Adjustment Page 8F Adjustment Address FF70, FF71 Note: The sensor sensitivity of SE9001 and SE9002 of the FR- 278 board is written only repair parts. Preparation: 1) Read the PITCH sensor (FR-278 board SE9001) sensitivity written on repair parts, and named this as S ) Read the YAW sensor (FR-278 board SE9002) sensitivity written on repair parts, and named this as S9002. FR-278 BOARD (SIDE B) SE PP 1 2 YY 1 2 SE9001 Fig How to read the sensitivity data of angular velocity sensor With the pins 1 and 2 of angular velocity sensor placed in the lower position, read the data value. Description example: For the sensor sensitivity value 60 3 YY: YAW sensor sensitivity S9002 PP: PITCH sensor sensitivity S Hand Writing Fig
33 11-2. Preparation when the lens is replaced Note down the PITCH/YAW data on the replacement lens for repair. Adjustment Block 11 Adjustment Page 8F Adjustment Address FF70, FF71 Note: The PITCH/YAW data of lens is written only repair parts GYRO Sensor Sensitivity Adjustment [Adjusting method] 1) Click the [Start] button of Camera Adjustment 8, and the following screen will appear. Preparation: 1) Read the PITCH data written on repair parts, and named this as L1. 2) Read the YAW data written on repair parts, and named this as L2. P.PP / Y.YY PITCH/YAW Data P.PP / Y.YY YAW data t L2 PITCH data t L1 Fig ) Input the sensitivity of respective sensors (S9001, S9002) read at Preparation into the screen. If only either sensor was replaced, give a check to the checkbox for the sensor not replaced at the lower left of the screen. 3) Input the PITCH/YAW data of lens (L1, L2) read at Preparation into the screen. If the lens was not replaced, give a check to the checkbox at the lower left of the screen. Note: In order to get the correct value for the adjustment, it is necessary to input a decimal point ( period or comma ) as same format as windows setting because Numeric Value Format depend on the language. (F: ,00, GB:123,456,789.00, D: ,00) Numeric Value Format setting is available in Control Panel - Regional and Language Options. 4) Click the [OK] button, and the adjustment data is then calculated from the sensor sensitivity value and the calculation result is written to the memory in the camera. 5) Upon successful completion of the data writing, the following massage will be displayed, and then turn off the power of camera and turn it on again. 6) After the Camera started, click the [OK] button of the message, and the data value will be clecked. If the data value is normal, the following massage will be displayed. Check that the steady shot function operates normally. 6-32
34 1-8. LCD/EVF SYSTEM ADJUSTMENTS 1. Function of Each Button on LCD/EVF System Adjustment Screen Click the [LCD/EVF SYSTEM ADJUSTMENT] button on the Main Menu screen, and the LCD/EVF SYSTEM ADJUSTMENT screen in Fig will appear. 1 2 Fig [To Menu] button The Main Menu screen comes back. 2 [Start] button Each adjustment LCD Adjustment, EVF Adjustment or Touch Panel Adjustment starts. 2. Adjustment Items of LCD/EVF System Adjustment The adjustment items of LCD/EVF system adjustment are as listed in Table The Automatic Adjustment Program executes the adjustment items if the LCD/EVF Adjustment Start button is clicked. Button Name Adjustment Adjusting Address Block Page Address LCD V-COM Adj Adjustment Transmissive Mode White Balance Adj , 1057 EVF Adjustment VCO Adj F (NTSC model), 1040 (PAL model) Contrast Adj White Balance Adj , 1046 Touch Panel Touch Panel Adj. (Note) Adjustment Note: The adjustment data cannot be read or written from the SeusEX. Table
35 3. LCD Adjustment [Automatic Adjustment Program execution items and sequence] 1. Data Setting during LCD/EVF Adj. 2. V-COM Adj. 3. Transmissive Mode White Balance Adj. 4. Release of Data Setting during LCD/EVF Adj. 4) If the [End] button is clicked, the following screen is displayed during the execution of 3. Transmissive Mode White Balance Adj.. Check that the LCD screen is not colored. If colored, using the [Up]/[Down] button on the screen, adjust so that the LCD screen is not colored. After the adjustment, click the [End] button in the screen. [Adjusting method] 1) Click the [Start] button of the LCD Adjustment. 2) The Automatic Adjustment Program executes the 1. Data Setting during LCD/EVF Adj.. 3) After that, the following screen is displayed during the execution of 2. V-COM Adj.. Using the [Up]/[Down] button on the screen, adjust so that the brightness of portions A and B on the LCD panel is equal. After the adjustment, click the [End] button in the screen. 5) If the [End] button is clicked, 4. Release of Data Setting during LCD/EVF Adj. will be executed. 6) Upon successful completion of all item the LCD Adjustment, the following message is displayed. Click the [OK] button. 6-34
36 4. EVF Adjustment [Automatic Adjustment Program execution items and sequence] 1. Data Setting during LCD/EVF Adj. 2. EVF Automatic Adj. (VCO Adj., Contrast Adj.) 3. White Balance Adj. 4. Release of Data Setting during LCD/EVF Adj. [Adjusting method] 1) Click the [Start] button of the EVF Adjustment. 2) The Automatic Adjustment Program executes the 1. Data Setting during LCD/EVF Adj. and 2. EVF Automatic Adj.. 3) After that, the following screen is displayed during the execution of 3. White Balance Adj.. Check that the EVF screen is not colored. If colored, using the [Up]/[Down] button on the screen, adjust so that the EVF screen is not colored. After the adjustment, click the [End] button in the screen. 5. Touch Panel Adjustment [Automatic Adjustment Program execution items and sequence] 1. Touch Panel Adj. 2. Release of Data Setting during LCD/EVF Adj. [Adjusting method] 1) Click the [Start] button of the Touch Panel Adjustment. 2) The Automatic Adjustment Program executes the 1. Touch Panel Adj.. The following message is displayed, and then adjust the LCD screen in accordance with the instructions given on the screen. After the adjustment, click the [OK] button in the message window. 4) If the [End] button is clicked, 4.Release of Data Setting during LCD/EVF Adj. will be executed. 5) Upon successful completion of all item the EVF Adjustment, the following message is displayed. Click the [OK] button. 3) If the [OK] button is clicked, 2. Release of Data Setting during LCD/EVF Adj. will be executed. 4) Upon successful completion of all item the Touch Panel Adjustment, the following message is displayed. Click the [OK] button. 6-35
37 1-9. AUDIO SYSTEM ADJUSTMENTS 1. Function of Each Button on Audio System Adjustment Screen Click the [AUDIO SYSTEM ADJUSTMENT] button on the Main Menu screen, and the AUDIO SYSTEM ADJUSTMENT screen in Fig will appear Fig [To Menu] button The Main Menu screen comes back. 2 [Preparation] button Notes for adjustment or jigs used are displayed. 3 [Start] button Audio Adjustment starts. 4 [Release Data Setting] button The data setting at the adjustment is cancelled. During the data setting, the button color changes from white to red. When the data setting is cancelled, the button color returns to white. (Use this button when an error occurred in the audio adjustment. If the adjustment completed successfully, the data setting is automatically cancelled and the button color returns to white.) 2. Adjustment Items of AUDIO System Adjustment The adjustment items of audio system adjustment are as listed in Table The Automatic Adjustment Program executes the adjustment items when the AUDIO Adjustment Start button is clicked. Button Name AUDIO Adjustment Adjustment Table Adjusting Address Block Page Address Internal 3ch Microphone Sensitivity Adj to 013F 6-36
38 3. AUDIO Adjustment Note 1: AUDIO Adjustment is available only once after the power is turned on. If the adjustment is retried, turn off the power and turn on again. [Automatic Adjustment Program execution items and sequence] 1. Data Setting during AUDIO Adj. 2. Internal 3ch microphone Adj. 3. Release of Data Setting during Audio Adj. [Preparation] Prepare an amplifier built-in speaker for PC and arrange it above the internal 3ch microphone of the camcoder. Adjust the speaker position so that it is within ±3 cm from the center of camcoder internal 3ch microphone at the height of 40 cm. The diaphragm of speaker position should be set face down toward the internal 3ch microphone. The speaker may be held by hand if it is hard to secure. Amplifier built-in speaker for PC PC [Adjusting method] 1) Play back the adjustment sound source file on the PC. 2) Set the speaker volume so that the adjustment signal sound is heard to the extent of the loudness of talking voices. 3) Click the [Start] button of the AUDIO Adjustment. 4) The Automatic Adjustment Program executes 1. Data Setting during AUDIO Adj.. 5) When 1. Data Setting during AUDIO Adj. completed successfully, and the items 2. Internal 3ch microphone Adj. and 3. Release of Data Setting during AUDIO Adj. will be executed. 6) Upon successful completion of all items of the AUDIO Adjustment, the following message is displayed. Click the [OK] button. In case of adjustment NG, reduce or increase the speaker volume, and then retry adjustment. If the Adjustment Program displays a message Volume too loud or Volume too low, adjust the speaker volume following the message. Internal 3ch microphone about 40 cm Fig
39 1-10. ERROR In the case of an error during the execution of adjustment, the Automatic Adjustment Program interrupts the processing at that point, and displays an error message, and then terminates the program execution there Error Message When an error message is displayed, perform the remedy given below, and then retry adjustment. If the error message is displayed though the remedy was performed, the circuits will be faulty. 1. Connect Error, Adjust Control Error Symptom Cause Remedy Fig USB communication with the set is abnormal. USB cable is not inserted tightly. Power supply is not installed correctly. Communication with SeusEX is abnormal. Disconnect the USB cable once, and then reconnect it tightly and check that the set is in USB Mode. Install the power supply correctly. Start the SeusEX and click the [Connect] to check that the connection state is established. 3. Adjustment Time Out Symptom Cause Remedy 4. Adjustment NG Fig Adjustment does not finish within the specified time. Adjustment conditions are wrong. Data error exists in the camera. Check that the conditions such as a subject are correct. Reset the camera. Fig This part indicates the adjustment item in which an error occurred. This part indicates the adjustment item in which an error occurred. 2. RESET the CAMERA and Try Again Symptom Cause Remedy The adjusted data does not become the specified value. Adjustment conditions are wrong. Data error exists in the camera. Check that the conditions such as a subject are correct. Reset the camera. Fig Symptom Cause Remedy The camera is not ready for adjustment. Data error exists in the camera. Reset the camera. 6-38
40 Precautions When an Error Occurred The Automatic Adjustment Program sets the data for adjustment before the adjustment starts. Accordingly, if the adjustment terminates by an error, the data during the adjustment may be left in the camera. Note: With this data left in the camera, the camera will not operate normally. In this case, the [Release Data Setting] button is displayed in red on the screen as shown figures below. Click the [Release Data Setting] button to cancel the data setting. When the data setting is cancelled, the button color becomes white. Camera System Adjustment screen Fig Audio System Adjustment screen Fig
41 6-2. SERVICE MODE 2-1. APPLICATION FOR ADJUSTMENT (SeusEX) The adjustment software (SeusEX) can change operational coefficients of signal processing, EVR data, etc. same as the adjustment remote commander. The SeusEX performs two-way communication between PC and camcorder using the USB terminal. The twoway communication result data can be written in the nonvolatile memory. 1. Connection 1) Connect the HASP key to the USB terminal of the PC. 2) Connect the PC and camcorder with the USB cable. 3) Start the SeusEX on the PC. 4) Click [Connect] on the SeusEX screen. If the connection is normal, the SeusEX screen will be as shown in Fig , indicating the connected state. Note: The SeusEX will go in disconnect state, if the camcorder is turned off (for instance, by resetting the set). In such a case, click [Connect] on the SeusEX screen to restore the connected state. 2. Operation Block change To change the block, click [Block] on the SeusEX screen and enter the block to be changed. The block is displayed in hexadecimal notation. Page change To change the page, click [Page] on the SeusEX screen and enter the page to be changed. The page is displayed in hexadecimal notation. Address change To change the address, click [Address] on the SeusEX screen and enter the address to be changed. The address is displayed in hexadecimal notation. Data change To change the data, click [Set] on the SeusEX screen and enter the data. The data is displayed in hexadecimal notation. This operation does not write the data to the nonvolatile memory. Data writing To write the data to the EEPROM, click [Write] on the SeusEX screen and enter the data value to be written. To write the data to the flash memory, change the data value using the [Set] on the SeusEX screen and then click [Save] to save the data. Data reading The data displayed on the SeusEX screen are the data values at the time when the pages and addresses were set, and they are not updated automatically. To check the data change, click [Read] on the SeusEX screen and update the displayed data. Fig
42 Ver SERVICE MODE 1. Function of Each Button on Service Mode Screen Click the [SERVICE MODE] button on the Main Menu screen, and the SERVICE MODE screen in Fig will appear. 2. Switch Check Click the [Switch Check] button on the SERVICE MODE screen, and the SWITCH CHECK screen will appear Fig [To Menu] button The Main Menu screen comes back. 2 [Switch Check] button SWITCH CHECK screen appears. 3 [LED Check] button LED CHECK screen appears. Using method: Click the [Start] button, and the switch check will start. During execution of switch check, the pressed switch is displayed in orange. Also, once the switch was pressed, its name characters change to blue in color. 4 [Jack Check] button JACK CHECK screen appears. 5 [Lens Barrier Check] button LENS BARRIER CHECK screen appears. 6 [G Sensor Check] button G SENSOR CHECK screen appears. 7 [Record Data] button RECORD DATA screen appears. 8 [Test Pattern Output] button TEST PATTERN OUTPUT screen appears. 6-41
43 3. LED Check Click the [LED Check] button on the SERVICE MODE screen, and the LED CHECK screen will appear. 4. Jack Check Click the [Jack Check] button on the SERVICE MODE screen, and the JACK CHECK screen will appear. Using method: LED ON or OFF can be controlled with [LED ON] or [LED OFF] button on the screen. Using method: Click the [Start] button, and the jack check will start. During execution of jack check, the connected jack is displayed in orange. Note: The HDMI OUT jack is displayed in orange when it is connected to a unit that supports HDMI. 6-42
44 5. Lens Barrier Check Click the [Lens Barrier Check] button on the SERVICE MODE screen, and the LENS BARRIER CHECK screen will appear. 6. G Sensor Check Click the [G Sensor Check] button on the SERVICE MODE screen, and the following screen will appear. Using method: The lens barrier open or close can be controlled with [OPEN] or [CLOSE] button on the screen. If the [Reset] button is clicked, the Camcorder is reset and it is restarted, and then the G SENSOR CHECK screen will appear. Using method: Click the [Start] button, and the G sensor check will start. During execution of G sensor check, the conditon of G sensor is displayed. Click the [Top] button, and the following message will be displayed. If the [OK] button is clicked, and Camcorder is reset and it is restarted, and then the SERVICE MODE screen will come back. 6-43
45 Ver Record Data Click the [Record Data] button on the SERVICE MODE screen, and the RECORD DATA screen will appear. The record data such as use record and self-diagnostic record are displayed. Initializing method (Self-Diagnosis Data Only): Click the [Clear Self-Diagnosis Data Only] button on the screen, and the Self-Diagnosis Data will be initialized. Initializing method (All Record-Data): Click the [Clear All Recorded-Data] button on the screen, and the All Recorded-Data will be initialized. Note: Performing the initialization causes all the user settings including time setting to be initialized, too. 6-44
46 Ver Test Pattern Output Click the [Test Pattern Output] button on the Service Mode screen, and the TEST PATTERN OUTPUT screen will appear. 3) Select the type of test patterns and click it, and the signals will be output. Using method: 1) Select the signal source of test patterns from the following items and click it. Front-end (CAMERA SIGNAL PROCESSOR) Back-end (CAMERA SIGNAL PROCESSOR) D/A CONVERTER 2) If you clicked D/A CONVERTER, select the output type. Note 1: If Component out is selected, the test patterns are also output to the LCD screen. 4) Click the [Test Signal Cancel] button to cancel the signal output. 5) Click [x] (Close button) on the right side of signal source display to return to the initial screen. Note 2: Frequent output/cancel of test signals may cause the signal colors to be disordered. In such a case, turn off and on the power of the camcorder. 6-45
47 2-3. DATA BACKUP With the DATA BACKUP, the adjustment data in the camcorder can be backed up in the PC as a file. The adjustment data that can be backed up are as follows. 1) Video System Adjustments 2) Camera System Adjustments 3) LCD/EVF System Adjustments 4) Audio System Adjustments 1. Function of Each Button on Data Backup Screen Click the [DATA BACKUP] button on the Main Menu screen, and the DATA BACKUP screen in Fig will appear Fig [To Menu] button The Main Menu screen comes back. 2 [Data Read and Save] button Read the adjustment data from the camcorder and save them in PC as a file. Default file name is as follows: HDR-SR11_MEM_xxxxxxxx_yyyymmdd.dat Date USB serial number Data name 3 [Data Load and Write] button Load the adjustment data from the file saved in PC and write them to the camcorder. 6-46E
DCR-TRV33/TRV33E ADJ RMT-814 SECTION 6 ADJUSTMENTS. Ver Link. Revision History VIDEO SECTION ADJUSTMENT. Before starting adjustment
 RMT-84 Ver. 24. 5 Revision History SECTION 6 ADJUSTMENTS ADJ Link Before starting adjustment VIDEO SECTION ADJUSTMENT Adjusting items when replacing main parts and boards CAMERA SECTION ADJUSTMENT PREPARATIONS
RMT-84 Ver. 24. 5 Revision History SECTION 6 ADJUSTMENTS ADJ Link Before starting adjustment VIDEO SECTION ADJUSTMENT Adjusting items when replacing main parts and boards CAMERA SECTION ADJUSTMENT PREPARATIONS
Full HD 1080P Vehicle Video Recorder User Manual
 Full HD 1080P Vehicle Video Recorder User Manual 2013 FEB V1.0 Index A. Feature Description... 1 B. Specification... 2 C. Accessories... 2 D. Schematic Diagram of The Installation Steps... 3 E. Product
Full HD 1080P Vehicle Video Recorder User Manual 2013 FEB V1.0 Index A. Feature Description... 1 B. Specification... 2 C. Accessories... 2 D. Schematic Diagram of The Installation Steps... 3 E. Product
GV-MFD2501 2MP H.264 Super Low Lux WDR Mini Fixed Dome
 GV-MFD2501 2MP H.264 Super Low Lux WDR Mini Dome 1/2.8 progressive scan super low lux CMOS Min. illumination at 0.02 lux Dual streams from H.264 and MJPEG Up to 30 fps at 1920 x 1080 Day and night function
GV-MFD2501 2MP H.264 Super Low Lux WDR Mini Dome 1/2.8 progressive scan super low lux CMOS Min. illumination at 0.02 lux Dual streams from H.264 and MJPEG Up to 30 fps at 1920 x 1080 Day and night function
3 LCD EXPLODED VIEWS. Screw's DISASSEMBLY. Note. Ver REAR SECTION. 2 5 (Note 2) 2(Hole) 6 (Note 2) 1 #156/#159 X 6
 Ver. 1.1 2010.02 The changed portio from 2-1. EXPLODED VIEWS 2-1-1. REAR SECTION 7 2 8 1 9 ( 3) 4 3 2(Hole) 2 5 ( 2) 3 LCD901 6 ( 2) 4 1 ( 4) Front/Top Section (See page 2-4) 1 4-167-590-01 FRAME (650),
Ver. 1.1 2010.02 The changed portio from 2-1. EXPLODED VIEWS 2-1-1. REAR SECTION 7 2 8 1 9 ( 3) 4 3 2(Hole) 2 5 ( 2) 3 LCD901 6 ( 2) 4 1 ( 4) Front/Top Section (See page 2-4) 1 4-167-590-01 FRAME (650),
Table of contents Introduction Getting Started Taking still images or videos
 User Manual Table of contents Introduction Features............................................1 Package contents.....................................2 Camera overview.....................................2
User Manual Table of contents Introduction Features............................................1 Package contents.....................................2 Camera overview.....................................2
Digital single-lens non-reflex AF/AE camera
 Specifications Recording Media Image Format Compatible Lenses Lens Mount Image Sensor Pixels Digital single-lens non-reflex AF/AE camera SD/SDHC/SDXC memory cards * UHS-I compatible Approx. 22.3 x 14.9mm
Specifications Recording Media Image Format Compatible Lenses Lens Mount Image Sensor Pixels Digital single-lens non-reflex AF/AE camera SD/SDHC/SDXC memory cards * UHS-I compatible Approx. 22.3 x 14.9mm
PANASONIC NV-GS90 DV CAMCORDER
 PASONIC NV-GS90 DV CAMCORDER LED Video Light When illumination is insufficient, turn on the built-in LED video light to take crisp, colourful movies. The LED (light emitting diode) has low power consumption,
PASONIC NV-GS90 DV CAMCORDER LED Video Light When illumination is insufficient, turn on the built-in LED video light to take crisp, colourful movies. The LED (light emitting diode) has low power consumption,
Sony DCR SX-85 SD 16GB Flash Memory Camcorder
 Sony DCR SX-85 SD 16GB Flash Memory Camcorder Product Specifications Basic Specifications Dimensions (Approx.) : Approx. 52.5mm x 57mm x 123.5mm Weight (Approx.) : Approx. 9.5oz (NP-FV30 (supplied battery));
Sony DCR SX-85 SD 16GB Flash Memory Camcorder Product Specifications Basic Specifications Dimensions (Approx.) : Approx. 52.5mm x 57mm x 123.5mm Weight (Approx.) : Approx. 9.5oz (NP-FV30 (supplied battery));
GV-FE520 5MP H.264 Fisheye IP Camera
 - 1 - GV-FE520 5MP H.264 Fisheye IP Camera * GV FE520 is excluded from Japan, EU and German market. Introduction The GV FE520 is a fisheye camera that allows you to monitor all angles of a location using
- 1 - GV-FE520 5MP H.264 Fisheye IP Camera * GV FE520 is excluded from Japan, EU and German market. Introduction The GV FE520 is a fisheye camera that allows you to monitor all angles of a location using
GV-FE4301 4MP H.264 WDR Fisheye IP Camera
 - 1 - GV-FE4301 4MP H.264 WDR Fisheye IP Camera Introduction The GV-FE4301 is a fisheye camera that allows you to monitor all angles of a location using just one camera. The distorted hemispherical image
- 1 - GV-FE4301 4MP H.264 WDR Fisheye IP Camera Introduction The GV-FE4301 is a fisheye camera that allows you to monitor all angles of a location using just one camera. The distorted hemispherical image
DVR 508NHD Digital Camcorder
 DVR 508NHD Digital Camcorder User Manual 2009-2012 Sakar International, Inc. All rights reserved. Windows and the Windows logo are registered trademarks of Microsoft Corporation. All other trademarks are
DVR 508NHD Digital Camcorder User Manual 2009-2012 Sakar International, Inc. All rights reserved. Windows and the Windows logo are registered trademarks of Microsoft Corporation. All other trademarks are
DVR 808HD Digital Camcorder
 DVR 808HD Digital Camcorder User Manual 2009-2016 Sakar International, Inc. All rights reserved. Windows and the Windows logo are registered trademarks of Microsoft Corporation. All other trademarks are
DVR 808HD Digital Camcorder User Manual 2009-2016 Sakar International, Inc. All rights reserved. Windows and the Windows logo are registered trademarks of Microsoft Corporation. All other trademarks are
GV-FE520 5MP H.264 Fisheye IP Camera
 - 1 - GV-FE520 5MP H.264 Fisheye IP Camera * GV FE520 is excluded from Japan, EU and German market. Introduction The GV FE520 is a fisheye camera that allows you to monitor all angles of a location using
- 1 - GV-FE520 5MP H.264 Fisheye IP Camera * GV FE520 is excluded from Japan, EU and German market. Introduction The GV FE520 is a fisheye camera that allows you to monitor all angles of a location using
GV-FE420 4MP H.264 Fisheye IP Camera
 - 1 - GV-FE420 4MP H.264 Fisheye IP Camera * GV-FE420 is excluded from Japan, EU and German market. Introduction The GV-FE420 is a fisheye camera that allows you to monitor all angles of a location using
- 1 - GV-FE420 4MP H.264 Fisheye IP Camera * GV-FE420 is excluded from Japan, EU and German market. Introduction The GV-FE420 is a fisheye camera that allows you to monitor all angles of a location using
DVR 514 Digital Video Recorder
 DVR 514 Digital Video Recorder User Manual 2010 Sakar International, Inc. All rights reserved. Windows and the Windows logo are registered trademarks of Microsoft Corporation. All other trademarks are
DVR 514 Digital Video Recorder User Manual 2010 Sakar International, Inc. All rights reserved. Windows and the Windows logo are registered trademarks of Microsoft Corporation. All other trademarks are
CCD-TRV3E/TRV13E/TRV23E/TRV45E/TRV55E/ TRV65E/TRV69E/TRV75/TRV75PK/TRV715
 CCD-TRV3E/TRV13E/TRV23E/TRV45E/TRV55E/ TRV65E/ RMT-708/717 SERVICE MANUAL B MECANISM Photo : CCD-TRV55E : RMT-708 US Model Canadian Model CCD-TRV75/TRV715 E Model CCD-TRV3E/TRV23E/TRV45E/ TRV55E/TRV75/TRV75PK
CCD-TRV3E/TRV13E/TRV23E/TRV45E/TRV55E/ TRV65E/ RMT-708/717 SERVICE MANUAL B MECANISM Photo : CCD-TRV55E : RMT-708 US Model Canadian Model CCD-TRV75/TRV715 E Model CCD-TRV3E/TRV23E/TRV45E/ TRV55E/TRV75/TRV75PK
DVR 960HD Digital Video Recorder
 DVR 960HD Digital Video Recorder User Manual 2010 Sakar International, Inc. All rights reserved. Windows and the Windows logo are registered trademarks of Microsoft Corporation. All other trademarks are
DVR 960HD Digital Video Recorder User Manual 2010 Sakar International, Inc. All rights reserved. Windows and the Windows logo are registered trademarks of Microsoft Corporation. All other trademarks are
DVR 548HD Digital Video Recorder
 DVR 548HD Digital Video Recorder User Manual 2009-2011 Sakar International, Inc. All rights reserved. Windows and the Windows logo are registered trademarks of Microsoft Corporation. All other trademarks
DVR 548HD Digital Video Recorder User Manual 2009-2011 Sakar International, Inc. All rights reserved. Windows and the Windows logo are registered trademarks of Microsoft Corporation. All other trademarks
DVR 560HD Digital Video Recorder
 DVR 560HD Digital Video Recorder User Manual 2010 Sakar International, Inc. All rights reserved. Windows and the Windows logo are registered trademarks of Microsoft Corporation. All other trademarks are
DVR 560HD Digital Video Recorder User Manual 2010 Sakar International, Inc. All rights reserved. Windows and the Windows logo are registered trademarks of Microsoft Corporation. All other trademarks are
DVR 548NHD Digital Camcorder
 DVR 548NHD Digital Camcorder User Manual 2009-2012 Sakar International, Inc. All rights reserved. Windows and the Windows logo are registered trademarks of Microsoft Corporation. All other trademarks are
DVR 548NHD Digital Camcorder User Manual 2009-2012 Sakar International, Inc. All rights reserved. Windows and the Windows logo are registered trademarks of Microsoft Corporation. All other trademarks are
INSTRUCTION MANUAL 1
 INSTRUCTION MANUAL 1 Precautions...4 Disclaimer 5 PREPARING FOR USE...6 Parts of the Camera.. 7-8 Inserting the Battery and SD Card..9-10 BASIC OPERATION.. 11 Powering the Camcorder On and Off...11 Setting
INSTRUCTION MANUAL 1 Precautions...4 Disclaimer 5 PREPARING FOR USE...6 Parts of the Camera.. 7-8 Inserting the Battery and SD Card..9-10 BASIC OPERATION.. 11 Powering the Camcorder On and Off...11 Setting
1 of :15
 1 of 6 21-02-2006 15:15 Digital IXUS 800 IS Product Specification 1/2.5" CCD Effective Pixels Approx.6.0M Colour Filter Primary Colour Downloads Brochures Drivers Download Sample Images DIGIC II with isaps
1 of 6 21-02-2006 15:15 Digital IXUS 800 IS Product Specification 1/2.5" CCD Effective Pixels Approx.6.0M Colour Filter Primary Colour Downloads Brochures Drivers Download Sample Images DIGIC II with isaps
GV-EFD2100 Series 2MP H.264 Low Lux WDR IR Mini Fixed IP Dome
 GV-EFD2100 Series 2MP H.264 Low Lux WDR IR Mini Fixed IP Dome 1/2.8 progressive scan low lux CMOS Dual streams from H.264 and MJPEG Up to 25 fps at 1920 x 1080 Intelligent IR Day and Night function (with
GV-EFD2100 Series 2MP H.264 Low Lux WDR IR Mini Fixed IP Dome 1/2.8 progressive scan low lux CMOS Dual streams from H.264 and MJPEG Up to 25 fps at 1920 x 1080 Intelligent IR Day and Night function (with
DVR 1440HD Digital Camcorder
 DVR 1440HD Digital Camcorder User Manual 2009-2013 Sakar International, Inc. All rights reserved. Windows and the Windows logo are registered trademarks of Microsoft Corporation. All other trademarks are
DVR 1440HD Digital Camcorder User Manual 2009-2013 Sakar International, Inc. All rights reserved. Windows and the Windows logo are registered trademarks of Microsoft Corporation. All other trademarks are
DVR 520 / 1.8 Digital Video Recorder
 DVR 520 / 1.8 Digital Video Recorder User Manual 2010 Sakar International, Inc. All rights reserved. Windows and the Windows logo are registered trademarks of Microsoft Corporation. All other trademarks
DVR 520 / 1.8 Digital Video Recorder User Manual 2010 Sakar International, Inc. All rights reserved. Windows and the Windows logo are registered trademarks of Microsoft Corporation. All other trademarks
2600 lumen brightness with native WXGA (1280 x 800) 16:10 widescreen screen resolution.
 VPL-SW620 2,600 lumens WXGA Ultra Short Throw projector Overview Bright, high contrast widescreen projector with easy installation, environmentally friendly features ideal for mid size rooms, with optional
VPL-SW620 2,600 lumens WXGA Ultra Short Throw projector Overview Bright, high contrast widescreen projector with easy installation, environmentally friendly features ideal for mid size rooms, with optional
615HD Digital Video Camera
 615HD Digital Video Camera User Manual 2009-2011 Sakar International, Inc. All rights reserved. Windows and the Windows logo are registered trademarks of Microsoft Corporation. All other trademarks are
615HD Digital Video Camera User Manual 2009-2011 Sakar International, Inc. All rights reserved. Windows and the Windows logo are registered trademarks of Microsoft Corporation. All other trademarks are
VPL-CH375. 5,000 lumens WUXGA 3LCD Basic Installation projector with HDBaseT connectivity. Overview
 VPL-CH375 5,000 lumens WUXGA 3LCD Basic Installation projector with HDBaseT connectivity Overview A great fit for demanding middle and large classrooms and meeting rooms where cost is critical The VPL-CH375
VPL-CH375 5,000 lumens WUXGA 3LCD Basic Installation projector with HDBaseT connectivity Overview A great fit for demanding middle and large classrooms and meeting rooms where cost is critical The VPL-CH375
VPL-SX225. 2,700 lumens XGA Short Throw projector. Overview
 VPL-SX225 2,700 lumens XGA Short Throw projector Overview Low Total Cost of Ownership (TCO) for short throw, high brightness projector The VPL-SX225 short throw projector has a number of features to present
VPL-SX225 2,700 lumens XGA Short Throw projector Overview Low Total Cost of Ownership (TCO) for short throw, high brightness projector The VPL-SX225 short throw projector has a number of features to present
VPL-CH370. 5,000 lumens WUXGA 3LCD Basic Installation projector. Overview
 VPL-CH370 5,000 lumens WUXGA 3LCD Basic Installation projector Overview A great fit for demanding middle and large classrooms and meeting rooms where cost is criticalthe VPL-CH370 delivers an outstanding
VPL-CH370 5,000 lumens WUXGA 3LCD Basic Installation projector Overview A great fit for demanding middle and large classrooms and meeting rooms where cost is criticalthe VPL-CH370 delivers an outstanding
Compact digital still camera with built-in flash and 4.0x Optical/4.1x Digital/16x Combined Zoom
 Canon Powershot G6 Digital Camera Compact digital still camera with built-in flash and 4.0x Optical/4.1x Digital/16x Combined Zoom IMAGE CAPTURE DEVICE Type 1/1.8 inch type Charge-Coupled Device (CCD)
Canon Powershot G6 Digital Camera Compact digital still camera with built-in flash and 4.0x Optical/4.1x Digital/16x Combined Zoom IMAGE CAPTURE DEVICE Type 1/1.8 inch type Charge-Coupled Device (CCD)
VPL-D100 Series Data Projectors
 VPL-D100 Series Data Projectors VPL-DW126 VPL-DW120 VPL-DX146 VPL-DX140 VPL-DX126 VPL-DX120 VPL-DX100 Sleek Compact Projector with Good TCO and an Energy-efficient Design The VPL-D100 Series delivers convenient
VPL-D100 Series Data Projectors VPL-DW126 VPL-DW120 VPL-DX146 VPL-DX140 VPL-DX126 VPL-DX120 VPL-DX100 Sleek Compact Projector with Good TCO and an Energy-efficient Design The VPL-D100 Series delivers convenient
VPL-D100 Series Data Projectors
 VPL-D100 Series Data Projectors VPL-DW125 VPL-DW120 VPL-DX145 VPL-DX140 VPL-DX125 VPL-DX120 VPL-DX100 Sleek Compact Projector with Good TCO and an Energy-efficient Design The VPL-D100 Series delivers convenient
VPL-D100 Series Data Projectors VPL-DW125 VPL-DW120 VPL-DX145 VPL-DX140 VPL-DX125 VPL-DX120 VPL-DX100 Sleek Compact Projector with Good TCO and an Energy-efficient Design The VPL-D100 Series delivers convenient
GV-EBL2100 Series 2MP H.264 Low Lux WDR IR Bullet IP Camera
 GV-EBL2100 Series 2MP H.264 Low Lux WDR IR Bullet IP Camera 1/2.8 progressive scan low lux CMOS Dual streams from H.264 and MJPEG Up to 25 fps at 1920 x 1080 Intelligent IR Day and Night function (with
GV-EBL2100 Series 2MP H.264 Low Lux WDR IR Bullet IP Camera 1/2.8 progressive scan low lux CMOS Dual streams from H.264 and MJPEG Up to 25 fps at 1920 x 1080 Intelligent IR Day and Night function (with
Xtreme Imaging. Table of Contents:
 Xtreme Imaging Table of Contents: Preface 1 Main features...1 Computer operating system requirements.....1 Prestart Guide...3 Basic installation.3 Video mode...6 Settings 13 Photo mode......17 Settings
Xtreme Imaging Table of Contents: Preface 1 Main features...1 Computer operating system requirements.....1 Prestart Guide...3 Basic installation.3 Video mode...6 Settings 13 Photo mode......17 Settings
Specifications CAMEDIA C-8080 WIDE ZOOM
 Specifications CAMEDIA C-8080 WIDE ZOOM Model Type CAMEDIA C-8080 WIDE ZOOM Digital camera with 4.5 cm/1.8 inch sunshine colour TFT LCD monitor. Image sensor Image sensor 2/3 inch CCD solid-state image
Specifications CAMEDIA C-8080 WIDE ZOOM Model Type CAMEDIA C-8080 WIDE ZOOM Digital camera with 4.5 cm/1.8 inch sunshine colour TFT LCD monitor. Image sensor Image sensor 2/3 inch CCD solid-state image
DVR 505 Digital Camcorder
 DVR 505 Digital Camcorder User Manual 2016 Sakar International, Inc. All rights reserved. Windows and the Windows logo are registered trademarks of Microsoft Corporation. All other trademarks are the property
DVR 505 Digital Camcorder User Manual 2016 Sakar International, Inc. All rights reserved. Windows and the Windows logo are registered trademarks of Microsoft Corporation. All other trademarks are the property
VC2100 / VC MB Digital Event Recorder
 VC2100 / VC2100 32MB Digital Event Recorder Product Description: This system includes one VS2100 single channel digital event recorder and one color camera. It will automatically have image capture or
VC2100 / VC2100 32MB Digital Event Recorder Product Description: This system includes one VS2100 single channel digital event recorder and one color camera. It will automatically have image capture or
TE-DVR-MM User Manual
 TE-DVR-MM User Manual 1. Components Front Back Remote Control Wiring Connections: Yellow - Battery + Red - Accessory + Black - Ground 2. ibeam Brackets (Sold Separetly) 3. Operation AV1 = Video 1 input
TE-DVR-MM User Manual 1. Components Front Back Remote Control Wiring Connections: Yellow - Battery + Red - Accessory + Black - Ground 2. ibeam Brackets (Sold Separetly) 3. Operation AV1 = Video 1 input
DVR 584HD Digital Camcorder
 DVR 584HD Digital Camcorder User Manual 2009-2012 Sakar International, Inc. All rights reserved. Windows and the Windows logo are registered trademarks of Microsoft Corporation. All other trademarks are
DVR 584HD Digital Camcorder User Manual 2009-2012 Sakar International, Inc. All rights reserved. Windows and the Windows logo are registered trademarks of Microsoft Corporation. All other trademarks are
DATA SHEET HD SUBSEA VIDEO/STILLS CAMERA RAYHDCAM-002LANC
 EXTREME ENVIRONMENT EQUIPMENT TECHNOLOGY DATA SHEET HD SUBSEA VIDEO/STILLS CAMERA RAYHDCAM-002LANC SPECIFICATIONS Camera Type: HDR CX12 or similar Video Format; MPEG4 AVC/H.264 ; 1920-1080i ; 1440x1080i
EXTREME ENVIRONMENT EQUIPMENT TECHNOLOGY DATA SHEET HD SUBSEA VIDEO/STILLS CAMERA RAYHDCAM-002LANC SPECIFICATIONS Camera Type: HDR CX12 or similar Video Format; MPEG4 AVC/H.264 ; 1920-1080i ; 1440x1080i
OPERATING MANUAL DIGITAL COLOR CCD CAMERA OKI USA DAY & NIGHT SERIES
 OPERATING MANUAL DIGITAL COLOR CCD CARA OKI USA DAY & NIGHT SERIES Model SDN-6420 SDN-6420P 420 TV LINE Model SDN-6520 SDN-6520P 520 TV LINE Power 24VAC/12VDC 85V~265VAC 1/3 SONY Super HAD CCD 1 General
OPERATING MANUAL DIGITAL COLOR CCD CARA OKI USA DAY & NIGHT SERIES Model SDN-6420 SDN-6420P 420 TV LINE Model SDN-6520 SDN-6520P 520 TV LINE Power 24VAC/12VDC 85V~265VAC 1/3 SONY Super HAD CCD 1 General
IN-CAR HD Digital Video Recorder
 IN-CAR HD Digital Video Recorder USER MANUAL KPT-200 In order to ensure better use of each function of your Kapture In-Car HD DVR, it is recommended that you read these product instructions carefully before
IN-CAR HD Digital Video Recorder USER MANUAL KPT-200 In order to ensure better use of each function of your Kapture In-Car HD DVR, it is recommended that you read these product instructions carefully before
DVR 528 Digital Video Camera
 DVR 528 Digital Video Camera User Manual 2010 Sakar International, Inc. All rights reserved. Windows and the Windows logo are registered trademarks of Microsoft Corporation. All other trademarks are the
DVR 528 Digital Video Camera User Manual 2010 Sakar International, Inc. All rights reserved. Windows and the Windows logo are registered trademarks of Microsoft Corporation. All other trademarks are the
User Manual VCC-008-KX1-NPNG. VCC-008-KX1-NPNG Manual.indd 1 27/02/ :24
 User Manual VCC-008-KX1-NPNG VCC-008-KX1-NPNG Manual.indd 1 27/02/2018 09:24 Contents 1. What s in the box? What s in the box 3 Guide to controls 4 Description of LED indicators 6 Charging and installing
User Manual VCC-008-KX1-NPNG VCC-008-KX1-NPNG Manual.indd 1 27/02/2018 09:24 Contents 1. What s in the box? What s in the box 3 Guide to controls 4 Description of LED indicators 6 Charging and installing
Table of Contents 1 Features and Specifications Functions Technical Specifications Appearance and Accessories
 Table of Contents 1 Features and Specifications... 2 1.1 Functions... 2 1.2 Technical Specifications... 3 2 Appearance and Accessories... 4 2.1 Appearance... 4 2.2 Accessories... 6 3 Preparations before
Table of Contents 1 Features and Specifications... 2 1.1 Functions... 2 1.2 Technical Specifications... 3 2 Appearance and Accessories... 4 2.1 Appearance... 4 2.2 Accessories... 6 3 Preparations before
DSP Color CCD Cameras CV-S3200/3300. Operation Manual. (Rev.B)
 DSP Color CCD Cameras Operation Manual (Rev.B) DECLARATION OF CONFORMITY AS DEFINED BY THE COUNCIL DIRECTIVE 89/336/EEC EMC (ELECTROMAGNETIC COMPATIBILITY) WE HEREWITH DECLARE THAT THIS PRODUCT COMPLIES
DSP Color CCD Cameras Operation Manual (Rev.B) DECLARATION OF CONFORMITY AS DEFINED BY THE COUNCIL DIRECTIVE 89/336/EEC EMC (ELECTROMAGNETIC COMPATIBILITY) WE HEREWITH DECLARE THAT THIS PRODUCT COMPLIES
VPL-D100 Series Data Projectors. Simulated images VPL-DW125 VPL-DX140 VPL-DX145 VPL-DX120 VPL-DW120
 VPL-D100 Series Data Projectors Simulated images VPL-DW125 VPL-DX140 VPL-DX145 VPL-DX120 VPL-DW120 Sleek Compact Projector with Good TCO and an Energy-efficient Design The VPL-D100 Series delivers convenient
VPL-D100 Series Data Projectors Simulated images VPL-DW125 VPL-DX140 VPL-DX145 VPL-DX120 VPL-DW120 Sleek Compact Projector with Good TCO and an Energy-efficient Design The VPL-D100 Series delivers convenient
DV 5470 User Manual Package Contents:
 DV 5470 User Manual Package Contents: Manual Camera Pouch Installation CD Earbuds AV Cable CONTENTS 1. NOTICE...2 2. SETUP...3 2.1 BATTERY INSTALLATION...3 2.2 MEMORY CARD...4 2.3 CONFIGURATION & INSTALLATION...4
DV 5470 User Manual Package Contents: Manual Camera Pouch Installation CD Earbuds AV Cable CONTENTS 1. NOTICE...2 2. SETUP...3 2.1 BATTERY INSTALLATION...3 2.2 MEMORY CARD...4 2.3 CONFIGURATION & INSTALLATION...4
& Full Screen Recording Qualities
 16 CHANNEL DVR Functionality Simplex Video Compression MJPEG File Format AJP Live Resolution NTSC: 704 X 480 / PAL: 704 X 576 Recording Frame Rate 30FPS Recording Time 750 Days (0.5 Frames Per Second)
16 CHANNEL DVR Functionality Simplex Video Compression MJPEG File Format AJP Live Resolution NTSC: 704 X 480 / PAL: 704 X 576 Recording Frame Rate 30FPS Recording Time 750 Days (0.5 Frames Per Second)
DVR 710HDv2 Digital Video Recorder
 DVR 710HDv2 Digital Video Recorder User Manual 2009-2011 Sakar International, Inc. All rights reserved. Windows and the Windows logo are registered trademarks of Microsoft Corporation. All other trademarks
DVR 710HDv2 Digital Video Recorder User Manual 2009-2011 Sakar International, Inc. All rights reserved. Windows and the Windows logo are registered trademarks of Microsoft Corporation. All other trademarks
USER MANUAL MINI WILDLIFE CAMERA
 USER MANUAL MINI WILDLIFE CAMERA INTRODUCTION Thank you for purchasing our mini wildlife camera. This device is a special camera designed specifically for recording and observing wildlife. These easy to
USER MANUAL MINI WILDLIFE CAMERA INTRODUCTION Thank you for purchasing our mini wildlife camera. This device is a special camera designed specifically for recording and observing wildlife. These easy to
FULL HD 5 Megapixel Vehicle Video Recorder User Manual
 FULL HD 5 Megapixel Vehicle Video Recorder User Manual TYPE A : Built-in GPS TYPE B : W/O GPS (Optional for G-Mouse) 2012 NOV V2.1 i Index A. Feature description... 1 B. Schematic diagram of the installation
FULL HD 5 Megapixel Vehicle Video Recorder User Manual TYPE A : Built-in GPS TYPE B : W/O GPS (Optional for G-Mouse) 2012 NOV V2.1 i Index A. Feature description... 1 B. Schematic diagram of the installation
Camera Features. IRIS / EXPOSURE mode IRIS ring Three ND Filters Minus Gain Camera Control System LCD / EVF
 DCR-VX2200E 1 Camera Features IRIS / EXPOSURE mode IRIS ring Three ND Filters Minus Gain Camera Control System LCD / EVF 2 IRIS / EXPOSURE mode The following two exposure adjusting mode can be controlled
DCR-VX2200E 1 Camera Features IRIS / EXPOSURE mode IRIS ring Three ND Filters Minus Gain Camera Control System LCD / EVF 2 IRIS / EXPOSURE mode The following two exposure adjusting mode can be controlled
In-Car DVR KPT-700 User Manual
 Full HD In-Car DVR KPT-700 User Manual Product Picture & Function 2 a) Device Introduction... 2 b) Button Function... 3 c) LED Light Status List... 5 d) Product Accessories... 5 Basic Operation 5 a) Micro
Full HD In-Car DVR KPT-700 User Manual Product Picture & Function 2 a) Device Introduction... 2 b) Button Function... 3 c) LED Light Status List... 5 d) Product Accessories... 5 Basic Operation 5 a) Micro
2600 lumen brightness with native WXGA (1280 x 800) 16:10 widescreen screen resolution.
 VPL-SW225 2,600 lumens WXGA Short Throw projector Overview Low Total Cost of Ownership (TCO) for widescreen, short throw, high brightness projector The VPL-SW225 short throw projector has a number of features
VPL-SW225 2,600 lumens WXGA Short Throw projector Overview Low Total Cost of Ownership (TCO) for widescreen, short throw, high brightness projector The VPL-SW225 short throw projector has a number of features
Easy Setup Guide. 1 Preparation. English. AV Receiver. Accessories. Cables required for connections
 UA 1 Preparation AV Receiver Accessories Check that the following accessories are supplied with the product. Remote control Batteries (AAA, R0, UM-4) (x2) Easy Setup Guide English Insert the batteries
UA 1 Preparation AV Receiver Accessories Check that the following accessories are supplied with the product. Remote control Batteries (AAA, R0, UM-4) (x2) Easy Setup Guide English Insert the batteries
VPL-DX127. 2,600 lumens XGA Desktop projector. Overview
 VPL-DX127 2,600 lumens XGA Desktop projector Overview Economical desktop projector for office and classroom, offering basic high performance and superior ease of use The VPL-DX127 is packed with features
VPL-DX127 2,600 lumens XGA Desktop projector Overview Economical desktop projector for office and classroom, offering basic high performance and superior ease of use The VPL-DX127 is packed with features
SPECO 960H series HINTMD1H. Installation and Operation Manual
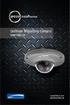 SPECO 960H series Outdoor Miniature Camera HINTMD1H Installation and Operation Manual User Information CAUTION! CAUTION RISK OF ELECTRIC SHOCK DO NOT OPEN TO REDUCE THE RISK OF ELECTRIC SHOCK, DO NOT REMOVE
SPECO 960H series Outdoor Miniature Camera HINTMD1H Installation and Operation Manual User Information CAUTION! CAUTION RISK OF ELECTRIC SHOCK DO NOT OPEN TO REDUCE THE RISK OF ELECTRIC SHOCK, DO NOT REMOVE
Digital Photo Frame DPF-X85/X95. Digital Photo Frame Handbook. Before operation. Basic operations. Advanced operations. Using with a computer
 4-185-904-11 (1) P/N:7525000078A Digital Photo Frame DPF-X85/X95 Before operation Basic operations Advanced operations Using with a computer Error messages Troubleshooting Additional information Digital
4-185-904-11 (1) P/N:7525000078A Digital Photo Frame DPF-X85/X95 Before operation Basic operations Advanced operations Using with a computer Error messages Troubleshooting Additional information Digital
SPECO 960H series HTMD1H. Installation and Operation Manual
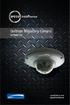 SPECO 960H series Outdoor Miniature Camera HTMD1H Installation and Operation Manual User Information CAUTION! CAUTION RISK OF ELECTRIC SHOCK DO NOT OPEN TO REDUCE THE RISK OF ELECTRIC SHOCK, DO NOT REMOVE
SPECO 960H series Outdoor Miniature Camera HTMD1H Installation and Operation Manual User Information CAUTION! CAUTION RISK OF ELECTRIC SHOCK DO NOT OPEN TO REDUCE THE RISK OF ELECTRIC SHOCK, DO NOT REMOVE
VPL-E200 Series Data Projectors
 VPL-E200 Series Data Projectors VPL-EW276 VPL-EW246 VPL-EW226 VPL-EX276 VPL-EX272 VPL-EX246 VPL-EX242 VPL-EX226 VPL-EX222 Good TCO, Energy-efficient Design and Operational Convenience The VPL-E200 Series
VPL-E200 Series Data Projectors VPL-EW276 VPL-EW246 VPL-EW226 VPL-EX276 VPL-EX272 VPL-EX246 VPL-EX242 VPL-EX226 VPL-EX222 Good TCO, Energy-efficient Design and Operational Convenience The VPL-E200 Series
Firmware Update Manual for Sony Cyber-shot digital still cameras
 Firmware Update Manual for Sony Cyber-shot digital still cameras - DSC-T1 The term Firmware refers to the software in your Cyber-shot camera. You can update this software to solve problems or to add new
Firmware Update Manual for Sony Cyber-shot digital still cameras - DSC-T1 The term Firmware refers to the software in your Cyber-shot camera. You can update this software to solve problems or to add new
DVR 510HD Digital Video Camcorder Owner s Manual
 DVR 510HD Digital Video Camcorder Owner s Manual 2009 Sakar International, Inc. All rights reserved. Windows and the Windows logo are registered trademarks of Microsoft Corporation. All other trademarks
DVR 510HD Digital Video Camcorder Owner s Manual 2009 Sakar International, Inc. All rights reserved. Windows and the Windows logo are registered trademarks of Microsoft Corporation. All other trademarks
PORTABLE VIDEO BORESCOPE. User Manual
 PORTABLE VIDEO BORESCOPE User Manual CONTENTS Product Overview---------------------------------2 First Time Use--------------------------------------3 System Mode---------------------------------------5
PORTABLE VIDEO BORESCOPE User Manual CONTENTS Product Overview---------------------------------2 First Time Use--------------------------------------3 System Mode---------------------------------------5
VPL-E200 Series. Data Projectors VPL-EW295 VPL-EW255 VPL-EW235 VPL-EX295 VPL-EX290 VPL-EX255 VPL-EX250 VPL-EX235 VPL-EX230
 VPL-E200 Series Data Projectors VPL-EW295 VPL-EW255 VPL-EW235 VPL-EX295 VPL-EX290 VPL-EX255 VPL-EX250 VPL-EX235 VPL-EX230 Bring learning to life with this bright, energyefficient, wireless-ready portable
VPL-E200 Series Data Projectors VPL-EW295 VPL-EW255 VPL-EW235 VPL-EX295 VPL-EX290 VPL-EX255 VPL-EX250 VPL-EX235 VPL-EX230 Bring learning to life with this bright, energyefficient, wireless-ready portable
SmartView Versa+ User Manual. Table of contents
 Table of contents Overview... 1 What s in the box?... 2 Getting to know your SmartView Versa+.. 3 Getting started... 5 Inserting the battery... 5 Charging the battery... 6 Install SD card... 7 Install
Table of contents Overview... 1 What s in the box?... 2 Getting to know your SmartView Versa+.. 3 Getting started... 5 Inserting the battery... 5 Charging the battery... 6 Install SD card... 7 Install
PMI Borescope Lizard 100 Series User Guide
 PMI Borescope Lizard 100 Series User Guide Thank you very much for purchasing Lizard 100 borescope. Be sure to read this Instruction manual before using, for operating it safely and correctly. Please keep
PMI Borescope Lizard 100 Series User Guide Thank you very much for purchasing Lizard 100 borescope. Be sure to read this Instruction manual before using, for operating it safely and correctly. Please keep
PRECAUTIONS... 1 DISCLAIMER... 1 FACTORY DEFAULT SETTINGS... 1 PREPARATION...
 CONTENTS PRECAUTIONS... 1 DISCLAIMER... 1 FACTORY DEFAULT SETTINGS... 1 PREPARATION... 2 INTRODUCTION... 2 INSERTING BATTERY... 4 INSERTING MEMORY CARD... 4 BASIC OPERATION... 5 TURN ON / OFF THE DV...
CONTENTS PRECAUTIONS... 1 DISCLAIMER... 1 FACTORY DEFAULT SETTINGS... 1 PREPARATION... 2 INTRODUCTION... 2 INSERTING BATTERY... 4 INSERTING MEMORY CARD... 4 BASIC OPERATION... 5 TURN ON / OFF THE DV...
ACTION CAMERA INSTRUCTION MANUAL MODEL: DV6000AF. Li-ion
 ACTION CAMERA Li-ion INSTRUCTION MANUAL MODEL: DV6000AF INTRODUCTION Congratulations on the purchase of this product. This device is perfect for capturing all those important moments in stunning 4k using
ACTION CAMERA Li-ion INSTRUCTION MANUAL MODEL: DV6000AF INTRODUCTION Congratulations on the purchase of this product. This device is perfect for capturing all those important moments in stunning 4k using
Easy Setup Guide. 1 Preparation. English. AV Receiver. Accessories. Cables required for connections
 UA Preparation Accessories AV Receiver Check that the following accessories are supplied with the product. Remote control Batteries (AAA, R0, UM-4) (x) Easy Setup Guide English YPAO microphone AM antenna
UA Preparation Accessories AV Receiver Check that the following accessories are supplied with the product. Remote control Batteries (AAA, R0, UM-4) (x) Easy Setup Guide English YPAO microphone AM antenna
YHC-308 & YHC-618 YHC-309M & YHC-619M
 YHC-308 & YHC-618 YHC-309M & YHC-619M YHC-308 Mini Digital Video Recorder and YHC- 618 Mini Button Camera YHC-309M Mini Digital Video Recorder and YHC-619M Motion Activation Camera Operating Instructions
YHC-308 & YHC-618 YHC-309M & YHC-619M YHC-308 Mini Digital Video Recorder and YHC- 618 Mini Button Camera YHC-309M Mini Digital Video Recorder and YHC-619M Motion Activation Camera Operating Instructions
ST-HD-TD W Varifocal IR Color HD-CVI Camera
 ST-HD-TD2812-720-W Varifocal IR Color HD-CVI Camera V1.0 04/24/14 1 PACKAGE CONTENTS This package contains: One (1) ST-HD-TD2812-720-W varifocal infrared turret-dome color HD camera One (1) installation
ST-HD-TD2812-720-W Varifocal IR Color HD-CVI Camera V1.0 04/24/14 1 PACKAGE CONTENTS This package contains: One (1) ST-HD-TD2812-720-W varifocal infrared turret-dome color HD camera One (1) installation
9.2 TFT LCD COLOR MONITORING SYSTEM With 2 Indoor/Outdoor Color Cameras
 INSTRUCTION MANUAL 9.2 TFT LCD COLOR MONITORING SYSTEM With 2 Indoor/Outdoor Color Cameras MODEL: LCD0935 Copyright 2009 Wisecomm. All Rights Reserved. 1. IMPORTANT SAFETY PRECAUTIONS To prevent fire or
INSTRUCTION MANUAL 9.2 TFT LCD COLOR MONITORING SYSTEM With 2 Indoor/Outdoor Color Cameras MODEL: LCD0935 Copyright 2009 Wisecomm. All Rights Reserved. 1. IMPORTANT SAFETY PRECAUTIONS To prevent fire or
User Manual VCC-009-KX2-NPNG. VCC-009-KX2-NPNG Manual.indd 1 27/02/ :23
 User Manual VCC-009-KX2-NPNG VCC-009-KX2-NPNG Manual.indd 1 27/02/2018 09:23 Contents 1. What s in the box? What s in the box 3 Guide to controls 4 Description of LED indicators 6 Charging and installing
User Manual VCC-009-KX2-NPNG VCC-009-KX2-NPNG Manual.indd 1 27/02/2018 09:23 Contents 1. What s in the box? What s in the box 3 Guide to controls 4 Description of LED indicators 6 Charging and installing
MVC-FD83/FD88 SERVICE MANUAL DIGITAL STILL CAMERA
 SERVICE MANUAL Ver 1.0 1999. 05 Photo: MVC-FD88 US Model Canadian Model AEP Model UK Model E Model Australian Model ong Kong Model Chinese Model Korea Model MVC-FD83/FD88 Tourist Model MVC-FD88 This service
SERVICE MANUAL Ver 1.0 1999. 05 Photo: MVC-FD88 US Model Canadian Model AEP Model UK Model E Model Australian Model ong Kong Model Chinese Model Korea Model MVC-FD83/FD88 Tourist Model MVC-FD88 This service
Rapid deployment surveillance system
 Rapid deployment surveillance system Table of contents Camera Kit Contents... 2 System Requirements and Compatibility... 3 General Information... 3 Battery Life... 3 Quick Start Guide... 4 Camera Overview...
Rapid deployment surveillance system Table of contents Camera Kit Contents... 2 System Requirements and Compatibility... 3 General Information... 3 Battery Life... 3 Quick Start Guide... 4 Camera Overview...
Car DVR User Manual. 1, Key features. Preface. Notes
 Car DVR User Manual Preface Thank you for purchasing this DVR, this device has a unique ultra-portable design; it can be used in various fields, to bring you convenient, safe, colorful daily life. Please
Car DVR User Manual Preface Thank you for purchasing this DVR, this device has a unique ultra-portable design; it can be used in various fields, to bring you convenient, safe, colorful daily life. Please
GV-FE520 5MP H.264 Fisheye IP Camera
 - 1 - GV-FE520 5MP H.264 Fisheye IP Camera * GV FE520 is excluded from Japan, EU and German market. Introduction The GV FE520 is a fisheye camera that allows you to monitor all angles of a location using
- 1 - GV-FE520 5MP H.264 Fisheye IP Camera * GV FE520 is excluded from Japan, EU and German market. Introduction The GV FE520 is a fisheye camera that allows you to monitor all angles of a location using
DVR 840XHD Digital Video Camcorder User s Manual
 DVR 840XHD Digital Video Camcorder User s Manual 2009 Sakar International, Inc. All rights reserved. Windows and the Windows logo are registered trademarks of Microsoft Corporation. All other trademarks
DVR 840XHD Digital Video Camcorder User s Manual 2009 Sakar International, Inc. All rights reserved. Windows and the Windows logo are registered trademarks of Microsoft Corporation. All other trademarks
GV-FD120D 1.3MP H.264 Low Lux Fixed IP Dome
 - 1 - GV-FD120D 1.3MP H.264 Low Lux Fixed IP Dome Active Tampering Alarm 1/3" progressive scan Low Lux CMOS Dual streams from H.264 and MJPEG Up to 30 fps at 1280 x 1024 3-axis mechanism (pan / tilt /
- 1 - GV-FD120D 1.3MP H.264 Low Lux Fixed IP Dome Active Tampering Alarm 1/3" progressive scan Low Lux CMOS Dual streams from H.264 and MJPEG Up to 30 fps at 1280 x 1024 3-axis mechanism (pan / tilt /
Panasonic Broadcast. AG-DVC30 Menu Information
 Panasonic Broadcast AG-DVC30 Menu Information Menu operations Using menus, you can change the camera-recorder s settings to suit the scenes to be shot or material to be recorded. O You cannot perform menu
Panasonic Broadcast AG-DVC30 Menu Information Menu operations Using menus, you can change the camera-recorder s settings to suit the scenes to be shot or material to be recorded. O You cannot perform menu
Every model delivers high image quality. The VPL-CW276 offers 5,200 lumens* brightness and provides high image quality with WXGA resolution.
 VPL-CW276 5,100 lumens WXGA installation projector Overview Extremely bright, high resolution images, with simple set-up and low running costs for schools or meeting rooms The VPL-CW276 offers installation
VPL-CW276 5,100 lumens WXGA installation projector Overview Extremely bright, high resolution images, with simple set-up and low running costs for schools or meeting rooms The VPL-CW276 offers installation
I. User Guide. 1. Structure. HD Lens. Speaker USB/TV port. 360 rotating clip Video/Confirm. Photo. OK/Menu. Audio. Reset. Up/Infrared HD 2 LCD.
 Body-Cam User Manual PPBCM9 Warning: 1. Be careful not to use this product in strong magnetic fields, which may cause image interference or cause product fault. 2. Be careful not to direct sunlight for
Body-Cam User Manual PPBCM9 Warning: 1. Be careful not to use this product in strong magnetic fields, which may cause image interference or cause product fault. 2. Be careful not to direct sunlight for
Dear Users: Install and remove memory card
 Dear Users: Thank you for buying this high-resolution car DVR. This product is characterized by advanced technology, unique appearance, strong function and can realize the dual-camera synchronous real-time
Dear Users: Thank you for buying this high-resolution car DVR. This product is characterized by advanced technology, unique appearance, strong function and can realize the dual-camera synchronous real-time
1/2.5" CCD. Approx.6.0M. Primary Colour. DIGIC II with isaps technology. Optical 12x, digital approx. 4.0x ¹, combined approx. 48x. f/2.7 - f/3.
 1 of 5 12-04-2006 11:19 PowerShot S3 IS -NEW- Product Specification 1/2.5" CCD Effective Pixels Approx.6.0M Colour Filter Primary Colour DIGIC II with isaps technology Focal Length 6.0-72.0mm (35mm film
1 of 5 12-04-2006 11:19 PowerShot S3 IS -NEW- Product Specification 1/2.5" CCD Effective Pixels Approx.6.0M Colour Filter Primary Colour DIGIC II with isaps technology Focal Length 6.0-72.0mm (35mm film
* 1GB means 1,000,000,000 bytes. ** In LP mode. * Optional VW-BN1 DVD Burner
 The H60 features Advanced O.I.S. and a 50x Optical Zoom. Advanced O.I.S. prevents blurry images caused by unsteady hands as you shoot, so images are clear, sharp and beautiful when displayed on a big TV
The H60 features Advanced O.I.S. and a 50x Optical Zoom. Advanced O.I.S. prevents blurry images caused by unsteady hands as you shoot, so images are clear, sharp and beautiful when displayed on a big TV
VPL-EW255. 3,200 lumens WXGA portable projector with wireless connectivity. Overview
 VPL-EW255 3,200 lumens WXGA portable projector with wireless connectivity Overview Bring learning to life with this bright, energy-efficient, wireless-ready portable projector that has been designed in
VPL-EW255 3,200 lumens WXGA portable projector with wireless connectivity Overview Bring learning to life with this bright, energy-efficient, wireless-ready portable projector that has been designed in
SERVICE MANUAL 1/3 SONY DSP COLOR CCD CAMERA OVER 650TVL SERIES
 SERVICE MANUAL 1/3 SONY DSP COLOR CCD CAMERA OVER 650TVL SERIES The serial number of this product may be found on the bottom of the unit. You should note the serial number of this unit in the space provided
SERVICE MANUAL 1/3 SONY DSP COLOR CCD CAMERA OVER 650TVL SERIES The serial number of this product may be found on the bottom of the unit. You should note the serial number of this unit in the space provided
Operation Manual Defender Car Vision 2020 HD Car DVR
 Operation Manual Defender Car Vision 2020 HD Car DVR 1 Thank you for buying Defender Car Vision 2020 HD car DVR. Before using the device read carefully this manual. mini-usb connector HDMI connector Function
Operation Manual Defender Car Vision 2020 HD Car DVR 1 Thank you for buying Defender Car Vision 2020 HD car DVR. Before using the device read carefully this manual. mini-usb connector HDMI connector Function
Architecture and Engineering Specifications SANYO VCC-HD Megapixel Full-HD Day/Night CS Box Camera
 Architecture and Engineering Specifications SANYO VCC-HD2300 4 Megapixel Full-HD Day/Night CS Box Camera A. General Characteristics: 1. Be designed to provide advanced image support resolutions up to 4
Architecture and Engineering Specifications SANYO VCC-HD2300 4 Megapixel Full-HD Day/Night CS Box Camera A. General Characteristics: 1. Be designed to provide advanced image support resolutions up to 4
SDI Speed Dome Camera OSD Menu
 SDI Speed Dome Camera OSD Menu Indoor/ Outdoor Ver 1.2 00P9SH720ZXSEA2 Table of Contents 1. OSD Menu Tree...4 2. Configuration Menu...7 2.1 VIDEO TYPE...8 2.2 DEFAULT CAMERA...8 2.3 BACKLIGHT...8 2.4 FOCUS...8
SDI Speed Dome Camera OSD Menu Indoor/ Outdoor Ver 1.2 00P9SH720ZXSEA2 Table of Contents 1. OSD Menu Tree...4 2. Configuration Menu...7 2.1 VIDEO TYPE...8 2.2 DEFAULT CAMERA...8 2.3 BACKLIGHT...8 2.4 FOCUS...8
GV-BX4700-E 4MP H.265 Super Low Lux WDR Pro IR Arctic Box IP Camera
 - 1 - GV-BX4700-E 4MP H.265 Super Low Lux WDR Pro IR Arctic Box IP Camera 1/3 progressive scan super low lux CMOS Min. illumination at 0.02 lux Dual streams from H.265, H.264 and MJPEG Up to 20 fps at
- 1 - GV-BX4700-E 4MP H.265 Super Low Lux WDR Pro IR Arctic Box IP Camera 1/3 progressive scan super low lux CMOS Min. illumination at 0.02 lux Dual streams from H.265, H.264 and MJPEG Up to 20 fps at
5.6" Multi-function Monitor
 5.6" Multi-function Monitor User s Manual Please read this Manual carefully before use of this product, and keep it handy for future reference. I. Packing List.. 2 II. Product Appearance... 3-5 III. Product
5.6" Multi-function Monitor User s Manual Please read this Manual carefully before use of this product, and keep it handy for future reference. I. Packing List.. 2 II. Product Appearance... 3-5 III. Product
OPERATING MANUAL. Hyper Dynamic Range
 OPERATING MANUAL Before attempting to connect or operate this product, please read these instructions completely Hyper Dynamic Range WDS-HDR1527DN Day & Night OLPF Removable WDS-HDR1520 DIGITAL COLOR VIDEO
OPERATING MANUAL Before attempting to connect or operate this product, please read these instructions completely Hyper Dynamic Range WDS-HDR1527DN Day & Night OLPF Removable WDS-HDR1520 DIGITAL COLOR VIDEO
VPL-DX271. Product Image. 3,600 lumens XGA desktop projector. Overview
 VPL-DX271 3,600 lumens XGA desktop projector Product Image Overview Bright, efficient, easy-to-use projector for classrooms and meeting rooms: with excellent picture quality and low ownership costs. The
VPL-DX271 3,600 lumens XGA desktop projector Product Image Overview Bright, efficient, easy-to-use projector for classrooms and meeting rooms: with excellent picture quality and low ownership costs. The
MOBILE SAFETY DVR1543K. CLIP ON REARVIEW MIRROR KIT with 4.3-INCH LCD MONITOR FRONT & REAR CAR CAMCORDER with DUAL MOUNTING REVERSING CAMERA
 MOBILE SAFETY DVR1543K REARVIEW MIRROR CAR DRIVING RECORDER KIT CLIP ON REARVIEW MIRROR KIT with 4.3-INCH LCD MONITOR FRONT & REAR CAR CAMCORDER with DUAL MOUNTING REVERSING CAMERA 3.0 MEGA PIXEL CAMERA
MOBILE SAFETY DVR1543K REARVIEW MIRROR CAR DRIVING RECORDER KIT CLIP ON REARVIEW MIRROR KIT with 4.3-INCH LCD MONITOR FRONT & REAR CAR CAMCORDER with DUAL MOUNTING REVERSING CAMERA 3.0 MEGA PIXEL CAMERA
I. Getting to know your camera 1. Configuration and installation
 I. Getting to know your camera 1. Configuration and installation 1 Display button 2 LED On / Off button 3 Mode button (DV / DSC) 4 Shutter button 5 Up button 6 OK button 7 AV / USB jack 8 Right button
I. Getting to know your camera 1. Configuration and installation 1 Display button 2 LED On / Off button 3 Mode button (DV / DSC) 4 Shutter button 5 Up button 6 OK button 7 AV / USB jack 8 Right button
GV-FE421 4MP H.264 Fisheye IP Camera
 - 1 - GV-FE421 4MP H.264 Fisheye IP Camera Introduction The GV FE421 is a fisheye camera that allows you to monitor all angles of a location using just one camera. The distorted hemispherical image of
- 1 - GV-FE421 4MP H.264 Fisheye IP Camera Introduction The GV FE421 is a fisheye camera that allows you to monitor all angles of a location using just one camera. The distorted hemispherical image of
Table of Contents. Model configuration. Color Camera. Model configuration 2 Precautions 3 Name of each part and Functions - Front Back 6-11
 CCTV Camera Manual Table of Contents Model configuration Model configuration 2 Precautions 3 Name of each part and Functions - Front 4-5 - Back 6-11 Connection 1. Lens 1) How to use a Fixed Iris lens 12
CCTV Camera Manual Table of Contents Model configuration Model configuration 2 Precautions 3 Name of each part and Functions - Front 4-5 - Back 6-11 Connection 1. Lens 1) How to use a Fixed Iris lens 12
