User Manual V
|
|
|
- Liliana Malone
- 5 years ago
- Views:
Transcription
1 User Manual V
2 Contents Legend... 1 Symbols... 1 Reading Suggestions... 1 Downloading the App... 1 Product Profile... 2 Introduction... 2 Features Highlights... 2 Aircraft Diagram... 3 Aircraft... 5 Aircraft Profile... 5 On/Off Switch and Power Indicator... 5 Aircraft Status Indicator... 5 GPS Positioning... 6 Optic Flow and Ultrasonic Positioning... 6 Flight Data... 7 Propeller... 7 Battery... 9 Using the Battery... 9 Checking the Battery Level Charging the Battery Camera Micro-USB Port Reset Button App App Profile App Main Interface App Settings Media Library Photos Video Flying/Shooting Flight Environment Requirements ZEROTECH (Beijing) Intelligence Technology Co., Ltd. I
3 Flight Restrictions Preflight Checklist Calibrating the Compass Flight Protection Connecting the Aircraft to Do.Fun Takeoff/Landing Flight Control Motion Sensing Method Swipe Screen Method Free Sticks Method Safe Sticks Method Taking Photos/Video Recording Taking Photos EIS Conventional Video Recording More Features Short Video (Only under Outdoor GPS Positioning) Target Tracking (Only under Outdoor GPS Positioning) Return to Home (Only under Outdoor GPS Positioning) Somersault Orbit Face Tracking Voice Control Appendix Specifications ZEROTECH (Beijing) Intelligence Technology Co., Ltd. II
4 Legend Symbols Warning Tips Reading Suggestions ZEROTECH has provided the following manuals for DOBBY users: In the Box Battery Safety Instructions Disclaimer DOBBY Quick Start Guide DOBBY User Manual To learn how to use DOBBY, we suggest you read the provided manuals in this order: In the Box, Battery Safety Instructions, Disclaimer and then DOBBY Quick Start Guide. If you want to learn more, please read DOBBY User Manual. Downloading the App Before using this product, you need to download and install the Do.Fun app. You can scan the following QR codes, or search for Do.Fun in App Store or Google Play. Do.Fun supports Android 4.3 and higher versions, ios 8.0 and higher versions. ios Android ZEROTECH (Beijing) Intelligence Technology Co., Ltd. 1
5 Product Profile This section will cover DOBBY s functional characteristics and the names of DOBBY s structural components. Introduction DOBBY is a portable and easy-to-use drone for selfie. It consists of the aircraft itself and an accompanying app. Through using the app, you can control DOBBY s flight, take photos and record videos. The app also allows you to control DOBBY by voice commands, earphones and other methods simply and easily. Features Highlights In order to give you a quick and safe selfie experience, DOBBY is equipped with a variety of great features: Accompanying App The app is specifically developed for DOBBY and is really simple to use. It can be used as a remote controller for flight control and photo & video shooting. Indoor Flight DOBBY uses the optic flow and ultrasonic positioning system to support indoor flight. You can also enjoy it indoor, free of the no-fly zone restrictions High Definition Photo & Video Shooting DOBBY is equipped with a professional high definition camera that supports photo shooting and video shooting. 10s Auto-Track Short Video Shooting ( Short Video for short) Allowing you to zoom in and out just like in films, the 10s auto-track video shooting turns you into a director for 10 seconds. Target Tracking DOBBY can automatically follow and record video on the target you ve chosen. EIS (Electronic Image Stabilisation) ZEROTECH (Beijing) Intelligence Technology Co., Ltd. 2
6 After EIS, your 4K video footages become 1080p high definition videos. The videos won t be blurry even if you re flying during recording. Palm Takeoff, Palm Landing DOBBY can take off from and land safely in the palm of your hand. Voice Control You can give voice commands through the app to control DOBBY s flight and photo & video shooting. One-Key Sharing Share your photos & Videos directly with your friends on WeChat, Weibo, Facebook and other social media websites. Aircraft Diagram 1. Camera 2. Propeller 3. Arm 4. On/Off Switch, Power Indicator ZEROTECH (Beijing) Intelligence Technology Co., Ltd. 3
7 5. Reset Key 6. Micro-USB Port 7. Battery 8. Battery Level Switch 9. Battery Level Indicators 10. Optic Flow and Ultrasonic Positioning Module 11. Aircraft Status Indicator ZEROTECH (Beijing) Intelligence Technology Co., Ltd. 4
8 Aircraft Aircraft Profile DOBBY mainly consists of the flight system, the positioning system, the communication system, the power supply system and the camera system. This section will explain the functions of each of the parts. On/Off Switch and Power Indicator The On/Off Switch has an inbuilt Power Indicator. Hold the On/Off Switch for 3 seconds. Wait until the Power Indicator starts flashing blue, then remove your finger and DOBBY will switch on. After a few seconds, DOBBY will make a noise alerting you that the ESC has turned on. After connecting to the app, the Power Indicator will turn solid blue. Hold the On/Off Switch for 3 seconds. Wait until the blue light of the Power Indicator goes out, then remove your finger and DOBBY will switch off. Aircraft Status Indicator On the tail of the aircraft, there s an RGB indicator that shows the status of DOBBY. The Aircraft Status Indicator s status and the corresponding meanings are as follows: Normal Status Indicator Colour Meaning Solid Blue Slow Blue Flashing Warning and Abnormal Status Fast Green Flashing Fast Yellow and Green Flashing Fast Yellow and Red Flashing Slow Yellow Flashing Fast Red Flashing GPS Positioning Optic Flow and Ultrasonic Positioning GPS Failure Ultrasonic Failure Optic Flow Failure No-Fly Zone Warning Low Battery Warning ZEROTECH (Beijing) Intelligence Technology Co., Ltd. 5
9 Assistant Prompts GPS Positioning Solid Red Fast Purple Flashing Solid Green Solid White Critical Battery Warning Compass Failure Horizontal Compass Calibration Vertical Compass Calibration DOBBY uses a GPS&GLONASS dual-mode satellite positioning system. The satellite positioning system is GPS based, with GLONASS acting as a supplementary system. During outdoor flight, DOBBY uses GPS positioning when the number of searched-out GPS satellites 8. Optic Flow and Ultrasonic Positioning DOBBY will use the optic flow and ultrasonic positioning during indoor flight. If the GPS signal is weak (the number of searched-out GPS satellites<8) during outdoor flight, the aircraft will automatically use optic flow and ultrasonic positioning for supplement. The optic flow and ultrasonic positioning system combines dynamic image analysis to horizontally position the aircraft during flight and ultrasonic distance measurement to determine the distance from the ground. It positions the aircraft during indoor flight and assists the GPS positioning system during outdoor flight. The optic flow and ultrasonic positioning module is located on the base of the aircraft. It consists of an optic flow camera and an ultrasonic sensor. Usage Conditions and Restrictions The optic flow and ultrasonic positioning system is used for indoor flight. It is also used for outdoor flight if the GPS signal is weak. The operating height range for this positioning system is 0.5-3m. When using this positioning system, after the aircraft has taken off and ascended to 0.5m, it will determine if the requirements for using this system have been met. If they have not, it will initiate landing. If the requirements are not met for this system during flight, the aircraft will also initiate landing. Requirements for the optic flow and ultrasonic positioning system: When using this system, the area underneath the aircraft needs to have a clear textured surface that is not too sparse or too dense. Users can put a textured carpet or cloth on the ground, table or any large, horizontal surface to provide the required textured surface. ZEROTECH (Beijing) Intelligence Technology Co., Ltd. 6
10 The optic flow and ultrasonic positioning system may not work under these circumstances, please use with caution: Above highly reflective surfaces; Above water or transparent objects; Above people or moving objects; In areas with rapidly changing/flashing lights; Above very bright or very dark surfaces; Above objects that easily absorb ultrasonic waves; Above surfaces without clear textures or with too sparse or too dense textures; During fast flight at low levels (0.5m or less), the optic flow and ultrasonic positioning system may not work. Ensure that the lens of the optic flow camera is clear. Because the ultrasonic positioning system may be disturbed by ultrasonic waves emitted by other ultrasonic equipment, please do not use DOBBY near other ultrasonic equipment, including other drones. The Ultrasonic Sensor will emit ultrasonic waves that are inaudible to humans but may make some animals nervous. Please do not use DOBBY close to animals. Flight Data DOBBY will begin to record flight data from the moment you turn it on. It will stop recording the data once the power source is turned off. The name of the file will be the time when the data was recorded. When you use the fault report function in the app, flight data will be automatically uploaded to the server, so as to help with fault diagnosis. Propeller DOBBY has 4 sets of 3-inch foldable Propellers. The propeller blades are already mounted; users only need to expand the Arms before flight. When you re done flying, fold the Arms and the blades into the base of the aircraft to prevent damaging them. The blades have either A or B on the top to indicate in which direction they spin, as shown in the following figure: ZEROTECH (Beijing) Intelligence Technology Co., Ltd. 7
11 Replacing the Propeller Blades Blades must be replaced with ones that spin in the same direction. Blades with an A on top must be replaced with ones that also have an A ; Blades with a B on top must be replaced with ones that also have a B, as in the above figure. How to replace the propeller blades: Use a wrench or a screwdriver to loosen the screws, remove the old ones and mount the new ones onto the base, as shown in the following figure: Please ensure that the propeller is tightly screwed in, to prevent against the screws coming loose and the propellers blades coming off during flight. It will need to be retightened after every 10 hours of flight. ZEROTECH (Beijing) Intelligence Technology Co., Ltd. 8
12 Battery The battery is designed specifically for use with DOBBY. It has a rated capacity of 970mAh and a nominal voltage of 7.6V. The battery s major characteristics are as follows: Battery level display: The battery comes with a Battery Level Indicator, which shows the current battery level; Balance Charging Protection: automatic balance of the battery s internal cell voltage to preserve the battery; Overcharge Protection: Overcharging can seriously damage the battery. The battery will stop charging once it s charged to 8.7V; Over-discharge Protection: Over-discharging can seriously damage the battery. The battery will cease output once it s discharged to 4.6V; Short-circuit Protection: The battery will cease output to protect itself once short circuit occurs. Before using DOBBY, ensure that the battery is fully charged. For more details about charging the battery, please refer to Charging the Battery on page 10. Using the Battery Please plug the battery into the battery compartment before using DOBBY. Please don t remove the batteries while the aircraft is turned on. Battery overheating may affect the performance of DOBBY. Do not use it in hot environments (over 45 C ). If the app notifies you of battery overheating, please immediately initiate landing, and suspend use before it s fully cooled down. The battery may be very hot after use. Please do not touch it with bare hands immediately after use, for fear of burns. If the battery leaks, emits an odor, generates heat by itself, changes shape (swells, etc.), changes color or shows any other abnormalities during use, charging or storage, please remove the battery immediately and cease use. Do not use the battery in cold environments (under 5 C ), or it may cause irreversible damage to it. When the temperature is low, the battery s usage time may drop. Please warm it up to 5 C or higher before plugging it into the aircraft, 20 C or higher is better. ZEROTECH (Beijing) Intelligence Technology Co., Ltd. 9
13 Checking the Battery Level The battery has a Battery Level Indicator and a Battery Level Button, set up as in the following figure: LED 1 LED 2 LED 3 LED 4 Battery Level Indicator Battery Level Button Press the Battery Level Button, and the Battery Level Indicator will show the current battery level. The indicator will go out automatically after 5 seconds. The indicator s status and the corresponding battery level in percentage are as follows: 0~25% 25%~50% 50%~75% 75%~100% Charging the Battery The battery comes with a charger, an adapter, and a USB cable. Charging Status Indicator Type-C Port USB Port Charger Adapter Plug the battery down into the charger. Use the USB cable to connect the charger to the adapter. Plug the adapter into a power socket to begin charging. ZEROTECH (Beijing) Intelligence Technology Co., Ltd. 10
14 The charger uses quick charge technology. Using it together with the accompanying adapter allows for quick charge. The Charging Status Indicator will be solid orange during quick charge. If you don t use the provided adapter, it may only achieve slow charge instead of quick charge. The Charging Status Indicator will be solid red during slow charge. If the Charging Status Indicator turns solid green, this means the battery is fully charged. Please turn off the power source and remove the battery from the charger. The Charging Status Indicator s status and the corresponding meanings are as follows: Indicator Color Meaning Solid Orange Solid Red Solid Green Green Flashing Red Flashing Fast Charging Slow Charging Charging Completed Not Charging Failure We suggest you use the provided ZEROTECH s DOBBY battery charging devices to charge the battery. Any issues that occur due to use of other charging equipment shall be the responsibility of the user. Do not connect power sources or power banks to the Micro-USB port on the base of the aircraft. This may not only be unable to charge the battery effectively, but also damage the aircraft. Users can use a power bank to charge the battery. Plug the battery down into the charger, and use the USB cable to connect the charger to the power bank to begin charging. The adapter can only be used below 2000m above sea level. ZEROTECH (Beijing) Intelligence Technology Co., Ltd. 11
15 Camera DOBBY is equipped with a high definition camera that can take photos and shoot videos. Camera s Pitch Angle There are 6 rotations in the Camera s pitch angle limit. The lens facing the front: 0 ; Push up the lens: elevation 22.5 ; Push down the lens: successively depressions -22.5, -45, -67.5, -90. The pitch angle can only be adjusted manually. There are several ink lines on the side of the Camera corresponding to different pitch angles. Push the Camera to the needed angle, just exposing the corresponding ink line. Camera s Maximum Depression -90 Camera s Maximum Elevation 22.5 Micro-USB Port While DOBBY is turned on, use the provided USB cable and adapter to connect DOBBY to your computer. You can then copy your photos and videos onto your computer. DOBBY must be turned on to be able to connect to your computer. DOBBY s Micro-USB port can only be connected to data communication ports, do not connect it to power sources or power banks. Reset Button Hold down the Reset Button on the base of the aircraft for 3 seconds to reset the Wi-Fi, including: 1. The default SSID and password: SSID: Dobby-XXXXXX. Labelled beside the battery compartment on the base of the aircraft, the ZEROTECH (Beijing) Intelligence Technology Co., Ltd. 12
16 XXXXXX are the last 6 alphanumeric digits of the Wi-Fi s MAC address. Password: zerotech. 2. The Wi-Fi frequency, which will reset to 2.4GHz. ZEROTECH (Beijing) Intelligence Technology Co., Ltd. 13
17 App This section will cover the main parts of the Do.Fun app and the settings. App Profile The Do.Fun app is specifically developed to be used with DOBBY. Users can use Do.Fun as a remote controller for flight control and photo & video shooting. You can also directly share your photos and videos to social networks. App Main Interface All the necessary status indicators and main function buttons are on the main interface. The layout is as follows: 1. Login/Register 2. Wi-Fi Connection Status 3. Current Flight Distance 4. Current Flight Height 5. Aircraft Battery 6. Positioning Status 7. Status Bar 8. App Settings 9. Indoor/Outdoor Switch 10. Takeoff/Landing/Stop 11. Voice control 12. More Features 13. Photo Timer 14. Camera Settings 15. Shutter ZEROTECH (Beijing) Intelligence Technology Co., Ltd. 14
18 16. Photo/Video Switch 17. Media library 18. A-GPS (Assisted GPS) Here s a brief description of these status indicators and function buttons. For more details on flight control and camera operation, please refer to Flight/Shooting on page Login/Register Tap to login or register your ZEROTECH account. Login/register will need to access the Internet by using mobile data or switching to router Wi-Fi. 2. Wi-Fi Connection Status Wi-Fi connected Wi-Fi disconnected If the Wi-Fi connection is lost during flight,dobby will return and land if the GPS positioning is being used, or initiate landing if the optic flow and ultrasonic positioning is being used. 3. Current Flight Distance The current flight distance will be displayed after the icon. 4. Current Flight Height The current flight height will be displayed after the icon. 5. Aircraft Battery Full battery (The battery level will be displayed in percentage after the icon) Low battery (The battery level will be displayed in percentage after the icon) Once the battery level gets too low during flight, DOBBY will initiate landing. A fully charged battery will allow for approximately 9 minutes of flight time. Please schedule your shooting progress according to the current battery level, and charge the battery timely. ZEROTECH (Beijing) Intelligence Technology Co., Ltd. 15
19 6. Positioning Status GPS positioning status normal (The number of searched-out satellites will be displayed after the icon. The number 8 means normal) GPS positioning status normal (The number of searched-out satellites will be displayed after the icon. The number<8 means abnormal) Optic flow and ultrasonic positioning status normal Optic flow and ultrasonic positioning status abnormal If the positioning status gets abnormal during flight, DOBBY will start to hover until the positioning status returns to normal or user lands it. 7. Status Bar The status bar will display the current status information. Different levels of status will be displayed in different colors: red - abnormal status, yellow - status warning, blue - normal status. Abnormal status will be displayed by priority if there re several pieces of status information. Tap to see all the status information. 8. App Settings Tap to enter the app settings and see About. Some of the settings will need to access the Internet by using mobile data or switching to router Wi-Fi. 9. Indoor/Outdoor Switch Before takeoff, toggle to choose the current environment to be indoor or outdoor. 10. Takeoff/Landing/Stop Tap to initiate takeoff, or activate palm takeoff. Tap to initiate landing, or enable palm landing. Tap to stop during takeoff/landing. 11. Voice control ZEROTECH (Beijing) Intelligence Technology Co., Ltd. 16
20 Hold to enable voice control. 12. More Features Tap to pop up more features: Short Video: DOBBY will automatically fly in the direction of the set lens angle, and record video. Orbit: DOBBY will automatically fly around the chosen target, and record video. Target Tracking: DOBBY will automatically follow the chosen target, and record video. Face Tracking: DOBBY will automatically follow the chosen face t, and record video. Return to Home: DOBBY will automatically return to the takeoff point and land. Somersault: DOBBY will do a somersault. 13. Photo Timer Tap to set whether to enable the photo timer or not and select the countdown. 14. Camera Settings Tap to enter the camera settings: Modes Single shot: Tap to enter the single shot mode. Burst shot: Tap to enter the burst shot mode and select how many photos to take. Parameters White Balance: Tap to set the white balance. EV: Tap to select the EV value. Preview Resolution: Tap to select the real-time preview resolution of the viewfinder frame. Settings EIS: Tap to select the lens angle in the short video shooting and activate the EIS function. 15. Shutter Tap to take photo(s). 16. Photo/Video Switch Toggle to go to the conventional video recording interface, and the icon changes to. Toggle once again to return to the main interface. ZEROTECH (Beijing) Intelligence Technology Co., Ltd. 17
21 17. Media library Tap to enter your media library. 18. A-GPS (Assisted GPS) Tap to use A-GPS to help with quick positioning before outdoor flight (mobile data may be used). indicates the A-GPS positioning failed. However, it doesn t affect the GPS positioning. App Settings The options in the app settings include: Photograph Vibration, App Mute, Camera Orientation, Control Method, Change Wi-Fi Information, Frequency Switch, Compass Calibration, Aircraft System Upgrade, App Upgrade, Available Storage, etc. Photograph Vibration It s turned off by default. When it is activated, your mobile device will vibrate after taking photos. App Mute It s turned off by default. When it is activated, your mobile device will be mute when the app is used. Camera Orientation It s set to Selfie by default. We suggest you set it to Selfie when taking selfies. The Camera s perspective is opposite to the user s perspective. DOBBY s flight direction will follow the user s perspective. The flight direction will be the same as the operating direction for the user. Please refer to Motion Sensing Method on page 27, Free Sticks Method on page 30, Safe Sticks Method on page 32. When you are not taking selfies, we suggest you set it to Find a View to switch back to the Camera s perspective for easier operation. This option only works with the motion sensing method and the two sticks methods, not with the swipe screen method. The swipe screen method always follows the camera s perspective. Control Method ZEROTECH (Beijing) Intelligence Technology Co., Ltd. 18
22 It s set to Motion Sensing by default. Do.Fun comes with 4 control methods that users can choose between: Motion Sensing, Swipe Screen, Free Sticks and Safe Sticks. The motion sensing method uses your mobile device s gravity sensor. It allows you to control DOBBY s flight by tilting your mobile device. For specifics on operation, please refer to Motion Sensing Method on page 27. Looking through the camera s perspective, the swipe screen method allows you to control DOBBY s flight by swiping the screen in the viewfinder frame. For specifics on operation, please refer to Swipe Screen Method on page 29. Just like the remote controller, the free sticks method allows you to control DOBBY s flight by holding the virtual sticks and toggling up/down/left/right. For specifics on operation, please refer to Free Sticks Method on page 30. You can choose between American Operator (left-hand throttle) and Japanese Operator (right-hand throttle). Just like the remote controller too, the safe sticks method allows you to control DOBBY s flight by tapping on the arrows on the four directions in the virtual sticks. For specifics on operation, please refer to Safe Sticks Method on page 32. Also, you can choose between American Operator (left-hand throttle) and Japanese Operator (right-hand throttle). Change Wi-Fi Information You can change the Wi-Fi s SSID and password. The SSID can be up to 16 characters long. It can be made up of Chinese, English, numbers and/or special characters. The password has to be between 8-20 characters long and can be made up of numbers, letters and/or special characters. Frequency Switch The default frequency is set to 2.4GHz. DOBBY supports both a 2.4GHz and 5GHz frequency. You can switch between them on this page. Compass Calibration Do.Fun can assist with compass calibration. Please refer to Calibrating the Compass on page 24. Aircraft Upgrade Upgrade the aircraft firmware. Aircraft System Upgrade ZEROTECH (Beijing) Intelligence Technology Co., Ltd. 19
23 Upgrade the aircraft system. Quick Guide Download DOBBY Quick Start Guide, which may help you to learn to use. Reset Novice Guide Once again display the novice guide on the interfaces. Available Storage Check the available storage space on DOBBY. Please schedule your shooting progress according to the available storage space and timely clear DOBBY s memory. About App Upgrade, Fault Report, Feedback, etc. Media Library When opening the media library, it will go to the photo gallery by default. Tap the Video button at the top of the screen to switch to the video gallery. Photos When you are connected to DOBBY s Wi-Fi, after you take photos the thumbnails will automatically be sent to your mobile device. The photo gallery displays thumbnails in date order. Swipe up to load more thumbnails and swipe down to load new thumbnails. If a photo is already downloaded to your mobile device, a mobile phone icon right hand corner of the thumbnail. will be added to the top ZEROTECH (Beijing) Intelligence Technology Co., Ltd. 20
24 Selecting Photos To select a photo, tap the tick in the bottom right hand corner of the photo. To select all the photos taken in a day, tap the Select All next to the date. Deleting Photos After selecting photos, tap the Delete button in the upper right hand corner of the screen to remove them from your media library. When you are connected to DOBBY s Wi-Fi, it will delete the files from both DOBBY and your mobile device. When the Wi-Fi is not connected, it will not delete the files from DOBBY. The browsing page also has a Delete button, so you can delete photos directly. When an Android device is connected to DOBBY s Wi-Fi, it will ask you to choose to delete from the mobile device or from DOBBY. Downloading & Browsing After selecting photos, tap the Download button in the upper right hand corner of the screen to download them to your mobile device. You can also download and browse a photo by tapping on the thumbnail. You can directly download and browse the previous/next photo by swiping left/right on the photo browsing page. Tapping on a photo will make it full screen. ZEROTECH (Beijing) Intelligence Technology Co., Ltd. 21
25 If you have an ios device, allow access to your gallery in system settings, otherwise you will only be able to tap the Download button in the top right hand corner to download photos to your gallery. Other downloading methods will download photos into a new folder and won t be able to download photos into your gallery. Photo Sharing There is a Share button on the browsing page, tapping it will directly share your photos to your Facebook, WeChat and Weibo. Sharing your photos will need to access the Internet by using mobile data or switching to router Wi-Fi. Video Browsing through videos is basically the same as browsing through photos, but to download videos to your mobile device you need to tap the Download button on the top right hand corner after selecting them. There will be a progress bar during the download. You can download multiple videos at the same time. You can also background download. You can share your videos directly with your friends on WeChat, Weibo and Facebook. ios mobile device users, please allow access to tour gallery in system settings, otherwise you will only be able to download videos into a new folder and not into your gallery. ZEROTECH (Beijing) Intelligence Technology Co., Ltd. 22
26 Flying/Shooting Before flying please read Disclaimer and Battery Safety Instructions to understand the safety precautions. This section will cover what you need to know and how you need to prepare before flying DOBBY, as well as details on flight and photo & video shooting operations. Flight Environment Requirements We suggest you conduct the first flight in an open outdoor area, and you can turn off the novice mode to conduct indoor flight after getting familiar with the flight control. Outdoors 1. Don t fly DOBBY in bad weather conditions, such as in high wind, rain, snow. 2. When flying, always keep DOBBY in your line of sight. Ensure that you avoid obstacles, high voltage wires, trees and shrubbery, groups of people, bodies of water. 3. Please fly in open area, do not fly near buildings and keep a good distance from tall buildings, for fear that the GPS signal would be blocked. 4. Do not fly near complex electromagnetic environments, such as near signal tower, base station, for fear that the Wi-Fi signal would be interfered. 5. Do not fly near areas with abnormal magnetic fields, for fear that the compass would be interfered. DOBBY cannot fly in the north and south poles. 6. In areas 3000m or higher above sea level, the flight performance may be affected due to environmental conditions. Please use with caution. If the GPS signal is weak, DOBBY will use the optic flow and ultrasonic positioning. Please fulfil the requirements for the optic flow and ultrasonic positioning, see Indoors. Indoors 1. During indoor flight, DOBBY uses the optic flow and ultrasonic positioning. The flight area needs to be above a clear textured surface that is not too sparse or too dense. If you can t find an appropriate textured surface, you can put a textured carpet or cloth on the ground, table or any large, horizontal surface to provide the required texture. 2. Indoor flight needs to be conducted in a well-lit area (luminosity > 15lux) such as an area illuminated ZEROTECH (Beijing) Intelligence Technology Co., Ltd. 23
27 by an ordinary fluorescent lamp. 3. During fast flight at low levels (0.5m or less), the optic flow and ultrasonic positioning system may not work. For more requirements for indoor flight, please refer to Optic Flow and Ultrasonic Positioning on page 6. Flight Restrictions Maximum ascent height under the GPS positioning: 50m. Maximum ascent height under the optic flow and ultrasonic positioning: 3m. Maximum control distance: 100m (in open air free of interference). No-Fly Zone Please do not fly in areas where flying is illegal or restricted. According to regulations, the surrounding areas of airports are strictly no fly zones. In no-fly zones, DOBBY will not be able to fly while using the GPS positioning. The Aircraft Status Indicator will be slow yellow flashing. The app will prompt the no-fly zone warning Preflight Checklist Please check the following items before flying. You can take off only if all of the items are OK: 1. Check that DOBBY and your mobile device have enough power; 2. Check that the Arms are fully expanded; 3. Check that the propeller blades and other parts of the aircraft aren t loose or damaged; 4. Check that the lenses on the optic flow camera and the front facing camera are clean. Calibrating the Compass You re required to calibrate your compass before the first flight, or the system may work abnormally which leads to unsafe flight. The compass is easily interfered by other electronic devices. This can lead to data abnormalities even unsafe flight. Regular calibrations ensure that the compass is working at its best. ZEROTECH (Beijing) Intelligence Technology Co., Ltd. 24
28 Please calibrate your compass in the following cases: Before the first flight and the first outdoor flight; The location you are flying is quite far from the last location you flew; The Aircraft Status Indicator is fast purple flashing, indicating compass failure; The Aircraft drifts severely, for example: cannot fly straight. Do not calibrate your compass near large metal objects or in places with strong magnetic field interferences. The process of compass calibration is as follows: 1. Expand the Arms. Turn on the aircraft. Connect to the aircraft s Wi-Fi. Enter Do.Fun s Settings - Compass Calibration, and tap on Start. 2. Keep the aircraft horizontal (the Aircraft Status Indicator will turn solid green if it s set to the required angle). Slowly rotate it 2-3 times. During this rotation, make sure the indicator stays solid green, or you will need to adjust the aircraft s angle once again. The app will automatically jump to the next step once it s done. 3. Keep the aircraft head vertical downwards (the Aircraft Status Indicator will turn solid white if it s set to the required angle). Slowly rotate it 2-3 times. During this rotation, make sure the indicator stays solid white, or you will need to adjust the aircraft s angle once again. 4. The app will notify you once calibration is completed. At this point the Aircraft Status Indicator will show the aircraft s actual status. After the horizontal calibration, immediately begin the vertical calibration, don t stop midway. Will take effective immediately (no need to restart the aircraft). Flight Protection In order to ensure safe use and to avoid damage, ZEROTECH has fitted DOBBY with multiple flight protection measures: ZEROTECH (Beijing) Intelligence Technology Co., Ltd. 25
29 If the battery level gets too low or a major failure occurs, DOBBY will immediately initiate landing. If both the GPS and the optic flow and ultrasonic positioning systems are not working, DOBBY will start to hover until the positioning status returns to normal or user lands it. But if the battery level gets too low while hovering, DOBBY will initiate landing. If the Wi-Fi connection is lost or the app drops out, DOBBY will return and land if the GPS positioning is being used, or initiate landing if the optic flow and ultrasonic positioning is being used. When the app is minimized or you get a phone call, DOBBY will start to hover until you are back to the app. But if the battery level gets too low while hovering, DOBBY will initiate landing. When DOBBY tilts beyond 45, it will automatically stop the motor as a safety precaution (excluding during somersault). Connecting the Aircraft to Do.Fun Connect your mobile device to the aircraft s Wi-Fi. The default SSID is Dobby-XXXXXX. Please check the label beside the battery compartment on the base of the aircraft to acquire the SSID. The default password is zerotech. And you can change them in App Settings. Open the main interface of Do.Fun. First, toggle the Indoor/Outdoor Switch to choose your current environment: indicates indoor, it will use optic flow positioning. indicates outdoor, it will use GPS positioning. At last, check if it shows that it s connected to the Wi-Fi, that the aircraft s battery level is high, and that the optic flow positioning status is normal or the GPS positioning status is normal. If so, it s ready to fly, and you can take off. Please manually adjust the Camera s pitch angle depending on your need before flight. Refer to Camera on page 12. When flying, keep DOBBY in your line of sight. Please ensure you keep DOBBY a good distance away from people. ZEROTECH (Beijing) Intelligence Technology Co., Ltd. 26
30 When you touch DOBBY with your hand or other objects, like when using the palm takeoff/landing function, take care not to touch the propeller. Take extra care not to run into people or objects during indoor flight. Takeoff/Landing Takeoff Tap it, the app will pop up the Ground Takeoff and Palm Takeoff options. If you choose Ground Takeoff, DOBBY will directly take off. If you want to try palm takeoff, please first place DOBBY on your palm/tray, and then choose Palm Takeoff. The propellers will start to rotate. Wait until they fully rotate, remove your palm/tray or slightly toss it. After takeoff, the button will switch to Landing. Landing Tap it, the app will pop up the Ground Landing and Palm Landing options. If you choose Ground Landing, it will directly start to descend. If you choose Palm Landing, it will start to descend slowly. Place your palm/tray right under it. It will land onto your palm/tray. Or it will close palm landing and restore to ground landing in 10 seconds. After landing, the button will switch to Takeoff. Flight Control During your first flight, please begin with operating on a small scale. Pay attention to the flight direction and adjust the flight speed, slowly working towards moderate-scale operation. Please don t operate on too large scale, so as to avoid accidental collision. Motion Sensing Method Using your mobile device s gravity sensor system, you can control flight by tilting your mobile device. The left side of the screen is the swipe zone which controls ascent/descent and direction; the right side is the motion zone which controls flying forward/backward/left/right, as in the picture below: ZEROTECH (Beijing) Intelligence Technology Co., Ltd. 27
31 Fly forward/backward/left/right: Your mobile device tilted within 45 from horizontal, hold down on any part of the right hand half (motion zone) of your screen, and tilt your mobile device forward/backward/left/right. For fear of misoperation, the motion sensing can be activated by holding down on the screen only when the mobile device s angle from horizontal is within 45. Ascent/descent: Swipe the left hand half (swipe zone) of your screen up/down. Swipe and hold to continue the movement. Turn left/right: Swipe the left hand half (swipe zone) of your screen left/right. Swipe and hold to continue the movement. App is set to Selfie by default. You can switch it to Find a View in App Settings - ZEROTECH (Beijing) Intelligence Technology Co., Ltd. 28
32 Camera Orientation. Please refer to Camera Orientation on page 18 for its meaning and applicable usage. The default control method is set to Motion Sensing. If it s already switched to other methods, you can switch it back to Motion Sensing in App Settings - Control Method. Swipe Screen Method Looking through the Camera s perspective, you can control DOBBY s flight by swiping the screen in the viewfinder frame. Ascent/descent, fly left/right: Swipe the screen up/down, left/right. Swipe and hold to continue the movement. Fly backward: Two fingers swipe the screen and get close to each other. Swipe and hold to continue the movement. Fly forward: Two fingers swipe the screen and get away from each other. Swipe and hold to continue the movement. Turn left/right: Tap the direction icon in the top right hand corner, it changes into. And then swipe the screen left/right. Swipe and hold to continue the movement. Tapping again will exit direction control. ZEROTECH (Beijing) Intelligence Technology Co., Ltd. 29
33 The default control method is set to Motion Sensing. You can switch it to Swipe Screen in App Settings - Control Method. All the directions means the own directions of the aircraft. Free Sticks Method Just like the remote controller, the free sticks method allows you to control DOBBY s flight by holding the virtual sticks and toggling up/down/left/right. Take the American Operator mode as an example: it s left-hand throttle and the left stick controls ascent/descent and direction; the right stick controls flying forward/backward/left/right, as in the picture below: ZEROTECH (Beijing) Intelligence Technology Co., Ltd. 30
34 Ascent/descent: Hold down on the left stick (the dot at the center of the left circle) and toggle up and down. Toggle and hold to continue the movement. Turn left/right: Hold down on the left stick (the dot at the center of the left circle) and toggle left and right. Toggle and hold to continue the movement. Fly forward/backward/left/right: Hold down on the right stick (the dot at the center of the right circle) and toggle up/down/left/right. Toggle and hold to continue the movement. ZEROTECH (Beijing) Intelligence Technology Co., Ltd. 31
35 The default control method is set to Motion Sensing. You can switch it to Free sticks in App Settings - Control Method. You can choose between American Operator and Japanese Operator in App Settings - Control Method after choosing Free sticks. It s right-hand throttle in the Japanese Operator mode. App is set to Selfie by default. You can switch it to Find a View in App Settings - Camera Orientation. Please refer to Camera Orientation on page 18 for its meaning and applicable usage. Actually, you don t have to stick to the position of the sticks drawn on the screen. Hold down on any part of the left side of the screen, and the left stick will follow to the point where you hold down; so it is for the right stick Safe Sticks Method Just like the remote controller too, the safe sticks method allows you to control DOBBY s flight by tapping on the arrows on the four directions in the virtual sticks. The operations of the safe sticks method are similar to the free sticks method. However, it uses tapping on the arrows on the four directions instead of toggling. For the details, please refer to Free Sticks Method on page 30. Taking Photos/Video Recording Taking Photos Single shot: In the single shot mode, every time you tap the Burst shot: In the burst shot mode, every time you tap the Shutter button, it will take one photo. Shutter button, it will take a series of burst shot photos. You can take photos using the volume buttons on your mobile device or earphones. It is the same method as using the Shutter button. The default mode is set to single shot. You can tap the Camera Settings button to switch between the single shot mode and the burst shot mode, and select how many photos to take (3 photos by default) in the Modes menu. Please refer to Camera Settings on page 17. The photo timer is closed by default. You can tap the Photo Timer button to activate the photo timer and select the countdown. Please refer to Photo Timer on page 17. ZEROTECH (Beijing) Intelligence Technology Co., Ltd. 32
36 EIS EIS (Electronic Image Stabilization) can deblur the images of a video, eliminating jitter, jelly, etc. It applies to both the conventional video recording and the 10s auto-track short video recording. We suggest you enable it. How to enable EIS: Tap the Camera Settings button, select any of the lens angles in Settings - EIS. Please refer to Camera Settings on page 17. EIS needs to be enabled once again each time you open the app. How to disable EIS: When the temperature of the aircraft reaches 70 C or you quit the app, EIS will automatically be disabled. Conventional Video Recording Tap the Photo/Video Switch to go to the conventional video recording interface. Tap the Record button to start recording. Tap the Stop Recording button on the right hand side of the interface to end your recording. Conventional video recording can last as long as you want. The duraton will be displayed at the bottom of the interface. The conventional video recording interface is as follows: During the conventional video recording, you can use the motion sensing method, the swipe screen method, the free sticks method or the safe sticks method to control the flight. ZEROTECH (Beijing) Intelligence Technology Co., Ltd. 33
37 More Features This section will introduce how to use Short Video, Target Tracking, Somersault and other features in More Features. Short Video (Only under Outdoor GPS Positioning) Tap the Camera Settings button, select the needed lens angle (also enable EIS) in Settings - EIS. Then tap the More Features button on the bottom left hand corner of the main interface, and select Short Video in the popup features list to go to the short video recording interface. Then hold the Record button on the right hand side of the interface to record a video. Meanwhile, DOBBY will fly in the direction of the selected lens angle. Releasing your finger off the button (or the duration reaching 10 seconds) will stop recording, and DOBBY will automatically return. You can also record short videos by holding during DOBBY s return flight. Short video recording can last 10 seconds. The duration will be displayed at the bottom of the interface. The short video recording interface is as follows: Here we respectively take the selected lens angles 22.5, 0, -45 and -90 for example to illustrate the relationship between the flight path in the short video recording and the lens angle: ZEROTECH (Beijing) Intelligence Technology Co., Ltd. 34
38 The short video feature can be used only under outdoor GPS positioning. The lens angle can be selected in Settings - EIS after you tap the Camera Settings button. Please refer to Camera Settings on page 17. We suggest you adjust the Camera s pitch angle to be the same as the selected lens angle. It can be manually adjusted, refer to Camera on page 12. Target Tracking (Only under Outdoor GPS Positioning) To use the target tracking feature, you need to adjust the Camera s pitch angle to - 45 prior to the flight. How to use it: 1. Fly DOBBY to over 5 meters above the ground. Then tap the More Features button on the bottom left hand corner of the main interface, and select Target Tracking in the popup features list. 2. Draw a frame on the screen to select the target to follow. A red frame will show up. Cover the target with the red frame. ZEROTECH (Beijing) Intelligence Technology Co., Ltd. 35
39 3. Tap the Start Tracking button in the bottom left hand corner of the screen. The red frame will turn green, indicating the target tracking is started. When the target moves, DOBBY will follow it. Tap the Start EIS button to start to record during target tracking. Tapping the Stop EIS button will stop recording. 4. After you ve finished target tracking, tapping the Stop Tracking button will quit it. The target tracking feature can be used only under outdoor GPS positioning. The Camera s pitch angle must be adjusted to It can be manually adjusted, refer to Camera on page 12. If the target moves too fast or makes a sudden turn, DOBBY may lose the target. Return to Home (Only under Outdoor GPS Positioning) Tap the More Features button on the bottom left hand corner of the main interface, and select ZEROTECH (Beijing) Intelligence Technology Co., Ltd. 36
40 Return to Home in the popup features list. DOBBY will automatically return from the current position to the takeoff point and land. If there re trees, utility poles, highline or other obstacles on the way of the return, DOBBY may collide with it. Please confirm that there re no obstacles between the current position of DOBBY and the takeoff point. If it is about to collide, please immediately control it to avoid the obstacle manually, or tap the Stop button. The return to home feature can be used only under outdoor GPS positioning. You can tap the Stop button to stop for other operations on the way of the return. Somersault First, fly DOBBY to 2 meters (1.5 meters for indoors) above the ground. Then tap the More Features button on the bottom left hand corner of the main interface, and select Somersault in the popup features list. Every time you tap, DOBBY will do a somersault. The shortest interval between taps is 1 second. Orbit Coming soon. Face Tracking Coming soon. Voice Control Hold the Voice Control button on the left hand side of the main interface. A microphone icon will pop up in the middle of your screen. You can control DOBBY s actions by speaking corresponding commands to your mobile device. Command Fly Up Get Down Cheers DOBBY Go DOBBY s action Initiating Ground Takeoff Initiating Ground Landing Taking Photo(s) Activating Palm Takeoff ZEROTECH (Beijing) Intelligence Technology Co., Ltd. 37
41 DOBBY Back Enabling Palm Landing ZEROTECH (Beijing) Intelligence Technology Co., Ltd. 38
42 Appendix Specifications Aircraft Weight (including battery) Size (excluding propellers) 199g Expanded: 135mm 145mm 36.8mm Folded up: 135mm 67mm 36.8mm Max. operating altitude Flight duration Operating temperature Highest wind resistance Positioning system 3000m 9 minutes (at sea level) 0~40 C 28km/h Outdoor: GPS&GLONASS dual-mode satellite positioning Indoor: optic flow (luminosity>15lux) + ultrasonic wave Max. ascent height GPS positioning: 50m (may be adjusted by local regulations) Optic flow and ultrasonic positioning: 3m Max. control distance Hovering accuracy 100m (in open air free of interference) Vertical: ±0.1m (ultrasonic positioning active); ±0.5m (outdoor) Vertical: ±0.3m (optic flow positioning active); ±1.0m (outdoor) Wi-Fi Wi-Fi frequency Transmitting power (EIRP) 2.4GHz band; 5GHz band 2.4GHz: 19dBm 5GHz: 25dBm Camera Sensor Lens 1/3.06 CMOS; Effective pixels: 13M FOV 75 ; 28mm (35mm format equivalent); f/2.2; Focus at Pitch range -90 ~22.5 Photo size Photo shooting modes Single shot; Burst shot (2-15 photos) Timed shot White balance Auto; Incandescent; Fluorescent; Daylight; Cloudy; EV range -12; -8; -4; 0; 4; 8; 12 ZEROTECH (Beijing) Intelligence Technology Co., Ltd. 39
43 Timed shot countdown Video recording Video shooting modes Off; 3s; 5s; 10s; 20s after EIS on HD video shooting 10s Auto-track short video shooting Storage format Photo: JPG Video: MP4 (MPEG-4 AVC/H.264) Storage capacity Data port type 16GB Micro-USB port Battery Rated capacity Rated energy 970mAh 7.37Wh Nominal voltage 7.6V Battery type Operating temperature (charge) Operating temperature (discharge) LiPo 2S 5~45 C 5~45 C Max. charge voltage 8.7V Charger Charging port type Input Type-C 9V --- 2A Output 8.7V A App App name Real-time image transmission Delay Supported mobile device OS Do.Fun @30fps; @30fps; @30fps 160ms (depending on actual environment and mobile device) Android 4.3 and higher versions ios 8.0 and higher versions ZEROTECH (Beijing) Intelligence Technology Co., Ltd. 40
Quick Start Guide V
 Quick Start Guide V1.5 2016.8 1. Get to Know Your DOBBY DOBBY is ZEROTECH s compact, portable, multi-axis aircraft that has been tailor-made for selfie-lovers. It comes with a high definition camera that
Quick Start Guide V1.5 2016.8 1. Get to Know Your DOBBY DOBBY is ZEROTECH s compact, portable, multi-axis aircraft that has been tailor-made for selfie-lovers. It comes with a high definition camera that
User Manual V
 User Manual V1.5 2016.9 Contents Legend... 1 Symbols... 1 Reading Suggestions... 1 Downloading the App... 1 Product Profile... 2 Introduction... 2 Features Highlights... 2 Aircraft Diagram... 3 Aircraft...
User Manual V1.5 2016.9 Contents Legend... 1 Symbols... 1 Reading Suggestions... 1 Downloading the App... 1 Product Profile... 2 Introduction... 2 Features Highlights... 2 Aircraft Diagram... 3 Aircraft...
User Manual V
 User Manual V1.6 2016.10 Contents Legend... 1 Symbols... 1 Reading Suggestions... 1 Downloading the App... 1 Product Profile... 2 Introduction... 2 Features Highlights... 2 Aircraft Diagram... 3 Aircraft...
User Manual V1.6 2016.10 Contents Legend... 1 Symbols... 1 Reading Suggestions... 1 Downloading the App... 1 Product Profile... 2 Introduction... 2 Features Highlights... 2 Aircraft Diagram... 3 Aircraft...
Lily NEXT-GEN Camera. Drone. Reinvented Owner s Manual V1.0.1
 Lily NEXT-GEN Camera. Drone. Reinvented Owner s Manual V1.0.1 For updates please visit www.lily.camera CONTENTS Legend...1 Reading Suggestions...1 Downloading the App...1 Overview...2 Introduction...2
Lily NEXT-GEN Camera. Drone. Reinvented Owner s Manual V1.0.1 For updates please visit www.lily.camera CONTENTS Legend...1 Reading Suggestions...1 Downloading the App...1 Overview...2 Introduction...2
MAVIC PRO. Quick Start Guide V1.4
 MAVIC PRO Quick Start Guide V1.4 Aircraft The DJITM MAVICTM Pro is DJI's smallest flying camera, featuring a fully stabilized camera, Intelligent Flight Modes and Obstacle Avoidance inside a revolutionary
MAVIC PRO Quick Start Guide V1.4 Aircraft The DJITM MAVICTM Pro is DJI's smallest flying camera, featuring a fully stabilized camera, Intelligent Flight Modes and Obstacle Avoidance inside a revolutionary
INSPIRE 1 Quick Start Guide V1.0
 INSPIRE Quick Start Guide V.0 The Inspire is a professional aerial filmmaking and photography platform that is ready to fly right out of the box. Featuring an onboard camera equipped with a 0mm lens and
INSPIRE Quick Start Guide V.0 The Inspire is a professional aerial filmmaking and photography platform that is ready to fly right out of the box. Featuring an onboard camera equipped with a 0mm lens and
PHANTOM 3. Quick Start Guide ADVANCED V1.2
 PHANTOM 3 ADVANCED Quick Start Guide V.2 Phantom 3 Advanced It s time to meet your Phantom. The Phantom 3 Advanced s camera records video at up to 080p/60fps and captures 2 megapixel photos. Review the
PHANTOM 3 ADVANCED Quick Start Guide V.2 Phantom 3 Advanced It s time to meet your Phantom. The Phantom 3 Advanced s camera records video at up to 080p/60fps and captures 2 megapixel photos. Review the
7.58 lbs (3440 g, including two batteries, without gimbal and camera)
 Appendix Specifications Aircraft Weight Max Takeoff Weight GPS Hovering Accuracy Max Angular Velocity Max Tilt Angle Max Ascent Speed Max Descent Speed Max Takeoff Sea Level Max Wind Speed Resistance T650
Appendix Specifications Aircraft Weight Max Takeoff Weight GPS Hovering Accuracy Max Angular Velocity Max Tilt Angle Max Ascent Speed Max Descent Speed Max Takeoff Sea Level Max Wind Speed Resistance T650
Quick Start Guide.
 Quick Start Guide www.c-me.de Specifications: Size: 130 x65x24mm folded Weight: 150g WiFi: 2.4 GHz Image Sensor: 1/2.3 CMOS Video: 1080P 30 fps* Photo: 8MP* Format: JPG/MP4 (MPEG-4 AVC/H.264) Battery:
Quick Start Guide www.c-me.de Specifications: Size: 130 x65x24mm folded Weight: 150g WiFi: 2.4 GHz Image Sensor: 1/2.3 CMOS Video: 1080P 30 fps* Photo: 8MP* Format: JPG/MP4 (MPEG-4 AVC/H.264) Battery:
OSMO MOBILE 2. User Manual. v
 OSMO MOBILE 2 User Manual v1.0 2018.02 Searching for Keywords Search for keywords such as battery and install to find a topic. If you are using Adobe Acrobat Reader to read this document, press Ctrl+F
OSMO MOBILE 2 User Manual v1.0 2018.02 Searching for Keywords Search for keywords such as battery and install to find a topic. If you are using Adobe Acrobat Reader to read this document, press Ctrl+F
SPARK. Quick Start Guide V1.6
 SPARK Quick Start Guide V1.6 SPARK The DJI SPARK is DJI's smallest flying camera featuring a stabilized camera, Intelligent Flight Modes, and Obstacle Avoidance inside a light, portable body. Equipped
SPARK Quick Start Guide V1.6 SPARK The DJI SPARK is DJI's smallest flying camera featuring a stabilized camera, Intelligent Flight Modes, and Obstacle Avoidance inside a light, portable body. Equipped
Inspire 2 Release Notes
 Date: 2018.04.18 Remote Controller Firmware: DJI GO 4 app: V01.02.0100 V01.01.0010 ios V 4.2.12 or above, Android V 4.2.12 or above Added support for adjusting the maximum velocity of aircraft s real-time
Date: 2018.04.18 Remote Controller Firmware: DJI GO 4 app: V01.02.0100 V01.01.0010 ios V 4.2.12 or above, Android V 4.2.12 or above Added support for adjusting the maximum velocity of aircraft s real-time
OSMO MOBILE. User Manual V
 OSMO MOBILE User Manual V1.2 2017.03 Searching for Keywords Search for keywords such as battery and install to find a topic. If you are using Adobe Acrobat Reader to read this document, press Ctrl+F on
OSMO MOBILE User Manual V1.2 2017.03 Searching for Keywords Search for keywords such as battery and install to find a topic. If you are using Adobe Acrobat Reader to read this document, press Ctrl+F on
Mavic Pro Release Notes
 Date : 2017.08.22 v01.03.1000 v4.1.7 v4.1.5 Fixed an occasional issue where DNG files couldn t be opened. Fixed an occasional issue where the camera would restart automatically during recording. Fixed
Date : 2017.08.22 v01.03.1000 v4.1.7 v4.1.5 Fixed an occasional issue where DNG files couldn t be opened. Fixed an occasional issue where the camera would restart automatically during recording. Fixed
User Manual V K Camera with an Integrated 3-axis Gimbal
 User Manual V 1.1 4K Camera with an Integrated 3-axis Gimbal Table of Contents Introduction 3 At a Glance 3 Charging the Battery 4 Status Battery LED Indicator Description 4 Check the Battery Level 5 Insert
User Manual V 1.1 4K Camera with an Integrated 3-axis Gimbal Table of Contents Introduction 3 At a Glance 3 Charging the Battery 4 Status Battery LED Indicator Description 4 Check the Battery Level 5 Insert
Specifications. Inspire 2. Aircraft (Model: T650) 7.25 lbs (3290 g, including two batteries, without gimbal and camera)
 Specifications Inspire 2 Aircraft (Model: T650) Diagonal Distance(propeller excluded) Max Takeoff 8.82 lbs (4000 g) 7.25 lbs (3290 g, including two batteries, without gimbal and camera) 18 inch (605 mm,
Specifications Inspire 2 Aircraft (Model: T650) Diagonal Distance(propeller excluded) Max Takeoff 8.82 lbs (4000 g) 7.25 lbs (3290 g, including two batteries, without gimbal and camera) 18 inch (605 mm,
INSPIRE 1 Release Notes
 2017.07.10 1. All-in-One firmware version updated to v01.11.01.50. 2. Remote Controller firmware version updated to v1.7.80. 3. DJI GO app ios version updated to v3.1.13. 4. DJI GO app Android version
2017.07.10 1. All-in-One firmware version updated to v01.11.01.50. 2. Remote Controller firmware version updated to v1.7.80. 3. DJI GO app ios version updated to v3.1.13. 4. DJI GO app Android version
Mavic Pro Release Notes
 Date : 2017.09.19 v01.04.0000 v4.1.10 v4.1.10 Added QuickShot feature (requires DJI GO 4 app v4.1.10 or higher). Added Dynamic Home Point for ActiveTrack mode (requires DJI GO 4 app v4.1.10 or higher).
Date : 2017.09.19 v01.04.0000 v4.1.10 v4.1.10 Added QuickShot feature (requires DJI GO 4 app v4.1.10 or higher). Added Dynamic Home Point for ActiveTrack mode (requires DJI GO 4 app v4.1.10 or higher).
Epic Made Easy The Redesigned 350 QX3
 Available November 2014 350 QX3 AP Combo BLH8160 (APC) Epic Made Easy The Redesigned 350 QX3 Capturing spectacular aerial video and stills is even easier with the new Blade 350 QX3. Its simplified controls,
Available November 2014 350 QX3 AP Combo BLH8160 (APC) Epic Made Easy The Redesigned 350 QX3 Capturing spectacular aerial video and stills is even easier with the new Blade 350 QX3. Its simplified controls,
INSPIRE 1 Release Notes
 2016.12.15 1. All-in-One firmware version updated to v1.10.1.40. 2. DJI GO app ios version updated to v3.1.1. 3. DJI GO app Android version updated to v3.1.1. What s New: 1. Optimized Flight Restriction
2016.12.15 1. All-in-One firmware version updated to v1.10.1.40. 2. DJI GO app ios version updated to v3.1.1. 3. DJI GO app Android version updated to v3.1.1. What s New: 1. Optimized Flight Restriction
Dragonfly Pro USER MANUAL
 New vision of the world Shenzhen Simtoo Intelligent Technology Co., Ltd. West Industry Building A5, Park Road, Bao An District, Shenzhen, China 518000 TEL: +86 755 2373 2452 Web: www.simtoo.com Email:
New vision of the world Shenzhen Simtoo Intelligent Technology Co., Ltd. West Industry Building A5, Park Road, Bao An District, Shenzhen, China 518000 TEL: +86 755 2373 2452 Web: www.simtoo.com Email:
The Modern Archetype of Drones. Symmetrical facet design radiates a brilliance in the sky
 The Modern Archetype of Drones Symmetrical facet design radiates a brilliance in the sky INSTANT FLYING The Xiro Xplorer is ready to fly right out of the box. Attach the propellers, install the battery
The Modern Archetype of Drones Symmetrical facet design radiates a brilliance in the sky INSTANT FLYING The Xiro Xplorer is ready to fly right out of the box. Attach the propellers, install the battery
PHANTOM 4 PRO SPECS AIRCRAFT VISION SYSTEM. HomeProductsPhantom 4 ProSpecs. Weight (Battery & Propellers Included) 1388 g
 PHANTOM 4 PRO SPECS HomeProductsPhantom 4 ProSpecs AIRCRAFT Weight (Battery & Propellers Included) Diagonal Size (Propellers Excluded) Max Ascent Speed Max Descent Speed Max Speed 1388 g 350 mm S-mode:
PHANTOM 4 PRO SPECS HomeProductsPhantom 4 ProSpecs AIRCRAFT Weight (Battery & Propellers Included) Diagonal Size (Propellers Excluded) Max Ascent Speed Max Descent Speed Max Speed 1388 g 350 mm S-mode:
Inspire 2 Release Notes
 Date: 2018.11.16 DJI GO 4 app: v01.02.0300 v01.01.0050 ios v4.3.0 or above, Android v4.3.0 or above Fixed a rare issue where compass interference altered the orientation of the aircraft. Fixed a rare issue
Date: 2018.11.16 DJI GO 4 app: v01.02.0300 v01.01.0050 ios v4.3.0 or above, Android v4.3.0 or above Fixed a rare issue where compass interference altered the orientation of the aircraft. Fixed a rare issue
ACTION CAMERA INSTRUCTION MANUAL MODEL: DV6000AF. Li-ion
 ACTION CAMERA Li-ion INSTRUCTION MANUAL MODEL: DV6000AF INTRODUCTION Congratulations on the purchase of this product. This device is perfect for capturing all those important moments in stunning 4k using
ACTION CAMERA Li-ion INSTRUCTION MANUAL MODEL: DV6000AF INTRODUCTION Congratulations on the purchase of this product. This device is perfect for capturing all those important moments in stunning 4k using
User Manual PIXPRO SP360 4K. (Smart Device Version) For KODAK PIXPRO SP360 4K Action Cam. Ver. 1.3
 User Manual PIXPRO SP360 4K (Smart Device Version) For KODAK PIXPRO SP360 4K Action Cam Ver. 1.3 Before You Start Declaration of Conformity Responsible Party: JK Imaging Ltd. Address: JK Imaging Ltd.,
User Manual PIXPRO SP360 4K (Smart Device Version) For KODAK PIXPRO SP360 4K Action Cam Ver. 1.3 Before You Start Declaration of Conformity Responsible Party: JK Imaging Ltd. Address: JK Imaging Ltd.,
The Complete Guide to the VAVA Dash Cam Model: VA-CD001
 The Complete Guide to the VAVA Dash Cam Model: VA-CD001 1. App Overview After connecting your phone with the VAVA Wi-Fi, open the app and connect the VAVA dash cam. Tap on the play icon to access the live
The Complete Guide to the VAVA Dash Cam Model: VA-CD001 1. App Overview After connecting your phone with the VAVA Wi-Fi, open the app and connect the VAVA dash cam. Tap on the play icon to access the live
Quick Start Guide V1.0
 Quick Start Guide V1.0 Overview The OSMO TM + is a professional handheld gimbal camera that combines mobility and stability in one device. Its camera features an optical zoom lens providing 3.5x optical
Quick Start Guide V1.0 Overview The OSMO TM + is a professional handheld gimbal camera that combines mobility and stability in one device. Its camera features an optical zoom lens providing 3.5x optical
ETVR360CAMW-User Guide
 ETVR360CAMW-User Guide TABLE OF CONTENTS 1. PARTS... 3 GETTING STARTED... 6 Charging the Battery... 6 Power On & Power Off... 6 Use Mode... 6 Independent Operation... 6 APP... 6 CONNECTING THROUGH WIFI...
ETVR360CAMW-User Guide TABLE OF CONTENTS 1. PARTS... 3 GETTING STARTED... 6 Charging the Battery... 6 Power On & Power Off... 6 Use Mode... 6 Independent Operation... 6 APP... 6 CONNECTING THROUGH WIFI...
The mobile device holder can be tilted at different positions and angles. DO NOT force an overlarge mobile device into the mobile device holder.
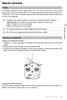 Remote Controller Profile The Phantom 3 Standard remote controller features a 2.4 GHz WiFi Video Downlink, 5.8 GHz aircraft transmission system, and a built-in battery. It is capable of transmitting signals
Remote Controller Profile The Phantom 3 Standard remote controller features a 2.4 GHz WiFi Video Downlink, 5.8 GHz aircraft transmission system, and a built-in battery. It is capable of transmitting signals
Mavic Pro Release Notes
 Date : 2017.04.11 v01.03.0600 v4.0.7 v4.0.6 Added Fixed-Wing mode. For details about Fixed-Wing mode, please refer to the Intelligent Flight Mode section in user manual v1.6. Added an option to turn off
Date : 2017.04.11 v01.03.0600 v4.0.7 v4.0.6 Added Fixed-Wing mode. For details about Fixed-Wing mode, please refer to the Intelligent Flight Mode section in user manual v1.6. Added an option to turn off
User Manual VCC-008-KX1-NPNG. VCC-008-KX1-NPNG Manual.indd 1 27/02/ :24
 User Manual VCC-008-KX1-NPNG VCC-008-KX1-NPNG Manual.indd 1 27/02/2018 09:24 Contents 1. What s in the box? What s in the box 3 Guide to controls 4 Description of LED indicators 6 Charging and installing
User Manual VCC-008-KX1-NPNG VCC-008-KX1-NPNG Manual.indd 1 27/02/2018 09:24 Contents 1. What s in the box? What s in the box 3 Guide to controls 4 Description of LED indicators 6 Charging and installing
DJI Inspire 1 V 2. 0 User Manual
 DJI Inspire 1 V 2. 0 User Manual Compliance Information KCC Warning Message 해당무선설비는운용중전파혼신가능성이있으므로인명안전과관련된서비스는할수없습니다. 해당무선설비는운용중전파혼신가능성이있음 In the Box Check that all of the following items have been included
DJI Inspire 1 V 2. 0 User Manual Compliance Information KCC Warning Message 해당무선설비는운용중전파혼신가능성이있으므로인명안전과관련된서비스는할수없습니다. 해당무선설비는운용중전파혼신가능성이있음 In the Box Check that all of the following items have been included
Do not place or mount Ocli 1 in an area where it will be exposed to water. Ocli 1 is designed for indoor use.
 1 Manual: Ocli 1 with Observeye Viewer App for Android Setting Up Ocli 1 Live Viewing with Ocli 1 Recording Video and Taking Snapshots Using Advanced Features Setting Up Ocli 1 Place or Mount the Camera
1 Manual: Ocli 1 with Observeye Viewer App for Android Setting Up Ocli 1 Live Viewing with Ocli 1 Recording Video and Taking Snapshots Using Advanced Features Setting Up Ocli 1 Place or Mount the Camera
1. Introduction P Package Contents 1.
 1 Contents 1. Introduction ------------------------------------------------------------------------------- P. 3-5 1.1 Package Contents 1.2 Tablet Overview 2. Using the Tablet for the first time ---------------------------------------------------
1 Contents 1. Introduction ------------------------------------------------------------------------------- P. 3-5 1.1 Package Contents 1.2 Tablet Overview 2. Using the Tablet for the first time ---------------------------------------------------
1, Key features. Preface. Notes
 Car DVR User Manual Preface Thank you for purchasing this DVR, this device has a unique ultra-portable design; it can be used in various fields, to bring you convenient, safe, colorful daily life. Please
Car DVR User Manual Preface Thank you for purchasing this DVR, this device has a unique ultra-portable design; it can be used in various fields, to bring you convenient, safe, colorful daily life. Please
Inspire 2 Release Notes
 Date: 2017.12.13 Remote Controller Firmware: DJI GO 4 app: V01.01.0300 V01.01.0002 ios V 4.1.18 or above, Android V 4.1.18 or above Optimized Zenmuse X7 lens connection stability to fix an issue where
Date: 2017.12.13 Remote Controller Firmware: DJI GO 4 app: V01.01.0300 V01.01.0002 ios V 4.1.18 or above, Android V 4.1.18 or above Optimized Zenmuse X7 lens connection stability to fix an issue where
Contents. I. Safety Instructions II. Parts of Sport Camera III. Technical Parameters...5. IV. Application Description...
 Contents I. Safety Instructions... 1 II. Parts of Sport Camera... 3 III. Technical Parameters...5 IV. Application Description...7 V. Detailed Description of All Menus...15 VI. WIFI Function Description...
Contents I. Safety Instructions... 1 II. Parts of Sport Camera... 3 III. Technical Parameters...5 IV. Application Description...7 V. Detailed Description of All Menus...15 VI. WIFI Function Description...
OSMO POCKET. User Manual v1.0
 OSMO POCKET User Manual v1.0 2018.12 Searching for Keywords Search for keywords such as battery and install to find a topic. If you are using Adobe Acrobat Reader to read this document, press Ctrl+F on
OSMO POCKET User Manual v1.0 2018.12 Searching for Keywords Search for keywords such as battery and install to find a topic. If you are using Adobe Acrobat Reader to read this document, press Ctrl+F on
1. Product Description
 1. Product Description Hardware Description Note: The magnetic base can stick to any metal surface as per below diagram. This allows for better and more solid placement of the camera. 2. Installation 2.1
1. Product Description Hardware Description Note: The magnetic base can stick to any metal surface as per below diagram. This allows for better and more solid placement of the camera. 2. Installation 2.1
Contents. Packing List. VILTA Mobile. Overview. Portable Bag. Quick Start. Charging Cable. Start Up. Lanyard. Specifications.
 www.freevisiontech.com Feel free to share your photos and videos with us and we might put them on our website. User Manual Facebook.com/FreevisionVILTA Twitter.com/FreeVisionVILTA instagram.com/freevision_vilta
www.freevisiontech.com Feel free to share your photos and videos with us and we might put them on our website. User Manual Facebook.com/FreevisionVILTA Twitter.com/FreeVisionVILTA instagram.com/freevision_vilta
RECO Smart Cam. Quick Start Guide
 RECO Smart Cam Quick Start Guide E11074 / Revised Edition V2 / November 2015 NOTE: The screenshots in this Quick Start Guide are for reference only. 2 Hardware Micro USB port MicroSD card slot GPS port
RECO Smart Cam Quick Start Guide E11074 / Revised Edition V2 / November 2015 NOTE: The screenshots in this Quick Start Guide are for reference only. 2 Hardware Micro USB port MicroSD card slot GPS port
Inspire 2 Release Notes
 Date: 2017.11.13 Remote Controller Firmware: DJI GO 4 app: V01.01.0200 V01.01.0002 ios V 4.1.14 or above, Android V 4.1.14 or above Added support for the Zenmuse X7 gimbal and camera. CineCore 2.1 now
Date: 2017.11.13 Remote Controller Firmware: DJI GO 4 app: V01.01.0200 V01.01.0002 ios V 4.1.14 or above, Android V 4.1.14 or above Added support for the Zenmuse X7 gimbal and camera. CineCore 2.1 now
Quick Start Guide. Panoramic Camera. 360 Pro
 360 Pro Quick Start Guide Panoramic Camera To assure the product to work in best status please read the guide carefully before operation and keep it well for future use Laptop with Touch - 360 Rotation
360 Pro Quick Start Guide Panoramic Camera To assure the product to work in best status please read the guide carefully before operation and keep it well for future use Laptop with Touch - 360 Rotation
X-Hubsan App. The Battery. Aircraft Component Breakdown
 E N X-Hubsan App Download the X-Hubsan application for free by scanning the code on the right or by finding it on the App Store (ios) and Google Play (Android). X-Hubsan The Battery Wall Adapter Balance
E N X-Hubsan App Download the X-Hubsan application for free by scanning the code on the right or by finding it on the App Store (ios) and Google Play (Android). X-Hubsan The Battery Wall Adapter Balance
OSMO. Quick Start Guide V1.0
 OSMO Quick Start Guide V1.0 Overview The Osmo is a professional handheld gimbal that combines mobility and stability in one device. Its camera shoots sharp 12MP still photos and stable video at up to 4K.
OSMO Quick Start Guide V1.0 Overview The Osmo is a professional handheld gimbal that combines mobility and stability in one device. Its camera shoots sharp 12MP still photos and stable video at up to 4K.
DJI GS PRO. User Manual V
 DJI GS PRO User Manual V1.4 2017.03 Video Tutorials Virtual Fence Mission 3D Map Area Mission Waypoint Flight Mission 2 2017 DJI All Rights Reserved. Contents Video Tutorials 2 Disclaimer 4 Warning 4 Introduction
DJI GS PRO User Manual V1.4 2017.03 Video Tutorials Virtual Fence Mission 3D Map Area Mission Waypoint Flight Mission 2 2017 DJI All Rights Reserved. Contents Video Tutorials 2 Disclaimer 4 Warning 4 Introduction
OSMO. Quick Start Guide V1.4
 OSMO Quick Start Guide V1.4 Overview The OSMO TM is a professional handheld gimbal that combines mobility and stability in one device. Its camera shoots sharp 12MP still photos and stable video at up to
OSMO Quick Start Guide V1.4 Overview The OSMO TM is a professional handheld gimbal that combines mobility and stability in one device. Its camera shoots sharp 12MP still photos and stable video at up to
Mirror the world's first high-definition high-definition home security camera clock F8 HD video mirror clock F8 operating instructions
 www.1001espions.com 1 Mirror the world's first high-definition high-definition home security camera clock F8 HD video mirror clock F8 operating instructions First, Thank you for choose our products! Before
www.1001espions.com 1 Mirror the world's first high-definition high-definition home security camera clock F8 HD video mirror clock F8 operating instructions First, Thank you for choose our products! Before
Panoramic Talking Camera
 Panoramic Talking Camera IPC2201 home8alarm.com 1-844-800-6482 support@home8alarm.com 1 Table of Contents Chapter 1. Introduction... 1 1.1 System Requirement... 1 Chapter 2. Hardware Overview... 2 Chapter
Panoramic Talking Camera IPC2201 home8alarm.com 1-844-800-6482 support@home8alarm.com 1 Table of Contents Chapter 1. Introduction... 1 1.1 System Requirement... 1 Chapter 2. Hardware Overview... 2 Chapter
3-Axis Stabilized Handheld Camera
 User Manual V.0 Publish in May 206 3-Axis Stabilized Handheld Camera GuiLin FeiYu Technology Incorporated Company CONTENTS I Product Overview II EN 2. Function introduction of buttons and ports 2 2. Camera
User Manual V.0 Publish in May 206 3-Axis Stabilized Handheld Camera GuiLin FeiYu Technology Incorporated Company CONTENTS I Product Overview II EN 2. Function introduction of buttons and ports 2 2. Camera
User Manual PIXPRO SP360 4K. (Smart Device Version) for KODAK PIXPRO SP360 4K Action Cam. Ver. 2
 User Manual PIXPRO SP360 4K (Smart Device Version) for KODAK PIXPRO SP360 4K Action Cam Ver. 2 Before You Start Declaration of Conformity Responsible Party: JK Imaging Ltd. Address: Company Website: kodakpixpro.com
User Manual PIXPRO SP360 4K (Smart Device Version) for KODAK PIXPRO SP360 4K Action Cam Ver. 2 Before You Start Declaration of Conformity Responsible Party: JK Imaging Ltd. Address: Company Website: kodakpixpro.com
App for a Smartphone or Tablet Terminal EXILIM Connect 3.0
 App for a Smartphone or Tablet Terminal EXILIM Connect 3.0 User s Guide EN This manual uses a typical CASIO camera and smartphone for explanations. Certain details (display contents, etc.) may differ on
App for a Smartphone or Tablet Terminal EXILIM Connect 3.0 User s Guide EN This manual uses a typical CASIO camera and smartphone for explanations. Certain details (display contents, etc.) may differ on
DV5-2. SC-DV5_Main.jpg. SC-DV5_Main.jpg. SC-DV5_Main.jpg
 DV5-2 SC-DV5_Main.jpg SC-DV5_Main.jpg SC-DV5_Main.jpg Overview Camera: Overview -screen Display: The DV5-2 body camera is an advanced recording system with many options and features available. Please review
DV5-2 SC-DV5_Main.jpg SC-DV5_Main.jpg SC-DV5_Main.jpg Overview Camera: Overview -screen Display: The DV5-2 body camera is an advanced recording system with many options and features available. Please review
LYFE SILVER USER MANUAL ENGLISH
 LYFE SILVER USER MANUAL ENGLISH Table of Contents Box Content...1 Camera Basics...3 Indicator Light Statuses...4 Getting Started Battery Installation...5 microsd Card Insertion...5 Charging the Battery...6
LYFE SILVER USER MANUAL ENGLISH Table of Contents Box Content...1 Camera Basics...3 Indicator Light Statuses...4 Getting Started Battery Installation...5 microsd Card Insertion...5 Charging the Battery...6
Safety Instructions. Product information
 Safety Instructions Do not disassemble, or drop the camera from high altitude. Do not expose the camera to high temperatures and avoid contact with water and other liquid substances. After long time using,
Safety Instructions Do not disassemble, or drop the camera from high altitude. Do not expose the camera to high temperatures and avoid contact with water and other liquid substances. After long time using,
MIUFLY Body Camera User Guide
 MIUFLY Body Camera User Guide 1 1. Introduction Product Overview Box contents 2. Technical Specifications 3. Features TABLE OF CONTENTS 4. Main Manu Optional Detail 5. Operation 6. Troubleshooting 2 1.
MIUFLY Body Camera User Guide 1 1. Introduction Product Overview Box contents 2. Technical Specifications 3. Features TABLE OF CONTENTS 4. Main Manu Optional Detail 5. Operation 6. Troubleshooting 2 1.
User Manual VCC-009-KX2-NPNG. VCC-009-KX2-NPNG Manual.indd 1 27/02/ :23
 User Manual VCC-009-KX2-NPNG VCC-009-KX2-NPNG Manual.indd 1 27/02/2018 09:23 Contents 1. What s in the box? What s in the box 3 Guide to controls 4 Description of LED indicators 6 Charging and installing
User Manual VCC-009-KX2-NPNG VCC-009-KX2-NPNG Manual.indd 1 27/02/2018 09:23 Contents 1. What s in the box? What s in the box 3 Guide to controls 4 Description of LED indicators 6 Charging and installing
OUTDOOR SECURITY CAMERA WITH LED FLOODLIGHT
 OUTDOOR SECURITY CAMERA WITH LED FLOODLIGHT Wifi Security Camera With LED Floodlight Features 20W with 1600 Lumens Indoor and Outdoor Wifi IP Camera with LED flood light Passive IR and Motion sensor Support
OUTDOOR SECURITY CAMERA WITH LED FLOODLIGHT Wifi Security Camera With LED Floodlight Features 20W with 1600 Lumens Indoor and Outdoor Wifi IP Camera with LED flood light Passive IR and Motion sensor Support
Aspera R7. User Manual
 1 Aspera R7 User Manual Contents Safety Information... 3 Appearance and Key Function... 5 Introduction... 6 Call Functions... 7 Notifications Bar... 8 Contacts... 9 Messaging... 9 Bluetooth and Wi-Fi...
1 Aspera R7 User Manual Contents Safety Information... 3 Appearance and Key Function... 5 Introduction... 6 Call Functions... 7 Notifications Bar... 8 Contacts... 9 Messaging... 9 Bluetooth and Wi-Fi...
Features: (no need for QR Code)
 The Capp-Sure series brings a revolution in surveillance. Utilising a range of high-quality IP Wireless cameras, Capp-Sure provides stunning video clarity and optional Talk-Back audio over internet via
The Capp-Sure series brings a revolution in surveillance. Utilising a range of high-quality IP Wireless cameras, Capp-Sure provides stunning video clarity and optional Talk-Back audio over internet via
Hornet S. Remote Controller. Operation Manual. RD12
 Hornet S Remote Controller RD12 Operation Manual www.jyu.com PART DESCRIPTIONS Hornet S Communication Indicator red: disconnected green: connected remote battery capacity indicator red: low capacity green:
Hornet S Remote Controller RD12 Operation Manual www.jyu.com PART DESCRIPTIONS Hornet S Communication Indicator red: disconnected green: connected remote battery capacity indicator red: low capacity green:
P/N: FLIR Aerial Commercial Building Inspector Kit (30 Hz) Other output formats Social media
 Page 1 of 7 Other output formats Social media Click here to refresh the page Rev. 35005 Last modified 2016-04-15 Additional supporting documents: Mechanical drawings P/N: 75604-0404 FLIR Aerial Commercial
Page 1 of 7 Other output formats Social media Click here to refresh the page Rev. 35005 Last modified 2016-04-15 Additional supporting documents: Mechanical drawings P/N: 75604-0404 FLIR Aerial Commercial
Thanks for choosing 70mai dash cam. Product overview. Power key
 Thanks for choosing 70mai dash cam Equipped with a camera chip and image sensor which allows to record high-quality videos, 70mai dash cam becomes a perfect travel companion. Read this manual carefully
Thanks for choosing 70mai dash cam Equipped with a camera chip and image sensor which allows to record high-quality videos, 70mai dash cam becomes a perfect travel companion. Read this manual carefully
2.4GHz Digital Wireless 7 LCD Surveillance Kit
 2.4GHz Digital Wireless 7 LCD Surveillance Kit User Manual QC-3762 Box Contents: 1 x 7 LCD Monitor 1 x Wireless Camera 2 x Mains Power Adaptors 1 x Camera Antenna 1 x Mounting Hardware Product Diagram:
2.4GHz Digital Wireless 7 LCD Surveillance Kit User Manual QC-3762 Box Contents: 1 x 7 LCD Monitor 1 x Wireless Camera 2 x Mains Power Adaptors 1 x Camera Antenna 1 x Mounting Hardware Product Diagram:
User Manual V
 INSPIRE User Manual RAW V1.0 2016.03 Searching for Keywords Search for keywords such as battery and install to find a topic. If you are using Adobe Acrobat Reader to read this document, press Ctrl+F on
INSPIRE User Manual RAW V1.0 2016.03 Searching for Keywords Search for keywords such as battery and install to find a topic. If you are using Adobe Acrobat Reader to read this document, press Ctrl+F on
User Manual. Wireless IP Camera
 User Manual Wireless IP Camera Introduction Hi. Thank you for purchasing the AUKEY VT-CM1 Wireless Security IP Camera. Please read this user manual carefully and keep it in a safe place for future reference.
User Manual Wireless IP Camera Introduction Hi. Thank you for purchasing the AUKEY VT-CM1 Wireless Security IP Camera. Please read this user manual carefully and keep it in a safe place for future reference.
Gʼz EYE. Introduction
 MA1710-B 2017 CASIO COMPUTER CO., LTD. Introduction Contents What you can do with App Top Screen Connecting to a Camera Registering the Camera on the App Establishing a Wireless LAN Terminating a Checking
MA1710-B 2017 CASIO COMPUTER CO., LTD. Introduction Contents What you can do with App Top Screen Connecting to a Camera Registering the Camera on the App Establishing a Wireless LAN Terminating a Checking
360fly 4K PRO User s Guide
 360fly 4K PRO User s Guide Miss Nothing. Congratulations on your new 360fly 4K PRO. This powerful camera is optimized to continuously shoot and stream immersive 360 video without interruption via dedicated
360fly 4K PRO User s Guide Miss Nothing. Congratulations on your new 360fly 4K PRO. This powerful camera is optimized to continuously shoot and stream immersive 360 video without interruption via dedicated
Preface. Product Features
 Warning 1 It is a high-precision product, do not fall or crash. 2. Do not expose the unit to strong magnetic objects, such as magnet and electrical motor. Avoid strong radio waves. Strong magnetic fields
Warning 1 It is a high-precision product, do not fall or crash. 2. Do not expose the unit to strong magnetic objects, such as magnet and electrical motor. Avoid strong radio waves. Strong magnetic fields
PREFACE. For B-PRO5 User Guide in english, please download at
 WARNING This is a hight tech product, please don t drop or hit it. Do not expose this product to any magnetized items. Avoid area that has strong radio or magnetic waves, This waves can cause damage, failure
WARNING This is a hight tech product, please don t drop or hit it. Do not expose this product to any magnetized items. Avoid area that has strong radio or magnetic waves, This waves can cause damage, failure
USER GUIDE. R30 CAR DVR Capture your journey
 USER GUIDE R30 CAR DVR Capture your journey Languages 4 Community /kaiserbaas Register this product for 12 month warranty: www.kaiserbaas.com/register Get product updates: www.kaiserbaas.com/updates Tech
USER GUIDE R30 CAR DVR Capture your journey Languages 4 Community /kaiserbaas Register this product for 12 month warranty: www.kaiserbaas.com/register Get product updates: www.kaiserbaas.com/updates Tech
Technical @Makeblock D1.2.11_
 Technical support: tec-support@makeblock.com www.makeblock.com @Makeblock @Makeblock @Makeblock D1.2.11_7.40.4600 The Modular & Programmable Drone USER MANUAL Table of Contents P02 Downloading the Software
Technical support: tec-support@makeblock.com www.makeblock.com @Makeblock @Makeblock @Makeblock D1.2.11_7.40.4600 The Modular & Programmable Drone USER MANUAL Table of Contents P02 Downloading the Software
FHD Driving Recorder E272S/S272W. Quick Start Guide
 FHD Driving Recorder E272S/S272W Quick Start Guide 400-8401-030 www.polaroidcarcam.com 1 Introduction 1.1 Package Contents The package contains the following items. In case there is any missing or damaged
FHD Driving Recorder E272S/S272W Quick Start Guide 400-8401-030 www.polaroidcarcam.com 1 Introduction 1.1 Package Contents The package contains the following items. In case there is any missing or damaged
ipad Navigation Map and FPV live video can be displayed with P-in-P (above) or Side-by-Side (below) layout. Custom Telemetry can be shown in either
 Camera Overview FPV Camera brings a complete new FPV flying experience for DJI Phantom 3 Pro/Adv and Inspire 1 with innovative Navigation Map to let experienced pilots flying safer and more enjoyable.
Camera Overview FPV Camera brings a complete new FPV flying experience for DJI Phantom 3 Pro/Adv and Inspire 1 with innovative Navigation Map to let experienced pilots flying safer and more enjoyable.
G3 Duo. Table of Contents. User Manual. GitUp Ltd. Getting Started. Camera Overview. Powering Camera On and Off. Touch Display Overview
 Table of Contents Getting Started 3 Opening the Case About Camera Case Charging the Battery Action Camera G3 Duo Inserting Removing Memory Cards Camera Overview 5 Status LEDs User Manual Slave Camera Connecting
Table of Contents Getting Started 3 Opening the Case About Camera Case Charging the Battery Action Camera G3 Duo Inserting Removing Memory Cards Camera Overview 5 Status LEDs User Manual Slave Camera Connecting
Magnetic base Indicator light Microphone Camera lens Micro SD card slot Infrared light Front Side Pivot connector Built-in speakers
 Niro USER MANUAL Contents Introduction 4 Product Features 5 Niro LED Indicators 6 What s Included 7 Wi-Fi Requirements 8 Mobile Device Requirements 8 Garage Door Opener Requirements 8 Download the Momentum
Niro USER MANUAL Contents Introduction 4 Product Features 5 Niro LED Indicators 6 What s Included 7 Wi-Fi Requirements 8 Mobile Device Requirements 8 Garage Door Opener Requirements 8 Download the Momentum
INSPIRE 1 PRO User Manual
 INSPIRE 1 PRO User Manual 2017.12 V1.4 Searching for Keywords Search for keywords such as battery and install to find a topic. If you are using Adobe Acrobat Reader to read this document, press Ctrl+F
INSPIRE 1 PRO User Manual 2017.12 V1.4 Searching for Keywords Search for keywords such as battery and install to find a topic. If you are using Adobe Acrobat Reader to read this document, press Ctrl+F
MOBILE SAFETY DVR1543K. CLIP ON REARVIEW MIRROR KIT with 4.3-INCH LCD MONITOR FRONT & REAR CAR CAMCORDER with DUAL MOUNTING REVERSING CAMERA
 MOBILE SAFETY DVR1543K REARVIEW MIRROR CAR DRIVING RECORDER KIT CLIP ON REARVIEW MIRROR KIT with 4.3-INCH LCD MONITOR FRONT & REAR CAR CAMCORDER with DUAL MOUNTING REVERSING CAMERA 3.0 MEGA PIXEL CAMERA
MOBILE SAFETY DVR1543K REARVIEW MIRROR CAR DRIVING RECORDER KIT CLIP ON REARVIEW MIRROR KIT with 4.3-INCH LCD MONITOR FRONT & REAR CAR CAMCORDER with DUAL MOUNTING REVERSING CAMERA 3.0 MEGA PIXEL CAMERA
1. Introduction P Package Contents 1.
 1 Contents 1. Introduction ------------------------------------------------------------------------------- P. 3-5 1.1 Package Contents 1.2 Tablet Overview 2. Using the Tablet for the first time ---------------------------------------------------
1 Contents 1. Introduction ------------------------------------------------------------------------------- P. 3-5 1.1 Package Contents 1.2 Tablet Overview 2. Using the Tablet for the first time ---------------------------------------------------
Phantom 2 Reference Guide
 Phantom 2 Reference Guide Contents Section 1: Operation and Preparing for Flight. 2 Transmitter introduction 2 Controlling the Drone 2 Turning on the Transmitter 3 Range Extender 3 Basic Drone Parts 4
Phantom 2 Reference Guide Contents Section 1: Operation and Preparing for Flight. 2 Transmitter introduction 2 Controlling the Drone 2 Turning on the Transmitter 3 Range Extender 3 Basic Drone Parts 4
RTK. Quick Start Guide. v1.2
 RTK Quick Start Guide v1.2 Phantom 4 RTK The PHANTOM TM 4 RTK is a smart mapping and imaging drone capable of highly accurate mapping functions. The aircraft has a built-in DJI TM Onboard D-RTK*, which
RTK Quick Start Guide v1.2 Phantom 4 RTK The PHANTOM TM 4 RTK is a smart mapping and imaging drone capable of highly accurate mapping functions. The aircraft has a built-in DJI TM Onboard D-RTK*, which
3-Axis Stabilized Handheld Gimbal for Smartphone. Instructions. Guilin Feiyu Technology Incorporated Company. User Manual EN V1.0
 -Axis Stabilized Handheld Gimbal for Smartphone Instructions Guilin Feiyu Technology Incorporated Company User Manual EN V.0 Catalogue. SPG Overview. Quick Start Guide. Charging 5 4. Function operation
-Axis Stabilized Handheld Gimbal for Smartphone Instructions Guilin Feiyu Technology Incorporated Company User Manual EN V.0 Catalogue. SPG Overview. Quick Start Guide. Charging 5 4. Function operation
App for a Smartphone or Tablet Terminal EXILIM Connect 2.0
 App for a Smartphone or Tablet Terminal EXILIM Connect 2.0 User s Guide EN This manual uses a typical CASIO camera and smartphone for explanations. Certain details (display contents, etc.) may differ on
App for a Smartphone or Tablet Terminal EXILIM Connect 2.0 User s Guide EN This manual uses a typical CASIO camera and smartphone for explanations. Certain details (display contents, etc.) may differ on
Car DVR User Manual. 1, Key features. Preface. Notes
 Car DVR User Manual Preface Thank you for purchasing this DVR, this device has a unique ultra-portable design; it can be used in various fields, to bring you convenient, safe, colorful daily life. Please
Car DVR User Manual Preface Thank you for purchasing this DVR, this device has a unique ultra-portable design; it can be used in various fields, to bring you convenient, safe, colorful daily life. Please
Thank you for choosing the Kogan Dual Camera Car DVR with GPS!
 Thank you for choosing the Kogan Dual Camera Car DVR with GPS! Besides the general functionality of the recorder, this unit has three new features: 1. Double lens can be used to take two images at the
Thank you for choosing the Kogan Dual Camera Car DVR with GPS! Besides the general functionality of the recorder, this unit has three new features: 1. Double lens can be used to take two images at the
TOC F1 Operations Manual
 TOC F1 Operations Manual - 1 - General Description The TOC F1 is a single channel wireless lens control system. The system can be used on most broadcast or cinema lenses. The TOC F1 includes a hand held
TOC F1 Operations Manual - 1 - General Description The TOC F1 is a single channel wireless lens control system. The system can be used on most broadcast or cinema lenses. The TOC F1 includes a hand held
USER MANUAL MINI WILDLIFE CAMERA
 USER MANUAL MINI WILDLIFE CAMERA INTRODUCTION Thank you for purchasing our mini wildlife camera. This device is a special camera designed specifically for recording and observing wildlife. These easy to
USER MANUAL MINI WILDLIFE CAMERA INTRODUCTION Thank you for purchasing our mini wildlife camera. This device is a special camera designed specifically for recording and observing wildlife. These easy to
Attach the propeller, install the battery and you enter the fascinating world of photography and aerial video.
 XPLORER V - XIRO - HD XPLORER V Platform 3-axis stabilized HD Camera 1080 Manufacturer:XIRODRONE Reference:AXR-16001 Loyalty points offered:291 Price:699.00 XPLORER V - XIRO - HD EVERYTHING YOU NEED IN
XPLORER V - XIRO - HD XPLORER V Platform 3-axis stabilized HD Camera 1080 Manufacturer:XIRODRONE Reference:AXR-16001 Loyalty points offered:291 Price:699.00 XPLORER V - XIRO - HD EVERYTHING YOU NEED IN
ViviCam S327 Digital Camera
 ViviCam S327 Digital Camera User Manual 2009-2012 Sakar International, Inc. All rights reserved. Windows and the Windows logo are registered trademarks of Microsoft Corporation. All other trademarks are
ViviCam S327 Digital Camera User Manual 2009-2012 Sakar International, Inc. All rights reserved. Windows and the Windows logo are registered trademarks of Microsoft Corporation. All other trademarks are
4K Sports Action Camera Model Ref: MM348 AT
 4K Sports Action Camera Model Ref: MM348 AT-30 20032017 Thank you for choosing this 4K Action Camera. All our products are manufactured to the highest standards of performance and safety. Before use, please
4K Sports Action Camera Model Ref: MM348 AT-30 20032017 Thank you for choosing this 4K Action Camera. All our products are manufactured to the highest standards of performance and safety. Before use, please
3-Axis Stabilizing Gimbal For Smartphone
 3-Axis Stabilizing Gimbal For Smartphone Hohem Technology Co.,Ltd Safety instructions>> Read the operating instructions carefully and especially observe the safety information. If you do not follow the
3-Axis Stabilizing Gimbal For Smartphone Hohem Technology Co.,Ltd Safety instructions>> Read the operating instructions carefully and especially observe the safety information. If you do not follow the
FAQ for KULT Basic. Connections. Settings. Calls. Apps. Media
 FAQ for KULT Basic 1. What do the Icons mean that can be found in notifications bar at the top of my screen? 2. How can I move an item on the home screen? 3. How can I switch between home screens? 4. How
FAQ for KULT Basic 1. What do the Icons mean that can be found in notifications bar at the top of my screen? 2. How can I move an item on the home screen? 3. How can I switch between home screens? 4. How
WI-FI GARAGE DOOR CONTROLLER WITH CAMERA USER MANUAL
 WI-FI GARAGE DOOR CONTROLLER WITH CAMERA USER MANUAL Contents Introduction 4 Product Features 5 Garage Door Controller LED Indicators 6 What s Included 7 Wi-Fi Requirements 8 Mobile Device Requirements
WI-FI GARAGE DOOR CONTROLLER WITH CAMERA USER MANUAL Contents Introduction 4 Product Features 5 Garage Door Controller LED Indicators 6 What s Included 7 Wi-Fi Requirements 8 Mobile Device Requirements
SMART WI-FI BABY MONITOR. User Guide
 SMART WI-FI BABY MONITOR User Guide PNMAL2 What s inside Welcome!... 2 Getting started... 3 Tour of the system... 10 Everyday use...14 Alexa...15 Lullabies...15 Motion detection...16 Sound detection...16
SMART WI-FI BABY MONITOR User Guide PNMAL2 What s inside Welcome!... 2 Getting started... 3 Tour of the system... 10 Everyday use...14 Alexa...15 Lullabies...15 Motion detection...16 Sound detection...16
DVR 514 Digital Video Recorder
 DVR 514 Digital Video Recorder User Manual 2010 Sakar International, Inc. All rights reserved. Windows and the Windows logo are registered trademarks of Microsoft Corporation. All other trademarks are
DVR 514 Digital Video Recorder User Manual 2010 Sakar International, Inc. All rights reserved. Windows and the Windows logo are registered trademarks of Microsoft Corporation. All other trademarks are
DVR101 HD DASH CAM & 12MP CAMERA
 DVR101 HD DASH CAM & 12MP CAMERA GENERAL - Display: 3 HD LCD - Chipset: Novatek 96223 - Image Sensor: SC1143, 1.0M CMOS - Outputs: USB - PC Interface: USB - Power Supply: 12/24V Cig. Lead Charger - Input
DVR101 HD DASH CAM & 12MP CAMERA GENERAL - Display: 3 HD LCD - Chipset: Novatek 96223 - Image Sensor: SC1143, 1.0M CMOS - Outputs: USB - PC Interface: USB - Power Supply: 12/24V Cig. Lead Charger - Input
9" TABLET MODEL: SC-999 USER MANUAL
 9" TABLET MODEL: SC-999 USER MANUAL Preface Thank you for buying the MID. We wish you enjoy using it. Please read and retain all the operating instructions before operating the unit, we do not assume any
9" TABLET MODEL: SC-999 USER MANUAL Preface Thank you for buying the MID. We wish you enjoy using it. Please read and retain all the operating instructions before operating the unit, we do not assume any
WIFI BABY MONITOR. User Guide
 WIFI BABY MONITOR User Guide PNMWIFIAC What s inside Welcome!... 2 Getting started... 3 Tour of the system... 9 Everyday use...13 Motion detection...14 Sound detection...14 Auto-record time...15 Battery
WIFI BABY MONITOR User Guide PNMWIFIAC What s inside Welcome!... 2 Getting started... 3 Tour of the system... 9 Everyday use...13 Motion detection...14 Sound detection...14 Auto-record time...15 Battery
Please read this manual carefully before using this product. Please keep this manual for future reference.
 Please read this manual carefully before using this product. Please keep this manual for future reference. DASHcam manual.indd 1 Precautions 1. Do not expose the camera to moisture, dusty, dirty or sandy
Please read this manual carefully before using this product. Please keep this manual for future reference. DASHcam manual.indd 1 Precautions 1. Do not expose the camera to moisture, dusty, dirty or sandy
