Panoramic Talking Camera
|
|
|
- Hortense Aileen Knight
- 5 years ago
- Views:
Transcription
1 Panoramic Talking Camera IPC2201 home8alarm.com
2 Table of Contents Chapter 1. Introduction System Requirement... 1 Chapter 2. Hardware Overview... 2 Chapter 3. Twist HD Camera Setup Before powering on the camera Powering on the camera Camera Mode Selection Adding the Camera to the System Adding Camera to System with Security Shuttle Adding Camera to System with Virtual Security Shuttle Adding Camera to System with an existing Virtual Security Shuttle Positioning the camera Chapter 4. Twist HD Camera Settings Display Name Motion Detection Sound Detection Live Video Resolution Wi-Fi Local Storage Turn On/Off camera Turn On/Off Continuous Recording Restart/Remove IP Camera Record Audio Chapter 5. Starting to Use the Twist HD Camera System/Sensor setting Arm / Disarm / Stay mode Selection Panoramic Talking Camera user manual 2
3 5.1.2 Sensor setting Event Notification and Recording Viewing the Live Video Feed Viewing the Video Recording Vie ts Chapter 6. Resetting the Twist HD camera Appendix Glossary of Terms Panoramic Talking Camera user manual 3
4 Chapter 1. Introduction The Twist HD Camera is a high definition camera that integrates sensor, live viewing and recording functions onto a single device. These features provide an extra level of security when monitoring your property. Video feeds can be viewed in real-time from the convenience of your smartphone. Whenever a suspicious motion or sound is detected, the camera immediately initiates recording, and the app will send a notification. Thus, wherever you are, you can easily view the recorded event or live feed. Additional highlights include a built-in microphone and speaker for two-way audio and an ultra-wide viewing angle. These designs ensure that all of your needs are met for home security and safety, in-home care, or any other application that requires remote monitoring and recording. Key features and specifications Video resolution : 1280x720 Automatic night vision Expandable flash storage Built-in microphone and speaker for two-way audio 300 motorized pan Tilt: +40 ~ -40 (performed manually) Operating temperature : 32 F to 104 F (0 C to 40 C) 1.1 System Requirement This section explains the system requirement when using the camera. Network When camera is connected to Security Shuttle* When camera is connected directly to Wi-Fi Router Router with - 10/100Mbps RJ45 LAN port - DHCP service Wi-Fi Router supports - IEEE n, g, b - WEP/WPA2-PSK Wireless Security An Apple iphone, ipad, or Android mobile device with: Mobile Device - ios (version 8.1 above) - Android (version 4.1 above) * See Appendix Glossary of Terms. 1
5 Chapter 2. Hardware Overview This section provides an overview of the Twist HD camera and its accessories. 2
6 Chapter 3. Twist HD Camera Setup 3.1 Before powering on the camera If you wish to save the video clips locally or turn on the continuous recording function, a MicroSD card needs to be inserted into the camera. For details about how to check the current storage size of the MicroSD card, see Section 4.6 Local Storage. Note: Before you insert the MicroSD card into the camera, make sure it has been formatted to FAT 32. Do not insert the MicroSD card into the camera when it is powered on, as this may damage the MicroSD card. 3.2 Powering on the camera To turn on the camera, complete the following steps. 1. Remove the protective film from the camera lens. 2. Plug the micro USB connector of the USB cable to the camera; then, connect the other end of the cable to the USB power adapter. 3. Plug the USB power adapter into the power outlet to provide power to the camera. 4. The powering-on process first involves the left LED indicator showing a solid blue light. After a few seconds, the right LED indicator will begin to show a flashing purple light; then it will show a flashing blue light, and you will hear Internet mode, which is the default setting. The other mode that you can chose is Local mode. 3
7 3.3 Camera Mode Selection After the camera is powered on, the default setting will be Internet mode. The other mode that you can choose is Local mode. To switch between the two modes, short press the button on top of the camera. The switching process takes approximately 25 seconds, and you will hear Internet mode or Local mode. 4
8 In Internet mode, both LED indicators will show a solid blue light. In Local mode, the left and right LED indicators will respectively show a solid blue and purple light. 5
9 3.4 Adding the Camera to the System Before you begin using the camera, it will need to be added to the system first. This can be done with or without the security shuttle. For details, see the three subsections below. Important: If you are unable to add the camera to the system or the app shows a message telling you to reset the camera, see Chapter 6 - Resetting the Twist HD camera for details Adding Camera to System with Security Shuttle To activate the camera with the security shuttle, complete the following steps. Note: Make sure the Security Shuttle is powered on and connected to your router. Make sure the camera is in Internet mode. 1. Tap the menu icon to show the sidebar menu. 6
10 2. Tap Device Management. If you have more than one security shuttle, you may need to swipe left more than once to find the one you wish the camera to connect to. After selecting the security shuttle, tap the plus icon + located to the right of Camera List. 3. Select IP Camera. 7
11 4. Follow the on-screen instructions. When finished, press Next. 5. After scanning the QR code located on the bottom of the camera, the camera adding process will begin. The process will take approximately 1 to 2 minutes. 8
12 6. When the activation is completed, the camera will be added to the device management page. In the illustration shown below, the name of the Security Shuttle is Location 1 and the name of the camera is New Camera. 7. Both LED indicators on the camera will show a solid blue light. 9
13 3.4.2 Adding Camera to System with Virtual Security Shuttle To add the camera to the system when there is no security shuttle, complete the following steps. The process will involve the creation of a new virtual security shuttle. To add the camera to an existing virtual security shuttle, see Section Adding Camera to System with an existing Virtual Security Shuttle. Note: Make sure your Wi-Fi router is turned on. Make sure the camera is in Local mode. Make sure the Wi-Fi of your smartphone is turned on. 1. Tap the menu icon to show the sidebar menu; then, tap Device Management. 10
14 2. Swipe left across the screen and select IP Camera. At times, you may need to swipe more than once. 3. Follow the on-screen instructions. When finished, press Next. 11
15 4. The steps for ios and Android devices will be different here. For ios devices: After scanning the QR code located on the bottom of the camera, tap Close ; then, tap Settings to access the Wi-Fi settings page to let your smart device connect to the IP camera network. Select the SSID marked as milife, followed by _xxxxxx ; then, follow the subsequent on-screen instructions. Note: The 6 digit _xxxxxx is the product serial number located on the bottom of the camera. 12
16 After connecting to the camera network, launch the app again. Select your Wi-Fi network and enter the password if necessary. When finished, tap Join. For Android devices: After scanning the QR code located on the bottom of the camera, the Wi-Fi settings page will appear to let your smart device connect to the IP camera network. Select the SSID marked as milife, followed by _xxxxxx. Note: The 6 digit _xxxxxx is the product serial number located on the bottom of the camera. 13
17 After connecting to the camera network, tap Previous. Select your Wi-Fi network and enter the password. When finished, tap Join. 5. Follow the on-screen instructions. 14
18 6. After the activation is completed, you will see the message System is ready on the screen. By clicking OK, you will hear Internet mode, and a virtual Security Shuttle and the camera will be added to the device management page. In the illustration shown below, the name of the virtual Security Shuttle is Location 2, and the name of the camera is Camera1. 15
19 Note: As the name virtual Security Shuttle implies, there isn t actually a new Security Shuttle. It is merely a virtual creation by the system to bridge the camera to the system. The The icon represents a virtual Security Shuttle. icon represents an actual Security Shuttle. 7. Both LED indicators on the camera will show a solid blue light Adding Camera to System with an existing Virtual Security Shuttle If you wish to add the camera to an existing virtual security shuttle, complete the following steps. Note: Make sure your Wi-Fi router is turned on. Make sure the camera is in Local mode. Make sure the Wi-Fi of your smartphone is turned on. 1. Tap the menu icon to show the sidebar menu; then, tap Device Management. 16
20 2. If you have more than one security shuttle, swipe left across the screen until you find the virtual security shuttle you want the camera to connect to; then, tap the plus icon + located to the right of Camera List and select IP Camera. For ios devices: 17
21 For Android devices: 3. Follow the on-screen instructions. When finished, press Next. 18
22 4. The steps for ios and Android devices will be different here. For ios devices: After scanning the QR code located on the bottom of the camera, tap Close ; then, tap Settings to access the Wi-Fi settings page to let your smart device connect to the IP camera network. Select the SSID marked as milife, followed by _xxxxxx ; then, follow the subsequent on-screen instructions. Note: The 6 digit _xxxxxx is the product serial number located on the bottom of the camera. After connecting to the camera network, launch the app again. Select your Wi-Fi network and enter the password. When finished, tap Join. 19
23 For Android devices: After scanning the QR code located on the bottom of the camera, the Wi-Fi settings page will appear to let your smart device connect to the IP camera network. Select the SSID marked as milife, followed by _xxxxxx. Note: The 6 digit _xxxxxx is the product serial number located on the bottom of the camera. After connecting to the camera network, tap Previous. Select your Wi-Fi network and enter the password. When finished, tap Join. 20
24 5. Follow the on-screen instructions. 6. After the activation is completed, you will see the camera add to your existing virtual shuttle. In the 21
25 illustration shown below, the name of the camera is Camera2. 7. Both LED indicators on the camera will show a solid blue light. Important: If you are unable to add the camera to the system or the app shows a message telling you to reset the camera, see Chapter 6 - Resetting the Twist HD camera for details. 22
26 3.5 Positioning the camera After the camera adding process has been completed, you can place the device at the desired location. To make sure the connection of the camera is working, you can check the live video feed, and test the motorized pan function. For details about how to view the video feed, see Section 5.2 Viewing the Live Video Feed. Note: Do not manually rotate the camera, as this will damage the device. Adjustment of the camera tilt angle needs to be done manually. 23
27 Chapter 4. Twist HD Camera Settings For relevant camera setting adjustments, follow the steps shown below. 1. Tap the menu icon to show the sidebar menu. 2. Tap Device Management ; then tap New Camera under Camera List to reach the Edit Camera page. The following illustrations show the camera settings that can be adjusted. Display Name Motion Detection Sound Detection Live Video Resolution Wi-Fi Local Storage Turn On/Off Camera Turn On/Off Continuous Recording Restart/Remove IP Camera Record Audio 24
28 4.1 Display Name This option allows you to change the display name. To do so, tap Display Name ; then, change the name according to your preference. When finished, tap the check icon located on the upper-right corner. Note: The maximum length of the display name is 40 characters Motion Detection This option allows you to change the motion detection sensitivity. To do so, tap Motion Detection ; then, change the sensitivity according to your preference. Note: For more sensitive motion detection, set a higher sensitivity level. 25
29 4.3 Sound Detection This option allows you to change the sound detection sensitivity. To do so, tap Sound Detection ; then, change the sensitivity according to your preference. Note: For more sensitive sound detection, set a higher sensitivity level. 4.4 Live Video Resolution This option allows you to change the live video resolution. To do so, tap Live Video Resolution ; then, change the resolution according to your preference. The video resolution for the three different levels is shown below: HD: 1280 x 720 High: 864 x 480 Medium: 432 x
30 4.5 Wi-Fi This option allows you to connect to the Security Shuttle via a nearby Wi-Fi router. If the wireless connection between the camera and Security Shuttle is too weak, you can connect to the Security Shuttle via a nearby Wi-Fi router that has a stronger signal. The router will need to be in the same network as the Security Shuttle. To do so, tap WiFi, and choose from the list of available WiFi networks. If necessary, enter the Wi-Fi password. 4.6 Local Storage To verify that the MicroSD card in the camera is working properly and to view its current storage capacity, tap Local Storage. 27
31 4.7 Turn On/Off camera To turn on/off the camera live view function, slide the button to the right or left. Note: The camera is still able to record triggered events. 4.8 Turn On/Off Continuous Recording To turn on/off continuous video recording, slide the button to the right or left. This is an intelligent recording function that captures and archives all suspicious motion/sound or sensor-triggered events even when the system is disarmed. 28
32 Note: When using OPU3120, the Twist HD camera begins recording when an event is detected by any of the devices/sensors on the network, or if any of the cameras on the network detect motion or sound. No notification will be sent. When using Security OPU1120 or OPU2120, if any of the cameras on the network detects motion or sound, the Twist HD camera begins recording. No notification will be sent. The recorded video will consist of a 30 second clip that starts 5 seconds before the event takes place and continues for an additional 25 seconds. Important: To turn on the continuous recording function, make sure the following requirements are met: A MicroSD card must be inserted in the camera. Video Motion Detection level needs to be above 0%. 4.9 Restart/Remove IP Camera To restart the camera, tap Restart IP Camera. To remove the camera from the current Security Shuttle, tap Remove IP Camera. Note: Do not unplug the camera until the removal process is completed. For Internet mode, the process takes approximately three minutes. When completed, the left LED of the camera will show a solid blue light, while the right LED will show a blinking blue light. After the removal process is completed, it will restore the camera to the factory default settings. 29
33 4.10 Record Audio Enables the camera to record nearby audio for both recorded and continuous recording events. Note: By default, the record audio function will not be turned on due to privacy issues. 30
34 Chapter 5. Starting to Use the Twist HD Camera At this stage, your camera is now ready for use. Due to the built-in camera/sensor functionalities, the device offers the following three main functions: Sound/Motion detection Live video feed Video recording 5.1 System/Sensor setting This section explains some system/sensor settings you need to configure or check when you begin using the camera as a sensor Arm / Disarm / Stay mode Selection To switch between Arm, Disarm and Stay mode, follow the steps shown below. difference between the three modes, see Appendix Glossary of Terms. For details regarding the 1. Tap the lock icon. The following illustration is an example that shows the system is currently Armed. 31
35 2. Tap Arm, Disarm or Stay mode. Note: To add a schedule on when to arm/disarm the camera/sensors, tap the icon; then tap Schedule and choose your preferred time period. 32
36 To choose which camera/sensors to arm in Stay mode, tap the icon; then tap Stay mode Profile and choose your preferred devices Sensor setting The ability of the camera to detect suspicious activity will be based on the selected sensitivity level. For details about how to set the motion and sound detection sensitivity level, please proceed to Section 4.2 Set Motion Detection and Section 4.3 Set Sound Detection Event Notification and Recording If any activity is detected, you will receive an event notification and you can use the live view function to immediately check the event and use the recorded video clip for further verification and analysis. For details regarding the live view and check video recording functions, see Section Viewing the Live Video Feed and Section and Viewing the Video Recording, respectively. 33
37 5.2 Viewing the Live Video Feed To view the live video feed, tap the Video icon; then, tap the video image shown by the camera. If you have more than four cameras, swipe left to see the fifth camera. Pinch your fingers to zoom in or zoom out when viewing the video feed. 34
38 The following describes the various controls. Advanced camera features: When you tap the camera setting icon, the settings that can be configured will be shown, as seen in the following illustration. 35
39 Flip Camera View: Flips the video feed to an Go to Default Position: Returns the camera back inverted view. to its default position. Motion Detection: Adjusts the motion detection Sound Detection: Adjusts the sound detection sensitivity. sensitivity. Speaker: Allows you to hear the surrounding sounds near the camera. 36
40 Microphone: When you speak towards your smartphone, the camera will broadcast your voice. Note: The speaker is turned off, by default. If you wish to broadcast your voice using the microphone, first tap the speaker icon; then, tap the microphone icon. When finished, tapping the microphone icon will simultaneously turn off both the microphone and speaker. Automation control: Used to control various automation devices (for example Smart Plug) in the system. Recording + social sharing: Begins recording the current video feed and saves the video clip to your smartphone. You can decide whether or not to share on social media outlets. Emergency call: When you tap this icon, you can select from your list of pre-saved emergency contact numbers who you wish to call. Note: If you have not set an emergency contact number, see the App manual. Siren triggering: Manually triggers or dismisses an emergency event via the app. 37
41 5.3 Viewing the Video Recording If a video has been recorded, you can replay the video clip by following the steps shown below. For details about how the system records a video, see Section 5.1 System / sensor setting Viewing Recorded Events To view recorded events, complete the following steps. 1. Tap the VideoGram icon and select the event you wish to check. Events marked with a red dot indicate you have not viewed the event yet. 2. Tap the play icon located in the middle of the screen to watch the recording. 38
42 Video recording events from the past three hours can be viewed from the video recording main screen. The grey bar shows the time and date of the recording within a three hour interval, ending at the current time. All recorded events within the three hour period are shown here. 39
43 The following illustration shows you how to navigate the video recording main screen. For details regarding the four icons located on the bottom of the screen, see the descriptions below. VideoGram: Takes you to the videogram menu. 40
44 Search: Searches a particular video event detected by the camera(s) or sensor(s). Replay: Takes you to the replay page to view continuous recorded events. Note: 41
45 If network problems are encountered while replaying a recording, this icon will appear on the screen. For ios devices, this animation icon allows you to swipe up to view more camera clips. The animation icon fades after 10 seconds. Both landscape and portrait views are supported. The play icon toggles between playing and pausing the video recording. 42
46 When several video clips are recorded at approximately the same time point, making it difficult to select the one you wish to view, tap the time point to show a list of the video clips. A maximum of six clips are listed, with three clips before and three clips after the selected time point. 43
47 Home: Takes you to the app s homepage. Recorded events are represented by a red line and continuous recorded events are depicted by a grey line. 44
48 Chapter 6. Resetting the Twist HD camera When you are unable to add the camera to the system, or the camera is not working properly, you can try to reset the device. The app may also show a message telling you to do so. Resetting the camera when your camera is not working properly. Method 1: Remove the camera from the system. Please see Section 4.9 Restart/Remove IP Camera for details. Method 2: Open the top cover to find the reset button. Use the end of a paperclip or any pointed object to press the reset button. You will need to hold the button until you hear a Beep sound. The resetting process first involves the left LED indicator showing a solid blue light. After a few seconds, the right LED indicator will begin to show a flashing purple light; then it will show a flashing blue light. Resetting the camera when you are unable to add the camera to the system. Open the top cover to find the reset button. Use the end of a paperclip to press the reset button. You will need to hold the button until you hear a Beep sound. 45
49 Note: Resetting the camea will restore your device to factory default settings. 46
50 Appendix Glossary of Terms Arm: The cameras and other security related sensors in the system are actively monitoring the surroundings. Any suspicious activity that has been detected by the camera or sensor will prompt the app to immediately send a notification. A recording will also be performed by the camera(s) that witnessed the event. Disarm: The cameras and other security related sensors in the system are no longer actively monitoring the surroundings. The system will not react to any suspicious activity detected by these devices. No notification will be sent. Note: If the continuous recording function is turned on, video recording will always work regardless if the system is armed or disarmed. For more details regarding the continuous recording function, see Section 4.8 Turn On/Off Continuous Recording. Event: An event is created when any camera or sensor detects an activity, or is manually triggered by the user. Internet mode: The Twist HD camera is connected to the Internet. Local mode: The smart device is connected to the Twist HD camera for further configuration. Security Shuttle: Functions as a secure and intelligent hub to manage the devices and communicate with the cloud server. Currently, there are three types OPU1120, OPU2120, and OPU3120. Stay Mode: The system is armed, but only the pre-selected camera and sensors will be actively monitoring the surroundings, and send a notification when any suspicious activity is detected. 47
Medication Adherence Alert
 Medication Adherence Alert ADS1302 User Manual home8care.com 1-844-800-6482 support@home8care.com V1.0 2017 1 Table of Contents Table of Contents... 1 Chapter 1. Introduction... 2 1.1 System Requirement...
Medication Adherence Alert ADS1302 User Manual home8care.com 1-844-800-6482 support@home8care.com V1.0 2017 1 Table of Contents Table of Contents... 1 Chapter 1. Introduction... 2 1.1 System Requirement...
Activity Tracking Sensor
 Activity Tracking Sensor ADS1301 User Manual home8care.com Activity Tracking Sensor User Manual 1-844-800-6482 support@home8care.com V1.0 2017 1 Table of Contents Table of Contents... 1 Chapter 1. Introduction...
Activity Tracking Sensor ADS1301 User Manual home8care.com Activity Tracking Sensor User Manual 1-844-800-6482 support@home8care.com V1.0 2017 1 Table of Contents Table of Contents... 1 Chapter 1. Introduction...
1. Search for ibaby Care in the App Store under phone apps, or in Google Play for all Android devices.
 M6 port diagrams Status Light DC Power Camera ID USB Port Reset Button DC Power: 5V DC, 2A power adapter (Use official ibaby brand power adapter only) Status Light: Displays 3 unique patterns to show different
M6 port diagrams Status Light DC Power Camera ID USB Port Reset Button DC Power: 5V DC, 2A power adapter (Use official ibaby brand power adapter only) Status Light: Displays 3 unique patterns to show different
Introduction. Built-in speaker. Infrared lights. Camera lens. Reset button. Indicator light. Micro- USB port for power supply.
 Axel USER MANUAL Contents Introduction 4 LED Indicators 5 What s Included 6 Wi-Fi Requirements 7 Mobile Device Requirements 7 Download the Momentum App 8 Pairing 9 Pairing additional Momentum Devices 11
Axel USER MANUAL Contents Introduction 4 LED Indicators 5 What s Included 6 Wi-Fi Requirements 7 Mobile Device Requirements 7 Download the Momentum App 8 Pairing 9 Pairing additional Momentum Devices 11
Magnetic base Indicator light Microphone Camera lens Micro SD card slot Infrared light Front Side Pivot connector Built-in speakers
 Niro USER MANUAL Contents Introduction 4 Product Features 5 Niro LED Indicators 6 What s Included 7 Wi-Fi Requirements 8 Mobile Device Requirements 8 Garage Door Opener Requirements 8 Download the Momentum
Niro USER MANUAL Contents Introduction 4 Product Features 5 Niro LED Indicators 6 What s Included 7 Wi-Fi Requirements 8 Mobile Device Requirements 8 Garage Door Opener Requirements 8 Download the Momentum
Features: (no need for QR Code)
 The Capp-Sure series brings a revolution in surveillance. Utilising a range of high-quality IP Wireless cameras, Capp-Sure provides stunning video clarity and optional Talk-Back audio over internet via
The Capp-Sure series brings a revolution in surveillance. Utilising a range of high-quality IP Wireless cameras, Capp-Sure provides stunning video clarity and optional Talk-Back audio over internet via
User Guide LC4. Before using this product, please read the guide carefully to avoid any damage to the product.
 User Guide LC4 Before using this product, please read the guide carefully to avoid any damage to the product. 1. Product Description 1.1 Packing list IP Camera User Manual Before using this product, please
User Guide LC4 Before using this product, please read the guide carefully to avoid any damage to the product. 1. Product Description 1.1 Packing list IP Camera User Manual Before using this product, please
WI-FI GARAGE DOOR CONTROLLER WITH CAMERA USER MANUAL
 WI-FI GARAGE DOOR CONTROLLER WITH CAMERA USER MANUAL Contents Introduction 4 Product Features 5 Garage Door Controller LED Indicators 6 What s Included 7 Wi-Fi Requirements 8 Mobile Device Requirements
WI-FI GARAGE DOOR CONTROLLER WITH CAMERA USER MANUAL Contents Introduction 4 Product Features 5 Garage Door Controller LED Indicators 6 What s Included 7 Wi-Fi Requirements 8 Mobile Device Requirements
Introduction. See page #6 for device requirements.
 W-FI CAMERA USER MANUAL Contents Introduction 4 Camera LED Indicators 5 Wi-Fi Requirements 6 Mobile Device Requirements 6 Download the Momentum App 7 Create an Account 8 Setup 10 Pairing 10 Connecting
W-FI CAMERA USER MANUAL Contents Introduction 4 Camera LED Indicators 5 Wi-Fi Requirements 6 Mobile Device Requirements 6 Download the Momentum App 7 Create an Account 8 Setup 10 Pairing 10 Connecting
AwoX CamLIGHT Wireless HD Video Camera & LED Light. User Guide
 AwoX CamLIGHT Wireless HD Video Camera & LED Light User Guide EN www.awox.com Contents Introduction... 3 Getting started... 5 Using your CamLIGHT... 8 Sharing cameras... 11 CamLIGHT settings... 12 Troubleshooting...
AwoX CamLIGHT Wireless HD Video Camera & LED Light User Guide EN www.awox.com Contents Introduction... 3 Getting started... 5 Using your CamLIGHT... 8 Sharing cameras... 11 CamLIGHT settings... 12 Troubleshooting...
Snap PT. Quick Start Guide
 Snap PT Quick Start Guide 1 Getting to know your Snap PT The Snap PT is a smart WiFi Pan & Tilt IP camera with a built-in rechargeable battery. The battery lasts several hours, giving you flexibility to
Snap PT Quick Start Guide 1 Getting to know your Snap PT The Snap PT is a smart WiFi Pan & Tilt IP camera with a built-in rechargeable battery. The battery lasts several hours, giving you flexibility to
SMART WI-FI BABY MONITOR. User Guide
 SMART WI-FI BABY MONITOR User Guide PNMAL2 What s inside Welcome!... 2 Getting started... 3 Tour of the system... 10 Everyday use...14 Alexa...15 Lullabies...15 Motion detection...16 Sound detection...16
SMART WI-FI BABY MONITOR User Guide PNMAL2 What s inside Welcome!... 2 Getting started... 3 Tour of the system... 10 Everyday use...14 Alexa...15 Lullabies...15 Motion detection...16 Sound detection...16
1. Product Description
 1. Product Description Hardware Description Note: The magnetic base can stick to any metal surface as per below diagram. This allows for better and more solid placement of the camera. 2. Installation 2.1
1. Product Description Hardware Description Note: The magnetic base can stick to any metal surface as per below diagram. This allows for better and more solid placement of the camera. 2. Installation 2.1
Mini WiFi Camera. Setup Manual
 Mini WiFi Camera Setup Manual 1 Getting to know your camera This mini WiFi camera features 1080p HD resolution, 140 wide-angle lens and two-way audio. It is also compatible with Google Assistant and Amazon
Mini WiFi Camera Setup Manual 1 Getting to know your camera This mini WiFi camera features 1080p HD resolution, 140 wide-angle lens and two-way audio. It is also compatible with Google Assistant and Amazon
Home8 App. User Manual. home8alarm.com home8care.com. Home8 App User Manual V
 Home8 App User Manual V 3.1.3 home8alarm.com home8care.com 1-844-800-6482 support@home8care.com 1 Table of Contents Chapter 1. Getting Started... 4 a.) Set Up Account Using Your Smartphone... 4 b.) Phone
Home8 App User Manual V 3.1.3 home8alarm.com home8care.com 1-844-800-6482 support@home8care.com 1 Table of Contents Chapter 1. Getting Started... 4 a.) Set Up Account Using Your Smartphone... 4 b.) Phone
Do not place or mount Ocli 1 in an area where it will be exposed to water. Ocli 1 is designed for indoor use.
 1 Manual: Ocli 1 with Observeye Viewer App for Android Setting Up Ocli 1 Live Viewing with Ocli 1 Recording Video and Taking Snapshots Using Advanced Features Setting Up Ocli 1 Place or Mount the Camera
1 Manual: Ocli 1 with Observeye Viewer App for Android Setting Up Ocli 1 Live Viewing with Ocli 1 Recording Video and Taking Snapshots Using Advanced Features Setting Up Ocli 1 Place or Mount the Camera
Version: DSD0221EN01. Quick Start Guide
 Version: DSD0221EN01 Quick Start Guide Table of Contents Quick Installation Guide... 1 What s in the Box... 1 Quick Start Guide... 2 Notes for Installation... 2 Operation Steps for ios Device... 3 Live
Version: DSD0221EN01 Quick Start Guide Table of Contents Quick Installation Guide... 1 What s in the Box... 1 Quick Start Guide... 2 Notes for Installation... 2 Operation Steps for ios Device... 3 Live
V Oplink Security. Software. User Manual. Oplink Communications, Inc. Oplink Communications, Inc. 1
 Oplink Security Software User Manual Oplink Communications, Inc. Oplink Communications, Inc. 1 Contents Getting Started... 5 a.) Set Up Account Using Your Smartphone... 5 b.) Phone Number Verification
Oplink Security Software User Manual Oplink Communications, Inc. Oplink Communications, Inc. 1 Contents Getting Started... 5 a.) Set Up Account Using Your Smartphone... 5 b.) Phone Number Verification
Home8 App. User Manual. home8alarm.com home8care.com. Home8 App User Manual V
 Home8 App User Manual V 3.1.3 home8alarm.com home8care.com 1-844-800-6482 support@home8care.com 1 Table of Contents Chapter 1. Getting Started... 5 a.) Set Up Account Using Your Smartphone... 5 b.) Phone
Home8 App User Manual V 3.1.3 home8alarm.com home8care.com 1-844-800-6482 support@home8care.com 1 Table of Contents Chapter 1. Getting Started... 5 a.) Set Up Account Using Your Smartphone... 5 b.) Phone
Quick Start Guide HGWIP-811
 TM TM Quick Start Guide HGWIP-811 GIVES PEACE OF MIND WHEREVER YOU ARE Welcome Thank you for choosing HOMEGUARD. Getting starting is easy. ELDERLY Relatives 2 CHILDREN Sleeping/playing PETS Monitoring
TM TM Quick Start Guide HGWIP-811 GIVES PEACE OF MIND WHEREVER YOU ARE Welcome Thank you for choosing HOMEGUARD. Getting starting is easy. ELDERLY Relatives 2 CHILDREN Sleeping/playing PETS Monitoring
User What s inside Guide
 BABY MONITOR SYSTEM User Guide PNMSA2 IB 01 What s inside Welcome!... 2 Getting Started... 3 Tour of the System...15 EveryDay Use...17 Alexa... 17 Lullabies... 17 Motion detection...18 Sound detection...18
BABY MONITOR SYSTEM User Guide PNMSA2 IB 01 What s inside Welcome!... 2 Getting Started... 3 Tour of the System...15 EveryDay Use...17 Alexa... 17 Lullabies... 17 Motion detection...18 Sound detection...18
IP Camera User Manual
 the world through my eyes R IP Camera User Manual EN App Store Google Play Version:TWS20180723 1Product description 1.1Product Feature 1.2Package Contents 1.3IP Camera Overview 1.4Operating System Requirement
the world through my eyes R IP Camera User Manual EN App Store Google Play Version:TWS20180723 1Product description 1.1Product Feature 1.2Package Contents 1.3IP Camera Overview 1.4Operating System Requirement
WIFI BABY MONITOR. User Guide
 WIFI BABY MONITOR User Guide PNMWIFIAC What s inside Welcome!... 2 Getting started... 3 Tour of the system... 9 Everyday use...13 Motion detection...14 Sound detection...14 Auto-record time...15 Battery
WIFI BABY MONITOR User Guide PNMWIFIAC What s inside Welcome!... 2 Getting started... 3 Tour of the system... 9 Everyday use...13 Motion detection...14 Sound detection...14 Auto-record time...15 Battery
V MivaLife. powered by. OTT Customer Care
 MivaLife powered by 1 Contents Getting Started... 5 a.) Set Up Account Using Your Smartphone... 5 b.) Phone Number Verification And Set New Passowrd... 5 Main Menu... 7 Sidebar Menu... 9 a.) My Profile...
MivaLife powered by 1 Contents Getting Started... 5 a.) Set Up Account Using Your Smartphone... 5 b.) Phone Number Verification And Set New Passowrd... 5 Main Menu... 7 Sidebar Menu... 9 a.) My Profile...
EN ES FR. Quick Start Guide HGWIP-711. HOMEGUARD MODEL HGWIP-711
 EN ES FR RO HGWIP-711 Quick Start Guide HOMEGUARD 2016 www.homeguardworld.com support@homeguardworld.com MODEL HGWIP-711 GIVES YOU PEACE OF MIND WHEREVER YOU ARE HOME Surveillance CHILDREN Playing/Sleeping
EN ES FR RO HGWIP-711 Quick Start Guide HOMEGUARD 2016 www.homeguardworld.com support@homeguardworld.com MODEL HGWIP-711 GIVES YOU PEACE OF MIND WHEREVER YOU ARE HOME Surveillance CHILDREN Playing/Sleeping
QUICK START GUIDE. Wireless Pan&Tilt IP Camera FSC880. Smart Reliable Secure. Faleemi Technologies Ltd.
 Wireless Pan&Tilt IP Camera QUICK START GUIDE FSC880 Smart Reliable Secure Faleemi Technologies Ltd www.faleemi.com support@faleemi.com support@faleemi.com www.facebook.com/faleemi Apple, Apple Store,
Wireless Pan&Tilt IP Camera QUICK START GUIDE FSC880 Smart Reliable Secure Faleemi Technologies Ltd www.faleemi.com support@faleemi.com support@faleemi.com www.facebook.com/faleemi Apple, Apple Store,
IPC 112N. High Definition Capture Cam. Smart Security Wi-Fi Cam. User Manual
 IPC 112N High Definition Capture Cam Smart Security Wi-Fi Cam User Manual 2009-2018 Sakar International, Inc. All rights reserved. Windows and the Windows logo are registered trademarks of Microsoft Corporation.
IPC 112N High Definition Capture Cam Smart Security Wi-Fi Cam User Manual 2009-2018 Sakar International, Inc. All rights reserved. Windows and the Windows logo are registered trademarks of Microsoft Corporation.
Quick Start Guide HGWIP-818
 TM TM Quick Start Guide HGWIP-818 GIVES PEACE OF MIND WHEREVER YOU ARE ELDERLY Relatives CHILDREN Sleeping/playing PETS Monitoring HOME Surveillance Welcome Thank you for choosing HOMEGUARD. Getting starting
TM TM Quick Start Guide HGWIP-818 GIVES PEACE OF MIND WHEREVER YOU ARE ELDERLY Relatives CHILDREN Sleeping/playing PETS Monitoring HOME Surveillance Welcome Thank you for choosing HOMEGUARD. Getting starting
LeFun IP Camera Quick Install Guide
 LeFun IP Camera Quick Install Guide Website: www.lefunsmart.com E-mail: support@lefunsmart.com Catalog 1. Introduction... 2 1.1. Thank you for Choosing LeFun IP Camera... 2 1.2. Introducing LeFun IP Camera...2
LeFun IP Camera Quick Install Guide Website: www.lefunsmart.com E-mail: support@lefunsmart.com Catalog 1. Introduction... 2 1.1. Thank you for Choosing LeFun IP Camera... 2 1.2. Introducing LeFun IP Camera...2
Product Features. LED Light. LED Indicator light. Camera Lens. Microphone. IR LEDs. PIR Sensor. Reset button. Micro-SD card slot. Speaker.
 Aria USER MANUAL Contents Introduction 4 Product Features 5 LED Indicators 6 What s Included 7 Wi-Fi Requirements 8 Mobile Device Requirements 8 Installation Requirements 9 Aria Installation 10 App Setup
Aria USER MANUAL Contents Introduction 4 Product Features 5 LED Indicators 6 What s Included 7 Wi-Fi Requirements 8 Mobile Device Requirements 8 Installation Requirements 9 Aria Installation 10 App Setup
User Guide. For the latest version of the user guide go to
 User Guide For the latest version of the user guide go to www.watchbotcamera.com Please visit www.watchbotcamera.com/guide for the most up to date information on the latest features and configuring your
User Guide For the latest version of the user guide go to www.watchbotcamera.com Please visit www.watchbotcamera.com/guide for the most up to date information on the latest features and configuring your
THE SHADE STORE MOTORS WITH AMAZON ALEXA
 THE SHADE STORE MOTORS WITH AMAZON ALEXA ABOUT THE SKILL: The Shade Store s motorized window treatments can be voice controlled easily through Amazon Alexa. Simple commands allow you to raise and lower
THE SHADE STORE MOTORS WITH AMAZON ALEXA ABOUT THE SKILL: The Shade Store s motorized window treatments can be voice controlled easily through Amazon Alexa. Simple commands allow you to raise and lower
Quick Install Guide. Model: PLC-223W, PLC-233W
 Quick Install Guide Model: PLC-223W, PLC-233W This installation guide provides basic instructions for installing the PLC-213W/ PLC-223W/PLC-233W indoor wireless IP camera on your network. By following
Quick Install Guide Model: PLC-223W, PLC-233W This installation guide provides basic instructions for installing the PLC-213W/ PLC-223W/PLC-233W indoor wireless IP camera on your network. By following
MivaTek IPC2202 WiFi Home Camera
 MivaTek IPC2202 WiFi Home Camera User Manual Names of Parts LED Indicator Lens Mode Button microsd Card Slot Stand Speaker Reset Button Micro USB Port English 1 Getting Started Mobile device connects to
MivaTek IPC2202 WiFi Home Camera User Manual Names of Parts LED Indicator Lens Mode Button microsd Card Slot Stand Speaker Reset Button Micro USB Port English 1 Getting Started Mobile device connects to
User Manual. Wireless IP Camera
 User Manual Wireless IP Camera Introduction Hi. Thank you for purchasing the AUKEY VT-CM1 Wireless Security IP Camera. Please read this user manual carefully and keep it in a safe place for future reference.
User Manual Wireless IP Camera Introduction Hi. Thank you for purchasing the AUKEY VT-CM1 Wireless Security IP Camera. Please read this user manual carefully and keep it in a safe place for future reference.
Ctdigi.com. Instruction manual. Production by S & W Technology Labs
 Ctdigi.com Instruction manual Production by S & W Technology Labs I. Install app II. Guard camera Guard camera Introduction Accessory Sensor Scenario Guard 360 Introduction - Catalog - Install app Scenario
Ctdigi.com Instruction manual Production by S & W Technology Labs I. Install app II. Guard camera Guard camera Introduction Accessory Sensor Scenario Guard 360 Introduction - Catalog - Install app Scenario
Version B Wi-Fi IP CAMERA
 HD Version B-1.0.0 Wi-Fi IP CAMERA Quick Start Guide Table of Contents Get Started... 1 Hardware Installation... 1 Live Video... 2 Live Video via Wi-Fi... 6 Camera Settings... 8 Change Password... 8 Alarm
HD Version B-1.0.0 Wi-Fi IP CAMERA Quick Start Guide Table of Contents Get Started... 1 Hardware Installation... 1 Live Video... 2 Live Video via Wi-Fi... 6 Camera Settings... 8 Change Password... 8 Alarm
THE SHADE STORE APP SETUP INSTRUCTIONS
 SETUP INSTRUCTIONS ABOUT THE APP: The Shade Store app allows for control of your motorized window treatments through your smartphone/tablet. The app allows for: Individual and group control Scene control
SETUP INSTRUCTIONS ABOUT THE APP: The Shade Store app allows for control of your motorized window treatments through your smartphone/tablet. The app allows for: Individual and group control Scene control
KB Door Bell Camera Setup Guide
 Knowledge Base Text: Jimmy Wang KB Door Bell Camera Setup Guide Key Features: Replacing to the existing doorbell button, no extra wire needed * 2.1MP 1080P Full HD @30fps with audio 180 panoramic view
Knowledge Base Text: Jimmy Wang KB Door Bell Camera Setup Guide Key Features: Replacing to the existing doorbell button, no extra wire needed * 2.1MP 1080P Full HD @30fps with audio 180 panoramic view
ELAN INTEGRATION WITH THE SHADE STORE MOTORS ELAN INTEGRATION OVERVIEW:
 ELAN INTEGRATION WITH THE SHADE STORE MOTORS ELAN INTEGRATION OVERVIEW: Take your motorized window treatment experience to the next level by integrating them into your ELAN smart home control system. The
ELAN INTEGRATION WITH THE SHADE STORE MOTORS ELAN INTEGRATION OVERVIEW: Take your motorized window treatment experience to the next level by integrating them into your ELAN smart home control system. The
Introduction. Package Checklist. Minimum System Requirements. Registering Your Product. More Help
 Introduction Keep a watch on your family, pet, home or office 24/7, even when you re not there. Creative Live! Cam IP SmartHD gives you a live update on your phone, wherever you are. Get activity alerts,
Introduction Keep a watch on your family, pet, home or office 24/7, even when you re not there. Creative Live! Cam IP SmartHD gives you a live update on your phone, wherever you are. Get activity alerts,
DCS-8000LH. HW Version FW Version App Name App Version. A1 V Mydlink Lite V3.8.0
 DCS-8000LH HW Version FW Version App Name App Version A1 V1.00.05 Mydlink Lite V3.8.0 Contents Q1: How to setup DCS-8000LH using mydlink Lite App?... 2 Q2: How to setup Motion detection?... 7 Q3: How to
DCS-8000LH HW Version FW Version App Name App Version A1 V1.00.05 Mydlink Lite V3.8.0 Contents Q1: How to setup DCS-8000LH using mydlink Lite App?... 2 Q2: How to setup Motion detection?... 7 Q3: How to
3MP WI-FI SECURITY CAMERA QUICK START GUIDE ENGLISH
 3MP WI-FI SECURITY CAMERA QUICK START GUIDE ENGLISH WELCOME! Congratulations on your latest purchase and welcome to the Q-See family. This guide will help get your camera up and running. WHAT S INCLUDED
3MP WI-FI SECURITY CAMERA QUICK START GUIDE ENGLISH WELCOME! Congratulations on your latest purchase and welcome to the Q-See family. This guide will help get your camera up and running. WHAT S INCLUDED
PV-RC300W. WI-FI 1.3M pix Cam Matchbox DVR Quick Guide
 PV-RC300W WI-FI 1.3M pix Cam Matchbox DVR Quick Guide A. Regarding the Device 1. Power On/Off Button & WI-FI On/Off 2. REC Button & Client Button & WI-FI Reset 3. Memory Card Slot 4. Camera Lens 5. USB
PV-RC300W WI-FI 1.3M pix Cam Matchbox DVR Quick Guide A. Regarding the Device 1. Power On/Off Button & WI-FI On/Off 2. REC Button & Client Button & WI-FI Reset 3. Memory Card Slot 4. Camera Lens 5. USB
CONTROL4 INTEGRATION WITH THE SHADE STORE MOTORS CONTROL4 INTEGRATION OVERVIEW:
 CONTROL4 INTEGRATION WITH THE SHADE STORE MOTORS CONTROL4 INTEGRATION OVERVIEW: Take your motorized window treatment experience to the next level by integrating them into your Savant smart home control
CONTROL4 INTEGRATION WITH THE SHADE STORE MOTORS CONTROL4 INTEGRATION OVERVIEW: Take your motorized window treatment experience to the next level by integrating them into your Savant smart home control
EZCam Quick Start Guide. Connect with Beam VER-Z3
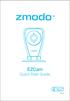 EZCam Quick Start Guide Connect with Beam VER-Z3 1 Getting to know your camera 1 2 3 4 5 6 1 Status Light 2 Light Sensor 3 HD Camera 4 Microphone 5 Power Port 6 Speaker What s in the box: EZCam Quick Start
EZCam Quick Start Guide Connect with Beam VER-Z3 1 Getting to know your camera 1 2 3 4 5 6 1 Status Light 2 Light Sensor 3 HD Camera 4 Microphone 5 Power Port 6 Speaker What s in the box: EZCam Quick Start
Simpli.Fi. App for wifi DK series cameras OWNER'S MANUAL. APP DSE Simpli.Fi for Wi-Fi DK series cameras. Product description. Download DSE Simpli.
 Page: 1 Simpli.Fi App for wifi DK series cameras Product description Simpli.Fi is THE app to control all our WIFI hidden cameras to investigate Series DK. Our investigation for cameras are IP cameras to
Page: 1 Simpli.Fi App for wifi DK series cameras Product description Simpli.Fi is THE app to control all our WIFI hidden cameras to investigate Series DK. Our investigation for cameras are IP cameras to
Wi-Fi Pan & Tilt Camera AlwaysSafe App Manual. ios and Android. English
 Wi-Fi Pan & Tilt Camera AlwaysSafe App Manual ios and Android English Contents Contents Getting Started Adding a Camera 4 Configuring Initial Settings 6 Setting up Email Alerts 8 Editing the Email Alerts
Wi-Fi Pan & Tilt Camera AlwaysSafe App Manual ios and Android English Contents Contents Getting Started Adding a Camera 4 Configuring Initial Settings 6 Setting up Email Alerts 8 Editing the Email Alerts
RECO Smart Cam. Quick Start Guide
 RECO Smart Cam Quick Start Guide E11074 / Revised Edition V2 / November 2015 NOTE: The screenshots in this Quick Start Guide are for reference only. 2 Hardware Micro USB port MicroSD card slot GPS port
RECO Smart Cam Quick Start Guide E11074 / Revised Edition V2 / November 2015 NOTE: The screenshots in this Quick Start Guide are for reference only. 2 Hardware Micro USB port MicroSD card slot GPS port
HD WiFi Indoor / Outdoor Camera Kit. Quick Start Guide
 HD WiFi Indoor / Outdoor Camera Kit Quick Start Guide 1 Mobile Setup This quick start guide will help you configure your WiFi camera kit for initial use. Note: Please download and install App and connect
HD WiFi Indoor / Outdoor Camera Kit Quick Start Guide 1 Mobile Setup This quick start guide will help you configure your WiFi camera kit for initial use. Note: Please download and install App and connect
Cloud IP Camera Note:
 Version:V2.0 Cloud IP Camera User s Manual Note: To protect your privacy, please change the initial password after login. Please keep your user name and password safely. Contents 1. Introduction... 2 1.1
Version:V2.0 Cloud IP Camera User s Manual Note: To protect your privacy, please change the initial password after login. Please keep your user name and password safely. Contents 1. Introduction... 2 1.1
1. Install the DANALE app. 2. Create an account
 USER S MANUAL EN 1. Install the DANALE app For Android users On your Google Play Store, search for Danale and then install the app on your phone. For ios users Please open your App Store, search for Danale
USER S MANUAL EN 1. Install the DANALE app For Android users On your Google Play Store, search for Danale and then install the app on your phone. For ios users Please open your App Store, search for Danale
Mi Home Security Camera Connection Guide. (ios)
 Mi Home Security Camera Connection Guide (ios) 1. Navigate to the APP Store with your iphone and search for Mi Home, or scan the QR code below to download and install Mi Home APP. 2. Plug in the Mi Home
Mi Home Security Camera Connection Guide (ios) 1. Navigate to the APP Store with your iphone and search for Mi Home, or scan the QR code below to download and install Mi Home APP. 2. Plug in the Mi Home
1. Introduction P Package Contents 1.
 1 Contents 1. Introduction ------------------------------------------------------------------------------- P. 3-5 1.1 Package Contents 1.2 Tablet Overview 2. Using the Tablet for the first time ---------------------------------------------------
1 Contents 1. Introduction ------------------------------------------------------------------------------- P. 3-5 1.1 Package Contents 1.2 Tablet Overview 2. Using the Tablet for the first time ---------------------------------------------------
Instruction Manual. Wi-Fi Full HD 1080p IP Concealed Junction Box Hidden Camera. V 1.3
 Instruction Manual Wi-Fi Full HD 1080p IP Concealed Junction Box Hidden Camera After Sales Support techsupport@123anfang.com www.yooseecamera.com V 1.3 Hardware Installation 1. Connect the power supply
Instruction Manual Wi-Fi Full HD 1080p IP Concealed Junction Box Hidden Camera After Sales Support techsupport@123anfang.com www.yooseecamera.com V 1.3 Hardware Installation 1. Connect the power supply
DSH-C130. FAQ Ver.1.1
 DSH-C130 FAQ Ver.1.1 June 23th, 2017 Contents Q1: Where do I get the Omma app or software?... 2 Q2: How to setup DSH-C310 using Omna App?... 3 Q3: What is the difference between the Omna app and the Home
DSH-C130 FAQ Ver.1.1 June 23th, 2017 Contents Q1: Where do I get the Omma app or software?... 2 Q2: How to setup DSH-C310 using Omna App?... 3 Q3: What is the difference between the Omna app and the Home
SC600W WIFI IP HIDDEN CAMERA
 USER MANUAL SC600W WIFI IP HIDDEN CAMERA 1 YEAR WARRANTY All RecorderGear brand products are backed by our 1 Year Warranty. For full details visit WWW.RECORDERGEAR.COM This Device is Compliant with USA
USER MANUAL SC600W WIFI IP HIDDEN CAMERA 1 YEAR WARRANTY All RecorderGear brand products are backed by our 1 Year Warranty. For full details visit WWW.RECORDERGEAR.COM This Device is Compliant with USA
1. Introduction P Package Contents 1.
 1 Contents 1. Introduction ------------------------------------------------------------------------------- P. 3-5 1.1 Package Contents 1.2 Tablet Overview 2. Using the Tablet for the first time ---------------------------------------------------
1 Contents 1. Introduction ------------------------------------------------------------------------------- P. 3-5 1.1 Package Contents 1.2 Tablet Overview 2. Using the Tablet for the first time ---------------------------------------------------
INTEGRATION OVERVIEW:
 AMX Intergration AMX INTEGRATION OVERVIEW: Take your motorized window treatment experience to the next level by integrating them into your AMX smart home control system. The integration supports isolated
AMX Intergration AMX INTEGRATION OVERVIEW: Take your motorized window treatment experience to the next level by integrating them into your AMX smart home control system. The integration supports isolated
Camera TEIA USER GUIDE
 Camera TEIA USER GUIDE 2 WELCOME! This guide includes all the information to make the most out of your Smart SPC Teia camera. EN GET AN SPC ACCOUNT Free advantages just one click away. Before going on
Camera TEIA USER GUIDE 2 WELCOME! This guide includes all the information to make the most out of your Smart SPC Teia camera. EN GET AN SPC ACCOUNT Free advantages just one click away. Before going on
Snap. Quick Start Guide SD-H2304
 Snap Quick Start Guide SD-H2304 1 Getting to Know Your Snap Snap is a true wireless IP camera with a built-in rechargeable battery. You can install your Snap anywhere in your home without any complicated
Snap Quick Start Guide SD-H2304 1 Getting to Know Your Snap Snap is a true wireless IP camera with a built-in rechargeable battery. You can install your Snap anywhere in your home without any complicated
Cloud IP Camera Note:
 Version:V2.0 Cloud IP Camera User s Manual Note: Due to the continuous updating of the product and software, there may be a discrepancy between the operating guide and the APP interface.all the instructions
Version:V2.0 Cloud IP Camera User s Manual Note: Due to the continuous updating of the product and software, there may be a discrepancy between the operating guide and the APP interface.all the instructions
WELCOME. For customer support or any inquiries, please visit our web site at or contact us at
 WELCOME Congratulations on purchasing the GBF Smart Four Wire Intercom System. Our factory engineers were the first to enable multiple security cameras being monitored through a smart mobile device and
WELCOME Congratulations on purchasing the GBF Smart Four Wire Intercom System. Our factory engineers were the first to enable multiple security cameras being monitored through a smart mobile device and
Gynoii Smart Baby Monitor. User Guide
 Gynoii Smart Baby Monitor User Guide 1. Overview of the camera 1. Light sensor 2. Infrared LEDs 3. Lens assembly 4. Built-in microphone 5. Built-in speaker 6. DC 5V power input 7. Reset button 8. LED indicator
Gynoii Smart Baby Monitor User Guide 1. Overview of the camera 1. Light sensor 2. Infrared LEDs 3. Lens assembly 4. Built-in microphone 5. Built-in speaker 6. DC 5V power input 7. Reset button 8. LED indicator
EyeBall Camera. 1080P Mini Wifi Spy Camera. Quick Start Guide
 EyeBall Camera 1080P Mini Wifi Spy Camera Quick Start Guide Enji EyeBall Cam 1080P Mini Wifi Spy Camera This manual describes how to use a 1080P Enji EyeBall Mini Hidden Spy Camera and install the supplied
EyeBall Camera 1080P Mini Wifi Spy Camera Quick Start Guide Enji EyeBall Cam 1080P Mini Wifi Spy Camera This manual describes how to use a 1080P Enji EyeBall Mini Hidden Spy Camera and install the supplied
QUICK GUIDE. Instruction Manual. UFO Camera
 QUICK GUIDE Instruction Manual UFO Camera Contents 1. Things to Note before Getting Started 3 1.1 High-speed WiFi Internet Connection 3 1.2 SSID and Password 3 1.3 Operating System Requirements 3 2. Get
QUICK GUIDE Instruction Manual UFO Camera Contents 1. Things to Note before Getting Started 3 1.1 High-speed WiFi Internet Connection 3 1.2 SSID and Password 3 1.3 Operating System Requirements 3 2. Get
Everything in your eyes. ismartviewpro. (For iphone) User Manual VER 5.0
 IP Cloud Network Camera Everything in your eyes ismartviewpro (For iphone) User Manual 2018-01 VER 5.0 1. ismartviewpro Summary ismartviewpro (iphoneversion) is developed application software based on
IP Cloud Network Camera Everything in your eyes ismartviewpro (For iphone) User Manual 2018-01 VER 5.0 1. ismartviewpro Summary ismartviewpro (iphoneversion) is developed application software based on
Automate Pulse Set-Up Instructions
 Automate Pulse Set-Up Instructions ABOUT THE AUTOMATE SHADES SKILL The Automate Pulse app allows for control of your motorized window coverings through your smartphone/tablet THE APP ALLOWS FOR: Individual
Automate Pulse Set-Up Instructions ABOUT THE AUTOMATE SHADES SKILL The Automate Pulse app allows for control of your motorized window coverings through your smartphone/tablet THE APP ALLOWS FOR: Individual
The Otto Home Control app allows for control of your motorized window coverings through your smartphone/tablet
 TM SET UP INSTRUCTIONS ABOUT THE OTTO HOME CONTROL APP The Otto Home Control app allows for control of your motorized window coverings through your smartphone/tablet THE APP ALLOWS FOR: Individual and
TM SET UP INSTRUCTIONS ABOUT THE OTTO HOME CONTROL APP The Otto Home Control app allows for control of your motorized window coverings through your smartphone/tablet THE APP ALLOWS FOR: Individual and
CRESTRON INTEGRATION WITH THE SHADE STORE MOTORS CRESTRON INTEGRATION OVERVIEW:
 CRESTRON INTEGRATION WITH THE SHADE STORE MOTORS CRESTRON INTEGRATION OVERVIEW: Take your motorized window treatment experience to the next level by integrating them into your Crestron smart home control
CRESTRON INTEGRATION WITH THE SHADE STORE MOTORS CRESTRON INTEGRATION OVERVIEW: Take your motorized window treatment experience to the next level by integrating them into your Crestron smart home control
Contents. 1. Verify the package contents
 Bullet VERSION 1.3 This installation guide provides basic instructions for installing the PLC-325PW/ PLC-335PW on your network and then configure Android, ios App and PC software to view the camera. For
Bullet VERSION 1.3 This installation guide provides basic instructions for installing the PLC-325PW/ PLC-335PW on your network and then configure Android, ios App and PC software to view the camera. For
IP116 Plus HD WiFi Camera
 IP116 Plus HD WiFi Camera Instruction Manual 1 Introduction Thank you for choosing the IP116 Plus HD WiFi Camera. We understand that whenever we purchase something new, we want to enjoy it as soon as possible.
IP116 Plus HD WiFi Camera Instruction Manual 1 Introduction Thank you for choosing the IP116 Plus HD WiFi Camera. We understand that whenever we purchase something new, we want to enjoy it as soon as possible.
IPCAMHD61 User Manual
 IPCAMHD61 User Manual TABLE OF CONTENTS: PRODUCT STRUCTURE DIAGRAM SETUP AN ACCOUNT USERNAME ADD CAMERA TO APP CONNECT TO YOUR NETWORK WEB ACCESS PASSWORDS MOBILE APP LAYOUT CAMERA VIEW PAGE CAMERA RECORDINGS
IPCAMHD61 User Manual TABLE OF CONTENTS: PRODUCT STRUCTURE DIAGRAM SETUP AN ACCOUNT USERNAME ADD CAMERA TO APP CONNECT TO YOUR NETWORK WEB ACCESS PASSWORDS MOBILE APP LAYOUT CAMERA VIEW PAGE CAMERA RECORDINGS
Crestron Intergration
 Crestron Intergration CRESTRON INTEGRATION OVERVIEW: Take your motorized window treatment experience to the next level by integrating them into your Crestron smart home control system. The integration
Crestron Intergration CRESTRON INTEGRATION OVERVIEW: Take your motorized window treatment experience to the next level by integrating them into your Crestron smart home control system. The integration
MAKING HOME SAFE & SECURE... LED Bulb Smart Camera User Manual
 MAKING HOME SAFE & SECURE... LED Bulb Smart Camera User Manual Getting Started Features Panoramic Lens Constant 360⁰ surveillance; captures everything in the field of view. Remote monitoring With easy
MAKING HOME SAFE & SECURE... LED Bulb Smart Camera User Manual Getting Started Features Panoramic Lens Constant 360⁰ surveillance; captures everything in the field of view. Remote monitoring With easy
HOME SECURITY KIT. USER MANUAL SMART PROTECTION WITH THE ALL-IN-ONE SOLUTION. SMART WINDOW SENSOR SMART POWER SOCKET SMART MOTION SENSOR SMART IP CAM
 HOME SECURITY KIT. SMART PROTECTION WITH THE ALL-IN-ONE SOLUTION. SMART WINDOW SENSOR SMART POWER SOCKET SMART IP CAM SMART MOTION SENSOR USER MANUAL SL-900100/900111 HOME SECURITY KIT A/B SHORT INSTRUCTION
HOME SECURITY KIT. SMART PROTECTION WITH THE ALL-IN-ONE SOLUTION. SMART WINDOW SENSOR SMART POWER SOCKET SMART IP CAM SMART MOTION SENSOR USER MANUAL SL-900100/900111 HOME SECURITY KIT A/B SHORT INSTRUCTION
Saviour App User Manual. User Manual to use app. This documents describe the Saviour app functionalities for end user.
 Saviour App User Manual User Manual to use app This documents describe the Saviour app functionalities for end user. Introduction This document describes the Saviour app to use Saviour Indoor, Outdoor
Saviour App User Manual User Manual to use app This documents describe the Saviour app functionalities for end user. Introduction This document describes the Saviour app to use Saviour Indoor, Outdoor
How to connect to a Wi-Fi or Wireless Network
 How to connect to a Wi-Fi or Wireless Network This guide will walk you through the steps of connecting to a Wi-Fi network that is broadcasting its name. Start the ipad. 1. Tap on the Settings app. The
How to connect to a Wi-Fi or Wireless Network This guide will walk you through the steps of connecting to a Wi-Fi network that is broadcasting its name. Start the ipad. 1. Tap on the Settings app. The
HD Pan Tilt IP Camera
 IP Camera User Guide Version 1.0.0.1 HD Pan Tilt IP Camera NIP-09L2J NIP-16L2J NIP-22L2J NIP-21L2J Page 1 Content 1. Hardware installation... 4 1.1 Hardware connection... 4 1.2 Network connection...5 1.3
IP Camera User Guide Version 1.0.0.1 HD Pan Tilt IP Camera NIP-09L2J NIP-16L2J NIP-22L2J NIP-21L2J Page 1 Content 1. Hardware installation... 4 1.1 Hardware connection... 4 1.2 Network connection...5 1.3
HOW TO ADD A QCW2MPSL ENTRY CAMERA
 HOW TO ADD A QCW2MPSL ENTRY CAMERA Written By: Q-See 2018 qplus.dozuki.com/ Page 1 of 10 INTRODUCTION Q-SEE PLUS IS ONLY COMPATIBLE WITH WI-FI ENABLED QCW IP CAMERAS. 2018 qplus.dozuki.com/ Page 2 of 10
HOW TO ADD A QCW2MPSL ENTRY CAMERA Written By: Q-See 2018 qplus.dozuki.com/ Page 1 of 10 INTRODUCTION Q-SEE PLUS IS ONLY COMPATIBLE WITH WI-FI ENABLED QCW IP CAMERAS. 2018 qplus.dozuki.com/ Page 2 of 10
SC550W WIFI IP HIDDEN CAMERA
 USER MANUAL SC550W WIFI IP HIDDEN CAMERA 1 YEAR WARRANTY All RecorderGear brand products are backed by our 1 Year Warranty. For full details visit WWW.RECORDERGEAR.COM This Device is Compliant with USA
USER MANUAL SC550W WIFI IP HIDDEN CAMERA 1 YEAR WARRANTY All RecorderGear brand products are backed by our 1 Year Warranty. For full details visit WWW.RECORDERGEAR.COM This Device is Compliant with USA
Cloud WiFi Camera. Operation Manual
 Cloud WiFi Camera Operation Manual Dear user, welcome to use this product, please read the operating instruction carefully before using this product and keeping this manual for future use. 1 Main Function
Cloud WiFi Camera Operation Manual Dear user, welcome to use this product, please read the operating instruction carefully before using this product and keeping this manual for future use. 1 Main Function
1080P P2P Wifi Pinhole Hidden Alarm Clock Camera
 1080P P2P Wifi Pinhole Hidden Alarm Clock Camera 1 PRODUCT OVERVIEW Features: Real-time Audio & Video Recording Complete Digital Clock Function Wifi IP Network Function IR Night Vision Support Smartphone
1080P P2P Wifi Pinhole Hidden Alarm Clock Camera 1 PRODUCT OVERVIEW Features: Real-time Audio & Video Recording Complete Digital Clock Function Wifi IP Network Function IR Night Vision Support Smartphone
Arlo Q Arlo Q and. User Manual. NETGEAR, Inc. 350 East Plumeria Drive. March 2018 San Jose, CA 95134, USA
 Arlo Q Arlo Q and User Manual NETGEAR, Inc. 350 East Plumeria Drive March 2018 San Jose, CA 95134, USA 202-11598-09 Support For product updates and web support, visit http://www.arlo.com/en-us/support/.
Arlo Q Arlo Q and User Manual NETGEAR, Inc. 350 East Plumeria Drive March 2018 San Jose, CA 95134, USA 202-11598-09 Support For product updates and web support, visit http://www.arlo.com/en-us/support/.
Quick Start Guide. Wireless IP Camera. Technical Support QG4_A
 Technical Support Wireless IP Camera Quick Start Guide For Windows Client & Mac Client, please download the PC software: https://reolink.com/software-and-manual/ For advanced setup, please download the
Technical Support Wireless IP Camera Quick Start Guide For Windows Client & Mac Client, please download the PC software: https://reolink.com/software-and-manual/ For advanced setup, please download the
Welcome Contents Diagram
 Welcome Congratulations on your purchase of our GBF PL960 Series of IP Doorbells. Our factory engineers were the first to enable viewing of multiple security cameras through your handheld smart device,
Welcome Congratulations on your purchase of our GBF PL960 Series of IP Doorbells. Our factory engineers were the first to enable viewing of multiple security cameras through your handheld smart device,
ALIBI Witness 2.0 v3 Smartphone App for Apple ios Mobile Devices User Guide
 ALIBI Witness 2.0 v3 Smartphone App for Apple ios Mobile Devices User Guide ALIBI Witness 2.0 v3 is a free application (app) for Apple ios (requires ios 7.0 or later). This app is compatible with iphone,
ALIBI Witness 2.0 v3 Smartphone App for Apple ios Mobile Devices User Guide ALIBI Witness 2.0 v3 is a free application (app) for Apple ios (requires ios 7.0 or later). This app is compatible with iphone,
BlackVue C App Manual
 BlackVue C App Manual BlackVue C App Manual Contents Connecting to BLACKVUE CLOUD... 3 (A) Create an account... 3 (B) Register your dashcam with your account... 3 (C) Connect your BlackVue dashcam to a
BlackVue C App Manual BlackVue C App Manual Contents Connecting to BLACKVUE CLOUD... 3 (A) Create an account... 3 (B) Register your dashcam with your account... 3 (C) Connect your BlackVue dashcam to a
HSIP2 User Manual. ios Application Android Application PC Setup
 HSIP2 User Manual ios Application Android Application PC Setup Please read all instructions carefully before use to get the most out of your HSIP2 Wireless Surveillance Camera. The design and features
HSIP2 User Manual ios Application Android Application PC Setup Please read all instructions carefully before use to get the most out of your HSIP2 Wireless Surveillance Camera. The design and features
HSIP2 User Manual. ios Application Android Application PC Setup
 HSIP2 User Manual ios Application Android Application PC Setup Please read all instructions carefully before use to get the most out of your HSIP2 Wireless Surveillance Camera. The design and features
HSIP2 User Manual ios Application Android Application PC Setup Please read all instructions carefully before use to get the most out of your HSIP2 Wireless Surveillance Camera. The design and features
INSTRUCTION MANUAL INDEX
 20 INSTRUCTION MANUAL INDEX INTRODUCTION 20 SAFETY INSTRUCTIONS 21 CONTENTS OF PACKAGE 21 OVERVIEW BRIDGE 22 COMPATIBLE MOBILE PLATFORMS 22 IMPORTANT TO KNOW 23 GETTING STARTED 23 IPHONE/IPAD ETHERNET
20 INSTRUCTION MANUAL INDEX INTRODUCTION 20 SAFETY INSTRUCTIONS 21 CONTENTS OF PACKAGE 21 OVERVIEW BRIDGE 22 COMPATIBLE MOBILE PLATFORMS 22 IMPORTANT TO KNOW 23 GETTING STARTED 23 IPHONE/IPAD ETHERNET
Quick Start Guide. WiFi Camera HD Wi-Fi camera with temperature & humidity detection. EU Environmental Protection PL - W0420
 PL - W0420 Quick Start Guide EU Environmental Protection Waste electrical products should not be disposed of with household waste. Please recycle where facilities exist. Check with your local authority
PL - W0420 Quick Start Guide EU Environmental Protection Waste electrical products should not be disposed of with household waste. Please recycle where facilities exist. Check with your local authority
User Manual. ELRO CC60RIP11S HD IP surveillance camera with real white light for colour nightview
 User Manual ELRO CC60RIP11S HD IP surveillance camera with real white light for colour nightview HD Wi-Fi Camera with LED Light Table of contents (1) What s in the box? -------------------------------03
User Manual ELRO CC60RIP11S HD IP surveillance camera with real white light for colour nightview HD Wi-Fi Camera with LED Light Table of contents (1) What s in the box? -------------------------------03
SVT-WIFI Video Intercom System C
 SVT-WIFI Video Intercom System C User Manual Please read this user manual prior to installing the system, and keep it well for future use. CONTENTS 1. Parts and Functions... 1 2. Terminal Descriptions...
SVT-WIFI Video Intercom System C User Manual Please read this user manual prior to installing the system, and keep it well for future use. CONTENTS 1. Parts and Functions... 1 2. Terminal Descriptions...
Beam Quick Start Guide
 Beam Quick Start Guide 1 Getting to know your Beam Beam is a Smart WiFi Range Extender with smart hub features. You can use the Beam to connect Zmodo smart accessories to build your smart home. Once you
Beam Quick Start Guide 1 Getting to know your Beam Beam is a Smart WiFi Range Extender with smart hub features. You can use the Beam to connect Zmodo smart accessories to build your smart home. Once you
USING THE MONITOR. Guardzilla 180 Indoor
 Guardzilla 180 Indoor USING THE MONITOR The monitor on your Guardzilla app provides the ability to access a live, 180 degree video feed of your entire monitored area, broadcast into the area, listen in,
Guardzilla 180 Indoor USING THE MONITOR The monitor on your Guardzilla app provides the ability to access a live, 180 degree video feed of your entire monitored area, broadcast into the area, listen in,
PRODUCT OBJECTIVES. Stream live videos and receive alerts in moment with advance features of AmbiCam.
 PRODUCT OBJECTIVES Keeping in mind the need of technology and a proper surveillance activities for the safety of the society and economy, AmbiCam here have come up with its very new product call AmbiCam
PRODUCT OBJECTIVES Keeping in mind the need of technology and a proper surveillance activities for the safety of the society and economy, AmbiCam here have come up with its very new product call AmbiCam
Quick Start Guide. Getting Started. Controls and Connections. Before you begin, please make sure that you have the following available:
 Quick Start Guide Getting Started Before you begin, please make sure that you have the following available: A computer network with 2.4GHz WiFi or Ethernet One of the following devices: An Apple iphone,
Quick Start Guide Getting Started Before you begin, please make sure that you have the following available: A computer network with 2.4GHz WiFi or Ethernet One of the following devices: An Apple iphone,
Luma Surveillance Mobile App. Owner s Guide. Version
 Luma Surveillance Mobile App Owner s Guide Version 180503-1035 Getting Started The Luma Surveillance app allows you to view live and recorded video from your system. With internet access, you can review
Luma Surveillance Mobile App Owner s Guide Version 180503-1035 Getting Started The Luma Surveillance app allows you to view live and recorded video from your system. With internet access, you can review
AirServer Connect User Guide
 1 Contents Welcome... 3 Unique features... 3 Set up your AirServer Connect... 4 The Home Screen... 5 Navigating Menus... 5 Configuring Basic Settings... 6 Screen Mirroring Methods... 7 Airplay... 7 Mac...
1 Contents Welcome... 3 Unique features... 3 Set up your AirServer Connect... 4 The Home Screen... 5 Navigating Menus... 5 Configuring Basic Settings... 6 Screen Mirroring Methods... 7 Airplay... 7 Mac...
