WIRELESS VIDEO HOME MONITOR
|
|
|
- Chad Fields
- 5 years ago
- Views:
Transcription
1 WIRELESS VIDEO HOME MONITOR INSTRUCTION MANUAL ENGLISH VERSION 2.0 SD3.5 LW /LW S E R I E S
2
3 Welcome! Thank you for purchasing the Lorex LIVE wireless video monitor. Before you start, make sure you have the contents listed below. Contents 1x Video Monitor 1x Camera 1x Charging cradle for the video monitor 1x Power adapter for the camera 1x Power adapter for the video monitor 1x microsd memory card 1x microsd to SD adapter card 1X micro USB cable 1x User s guide 1x Quick start guide 1X Driver CD Mounting screws for the camera 3x Cable Clips i
4 Safety Instructions WARNING This video monitor is compliant with all relevant standards regarding electromagnetic fields and is, when handled as described in the User s Guide, safe to use. Therefore, always read the instructions in this User s Guide carefully before using the device. Adult assembly is required. Keep small parts away from children when assembling. This product is not a toy. Do not allow children to play with it. This video monitor is not a substitute for responsible adult supervision. Keep this user s guide for future reference. Keep the cords out of reach from children. Do not cover the video monitor with a towel or blanket. Never use extension cords with power adapters. Only use the power adapters provided. Test the video monitor before use. Become familiar with its functions. Do not use the video monitor near water. Do not install the video monitor near a heat source. Only insert batteries/battery pack of the same type. Do not touch the plug contacts with sharp or metal objects. Only use the chargers and power adapters provided. Do not use other chargers or power adapters as this may damage the device and battery pack. CAUTION Risk of explosion if battery is replaced by an incorrect type. DISPOSE OF OR RECYCLE BATTERIES PROPERLY IN ACCORDANCE WITH APPLICABLE LAWS, which may vary by location. Insert batteries with the correct polarity. Do not mix new and used batteries. Remove exhausted batteries from the product. Keep all batteries away from children. ii
5 Using this product as a baby monitor If you intend to use this wireless video monitor as a baby monitor, we advise you to take the following precautions to avoid possible injury to infants: DO NOT place baby audio and video camera monitors too close to cribs, bassinets, play yards and other safe sleep environments for infants. MAKE SURE all power adapter cords are out of arms reach of your infant. Keep them at least 3ft/1m away MAKE SURE baby audio and video camera monitors are on a stable footing so they cannot be easily knocked over Use the included cable clips to keep the power cord out of reach from infants and young children. NOTE: These precautions are important even if your infant is not yet standing or mobile. 3 ft. Using the Cable Clips Option 1: Thread the extra cable through the cable clip notches. Option 2: Thread the extra cable through the cable clip notches. Wrap the excess cable around the clip. Option 3: Wrap the excess cable around the clip. iii
6 iv
7 Table of Contents Overview Video Monitor Overview Using the joystick to navigate menus Camera Overview OSD overview Basic Setup Testing your setup Wall mounting your camera Adjusting camera view Camera Setup Video Monitor Setup Pairing Cameras Sequence View Viewing Multiple Cameras (Quad View) Using the talk function Music Turning the video monitor screen on/off Recording Manual Recording & Auto Recording Viewing recorded files on the video monitor Configuring your video monitor Enabling the Auto Mute feature Configuring the Overwrite feature Changing the date and time Adjusting the alarm volume Adjusting the screen brightness Adjusting the Timer settings Adjusting the temperature unit of measurement Configuring the temperature alert range Erasing the memory card Restoring default settings Viewing your camera remotely using Skype Requirements Connecting to Skype on a PC Changing the camera view on Skype Viewing a camera on your mobile device Troubleshooting v
8 Appendix A: Installing Camera Batteries Tech Specs Mounting Template Notices vi
9 Overview Overview Video Monitor Overview Antenna unlock switch Slide the switch to release the receiver antenna. Menu Button Press to access the monitor menu options. Press Menu again to exit. Auto Record Button Press to enable auto recording. Manual Record Button Press to start manual recording. Video Button Press the Video button to turn off the screen. The speaker will remain on. AUTO LED Glows blue when auto-record is enabled. Blinks when monitor is in Scan mode. Audio Level Indicator Displays the level of sound detected by the camera. Power LED Glows green to indicate unit is powered on. Blinks when the battery is low. Charging Cradle Charges the video monitor s battery. Joystick Use to navigate monitor menus. Press down on the joystick to confirm a selection. Volume Control Press + / - to control the volume level. Talk Button Hold the talk button to enable two-way audio between the video monitor and camera. Microphone Allows you to speak to the person on the camera side when you press the Talk button. ON/OFF Switch Slide the power switch to the ON position to turn the video monitor on. Music Buttons Press the button once to begin playing a tune. Press the button again to stop the tune. Press the button to skip to the next tune. microsd Card Slot Insert a microsd card to record video. 1
10 Overview Cam Button Press the Cam button to switch between channels 1-4. Sequence/ Quad Button Press the Sequence/Quad button to view video in quad mode (4 screen split view), or in sequence view. Power Port Connect the power adapter into the power port. Scan Button Turns off the video monitor, and waits for a camera to detect a sound to trigger the monitor to turn back on. Mini USB Connect a mini USB cable (included) between the video monitor and a computer to view video from your PC or remotely (setup required) Charging Terminals Located underneath the monitor, and on the charging cradle, are metal contact points. These contact points must align to charge the monitor using the cradle. Charging LED Indicator Glows red to indicate video monitor is charging. Glows green to indicate video monitor is finished charging. Antenna Switch Slide the Antenna Switch towards the unlock position to reveal the antenna. Speaker Outputs sound received from the camera. Power Port (DC5V) Connect the power adapter to the charging cradle. Using the joystick to navigate menus The joystick allows you to navigate through the video monitor menus. Menu Navigation Step 1: Press the Menu button on the video monitor. Step 2: Move the joystick up, down, left, or right to navigate through the menus. OK Button Step 3: Press down on the OK button to confirm a selection. 2
11 Overview Camera Overview LEDS Infrared (IR) LEDs that allow you to see in the dark. Night Light button Press to activate the camera s night light. Speaker The speaker allows you to hear the person speaking into the video monitor. Temperature Sensor Detects the room s ambient temperature*. Microphone Power Port (DC5V) Connect a power adapter to the Power Port. IR Light Sensor *Avoid placing the camera in direct sunlight, as this will cause the temperature sensor to detect inaccurate room temperature. Sensitivity Dial Adjust the audio level that will trigger an alert on the video monitor. Power Switch Turns the camera on and off. Power LED Glows to indicate camera is on. Blinks during low battery. Volume Dial Adjusts the speaker volume. Pair Button Press the Pair button during the pairing process with the video monitor. Battery Charging Indicator Glows to indicate battery is charging. This requires a rechargeable battery pack. For details, see Appendix A: Installing Camera Batteries on page 35). 3
12 Overview OSD overview The video monitor displays the following icons during normal use. The table below summarizes the video monitor icons, and what they mean. Icon Meaning No signal between the camera and video monitor. Full signal between the camera and video monitor. Timer is enabled. The video monitor audio is muted. The camera night light is currently on. Two-way talk is enabled. You can now speak into the video monitor. Release the Talk button on the video monitor to listen to the camera side. SD An SD card is inserted in the video monitor. A new file has been recorded onto the microsd card. Note that this icon is yellow. The memory card is full. Note that this icon is red. cam1 REC OW Charge Battery Charge Camera OUT OF RANGE Indicates what channel the video monitor is on. Indicates that the video monitor is recording video. The file name appears beside the REC icon. Overwrite is enabled. This means the video monitor will overwrite old video files once the card is full. For details, see Configuring the Overwrite feature on page 18. The video monitor battery is low. The camera batteries are low. For details on installing batteries in the camera, see Troubleshooting (continued) on page 34. The camera is out of range. Move the camera closer to the video monitor. 4
13 Basic Setup Basic Setup Step 1 of 2: Powering on the camera 1 Connect the power adapter to a power outlet, and to the camera. 2 Slide the power switch to the ON position. Slide the power switch to the ON position OPTIONAL: To install batteries in the camera, see Appendix A: Installing Camera Batteries on page 35. Step 2 of 2: Powering on the Video Monitor 1 Connect the power adapter to a power outlet, and to the video monitor directly or charging cradle (ensure the video monitor firmly rests on the cradle). The video monitor s charging LED indicator glows red to indicate charging is in progress. NOTE: It requires 6 hours to fully charge the rechargable batteries. 2 Slide the power switch to ON.The video monitor will automatically scan for cameras in range. Using the charging cradle DC5V port Slide the power switch to the ON position 5
14 Basic Setup Testing your setup It is recommended that you test your camera setup before permanent installation so that you get the best picture and sound quality from your video monitor. Test the camera and video monitor reception: 1 Place the camera and video monitor in two different rooms. 2 Have one person monitor the signal strength on the video monitor. 3 If the signal strength is low, have a second person move the camera to different locations of the room to find the optimal placement location. Test the camera volume level: 1 Have a person with the video monitor press and hold the TALK button to confirm the volume level from the camera. Have the other person adjust the volume dial on the camera as required. 2 The person holding the video monitor can determine if the camera needs to move to a different location of the room for better sound clarity. Wall mounting your camera Determine the camera position that will give you the best view before permanently wall mounting the camera. Ensure the power cable is long enough to power the camera. Keep cables and wires at least 3 feet (1 meter) away from infants or young children. Use the cable clips to keep the power cords out of reach from young children and infants. To wall mount your camera: 1 Mark the screw holes using the template on page Pre-drill the holes in the wall using a drill bit. 3 Insert the screw anchors (included) into the hole. Lightly tap the anchor into the hole with the hammer until the anchor is flush with the wall. 4 Tighten the screw into the anchor, leaving 1/4" of the screw exposed. 5 Rotate the base of the camera as shown on page 7. 6 Slide the back of the camera onto the screws and pull down to secure the camera in place. 7 Connect the power adapter to the camera. Use the cable clips to secure and manage the cables. You can wrap the excess cable around the security clip to reduce the cable length. 8 Use the cable clips to keep the cables out of reach from infants and young children. 6
15 Basic Setup Adjusting camera view Adjust the camera to achieve the optimal viewing position. Table top adjustment Wall mount Adjustment Step 1: Rotate Camera Rotate the camera to the right. Step 2: Fold camera base Fold the camera base towards the back of the camera. 7
16 Basic Setup Camera Setup Night Light Button Press the Night Light button to turn on or off the camera night light. Adjust the camera sensitivity Adjust the sensitivity dial to the desired level. Adjust the camera volume Adjust the Volume dial to the desired level. Adjusting the camera sensitivity The camera s Sensitivity dial allows you to adjust the mic s sensitivity level for triggering an alert on the video monitor. To adjust the camera s sensitivity level: Scroll the Sensitivity dial to increase camera sensitivity (i.e. softer noises trigger the camera), or to reduce sensitivity (i.e. louder noises trigger the camera). Adjusting the camera volume The camera s speaker volume can be adjusted to the desired level. Scroll the Volume dial to increase or decrease the camera volume. Turning on the camera night light Press the night light button on the top of the camera to turn the night light on or off. The night light button glows when the night light is on and the monitor displays the icon to indicate the camera night light is on. 8
17 Basic Setup Video Monitor Setup Unlocking the video monitor antenna The video monitor has a built-in antenna that improves signal range. It is recommended that you extend antenna for optimal performance. To unlock the monitor antenna: Slide the lock button to the right. Slide the Lock button to the right to release the antenna Reading the power indicator LED The power indicator LED glows green when the monitor is powered on. When the battery is low, the power LED blinks. Power LED 9
18 Basic Setup Pairing Cameras The camera included with the video monitor has already been paired up with the video monitor. If for any reason your monitor and camera are not paired up, or you wish to add additional cameras, follow the directions below. To pair a camera to the video monitor: 1 Place the camera and video monitor 12 inches apart. Turn on the camera first and then the video monitor. 2 Press the Menu button on the monitor, then select Pairing and press the OK button. 3 Select an available channel, and press the OK button. Pair Button Press the Pair button during the pairing process with the video monitor. NOTE: By default, the camera included with the system is paired to channel 1. 4 Press the Pair button behind the camera within 30 seconds. You should immediately see video from the camera on the video monitor. 5 OPTIONAL: To pair multiple cameras, repeat steps 2~4, selecting a different channel in the pairing menu. NOTE: You can add a maximum of four (4) wireless cameras to the video monitor (accessory camera model # LW2401AC1). 10
19 Basic Setup Sequence View In sequence view, the monitor switches between up to 4 cameras every six seconds. For example, the monitor displays channel 1 for six seconds, then channel 2 for six seconds and so on. The monitor only switches to channels that are paired with a camera. To enable Sequence view: Press the SEQ/Quad button once to enter sequence mode. To exit Sequence view: Press the SEQ/Quad button. How Sequence View works Camera 1 Camera 2 SEQ/Quad button Camera 4 Camera 3 Viewing Multiple Cameras (Quad View) You can view all of the paired cameras in quad view. The video monitor supports a maximum of four cameras. To view multiple cameras in quad view: Press the SEQ/Quad button twice on the video monitor. To exit quad view: Press the SEQ/Quad button repeatedly to exit Quad mode. SEQ/Quad button Video monitor displays 4 video images (quad view) 11
20 Basic Setup Using the talk function The talk function allows you to speak into the video monitor, while the camera outputs your voice. The camera also has a built-in mic, which allows the person to speak into the camera. Hello Talk and listen (Two-way communication) Hello To use the talk function: 1 Adjust the Volume on the camera and video monitor to the desired level. 2 Press and hold the Talk button on the video monitor and begin speaking. Release the Talk button when you are finished. NOTE: You must release the Talk button on the video monitor in order to listen to the audio from the camera. Music The Music feature allows the camera to play preloaded tunes. To use the tune feature: Press the button to begin playing a tune on the camera and video monitor. Press the button again to stop the tune. Press the button to skip to the next tune. The song title appears on-screen. 12
21 Basic Setup Using the Scan feature The Scan feature temporarily turns off the video monitor, and waits for a camera to detect a noise. Once one of the cameras detect sounds, the video monitor automatically turns on, and beeps to notify you. This feature is especially useful if you have multiple cameras, and only want to view the camera that detects a sound (i.e. infant crying). To enable the Scan feature: Press the Scan button. To disable the Scan feature: Press the Scan button to turn off the Scan feature. Scan button NOTE: The first camera to detect a sound will trigger the video monitor to turn on. After several seconds, the monitor turns off, and begins monitoring the cameras again. Turning the video monitor screen on/off Turning off the video monitor screen allows you to listen to audio from the camera, while the video monitor screen is off. For example, if you want to monitor a baby s room at night while you sleep, you can turn off the video monitor screen to conserve power, and at the same time listen to the camera audio. To turn the video monitor screen on/off : Press the Video button to turn the screen off. Press the Video button again to turn the screen on. Video button 13
22 Recording Recording This system is capable of recording video on a microsd card. A microsd card is included so you can begin recording right away.use the table below to help you estimate recording times on various sizes of microsd cards. microsd Card Capacity With movement (i.e. drive-by cars) With limited movement (i.e. empty room) 512 MB 55 minutes 1 hour and 50 minutes 1 GB 1 hour and 45 minutes 2 hours and 50 minutes 2GB 3 hours and 50 minutes 5 hours and 50 minutes 4GB 7 hours and 40 minutes 12 hours 8GB 15 hours and 30 minutes 23 hours and 40 minutes 16 GB 29 hours and 10 minutes 45 hours and 50 minutes 32 GB 57 hours and 40 minutes 89 hours and 25 minutes NOTE: Estimated recording times based on tests using Kingston TM brand microsd cards. There may be a slight variation when using different brands of memory. A scene with more activity requires more storage space. Manual Recording & Auto Recording Prerequisite: Insert a microsd card into the microsd slot in the video monitor. NOTE: The video monitor supports microsd cards up to 32 GB (gigabytes). microsd icon Orient the microsd card as shown, then insert it into the microsd slot. 14
23 Recording Manual Recording Manual recording allows you to record video by pressing the record button on the video monitor. Manual recording may be useful if you want to quickly record an event to your video monitor while you are watching it. NOTE: It is recommended to set the date and time before using the recording function. For details on setting the date and time, see Changing the date and time on page 19. To start manual recording: 1 Press the M button on top of the video monitor. The REC icon, followed by the file name (i.e AVI) appears on the screen to indicate recording is in progress. 2 Press the M button again to stop recording. The yellow file icon ( ) appears to indicate a new recording is ready for viewing. Auto Recording Auto Recording allows the video monitor to record only when the camera detects a sound. For example, if you are monitoring a sleeping baby, the video monitor will not record until the baby cries (ensure you set the appropriate sensitivity level). Prerequisites: Adjust the sensitivity level on the Camera to the desired level. The greater the sensitivity, the more sensitive the camera is to noise. This means that the slightest sound will cause the video monitor to record. To enable Auto Recording: Press the A button on top of the video monitor. The AUTO LED glows blue. When the camera detects a sound, the video monitor begins to record. The REC icon, followed by the file name (i.e AVI) appears on screen to indicate a new recording. The yellow file icon appears to indicate a new recording is ready for viewing. NOTE: The recording time after the camera triggers the video monitor, is between 5~30 seconds. The duration of the recording can be set in the Trigger menu (Main Menu>Record>Trigger Record). NOTE: The maximum recording time during auto recording is 10 consecutive minutes. For example, if there is constant noise, the video monitor will record a maximum of 10 minutes. 15
24 Recording Viewing recorded files on the video monitor There are two ways that you can view the recorded video files on the microsd memory card: through the video monitor, or on your computer. To view video files through the video monitor: 1 Press the OK button on the video monitor (press down on the joystick). The File List menu opens. VIDEO 2 Press OK to open the VIDEO folder. 3 Select the desired folder and press the OK button. NOTE: The folders are named by the year, month, and date. For example, a folder named means that the folder was created in 2011, February (02), on the 4th Select the desired video file you wish to view, and press the OK button to begin playback. Video Playback Controls _1 1MB Rewind Fast forward Press right on the joystick repeatedly to increase playback speed (2x, 4x, 8x) Press left on the joystick to reduce playback speed (-2x, -4x, -8x) 16
25 Recording Viewing video files on a PC 1 Remove the memory card. Push the microsd card to eject 2 Insert the microsd card into a memory card reader (not included). NOTE: If required, use the included SD card adapter to convert the microsd card to SD/HCSD memory card format. 3 When the AutoPlay menu appears, click on Open folder to view files. 4 Double-click the VIDEO folder, then select the desired sub-folder you want to open. NOTE: The folders are named by the year, month, and date. For example, a folder named means that the folder was created in 2011, February (02), on the 4th. 5 Double-click the desired video file to begin playback. Viewing video files on a Mac 1 Insert the microsd card into a memory card reader. If required, use the included SD card adapter. 2 The memory card automatically appears on the desktop. 3 Double-click the USB icon ( ) on your desktop to view the microsd contents. 4 Double-click the VIDEO folder, then select the desired sub-folder you want to open. 17
26 Configuring your video monitor Configuring your video monitor Enabling the Auto Mute feature The Auto Mute feature eliminates white noise when monitoring a room. The Auto Mute feature works by muting the video monitor when the camera detects no audible noise. Once the camera detects a sound, the video monitor unmutes. To enable Auto Mute: 1 Press the Menu button on the video monitor. 2 Select Auto Mute ( ) and press OK. 3 Select ON to enable auto mute. 4 Press the OK button to save your settings. Configuring the Overwrite feature The Overwrite feature allows the video monitor to continuously record on the microsd card. When the microsd card is full, the video recordings begin to overwrite the first recorded video entry (first in first out). To configure the overwrite: 1 Press the Menu button on the video monitor. 2 Select Record ( ) and press OK. 3 Select File Overwrite and press OK. 4 Select Yes to enable the overwrite feature, select No to disable the overwrite feature. 5 Press the OK button to save your settings. 18
27 Configuring your video monitor Changing the date and time To adjust the video monitor s date and time: 1 Press the Menu button on the video monitor. 2 Select Settings ( ) and then press the OK button. 3 Select Date & Time and then press the OK button :54:30 4 Use the joystick to configure the Year, Month, and Date. Press up/down on the joystick to adjust the values. Press left/right to move between the year, month, and date. 5 Press the OK button to save your changes. Adjusting the alarm volume The video monitor beeps when the camera detects audio triggers (i.e. a loud noise). You can adjust how loud the video monitor beeps when the camera detects an audio trigger. This is useful if you want to monitor activity in a room, but cannot keep your eyes on the video monitor. To change the video alarm volume: 1 Press the Menu button on the video monitor. NOTE: To disable the alarm beep turn the volume all the way down. 2 Select Settings ( ) and then press the OK button. 3 Select Alarm Volume and then press the OK button. 4 Press left and right on the joystick to adjust the alarm volume. 5 Press the OK button to save your settings. 19
28 Configuring your video monitor Adjusting the screen brightness To adjust screen brightness: 1 Press the Menu button on the video monitor. 2 Select Settings ( ) and then press the OK button. 3 Select Brightness and then press the OK button. 4 Press left and right on the joystick to adjust the screen brightness. 5 Press the OK button to save your settings. Adjusting the Timer settings The timer feature allows the video monitor to beep after a set duration as a reminder tool. If the monitor is used as a baby monitor, the Timer tool is useful as a baby feeding timer. To enable the Timer: 1 Press the Menu button on the video monitor. 2 Select Settings ( ) and then press the OK button. 3 Select Timer and then press the OK button. 4 Enter the desired time that you want the set the timer at using the joystick. Press left / right to navigate the values. Press up/down to adjust the values. 5 Press the OK button to save your settings. 6 Select ON and then press the OK button. 7 Press the OK button to save your settings. 23:59 Timer indicator 20
29 Configuring your video monitor Adjusting the temperature unit of measurement The camera has a built-in temperature sensor.you can change the video monitor to display temperature in Fahrenheit (F) or Celsius (C). To change the unit of measurement: 1 Press the Menu button on the video monitor. 2 Select Settings ( ) and press the OK button. 3 Select Temp. Display and press the OK button. 4 Select either C for Celsius or F for Fahrenheit. 5 Press the OK button to save your settings. Configuring the temperature alert range You can configure the video monitor to alert you through alarm beeps, when the temperature falls above or below the set temperature range. To configure the temperature alert range: 1 Press the Menu button on the video monitor. 2 Select Settings ( ) and then press the OK button. 3 Select Temp. Alert and then press the OK button. 4 Using the Joystick, press Up/Down to change selection, left/right to adjust the values: Beside Low Temperature, enter the lowest room temperature threshold. Beside High Temperature, enter the highest room temperature threshold. 5 Select the ON button and then press the OK button on the joystick. 21
30 Configuring your video monitor Erasing the memory card Once you erase the memory card, the video will be deleted permanently. To erase the memory card: 1 Press the Menu button on the video monitor. 2 Select Settings ( ) and then press the OK button. 3 Select Format memory and then press the OK button. 4 Select Yes and then press the OK button to erase the memory card. The message "Format OK" appears to confirm that the card has been erased. Restoring default settings Restoring your video monitor settings reverts the settings you made to the factory settings. To restore the video monitor factory defaults: 1 Press the Menu button on the video monitor. 2 Select Settings ( ) and then press the OK button. 3 Select Factory Reset and then press the OK button. 4 Select Yes, and then press the OK button. 22
31 Viewing your camera remotely using Skype Viewing your camera remotely using Skype Connecting to your video monitor through Skype is a convenient and free* method to view your camera from anywhere with an internet connection. NOTE: When remotely connecting to your video monitor using Skype, recording is disabled. How it works Your computer connects to the Skype server. The Skype server is connected to your home computer. Your home computer connects to the video monitor, which captures video from the camera. Skype server Home computer Requirements iphone, ipad, ipod Touch Requirements Skype for iphone 3.0 and above iphone 4 / 3GS (ios 4.0 and above) 3rd generation ipod Touch ipad For the latest device compatibility list, visit PC Requirements Skype for Windows version 4.2 and above Windows XP SP2, Vista/ Windows 7 1 Ghz or greater processor Disclaimers Mobile Data Charges When using a mobile cellular network, data charges may apply. Check with your provider for details. *Computer to computer For Skype related support, visit High speed internet connection You must have a high-speed internet connection to use the video function on Skype. Traffic congestion may result in choppy video. 23
32 Viewing your camera remotely using Skype Connecting to Skype on a PC Step 1 of 5: Installing the camera driver You will need to install the camera drivers located on the software CD (included). To install the camera drivers: Insert the software CD into the computer and follow the directions to install the USB driver. Step 2 of 5: Connecting the video monitor to the PC 1 Turn on the camera first, then the video monitor. Make sure you can see a video image on channel 1. NOTE: Pair the camera that is most important for you to view remotely, to Channel 1. 2 Connect the mini USB cable (included) to your video monitor and into the computer s USB port. The video monitor displays the following: "USB PC CAMERA MODE" Mini USB cable 24
33 Viewing your camera remotely using Skype Step 3 of 5: Creating a Skype account A Skype account allows you to connect to your camera through the Skype service. Skype is a service that allows users to make voice calls and video calls to anywhere in the world. In order to connect to your video monitor using Skype, you will need two accounts---one for the camera (i.e. Lorex Camera) and one for yourself (i.e. Tom Smith). NOTE: The Skype illustrations and instructions below serve as a guideline only. Skype may change their website / product interface without prior notice. If you do not have a Skype account See If you do not have a Skype account... on page 30. If you have an existing Skype account You will have to create a separate account for your camera. Follow the instructions below. 1 Launch Skype. If you are connected to Skype, click Skype>Sign Out. 2 From the Skype Login window, click Don t have a Skype name? Click "Don t have a Skype name?" 3 Follow the on-screen instructions to create a new account. 25
34 Viewing your camera remotely using Skype 4 Upon login, click the See my video button to confirm that Skype detects the camera. See my video 5 Click the Close button to exit. Live video Close button NOTE: If you do not see the "See my video" button, click Tools>Options>Video Settings. Make sure you can see video in the window. Click Save to exit. Video Settings button Live video Save button 26
35 Viewing your camera remotely using Skype 6 Click on Tools>Options. Options 7 Click the Calls button ( ). 8 Click the Show advanced options button. Show advanced options 9 Select the "Answer incoming calls automatically" checkbox and the "Start my video automatically when I am in a call" check box. Click Save. Save 27
36 Viewing your camera remotely using Skype Step 4 of 5: Send a contact request Next, you have to send a friend request to your personal account (i.e. Tom Smith). 1 Click the Add a contact button ( ). Add a contact 2 Search for the name of your personal account (i.e. Tom Smith), and then click the Add button. 3 Click Send Request. 28
37 Viewing your camera remotely using Skype Step 5 of 5: Test the connection NOTE: This step requires you to log in to Skype from a different computer or compatible mobile device. 1 Log in to your personal account (i.e Tom Smith). 2 A "new contact" pop-up appears. Click the new contact request icon that appears on the bottom-right corner of the window. 3 Click the Add to Contacts button to add the camera to your contact list. 4 From the contact list, right-click on your camera s account name (i.e. Lorex Camera), and click Call. The video call begins automatically. 29
38 Viewing your camera remotely using Skype If you do not have a Skype account... Create your personal account first (i.e. Tom Smith), then create a second account for your camera (i.e. Lorex Camera). Create a personal account (i.e. Tom Smith): 1 Go to and click on Join Skype. Join Skype 2 Click Create Account. Fill in the appropriate fields. Create Account 3 Click the I Agree - Continue button. I Agree - Continue 4 Follow the on-screen instructions to download and install Skype on your computer. 5 Once you are logged in to Skype, click on Skype>Sign out, then see If you have an existing Skype account on page
39 Viewing your camera remotely using Skype My Skype Account Information "Personal" Skype account (i.e. Tom Smith) "Camera" Skype account (i.e. Lorex Camera) Skype Name: Skype Name: Password: Password: address used to register this account (used for account retrieval): address used to register this account (used for account retrieval): Changing the camera view on Skype NOTE: This section is applicable only if you have more than 1 camera. Pair the camera that is most important for you to view remotely, to Channel 1. When you connect the USB cable to the video monitor, the video monitor defaults to Camera 1, even if you have a different channel selected. NOTE: You can only view one camera at a time NOTE: Viewing through Skype does not allow you to change channels remotely, however, you can change the channel manually by using the video monitor (see below for details). To change the camera view: From your video monitor, press right on the joystick to change the camera number. The camera number changes from "CAM 1" to "CAM 2". Camera number Cam 2 USB PC CAMERA MODE Press right on the joystick to change cameras. 31
40 Viewing your camera remotely using Skype Viewing a camera on your mobile device You can remotely monitor your camera on Skype on supported mobile devices. Supported Devices iphone 4/ 3GS (ios 4.0 and above) ipod Touch (3rd generation and above) ipad (ios 4.0 and above) Prerequisites Create and configure the PC Skype software. For details, see Viewing your camera remotely using Skype on page 23. Ensure you configure your camera s Skype account to auto-accept incoming calls. For details see step 6~9 on page 27. To view your camera on a mobile device: 1 Download and install the mobile Skype application from the mobile application store (i.e. App Store for the iphone). 2 Launch Skype and tap Contacts. 3 Select the video monitor s account, and tap Video Call to connect to the camera. Video Call button iphone / ipad screenshot shown. 32
41 Troubleshooting Troubleshooting Problem Possible Causes Solution No picture or sound on the Monitor Monitor produces a high-pitched noise (squealing) Picture but no sound on the monitor Sound but no picture on monitor I get a "Out of Range" message on the monitor Picture is not clear The video monitor does not turn on The monitor may be off. The batteries on the camera or video monitor may be low. The batteries may be installed backwards. The video monitor and camera are too close together. The video monitor volume may be too loud. The volume on the video monitor may be too low. The Auto-Mute feature may be enabled. The video monitor screen may be off The video monitor lost connection with the camera. The camera may be off. Out of battery. The video monitor and camera may have a weak signal. Interference from the environment (i.e. microwaves, WiFi router etc.) Brightness of the video camera may be too low. The video monitor may have low batteries. Ensure that both the camera and monitor are turned on. Ensure that both the camera and monitor are plugged into and fully charged Double check that you have not replaced the rechargable battery backwords. Move the camera and video monitor further apart. Lower the video monitor volume. Turn up the volume on the video monitor. In the Main menu select Auto Mute, then turn the setting off. Press the Video button on the video monitor to turn the screen back on. Move the video monitor and camera closer together. Ensure the cameras are turned on. Install fresh batteries. Move monitor closer to the camera. Move the monitor away from other wireless devices (i.e. other monitors, cordless phones, walkie-talkies etc. Adjust the brightness on the video monitor. Connect a power adapter to the video monitor and a power outlet to charge the monitor. Charge the monitor for 4.5 hours. 33
42 Troubleshooting Troubleshooting (continued) Problem Possible Causes Solution Incorrect temperature reading Missing recorded video files I m connected to Skype, but I don t see any video I can t see video on my mobile device The camera may be under direct sunlight. The Overwrite function may be turned on. The video monitor may be on the wrong channel. The camera(s) may be off. Video drivers may not be installed. Outdated version of Skype. Camera drivers may not be installed. Viewing on a non-supported mobile device Move the camera to an area away from direct sunlight. Turn the overwrite feature off. For details, see Configuring the Overwrite feature on page 18. Press right on the joystick to change to the correct channel. Ensure the camera has power, and is turned on. Launch Skype, then click Tools>Options>Video Settings. Ensure you can see the video on Skype Insert the driver CD and install the camera driver. Install the latest version of Skype on your mobile device. Ensure the camera drivers are installed from the CD Ensure the device is compatible with Skype. For a compatibility list, visit 34
43 Appendix A: Installing Camera Batteries Appendix A: Installing Camera Batteries The camera base has a built-in battery compartment where you can install rechargable and non-rechargeable batteries. This may be useful if you want to temporarily monitor an area with no power outlets. Installing non-rechargable AA batteries You can install regular AA Alkaline batteries (non-rechargable) into the camera s battery compartment. To install regular AA batteries in the camera: 1 Unplug the power cord from the base of the camera. 2 Remove the battery cover. 3 Insert four AA batteries into the battery compartment and replace the battery cover. Remove battery cover from camera base. Installing a rechargeable battery pack To install an optional battery pack, order the battery from Lorex (part # ACC2401BATT). Regular rechargeable batteries cannot be charged in the camera base. To install the rechargable battery pack: 1 Remove the battery cover and insert the rechargable battery pack in the battery compartment. Replace the battery cover. 2 Plug the power adapter into a power outlet.connect the end of the power adapter into the camera base. Allow the camera to charge for 6 hours. NOTE: The Charge LED indicator glows to indicate the battery is charging. Align the metal contact points to the connector inside the camera base. This side faces up. Connect the power adapter into the DC5V port 35
44 Tech Specs Tech Specs Camera Specifications Frequency Maximum Range Image Sensor IR LED Power Adapter Voltage 2400~2483.5Mhz 450 ft (138m) outdoor / 150 ft (46m) indoor line of sight 1/5" Cmos sensor 8 Pcs IR Leds 5V 1A Battery Voltage 4xAA alkaline battery or 3.7V Li-Polymer battery (not included) Battery Life Up to 4 hours. Up to 2.5 hours with night vision on. Requires optional batteries. Video Monitor Specifications Frequency Display size Power adapter voltage Battery voltage Battery Life 2400~2483.5Mhz 3.5" TFT LCD 5V 1A 3.7V Li-Polymer battery (built-in) Up to 4.5 hours 36
45 Mounting Template Mounting Template Use the mounting template to align mounting holes for your camera. 37
46 Mounting Template 38
47 Notices Notices FCC Notice This device complies with Part 15, subpart C, of the FCC Rules. Operation is subject to the following two conditions: (1) this device may not cause harmful interference, and (2) this device must accept any interference received, including interference that may cause undesired operation. The manufacturer is not responsible for any radio or TV interference caused by unauthorized modifications to this equipment. Such modifications could void the user s authority to operate the equipment. However, it is imperative that the user follows the guidelines in this manual to avoid improper usage which may result in damage to the unit, electrical shock and fire hazard injury. In order to improve the feature functions and quality of this product, the specifications are subject to change without notice from time to time. IC Notice This device complies with Industry Canada license-exempt RSS standard(s). Operation is subject to the following two conditions: (1) this device may not cause interference, and (2) this device must accept any interference, including interference that may cause undesired operation of the device. Cleaning and Disposal Cleaning Clean the monitor and camera with a slightly damp cloth or an anti-static cloth. Never use cleaning agents or abrasive solvents. Do not clean any part of the product with cleaners with thinners or other solvents and chemicals. This may cause permanent damage to the product which is not covered by the Warranty. When necessary, clean it with a damp cloth. Keep your camera and monitor away from hot, humid areas or strong sunlight, and do not get it wet. Every effort has been made to ensure high standards of reliability for your video monitor. However, if something does go wrong, please do not try to repair it yourself. Contact Customer Service for assistance. Disposal of the device At the end of the product lifecycle, you should not dispose of this product with normal household waste, but take the product to a collection point for the recycling of electrical and electronic equipment. The symbol on the product, user s guide and/or box indicates this. Some of the product materials can be re-used if you take them to a recycling point. By reusing some parts or raw materials from used products you make an important contribution to the protection of the environment. Please contact your local authorities in case you need more information on the collection points in your area. Dispose of the battery pack in an environmentally-friendly manner according to your local regulations. 39
48 Notices 40
49
50 Enhance your security with genuine Lorex products and accessories. Order whatever you need at or call LOREX ( ) Special offer Coupon: MLLLLDCG-CM-OOJICORN Parking Lot Office LBC6050 Home LNZ4001 LDC6050 Drive Way CVC6950B PROTECT EVERYTHING THAT MATTERS Add wired or wireless cameras to expand the Envelope of Protection for your business, your home and your family LW2702 Convenience Store LW2110 May R14 Restaurant Front Door LW2301 Nursery LW2003 Home Office LW2902 Backyard LW2201
LIVE snap. U s e r s G u i d e. WARNING Adult assembly required. Keep small parts away from children when assembling. Video Baby Monitor
 LOREX LOREX LIVE snap Video Baby Monitor U s e r s G u i d e WARNING Adult assembly required. Keep small parts away from children when assembling. www.lorextechnology.com Welcome! Thank you for purchasing
LOREX LOREX LIVE snap Video Baby Monitor U s e r s G u i d e WARNING Adult assembly required. Keep small parts away from children when assembling. www.lorextechnology.com Welcome! Thank you for purchasing
smartentry Wireless Video Doorphone User Manual
 smartentry Wireless Video Doorphone User Manual Designed & Engineered Version 1.2 in the United Kingdom Contents Precautions... 3 1. Product Overview... 4 1.1. Product Features... 4 1.2. Contents... 4
smartentry Wireless Video Doorphone User Manual Designed & Engineered Version 1.2 in the United Kingdom Contents Precautions... 3 1. Product Overview... 4 1.1. Product Features... 4 1.2. Contents... 4
LW2730 & LW2930 LIVE SD+ Series - Frequently Asked Questions
 LW2730 & LW2930 LIVE SD+ Series - Frequently Asked Questions Relevant Models / Series: LW2730 Series (LW2732, LW2731), LW2930 Series (LW2932) Q: How do I install USB drivers for remote viewing using Skype?
LW2730 & LW2930 LIVE SD+ Series - Frequently Asked Questions Relevant Models / Series: LW2730 Series (LW2732, LW2731), LW2930 Series (LW2932) Q: How do I install USB drivers for remote viewing using Skype?
Capture your child's precious moments with manual or sound-activated recording.
 THE WIRELESS WAY TO STAY AWARE 3.5" LCD color monitor Record video to SD card Remote viewing Two-way talk Completely portable RECORD VIDEO AND AUDIO. Capture your child's precious moments with manual or
THE WIRELESS WAY TO STAY AWARE 3.5" LCD color monitor Record video to SD card Remote viewing Two-way talk Completely portable RECORD VIDEO AND AUDIO. Capture your child's precious moments with manual or
SLIMLINE DASH CAM Audio & Video Recorder
 SLIMLINE DASH CAM Audio & Video Recorder 1 EK142CAM INSTRUCTION MANUAL PLEASE READ ALL INSTRUCTIONS CAREFULLY AND RETAIN FOR FUTURE USE Getting Started Remove the Car Digital Video Recorder from the box.
SLIMLINE DASH CAM Audio & Video Recorder 1 EK142CAM INSTRUCTION MANUAL PLEASE READ ALL INSTRUCTIONS CAREFULLY AND RETAIN FOR FUTURE USE Getting Started Remove the Car Digital Video Recorder from the box.
BEAT 2.0 USER MANUAL
 BEAT 2.0 USER MANUAL FCC ID: 2ADLJBEAT20 The device complies with part 15 of the FCC Rules. Operation is subject to the following two conditions: (1) This device may not cause harmful interference, and
BEAT 2.0 USER MANUAL FCC ID: 2ADLJBEAT20 The device complies with part 15 of the FCC Rules. Operation is subject to the following two conditions: (1) This device may not cause harmful interference, and
U-Bell. Quick Start Guide. Two-way Audio. 180 Field of View. Motion Activated. 1080p Full HD. Night Vision. Wireless Video Doorbell DB1
 U-Bell Wireless Video Doorbell Quick Start Guide 1080p Full HD Two-way Audio Motion Activated 180 Field of View Night Vision U-Bell includes Lifetime Warranty DB1 Regulatory Information FCC Information
U-Bell Wireless Video Doorbell Quick Start Guide 1080p Full HD Two-way Audio Motion Activated 180 Field of View Night Vision U-Bell includes Lifetime Warranty DB1 Regulatory Information FCC Information
2.4GHz Digital Wireless 7 LCD Surveillance Kit
 2.4GHz Digital Wireless 7 LCD Surveillance Kit User Manual QC-3762 Box Contents: 1 x 7 LCD Monitor 1 x Wireless Camera 2 x Mains Power Adaptors 1 x Camera Antenna 1 x Mounting Hardware Product Diagram:
2.4GHz Digital Wireless 7 LCD Surveillance Kit User Manual QC-3762 Box Contents: 1 x 7 LCD Monitor 1 x Wireless Camera 2 x Mains Power Adaptors 1 x Camera Antenna 1 x Mounting Hardware Product Diagram:
SPK User Manual. 900MHz Wireless Stereo Headphones INTRODUCTION FEATURES IMPORTANT SAFETY INFORMATION
 INTRODUCTION Thank you for purchasing our 900Mhz compact cordless stereo headphone system that takes advantage of the very latest advances in wireless transmission technology so you SPK-9100 900MHz Wireless
INTRODUCTION Thank you for purchasing our 900Mhz compact cordless stereo headphone system that takes advantage of the very latest advances in wireless transmission technology so you SPK-9100 900MHz Wireless
Welcome 1. Precaution
 0 Table of Contents 1. Precautions. 2 2. Preparation.. 2 Standard Accessories.. 5 Parts Names.. 6 Charging the Battery Pack..... 7 3. Recording Mode 9 Loading SD card 9 Connect External Camera.. 9 Powering
0 Table of Contents 1. Precautions. 2 2. Preparation.. 2 Standard Accessories.. 5 Parts Names.. 6 Charging the Battery Pack..... 7 3. Recording Mode 9 Loading SD card 9 Connect External Camera.. 9 Powering
USER MANUAL MINI WILDLIFE CAMERA
 USER MANUAL MINI WILDLIFE CAMERA INTRODUCTION Thank you for purchasing our mini wildlife camera. This device is a special camera designed specifically for recording and observing wildlife. These easy to
USER MANUAL MINI WILDLIFE CAMERA INTRODUCTION Thank you for purchasing our mini wildlife camera. This device is a special camera designed specifically for recording and observing wildlife. These easy to
UA-06XB Beeper Bluetooth Headset. User Manual
 UA-06XB Beeper Bluetooth Headset User Manual Contents Product Specifications... 3 Components... 3 Beeper Overview... 4 Retractable Mechanism... 5 Ringer and Anti-Lost Function... 6 Wearing Style... 7-10
UA-06XB Beeper Bluetooth Headset User Manual Contents Product Specifications... 3 Components... 3 Beeper Overview... 4 Retractable Mechanism... 5 Ringer and Anti-Lost Function... 6 Wearing Style... 7-10
Wi-Fi Baby Camera Pan & Tilt Cloud Camera
 Wi-Fi Baby Camera Pan & Tilt Cloud Camera Quick Install Guide DCS-850L Please save this guide for future reference. Read these instructions before using your camera. Do not manually adjust the angle of
Wi-Fi Baby Camera Pan & Tilt Cloud Camera Quick Install Guide DCS-850L Please save this guide for future reference. Read these instructions before using your camera. Do not manually adjust the angle of
WI-FI GARAGE DOOR CONTROLLER WITH CAMERA USER MANUAL
 WI-FI GARAGE DOOR CONTROLLER WITH CAMERA USER MANUAL Contents Introduction 4 Product Features 5 Garage Door Controller LED Indicators 6 What s Included 7 Wi-Fi Requirements 8 Mobile Device Requirements
WI-FI GARAGE DOOR CONTROLLER WITH CAMERA USER MANUAL Contents Introduction 4 Product Features 5 Garage Door Controller LED Indicators 6 What s Included 7 Wi-Fi Requirements 8 Mobile Device Requirements
Xemio-154 User Manual
 Xemio-154 User Manual User manual Sport MP3 Player with Micro SD Card of 4GB IMPORTANT: Read all instructions carefully before using this product. Retain this owner s manual for future reference. Cautions
Xemio-154 User Manual User manual Sport MP3 Player with Micro SD Card of 4GB IMPORTANT: Read all instructions carefully before using this product. Retain this owner s manual for future reference. Cautions
User Manual. eufy Security SpaceView Baby Monitor
 User Manual Anker Innovations Limited. All rights reserved. Eufy and the Eufy logo are trademarks of Anker Innovations Limited, registered in the United States and other countries. All other trademarks
User Manual Anker Innovations Limited. All rights reserved. Eufy and the Eufy logo are trademarks of Anker Innovations Limited, registered in the United States and other countries. All other trademarks
WIFI BABY MONITOR. User Guide
 WIFI BABY MONITOR User Guide PNMWIFIAC What s inside Welcome!... 2 Getting started... 3 Tour of the system... 9 Everyday use...13 Motion detection...14 Sound detection...14 Auto-record time...15 Battery
WIFI BABY MONITOR User Guide PNMWIFIAC What s inside Welcome!... 2 Getting started... 3 Tour of the system... 9 Everyday use...13 Motion detection...14 Sound detection...14 Auto-record time...15 Battery
Contents Using the 4SK909 Twister
 Contents About this manual... 1 Notices for use... 1 Know the product... 2 Using the 4SK909 Twister... 3 Charging... 3 Inserting the TF memory card... 4 Powering ON/OFF the Dash Cam... 4 Installing in-vehicle
Contents About this manual... 1 Notices for use... 1 Know the product... 2 Using the 4SK909 Twister... 3 Charging... 3 Inserting the TF memory card... 4 Powering ON/OFF the Dash Cam... 4 Installing in-vehicle
High Intensity Invisible IR Digital Scouting Camera
 High Intensity Invisible IR Digital Scouting Camera User s Manual Model # TR8B1-7 Includes Camera Unit 2 - Bungee Cords User Manual page 1 Features RESOLUTION MAX: 8 MP FLASH FLASH RANGE SENSOR SENSOR
High Intensity Invisible IR Digital Scouting Camera User s Manual Model # TR8B1-7 Includes Camera Unit 2 - Bungee Cords User Manual page 1 Features RESOLUTION MAX: 8 MP FLASH FLASH RANGE SENSOR SENSOR
Table of Contents. Introduction 2 1. Intelligent Remote Control 2 2. Charging the Remote Control 3
 Table of Contents Introduction 2 1. Intelligent Remote Control 2 2. Charging the Remote Control 3 Getting Started 6 1. Activating the Remote Control 6 2. Selecting a Device 7 3. Operating a Device 8 4.
Table of Contents Introduction 2 1. Intelligent Remote Control 2 2. Charging the Remote Control 3 Getting Started 6 1. Activating the Remote Control 6 2. Selecting a Device 7 3. Operating a Device 8 4.
User's Guide. Video Borescope. Models BR200 and BR250
 User's Guide Video Borescope Models BR200 and BR250 Introduction Congratulations on your purchase of this Extech BR200 (17mm camera head) or BR250 (9mm camera head) Video Borescope. This instrument was
User's Guide Video Borescope Models BR200 and BR250 Introduction Congratulations on your purchase of this Extech BR200 (17mm camera head) or BR250 (9mm camera head) Video Borescope. This instrument was
Always there to help you. Register your product and get support at CVR600. Question? Contact Philips.
 Always there to help you Register your product and get support at www.philips.com/support Question? Contact Philips CVR600 User manual Contents 1 Safety 2 2 Your car driving recorder 3 Introduction 3
Always there to help you Register your product and get support at www.philips.com/support Question? Contact Philips CVR600 User manual Contents 1 Safety 2 2 Your car driving recorder 3 Introduction 3
NOTICES NOTICE OF INTENDED USE
 USER MANUAL Thank you for buying this XTRONS product. Please read through these instructions so you will know how to operate this product properly. After you have finished reading the instructions, keep
USER MANUAL Thank you for buying this XTRONS product. Please read through these instructions so you will know how to operate this product properly. After you have finished reading the instructions, keep
The battery in a newly purchased phone has about 50% charge up.
 0 CP 300 4G 1.Introduction Thank you for choosing this mobile phone. With this user manual, you can understand the operation of this phone and enjoy its perfect function and simple operation. Besides basic
0 CP 300 4G 1.Introduction Thank you for choosing this mobile phone. With this user manual, you can understand the operation of this phone and enjoy its perfect function and simple operation. Besides basic
Wireless Video Door Phone Installation and Operating Instructions
 Wireless Video Door Phone Installation and Operating Instructions PLEASE READ THESE INSTRUCTIONS CAREFULLY BEFORE USING THIS PRODUCT AND KEEP THIS MANUAL FOR FUTURE REFERENCE. CONTENTS INTRODUCTION...
Wireless Video Door Phone Installation and Operating Instructions PLEASE READ THESE INSTRUCTIONS CAREFULLY BEFORE USING THIS PRODUCT AND KEEP THIS MANUAL FOR FUTURE REFERENCE. CONTENTS INTRODUCTION...
Instructions for PREMISE PRO Digital Surveillance Camera
 Important Battery lnformation - Only use Alkaline or Lithium batteries. We recommend the use of Energizer batteries. - Do not mix old and new batteries. Always replace ALL the batteries at the same time.
Important Battery lnformation - Only use Alkaline or Lithium batteries. We recommend the use of Energizer batteries. - Do not mix old and new batteries. Always replace ALL the batteries at the same time.
HD829THD USER MANUAL
 HD829THD USER MANUAL Thank you for buying this XTRONS product. Please read through these instructions so you will know how to operate this product properly. After you have finished reading the instructions,
HD829THD USER MANUAL Thank you for buying this XTRONS product. Please read through these instructions so you will know how to operate this product properly. After you have finished reading the instructions,
Smartphone Docking Station with Speaker and Bed Shaker
 TM WARRANTY The Silent Call AlarmDock is warranted for (see individual items for length of warranty) from the day of purchase to be free of defects in material and workmanship. This warranty is limited
TM WARRANTY The Silent Call AlarmDock is warranted for (see individual items for length of warranty) from the day of purchase to be free of defects in material and workmanship. This warranty is limited
High Intensity Invisible IR Digital Scouting Camera
 High Intensity Invisible IR Digital Scouting Camera User s Manual Model # KP10B8-7 Includes Camera Unit 2 - Bungee Cords User Manual page 1 Features RESOLUTION MAX: 10 MP FLASH FLASH RANGE SENSOR SENSOR
High Intensity Invisible IR Digital Scouting Camera User s Manual Model # KP10B8-7 Includes Camera Unit 2 - Bungee Cords User Manual page 1 Features RESOLUTION MAX: 10 MP FLASH FLASH RANGE SENSOR SENSOR
Sight and Sound Assurance Monitor
 08037_inst_video_072203 7/29/03 11:26 AM Page 1 Sight and Sound Assurance Monitor with Extra Receiver User Guide Questions? Comments? Missing Parts? Contact Us: www.safety1st.com French Guide: page 14
08037_inst_video_072203 7/29/03 11:26 AM Page 1 Sight and Sound Assurance Monitor with Extra Receiver User Guide Questions? Comments? Missing Parts? Contact Us: www.safety1st.com French Guide: page 14
Magnetic base Indicator light Microphone Camera lens Micro SD card slot Infrared light Front Side Pivot connector Built-in speakers
 Niro USER MANUAL Contents Introduction 4 Product Features 5 Niro LED Indicators 6 What s Included 7 Wi-Fi Requirements 8 Mobile Device Requirements 8 Garage Door Opener Requirements 8 Download the Momentum
Niro USER MANUAL Contents Introduction 4 Product Features 5 Niro LED Indicators 6 What s Included 7 Wi-Fi Requirements 8 Mobile Device Requirements 8 Garage Door Opener Requirements 8 Download the Momentum
DEUTSCH ENGLISH NEDERLANDS FRANÇAIS NORSK ITALANIO ČEŠTINA Hersteller DAB650SI
 DEUTSCH NEDERLANDS NORSK ČEŠTINA ENGLISH FRANÇAIS ITALANIO Hersteller Wörlein GmbH Tel.: +49 9103/71670 Gewerbestrasse 12 Fax.: +49 9103/716712 D 90556 Cadolzburg Email. info@woerlein.com GERMANY Web:
DEUTSCH NEDERLANDS NORSK ČEŠTINA ENGLISH FRANÇAIS ITALANIO Hersteller Wörlein GmbH Tel.: +49 9103/71670 Gewerbestrasse 12 Fax.: +49 9103/716712 D 90556 Cadolzburg Email. info@woerlein.com GERMANY Web:
RF-Link 2.4GHz Digital Wireless Color Security/Baby Monitor. Model: ABM-4161 User's Manual
 RF-Link 2.4GHz Digital Wireless Color Security/Baby Monitor Model: ABM-4161 User's Manual 1 Package Content Camera x 1 Monitor x 1 Power Adapters x 2 Battery for Monitor ( 3.7V 1000mAH Li-ion ) x 1 User's
RF-Link 2.4GHz Digital Wireless Color Security/Baby Monitor Model: ABM-4161 User's Manual 1 Package Content Camera x 1 Monitor x 1 Power Adapters x 2 Battery for Monitor ( 3.7V 1000mAH Li-ion ) x 1 User's
R E V O L U T I O N U S E R G U I D E
 R E V O L U T I O N USER GUIDE SAFETY & GENERAL INFORMATION Please read the following information before using this product: To avoid hearing damage, make sure that the volume on your transmitting device
R E V O L U T I O N USER GUIDE SAFETY & GENERAL INFORMATION Please read the following information before using this product: To avoid hearing damage, make sure that the volume on your transmitting device
Alexa. Digital Baby Video Monitor MANUAL. CAUTION: Keep small parts away from children.
 Alexa MANUAL Digital Baby Video Monitor + - CAUTION: Keep small parts away from children. www.mylevana.com SAFETY INSTRUCTIONS & DISCLAIMERS Caution: keep small parts away from children. Strangulation
Alexa MANUAL Digital Baby Video Monitor + - CAUTION: Keep small parts away from children. www.mylevana.com SAFETY INSTRUCTIONS & DISCLAIMERS Caution: keep small parts away from children. Strangulation
Do not attempt to service the unit yourself. Seek assistance from a qualified professional.
 USER S MANUAL experience originality * Swerve Bluetooth NFC speaker INTRODUCTION User's Manual Congratulations on your purchase of the new ifidelity Swerve NFC Bluetooth speaker! Please read and follow
USER S MANUAL experience originality * Swerve Bluetooth NFC speaker INTRODUCTION User's Manual Congratulations on your purchase of the new ifidelity Swerve NFC Bluetooth speaker! Please read and follow
Network Camera. Quick Guide DC-B1203X. Powered by
 Network Camera Quick Guide DC-B1203X Powered by Safety Precautions English WARNING RISK OF ELECTRIC SHOCK DO NOT OPEN WARNING: TO REDUCE THE RISK OF ELECTRIC SHOCK, DO NOT REMOVE COVER (OR BACK). NO USER-SERVICEABLE
Network Camera Quick Guide DC-B1203X Powered by Safety Precautions English WARNING RISK OF ELECTRIC SHOCK DO NOT OPEN WARNING: TO REDUCE THE RISK OF ELECTRIC SHOCK, DO NOT REMOVE COVER (OR BACK). NO USER-SERVICEABLE
ENGLISH TRUE WIRELESS EARPHONES OWNER S MANUAL
 TRUE WIRELESS EARPHONES OWNER S MANUAL INTRODUCTION Thank you for purchasing a pair of PSB Speakers M4U TW1 earphones. Producing natural musical dynamics and precisely imaged sound, these high fidelity
TRUE WIRELESS EARPHONES OWNER S MANUAL INTRODUCTION Thank you for purchasing a pair of PSB Speakers M4U TW1 earphones. Producing natural musical dynamics and precisely imaged sound, these high fidelity
Wireless Digital Video Doorbell CL-3684 USER S MANUAL
 Wireless Digital Video Doorbell CL-3684 USER S MANUAL Prior To Use Congratulations...on purchasing our high quality product. Please read the manual carefully before installing your system and follow all
Wireless Digital Video Doorbell CL-3684 USER S MANUAL Prior To Use Congratulations...on purchasing our high quality product. Please read the manual carefully before installing your system and follow all
Viewing your camera remotely using Skype on a Mac
 www.lorextechnology.com Viewing your camera remotely using Skype on a Mac USB Drivers are available as a free download from www.lorextechnology.com to connect your Live SD Series device to a Mac computer
www.lorextechnology.com Viewing your camera remotely using Skype on a Mac USB Drivers are available as a free download from www.lorextechnology.com to connect your Live SD Series device to a Mac computer
Appbot RILEY. APPBOT Riley User Manual. IN THE BOX. Appbot RILEY. Charging Station Adapter USB Cable Manual
 Appbot RILEY www.rileyrobot.com APPBOT Riley User Manual IN THE BOX Appbot RILEY Charging Station Adapter USB Cable Manual [Caution] Be sure to use the supplied adapter and cable. 1) Install Application
Appbot RILEY www.rileyrobot.com APPBOT Riley User Manual IN THE BOX Appbot RILEY Charging Station Adapter USB Cable Manual [Caution] Be sure to use the supplied adapter and cable. 1) Install Application
Technical Specifications
 User manual Ksix Smart Watch is a multi-funtion device that features a pedometer, calories counter, sleep monitor, access your Phone Book, allows you to make and receive phone calls, has an anti-lost function,
User manual Ksix Smart Watch is a multi-funtion device that features a pedometer, calories counter, sleep monitor, access your Phone Book, allows you to make and receive phone calls, has an anti-lost function,
f200 English User Manual Contents
 f200 English User Manual Contents About this Guide...3 FCC Statement...3 WEEE Notice...3 CE Regulatory Notice...4 Notes on Installation...4 Caution...4 1 Introduction...5 1.1 Features...5 1.2 Package Contents...5
f200 English User Manual Contents About this Guide...3 FCC Statement...3 WEEE Notice...3 CE Regulatory Notice...4 Notes on Installation...4 Caution...4 1 Introduction...5 1.1 Features...5 1.2 Package Contents...5
PORTABLE HOME SECURITY VIDEO CAMERA
 PORTABLE HOME SECURITY VIDEO CAMERA Instruction Manual English Version1.0 MODEL: SG6227 www.lorexcctv.com Copyright 2007 Lorex Technology Inc. CAUTION RISK OF ELECTRIC SHOCK. DO NOT OPEN.! CAUTION: TO
PORTABLE HOME SECURITY VIDEO CAMERA Instruction Manual English Version1.0 MODEL: SG6227 www.lorexcctv.com Copyright 2007 Lorex Technology Inc. CAUTION RISK OF ELECTRIC SHOCK. DO NOT OPEN.! CAUTION: TO
User s Manual BeamPod User Manual
 User s Manual BeamPod General Safety Information 1. Keep the device and packaging materials out of reach of infants and children. 2. Keep the power adapter and other contacts from water, Dry your hands
User s Manual BeamPod General Safety Information 1. Keep the device and packaging materials out of reach of infants and children. 2. Keep the power adapter and other contacts from water, Dry your hands
User Guide. Video Borescope. Models BR200 and BR250
 User Guide Video Borescope Models BR200 and BR250 Introduction Congratulations on your purchase of this Extech BR200 (17mm camera head) or BR250 (9mm camera head) Video Borescope. This instrument was designed
User Guide Video Borescope Models BR200 and BR250 Introduction Congratulations on your purchase of this Extech BR200 (17mm camera head) or BR250 (9mm camera head) Video Borescope. This instrument was designed
TMD-740 Dash Cam USER MANUAL. Mondo TMD-740 Dash Cam
 TMD-740 Dash Cam USER MANUAL Table of Contents iii Table of Contents 1. Introduction to Your New Dash Cam System...1 1.1 About...1 1.2 Disclaimers...1 1.3 Items included in package...1 1.4 Product overview...2
TMD-740 Dash Cam USER MANUAL Table of Contents iii Table of Contents 1. Introduction to Your New Dash Cam System...1 1.1 About...1 1.2 Disclaimers...1 1.3 Items included in package...1 1.4 Product overview...2
User's Guide Video Borescope Model BR200
 User's Guide Video Borescope Model BR200 Introduction Congratulations on your purchase of this Extech BR200 Video Borescope. This instrument was designed for use as a remote inspection device. It can be
User's Guide Video Borescope Model BR200 Introduction Congratulations on your purchase of this Extech BR200 Video Borescope. This instrument was designed for use as a remote inspection device. It can be
WELCOME. For customer support or any inquiries, please visit our web site at or contact us at
 WELCOME Congratulations on purchasing the GBF Smart Four Wire Intercom System. Our factory engineers were the first to enable multiple security cameras being monitored through a smart mobile device and
WELCOME Congratulations on purchasing the GBF Smart Four Wire Intercom System. Our factory engineers were the first to enable multiple security cameras being monitored through a smart mobile device and
INSPECTION TOOL. Wireless Inspection Camera with Recordable Monitor. EU Environmental Protection. Model: 8802AL, 8803AL. Model: 8802AL, 8803AL
 TM TM INSPECTION TOOL Wireless Inspection Camera with Recordable Monitor Model: 8802AL, 8803AL EU Environmental Protection Waste electrical products should not be disposed of with household waste. Please
TM TM INSPECTION TOOL Wireless Inspection Camera with Recordable Monitor Model: 8802AL, 8803AL EU Environmental Protection Waste electrical products should not be disposed of with household waste. Please
DVR 514 Digital Video Recorder
 DVR 514 Digital Video Recorder User Manual 2010 Sakar International, Inc. All rights reserved. Windows and the Windows logo are registered trademarks of Microsoft Corporation. All other trademarks are
DVR 514 Digital Video Recorder User Manual 2010 Sakar International, Inc. All rights reserved. Windows and the Windows logo are registered trademarks of Microsoft Corporation. All other trademarks are
SMART WI-FI BABY MONITOR. User Guide
 SMART WI-FI BABY MONITOR User Guide PNMAL2 What s inside Welcome!... 2 Getting started... 3 Tour of the system... 10 Everyday use...14 Alexa...15 Lullabies...15 Motion detection...16 Sound detection...16
SMART WI-FI BABY MONITOR User Guide PNMAL2 What s inside Welcome!... 2 Getting started... 3 Tour of the system... 10 Everyday use...14 Alexa...15 Lullabies...15 Motion detection...16 Sound detection...16
Bluetooth Hands-Free Speaker Phone Custom Accessories 23685
 Bluetooth Hands-Free Speaker Phone Custom Accessories 23685 1. Product Description This versatile Bluetooth speakerphone is specially designed for the user to enjoy convenient and free wireless communication.
Bluetooth Hands-Free Speaker Phone Custom Accessories 23685 1. Product Description This versatile Bluetooth speakerphone is specially designed for the user to enjoy convenient and free wireless communication.
Full Color Digital Scouting Camera. User s Manual Scouting Camera SG860C-HD
 Full Color Digital Scouting Camera User s Manual Scouting Camera SG860C-HD Content 1 Instruction...1 1.1 General Description...1 1.2 Application... 2 1.3 Camera Interface... 2 1.4 Saving Images or Videos...
Full Color Digital Scouting Camera User s Manual Scouting Camera SG860C-HD Content 1 Instruction...1 1.1 General Description...1 1.2 Application... 2 1.3 Camera Interface... 2 1.4 Saving Images or Videos...
Safety and Maintenance You can use your Tablet PC under a wide range of environmental conditions. However, to ensure long use and continued high
 EVG7 DL46 Getting Started Congratulations on your purchase of a Tablet PC. The Tablet PC is a fully functional PC with built-in LAN, and wireless connectivity. With your Tablet PC you will be able to organize
EVG7 DL46 Getting Started Congratulations on your purchase of a Tablet PC. The Tablet PC is a fully functional PC with built-in LAN, and wireless connectivity. With your Tablet PC you will be able to organize
Product Features. LED Light. LED Indicator light. Camera Lens. Microphone. IR LEDs. PIR Sensor. Reset button. Micro-SD card slot. Speaker.
 Aria USER MANUAL Contents Introduction 4 Product Features 5 LED Indicators 6 What s Included 7 Wi-Fi Requirements 8 Mobile Device Requirements 8 Installation Requirements 9 Aria Installation 10 App Setup
Aria USER MANUAL Contents Introduction 4 Product Features 5 LED Indicators 6 What s Included 7 Wi-Fi Requirements 8 Mobile Device Requirements 8 Installation Requirements 9 Aria Installation 10 App Setup
XEMIO-950 MP5 PLAYER / 4GB MEMORY / TOUCH SCREEN. For information and support,
 XEMIO-950 MP5 PLAYER / 4GB MEMORY / TOUCH SCREEN For information and support, www.lenco.eu To the customer: Thank you for purchasing this MP5 player. When opening the box for the first time, please check
XEMIO-950 MP5 PLAYER / 4GB MEMORY / TOUCH SCREEN For information and support, www.lenco.eu To the customer: Thank you for purchasing this MP5 player. When opening the box for the first time, please check
OUTDOOR SECURITY CAMERA WITH LED FLOODLIGHT
 OUTDOOR SECURITY CAMERA WITH LED FLOODLIGHT Wifi Security Camera With LED Floodlight Features 20W with 1600 Lumens Indoor and Outdoor Wifi IP Camera with LED flood light Passive IR and Motion sensor Support
OUTDOOR SECURITY CAMERA WITH LED FLOODLIGHT Wifi Security Camera With LED Floodlight Features 20W with 1600 Lumens Indoor and Outdoor Wifi IP Camera with LED flood light Passive IR and Motion sensor Support
Aspera Jazz. User Manual
 Aspera Jazz User Manual 1 Contents About Aspera Jazz... 3 General Information... 3 Profile... 3 Safety Information... 3 Safety warning and Attentions... 3 Switch off in aircraft... 3 Switch off before
Aspera Jazz User Manual 1 Contents About Aspera Jazz... 3 General Information... 3 Profile... 3 Safety Information... 3 Safety warning and Attentions... 3 Switch off in aircraft... 3 Switch off before
I. User Guide. 1. Structure. HD Lens. Speaker USB/TV port. 360 rotating clip Video/Confirm. Photo. OK/Menu. Audio. Reset. Up/Infrared HD 2 LCD.
 Body-Cam User Manual PPBCM9 Warning: 1. Be careful not to use this product in strong magnetic fields, which may cause image interference or cause product fault. 2. Be careful not to direct sunlight for
Body-Cam User Manual PPBCM9 Warning: 1. Be careful not to use this product in strong magnetic fields, which may cause image interference or cause product fault. 2. Be careful not to direct sunlight for
JXHDBT1. Owner s Manual
 Owner s Manual CONTENTS Introduction... 1 Features... 1 Box Contents... 1 Compliance... 1 Safety Information... 2 Getting Started... 3 Installing the Batteries... 3 Charging Your Headphones... 3 Adjusting
Owner s Manual CONTENTS Introduction... 1 Features... 1 Box Contents... 1 Compliance... 1 Safety Information... 2 Getting Started... 3 Installing the Batteries... 3 Charging Your Headphones... 3 Adjusting
CD DAB+ RADIO WITH BLUETOOTH MUSIC SYSTEM BT-9000
 CD DAB+ RADIO WITH BLUETOOTH MUSIC SYSTEM BT-9000 Instruction Manual For information and support www.lenco.eu Important Safety Instructions When used in the directed manner, this unit has been designed
CD DAB+ RADIO WITH BLUETOOTH MUSIC SYSTEM BT-9000 Instruction Manual For information and support www.lenco.eu Important Safety Instructions When used in the directed manner, this unit has been designed
ADPF10XN Instruction Manual
 ADPF10XN Instruction Manual 1 ADPF10XN Digital Photo Frame User Guide Thank you for purchasing the ADPF10XN 10.4 digital photo frame (DPF). Before operating your new digital photo frame please carefully
ADPF10XN Instruction Manual 1 ADPF10XN Digital Photo Frame User Guide Thank you for purchasing the ADPF10XN 10.4 digital photo frame (DPF). Before operating your new digital photo frame please carefully
DIGITAL ENHANCED CORDLESS TELEPHONE with Caller ID Function CL-3350 INF USER' S MANUAL
 DIGITAL ENHANCED CORDLESS TELEPHONE with Caller ID Function CL-3350 INF USER' S MANUAL Congratulations on purchasing our high quality product. Please read the manual carefully to find out all features
DIGITAL ENHANCED CORDLESS TELEPHONE with Caller ID Function CL-3350 INF USER' S MANUAL Congratulations on purchasing our high quality product. Please read the manual carefully to find out all features
Quick Start Guide. Reolink Argus 2. Technical Support QG2_A. For more troubleshooting, please go to FAQs on our website: https://reolink.
 Reolink Argus 2 Quick Start Guide Technical Support For more troubleshooting, please go to FAQs on our website: https://reolink.com/faqs/ For other technical support, please contact us at support@reolink.com
Reolink Argus 2 Quick Start Guide Technical Support For more troubleshooting, please go to FAQs on our website: https://reolink.com/faqs/ For other technical support, please contact us at support@reolink.com
The Cisco Wireless IP Phone 8821-EX has not been tested or certified with any accessories for use in Potentially Explosive Atmosphere.
 Supported, page 1 Headsets, page 1 Cisco Wireless IP Phone 8821 Desktop Charger, page 2 Cisco Wireless IP Phone 8821 Multicharger, page 6 Secure the Charger with a Cable Lock, page 10 Supported You can
Supported, page 1 Headsets, page 1 Cisco Wireless IP Phone 8821 Desktop Charger, page 2 Cisco Wireless IP Phone 8821 Multicharger, page 6 Secure the Charger with a Cable Lock, page 10 Supported You can
BLUETOOTH WIRELESS EARBUD INSTRUCTION MANUAL
 BLUETOOTH WIRELESS EARBUD INSTRUCTION MANUAL 1 Getting Started Remove the product from the box. Remove any packaging from the product. Please retain all packaging after you have checked and counted all
BLUETOOTH WIRELESS EARBUD INSTRUCTION MANUAL 1 Getting Started Remove the product from the box. Remove any packaging from the product. Please retain all packaging after you have checked and counted all
VXi V200 User Guide. VoIPon Tel: (0) Fax: +44 (0)
 VXi V200 User Guide TABLE OF CONTENTS Welcome...3 V200 Headset Features V200 Base Features Safety Information...4 What s in the Box....5 Base Overview....6 Headset Overview...7 Optional Accessories...7
VXi V200 User Guide TABLE OF CONTENTS Welcome...3 V200 Headset Features V200 Base Features Safety Information...4 What s in the Box....5 Base Overview....6 Headset Overview...7 Optional Accessories...7
Wireless Doorphone Intercom
 Security Made Smarter Wireless Doorphone Intercom EN INSTRUCTION MANUAL DOORBELL OVERVIEW MICROPHONE LEDS CAMERA LENS LIGHT SENSOR Detects ambient light and turns on the LEDS to provide clear color night
Security Made Smarter Wireless Doorphone Intercom EN INSTRUCTION MANUAL DOORBELL OVERVIEW MICROPHONE LEDS CAMERA LENS LIGHT SENSOR Detects ambient light and turns on the LEDS to provide clear color night
EO-MN910. User Manual. English (USA). 12/2014. Rev.1.0.
 EO-MN910 User Manual English (USA). 12/2014. Rev.1.0 www.samsung.com About this manual This user manual is specially designed to detail the device s functions and features. Please read this manual before
EO-MN910 User Manual English (USA). 12/2014. Rev.1.0 www.samsung.com About this manual This user manual is specially designed to detail the device s functions and features. Please read this manual before
Atomic Projection Alarm
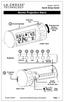 Atomic Projection Alarm Model: T83721 Quick Setup Guide 1 Snooze/Backlight Projection Lens Projection Arm Rotation (Front and Back) FRONT VIEW 2 3 4 5 6 7 Buttons 8 Projection Focus AC Power Jack BACK
Atomic Projection Alarm Model: T83721 Quick Setup Guide 1 Snooze/Backlight Projection Lens Projection Arm Rotation (Front and Back) FRONT VIEW 2 3 4 5 6 7 Buttons 8 Projection Focus AC Power Jack BACK
TECHNOLOGIES. P2jr Pico Projector. User Guide
 aaxa TECHNOLOGIES P2jr Pico Projector User Guide Caution! WARNING: Please use this product as instructed. Misuse may cause injury or death. DO NOT use while driving DO NOT expose to water or wet surfaces.
aaxa TECHNOLOGIES P2jr Pico Projector User Guide Caution! WARNING: Please use this product as instructed. Misuse may cause injury or death. DO NOT use while driving DO NOT expose to water or wet surfaces.
Introduction. See page #6 for device requirements.
 W-FI CAMERA USER MANUAL Contents Introduction 4 Camera LED Indicators 5 Wi-Fi Requirements 6 Mobile Device Requirements 6 Download the Momentum App 7 Create an Account 8 Setup 10 Pairing 10 Connecting
W-FI CAMERA USER MANUAL Contents Introduction 4 Camera LED Indicators 5 Wi-Fi Requirements 6 Mobile Device Requirements 6 Download the Momentum App 7 Create an Account 8 Setup 10 Pairing 10 Connecting
motorola H17 Quick Start Guide
 motorola.com MOTOROLA and the Stylized M Logo are registered in the US Patent & Trademark Office. All other product or service names are the property of their respective owners. The Bluetooth trademark
motorola.com MOTOROLA and the Stylized M Logo are registered in the US Patent & Trademark Office. All other product or service names are the property of their respective owners. The Bluetooth trademark
Tabel of Content. What s in the Box 01. Feature Introduction 02. Setting Up the Camera and Monitor 03. Replacing the Camera lens 11.
 Tabel of Content What s in the Box 01 Feature Introduction 02 Setting Up the Camera and Monitor 03 Replacing the Camera lens 11 Safety 12 Customer service 15 What s in the Box Feature Introduction Monitor
Tabel of Content What s in the Box 01 Feature Introduction 02 Setting Up the Camera and Monitor 03 Replacing the Camera lens 11 Safety 12 Customer service 15 What s in the Box Feature Introduction Monitor
PL1500M LCD Monitor USER'S GUIDE.
 PL1500M LCD Monitor USER'S GUIDE www.planar.com Content Operation Instructions...1 Safety Precautions...2 First Setup...3 Front View of the Product...4 Rear View of the Product...5 Quick Installation...6
PL1500M LCD Monitor USER'S GUIDE www.planar.com Content Operation Instructions...1 Safety Precautions...2 First Setup...3 Front View of the Product...4 Rear View of the Product...5 Quick Installation...6
Corded Big Button Telephone with Speakerphone
 Instruction Manual Corded Big Button Telephone with Speakerphone L05CBIG10 Contents Safety First... 4 Unpacking... 6 Getting Started... 7 Locating the Base Unit...7 Wall Mounting (optional)... 8 Control
Instruction Manual Corded Big Button Telephone with Speakerphone L05CBIG10 Contents Safety First... 4 Unpacking... 6 Getting Started... 7 Locating the Base Unit...7 Wall Mounting (optional)... 8 Control
OWNER'S GUIDE BT 390
 OWNER'S GUIDE BT 390 WIRELESS HEADPHONES Thank you for purchasing PHIATON BT 390. - Please follow the directions, and read the guidelines carefully before use. Please keep the owner s guide for future
OWNER'S GUIDE BT 390 WIRELESS HEADPHONES Thank you for purchasing PHIATON BT 390. - Please follow the directions, and read the guidelines carefully before use. Please keep the owner s guide for future
MIP12 Camera User Manual
 MIP12 Camera User Manual Please read all instructions carefully before use to get the most out of your MIP12 Wireless Surveillance Camera. The design and features are subject to change without notice.
MIP12 Camera User Manual Please read all instructions carefully before use to get the most out of your MIP12 Wireless Surveillance Camera. The design and features are subject to change without notice.
Do not place or mount Ocli 1 in an area where it will be exposed to water. Ocli 1 is designed for indoor use.
 1 Manual: Ocli 1 with Observeye Viewer App for Android Setting Up Ocli 1 Live Viewing with Ocli 1 Recording Video and Taking Snapshots Using Advanced Features Setting Up Ocli 1 Place or Mount the Camera
1 Manual: Ocli 1 with Observeye Viewer App for Android Setting Up Ocli 1 Live Viewing with Ocli 1 Recording Video and Taking Snapshots Using Advanced Features Setting Up Ocli 1 Place or Mount the Camera
Infrared Digital Scouting Camera
 Infrared Digital Scouting Camera User s Manual Model # t5i20 Includes Camera Unit 2 - Bungee Cords User Manual page 1 Features RESOLUTION FLASH FLASH RANGE SENSOR SENSOR RANGE IMAGE FORMAT MEMORY IMAGE
Infrared Digital Scouting Camera User s Manual Model # t5i20 Includes Camera Unit 2 - Bungee Cords User Manual page 1 Features RESOLUTION FLASH FLASH RANGE SENSOR SENSOR RANGE IMAGE FORMAT MEMORY IMAGE
Please read this safety information carefully and keep this user manual for later reference.
 Please read this safety information carefully and keep this user manual for later reference. This LED bulb is for indoor use only. Please disconnect this bulb from bulb holder before cleaning. Don t use
Please read this safety information carefully and keep this user manual for later reference. This LED bulb is for indoor use only. Please disconnect this bulb from bulb holder before cleaning. Don t use
Always there to help you. Register your product and get support at AJ6200DBZ. Question? Contact Philips.
 Always there to help you Register your product and get support at www.philips.com/support Question? Contact Philips AJ6200DBZ User manual Contents 1 Important 2 2 Your clock radio 3 Introduction 3 What's
Always there to help you Register your product and get support at www.philips.com/support Question? Contact Philips AJ6200DBZ User manual Contents 1 Important 2 2 Your clock radio 3 Introduction 3 What's
Miccus Stealth Mini. Water Resistant Sport Headphones Featuring Bluetooth 5 Wireless Technology. Model No.: MSMSH-50
 Miccus Stealth Mini Water Resistant Sport Headphones Featuring Bluetooth 5 Wireless Technology Model No.: MSMSH-50 Contents: Introduction & Overview................................... 2 Specifications
Miccus Stealth Mini Water Resistant Sport Headphones Featuring Bluetooth 5 Wireless Technology Model No.: MSMSH-50 Contents: Introduction & Overview................................... 2 Specifications
Digital Recorder USER S MANUAL WVR-165 REC VOL.+ VOL.- Digital Recorder
 USER S MANUAL WVR-165 HQ Digital Recorder REC VOL.+ VOL.- Digital Recorder Safety Instructions These instructions describe the precautions and about how to deal with the product to prevent personal injury
USER S MANUAL WVR-165 HQ Digital Recorder REC VOL.+ VOL.- Digital Recorder Safety Instructions These instructions describe the precautions and about how to deal with the product to prevent personal injury
Wireless Digital Video Doorbell ADB3219 USER S MANUAL
 Wireless Digital Video Doorbell ADB3219 USER S MANUAL Prior To Use Congratulations...on purchasing our high quality product. Please read the manual carefully before installing your system and follow all
Wireless Digital Video Doorbell ADB3219 USER S MANUAL Prior To Use Congratulations...on purchasing our high quality product. Please read the manual carefully before installing your system and follow all
DC-D4213RX DC-D4213WRX
 Network Camera Quick Guide DC-D4213RX DC-D4213WRX Powered by Safety Precautions WARNING RISK OF ELECTRIC SHOCK DO NOT OPEN WARNING: TO REDUCE THE RISK OF ELECTRIC SHOCK, DO NOT REMOVE COVER (OR BACK).
Network Camera Quick Guide DC-D4213RX DC-D4213WRX Powered by Safety Precautions WARNING RISK OF ELECTRIC SHOCK DO NOT OPEN WARNING: TO REDUCE THE RISK OF ELECTRIC SHOCK, DO NOT REMOVE COVER (OR BACK).
Introduction. Built-in speaker. Infrared lights. Camera lens. Reset button. Indicator light. Micro- USB port for power supply.
 Axel USER MANUAL Contents Introduction 4 LED Indicators 5 What s Included 6 Wi-Fi Requirements 7 Mobile Device Requirements 7 Download the Momentum App 8 Pairing 9 Pairing additional Momentum Devices 11
Axel USER MANUAL Contents Introduction 4 LED Indicators 5 What s Included 6 Wi-Fi Requirements 7 Mobile Device Requirements 7 Download the Momentum App 8 Pairing 9 Pairing additional Momentum Devices 11
Always there to help you. Register your product and get support at AEA1000. Question? Contact Philips.
 Always there to help you Register your product and get support at www.philips.com/welcome Question? Contact Philips AEA1000 User manual Contents 1 Important 2 Important safety information 2 Notice 3 English
Always there to help you Register your product and get support at www.philips.com/welcome Question? Contact Philips AEA1000 User manual Contents 1 Important 2 Important safety information 2 Notice 3 English
DVR 710HDv2 Digital Video Recorder
 DVR 710HDv2 Digital Video Recorder User Manual 2009-2011 Sakar International, Inc. All rights reserved. Windows and the Windows logo are registered trademarks of Microsoft Corporation. All other trademarks
DVR 710HDv2 Digital Video Recorder User Manual 2009-2011 Sakar International, Inc. All rights reserved. Windows and the Windows logo are registered trademarks of Microsoft Corporation. All other trademarks
2.4-inch Dash Cam. Model No.: PKC0VER. Owner s Manual. and Warranty Information
 2.4-inch Dash Cam Model No.: PKC0VER Owner s Manual and Warranty Information SETTINGS RW / UP SELECT FW / DOWN BACK MODE Read these instructions completely before using this product. Retain this Owner
2.4-inch Dash Cam Model No.: PKC0VER Owner s Manual and Warranty Information SETTINGS RW / UP SELECT FW / DOWN BACK MODE Read these instructions completely before using this product. Retain this Owner
Smartwares. User Manual for C723IP, C724IP, C923IP, C924IP
 Smartwares User Manual for C723IP, C724IP, C923IP, C924IP Table of contents 1. Preventive measures and safety instructions 2. Intended use 3. Technical specifications 4. Camera installation 5. Managing
Smartwares User Manual for C723IP, C724IP, C923IP, C924IP Table of contents 1. Preventive measures and safety instructions 2. Intended use 3. Technical specifications 4. Camera installation 5. Managing
Always there to help you
 Always there to help you Register your product and get support at www.philips.com/welcome Question? Contact Philips CVR700 User manual 1 使用手冊 29 用户手册 15 Contents 1 Important 2 Safety 2 Notice 2 English
Always there to help you Register your product and get support at www.philips.com/welcome Question? Contact Philips CVR700 User manual 1 使用手冊 29 用户手册 15 Contents 1 Important 2 Safety 2 Notice 2 English
Camera A14 and A34 Dome Camera
 Camera A14 and A34 Dome Camera Quick Start Guide Thank you for purchasing our product. If there are any questions, or requests, please do not hesitate to contact the dealer. About This Manual: This manual
Camera A14 and A34 Dome Camera Quick Start Guide Thank you for purchasing our product. If there are any questions, or requests, please do not hesitate to contact the dealer. About This Manual: This manual
PRADCO Outdoor Brands 3280 Highway 31, Ste B Calera, AL 35040
 FCC Statements S-50i Moultrie Products MCG-13183 Note: changes and modifications not expressly approved by the party responsible could void the user s authority to operate this device. Instructions for
FCC Statements S-50i Moultrie Products MCG-13183 Note: changes and modifications not expressly approved by the party responsible could void the user s authority to operate this device. Instructions for
DECT CLIP UC-01 USER GUIDE
 DECT CLIP UC-01 USER GUIDE CONTENT GENERAL INFORMATION 1 ABOUT YOUR EASY CLIP UC-01 2 GETTING STARTED 3 HEADSET FEATURES 5-6 VOICE GUIDE MEMU 6-7 HOW TO SAVE NUM. TO QUICK MEMORY 7 WHAT THE LIGTHS MEAN
DECT CLIP UC-01 USER GUIDE CONTENT GENERAL INFORMATION 1 ABOUT YOUR EASY CLIP UC-01 2 GETTING STARTED 3 HEADSET FEATURES 5-6 VOICE GUIDE MEMU 6-7 HOW TO SAVE NUM. TO QUICK MEMORY 7 WHAT THE LIGTHS MEAN
615HD Digital Video Camera
 615HD Digital Video Camera User Manual 2009-2011 Sakar International, Inc. All rights reserved. Windows and the Windows logo are registered trademarks of Microsoft Corporation. All other trademarks are
615HD Digital Video Camera User Manual 2009-2011 Sakar International, Inc. All rights reserved. Windows and the Windows logo are registered trademarks of Microsoft Corporation. All other trademarks are
Table of Contents. Taking a First Look 2 Intelligent Remote Control 2 Before You Start 4
 Table of Contents Taking a First Look 2 Intelligent Remote Control 2 Before You Start 4 Getting Started 6 Activating the Remote Control 6 Defining the Brands of Your Devices 7 Working with the Home Panel
Table of Contents Taking a First Look 2 Intelligent Remote Control 2 Before You Start 4 Getting Started 6 Activating the Remote Control 6 Defining the Brands of Your Devices 7 Working with the Home Panel
Handheld Video Magnifier
 Zoomax TM Snow Handheld Video Magnifier V1.1 1 Contents Description...3 Accessories...3 Compositions:...4 Operation...5 Battery installation...5 Charging the battery...6 Install short strap...6 Operation
Zoomax TM Snow Handheld Video Magnifier V1.1 1 Contents Description...3 Accessories...3 Compositions:...4 Operation...5 Battery installation...5 Charging the battery...6 Install short strap...6 Operation
ENVIRONMENTAL PROTECTION
 ENVIRONMENTAL PROTECTION Do not dispose of this product with the normal household waste at the end of its life cycle. Return it to a collection point for the recycling of electrical and electronic devices.
ENVIRONMENTAL PROTECTION Do not dispose of this product with the normal household waste at the end of its life cycle. Return it to a collection point for the recycling of electrical and electronic devices.
