Table of Contents. TFTP Server settings...8 To set the TFTP server s address... 9
|
|
|
- Annabel Powers
- 6 years ago
- Views:
Transcription
1 MODEL / USER GUIDE
2 Table of Contents Table of Contents Introduction...1 Methods of installation...1 Setting up the 480i CT...2 Administrator level options in the 480i CT...2 Network... 2 SIP Settings... 3 Phone Status... 3 Customizing Your 480i CT Cordless Handset...4 Accessing Options...4 Intercom... 4 Language... 4 Ring Tone... 4 Custom name... 5 Call timer... 5 Vibrate... 5 Handset Pairing... 5 Key Lock On or Off... 5 Backlight... 5 Silent Alert... 6 Aastra 480i CT Web Client...7 Configuring the 480i CT IP phone...8 Network...8 To change whether DHCP is used... 8 To configure the networks settings... 8 TFTP Server settings...8 To set the TFTP server s address... 9 Programming Feature Key...10 Programming Guideline...10 Feature Key Web Interface...11 Web Page Language Support...11 Using your 480i CT Base Station...12 Hard keys...12 Softkeys...12 Idle State...12 Connected State...12 Multiple Line and Call Appearances...12 Services...13 Icom Key...13 Redial Key...13 Using the 480i CT Cordless Handset...14 Idle Mode...14 Handset Icons and Status Messages...14 Screen Icons Status Messages Handset Keys...15
3 Table of Contents Softkeys Talk /Hold Key Hold Key Release Key Mute Key Redial Key Feature Key List Menu List Multifunction Handset LED Indicator...16 Battery Charging...16 Volume Control...17 Directory 480i CT Cordless Handset...17 Entering Characters and Numbers Adding Record to Directory Callers List 480i CT Cordless Handset...19 Dialing from Callers List Saving Item to Directory Deleting Item from Callers List Making Calls from 480i CT Base Station...21 Dialling a Number...21 Using Handsfree Speakerphone...21 Using a Headset...21 Intercom (Yet to be Implemented)...22 Redial...22 Mute...22 Receiving Calls...22 Handling Calls...22 Transferring Calls...23 Ending Calls...24 Additional Features...24 Making Calls from 480i CT Cordless Handset...25 Pre-dialling a Number...25 Using a Headset...25 Receiving Calls...25 Call Privacy...25 Ending Calls...26 Pairing and Unpairing Cordless Handset to Base...27 Pairing Handset...27 Unpairing Handset...28 Troubleshooting...30 Appendix A: Parameter Settings...31 Appendix B: Sample configuration files...36 Limited Warranty...37 Table of Contents
4 Introduction Introduction This guide compliments the Aastra Model 480i CT Installation Guide that is included with the phone. Please refer to the installation guide for information on hardware requirements, features and physical set up of your new 480i CT. Software Prerequisites Permission to register at the IP PBX Access to a Trivial File Transfer Protocol (TFTP) server Methods of installation The software set up and installation for 480i CT can be through the user interface available from the phone itself or through the AASTRA 480i CT WEB CLIENT web interface. When the 480i CT is initialized for the first time, DHCP is enabled by default. The DHCP server passes information to the IP phone so that it can configure itself for subsequent IP PBX address and normal runtime operations. Note: If you are planning on using Dynamic IP addresses, make sure a DHCP server is running on your network If you are not planning on using Dynamic IP addresses, refer to section 5, Configuring the 480i CT IP phone on how to set up an IP address manually Make sure a TFTP server is set up on your network and can accept connections anonymously Warning: Do not reset or turn off the phone while the phone is initializing or downloading firmware. 1 Model / User Guide
5 Setting up the 480i CT When the 480i CT is first plugged in or reset it will automatically download any firmware updates for the phone. The binary and configuration files that are required for the 480i CT are: firmware.st, aastra.cfg, <mac>.cfg. Appendix A: Parameter Settings on page 31 consists of all the parameters that can be set for the 480i CT phone. Appendix B: Sample configuration files on page 36 consists of some sample configuration files with all the basic parameters that need to be set in order to register the IP phone at the PBX. 1. Make sure the TFTP server s address is configured on the 480i CT. For details on how to set the TFTP server setting for the 480i CT, please refer to section Configuring the 480i CT IP phone on page Copy the firmware file firmware.st to the root directory of the TFTP server. This firmware file is downloaded only when it is newer than the one the phone is currently using. 3. Copy the Aastra configuration file aastra.cfg and <mac>.cfg file to the root directory of the TFTP server. Accessing the phone s Options list: 1. Press the w button on the phone to enter the options list 2. Use the s and r to scroll through the list of options 3. Press the Show softkey, the 4 button or press the number corresponding to the option to select and option 4. Use the softkeys to change a selected option 5. Press the Done softkey at any time to save the change and exit the current option 6. Press the Cancel softkey, the 4 button or the y button at any time to exit without saving the changes Administrator level options in the 480i CT From the phone, administrator level options include all settings under 8. Network, 9. SIP Settings and 4. Factory Default options found under 10. Phone Status option. When attempting to access these options, the phone will prompt for the administrator passcode before allowing access. The default password for the administrator is Network If DHCP is used/enabled, all the Network settings will be automatically configured. The 480i CT s firmware allows the network settings to be manually entered if for any reason the phone cannot populate any of the settings with DHCP enabled. If DHCP is not used/ disabled the following network settings can be configured. 1. DHCP - Turns DHCP on or off. IP Address, Subnet Mask and Gateway options are automatically populated and are read only when DHCP is used. DHCP is used by default 2. IP Address - The phone s IP address. To assign a static IP address to the phone, disable DHCP 3. Subnet Mask - To assign your own subnet mask to the phone, disable DHCP 4. Gateway - To assign your own gateway IP address, disable DHCP 5. DNS - To assign your own DNS addresses, disable DHCP 6. TFTP Server - The IP address of the TFTP server. To assign your own TFTP server s IP address, disable DHCP Setting up the 480i CT Model / User Guide 2
6 Setting up the 480i CT SIP Settings If you have a proxy server or have a SIP registrar present at a different location than the PBX server, the following settings may need to be changed. 1. Proxy IP - The proxy server s IP address 2. Proxy Port - SIP proxy server s port number. By default this number is set to Registrar IP - Set this to the IP address of the registrar 4. Registrar Port - SIP registrar s port number. By default this is set to Log IP - The IP address of the computer to which the messages should be sent. This setting is used for debugging purposes only. 6. Log Port - The port number that the log messages will be sent. This setting is used for debugging purposes only Note: Configuring the Log IP and Port does not log the messages sent to or received by the phone automatically. A software application that listens to the port and at that Log IP is necessary to handle the data that is sent. 7. User Name - This is used for communication purposes in the SIP protocol 8. Display Name - The string that should be used to display on the 480i CT. Some PBX systems use this for the display and some overwrite this with the string that is set in the system 9. Auth Name - The authorization name that is used to register at the IP PBX 10.Password - The password that is used to register at the IP PBX Note: The IP PBX administrator creates the Auth Name and Password. Contact your IP PBX administrator to obtain this information. Phone Status 1. Network Status Shows the network status of the two Ethernet ports at the back of the phone. You can also view the phone s IP and MAC addresses. a. IP Addr - Shows the IP address of the phone b. MAC Addr - The MAC or the hardware address of the 480i CT s Ethernet card 2. Firmware Version Gives the firmware version information that is installed currently on the 480i CT 3. Reset Phone Reboots the phone. A reset may be necessary when the network settings or the settings for the extension on the IP PBX system are modified 4. Factory Default Sets the phone back to the factory default settings including the network settings. Performing this operation will lose all modified settings Note: For information on other settings in the options list of the phone, please refer to the Aastra 480i CT Installation Guide provided with the 480i CT. 3 Model / User Guide
7 Customizing Your 480i CT Cordless Handset When in an idle state, pressing the Menu key  of the handset will present the following list of options. Once in the menu list the user can scroll up Ï and down  using the scrolling keys to see each option. Item # Menu list 1 Intercom 2 Language 3 Ring tone 4 Custom name 5 Timer Off 6 Vibrate Off 7 Hset pairing 8 Key lock Off 9 Backlight Off 10 Silent Alert Note: The display will return to idle if no action/activity is initiated within 20 seconds. Accessing Options Pressing the  key will access the options list menu. This action results in displaying a Menu list header with brief list navigation instructions. Menu use ½to view Navigation of the menu is performed using the down arrow ( key) or the up arrow ( ç key). Shortcut to the menu item can also be performed by pressing the corresponding menu item number. Two digits numbered items can be short-cutted by pressing the digits within a one second time span. Pressing the key will quit the Menu and return to the idle mode or call mode. Intercom The 480i CT supports intercom function between a 480i CT base and any of its paired cordless handsets, and vice versa. Pressing Select while viewing this option will bring up a list of base and paired handsets available for intercom. To select a handset or base to intercom, navigate to the desired handset or the base using the  key or the Ï key. Then press the Call soft key. Shortcut to any handset or base in the list is permitted by pressing the corresponding numeric key digit; the order of the list is numbered from zero (0) for the base (0) and four (4) for the 4th handset in the list. Language The prompt on 480i CT handset can be personalized to English, French, or Spanish language. A checkmark beside the language indicate the currently selected language prompt. In English? ½= Scroll Cancel Select Ring Tone There are 4 selectable Ring tones available on the 480i CT handset. A checkmark beside the ring tone number indicate the currently selected ring tone. Ring Tone 1 ½= Scroll Cancel Select Customizing Your 480i CT Cordless Handset Model / User Guide 4
8 Customizing Your 480i CT Cordless Handset Custom name Custom name allows the user to personalize the name/label for the cordless handset. In a multi-handset environment, this is an ideal option to personalize each handset to its user or extension number. To customize the name: 1. Press Â. 2. Navigate to Custom Name or press Press the Change softkey. 4. Press the Edit softkey. If a custom name already exists, the Delete softkey will be presented. 5. Using the keypad, type out a new label or use the scroll keys Ï and  to move the cursor to the desired display position or to erase text. 6. The ChCase softkey is available to toggle between upper and lower case text entry. 7. Press the Save softkey to save the name. 8. Press the Goodbye key to return to the main idle screen. Note: In editing mode, the Volume Bar can be used in place of the Ï and  keys to control the screen cursor. Pressing the Lower end volume bar for Backspace/Erase; and pressing the Higher end volume bar to add a Space. Call timer When the call timer is enabled, the timer starts from the first call and continues until all calls have been released. Note: The call timer is not usable for call accounting since the timer continues to increment even when the call is on hold. Vibrate The Vibrate option allows the handset to signal an incoming call by vibrating as well as ringing. By default, this option is always Off. To enable this feature, press the Change softkey and the display will indicate "Vibrate On" and "- confirmed-" and will quickly return to the previous menu display. Once the Vibrate is On, p icon is shown beside the ringer icon on the top right line of the display. Pressing the key will return you to the main idle display screen. Handset Pairing All handsets must be paired to a 480i CT base before it can be used. Please refer to the section entitled Pairing and Unpairing Cordless Handset to Base on page 27. Key Lock On or Off The key lock option enables the user to lock the keypad keys. This prevents accidental activation of the phone. To lock the keys from the key lock option page: Press Change softkey to turn Key lock ON or OFF. The screen will display Key lock On or Key lock Off -confirmed-. Pressing the key will return you to the main idle display screen. Note: You can activate the Key Lock Off or On by pressing only the  and then the* key from the idle screen. Backlight The Backlight option allows the user to turn on or off the backlit light on the LCD display. Press Change softkey to turn Backlight ON or OFF. 5 Model / User Guide
9 Once the Backlight option is chosen, the screen will display Backlight On or Backlight Off -confirmed-. Silent Alert The Silent Alert option will activate an internal hardware vibrator instead of a regular ringer during an incoming call. By default, the Silent Alert is automatically set to Off. To activate Silent Alert from the option display: Press Change softkey to turn alert On or Off. The display will show confirmed-. Once the Alert is On, p icon is shown on the top line of the display. Note: You can activate or deactivate the Silent alert by pressing only the  key and then the # key. Note: The Ringer Icon does not appear on the display when the Silent alert is On. Customizing Your 480i CT Cordless Handset Model / User Guide 6
10 Aastra 480i CT Web Client Aastra 480i CT Web Client To access the AASTRA 480i CT WEB CLIENT, open your web browser (supports Internet Explorer and Gecko engine based browser like firefox or mozilla) and enter the phone s IP address into the address field, starting withthe web prefix In the side menu of the AASTRA 480i CT WEB CLIENT, there are three main categories: STATUS, USER and ADMIN. The STATUS category contains read only status information for sub-categories Network, Hardware and Firmware. The USER category contains user configurable sub-categories Reset and Password. This section is accessed through their user level or the administrator level user name and password (You ll be prompted when one of these options is selected). For more information, refer to the Aastra 480i CT Administrator Guide. The ADMIN category contains administrator only configurable sub-categories: Network and Firmware. This section is accessed through the admin level user name and password (You ll be prompted when one of these options is selected). For more information, refer to section Configuring the 480i CT IP phone on page 8. For the administrator, the default user name is admin and password is 22222, and for the user, the default user name is user and the password field is left blank. The passwords can be changed using the web client or by using the phone s SIP Settings option. 7 Model / User Guide
11 Configuring the 480i CT IP phone The Network and SIP options within the 480i CT phone can be configured from the phone or from the AASTRA 480i CT WEB CLIENT web interface. Administrator level options are password protected in both the phone and the web interface. User level options are password protected within the web interface only. Network DHCP automatically sends the IP address, Subnet Mask and Gateway network (also DNS and TFTP Server) information to the 480i CT phone during initialization when the phone is first powered up or reset. By default, the DHCP setting is enabled. Keep in mind that the network settings cannot be changed when DHCP is used. To change whether DHCP is used: From the 480i CT Phone 1. Press the w button to enter the Options List 2. Select option 8. Network 3. Enter the password. The default (if it was never changed) password is Press the Enter softkey 5. Select option 1. DHCP 6. Press the Change softkey to indicate whether DHCP should be used or not. From the web client 1. Click on the Network sub-category under the ADMIN main category 2. Enter the administrator user name and password 3. In the web page that has just opened check the Use DHCP check box provided, to use DHCP and uncheck to indicate that you do not want to use DHCP 4. Click on the Set Values button to save the changes that you just made If you are not using DHCP, you need to enter the network information for the phone manually. To configure the networks settings: From the 480i CT Phone 1. Press the w button to enter the Options List 2. Select option 8. Network 3. Enter the password. The default (if it was never changed) password is Select option 2. IP Address to change the IP address 5. Select option 3. Subnet Mask to change the subnet mask 6. Select option 4. Gateway to change the gateway address 7. Select option 5. DNS to change the DNS Note: When an IP address has been assigned to the phone, you have the option to either continue configuring the 480i CT through the button on the phone or to start using the Aastra 480i CT Web Client. From the web client 1. Click on the Network sub-category under the ADMIN main category 2. Enter the administrator user name and password 3. In the web page that has just opened enter the IP address of the phone, the Subnet Mask and the Gateway IP address in their corresponding fields. Contact your network administrator to obtain information on the Subnet Mask, Gateway and DNS addresses. TFTP Server settings The 480i CT Phone uses the TFTP to update the phone s firmware and it s configurations. Configuring the 480i CT IP phone Model / User Guide 8
12 Configuring the 480i CT IP phone To set the TFTP server s address: From the 480i CT Phone 1. Press the w button to enter the Options List 2. Select option 8. Network 3. Enter the password. The default (if it was never changed) password is Select option 6. TFTP Server to change the TFTP server From the web client 1. Click on the Firmware sub-category under the ADMIN main category 2. Enter the administrator user name and password 3. In the new web page enter the name of the firmware file and the IP address of the TFTP server 4. Click the Download Firmware button if you wish to download the firmware on to the phone. Performing this action will download the firmware. You will have to reset the phone to use the currently downloaded firmware. 9 Model / User Guide
13 Programming Feature Key The Feature key permits the programming of the following functions. The default functions are marked in bold. Label None Line 1 Line 2 Line 3 Line 4 Icom Dir Callers Xfer Conf Public Line 5 Line 6 Line 7 Line 8 Line 9 Programming Guideline Key Function No function is selected this key is empty, no label. Line 1 key - Selects line one Line 2 key - Selects line two Line 3 key - Selects line three Line 4 key - Selects line four Intercom key Enter handset list to select handset to call Directory key Activate directory feature Callers key Activate callers feature Transfer key - Activate transfer feature Conference key - Activate conference feature Public key Toggle between public & private call mode Line 5 key (if available) - Selects line five Line 6 key (if available) - Selects line six Line 7 key (if available) - Selects line seven Line 8 key (if available) - Selects line eight Line 9 key (if available) - Selects line nine The following is a guideline to use when programming the Feature key: All handsets will have the same programmed functions since the web interface apply to all the handsets that are paired with the base. A newly registered handset or handset that was out-of-range during the programming will need to perform a "off-hook and on-hook" sequence in order for the newly programmed function to be broadcasted to the affected handsets. Simply press the v key from the idle state to go off-hook. Then, press the key to go back on-hook. Duplicate function can exist in the Feature key as there is no filtering or duplicate checking done on the handset or the base. If no line keys are programmed for the Feature key, the handset will be restricted to intercom calls only. If all 12 programmable functions have been programmed to "None", the user will be presented with a List empty message when the Feature key is pressed. Programming Feature Key List empty Use web page to configure For security reason, the user has 180 seconds (3 minutes) to complete the programming. Otherwise, the phone will respond with the following error: ** Error **: Session expired, Please reload page. Model / User Guide 10
14 Programming Feature Key For security reason, the user must submit the page from the same browser that was used to load the page. If the user tries to submit the page from any other IP address, the error: ** Error ** Session invalid. Different Client IP Addresses. Please reload page will be displayed. Feature Key Web Interface All Feature key functions are programmable via the 480i CT web interface only. To access the web interface, enter the IP address of the 480i CT phone in your browser. Then, select the Cordless link under the Admin menu. Once the functions are programmed, click on the Set Function button at the bottom of the page. This action will send the programming information to the phone and the key programming will be sent out to the cordless handsets. Any key programmed to "None" will not appear in the handset s list. Web Page Language Support The "Cordless" web page will display on of the three languages English, French, and Spanish supported by the phone. However, the web page will be presented in the language as set on the base unit. The functions in the Feature Key labels will appear on the handsets in the language selected on the individual handsets. 11 Model / User Guide
15 Using your 480i CT Base Station Hard keys There are Hard keys on your phone, such as Redial #, Xfer., Icom ] and Conf = that are configured for the call handling features. These keys are static and cannot be reprogrammed or changed. They are located in two different areas on the phone. Xfer Conf L1 L2 L3 L4 Icom Services Softkeys Your 480i CT has 6 softkeys, 3 on either side of the phone s display. These softkeys are pre-programmed for call handling and extension management features of the SIP system. The softkey menus will change depending on the phone s state, displaying relevant softkeys only. Note: The softkeys outlined in this section represent the default arrangement of softkeys within the various screens. Idle State The idle state menu appears when the 480i CT phone is not in use. The softkeys in the idle state menu allow you make calls, pickup calls, check voic , and manage the phone s extension and more. MM Tue May 17 10:19am Keri March 201 MM: Message Waiting Icon Connected State The Connected State Screen will appear when you are talking to someone on the phone. Connected State functions are available as softkeys on the connected state screen, as well as hard keys on the phone. These softkeys and hard keys allow you to handle calls, such as transferring, conferencing, placing calls on hold and more. Tue May 17 10:10am 10:17 L1 Connected >Jay Lampton 202 Multiple Line and Call Appearances The 480i CT has 4 line/call appearance buttons each with a corresponding status light: 6, 7, 8 and 9. L1 L2 L3 L4 These line/call appearance buttons and lights can represent physical lines, calls for the phone s extensions or calls Using your 480i CT Base Station Model / User Guide 12
16 Using your 480i CT Base Station from group that the extension is a part of. By pressing a line/call appearance button, you connect to the line or a call it represents. The line/call appearance light shows the status of that line or call. When the phone is taken off-hook, the phone will automatically select a line for you. Line/Call Appearance Light Behaviour Off Light flashes quickly Light is solid Light flashes slowly Line/Call Appearance Status Idle line or no call activity Ringing Connected Hold Services The services key on the 480i CT will access enhanced features and services provided by third parties. Availability of this feature will depend on your phone system or service provider. Two built-in services that are currently offered with the 480i CT are Directory and Callers List. Directory allows you to store up to 200 entries locally on the phone. Whereas the Callers List will store up to 200 calls received answered and unanswered. Redial Key The Redial list contains 100 items. While on-hook, pressing the v hard key will invoke the Redial list. While off-hook, the v key functions as a "hot redial" where the last number dialled is dialled again. Services 1.Directory list 2.Callers list Select Done Icom Key On the 480i CT base, the ] key functions to access the cordless intercom feature. This feature allows the base to talk to any registered cordless handsets. 13 Model / User Guide
17 Using the 480i CT Cordless Handset Idle Mode During idle mode (i.e. no incoming call, no active call, or no call on hold), the handset name, date & time, status messages, and status icons are present on the display. Note: The phone name label (Angela in the diagram above) can be edited in the Options list. Handset Icons and Status Messages Screen Icons Battery Charge State b 4 bars for battery full and the battery icon flashes when charging Reception (Radio Link) m On - Within Range: Ready for use OFF - Out of range/no radio link Feature Key Activation h Indicates the phone is off hook or a call is in progress Silent Alerter p Silent alerter activated Ringer Volume b This icon is available only when the phone is in idle mode to indicate the ringer volume level. The box will go from empty to fully black to represent from off to low to high volume. Receiver Volume lb This icon is available only when the phone goes off-hook to indicate the receiver audio volume. The box will go from empty to fully black to represent from low to high volume; there are 10 volume levels total. Angela May 17 10:19am Directory List This icon located just above the softkey allows access to the Directory List feature. Callers List This icon located just above the softkey allows access to the Callers List feature. Using the 480i CT Cordless Handset Model / User Guide 14
18 Using the 480i CT Cordless Handset Status Messages Display Message Microphone mute Out of range Handset Keys Softkeys ( { or }) Description Indicates when the Mute button has been Activated Appears briefly when pressing a key if out of range of the base station Your 480i CT cordless handset has 2 softkeys directly under the LCD display. The softkey menus will change depending on the phone s state, displaying relevant softkeys only. These softkeys are pre-programmed for the call handling and extension management features. Talk /Hold v Key The Talk/Hold key v is a multi-purpose key with the following uses: To initiate a call by seizing the line or through pre-dial. To answer a call during ringing. To place a call on hold during an active call. Hold v Key Pressing the hold key v while on a call will place the call on hold. While a call is on hold, and if there are no other active calls, the LED will flash at the hold rate and the display will present the Call is on hold prompt. In addition, held call reminder tone will be played in the form of a short ring burst (flash ring). This handset is equipped with an auto-hold feature. While on an active call, pressing any other line key will result in the current line being placed on hold and the new line being seized. Release Key ( ) The release key is a multi-purpose key with the following uses: To end a call. Note: If handset is placed in the charger cradle, it will also end the call. To silent the ringing during an incoming call. To exit feature such as Menu (options), Directory, Callers, Redial, Predial. Note: Pressing this key in a feature will not terminate an active call. Mute Key ( æ ) Use the mute key when you want to be able to hear a caller but have them not hear you. Press the æ key to mute the handset. Press the æ key again to disengage mute. The Microphone mute prompt is displayed when mute is activated. Redial Key ( ß) The Redial key displays a list of the last 10 calls made from the handset. Use the Ï and  to scroll through the list. 15 Model / User Guide
19 Feature Key List ( Ï ) The 480i CT cordless handset supports a programmable feature key list for easy access to common features. The available features include line keys, intercom, directory, callers log, transfer, conference, and public/private call mode. Menu List ( Â ) The Menu list allows access to intercom calling, and personalization of handset including language, ring tone, vibrate, backlight and silent alert. Please refer to the section Customizing Your 480i CT Cordless Handset on page 4. Multifunction Handset LED Indicator The multifunction Handset LED provides the following user feedback: Flash: Message Waiting Indicator Slow Flash: Alerting Rapid Flash: Mute intermittent Flash: Hold Intermediate Solid: On an active call Battery Charging The handset is powered by a nickel metal hydride battery pack. To install and charge the battery: 1. Slide the cover of the battery compartment. 2. Place the battery pack in the compartment with the connector wires pointing towards the bottom of the handset. 3. Connect the battery terminal wire to the charging pins located in the compartment 4. Slide the cover of the battery compartment back onto the handset 5. Place the handset, face up, in the charging cradle. The handset should easily slide into the charging cradel. If it does not, check the battery compartment cover to ensure it is in the proper position. To confirm that the battery is charging, check the battery icon symbol on the handset display to see if the lines inside the icon are flashing left to right. Note: The battery must be charged for a minimum of six hours prior to initial usage of the phone. Handset Battery Indicator & Status The display provides "at a glance" information on the handset battery. Using the 480i CT Cordless Handset dcba f The bars indicate the battery charge level 4 for full, needs recharging when only 1 bar appear The bars will flash when the battery is being recharged on the charger stand. Note: The handset is designed to recharge the batteries automatically, when required and placed on the charger stand. The battery icon will not flash and the handset does not charge every time it is placed on the stand. If a defective battery is replaced, then the battery Icon is not identified until the new battery is charged for at least 2 minutes. Model / User Guide 16
20 Using the 480i CT Cordless Handset Volume Control The volume key, located on the side of the handset, controls both the receiver and ringer volume. Note: The volume key can also be used to adjust the right/left cursor to add spaces or to erase characters on the display when editing or creating names, key labels etc. To adjust the receiver volume: While on a call, press the top of the key to increase the receiver volume and press the bottom of the key to decrease the volume. The receiver volume icon on display will indicate the current volume level. In absence of a PBX, the receiver volume returns to the default setting after each call. However, the PBX directive can direct the handset default to the volume. To adjust the ringer volume: When the handset is not being used for a call, press the top of the key to increase the ringer volume and press the bottom of the key to decrease the ringer volume. The handset ringer will sound on each adjustment to reflect the new setting and the ringer volume icon on display will also show the current level chosen. Directory 480i CT Cordless Handset Entering Characters and Numbers Editing keys During alphanumeric entry, the volume control keys become edit keys. They are used to provide backspace and forward-space capability to the unit. For Backspace/Erase, press the Lower end of the volume bar. To add a space or to erase from left to right, press the higher end of the volume bar. Note: The Down scroll key (marked  ) or the Up scroll key (marked Ï ) are also used to provide backspace and forward space respectively. General Record Editing To accommodate adding and editing, use the available characters as labelled on the keypad. Pause key and special characters are also available: 0 key / Pause key To allow the user to enter pause characters, the pause key is the 0 digit key in alphanumeric editing mode. Characters will appear in the following order: : 0, p. 1 key In the alphanumeric mode, the 1 digit key will access several special characters. Characters will appear in the following order: : ; = _, - ` & ( ) As can be seen, these special characters accessible through the 1 key allow URI and IP address data entry. Note: To enter the dot/period in the IP address format, the star * key is used when in numeric "123" editing mode. Alternatively, in text "abc" or "ABC" editing mode, use the 1 key to access the ".". 17 Model / User Guide
21 "123" "abc" "ABC" softkey You can use the left soft key to toggle from numeric "123" editing mode to lower case text "abc" editing mode, to upper case text "ABC" editing mode. Number/Address 693_ 123 Save Switch from Numeric to Lower Case Alphanumeric Mode Number/Address 693seam_ abc Save Continued Editing in Lower Case Text mode Then Switch to Upper Case Text Mode Number/Address ABC Save Cycle Edit Mode Back to Lower Case and Finish Address Entry Adding Record to Directory Pressing the "123" softkey sets the editor into lower case text mode Pressing the "abc" softkey moves the user to upper case editing mode Pressing the "123" softkey to move to the lower case editing mode Number/Address 693_ The directory can store up to 50 names and numbers, which are displayed in alphabetical order. If no name is entered, the entries are sorted by number, at the beginning of the directory. To add an item to the directory, 1. Press the soft key from the idle mode as shown below. Angela May 17 10:19am abc Save Number/Address ABC Save Number/Address abc Save Using the 480i CT Cordless Handset 2. Press the Add soft key. 1 item Press first letter or ½ Add Delete 3. Enter the Number/Address information. Please refer to Entering Characters and Numbers on page 17. Model / User Guide 18
22 Using the 480i CT Cordless Handset 4. Press Save to advance to the name entry screen. Number/Address abc Save Pressing "Save" softkey moves to the name editing mode 5. Enter a name for the Number/Address information. The name can have up to 15 characters, including spaces. Please refer to Entering Characters and Numbers on page Press the Save softkey. The display will show Item saved. Callers List 480i CT Cordless Handset Enter name _ ChCase Save The Callers list stores the last 50 calls received. Items are stored in chronological order with new items being first in the list. Each call received is stored, no collapsing of records, and can be deleted or saved to a directory. Oldest call records are automatically removed from the list when the list is full and new items are received. The following figure shows the header screen. On this screen, there is the title, the number of total items, the number of new items, instructions for viewing the items and two soft keys Exit and Delete. The exit key quits the list and the delete key deletes the entire Callers list. Caller List x items x New Use or New Add Delete If there are no new items, then the x New line is not displayed. Once items are viewed, they are marked as old and do not show up in the new item count or in the new item scroll list. Once in the list, items are displayed as shown in the next figure. Item x New Name Number Time of call Options Line The above screen shows the item number, the name and number of the caller, and the time the call was received. Also shown are two soft keys Options and Line. Options allow the user to save to directory or delete the record. 19 Model / User Guide
23 Dialing from Callers List To dial the caller back, the Line soft key can be pressed and the user is taken to the feature list where the configured lines can be chosen to place the call. The user simply scrolls to the desired line and presses Select. The call will then be placed on that line over the cordless link. Saving Item to Directory From the Options softkey of the Callers List, scroll to the Save to Directory item and press the Select softkey. will be displayed upon successful saving to the directory. Save Directory ½= Scroll Cancel Select Deleting Item from Callers List From the Options softkey of the Callers List, scroll to the Delete item and press the Select softkey. Delete ½= Scroll Cancel Select The user is prompted to confirm the delete action by pressing the Delete softkey. Delete again to erase this item Cancel Delete Using the 480i CT Cordless Handset Model / User Guide 20
24 Making Calls from 480i CT Base Station Making Calls from 480i CT Base Station Dialling a Number First, take the phone off-hook by lifting the handset, pressing the d/f button or pressing a line/call appearance button. At the dial tone enter the number you wish to call. If you are unable to make calls within certain area codes, check with your system administrator for any toll restrictions placed on your extension that may restrict your access to long distance area codes or dialling prefixes. Tue May 17 10:19am L1 Dial > 201 Using Handsfree Speakerphone The handsfree feature allows you to speak to someone without using the handset or headset. Your phone must be in either the speaker or speaker/ headset audio mode. To dial using handsfree, first press d and enter a number at the dial tone. To answer a call on the 480i CT Base Station using Handsfree, press d. If in speaker audio mode, press d to switch between handsfree and handset. If in speaker/headset audio mode, press d to switch between handsfree and headset. When the handset is on hook, press d to disconnect a handsfree call. When handsfree is on, the speaker light turns on. Using a Headset The 480i CT accepts headsets through the modular RJ22 jack on the back of the phone. Contact your telephone equipment retailer or distributor to purchase a compatible headset. Customers should read and observe all safety recommendations contained in headset operating guides when using any headset. Advanced Volume Controls for the Headset Mic On the 480i CT, there are 3 options for the headset microphone volume. To change this volume: 1. Press w. 2. Use s to scroll down the list of options to 7.Set Audio and press the Show softkey, or you can press 7 to jump directly to this option. 3. Press the Advanced softkey. 4. Use s to scroll down the list or press the Change softkey to go to the next selection. 5. Press the Done softkey to save changes and exit. 6. If you do not wish to save changes, press the Cancel softkey. Note: By default, the volume for the headset microphone is set to medium. To Make and Receive Calls Using a Headset: 1. Ensure that you have selected a headset audio mode by accessing the Options menu. 2. Plug the headset into the jack. 3. Press the d/f key to obtain a dial tone or to answer an incoming call. Depending on the audio mode selected from the Options menu, a dial tone or an incoming call will be received on either the headset or the handsfree speakerphone. 4. Press the kto end the call. 21 Model / User Guide
25 Intercom (Yet to be Implemented) To intercom another extension on the system: 1. Press the. 2. Enter the extension number of the person you wish to intercom or the BLF softkey for that extension. 3. After a beep tone, your phone will automatically connect with the remote extension and you can speak through its speaker. 4. To cancel intercom, press kor the Cancel softkey. 5. When you are finished speaking, hang up the phone by placing the handset back on-hook or by pressing k or the line/call appearance button for the active call. When you hang up, the remote phone will also hang up. Redial Press to automatically dial the most recent number you dialled from the phone. Mute Press a at any time to mute handset, headset or hands-free. The speaker light will flash slowly and you will hear the caller, but they will not hear you. Press a to toggle between mute and un-mute. Receiving Calls When a call is ringing at your extension, you will see the Inbound Call Screen. The line/call appearance light will flash quickly for the incoming call. Answering an Incoming Call To answer the call: For handsfree operation, press the Answer softkey or the line/call appearance button for the incoming call. Press d /f for handsfree or headset operation. The setting you have selected in the Options List for Audio Mode will determine whether the call goes to handsfree or headset operation. Lift the handset for handset operation. When you answer the call, the screen will change to the Connected State menu. If you cannot answer the call, the caller will go to voice mail (if voice mail has been configured for your extension). Handling Calls When you are connected to a call, you can use the softkeys or hard keys on the phone to transfer, conference or place a call on hold. Placing a Call on Hold When you place a call on hold, only your phone can retrieve the call. To place a call on hold: 1. Connect to the call (if not already connected). 2. Press the Hold softkey Tue May 17 10:19am 00:27 L1 Hold >201 Keri March Making Calls from 480i CT Base Station Tue May 17 10:19am L1 Ring 201 Keri March The line/call appearance light will begin to flash slowly. The screen will display Hold... with the line number the call is held on the phone. Model / User Guide 22
26 Making Calls from 480i CT Base Station When on Hold When you have been placed on hold, you cannot hear any voice from the caller. The call/line appearance light for the line you are on will remain solid to indicate that you are still connected. Tue May 17 10:19am 00:27 L1 Connected >201 Keri March Automatic Hold When juggling between calls, you do not have to press the hold button to go from one call to the next. The phone will automatically put your current call on hold as soon as you press a new line/call appearance button. Retrieving a Held Call If you have more than 1 call on hold, you can scroll through the held call information by pressing 3 and 4 navigation keys. To reconnect to a call press the line/call appearance button where that call is being held. If you press the call/line appearance button again, you will disconnect from the call. Transferring Calls Blind Transfer A blind transfer is when you transfer a call directly to another extension without consulting with the person receiving the call. To do this, simply complete the transfer before the receiving party answers the call. Consultative Transfer You also have the option to consult with the person you are transferring the call to, before you complete the transfer. To do this, simply remain on the line until the receiving party answers the call. After consulting with the receiving party, you can either complete the transfer or cancel the transfer to go back to the original call. To transfer a call to another extension: 1. Connect to the call you wish to transfer (if not already connected). 2. Press }. Tue May 17 10:19am 00:27 L2 Dial >203 Karen Batz 3. Press a line/call appearance button followed by the extension number of the person you wish to transfer the call to. 4. If you do not wish to transfer the call, press the line/call appearance button again to abort the transfer. This disconnects the new call, leaving the original call on hold. To go back to theoriginal call, press the line/call appearance button for this call. 5. To complete the transfer, you can press } again, or disconnect by placing the handset back on hook, pressing kor pressing the line/call appearance button for the active call. Conferencing Calls The 480i CT phone system supports up to 3 parties (including yourself) in a conference call. To create a conference call: 1. Connect to the first party you wish to include in the conference (if not already connected). 2. Press G. 23 Model / User Guide
27 Tue May 17 10:19am 00:27 L2 Dial > Press a line/call appearance button followed by the extension number of the person you wish to add to the conference. 4. Wait for the new party to answer. You can consult with the new party first before adding them to the conference. 5. If you do not wish to add the new party to the conference, press the line/call appearance button for this call. This disconnects the new party, leaving the original call on hold. To go back to the original call, press the line/call appearance button for this call. 6. To add the new party to the conference, press G again. 7. To drop the new party from the conference, press G one more time. 8. If you wish to exit the conference leaving the other two parties connected, disconnect by placing the handset back on-hook or by pressing k. Picking up Calls Press the line/call appearance button for that call. If the phone is connected to a call, pressing one of the line/call appearance buttons will automatically place this call on hold before opening up a new line for the new call. To pickup a call: 1. Press the line/call appearance button for that call. Tue May 17 10:19am 00:27 L2 Dial >203 Karen Batz Pickup 2. Press k if you do not wish to pickup a call. This cancels the call pickup procedure. Ending Calls To end a call, you first need to connect to the call if not already connected. Press k or the line/call appearance button of the active call. If connected through the handset, you can also place the handset back on hook to end the call. Additional Features Services The Services key x on the 480i CT can access enhanced features and services provided by third parties. Check with your system administrator on how to configure this button. Availability of this feature is dependent on your phone system or service provider. The button gives you access to additional services as they become available in the future. Built through the diverse web based language of XML, such future services could range from a Directory list or Call list, to weather, stocks, or flight information, etc. Making Calls from 480i CT Base Station Model / User Guide 24
28 Making Calls from 480i CT Cordless Handset Making Calls from 480i CT Cordless Handset Pre-dialling a Number Press the v key to obtain dial tone and use the Keypad to dial the number. You can also make a call by pre-dialling a number. Pre-dialling lets you view a number before you dial. If the number is correct, press the v key to dial the number. If the number is incorrect, use the  key or press down on the volume key to erase digits from right to left. Calls can also be made directly from the Directory. Using a Headset The 480i CT cordless handset accepts headsets through the 2.5 mm audio jack on the bottom of the phone. Contact your telephone equipment retailer or distributor to purchase a compatible headset. Customers should read and observe all safety recommendations contained in headset operating guides when using any headset. Receiving Calls When a call is ringing at your extension, you will see the Inbound Call screen. Press the v key to answer an incoming call or lift the handset out of the charging cradle. Call Privacy In the 480i CT multi-handset system, it is possible to connect several cordless handsets together with each other or with the base as extensions to a call. This is just like an analog system with extension phones going off hook to join a call in progress. However, because this system is actually intended for use in an enterprise environment, some method of call privacy is required. All calls, base or handset, will begin in the "private" mode. In this mode, no extensions will be allowed to join that handset or base call. There will be a user interface provided to toggle between the "private" and "public" modes. "Public" Feature Key A feature key will be available in the feature list for the user to press to toggle between the "private" and "public" modes for a call. Pressing the Public feature key in the feature list anytime during a call will put the call into the public call mode. When the call is in public call mode, the triangle indicator will light in front of the Public label in the feature list. This will also cause that feature key to appear on an available soft key but with a different label Private. The user can then press the Private soft key to toggle the call back to private or he can navigate into the feature list and press the Public feature key. Either way, the triangle indicator will clear and the call will be back in private mode. The figures of this section demonstrate the UI. Corey :00:00 Line 1 <13> <14> Public PgDown Select Private Call in Progress Feature List View with the Public Key Selected but not Invoked 25 Model / User Guide
29 Corey :00:00 Private Line 1 Public Call in Progress Line 1 Line 2 Public PgDown Select Feature List View with the Public Key Invoked but not Selected In the figure above, the left screen depicts a call that is public. The user can press the Private soft key at any time to make the call private i.e. no extensions allowed to join. In the right screen, the right pointing triangle indicates the current call is in public mode. The user could also select this feature key to return the call to private. Note: Any local caller on the call can convert the call. For instance, if one cordless caller is on an external call, he can press the "Public" feature key to make the call public. At that point up to three other handsets can join in on the call. If any of those joining handsets presses the "Private" soft key, then the call is made private and no other users can join the call unless the call was made public again. Ending Calls To end a call, you first need to connect to the call, if not already connected, and press the key. You can also place the handset back on the charging cradle to end the call. Making Calls from 480i CT Cordless Handset Model / User Guide 26
Pocket User Guide 480i Phone. for Sphericall
 Pocket User Guide 480i Phone for Sphericall 480i for Sphericall User Guide Revised: May 12, 2004 Sayson Technologies Ltd. will not accept liability for any damages and/or long distance charges, which result
Pocket User Guide 480i Phone for Sphericall 480i for Sphericall User Guide Revised: May 12, 2004 Sayson Technologies Ltd. will not accept liability for any damages and/or long distance charges, which result
Aastra Model 6731i IP Phone
 Aastra Model 6731i IP Phone User Guide Release 3.2 41-001387-00 Rev 00 01.2011 Making Calls Making Calls This section describes ways to make calls on your 6731i phone, using your handset, speakerphone
Aastra Model 6731i IP Phone User Guide Release 3.2 41-001387-00 Rev 00 01.2011 Making Calls Making Calls This section describes ways to make calls on your 6731i phone, using your handset, speakerphone
Displaying Information on LCD screen... 6 Icon Instructions... 7
 ... 4... 5... 5 Displaying Information on LCD screen... 6 Icon Instructions... 7... 8... 8 Turning handset On/Off... 8 Locking/Unlocking Keypad... 8 Backlight... 8 Language... 8 Time and Date... 9... 10
... 4... 5... 5 Displaying Information on LCD screen... 6 Icon Instructions... 7... 8... 8 Turning handset On/Off... 8 Locking/Unlocking Keypad... 8 Backlight... 8 Language... 8 Time and Date... 9... 10
Aastra 480i VoIP Telephone User s Guide
 Aastra 480i VoIP Telephone User s Guide Initial Start-Up/Restart The first time you plug in your phone and every time you restart your phone it automatically goes through the start-up process. After displaying
Aastra 480i VoIP Telephone User s Guide Initial Start-Up/Restart The first time you plug in your phone and every time you restart your phone it automatically goes through the start-up process. After displaying
TPGBizPhone. Cordless W52P IP DECT Phone User Guide
 TPGBizPhone Cordless W52P IP DECT Phone User Guide Contents Overview... 5 Hardware Component Instructions... 5 Displaying information on LCD screen... 6 Icon Instructions... 7 Customising Your Phone...
TPGBizPhone Cordless W52P IP DECT Phone User Guide Contents Overview... 5 Hardware Component Instructions... 5 Displaying information on LCD screen... 6 Icon Instructions... 7 Customising Your Phone...
Packaging Contents. The following components are included in your W52P/W52H IP DECT phone packages
 W52P User Guide Packaging Contents The following components are included in your W52P/W52H IP DECT phone packages W52P Package! 1 Base Station! 1 Handset! 1 Charge Cradle! 2 Power Adapters (one for the
W52P User Guide Packaging Contents The following components are included in your W52P/W52H IP DECT phone packages W52P Package! 1 Base Station! 1 Handset! 1 Charge Cradle! 2 Power Adapters (one for the
TPGBizPhone. Cordless W56P IP DECT Phone User Guide
 TPGBizPhone Cordless W56P IP DECT Phone User Guide Contents Overview... 5 Hardware Component Instructions... 5 Displaying information on LCD screen... 6 LED Instructions... 7 Icon Instructions... 7 Customising
TPGBizPhone Cordless W56P IP DECT Phone User Guide Contents Overview... 5 Hardware Component Instructions... 5 Displaying information on LCD screen... 6 LED Instructions... 7 Icon Instructions... 7 Customising
Press the More key at anytime to scroll across if the feature you need is not visible.
 Display Features The display on your phone is very interactive. As you use the phone the information will change and different features and functions will appear on the display. The 6 buttons above the
Display Features The display on your phone is very interactive. As you use the phone the information will change and different features and functions will appear on the display. The 6 buttons above the
TPGBizPhone. Standard T42G IP Phone User Guide
 TPGBizPhone Standard T42G IP Phone User Guide Contents Overview... 5 Hardware Component Instructions... 5 Icon Instructions... 6 LED Instructions... 7 Customising Your Phone... 8 General Settings... 8
TPGBizPhone Standard T42G IP Phone User Guide Contents Overview... 5 Hardware Component Instructions... 5 Icon Instructions... 6 LED Instructions... 7 Customising Your Phone... 8 General Settings... 8
Aastra 673xi / 675xi. Telephony with SIP Phones at the Aastra 800/OpenCom 100 Communications System User Guide
 Aastra 673xi / 675xi Telephony with SIP Phones at the Aastra 800/OpenCom 100 Communications System User Guide Welcome to Aastra Thank you for choosing this Aastra product. Our product meets the strictest
Aastra 673xi / 675xi Telephony with SIP Phones at the Aastra 800/OpenCom 100 Communications System User Guide Welcome to Aastra Thank you for choosing this Aastra product. Our product meets the strictest
AVAYA 9601 SIP DESKPHONE INSTRUCTIONS
 AVAYA 9601 SIP DESKPHONE INSTRUCTIONS The following table provides button/feature descriptions for the 9601 deskphone. Name Description 1 Message Waiting Indicator An illuminated red light in the upper
AVAYA 9601 SIP DESKPHONE INSTRUCTIONS The following table provides button/feature descriptions for the 9601 deskphone. Name Description 1 Message Waiting Indicator An illuminated red light in the upper
Rev 00. User Guide Release 1.2
 AastraLink Pro 160 41-001134-06 Rev 00 User Guide Release 1.2 Aastra Telecom will not accept liability for any damages and/or long distance charges, which result from unauthorized and/or unlawful use.
AastraLink Pro 160 41-001134-06 Rev 00 User Guide Release 1.2 Aastra Telecom will not accept liability for any damages and/or long distance charges, which result from unauthorized and/or unlawful use.
9417CW Installation and User Guide
 9417CW Installation and User Guide 9417CW Telephone Important Tips Wait for at least two rings to allow the phone to identify a caller and display the caller s name and/or number. You will have to subscribe
9417CW Installation and User Guide 9417CW Telephone Important Tips Wait for at least two rings to allow the phone to identify a caller and display the caller s name and/or number. You will have to subscribe
Telephone User Instructions
 Telephone User Instructions Telephone User Guide 1 Contents Contents 1. Key Panel... 3 1. Making and Receiving calls... 5 1.1 Incoming calls... 5 1.2 Outgoing calls... 5 1.3 Re-dial... 5 1.4 Callers List...
Telephone User Instructions Telephone User Guide 1 Contents Contents 1. Key Panel... 3 1. Making and Receiving calls... 5 1.1 Incoming calls... 5 1.2 Outgoing calls... 5 1.3 Re-dial... 5 1.4 Callers List...
480i BROADSOFT SIP IP PHONE RELEASE # 1.0 USER GUIDE
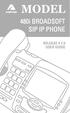 480i BROADSOFT SIP IP PHONE RELEASE # 1.0 USER GUIDE Aastra Telecom will not accept liability for any damages and/or long distance charges, which result from unauthorized and/or unlawful use. While every
480i BROADSOFT SIP IP PHONE RELEASE # 1.0 USER GUIDE Aastra Telecom will not accept liability for any damages and/or long distance charges, which result from unauthorized and/or unlawful use. While every
Goodbye Key - Ends an active call. The Goodbye key also exits an open list, such as the Options List, without saving changes
 Aastra 6869i Key Descriptions Goodbye Key - Ends an active call. The Goodbye key also exits an open list, such as the Options List, without saving changes Hold Key - Places an active call on hold. To retrieve
Aastra 6869i Key Descriptions Goodbye Key - Ends an active call. The Goodbye key also exits an open list, such as the Options List, without saving changes Hold Key - Places an active call on hold. To retrieve
Icon Instructions LED Instructions Touch Screen Display Navigating Menus and Fields Entering Data and Editing Fields
 ... 4... 5... 5 Icon Instructions... 6 LED Instructions... 7 Touch Screen Display... 8 Navigating Menus and Fields... 10 Entering Data and Editing Fields... 11... 12 General Settings... 12 Backlight...
... 4... 5... 5 Icon Instructions... 6 LED Instructions... 7 Touch Screen Display... 8 Navigating Menus and Fields... 10 Entering Data and Editing Fields... 11... 12 General Settings... 12 Backlight...
TPG BizPhone. Premium T48G IP Phone User Guide
 TPG BizPhone Premium T48G IP Phone User Guide Contents Overview... 5 Hardware Component Instructions... 5 Icon Instructions... 6 LED Instructions... 7 Touch Screen Display... 8 Navigating Menu and Fields...
TPG BizPhone Premium T48G IP Phone User Guide Contents Overview... 5 Hardware Component Instructions... 5 Icon Instructions... 6 LED Instructions... 7 Touch Screen Display... 8 Navigating Menu and Fields...
Two-Line Speakerphone with Caller ID/Call Waiting 992
 0992_CIB_1ATT_FINAL_022105 2/22/04 4:46 PM Page II User's Manual Part 2 Two-Line Speakerphone with Caller ID/Call Waiting 992 In case of difficulty, visit our Service Center at www.telephones.att.com or
0992_CIB_1ATT_FINAL_022105 2/22/04 4:46 PM Page II User's Manual Part 2 Two-Line Speakerphone with Caller ID/Call Waiting 992 In case of difficulty, visit our Service Center at www.telephones.att.com or
AastraLink RP Solution
 Redial Hold Goodbye Services Speaker Mute Save Delete Redial Hold Goodbye Options Line 1 Redial Hold Goodbye Options Mute Line 1 AastraLink RP Solution Phone User Guide 41-001255-00 Rev 03 6751i RP 6753i
Redial Hold Goodbye Services Speaker Mute Save Delete Redial Hold Goodbye Options Line 1 Redial Hold Goodbye Options Mute Line 1 AastraLink RP Solution Phone User Guide 41-001255-00 Rev 03 6751i RP 6753i
Quick Start Guide. Intermedia Hosted PBX Yealink W52 Wireless DECT Phone
 Quick Start Guide Intermedia Hosted PBX Yealink W52 Wireless DECT Phone 2 Welcome to your Hosted PBX Service. What s in the box? Yealink W52 Wireless DECT Phone W52 Base Parts A. 1 Base Station B. 1 Power
Quick Start Guide Intermedia Hosted PBX Yealink W52 Wireless DECT Phone 2 Welcome to your Hosted PBX Service. What s in the box? Yealink W52 Wireless DECT Phone W52 Base Parts A. 1 Base Station B. 1 Power
CALNET 3: AT&T Voice DNA : Quick reference guide
 CALNET 3: AT&T Voice DNA: Quick reference guide Polycom SoundPoint IP 321 / 331 CALNET 3: AT&T Voice DNA : Quick reference guide Polycom SoundPoint IP 321 / 331 Version 1.2 Page 2 AT&T Voice DNA : Quick
CALNET 3: AT&T Voice DNA: Quick reference guide Polycom SoundPoint IP 321 / 331 CALNET 3: AT&T Voice DNA : Quick reference guide Polycom SoundPoint IP 321 / 331 Version 1.2 Page 2 AT&T Voice DNA : Quick
Phone Information. IP2061 Quick Reference Guide. ICON Voice Networks REV 1.0. ICON Voice Networks
 Phone Information Extension Number: Passcode / Voice Mail Access Code: IP Address: MAC Address: Serial Number: REV 1.0 IP2061 Quick Reference Guide ICON Voice Networks 8001 Jetstar Drive Irving, TX 75063
Phone Information Extension Number: Passcode / Voice Mail Access Code: IP Address: MAC Address: Serial Number: REV 1.0 IP2061 Quick Reference Guide ICON Voice Networks 8001 Jetstar Drive Irving, TX 75063
Avaya one-x Deskphone Value Edition 1616 IP Telephone End User Guide
 Avaya one-x Deskphone Value Edition 1616 IP Telephone End User Guide 1616 IP Telephone End User Guide 1 P age Table of Contents About Your Telephone... 3 1616 IP Telephone Button/Feature Descriptions...
Avaya one-x Deskphone Value Edition 1616 IP Telephone End User Guide 1616 IP Telephone End User Guide 1 P age Table of Contents About Your Telephone... 3 1616 IP Telephone Button/Feature Descriptions...
Last Revised: 05/07/12. Clearspan User Guide Standard User Features
 Last Revised: 05/07/12 Clearspan User Guide Standard User Features REVISION CONTROL Document Title: Author: File Reference: Clearspan Standard User Feature Guide IT Training & Support UG-Clearspan_Standard_User_Features_Guide.docx
Last Revised: 05/07/12 Clearspan User Guide Standard User Features REVISION CONTROL Document Title: Author: File Reference: Clearspan Standard User Feature Guide IT Training & Support UG-Clearspan_Standard_User_Features_Guide.docx
Avaya 9640 IP Telephone End User Guide
 Avaya 9640 IP Telephone End User Guide 9640 IP Telephone End User Guide 1 P age Table of Contents About Your Telephone... 3 9640 IP Telephone Button/Feature Descriptions... 3 Scrolling and Navigation...
Avaya 9640 IP Telephone End User Guide 9640 IP Telephone End User Guide 1 P age Table of Contents About Your Telephone... 3 9640 IP Telephone Button/Feature Descriptions... 3 Scrolling and Navigation...
Avaya IP Office Phone Manual
 Avaya IP Office Phone Manual Contents 1 PHONES... 3 1.1 Overview of the 5402... 3 1.2 Overview of the 5410... 5 1.3 Overview of the 5420... 7 1.4 Overview of the 1403 / 1603... 9 1.5 Overview of the 1408
Avaya IP Office Phone Manual Contents 1 PHONES... 3 1.1 Overview of the 5402... 3 1.2 Overview of the 5410... 5 1.3 Overview of the 5420... 7 1.4 Overview of the 1403 / 1603... 9 1.5 Overview of the 1408
Cordless Phone. Answering System Caller ID. User s Guide
 User s Guide 43-327 Answering System Caller ID Cordless Phone Thank you for purchasing your new cordless phone from RadioShack. Please read this user s guide before installing, setting up, and using your
User s Guide 43-327 Answering System Caller ID Cordless Phone Thank you for purchasing your new cordless phone from RadioShack. Please read this user s guide before installing, setting up, and using your
SIP Communicator Spitfire S300 User Guide
 SIP Communicator Spitfire S300 User Guide 1 TABLE OF CONTENTS Handset Description Page 3 Keypad Lock Page 6 Directory Page 6 Adding an Entry. Page 6 Edit or Delete an Entry Page 7 Black List Page 7 Dialing
SIP Communicator Spitfire S300 User Guide 1 TABLE OF CONTENTS Handset Description Page 3 Keypad Lock Page 6 Directory Page 6 Adding an Entry. Page 6 Edit or Delete an Entry Page 7 Black List Page 7 Dialing
Model No. KX-TGP500 B01. Model No. KX-TGP550
 User Guide SIP Cordless Phone Model No. KX-TGP500 B01 Model No. KX-TGP550 T01 Model shown is KX-TGP500. Model shown is KX-TGP550. Thank you for purchasing a Panasonic product. You can configure some of
User Guide SIP Cordless Phone Model No. KX-TGP500 B01 Model No. KX-TGP550 T01 Model shown is KX-TGP500. Model shown is KX-TGP550. Thank you for purchasing a Panasonic product. You can configure some of
Model No. KX-TGP500 B08. Model No. KX-TGP550
 User Guide SIP Cordless Phone Model No. KX-TGP500 B08 Model No. KX-TGP550 T08 Model shown is KX-TGP500. Model shown is KX-TGP550. Thank you for purchasing a Panasonic product. You can configure some of
User Guide SIP Cordless Phone Model No. KX-TGP500 B08 Model No. KX-TGP550 T08 Model shown is KX-TGP500. Model shown is KX-TGP550. Thank you for purchasing a Panasonic product. You can configure some of
Cordless Internet Telephony Kit
 A Division of Cisco Systems, Inc. Cordless Internet Telephony Kit User Guide Model No. CIT200 Copyright and Trademarks Specifications are subject to change without notice. Linksys is a registered trademark
A Division of Cisco Systems, Inc. Cordless Internet Telephony Kit User Guide Model No. CIT200 Copyright and Trademarks Specifications are subject to change without notice. Linksys is a registered trademark
UCx Feature Guide for Nortel IP phones - with Feature Key mode disabled
 UCx Feature Guide for Nortel IP phones - with Feature Key mode disabled Date: 22 November 2016 System: UCx Release: 5.0 Phone models: Nortel IP Phones i20xx Series, 11xx Series and 12xx Series Page 2 of
UCx Feature Guide for Nortel IP phones - with Feature Key mode disabled Date: 22 November 2016 System: UCx Release: 5.0 Phone models: Nortel IP Phones i20xx Series, 11xx Series and 12xx Series Page 2 of
Humboldt State University. 203 Digital User Guide. ITS Technology Help Desk Digital
 Humboldt State University ITS Technology Help Desk 826-4357 203 Digital 203 Digital User Guide Humboldt State University owns and operates its own telephone switch, often referred to as a PBX (Private
Humboldt State University ITS Technology Help Desk 826-4357 203 Digital 203 Digital User Guide Humboldt State University owns and operates its own telephone switch, often referred to as a PBX (Private
Model: DS6151. User s manual. w w w.v t e c h p h o n e s. c o m
 Model: DS65 User s manual w w w.v t e c h p h o n e s. c o m Congratulations on purchasing your new VTech product. Before using this telephone, please read Important safety instructions on page 8 of this
Model: DS65 User s manual w w w.v t e c h p h o n e s. c o m Congratulations on purchasing your new VTech product. Before using this telephone, please read Important safety instructions on page 8 of this
Yealink W52P User Guide
 ImpactConnect Hosted PBX Yealink W52P User Guide Table of Contents Table of Contents Getting Started... Packaging Contents... Connecting the W52P Base Station... Setting up the W52P Handset... Setting
ImpactConnect Hosted PBX Yealink W52P User Guide Table of Contents Table of Contents Getting Started... Packaging Contents... Connecting the W52P Base Station... Setting up the W52P Handset... Setting
SNOM 360 USER GUIDE TABLE OF CONTENTS
 SNOM 360 USER GUIDE TABLE OF CONTENTS Keypad 2 &3 Dialling a phone number 4 Incoming calls 4 Accepting a call 4 Denying/ Blocking a call 5 Hold and Resume 5 Transfer: 6 Direct Transfer 6 Transfer to voicemail
SNOM 360 USER GUIDE TABLE OF CONTENTS Keypad 2 &3 Dialling a phone number 4 Incoming calls 4 Accepting a call 4 Denying/ Blocking a call 5 Hold and Resume 5 Transfer: 6 Direct Transfer 6 Transfer to voicemail
Line Mode Reference Booklet. Bizfon, Inc. 50 Stiles Road Salem, NH Tips for Using the Directory. Reprogramming the Direct Access Buttons
 Tips for Using the Directory To quickly find a name after accessing the Directory, press a number on the keypad that matches the first letter of the name for which you are looking. When entering numbers
Tips for Using the Directory To quickly find a name after accessing the Directory, press a number on the keypad that matches the first letter of the name for which you are looking. When entering numbers
Setup & Information Guide Zultys 37G VoIP Phones
 Setup & Information Guide Zultys 37G VoIP Phones Contents Phone Installation... 3 Prerequisites... 3 Assembling Your Phone... 3 Connecting Your Phone... 4 First Phone Setup... 5 Understanding Your Phone...
Setup & Information Guide Zultys 37G VoIP Phones Contents Phone Installation... 3 Prerequisites... 3 Assembling Your Phone... 3 Connecting Your Phone... 4 First Phone Setup... 5 Understanding Your Phone...
Avaya Campus PBX MICHIGAN STATE UNIVERSITY. Telecommunication Systems. Avaya 2420 User Guide
 Avaya Campus PBX MICHIGAN STATE UNIVERSITY Telecommunication Systems Avaya 2420 User Guide MICHIGAN STATE UNIVERSITY Avaya 2420 Telephone User Guide Michigan State University Telecommunication Systems
Avaya Campus PBX MICHIGAN STATE UNIVERSITY Telecommunication Systems Avaya 2420 User Guide MICHIGAN STATE UNIVERSITY Avaya 2420 Telephone User Guide Michigan State University Telecommunication Systems
Cisco Model SPA 303 Quick Start Guide
 Cisco Model SPA 303 Quick Start Guide Welcome Thank you for choosing the Cisco Small Business IP phone. This guide describes how to install your phone and how to perform some basic tasks. 1 Installing
Cisco Model SPA 303 Quick Start Guide Welcome Thank you for choosing the Cisco Small Business IP phone. This guide describes how to install your phone and how to perform some basic tasks. 1 Installing
Telstra IP Telephony - Telstra IP Video Phone Feature Guide
 1. The Touch screen Your phone has a touch-sensitive screen. To access features or obtain information, tap the menu items, arrow keys, soft keys (the keys along the bottom of the touch screen) and field
1. The Touch screen Your phone has a touch-sensitive screen. To access features or obtain information, tap the menu items, arrow keys, soft keys (the keys along the bottom of the touch screen) and field
Nortel IP Phone 2001 User Guide (CICM)
 Nortel IP Phone 2001 User Guide (CICM) Release: (I)SN10 Document Revision: 07.03 www.nortel.com NN10300-005. Release: (I)SN10 Publication: NN10300-005 Document status: Standard Document release date: All
Nortel IP Phone 2001 User Guide (CICM) Release: (I)SN10 Document Revision: 07.03 www.nortel.com NN10300-005. Release: (I)SN10 Publication: NN10300-005 Document status: Standard Document release date: All
Basic phone operation
 Telephone operation Basic phone operation DO NOT DISTURB When you activate the Do Not Disturb (DND) function, you will not hear paging tones, voice paging, or incoming call rings. Instead, the LINE light
Telephone operation Basic phone operation DO NOT DISTURB When you activate the Do Not Disturb (DND) function, you will not hear paging tones, voice paging, or incoming call rings. Instead, the LINE light
Title page. IP Phone User Guide. Nortel Networks Communication Server 1000
 Title page Nortel Networks Communication Server 1000 IP Phone 2004 User Guide Revision history Revision history September 2004 Standard 4.00. This document is up-issued to support Nortel Networks Communication
Title page Nortel Networks Communication Server 1000 IP Phone 2004 User Guide Revision history Revision history September 2004 Standard 4.00. This document is up-issued to support Nortel Networks Communication
Cisco 8841 & 8851 IP Phone Quick Reference V 1.2
 Cisco 8841 & 8851 IP Phone Quick Reference V 1.2 1. Handset Light Strip 2. Line / Session Buttons 3. Phone Screen 4. Soft Key Buttons* 5. Navigation and Select Button 6. Release Button 7. Hold / Resume
Cisco 8841 & 8851 IP Phone Quick Reference V 1.2 1. Handset Light Strip 2. Line / Session Buttons 3. Phone Screen 4. Soft Key Buttons* 5. Navigation and Select Button 6. Release Button 7. Hold / Resume
Polycom Soundpoint 650 IP Phone User Guide
 20 19 18 17 16 1 2 15 14 13 12 This guide will help you to understand and operate your new IP Phone. Please print this guide and keep it handy! 3 11 For additional information go to: http://www.bullseyetelecom.com/learning-center
20 19 18 17 16 1 2 15 14 13 12 This guide will help you to understand and operate your new IP Phone. Please print this guide and keep it handy! 3 11 For additional information go to: http://www.bullseyetelecom.com/learning-center
User s manual. ML17929 Two-line corded telephone with caller ID/call waiting
 User s manual ML17929 Two-line corded telephone with caller ID/call waiting Congratulations on purchasing your new AT&T product. Before using this AT&T product, please read Important safety information
User s manual ML17929 Two-line corded telephone with caller ID/call waiting Congratulations on purchasing your new AT&T product. Before using this AT&T product, please read Important safety information
AVAVA 9608 SIP DESKPHONE INSTRUCTIONS
 AVAVA 9608 SIP DESKPHONE INSTRUCTIONS MESSAGE WAITING INDICATOR YOUR PHONE DISPLAY NAVIGATION ARROWS and the OK BUTTON 9608 PHONE INSTRUCTIONS If there are messages in your Avaya Voice Mailbox, the light
AVAVA 9608 SIP DESKPHONE INSTRUCTIONS MESSAGE WAITING INDICATOR YOUR PHONE DISPLAY NAVIGATION ARROWS and the OK BUTTON 9608 PHONE INSTRUCTIONS If there are messages in your Avaya Voice Mailbox, the light
GIGABIT COLOR IP PHONE
 GIGABIT COLOR IP PHONE USER GUIDE UC842 Version:1.0.3.59 Nanjing Hanlong Technology Co., Ltd 86-25-84608050 support@hanlongtek.com Notices Information Notices Information Copyright Copyright 2005-2013
GIGABIT COLOR IP PHONE USER GUIDE UC842 Version:1.0.3.59 Nanjing Hanlong Technology Co., Ltd 86-25-84608050 support@hanlongtek.com Notices Information Notices Information Copyright Copyright 2005-2013
Florida State University Welcome
 Florida State University Welcome Your Avaya 1140E IP Deskphone brings voice and data to your desktop. The IP Deskphone connects directly to a Local Area Network (LAN) through an Ethernet connection. The
Florida State University Welcome Your Avaya 1140E IP Deskphone brings voice and data to your desktop. The IP Deskphone connects directly to a Local Area Network (LAN) through an Ethernet connection. The
AVAYA 9608/9611G SIP DESKPHONE INSTRUCTIONS
 AVAYA 9608/9611G SIP DESKPHONE INSTRUCTIONS MESSAGE WAITING INDICATOR PHONE DISPLAY NAVIGATION ARROWS and the OK BUTTON PHONE BUTTON MESSAGE BUTTON CONTACTS HISTORY HOME HEADSET SPEAKER VOLUME BUTTON MUTE
AVAYA 9608/9611G SIP DESKPHONE INSTRUCTIONS MESSAGE WAITING INDICATOR PHONE DISPLAY NAVIGATION ARROWS and the OK BUTTON PHONE BUTTON MESSAGE BUTTON CONTACTS HISTORY HOME HEADSET SPEAKER VOLUME BUTTON MUTE
Cisco Small Business Model SPA 504g
 Cisco Small Business Model SPA 504g User Guide Version 1 Table of Contents Getting Started... 1 About This Document... 1 Organization... 1 Overview of the Cisco Small Business IP Phones... 3 Understanding
Cisco Small Business Model SPA 504g User Guide Version 1 Table of Contents Getting Started... 1 About This Document... 1 Organization... 1 Overview of the Cisco Small Business IP Phones... 3 Understanding
User s Guide. AT&T SB35031 Deskset
 User s Guide AT&T SB35031 Deskset 2013 Advanced American Telephones. All Rights Reserved. AT&T and the AT&T logo are trademarks of AT&T Intellectual Property licensed to Advanced American Telephones, San
User s Guide AT&T SB35031 Deskset 2013 Advanced American Telephones. All Rights Reserved. AT&T and the AT&T logo are trademarks of AT&T Intellectual Property licensed to Advanced American Telephones, San
Cisco 504G, 514G, 508G, and 303G Initial Setup
 Cisco 504G, 514G, 508G, and 303G Initial Setup 1 Handset 2 Message Waiting Indicator 3 LCD Screen 4 Line keys 5 Softkey buttons 6 Navigation button 7 Messages button 8 Hold button 9 Setup button 10 Mute
Cisco 504G, 514G, 508G, and 303G Initial Setup 1 Handset 2 Message Waiting Indicator 3 LCD Screen 4 Line keys 5 Softkey buttons 6 Navigation button 7 Messages button 8 Hold button 9 Setup button 10 Mute
PDX-5300 DECT series Owner s Manual CID, Handsfree with Digital Answering Machine
 PDX-5300 DECT series Owner s Manual CID, Handsfree with Digital Answering Machine 1 of 1 Safety Information Getting Started Unpacking Your Telephone LCD Display on the Handset Basic Steps to Install Battery
PDX-5300 DECT series Owner s Manual CID, Handsfree with Digital Answering Machine 1 of 1 Safety Information Getting Started Unpacking Your Telephone LCD Display on the Handset Basic Steps to Install Battery
ACC-1143 PUG. Polycom 4 and 6-Line Desk Phone Quick Reference Guide
 ACC-1143 PUG Polycom 4 and 6-Line Desk Phone Quick Reference Guide Table of Contents INTRODUCTION TO YOUR POLYCOM 4 OR 6-LINE DESK PHONE... 2 WELCOME... 2 DESK PHONE... 2 HOW TO USE YOUR VERTICAL 4-LINE
ACC-1143 PUG Polycom 4 and 6-Line Desk Phone Quick Reference Guide Table of Contents INTRODUCTION TO YOUR POLYCOM 4 OR 6-LINE DESK PHONE... 2 WELCOME... 2 DESK PHONE... 2 HOW TO USE YOUR VERTICAL 4-LINE
900 MHz Digital Two-Line Cordless Speakerphone with Answering System 9452 with Caller ID/Call Waiting
 USER S MANUAL Part 2 900 MHz Digital Two-Line Cordless Speakerphone with Answering System 9452 with Caller ID/Call Waiting Please also read Part 1 Important Product Information AT&T and the globe symbol
USER S MANUAL Part 2 900 MHz Digital Two-Line Cordless Speakerphone with Answering System 9452 with Caller ID/Call Waiting Please also read Part 1 Important Product Information AT&T and the globe symbol
Guide to using your CISCO IP 6961 phone at Imperial College London
 Cisco IP Phone 6961 Cisco IP 6961 Phone Screen 1. Header Displays date, time and extension number 2. Extension details and other phone information - During a call, displays detai ls for the active line.
Cisco IP Phone 6961 Cisco IP 6961 Phone Screen 1. Header Displays date, time and extension number 2. Extension details and other phone information - During a call, displays detai ls for the active line.
User s manual TL GHz 2-line corded/cordless telephone/answering system with caller ID/call waiting
 User s manual TL76108 5.8 GHz 2-line corded/cordless telephone/answering system with caller ID/call waiting Congratulations on purchasing your new AT&T product. Before using this AT&T product, please read
User s manual TL76108 5.8 GHz 2-line corded/cordless telephone/answering system with caller ID/call waiting Congratulations on purchasing your new AT&T product. Before using this AT&T product, please read
2.4 GHz Cordless Speakerphone 2440 with Caller ID/Call Waiting
 1 USER S MANUAL Part 2 2.4 GHz Cordless Speakerphone 2440 with Caller ID/Call Waiting Please also read Part 1 Important Product Information AT&T and the globe symbol are registered trademarks of AT&T Corp.
1 USER S MANUAL Part 2 2.4 GHz Cordless Speakerphone 2440 with Caller ID/Call Waiting Please also read Part 1 Important Product Information AT&T and the globe symbol are registered trademarks of AT&T Corp.
MITEL 5330 IP and 5340 IP Phones User Guide
 MITEL 5330 IP and 5340 IP Phones User Guide ST. CLAIR COUNTY RESA The Mitel 5330 and 5340 IP Phones are full-feature, dual port, dual mode enterpriseclass telephones that provide voice communication over
MITEL 5330 IP and 5340 IP Phones User Guide ST. CLAIR COUNTY RESA The Mitel 5330 and 5340 IP Phones are full-feature, dual port, dual mode enterpriseclass telephones that provide voice communication over
2.4 GHz 2-Line Corded/Cordless Answering System 2462 with Caller ID/Call Waiting
 2462_00_1 ATT CIB 1/28 1/28/02 9:52 AM Page ii 1 USER S MANUAL Part 2 2.4 GHz 2-Line Corded/Cordless Answering System 2462 with Caller ID/Call Waiting DRAFT 1/28/02 Please also read Part 1 Important Product
2462_00_1 ATT CIB 1/28 1/28/02 9:52 AM Page ii 1 USER S MANUAL Part 2 2.4 GHz 2-Line Corded/Cordless Answering System 2462 with Caller ID/Call Waiting DRAFT 1/28/02 Please also read Part 1 Important Product
IP Phone 1210 User Guide CICM
 User Guide CICM Release: CICM0110 Document Revision: 01.01 www.nortel.com NN10300-902. . Release: CICM0110 Publication: NN10300-902 Document release date: 23 July 2009 While the information in this document
User Guide CICM Release: CICM0110 Document Revision: 01.01 www.nortel.com NN10300-902. . Release: CICM0110 Publication: NN10300-902 Document release date: 23 July 2009 While the information in this document
Panasonic DT543/546 Training
 Panasonic DT543/546 Training Page 1 of 9 Page 2 of 9 ANSWERING/PLACING A CALL Answer a call: When your phone is ringing: Lift handset or press SP-PHONE for hands free Place an outside call: Lift handset
Panasonic DT543/546 Training Page 1 of 9 Page 2 of 9 ANSWERING/PLACING A CALL Answer a call: When your phone is ringing: Lift handset or press SP-PHONE for hands free Place an outside call: Lift handset
2757 VoIP Phone Users Guide
 2757 VoIP Phone Users Guide Rev. 1.0 Table of Contents 1 Introduction... 5 1.1 Package Contents... 5 1.2 Features... 5 1.3 Basic Setup... 6 2 Network Setup... 8 2.1 Static IP Address... 8 2-2 PPPoE...11
2757 VoIP Phone Users Guide Rev. 1.0 Table of Contents 1 Introduction... 5 1.1 Package Contents... 5 1.2 Features... 5 1.3 Basic Setup... 6 2 Network Setup... 8 2.1 Static IP Address... 8 2-2 PPPoE...11
User s manual SynJ SB67148 DECT line expansion deskset for use with AT&T model SynJ SB67138/SB67158
 User s manual SynJ SB67148 DECT 6.0 4-line expansion deskset for use with AT&T model SynJ SB67138/SB67158 Congratulations on your purchase of this AT&T product. Before using this AT&T product, please read
User s manual SynJ SB67148 DECT 6.0 4-line expansion deskset for use with AT&T model SynJ SB67138/SB67158 Congratulations on your purchase of this AT&T product. Before using this AT&T product, please read
User s manual SynJ SB67148 DECT line expansion deskset for use with AT&T model SynJ SB67118/SB67138
 User s manual SynJ SB67148 DECT 6.0 4-line expansion deskset for use with AT&T model SynJ SB67118/SB67138 Congratulations on your purchase of this AT&T product. Before using this AT&T product, please read
User s manual SynJ SB67148 DECT 6.0 4-line expansion deskset for use with AT&T model SynJ SB67118/SB67138 Congratulations on your purchase of this AT&T product. Before using this AT&T product, please read
PowerTouch 350. User Guide
 PowerTouch 350 User Guide Contents Introduction...1 Unpacking the phone...3 Description...4 Installation...6 Installing on a desk...6 Installing on a wall...9 Checking your telephone...11 Basic features...12
PowerTouch 350 User Guide Contents Introduction...1 Unpacking the phone...3 Description...4 Installation...6 Installing on a desk...6 Installing on a wall...9 Checking your telephone...11 Basic features...12
LS (LS and IS6100)
 Quick start guide LS6375-3 (LS6325-2 and IS6100) Introduction This quick start guide provides you with the basic installation and use instructions. A limited set of features are described in abbreviated
Quick start guide LS6375-3 (LS6325-2 and IS6100) Introduction This quick start guide provides you with the basic installation and use instructions. A limited set of features are described in abbreviated
Technical Manuals Online! -
 9120 USER GUIDE Table of Contents Table of Contents Introduction... 1 Emergency service Feature... 1 Unpacking your phone... 1 Key Descriptions... 2 Basic Installation... 4 Pre-installation information
9120 USER GUIDE Table of Contents Table of Contents Introduction... 1 Emergency service Feature... 1 Unpacking your phone... 1 Key Descriptions... 2 Basic Installation... 4 Pre-installation information
Telephone Features User Guide. BCM 4.0 Business Communications Manager
 Telephone Features User Guide BCM 4.0 Business Communications Manager Document Status: Standard Document Version: 03 Part Code: N0060608 Date: June 2006 Telephone button icons Use this guide as a quick
Telephone Features User Guide BCM 4.0 Business Communications Manager Document Status: Standard Document Version: 03 Part Code: N0060608 Date: June 2006 Telephone button icons Use this guide as a quick
NEC NEAX 2000 IPS USER GUIDE
 NEC NEAX 2000 IPS USER GUIDE Phone Features and Functions ANSWERING A CALL: 1.) To answer a ringing call, lift the handset or press . PLACING AN INTERNAL CALL 1.) Lift the handset or press .
NEC NEAX 2000 IPS USER GUIDE Phone Features and Functions ANSWERING A CALL: 1.) To answer a ringing call, lift the handset or press . PLACING AN INTERNAL CALL 1.) Lift the handset or press .
Caller ID Telephone 962
 1 USER S MANUAL Part 2 Caller ID Telephone 962 Please also read Part 1 Important Product Information AT&T and the globe symbol are registered trademarks of AT&T Corp. licensed to Advanced American Telephones.
1 USER S MANUAL Part 2 Caller ID Telephone 962 Please also read Part 1 Important Product Information AT&T and the globe symbol are registered trademarks of AT&T Corp. licensed to Advanced American Telephones.
MICHIGAN STATE UNIVERSITY 3904 TELEPHONE OVERVIEW
 Important key information: There are six Programmable Line/Feature Keys with two features or lines configured on each key. The green key is your personal extension or Line (DN). The Shift key allows you
Important key information: There are six Programmable Line/Feature Keys with two features or lines configured on each key. The green key is your personal extension or Line (DN). The Shift key allows you
Calling Features. Cisco Unified IP Conference Phone 8831 User Guide for Cisco Unified Communications Manager 9.3 1
 You can perform basic call-handling tasks using a range of features and services. Feature availability can vary; contact your system administrator for more information. Softkey feature map, page 2 Answer,
You can perform basic call-handling tasks using a range of features and services. Feature availability can vary; contact your system administrator for more information. Softkey feature map, page 2 Answer,
Icon Instructions... 6 LED Instructions
 ... 4... 5... 5 Icon Instructions... 6 LED Instructions... 7... 8... 8 Backlight... 8 Language... 8 Time and Date... 9... 10 Volume... 10 Ring Tones... 10... 11 Directory... 11 Local Directory... 11...
... 4... 5... 5 Icon Instructions... 6 LED Instructions... 7... 8... 8 Backlight... 8 Language... 8 Time and Date... 9... 10 Volume... 10 Ring Tones... 10... 11 Directory... 11 Local Directory... 11...
CORTELCO 2700 Single-Line / Multi-Feature Set. Instruction Manual
 CORTELCO 2700 Single-Line / Multi-Feature Set Instruction Manual 1 Table of Contents Why VoiceManager SM with Cortelco Phones?... 2 Cortelco 2700 Set Features... 3 Telephone Set Part Identification...
CORTELCO 2700 Single-Line / Multi-Feature Set Instruction Manual 1 Table of Contents Why VoiceManager SM with Cortelco Phones?... 2 Cortelco 2700 Set Features... 3 Telephone Set Part Identification...
Cisco Unified IP Phone User Guide for Cisco Unified Communications Manager 8.5 (SCCP and SIP)
 Cisco Unified IP Phone User Guide for Cisco Unified Communications Manager 8.5 (SCCP and SIP) For Cisco Unified IP Phone 8941 and 8945 Americas Headquarters Cisco Systems, Inc. 170 West Tasman Drive San
Cisco Unified IP Phone User Guide for Cisco Unified Communications Manager 8.5 (SCCP and SIP) For Cisco Unified IP Phone 8941 and 8945 Americas Headquarters Cisco Systems, Inc. 170 West Tasman Drive San
SAMSUNG HANDSET USER GUIDE FOR DS-5007S / DS-5014S / DS-5038S / DS-5014D / DS-5021D ITP-5107 / ITP-5114D / ITP5121D
 SAMSUNG HANDSET USER GUIDE FOR DS-5007S / DS-5014S / DS-5038S / DS-5014D / DS-5021D ITP-5107 / ITP-5114D / ITP5121D FOR TECHNICAL TIPS PLEASE VISIT OUR WEBSITE www.conversetelecom.com 2 Table of Contents
SAMSUNG HANDSET USER GUIDE FOR DS-5007S / DS-5014S / DS-5038S / DS-5014D / DS-5021D ITP-5107 / ITP-5114D / ITP5121D FOR TECHNICAL TIPS PLEASE VISIT OUR WEBSITE www.conversetelecom.com 2 Table of Contents
Business Communications Manager Telephone Feature User Guide
 Business Communications Manager Telephone Feature User Guide 2004 Nortel Networks P0609371 01 March 24, 2004 Telephone button icons The Business Series Terminal (T-series) Feature button is a small globe
Business Communications Manager Telephone Feature User Guide 2004 Nortel Networks P0609371 01 March 24, 2004 Telephone button icons The Business Series Terminal (T-series) Feature button is a small globe
Cisco Unified IP Phone 6921, 6941, and 6961 User Guide for Cisco Unified Communications Manager 8.0 (SCCP)
 Cisco Unified IP Phone 6921, 6941, and 6961 User Guide for Cisco Unified Communications Manager 8.0 (SCCP) Americas Headquarters Cisco Systems, Inc. 170 West Tasman Drive San Jose, CA 95134-1706 USA http://www.cisco.com
Cisco Unified IP Phone 6921, 6941, and 6961 User Guide for Cisco Unified Communications Manager 8.0 (SCCP) Americas Headquarters Cisco Systems, Inc. 170 West Tasman Drive San Jose, CA 95134-1706 USA http://www.cisco.com
Business Communications Manager Telephone Feature User Guide
 Business Communications Manager Telephone Feature User Guide 2004 Nortel Networks N0008599 01 March 8, 2005 Telephone button icons Use this guide as a quick reference for accessing the features of your
Business Communications Manager Telephone Feature User Guide 2004 Nortel Networks N0008599 01 March 8, 2005 Telephone button icons Use this guide as a quick reference for accessing the features of your
Cisco SPA50x User Manual
 Cisco SPA50x User Manual Table of Contents: Phone operation 2 Claricom System Star Codes 65 Claricom User Voicemail 66 USER GUIDE Cisco Small Business Cisco SPA50X and SPA51X SIP IP Phones Models SPA501G,
Cisco SPA50x User Manual Table of Contents: Phone operation 2 Claricom System Star Codes 65 Claricom User Voicemail 66 USER GUIDE Cisco Small Business Cisco SPA50X and SPA51X SIP IP Phones Models SPA501G,
TABLE OF CONTENTS TELEPHONE OPERATION INITIAL SETUP INSTALLATION INITIAL PROGRAMMING PROGRAMMING OPTIONS
 TABLE OF CONTENTS INITIAL SETUP TELEPHONE OPERATION Introduction... 3 Packing List... 3 Terms... 3 420C Key Features... 4 420C Display... 6 Installing the Battery... 6 INSTALLATION Desk/Wall Mounting Bracket...
TABLE OF CONTENTS INITIAL SETUP TELEPHONE OPERATION Introduction... 3 Packing List... 3 Terms... 3 420C Key Features... 4 420C Display... 6 Installing the Battery... 6 INSTALLATION Desk/Wall Mounting Bracket...
Avaya 9408 User Guide
 Avaya 9408 User Guide UW-IT Quick Reference Guide Contents 9408 Telephone Buttons and Features... 3 Description of Icons on the Display... 4 Making and Receiving Phone Calls... 5 Answering a Call... 5
Avaya 9408 User Guide UW-IT Quick Reference Guide Contents 9408 Telephone Buttons and Features... 3 Description of Icons on the Display... 4 Making and Receiving Phone Calls... 5 Answering a Call... 5
A Division of Cisco Systems, Inc. Wireless-G. IP Phone. User Guide. Voice WIP330. Model No.
 A Division of Cisco Systems, Inc. Voice Wireless-G IP Phone User Guide Model No. WIP330 Copyright and Trademarks Specifications are subject to change without notice. Linksys is a registered trademark
A Division of Cisco Systems, Inc. Voice Wireless-G IP Phone User Guide Model No. WIP330 Copyright and Trademarks Specifications are subject to change without notice. Linksys is a registered trademark
Nortel IP Phone 1120E/1140E User Guide (CICM).
 Nortel IP Phone 1120E/1140E User Guide (CICM). Overview Nortel IP Phone 1120E/1140E brings voice and data to the desktop by connecting directly to a Local Area Network (LAN) through an Ethernet connection.
Nortel IP Phone 1120E/1140E User Guide (CICM). Overview Nortel IP Phone 1120E/1140E brings voice and data to the desktop by connecting directly to a Local Area Network (LAN) through an Ethernet connection.
2.4 GHz Cordless Telephone Answering System 2325/2365 with Caller ID/Call Waiting
 USER S MANUAL Part 2 2.4 GHz Cordless Telephone Answering System 2325/2365 with Caller ID/Call Waiting Please also read Part 1 Important Product Information 2002 Advanced American Telephones. All Rights
USER S MANUAL Part 2 2.4 GHz Cordless Telephone Answering System 2325/2365 with Caller ID/Call Waiting Please also read Part 1 Important Product Information 2002 Advanced American Telephones. All Rights
Polycom 450 IP Phone User Training. Advancing Technology with Personal Commitment
 Polycom 450 IP Phone User Training Advancing Technology with Personal Commitment Overview of IP 450 Phone Programming and Using the IP Phone Placing a Call Answering a Call Ending a Call Redialing a Number
Polycom 450 IP Phone User Training Advancing Technology with Personal Commitment Overview of IP 450 Phone Programming and Using the IP Phone Placing a Call Answering a Call Ending a Call Redialing a Number
TPGBizPhone. CPE860 IP Conference Phone User Guide
 TPGBizPhone CPE860 IP Conference Phone User Guide Contents Overview... 5 Hardware Component Instructions... 5 Icon Instructions... 7 LED Instructions... 8 Customising Your Phone... 9 General Settings...
TPGBizPhone CPE860 IP Conference Phone User Guide Contents Overview... 5 Hardware Component Instructions... 5 Icon Instructions... 7 LED Instructions... 8 Customising Your Phone... 9 General Settings...
Cisco Small Business Model SPA 303g
 Cisco Small Business Model SPA 303g User Guide Version 1 Table of Contents Getting Started... 6 About This Document... 6 Organization... 7 Overview of the Cisco Small Business 300 Series IP Phones... 8
Cisco Small Business Model SPA 303g User Guide Version 1 Table of Contents Getting Started... 6 About This Document... 6 Organization... 7 Overview of the Cisco Small Business 300 Series IP Phones... 8
Operating Your Phone. This section describes how to operate your Cisco IP Phone and includes information on soft keys and phone features.
 This section describes how to operate your Cisco IP Phone and includes information on soft keys and phone features. Note Because there are differences in phone and site configurations, not all features
This section describes how to operate your Cisco IP Phone and includes information on soft keys and phone features. Note Because there are differences in phone and site configurations, not all features
YEALINK T41G DESCRIPTION
 YEALINK T41G THE SIP-T41P IS A FEATURE-RICH SIP PHONE FOR BUSINESS. THE 3-LINE IPPHONE HAS BEEN DESIGNED BY PURSUING EASE OF USE IN EVEN THE TINIESTDETAILS. DELIVERING A SUPERB SOUND QUALITY AS WELL AS
YEALINK T41G THE SIP-T41P IS A FEATURE-RICH SIP PHONE FOR BUSINESS. THE 3-LINE IPPHONE HAS BEEN DESIGNED BY PURSUING EASE OF USE IN EVEN THE TINIESTDETAILS. DELIVERING A SUPERB SOUND QUALITY AS WELL AS
Nortel IP Phone 1120E User Guide
 Nortel IP Phone 1120E User Guide NN10300-022 Document status: Standard Document version: 0103 Document date: 13 April 2007 All Rights Reserved The information in this document is sourced in Canada, the
Nortel IP Phone 1120E User Guide NN10300-022 Document status: Standard Document version: 0103 Document date: 13 April 2007 All Rights Reserved The information in this document is sourced in Canada, the
UCx Feature Guide for Infinity phones
 UCx Feature Guide for Infinity phones Date: 23 August 2018 Version: 1.4 System: UCx Release: 6.0 Phone models: E-MetroTel will provide support for the following Infinity IP phones, as long as the phones
UCx Feature Guide for Infinity phones Date: 23 August 2018 Version: 1.4 System: UCx Release: 6.0 Phone models: E-MetroTel will provide support for the following Infinity IP phones, as long as the phones
Getting Started 3. Using this Guide 3 Connecting Your Phone 4
 Table of Contents Getting Started 3 Using this Guide 3 Connecting Your Phone 4 Adjusting the Footstand / Handset Rest 5 Signing In to Your Phone 5 Choosing the Proper Headset 5 An Overview of Your Phone
Table of Contents Getting Started 3 Using this Guide 3 Connecting Your Phone 4 Adjusting the Footstand / Handset Rest 5 Signing In to Your Phone 5 Choosing the Proper Headset 5 An Overview of Your Phone
Yealink W60 IP DECT phone. A guide to using your phone with Cloud Voice
 Yealink W60 IP DECT phone A guide to using your phone with Cloud Voice 2 What can this guide help you with? Make sure you can successfully call emergency services 3 1. Check out everything in the box What
Yealink W60 IP DECT phone A guide to using your phone with Cloud Voice 2 What can this guide help you with? Make sure you can successfully call emergency services 3 1. Check out everything in the box What
Title page. IP Phone User Guide. Nortel Communication Server 1000
 Title page Nortel Communication Server 1000 IP Phone 2002 User Guide Revision history Revision history May 2007 Standard 01.03. This document is up-issued to support Communication Server Release 5.0.
Title page Nortel Communication Server 1000 IP Phone 2002 User Guide Revision history Revision history May 2007 Standard 01.03. This document is up-issued to support Communication Server Release 5.0.
SV9100 User Guide with UM8000 Voic . Quick Guide to using your telephone and voic
 SV9100 User Guide with UM8000 Voicemail Quick Guide to using your telephone and voicemail Telephone Quick Guide Security Available only on IP phones. 1 (1) Call Indicator Lamp - Lamp at top corner of DT
SV9100 User Guide with UM8000 Voicemail Quick Guide to using your telephone and voicemail Telephone Quick Guide Security Available only on IP phones. 1 (1) Call Indicator Lamp - Lamp at top corner of DT
