User Guide for the Polycom SoundStation IP 6000 Phone
|
|
|
- Reginald Ferguson
- 5 years ago
- Views:
Transcription
1 User Guide for the Polycom SoundStation IP 6000 Phone SIP 3.1 August, 2008 Edition Rev. B SIP 3.1
2 Trademark Information Polycom, the Polycom logo design, SoundPoint IP, SoundStation, SoundStation VTX 1000, ViaVideo, ViewStation, and Vortex are registered trademarks of Polycom, Inc. Conference Composer, Global Management System, ImageShare, Instructor RP, ipower, MGC, PathNavigator, People+Content, PowerCam, Pro-Motion, QSX, ReadiManager, Siren, StereoSurround, V 2 IU, Visual Concert, VS4000, VSX, and the industrial design of SoundStation are trademarks of Polycom, Inc. in the United States and various other countries. All other trademarks are the property of their respective owners. Patent Information The accompanying product is protected by one or more U.S. and foreign patents and/or pending patent applications held by Polycom, Inc. Disclaimer Some countries, states, or provinces do not allow the exclusion or limitation of implied warranties or the limitation of incidental or consequential damages for certain products supplied to consumers, or the limitation of liability for personal injury, so the above limitations and exclusions may be limited in their application to you. When the implied warranties are not allowed to be excluded in their entirety, they will be limited to the duration of the applicable written warranty. This warranty gives you specific legal rights which may vary depending on local law. Copyright Notice Portions of the software contained in this product are: Copyright 1998, 1999, 2000 Thai Open Source Software Center Ltd. and Clark Cooper Copyright 1998 by the Massachusetts Institute of Technology Copyright The OpenSSL Project Copyright Eric Young (eay@cryptsoft.com). All rights reserved Copyright Jean-Loup Gailly and Mark Adler Copyright , Daniel Stenberg, <daniel@haxx.se> Permission is hereby granted, free of charge, to any person obtaining a copy of this software and associated documentation files (the Software ), to deal in the Software without restriction, including without limitation the rights to use, copy, modify, merge, publish, distribute, sublicense, and/or sell copies of the Software, and to permit persons to whom the Software is furnished to do so, subject to the following conditions: The above copyright notice and this permission notice shall be included in all copies or substantial portions of the Software. THE SOFTWARE IS PROVIDED AS IS, WITHOUT WARRANTY OF ANY KIND, EXPRESS OR IMPLIED, INCLUDING BUT NOT LIMITED TO THE WARRANTIES OF MERCHANTABILITY, FITNESS FOR A PARTICULAR PURPOSE AND NONINFRINGEMENT. IN NO EVENT SHALL THE AUTHORS OR COPYRIGHT HOLDERS BE LIABLE FOR ANY CLAIM, DAMAGES OR OTHER LIABILITY, WHETHER IN AN ACTION OF CONTRACT, TORT OR OTHERWISE, ARISING FROM, OUT OF OR IN CONNECTION WITH THE SOFTWARE OR THE USE OR OTHER DEALINGS IN THE SOFTWARE Polycom, Inc. All rights reserved. Polycom Inc Willow Road Pleasanton, CA USA No part of this document may be reproduced or transmitted in any form or by any means, electronic or mechanical, for any purpose, without the express written permission of Polycom, Inc. Under the law, reproducing includes translating into another language or format. As between the parties, Polycom, Inc. retains title to, and ownership of, all proprietary rights with respect to the software contained within its products. The software is protected by United States copyright laws and international treaty provision. Therefore, you must treat the software like any other copyrighted material (e.g. a book or sound recording). Every effort has been made to ensure that the information in this manual is accurate. Polycom, Inc. is not responsible for printing or clerical errors. Information in this document is subject to change without notice.
3 About This Guide Thank you for choosing the Polycom SoundStation IP 6000 conference phone. This phone provides multi-person audio conferencing capabilities for medium to large conference rooms within a Session Initiation Protocol (SIP) internet telephony system. This guide provides everything you need to quickly use your new phone. Verify with your system administrator that the network is prepared for configuring the phone. Also, read the Parts List and the Safety and Compliance section in this guide before you set up and use the phone. This guide includes regulatory compliance information that your system administrator should review. You can also view this guide at Changes to This Guide The following section is new for this edition: Registering the Phone on page 1-5 Major changes have occurred to the following sections since the previous edition: Adding Contacts to Your Local Contact Directory on page 2-14 Restarting the Phone on page 4-9 iii
4 User Guide for the Polycom SoundStation IP 6000 Phone iv
5 Contents Contents About This Guide iii Changes to This Guide iii 1 Getting Started with Your Phone Parts List Optional Accessories Installing the Phone Connecting Network and Power Sources Power over Ethernet AC Power Connecting Optional Extension Microphones Registering the Phone Before You Use Your Phone Features of the Phone Understanding Line and Call Icons Navigating Menus and Entering Data Customizing Your Phone Configuring Basic Settings Updating Preferences Updating the Language Updating the Time and Date Display Updating the Display Contrast Updating the Backlight Intensity Updating the Ring Tone Selecting a Ring Tone Setting Distinctive Ring Tones for Contacts Adjusting the Speaker and Ringer Volume Using Call Lists Viewing Call Lists Managing Call Lists Managing Contacts Adding Contacts to Your Local Contact Directory Adding Contacts Manually Adding Contacts from Call Lists Adding Contacts to Your Contact Directory from a Corporate Directory v
6 User Guide for the Polycom SoundStation IP 6000 Phone Searching for Contacts Searching for Contacts in Your Local Contact Directory Searching for Contacts in a Corporate Directory Updating Contacts in Your Local Contact Directory Deleting Contacts from Your Local Contact Directory Placing Calls to Contacts Managing Incoming Calls Distinguishing Calls Rejecting Calls Diverting Calls Understanding Shared Lines Using the Basic Features of Your Phone Placing Calls Placing Calls Using Speed Dials Answering Calls Ending Active Calls Muting the Microphone Redialing Numbers Holding and Resuming Calls Hosting Conference Calls Setting Up Conferences Setting Up a Conference Using the Conference Soft Key Setting Up a Conference with an Active Call and a Call on Hold Holding and Resuming Conferences Splitting Conferences Ending Conferences Transferring Calls Performing a Consultative Transfer Performing a Blind Transfer Forwarding Calls Forwarding Calls Statically Forwarding Calls Dynamically Using Do Not Disturb Managing Speed Dial Entries Using Voice Mail vi
7 Contents 4 Using the Advanced Features of Your Phone Handling Multiple Call Appearances Using Buddy Lists Updating Presence Settings Selecting Contacts to Monitor Blocking Contacts from Viewing Your Status Using Your Blocked List to Unblock Contacts Monitoring the Status of Contacts in Your Buddy List Integrating with Microsoft Office Live Communications Server Using Instant Messaging Managing Instant Messages Sending Instant Messages Restarting the Phone Troubleshooting Your Phone Installation Configuration Power and Startup Controls Access to Screens and Systems Calling Displays Audio Testing Phone Hardware Safety Notices Safety Notices-1 Index Index-1 vii
8 User Guide for the Polycom SoundStation IP 6000 Phone viii
9 1 Getting Started with Your Phone This chapter provides basic installation instructions and information for obtaining the best performance from your SoundStation IP 6000 conference phone. The phone is a next-generation phone with a modern industrial design, and the latest advancements in Polycom voice technology. Some of the key features of the phone include: Excellent wideband audio performance A console microphone with a range of up to ten feet Expansion microphones to accommodate large room sizes International language support Corporate Directory support This chapter includes the following topics: Parts List on page 1-2 Installing the Phone on page 1-2 Registering the Phone on page 1-5 Features of the Phone on page 1-6 Understanding Line and Call Icons on page 1-9 Navigating Menus and Entering Data on page 1-10 To read about how to change the settings on your phone, see Chapter 2, Customizing Your Phone. To read about the phone s basic features, see Chapter 3, Using the Basic Features of Your Phone. To read about more advanced features, see Chapter 4, Using the Advanced Features of Your Phone. If you require additional information or assistance with your new phone, see your system administrator. 1-1
10 User Guide for the Polycom SoundStation IP 6000 Phone Parts List The following items are included in your basic SoundStation IP 6000 package: SoundStation IP 6000 Conference Phone 25-foot Network Cable Quick Start Guide Make sure your phone package contains each item. If any item is missing, see your system administrator. SoundStation IP 6000 Conference Phone 25-foot Network Cable Quick Start Guide Optional Accessories The following items are optional accessories for your phone: AC Power Kit with: Power Adapter Regional Power Cord Power Insertion Cable External Microphone Kit with two extension microphones Installing the Phone This section describes how to install your phone. It includes the following topics: Connecting Network and Power Sources on page 1-3. Connecting Optional Extension Microphones on page
11 Getting Started with Your Phone Connecting Network and Power Sources There are two ways to connect your phone to the network and a power source. Your system administrator can tell you which of the following methods best suits your teleconferencing needs: Power over Ethernet (PoE) AC Power Power over Ethernet Power over Ethernet is the default connection for your phone. Note AC power adapters are not included in the PoE package. If you require one, see your system administrator. The following figure shows how to connect your phone to the network using a PoE source foot Network Cable To connect the phone using a PoE source: 1. Connect one end of the 25-foot Network Cable to the LAN jack on the phone. 2. Connect the other end of the 25-foot Network Cable to an available LAN port on the wall or hub/switch device port. 1-3
12 User Guide for the Polycom SoundStation IP 6000 Phone AC Power To connect your phone to the network using AC power, make sure you have the optional AC Power Kit. The AC Power Kit contains a Power Adapter, Regional Power Cord, and a Power Insertion Cable. The following figure shows how to connect your phone to the network using optional AC power. Power Insertion Cable foot Network Cable Power Adapter 5 To connect the phone using AC power: 1. Connect one end of the 25-foot Network Cable to the LAN jack on the phone. 2. Connect the other end of the 25-foot Network Cable to the Power Insertion Cable. 3. Connect the Power Insertion Cable to an available LAN port on the wall or hub/switch device port. 4. Connect the Power Adapter to the Power Insertion Cable. 5. Connect the Power Adapter (with the attached Regional Power Cord) to the wall outlet. 1-4
13 Getting Started with Your Phone Connecting Optional Extension Microphones Connect the free end of the optional extension microphone cable to one of the microphone connectors on the phone. The following figure shows the optional extension microphones connected to the microphone connectors on the phone. Registering the Phone Generally, your phone will be deployed with multiple other phones. In this case, your system administrator will configure the phone parameters beforehand, so that after you set up your phone, the phone will be registered and ready to use. If your phone is not part of a large phone deployment, your phone may not be registered after you set it up. Before you use your phone, you or your system administrator will have to register it. For detailed information on how to register your phone after you install it, see Quick Tip 44011: Registering Standalone SoundPoint IP and SoundStation IP Phones, available at voice/soundpoint_ip/voip_technical_bulletins_pub.html Before You Use Your Phone Note Since you can customize your phone in many different ways, and your system administrator can enable and disable certain features, the user interface that displays on your phone may differ from the figures that appear in this guide. Before you use your phone, familiarize yourself with the phone s features, the icons that display on the screen, and how to navigate menus and enter data. 1-5
14 User Guide for the Polycom SoundStation IP 6000 Phone Features of the Phone The following figure shows the primary hardware features of your phone console Feature Description 1 Speaker Allows for ringer and hands-free audio output. 2 Microphones Provide 360 o coverage by three internal microphones. 3 LED Indicators Indicate phone and call status through three bi-color LEDs. The LEDs illuminate to indicate the following normal operational states: Solid red A muted call Flashing red A call is on hold Solid green A dial-tone is available, dialing is in-progress, or a call is in-progress Flashing green An incoming call 1-6
15 Getting Started with Your Phone The following figure shows the primary key buttons, controls, and indicators on your phone console: Item Description 1 Select key Allows you to: 2 Scroll keys Allow you to: Select a field of displayed data Toggle features on or off Scroll through displayed information Enable or disable fields From the idle screen, the scroll keys also allow you to: View speed dial information (Up scroll key) View missed calls (Down scroll key) 3 Volume keys Adjust the volume of the speaker and the ringer. 1-7
16 User Guide for the Polycom SoundStation IP 6000 Phone Item Description 4 Mute key Toggles the microphone on or off during a conversation by doing the following: Stopping local audio from being heard at the far end of the call Allowing local audio to be heard at the far end of the call 5 Dial pad keys Contain 10 digits, 26 alphabetic characters, and other special characters available in context-sensitive applications. 6 Redial key Automatically dials the last number you called. 7 Call key Initiates or ends a call. 8 Soft keys Select specific context-sensitive functions that display on the screen above each soft key. 9 Exit key Exits the current screen and returns to the previous menu. 10 Menu key Allows you to: Access additional features and configuration settings Exit the current screen and return to the idle screen 11 LCD graphic display Shows the time and date, and information about calls, messages, soft keys, and other relevant information. 1-8
17 Getting Started with Your Phone Understanding Line and Call Icons Icon Line or Call State Description Active call using Polycom HD Voice technology A call is in progress using Polycom HD Voice. The active call icons merge into one icon on the phone screen. The following figure shows what displays on the screen during an active call: Active call not using Polycom HD Voice A call is in progress that does not use Polycom HD Voice. Conference A conference is in progress. See Hosting Conference Calls on page 3-6. Dialing The phone is dialing a number. Do Not Disturb Forwarding Hold Registered line You have enabled the Do Not Disturb feature on your phone. Your phone will not ring. See Using Do Not Disturb on page You have enabled the forwarding feature on your phone. See Forwarding Calls on page A call or conference is on hold. See Holding and Resuming Calls on page 3-5 and Holding and Resuming Conferences on page 3-8. The phone can place and receive calls. Registered shared line The phone, which shares a directory number with another phone, can place and receive calls. See Understanding Shared Lines on page
18 User Guide for the Polycom SoundStation IP 6000 Phone Icon Line or Call State Description Ringing The phone is ringing. Unregistered Line The phone is unable to place and receive calls. Voice mail message You have a new voice mail message. See Using Voice Mail on page Navigating Menus and Entering Data To navigate menus and enter data, follow these tips: Note After 20 seconds of inactivity, the menu system automatically exits to the idle screen unless an edit session is in progress. If you want to... Then do this... Enter the main menu Press. Exit the main menu and return to the idle screen Press. Return to the previous menu Press. In some cases, you can press the Back soft key to return to the previous menu. Scroll through menu items Use. When lists appear on more than one page, you can press the * key to Page Up, or press the # key to Page Down. Scroll through lists or fields Use or the Next and Prev soft keys. Select a menu item Do one of the following: Scroll to the menu item, and then press. or Press the dial pad key that corresponds to the item in the numbered menu list. For example, to select the second item in a menu, press
19 Getting Started with Your Phone If you want to... Enter text Enter numbers, uppercase characters, or lowercase characters Enter special characters Enter text in a specific language Enter a space Delete text you entered View additional soft keys Then do this... Press the dial pad keys one or more times. For example, to enter A, press 2. To enter C, press 222. Press the 1/A/a soft key one or more times to select numerical, uppercase, or lowercase mode, and then press the dial pad keys one or more times. Do the following: Press the * and # keys one or more times. Press the 1/A/a soft key to select uppercase or lowercase mode, and then press the 1 or 0 keys one or more times. Press the Encoding soft key. When in text entry mode, the language the text will display in appears at the top of the screen. Press the 0 key three times quickly. Press the << soft key. Press the More soft key. Enable or disable fields Use or the Change soft key. Enable or disable menu items Press. 1-11
20 User Guide for the Polycom SoundStation IP 6000 Phone 1-12
21 2 Customizing Your Phone You can customize your SoundStation IP 6000 conference phone by adjusting certain settings, including language, volume, time and date, display contrast, backlight intensity, and ring type. You can also add contacts to the phone s local Contact Directory. This chapter shows you how to customize your phone. It includes the following topics: Configuring Basic Settings on page 2-2 Adjusting the Speaker and Ringer Volume on page 2-10 Using Call Lists on page 2-11 Managing Contacts on page 2-13 Managing Incoming Calls on page 2-23 Understanding Shared Lines on page 2-26 Some customizations, including shared lines and viewing a Corporate Directory, must be set up by your system administrator. To learn about your phone s basic features, see Chapter 3, Using the Basic Features of Your Phone. To read about the phone s advanced features, see Chapter 4, Using the Advanced Features of Your Phone. For more information or assistance with your new phone, see your system administrator. 2-1
22 User Guide for the Polycom SoundStation IP 6000 Phone Configuring Basic Settings To configure basic phone settings, press, and then select Settings > Basic to view the basic phone settings you can customize. This section includes the following topics: Updating Preferences Updating the Display Contrast Updating the Backlight Intensity Updating the Ring Tone Updating Preferences The Preferences menu allows you to customize the language that displays on your phone and to specify how the time and date display on the idle screen. You can also enable your phone to save Corporate Directory search results, if Corporate Directory is set up on your phone (see Searching for Contacts in a Corporate Directory on page 2-20). Updating the Language The phone supports the following languages. English (Internal) is the default language that displays. 1. English (Internal) 2. Chinese (China) 3. Danish (Denmark) 4. Dutch (Netherlands) 5. English (Canada) 6. English (United Kingdom) 7. English (United States) 8. French (France) 9. German (Germany) 10. Italian (Italy) 11. Japanese (Japan) 12. Korean (Korea) Language (Localization) 2-2
23 Customizing Your Phone Language (Localization) 13. Norwegian (Norway) 14. Polish (Poland) 15. Portuguese (Portugal) 16. Russian (Russia) 17. Slovenian (Slovenia) 18. Spanish (Spain) 19. Swedish (Sweden) To change the language: 1. Press, and then select Settings > Basic > Preferences > Language. The Language screen displays. 2. Scroll to the language you want, and then press. The text on the screen changes to the language that you selected. 3. Press to return to the idle screen. Updating the Time and Date Display The time and date appear on the idle screen of your phone. If the phone cannot obtain a time and date, the display will flash. If this happens, or if the time or date is incorrect, see your system administrator. You can select from various formats for the time and date display, including whether the time or date displays first (clock order). You can also turn the time and date display off, so the time and date does not display on the idle screen. Select and set options that are right for you. 2-3
24 User Guide for the Polycom SoundStation IP 6000 Phone The following figure shows the default format for the date and time display on the phone screen. To update the time and date display: 1. Press, and then select Settings > Basic > Preferences > Time and Date. The Time and Date screen displays. 2. Do one of the following: To change the date format, press. or To change the time format, scroll to Clock Time, and then press. The Clock Date screen or the Clock Time screen displays. or 3. Scroll to the date or time format you want, and then press. 4. Press to return to the idle screen. 2-4
25 Customizing Your Phone To change the order of the time and date display: 1. Press, and then select Settings > Basic > Preferences > Time and Date > Clock Order. The Clock Order screen displays. 2. Scroll to the clock order you want, and then press. The default setting is date before time. 3. Press to return to the idle screen. To enable or disable the time and date display: 1. Press, and then select Settings > Basic > Preferences > Time and Date. The Time and Date screen displays. 2. Do one of the following: To disable the time and date display, scroll to Disable. or To enable the time and date display, you do not have to highlight an item. Enable is already highlighted. Go to step Press. 4. Press to return to the idle screen. 2-5
26 User Guide for the Polycom SoundStation IP 6000 Phone Updating the Display Contrast You can set how light or dark the screen appears. To adjust the contrast on the phone screen: 1. Press, and then select Settings > Basic > Contrast. The Contrast screen displays. 2. Press the Up or Down soft keys to increase or decrease the display contrast. 3. Press the Ok soft key. 4. Press to return to the idle screen. Updating the Backlight Intensity Backlight intensity on the phone has three components: Backlight On Backlight Idle Maximum Intensity You can modify the Backlight On intensity and the Backlight Idle intensity separately. You can select high, medium, low, and off levels for both. When you modify the Maximum Intensity, you modify the entire backlight intensity scale. For example, if you decrease the Maximum Intensity, the low, medium, and high levels for both Backlight On and Backlight Idle intensities decrease. The Backlight On intensity applies to following events: Any key press Incoming calls Ending a call, holding a call, resuming a call by the other party A voice message received 2-6
27 Customizing Your Phone If you do not press any keys on the phone, after 20 seconds of the backlight turning on, the backlight dims (or changes) to medium in the following cases: A call is in progress A call is on hold There is an incoming call (ringing) There is an outgoing call (ringing back) Any menu shows on the display In all other cases, the Backlight Idle intensity applies. To change the backlight intensity: 1. Press, and then select Settings > Basic > Backlight Intensity. The Backlight Intensity screen displays. 2. Select Backlight On Intensity. The Backlight On Intensity screen displays. 3. Scroll to the intensity you want, and then press. The default Backlight On Intensity is High. 4. If you selected a new intensity, press the Save soft key. If you did not select a new intensity, press. 2-7
28 User Guide for the Polycom SoundStation IP 6000 Phone 5. Select Backlight Idle Intensity. The Backlight Idle Intensity screen displays. 6. Scroll to the intensity you want, and then press. The default Backlight Idle Intensity is Low. 7. If you selected a new intensity, press the Save soft key. If you did not select a new intensity, press. 8. Select Maximum Intensity. The Maximum Intensity screen displays. 9. Press the Up or Down soft keys to increase or decrease the maximum intensity the screen can display. 10. If you selected a new intensity, press the Ok soft key. If you did not select a new intensity, press. 11. Press to return to the idle screen. Updating the Ring Tone You can select from many different ring tones to distinguish your phone from your neighbor s. You can also set distinctive ring tones for contacts in your local directory so you can identify callers when your phone rings. 2-8
29 Customizing Your Phone Selecting a Ring Tone You can choose a unique ring tone for your phone to identify it when it rings. To select a different ring tone: 1. Press, and then select Settings > Basic > Ring Type. The Ring Type screen displays. 2. Scroll to the ring type you want. To hear the ring type before you select it, press the Play soft key. The default ring type is Low Trill. 3. To select the ring type, press. 4. Press to return to the idle screen. Setting Distinctive Ring Tones for Contacts Note Your company s settings may override this feature. For more information, contact your system administrator. You can set a distinctive ring tone for each contact in your Contact Directory so you can distinguish callers. To set a distinctive ring tone for a local contact: 1. Press, and then select Features > Contact Directory. The Directory screen displays. 2. Scroll to the contact for whom you want to assign a distinctive ring tone. 2-9
30 User Guide for the Polycom SoundStation IP 6000 Phone 3. Press the Edit soft key. The Edit Contact screen displays. 4. Use the Next soft key to scroll to Ring Type, and then enter a number corresponding to one of the ring types available. If a ring type is already assigned to the contact, but you want to change it, press the << soft key to delete the existing ring type. Then, enter a number corresponding to one of the ring types available. Note To exit this screen and determine the number associated with a ring type, press the Menu key twice, and then select Settings > Basic > Ring Type. Each ring type has a number associated with it. 5. Press the Save soft key. 6. Press to return to the idle screen. Adjusting the Speaker and Ringer Volume To adjust the speaker volume: >> During a call, press either or. To adjust the ringer volume: >> When the phone is in the idle state, press either or. 2-10
31 Customizing Your Phone Using Call Lists Your phone maintains lists of missed, received and placed calls. Each list can hold up to 100 entries. If you miss a call, the idle screen will display a message indicating the number of missed calls you have. To view information about the missed call, view your Missed Calls list (see Viewing Call Lists on page 2-11). After you view the Missed Calls list, the message on the idle screen is removed. The following figure shows what the idle screen looks like when you miss a call. Viewing Call Lists You can access any call list from the Call Lists menu, or you can quickly access missed calls from the idle screen. To view a call list: >> Do one of the following: Press, and then select Features > Call Lists > Missed Calls, Received Calls, or Placed Calls. or To quickly view the missed calls list, press from the idle screen. Managing Call Lists You can clear all the records in a call list, or just one record. You can also choose a record in a list and return the call, store the call details in your local Contact Directory, or view detailed information about the particular call. 2-11
32 User Guide for the Polycom SoundStation IP 6000 Phone To manage a call list: 1. Press, and then select Features > Call Lists. The Call Lists screen displays. 2. Do one of the following: To clear the records in a call list, select Clear, and then scroll to either Missed Calls, Received Calls or Placed Calls. Then, press. The following figure shows the message that displays when you clear a Missed Calls list. Note To manually clear all calls in all call lists, restart the phone. See Restarting the Phone on page 4-9. or To view and manage a call list, scroll to either Missed Calls, Received Calls, or Placed Calls, and then press. The call list information displays. The following figure shows a Placed Calls list. 2-12
33 Customizing Your Phone To manage your call list (press the More soft key to view all these options): To return the call, press the Dial soft key. To edit the phone number (if necessary) before you dial the number or store the call details in your Contact Directory, press the Edit soft key. To remove the call from the list, press the Clear soft key. To store the contact in your Contact Directory, press the Save soft key. To view information about the call, such as the phone number, the time and duration of the call, and the name of the caller, press the Info soft key. 3. Press to return to the idle screen. Managing Contacts You can store a large number of contacts in your phone s local Contact Directory. Contact your system administrator for the exact number. You can dial and search for contacts in this directory. You may be able to add, edit, and delete contacts. Contact your system administrator to see if you have read-only access to your local Contact Directory, or if you can update it. If your system administrator sets up Corporate Directory on your phone, you may also have read access to portions of your Corporate Directory. Your system administrator determines which contacts you can see. You can search for contacts in the Corporate Directory, and add contacts from the Corporate Directory to your local Contact Directory. For more information, see Searching for Contacts in a Corporate Directory on page 2-20 and Adding Contacts to Your Contact Directory from a Corporate Directory on page
34 User Guide for the Polycom SoundStation IP 6000 Phone To view your local Contact Directory: >> Press, and then select Features > Contact Directory. The Directory screen displays, listing all the contacts in your directory. Scroll to view all your contacts. You can use the # key to Page Down, and the * key to Page Up. To view your Corporate Directory: >> Press, and then select Features > Corporate Directory. The Corporate Directory screen displays, listing all the contacts in your directory. Scroll to view all your contacts. You can use the # key to Page Down, and the * key to Page Up. You cannot update the contacts in your Corporate Directory. You can search for and dial contacts, or save contacts to the local Contact Directory. Adding Contacts to Your Local Contact Directory You can add contacts to your local Contact Directory in the following ways: Manually (if you have permission to update your local Contact Directory) From a call list From a Corporate Directory (if this is set up on your phone) Note You cannot update Corporate Directory from your phone. 2-14
35 Customizing Your Phone Adding Contacts Manually You can update your local Contact Directory manually, instead of importing contact information from a call list or a Corporate Directory. To add a contact manually: 1. Press, and then select Features > Contact Directory. The Directory screen displays. 2. To add a contact to your phone s database, press the Add soft key. The Add To Directory screen displays. 3. Enter the contact information. To move between fields, use the Next and Prev soft keys. Enter the following information: Note Your phone may not display all the following fields. For more information, see your system administrator. (Optional.) Enter the First Name and Last Name of the contact. (To enter the contact s name, see Navigating Menus and Entering Data on page 1-10.) You can enter a maximum of 32 characters. (Required.) Enter the Contact phone number. You can enter a maximum of 32 characters. The phone number must be unique, and must not already exist in the directory. If you save an entry with a non-unique phone number, the entry will not be saved. (Optional.) Update the Speed Dial Index number. The speed dial index number is automatically assigned to the next available index value, up to a maximum value of 99. You can assign any unused speed dial index number from 1 to 99. If you assign a 2-15
36 User Guide for the Polycom SoundStation IP 6000 Phone speed dial index number that is already taken, the message Speed dial index already exists displays. If you enter an invalid speed dial index number (for example, 0 or 00), the message Speed dial index is invalid displays. For more information on speed dial index numbers, see Managing Speed Dial Entries on page (Optional.) Enter a Label for the contact. You can enter a maximum of 32 symbols, letters, or numbers. If you specify a label, the label will be the first item that displays for the contact in the Contact Directory and on the Speed Dial Info screen (before the contact s first and last names, if specified). For example, in the following figures, Ann Brown has been assigned the label Sales. (Optional.) Set the Ring Type. For information on setting the ring type, see Updating the Ring Tone on page 2-8. (Optional.) Assign a Divert Contact. The Divert Contact identifies the third party to which you want this contact s calls sent. You can enter a maximum of 32 characters. (Optional.) Change the Auto Reject and Auto Divert settings. If you set the Auto Reject field to enabled, each time the contact calls, the call will be directed to your voice mail system (if a voice mail system is set up). If you set the Auto Divert field to enabled, each time the contact calls, the call will be directed to a third party you specify in the Divert Contact field. Use the scroll keys or the Change soft key to switch between the Enabled and Disabled settings for the Auto Reject and Auto Divert fields. Note If you do not have a voice mail system set up, enabling the Auto Reject field will have no effect. Each time the contact calls, your phone will ring (unless you choose to divert the contact s calls, or enable call forwarding or Do Not Disturb on your phone). 2-16
37 Customizing Your Phone (Optional.) Change the Watch Buddy and Block Buddy settings. If you set the Watch Buddy field to enabled, you can monitor the contact s status. If you set the Block Buddy field to enabled, the contact cannot monitor your status. For more information on monitoring status, see Using Buddy Lists on page 4-2. Use the scroll keys or the Change soft key to switch between the Enabled and Disabled settings for the Watch Buddy and Block Buddy fields. 4. Press the Save soft key. 5. Press to return to the idle screen. Adding Contacts from Call Lists You can save call information from a call list to your local Contact Directory. To add a contact to the local Contact Directory from a call list: 1. Do one of the following: To select a call list, press, and then select Features > Call Lists > Missed Calls, Received Calls, or Placed Calls. or To quickly see a list of missed calls, press from the idle screen. 2. Scroll to the contact s call. You can also use the * key to Page Up and the # key to Page Down. 3. To save the contact to your Contact Directory, press the Save soft key. The following figure shows the message that displays when you save a contact to your Contact Directory. If the contact already exists in your Contact Directory, Contact already exists displays. 4. Press to return to the idle screen. Note You may want to go to the Contact Directory to see if the contact was saved correctly and to add any missing contact information. To view your Contact Directory, see Managing Contacts on page To update missing contact information, see Adding Contacts Manually (step 3) on page
38 User Guide for the Polycom SoundStation IP 6000 Phone Adding Contacts to Your Contact Directory from a Corporate Directory You can save any contact listed in your Corporate Directory (if it is set up on your phone) to your local Contact Directory. To add a contact to your local Contact Directory from a Corporate Directory: 1. Press, and then select Features > Corporate Directory. The Corporate Directory screen displays. 2. Search for the contact, and then scroll to the contact s entry. For information on how to search for a contact, see Searching for Contacts in a Corporate Directory on page Press the View soft key. The Contact screen displays. 4. To save the contact to the local Contact Directory, press the Save soft key. Saved displays on the screen. Only the first name, last name, and phone number are saved. If the contact already exists in your local Contact Directory, Contact already exists displays. 5. Press to return to the idle screen. Note You may want to go to the Contact Directory to see if the contact was saved correctly and to add additional contact information. To view your Contact Directory, see Managing Contacts on page To update contact information, see Adding Contacts Manually (step 3) on page
39 Customizing Your Phone Searching for Contacts You can search for contacts in your local Contact Directory, or in a Corporate Directory (if this is set up on your phone). Searching for Contacts in Your Local Contact Directory Search for a contact by scrolling through the directory, or entering specific search criteria. To search for a contact in the local Contact Directory: 1. Press, and then select Features > Contact Directory. The Directory screen displays. 2. Press the Search soft key. Then, enter the first few characters of the contact s first or last name, and then press the Search soft key again. The Directory Search screen displays a list of successful matches. 3. Scroll to the contact you are searching for. You can dial, edit, or delete the contact. 4. Press to return to the idle screen. 2-19
40 User Guide for the Polycom SoundStation IP 6000 Phone Searching for Contacts in a Corporate Directory Search for a contact by scrolling through the directory, or entering specific search criteria. Note You can enable your phone to save Corporate Directory search results, and to remember the last person you viewed in the directory. Whenever you re-display Corporate Directory, the last person you viewed will display. If you searched for a person, the results of the last search you submitted will display. To enable this feature, press the Menu key, and then select Settings > Basic > Preferences > Corporate Directory > Retain Search. Scroll to Enable, and then press the Select key. To search for a contact in the Corporate Directory: 1. Press, and then select Features > Corporate Directory. The Corporate Directory screen displays. 2. Press the Search soft key. Then, enter the first few characters of the contact s first or last name, and then press the Submit soft key. The screen displays a list of successful matches. Scroll to the contact you are searching for. From this screen, you can press the Dial soft key to dial the contact, or press the View soft key, and then save the contact to your local Contact Directory. 3. Press to return to the idle screen. Updating Contacts in Your Local Contact Directory You can update contact information for contacts in your local Contact Directory. You cannot update information for contacts in your Corporate Directory. 2-20
41 Customizing Your Phone To update a contact in your local Contact Directory: 1. Press, and then select Features > Contact Directory. The Directory screen displays. 2. Scroll to the contact whose information you want to update, or search for the contact (see Searching for Contacts in Your Local Contact Directory on page 2-19). You can also use the * key to Page Up and the # key to Page Down. 3. Press the Edit soft key. The Edit Contact screen displays. 4. Update the contact information. Use the Next and Prev soft keys to scroll between fields. For information on the fields you can update, see Adding Contacts Manually (step 3) on page Press the Save soft key. 6. Press to return to the idle screen. 2-21
42 User Guide for the Polycom SoundStation IP 6000 Phone Deleting Contacts from Your Local Contact Directory You can delete contacts from your local Contact Directory, but not from your Corporate Directory. To delete a contact from the local Contact Directory: 1. Press, and then select Features > Contact Directory. The Directory screen displays. 2. Scroll to the contact you want to delete. Or, search for the contact (see Searching for Contacts in Your Local Contact Directory on page 2-19). You can also use the * key to Page Up and the # key to Page Down. 3. Press the Delete soft key. The contact is deleted from the directory. 4. Press to return to the idle screen. Placing Calls to Contacts You can place calls to contacts from your local Contact Directory or from your Corporate Directory (if this is set up on your phone). To place a call to a contact in the local Contact Directory: 1. Press, and then select Features > Contact Directory. The Directory screen displays. 2. Scroll to the contact you want to call. Or, search for the contact (see Searching for Contacts in Your Local Contact Directory on page 2-19). You can also use the * key to Page Up and the # key to Page Down. 3. Press the Dial soft key. 2-22
43 Customizing Your Phone To place a call to a contact in the Corporate Directory: 1. Press, and then select Features > Corporate Directory. The Corporate Directory screen displays. 2. Scroll to the contact you want to call. Or, search for the contact (see Searching for Contacts in a Corporate Directory on page 2-20). You can also use the * key to Page Up and the # key to Page Down. 3. Press the Dial soft key. Managing Incoming Calls You can manage incoming calls from the contacts in your directory by doing the following: Setting up a distinctive ring tone for a contact. Rejecting calls from a particular contact by sending the call to your voice mail system. (If you do not have a voice mail system set up, the call will still ring on your phone.) Diverting calls from a particular contact to another party. Distinguishing Calls You can customize your phone so that you can distinguish callers by certain ring tones. For information on setting a distinctive ring tone for a particular contact, see Setting Distinctive Ring Tones for Contacts on page 2-9. Rejecting Calls You can customize your phone so that incoming calls from a particular party are immediately sent to your voice mail system. (If you do not have a voice mail system set up, the call will still ring on your phone.) Note Rejecting calls is not available on shared lines. 2-23
44 User Guide for the Polycom SoundStation IP 6000 Phone To send incoming calls from a particular contact directly to voice mail: 1. Press, and then select Features > Contact Directory. The Directory screen displays. 2. Scroll to the contact. Or, search for the contact (see Searching for Contacts in Your Local Contact Directory on page 2-19). You can also use the * key to Page Up and the # key to Page Down. 3. Press the Edit soft key. The Edit Contact screen displays. 4. Use the Next soft key to scroll to the Auto Reject field, and then change the Auto Reject setting to Enabled. Use the scroll keys or the Change soft key to select Enabled. 5. Press the Save soft key. 6. Press to return to the idle screen. 2-24
45 Customizing Your Phone Diverting Calls You can customize your phone so that incoming calls from a particular party are transferred directly to a third party. To divert incoming calls from a contact to a third party: 1. Press, and then select Features > Contact Directory. The Directory screen displays. 2. Scroll to the contact for whom you want to transfer calls. Or, search for the contact (see Searching for Contacts on page 2-19). You can also use the * key to Page Up and the # key to Page Down. 3. Press the Edit soft key. The Edit Contact screen displays. 4. Use the Next soft key to scroll to the Divert Contact field, and then enter the number of the party to whom you want to divert the call. You can enter a maximum of 32 characters. 5. Use the Next soft key to scroll to the Auto Divert field, and then change the Auto Divert setting to Enabled. Use the scroll keys or the Change soft key to select Enabled. 6. Press the Save soft key. 7. Press to return to the idle screen. 2-25
46 User Guide for the Polycom SoundStation IP 6000 Phone Understanding Shared Lines Note Shared lines is an optional feature that your system administrator sets up. Your system may not support it. For more information, contact your system administrator. If two phones share a line, an incoming call to one number will cause both phones to ring. The call can be answered by either phone, but not both. If your phone shares a line, a shared line icon that is half black and half grey displays on the screen. The following figure shows the shared line icon at the top left of the screen. The shared line icon changes to a moving icon, and the console s LEDs glow a steady red, when the line is in use remotely. Calls on shared lines can be transferred, put on hold, or added to a conference. Note You cannot forward or reject calls on shared lines. For information on answering calls with shared lines, see Answering Calls on page
47 3 Using the Basic Features of Your Phone Your SoundStation IP 6000 conference phone is designed to be used like a regular conference phone on a public switched telephone network (PSTN). You can place calls, transfer a call to someone else, conduct a multi-party conference call, or perform other basic and more advanced functions. At any time, only one active call may be in progress on your phone. The active call is the one that has audio associated with it. In addition to an active call, your phone can handle up to seven other calls, including conference calls, on hold. Your phone can handle a total of eight calls at one time. This chapter provides introductory information and basic operating instructions for the phone. It includes the following topics: Placing Calls on page 3-2 Answering Calls on page 3-4 Ending Active Calls on page 3-4 Muting the Microphone on page 3-4 Redialing Numbers on page 3-5 Holding and Resuming Calls on page 3-5 Hosting Conference Calls on page 3-6 Transferring Calls on page 3-9 Forwarding Calls on page 3-11 Using Do Not Disturb on page 3-14 Managing Speed Dial Entries on page 3-15 Using Voice Mail on page 3-16 For information on the advanced features of your phone, see Chapter 4, Using the Advanced Features of Your Phone. 3-1
User Guide for the Polycom SoundStation IP 7000 Phone
 User Guide for the Polycom SoundStation IP 7000 Phone UC Software 4.0.1 January, 2012 1725-40075-001 Rev.E Trademark Information POLYCOM, the Polycom Triangles logo and the names and marks associated with
User Guide for the Polycom SoundStation IP 7000 Phone UC Software 4.0.1 January, 2012 1725-40075-001 Rev.E Trademark Information POLYCOM, the Polycom Triangles logo and the names and marks associated with
User Guide for the Polycom SoundPoint IP 560 Phone
 User Guide for the Polycom SoundPoint IP 560 Phone SIP 3.1 August, 2008 Edition 1725-12567-001 Rev. C SIP 3.1 Trademark Information Polycom, the Polycom logo design, SoundPoint IP, SoundStation, SoundStation
User Guide for the Polycom SoundPoint IP 560 Phone SIP 3.1 August, 2008 Edition 1725-12567-001 Rev. C SIP 3.1 Trademark Information Polycom, the Polycom logo design, SoundPoint IP, SoundStation, SoundStation
User Guide for the SoundPoint IP 560 Phone
 User Guide for the SoundPoint IP 560 Phone SIP 2.2.2 November, 2007 Edition 1725-12567-001 Rev. A SIP 2.2.2 Trademark Information Polycom, the Polycom logo design, SoundPoint IP, SoundStation, SoundStation
User Guide for the SoundPoint IP 560 Phone SIP 2.2.2 November, 2007 Edition 1725-12567-001 Rev. A SIP 2.2.2 Trademark Information Polycom, the Polycom logo design, SoundPoint IP, SoundStation, SoundStation
User Guide for the SoundPoint IP 650 Phone
 User Guide for the SoundPoint IP 650 Phone SIP 3.0 December, 2007 Edition 1725-12648-001 Rev. C SIP 3.0 Trademark Information Polycom, the Polycom logo design, SoundPoint IP, SoundStation, SoundStation
User Guide for the SoundPoint IP 650 Phone SIP 3.0 December, 2007 Edition 1725-12648-001 Rev. C SIP 3.0 Trademark Information Polycom, the Polycom logo design, SoundPoint IP, SoundStation, SoundStation
User Guide for the Polycom SoundPoint IP 670 Phone
 User Guide for the Polycom SoundPoint IP 670 Phone SIP 3.1 August, 2008 Edition 1725-12679-001 Rev. B SIP 3.1 Trademark Information Polycom, the Polycom logo design, SoundPoint IP, SoundStation, SoundStation
User Guide for the Polycom SoundPoint IP 670 Phone SIP 3.1 August, 2008 Edition 1725-12679-001 Rev. B SIP 3.1 Trademark Information Polycom, the Polycom logo design, SoundPoint IP, SoundStation, SoundStation
Polycom SoundPoint IP 650 Phone User Guide
 Polycom SoundPoint IP 650 Phone User Guide UC Software 4.0.1 November 2011 1725-12648-001 Rev. F Trademark Information POLYCOM, the Polycom Triangles logo and the names and marks associated with Polycom
Polycom SoundPoint IP 650 Phone User Guide UC Software 4.0.1 November 2011 1725-12648-001 Rev. F Trademark Information POLYCOM, the Polycom Triangles logo and the names and marks associated with Polycom
Software July Rev C. Polycom SoundStation IP 5000 Phone
 USER GUIDE Software 4.0.1 July 2013 1725-30965-001 Rev C Polycom SoundStation IP 5000 Phone Software 4.0.1 July 2013 1725-30965-001 Rev C Copyright 2013, Polycom, Inc. All rights reserved. 6001 America
USER GUIDE Software 4.0.1 July 2013 1725-30965-001 Rev C Polycom SoundStation IP 5000 Phone Software 4.0.1 July 2013 1725-30965-001 Rev C Copyright 2013, Polycom, Inc. All rights reserved. 6001 America
User Guide for the Polycom SoundPoint IP 670 Desk Phone for 8x8 Virtual Office
 User Guide for the Polycom SoundPoint IP 670 Desk Phone for 8x8 Virtual Office SIP 3.2.3 Version October 1.0 2010 October 1725-12679-001 2010 PM352/1010 Rev. C Trademark Information POLYCOM, the Polycom
User Guide for the Polycom SoundPoint IP 670 Desk Phone for 8x8 Virtual Office SIP 3.2.3 Version October 1.0 2010 October 1725-12679-001 2010 PM352/1010 Rev. C Trademark Information POLYCOM, the Polycom
User Guide for the Polycom SoundPoint IP 32x/33x Phone
 User Guide for the Polycom SoundPoint IP 32x/33x Phone SIP 3.2.1 Rev. June 2010 1725-11241-001 Rev. F1 Trademark Information POLYCOM, the Polycom Triangles logo and the names and marks associated with
User Guide for the Polycom SoundPoint IP 32x/33x Phone SIP 3.2.1 Rev. June 2010 1725-11241-001 Rev. F1 Trademark Information POLYCOM, the Polycom Triangles logo and the names and marks associated with
User Guide for the Polycom SoundPoint IP 670 Phone
 User Guide for the Polycom SoundPoint IP 670 Phone SIP 3.2 July 2009 1725-12679-001 Rev. C Trademark Information POLYCOM, the Polycom Triangles logo and the names and marks associated with Polycom s products
User Guide for the Polycom SoundPoint IP 670 Phone SIP 3.2 July 2009 1725-12679-001 Rev. C Trademark Information POLYCOM, the Polycom Triangles logo and the names and marks associated with Polycom s products
Polycom SoundPoint IP 450
 Polycom SoundPoint IP 450 User Guide For training/documentation, please visit us @ http://customertraining.verizonbusiness.com or call 1 800 662 1049 2009 Verizon. All Rights Reserved. The Verizon and
Polycom SoundPoint IP 450 User Guide For training/documentation, please visit us @ http://customertraining.verizonbusiness.com or call 1 800 662 1049 2009 Verizon. All Rights Reserved. The Verizon and
Polycom RAS200A. Administrator s Guide
 Polycom RAS200A Administrator s Guide Version 1.0.0 August 2006 P/N 3725-18101-001B Trademark Information Polycom, the Polycom logo design, SoundStation, SoundStation VTX 1000, ViaVideo, ViewStation, and
Polycom RAS200A Administrator s Guide Version 1.0.0 August 2006 P/N 3725-18101-001B Trademark Information Polycom, the Polycom logo design, SoundStation, SoundStation VTX 1000, ViaVideo, ViewStation, and
User s Guide for Polycom HDX Desktop Systems
 User s Guide for Polycom HDX Desktop Systems Version 2.0.1 November 2007 Edition 3725-26470-001/A Version 2.0.1 Trademark Information Polycom, the Polycom logo design, and ViewStation are registered trademarks
User s Guide for Polycom HDX Desktop Systems Version 2.0.1 November 2007 Edition 3725-26470-001/A Version 2.0.1 Trademark Information Polycom, the Polycom logo design, and ViewStation are registered trademarks
Polycom SoundPoint IP 320/330
 Polycom SoundPoint IP 320/330 User Guide For training/documentation, please visit us @ http://customertraining.verizonbusiness.com or call 1 800 662 1049 2009 Verizon. All Rights Reserved. The Verizon
Polycom SoundPoint IP 320/330 User Guide For training/documentation, please visit us @ http://customertraining.verizonbusiness.com or call 1 800 662 1049 2009 Verizon. All Rights Reserved. The Verizon
Getting Started Guide for the VSX Series
 product pic here Getting Started Guide for the VSX Series Version 8.7 July 2007 Edition 3725-21286-010/A Trademark Information Polycom, the Polycom logo design, SoundStation VTX 1000, and ViewStation are
product pic here Getting Started Guide for the VSX Series Version 8.7 July 2007 Edition 3725-21286-010/A Trademark Information Polycom, the Polycom logo design, SoundStation VTX 1000, and ViewStation are
A Note to Our Customer
 A Note to Our Customer The following user guide has been edited from its original to include only the features that TPx currently supports. Please contact TPx Customer Care at 877-344-7441 if you have
A Note to Our Customer The following user guide has been edited from its original to include only the features that TPx currently supports. Please contact TPx Customer Care at 877-344-7441 if you have
User s Guide for Polycom HDX Room Systems
 product pic here User s Guide for Polycom HDX Room Systems Version 2.0.2 February 2008 Edition 3725-23978-004/A Version 2.0.2 Trademark Information Polycom, the Polycom logo design, ViewStation, and VSX
product pic here User s Guide for Polycom HDX Room Systems Version 2.0.2 February 2008 Edition 3725-23978-004/A Version 2.0.2 Trademark Information Polycom, the Polycom logo design, ViewStation, and VSX
Polycom VVX 310 Business Media Phone
 USER GUIDE Software 4.1.4 March 2014 1725-49089-001 Rev A Polycom VVX 310 Business Media Phone i Polycom VVX 310 Business Media Phone User Guide Copyright 2014 Polycom, Inc. All rights reserved. 6001 America
USER GUIDE Software 4.1.4 March 2014 1725-49089-001 Rev A Polycom VVX 310 Business Media Phone i Polycom VVX 310 Business Media Phone User Guide Copyright 2014 Polycom, Inc. All rights reserved. 6001 America
Polycom N. Polycom vvx 300 and 310 Business Media Phones. Version I August 2013 I Rev C USER GUIDE
 Polycom N USER GUIDE Version 5.0.0 I August 2013 I 1725-49089-001 Rev C Polycom vvx 300 and 310 Business Media Phones Copyright 2013, Polycom, Inc. All rights reserved. No part of this document may be
Polycom N USER GUIDE Version 5.0.0 I August 2013 I 1725-49089-001 Rev C Polycom vvx 300 and 310 Business Media Phones Copyright 2013, Polycom, Inc. All rights reserved. No part of this document may be
CALNET 3: AT&T Voice DNA : Quick reference guide
 CALNET 3: AT&T Voice DNA: Quick reference guide Polycom SoundPoint IP 321 / 331 CALNET 3: AT&T Voice DNA : Quick reference guide Polycom SoundPoint IP 321 / 331 Version 1.2 Page 2 AT&T Voice DNA : Quick
CALNET 3: AT&T Voice DNA: Quick reference guide Polycom SoundPoint IP 321 / 331 CALNET 3: AT&T Voice DNA : Quick reference guide Polycom SoundPoint IP 321 / 331 Version 1.2 Page 2 AT&T Voice DNA : Quick
Polycom Headset Interface Adapter User Manual
 Polycom Headset Interface Adapter User Manual 1725-33206-001 Rev. A Trademark Information Polycom, the Polycom logo design, SoundPoint IP, SoundStation, SoundStation VTX 1000, ViaVideo, ViewStation, and
Polycom Headset Interface Adapter User Manual 1725-33206-001 Rev. A Trademark Information Polycom, the Polycom logo design, SoundPoint IP, SoundStation, SoundStation VTX 1000, ViaVideo, ViewStation, and
* # 4 GHI 5 JKL 6 MNO 7 PQRS 8 TUV 9 WXYZ. User Guide SoundPoint IP 500/501 SIP 2.0 USER GUIDE. SoundPoint IP 500/501 SIP. Forward. Sel.
 User Guide SoundPoint IP 500/501 SIP 2.0 SoundPoint IP 500/501 SIP Forward Conference Transfer Call Lists Sel USER GUIDE Speed Dial Time & Date Redial 1 2 3 4 7 5 8 0 6 9 * # Voice Mail Do Not Disturb
User Guide SoundPoint IP 500/501 SIP 2.0 SoundPoint IP 500/501 SIP Forward Conference Transfer Call Lists Sel USER GUIDE Speed Dial Time & Date Redial 1 2 3 4 7 5 8 0 6 9 * # Voice Mail Do Not Disturb
Polycom VVX201. Owner s Manual. Version 2
 Polycom VVX201 Owner s Manual Version 2 TABLE OF CONTENTS Before You Begin... 6 Who Should Read this Guide?...6 Typographic Conventions...6 Get Started... 7 View Your Phone Keys and Hardware...7 VVX 201
Polycom VVX201 Owner s Manual Version 2 TABLE OF CONTENTS Before You Begin... 6 Who Should Read this Guide?...6 Typographic Conventions...6 Get Started... 7 View Your Phone Keys and Hardware...7 VVX 201
Sample Application Configuration Guide for the SoundPoint IP/SoundStation IP Family
 Sample Application Configuration Guide for the SoundPoint IP/SoundStation IP Family SIP 3.0.0 March, 2008 Edition 1725-47016-001 Rev. A1 SIP 3.0.0 Trademark Information Polycom, the Polycom logo design,
Sample Application Configuration Guide for the SoundPoint IP/SoundStation IP Family SIP 3.0.0 March, 2008 Edition 1725-47016-001 Rev. A1 SIP 3.0.0 Trademark Information Polycom, the Polycom logo design,
User s Guide for Polycom HDX Desktop Systems
 User s Guide for Polycom HDX Desktop Systems Version 2.5 December 2008 Edition 3725-26470-002/A Version 2.5 Trademark Information Polycom, the Polycom logo design, SoundStation, ViewStation, and VSX are
User s Guide for Polycom HDX Desktop Systems Version 2.5 December 2008 Edition 3725-26470-002/A Version 2.5 Trademark Information Polycom, the Polycom logo design, SoundStation, ViewStation, and VSX are
Polycom SoundPoint IP 500/501 SIP 1.5
 Polycom SoundPoint IP 500/501 SIP 1.5 Quick Reference Guide Written by: Customer Training and Documentation (CTD) http://customertraining.verizonbusiness.com Introduction........................................
Polycom SoundPoint IP 500/501 SIP 1.5 Quick Reference Guide Written by: Customer Training and Documentation (CTD) http://customertraining.verizonbusiness.com Introduction........................................
TPGBizPhone. CPE860 IP Conference Phone User Guide
 TPGBizPhone CPE860 IP Conference Phone User Guide Contents Overview... 5 Hardware Component Instructions... 5 Icon Instructions... 7 LED Instructions... 8 Customising Your Phone... 9 General Settings...
TPGBizPhone CPE860 IP Conference Phone User Guide Contents Overview... 5 Hardware Component Instructions... 5 Icon Instructions... 7 LED Instructions... 8 Customising Your Phone... 9 General Settings...
Polycom VVX 300 and 310 Business Media Phones User Guide for 8x8 Virtual Office
 USER GUIDE Version 5.0.0 August 2013 1725-49089-001 Rev B Polycom VVX 300 and 310 Business Media Phones User Guide for 8x8 Virtual Office Polycom, Inc. 1 Copyright 2013, Polycom, Inc. All rights reserved.
USER GUIDE Version 5.0.0 August 2013 1725-49089-001 Rev B Polycom VVX 300 and 310 Business Media Phones User Guide for 8x8 Virtual Office Polycom, Inc. 1 Copyright 2013, Polycom, Inc. All rights reserved.
Polycom VVX500 and VVX600
 Polycom VVX500 and VVX600 Full user guide Contents Contents... 2 Introduction... 4 How to set up the Polycom VVX500 and VVX600... 5 Phone Keys and Hardware... 6 Using your phone... 7 Home view... 7 Lines
Polycom VVX500 and VVX600 Full user guide Contents Contents... 2 Introduction... 4 How to set up the Polycom VVX500 and VVX600... 5 Phone Keys and Hardware... 6 Using your phone... 7 Home view... 7 Lines
Polycom VVX 400 and 410 Business Media Phones User Guide for 8x8 Virtual Office
 USER GUIDE Software 4.1.4 March 2013 1725-49090-001 Rev A Polycom VVX 400 and 410 Business Media Phones User Guide for 8x8 Virtual Office i Polycom VVX 400 and 410 Business Media Phones User Guide Copyright
USER GUIDE Software 4.1.4 March 2013 1725-49090-001 Rev A Polycom VVX 400 and 410 Business Media Phones User Guide for 8x8 Virtual Office i Polycom VVX 400 and 410 Business Media Phones User Guide Copyright
TPG BizPhone. Premium T48G IP Phone User Guide
 TPG BizPhone Premium T48G IP Phone User Guide Contents Overview... 5 Hardware Component Instructions... 5 Icon Instructions... 6 LED Instructions... 7 Touch Screen Display... 8 Navigating Menu and Fields...
TPG BizPhone Premium T48G IP Phone User Guide Contents Overview... 5 Hardware Component Instructions... 5 Icon Instructions... 6 LED Instructions... 7 Touch Screen Display... 8 Navigating Menu and Fields...
September, 2007 Edition Rev. A. User Guide for the Polycom CX200 Desktop Phone
 September, 2007 Edition 1725-31004-001 Rev. A User Guide for the Polycom CX200 Desktop Phone Trademark Information Polycom, the Polycom logo design, SoundPoint IP, SoundStation, SoundStation VTX 1000,
September, 2007 Edition 1725-31004-001 Rev. A User Guide for the Polycom CX200 Desktop Phone Trademark Information Polycom, the Polycom logo design, SoundPoint IP, SoundStation, SoundStation VTX 1000,
Polycom VVX 500 Business Media Phone
 Polycom VVX 500 Business Media Phone User Guide Polycom VVX 500 Business Media Phone User Guide for 8x8 Virtual Office ii UC Software 4.0.1 July 2012 Rev.A Table of Contents Trademark Information POLYCOM,
Polycom VVX 500 Business Media Phone User Guide Polycom VVX 500 Business Media Phone User Guide for 8x8 Virtual Office ii UC Software 4.0.1 July 2012 Rev.A Table of Contents Trademark Information POLYCOM,
TPGBizPhone. Cordless W56P IP DECT Phone User Guide
 TPGBizPhone Cordless W56P IP DECT Phone User Guide Contents Overview... 5 Hardware Component Instructions... 5 Displaying information on LCD screen... 6 LED Instructions... 7 Icon Instructions... 7 Customising
TPGBizPhone Cordless W56P IP DECT Phone User Guide Contents Overview... 5 Hardware Component Instructions... 5 Displaying information on LCD screen... 6 LED Instructions... 7 Icon Instructions... 7 Customising
5.5.2 September A. Polycom RealPresence Trio Solution with Skype for Business
 USER GUIDE 5.5.2 September 2017 3725-84321-004A Polycom RealPresence Trio Solution with Skype for Business Copyright 2017, Polycom, Inc. All rights reserved. No part of this document may be reproduced,
USER GUIDE 5.5.2 September 2017 3725-84321-004A Polycom RealPresence Trio Solution with Skype for Business Copyright 2017, Polycom, Inc. All rights reserved. No part of this document may be reproduced,
5.6.0 July A. Polycom VVX Business Media Phones with Better Together over Ethernet
 USER GUIDE 5.6.0 July 2017 3725-49085-002A Polycom VVX Business Media Phones with Better Together over Ethernet Copyright 2017, Polycom, Inc. All rights reserved. No part of this document may be reproduced,
USER GUIDE 5.6.0 July 2017 3725-49085-002A Polycom VVX Business Media Phones with Better Together over Ethernet Copyright 2017, Polycom, Inc. All rights reserved. No part of this document may be reproduced,
Polycom Trio Solution December A
 USER GUIDE Polycom Trio Solution 5.5.3 December 2017 3725-20598-007A Copyright 2017, Polycom, Inc. All rights reserved. No part of this document may be reproduced, translated into another language or format,
USER GUIDE Polycom Trio Solution 5.5.3 December 2017 3725-20598-007A Copyright 2017, Polycom, Inc. All rights reserved. No part of this document may be reproduced, translated into another language or format,
5.5.2 September A. Polycom RealPresence Trio Solution
 USER GUIDE 5.5.2 September 2017 3725-20598-006A Polycom RealPresence Trio Solution Copyright 2017, Polycom, Inc. All rights reserved. No part of this document may be reproduced, translated into another
USER GUIDE 5.5.2 September 2017 3725-20598-006A Polycom RealPresence Trio Solution Copyright 2017, Polycom, Inc. All rights reserved. No part of this document may be reproduced, translated into another
Polycom RealPresence Experience (RPX ) HD User Guide
 Polycom RealPresence Experience (RPX ) HD User Guide Software Version 2.7 September 2010 1725-24606-005/A Trademark Information POLYCOM, the Polycom "Triangles" logo and the names and marks associated
Polycom RealPresence Experience (RPX ) HD User Guide Software Version 2.7 September 2010 1725-24606-005/A Trademark Information POLYCOM, the Polycom "Triangles" logo and the names and marks associated
PLEASE READ. This user manual is from the manufacturer Jive Communications may not support some features discussed in this document.
 PLEASE READ This user manual is from the manufacturer Jive Communications may not support some features discussed in this document. Please see our online documentation or contact us for a complete list
PLEASE READ This user manual is from the manufacturer Jive Communications may not support some features discussed in this document. Please see our online documentation or contact us for a complete list
TPGBizPhone. Standard T42G IP Phone User Guide
 TPGBizPhone Standard T42G IP Phone User Guide Contents Overview... 5 Hardware Component Instructions... 5 Icon Instructions... 6 LED Instructions... 7 Customising Your Phone... 8 General Settings... 8
TPGBizPhone Standard T42G IP Phone User Guide Contents Overview... 5 Hardware Component Instructions... 5 Icon Instructions... 6 LED Instructions... 7 Customising Your Phone... 8 General Settings... 8
Icon Instructions LED Instructions Touch Screen Display Navigating Menus and Fields Entering Data and Editing Fields
 ... 4... 5... 5 Icon Instructions... 6 LED Instructions... 7 Touch Screen Display... 8 Navigating Menus and Fields... 10 Entering Data and Editing Fields... 11... 12 General Settings... 12 Backlight...
... 4... 5... 5 Icon Instructions... 6 LED Instructions... 7 Touch Screen Display... 8 Navigating Menus and Fields... 10 Entering Data and Editing Fields... 11... 12 General Settings... 12 Backlight...
5.7.0 December A. Polycom VVX Business Media Phones with Better Together over Ethernet
 USER GUIDE 5.7.0 December 2017 3725-49085-003A Polycom VVX Business Media Phones with Better Together over Ethernet Copyright 2017, Polycom, Inc. All rights reserved. No part of this document may be reproduced,
USER GUIDE 5.7.0 December 2017 3725-49085-003A Polycom VVX Business Media Phones with Better Together over Ethernet Copyright 2017, Polycom, Inc. All rights reserved. No part of this document may be reproduced,
ANSWERING CALLS USING PHONE FEATURE KEYS
 DT820 - Desi Less Quick User Guide for DT820 phones controlled by SIP@Net For detailed information please consult the comprehensive User Guide available at : www.nec-enterprise.com. NEC Nederland B.V.
DT820 - Desi Less Quick User Guide for DT820 phones controlled by SIP@Net For detailed information please consult the comprehensive User Guide available at : www.nec-enterprise.com. NEC Nederland B.V.
Polycom VVX500. Flip Connect. User Guide. Flip Solutions Ltd t/a Flip Connect Unit 5/6, 29 Mill Lane, Welwyn Hertfordshire, AL6 9EU
 Flip Connect Polycom VVX500 User Guide _- Unit 5/6, 29 Mill Lane, Welwyn Hertfordshire, AL6 9EU 020 3056 5060 0870 421 5411 support@flipconnect.co.uk www.flipconnect.co.uk Contents How to set up the Polycom
Flip Connect Polycom VVX500 User Guide _- Unit 5/6, 29 Mill Lane, Welwyn Hertfordshire, AL6 9EU 020 3056 5060 0870 421 5411 support@flipconnect.co.uk www.flipconnect.co.uk Contents How to set up the Polycom
CALNET 3: AT&T Voice DNA Polycom SoundPoint IP 321 / 331
 CALNET 3: AT&T Voice DNA Polycom SoundPoint IP 321 / 331 Version 1.2 2018 AT&T Intellectual Property. All rights reserved. AT&T, Globe logo, Mobilizing Your World and DIRECTV are registered trademarks
CALNET 3: AT&T Voice DNA Polycom SoundPoint IP 321 / 331 Version 1.2 2018 AT&T Intellectual Property. All rights reserved. AT&T, Globe logo, Mobilizing Your World and DIRECTV are registered trademarks
PLEASE READ. This user manual is from the manufacturer Jive Communications may not support some features discussed in this document.
 PLEASE READ This user manual is from the manufacturer Jive Communications may not support some features discussed in this document. Please see our online documentation or contact us for a complete list
PLEASE READ This user manual is from the manufacturer Jive Communications may not support some features discussed in this document. Please see our online documentation or contact us for a complete list
Polycom Trio Solution April A
 USER GUIDE Polycom Trio Solution 5.5.4 April 2018 3725-20598-008A Copyright 2018, Polycom, Inc. All rights reserved. No part of this document may be reproduced, translated into another language or format,
USER GUIDE Polycom Trio Solution 5.5.4 April 2018 3725-20598-008A Copyright 2018, Polycom, Inc. All rights reserved. No part of this document may be reproduced, translated into another language or format,
Polycom VVX Series. Table of Contents. Business Media Phone User Guide
 Table of Contents Getting Started...2 Phone Keys, Hardware and Features...3 Phone Views...5 Phone Icons and Status Indicators...8 Navigation, Fields, and Data Entry...9 Cleaning the Touchscreen (VVX501)...13
Table of Contents Getting Started...2 Phone Keys, Hardware and Features...3 Phone Views...5 Phone Icons and Status Indicators...8 Navigation, Fields, and Data Entry...9 Cleaning the Touchscreen (VVX501)...13
CALNET 3: AT&T Voice DNA Polycom SoundPoint IP 650 / 670
 CALNET 3: AT&T Voice DNA Polycom SoundPoint IP 650 / 670 Version 1.4 2018 AT&T Intellectual Property. All rights reserved. AT&T, Globe logo, Mobilizing Your World and DIRECTV are registered trademarks
CALNET 3: AT&T Voice DNA Polycom SoundPoint IP 650 / 670 Version 1.4 2018 AT&T Intellectual Property. All rights reserved. AT&T, Globe logo, Mobilizing Your World and DIRECTV are registered trademarks
YEALINK T41G DESCRIPTION
 YEALINK T41G THE SIP-T41P IS A FEATURE-RICH SIP PHONE FOR BUSINESS. THE 3-LINE IPPHONE HAS BEEN DESIGNED BY PURSUING EASE OF USE IN EVEN THE TINIESTDETAILS. DELIVERING A SUPERB SOUND QUALITY AS WELL AS
YEALINK T41G THE SIP-T41P IS A FEATURE-RICH SIP PHONE FOR BUSINESS. THE 3-LINE IPPHONE HAS BEEN DESIGNED BY PURSUING EASE OF USE IN EVEN THE TINIESTDETAILS. DELIVERING A SUPERB SOUND QUALITY AS WELL AS
Using Spectralink 84-Series Phones with Microsoft Lync Server 2010
 Using Spectralink 84-Series Phones with Microsoft Lync Server 2010 This technical bulletin explains concepts and requirements for interoperating Spectralink 84- Series handsets with Microsoft Lync Server
Using Spectralink 84-Series Phones with Microsoft Lync Server 2010 This technical bulletin explains concepts and requirements for interoperating Spectralink 84- Series handsets with Microsoft Lync Server
ReadiManager. Outlook Scheduling Guide
 ReadiManager Outlook Scheduling Guide ReadiManager Outlook Scheduling Guide Trademark Information Polycom, the Triangles logo, ReadiManager, SoundPoint, SoundStation, ViaVideo, VoiceStation, and Vortex
ReadiManager Outlook Scheduling Guide ReadiManager Outlook Scheduling Guide Trademark Information Polycom, the Triangles logo, ReadiManager, SoundPoint, SoundStation, ViaVideo, VoiceStation, and Vortex
Quick Start Guide. Intermedia Hosted PBX Polycom SoundStation IP SoundStation IP 6000 SoundStation IP 7000
 Quick Start Guide Intermedia Hosted PBX Polycom SoundStation IP 6000-7000 SoundStation IP 6000 SoundStation IP 7000 2 Welcome to your Hosted PBX service. What s in the box? Polycom SoundStation IP 6000
Quick Start Guide Intermedia Hosted PBX Polycom SoundStation IP 6000-7000 SoundStation IP 6000 SoundStation IP 7000 2 Welcome to your Hosted PBX service. What s in the box? Polycom SoundStation IP 6000
Polycom VVX410. Full user guide
 Polycom VVX410 Full user guide Contents Contents... 2 Introduction... 4 How to set up the Polycom VVX410... 5 Phone Keys and Hardware... 6 Using your phone... 7 Home view... 7 Lines View... 7 Calls View...
Polycom VVX410 Full user guide Contents Contents... 2 Introduction... 4 How to set up the Polycom VVX410... 5 Phone Keys and Hardware... 6 Using your phone... 7 Home view... 7 Lines View... 7 Calls View...
User Guide SoundStation IP 4000 SIP 2.2. SoundStation IP 4000 SIP for SIP USER GUIDE
 User Guide SoundStation IP 4000 SIP 2.2 SoundStation IP 4000 SIP for SIP USER GUIDE July, 2007 Contents Introduction... 1 Parts List... 1 Installing SoundStation IP 4000 SIP... 2 Connecting Network and
User Guide SoundStation IP 4000 SIP 2.2 SoundStation IP 4000 SIP for SIP USER GUIDE July, 2007 Contents Introduction... 1 Parts List... 1 Installing SoundStation IP 4000 SIP... 2 Connecting Network and
Polycom IP 5000 User Guide
 Polycom IP 5000 User Guide 1 Contents 1.0 Basic Phone Features... 3 Placing Calls... 3 Answering Calls... 3 Ending Calls... 3 Redialling Numbers... 3 Muting the Microphone... 3 Holding and Resuming Calls...
Polycom IP 5000 User Guide 1 Contents 1.0 Basic Phone Features... 3 Placing Calls... 3 Answering Calls... 3 Ending Calls... 3 Redialling Numbers... 3 Muting the Microphone... 3 Holding and Resuming Calls...
Polycom Telepresence Experience (TPX ) HD User Guide
 Polycom Telepresence Experience (TPX ) HD User Guide Software Version 2.7 September 2010 1725-29222-004/A Trademark Information POLYCOM, the Polycom "Triangles" logo and the names and marks associated
Polycom Telepresence Experience (TPX ) HD User Guide Software Version 2.7 September 2010 1725-29222-004/A Trademark Information POLYCOM, the Polycom "Triangles" logo and the names and marks associated
Polycom SoundPoint IP Phones
 Polycom SoundPoint IP Phones Polycom phones offer a high quality communications experience, combining an intuitive, easy to navigate interface with great audio quality. The purpose of this guide is to
Polycom SoundPoint IP Phones Polycom phones offer a high quality communications experience, combining an intuitive, easy to navigate interface with great audio quality. The purpose of this guide is to
Virtual Communications Express Quick Start Guide: Polycom VVX 401/411
 Quick Start Guide: Polycom VVX 401/411 Phone Views Your Polycom VVX 401/411 Business Media Phone has four main views: Home, Calls, Active Call, and Lines (default). You can access the Home and Lines view
Quick Start Guide: Polycom VVX 401/411 Phone Views Your Polycom VVX 401/411 Business Media Phone has four main views: Home, Calls, Active Call, and Lines (default). You can access the Home and Lines view
User s Guide for Polycom HDX Room Systems
 User s Guide for Polycom HDX Room Systems Version 2.5.0.6 September 2009 3725-23978-006/A Trademark Information Polycom, the Polycom Triangles logo, and the names and marks associated with Polycom s products
User s Guide for Polycom HDX Room Systems Version 2.5.0.6 September 2009 3725-23978-006/A Trademark Information Polycom, the Polycom Triangles logo, and the names and marks associated with Polycom s products
Avaya IP Office Phone Manual
 Avaya IP Office Phone Manual Contents 1 PHONES... 3 1.1 Overview of the 5402... 3 1.2 Overview of the 5410... 5 1.3 Overview of the 5420... 7 1.4 Overview of the 1403 / 1603... 9 1.5 Overview of the 1408
Avaya IP Office Phone Manual Contents 1 PHONES... 3 1.1 Overview of the 5402... 3 1.2 Overview of the 5410... 5 1.3 Overview of the 5420... 7 1.4 Overview of the 1403 / 1603... 9 1.5 Overview of the 1408
Packaging Contents. The following components are included in your W52P/W52H IP DECT phone packages
 W52P User Guide Packaging Contents The following components are included in your W52P/W52H IP DECT phone packages W52P Package! 1 Base Station! 1 Handset! 1 Charge Cradle! 2 Power Adapters (one for the
W52P User Guide Packaging Contents The following components are included in your W52P/W52H IP DECT phone packages W52P Package! 1 Base Station! 1 Handset! 1 Charge Cradle! 2 Power Adapters (one for the
Polycom RAS200A. Getting Started Guide
 Polycom RAS200A Getting Started Guide Version 1.0.0 October 2006 P/N 1725-18101-001D Trademark Information Polycom, the Polycom logo design, SoundStation, SoundStation VTX 1000, ViaVideo, ViewStation,
Polycom RAS200A Getting Started Guide Version 1.0.0 October 2006 P/N 1725-18101-001D Trademark Information Polycom, the Polycom logo design, SoundStation, SoundStation VTX 1000, ViaVideo, ViewStation,
Polycom KIRK User Guide
 Polycom KIRK 5020-5040 User Guide Version 5.0 June 04, 2009 14158600-HD Ed.5 Trademark Information Polycom, the Triangles logo, ReadiManager, SoundPoint, SoundStation, ViaVideo, VoiceStation, Vortex, and
Polycom KIRK 5020-5040 User Guide Version 5.0 June 04, 2009 14158600-HD Ed.5 Trademark Information Polycom, the Triangles logo, ReadiManager, SoundPoint, SoundStation, ViaVideo, VoiceStation, Vortex, and
Avaya 1120E IP Deskphone User Guide. Avaya Business Communications Manager Release 6.0
 Avaya 1120E IP Deskphone User Guide Avaya Business Communications Manager Release 6.0 Document Status: Standard Document Number: NN40050-104 Document Version: 04.02 Date: May 2010 2010 Avaya Inc. All Rights
Avaya 1120E IP Deskphone User Guide Avaya Business Communications Manager Release 6.0 Document Status: Standard Document Number: NN40050-104 Document Version: 04.02 Date: May 2010 2010 Avaya Inc. All Rights
Avaya 1400 Series Digital Deskphone User Guide for Avaya Aura Communication Manager
 Avaya 1400 Series Digital Deskphone User Guide for Avaya Aura Communication Manager 16-603151 Issue 1 May 2010 2010 Avaya Inc. All Rights Reserved. Notice While reasonable efforts have been made to ensure
Avaya 1400 Series Digital Deskphone User Guide for Avaya Aura Communication Manager 16-603151 Issue 1 May 2010 2010 Avaya Inc. All Rights Reserved. Notice While reasonable efforts have been made to ensure
Dolby Conference Phone. User's guide for BT MeetMe with Dolby Voice
 Dolby Conference Phone User's guide for BT MeetMe with Dolby Voice Version 3.2 21 June 2017 Copyright 2017 Dolby Laboratories. All rights reserved. Dolby Laboratories, Inc. 1275 Market Street San Francisco,
Dolby Conference Phone User's guide for BT MeetMe with Dolby Voice Version 3.2 21 June 2017 Copyright 2017 Dolby Laboratories. All rights reserved. Dolby Laboratories, Inc. 1275 Market Street San Francisco,
ReadiManager. Scheduling Guide for IBM Lotus Notes
 ReadiManager Scheduling Guide for IBM Lotus Notes ReadiManager Scheduling Guide for IBM Lotus Notes Trademark Information Polycom, the Triangles logo, ReadiManager, SoundPoint, SoundStation, ViaVideo,
ReadiManager Scheduling Guide for IBM Lotus Notes ReadiManager Scheduling Guide for IBM Lotus Notes Trademark Information Polycom, the Triangles logo, ReadiManager, SoundPoint, SoundStation, ViaVideo,
IP Audio Conference Phone 2033 User Guide. BCM 4.0 Business Communications Manager
 IP Audio Conference Phone 2033 User Guide BCM 4.0 Business Communications Manager Document Status: Beta Document Version: 02 Part Code: N0060623 Date: January 2006 Copyright Nortel Networks Limited 2006
IP Audio Conference Phone 2033 User Guide BCM 4.0 Business Communications Manager Document Status: Beta Document Version: 02 Part Code: N0060623 Date: January 2006 Copyright Nortel Networks Limited 2006
Polycom RealPresence Group Series
 User s Guide 4.1.0_J September 2013 3725-63715-003/A Polycom RealPresence Group Series Trademark Information POLYCOM and the names and marks associated with Polycom's products are trademarks and/or service
User s Guide 4.1.0_J September 2013 3725-63715-003/A Polycom RealPresence Group Series Trademark Information POLYCOM and the names and marks associated with Polycom's products are trademarks and/or service
Icon Instructions... 6 LED Instructions
 ... 4... 5... 5 Icon Instructions... 6 LED Instructions... 7... 8... 8 Backlight... 8 Language... 8 Time and Date... 9... 10 Volume... 10 Ring Tones... 10... 11 Directory... 11 Local Directory... 11...
... 4... 5... 5 Icon Instructions... 6 LED Instructions... 7... 8... 8 Backlight... 8 Language... 8 Time and Date... 9... 10 Volume... 10 Ring Tones... 10... 11 Directory... 11 Local Directory... 11...
1.0.0 May A. Polycom RealPresence Group Series with Zoom Connector for Polycom
 USER GUIDE 1.0.0 May 2017 3725-84752-001A Polycom RealPresence Group Series with Zoom Connector for Polycom Copyright 2017, Polycom, Inc. All rights reserved. No part of this document may be reproduced,
USER GUIDE 1.0.0 May 2017 3725-84752-001A Polycom RealPresence Group Series with Zoom Connector for Polycom Copyright 2017, Polycom, Inc. All rights reserved. No part of this document may be reproduced,
Adding Contacts. You can add a contact manually or from a call list or from your corporate directory.
 . Adding Contacts You can add a contact manually or from a call list or from your corporate directory. Adding Contacts Manually New entries to the local contact directory are added to the top of the list.
. Adding Contacts You can add a contact manually or from a call list or from your corporate directory. Adding Contacts Manually New entries to the local contact directory are added to the top of the list.
Polycom CX5500 Unified Conference Station for Microsoft Lync
 USER GUIDE Software 1.1.0 May 2014 3725-67893-001 Rev A Polycom CX5500 Unified Conference Station for Microsoft Lync Polycom, Inc. 1 Copyright 2014, Polycom, Inc. All rights reserved. No part of this document
USER GUIDE Software 1.1.0 May 2014 3725-67893-001 Rev A Polycom CX5500 Unified Conference Station for Microsoft Lync Polycom, Inc. 1 Copyright 2014, Polycom, Inc. All rights reserved. No part of this document
Phone Information. IP2061 Quick Reference Guide. ICON Voice Networks REV 1.0. ICON Voice Networks
 Phone Information Extension Number: Passcode / Voice Mail Access Code: IP Address: MAC Address: Serial Number: REV 1.0 IP2061 Quick Reference Guide ICON Voice Networks 8001 Jetstar Drive Irving, TX 75063
Phone Information Extension Number: Passcode / Voice Mail Access Code: IP Address: MAC Address: Serial Number: REV 1.0 IP2061 Quick Reference Guide ICON Voice Networks 8001 Jetstar Drive Irving, TX 75063
Two-Line Speakerphone with Caller ID/Call Waiting 992
 0992_CIB_1ATT_FINAL_022105 2/22/04 4:46 PM Page II User's Manual Part 2 Two-Line Speakerphone with Caller ID/Call Waiting 992 In case of difficulty, visit our Service Center at www.telephones.att.com or
0992_CIB_1ATT_FINAL_022105 2/22/04 4:46 PM Page II User's Manual Part 2 Two-Line Speakerphone with Caller ID/Call Waiting 992 In case of difficulty, visit our Service Center at www.telephones.att.com or
Version
 Version 1.03 5.30.12 Table of contents Introduction... 3 Welcome... 3 Installing the Cisco IP Phone... 4 Installing the Phone and Connecting to the Network... 4 Connecting Your Phone... 5 Using the Cisco
Version 1.03 5.30.12 Table of contents Introduction... 3 Welcome... 3 Installing the Cisco IP Phone... 4 Installing the Phone and Connecting to the Network... 4 Connecting Your Phone... 5 Using the Cisco
Scopia Management. User Guide. Version 8.2. For Solution
 Scopia Management User Guide Version 8.2 For Solution 8.2 8.2 2000-2013 RADVISION Ltd. All intellectual property rights in this publication are owned by RADVISION Ltd and are protected by United States
Scopia Management User Guide Version 8.2 For Solution 8.2 8.2 2000-2013 RADVISION Ltd. All intellectual property rights in this publication are owned by RADVISION Ltd and are protected by United States
IP Office 1603 Phone User Guide
 1603 Phone User Guide 15-601013 Issue 03a - (03 October 2011) 2011 AVAYA All Rights Reserved. Notice While reasonable efforts were made to ensure that the information in this document was complete and
1603 Phone User Guide 15-601013 Issue 03a - (03 October 2011) 2011 AVAYA All Rights Reserved. Notice While reasonable efforts were made to ensure that the information in this document was complete and
Dolby Conference Phone 3.0 user's guide for BT MeetMe with Dolby Voice
 Dolby Conference Phone 3.0 user's guide for BT MeetMe with Dolby Voice 11 July 2016 Copyright 2016 Dolby Laboratories. All rights reserved. For information, contact: Dolby Laboratories, Inc. 1275 Market
Dolby Conference Phone 3.0 user's guide for BT MeetMe with Dolby Voice 11 July 2016 Copyright 2016 Dolby Laboratories. All rights reserved. For information, contact: Dolby Laboratories, Inc. 1275 Market
Thank you for purchasing our product which adopts excellent workmanship and exceptional reliability.
 INTRODUCTION Thank you for purchasing our product which adopts excellent workmanship and exceptional reliability. Your telephone is designed to give you flexibility in use and high quality performance.
INTRODUCTION Thank you for purchasing our product which adopts excellent workmanship and exceptional reliability. Your telephone is designed to give you flexibility in use and high quality performance.
INTRODUCTION. Thank you for purchasing a Qualitel product which adopts excellent workmanship and exceptional reliability.
 1 INTRODUCTION Thank you for purchasing a Qualitel product which adopts excellent workmanship and exceptional reliability. Your telephone is designed to give you flexibility in use and high quality performance.
1 INTRODUCTION Thank you for purchasing a Qualitel product which adopts excellent workmanship and exceptional reliability. Your telephone is designed to give you flexibility in use and high quality performance.
1.0 January A. Polycom Trio with BlueJeans
 USER GUIDE 1.0 January 2018 3725-85186-001A Polycom Trio with BlueJeans Copyright 2018, Polycom, Inc. All rights reserved. No part of this document may be reproduced, translated into another language or
USER GUIDE 1.0 January 2018 3725-85186-001A Polycom Trio with BlueJeans Copyright 2018, Polycom, Inc. All rights reserved. No part of this document may be reproduced, translated into another language or
Cisco Unified IP Phone User Guide for Cisco Unified Communications Manager 8.5 (SCCP and SIP)
 Cisco Unified IP Phone User Guide for Cisco Unified Communications Manager 8.5 (SCCP and SIP) For Cisco Unified IP Phone 8941 and 8945 Americas Headquarters Cisco Systems, Inc. 170 West Tasman Drive San
Cisco Unified IP Phone User Guide for Cisco Unified Communications Manager 8.5 (SCCP and SIP) For Cisco Unified IP Phone 8941 and 8945 Americas Headquarters Cisco Systems, Inc. 170 West Tasman Drive San
Displaying Information on LCD screen... 6 Icon Instructions... 7
 ... 4... 5... 5 Displaying Information on LCD screen... 6 Icon Instructions... 7... 8... 8 Turning handset On/Off... 8 Locking/Unlocking Keypad... 8 Backlight... 8 Language... 8 Time and Date... 9... 10
... 4... 5... 5 Displaying Information on LCD screen... 6 Icon Instructions... 7... 8... 8 Turning handset On/Off... 8 Locking/Unlocking Keypad... 8 Backlight... 8 Language... 8 Time and Date... 9... 10
Hosted Phone Quick Start Guide. Get the most out of our Hosted Phone service with these handy instructions for the Polycom VVX phone.
 Hosted Phone Quick Start Guide Get the most out of our Hosted Phone service with these handy instructions for the Polycom VVX 300-310 phone. 1 Contents Equipment......................................................................
Hosted Phone Quick Start Guide Get the most out of our Hosted Phone service with these handy instructions for the Polycom VVX 300-310 phone. 1 Contents Equipment......................................................................
Pocket User Guide 480i Phone. for Sphericall
 Pocket User Guide 480i Phone for Sphericall 480i for Sphericall User Guide Revised: May 12, 2004 Sayson Technologies Ltd. will not accept liability for any damages and/or long distance charges, which result
Pocket User Guide 480i Phone for Sphericall 480i for Sphericall User Guide Revised: May 12, 2004 Sayson Technologies Ltd. will not accept liability for any damages and/or long distance charges, which result
Nortel IP Phone 1120E User Guide
 Nortel IP Phone 1120E User Guide NN10300-022 Document status: Standard Document version: 0103 Document date: 13 April 2007 All Rights Reserved The information in this document is sourced in Canada, the
Nortel IP Phone 1120E User Guide NN10300-022 Document status: Standard Document version: 0103 Document date: 13 April 2007 All Rights Reserved The information in this document is sourced in Canada, the
CISCO SPA LINE IP PHONE
 CISCO SPA 303 3-LINE IP PHONE Basic and Affordable IP Phone for Business or Home Office MSRP: $125 NOW: $62.50 HIGHLIGHTS 3-line business-class IP phone Connects directly to an Internet telephone service
CISCO SPA 303 3-LINE IP PHONE Basic and Affordable IP Phone for Business or Home Office MSRP: $125 NOW: $62.50 HIGHLIGHTS 3-line business-class IP phone Connects directly to an Internet telephone service
USER GUIDE May Polycom VVX Business IP Phones
 USER GUIDE 5.8.0 May 2018 3725-48813-001 Polycom VVX Business IP Phones Copyright 2018, Polycom, Inc. All rights reserved. No part of this document may be reproduced, translated into another language or
USER GUIDE 5.8.0 May 2018 3725-48813-001 Polycom VVX Business IP Phones Copyright 2018, Polycom, Inc. All rights reserved. No part of this document may be reproduced, translated into another language or
Verizon One Talk DECT IP Phone
 Quick reference guide Verizon One Talk DECT IP Phone W60B Base Station and W56HV Handset verizonwireless.com/support/one-talk/ 10660898_One_Talk_W60B_Quick_Reference_Guide_f1a_sb.indd 1 Basic call features
Quick reference guide Verizon One Talk DECT IP Phone W60B Base Station and W56HV Handset verizonwireless.com/support/one-talk/ 10660898_One_Talk_W60B_Quick_Reference_Guide_f1a_sb.indd 1 Basic call features
TELEPHONE BUTTONS & ICONS TOUCHSCREEN OVERVIEW
 This Telephone Guide describes the various features available to you. Telephone Buttons and Icons describe the physical buttons and keys on the phone, the Touchscreen Overview outlines basic functions
This Telephone Guide describes the various features available to you. Telephone Buttons and Icons describe the physical buttons and keys on the phone, the Touchscreen Overview outlines basic functions
GIGABIT COLOR IP PHONE
 GIGABIT COLOR IP PHONE USER GUIDE UC842 Version:1.0.3.59 Nanjing Hanlong Technology Co., Ltd 86-25-84608050 support@hanlongtek.com Notices Information Notices Information Copyright Copyright 2005-2013
GIGABIT COLOR IP PHONE USER GUIDE UC842 Version:1.0.3.59 Nanjing Hanlong Technology Co., Ltd 86-25-84608050 support@hanlongtek.com Notices Information Notices Information Copyright Copyright 2005-2013
SIP Communicator Spitfire S300 User Guide
 SIP Communicator Spitfire S300 User Guide 1 TABLE OF CONTENTS Handset Description Page 3 Keypad Lock Page 6 Directory Page 6 Adding an Entry. Page 6 Edit or Delete an Entry Page 7 Black List Page 7 Dialing
SIP Communicator Spitfire S300 User Guide 1 TABLE OF CONTENTS Handset Description Page 3 Keypad Lock Page 6 Directory Page 6 Adding an Entry. Page 6 Edit or Delete an Entry Page 7 Black List Page 7 Dialing
For bulk discounts, product demonstrations, free product trials & world-wide Avaya orders, please contact:
 For bulk discounts, product demonstrations, free product trials & world-wide Avaya orders, please contact: Telefonix Voice & Data UK (+44) 01252 333 888 info@telefonix.co.uk http://www.telefonix.co.uk/
For bulk discounts, product demonstrations, free product trials & world-wide Avaya orders, please contact: Telefonix Voice & Data UK (+44) 01252 333 888 info@telefonix.co.uk http://www.telefonix.co.uk/
SoundPoint IP 500/501 SIP * # January 25, 2006
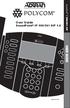 User Guide SoundPoint IP 500/501 SIP 1.6 SoundPoint IP 500/501 SIP Forward Conference Transfer Call Lists Sel Del USER GUIDE Speed Dial Time & Date Redial 1 2 3 4 GHI 7 PQRS ABC 5 8 0 DEF 6 9 * # Menu
User Guide SoundPoint IP 500/501 SIP 1.6 SoundPoint IP 500/501 SIP Forward Conference Transfer Call Lists Sel Del USER GUIDE Speed Dial Time & Date Redial 1 2 3 4 GHI 7 PQRS ABC 5 8 0 DEF 6 9 * # Menu
PLEASE READ. This user manual is from the manufacturer Jive Communications may not support some features discussed in this document.
 PLEASE READ This user manual is from the manufacturer Jive Communications may not support some features discussed in this document. Please see our online documentation or contact us for a complete list
PLEASE READ This user manual is from the manufacturer Jive Communications may not support some features discussed in this document. Please see our online documentation or contact us for a complete list
Telephony Toolbar Enterprise. User Guide
 Telephony Toolbar Enterprise User Guide Release 4.4 October 2009 Table of Contents 1 Summary of Changes... 7 1.1 Changes for this Release... 7 2 About This Guide... 8 2.1 Open Telephony Toolbar-Corporate...
Telephony Toolbar Enterprise User Guide Release 4.4 October 2009 Table of Contents 1 Summary of Changes... 7 1.1 Changes for this Release... 7 2 About This Guide... 8 2.1 Open Telephony Toolbar-Corporate...
Polycom Converged Management Application (CMA ) Desktop, Version 4.0. Launch a video call by clicking a Contact.
 Polycom Converged Management Application (CMA ) Desktop, Version 4.0 Polycom is pleased to announce the release of Polycom Converged Management Application (CMA ) Desktop, Version 4.0. This document provides
Polycom Converged Management Application (CMA ) Desktop, Version 4.0 Polycom is pleased to announce the release of Polycom Converged Management Application (CMA ) Desktop, Version 4.0. This document provides
