INSTALLATION AND OPERATING INSTRUCTIONS
|
|
|
- Blaze Cain
- 5 years ago
- Views:
Transcription
1 INSTALLATION AND OPERATING INSTRUCTIONS I INSTALLATION AND OPERATING INSTRUCTIONS Viron Connect 10 Pool Viron and Cartridge Spa Controller Filter Bolero ND Cleaner INSTALLATION AND OPERATING INSTRUCTIONS CONNECT 10 IOM INST 314 Melbourne: Gold Coast: Perth: North Sydney: South Sydney: Townsville: Brisbane: Adelaide: sales@astralpool.com.au 1
2 Congratulations on the purchase of your AstralPool Viron Connect 10 controller. Correct installation and set up by a qualified and/or licensed technician will ensure you have many years of trouble free enjoyment from your swimming pool. The Power Supply Module must be hard wired by a licensed electrician. To avoid a safety hazard, the supply cord if damaged, must only be replaced by AstralPool, its service agent or a suitably qualified person. This controller is not intended for use by young children or infirm persons without supervision. Please ensure that young children are supervised to ensure that they do not play with the Pool and Spa Equipment Centre. WARNING FOR YOUR SAFETY This product must only be installed and serviced by an electrician or professional pool technician. The information and processes in this manual must be followed exactly. Failure to follow warning notices and instructions may result in property damage, serious injury or death. Improper installation and/or operation may void your warranty. 2
3 Table of Contents Section 1 Overview... 5 Components... 5 Basic Operation... 5 Section 2 Equipment Operation... 6 Pool & Spa... 6 Lighting... 6 Heating... 7 Solar... 7 Favourites... 8 Section 3 Setting the Clock... 9 Clock setting... 9 Section 4 Timer Programming Setting timers Section 5 Favourite Programming Setting favourites Section 6 Equipment Installation Control box installation Touchscreen installation Equipment connection - electrical Equipment connection data/communications Section 7 Installation Setup Touchscreen Setup Section 8 Wireless Configuration Wireless link installation RF Remote installation Section 9 External Heater Control Section 10 Solar Control via motorised valve.37 Section 11 Touch Screen Installation Section 12 Customer Switching from an external Source Section 13 Service Mode Operation Section 14 Functionality Tips Section 15 Troubleshooting Section 16 Assigning outlets/channels Warranty Terms and Conditions
4 Table of Contents Part Two: Internet Gateway and Smart Phone App Installation Installing the Internet Gateway and Smart Phone/Tablet App Installing Internet Gateway hardware to the Connect Configuring home WiFi.. 58 Registering Pool Owner and authorized Users...59 Internet Serial Number and Password 61 Download connectmypool app to your SmartPhone or Tablet. 62 Internet Gateway and App trouble shooting. 69 4
5 Section 1. Overview The information contained within this manual will provide instructions on the operation and installation of your Viron Connect 10 Pool and Spa control system. These instructions should be followed exactly to ensure correct and safe operation of the controller. It is important that these instructions be read completely prior to installation or operation of the controller. 1.1 Components a. Viron Connect 10 Pool and Spa Controller equipment centre b. Touchscreen Controller (for indoor installation only) c. RF handheld remote (optional) d. Wireless link module (optional) e. Temperature sensors for gas, electric and solar heating systems (optional) f. RJ12 data cables for auxiliary equipment connection (optional) 1.2 Basic Operation a. Ability to control 8 appliances through ON/OFF selection b. Service mode operation available from equipment centre control panel c. Customizable Favorites programs to allow for single touch operation of multiple appliances d. Use of up to 8 timer periods each day to automatically turn on equipment 5
6 Section 2. Equipment Operation All appliances on your Viron Connect controller can be easily operated through the specific product screens 2.1 Pool & Spa Option a. Select Pool & Spa from the menu screen b. All equipment not allocated a specific category (ie Lighting, Heating, etc) will be located in the Pool & Spa menu. c. Select the piece of equipment you want to turn on or off. Depending on configuration of timers you will be able to toggle between ON / OFF / AUTO d. If installed and configured, your heater (gas or electric) can also be turned on and off from this menu option. For temperature adjustment, please see Heating option (2.3) e. Operation of motorized valves for pool / spa combinations can be selected by choosing either the POOL or SPA icon. 2.2 Lighting a. Select Lighting from the menu screen b. All lighting channels which have been set up will be displayed on the touch screen c. Select between ON / OFF or AUTO (auto will only be shown if lighting is programmed within a timer period) d. For AstralPool Delta multi colour lighting systems you can also change the colour setting of your light. 6
7 2.3 Heating (if applicable) a. Select Heating from the menu screen b. The current water temperature and the set temperature will be shown on the screen. Different water temperatures can be set for your pool and your spa. c. To adjust the set temperature, first select either pool or spa. Then using the up and down arrows to the right of the set temperature adjust to desired setting. d. Use the Heater On / Off button to operate your heater (water flow must be present before heater will function). 2.4 Solar (if applicable) a. Select Solar from the menu screen b. Adjust set temperature to desired setting. c. Select Solar On / Off / Auto i. Off turns solar manually off ii. On turns solar manually on iii. Auto turns solar to automatic operation. If sufficient heat difference between pool water and collector temperature solar will operate. d. Select Summer / Winter i. Summer normal operation of solar ii. Winter solar pump will operate for 5 minutes per day to flush collector (only if AUTO is selected) 7
8 2.5 Favorites a. Select Favorite option from the menu screen. b. Activate one of the preset favorites by selecting from the list (to program favorites see Section 5. c. Once finished with a Favorite setting, return system to programmed settings by selecting All Auto from the home screen. Note: After making any change to your control system, it is important to return your system back to an All Auto configuration. This is performed from the Home screen. 8
9 Section 3. Setting the Time 3.1 To set the current time on the Viron Connect touchscreen, select the Setup icon from the main menu then select Set Time. 3.2 Using the up and down arrows, set the current hour and minutes (the clock must be set using a 24 hour clock format) 3.3 Select Done when completed. 9
10 Section 4. Timer Programming 4.1 Your Viron Connect controller has 8 programmable timers that can be set to operate at any time during the day. When setting your timers, it is essential you do not allow any timer period to cross over into another. Crossing over timers can cause conflict within the software of the controller and result in erratic operation of equipment. a. Select Timers from the menu screen b. Starting with Timer 1, select Setup c. If configured, select if timer is to operate in Pool or Spa mode, then select Next d. Select the check box next to each appliance you require to operate during the timer period then select Next 10
11 e. If system is configured with a variable (multi) speed AstralPool pump, you will be prompted to select the desired speed for the Filter Pump from Low, Med or High. f. Any auxiliary valves which have been installed can be set to on or off. If valve is to be operating, select check box. 11
12 g. Choose heater status (if installed) h. Choose active lighting zones (if installed) 12
13 i. Select the Disabled or time option next to the timer you wish to set j. Using the arrows adjust the starting and finishing time for the timer period. Once finished, ensure the Enabled box is checked before selecting the Done button. k. Repeat above process for each additional timer period required. Note: It is important that timer periods do not overlap each other as this may result in intermittent or erratic operation of your equipment. Once all timer periods are set, observe start and finish times for each and ensure no overlap occurs. 13
14 l. The final timer period (if configured in your setup) is for Heat Demand. This feature allows you to bring your filtration or heating pump on each hour to sample the water temperature of your pool or spa. If the temperature is below the set point, the pump will continue to operate until the desired temperature is achieved then it will switch off. To program heat demand; i. Go to the bottom of the timer list and find Heat Demand. Touch on the word Disabled. ii. Program start and stop period using the arrows beside the times. Select if system should be operating to the pool or the spa and ensure you select the Enabled check box before selecting Done 14
15 m. When finished with setting timers, select the Menu button to return to the main screen. Next, select the Home option which will display a screen giving you 3 options. i. All Off ii. All Auto iii. Menu n. Select the All Auto option and then select Menu. Your Viron Connect controller will now operate as per the automatic programming you have just entered. 15
16 Section 5. Favorite Programming 5.1 The AstralPool Viron Connect control system allows you to program in One Touch Favorite settings so you can quickly change your system operation for specific purposes. A total of 8 favorite settings can be programmed, allowing you to have things such as Night Swim or Kamryn s Spa. 5.2 To program a new favorite setting (or to modify an existing one), first manually activate all equipment you would like to have operating through the various screen options in section 2 of this manual. Once this is done; a. Select the Setup option from the main menu screen. b. From the Setup menu, select Configure Favorites. 16
17 c. The Viron Connect controller comes with 2 pre-configured favorites, one named Pool and one Spa. There are an additional 6 favorites that can be programmed to your specific requirements. Select the favorite number you wish to allocate to the current settings. d. Select Save Current Configuration from the next screen to store the equipment settings you activated at the start of the process. Next select Back to return to the favorite setting menu. You can now rename your setting using the Edit Name option. Repeat this process for any further favorite s required. e. Finally, select Enabled or Disabled for each favorite setting by touching the word to the right of each program. 17
18 Section 6. Equipment Installation WARNING FOR YOUR SAFETY This product must only be installed and serviced by an electrician or professional pool technician. The information and processes in this manual must be followed exactly. Failure to follow warning notices and instructions may result in property damage, serious injury or death. Improper installation and/or operation may void your warranty. This appliance must be installed in accordance with AS/NZS 3000:2007 and any other local regulations. All equipment to be operated from the Viron controller should be connected prior to establishing power to the control box. This includes both power cables and RJ12 data cables. All RJ12 data cables used in AstralPool communication systems are a straight through configuration. The use of cross over cables may cause damage to your system and void warranty. The combined total load all equipment connected to the Viron controller must not exceed 40 amps. An approved isolation switch must be installed in the electrical line to the Viron Connect controller. This switch must be positioned in close proximity to the control box. The Viron Connect control system is not intended for use by young children or infirm persons without supervision. Please ensure that young children are supervised to ensure they do not play with the controller. The control box must be hard wired by a licensed electrician. To avoid a safety hazard, the supply cord if damaged must only be replaced by AstralPool, its service agent or a suitably qualified person. Power to the control box should be supplied by an isolating transformer or through a residual current device (RCD) with a rated residual operating current not exceeding 30mA. The touchscreen control for the Viron Connect is for INDOOR installation only. Installation of the touchscreen outside or where exposed to the elements will void warranty. 18
19 6.1 Control Box Installation a. The Viron Connect 10 electrical box has an IPX3 rating enabling it to be installed outside. Regulations within AS/NZS 3000:2007 require that the electrical box be installed outside of the pool zone. This pool zone extends 3.5m from the edge of the swimming pool. b. The electrical box should be installed in a well ventilated position, away from direct sunlight and out of the direct weather. Ensure the unit is not located near pool chemicals as fumes may damage the sensitive electrical components. c. The electrical box is supplied with masonry plugs and screws. When mounting onto a solid wall, ensure the lowest part of the controller is a minimum of 1600mm above ground level. If being mounted onto a post, a flat weatherproof panel must be used behind the equipment box. This panel must extend 150mm past each side and top/bottom of the controller. Electrical box dimensions : 480mm 375mm 6.2 Touchscreen Installation a. The touchscreen supplied with the Viron Connect controller system is designed for indoor installation only. Connection of the touchscreen to the electrical control box is made by a 6 wire RJ12 straight through cable. If cable connection back to the electrical box is not possible, a wireless link module can be purchased from AstralPool. b. To mount the touchscreen controller, using a flat blade screw driver release the locking tabs located at the top and bottom of the touchscreen and carefully remove the back cover. After connecting the cable to the rear of the screen, attach to a wall using the mounting holes provided. c. Slide touchscreen back onto rear cover ensuring locking tabs clip back into location. View of rear side of touchscreen 76mm centers 19
20 6.3 Appliance Installation / Connection - Power a. The Viron Connect controller comes with 8 x 10A GPOs and 2 x 15A GPOs. Two of the 10A outlets supply a constant 240V output for connection of appliances which require active power such as gas pool heaters. The other eight outlets are all switchable from the controller. b. When connecting appliances to the outlets of the controller, attempt where possible to start at channel 1 and use sequential channels from there. This will ensure the easiest operation of the controller. Constant 240V supply Channel 1 Channel 3 Channel 5 Channel 7 15A Channel 2 Channel 4 Channel 6 Channel 8 15A 20
21 6.4 Appliance Installation / Connection Communications a. The Viron Connect controller communicates with other compatible AstralPool equipment through the use of sophisticated software and RJ12 cabling. All appliances with communication ability should be linked back to the controller via data cable. AstralPool products capable of this connection include; i. Viron evo series pool and spa heaters ii. Viron evo series variable speed pumps iii. Viron series salt chlorinators iv. Delta lighting systems v. RolaChem dosing systems vi. VX series salt chlorinators vii. MX, HX and JX series pool heaters b. When connecting any appliance via data cable to the electrical box, it is important to only use straight through cable. Many off the shelf data/phone cables are cross over configuration and cannot be used with the Viron control system. RJ12 cables of varying lengths are available from your local AstralPool Australia distributor. c. There are 6 x RJ12 sockets located inside the Viron controller. Any appliance can connect to any socket. d. There are 4 x valve actuator sockets located inside the Viron controller. Actuators must be 24VAC and have a maximum current draw of 0.75A. For pool/spa operation, use actuator ports labeled inlet and outlet. For the 2 auxiliary valves (which can be used for water features, solar, etc) use ports labeled Valve 1 or Valve 2. Valve actuators, RJ12 cable connection ports and temperature sensor connections 21
22 Section 7. Installation Setup 7.1 Touchscreen Controller Setup 1) From the main screen, select the Setup icon. 2) Scroll down through the screen to select the Installation Setup icon. 3) Enter in the password of
23 4) A summary of the current equipment configuration will be shown on the screen, select the Change icon to continue with the setup. 5) Set up the number of lighting zones to be operated from the Viron connect. You can set up to a maximum of 4 different zones. Note: this setting is for the number of zones and not necessarily the number of lights, for example the Pool Zone may contain 3 or 4 lights on a large pool. 6) You will need to nominate the name of each lighting zone from the provided list and select if zone supports multi-colour lighting. Only select the multi-colour check box if you are using an AstralPool Delta lighting controller. 23
24 7) Select the number of channels being used in the system. For Connect 10 controllers, select 8 channels 8) Select if a Genus heater is installed. Genus version heaters include all gas heaters manufactured by AstralPool Australia including the Viron evo range, MX range, HX range and JX range. i. If YES go forward to step 9; 24
25 ii. If NO, you will be given the option of using the relay board within the controller to monitor the water temperature. If you have a non AstralPool heater attached, select YES to relay board temperature sensing; iii. If you select to use the relay board for temperature sensing, you can then choose if the display is in Celsius or Fahrenheit and if you want to use the touchscreen to regulate temperature. If you have an external heater (not manufactured by AstralPool) and you want to control your pool temperature from the Connect controller, select YES. To operate temperature control from the touchscreen you will need to install a temperature sensor kit available from AstralPool. 25
26 9) Select if Solar Control feature is being used from the Viron Connect. i. If NONE go forward to step 10 ii. Select Advanced option if you are using an AstralPool Solar Modulator (optional add on control) then go forward to step 10 26
27 iii. Select Basic option if you are using the in-built solar feature of the Viron Connect controller; iv. Select if you require the collector to flush daily. AstralPool recommend activating this feature to ensure water does not stagnate within the collector. Also select if you are operating the solar from the filtration pump. If a separate pump has been installed for solar, select No. 27
28 v. Select the turn-on differential for the solar. You can select between 4 degrees and 10 degrees. This setting is for how much higher the temperature on the roof sensor needs to be before the solar will commence operating. 10) If you are operating automatic valves (motorized) to change between your swimming pool and spa, select YES. 28
29 11) Next you must configure the appliances on each channel of the controller. Start with channel 1 where you will be given the options of Unused, Lighting (if configured), Pool Equipment, Controlled Heater Power (if configured) and Solar (if configured). Select which function applies to the equipment connected to the power outlet labeled channel 1. i. UNUSED select this option if channel is not being made active. ii. LIGHTING OPTION select which lighting zone this channel s lights belong to. If this option is not available, return to step 5. 29
30 iii. POOL EQUIPMENT select the name/purpose of the equipment connected to this channel. If an appropriate name cannot be found there is the ability to select Custom where you can create your own name for the channel. If Filter Pump is selected, you will be given the option of selecting if a variable speed pump is installed. Only select Yes if the variable speed pump fitted is an AstralPool evo range pump. Variable speed pumps from other manufacturers are not compatible with the Viron Connect controllers. iv. CONTROLLED HEATER POWER OPTION select this option if you are operating a non AstralPool gas heater or a heat pump. This function will allow you to turn power on and off to your heater through the heating menu. v. SOLAR OPTION if you have configured the controller to operate solar with an independent pump, select this option. 12) Once you have selected the function of the channel, you need to advise if you would like to control the 30
31 channel via the timer feature of the Connect controller. 13) Repeat step 11 for each additional channel you have allocated in the system. 14) If you have selected a Genus gas heater and variable speed pump, you will be asked for a minimum Heater On speed. This setting will dictate the speed your pump will operate on when the heater is in the on setting (this is different to when the heater is actually running). This speed should be set to ensure your gas heater is receiving sufficient water to activate the pressure switch. 15) Once you have completed the channel allocations you can program the operation of the 2 auxiliary valves. These valves operate independent of all other controls and can be used for solar, water features, draining your pool or any other use that you would normally have to control by a manual valve. 31
32 16) Depending on earlier settings you may be prompted for Cleaning Interlock and Heat Demand. Cleaning interlock prevents your Infloor cleaning system activating without the filtration pump operating and also prevents it operating when the system is in Spa mode. The Heat Demand will, if activated, sample the temperature of the water each hour during a programmed period. If the water temperature is below the set point, the heater will be activated and will continue to operate until temperature is achieved. 17) If you have a compatible AstralPool salt chlorinator or ORP/pH controller, you can use the touchscreen of your Viron Connect to view the set points and the actual readings (readings on ORP and ph only). Note: You can select either Chlorine or ORP you cannot select both. Use Chlorine setting for salt chlorinators and ORP for liquid dosing systems. 18) A final summary screen will show the current settings for the controller. If correct, select Exit, otherwise select Change and repeat above process. 32
33 Section 8. Wireless Configuration / Setup 8.1 If a wireless link system is to be installed, you will need to complete the configuration below with all components at the same point. Note: Linking of the 2 transceivers by cable is only required during the configuration process. 8.2 Connect your wireless transceivers (2 of), your touchscreen controller and the touchscreen power adaptor together as shown in diagram below. 8.3 Go to the Setup option from the main menu then select Configure Wireless 8.4 Use the password 1234 to enter the wireless configuration menu. The current Network ID will be shown on the screen along with the option to Install Transceivers and Configure Handheld. Select Install Transceivers 33
34 8.5 Select Install Fixed Transceivers 8.6 Enter in a Network ID number. This number is a unique code that your wireless link will operate on. Use a code such as the last 4 digits of your phone number to try and avoid conflict with other wireless systems in your area. To enter the new code, first select Clear then enter the number. 8.7 Once equipment is linked as shown above, touch select on the screen. The touchscreen will now send the new ID number out to your transceivers. Once 2 Transceivers have been updated, select the next option from the screen. 34
35 8.8 Position transceivers in the approximate position they are to be installed. From the menu, select Test Link to test the strength of the wireless link between transceivers. 100 packets of data will be sent, if less than 100 are received, reposition the transceivers to achieve a 100% result. 8.9 If you are connecting a handheld (RF) remote to the system also, use the Connect Handheld Transceivers option, following the same procedure as for the fixed transceivers. Once connected, select Configure Handheld 35
36 8.10 Your RF remote control has 8 outputs which can be programmed to operate any function of the Viron Connect controller. Possible programming options are; 1) Favourite settings; i. You can program any of the 8 channels to activate a Favourite setting. This will allow you to have channel 1 as Dad s Spa where the water is at 35, spa jets running and blower on and then have channel 2 as Mum s Spa where the water is at 38, only gentle water flow and the garden waterfall is trickling in the background. 2) Control of pool/spa equipment; i. You can assign different channels to each of the 3 speeds of your Viron evo series pump ii. Allocate a specific piece of equipment such as a blower or waterfall to come on. 3) All ON/OFF/AUTO function; i. Nominate a channel to switch all equipment back to Auto. With one button push all manual changes you have made will be put back to the pre-programmed automatic position and the timer settings will take over your system again. 4) Auxillary valve control; i. Turn your auxillary valves on/off or Auto 5) Lighting control; i. With a Delta lighting system installed, you can use your remote to toggle between on and off or cycle between colours. ii. With any brand of lighting you can program lights on or assign lights to a favourite setting 6) Heater control; i. Toggle between On/Off on your heater 36
37 Section 9. External Heater Control (non-genus) 9.1 If a non AstralPool heater is installed or a non Genus compliant heater (such as AstralPool heat pumps), the Viron Connect system can be configured to operate and control the heater from the touchscreen. If you have an AstralPool compliant gas heater installed, do not proceed with the following steps. 9.2 One channel of the Viron Connect controller must be allocated to control the On/Off function of the heater. This can be any of channels 1 though To operate this feature, you must purchase a Viron Connect Temperature Sensor Kit. This can be purchased through any AstralPool dealer. 9.4 To install and operate an external heater; i. Proceed through Touchscreen installation setup (Section 7 of this manual) and at point 8, select No to Genus heater and Yes to use relay board for temperature sensing. ii. Continue through setup until you are asked to set up the channel you are using for controlling the heater. For the channel function, select Heater Controlled Power. iii. Continue through remaining installation setup. iv. The temperature sensor for the controller must be installed in the system plumbing prior to the heater. The sensor kit is supplied with a 50mm PVC coupling to allow easy installation. The sensor probe must be plugged into the Viron Connect controller in the low voltage area. Note: If the solar feature of the Viron Connect system is being used, you cannot operate the external heater function. Please contact AstralPool for further advise if this situation arises. v. For heaters supplied with a 10A cable, plug the appliance into the corresponding channel of the Viron Connect (channel that was nominated Heater Controlled Power ). For appliances rated in excess of 10A (such as heat pumps), an electrician will be required to configure a relay/contactor setup to allow correct operation. vi. Set the temperature on the heater thermostat to its maximum setting. Once configured the Viron Connect will control temperature making the thermostat on the heater redundant. vii. On the Viron Connect touchscreen, select the Heating icon from the main menu. You can now select heater On or Off and adjust the temperature up and down. Once temperature is achieved, the Connect controller will cut power to the heater to prevent any further rise in temperature. Section 10. Standard Solar control operating a motorized valve 10.1 During Installation if select Basic Solar, the Connect 10 will ask if the Filter pump is required to run when the solar is on. If you want to use valves to divert water to the solar collector (instead of a separate pump) you need to answer Yes to this Later in the set up menus you are asked what function you wish to assign to the motorized valves: "Nothing, Pool Equipment or Solar". Select solar for one of the valves will map that valve to the solar controller If the filter pump isn't running and the solar calls for heat, the filter pump will start and the motorized valve will turn to divert water to the solar collector If the filter pump is already running just the valve will turn. 37
38 Section 11. Touch Screen Installation Instructions Plasterboard Recessed Installation 38
39 Section 11. Touch Screen Installation Instructions cont. 39
40 Section 11. Touch Screen Installation Instructions cont. 40
41 Section 11. Touch Screen Installation Instructions cont. 41
42 Section 11. Touch Screen Installation Instructions cont.. For a thick wall, turn the mounting arms around as shown: Continue to screw the mounting arms down until the clamp distance is slightly bigger than the wall thickness. 42
43 Section 11. Touch Screen Installation Instructions cont. Turn the screw anti clockwise so that the mounting arms fold back into the Screen Back so that it will fit into the wall cutout. Then when the screws are tightened, they will swing out to mount to the wall. Feed the communications cable through the rear hole, fit the Screen Back into the wall (Note that the TOP marking should be at the top), then tighten the screws. 43
44 Section 11. Touch Screen Installation Instructions cont. Clip the screen back in and then fit the top cover. 44
45 Section 11. Touch Screen Installation Instructions cont. Solid Wall Mounting To mount on a solid wall where it is too difficult to recess the screen into the wall, use the Solid Wall Mounting Base provided. Fit the Screen Back to the solid Wall Mounting Base, using the 4 small screws provided. The top assembly can then be screwed to the wall using the 2 holes shown below. (note the orientation of the TOP) 45
46 Section 11. Touch Screen Installation Instructions cont. Once this is mounted the Screen Base and Top Cover can be clipped on in the same manner as the flush mount. The finished unit: 46
47 Section 12. Custom Switching (from external source) 10.1 The Viron Connect controller has the ability to accept two external switching inputs that allow for the operation of Favourite settings. The switching is controlled through a momentary pulse signal which will turn the selected Favourite on. A repeat pulse will re-confirm the favourite is to be on, it does not turn the favourite off. To turn the active favourite off and return to normal pre-programmed settings, the All Auto function must be selected from the Home menu For most installations using this feature the set up will be; CUSTOM SWITCH 1 - This will be programmed as one of the owners favourites CUSTOM SWITCH 2 - This will be programmed as ALL AUTO You cannot use CBUS to operate all features of the Connect 10. Temperature control, timers etc must still be operated through the touchscreen. You can only operate 2 selected functions through CBUS, you cannot operate all 8 channels To connect to the custom switches; i. A 2 wire cable (low voltage) needs to be run from the named terminals on the Viron Connect back to the external controller (CBus or other home automation system) ii. The switching terminals require a momentary pulse of an open/close contact. Note: the external controller must not supply any voltage back to the Viron Connect. iii. In the Touchscreen installation setup (Section 7) when prompted select Yes to activate the use of external custom switches. 47
48 Section 13. Service Mode Operation 9.1 If control of the Connect system is required from outside the house, all equipment can be operated from the service panel inside the main electrical control box. Select Service Mode using the top button on the service panel. All auxiliary functions can now be controlled from outside while the internal touchpad is temporarily disabled. If you want the manual operation selected to run for a period then revert back to the touchscreen operation, place the control panel into the Time Out function. Selecting Auto mode will place the touchscreen back into All Auto status. If you pool has experienced heavy use or has been dirtied by storms, you can activate a special cleaning cycle from the Viron Connect service panel (if system is configured with cleaning see section 7). Ensure the system mode is in Auto then press the button allocated to Cleaning. Your system will now operate the cleaning and filtration pumps for 1 hour then revert back to normal operation. 48
49 Section 14. Viron Connect 10 Functionality Tips 2 x 10A constant power outlets. Can be used for AstralPool gas heaters or lighting systems which rely on constant power. Items which require turning ON/OFF should not be connected to these outlets. 6 x 10A switchable outlets. These are channels 1-6 as programmed from the Viron Connect touchscreen. 2 x 15A switchable outlets. These are channels 7-8 as programmed from the Viron Connect touchscreen. 4 x Valve actuator sockets. Two actuators are allocated to the pool/spa function of the controller. The 2 additional sockets can be programmed to run any function required. Touchscreen controller and 1 x 20m RJ12 cable. 2 x momentary input contacts. These contacts can be used for connection to external controllers or home automation systems. The function of the switches can be programmed by the operator but these are an ON switch only. A second signal will not switch the function off, it must be turned off at the touchscreen or have the second switch programmed to an All Auto setting. Inbuilt solar. Option of basic or advanced solar. Basic solar can be programmed to operate off its own pump or drive an actuator to divert water. Advanced system relies on use of a Viron Solar Pump (yet to be released). Service mode. From the external control centre, the Connect 10 can be put into a Service Mode with provides operation of all 8 channels plus pool/spa feature. Optional accessories: Touchscreen wireless transceiver (10016) and equipment side transceiver (10017) allow for retrofits into houses without needing to run a cable between the Connect Controller and the touchscreen. The transceiver at the touchscreen end has a 24VDC powerpack which needs to be connected to mains power. The transceivers are mounted within the same enclosure as the Arc light power supplies and must be connected to either the touchscreen or the main controller by RJ12 cable. Note: These units MUST be purchased as a pair to operate the wireless touchscreen. Waterproof RF Handheld remote (15205). Must be used in conjunction with a Equipment side transceiver. The RF remote can be configured or programmed to allow the 8 buttons to operate any 8 features of the Connect system, not just channels 1-8. It may also be programmed to operate favourite menu settings. Viron Connect 10 temp sensor kit (15201) can be used when operating an AstralPool heat pump or another manufacturer s heater. Can also be used if operating the basic solar heating option from the controller. Viron Connect 10 Solar sensor kit (15202) can be used if operating the advanced solar heating option. This system also requires a Viron Solar Pump. Additional touchpad (10928A) can be installed to provide another point of control for the system. The new Connect 10 has full access to all channels from the relay control box (equipment centre) so in most cases the second touchpad is no longer required. Note: a second touchscreen CANNOT be installed. 49
50 Section 15. Troubleshooting SYMPTOM RESOLUTION Equipment not activating on time clock No power to touchscreen Touchscreen not responding Wireless link not responding Check All Auto selected from Home menu Check timer programming Check for timer periods crossing over Check isolation switch is on Check safety switch Check RJ12 cable connections Check Service Mode not enabled Clean touchscreen with soft cloth Reset power to control system Check RJ12 cable connections Reset wireless configuration Check power is available to adaptor Move to a new location 50
51 Section 16. Equipment Outlet Names Record what equipment is plugged into the Equipment Centre. This will enable you to name each channel when you set up the touch screen control Example: Channel 1 Channel 2 Viron 3 speed Pump Arc underwater Light Channel 1 Channel 2 Channel 3 Channel 4 Channel 5 Channel 6 Channel 7 Channel 8 Motorised Valve 3 Motorised Valve 4 51
52 WARRANTY AstralPool Australia Pty Ltd (ABN ) ("AstralPool") provides the following warranty in relation to its Viron Connect 10 Pool & Spa controller. ("Product"). Our goods come with guarantees that cannot be excluded under the Australian Consumer Law. You are entitled to a replacement or refund for a major failure and for compensation for any other reasonably foreseeable loss or damage. You are also entitled to have the goods repaired or replaced if the goods fail to be of acceptable quality and the failure does not amount to a major failure. The benefits of this warranty are in addition to any rights and remedies imposed by Australian State and Federal legislation that cannot be excluded. Nothing in this warranty is to be interpreted as excluding, restricting or modifying any State or Federal legislation applicable to the supply of goods and services which cannot be excluded, restricted or modified. WARRANTY AstralPool warrants that, subject to the exclusions and limitations below, the Product will be free from defects in materials and workmanship during the warranty period. The warranty periods are set out below and commence 30 days after the date of purchase (to allow for installation). The warranty period may vary for different parts of the Product. Parts All Components Warranty Period 12 Months If a defect appears in the Product before the end of the warranty period and AstralPool finds the Product to be defective in materials or workmanship, AstralPool will, in its sole discretion, either: (a) Replace or repair the Product or the defective part of the Product free of charge; or (b) Cause the Product or the defective part of the Product to be replaced or repaired by an Authorised AstralPool Service Agent free of charge. AstralPool reserves the right to replace defective parts of the Product with parts and components of similar quality, grade and composition where an identical part or component is not available. Goods presented for repair may be replaced by refurbished goods of the same type rather than being repaired. Refurbished parts may be used to repair the goods. WARRANTY CLAIMS 1. If a fault covered by warranty occurs, the customer must first contact AstralPool at the contact address listed below, or an Authorised AstralPool Service Agent. 2. Any warranty claim must be accompanied by: (a) Proof of purchase; (b) Full details of the alleged defect; and (c) Appropriate documentation (such as historical and maintenance records). 3. The customer must make the Product available to AstralPool or its Authorised AstralPool Service Agent for inspection and testing. AstralPool or its Authorised AstralPool Service Agent will attend the premises where the Product is installed for inspection and testing. If the Product is installed: (a) Outside a capital city metropolitan area; and (b) is not within a 20 km radius of an Authorised AstralPool Service Agent; Then the customer may have to pay a travel fee. 4. If such inspection and testing finds no defect in the Product, the customer must pay AstralPool's usual costs of service work and testing. If such inspection and testing finds a defect that is not covered by this warranty, the customer must pay AstralPool's usual costs of service work plus any parts and labour required to repair the Product, unless recoverable from AstralPool on the failure of any statutory guarantee under the ACL. 52
53 Exclusions The warranty will not apply where: (a) The customer is in breach of the Terms and Conditions of Sale; (b) The Product was used for a purpose other than one it was intended for; (c) The Product was repaired, modified or altered by any person other than AstralPool; (d) The Product has not been installed, maintained and/or operated in complete compliance with the installation and operating instructions and any instructions by AstralPool; (e) The Product has been subject to accident, negligence, alteration, abuse or misuse. The warranty does not extend to: a) normal wear and tear; b) weather and other environmental conditions including but not limited to storm, flood, and/or heat wave damage; or c) Service and maintenance items. Examples of exclusions include but are not limited to: Incorrect installation External power spikes / surges Commercial Installations On commercial installations, such as health clubs, motels/hotels and hydrotherapy facilities, the warranty is limited to parts and in field labour (within capital city metropolitan areas or 20 km radius of Authorised AstralPool Service Agents) for a period of 12 months from the date of purchase plus 30 days to allow for installation. LIMITATIONS AstralPool makes no express warranties or representations other than set out in this warranty. The repair or replacement of the Product or part of the Product is the absolute limit of AstralPool's liability under this express warranty. 53
54 Part Two: Installing the Internet Gateway and Smart Phone/Tablet App The Internet Gateway is an optional purchase that allows the Connect 10 Pool and Spa Controller to connect to the internet via a WiFi or Ethernet connection to a home Router. Downloading the free App connectmypool and correctly setting up will allow the pool owner to control the pool and spa from their Smart Phone or Tablet. The installation of the Connect 10 Internet Gateway is a simple three stage process. Follow these instructions carefully and you will have instant access to control your pool and spa every time, no matter where you are: in your house, on the way home from work, or on the way to your holiday home. Stage 1: installs the hardware and connects to your home WiFi or internet Router. Stage 2: register your pool owner s details and any other authorised users at Stage 3: Download the Connectmypool App from the App store or Android Store Stage 1 installing the hardware and connecting to your home WiFi or Internet Router. The most common way of connecting the Internet Gateway (Part # 10030) to the internet is via a home Wi-Fi connection, however if this is not available the Internet Gateway can be connected to an Internet enabled computer via an Ethernet cable. Option 1 WiFi to Home Modem connected to BroadBand Internet Connection 54
55 Option 2 Internet Gateway to Home Computer via Ethernet cable to Home Model Option 3 FM wireless transceiver to Internet Gateway to Home Modem In all cases the internet connection must be permanently connected to a broadband internet service. (The Internet Gateway cannot be connected via a mobile hotspot or similar). Prior to commencing the installation, the location of the home Wi-Fi transmitter (or host computer if using an Ethernet connection) must be determined along with the Wi-Fi Network name and Wi-Fi Password or Passcode. Each Internet Gateway is labelled with its own unique Internet Gateway Serial number. Also within the packaging of the Internet Gateway is the unique Internet Gateway Passcode. This label is located on the Internet Gateway itself, not on the packaging. This will be required to register the Internet Gateway onto the internet and needs to be retained by the pool owner. The Internet Gateway needs to be installed in a position where it can be connected by a RJ12 cable to the pool system and also to the internet. The RJ12 cable for the Internet Gateway can be connected to the Connect 10 controller or to the Touchscreen. (This also applies when the Touchscreen is connected to the Connect 10 via RF Transceivers & ) 55
56 The home Wi-Fi signal strength can initially be observed using a mobile phone as a guide. As a reliable connection is essential, it is important to find a position that has a strong Wi-Fi signal as well as access to the pool systems RJ12 connections. The Internet Gateway has a reset button in its base, as well as LEDs that will assist with service fault finding, so these should also be considered when determining the position. Once an approximate position is determined, the Internet Gateway can be connected to a loose RJ12 cable so that the true signal strength can be determined prior to final mounting. Base (underneath) of Internet Gateway RJ12 To Pool System RJ45 To Ethernet Alive Connected Wifi Reset switch After connecting the Internet Gateway to the Pool System the Home Wi-Fi can be configured. This is achieved using the Touch Screen 1. On the Touchscreen, go to Setup. 56
57 2. Use the arrows to scroll pages, and then press on the Internet Gateway button. 3. You are now shown the main Internet Gateway Diagnostics page. This page allows you to configure the Wi-Fi settings. On this page the Internet Serial Number is also displayed. If the serial number is shown as???, then the Touchscreen cannot communicate with the Internet Gateway. (Refer to troubleshooting before continuing) 57
58 4. You are now shown the Configure Wi-Fi page. This page allows you to configure the Wi-Fi settings. 5. From this screen, press Set network. Use the Backspace button to remove the Your Name text and then use the keyboard to enter the name of your home Wi-Fi connection. Similarly use the Set passphrase key to set the passphrase/password of your home Wi-Fi connection. 6. From the Configure Wi-Fi screen, press the Back button to go back to the Internet Gateway Diagnosis screen and the then press the View Network Status button to check the signal strength. It will take a few minutes to connect to the Wi-Fi, but at the end of the connection process the screen should show that the connection is Enabled, Initialised and Linked. It should also show the home IP address and the Wireless Signal strength. (Wi-Fi) The Wi-Fi signal strength should be 25 or greater. If it is less than 25 the Internet Gateway should be moved closer to the Home Wi-Fi source to ensure reliable connection. If the Wi-Fi signal strength is 25 or greater, the Internet Gateway can be mounted in position. The mounting screws should be 8g, spaced 50 mm apart. 58
59 Stage 2: Registering "Pool Owner" and authorised "Users" of the Pool App In order to activate the connectmypool app you must register the pool s owner. The Pool Owner will have authority to access applicable functions in the Viron Connect 10 Pool and Spa controller and also delegate access to other users which may be other members of the family or your pool service technician. It is important that the actual Pool Owner is the registered Pool Owner. This ensures that the Pool Owner and his family are given access to the connectmypool app and control of the pool and NOT the installer or service technician. To register to be a Pool Owner and use the Pool App, owners need to have a valid address and to have purchased an Internet Gateway (Part #10030) which comes with a unique serial number and passcode. (Passcodes are case sensitive). Registration needs to be done on a desktop or Laptop computer (ie not a mobile phone or tablet) and is initialised by visiting in your website browser. The following screen will then be visible: Clicking on "Register Here" will then bring up the User Registration page: All fields in the User Registration need to be filled out. The address supplied must be a valid address as an with a link in it will be sent to this address. The Password is used by the Pool Owner to access the App. In a latter process, other users can be allocated access to this pool. They will be able to use their own password to access the App. 59
60 After this is filled in and "Next" is pressed, the Pool Registration page is shown: 60
61 The Internet Gateway s unique Serial Number and Passcode must now be entered. These are found on the Internet Gateway itself NOT the packaging. The Pool Name that is entered on this page will be displayed on the App. If you plan to be able to log into more than one pool, then the name should describe which pool you are wanting to control. e.g. For this registration you may name the pool "Jones Home" and for a second Pool Registration it may be named "Jones Beach". (Once your first Pool has been registered, the second pool can be entered later by logging on (using a desktop computer) through the "Settings" tab. The Pool Street address and Post Code is used to identify the Pool Location and provide weather information for the area around the pool. After pressing the "Submit" button above, an should be delivered to your Address. This will contain a link that you need to press to complete the registration process. NB. Some providers may interpret this as Junk. If you don't receive an within a few minutes please check your Junk folder. After completing registration, it is necessary to log out. Wait 10 minutes and log back in with the user name/ and password you created. The system should now have configured itself and you will have access to the programming that has already been completed on your Connect 10 touch screen. After the system has configured itself you can proceed to add more users etc to your pool if required. This can allow all your family members with a Smart Phone or Tablet to also access the pool and control remotely. To let additional people access your pool controller press "SETTINGS" then "User List" then "Add User". 61
62 After pressing "Add User" you will be prompted to enter the new user s name and address along with their password. Once a User is added, their ability to access different features can be setup using the "Screen Configuration" button. (On the User List page). This feature allows the Pool Owner to grant user access to specific features only. For example if the pool has heating, the pool owner can restrict a user from changing the temperature etc. In addition, the new User, once added, will receive an which will require them to confirm their link to your pool and then download the Connectmypool.com app. In certain circumstances you may wish to give access to service people or guests. They can be added to the User list as above and their access can be deleted later if desired. Other features on the Settings page include the ability to add another pool to your App. To do this you need to purchase a separate Internet Gateway and connect it to the new pool. Remember to make the new pool name descriptive so that you can easily see which pool you are controlling. (On the App, tapping the pool name will bring up a list of your available pools if you have more than one. Stage 3: Downloading connectmypool App to your Smart Phone or Tablet iphone or ipad: Go to the Apple App Store on your iphone or ipad. Search for connectmypool and download. Enter the user name/ address and password you registered as the Pool Owner or authorised User. Android Smart Phone or Tablet: The most common way of connecting the connectmypool application on an android device is via the Google Play Store. Until published, the application must be installed manually. Installation should be performed as follows. 62
63 NOTE: Displays may vary for different brands of products 1. Setup device to accept applications from an unknown source Select Settings. 2. Select Security 2.1 Android Phone Select More then select Security Select Unknown sources 63
64 2.2 Android Tablet Select Security and then Unknown sources 64
65 3. Get application on to device 3.1 Download from Web Site The connectmypool application is available for download 3.2 Install from Attachment If the application has been ed to the device, download it by selecting the download icon next to the connectmypool document 4. Install application 4.1 Android Phone Select the connectmypool to start installation. 65
66 Select Install 4.2 Android Tablet Select the connectmypool to start installation. Use the package installer to install the application 66
67 Select Install Select Open 67
68 5.0 Start Application and log in If the connectmypool isn t running, find the connectmypool icon on your desktop, and select it. The application will start. Log in using the username and password that was set up during registration. NOTE: You must log out for 10 minutes, then log in using your newly created user name/ and password before the system will configure itself. 68
69 Troubleshooting To confirm that the Internet Gateway is able to connect to the connectmypool servers, follow these steps. 7. On the Touchscreen, go to Setup. 8. Use the arrows to scroll pages, and then press on the Internet Gateway button. 9. You are now shown the main Internet Gateway Diagnostics page. This page shows you the serial number of the Internet Gateway, as well as allowing you to perform further configuration or diagnostics. 69
70 If the serial number is shown as???, then the Touchscreen cannot communicate with the Internet Gateway. Check that the Internet Gateway is plugged in to the pool system, using normal flat-cable RJ12 connection, and that the plugs of the RJ12 cable have the correct orientation. 10. Press the View Network Status button. This page shows you the status of the two network connections of which the Internet Gateway can make use. The information can be refreshed with the Refresh button. The Internet Gateway can use either wired (Ethernet) or wireless (Wi-Fi) connection. The status of each is shown in the table. If the table is filled with?, then the Touchscreen cannot communicate with the Internet Gateway. Check that the Internet Gateway is plugged in to the pool system, using normal flat-cable RJ12 connection, and that the plugs of the RJ12 cable have the correct orientation. In most cases, the Internet Gateway will only be using one of the two connection methods. To confirm that the Internet Gateway has a proper network connection, the following is required for either the Ethernet or Wireless connection: The Linked field for the appropriate connection method must be Yes ; and, The IP address must NOT be In the image shown above, the Ethernet connection indicates that it is operating correctly, whilst the Wireless connection shows that it is not operating. In the image above, the Ethernet connection is no longer operating correctly, as the Linked field shows No. 70
71 Troubleshooting The Ethernet Connection Initialised shows No The Internet Gateway was unable to initialise the Ethernet connection. Cycle power to the Internet Gateway and wait 1 minute to allow for re-initialisation. If the problem persists, call AstralPool for support. Linked shows No Check that the Ethernet cable is correctly connected to both the Internet Gateway and the pool owner s home network hub (router). Check the orange light beside the Internet Gateway s Ethernet connection; if it is illuminated, the Ethernet connection is present and there must be an internal issue with the Internet Gateway. Try cycling power to the IG. If the problem persists, call AstralPool for support. Troubleshooting The Wireless Connection Initialised shows No The Internet Gateway was unable to initialise the Wireless connection. Cycle power to the Internet Gateway and wait 1 minute to allow for re-initialisation. If the problem persists, call AstralPool for support. Linked shows No The Internet Gateway was unable to connect to the pool owner s wireless network. Verify that the network name and passphrase have been correctly configured by re-entering them into the Touchscreen. Allow the Internet Gateway 30 seconds to attempt connection to the home network before proceeding. Cycle power to the Internet Gateway and wait 1 minute to allow for re-initialisation. If the problem persists, call AstralPool for support. IP Address shows The most common cause is that the Internet Gateway is right on the fringe of wireless range. Try moving the Internet Gateway closer to the pool owner s wireless router, then cycle power to the Internet Gateway to cause re-initialisation. Ideally, the strength should be shown as 25 or greater. If the problem persists, consider changing from Wireless to Ethernet connection types. 11. Return to the main Internet Gateway Diagnostics screen by pressing Back. 12. Press the View Server Connection Status button. This page shows you that status of the connection between the Internet Gateway and the connectmypooll server. 71
72 If the status is shown as?, then the Touchscreen cannot communicate with the Internet Gateway. Check that the Internet Gateway is plugged in to the pool system, using normal flat-cable RJ12 connection, and that the plugs of the RJ12 cable have the correct orientation. The status field will show a numerical code and a text explanation. See the table below for more information. The two most common codes you will see are and These codes indicate that the connection to the server is open/closed normally. Other codes may indicate a fault condition, or be connection in progress codes. If you need to update the information on the screen, press Refresh. If you wish to force the Internet Gateway to recommence the connection sequence, press Reconnect. Note that the internet Gateway will periodically attempt reconnection automatically (typically 30 seconds, but the pool owner can adjust this through the connectmypool website). 72
73 Code Text Meaning 0 Idle The IG has not yet attempted to connect to the server. Wait for the IG to automatically connect, or press Reconnect to force a connection attempt Connection open The connection to the server is open, but no communication has yet been received. If this state persists for more than 30 seconds, please call AstralPool for support Communicating with server The connection is open and the Internet Gateway is communicating normally with the connectmypool server. This is not a fault state; this is normal operation Connection closed The connection to the connectmypool server was closed as part of normal operation. This is not a fault state; the IG will automatically reconnect shortly. 256 No suitable interfaces ready The Internet Gateway is unable to connect to the internet because none of its interfaces (Ethernet or Wireless) are operating correctly. Return to the receding troubleshooting steps to confirm that at least one of the network interaces is operating correctly. 513 DNS resolve error The Internet Gateway was unable to determine the IP address (internet address) of the connectmypool server. The most likely cause is that the pool owner s internet connection has failed. Verify that the home internet connection is still operating. 769 Internal error creating local socket The Internet Gateway has suffered an internal error. Cycle power to the Internet Gateway; if the problem persists, call AstralPool for support Connecting to server The Internet Gateway is trying to connect. If this state persists for more than 30 seconds, call AstralPool for support Failed to connect The Internet Gateway was unable to connect to the connectmypool server. The most likely cause is that the pool owner s internet connection has failed. Try to verify that the home internet connection is still operating. If the problem persists, cycle power to the Internet Gateway. Call AstralPool for further support if required , 61442, 61443, Others The connection to the connectmypool server has been closed due to various errors. One cause is the loss of the pool owner s internet connection. Try to verify that the home internet connection is still operating. Press Reconnect, and wait for the IG to attempt to reconnect to the connectmypool server. If you continue to get these error codes, call AstralPool for support. There are other status codes that won t be detailed here. If the Internet Gateway gets stuck on one of them, call AstralPool for more details.
74 Internet Gateway Status Lights The image below shows the bottom view of the Internet Gateway module. RJ12 To Pool System RJ45 To Ethernet Alive Connected Wifi Reset switch The Internet Gateway has three main status lights. The Alive status light flashes once every two seconds to indicate that the module is powered and operating correctly. The Connected status light provides information about whether the Internet Gateway is/was able to connect to the connectmypool servers. When this light is off, the Internet Gateway has not yet attempted to connect to the connectmypool servers (such as just after powering up). When this light is solidly illuminated (not flashing), then the Internet Gateway is currently connected to the connectmypool servers. When this light is flashing, the Internet Gateway is no longer connected to the connectmypool servers. If it is giving a single flash, then the connection to the servers was closed normally. If it is giving a double-flash, then the connection to the servers was terminated due to an error. The Wi-Fi light indicates the status of the wireless connection. When this light is off, there is no wireless connection. When this light is lit, it means that the Internet Gateway is properly connected to the pool owner s wifi network. It will blink briefly when the Internet Gateway is sending or receiving information over the wireless network. Please note that this indicator is only giving the status of the local connection to the wireless network. The status for the connection to the connectmypool servers is still given by the Connected indicator. The Ethernet connector has two in-built indicators. The orange indicator is illuminated when the Ethernet connection is properly connected to the pool owner s Ethernet network. Please note that this indicator is only giving the status of the local connection to the Ethernet network. The status for the connection to the connectmypool servers is still given by the Connected indicator. The green indicator blinks when there is data being sent or received on the Ethernet network.
75
76
INSTALLATION AND OPERATING INSTRUCTIONS
 INSTALLATION AND OPERATING INSTRUCTIONS I INSTALLATION AND OPERATING INSTRUCTIONS Viron Connect 10 Pool Viron and Cartridge Spa Controller Filter Bolero ND Cleaner INSTALLATION AND OPERATING INSTRUCTIONS
INSTALLATION AND OPERATING INSTRUCTIONS I INSTALLATION AND OPERATING INSTRUCTIONS Viron Connect 10 Pool Viron and Cartridge Spa Controller Filter Bolero ND Cleaner INSTALLATION AND OPERATING INSTRUCTIONS
INSTALLATION INSTRUCTIONS
 INSTALLATION INSTRUCTIONS I INSTALLATION INSTRUCTIONS Astral Pool SLX Light Bolero Connect ND Cleaner Lite Controller INSTALLATION INSTRUCTIONS 17/08/2016 sales@astralpool.com.au www.astralpool.com.au
INSTALLATION INSTRUCTIONS I INSTALLATION INSTRUCTIONS Astral Pool SLX Light Bolero Connect ND Cleaner Lite Controller INSTALLATION INSTRUCTIONS 17/08/2016 sales@astralpool.com.au www.astralpool.com.au
Plus 4 Additional Controller To be used in conjunction with Genus III or Genus IV
 Additional Controller To be used in conjunction with Genus III or Genus IV INSTALLATION & OPERATING INSTRUCTIONS AstralPool Australia Pty. Limited. A.B.N. 97 007 284 504 Melbourne: Ph: (03) 8796 8600 Fax:
Additional Controller To be used in conjunction with Genus III or Genus IV INSTALLATION & OPERATING INSTRUCTIONS AstralPool Australia Pty. Limited. A.B.N. 97 007 284 504 Melbourne: Ph: (03) 8796 8600 Fax:
INSTALLATION AND OPERATING INSTRUCTIONS
 INSTALLATION AND OPERATING INSTRUCTIONS I INSTALLATION AND OPERATING INSTRUCTIONS Genus II FM Remote Bolero ND Cleaner INSTALLATION AND OPERATING INSTRUCTIONS Melbourne: 03 8796 8600 Gold Coast: 07 5552
INSTALLATION AND OPERATING INSTRUCTIONS I INSTALLATION AND OPERATING INSTRUCTIONS Genus II FM Remote Bolero ND Cleaner INSTALLATION AND OPERATING INSTRUCTIONS Melbourne: 03 8796 8600 Gold Coast: 07 5552
INSTALLATION AND OPERATING INSTRUCTIONS
 INSTALLATION AND OPRATING INSTRUCTIONS I INSTALLATION AND OPERATINGINSTRUCTIONS Astral Pool Bolero Connect ND LITE+ Cleaner Controller INSTALLATION AND OPERATING INSTRUCTIONS WARNING: If the supply cord
INSTALLATION AND OPRATING INSTRUCTIONS I INSTALLATION AND OPERATINGINSTRUCTIONS Astral Pool Bolero Connect ND LITE+ Cleaner Controller INSTALLATION AND OPERATING INSTRUCTIONS WARNING: If the supply cord
POOL & SPA AUTOMATION CATALOGUE
 POOL & SPA AUTOMATION CATALOGUE ACCESSIBLE POOL AUTOMATION FOR EVERYONE. Convenience: Manage and control your pool settings in real time from anywhere in the world, 24/7, all year round. Peace of mind:
POOL & SPA AUTOMATION CATALOGUE ACCESSIBLE POOL AUTOMATION FOR EVERYONE. Convenience: Manage and control your pool settings in real time from anywhere in the world, 24/7, all year round. Peace of mind:
VIRON CONNECT POOL AND SPA CONTROLLER
 VIRON CONNECT AND CONTROLLER Updating the Colour Touch Firmware www.astralpool.com.au Consumer Care Centre Number: 1300 186 875 Updating the Colour Touchscreen Firmware The Colour Touchscreen firmware
VIRON CONNECT AND CONTROLLER Updating the Colour Touch Firmware www.astralpool.com.au Consumer Care Centre Number: 1300 186 875 Updating the Colour Touchscreen Firmware The Colour Touchscreen firmware
VIRON CONNECT REGISTERING POOLS AND USERS
 VIRON CONNECT REGISTERING POOLS AND USERS Registering the Pool Owner and authorized Users of the App In order to activate the ConnectMyPool app you must register the pool s owner. The Pool Owner will have
VIRON CONNECT REGISTERING POOLS AND USERS Registering the Pool Owner and authorized Users of the App In order to activate the ConnectMyPool app you must register the pool s owner. The Pool Owner will have
PORTABLE SPEAKER & AMPLIFIER USER MANUAL
 PORTABLE SPEAKER & AMPLIFIER USER MANUAL TABLE OF CONTENTS Safety Instructions Important Safety Instructions...2 USB Charging USB Charging...14 Getting to Know the IGNT-2 What s in the Box...4 Getting
PORTABLE SPEAKER & AMPLIFIER USER MANUAL TABLE OF CONTENTS Safety Instructions Important Safety Instructions...2 USB Charging USB Charging...14 Getting to Know the IGNT-2 What s in the Box...4 Getting
Installation Instructions
 Lucci Remote Fan Control Non Dimming SKU# 210019 Rated Voltage 240V~ 50Hz Thank you for purchasing this quality Lucci product. To ensure correct function and safety, please read and follow all instructions
Lucci Remote Fan Control Non Dimming SKU# 210019 Rated Voltage 240V~ 50Hz Thank you for purchasing this quality Lucci product. To ensure correct function and safety, please read and follow all instructions
CONTROLLERS Installation & Operating Instructions
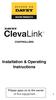 CONTROLLERS Installation & Operating Instructions Please pass on to the owner of this equipment 1 CONTROLLERS Index: Your Davey ClevaLink Controller.. PG. 2 Packing Lists... PG. 3 Product Overview. PG.
CONTROLLERS Installation & Operating Instructions Please pass on to the owner of this equipment 1 CONTROLLERS Index: Your Davey ClevaLink Controller.. PG. 2 Packing Lists... PG. 3 Product Overview. PG.
PREFACE. Thank you for choosing Zen Space Desks. We hope your desk helps you find your zen when being used. Zen Space Desks Team
 INSTRUCTION MANUAL PREFACE We are thrilled that you have chosen Zen Space. Congratulations, you have selected one of the most advanced and sophisticated Power Adjustable Workstations available today. Our
INSTRUCTION MANUAL PREFACE We are thrilled that you have chosen Zen Space. Congratulations, you have selected one of the most advanced and sophisticated Power Adjustable Workstations available today. Our
Installation Instructions
 LUCCI Slim Line Fan Remote Control SKU# 210012 Rated Voltage 220-240V~ 50Hz Thank you for purchasing this quality Lucci product. To ensure correct function and safety, please read and follow all instructions
LUCCI Slim Line Fan Remote Control SKU# 210012 Rated Voltage 220-240V~ 50Hz Thank you for purchasing this quality Lucci product. To ensure correct function and safety, please read and follow all instructions
Pulse LED Instruction Guide
 PARTS LIST Light Fixture Aquarium Frame Mounts Instruction Guide WARNING: To guard against injury, basic precautions should be observed, including the following: A) READ AND FOLLOW ALL SAFETY INSTRUCTIONS.
PARTS LIST Light Fixture Aquarium Frame Mounts Instruction Guide WARNING: To guard against injury, basic precautions should be observed, including the following: A) READ AND FOLLOW ALL SAFETY INSTRUCTIONS.
User Guide Set up your new ACN nbn Broadband service
 Welcome to your new ACN nbn Broadband Service This guide details the steps to follow when setting up and installing your new ACN nbn equipment. If you ordered an ACN nbn + Phone Bundle service you should
Welcome to your new ACN nbn Broadband Service This guide details the steps to follow when setting up and installing your new ACN nbn equipment. If you ordered an ACN nbn + Phone Bundle service you should
Universal Clip On 4.3 Rear View Mirror Monitor & Camera Pack with Grid-lines
 Universal Clip On 4.3 Rear View Mirror Monitor & Camera Pack with Grid-lines MCPK-43BG User Manual Thank you for purchasing Parkmate s MCPK-43BG 4.3 Rear View Mirror Monitor & Camera Pack with Grid-lines.
Universal Clip On 4.3 Rear View Mirror Monitor & Camera Pack with Grid-lines MCPK-43BG User Manual Thank you for purchasing Parkmate s MCPK-43BG 4.3 Rear View Mirror Monitor & Camera Pack with Grid-lines.
6 Outlet Energy Saving Power Board
 6 Outlet Energy Saving Power Board Model Number: HE214015 INSTRUCTION MANUAL 6 Outlet Energy Saving Power Board Warranty Details The product is guaranteed to be free from defects in workmanship and parts
6 Outlet Energy Saving Power Board Model Number: HE214015 INSTRUCTION MANUAL 6 Outlet Energy Saving Power Board Warranty Details The product is guaranteed to be free from defects in workmanship and parts
Installation Instructions
 Installation Instructions 6100 EV-AWAC-KIT 6120 EV-WAC-INT2C CODE:6120 Contents 1. Welcome 2. Safety Warnings 3. Advanced Wide Access Controller 4. Why Use an AWAC 5. Installation 6. AWAC Contents 7. AWAC
Installation Instructions 6100 EV-AWAC-KIT 6120 EV-WAC-INT2C CODE:6120 Contents 1. Welcome 2. Safety Warnings 3. Advanced Wide Access Controller 4. Why Use an AWAC 5. Installation 6. AWAC Contents 7. AWAC
QuickTouch (QT4) Owner s Manual
 QuickTouch (QT4) Owner s Manual 4-Function Hand-Held Wireless Remote Control IMPORTANT SAFETY INSTRUCTIONS READ AND FOLLOW ALL INSTRUCTIONS SAVE THESE INSTRUCTIONS Table of Contents SECTION I. APPLICATION...
QuickTouch (QT4) Owner s Manual 4-Function Hand-Held Wireless Remote Control IMPORTANT SAFETY INSTRUCTIONS READ AND FOLLOW ALL INSTRUCTIONS SAVE THESE INSTRUCTIONS Table of Contents SECTION I. APPLICATION...
Quick Start Guide. D-Link DSL-2790U Wireless Modem Router
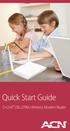 Quick Start Guide D-Link DSL-2790U Wireless Modem Router What s Inside? Welcome to ACN 2 Customer Service 2 D-Link DSL-2790U Setup Guide 4 Logins and Passwords 6 Setup Wi-Fi Connections (optional) 7 Troubleshooting
Quick Start Guide D-Link DSL-2790U Wireless Modem Router What s Inside? Welcome to ACN 2 Customer Service 2 D-Link DSL-2790U Setup Guide 4 Logins and Passwords 6 Setup Wi-Fi Connections (optional) 7 Troubleshooting
Warnings & Guidelines:
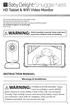 Please read the following instructions and warnings carefully. Keep this instruction manual for future reference. Tools required (for wall mouting Camera only): Screwdriver and Drill (not included) For
Please read the following instructions and warnings carefully. Keep this instruction manual for future reference. Tools required (for wall mouting Camera only): Screwdriver and Drill (not included) For
Wireless Amp Speaker With AUX Port
 Wireless Amp Speaker With AUX Port MODEL NUMBER: 73200 USER GUIDE Contents 1. Welcome Section 2. 3. 4. 5. Information & Safety Instructions Contents & Features Controls & Layout Operating Using the /Mode
Wireless Amp Speaker With AUX Port MODEL NUMBER: 73200 USER GUIDE Contents 1. Welcome Section 2. 3. 4. 5. Information & Safety Instructions Contents & Features Controls & Layout Operating Using the /Mode
Introduction. MyAir5 User Guide
 User Guide Introduction... 3 Mode Page... 4 Zones Page... 10 Plans Page... 13 Setup Page... 17 Constant Zones... 19 Android Tablet... 20 Smart Phone Control Quick Setup Guide... 21 Network Troubleshooting...
User Guide Introduction... 3 Mode Page... 4 Zones Page... 10 Plans Page... 13 Setup Page... 17 Constant Zones... 19 Android Tablet... 20 Smart Phone Control Quick Setup Guide... 21 Network Troubleshooting...
LED FOLDING WORKLIGHT TM
 LED FOLDING WORKLIGHT TM LED LIGHT POWERSTRIP USB CHARGING ITM. / ART. 689211 Model: LM55812 CARE & USE INSTRUCTIONS IMPORTANT, RETAIN FOR FUTURE REFERENCE: READ CAREFULLY For assistance with assembly
LED FOLDING WORKLIGHT TM LED LIGHT POWERSTRIP USB CHARGING ITM. / ART. 689211 Model: LM55812 CARE & USE INSTRUCTIONS IMPORTANT, RETAIN FOR FUTURE REFERENCE: READ CAREFULLY For assistance with assembly
OWNER S MANUAL MagIQtouch Controller
 OWNER S MANUAL MagIQtouch Controller Original English Instructions Hello and congratulations on purchasing a MagIQtouch Controller for your home! The MagIQtouch Controller is a versatile and intelligent
OWNER S MANUAL MagIQtouch Controller Original English Instructions Hello and congratulations on purchasing a MagIQtouch Controller for your home! The MagIQtouch Controller is a versatile and intelligent
P O W E R S U P P L Y M A N U A L
 POWER SUPPLY MANUAL Congratulations on the purchase of your new Corsair power supply. This User Agreement (the Agreement ) is a legal agreement between you ( You ), and Corsair Memory, Inc. ( Corsair ).
POWER SUPPLY MANUAL Congratulations on the purchase of your new Corsair power supply. This User Agreement (the Agreement ) is a legal agreement between you ( You ), and Corsair Memory, Inc. ( Corsair ).
TP-LINK TD-W9970 Wireless ADSL2+ Modem Router
 Welcome to ACN This guide is designed to help you connect your new ACN ADSL Broadband service. Your modem has been pre-configured to simply Plug n Play so you ll be up and running in no time. Once you
Welcome to ACN This guide is designed to help you connect your new ACN ADSL Broadband service. Your modem has been pre-configured to simply Plug n Play so you ll be up and running in no time. Once you
2/4/6 WAY LED POOL LIGHT CONTROL BOX USER MANUAL
 2/4/6 WAY LED POOL LIGHT CONTROL BOX USER MANUAL USER MANUAL Thank you for choosing the Sunline LED Pool Light Control Box. Before installation, please read this user manual carefully in order to correctly
2/4/6 WAY LED POOL LIGHT CONTROL BOX USER MANUAL USER MANUAL Thank you for choosing the Sunline LED Pool Light Control Box. Before installation, please read this user manual carefully in order to correctly
SOLARIMMERSION IV Advanced Installation Manual v1.9
 SOLARIMMERSION IV Advanced Installation Manual v1.9 1 Contents 1. Overview 2. Technical Specifications 3. Installation Mounting Electrical Installation Clamp Installation Wiring Diagrams 4. Installation
SOLARIMMERSION IV Advanced Installation Manual v1.9 1 Contents 1. Overview 2. Technical Specifications 3. Installation Mounting Electrical Installation Clamp Installation Wiring Diagrams 4. Installation
Before switching on please remove all packaging materials and boxes then set
 Before switching on please remove all packaging materials and boxes then set the refrigerator in a position with the front tilted slightly higher - You can make adjustments via the levelling screws on
Before switching on please remove all packaging materials and boxes then set the refrigerator in a position with the front tilted slightly higher - You can make adjustments via the levelling screws on
RV CONTROL AND MONITORING SYSTEM Installation and Operation Manual. Patent # US 9,679,735
 RV CONTROL AND MONITORING SYSTEM Installation and Operation Manual Patent # US 9,679,735 Important Safety Information Read the in-command Manual, and these warnings and instructions carefully before using
RV CONTROL AND MONITORING SYSTEM Installation and Operation Manual Patent # US 9,679,735 Important Safety Information Read the in-command Manual, and these warnings and instructions carefully before using
User Guide Set up your new ACN nbn Broadband service
 Welcome to your new ACN nbn Broadband Service This guide details the steps to follow when setting up and installing your new ACN nbn equipment. If you ordered an ACN nbn + Phone Bundle service you should
Welcome to your new ACN nbn Broadband Service This guide details the steps to follow when setting up and installing your new ACN nbn equipment. If you ordered an ACN nbn + Phone Bundle service you should
Register your product and get support at. SPP3038A. User manual
 Register your product and get support at www.philips.com/welcome SPP3038A User manual 1 Important safety instructions This manual contains important information about the Philips power surge protectors.
Register your product and get support at www.philips.com/welcome SPP3038A User manual 1 Important safety instructions This manual contains important information about the Philips power surge protectors.
Wireless Doorphone Intercom
 Security Made Smarter Wireless Doorphone Intercom EN INSTRUCTION MANUAL DOORBELL OVERVIEW MICROPHONE LEDS CAMERA LENS LIGHT SENSOR Detects ambient light and turns on the LEDS to provide clear color night
Security Made Smarter Wireless Doorphone Intercom EN INSTRUCTION MANUAL DOORBELL OVERVIEW MICROPHONE LEDS CAMERA LENS LIGHT SENSOR Detects ambient light and turns on the LEDS to provide clear color night
User Manual. v1.0. Updated
 ASC-200 Smart Wireless Solar Camera User Manual v1.0. Updated 20.12.2016. The Andatech SolarCam ASC-200 is a smart wireless camera powered by solar energy. Its built-in solar panel and rechargeable battery
ASC-200 Smart Wireless Solar Camera User Manual v1.0. Updated 20.12.2016. The Andatech SolarCam ASC-200 is a smart wireless camera powered by solar energy. Its built-in solar panel and rechargeable battery
IMPORTANT SAFETY INFORMATION
 Bluetooth Speaker CONTENTS Important safety information......................... 3 Product set up........................................ 4 What s in the box?.................................... 4 Where
Bluetooth Speaker CONTENTS Important safety information......................... 3 Product set up........................................ 4 What s in the box?.................................... 4 Where
Owner s Instruction Manual
 Owner s Instruction Manual Advanced Healthcare Telephone Model 5150 Contents IMPORTANT SAFETY INSTRUCTIONS...3 BOX CONTENTS...4 FEATURES...4 ON/OFF SWITCH...4 DIAL BUTTONS...4 RECEIVER VOLUME CONTROL...4
Owner s Instruction Manual Advanced Healthcare Telephone Model 5150 Contents IMPORTANT SAFETY INSTRUCTIONS...3 BOX CONTENTS...4 FEATURES...4 ON/OFF SWITCH...4 DIAL BUTTONS...4 RECEIVER VOLUME CONTROL...4
Start Here. All-in-One Printer. Print Copy Scan
 Start Here All-in-One Printer Print Copy Scan Note: A USB 2.0 cable is required to connect your Kodak All-in-One printer to your Windows or Macintosh OS computer. Available in the Kodak online store or
Start Here All-in-One Printer Print Copy Scan Note: A USB 2.0 cable is required to connect your Kodak All-in-One printer to your Windows or Macintosh OS computer. Available in the Kodak online store or
LITE TUNES #V
 LITE TUNES #V45000-71 Thank you for purchasing this new Sylvania LITE TUNES. This LITE TUNES assembles in minutes. The LITE TUNES: CARTON INCLUDES: 1 Litetunes 2 Remote controls 1 Set ground stake 1 Audio
LITE TUNES #V45000-71 Thank you for purchasing this new Sylvania LITE TUNES. This LITE TUNES assembles in minutes. The LITE TUNES: CARTON INCLUDES: 1 Litetunes 2 Remote controls 1 Set ground stake 1 Audio
BatteryCheck USER MANUAL BATTERY MANAGEMENT TECHNOLOGY THAT POWERS YOUR ADVENTURES.
 BatteryCheck USER MANUAL BM PRO - 19 Henderson Road, Knoxfield 3180, Victoria, Australia Phone +61 3 9763 0962 Fax +61 3 9763 8789 Email sales@teambmpro.com Web www.teambmpro.com BATTERY MANAGEMENT TECHNOLOGY
BatteryCheck USER MANUAL BM PRO - 19 Henderson Road, Knoxfield 3180, Victoria, Australia Phone +61 3 9763 0962 Fax +61 3 9763 8789 Email sales@teambmpro.com Web www.teambmpro.com BATTERY MANAGEMENT TECHNOLOGY
MOBILE CONNECTOR - GEN 2 OWNER'S MANUAL
 MOBILE CONNECTOR - GEN 2 OWNER'S MANUAL UNITED STATES Contents Safety Information... 2 Save These Important Safety Instructions... 2 Warnings...2 Cautions...3 General Information... 4 Mobile Connector
MOBILE CONNECTOR - GEN 2 OWNER'S MANUAL UNITED STATES Contents Safety Information... 2 Save These Important Safety Instructions... 2 Warnings...2 Cautions...3 General Information... 4 Mobile Connector
Portable Wireless Speaker
 Portable Wireless Speaker Instruction Manual LPBSK17 12 Month Manufacturer s Warranty Table of Contents Guide to the Portable Wireless Speaker 2 Important Safety Instructions 4 Caring for the Environment
Portable Wireless Speaker Instruction Manual LPBSK17 12 Month Manufacturer s Warranty Table of Contents Guide to the Portable Wireless Speaker 2 Important Safety Instructions 4 Caring for the Environment
CO2 Controller Operating Instructions Models: RAD-0501, RAD-0501A, RAD-0501E 1. Product Description
 CO2 Controller Operating Instructions Models: RAD-0501, RAD-0501A, RAD-0501E 1. Product Description RAD-0501 Greenhouse Mode: Controls CO2 generator or regulator to increase CO2 levels during daylight
CO2 Controller Operating Instructions Models: RAD-0501, RAD-0501A, RAD-0501E 1. Product Description RAD-0501 Greenhouse Mode: Controls CO2 generator or regulator to increase CO2 levels during daylight
Pebble Manual. Please read these instructions before you begin installation to insure you have everything ready.
 Pebble Manual Please read these instructions before you begin installation to insure you have everything ready. www.pebbleair.com System requirements 1. Smartphone ( ios or Android ) 2. Wi-Fi network that
Pebble Manual Please read these instructions before you begin installation to insure you have everything ready. www.pebbleair.com System requirements 1. Smartphone ( ios or Android ) 2. Wi-Fi network that
PD10. Pulse Divider Instructions PROUDLY MADE IN THE USA
 PD10 Pulse Divider Instructions PROUDLY MADE IN THE USA ISO 001:200 Certified Company General Information General Information...Page 3 Features...Page 3 Specifications...Page 4 Installation Mounting...Page
PD10 Pulse Divider Instructions PROUDLY MADE IN THE USA ISO 001:200 Certified Company General Information General Information...Page 3 Features...Page 3 Specifications...Page 4 Installation Mounting...Page
Control Accessories 2011 ZODIAC POOL SYSTEMS CATALOG. ChemLink. Control Accessories. AquaPalm Wireless Handheld Remote
 ChemLink ORP and ph Interface Simplified pool and spa chemistry controller designed for easy installation and operation from an AquaLink RS or PDA system. Adjusts chlorination and ph levels automatically
ChemLink ORP and ph Interface Simplified pool and spa chemistry controller designed for easy installation and operation from an AquaLink RS or PDA system. Adjusts chlorination and ph levels automatically
Fyndr CHRG-C 6.4A 3 USB with Type-C Car Charger + Smart Car Finder
 6.4A 3 USB with Type-C Car Charger + Smart Car Finder Powered By Change the way you charge. Find your parked car, instantly. TM 01 Contents 02 Introduction 03 Before using Fyndr 04 Inside The Box Fyndr
6.4A 3 USB with Type-C Car Charger + Smart Car Finder Powered By Change the way you charge. Find your parked car, instantly. TM 01 Contents 02 Introduction 03 Before using Fyndr 04 Inside The Box Fyndr
Chore-Tronics Mobile Server
 Chore-Tronics Mobile Server Installation & Operator s Instruction Manual Contact your nearby Chore-Time distributor or representative for additional parts and information. Chore-Time Group A division of
Chore-Tronics Mobile Server Installation & Operator s Instruction Manual Contact your nearby Chore-Time distributor or representative for additional parts and information. Chore-Time Group A division of
IMPORTANT SAFETY INSTRUCTIONS READ AND FOLLOW ALL INSTRUCTIONS SAVE THESE INSTRUCTIONS
 Installation Instructions MODEL RC554M Remote Monitor IMPORTANT SAFETY INSTRUCTIONS READ AND FOLLOW ALL INSTRUCTIONS SAVE THESE INSTRUCTIONS ROLA-CHEM Remote Monitor PN 554407 5/04/2017 Page: 1 of 12 ROLA-CHEM
Installation Instructions MODEL RC554M Remote Monitor IMPORTANT SAFETY INSTRUCTIONS READ AND FOLLOW ALL INSTRUCTIONS SAVE THESE INSTRUCTIONS ROLA-CHEM Remote Monitor PN 554407 5/04/2017 Page: 1 of 12 ROLA-CHEM
INSTALL & SET-UP GUIDE
 Wall Sockets Featuring WIFI EXTEND (SSID REPEAT) POWERLINE TECHNOLOGY USB CHARGING INSTALL & SET-UP GUIDE THIS INSTALL GUIDE IS FOR: WiFi CONNEkT Starter Kit and WiFi CONNEkT Add-On Sockets GROUP GEAR
Wall Sockets Featuring WIFI EXTEND (SSID REPEAT) POWERLINE TECHNOLOGY USB CHARGING INSTALL & SET-UP GUIDE THIS INSTALL GUIDE IS FOR: WiFi CONNEkT Starter Kit and WiFi CONNEkT Add-On Sockets GROUP GEAR
THECHARGEHUB.COM. User Manual. For Square & Round Models
 THECHARGEHUB.COM User Manual For Square & Round Models User Manual THECHARGEHUB.COM 7-Port USB Universal Charging Station Table of Contents General Safety Information...2 Care and Maintenance...3 Introduction...4
THECHARGEHUB.COM User Manual For Square & Round Models User Manual THECHARGEHUB.COM 7-Port USB Universal Charging Station Table of Contents General Safety Information...2 Care and Maintenance...3 Introduction...4
Thank you for your purchase of the Supa-Charger! Features Include:
 Owner s Manual Thank you for your purchase of the Supa-Charger! The Supa-Charger is a High Performance Pedal Power Supply that will power any battery operated effect devices that require 9, 12 or 16 volts.
Owner s Manual Thank you for your purchase of the Supa-Charger! The Supa-Charger is a High Performance Pedal Power Supply that will power any battery operated effect devices that require 9, 12 or 16 volts.
QUICK USER MANUAL WINDOWS TABLET 8 & 10
 1 Index Getting to know your Tablet 3 Windows Keyboard (Optional accessory) 4 Desktop Introduction 5 Swipe Functions 5 Introduction to app Interface 7 Charm Bar menu 8 Dual-Screen Mode 9 Basic Operations
1 Index Getting to know your Tablet 3 Windows Keyboard (Optional accessory) 4 Desktop Introduction 5 Swipe Functions 5 Introduction to app Interface 7 Charm Bar menu 8 Dual-Screen Mode 9 Basic Operations
MF25A. Wireless Router Quick Start Guide
 MF25A Wireless Router Quick Start Guide 1 LEGAL INFORMATION Copyright 2015 ZTE CORPORATION. All rights reserved. No part of this publication may be excerpted, reproduced, translated or utilized in any
MF25A Wireless Router Quick Start Guide 1 LEGAL INFORMATION Copyright 2015 ZTE CORPORATION. All rights reserved. No part of this publication may be excerpted, reproduced, translated or utilized in any
Solar Panel Kit 40W. Model Number ARS INSTRUCTION MANUAL
 Solar Panel Kit 40W Model Number ARS1-0216 INSTRUCTION MANUAL 1300 886 649 Model: ARS1-0216 Product Code: 52575 03/2016 Welcome Congratulations on choosing to buy a Bauhn product. All products brought
Solar Panel Kit 40W Model Number ARS1-0216 INSTRUCTION MANUAL 1300 886 649 Model: ARS1-0216 Product Code: 52575 03/2016 Welcome Congratulations on choosing to buy a Bauhn product. All products brought
Fyndr CHRG-Q3 6.4A 3 USB with Qualcomm 3.0 Car Charger + Smart Car Finder
 6.4A 3 USB with Qualcomm 3.0 Car Charger + Smart Car Finder Powered By Change the way you charge. Find your parked car, instantly. TM 01 Contents 02 Introduction 03 Before using Fyndr 04 Inside The Box
6.4A 3 USB with Qualcomm 3.0 Car Charger + Smart Car Finder Powered By Change the way you charge. Find your parked car, instantly. TM 01 Contents 02 Introduction 03 Before using Fyndr 04 Inside The Box
Quick Start Guide.
 Quick Start Guide www.rachio.com/support Let s get started! Download the Rachio App to begin setting up your new controller. www.rachio.com/download 3 Need help? What s in the box? We have a team of experts
Quick Start Guide www.rachio.com/support Let s get started! Download the Rachio App to begin setting up your new controller. www.rachio.com/download 3 Need help? What s in the box? We have a team of experts
DOOR INTERCOM SYSTEM WITH 2.4 COLOUR LCD
 DOOR INTERCOM SYSTEM WITH 2.4 COLOUR LCD Model Number: HE414114 INSTRUCTION MANUAL After Sales Support 02 Door Intercom System with 2.4 Colour LCD Warranty Details The product is guaranteed to be free
DOOR INTERCOM SYSTEM WITH 2.4 COLOUR LCD Model Number: HE414114 INSTRUCTION MANUAL After Sales Support 02 Door Intercom System with 2.4 Colour LCD Warranty Details The product is guaranteed to be free
Quick-Start Guide. App Cam XLight/X55/X56. Wireless IP Camera
 Quick-Start Guide App Cam XLight/X55/X56 Wireless IP Camera Use this Quick-Start Guide to connect the camera to the network and for basic installation and setup procedure. For more detailed instructions
Quick-Start Guide App Cam XLight/X55/X56 Wireless IP Camera Use this Quick-Start Guide to connect the camera to the network and for basic installation and setup procedure. For more detailed instructions
USER MANUAL SPK-BT202
 Please read carefully before use 1 TABLE OF CONTENTS USER MANUAL SPK-BT202 Important safety instructions and precautions... 2 Whats in the box... 3 Charging the SPK-BT202... 3 Switch ON/OFF the SPK-BT202...
Please read carefully before use 1 TABLE OF CONTENTS USER MANUAL SPK-BT202 Important safety instructions and precautions... 2 Whats in the box... 3 Charging the SPK-BT202... 3 Switch ON/OFF the SPK-BT202...
User Guide. Control Box. RoscoLED TM.
 RoscoLED TM Control Box User Guide This guide applies to the following RoscoLED Control Box models: RoscoLED Control Box 300W/Static White (293 22250 0000) RoscoLED Control Box 400W/VariWhite (293 22260
RoscoLED TM Control Box User Guide This guide applies to the following RoscoLED Control Box models: RoscoLED Control Box 300W/Static White (293 22250 0000) RoscoLED Control Box 400W/VariWhite (293 22260
Bluetooth Wireless Charger Clock Radio
 Bluetooth Wireless Charger Clock Radio MODEL:42706687 PLEASE READ CAREFULLY BEFORE OPERATING THIS EQUIPMENT KEEP IT IN A SAFE PLACE FOR FUTURE REFERENCE IMPORTANT SAFEGUARDS Please read this instruction
Bluetooth Wireless Charger Clock Radio MODEL:42706687 PLEASE READ CAREFULLY BEFORE OPERATING THIS EQUIPMENT KEEP IT IN A SAFE PLACE FOR FUTURE REFERENCE IMPORTANT SAFEGUARDS Please read this instruction
Installation and Operation Back-UPS BR1000G-IN / BR1500G-IN
 Installation and Operation Back-UPS BR1000G-IN / BR1500G-IN Important Safety Information Read the instructions carefully to become familiar with the equipment before trying to install, operate, service
Installation and Operation Back-UPS BR1000G-IN / BR1500G-IN Important Safety Information Read the instructions carefully to become familiar with the equipment before trying to install, operate, service
WIRED REMOTE INSTALLATION GUIDE
 WIRED REMOTE INSTALLATION GUIDE COMPONENTS: QUARTZ TM AND RISE TM Before commencing installation, it is essential that the instructions below are read and understood and that you have all the necessary
WIRED REMOTE INSTALLATION GUIDE COMPONENTS: QUARTZ TM AND RISE TM Before commencing installation, it is essential that the instructions below are read and understood and that you have all the necessary
Quick Start. MyAir4 User Manual. This section will give you a brief description about each of the buttons found on the home screen.
 User Manual Quick Start... 3 HOME... 4 SIMPLE TIMER... 4 AIR CON... 5 ZONES... 6 PROGRAMS... 7 HELP... 11 SETTINGS... 12 MyZone - (optional feature)... 15 Constant Zones... 17 Android Tablet... 18 Smart
User Manual Quick Start... 3 HOME... 4 SIMPLE TIMER... 4 AIR CON... 5 ZONES... 6 PROGRAMS... 7 HELP... 11 SETTINGS... 12 MyZone - (optional feature)... 15 Constant Zones... 17 Android Tablet... 18 Smart
EM4594 Mini Wifi Repeater with WPS
 EM4594 Mini Wifi Repeater with WPS EM4594 Mini Wifi Repeater with WPS 2 ENGLISH Table of contents 1.0 Introduction... 2 1.1 Packing contents... 2 1.2 Device Overview... 3 2.0 Where to place the EM4594
EM4594 Mini Wifi Repeater with WPS EM4594 Mini Wifi Repeater with WPS 2 ENGLISH Table of contents 1.0 Introduction... 2 1.1 Packing contents... 2 1.2 Device Overview... 3 2.0 Where to place the EM4594
PA39085 INSTRUCTION MANUAL
 Power Meter Model Number: PA39085 INSTRUCTION MANUAL Power Meter Warranty Details The product is guaranteed to be free from defects in workmanship and parts for a period of 12 months from the date of purchase.
Power Meter Model Number: PA39085 INSTRUCTION MANUAL Power Meter Warranty Details The product is guaranteed to be free from defects in workmanship and parts for a period of 12 months from the date of purchase.
Portable Outdoor Speaker with Bluetooth Wireless Technology. Model Number: AOBS-0216 INSTRUCTION MANUAL
 Portable Outdoor Speaker with Bluetooth Wireless Technology Model Number: AOBS-0216 INSTRUCTION MANUAL Contents Warranty Details 3 Welcome 4 General Safety Instructions 5 Product Overview 6 Getting Started
Portable Outdoor Speaker with Bluetooth Wireless Technology Model Number: AOBS-0216 INSTRUCTION MANUAL Contents Warranty Details 3 Welcome 4 General Safety Instructions 5 Product Overview 6 Getting Started
Operation Guide CT32 ENGLISH
 Operation Guide CT32 The CT32 communicating thermostat operates via a high-quality, easy-to-use touch screen. To set or adjust your CT32, simply touch your finger firmly to the screen. The screen will
Operation Guide CT32 The CT32 communicating thermostat operates via a high-quality, easy-to-use touch screen. To set or adjust your CT32, simply touch your finger firmly to the screen. The screen will
FM Transmitter with Stand
 Smart Choice FM Transmitter with Stand Instruction Manual Model: AT-03FM Customer Helpline 1300 886 649 Contents Warranty Details 3 General Safety Instructions 5 Product Overview 7 Getting Started 8 Instructions
Smart Choice FM Transmitter with Stand Instruction Manual Model: AT-03FM Customer Helpline 1300 886 649 Contents Warranty Details 3 General Safety Instructions 5 Product Overview 7 Getting Started 8 Instructions
CRM Control Panel and Weather Detection System CRM3 for DC actuators (part # 40821J) CRM4 for AC actuators (part # 40822K)
 CRM Control Panel and Weather Detection System CRM3 for DC actuators (part # 40821J) CRM4 for AC actuators (part # 40822K) CRM Applications CRM includes a control relay box and a power supply; additional
CRM Control Panel and Weather Detection System CRM3 for DC actuators (part # 40821J) CRM4 for AC actuators (part # 40822K) CRM Applications CRM includes a control relay box and a power supply; additional
JuiceRack & JuiceBlock 500 series Power Supplies. Operating Manual V 1.1
 JuiceRack & JuiceBlock 500 series Power Supplies Operating Manual V 1.1 Contents 1 Safety instructions... 3 2 Foreword... 4 2.1 Important Notes:... 4 3 Introduction... 5 3.1 Setup... 5 3.2 Mains Voltage...
JuiceRack & JuiceBlock 500 series Power Supplies Operating Manual V 1.1 Contents 1 Safety instructions... 3 2 Foreword... 4 2.1 Important Notes:... 4 3 Introduction... 5 3.1 Setup... 5 3.2 Mains Voltage...
DCM Digital Control Modules
 DCM Digital Control Modules TECHNICAL MANUAL Version 1.2 November 2011 Safety Precautions Caution Read Instructions: Read and understand all safety and operating instructions before using the equipment.
DCM Digital Control Modules TECHNICAL MANUAL Version 1.2 November 2011 Safety Precautions Caution Read Instructions: Read and understand all safety and operating instructions before using the equipment.
powerbrite led Lighting Systems & Modules
 powerbrite led Lighting Systems & Modules Instructions for Model PowerBrite LED #1643, 1644, 1645, 1646, 1647, 1648 Important Safety Instructions... Page 2 Installation Instructions... Page 4 Warranty...
powerbrite led Lighting Systems & Modules Instructions for Model PowerBrite LED #1643, 1644, 1645, 1646, 1647, 1648 Important Safety Instructions... Page 2 Installation Instructions... Page 4 Warranty...
icp installation guide
 The Information Control Point (icp) is the latest SmartFarm Technology by Inc. The icp is the ultimate on-farm data-management tool. The icp has all the power of a basic personal computer, but instead
The Information Control Point (icp) is the latest SmartFarm Technology by Inc. The icp is the ultimate on-farm data-management tool. The icp has all the power of a basic personal computer, but instead
Owner s Manual. Date of installation: Installed by: Installer phone#: Serial #:
 Owner s Manual COMMcenter Congratulations. By purchasing this COMMcenter, you have taken a significant step in ensuring safe drinking water. Your COMMcenter is designed to provide you all the information
Owner s Manual COMMcenter Congratulations. By purchasing this COMMcenter, you have taken a significant step in ensuring safe drinking water. Your COMMcenter is designed to provide you all the information
LEDsmart+ Slave Relay Device
 Installation Guide MMSR Provides general purpose ON/OFF control via 2-wire trailing edge devices Compatible with Diginet MEDM Dimmer Diginet LEDsmart+ Dimmers (Rotary and Push Button versions) Diginet
Installation Guide MMSR Provides general purpose ON/OFF control via 2-wire trailing edge devices Compatible with Diginet MEDM Dimmer Diginet LEDsmart+ Dimmers (Rotary and Push Button versions) Diginet
Orb Highchair Orb+ Highchair User Guide
 Orb Highchair Orb+ Highchair User Guide Contents Warnings 01 Care and Maintenance 02 Getting to Know your Orb Highchair 03 Highchair Installation 05 Highchair Function 08 Disassembly 10 Infant Inlay 11
Orb Highchair Orb+ Highchair User Guide Contents Warnings 01 Care and Maintenance 02 Getting to Know your Orb Highchair 03 Highchair Installation 05 Highchair Function 08 Disassembly 10 Infant Inlay 11
PRO-HC IRRIGATION CONTROLLER
 PRO-HC IRRIGATION CONTROLLER Hydrawise Ready Quick Start Guide hunterindustries.com TABLE OF CONTENTS Installation 3 Connecting AC Power 5 Connecting Station Wires 7 Connecting Sensors or Flow Meters 8
PRO-HC IRRIGATION CONTROLLER Hydrawise Ready Quick Start Guide hunterindustries.com TABLE OF CONTENTS Installation 3 Connecting AC Power 5 Connecting Station Wires 7 Connecting Sensors or Flow Meters 8
USER MANUAL. For Flic. English
 USER MANUAL For Flic English Welcome to the Flic family! Take control and simplify your life with the push of a Flic. - Love, Flic Team Contents Setup guide 1 Pairing your Flic 2 Bluetooth connection 3
USER MANUAL For Flic English Welcome to the Flic family! Take control and simplify your life with the push of a Flic. - Love, Flic Team Contents Setup guide 1 Pairing your Flic 2 Bluetooth connection 3
EM4597 Concurrent AC1200 Dual Band Wi-Fi Repeater and Access point
 EM4597 Concurrent AC1200 Dual Band Wi-Fi Repeater and Access point 2 ENGLISH EM4597 - Concurrent AC1200 Dual Band Wi-Fi Repeater and Access point Table of contents 1.0 Introduction... 2 1.1 Packing contents...
EM4597 Concurrent AC1200 Dual Band Wi-Fi Repeater and Access point 2 ENGLISH EM4597 - Concurrent AC1200 Dual Band Wi-Fi Repeater and Access point Table of contents 1.0 Introduction... 2 1.1 Packing contents...
Broadband Automatic Disconnect Switch. User Manual
 Reset/Test Primary/ Primary Broadband Automatic Disconnect Switch User Manual Local Power Remote Pwer Local 63V Fault Secondary Select Secondary 220V Normal 990-1929 09/2004 Introduction Introduction
Reset/Test Primary/ Primary Broadband Automatic Disconnect Switch User Manual Local Power Remote Pwer Local 63V Fault Secondary Select Secondary 220V Normal 990-1929 09/2004 Introduction Introduction
BIG BUTTON PHONE WITH ONE TOUCH DIALING AND
 FUTURE CALL LLC BIG BUTTON PHONE WITH ONE TOUCH DIALING AND 40db HANDSET VOLUME MODEL: FC-1507 USER MANUAL Please follow instructions for repairing if any otherwise do not alter or repair any parts of
FUTURE CALL LLC BIG BUTTON PHONE WITH ONE TOUCH DIALING AND 40db HANDSET VOLUME MODEL: FC-1507 USER MANUAL Please follow instructions for repairing if any otherwise do not alter or repair any parts of
OV1000 Part No OV1000 HEIGHT ADJUSTABLE TABLE USER GUIDE
 OV1000 Part No. 23624 OV1000 HEIGHT ADJUSTABLE TABLE USER GUIDE PRODUCT OVERVIEW User Guide: OV1000 OV1000 HEIGHT ADJUSTABLE TABLE A healthier work environment starts with the option to sit or stand throughout
OV1000 Part No. 23624 OV1000 HEIGHT ADJUSTABLE TABLE USER GUIDE PRODUCT OVERVIEW User Guide: OV1000 OV1000 HEIGHT ADJUSTABLE TABLE A healthier work environment starts with the option to sit or stand throughout
Control Panel for Swing Gates. Model: CP-12 / January 2007
 Control Panel for Swing Gates Model: CP-12 / January 2007 INDEX Page 1- INTRODUCTION 3 1.1 1.2 Electrical and mechanical specification General Features 2- INSTALLATION AND SETUP 2.1.1 Installation of actuator
Control Panel for Swing Gates Model: CP-12 / January 2007 INDEX Page 1- INTRODUCTION 3 1.1 1.2 Electrical and mechanical specification General Features 2- INSTALLATION AND SETUP 2.1.1 Installation of actuator
EM4596 Concurrent AC1200 Dual Band Wi-Fi Repeater and Access point
 EM4596 Concurrent AC1200 Dual Band Wi-Fi Repeater and Access point 2 ENGLISH EM4596 - Concurrent AC1200 Dual Band Wi-Fi Repeater and Access point Table of contents 1.0 Introduction... 2 1.1 Packing contents...
EM4596 Concurrent AC1200 Dual Band Wi-Fi Repeater and Access point 2 ENGLISH EM4596 - Concurrent AC1200 Dual Band Wi-Fi Repeater and Access point Table of contents 1.0 Introduction... 2 1.1 Packing contents...
Model EZ3400 EasyTouch Owner s Manual
 Model EZ3400 EasyTouch Owner s Manual 4-Function Hand-Held Wireless Remote Control IMPORTANT SAFETY INSTRUCTIONS READ AND FOLLOW ALL INSTRUCTIONS SAVE THESE INSTRUCTIONS Table of Contents SECTION I. APPLICATION...
Model EZ3400 EasyTouch Owner s Manual 4-Function Hand-Held Wireless Remote Control IMPORTANT SAFETY INSTRUCTIONS READ AND FOLLOW ALL INSTRUCTIONS SAVE THESE INSTRUCTIONS Table of Contents SECTION I. APPLICATION...
Owner's Manual. For latest instructions please go to
 mycharge name and logo are registered trademarks of RFA Brands. 2012-2013 RFA Brands. All Rights Reserved. Patent Pending. Made in China. IB-MYC05001RM Owner's Manual For latest instructions please go
mycharge name and logo are registered trademarks of RFA Brands. 2012-2013 RFA Brands. All Rights Reserved. Patent Pending. Made in China. IB-MYC05001RM Owner's Manual For latest instructions please go
MTP INSTRUCTION MANUAL
 MTP INSTRUCTION MANUAL Wireless Electricity Monitor Model MTP-3100 MTP Instruments Inc. Table of Content 1. Introduction Page 1 2. Safety and Maintenance Information Page 1 3. Features / Specifications
MTP INSTRUCTION MANUAL Wireless Electricity Monitor Model MTP-3100 MTP Instruments Inc. Table of Content 1. Introduction Page 1 2. Safety and Maintenance Information Page 1 3. Features / Specifications
QUICK USER MANUAL IMPORTANT SAFETY INSTRUCTIONS AND PRECAUTIONS
 IMPORTANT SAFETY INSTRUCTIONS AND PRECAUTIONS - Read all instructions carefully before use. - Retain manuals for future reference. - Use this product only in the manner described. - Only use a water-dampened
IMPORTANT SAFETY INSTRUCTIONS AND PRECAUTIONS - Read all instructions carefully before use. - Retain manuals for future reference. - Use this product only in the manner described. - Only use a water-dampened
Operating Manual RISH DPM Hz
 Operating Manual RISH DPM 72mm x 144mm 96mm x 96mm 48mm x 96mm 2-60-006-00-00512_Rev. B - 7/2016 DIGITAL MULTIFUNCTION INSTRUMENT Programmable Digital Panel Meter Installation & Operating Instructions
Operating Manual RISH DPM 72mm x 144mm 96mm x 96mm 48mm x 96mm 2-60-006-00-00512_Rev. B - 7/2016 DIGITAL MULTIFUNCTION INSTRUMENT Programmable Digital Panel Meter Installation & Operating Instructions
Elapsed Timer Control Panel
 Installation Manual V6.2 Elapsed Timer Control Panel Current as of August 2017 The Sapling Company, Inc. Elapsed Timer Control Panel Table of Contents Table of Contents 2 Important Safety Instructions
Installation Manual V6.2 Elapsed Timer Control Panel Current as of August 2017 The Sapling Company, Inc. Elapsed Timer Control Panel Table of Contents Table of Contents 2 Important Safety Instructions
Remote Control Electrical Roller Blinds
 Remote Control Electrical Roller Blinds Instruction Manual for Model HT200 Contents 1. Description of Remote Control Electrical Roller Blind General Information Technical Data 2. Parts List Model HT200
Remote Control Electrical Roller Blinds Instruction Manual for Model HT200 Contents 1. Description of Remote Control Electrical Roller Blind General Information Technical Data 2. Parts List Model HT200
SP6R Level Controller Operation Manual
 SP6R Level Controller Operation Manual www.sjerhombus.com SP6R LEVEL CONTROLLER INTRODUCTION SJE-Rhombus, an industry leader in water and wastewater pump controls, introduces the SP6R Level Controller.
SP6R Level Controller Operation Manual www.sjerhombus.com SP6R LEVEL CONTROLLER INTRODUCTION SJE-Rhombus, an industry leader in water and wastewater pump controls, introduces the SP6R Level Controller.
Thermal-Sensing Security Cameras
 Security Made Smarter Thermal-Sensing Security Cameras High-Accuracy Motion Activated 1080p HD Cameras EN INSTRUCTION MANUAL 1 Introduction Congratulations on your purchase of these thermal-sensing security
Security Made Smarter Thermal-Sensing Security Cameras High-Accuracy Motion Activated 1080p HD Cameras EN INSTRUCTION MANUAL 1 Introduction Congratulations on your purchase of these thermal-sensing security
Download the Ring app
 Video Doorbell Pro Download the Ring app The Ring app will walk you through setting up and managing your Ring Video Doorbell Pro and your Chime Pro. Search for Ring in one of the app stores below, or visit:
Video Doorbell Pro Download the Ring app The Ring app will walk you through setting up and managing your Ring Video Doorbell Pro and your Chime Pro. Search for Ring in one of the app stores below, or visit:
NIMBUS a personal dashboard for your digital life
 INVENTED BY REAL PEOPLE LIKE YOU Ryan Pendleton NIMBUS a personal dashboard for your digital life OVERVIEW Part of the Quirky + GE collection of smart products, Nimbus is a highly customizable 4-dial clock
INVENTED BY REAL PEOPLE LIKE YOU Ryan Pendleton NIMBUS a personal dashboard for your digital life OVERVIEW Part of the Quirky + GE collection of smart products, Nimbus is a highly customizable 4-dial clock
USER S MANUAL. DAS-G01 The Power of Tomorrow
 USER S MANUAL DAS-G01 The Power of Tomorrow Richmond Heights 2018 0 USER S MANUAL DAS-G01 The Power of Tomorrow Richmond Heights 2018 Page 1 USER'S MANUAL TABLE OF CONTENTS Page # 1.0 GENERAL INFORMATION...
USER S MANUAL DAS-G01 The Power of Tomorrow Richmond Heights 2018 0 USER S MANUAL DAS-G01 The Power of Tomorrow Richmond Heights 2018 Page 1 USER'S MANUAL TABLE OF CONTENTS Page # 1.0 GENERAL INFORMATION...
QIT600F1 USER'S GUIDE
 QIT600F1 USER'S GUIDE 1 IMPORTANT SAFEGUARDS Warnings: 1. Read all of these instructions. Save these instructions for later use, please. 2. Unplug this monitor from the wall outlet before cleaning. Do
QIT600F1 USER'S GUIDE 1 IMPORTANT SAFEGUARDS Warnings: 1. Read all of these instructions. Save these instructions for later use, please. 2. Unplug this monitor from the wall outlet before cleaning. Do
AirTouch 2 Zone Control System
 AirTouch 2 Zone Control System User Manual www.polyaire.com.au 2016 Polyaire Pty Ltd Liability Please read the instructions before installing this Zonemaster Zoning Control System. Polyaire Pty Ltd does
AirTouch 2 Zone Control System User Manual www.polyaire.com.au 2016 Polyaire Pty Ltd Liability Please read the instructions before installing this Zonemaster Zoning Control System. Polyaire Pty Ltd does
