Wireless Range Extender
|
|
|
- Francine Randall
- 5 years ago
- Views:
Transcription
1 Wireless Range Extender AH302 I
2 Wireless N300 High Power Universal Range Extenda Copyright Statement is the registered trademark of Shenzhen Tenda Technology Co., Ltd. All the products and product names mentioned herein are the trademarks or registered trademarks of their respective holders. Copyright of the whole product as integration, including its accessories and software, belongs to Shenzhen Tenda Technology Co., Ltd. No part of this publication can be reproduced, transmitted, transcribed, stored in a retrieval system, or translated into any language in any form or by any means without the prior written permission of Shenzhen Tenda Technology Co., Ltd. If you would like to know more about our product information, please visit our website at II
3 Wireless N300 High Power Universal Range Extenda Disclaimer of Warranties Pictures, images and product specifications herein are for references only. To improve internal design, operational function, and/or reliability, Tenda reserves the right to make changes to the products described in this document without obligation to notif y any person or organization of such revisions or changes. Tenda does not assume any liability that may occur due to the use or application of, the product or circuit layout(s) described herein. Every effort has been made in the preparation of this documen t to ensure accuracy of the contents, but all statements, information and recommendations in this document do not constitute the warranty of any kind, express or implied. III
4 Wireless N300 High Power Universal Range Extenda Preface Thank you for purchasing Tenda wireless range extender. Before configuring it, please read this user guide carefully. Conventions Note: Information you need to pay attention to. Tip: Additional information to help you save time or resources. Technical Support Website: Skype: tendasz YouTube: Tendasz1999 Hotline: (USA) (061) (Australia) (044) (UK) (0852) (HongKong) (064) (New Zealand) IV
5 Wireless N300 High Power Universal Range Extenda Contents Chapter 1 Product Overview Package Contents Getting to Know Your Wireless Ran ge Extender... 1 LED... 1 Interfaces and Buttons... 2 Label Position Your Wireless Range Extender... 3 Chapter 2 Internet Connection Setup Preparation Hardware Installation Setup by Button Internet Connection Setup... 6 Configure IP... 6 Configure the wireless range extender Login Verify Internet Connection Join Your Wireless Connection Win7 OS Windows XP OS Chapter 3 Advanced Settings Wizard System Status Wireless Wireless Basic Settings Wireless Security Access Control Wireless Connection Status Tools Time Settings Upgrade Backup/Restore Restore to Factory Default Change Password Syslog Reboot Chapter 4 Appendix Appendix 1 Configure IP V
6 Wireless N300 High Power Universal Range Extenda Win7 OS Windows XP OS Appendix 2 Default Settings Appendix 3 FAQs Appendix 4 Remove Wireless Network from Your P C Appendix 5 Safety and Emission Statement VI
7 Chapter 1 Product Overview Chapter 1 Product Overview 1 Package Contents Unpack the package carefully and verify the following items are included: If any of the above items are incorrect, missing, or damaged, please contact your Tenda reseller for immediate replacement. 2 Getting to Know Your Wireless Range Extender LED LED Description Solid: Proper connection is established on the LAN port. Blinking: Transferring data on the LAN port. Off: No connection is established on the LAN port. Weak signal strength (-80dBm~-61dBm). 1
8 Chapter 1 Product Overview Medium signal strength (-60dBm~-41dBm). Strong signal strength (within -40dBm). Blinking: Negotiating key. Solid: Bridged successfully. Off: Not bridged. Solid: Proper connection to power supply. Blinking: The system is functioning properly. Off: Improper connection to power supply. This icon is for decoration only. Interfaces and Buttons 1 PWR: Port for connecting to power supply. 2 LAN( 1/2/3/4): Ports for connecting to PCs, switches or routers. 3 EXTENDER: Press the WPS or QSS button for about 1~3 seconds and then press this button within 2 minutes for network connection. When the EXTENDER LED displays a solid light, bridged successfully. 4 RESET: Press it for about 10 seconds until the Power/SYS LED is no longer blinking to restore default factory settings. For default settings, please refer to Appendix 2. 2
9 Chapter 1 Product Overview Label You can acquire the following information from Label: 1. Model: Displays the product model. 2. Default Access: The default web login is 3. Password: The default password is admin. 4. Power: The power specification is 9V 1A. 5. MAC: Displays the device's default MAC address. 6. Default SSID: Displays the device's default SSID name. 3 Position Your Wireless Range Extender For best performance, please place your wireless range extender: 1. Near the center of the area where your computers and other devices operate, and preferably within line of sight to your wireless devices. 2. Accessible to an AC power outlet and near Ethernet cables for wired computers. 3. In an elevated location such as a high shelf, keeping the number of walls and ceilings between the range extender and your other devices to a minimum. 4. Away from electrical devices that are potential sources of interference, such as ceiling fans, home security systems, microwaves, PCs, the base of a cordless phone, or a 2.4GHz cordless phone. 5. Away from any large metal surfaces, such as a solid metal door or aluminum studs. Large expanses of other materials such as glass, insulated walls, fish tanks, mirrors, brick, and concrete can also affect your wireless signal. 3
10 Chapter 2 Internet Connection Setup Chapter 2 Internet Connection Setup 1 Preparation Before connecting Ethernet cables, please verify the following items: Item Wireless Range Extender Wireless Router PC Ethernet Cables Description Inculded in the package Purchased by yourself Installed with IE8 or other better web browsers. Used for connecting PC to the wireless range extender 2 Hardware Installation 1. Connect the wireless range extender to your PC wirelessly or with an Ethernet cable; 2. Connect to power supply with the provided power adapter. For better performance, place the device near the center of the area where your computers and other devices operate. Note Please use the provided power adapter, otherwise the device may be damaged
11 Chapter 2 Internet Connection Setup 3 Setup by Button By pressing the EXTENDER button, you can achieve wireless bridging for extending wireless network without complicated procedures. This feature will only be effective in range extender mode. Configuration procedures: 1. Press the WPS or QSS button on your wireless router for 1~3 seconds ; 2. Press the EXTENDER button on the wireless range extender for 1~3 seconds within 2 minutes; 3. When the Range Extender LED is solid light, the wireless range extender will be connected to your desired router successfully. You can also login to the web management interface to check bridge status. 5
12 Chapter 2 Internet Connection Setup Tip Ensure the wireless range extender is placed near the wireless router for better performance Internet Connection Setup Configure IP Configure your PC obtain IP address automatically. If you are not clear about this, please refer to Appendix 1 Configure IP. Configure the wireless range extender Login 1. Launch a browser, and usually it will login automatically. If not, input in the address bar and press Enter. 2. Enter the default password admin and click OK. 3. Then the following page will appear. 6
13 Chapter 2 Internet Connection Setup Internet Connection Setup Two working modes are available here: range extender mode and AP mode. The default is range extender mode. Range Extender Mode Wireless bridging allows a wireless network to be expanded using multiple access points. The network topology is shown below: In this mode, you just need to configure the wireless range extender unilaterally as below: Range Extender Mode Setup: Bridging the remote device for wireless extension. Tip Before configuring it by web-based management page, make sure you have the following information: 1. Remote router's SSID, security mode, cipher type and security key. 2. Remote router's LAN IP address Range extender application example: Assuming the remote wireless router has the following information: SSID: Tenda_
14 Chapter 2 Internet Connection Setup Security Mode: WPA-PSK Cipher Type: AES Security Key: LAN IP Address: Configuration procedures: 1. Click Wizard, select Range Extender Mode and click Next; 2. Click Open Scan, select the remote router's wireless network (SSID), say Tenda_130518, click OK and Close Scan. 3. Enter the remote device s security key and click Save; 8
15 Chapter 2 Internet Connection Setup 4. In the appearing dialogue box click OK; 5. Click System Status to check the bridge status. When the bridge status displays Connected, bridged successfully. Tip If the wireless range extender is connected to the remote router within 20 seconds, the wireless range extender s DHCP server will be disabled automatically. Thus, the wireless range extender will get the IP assigned from the remote router and then you can access to the Internet. 9
16 Chapter 2 Internet Connection Setup 2. If the wireless range extender isn t connected to the remote router within 20 seconds, the wireless range extender s DHCP server will be enabled automatically. The wireless range extender will get the IP assigned from the wireless range extender itself. Thus, you can t access to the Internet. 3. When bridged successfully, the range extender s SSID and security mode will be the same as that of the remote router AP Mode In this mode, the wireless range extender is connected to the remote router for Internet access via an Ethernet cable. And your PC is connected to the wireless range extender via a wired or wireless connection. The network topology is shown below: Configuration procedures: 1. Select AP Mode and click Next; 2. Configure the fast settings: channel, security mode and security key. Click Save. 10
17 Chapter 2 Internet Connection Setup 3. In the appearing dialogue box click OK. Tip Configure your PC obtain IP address automatically. For specific procedures, please refer to Appendix 1 Configure IP. 2. Gateway of the PC (client) is assigned from the remote router Verify Internet Connection Range Extender Mode After the above configurations, you can verify the connection by pinging the remote router s IP. Steps are as follows (Take Windows XP OS for example): 1. Click Start>Run; 11
18 Chapter 2 Internet Connection Setup 2. Enter cmd and click OK; 3. Enter "ping re.tendacn.com" and press Enter. If you see a similar screen, the bridge is established successfully. 12
19 Chapter 2 Internet Connection Setup Tip If ping failed, repair the IP address on your PC to ensure the gateway is assigned from the remote router AP Mode Check whether the gateway of your PC is assigned from the remote router (take Windows XP OS for example). 1. Double click on the icon at the right corner of your desktop; 2. In the appearing dialogue box click Support to check the connection status. If the default gateway is the LAN IP address of the remote router, you can access to the Internet; if not, click Repair. 13
20 Chapter 2 Internet Connection Setup 6 Join Your Wireless Connection Having finished above settings, you can search for the device's default wireless network (SSID) from your wireless devices (notebook, ipad, iphone, etc.) and enter a security key to connect to it wirelessly. Tip The range extender 's SSID is Tenda_XXXXXX by default. You can find it on the label on the bottom of the range extender. 2. Also, you can find the MAC address on label on the bottom of the range extender. 3. To join your wireless network, the PC you use must have an installed wireless network adapter. If not, install one Win7 OS 1. Click on the icon at the bottom of the right corner on your desktop; Tip If you cannot find the icon, try disabling the wired network adapter or unplug the 14
21 Chapter 2 Internet Connection Setup Ethernet cable from the wired network adapter of your PC and refres h your desktop. If the problem remains unsolved, click Start>Control Panel>Network and Internet>Network and Sharing Center, right click Wireless Network Connection and select Connect/Disconnect. Steps for follow-up are similar to the following Select the wireless network you wish to connect and click Connect. 15
22 Chapter 2 Internet Connection Setup 3. Enter the security key and click OK. 4. When you see Connected displayed next to the wireless network you selected, you have connected to the wireless network successfully. Windows XP OS 1. Right click My Network Places from your PC's desktop and select Properties. 16
23 Chapter 2 Internet Connection Setup 2. Right click Wireless Network Connection and select View Available Wireless Networks. 3. Double click the wireless network you wish to connect. 4. Enter the security key and click Connect. 5. When you see Connected displayed next to the wireless network you selected, you have connected to the wireless network successfully. 17
24 Chapter 3 Advanced Settings 1 Wizard Chapter 3 Advanced Settings Here you can configure the device s working mode. For specific configurations, please refer to Chapter 2 Internet Connection Setup. 2 System Status This section displays the device s current system info. 3 Wireless 3.1 Wireless Basic Settings This section allows you to manage your wireless network. 18
25 Chapter 3 Advanced Settings 1. SSID: This is the public name of your wireless network. It is preset to "Tenda_XXXXXX" (where "XXXXXX" represents the last six characters in device MAC address.) by default. Please change it for better security. Note that this field should not be left blank. 2. Network Mode: Select a correct mode according to your wireless clients. 11b mode: Select it if you have only 11b wireless devices in your wireless network. Up to 11Mbps wireless rate is supported on this mode. 11g mode: Select it if you have only 11g wireless devices in your wireless network. Up to 54Mbps wireless rate is supported on this mode. 11b/g mixed mode: Select it if you have 11b and 11g wireless devices in your wireless network. Up to 54Mbps wireless wireless rate is supported on this mode. 11b/g/n mixed mode: Select it if you have 11b, 11g and 11n wireless devices in your wireless network. In this mode wireless connection rate is negotiated. Up to 300Mbps wireless rate is supported on this mode. 3. SSID Broadcast: Select Enable/Disable to make your wireless network visible/ invisible to any wireless clients within coverage when they perform a scan to available networks. When disabled, wi reless clients will have to first know this SSID and manually enter it on their devices if they want to connect to the SSID. 4. AP Isolation: When it s enabled, clients connected to the same SSID will be isolated. 5. Channel: For optimal wireless performance, you may select the least used channel. It is advisable that you select an unused channel from the drop down list, or Auto to let the range extender detect and select the best possible channel for your wireless network to operate on. 6. Channel Bandwidth: Select a proper channel bandwidth to enhance wireless performance. Available only in 11b/g/n mixed mode. 7. Extension Channel: Available only in 11b/g/n mixed mode. 19
26 Chapter 3 Advanced Settings 8. WMM-Capable: WMM is QoS for your wireless network. Enabling this option may better stream wireless multimedia data (such as video or audio). 9. ASPD Capable: Select to enable/disable the auto power saving mode. We recommend you disable it. 10. TX Power: Select low, medium or high transmission power according to different situations. Tip The default primary SSID is Tenda_XXXXXX. XXXXXX is the last 6 characters of the MAC address, which you can get from the label on the device. 2.If you are not familiar with these configurations, it is advisable that only the primary SSID and channel should be modified Wireless Security This section allows you to encrypt your wireless network to block unauthorized accesses and malicious packet sniffing. To secure your wireless network: 1. Select the SSID you wish to secure; 2. Configure its security mode, WPA Algorithms and security key; 3. Click OK to save your settings. 1. Open: Wireless speed can reach up to 54Mbps if Open is selected. 2. Shared: Wireless speed can reach up to 54Mbps if Shared is selected. 3. Default Key: Select a key to be effective for the current WEP encryption. For example, if you select Key 1, wireless clients must join your wireless network using this Key WPA-PSK: WPA personal, supports AES, TKIP and TKIP+AES cipher types. Note: Usually TKIP&AES is not optional. 5. WPA2-PSK: WPA2 personal, support AES, TKIP and TKIP+AES cipher 20
27 Chapter 3 Advanced Settings types. 6. Mixed WPA/WPA2-PSK: If selected, both WPA-PSK and WPA2-PSK secured wireless clients can join your wireless network. 7. AES: If selected, wireless speed can reach up to300mbps. 8. TKIP: If selected, wireless speed can reach up to 54Mbps. 9. TKIP+AES: If selected, both AES and TKIP secured wireless clients can join your wireless network. 10. Security Key: Must be between 8~63 case-sensitive ASCII characters or 8~64 Hex characters. Tip For better security, compatibility and wireless speed, we recommend the WPA-PSK and AES Access Control Specify a list of devices to "Permit" or "Forbid" a connection to your wireless network via the devices MAC Addresses. Click Wireless -> Access Control to enter the configuration screen. There are three options available: Disable, Forbid and Permit. Wireless Access Control Application Example: To only allow your own notebook at the MAC address of C8:3A:35:C2:CA:E7 to join your wireless network. Configuration procedures: 1. Select the SSID you wish to configure access control; 2. Select Permit; 3. Enter the MAC address and click Save. 4. Click Add; 21
28 Chapter 3 Advanced Settings 5. Click OK to save your settings; Tip Up to 16 wireless MAC addresses can be configured. 2. If you don't want to configure the complex wireless security settings and want to disallow others to join your wireless networ k, you can configure a wireless access control rule to allow only your own wireless device Wireless Connection Status Click Wireless > Wireless Connection Status. Here you can see a list of wireless devices connected to the range extender. Tip You can know whether there are unauthorized accesses to your wireless network by viewing the wireless client list
29 Chapter 3 Advanced Settings 4 Tools 4.1 Time Settings This section lets you configure, update, and maintain the correct time on the internal system clock. You can either select to set the time and date manually or automatically obtain the GMT time from Internet. Note that the GMT time is obtained only when the range extender is connected to the Internet. 1. Time Zone: Select your current time zone. 2. Customized Time: Check it to customize time. Tip When the device is disconnected from power supply, time settings on this page will be lost. However, it will be updated automa tically when the device reconnects to Internet Upgrade Upgrade is released periodically to improve the functionality of your device, and also to add any new features. If you run into a problem with a specific feature of the range extender you could log on to our website ( to download the latest firmware to update your device. 23
30 Chapter 3 Advanced Settings To upgrade firmware, do the following: 1. Click Browse to locate and select the firmware file and Upgrade to update your range extender. 2. Device restarts automatically when the upgrade process is completed. Note Please verify the firmware is correct. 2. DO NOT power off the range extender when the upgrade is in process otherwise the range extender may be permanently damaged. When the upgrade is completed, the range extender will automatically reboot. The firmware upgrade may take a few minutes to complete so please wait for the process to finish. Note that you need to update the device's firmware via a wired connection Backup/Restore This feature allows you to backup and restore current settings. Once you have configured the range extender, you can save these settings to a configuration file on your local hard drive. The configuration file can later be imported to your range extender in case the range extender is reset to factory default settings. 24
31 Chapter 3 Advanced Settings Tip The default configuration file name is RouterCfm.cfg. You can change it as you like. For safety purpose, do not change the file extension Restore to Factory Default Click the Restore To Factory Default button to reset the range extender to its factory default settings. 1. Default IP Address: Default Subnet Mask: Default Password: admin Note Once restored to factory default, you need to reconfigure the device for Internet access as well as many other settings including wireless settings. 25
32 Chapter 3 Advanced Settings 2. It is not advisable to restore the device to factory default settings unless our technical supporters recommend you do so Change Password This section allows you to change login password and user name for accessing the device s Web-based management interface. 1. Old Password: Enter the old password. If you use the device for the first time, the password is admin by default. (Note: Password cannot be retrieved once forgot) If you already changed the password and unfortunately forget, restore the device to factory defaults. 2. New Password: Input a new password. Password must include 1 ~ 12 characters without any space. 3. Confirm New Password: Re-enter the new password for confirmation. Tip For security purpose, it is highly recommended that you change the default login password as part of the initial configuration of your range extender. 2. Only numbers and alphabets can be included in the password ( 1~12 characters). If no character entered, it has no password Syslog Here you can view the history of the device s actions. After 150 entries, the earliest logs will be cleared automatically. 26
33 Chapter 3 Advanced Settings 4.7 Reboot This section allows you to reboot the device. Rebooting the device will activate any modified settings on this device. While rebooting, all connections will be lost and reconnected automatically later. 27
34 Chapter 4 Appendix Chapter 4 Appendix Appendix 1 Configure IP In this section we explain how to configure your PC s TCP/IP settings. Win7 OS 1. Click Start>Control Panel; 2. Enter Control Panel and click Network and Internet; 3. Click Network and Sharing Center; 28
35 Chapter 4 Appendix 4. Click Change adapter settings; 5. Right click Local Area Connection and select Properties; 6. Select Internet Protocol Version 4(TCP/IPv4) and click Properties; 29
36 Chapter 4 Appendix 7. Select Obtain an IP address automatically and click OK to save the configurations. Windows XP OS 1. Right click My Network Places and select Properties; 2. Right click Local and select Properties; 30
37 Chapter 4 Appendix 3. Select Internet Protocol (TCP/IP) and click Properties; 4. Select Obtain an IP address automatically and click OK to save the settings. 31
38 Chapter 4 Appendix Appendix 2 Default Settings Parameters Default Settings Web Login Address Wireless Setup Primary SSID Working Mode Enabled Tenda_XXXXXX (XXXXXX is the last 6 characters of the MAC address) 11/b/g/n Mixed SSID Broadcast Enabled Wireless Settings AP Isolation Channel Channel Bandwidth Extension Channel WMM Capable Disabled Auto 20/40 Auto Enabled Tools APSD Capable Security Mode Time Password Disabled Disabled ( GMT+08:00 ) Beijing, Chongqing, Hong Kong, Urumqi admin 32
39 Chapter 4 Appendix Appendix 3 FAQs This section provides solutions to problems that may occur during installation and operation of the device. Read the following if you are running into problems. If your problem is not covered here, please feel free to go to to find a solution or your problems to: support@tenda.com.cn or support02@tenda.com.cn. We will be more than happy to help you out as soon as possible. 1. Q: I entered the device s LAN IP address in the web browser but cannot access the utility. What should I do? a. Check whether device is functioning correctly. The Power/SYS LED should blink after device is powered up. If it does not light up, then s ome internal faults may have occurred. b. Verify physical connectivity by checking whether a corresponding port s link LED lights up. If not, try a different cable. c. Verify your PC obtains IP address automatically or configure the IP manually by keeping the IP in the same network segment with the LAN IP ( ~ ). d. Press the RESET button with something pointed for about 10 seconds to restore the device to factory default settings and re -login. 2. Q: What should I do if I forget the login password to my device? Reset your device by pressing the Reset button for over 10 seconds. 3. Q: My computer shows an IP address conflict error after having connected to the device. What should I do? a. Check if there are other DHCP servers present in your LAN. If there are other DHCP servers except your range extender, disable them immediately. b. The default IP address of the device is make sure this address is not used by another PC or device. In case that two computers or devices share the same IP addresses, change either to a different address. 33
40 Chapter 4 Appendix Appendix 4 Remove Wireless Network from Your PC If you change wireless settings on your wireless device, you must remove them accordingly your PC; otherwise, you may not be able to wirelessly connect to the device. Below describes how to do remove a wireless network from your PC. If you are using Windows XP, do as follows: 1. Right click My Network Places and select Properties. 2. Click Wireless Network Connection and then select Properties. 3. Click Wireless Networks, select the item under Preferred networks and then click the Remove button. 34
41 Chapter 4 Appendix If you are using Windows 7, do as follows: 1. Click Network from your desktop and select Properties. 2. Select Manage Wireless Networks. 3. Click the wireless connection and select Remove network. 35
42 Chapter 4 Appendix Appendix 5 Safety and Emission Statement CE Mark Warning This is a Class B product in a domestic environment, this product may cause radio interference, in which case the user may be required to take adequate measures. This device complies with EU 1999/5/EC. NOTE: (1) The manufacturer is not responsible for any radio or TV interference caused by unauthorized modifications to this equipment. (2) To avoid unnecessary radiation interference, it is recommended to use a shielded RJ45 cable. FCC Statement This device complies with Part 15 of the FCC Rules. Operation is subject to the following two conditions: (1) This device may not cause harmful interference, and (2) this device must accept any interference received, including interference that may cause undesired operation. This equipment has been tested and found to comply with the limits for a Class B digital device, pursuant to Part 15 of the FC C Rules. These limits are designed to provide reasonable protection against harmful interference in a residential installation. This equipment generates, uses and can radiate radio frequency energy and, if not installed and used in accordance with the instructions, may cause harmful interference to radio communications. However, there is no guarantee that interference will not occur in a particular installation. If this equipment does cause harmful interference to radio or television reception, which can be determined by turning the equipment off and on, the user is encouraged to try to correct the interference by one of the following measures: -Reorient or relocate the receiving antenna. -Increase the separation between the equipment and receiver. -Connect the equipment into an outlet on a circuit different from that to which the receiver is connected. -Consult the dealer or an experienced radio/tv technician for help. FCC Caution: Any changes or modifications not expressly approved by the party responsible for compliance could void the user's authority to operate this equipment. This transmitter must not be co-located or operating in conjunction with any 36
43 Chapter 4 Appendix other antenna or transmitter. The manufacturer is not responsible for any radio or TV interf erence caused by unauthorized modifications to this equipment. Radiation Exposure Statement This equipment complies with FCC radiation exposure limits set forth for an uncontrolled environment. This equipment should be installed and operated with minimum distance 20cm between the radiator & your body. NOTE: (1) The manufacturer is not responsible for any radio or TV interference caused by unauthorized modifications to this equipment. (2) To avoid unnecessary radiation interference, it is recommended to use a shielded RJ45 cable. 37
300 Mbps High Gain Wireless USB Adapter U6
 300 Mbps High Gain Wireless USB Adapter U6 Preface Thank you for choosing Tenda! Please read this user guide before you start with U6. Conventions The typographical elements that may be found in this document
300 Mbps High Gain Wireless USB Adapter U6 Preface Thank you for choosing Tenda! Please read this user guide before you start with U6. Conventions The typographical elements that may be found in this document
Copyright Statement. Disclaimer
 Copyright Statement Copyright Statement 2016 Shenzhen Tenda Technology Co., Ltd. All rights reserved. Tenda is a registered trademark legally held by Shenzhen Tenda Technology Co., Ltd. Other brand and
Copyright Statement Copyright Statement 2016 Shenzhen Tenda Technology Co., Ltd. All rights reserved. Tenda is a registered trademark legally held by Shenzhen Tenda Technology Co., Ltd. Other brand and
N300 Mini WiFi Repeater A301. User Guide Q1.
 N300 Mini WiFi Repeater A301 1 User Guide Q1. Copyright Statement 2018 Shenzhen Tenda Technology Co., Ltd. All rights reserved. is a registered trademark legally held by Shenzhen Tenda Technology Co.,
N300 Mini WiFi Repeater A301 1 User Guide Q1. Copyright Statement 2018 Shenzhen Tenda Technology Co., Ltd. All rights reserved. is a registered trademark legally held by Shenzhen Tenda Technology Co.,
Wireless N Broadband Router. Copyright Statement
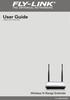 Copyright Statement is the registered trademark. All the products and product names mentioned herein are the trademarks or registered trademarks of their respective holders. All the photos and product
Copyright Statement is the registered trademark. All the products and product names mentioned herein are the trademarks or registered trademarks of their respective holders. All the photos and product
Security SSID Selection: Broadcast SSID:
 69 Security SSID Selection: Broadcast SSID: WMM: Encryption: Select the SSID that the security settings will apply to. If Disabled, then the device will not be broadcasting the SSID. Therefore it will
69 Security SSID Selection: Broadcast SSID: WMM: Encryption: Select the SSID that the security settings will apply to. If Disabled, then the device will not be broadcasting the SSID. Therefore it will
AV1000 Gigabit Passthrough Powerline Adapter Kit Model: PH6. User Guide
 AV1000 Gigabit Passthrough Powerline Adapter Kit Model: PH6 1 User Guide Copyright Statement 2017 Shenzhen Tenda Technology Co., Ltd. All rights reserved. is a registered trademark legally held by Shenzhen
AV1000 Gigabit Passthrough Powerline Adapter Kit Model: PH6 1 User Guide Copyright Statement 2017 Shenzhen Tenda Technology Co., Ltd. All rights reserved. is a registered trademark legally held by Shenzhen
WL556E Portable Wireless-N Repeater
 WL556E Portable Wireless-N Repeater Table of Contents About the Device...3 Minimum System Requirements...4 Package Contents...4 Device Overview...5 Front Panel...5 Bottom Panel...6 Configuring the Device...
WL556E Portable Wireless-N Repeater Table of Contents About the Device...3 Minimum System Requirements...4 Package Contents...4 Device Overview...5 Front Panel...5 Bottom Panel...6 Configuring the Device...
11N Wireless PCI Adapter User Guide -6-
 -6- Copyright Statement is the registered trademark of Shenzhen Tenda Technology Co., Ltd. All the products and product names mentioned herein are the trademarks or registered trademarks of their respective
-6- Copyright Statement is the registered trademark of Shenzhen Tenda Technology Co., Ltd. All the products and product names mentioned herein are the trademarks or registered trademarks of their respective
802.11ac Wireless Access Point Model WAC104
 Point Model WAC104 User Manual October 2016 202-11698-01 350 E. Plumeria Drive San Jose, CA 95134 USA Support Thank you for purchasing this NETGEAR product. You can visit www.netgear.com/support to register
Point Model WAC104 User Manual October 2016 202-11698-01 350 E. Plumeria Drive San Jose, CA 95134 USA Support Thank you for purchasing this NETGEAR product. You can visit www.netgear.com/support to register
WiFi-Repeater User Manual. Quick Installation Guide(Q.I.G.) REV.1.2
 WiFi-Repeater User Manual Quick Installation Guide(Q.I.G.) REV.1.2 Introduction: The WiFi Repeater is a combined wired/wireless network connection device designed specifically for small business, office,
WiFi-Repeater User Manual Quick Installation Guide(Q.I.G.) REV.1.2 Introduction: The WiFi Repeater is a combined wired/wireless network connection device designed specifically for small business, office,
APC-100. IEEE g Wireless USB Adapter. User s Guide v1.0
 APC-100 IEEE 802.11g Wireless USB Adapter User s Guide v1.0 FCC Certifications Federal Communication Commission Interference Statement This equipment has been tested and found to comply with the limits
APC-100 IEEE 802.11g Wireless USB Adapter User s Guide v1.0 FCC Certifications Federal Communication Commission Interference Statement This equipment has been tested and found to comply with the limits
AIRNET 54Mb b/g High Power USB Adapter. User s Manual
 AIRNET 54Mb 802.11b/g High Power USB Adapter User s Manual FCC Certifications Federal Communication Commission Interference Statement This equipment has been tested and found to comply with the limits
AIRNET 54Mb 802.11b/g High Power USB Adapter User s Manual FCC Certifications Federal Communication Commission Interference Statement This equipment has been tested and found to comply with the limits
Wireless 11n Smart Repeater AP (1T1R)
 (1T1R) 2014 Table of Contents 1. Introduction...3 1.1 Package contents... 3 1.2 Product Features... 3 1.3 Front Panel Description... 4 1.4 Rear Panel Description... 5 2. Installation...6 2.1 Hardware Installation...
(1T1R) 2014 Table of Contents 1. Introduction...3 1.1 Package contents... 3 1.2 Product Features... 3 1.3 Front Panel Description... 4 1.4 Rear Panel Description... 5 2. Installation...6 2.1 Hardware Installation...
802.11b/g Access Point WL-8000AP
 802.11b/g Access Point WL-8000AP User s Guide - FCC Certifications This equipment has been tested and found to comply with the limits for a Class B digital device, pursuant to Part 15 of the FCC Rules.
802.11b/g Access Point WL-8000AP User s Guide - FCC Certifications This equipment has been tested and found to comply with the limits for a Class B digital device, pursuant to Part 15 of the FCC Rules.
IEEE g Wireless PC Card. User s Guide
 IEEE 802.11g Wireless PC Card User s Guide FCC Certifications Federal Communication Commission Interference Statement This equipment has been tested and found to comply with the limits for a Class B digital
IEEE 802.11g Wireless PC Card User s Guide FCC Certifications Federal Communication Commission Interference Statement This equipment has been tested and found to comply with the limits for a Class B digital
Touchstone WECB460 Wi-Fi MoCA Bridge
 Touchstone WECB460 Wi-Fi MoCA Bridge Installation Guide ARRIS Enterprises, Inc. 2014 All rights reserved. No part of this publication may be reproduced in any form or by any means or used to make any derivative
Touchstone WECB460 Wi-Fi MoCA Bridge Installation Guide ARRIS Enterprises, Inc. 2014 All rights reserved. No part of this publication may be reproduced in any form or by any means or used to make any derivative
IEEE n Wireless PCI Adapter. User s Manual
 IEEE 802.11n Wireless PCI Adapter User s Manual October, 2008 FCC Warning This equipment has been tested and found to comply with the limits for a Class C digital device, pursuant to part 15 of the FCC
IEEE 802.11n Wireless PCI Adapter User s Manual October, 2008 FCC Warning This equipment has been tested and found to comply with the limits for a Class C digital device, pursuant to part 15 of the FCC
Figure 35: Active Directory Screen 6. Select the Group Policy tab, choose Default Domain Policy then click Edit.
 PC and Server Configuration Figure 35: Active Directory Screen 6. Select the Group Policy tab, choose Default Domain Policy then click Edit. Figure 36: Group Policy Tab 7. Select Computer Configuration
PC and Server Configuration Figure 35: Active Directory Screen 6. Select the Group Policy tab, choose Default Domain Policy then click Edit. Figure 36: Group Policy Tab 7. Select Computer Configuration
LevelOne User Manual WNC-0600USB N_One Wireless USB Adapter
 LevelOne User Manual WNC-0600USB N_One Wireless USB Adapter V2.0.0-0712 i Safety FCC WARNING This equipment has been tested and found to comply with the limits for a Class B digital device, pursuant to
LevelOne User Manual WNC-0600USB N_One Wireless USB Adapter V2.0.0-0712 i Safety FCC WARNING This equipment has been tested and found to comply with the limits for a Class B digital device, pursuant to
Light Mesh AP. User s Guide. 2009/2/20 v1.0 draft
 Light Mesh AP User s Guide 2009/2/20 v1.0 draft i FCC Certifications This equipment has been tested and found to comply with the limits for a Class B digital device, pursuant to Part 15 of the FCC Rules.
Light Mesh AP User s Guide 2009/2/20 v1.0 draft i FCC Certifications This equipment has been tested and found to comply with the limits for a Class B digital device, pursuant to Part 15 of the FCC Rules.
1. Package contents. 2. Connecting ADSL modem and wireless router
 1. Package contents WL-500W wireless router x 1 Power adapter x 1 Utility CD x 1 RJ45 cable x 1 Quick Start Guide x 1 2. Connecting ADSL modem and wireless router 1) Cable connection Wall power outlet
1. Package contents WL-500W wireless router x 1 Power adapter x 1 Utility CD x 1 RJ45 cable x 1 Quick Start Guide x 1 2. Connecting ADSL modem and wireless router 1) Cable connection Wall power outlet
H560N. Quick Start Guide
 H560N Quick Start Guide Wireless Router Package Contents: ZXHN H560N Wireless Router, Power Adapter, Quick Start Guide, Warranty Card This product is a low Low-power product mainly used to extend the Wi-Fi
H560N Quick Start Guide Wireless Router Package Contents: ZXHN H560N Wireless Router, Power Adapter, Quick Start Guide, Warranty Card This product is a low Low-power product mainly used to extend the Wi-Fi
Wireless-N PCI Adapter User Manual
 Wireless-N PCI Adapter User Manual V1.0 2010-06-28 FCC Certifications Federal Communication Commission Interference Statement This equipment has been tested and found to comply with the limits for a Class
Wireless-N PCI Adapter User Manual V1.0 2010-06-28 FCC Certifications Federal Communication Commission Interference Statement This equipment has been tested and found to comply with the limits for a Class
Whole Home Mesh WiFi System. Quick Installation Guide
 Whole Home Mesh WiFi System Quick Installation Guide Package contents nova MW6 x 3 Ethernet cable x 1 Power adapter x 3 Quick installation guide x 1 Know your device LAN port WAN/LAN port DC power jack
Whole Home Mesh WiFi System Quick Installation Guide Package contents nova MW6 x 3 Ethernet cable x 1 Power adapter x 3 Quick installation guide x 1 Know your device LAN port WAN/LAN port DC power jack
Outdoor Wireless USB Adapter User Guide
 Outdoor Wireless USB Adapter User Guide FCC STATEMENT This equipment has been tested and found to comply with the limits for a Class B digital device, pursuant to part 15 of the FCC Rules. These limits
Outdoor Wireless USB Adapter User Guide FCC STATEMENT This equipment has been tested and found to comply with the limits for a Class B digital device, pursuant to part 15 of the FCC Rules. These limits
High Power Wireless N USB Adapter User s Manual
 High Power Wireless N USB Adapter User s Manual 2 Table of Contents 1. Introduction... 4 1.1 Package Contents... 4 1.2 Features... 4 2. Installation... 5 3. Configuring the Adapter... 11 4. Wireless Utility...
High Power Wireless N USB Adapter User s Manual 2 Table of Contents 1. Introduction... 4 1.1 Package Contents... 4 1.2 Features... 4 2. Installation... 5 3. Configuring the Adapter... 11 4. Wireless Utility...
RANGER SERIES. 150Mbps Wireless Green Broadband Router DG-BR4000NG. 150 Mbps V
 RANGER SERIES 150Mbps Wireless Green Broadband Router DG-BR4000NG N 150 Mbps V1.2 2011-12-15 FCC warning: This equipment has been tested and found to comply with the limits for a class B digital device,
RANGER SERIES 150Mbps Wireless Green Broadband Router DG-BR4000NG N 150 Mbps V1.2 2011-12-15 FCC warning: This equipment has been tested and found to comply with the limits for a class B digital device,
Intelligent Wireless Router. Quick Installation Guide
 Intelligent Wireless Router JHR-N805R JHR-N825R JHR-N916R JHR-N926R Quick Installation Guide VER: 0.0.1 About this Guide Thank you for choosing JCG Wireless Broadband Router. As a cost-effective product,
Intelligent Wireless Router JHR-N805R JHR-N825R JHR-N916R JHR-N926R Quick Installation Guide VER: 0.0.1 About this Guide Thank you for choosing JCG Wireless Broadband Router. As a cost-effective product,
WL580E. DUAL BAND WALL PLUGGED 300Mbps WIRELESS-N REPEATER
 WL580E DUAL BAND WALL PLUGGED 300Mbps WIRELESS-N REPEATER Copyright 2014 All rights reserved. No part of this document may be reproduced, republished, or retransmitted in any form or by any means whatsoever,
WL580E DUAL BAND WALL PLUGGED 300Mbps WIRELESS-N REPEATER Copyright 2014 All rights reserved. No part of this document may be reproduced, republished, or retransmitted in any form or by any means whatsoever,
Wireless N300 Home Router
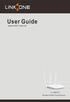 Copyright Statement is the registered trademark of Shenzhen Tenda Technology Co., Ltd. All the products and product names mentioned herein are the trademarks or registered trademarks of their respective
Copyright Statement is the registered trademark of Shenzhen Tenda Technology Co., Ltd. All the products and product names mentioned herein are the trademarks or registered trademarks of their respective
Nexxt Solutions - NexxtGate150 Access Point. Quick Installation Guide
 Quick Installation Guide 1. Introduction Thank you for purchasing the Nexxt Solutions 2.4 GHz High-Power Wireless-N Access Point NexxtGate150. If any of the following items are mismatched, missing or damaged,
Quick Installation Guide 1. Introduction Thank you for purchasing the Nexxt Solutions 2.4 GHz High-Power Wireless-N Access Point NexxtGate150. If any of the following items are mismatched, missing or damaged,
Table of Contents. Chapter 1 Product Overview Features Package Contents LED Indicator and Panel Description...
 Copyright Statement is the registered trademark of Monoprice. All the products and product names mentioned herein are the trademarks or registered trademarks of their respective holders. Copyright of the
Copyright Statement is the registered trademark of Monoprice. All the products and product names mentioned herein are the trademarks or registered trademarks of their respective holders. Copyright of the
AC WiFi Business Access Point WAC510 User Manual
 AC WiFi Business Access Point WAC510 User Manual with NETGEAR Insight app for easy management December 2016 202-11686-01 350 E. Plumeria Drive San Jose, CA 95134 USA Support Thank you for purchasing this
AC WiFi Business Access Point WAC510 User Manual with NETGEAR Insight app for easy management December 2016 202-11686-01 350 E. Plumeria Drive San Jose, CA 95134 USA Support Thank you for purchasing this
Copyright Statement. Disclaimer
 Copyright Statement 2015 IP-COM Networks Co., Ltd. All rights reserved. IP-COM is the registered trademark of IP-COM Networks Co., Ltd. All the products and product names mentioned herein are the trademarks
Copyright Statement 2015 IP-COM Networks Co., Ltd. All rights reserved. IP-COM is the registered trademark of IP-COM Networks Co., Ltd. All the products and product names mentioned herein are the trademarks
User Guide of AU-4612
 1 User Guide of AU-4612 Installing the software of AU-4612...3 Configuring your wireless network (with Microsoft Zero Configuration Tool)...12 Wi-Fi Protect Setup (WPS)...14 Pin Input Config (PIN)...15
1 User Guide of AU-4612 Installing the software of AU-4612...3 Configuring your wireless network (with Microsoft Zero Configuration Tool)...12 Wi-Fi Protect Setup (WPS)...14 Pin Input Config (PIN)...15
Touchstone WR2100 Wireless Repeater
 Touchstone WR2100 Wireless Repeater Quick Installation Guide i Package Contents The following items should be included: If any of these items are damaged or missing, please contact your service provider
Touchstone WR2100 Wireless Repeater Quick Installation Guide i Package Contents The following items should be included: If any of these items are damaged or missing, please contact your service provider
11Mbps Wireless LAN Smart Access Point
 11Mbps Wireless LAN Smart Access Point Quick Start Guide Version 1.6 The next-generation wireless LAN device 11Mbps Wireless LAN Smart Access Point, brings Ethernet-like performance to the wireless realm.
11Mbps Wireless LAN Smart Access Point Quick Start Guide Version 1.6 The next-generation wireless LAN device 11Mbps Wireless LAN Smart Access Point, brings Ethernet-like performance to the wireless realm.
WUG2690 User s Manual
 802.11b+g Wireless LAN USB Adapter WUG2690 User s Manual Federal Communication Commission Interference Statement This equipment has been tested and found to comply with the limits for a Class B digital
802.11b+g Wireless LAN USB Adapter WUG2690 User s Manual Federal Communication Commission Interference Statement This equipment has been tested and found to comply with the limits for a Class B digital
Version /01/2013. User Manual. DAP-1665 Wireless AC1200 Dual Band Access Point DAP-1665
 Version 1.0 10/01/2013 User Manual DAP-1665 Wireless AC1200 Dual Band Access Point DAP-1665 Table of Contents Product Overview... 4 Package Contents... 4 System Requirements... 5 Introduction... 6 Features...
Version 1.0 10/01/2013 User Manual DAP-1665 Wireless AC1200 Dual Band Access Point DAP-1665 Table of Contents Product Overview... 4 Package Contents... 4 System Requirements... 5 Introduction... 6 Features...
R520 Quick Setup Guide
 R520 Quick Setup Guide FCC ID: 2AQ5T-R520 1. Introduction Thanks for purchasing R520 broadband router. This router, equipped with the latest 4G and Wireless-N technology, is a full function network equipment.
R520 Quick Setup Guide FCC ID: 2AQ5T-R520 1. Introduction Thanks for purchasing R520 broadband router. This router, equipped with the latest 4G and Wireless-N technology, is a full function network equipment.
WRT300N-DD User Manual
 WRT300N-DD User Manual Contents Features... 3 Configuring the Router... 3 1 Operation Mode... 8 2 Internet Settings... 8 2.1 WAN... 9 2.2 LAN... 13 2.3 DHCP clients... 15 2.4 Advanced Routing... 15 2.5
WRT300N-DD User Manual Contents Features... 3 Configuring the Router... 3 1 Operation Mode... 8 2 Internet Settings... 8 2.1 WAN... 9 2.2 LAN... 13 2.3 DHCP clients... 15 2.4 Advanced Routing... 15 2.5
Quick Start Guide. Powerline Wireless Extender GPLWE150 PART NO. Q1337.
 Quick Start Guide Powerline Wireless Extender GPLWE150 PART NO. Q1337 www.iogear.com Package Contents 1 x GPLWE150 Powerline Wireless Extender 1 x Ethernet Cable (5ft) 1 x Quick Start Guide 1 x Warranty
Quick Start Guide Powerline Wireless Extender GPLWE150 PART NO. Q1337 www.iogear.com Package Contents 1 x GPLWE150 Powerline Wireless Extender 1 x Ethernet Cable (5ft) 1 x Quick Start Guide 1 x Warranty
Wireless LAN Card. User s Manual. Contents. A i
 A i Contents Wireless LAN Card User s Manual The user guide is fit for both Long Range Wireless LAN Card WPC- 8110 and Wireless LAN Card WPC-2110 CHAPTER 1. INTRODUCTION... 1 1.1 PACKAGE CONTENTS... 1
A i Contents Wireless LAN Card User s Manual The user guide is fit for both Long Range Wireless LAN Card WPC- 8110 and Wireless LAN Card WPC-2110 CHAPTER 1. INTRODUCTION... 1 1.1 PACKAGE CONTENTS... 1
1200M Smart Dual Band Wireless AC Router
 Quick Installation Guide 1200M Smart Dual Band Wireless AC Router Model No.: ib-wrd12en QIG Ver.:1. 0.0 FCC STATEMENT This equipment has been tested and found to comply with the limits for a Class B digital
Quick Installation Guide 1200M Smart Dual Band Wireless AC Router Model No.: ib-wrd12en QIG Ver.:1. 0.0 FCC STATEMENT This equipment has been tested and found to comply with the limits for a Class B digital
N150 Wireless Router WNR1000 Setup Manual
 N150 Wireless Router WNR1000 Setup Manual January 2009 208-10430-01 v1.0 2009 by NETGEAR, Inc. All rights reserved. Trademarks NETGEAR and the NETGEAR logo are registered trademarks, and RangeMax and Smart
N150 Wireless Router WNR1000 Setup Manual January 2009 208-10430-01 v1.0 2009 by NETGEAR, Inc. All rights reserved. Trademarks NETGEAR and the NETGEAR logo are registered trademarks, and RangeMax and Smart
User Guide. DOCSIS 3.0 High Speed Cable Modem TC7650 REV
 User Guide DOCSIS 3.0 High Speed Cable Modem TC7650 REV1.1.0 1910011895 Contents About This Guide..................................................... 1 Chapter 1. Get to Know Your Modem................................
User Guide DOCSIS 3.0 High Speed Cable Modem TC7650 REV1.1.0 1910011895 Contents About This Guide..................................................... 1 Chapter 1. Get to Know Your Modem................................
WL-5420AP. User s Guide
 WL-5420AP User s Guide Table of contents INTRODUCTION... 1 About the Operation Modes...2 LED Indicators...5 Solid...5 Ports on the Rear Panel...7 GETTING CONNECTED... 8 WPA AP -CONFIGURATION VIA WEB...
WL-5420AP User s Guide Table of contents INTRODUCTION... 1 About the Operation Modes...2 LED Indicators...5 Solid...5 Ports on the Rear Panel...7 GETTING CONNECTED... 8 WPA AP -CONFIGURATION VIA WEB...
AC1200M/MS. User Manual
 AC1200M/MS User Manual Table of Contents User Manual... 1 1 Preface... 1 2 LED Indicators and Connectors... 1 2.1 LED Indicators... 1 2.2 Hardware Installation... 2 3 Voice Prompt (AC1200MS)... 2 4 User
AC1200M/MS User Manual Table of Contents User Manual... 1 1 Preface... 1 2 LED Indicators and Connectors... 1 2.1 LED Indicators... 1 2.2 Hardware Installation... 2 3 Voice Prompt (AC1200MS)... 2 4 User
USB Wireless Network Adapter User s Manual
 USB Wireless Network Adapter User s Manual Rev 0.9 Regulatory compliance FCC Warning This equipment has been tested and found to comply with the limits for a Class B digital device, pursuant to part 15
USB Wireless Network Adapter User s Manual Rev 0.9 Regulatory compliance FCC Warning This equipment has been tested and found to comply with the limits for a Class B digital device, pursuant to part 15
User Guide. 450Mbps/300Mbps Wireless N Access Point TL-WA901ND/TL-WA801ND REV
 User Guide 450Mbps/300Mbps Wireless N Access Point TL-WA901ND/TL-WA801ND REV4.0.0 1910011930 Contents About This Guide...1 Chapter 1. Get to Know About Your Access Point.................... 2 1. 1. Product
User Guide 450Mbps/300Mbps Wireless N Access Point TL-WA901ND/TL-WA801ND REV4.0.0 1910011930 Contents About This Guide...1 Chapter 1. Get to Know About Your Access Point.................... 2 1. 1. Product
Insight Managed Smart Cloud Wireless Access Point User Manual
 Insight Managed Smart Cloud Wireless Access Point User Manual Model WAC505 February 2018 202-11757-03 350 E. Plumeria Drive San Jose, CA 95134 USA Support Thank you for purchasing this NETGEAR product.
Insight Managed Smart Cloud Wireless Access Point User Manual Model WAC505 February 2018 202-11757-03 350 E. Plumeria Drive San Jose, CA 95134 USA Support Thank you for purchasing this NETGEAR product.
Table of Contents. Table of Contents
 Table of Contents Table of Contents Product Overview...4 Package Contents... 4 System Requirements... 4 Features... 5 Hardware Overview... 6 Connections... 6 LEDs... 7 Wireless Installation Considerations...
Table of Contents Table of Contents Product Overview...4 Package Contents... 4 System Requirements... 4 Features... 5 Hardware Overview... 6 Connections... 6 LEDs... 7 Wireless Installation Considerations...
LevelOne. User Manual. WAP Mbps PoE Wireless AP V3.0.0
 LevelOne WAP-0005 108Mbps PoE Wireless AP User Manual V3.0.0 i TABLE OF CONTENTS CHAPTER 1 INTRODUCTION... 1 FIGURE 1: WIRELESS ACCESS POINT... 1 FEATURES OF YOUR WIRELESS ACCESS POINT... 1 Security Features...
LevelOne WAP-0005 108Mbps PoE Wireless AP User Manual V3.0.0 i TABLE OF CONTENTS CHAPTER 1 INTRODUCTION... 1 FIGURE 1: WIRELESS ACCESS POINT... 1 FEATURES OF YOUR WIRELESS ACCESS POINT... 1 Security Features...
User Guide. 300Mbps Wi-Fi Range Extender MW300RE REV
 User Guide MW300RE REV3.0.0 1910080035 COPYRIGHT & TRADEMARK Specifications are subject to change without notice. is a registered trademark of MERCUSYS TECHNOLOGIES CO., LTD. Other brands and product names
User Guide MW300RE REV3.0.0 1910080035 COPYRIGHT & TRADEMARK Specifications are subject to change without notice. is a registered trademark of MERCUSYS TECHNOLOGIES CO., LTD. Other brands and product names
XBLUE Networks n WiFi Adapter
 XBLUE Networks 802.11n WiFi Adapter Revision Date Version Supersedes Description January 2012 Version 1.0 Initial Release May 2012 Version 1.0 Issue 2 Version 1.0 Revised programming steps July 2012 Version
XBLUE Networks 802.11n WiFi Adapter Revision Date Version Supersedes Description January 2012 Version 1.0 Initial Release May 2012 Version 1.0 Issue 2 Version 1.0 Revised programming steps July 2012 Version
JNR1010v2 N150 Wireless Router User Manual
 User Manual January 2014 202-11340-02 350 East Plumeria Drive San Jose, CA 95134 USA Support Thank you for selecting NETGEAR products. After installing your device, locate the serial number on the label
User Manual January 2014 202-11340-02 350 East Plumeria Drive San Jose, CA 95134 USA Support Thank you for selecting NETGEAR products. After installing your device, locate the serial number on the label
Quick Start. PowerLEAP WiFi 1000 Quick Start Guide
 Quick Start PowerLEAP WiFi 1000 Quick Start Guide Package Contents In some regions, a resource CD is included with your product. 2 Getting Started Powerline adapters give you an alternative way to extend
Quick Start PowerLEAP WiFi 1000 Quick Start Guide Package Contents In some regions, a resource CD is included with your product. 2 Getting Started Powerline adapters give you an alternative way to extend
TD-8616 ADSL2/2+ Ethernet Modem
 TD-8616 ADSL2/2+ Ethernet Modem Rev: 1.0.1 1910010001 COPYRIGHT & TRADEMARKS Specifications are subject to change without notice. is a registered trademark of TP-LINK TECHNOLOGIES CO., LTD. Other brands
TD-8616 ADSL2/2+ Ethernet Modem Rev: 1.0.1 1910010001 COPYRIGHT & TRADEMARKS Specifications are subject to change without notice. is a registered trademark of TP-LINK TECHNOLOGIES CO., LTD. Other brands
N300 Wireless Router WNR2200 Setup Manual
 N300 Wireless Router WNR2200 Setup Manual NETGEAR, Inc. 350 E. Plumeria Drive San Jose, CA 95134 USA July 2010 208-10641-01 v1.0 Trademarks NETGEAR and the NETGEAR logo are registered trademarks, and Smart
N300 Wireless Router WNR2200 Setup Manual NETGEAR, Inc. 350 E. Plumeria Drive San Jose, CA 95134 USA July 2010 208-10641-01 v1.0 Trademarks NETGEAR and the NETGEAR logo are registered trademarks, and Smart
Contents Introduction to the Product Configuration CPE built-in Web Server Access CPE Setup on the web page Trouble Shooting Operating Information
 Contents Introduction to the Product Functional Features LED Information Rear Side Information Configuration Network Configuration Package Configuration PC Configuration(Windows XP) How to check your IP
Contents Introduction to the Product Functional Features LED Information Rear Side Information Configuration Network Configuration Package Configuration PC Configuration(Windows XP) How to check your IP
High Power g Wireless USB Adapter USER MANUAL 1.0.0
 High Power 802.11g Wireless USB Adapter USER MANUAL 1.0.0 2009 Table of Contents Chapter I USING THIS DOCUMENT 3 Chapter II INTRODUCTION 3 Chapter III SYSTEM REQUIREMENTS 3 Chapter IV Driver Installation
High Power 802.11g Wireless USB Adapter USER MANUAL 1.0.0 2009 Table of Contents Chapter I USING THIS DOCUMENT 3 Chapter II INTRODUCTION 3 Chapter III SYSTEM REQUIREMENTS 3 Chapter IV Driver Installation
802.11a/b/g Access Point. User s Guide
 802.11a/b/g Access Point User s Guide FCC Certifications This equipment has been tested and found to comply with the limits for a Class B digital device, pursuant to Part 15 of the FCC Rules. These limits
802.11a/b/g Access Point User s Guide FCC Certifications This equipment has been tested and found to comply with the limits for a Class B digital device, pursuant to Part 15 of the FCC Rules. These limits
WAP3205 v2. User s Guide. Quick Start Guide. Wireless N300 Access Point. Default Login Details. Version 1.00 Edition 2, 12/2012
 WAP3205 v2 Wireless N300 Access Point Version 1.00 Edition 2, 12/2012 Quick Start Guide User s Guide Default Login Details LAN IP Address http://192.168.1.2 Password 1234 www.zyxel.com Copyright 2012 ZyXEL
WAP3205 v2 Wireless N300 Access Point Version 1.00 Edition 2, 12/2012 Quick Start Guide User s Guide Default Login Details LAN IP Address http://192.168.1.2 Password 1234 www.zyxel.com Copyright 2012 ZyXEL
54M Wireless LAN Module User s Manual
 54M Wireless LAN Module User s Manual Rev Draft Federal Communication Commission Interference Statement This equipment has been tested and found to comply with the limits for a Class B digital device,
54M Wireless LAN Module User s Manual Rev Draft Federal Communication Commission Interference Statement This equipment has been tested and found to comply with the limits for a Class B digital device,
NA502 Multiple RF Home Gateway
 NA502 Multiple RF Home Gateway User Guide i Table of Contents CHAPTER 1 INTRODUCTION... 1 Package Contents... 1 Features... 1 LEDs... 2 CHAPTER 2 INITIAL INSTALLATION... 4 Requirements... 4 Procedure...
NA502 Multiple RF Home Gateway User Guide i Table of Contents CHAPTER 1 INTRODUCTION... 1 Package Contents... 1 Features... 1 LEDs... 2 CHAPTER 2 INITIAL INSTALLATION... 4 Requirements... 4 Procedure...
AM4000D Outdoor CPE User Manual
 AM4000D Outdoor CPE User Manual Page 1 Table of contents 1. OVERVIEW... 4 1.1. USER INTERFACE SPECIFICATION... 4 1.2. LTE INTERFACE SPECIFICATION... 4 2. GETTINGSTARTED... 4 2.1. PACKING LIST AND CPE UNIT...
AM4000D Outdoor CPE User Manual Page 1 Table of contents 1. OVERVIEW... 4 1.1. USER INTERFACE SPECIFICATION... 4 1.2. LTE INTERFACE SPECIFICATION... 4 2. GETTINGSTARTED... 4 2.1. PACKING LIST AND CPE UNIT...
How to change your WiFi name and password? How to enable/disable your WiFi according to schedule? How to extend your wireless range?
 1 Copyright Statement Copyright Statement 2015 Shenzhen Tenda Technology Co., Ltd. All rights reserved. Tenda is a registered trademark legally held by Shenzhen Tenda Technology Co., Ltd. Other brand and
1 Copyright Statement Copyright Statement 2015 Shenzhen Tenda Technology Co., Ltd. All rights reserved. Tenda is a registered trademark legally held by Shenzhen Tenda Technology Co., Ltd. Other brand and
Version /25/2017. User Manual. DAP-1665 AC1200 Wi-Fi Range Extender/Access Point DAP-1665
 Version 2.00 01/25/2017 User Manual DAP-1665 AC1200 Wi-Fi Range Extender/Access Point DAP-1665 D-Link reserves the right to revise this publication and to make changes in the content hereof without obligation
Version 2.00 01/25/2017 User Manual DAP-1665 AC1200 Wi-Fi Range Extender/Access Point DAP-1665 D-Link reserves the right to revise this publication and to make changes in the content hereof without obligation
1 Product Overview i
 i 1 Product Overview 1 Product Overview Copyright Statement 2015 IP-COM Networks Co., Ltd. All rights reserved. IP-COM is the registered trademark of IP-COM Networks Co., Ltd. Other brand and product names
i 1 Product Overview 1 Product Overview Copyright Statement 2015 IP-COM Networks Co., Ltd. All rights reserved. IP-COM is the registered trademark of IP-COM Networks Co., Ltd. Other brand and product names
wepresent SharePod User's Manual Version: 0.5
 wepresent SharePod User's Manual Version: 0.5 1 Table of Contents 1 OVERVIEW... 3 2 PACKAGE CONTENTS... 4 3 PHYSICAL DETAILS... 4 4 WHAT YOU NEED... 5 5 WEPRESENT SHAREPOD PAIRING... 5 5.1 AUTO PAIRING...
wepresent SharePod User's Manual Version: 0.5 1 Table of Contents 1 OVERVIEW... 3 2 PACKAGE CONTENTS... 4 3 PHYSICAL DETAILS... 4 4 WHAT YOU NEED... 5 5 WEPRESENT SHAREPOD PAIRING... 5 5.1 AUTO PAIRING...
802.11a g Dual Band Wireless Access Point. User s Manual
 802.11a+802.11g Dual Band Wireless Access Point User s Manual 0 Chapter 1 Introduction 1.1 Feature Fully interoperable with IEEE 802.11b compliant products. High-Speed data transfer rate up to 11Mbps.
802.11a+802.11g Dual Band Wireless Access Point User s Manual 0 Chapter 1 Introduction 1.1 Feature Fully interoperable with IEEE 802.11b compliant products. High-Speed data transfer rate up to 11Mbps.
Wireless N300 Home Router. Copyright Statement
 Copyright Statement is the registered trademark of Shenzhen Tenda Technology Co., Ltd. All the products and product names mentioned herein are the trademarks or registered trademarks of their respective
Copyright Statement is the registered trademark of Shenzhen Tenda Technology Co., Ltd. All the products and product names mentioned herein are the trademarks or registered trademarks of their respective
High Output Power b/g/n Multi-function Access Point EAP N Multi-Function Access Point V1.0
 1 High Output Power 802.11 b/g/n Multi-function Access Point EAP150 802.11 N Multi-Function Access Point V1.0 1 Table of Contents 1 Introduction... 4 1.1 Features and Benefits... 4 1.2 Package Contents...
1 High Output Power 802.11 b/g/n Multi-function Access Point EAP150 802.11 N Multi-Function Access Point V1.0 1 Table of Contents 1 Introduction... 4 1.1 Features and Benefits... 4 1.2 Package Contents...
802.11b+g Wireless LAN USB Adapter. User Manual
 802.11b+g Wireless LAN USB Adapter User Manual REGULATORY STATEMENTS FCC Certification The United States Federal Communication Commission (FCC) and the Canadian Department of Communications have established
802.11b+g Wireless LAN USB Adapter User Manual REGULATORY STATEMENTS FCC Certification The United States Federal Communication Commission (FCC) and the Canadian Department of Communications have established
Wi-Fi EOC Slave Quick Start Guide
 Wi-Fi EOC Slave Quick Start Guide Catalog 1. Hardware Setup... 3 1.1 Unpack Your EOC slave... 3 1.2 Hardware Features... 3 1.3 Position Your EOC Slave... 5 1.4 Cable Your EOC Slave... 5 2 Getting Start...
Wi-Fi EOC Slave Quick Start Guide Catalog 1. Hardware Setup... 3 1.1 Unpack Your EOC slave... 3 1.2 Hardware Features... 3 1.3 Position Your EOC Slave... 5 1.4 Cable Your EOC Slave... 5 2 Getting Start...
WL 5011s g Wireless Network Adapter Client Utility User Guide
 WL 5011s 802.11g Wireless Network Adapter Client Utility User Guide 10/2005 1 1. Introduction WL5011s client utility is a clean, straightforward GUI (Graphic User Interface) tool, which is designed for
WL 5011s 802.11g Wireless Network Adapter Client Utility User Guide 10/2005 1 1. Introduction WL5011s client utility is a clean, straightforward GUI (Graphic User Interface) tool, which is designed for
54M Wireless LAN CardBus Card
 54M Wireless LAN CardBus Card User s Manual Ver.2.0 Federal Communication Commission Interference Statement This equipment has been tested and found to comply with the limits for a Class B digital device,
54M Wireless LAN CardBus Card User s Manual Ver.2.0 Federal Communication Commission Interference Statement This equipment has been tested and found to comply with the limits for a Class B digital device,
N150 WiFi DSL Modem Router Essentials Edition. N300 WiFi DSL Modem Router Essentials Edition
 N150 WiFi DSL Modem Router Essentials Edition Model D500 N300 WiFi DSL Modem Router Essentials Edition Model D1500 User Manual May 2018 202-11390-02 350 East Plumeria Drive San Jose, CA 95134 USA Support
N150 WiFi DSL Modem Router Essentials Edition Model D500 N300 WiFi DSL Modem Router Essentials Edition Model D1500 User Manual May 2018 202-11390-02 350 East Plumeria Drive San Jose, CA 95134 USA Support
2. PRINT SERVER INSTALLATION...
 TABLE OF CONTENTS COPYRIGHT...2 1. INTRODUCTION...3 PRODUCT OVERVIEW...3 COMPONENTS AND FEATURES...3 HARDWARE INSTALLATION...4 NETWORK ENVIRONMENT...5 2. PRINT SERVER INSTALLATION...6 PREPARATION...6 CONFIGURATION
TABLE OF CONTENTS COPYRIGHT...2 1. INTRODUCTION...3 PRODUCT OVERVIEW...3 COMPONENTS AND FEATURES...3 HARDWARE INSTALLATION...4 NETWORK ENVIRONMENT...5 2. PRINT SERVER INSTALLATION...6 PREPARATION...6 CONFIGURATION
150Mbps N Wireless USB Adapter
 LevelOne User Manual WUA-0614 / WUA-0624 150Mbps N Wireless USB Adapter 1.1 Safety FCC WARNING This equipment has been tested and found to comply with the limits for a Class B digital device, pursuant
LevelOne User Manual WUA-0614 / WUA-0624 150Mbps N Wireless USB Adapter 1.1 Safety FCC WARNING This equipment has been tested and found to comply with the limits for a Class B digital device, pursuant
Version 1.00 May 02, User Manual. Wi-Fi AC600 Dual Band Mini Router DIR-516
 Version 1.00 May 02, 2014 User Manual Wi-Fi AC600 Dual Band Mini Router DIR-516 Preface D-Link reserves the right to revise this publication and to make changes in the content hereof without obligation
Version 1.00 May 02, 2014 User Manual Wi-Fi AC600 Dual Band Mini Router DIR-516 Preface D-Link reserves the right to revise this publication and to make changes in the content hereof without obligation
Let s get started. Need more help getting started?
 Need more help getting started? www.zencam.com/support Let s get started. We hope you love your new Zencam Camera. If you have any questions, we're here for you. M1. M2. E1. E2 Series support@zencam.com
Need more help getting started? www.zencam.com/support Let s get started. We hope you love your new Zencam Camera. If you have any questions, we're here for you. M1. M2. E1. E2 Series support@zencam.com
TRUSHARE User's Manual. Version:1.0
 TRUSHARE User's Manual Version:1.0 1 Table of Contents 1 OVERVIEW... 3 2 PACKAGE CONTENTS... 4 3 PHYSICAL DETAILS... 4 4 WHAT YOU NEED... 5 5 TRUSHARE PAIRING... 5 5.1 AUTO PAIRING... 5 5.2 MANUAL PAIRING...
TRUSHARE User's Manual Version:1.0 1 Table of Contents 1 OVERVIEW... 3 2 PACKAGE CONTENTS... 4 3 PHYSICAL DETAILS... 4 4 WHAT YOU NEED... 5 5 TRUSHARE PAIRING... 5 5.1 AUTO PAIRING... 5 5.2 MANUAL PAIRING...
AC750 Wireless Dual-Band Router CR2. User Manual
 AC750 Wireless Dual-Band Router CR2 User Manual Version 1.0 4/25/2014 Table of Content Chapter 1 Introduction... 3 1.1 Features... 3 1.2 System Requirement... 3 1.3 Package Contents... 4 Chapter 2 Hardware
AC750 Wireless Dual-Band Router CR2 User Manual Version 1.0 4/25/2014 Table of Content Chapter 1 Introduction... 3 1.1 Features... 3 1.2 System Requirement... 3 1.3 Package Contents... 4 Chapter 2 Hardware
Insight Managed Smart Cloud Wireless Access Point User Manual
 Insight Managed Smart Cloud Wireless Access Point User Manual Model WAC510 September 2017 202-11840-01 350 E. Plumeria Drive San Jose, CA 95134 USA Support Thank you for purchasing this NETGEAR product.
Insight Managed Smart Cloud Wireless Access Point User Manual Model WAC510 September 2017 202-11840-01 350 E. Plumeria Drive San Jose, CA 95134 USA Support Thank you for purchasing this NETGEAR product.
High Powered Gigabit Wired b/g/n Multi-Function Access Point EAP N Multi-Function Access Point V1.0
 1 High Powered Gigabit Wired 802.11 b/g/n Multi-Function Access Point EAP350 11N Multi-Function Access Point V1.0 1 Table of Contents 1 Introduction... 4 1.1 Features and Benefits... 4 1.2 Package Contents...
1 High Powered Gigabit Wired 802.11 b/g/n Multi-Function Access Point EAP350 11N Multi-Function Access Point V1.0 1 Table of Contents 1 Introduction... 4 1.1 Features and Benefits... 4 1.2 Package Contents...
Universal WiFi Internet Adapter WNCE2001 User Manual. NETGEAR, Inc. 350 E. Plumeria Drive San Jose, CA USA
 Universal WiFi Internet Adapter WNCE2001 User Manual NETGEAR, Inc. 350 E. Plumeria Drive San Jose, CA 95134 USA 202-10598-01 April 2010 2010 by NETGEAR, Inc. All rights reserved. Product Registration,
Universal WiFi Internet Adapter WNCE2001 User Manual NETGEAR, Inc. 350 E. Plumeria Drive San Jose, CA 95134 USA 202-10598-01 April 2010 2010 by NETGEAR, Inc. All rights reserved. Product Registration,
3.1 Setting Up a Wireless Connection Using the WPS Button Manually Setting Up a Wireless Connection
 Contents 1 Product Overview... 1-1 1.1 Supported Features... 1-1 1.2 Ports and Buttons... 1-2 1.3 Indicators... 1-4 2 Hardware Installation... 2-1 2.1 Application Modes... 2-1 2.1.1 WiFi Router Mode...
Contents 1 Product Overview... 1-1 1.1 Supported Features... 1-1 1.2 Ports and Buttons... 1-2 1.3 Indicators... 1-4 2 Hardware Installation... 2-1 2.1 Application Modes... 2-1 2.1.1 WiFi Router Mode...
Version: 1.1 Date: July 09, 2014
 VigorFly 210 Series Quick Start Guide Version: 1.1 Date: July 09, 2014 Warranty We warrant to the original end user (purchaser) that the router will be free from any defects in workmanship or materials
VigorFly 210 Series Quick Start Guide Version: 1.1 Date: July 09, 2014 Warranty We warrant to the original end user (purchaser) that the router will be free from any defects in workmanship or materials
XAVi Technologies Corporation Tel: Fax: F, No. 129, Hsing Te Road, Sanchung City, Taipei County 241, Taiwan
 XAVi Technologies Corporation Tel: +886-2-2995-7953 Fax: +886-2-29957954 9F, No. 129, Hsing Te Road, Sanchung City, Taipei County 241, Taiwan Copyright 2005, XAVi Technologies Corporation Information in
XAVi Technologies Corporation Tel: +886-2-2995-7953 Fax: +886-2-29957954 9F, No. 129, Hsing Te Road, Sanchung City, Taipei County 241, Taiwan Copyright 2005, XAVi Technologies Corporation Information in
The VWRT510&WRT500 High Speed Router User s Guide
 The VWRT510&WRT500 High Speed Router User s Guide The page 1 of 53 Table of Contents 1 Preface... 4 2 LED Indicators and Connectors... 5 2.1 LED Indicators... 6 2.2 Hardware Installation... 7 3 Voice Prompt...
The VWRT510&WRT500 High Speed Router User s Guide The page 1 of 53 Table of Contents 1 Preface... 4 2 LED Indicators and Connectors... 5 2.1 LED Indicators... 6 2.2 Hardware Installation... 7 3 Voice Prompt...
U S E R M A N U A L b/g PC CARD
 U S E R M A N U A L 802.11b/g PC CARD Table of Content CHAPTER 1 INTRODUCTION... 1 1.1 WIRELESS LAN FEATURE FUNCTIONS... 1 1.2 REGULATORY NOTICE... 1 1.2.1 FCC Class B Statement...1 1.2.2 Canadian Regulatory
U S E R M A N U A L 802.11b/g PC CARD Table of Content CHAPTER 1 INTRODUCTION... 1 1.1 WIRELESS LAN FEATURE FUNCTIONS... 1 1.2 REGULATORY NOTICE... 1 1.2.1 FCC Class B Statement...1 1.2.2 Canadian Regulatory
Ethernet Powerline Adaptor. User Manual
 Ethernet Powerline Adaptor User Manual Copyright The contents of this publication may not be reproduced in any part or as a whole, stored, transcribed in an information retrieval system, translated into
Ethernet Powerline Adaptor User Manual Copyright The contents of this publication may not be reproduced in any part or as a whole, stored, transcribed in an information retrieval system, translated into
WNVR SERIES. QUICK SETUP GUIDE CONTACT US. PHONE (English & Spanish) WEBSITE
 QUICK SETUP UIDE CONTACT US PHONE (English & Spanish) Sales Support 1.866.390.1303, Option 3 9:00 am 6:00 pm EST Monday Friday Technical Support 1.866.390.1303, Option 4 Live Chat 24/7, 365 days a year
QUICK SETUP UIDE CONTACT US PHONE (English & Spanish) Sales Support 1.866.390.1303, Option 3 9:00 am 6:00 pm EST Monday Friday Technical Support 1.866.390.1303, Option 4 Live Chat 24/7, 365 days a year
EnGenius EAP N Multi-Function AP/Repeater
 EnGenius EAP9550 11N Multi-Function AP/Repeater Table of Content 1. Introduction...4 1.1. Features and Benefits...4 1.2. Package Contents...5 1.3. System Requirement...5 2. Understanding the Hardware...6
EnGenius EAP9550 11N Multi-Function AP/Repeater Table of Content 1. Introduction...4 1.1. Features and Benefits...4 1.2. Package Contents...5 1.3. System Requirement...5 2. Understanding the Hardware...6
SpeedStream. Wireless PCI Adapter User s Manual. Model SS1024. Part No
 SpeedStream Wireless PCI Adapter User s Manual Model SS1024 Part No. 007-0314-001 Regulatory compliance FCC Warning This equipment has been tested and found to comply with the limits for a Class B digital
SpeedStream Wireless PCI Adapter User s Manual Model SS1024 Part No. 007-0314-001 Regulatory compliance FCC Warning This equipment has been tested and found to comply with the limits for a Class B digital
CLOUDING WIRELESS MANAGED CPE/AP OUTDOOR 2.4GHZ WL-CPE2G24-065
 CLOUDING WIRELESS MANAGED CPE/AP OUTDOOR 2.4GHZ WL-CPE2G24-065 USER MANUAL REV.310517 Thanks for choosed our product INDEX General Warning CHAPTER 1 How to connect and charge the outdoor CPE 1.1 CPE s
CLOUDING WIRELESS MANAGED CPE/AP OUTDOOR 2.4GHZ WL-CPE2G24-065 USER MANUAL REV.310517 Thanks for choosed our product INDEX General Warning CHAPTER 1 How to connect and charge the outdoor CPE 1.1 CPE s
b/g/n 1T1R Wireless USB Adapter. User s Manual
 802.11 b/g/n 1T1R Wireless USB Adapter User s Manual Federal Communication Commission Interference Statement This equipment has been tested and found to comply with the limits for a Class B digital device,
802.11 b/g/n 1T1R Wireless USB Adapter User s Manual Federal Communication Commission Interference Statement This equipment has been tested and found to comply with the limits for a Class B digital device,
EAGLE-200. Intelligent Control Gateway. User Manual
 Intelligent Control Gateway Version 1.00 Oct 2017 Copyright 2017 by RAINFOREST AUTOMATION, INC ( RFA ). All rights reserved. No part of this manual may be reproduced or transmitted in any from without
Intelligent Control Gateway Version 1.00 Oct 2017 Copyright 2017 by RAINFOREST AUTOMATION, INC ( RFA ). All rights reserved. No part of this manual may be reproduced or transmitted in any from without
Lantronix Wi-Fi Module Configuration Guide
 Lantronix Wi-Fi Module Configuration Guide For BaseStation 3200 V12 Irrigation Controllers April 25, 2014 Customer Service 1-866-294-5847 Baseline Inc. www.baselinesystems.com Phone 208-323-1634 FAX 208-323-1834
Lantronix Wi-Fi Module Configuration Guide For BaseStation 3200 V12 Irrigation Controllers April 25, 2014 Customer Service 1-866-294-5847 Baseline Inc. www.baselinesystems.com Phone 208-323-1634 FAX 208-323-1834
