(US J9426A/B, WW J9427A/B).
|
|
|
- Lynette Daniel
- 6 years ago
- Views:
Transcription
1 The MSM410 is a Wi-Fi Alliance authorized Wi-Fi CERTIFIED a/b/g/n product. The Wi-Fi CERTIFIED Logo is a certification mark of the Wi-Fi Alliance. In MSM410 Access Point Quickstart This Quickstart shows you how to get started using the MSM410 Access Point (US J9426A/B, WW J9427A/B). After reading this Quickstart, you can visit and download documents of particular interest such as the MSM3xx / MSM4xx Access Points Management and Configuration Guide and the MSM7xx Controllers Management and Configuration Guide. Hardware overview Status lights (left to right) Power, Ethernet, Radio Cable channel Lock tab Mounting bracket tab slots Ethernet port (Port 1) Console port Package contents MSM410, documentation, mounting bracket, two mounting screws (4 mm x 25 mm (5/32 x 1 inch)) with wall anchors, and two T-bar clips with four nuts (only provided with rev B: US J9426B and WW J9427B). Ports Ethernet port: Auto-sensing 10/100/1000 BaseT Ethernet port with RJ-45 connector. The port supports Power over Ethernet (PoE) 802.3af. Console port: Standard console (serial) port with an RJ-45 connector. For details, see Console Ports in the MSM3xx / MSM4xx Access Points Management and Configuration Guide. Warning: Never connect the Console port to an Ethernet switch or PoE power source. This may damage the MSM410. Connect it only to other serial ports via an RJ-45 to DB-9 adapter.
2 MSM410 Access Point Quickstart 2 HP ProCurve Networking Radios and antennas The MSM410 contains an integrated single n/a/b/g radio with an internal threeelement, dual-band, MIMO antenna. Reset button The Reset button is accessible via a hole on the bottom of the MSM410 as identified below. Insert a paper clip under the cable and into the reset button hole at the precise angle shown. Press and quickly release the button to reset the MSM410. To reset the MSM410 to factory defaults, press the button until the status lights blink three times, then release. Note: Reset button hole Following a reset to factory defaults, the MSM410 starts up in controlled mode. About controlled mode and autonomous mode The MSM410 can operate in one of two modes: controlled (the default) or autonomous. Switching modes resets all configuration settings to factory defaults. Controlled mode: To become operational, the MSM410 must establish a management tunnel with an MSM7xx Controller. The controller manages the MSM410 and provides all configuration settings. Discovery of the controller is automatic if default settings are used on the MSM410 and the controller, and both devices are on the same subnet. See Working with controlled APs in the MSM7xx Controllers Management and Configuration Guide. Autonomous mode: Once switched to autonomous mode, the MSM410 operates as a stand-alone AP. An autonomous MSM410 is configured and managed via its web-based management tool as described in Initial configuration (autonomous mode) on page 4. Status light behavior in controlled mode During startup/discovery in controlled mode, the status lights indicate the following: Status light behavior Power light blinks every two seconds. Power light blinks once per second. Power, Ethernet, and Radio lights blink in sequence from left to right. Power light is on. Ethernet and Radio lights blink alternately. Power and Ethernet lights blink alternately and quickly. Radio light is off. Power and Radio lights blink slowly. Power and Ethernet lights blink slowly. Description The MSM410 is starting up. Once the discovery process is complete, and the MSM410 has established a secure management tunnel to a controller, the Power light remains on and the Ethernet and Radio lights blink to indicate the presence of traffic. Status light behavior in autonomous mode In autonomous mode, the status lights indicate the following: The MSM410 is looking for an IP address, or building the list of VLANs on which to perform discovery. The management tool is available until discovery occurs. The MSM410 has obtained an IP address and is attempting to discover a controller. The MSM410 has found a controller and is attempting to establish a secure management tunnel with it. The MSM410 has received a discovery reply from two or more controllers with the same priority setting. It is unable to connect with either controller until the conflict is resolved. The MSM410 is attempting to establish a local mesh link to a master node. The MSM410 is attempting to establish wired connectivity. Light State Description Power Off Blinking On The MSM410 has no power. The MSM410 is starting up. If the Power light continues to blink after several minutes, it indicates that the software failed to load. Reset or power cycle the MSM410. If this condition persists, contact HP ProCurve Customer Care. The MSM410 is fully operational. Off The port is not connected or there is no activity. Ethernet Blinking The port is transmitting or receiving data. Radio Blinking The radio is transmitting or receiving data.
3 MSM410 Access Point Quickstart 3 HP ProCurve Networking Important information to read before installing Warning: PROFESSIONAL INSTALLATION REQUIRED. For indoor installation only. Prior to installing or using the MSM410, consult with a professional installer trained in RF installation and knowledgeable in local regulations including building and wiring codes, safety, channel, power, indoor/outdoor restrictions, and license requirements for the intended country. It is the responsibility of the end user to ensure that installation and use comply with local safety and radio regulations. Cabling: You must use the appropriate cables, and where applicable, surge protection, for your given region. For compliance with EN55022 Class-B emissions requirements, use shielded Ethernet cables. Cables with large boots may not insert into the RJ-45 connectors properly. It is recommended that you do not use such cables. Cat 5e (or better) cabling is required. Plenum installation: The MSM410 and appropriate cabling can be installed in a plenum. The MSM410 is suitable for use in environmental air space in accordance with Section (C) of the National Electrical Code, and Sections 2-128, (3) and of the Canadian Electrical Code, Part 1, CSA C22.1. The MSM410 should be installed with its top surface facing the floor (similar orientation as in a ceiling installation). However, it is left to a qualified installer to determine how to install/secure the MSM410 in a plenum in an appropriate and safe manner. Plenum-rated cables and attachment hardware must be used. Country of use: In some regions, you are prompted to select the country of use during setup. Once the country has been set, the MSM410 will automatically limit the available wireless channels, ensuring compliant operation in the selected country. Entering the incorrect country may result in illegal operation and may cause harmful interference to other systems. Safety: Take note of the following safety information during installation. If your network covers an area served by more than one power distribution system, be sure all safety grounds are securely interconnected. Network cables may occasionally be subject to hazardous transient voltages (caused by lightning or disturbances in the electrical power grid). Handle exposed metal components of the network with caution. The MSM410 is powered-on when connected to a PoE power source. The MSM410 and all interconnected equipment must be installed indoors within the same building (except for outdoor models / antennas), including all PoE-powered network connections as described by Environment A of the IEEE 802.3af standard. Powering the MSM410 The MSM410 can be powered by: A 10/100 or 10/100/1000 PoE-enabled switch. Various PoE-enabled switches are available from HP ProCurve. An HP ProCurve 1-Port Power Injector (J9407A). Caution: Installation If the MSM410 will be powered by a user-supplied PoE power injector, use only a gigabit-compatible power injector. PoE injectors designed for 10/100 networks only are NOT compatible with the MSM410. The MSM410 can be mounted on a wall, a wall-mounted electrical box, or a suspended ceiling. In either case, the first step is to mount the bracket, and the second step is to attach the MSM410 to the bracket. A. Mount the bracket Mounting directly on a wall 1. Respecting the UP indicator on the bracket, hold the bracket against the wall at the desired position. Mark two holes for the screws (wall anchors) and one hole in the cutout area of the bracket for the Ethernet cable. 2. Drill two holes for the wall anchors, typically 4.7 mm (3/16 inch) in diameter. 3. If necessary, drill a hole for the Ethernet cable in the marked cutout area of the bracket. Alternatively, you can feed the Ethernet cable from above and through the MSM410 cable channel. 4. Insert the anchors and tap them flush with the wall surface. 5. Pull the Ethernet cable through the hole in the wall and the hole in the bracket. 6. Screw the bracket to the wall. Mounting on a wall-mounted electrical box 1. Disconnect power and take any other needed security precautions. 2. Remove the electrical box cover and any contents. 3. Pull the Ethernet cable down into the box and then through the hole in the bracket. 4. Hold the bracket against the box respecting the UP indicator, and attach the bracket to the box using appropriate countersunk screws. UP indicator Tabs Mounting holes for connecting to a typical electrical box.
4 MSM410 Access Point Quickstart 4 HP ProCurve Networking Mounting on a suspended ceiling The MSM410 can be mounted on a suspended ceiling using the mounting bracket (supplied) and T-bar clips (supplied only with rev B US J9426B and WW J9427B). 1. For ease of assembly, pre-position the two T-bar clips on the bracket as illustrated. Work the clip posts in the holes of the bracket until the posts can move freely. Remove the clips from the bracket. 2. Install the clips on the suspended ceiling T-bar at the desired mounting position,7.9 cm (3 1/8 inches) apart on center. 3. Mount the bracket on the clips, and secure with a nut on each clip. The smooth side of the bracket must be facing the clips. 4. Once the bracket is firmly attached to the T-bar, cut a hole in the ceiling through the bracket opening for the Ethernet cable. 5. Run the Ethernet cable to the hole and then pull the cable through the hole in the bracket. B. Attach the MSM410 to the bracket 1. Connect the Ethernet cable to the MSM410 Ethernet port. Push excess cable back through the hole. 2. Position the MSM410 against the bracket so that the bracket tabs fit into the tab slots on the back of the MSM410. Push the MSM410 against the bracket and then slide the MSM410 firmly so that it snaps into position on the bracket. 3. Verify that the MSM410 is firmly anchored before letting go of it. 4. Optionally, secure the MSM410 to an immovable object with a Kensington-type cable lock using the hole below the status lights. Installing in a plenum See Plenum installation under Important information to read before installing on page 3. Initial configuration (autonomous mode) T-bar clip Smooth side of bracket This procedure describes how to switch a factory-default MSM410 to autonomous mode and then perform its initial configuration that enables you to establish a wireless connection through the MSM410 to the Internet. Note: For controlled mode configuration, instead see Working with controlled APs in the MSM7xx Controllers Management and Configuration Guide. In autonomous mode, the MSM410 is managed via its web-based management tool using at least Microsoft Internet Explorer 7/8 or Mozilla Firefox 3.x. Caution: Note: Wireless Security: For initial configuration convenience, a factory-default MSM410 that has been switched to autonomous mode has all wireless security options disabled. It is strongly recommended that after performing this procedure, you enable a wireless security option to properly safeguard the wireless network from intruders. See Wireless protection in the MSM3xx / MSM4xx Access Points Management and Configuration Guide. Do not power on the MSM410 until directed. A. Configure your computer 1. Disconnect your computer LAN port and configure it to use a static IP address in the range to , and a subnet mask of Set the default gateway to , and DNS server to For example to do this in Windows Vista, use Control Panel > Network and Sharing Center > Manage Network Connections > Local Area Connection, right-click Properties then select Internet Protocol Version 4 (TCP/IPv4) > Properties. 2. Disable any wireless connection on your computer. B. Connect the cables and power on the MSM Connect the cables: If using a PoE switch, use Ethernet cables to connect your computer and the MSM410 to an unused factory-default PoE switch. If using a PoE injector, use Ethernet cables to connect your computer to the data in port of the PoE injector and the MSM410 to the data and power out port of the PoE injector. 2. Power on the MSM410 by powering on the PoE switch or injector. Initially, the MSM410 power light will blink once every two seconds. Wait approximately a minute until it begins blinking once per second before proceeding to the next step. C. Switch the MSM410 to autonomous mode Note: A factory-default MSM410 is assumed. 1. In a Web browser, enter the address: 2. A security certificate warning is displayed the first time you connect to the management tool. This is normal. Select whatever option is needed in your Web browser to continue to the management tool. The security warning will not appear again unless you change the IP address of the MSM On the Login page, specify admin for both Username and Password and then select Login. The MSM410 management tool home page opens. 4. Select Switch to Autonomous Mode and confirm the change. The MSM410 restarts in autonomous mode.
5 MSM410 Access Point Quickstart 5 HP ProCurve Networking Note: To avoid a delay after switching modes, clear the ARP (address resolution protocol) cache on your computer. In Windows for example, from the Windows Start menu, select Run and enter arp -d (without the quotes). Select OK. D. Log in 1. Wait until the Power light stops blinking and remains on. 2. On the Login page, specify admin for both Username and Password and then select Login. 3. On the License Agreement page, read the agreement and select Accept License Agreement. 4. On the Registration page, register now if desired. You can register later by selecting Maintenance > Registration. 5. If a Country prompt appears, select the country in which the MSM410 will operate. Caution: The correct country must be selected. See Country of use on page At the password prompt it is recommended that you change the default password and select Save. Passwords must be at least six characters long and include four different characters. The management tool is organized with menus and sub-menus. Instructions for making menu selections, such as select Wireless > Local mesh instruct you to select the Wireless menu and then the Local mesh sub-menu, as follows: E. Assigning an IP address to the MSM410 By default the MSM410 operates as a DHCP client. This means that if the network has a DHCP server, the MSM410 will automatically receive a new IP address in place of its default address of upon connecting to the network. Use one of the following methods to assign an IP address to the MSM410: Pre-configure the DHCP server to assign a specific IP address to the MSM410. To do this you need to specify the MSM410 Ethernet MAC address and a reserved IP address on the DHCP server. The MSM410 Ethernet MAC address is printed on the MSM410 label identified as Ethernet Base MAC, and listed on the management tool Home page as Ethernet base MAC address. Let the DHCP server automatically assign an IP address. By default, the DHCP server will assign an IP address once the MSM410 connects to the network. Once the DHCP server has assigned the MSM410 an IP address, you can then find the IP address of the MSM410 by looking for its Ethernet base MAC address in the DHCP server log. For example after Step F.4 below, you could go to the DHCP server log to retrieve the IP address assigned to the MSM410. Assign a static IP address to the MSM410. The address must be on the same subnet as the network to which the MSM410 will connect. 1. Select Network > DNS, and set the DNS server address. Select Save. 2. Select Network > Ports > Bridge port. 3. Select Static and then Configure. Configure settings as follows: IP address: Set an address that is on the same subnet as the network to which the MSM410 will connect once installed. Respect any DHCP server-mandated static address ranges. Mask: Set the corresponding mask for the IP address. Default gateway: Set the IP address of the gateway on the network. 4. Select Save. Connection to the management tool is lost. F. Test the wireless network For the purposes of this example, the network must have a DHCP server and an Internet connection. Broadband routers typically include a DHCP server. 1. Disconnect your computer from the PoE switch or injector. 2. Power off the MSM410 by disconnecting the Ethernet cable from the MSM Use a standard Ethernet cable to connect the switch or the data in port of the injector to the network. 4. Reconnect and power on the MSM410. Use a standard Ethernet cable to reconnect the MSM410 to the PoE switch or the data and power out port of the injector. 5. Enable the wireless network interface of your computer, and verify that it is set to obtain an IP address automatically. For example, to do this in Windows Vista, use Control Panel > Network and Sharing Center > Manage Network Connections > Wireless Network Connection, right-click Properties and select Internet Protocol Version 4 (TCP/IPv4) > Properties, and make sure that Obtain an IP address automatically and Obtain a DNS server address automatically are both enabled. 6. By default, the MSM410 creates a wireless network named HP ProCurve. Connect your computer to this wireless network. For example, in Windows Vista from the Start menu, select Connect to, and then HP ProCurve from the list of available wireless networks. You may have to wait a short time for this wireless network name to appear in the wireless networks list. 7. Confirm that you can browse the Internet using the wireless network.
6 MSM410 Access Point Quickstart 6 HP ProCurve Networking G. Performing additional configuration Configure your computer LAN port and connect it to the same network as the MSM410. Relaunch the MSM410 management tool at address> where <IP address> is the MSM410 IP address from Step E above. Note: See the Caution regarding WIRELESS SECURITY on page 4. Enabling access to other resources By default, the MSM410 only permits traffic that is addressed to the default gateway on the network (which enables you to connect to the Internet). To enable access to other resources: 1. Select VSC > Profiles and then select the HP ProCurve profile. 2. On the Add/Edit Virtual Service Community page clear the Wireless security filters checkbox. 3. Select Save. Regulatory Notice for European Union and EFTA member countries As of July 1st 2010, all wireless devices sold in EU countries and any countries that participate in the EU free market must meet stringent Dynamic Frequency Selection (DFS) requirements for radar detection and avoidance (EN v1.5.1). The MSM410 is compliant. FCC Notice This is a Class A product. In a domestic environment this product may cause radio interference in which case the user may be required to take adequate measures. This Class A digital apparatus complies with Canadian ICES-003. Cet appareil numérique de la Classe A est conforme à la norme NMB-003 du Canada. This equipment has been tested and found to comply with the limits for a Class A digital device, pursuant to Part 15 of the FCC Rules. These limits are designed to provide reasonable protection against harmful interference when the equipment is operated in a commercial environment. This equipment generates, uses, and can radiate radio frequency energy and, if not installed and used in accordance with the instruction manual, may cause harmful interference to radio communications. Operation of this equipment in a residential area is likely to cause harmful interference in which case the user will be required to correct the interference at their own expense. Copyright 2010 Hewlett-Packard Development Company, L.P. The information contained herein is subject to change without notice. May 2010 Printed in Document part # * *
The MSM335 is a Wi-Fi Alliance authorized Wi-Fi CERTIFIED product. The Wi-Fi CERTIFIED Logo is a certification mark of the Wi-Fi Alliance.
 The MSM335 is a Wi-Fi Alliance authorized Wi-Fi CERTIFIED product. The Wi-Fi CERTIFIED Logo is a certification mark of the Wi-Fi Alliance. In MSM335 Access Point Quickstart This Quickstart shows you how
The MSM335 is a Wi-Fi Alliance authorized Wi-Fi CERTIFIED product. The Wi-Fi CERTIFIED Logo is a certification mark of the Wi-Fi Alliance. In MSM335 Access Point Quickstart This Quickstart shows you how
Hardware overview. Package contents MSM710, documentation, power supply, self-adhesive rubber feet.
 In MSM710 Controller Quickstart This Quickstart applies to both the MSM710 Access Controller (J9328A) and the MSM710 Mobility Controller (J9325A). This Quickstart introduces the HP ProCurve Networking
In MSM710 Controller Quickstart This Quickstart applies to both the MSM710 Access Controller (J9328A) and the MSM710 Mobility Controller (J9325A). This Quickstart introduces the HP ProCurve Networking
Hardware overview. Package contents V-M200, documentation, three antennas, and power supply.
 The HP V-M200 is a Wi-Fi Alliance authorized Wi-Fi CERTIFIED 802.11a/b/g and 802.11n product. The Wi-Fi CERTIFIED Logo is a certification mark of the Wi-Fi Alliance. In HP V-M200 802.11n Access Point Quickstart
The HP V-M200 is a Wi-Fi Alliance authorized Wi-Fi CERTIFIED 802.11a/b/g and 802.11n product. The Wi-Fi CERTIFIED Logo is a certification mark of the Wi-Fi Alliance. In HP V-M200 802.11n Access Point Quickstart
HP ac Access Point Installation Guide
 HP 560 802.11ac Access Point Installation Guide This document describes the procedure to install and initially configure the HP 560 802.11ac Access Point (HP 560). It is intended for professional installers
HP 560 802.11ac Access Point Installation Guide This document describes the procedure to install and initially configure the HP 560 802.11ac Access Point (HP 560). It is intended for professional installers
Quick Start Guide. Indoor Stand-Alone Access Point. SunSpot AC1200 and SunSpot N300.
 Indoor Stand-Alone Access Point SunSpot AC00 and SunSpot N300 The SunSpot N300 and the SunSpot AC00 are single- and dual-band concurrent access points (AP s) respectively. The units are designed to be
Indoor Stand-Alone Access Point SunSpot AC00 and SunSpot N300 The SunSpot N300 and the SunSpot AC00 are single- and dual-band concurrent access points (AP s) respectively. The units are designed to be
Management and Configuration Guide for HP HP ProCurve M111 Client Bridge. Installation and Getting Started Guide Management and Configuration Guide
 Management and Configuration Guide for HP HP ProCurve M111 Client Bridge HP ProCurve ProCurve 5400zl M111 Switches Client Bridge Installation and Getting Started Guide Management and Configuration Guide
Management and Configuration Guide for HP HP ProCurve M111 Client Bridge HP ProCurve ProCurve 5400zl M111 Switches Client Bridge Installation and Getting Started Guide Management and Configuration Guide
TruVision IP PTZ Camera Installation Guide
 TruVision IP PTZ Camera Installation Guide P/N 1072666A-EN REV 1.0 ISS 24SEP13 Copyright 2013 UTC Fire & Security Americas Corporation, Inc. Interlogix is part of UTC Climate Controls & Security, a unit
TruVision IP PTZ Camera Installation Guide P/N 1072666A-EN REV 1.0 ISS 24SEP13 Copyright 2013 UTC Fire & Security Americas Corporation, Inc. Interlogix is part of UTC Climate Controls & Security, a unit
User Manual. Network Interface Card (NC-6)
 User Manual Network Interface Card (NC-6) Contents 1 Welcome 1.1 Trademark Acknowledgements...1-2 1.2 About PageScope Light...1-2 2 Getting Ready 2.1 Selecting the Network Print Method...2-2 For Windows
User Manual Network Interface Card (NC-6) Contents 1 Welcome 1.1 Trademark Acknowledgements...1-2 1.2 About PageScope Light...1-2 2 Getting Ready 2.1 Selecting the Network Print Method...2-2 For Windows
Nexxt Solutions - NexxtGate150 Access Point. Quick Installation Guide
 Quick Installation Guide 1. Introduction Thank you for purchasing the Nexxt Solutions 2.4 GHz High-Power Wireless-N Access Point NexxtGate150. If any of the following items are mismatched, missing or damaged,
Quick Installation Guide 1. Introduction Thank you for purchasing the Nexxt Solutions 2.4 GHz High-Power Wireless-N Access Point NexxtGate150. If any of the following items are mismatched, missing or damaged,
Stacking Module. Installation Guide AT-MCF2000S. PN Rev A
 Stacking Module AT-MCF2000S Installation Guide PN 613-000708 Rev A Copyright 2007 Allied Telesis, Inc. All rights reserved. No part of this publication may be reproduced without prior written permission
Stacking Module AT-MCF2000S Installation Guide PN 613-000708 Rev A Copyright 2007 Allied Telesis, Inc. All rights reserved. No part of this publication may be reproduced without prior written permission
elise 3 embedded linux server including safety instructions
 elise 3 embedded linux server including safety instructions Contents Getting Started... 2 Safety and Regulatory Instructions for Elise3... 8 English Getting Started These instructions will help you getting
elise 3 embedded linux server including safety instructions Contents Getting Started... 2 Safety and Regulatory Instructions for Elise3... 8 English Getting Started These instructions will help you getting
Installing and Configuring Rialto Analytic Appliances
 Installing and Configuring Rialto Analytic Appliances Important Safety Information This manual provides installation and operation information and precautions for the use of this camera. Incorrect installation
Installing and Configuring Rialto Analytic Appliances Important Safety Information This manual provides installation and operation information and precautions for the use of this camera. Incorrect installation
AT IEEE 802.3af Universal Multi-voltage PoE Splitter. Installation and User Guide. PN Rev A
 AT-6102 IEEE 802.3af Universal Multi-voltage PoE Splitter Installation and User Guide PN 613-000635 Rev A Electrical Safety and Emissions Standards Standards: This product meets the following standards.
AT-6102 IEEE 802.3af Universal Multi-voltage PoE Splitter Installation and User Guide PN 613-000635 Rev A Electrical Safety and Emissions Standards Standards: This product meets the following standards.
Model#: IN-DO3MIRF 3MP Outdoor Dome with True Day/Night, IR, Basic WDR, Fixed lens
 Model#: IN-DO3MIRF 3MP Outdoor Dome with True Day/Night, IR, Basic WDR, Fixed lens Hardware User Manual (PoE) 2013/03/06 Table of Contents Precautions... 3 Introduction... 4 Package Contents... 4 Safety
Model#: IN-DO3MIRF 3MP Outdoor Dome with True Day/Night, IR, Basic WDR, Fixed lens Hardware User Manual (PoE) 2013/03/06 Table of Contents Precautions... 3 Introduction... 4 Package Contents... 4 Safety
QUICK START GUIDE. WK-2x Access Point. WK-2, WK-2-B, WK-2-C / ac Dual Band Access Version 1.1
 QUICK START GUIDE WK-2x Access Point WK-2, WK-2-B, WK-2-C / 802.11ac Dual Band Access Version 1.1 Contents Package Contents 3 WK-2 Mounting Options 4 WK-2-C Mounting 14 Powering Up the Access Point 22
QUICK START GUIDE WK-2x Access Point WK-2, WK-2-B, WK-2-C / 802.11ac Dual Band Access Version 1.1 Contents Package Contents 3 WK-2 Mounting Options 4 WK-2-C Mounting 14 Powering Up the Access Point 22
Indoor Mini Dome. Hardware Manual D91, D92, E91, E92. Ver. 2013/06/14
 Indoor Mini Dome Hardware Manual D91, D92, E91, E92 Ver. 2013/06/14 Table of Contents Precautions 3 Safety Instructions... 5 Introduction 6 List of Models... 6 Package Contents... 7 Physical description...
Indoor Mini Dome Hardware Manual D91, D92, E91, E92 Ver. 2013/06/14 Table of Contents Precautions 3 Safety Instructions... 5 Introduction 6 List of Models... 6 Package Contents... 7 Physical description...
HPE FlexNetwork NJ5000 5G PoE+ Walljack Switch(JH237A)
 HPE FlexNetwork NJ5000 5G PoE+ Walljack Switch(JH237A) Quick Start Guide 5998-7330R The information in this document is subject to change without notice. Copyright 2016 Hewlett Packard Enterprise Development
HPE FlexNetwork NJ5000 5G PoE+ Walljack Switch(JH237A) Quick Start Guide 5998-7330R The information in this document is subject to change without notice. Copyright 2016 Hewlett Packard Enterprise Development
HomePro ZRF113. Z-Wave Radio Frequency (RF) Controlled, 120 VAC, Isolated Contact Fixture Module, Series 200, Release 2.2
 RF Home Automation ZRF113 Z-Wave Radio Frequency (RF) Controlled, 120 VAC, Isolated Contact Fixture Module, Series 200, Release 2.2 Note: This module must be Included in the Network only where it will
RF Home Automation ZRF113 Z-Wave Radio Frequency (RF) Controlled, 120 VAC, Isolated Contact Fixture Module, Series 200, Release 2.2 Note: This module must be Included in the Network only where it will
R1 Extender. Quick Installation Guide
 R1 Extender Quick Installation Guide V1.0 January 2009 Copyright Copyright 2008 all rights reserved. No part of this publication may be reproduced, adapted, stored in a retrieval system, translated into
R1 Extender Quick Installation Guide V1.0 January 2009 Copyright Copyright 2008 all rights reserved. No part of this publication may be reproduced, adapted, stored in a retrieval system, translated into
ZN-7100-DE500-G V ac Wireless Access Point Quick Setup Guide
 Bottom View ZN-7100-DE500-G V2 802.11ac Wireless Access Point Quick Setup Guide This Quick Setup Guide provides step-bystep instructions on how to set up your ZN- 7100-DE500-G V2 Wireless Access Point.
Bottom View ZN-7100-DE500-G V2 802.11ac Wireless Access Point Quick Setup Guide This Quick Setup Guide provides step-bystep instructions on how to set up your ZN- 7100-DE500-G V2 Wireless Access Point.
ZAC / ZAC ZAC Wireless Access Point
 ZAC-1023-2-9 / ZAC-1023-5-13 ZAC Wireless Access Point Quick Installation Guide V1.2 Dec 2016 Copyright Copyright 2014 all rights reserved. No part of this publication may be reproduced, adapted, 1 stored
ZAC-1023-2-9 / ZAC-1023-5-13 ZAC Wireless Access Point Quick Installation Guide V1.2 Dec 2016 Copyright Copyright 2014 all rights reserved. No part of this publication may be reproduced, adapted, 1 stored
R2 Extender. Quick Installation Guide
 R2 Extender Quick Installation Guide V 2.1.9 October 2009 Chapter 1 Introduction Page 1 Copyright Copyright 2009 all rights reserved. No part of this publication may be reproduced, adapted, stored in a
R2 Extender Quick Installation Guide V 2.1.9 October 2009 Chapter 1 Introduction Page 1 Copyright Copyright 2009 all rights reserved. No part of this publication may be reproduced, adapted, stored in a
HP ProCurve MultiService Access Point Series
 Key features Single, dual, and tri radio /b/g and access points Self-healing, self-optimizing local mesh Datasheet NEW HP ProCurve MultiService Access Point Series HP ProCurve MultiService Mobility Access
Key features Single, dual, and tri radio /b/g and access points Self-healing, self-optimizing local mesh Datasheet NEW HP ProCurve MultiService Access Point Series HP ProCurve MultiService Mobility Access
IFS NS3552-8P-2S and NS3550-2T-8S Quick Installation Guide
 IFS NS3552-8P-2S and NS3550-2T-8S Quick Installation Guide P/N 1072679 REV A ISS 19DEC13 Copyright Trademarks and patents Manufacturer 2013 United Technologies Corporation Interlogix is part of UTC Climate
IFS NS3552-8P-2S and NS3550-2T-8S Quick Installation Guide P/N 1072679 REV A ISS 19DEC13 Copyright Trademarks and patents Manufacturer 2013 United Technologies Corporation Interlogix is part of UTC Climate
Models HP ProCurve M110 Access Point WW
 Overview Models HP ProCurve M110 Access Point US HP ProCurve M110 Access Point WW J9385A J9388A Key features Entry-level access point Single radio /b/g Autonomous mode Two external antennas Introduction
Overview Models HP ProCurve M110 Access Point US HP ProCurve M110 Access Point WW J9385A J9388A Key features Entry-level access point Single radio /b/g Autonomous mode Two external antennas Introduction
Wireless 11n Smart Repeater AP (1T1R)
 (1T1R) 2014 Table of Contents 1. Introduction...3 1.1 Package contents... 3 1.2 Product Features... 3 1.3 Front Panel Description... 4 1.4 Rear Panel Description... 5 2. Installation...6 2.1 Hardware Installation...
(1T1R) 2014 Table of Contents 1. Introduction...3 1.1 Package contents... 3 1.2 Product Features... 3 1.3 Front Panel Description... 4 1.4 Rear Panel Description... 5 2. Installation...6 2.1 Hardware Installation...
Wireless Smart MOTION SENSOR
 Wireless Smart MOTION SENSOR P/N 33050 User s Manual CONTENTS INTRODUCTION... 3 FEATURES... 3 CUSTOMER SERVICE... 3 PACKAGE CONTENTS... 4 APPLICATIONS... 4 PRODUCT OVERVIEW... 5 PHYSICAL INSTALLATION...
Wireless Smart MOTION SENSOR P/N 33050 User s Manual CONTENTS INTRODUCTION... 3 FEATURES... 3 CUSTOMER SERVICE... 3 PACKAGE CONTENTS... 4 APPLICATIONS... 4 PRODUCT OVERVIEW... 5 PHYSICAL INSTALLATION...
HP E a/b/g Access Point Series
 Data sheet Product overview HP offers intelligent single, dual and tri radio Access Points designed to provide reliable, easy-to-use wireless connectivity across the network. HP also offers integrated
Data sheet Product overview HP offers intelligent single, dual and tri radio Access Points designed to provide reliable, easy-to-use wireless connectivity across the network. HP also offers integrated
Fixed Network Camera Hardware User Manual
 Fixed Network Camera Hardware User Manual FCS-0032 Ver. 2013/12/04 Table of Contents Precautions 3 Safety Instructions... 5 Introduction 6 List of Models... 6 Package Contents... 6 Physical Description...
Fixed Network Camera Hardware User Manual FCS-0032 Ver. 2013/12/04 Table of Contents Precautions 3 Safety Instructions... 5 Introduction 6 List of Models... 6 Package Contents... 6 Physical Description...
Nextiva S4300-BR. Installation Guide
 Nextiva S4300-BR Installation Guide Unauthorized use, duplication, or modification of this document in whole or in part without the written consent of Verint Systems Inc. is strictly prohibited. By providing
Nextiva S4300-BR Installation Guide Unauthorized use, duplication, or modification of this document in whole or in part without the written consent of Verint Systems Inc. is strictly prohibited. By providing
Ruckus Wireless ZoneFlex g Outdoor Access Point. Getting Started Guide. Part Number (Revision B) Published October 2009
 Ruckus Wireless ZoneFlex 2741 802.11g Outdoor Access Point Getting Started Guide Part Number 800-70180-001 (Revision B) Published October 2009 www.ruckuswireless.com Contents 1 About This Getting Started
Ruckus Wireless ZoneFlex 2741 802.11g Outdoor Access Point Getting Started Guide Part Number 800-70180-001 (Revision B) Published October 2009 www.ruckuswireless.com Contents 1 About This Getting Started
Wireless Smart Water Leak/Flood Sensor
 Wireless Smart Water Leak/Flood Sensor P/N 33124 User's Manual CONTENTS INTRODUCTION... 3 FEATURES... 3 CUSTOMER SERVICE... 3 PACKAGE CONTENTS... 4 PRODUCT OVERVIEW... 5 PHYSICAL INSTALLATION... 5 APP
Wireless Smart Water Leak/Flood Sensor P/N 33124 User's Manual CONTENTS INTRODUCTION... 3 FEATURES... 3 CUSTOMER SERVICE... 3 PACKAGE CONTENTS... 4 PRODUCT OVERVIEW... 5 PHYSICAL INSTALLATION... 5 APP
Installation. ProSAFE Wireless Controller Model WC7500 and Model WC7600
 Installation ProSAFE Wireless Controller Model WC7500 and Model WC7600 Hardware Overview Before you install your wireless controller, familiarize yourself with its LEDs, buttons, and ports. Digital access
Installation ProSAFE Wireless Controller Model WC7500 and Model WC7600 Hardware Overview Before you install your wireless controller, familiarize yourself with its LEDs, buttons, and ports. Digital access
CAP300-Outdoor. Installation Guide. 300Mbps Wireless N Outdoor Access Point
 CAP300-Outdoor Installation Guide 300Mbps Wireless N Outdoor Access Point Contents Overview 1 Typical Network Topology 4 Lightning and ESD Protection 5 Hardware Installation Mount CAP Connect Cables Power
CAP300-Outdoor Installation Guide 300Mbps Wireless N Outdoor Access Point Contents Overview 1 Typical Network Topology 4 Lightning and ESD Protection 5 Hardware Installation Mount CAP Connect Cables Power
RANGER SERIES. 300Mbps CEILING MOUNT ACCESS POINT DG-WM2005SI. 300 Mbps V
 RANGER SERIES 300Mbps CEILING MOUNT ACCESS POINT DG-WM2005SI N 300 Mbps V1.0 2014-05-19 FCC Interference Statement: This equipment has been tested and found to comply with the limits for a Class B digital
RANGER SERIES 300Mbps CEILING MOUNT ACCESS POINT DG-WM2005SI N 300 Mbps V1.0 2014-05-19 FCC Interference Statement: This equipment has been tested and found to comply with the limits for a Class B digital
Ruckus Wireless ZoneFlex 7762 Dual Band n Outdoor Access Point. Installation Guide
 Ruckus Wireless ZoneFlex 7762 Dual Band 802.11n Outdoor Access Point Installation Guide Part Number 800-70216-001 (Revision H) Published November 2011 www.ruckuswireless.com Contents 1 About This Installation
Ruckus Wireless ZoneFlex 7762 Dual Band 802.11n Outdoor Access Point Installation Guide Part Number 800-70216-001 (Revision H) Published November 2011 www.ruckuswireless.com Contents 1 About This Installation
TruVision IP PTZ Camera FW5.1 Installation Guide
 TruVision IP PTZ Camera FW5.1 Installation Guide Introduction This installation guide provides basic information on setting up and using the camera. Detailed information on the cameras can be found in
TruVision IP PTZ Camera FW5.1 Installation Guide Introduction This installation guide provides basic information on setting up and using the camera. Detailed information on the cameras can be found in
EAP110-Outdoor. Installation Guide. 300Mbps Wireless N Outdoor Access Point
 EAP110-Outdoor Installation Guide 300Mbps Wireless N Outdoor Access Point Contents Overview 1 Typical Network Topology 4 Lightning and ESD Protection 5 Hardware Installation Mount EAP Connect Cables Power
EAP110-Outdoor Installation Guide 300Mbps Wireless N Outdoor Access Point Contents Overview 1 Typical Network Topology 4 Lightning and ESD Protection 5 Hardware Installation Mount EAP Connect Cables Power
TruVision IP PTZ Camera FW5.1 Installation Guide
 TruVision IP PTZ Camera FW5.1 Installation Guide P/N 1073029-EN REV B ISS 16JUN15 Copyright 2015 United Technologies Corporation. Interlogix is part of UTC Building & Industrial Systems, a unit of United
TruVision IP PTZ Camera FW5.1 Installation Guide P/N 1073029-EN REV B ISS 16JUN15 Copyright 2015 United Technologies Corporation. Interlogix is part of UTC Building & Industrial Systems, a unit of United
AM4000D Outdoor CPE User Manual
 AM4000D Outdoor CPE User Manual Page 1 Table of contents 1. OVERVIEW... 4 1.1. USER INTERFACE SPECIFICATION... 4 1.2. LTE INTERFACE SPECIFICATION... 4 2. GETTINGSTARTED... 4 2.1. PACKING LIST AND CPE UNIT...
AM4000D Outdoor CPE User Manual Page 1 Table of contents 1. OVERVIEW... 4 1.1. USER INTERFACE SPECIFICATION... 4 1.2. LTE INTERFACE SPECIFICATION... 4 2. GETTINGSTARTED... 4 2.1. PACKING LIST AND CPE UNIT...
HT1000 Satellite Modem User Guide
 HT1000 Satellite Modem User Guide 1039111-0001 Revision A October 17, 2012 11717 Exploration Lane, Germantown, MD 20876 Phone (301) 428-5500 Fax (301) 428-1868/2830 Copyright 2012 Hughes Network Systems,
HT1000 Satellite Modem User Guide 1039111-0001 Revision A October 17, 2012 11717 Exploration Lane, Germantown, MD 20876 Phone (301) 428-5500 Fax (301) 428-1868/2830 Copyright 2012 Hughes Network Systems,
HD40H(X) Performance Series Camera. User Guide
 HD31H(X) HD30H(X) HD40H(X) Performance Series Camera User Guide Document 1 2 HD40H(X)/HD30H(X)/HD31H(X) Camera User Guide Thank you for purchasing our product. If there are any questions, or requests,
HD31H(X) HD30H(X) HD40H(X) Performance Series Camera User Guide Document 1 2 HD40H(X)/HD30H(X)/HD31H(X) Camera User Guide Thank you for purchasing our product. If there are any questions, or requests,
210 SERIES WEBSMART NETWORK SWITCHES Quick Start Guide AN-210-SW-F/R-8-POE AN-210-SW-F/R-16-POE AN-210-SW-F/R-24-POE AN-210-SW-F-48-POE
 210 SERIES WEBSMART NETWORK SWITCHES AN-210-SW-F/R-8-POE AN-210-SW-F/R-16-POE AN-210-SW-F/R-24-POE AN-210-SW-F-48-POE Araknis Networks 210 Series Websmart Network Switches FCC Warning Changes or modifications
210 SERIES WEBSMART NETWORK SWITCHES AN-210-SW-F/R-8-POE AN-210-SW-F/R-16-POE AN-210-SW-F/R-24-POE AN-210-SW-F-48-POE Araknis Networks 210 Series Websmart Network Switches FCC Warning Changes or modifications
Cube Camera with Fixed Lens Hardware Manual D11, D12. Ver. 2013/05/17
 Cube Camera with Fixed Lens D11, D12 Ver. 2013/05/17 Table of Contents Precautions 3 Safety Instructions... 5 Introduction 6 List of Models... 6 Features and Benefits... 7 Package Contents... 8 Physical
Cube Camera with Fixed Lens D11, D12 Ver. 2013/05/17 Table of Contents Precautions 3 Safety Instructions... 5 Introduction 6 List of Models... 6 Features and Benefits... 7 Package Contents... 8 Physical
NA502 Multiple RF Home Gateway
 NA502 Multiple RF Home Gateway User Guide i Table of Contents CHAPTER 1 INTRODUCTION... 1 Package Contents... 1 Features... 1 LEDs... 2 CHAPTER 2 INITIAL INSTALLATION... 4 Requirements... 4 Procedure...
NA502 Multiple RF Home Gateway User Guide i Table of Contents CHAPTER 1 INTRODUCTION... 1 Package Contents... 1 Features... 1 LEDs... 2 CHAPTER 2 INITIAL INSTALLATION... 4 Requirements... 4 Procedure...
QuickSpecs. HPE OfficeConnect M n Access Point Series. Overview. HPE OfficeConnect M n Access Point Series
 Overview Models HPE OfficeConnect M220 802.11n (AM) Access Point HPE OfficeConnect M220 802.11n (WW) Access Point J9798A J9799A Key features IEEE 802.11a/b/g/n access point Single-radio, dual-band (2.4
Overview Models HPE OfficeConnect M220 802.11n (AM) Access Point HPE OfficeConnect M220 802.11n (WW) Access Point J9798A J9799A Key features IEEE 802.11a/b/g/n access point Single-radio, dual-band (2.4
Orbi Outdoor Satellite User Manual
 User Manual Model RBS50Y January 2018 202-11831-01 350 E. Plumeria Drive San Jose, CA 95134 USA Support Thank you for purchasing this NETGEAR product. You can visit www.netgear.com/support to register
User Manual Model RBS50Y January 2018 202-11831-01 350 E. Plumeria Drive San Jose, CA 95134 USA Support Thank you for purchasing this NETGEAR product. You can visit www.netgear.com/support to register
TruVision HD-TVI 720P and 1080P Bullet Camera Installation Guide
 TruVision HD-TVI 720P and 1080P Bullet Camera Installation Guide P/N 1073164-EN REV C ISS 22NOV17 Contents Product overview 2 Camera description 5 Installation 8 Built-in heater in the TVB-2405/4405 camera
TruVision HD-TVI 720P and 1080P Bullet Camera Installation Guide P/N 1073164-EN REV C ISS 22NOV17 Contents Product overview 2 Camera description 5 Installation 8 Built-in heater in the TVB-2405/4405 camera
IFS NS P/4S GE-DSSG-244 GE-DSSG-244-POE Quick Installation Guide
 IFS NS3601-24P/4S GE-DSSG-244 GE-DSSG-244-POE Quick Installation Guide P/N 1072577 REV 00.03 ISS 30JAN13 Copyright Trademarks and patents Intended use Manufacturer Certification FCC compliance ACMA compliance
IFS NS3601-24P/4S GE-DSSG-244 GE-DSSG-244-POE Quick Installation Guide P/N 1072577 REV 00.03 ISS 30JAN13 Copyright Trademarks and patents Intended use Manufacturer Certification FCC compliance ACMA compliance
Network Bullet Camera. Quick Operation Guide
 Network Bullet Camera Quick Operation Guide Thank you for purchasing our product. If there are any questions, or requests, please do not hesitate to contact the dealer. About This Document This manual
Network Bullet Camera Quick Operation Guide Thank you for purchasing our product. If there are any questions, or requests, please do not hesitate to contact the dealer. About This Document This manual
TP7 7 Touch Panel User Interface Quick Install Guide
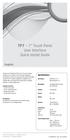 TP7 7 Touch Panel User Interface Quick Install Guide English Thank you for including the TP7 as part of the user interface strategy for your customer. The TP7 has been designed to provide years of trouble
TP7 7 Touch Panel User Interface Quick Install Guide English Thank you for including the TP7 as part of the user interface strategy for your customer. The TP7 has been designed to provide years of trouble
Disclaimer. Warning and Caution CAUTION!
 Disclaimer While every effort has been made to ensure that the information contained in this guide is accurate and complete, no liability can be accepted for any errors or omissions NUVICO reserves the
Disclaimer While every effort has been made to ensure that the information contained in this guide is accurate and complete, no liability can be accepted for any errors or omissions NUVICO reserves the
AW58100HTP-PAIR USER S MANUAL
 USER S MANUAL 5.8 GHz Outdoor 100 Mbps Ethernet Point-to-Point Radio System Industrial-grade, long-range wireless Ethernet systems AvaLAN W I R E L E S S The AW58100HTP-PAIR consists of two AW58100HTS
USER S MANUAL 5.8 GHz Outdoor 100 Mbps Ethernet Point-to-Point Radio System Industrial-grade, long-range wireless Ethernet systems AvaLAN W I R E L E S S The AW58100HTP-PAIR consists of two AW58100HTS
TruVision High Definition TVI Bullet Camera Installation Guide
 TruVision High Definition TVI Bullet Camera Installation Guide TVB-2402/TVB-4402 TVB-2404/TVB-4404 TVB-2405/TVB-4405 P/N 1073164-EN REV B ISS 24JUN16 Contents Product overview 2 Camera description 4 Installation
TruVision High Definition TVI Bullet Camera Installation Guide TVB-2402/TVB-4402 TVB-2404/TVB-4404 TVB-2405/TVB-4405 P/N 1073164-EN REV B ISS 24JUN16 Contents Product overview 2 Camera description 4 Installation
B MP. 360 Weather-Proof Mini Dome. Hardware Manual
 B-5360 5MP 360 Weather-Proof Mini Dome Hardware Manual Table of Contents Precautions Safety Instructions... 5 Introduction 6 Package Contents... 6 Physical Description... 7 Mounting Options... 9 Installation
B-5360 5MP 360 Weather-Proof Mini Dome Hardware Manual Table of Contents Precautions Safety Instructions... 5 Introduction 6 Package Contents... 6 Physical Description... 7 Mounting Options... 9 Installation
ZAC / ZAC ZAC Wireless Access Point
 ZAC-1023-2 / ZAC-1023-5 ZAC Wireless Access Point Quick Installation Guide V1.2 Dec 2016 1 Copyright Copyright 2014 all rights reserved. No part of this publication may be reproduced, adapted, stored in
ZAC-1023-2 / ZAC-1023-5 ZAC Wireless Access Point Quick Installation Guide V1.2 Dec 2016 1 Copyright Copyright 2014 all rights reserved. No part of this publication may be reproduced, adapted, stored in
SySTIUM TECHNOLOGIES. Assembly Guide. Model 133i
 Assembly Guide Model 133i Radio Frequency Interference Notice (USA) This equipment has been tested and found to comply with the limits for a Class B digital device, pursuant to Part 15 of the FCC Rules,
Assembly Guide Model 133i Radio Frequency Interference Notice (USA) This equipment has been tested and found to comply with the limits for a Class B digital device, pursuant to Part 15 of the FCC Rules,
IEEE b/g/n Wireless Outdoor CPE. Quick Installation Guide
 IEEE 802.11b/g/n Wireless Outdoor CPE Quick Installation Guide F3.0.4 Sep 2011 Copyright Copyright 2011 all rights reserved. No part of this publication may be reproduced, adapted, stored in a retrieval
IEEE 802.11b/g/n Wireless Outdoor CPE Quick Installation Guide F3.0.4 Sep 2011 Copyright Copyright 2011 all rights reserved. No part of this publication may be reproduced, adapted, stored in a retrieval
Quick Start Guide. C-120 Access Point. Arista Networks DOC
 Quick Start Guide C-120 Access Point Arista Networks DOC-03482-01 Headquarters 5453 Great America Parkway Santa Clara, CA 95054 USA + 1 408 547-5500 www.arista.com Support +1408547-5502+ 1 866 4 76-0000
Quick Start Guide C-120 Access Point Arista Networks DOC-03482-01 Headquarters 5453 Great America Parkway Santa Clara, CA 95054 USA + 1 408 547-5500 www.arista.com Support +1408547-5502+ 1 866 4 76-0000
Quick Installation Guide
 LWE120A LWE120AE codes codes codes LWE120A-KIT March 2009 LWE120AE-KIT codes codes codes Wireless Ethernet Extender Quick Installation Guide Customer Support Information Order toll-free in the U.S.: Call
LWE120A LWE120AE codes codes codes LWE120A-KIT March 2009 LWE120AE-KIT codes codes codes Wireless Ethernet Extender Quick Installation Guide Customer Support Information Order toll-free in the U.S.: Call
Bullet Camera. Hardware Manual E44, E45, E46. Ver. 2014/05/05
 Bullet Camera Hardware Manual E44, E45, E46 Ver. 2014/05/05 Table of Contents Precautions 3 Safety Instructions... 5 Introduction 6 List of Models... 6 Package Contents... 7 Physical Description... 8 Installation
Bullet Camera Hardware Manual E44, E45, E46 Ver. 2014/05/05 Table of Contents Precautions 3 Safety Instructions... 5 Introduction 6 List of Models... 6 Package Contents... 7 Physical Description... 8 Installation
CLIQ.mini Installation and Setup Guide
 CLIQ.mini Installation and Setup Guide Last modified: 04/06/18 Description The Clare Controls CLIQ.mini controller provides all device management services, supports all Clare user interface services, and
CLIQ.mini Installation and Setup Guide Last modified: 04/06/18 Description The Clare Controls CLIQ.mini controller provides all device management services, supports all Clare user interface services, and
R2 BaseStation. Quick Installation Guide
 R2 BaseStation Quick Installation Guide V 1.0 March 2009 Page 1 Copyright Copyright 2009 all rights reserved. No part of this publication may be reproduced, adapted, stored in a retrieval system, translated
R2 BaseStation Quick Installation Guide V 1.0 March 2009 Page 1 Copyright Copyright 2009 all rights reserved. No part of this publication may be reproduced, adapted, stored in a retrieval system, translated
TruVision IP Thermal Camera Installation Guide
 TruVision IP Thermal Camera Installation Guide P/N 1073335-EN REV B ISS 19OCT17 Copyright Trademarks and patents Manufacturer Certification 2017 United Technologies Corporation, Interlogix is part of UTC
TruVision IP Thermal Camera Installation Guide P/N 1073335-EN REV B ISS 19OCT17 Copyright Trademarks and patents Manufacturer Certification 2017 United Technologies Corporation, Interlogix is part of UTC
Touchstone WECB460 Wi-Fi MoCA Bridge
 Touchstone WECB460 Wi-Fi MoCA Bridge Installation Guide ARRIS Enterprises, Inc. 2014 All rights reserved. No part of this publication may be reproduced in any form or by any means or used to make any derivative
Touchstone WECB460 Wi-Fi MoCA Bridge Installation Guide ARRIS Enterprises, Inc. 2014 All rights reserved. No part of this publication may be reproduced in any form or by any means or used to make any derivative
Operating Instructions APX 320/530/740
 APX 32/53/74 Foreword We are pleased to welcome you as a new Sophos APX Series customer. Sophos APX Series access points are high performance wireless products using the latest 82.11ac Wave 2 technology
APX 32/53/74 Foreword We are pleased to welcome you as a new Sophos APX Series customer. Sophos APX Series access points are high performance wireless products using the latest 82.11ac Wave 2 technology
2 Mesa Ethernet Dock User s Manual
 owner s manual Mesa Ethernet Dock The Mesa Ethernet Dock is an optional accessory that provides an ethernet port for networking, power input jack, USB client port, and a mounting station for the Mesa Rugged
owner s manual Mesa Ethernet Dock The Mesa Ethernet Dock is an optional accessory that provides an ethernet port for networking, power input jack, USB client port, and a mounting station for the Mesa Rugged
HP ProCurve a/b/g MultiService Access Point Series
 Product overview HP ProCurve offers intelligent single, dual and tri radio Access Points designed to provide reliable, easy-to-use wireless connectivity across the network. HP Procurve also offers integrated
Product overview HP ProCurve offers intelligent single, dual and tri radio Access Points designed to provide reliable, easy-to-use wireless connectivity across the network. HP Procurve also offers integrated
Quick Installation Guide
 Quick Installation Guide Unified Concurrent Dual-Band Access Point This document will guide you through the basic installation process for your new D-Link Wireless N Access Point. DWL-6600AP Documentation
Quick Installation Guide Unified Concurrent Dual-Band Access Point This document will guide you through the basic installation process for your new D-Link Wireless N Access Point. DWL-6600AP Documentation
TASER Axon Dock Installation Manual IMPORTANT SAFETY INSTRUCTIONS
 TASER Axon Dock Installation Manual IMPORTANT SAFETY INSTRUCTIONS Read all warnings and instructions. Save these instructions. The most up-to-date warnings and instructions are available at www.taser.com
TASER Axon Dock Installation Manual IMPORTANT SAFETY INSTRUCTIONS Read all warnings and instructions. Save these instructions. The most up-to-date warnings and instructions are available at www.taser.com
LED Indicators on the Device. No LED State Description. No power to AP. Green On
 SP220-C02 802.11ac Outdoor Access Point Quick Setup Guide This Quick Setup Guide provides step-bystep instructions on how to set up your Outdoor Access Point. After completing the steps described in this
SP220-C02 802.11ac Outdoor Access Point Quick Setup Guide This Quick Setup Guide provides step-bystep instructions on how to set up your Outdoor Access Point. After completing the steps described in this
310 SERIES LAYER 2 MANAGED NETWORK SWITCHES Quick Start Guide
 310 SERIES LAYER 2 MANAGED NETWORK SWITCHES AN-310-SW-F/R-8 AN-310-SW-F/R-16 AN-310-SW-F/R-24 AN-310-SW-F/R-8-POE AN-310-SW-F/R-16-POE AN-310-SW-F/R-24-POE FCC Warning Changes or modifications not expressly
310 SERIES LAYER 2 MANAGED NETWORK SWITCHES AN-310-SW-F/R-8 AN-310-SW-F/R-16 AN-310-SW-F/R-24 AN-310-SW-F/R-8-POE AN-310-SW-F/R-16-POE AN-310-SW-F/R-24-POE FCC Warning Changes or modifications not expressly
QUICK START GUIDE MODEL 195Eg
 QUICK START GUIDE MODEL 195Eg Before You Begin The ESTeem Model 195Eg wireless Ethernet radio modem is compatible with many different applications. The most common application is to bridge two or more
QUICK START GUIDE MODEL 195Eg Before You Begin The ESTeem Model 195Eg wireless Ethernet radio modem is compatible with many different applications. The most common application is to bridge two or more
IFS NS3550-8T-2S Quick Installation Guide
 IFS NS3550-8T-2S Quick Installation Guide P/N 1072772 REV A ISS 24JUN14 Copyright Trademarks and patents Intended use Manufacturer Certification FCC compliance ACMA compliance Canada European Union directives
IFS NS3550-8T-2S Quick Installation Guide P/N 1072772 REV A ISS 24JUN14 Copyright Trademarks and patents Intended use Manufacturer Certification FCC compliance ACMA compliance Canada European Union directives
E92. Hardware User s Manual. 3MP Indoor Mini Dome with Basic WDR, Fixed lens. (PoE) Ver. 2013/02/04
 E92 3MP Indoor Mini Dome with Basic WDR, Fixed lens Hardware User s Manual (PoE) Ver. 2013/02/04 Table of Contents 0. Precautions 3 1. Introduction 4 Package Contents... 4 Features and Benefits... 5 Safety
E92 3MP Indoor Mini Dome with Basic WDR, Fixed lens Hardware User s Manual (PoE) Ver. 2013/02/04 Table of Contents 0. Precautions 3 1. Introduction 4 Package Contents... 4 Features and Benefits... 5 Safety
802.11ac Wireless Access Point Model WAC104
 Point Model WAC104 User Manual October 2016 202-11698-01 350 E. Plumeria Drive San Jose, CA 95134 USA Support Thank you for purchasing this NETGEAR product. You can visit www.netgear.com/support to register
Point Model WAC104 User Manual October 2016 202-11698-01 350 E. Plumeria Drive San Jose, CA 95134 USA Support Thank you for purchasing this NETGEAR product. You can visit www.netgear.com/support to register
Operating Instructions APX 120
 Foreword We are pleased to welcome you as a new Sophos APX Series customer. Sophos APX Series access points are high performance wireless products using the latest 82.11ac Wave 2 technology for a best-in-class
Foreword We are pleased to welcome you as a new Sophos APX Series customer. Sophos APX Series access points are high performance wireless products using the latest 82.11ac Wave 2 technology for a best-in-class
Quick Start Guide BEC G/LTE Outdoor Router
 Quick Start Guide BEC 6900 4G/LTE Outdoor Router RidgeWave 6900 4G/LTE Outdoor Router PLEASE READ THE QUICK START GUIDE AND FOLLOW THE STEPS CAREFULLY. THIS QUICK START GUIDE WILL HELP YOU INSTALL THE
Quick Start Guide BEC 6900 4G/LTE Outdoor Router RidgeWave 6900 4G/LTE Outdoor Router PLEASE READ THE QUICK START GUIDE AND FOLLOW THE STEPS CAREFULLY. THIS QUICK START GUIDE WILL HELP YOU INSTALL THE
CLOUDING WIRELESS MANAGED CPE/AP OUTDOOR 2.4GHZ WL-CPE2G24-065
 CLOUDING WIRELESS MANAGED CPE/AP OUTDOOR 2.4GHZ WL-CPE2G24-065 USER MANUAL REV.310517 Thanks for choosed our product INDEX General Warning CHAPTER 1 How to connect and charge the outdoor CPE 1.1 CPE s
CLOUDING WIRELESS MANAGED CPE/AP OUTDOOR 2.4GHZ WL-CPE2G24-065 USER MANUAL REV.310517 Thanks for choosed our product INDEX General Warning CHAPTER 1 How to connect and charge the outdoor CPE 1.1 CPE s
INSTALLATION INSTRUCTIONS
 INSTALLATION INSTRUCTIONS BACnet Communication Card RXRX-AY01 RECOGNIZE THIS SYMBOL AS AN INDICATION OF IMPORTANT SAFETY INFORMATION! WARNING THESE INSTRUCTIONS ARE INTENDED AS AN AID TO QUALIFIED, LICENSED
INSTALLATION INSTRUCTIONS BACnet Communication Card RXRX-AY01 RECOGNIZE THIS SYMBOL AS AN INDICATION OF IMPORTANT SAFETY INFORMATION! WARNING THESE INSTRUCTIONS ARE INTENDED AS AN AID TO QUALIFIED, LICENSED
Home Security Camera icamera-1000
 Home Security Camera icamera-1000 User Guide Table of Contents CHAPTER 1 INTRODUCTION... 1 Package Contents... 1 Features... 1 LEDs... 2 CHAPTER 2 INITIAL INSTALLATION... 4 Requirements... 4 Procedure...
Home Security Camera icamera-1000 User Guide Table of Contents CHAPTER 1 INTRODUCTION... 1 Package Contents... 1 Features... 1 LEDs... 2 CHAPTER 2 INITIAL INSTALLATION... 4 Requirements... 4 Procedure...
R520 Quick Setup Guide
 R520 Quick Setup Guide FCC ID: 2AQ5T-R520 1. Introduction Thanks for purchasing R520 broadband router. This router, equipped with the latest 4G and Wireless-N technology, is a full function network equipment.
R520 Quick Setup Guide FCC ID: 2AQ5T-R520 1. Introduction Thanks for purchasing R520 broadband router. This router, equipped with the latest 4G and Wireless-N technology, is a full function network equipment.
Light Mesh AP. User s Guide. 2009/2/20 v1.0 draft
 Light Mesh AP User s Guide 2009/2/20 v1.0 draft i FCC Certifications This equipment has been tested and found to comply with the limits for a Class B digital device, pursuant to Part 15 of the FCC Rules.
Light Mesh AP User s Guide 2009/2/20 v1.0 draft i FCC Certifications This equipment has been tested and found to comply with the limits for a Class B digital device, pursuant to Part 15 of the FCC Rules.
Security SSID Selection: Broadcast SSID:
 69 Security SSID Selection: Broadcast SSID: WMM: Encryption: Select the SSID that the security settings will apply to. If Disabled, then the device will not be broadcasting the SSID. Therefore it will
69 Security SSID Selection: Broadcast SSID: WMM: Encryption: Select the SSID that the security settings will apply to. If Disabled, then the device will not be broadcasting the SSID. Therefore it will
D12. 1MP Cube with Fixed lens Hardware User s Manual. (PoE) Ver. 2013/05/07
 D12 1MP Cube with Fixed lens Hardware User s Manual (PoE) Ver. 2013/05/07 Table of Contents Precautions 3 Safety Instructions... 4 Introduction 6 Features and Benefits... 6 Package Contents... 7 Physical
D12 1MP Cube with Fixed lens Hardware User s Manual (PoE) Ver. 2013/05/07 Table of Contents Precautions 3 Safety Instructions... 4 Introduction 6 Features and Benefits... 6 Package Contents... 7 Physical
Fixed Network Camera Hardware User Manual
 Fixed Network Camera Hardware User Manual FCS-3054, FCS-3065, FCS-3092 Ver. 2014/01/09 Table of Contents Precautions 3 Safety Instructions... 5 Introduction 6 List of Models... 6 Package Contents... 7
Fixed Network Camera Hardware User Manual FCS-3054, FCS-3065, FCS-3092 Ver. 2014/01/09 Table of Contents Precautions 3 Safety Instructions... 5 Introduction 6 List of Models... 6 Package Contents... 7
WiFi IP Camera User s Guide
 WiFi IP Camera User s Guide Table of Contents CHAPTER 1 INTRODUCTION... 1 Overview... 1 Physical Details - WiFi IP Camera... 2 Package Contents... 4 CHAPTER 2 BASIC SETUP... 5 System Requirements... 5
WiFi IP Camera User s Guide Table of Contents CHAPTER 1 INTRODUCTION... 1 Overview... 1 Physical Details - WiFi IP Camera... 2 Package Contents... 4 CHAPTER 2 BASIC SETUP... 5 System Requirements... 5
AW58300HTP-PAIR USER S MANUAL
 USER S MANUAL 5.8 GHz Outdoor 300 Mbps Ethernet Point-to-Point Radio System Industrial-grade, long-range wireless Ethernet systems AvaLAN W I R E L E S S The AW58300HTP-PAIR consists of two AW58300HTS
USER S MANUAL 5.8 GHz Outdoor 300 Mbps Ethernet Point-to-Point Radio System Industrial-grade, long-range wireless Ethernet systems AvaLAN W I R E L E S S The AW58300HTP-PAIR consists of two AW58300HTS
HP ProCurve Mobility Access Point Series
 HP ProCurve Mobility Access Point Series Product overview HP ProCurve M110 Access Point is an entry-level, single IEEE 802.11a/b/g radio device that can be configured to operate as an access point, a wireless
HP ProCurve Mobility Access Point Series Product overview HP ProCurve M110 Access Point is an entry-level, single IEEE 802.11a/b/g radio device that can be configured to operate as an access point, a wireless
KNC-p3BR4IR KNC-p3BR6IR KNC-p3BR12IR 3 Megapixel Plug & Play Capable IP66 IR Mini IP Bullet Cameras
 KNC-p3BR4IR KNC-p3BR6IR KNC-p3BR12IR 3 Megapixel Plug & Play Capable IP66 IR Mini IP Bullet Cameras Quick Operation Guide 1 Thank you for selecting this KT&C Omni IP Series product. For additional information
KNC-p3BR4IR KNC-p3BR6IR KNC-p3BR12IR 3 Megapixel Plug & Play Capable IP66 IR Mini IP Bullet Cameras Quick Operation Guide 1 Thank you for selecting this KT&C Omni IP Series product. For additional information
ilink Installation & User Manual Internet Downloadable MP3 Music & Message Series
 ilink by Installation & User Manual ilink Magic On Hold 800.584.4653 Internet Downloadable MP3 Music & Message Series Magic On Hold 720 Brooker Creek Blvd., Ste. 215 Oldsmar, FL 34677 800.584.HOLD (4653)
ilink by Installation & User Manual ilink Magic On Hold 800.584.4653 Internet Downloadable MP3 Music & Message Series Magic On Hold 720 Brooker Creek Blvd., Ste. 215 Oldsmar, FL 34677 800.584.HOLD (4653)
Gigabit Ethernet Switch. Quick Installation Guide MS400834M
 Gigabit Ethernet Switch Quick Installation Guide MS400834M Version 1.0 Gigabit Ethernet Switch Quick Installation Guide II Table of Contents Table of Contents... ii 1. Introduction... 1 1.1 Overview...
Gigabit Ethernet Switch Quick Installation Guide MS400834M Version 1.0 Gigabit Ethernet Switch Quick Installation Guide II Table of Contents Table of Contents... ii 1. Introduction... 1 1.1 Overview...
HP V-M n Access Point Series
 Product overview The HP V-M200 802.11n Access Point provides Wireless Connectivity for your expanding network. Take full advantage of the next generation 802.11n standard with the V-M200 s Dual Band capability
Product overview The HP V-M200 802.11n Access Point provides Wireless Connectivity for your expanding network. Take full advantage of the next generation 802.11n standard with the V-M200 s Dual Band capability
APC 2Mi. Quick Installation Guide. Revision February Copyright 2011 Deliberant
 APC 2Mi Quick Installation Guide Revision 1.2 19 February 2011 Copyright 2011 Deliberant www.deliberant.com Copyright 2011 Deliberant This user s guide and the software described in it are copyrighted
APC 2Mi Quick Installation Guide Revision 1.2 19 February 2011 Copyright 2011 Deliberant www.deliberant.com Copyright 2011 Deliberant This user s guide and the software described in it are copyrighted
WebRamp M3 Quick Start. for Windows and Macintosh
 WebRamp M3 Quick Start for Windows and Macintosh Copyright 1997 Ramp Networks, Inc. All rights reserved. This publication, as well as the software described in it, is furnished under license and may only
WebRamp M3 Quick Start for Windows and Macintosh Copyright 1997 Ramp Networks, Inc. All rights reserved. This publication, as well as the software described in it, is furnished under license and may only
EWS320AP New Product Setup for Distribution & Messaging Guide
 EWS320AP New Product Setup for Distribution & Messaging Guide Model (SKU): EWS320AP Product Name: Dual-Band Wireless N900 Managed Indoor Access Point UPC number: 6 55216 00712 3 MSRP: $499 Product Short
EWS320AP New Product Setup for Distribution & Messaging Guide Model (SKU): EWS320AP Product Name: Dual-Band Wireless N900 Managed Indoor Access Point UPC number: 6 55216 00712 3 MSRP: $499 Product Short
HomePro ZRW113. Radio Frequency Controlled, 120 VAC, Isolated Contact Wall Mounted 3-Way Switch ZRW113 WALL MOUNTED SWITCH INSTALLATION
 RF Home Automation ZRW113 Radio Frequency Controlled, 120 VAC, Isolated Contact Wall Mounted 3-Way Switch Shown with supplied Decora TM trim plate ZRW113 WALL MOUNTED SWITCH The ZRW113 Isolated Contact
RF Home Automation ZRW113 Radio Frequency Controlled, 120 VAC, Isolated Contact Wall Mounted 3-Way Switch Shown with supplied Decora TM trim plate ZRW113 WALL MOUNTED SWITCH The ZRW113 Isolated Contact
User Guide. DOCSIS 3.0 High Speed Cable Modem TC7650 REV
 User Guide DOCSIS 3.0 High Speed Cable Modem TC7650 REV1.1.0 1910011895 Contents About This Guide..................................................... 1 Chapter 1. Get to Know Your Modem................................
User Guide DOCSIS 3.0 High Speed Cable Modem TC7650 REV1.1.0 1910011895 Contents About This Guide..................................................... 1 Chapter 1. Get to Know Your Modem................................
QSW16M 16 Chn PoE managed switch
 QSW16M 16 Chn PoE managed switch 1 Before You Begin Read these instructions before installing or operating this product. Note: This installation should be made by a qualified service person and should
QSW16M 16 Chn PoE managed switch 1 Before You Begin Read these instructions before installing or operating this product. Note: This installation should be made by a qualified service person and should
Overview. Product Terminology. Autonomous Access Points. Lightweight Access Points CHAPTER
 CHAPTER 1 The Cisco Aironet Cisco Aironet 1100 Series Access Point series access point is available in autonomous and lightweight configurations. The autonomous access points can support standalone network
CHAPTER 1 The Cisco Aironet Cisco Aironet 1100 Series Access Point series access point is available in autonomous and lightweight configurations. The autonomous access points can support standalone network
