Management and Configuration Guide for HP HP ProCurve M111 Client Bridge. Installation and Getting Started Guide Management and Configuration Guide
|
|
|
- Emery Houston
- 6 years ago
- Views:
Transcription
1 Management and Configuration Guide for HP HP ProCurve M111 Client Bridge HP ProCurve ProCurve 5400zl M111 Switches Client Bridge Installation and Getting Started Guide Management and Configuration Guide
2
3 HP ProCurve M111 Client Bridge Management and Configuration Guide
4 Copyright and Disclaimer Notices Copyright 2010 Hewlett-Packard Development Company, L.P. The information contained herein is subject to change without notice. This document contains proprietary information, which is protected by copyright. No part of this document may be photocopied, reproduced, or translated into another language without the prior written consent of Hewlett-Packard. Publication Number April 2010 Applicable Products M111 Client Bridge (WW J9389A) M111 Client Bridge (Japan J9523A) Trademark Credits Windows NT, Windows, and MS Windows are US registered trademarks of Microsoft Corporation. Disclaimer HEWLETT-PACKARD COMPANY MAKES NO WARRANTY OF ANY KIND WITH REGARD TO THIS MATERIAL, INCLUDING, BUT NOT LIMITED TO, THE IMPLIED WARRANTIES OF MERCHANTABILITY AND FITNESS FOR A PARTICULAR PURPOSE. Hewlett-Packard shall not be liable for errors contained herein or for incidental or consequential damages in connection with the furnishing, performance, or use of this material. The only warranties for HP products and services are set forth in the express warranty statements accompanying such products and services. Nothing herein should be construed as constituting an additional warranty. HP shall not be liable for technical or editorial errors or omissions contained herein. Hewlett-Packard assumes no responsibility for the use or reliability of its software on equipment that is not furnished by Hewlett-Packard. Warranty See the Customer Support/Warranty booklet included with the product. A copy of the specific warranty terms applicable to your Hewlett-Packard products and replacement parts can be obtained from your HP Sales and Service Office or authorized dealer. Open Source Software Acknowledgement Statement This software incorporates open source components that are governed by the GNU General Public License (GPL), version 2. In accordance with this license, HP ProCurve Networking will make available a complete, machine-readable copy of the source code components covered by the GNU GPL upon receipt of a written request. Send a request to: Hewlett-Packard Company, L.P. GNU GPL Source Code Attn: ProCurve Networking Support Roseville, CA USA Safety Before installing and operating this product, please read Safety information on page 1-5. Hewlett-Packard Company 8000 Foothills Boulevard Roseville, California
5 Contents 1 Introduction About this guide Products covered Important terms Conventions Warnings and cautions Commands and program listings Introducing the M111 Client Bridge Key features Safety information Professional Installation Required Servicing HP ProCurve Networking support Before contacting support Online documentation Getting started Deploying the M Scenario 1: Connecting wired devices to a wireless network Overview Configuration procedure A. Configure your computer B. Connect to the M C. Start the M D. Connect to the management tool and login E. Set the M111 IP address F. Configure a station profile G. Connect the wired computers to the M
6 Contents Scenario 2: Connecting a wired device using MAC address cloning Overview Configuration procedure A. Configure your computer B. Connect to the M C. Start the M D. Connect to the management tool and login E. Set the M111 IP address F. Configure a station profile G. Configure MAC cloning options H. Connect the wired device to the M Scenario 3: Connecting a serial device to a wireless network Overview Configuration procedure A. Configure your computer B. Connect to the M C. Start the M D. Connect to the management tool and login E. Set the M111 IP address F. Configure a station profile G. Configure the serial connection Working with the M111 Management tool Starting the management tool Customizing management tool settings Manager and Operator accounts Security policies Security Web server Auto-refresh IP address configuration To configure IP addressing Radio configuration Wireless range iv
7 Contents To configure the radio Wireless mode Restrict channels to Antenna selection Fast roaming threshold Fast roaming delta threshold Fast roaming threshold count Minimum SNR threshold Scan channel delay Fast scan channel delay Roaming persistence Advanced wireless settings RTS threshold Transmit power control Using station profiles to establish a wireless link To add or edit a station profile General Wireless security Quality of service Viewing APs in the neighborhood Field descriptions Configuring Quality of Service (QoS) QoS settings in a station profile Priority mechanisms Upstream DiffServ tagging Creating IP QoS profiles To define an IP QoS profile Settings Connecting serial devices Serial port connector To connect a serial device DNS configuration Handling unsupported traffic To forward unsupported traffic IP forwarding v
8 Contents Cloning the address of a wired device Limitations Enabling Ethernet MAC cloning Wireless access to the M111 when MAC cloning is active Setting up management traffic interception Using filters to restrict wireless traffic Assigning a management address To assign a management address SNMP Attributes v1/v2c communities v3 users Notification receivers Security Managing certificates X certificates X Install TLS client certificate X Manage TLS client certificates X Trusted CA certificates X Manage CA certificates Certificate stores Trusted CA certificate store Certificate and private key store Certificate usage Changing the certificate assigned to a service About certificate warnings Configuration file management Manual configuration file management Backup configuration Reset configuration Restore configuration Scheduled operations Software updates Performing an immediate software update Performing a scheduled update vi
9 Contents A Regulatory information Notice for U.S.A Notice for Canada Notice for the European Community Disposal of Waste Equipment by Users in Private Household in the European Union Supported External Antennas Notice for Brazil Notice for Japan Notice for Taiwan Notice for Korea B Resetting to factory defaults How it works Using the Reset button Using the management tool vii
10 Contents viii
11 Chapter 1: Introduction 1 Introduction Contents About this guide Products covered Important terms Conventions Introducing the M111 Client Bridge Key features Safety information HP ProCurve Networking support Online documentation...1-6
12 Introduction About this guide About this guide This guide explains how to install, configure, and operate the M111 Client Bridge. Products covered The manual applies to the M111 Client Bridge (J9389A WW, J9523A Japan). Important terms The following terms are used in this guide. Term MSM AP Controller Description Refers to any HP ProCurve Networking MSM3xx or MSM4xx Access Point. Refers to any HP ProCurve Networking MSM7xx Controller, including both Access Controller and Mobility Controller variants. Conventions This guide uses specific syntax when directing you to interact with the management tool user interface. Refer to the following image for identification of key user-interface elements and then the table below for example directions: Example directions in this guide Select Network > Ports For Password specify secret22. What to do in the user interface On the main menu select Network and then select Ports on the sub-menu. In the Password field enter the text secret22 exactly as shown. Warnings and cautions Do not proceed beyond a WARNING or CAUTION notice until you fully understand the hazardous conditions and have taken appropriate steps. Warning Identifies a hazard that can cause physical injury or death. 1-2
13 Introduction About this guide Caution Identifies a hazard that can cause the loss of data or configuration information, create a noncompliant condition, or hardware damage. Commands and program listings Monospaced text identifies commands and program listings as follows: Example use-access-list ip_address ssl-certificate=url [%s] [ONE TWO] Description Command name. Specify it as shown. Items in italics are parameters for which you must supply a value. Items enclosed in square brackets are optional. You can either include them or not. Do not include the brackets. In this example you can either include the %s or omit it. Items separated by a vertical line indicate a choice. Specify only one of the items. Do not include the vertical line. 1-3
14 Introduction Introducing the M111 Client Bridge Introducing the M111 Client Bridge The M111 connects legacy Ethernet or serial communications devices to a wireless local area network (WLAN) with simplicity and security. It enables the deployment of legacy client devices (such as electronic cash registers, servers, printers), in any location where a WLAN signal is available, eliminating the installation of a cabling infrastructure. Wired computers gain access to network via wireless link. TCP/IP network Swtich Serial cable Reset MSM AP Host computer Point-of-sale terminal Serial device exchanges data with remote host via TCP network. In this sample deployment, the M111 provides a wireless link to a TCP/IP network for a pair of desktop computers and a serial point-of-sale terminal. An MSM AP is used to create the wireless network. Key features Bridges an Ethernet LAN segment to a wireless network, providing connectivity for up to 20 client devices that run IPV4 and a single client device running a legacy networking protocol, such as DECnet, IPX, or Appletalk. Provides an integrated serial-to-tcp/ip converter which enables a TIA-232 asynchronous terminal device to communicate with a compatible station over a wireless network b a/b/g radio supporting antenna diversity. Provides enhanced security using configurable Ethernet MAC and bidirectional Layer 2 and Layer 3 protocol filters. Ensures wireless network privacy using WPA2, WPA, and WEP security and high performance hardware-assisted AES, TKIP, WEP encryption. Provides 802.1X, PEAP, EAP-TLS, EAP-FAST, and EAP-TTLS authentication. Features a rugged, plenum-rated metal enclosure. 1-4
15 Introduction Safety information Safety information Warning Professional Installation Required Prior to installing or using an M111, consult with a professional installer trained in RF installation and knowledgeable in local regulations including building and wiring codes, safety, channel, power, indoor/outdoor restrictions, and license requirements for the intended country. It is the responsibility of the end user to ensure that installation and use comply with local safety and radio regulations. Surge protection and grounding: If you plan on connecting an outdoor antenna to an M111, make sure that proper lightning surge protection and grounding precautions are taken according to local electrical code. Failure to do so may result in personal injury, fire, equipment damage, or a voided warranty. The HP ProCurve hardware warranty provides no protection against damage caused by static discharge or a lightning strike. Cabling: You must use the appropriate cables, and where applicable, surge protection, for your given region. For compliance with EN55022 Class-B emissions requirements use shielded Ethernet cables. Country of use: In some regions, you are prompted to select the country of use during setup. Once the country has been set, the M111 will automatically limit the available wireless channels, ensuring compliant operation in the selected country. Entering the incorrect country may result in illegal operation and may cause harmful interference to other systems. Safety: Take note of the following safety information during installation: If your network covers an area served by more than one power distribution system, be sure all safety grounds are securely interconnected. Network cables may occasionally be subject to hazardous transient voltages (caused by lightning or disturbances in the electrical power grid). Handle exposed metal components of the network with caution. An M111 and all interconnected equipment must be installed indoors within the same building (except for outdoor models / antennas), including all PoE-powered network connections as described by Environment A of the IEEE 802.3af standard. Servicing There are no user-serviceable parts inside HP ProCurve Networking products. Any servicing, adjustment, maintenance, or repair must be performed only by trained service personnel. 1-5
16 Introduction HP ProCurve Networking support HP ProCurve Networking support HP ProCurve Networking offers support 24 hours a day, seven days a week through a number of automated electronic services. See the Customer Support/Warranty booklet included with your product. The HP ProCurve Networking Web site, provides up-todate support information. Additionally, your HP-authorized network reseller can provide you with assistance, both with services that they offer and with services offered by HP. Before contacting support To make the support process most efficient, before calling your networking dealer or HP Support, you first should collect the following information: Collect this information Product identification. Software version. Network topology map, including the addresses assigned to all relevant devices. Where to find it On the rear of the product. The M111 management tool Login page. Your network administrator. Online documentation For the latest documentation, visit the HP ProCurve Networking manuals Web page at: 1-6
17 Chapter 2: Getting started 2 Getting started Contents Deploying the M Scenario 1: Connecting wired devices to a wireless network Overview Configuration procedure Scenario 2: Connecting a wired device using MAC address cloning Overview Configuration procedure Scenario 3: Connecting a serial device to a wireless network Overview Configuration procedure
18 Getting started Deploying the M111 Deploying the M111 This chapter provides step-by-step instructions that explain how to configure the M111 for the following frequently used deployments. Scenario 1: Connecting wired devices to a wireless network on page 2-2 Scenario 2: Connecting a wired device using MAC address cloning on page 2-8 Scenario 3: Connecting a serial device to a wireless network on page 2-11 Scenario 1: Connecting wired devices to a wireless network This scenario explains how to use the M111 to connect several wired devices to a network via a wireless link. Overview In this scenario, the M111 connects two wired computers to a private network via a wireless connection. The two computers are linked to a hub or switch which is plugged into Port 1 on the M111. Once connected to the private network via the wireless link, the computers obtain an IP address from the DHCP server and can then communicate with resources on the private network. MSM AP Private network with DHCP server on subnet Switch/Hub Port Reset 5.25 (Although this scenario shows two connected devices, up to 20 Ethernet devices can share the wireless link, with each device getting its own unique IP address from the DHCP server.) This scenario assumes that: The M111 is in its factory-default state. A DHCP server is operating on the private network, assigning addresses on the subnet
19 Getting started Scenario 1: Connecting wired devices to a wireless network The MSM AP is operating in autonomous mode in its factory-default configuration. (As such, it obtains an IP address of 5.25 from the DHCP server and creates a wireless network call HP ProCurve.) Install the MSM AP as described in its Quickstart. The wired computers are configured to obtain their IP addresses automatically (DHCP clients). Configuration procedure Configuration of the M111 occurs via its Web-based management tool. To access this tool you need a computer running at least Microsoft Internet Explorer 7/8 or Firefox 3.x. Note Do not power on the M111 until directed. A. Configure your computer 1. Configure the LAN port on a computer to use the static IP address with a subnet mask of Set the default gateway to , and DNS server to For example, in Windows XP, select Control Panel > Network Connections > Local Area Connection > Properties > Internet Protocol (TCP/IP) > Properties. 2. Disable any wireless connection. 2-3
20 Reset Getting started Scenario 1: Connecting wired devices to a wireless network B. Connect to the M111 Connect the LAN port on the computer to the Ethernet port on the M111 using a standard Ethernet cable. (If your computer has an older 10BaseT-only Ethernet interface, then use a crossover cable instead.) Port 1 LAN port C. Start the M111 Power on the M111 using one of the following methods. A PoE-enabled switch. Various PoE-enabled switches are available from HP ProCurve. An HP ProCurve PoE 1-Port Power Injector (J9407A) An HP ProCurve MSM31x Power Supply (J9405A). This scenario uses this method. Proceed to the next step once the Power light stops blinking and remains on. D. Connect to the management tool and login 1. Open a web browser on the computer and specify the address: 2. A security certificate warning is displayed the first time that you connect to the management tool. This is normal. Select whatever option is needed in your Web browser to continue to the management tool. The security warning will not appear again unless you change the IP address of the M111. To eliminate the security warning, you need to replace the default certificate that is installed on the M111. See About certificate warnings on page On the Login page, specify admin for both Username and Password and then select Login. 4. On the License Agreement page, read and then select Accept License Agreement. 5. The Registration page appears. It is recommended that you register later by selecting Maintenance > Registration. 6. If a Country prompt appears, select the country in which the M111 will operate. Caution Once the country has been set, the M111 will automatically limit the available wireless channels, ensuring compliant operation in the selected country. Entering the incorrect country may result in illegal operation and may cause harmful interference to other systems. 2-4
21 Getting started Scenario 1: Connecting wired devices to a wireless network 7. At the password prompt it is recommended that you change the default password. Enter the new password and select Save. About passwords The default username and password is admin. New passwords must be 6 to 16 printable ASCII characters in length with at least 4 different characters. Passwords are case sensitive. Space characters and double quotes ( ) cannot be used. Passwords must also conform to the selected security policy as described in Security policies on page 3-6. E. Set the M111 IP address By default the M111 operates as a DHCP client on both the Ethernet port and the Wireless port. Once it establishes a connection with a DHCP server via either port, it will receive a new IP address from the DHCP server address pool, and the management tool will no longer be accessible at the default address of To maintain access to the management tool at a known IP address, you can use one of the following strategies: Pre-configure the DHCP server on the network to assign a specific IP address to the M111. To do this you need to specify the M111 MAC address and a reserved IP address on the DHCP server. The M111 MAC address is printed on the M111 label identified as Wireless Base MAC, or listed on the management tool Home or Login page as Wireless MAC address. Define a management address. This is a secondary IP address on which the management tool can be reached. See To assign a management address on page Assign a static IP address to the M111 as follows: 1. Select Network > DNS. 2. Under DNS servers, set Server to the IP address of the DNS server on the private network. 3. Select Network > Ports > Bridge port. 4. Under Assign IP address via, select Static and then Configure. 5. Under Port settings, configure the following settings: IP address: Set the IP address on the same subnet as the MSM AP to which the M111 will connect once installed. Respect any DHCP server-mandated static address ranges. For this scenario, use Mask: Set the corresponding mask for the IP address. This scenario uses the mask Default gateway: Set the IP address of the gateway on the network. 2-5
22 Reset Getting started Scenario 1: Connecting wired devices to a wireless network 6. Select Save. The IP address of the M111 will immediately change, causing you to lose your connection to the management tool. This is normal. To re-establish the connection, configure the computer with a static IP address on the same subnet as the M111. For this scenario, use LAN port Port Re-launch the management tool by browsing to the new IP address assigned to the M111: F. Configure a station profile A station profile contains the settings that the M111 uses to establish a connection with a wireless network. This section explains how to customize the default station profile that is pre-configured on the M Select Wireless > Station profiles and select the HP ProCurve profile in the table. The Add/Edit Stations profile page opens. 2-6
23 Getting started Scenario 1: Connecting wired devices to a wireless network 2. Under General, configure settings as follows: Select Enabled. Profile name: The Profile name is just a friendly name used for display purposes. You can use the default value. WLAN name (SSID): This is the name of the wireless network that to which the M111 will attempt to connect. By default, the M111 uses the WLAN name HP ProCurve, which is the default name used by MSM APs. If you are using your own name, define the same name on both the M111 and the MSM AP. AP s MAC address: Leave this set to its default value. Active scanning: If the MSM AP to which the M111 will connect does not broadcast its WLAN name (SSID), you will have to enable this option for the M111 to successfully connect. By default, MSM APs broadcast their SSID, and this option does not need to be enabled. 3. Under Wireless security, select the Authentication type and Encryption type that are configured on the MSM AP to which the M111 will connect. You must define the same security settings on both the M111 and on the MSM AP. By default, MSM APs do not have security enabled. Caution It is strongly recommended that wireless security settings be enabled on the MSM AP and the M111 to safeguard traffic on the wireless network. 4. Select Save. The M111 automatically attempts to establish a wireless connection with the MSM AP. To check the status of the connection, select Wireless > Overview. The Station State should indicate Associated. Once the wireless connection is established, the M111 is ready for operation, and can transport traffic from connected devices across the wireless link. In addition, access to the M111 management tool is now possible across the wireless link. G. Connect the wired computers to the M111 Connect the wired computers to a switch/hub and plug the switch/hub into Port 1 on the M111. The computers should be configured to obtain their IP addresses automatically (DHCP client). Start up a wired computer. It will receive an IP address from the DHCP server on the private network (for example, ). The computer can now exchange data with the private network. 2-7
24 Getting started Scenario 2: Connecting a wired device using MAC address cloning Scenario 2: Connecting a wired device using MAC address cloning This scenario explains how to connect a single wired device to a wireless network using the M111 s Ethernet MAC cloning feature. Overview In this scenario, a wired printer is converted to wireless access. Since the printer is already known by users on the network, the MAC cloning feature is used to preserve the printer s network identity. This enables users to maintain access to the printer without changing their settings. MSM AP Private network with DHCP server on subnet Printer Port 1 MAC address 21:33:AB:FE:36:82 Static IP address Reset 5.11 Replaced by: Cloned MAC address 21:33:AB:FE:36:82 and Cloned IP address This scenario assumes that: The M111 is in its factory-default state. A DHCP server is operating on the private network, assigning addresses on the subnet The MSM AP is operating in autonomous mode in its factory default configuration. (As such, it obtains an IP address of 5.25 from the DHCP server and creates a wireless network call HP ProCurve.) Install the MSM AP as described in its Quickstart. The printer is configured with a static IP address of
25 Configuration procedure Getting started Scenario 2: Connecting a wired device using MAC address cloning The initial configuration steps for this scenario are the same as for Scenario 1. For each step see the instructions on the indicated page. A. Configure your computer See Configure your computer on page 2-3. B. Connect to the M111 See Connect to the M111 on page 2-4. C. Start the M111 See Start the M111 on page 2-4. D. Connect to the management tool and login See Connect to the management tool and login on page 2-4. E. Set the M111 IP address See Set the M111 IP address on page 2-5. F. Configure a station profile See Configure a station profile on page 2-6. G. Configure MAC cloning options 1. Select Wireless > Bridging. The Wireless bridging page opens. 2-9
26 Getting started Scenario 2: Connecting a wired device using MAC address cloning 2. Select Ethernet MAC cloning, then configure the following options: Select the Discovered MAC address option. This option causes the M111 to take the MAC address of the wired device that is connected to Port 1 (the printer) and assign it to the Wireless port. Once this is done, the M111 re-associates with the MSM AP using the current station profile. A limitation of MAC cloning is that once the cloned MAC address is used to establish the wireless connection, the M111 itself is no longer accessible through the wireless port. To enable support for wireless access to the management tool, select Management tool (TCP port 443). Note that to reach the management tool you must use the IP address assigned to the cloned device (5.10) and not the IP address assigned to the M111 (5.11). For information on the other interception options, see Setting up management traffic interception on page Select Save. H. Connect the wired device to the M111 Connect the printer to Port 1 on the M111 using a standard Ethernet cable. The M111 will automatically re-connect to the wireless network using the IP address Computers on the private network should now be able to send print jobs to the printer. To reach the M111 management tool from the private network, use the address
27 Getting started Scenario 3: Connecting a serial device to a wireless network Scenario 3: Connecting a serial device to a wireless network This scenario explains how to connect a serial device to a wireless network, enabling serial traffic to be sent to a remote host via TCP/IP. Overview In this scenario, the M111 enables a point-of-sale terminal to exchange traffic with a remote host. In addition to providing the connection to a wireless network, the M111 also converts traffic between serial and TCP/IP. MSM AP Private network with DHCP server on subnet Serial Port Serial cable Reset Point-of-sale terminal Serial M111 TCP server TCP Host computer TCP client This scenario assumes that: The M111 is in its factory-default state. A DHCP server is operating on the private network, assigning addresses on the subnet The MSM AP is operating in autonomous mode in its factory default configuration. (As such, it obtains an IP address of 5.25 from the DHCP server and creates a wireless network call HP ProCurve.) Install the MSM AP as described in its Quickstart. The remote host is operating as a TCP client. 2-11
28 Getting started Scenario 3: Connecting a serial device to a wireless network Configuration procedure The initial configuration steps for this scenario are the same as for Scenario 1. For each step see the instructions on the indicated page. A. Configure your computer See Configure your computer on page 2-3. B. Connect to the M111 See Connect to the M111 on page 2-4. C. Start the M111 See Start the M111 on page 2-4. D. Connect to the management tool and login See Connect to the management tool and login on page 2-4. E. Set the M111 IP address See Set the M111 IP address on page 2-5. F. Configure a station profile See Configure a station profile on page 2-6. G. Configure the serial connection 1. Connect the serial device to the serial port on the M111 using a straight-through serial cable. (For serial port specifications, see Serial port connector on page 3-24.) 2. Select Network > TCP Serial. The TCP to serial configuration page opens. 2-12
29 Getting started Scenario 3: Connecting a serial device to a wireless network 3. Under TCP connection, set Mode to Server. In this scenario, the M111 acts as a TCP server and will listen for an incoming connection from the Host computer (TCP client). Leave the other parameters at their default settings. (For more information on these settings, see TCP connection on page 3-25.) 4. Under Serial port, configure the serial parameters to match those of the serial device. This scenario assumes that the default settings are correct. For parameter descriptions see Serial port on page Select Save. The M111 will listen for a connection request from the host. 6. Check the value of State under TCP connection status. When it changes to Active, it means that the TCP connection has been established with the host, and that the point-ofsale terminal can now exchange traffic with the host. 2-13
30 Getting started Scenario 3: Connecting a serial device to a wireless network 2-14
31 Chapter 3: Working with the M111 3 Working with the M111 Contents Management tool Starting the management tool Customizing management tool settings IP address configuration To configure IP addressing Radio configuration Wireless range To configure the radio Advanced wireless settings Transmit power control Using station profiles to establish a wireless link To add or edit a station profile Viewing APs in the neighborhood Configuring Quality of Service (QoS) QoS settings in a station profile Creating IP QoS profiles To define an IP QoS profile Connecting serial devices Serial port connector To connect a serial device DNS configuration Handling unsupported traffic To forward unsupported traffic IP forwarding
32 Working with the M111 Cloning the address of a wired device Enabling Ethernet MAC cloning Wireless access to the M111 when MAC cloning is active Using filters to restrict wireless traffic Assigning a management address To assign a management address SNMP Managing certificates X certificates Certificate stores Certificate usage Configuration file management Manual configuration file management Scheduled operations Software updates Performing an immediate software update Performing a scheduled update
33 Working with the M111 Management tool Management tool The management tool is a web-based interface to the M111 that provides easy access to all configuration and monitoring functions. The computer used to connect to the management tool must: Have at least Microsoft Internet Explorer 7/8 or Firefox 3.x. Be able to establish an IP connection with the AP. Starting the management tool To launch the management tool, specify the following in the address bar of your browser: The factory default IP address is About passwords The default username and password is admin. New passwords must be 6 to 16 printable ASCII characters in length with at least 4 different characters. Passwords are case sensitive. Space characters and double quotes ( ) cannot be used. Passwords must also conform to the selected security policy as described in Security policies on page 3-6. For information on starting the management tool for the first time, see the M111 Quickstart Guide available at A security certificate warning is displayed the first time that you connect to the management tool. This is normal. Select whatever option is needed in your Web browser to continue to the management tool. The default certificate provided with the M111 will trigger a warning message on most browsers because it is self-signed. To remove this warning message, you must replace the default certificate. See About certificate warnings on page
34 Working with the M111 Management tool Customizing management tool settings To customize management tool settings, select Management > Management tool. Manager and Operator accounts Two types of administrative accounts are defined: manager and operator. The manager account provides full management tool rights. The operator account provides read-only rights plus the ability to perform troubleshooting. Only one administrative account can be logged in at any given time. Options are provided to control what happens when an administrator attempts to log in while another administrator (or the same administrator in a different session) in already logged in. In every case, the manager s rights supersede those of an operator. 3-4
35 Working with the M111 Management tool The following options can be used to prevent the management tool from being locked by an idle manager or operator: Terminates the current manager session: When enabled, an active manager or operator session will be terminated by the login of another manager. This prevents the management tool from being locked by an idle session until the Account inactivity logout timeout expires. Is blocked until the current manager logs out: When enabled, access to the management tool is blocked until an existing manager logs out or is automatically logged out due to an idle session. An operator session is always terminated if a manager logs in. An active operator session cannot block a manager from logging in. Terminates the current operator session: When enabled, an active operator session will be terminated by the login of another operator. This prevents the management tool from being locked by an idle session until the Account inactivity logout timeout expires. Operator access to the management tool is blocked if a manager is logged in. An active manager session cannot be terminated by the login of an operator. An operator session is always terminated if a manager logs in. An active operator session cannot block a manager from logging in. Login control: If login to the management tool fails five times in a row (bad username and/or password), login privileges are blocked for five minutes. Once five minutes expires, login privileges are once again enabled. However, if the next login attempt fails, privileges are again suspended for five minutes. This cycle continues until a valid login occurs. You can configure the number of failures and the timeout. Account inactivity logout: By default, if a connection to the management tool remains idle for more than ten minutes, the connection is terminated. You can configure the timeout. Caution If you forget the manager password, the only way to access the management tool is to reset the M111 to factory default settings. For information see Appendix B: Resetting to factory defaults. Passwords Passwords must be 6 to 16 printable ASCII characters in length with at least 4 different characters. Passwords are case sensitive. Space characters and double quotes ( ) cannot be used. Passwords must also conform to the selected security policy as described below. 3-5
36 Working with the M111 Management tool Security policies Security policies affect both manager and operator accounts. Select from one of the following options: Follow FIPS guidelines: When selected, implements the following requirements from the FIPS guidelines: Passwords must be at least six characters long. Passwords must contain at least four different characters. For more information on these guidelines, refer to the Federal Information Processing Standards Publication (FIPS PUB) 140-2, Security Requirements for Cryptographic Modules. Follow PCI DSS 1.2 guidelines: When selected, implements the following requirements from the PCI DSS 1.2 guidelines: Passwords must be at least seven characters long. Passwords must contain both numeric and alphabetic characters. The settings under Login control must be configured as follows: Lock access after nn login failures must be set to 6 or less. Lock access for nn minutes must be set to 30 minutes or more. The settings under Account inactivity logout must be configured as follows: Timeout must be set to 15 minutes or less. For more information on these guidelines, refer to the Payment Card Industry Data Security Standard v1.2 document. Security The management tool is protected by the following security features: Allowed addresses: You can configure a list of subnets from which access to the management tool is permitted. Active interfaces: You can enable or disable access to the management tool for each of the following: Port 1 Wireless port 3-6
37 Web server Working with the M111 IP address configuration You can also configure the web server ports from which access to the management tool is permitted. Secure web server port: Specify a port number for the M111 to use to provide secure HTTPS access to the management tool. Default is 443. Before logging on to the management tool, you must accept a security certificate. The default certificate provided with the M111 will trigger a warning message on most browsers because it is self-signed. To remove this warning message, you must replace the default certificate. See About certificate warnings on page Web server port: Specify a port number for the M111 to use to provide standard HTTP access to the management tool. These connections are met with a warning, and the browser is redirected to the secure web server port. Default is 80. Auto-refresh This option controls how often the M111 updates the information in group boxes that show the auto-refresh icon in their title bar. Under Interval, specify the number of seconds between refreshes. Auto-refresh icon IP address configuration IP address settings are configured using the Bridge port. This is a logical port that handles the addressing settings for both Port 1 and the Wireless port. By default, the M111 is configured to operate as a DHCP client on both ports. If no DHCP server is found on either port, the M111 assigns the address to Port 1 and the Wireless port. Note Make sure that only one DHCP server is accessible via either Port 1 or the Wireless port. If a DHCP server is accessible via both ports, the M111 will randomly choose one of the servers. When operating as a DHCP client, it is possible the that address assigned to the M111 will change whenever the DHCP address lease is renewed. This will disrupt access to the management tool, as you must determine the new address (likely by querying the DHCP server). 3-7
38 Working with the M111 IP address configuration There are several solutions to this problem: Pre-configure the DHCP server on the network to assign a specific IP address to the M111. To do this you need to specify the M111 MAC address and a reserved IP address on the DHCP server. The M111 MAC address is printed on the M111 label identified as Wireless Base MAC, or listed on the management tool Home or Login page as Wireless MAC address. Assign a static IP address to the M111 as explained in the next section To configure IP addressing. The address must be on the same subnet as the MSM AP to which the M111 will connect. Define a management IP address. See To assign a management address on page The M111 provides MAC address translation for all devices connected to Port 1 as their traffic is forwarded across the wireless link. This enables up to 20 Ethernet devices to share the wireless link, yet at the same time have their own unique IP addresses. To configure IP addressing 1. Select Network > Ports. 2. Select Bridge port in the table. 3. Under Assign IP address via, select the option you want to use, and select Configure. 4. Specify your settings and select Save, and then from the Bridge configuration page select Save again. 3-8
39 Working with the M111 Radio configuration 5. When you save the IP address change, the connection to the management tool will be lost. To-reconnect, you need to re-launch the M111 management tool by browsing to: IP address assigned to the M111. (For this to work, your computer must be on the same subnet as the M111.) Radio configuration The M111 radio is an RF direct sequence spread spectrum (DSSS) device that operates in the Industrial, Scientific, Medical (ISM) frequency spectrum. It provides the link between the M111 and a wireless access point. Wireless range At high power the M111 can communicate with access points within a wireless cell that has a diameter of up to 300 feet (100 meters). The following factors can affect wireless performance: Radio power: More radio power means better signal quality and the ability to create bigger wireless cells. However, cell size should generally not exceed the range of transmission supported by client stations. If it does, wireless clients (like the M111) will able to receive signals from the access point, but may not able to reply, rendering the connection useless. Governmental regulations in different parts of the world determine the maximum power output of the M111 radio. Antenna configuration: Antennas play a large role in determining the shape of the wireless cell and transmission distance. Consult the specifications for the antennas you are using to determine how they affect wireless coverage. Interference: Interference is caused by other access points or devices (cordless phones, microwaves) that operate in the same 2.4 Ghz frequency band as the M111 when it is set to b or g modes. Such interference can substantially affect throughput. Physical characteristics of the location: Radio waves have a limited ability to penetrate metal. The steel reinforcing found in concrete walls and floors may block transmissions or reduce signal quality. However, the M111 is able to transmit through wood or plaster walls and closed windows. To maximize the range of the wireless cell, the M111 is best installed in an open area with as few obstructions as possible. 3-9
40 Working with the M111 Radio configuration To configure the radio Select Wireless > Radio. This opens the Radio configuration page: Configure parameter settings as follows: Wireless mode Select the transmission speed and frequency band. The permitted frequencies and channels are determined by the country of operation, and may include: Auto: The M111 automatically selects the correct frequency band (a, b, g) depending on the AP it is connecting to b: Up to 11 Mbps in the 2.4 GHz frequency band b g: Up to 11 and 54 Mbps in the 2.4 GHz frequency band g: Up to 54 Mbps in the 2.4 GHz frequency band a: Up to 54 Mbps in the 5 GHz frequency band. Restrict channels to Select the channels that the M111 will scan. By limiting the channels that are scanned, the speed at which the M111 switches to a new AP can be increased. To select more than one channel, hold down the CTRL key as you select the channel names. 3-10
41 Working with the M111 Radio configuration Antenna selection Select the antenna on which the radio will transmit and receive. If a single antenna is used, it can be connected to either Main or Aux. Diversity: In this mode both antennas are used to transmit and receive. The M111 supports both transmit and receive diversity. Transmit diversity: For a given connection, the M111 always transmits on the antenna it receives. If transmission fails, the M111 automatically switches antennas and retries. Receive diversity: In b, the M111 does selection diversity, which means selecting the antenna used to receive based on the SNR calculated while receiving the preamble, on a per frame basis. For a and g, including mixed b and g, the receiver switches antennas when the signal quality goes below a certain threshold. Main antenna: Select this option to use the Main antenna to transmit only. Auxiliary antenna: Select this option to use the Auxiliary antenna to transmit only. Fast roaming threshold Fast roaming delta threshold These two options function in a similar manner. The only difference is how they determine when roaming will occur. Both options are used when the M111 is mobile and must switch between APs without causing a degradation in wireless service. Fast roaming enables the M111 to quickly switch between two APs with the same SSID operating on the same channel (frequency). Without fast roaming, the M111 may take as much as 5 seconds to determine that the AP it is connected to is no longer available or out of range. Once this occurs, the M111 scans for a new connection according to the settings on the Wireless > Station profiles page. When fast roaming is enabled, the M111 continuously monitors the SNR (signal-to-noise ratio) of all wireless beacons with the same SSID and frequency as that of the current connection to determine if it should roam to a new AP. This decision is made as follows: Fast roaming threshold: The M111 will only switch to a new AP if the SNR of the new AP is greater than the setting for Fast roaming threshold (for the number of beacons specified for Fast roaming threshold count) and the SNR of the current AP is less than the Fast roaming threshold. For example, if set to 10, then the M111 will only switch to a new AP if its SNR is greater than 10 db and the AP it is currently connected to has an SNR less than 10 db. Once switched, Roaming persistence (if enabled) takes effect. Fast roaming delta threshold: If the difference in SNR between the current and new AP is greater than the Fast roaming delta threshold (for the number of beacons specified for Fast roaming threshold count), then the M111 automatically switches over to the new AP. Once switched, Roaming persistence (if enabled) takes effect. 3-11
42 Working with the M111 Radio configuration If both options are enabled at the same time, whichever option is triggered first takes precedence. SNR is expressed in decibels (db). The higher the number the stronger the signal. Note If 802.1X/ WPA/WPA2 is enabled, this can add an unpredictable delay based on network topology. For example, if a RADIUS server is being used for authentication as opposed to preshared keys. Fast roaming threshold count Sets the number of contiguous beacons that must be received satisfying the Fast roaming threshold for the M111 to switch over to a new AP. Minimum SNR threshold Use this parameter to speed up roaming between two APs with the same SSID and operating on different channels (frequencies) When the value of SNR falls below the set threshold, the M111: Disassociates from the current AP (it does not wait until the connection is lost). Performs a wireless scan. Selects a new AP with which to AP to connect. SNR is expressed in decibels (db). The higher the number the stronger the signal. Signal to noise ration (SNR) Indicates the relative strength of radio signals versus radio interference (noise) in the radio signal path. In most environments, SNR is a good indicator for the quality of the radio link. A higher SNR value means a better quality radio link. Scan channel delay (Only applies when connecting using a station profile for which active scanning is disabled.) Sets the length of time in milliseconds that the M111 will scan a channel. By default, this is set to 200 milliseconds which allows enough time for a probe/request/response exchange. Fast scan channel delay (Only applies when connecting using an active station profile) Sets the length of time (in milliseconds) that the M111 will scan a channel. By default, this is set to 30 milliseconds which is much less than the standard beacon interval of 100 milliseconds used by most APs. Roaming persistence Sets the amount of time (in milliseconds) that the M111 waits before it uses any of the following roaming features: fast roaming threshold, fast roaming delta threshold, or minimum SNR threshold. 3-12
43 Working with the M111 Using station profiles to establish a wireless link Advanced wireless settings RTS threshold Use this parameter to control collisions on the wireless link that can reduce throughput. If the Status > Wireless page shows increasing values for Tx multiple retry frames or Tx single retry frames, adjusting this value may help to reduce the errors. Start with a value of 1024 and then decrease to 512 until errors are reduced or eliminated. Note that using a small value for RTS threshold can affect throughput. Range: 128 to If a packet is larger than the threshold, the M111 will hold it and issue a request to send (RTS) message to the AP. Only when the AP replies with a clear to send (CTS) message will the M111 send the packet. Packets smaller than the threshold are transmitted without this handshake. Transmit power control Sets the transmission power of the wireless radio. Adjustments to the transmit power control may be required to avoid interference between devices. You can specify transmission power by selecting a percentage of the maximum available power or by specifying Maximum available output power in dbm. The actual transmit power used may be less than the value specified. The M111 determines the power to be used based on the country of operation and the wireless mode. Using station profiles to establish a wireless link A station profile contains the configuration settings that the M111 uses to establish a wireless connection with an AP. The M111 supports multiple station profiles, enabling it to automatically connect with different wireless networks. Station profiles are defined on the Wireless > Station profiles page. Initially, this page contains the default profile which is named HP ProCurve. The profile list is split into two sections according to the setting of the Active Scanning option for each profile. Station profiles that have the Active Scanning option enabled have priority over profiles that do not have this option enabled. 3-13
44 Working with the M111 Using station profiles to establish a wireless link Each profile contains the definitions for a wireless connection. The M111 uses the profile definitions in the following order when it attempts to find an AP with which to establish a wireless link: 1. First, all profiles with Active scanning enabled are sequentially checked in the order that they are listed, from top to bottom. The M111 actively sends probe requests to the SSID defined in each profile. (Profiles with a status of N/A are skipped.) See Active scanning on page Next, all profiles in the table are sequentially checked in the order that they are listed, from top to bottom. The M111 uses information collected by passively scanning the wireless neighborhood to find a match for the SSID defined in each profile. In the following example, profiles are checked in the following order: Office-1, Office-2, Office-3, then Office-1, Office-2, Office-3, Office-21, Office-22, Office-23. Change profile priority by clicking the up/down arrows in the Priority column. 3-14
45 To add or edit a station profile Select Wireless > Station profiles and do the following: To add a new profile, select Add New Profile. To edit a profile, select its name in the list. In either case, the Station profiles - Add/Edit Station profile page opens. Working with the M111 Using station profiles to establish a wireless link Configure parameter settings as follows: General Profile name Specify a name to uniquely identify the profile. WLAN name (SSID) Specify the SSID of the wireless network to which this profile will connect. AP's MAC address Specify the MAC address of the AP (BSSID) to which this profile will connect. Active scanning In active scanning mode, the M111 sends out probe request frames in an attempt to solicit responses from APs that are within range. This enables the M111 to establish a connection with an AP that does not broadcast an SSID. Some countries prohibit active scanning on some channels. In these countries, probe requests are not sent on prohibited channels. 3-15
46 Working with the M111 Using station profiles to establish a wireless link When this option is enabled, this profile takes priority over profiles without active scanning. The M111 attempts to connect with active profiles first before trying other profiles in the list. Wireless security Wireless protection The M111 supports several authentication and encryption options for protection of wireless transmissions. To make use of these options, the remote AP to which the M111 connects must be configured appropriately. The options displayed are dependent on the Wireless protection option selected. Note Options that need support from a RADIUS server require that the connection to the RADIUS server is configured on the remote AP and not on the M111. The following wireless protection options are available: None: No authentication X: This option enables support for 802.1X with or without WEP. Must be used with a RADIUS server. WPA: This option enables support for WPA with TKIP, supporting either a RADIUS server or a pre-shared key (PSK). WPA2: This option enables support for WPA2 with AES/CCMP, supporting either a RADIUS server or a pre-shared key (PSK). Key source PSK: Only available if Wireless protection is set to WPA or WPA2. Key: The M111 uses the key you specify in the this field to generate the TKIP or AES/CCMP keys that encrypt the wireless data stream. Since this is a static key, it is not as secure as the RADIUS option. Specify a key that is between 8 and 63 alphanumeric characters in length. It is recommended that the preshared key be at least 20 characters long, and be a mix of letters and numbers. The double quote character (") should not be used. RADIUS: The M111 obtains the Microsoft Point-to-Point Encryption (MPPE) keys from a RADIUS server (via the remote AP). This is a dynamic key that changes each time the M111 logs in and is authenticated by the AP. The MPPE key is used to generate the WEP, TKIP or AES/CCMP keys that encrypt the wireless data stream. EAP method Select the Extensible Authentication Protocol (EAP) authentication method the M111 will use when connecting to the AP. PEAP version 0 / PEAP version 1: These two options have the same configuration settings. PEAP version 0 only supports MS-CHAP V2 as the inner EAP protocol. PEAP version 1 only supports EAP-GTC (generic token card) as an inner EAP protocol. Both require the use of a RADIUS server by the remote AP. 3-16
47 Working with the M111 Using station profiles to establish a wireless link Username: Specify the username assigned to the M111 on the remote AP's RADIUS server. Password: Specify the password assigned to the M111 on the remote AP's RADIUS server. Anonymous (Optional): Specify the outer authentication username for the TLS tunnel. TLS: Requires that a TLS certificate is installed on the M111 and that the remote AP provides support for authentication via a RADIUS server. TLS identity: Specify the name that was used when creating the TLS certificate. TLS certificate: Select the Transport Layer Security certificate to send to the AP for authentication. (The certificate must first be installed on the Security > 802.1X certificates page before you can select it.) TTLS: This option requires that the remote AP provides support for authentication via a RADIUS server. Only supports MS-CHAP V2 as the inner EAP protocol. Username: Specify the username assigned to the M111 on the remote AP's RADIUS server. Password: Specify the password assigned to the M111 on the remote AP's RADIUS server. Anonymous: Specify the outer authentication username for the TLS tunnel. FAST: EAP-FAST uses an encrypted tunnel to distribute preshared keys. Username: Specify the username assigned to the M111 on the remote AP s RADIUS server. Password: Specify the password assigned to the M111 on the remote AP s RADIUS server. Anonymous: Specify the outer authentication username for the TLS tunnel. Validate server certificate: Select this box to validate the RADIUS server's certificate before establishing the connection. Used for TLS, TTLS, and PEAP. Requires that an 802.1X Trusted CA certificate is installed on the Security > 802.1X certificates page. Common name: Use this field to test the contents of the Distinguished Name contained in the RADIUS server s X.509 certificate. If the common name you specify does not match the Distinguished name in the certificate, then the wireless connection is not established. 3-17
48 Working with the M111 Viewing APs in the neighborhood To facilitate matching, standard regular expressions can be used in the common name. For example: Expression certificate[1-3].*certificate Matches certificate1 certificate2 certificate3 Matches certificate with any number of characters in front of it. For example: ap1certificate or ap2certificate. Use the backslash (\) as an escape character if you need to match a period (.) or other characters that have meaning in a regular expression. For example, to match any number of periods, specify the following:.*\ Encryption type WEP: Uses Wired Equivalent Privacy to secure traffic on the wireless link. TKIP: Uses Temporal Key Integrity Protocol encryption to secure traffic on the wireless link. AES: Advanced Encryption Standard is used by the U.S. Government and defined by the National Institute of Standards and Technology (NIST). This is the most secure method to secure traffic on the wireless link. It uses AES with CCMP encryption. Quality of service See Configuring Quality of Service (QoS) on page 3-19 Viewing APs in the neighborhood The Wireless > Neighborhood page provides a list of all APs that are operating nearby. Select Scan when the M111 is not associated to an AP to refresh the list. 3-18
49 Field descriptions MAC address: MAC address of the AP (Also called the BSSID). SSID: SSID assigned to the AP. Mode: Indicates the operating mode of the AP: A, B, or G. Channel: Channel the AP is operating on. Signal: Signal strength. Noise: Amount of noise. Working with the M111 Configuring Quality of Service (QoS) SNR: Signal to noise ratio. Signal to noise ratio (SNR) Indicates the relative strength of radio signals versus radio interference (noise) in the radio signal path. In most environments, SNR is a good indicator for the quality of the radio link. A higher SNR value means a better quality radio link. Info: Additional information about the AP, such as: WEP: Some type of security (like WEP) is enabled on the AP. ESS: Operating in AP mode. Also lists security being used if enabled (WEP, WPA). IBSS: Operating in Ad-Hoc mode. WPA: WPA is enabled on the AP. WPA2: WPA2 is enabled on the AP. WPA*: WPA and WPA2 are both enabled on the AP. Configuring Quality of Service (QoS) The quality of service (QoS) feature provides a number of different mechanisms to prioritize traffic sent on the wireless link. This is useful when the M111 handles traffic from multiple devices (or multiple applications on a single device), that have different data flow requirements. The QoS feature defines four traffic queues based on the Wi-Fi Multimedia (WMM) access categories. In order of priority, these queues are: Queue WMM access category AC_VO AC_VI AC_BE AC_BK Typically used for Voice traffic Video traffic Best effort data traffic Background data traffic 3-19
50 Working with the M111 Configuring Quality of Service (QoS) Outgoing wireless traffic on the wireless link is assigned to a queue based on the selected priority mechanism. Traffic delivery is based on strict priority (per the WMM standard). Therefore, if excessive traffic is present on queues 1 or 2, it will reduce the flow of traffic on queues 3 and 4. Regardless of the priority mechanism that is selected: Traffic that cannot be classified by a priority mechanism is assigned to queue 3. SVP (SpectraLink Voice Protocol) traffic is always assigned to queue 1, except if you select the Very-high, high, normal, or low priority mechanisms, in which case SVP traffic is assigned to the configured queue. QoS settings in a station profile QoS settings are defined in a station profile as follows: Priority mechanisms Priority mechanisms are used to classify traffic on a station profile and assign it to the appropriate queue. The following mechanisms are available: 802.1p This mechanism classifies traffic based on the value of the VLAN priority field present within the VLAN header. Queue 802.1p VLAN priority field value 1 6,7 2 4,5 3 0,2 4 1,3 3-20
51 Working with the M111 Configuring Quality of Service (QoS) Very-high, high, normal, low priority This mechanism is unique to the M111. It enables you to assign a single priority level to all traffic on a station profile. If you enable one of these priority mechanisms, it takes precedence regardless of the existing priority assigned to the traffic when it is received. Queue Priority value 1 Very-high 2 High 3 Normal 4 Low Differentiated Services (DiffServ) This mechanism classifies traffic based on the value of the Differentiated Services (DS) codepoint field in IPv4 and IPv6 packet headers (as defined in RFC2474). The codepoint is composed of the six most significant bits of the DS field. Queue DiffServ DS codepoint value (Network control) (Internetwork control) (Critical) (Flash override) (Flash) (Routine) (Immediate) (Priority) TOS This mechanism classifies traffic based on value of the TOS (Type of Service) field in an IP packet header. Queue TOS Type of Service field value 1 0x30, 0xE0, 0x88, 0xB8 2 0x28, 0xA0 3 0x08, 0x20 4 All other TOS traffic 3-21
52 Working with the M111 Configuring Quality of Service (QoS) IP QoS This option lets you assign traffic to the queues based on the criteria in one or more IP QoS profiles. Each profile lets you target traffic on specific ports or using specific protocols. For more information, see Creating IP QoS profiles on page Disabled When QoS traffic prioritization is disabled, all traffic is sent to queue 3. Upstream DiffServ tagging Enable this option to have the M111 apply differentiated services marking to upstream traffic. Layer 3 upstream marking ensures end-to-end quality of service in your network. Data originating on the wireless network can now be carried throughout the network (wireless and wired) with a consistent quality of service and priority. This feature is enabled by default. Creating IP QoS profiles IP QoS profiles enable you to define custom rules for classifying traffic based on port and protocol values. IP QoS profiles can be assigned to a station profile when the Priority mechanism is set to IP QoS. To define an IP QoS profile 1. Select Network > IP QoS. Initially, no profiles are defined. 2. Select Add New Profile. 3. Configure parameter settings as follows: 3-22
53 Working with the M111 Connecting serial devices Settings Profile name Specify a unique name to identify the profile. Protocol Specify an IP protocol to use to classify traffic by specifying its Internet Assigned Numbers Authority (IANA) protocol number. Protocol numbers are pre-defined for a number of common protocols. If the protocol you require does not appear in the list, select Other and specify the appropriate number manually. You can find IANA-assigned protocol numbers at Start port/ End port Optionally specify the first and last port numbers in the range of ports to which this IP QoS profile applies. To specify a single port, specify the same port number for both Start port and End port. Port numbers are pre-defined for a number of common protocols. If the protocol you require does not appear in the list, select Other and specify the appropriate number manually. Note To accept traffic on all ports for a specified protocol, set Start port to Other and 0. Priority Select the priority level that will be assigned to traffic that meets the criteria specified in this IP QoS profile. Note It is strongly recommended that you reserve Very high priority for voice applications. Connecting serial devices The Serial to TCP feature enables traffic from a local serial device to be sent over a TCP/IP network. For example, the following scenario shows serial traffic from a point-of-sale terminal being forwarded to a host computer via a wireless link to a TCP/IP network. MSM AP Private network with DHCP server on subnet Serial Port Serial cable Reset Point-of-sale terminal Serial M111 TCP server TCP Host computer TCP client 3-23
54 Working with the M111 Connecting serial devices For complete instructions on how to configure this scenario, see Scenario 3: Connecting a serial device to a wireless network on page The M111 can also connect to a TCP host via Port 1. For example, in this scenario the host computer is on the network connected to Port 1. Reset Host computer Serial cable Serial Port Port 1 TCP/IP network Point-of-sale terminal If you enable the Drop wireless link when port 1 is connected feature, the M111 can automatically switch between port 1 and the wireless link. See Port control on page Note The M111 only supports one serial over TCP connection. Serial port connector The M111 features a standard serial port with DB-9 (female) connector. Pin assignments are as follows: To connect a serial device This procedure describes how to configure all available options that are available when connecting a serial device to the M Connect the serial device to the serial port on the M111 using a standard straight-through serial cable. 3-24
55 Working with the M111 Connecting serial devices 2. Select Network > TCP serial. The TCP to serial configuration page opens. 3. Enable the TCP to serial configuration option and configure parameters as follows: TCP connection Mode Client: The M111 acts as a TCP client and initiates a connection to the specified Remote IP address using the specified TCP port. Server: The M111 acts as a TCP server and will listen for an incoming connection from a TCP client on the specified TCP port. Remote IP address IP address of the remote device to which the M111 will attempt to connect when operating in client mode. TCP port Sets the TCP port number that the M111 will use for the connection. Transmit timeout Specifies the length of time, in milliseconds, that traffic on the serial port will be buffered. Idle timeout Sets the amount of time, in seconds, that the TCP connection can remain idle before it is disconnected by the M111. Serial port Use these parameters to configure the serial port on the M111 to match the settings on the connected serial device. 3-25
56 Working with the M111 Connecting serial devices Data bits Number of data bits. Parity bit Sets the parity. Stop bits Number of stop bits. Baud rate Baud rate in bps. Software flow control None: The M111 does not provide flow control. Instead, flow control is performed endto-end by the remote TCP device and the locally connected serial device. XON/XOFF: Flow control is performed locally using XON/XOFF. In this case, the attached serial device must also support software flow control. Hardware flow control None: The M111 does not provide flow control. Instead, flow performed end-to-end by the remote TCP device and the locally connected serial device. RTS/CTS: Flow control is performed locally using RTS (Request To Send)/CTS (Clear To Send). In this case, the attached serial device must also support hardware flow control. Max receive buffer Receive buffer size in bytes. If the buffer becomes full, data is discarded until space can be freed up. Port control Drop wireless link when port 1 is connected This feature can be used in cases where the remote TCP device is accessible via both Port 1 and the wireless link. When enabled, it automatically switches the TCP connection based on the status of the Port 1 connection: When Port 1 is connected to an Ethernet network, the M111 drops the wireless connection and sends all traffic via Port 1. When Port 1 is disconnected from the Ethernet network, the M111 attempts to establish a wireless connection via the appropriate station profile. Traffic is then sent on the wireless link. Note To use this feature, Port 1 and the Wireless port must connect the M111 to the same subnet. TCP connection status This table lists status information for the TCP connection. State Indicates the state of the TCP connection. Possible values are: 3-26
57 Working with the M111 DNS configuration Listening: When Mode is set to Server, indicates that the M111 is waiting for the remote TCP client to establish the connection. Connecting: When Mode is set to Client, indicates that the M111 is attempting to establish a connection with the remote TCP server. If this state persists it means that the remote TCP server is not reachable. The M111 will periodically attempt to establish the connection. Active: The connection has been established, and data is being transferred. Idle: The connection has been established, but no data is currently being transferred. Remote IP address Address of the remote TCP client. Connection time Amount of time since the connection was first established. Tx (kbytes) Amount of traffic sent to the remote TCP client. Rx (kbytes) Amount of traffic received from the remote TCP client. DNS configuration Select Network > DNS to define DNS settings. The available parameters on this page vary depending on the IP addressing method that is being used by the M111. If the M111 is using static addressing, the following options are displayed: 3-27
58 Working with the M111 DNS configuration If the M111 is configured as a DHCP client, the following options are displayed: DNS servers Dynamically assigned DNS servers Lists the servers that were assigned by the DHCP server. Override dynamically assigned DNS servers Enable this option to replace the dynamically assigned servers with manually specified ones. Server 1 Specify the IP address of the first DNS server that the M111 will use. Server 2 Specify the IP address of the second DNS server that the M111 will use. Server 3 Specify the IP address of the third DNS server that the M111 will use. DNS advanced settings DNS cache Enables the DNS cache. Once a host name has been successfully resolved to an IP address by a remote DNS server, it is stored in the cache. This speeds up network performance, as the remote DNS server now does not have to be queried for subsequent requests for this host. The entry stays in the cache until: An error occurs when connecting to the remote host The time to live (TTL) of the DNS request expires The M111 is restarted. DNS switch on server failure This setting controls how the M111 switches between the primary and secondary DNS servers. 3-28
59 Working with the M111 Handling unsupported traffic When enabled, the M111 switches servers if the current server replies with a DNS server failure message. When disabled, the M111 switches servers if the current does not reply to a DNS request. DNS switch over This setting controls how the M111 switches back to the primary DNS server after it has switched to the secondary DNS server because the primary was unavailable. When enabled, the M111 switches back to the primary server after it becomes available again. When disabled, the M111 switches back to the primary server only if the secondary server becomes unavailable. Handling unsupported traffic When Ethernet MAC cloning is disabled, the M111 only sends and receives IPv4 traffic on the wireless link. By default, all other traffic is unsupported and is dropped. In some cases, you may want to forward the unsupported traffic to a wired device connected to Port 1. Note When the Ethernet MAC cloning feature is enabled, the M111 forwards all incoming traffic on the wireless link to the attached wired device. There is no unsupported traffic. To forward unsupported traffic 1. Select Wireless > Bridging. The Wireless bridging page opens. 2. Enable the Redirect unsupported traffic to option. 3. Specify the MAC address of the wired device to which you want to forward traffic. The device must be accessible via Port Select Save. 3-29
60 Working with the M111 Cloning the address of a wired device IP forwarding Ethernet devices that do not send any IP packets at startup will have no entry in the M111 wireless-to-mac translation table. As a result, the M111 will not be able to route incoming IPV4 wireless traffic to these devices. When this option is enabled, the M111 sends an ARP request on Port 1 whenever a packet with an unknown destination IP address is received. After receiving an ARP response, the M111 is able to send the packet to the intended target device. Cloning the address of a wired device The Ethernet MAC cloning feature enables the M111 to preserve the MAC address of a connected device, thereby minimizing the impact on network configuration when the device is converted to wireless. MAC cloning is also useful when the M111 is employed with thirdparty access points that do not accept requests from more than one IP address per wireless MAC address. MAC cloning renders the M111 transparent on the wireless network, as all traffic is passedthrough to the cloned device. It enables devices on the network to access the cloned device by its MAC address, which is useful for tracking, security, or management tasks. Limitations The following limitations apply when Ethernet MAC cloning is enabled: Only one wired device can be connected to the M111 via Port 1. The TCP serial feature cannot be used to connect a serial device. The M111 no longer has access to the Wireless port. This means that wireless access to the management tool and the services it provides (SNMP agent, time server client, etc.) are not available. However, additional configuration settings are available that enable support for some services. See Wireless access to the M111 when MAC cloning is active on page
61 Working with the M111 Cloning the address of a wired device Enabling Ethernet MAC cloning Configure Ethernet MAC cloning as follows: 1. Select Wireless > Bridging. The Wireless bridging page opens. 2. Under Ethernet MAC cloning, enable one of the following options: Discovered MAC address: When this option is selected, as soon as the M111 detects a wired device on Port 1, it assigns the wired device MAC address to the Wireless port and re-associates using the current station profile. MAC address: When this option is selected, the M111 re-associates with the current station profile using the specific MAC address which you define. 3. Select Save. Wireless access to the M111 when MAC cloning is active A limitation of MAC cloning is that once the cloned MAC address is used to establish the wireless connection, the M111 itself is no longer accessible through the wireless connection. Not only does this disable wireless access to the management tool by administrators, but also blocks services operating on the management tool such as: Scheduled firmware updates or scheduled configuration file backup/restore operations SNMP agent response and notifications System time updates via a time server (Time server client) DHCP client which updates the M111 IP address when its DHCP lease expires To resolve some of these limitations, you can use the management traffic interception feature. 3-31
62 Working with the M111 Cloning the address of a wired device Setting up management traffic interception The management traffic interception feature (on the Wireless > Bridging page) lets you establish administrator logins to the M111 management tool when MAC cloning is active and lets you intercept incoming wireless traffic on specific ports and redirect it to the M111 internal processes (M111 management tool, M111 SNMP agent, or the M111 Network Time client) instead of forwarding it to the cloned device. Each option displays the port that will be redirected in parenthesis. (Default values are shown in the image below.) In most cases, the port number can be changed. Consult the following descriptions for full details. Note SNMP notifications and Remote log are not redirected to the management tool, as they are both outbound. The following options are available. Note When using these options to reach services on the M111, you must use the IP address assigned to the cloned device and not the original IP address assigned to the M111. Management tool (TCP port 443) This option enables support for administrator logins to the M111 management tool by redirecting HTTPS traffic. If the cloned device needs to support HTTPS as well, you can relocate the management tool port as follows: 1. Select Management > Management tool. 2. Under Web server, set Secure Web server port to 8443 (which is the common alternative HTTPS port). 3. Under Security > Active interfaces make sure that the Wireless port is selected. 4. Select Save. If the cloned device was at IP address , to reach the management tool you would now specify the following in your browser: :8443. SNMP agent (UDP port 161) This option enables support for the SNMP agent by redirecting traffic on UDP port 161. If the cloned device needs support to support SNMP as well, you can relocate the SNMP port as follows: 1. Select Management > SNMP. 2. Under Attributes, set Port to a new value. 3-32
63 Working with the M111 Using filters to restrict wireless traffic 3. Select Save. SNMP notifications (UDP port 162) This enables support for the SNMP notifications, allowing the M111 SNMP agent to send notifications using UDP port 162. Remote log (UDP port 514) This enables support for the Remote logging feature on the Tools menu, allowing the M111 to send message to remote syslog servers using UDP port 514. Network time (UDP port 123) This enables support for communication with a time server. If the cloned device needs to communicate with a time server as well, you should set the cloned device to use the Time Protocol and leave the M111 to use SNTP on UDP port 123. Using filters to restrict wireless traffic The M111 features filters that can be used to restrict the flow of wireless traffic. You can use filters to limit both incoming and outgoing traffic on the wireless link. Configure traffic filters as follows: 1. Select Security > Filters. The Filters page opens. 2. Enable the Wireless traffic filters option. 3. Specify a filter for In and/or Out. Define the filters using standard pcap syntax (for details see with the addition of the following custom placeholders: %b - MAC address of the M111 Bridge port. %g - MAC address of the default gateway assigned to the M111. %w - MAC address of Wireless port. These placeholders are expanded by the M111 when the filter is activated. Once expanded, the filter must respect standard pcap syntax. 4. Select Save. 3-33
64 Working with the M111 Assigning a management address Assigning a management address A Management address is a secondary, static IP address that provides a fixed address where the M111 management tool can be reached via either Port 1 or the Wireless port. Note The management address must be on a different subnet than the IP address currently assigned to the bridge port. To assign a management address 1. Select Network > Ports. 2. Select Bridge port in the table. 3. In the Bridge configuration page, Management address section, enter a new IP address and Mask value. 4. Select Save. 3-34
65 Working with the M111 SNMP SNMP The M111 provides a robust SNMP implementation supporting both industry-standard and custom MIBs. For information on supported MIBs, see the M111 SNMP MIB Reference Guide. Select Management > SNMP to open the SNMP agent configuration page. By default, the SNMP agent is enabled (SNMP agent configuration in the title bar is selected). If you disable the agent, the M111 will not respond to SNMP requests. 3-35
66 Working with the M111 SNMP Attributes System name: Specify a name to identify the M111. Default is the M111 serial number. Location: Specify a descriptive name for the location where the M111 is installed. Contact: Specify an address for a contact person for the M111. Port: Specify the UDP port and protocol the M111 uses to respond to SNMP requests. Default port is 161. SNMP Protocol: Select the SNMP versions that the M111 will support. Default is Version 1 and Version 2c. Notifications: When this feature is enabled, the M111 sends notifications to the hosts that appear in the Notifications receivers list. The M111 supports the following MIB II notifications: coldstart linkup linkdown authenticationfailure In addition, the M111 supports a number of custom notifications. Select Configure Notifications. For a descriptions of these notifications, see the online help. v1/v2c communities Community name: Specify the password, also known as the read/write name, that controls read/write access to the SNMP agent. A network management program must supply this password when attempting to set or get SNMP information from the M111. By default, this is set to private. Confirm community name: Re-enter the Community name. Read-only name: Specify the password that controls read-only access to the SNMP agent. A network management program must supply this password when attempting to get SNMP information from the M111. By default, this is set to public. Confirm read-only name: Re-enter the Read-only name. v3 users This table lists all defined SNMP v3 users. To add a new user, select Add New User. Up to five users are supported. To edit a user, select their link in the Username column. Username The SNMP v3 username. Security Security protocol defined for the user. Authentication type and encryption type are separated a slash. For example, MD5/DES indicates MD5 authentication and DES encryption. 3-36
67 Working with the M111 Managing certificates Access level Type of access assigned to the user: Read-only: The user has read and notify access to all MIB objects. Read-write: The user has read, write, and notify access to all MIB objects. Notification receivers This table lists all defined SNMP notification receivers. SNMP notifications are sent to all receivers in this list. To add a new receiver, select Add New Receiver. Up to five receivers are supported. To edit a receiver, select its link in the Host column. Host The domain name or IP address of the SNMP notifications receiver to which the M111 will send notifications. UDP port The port on which the M111 will send notifications. Version The SNMP version (v1,v2c, v3) for which this receiver is configured. Community/Username For SNMP v1 and v2c, the SNMP Community name of the receiver. For SNMP v3, the SNMP v3 Username of the receiver. Security Use these settings to control access to the SNMP agent. Allowed addresses: List of IP address from which access to the SNMP agent is permitted. To add an entry, specify the IP address and appropriate Mask, and then select Add. When the list is empty, access is permitted from any IP address. Active interfaces: Select the checkboxes that correspond to the interfaces from which to allow access to the SNMP agent. Managing certificates Digital certificates are electronic documents that are used to validate the end parties or peers involved in data transfer. Various features on the M111 make use of certificates for authentication and/or encryption of data exchanged with peers. 3-37
68 Working with the M111 Managing certificates 802.1X certificates 802.1X certificates are managed on the Security > 802.1X certificates page. The M111 supports two 802.1X certificates: TLS client certificate: Installation of this certificate is mandatory if 802.1X with an EAP method of TLS is configured under Wireless security in a station profile. The M111 will supply this certificate to peers during the authentication process. Trusted CA certificate: Installation of this certificate is mandatory if 802.1X with an EAP method of TLS, TTLS, or PEAP is configured under Wireless security in a station profile, and the Validate server certificate is also enabled. The M111 will use this certificate to validate certificates supplied by peers during the authentication process X Install TLS client certificate Use this option to install a certificate for TLS authentication. The M111 will supply this certificate to peers during the authentication process. The certificate must: be in PKCS #12 format. contain a private key. (The password is used to access the private key.) not have a name that is an IP address. The name should be a domain name containing at least one dot. Certificate file Specify the name of the certificate file or select Browse to select it. Password Specify the certificate password. Install Select this button to install the certificate. 3-38
69 Working with the M111 Managing certificates 802.1X Manage TLS client certificates The Certificate field shows the contents of the CN field in the certificate. This is the domain name of the certificate. Select View to see the contents of the certificate X Trusted CA certificates The M111 uses the CA certificates to validate the certificates supplied by peers during the authentication process. Multiple CA certificates can be installed to support validation of peers with certificates issued by different CAs. Certificate file Enter the name of the certificate file or select Browse and select it. CA certificates must be in X.509 or PKCS #7 format. Install Select this button to install the certificate X Manage CA certificates Use this box to manage the root CA certificate. Certificate This box shows the list of installed certificates. Remove Select a certificate in the list and select this button to remove it. View Select a certificate in the list and select this button to view it. Certificate stores The certificate stores provide a repository for managing all non-802.1x certificates. To view the certificate store, select Security > Certificate stores. 3-39
70 Working with the M111 Managing certificates Trusted CA certificate store This list displays all CA certificates installed on the M111. The M111 uses the CA certificates to validate the certificates supplied by administrators accessing the M111 management tool. Multiple CA certificates can be installed to support validation of certificates issued by different CAs. The following information is displayed for each certificate in the list: ID: A sequentially assigned number to help identify certificates with the same common name. Issued to: Name of the certificate holder. Select the name to view the contents of the certificate. Current usage: Lists the services that are currently using this certificate. CRL: Indicates if a certificate revocation list is bound to the certificate. An X.509 certificate revocation list is a document produced by a certificate authority (CA) that provides a list of serial numbers of certificates that have been signed by the CA but that should be rejected. Delete: Select to remove the certificate from the certificate store. Installing a new CA certificate 1. Specify the name of the certificate file or select Browse to choose from a list. CA certificates must be in X.509 or PKCS #7 format. 2. Select Install to install a new CA certificate. CA certificate import formats The import mechanism supports importing the ASN.1 DER encoded X.509 certificate directly or as part of two other formats: PKCS #7 (widely used by Microsoft products) PEM, defined by OpenSSL (popular in the Unix world) The CRL can be imported as an ASN.1 DER encoded X.509 certificate revocation list directly or as part of a PEM file. Content and file format Items carried in the file Description ASN.1 DER encoded X.509 certificate X.509 certificate in PKCS #7 file One X.509 certificate One X.509 certificate This is the most basic format supported, the certificate without any envelope. Popular format with Microsoft products. 3-40
71 Working with the M111 Managing certificates Content and file format Items carried in the file Description X.509 certificate in PEM file ASN.1 DER encoded X.509 CRL One or more X.509 certificate One X.509 CRL Popular format in the Unix world. X.509 DER certificate is base64 encoded and placed between "-----BEGIN CERTIFICATE-----" and "-----END CERTIFICATE-----" lines. Multiple certificates can be repeated in the same file. Most basic format supported for CRL. X.509 CRL in PEM file One X.509 CRL Same format as X.509 certificate in PEM format, except that the lines contain BEGIN CRL and END CRL. Certificate and private key store This list displays all certificates installed on the M111. The M111 uses these certificates and private keys to authenticate itself to peers. The following information is displayed for each certificate in the list: ID: A sequentially assigned number to help identify certificates with the same common name. Issued to: Name of the certificate holder. Select the name to view the contents of the certificate. Issued by: Name of the CA that issued the certificate. Current usage: Lists the services that are currently using this certificate. Delete: Select to remove the certificate from the certificate store. Installing a new private key/public key certificate chain pair The certificate you install must: Be in PKCS #12 format. Contain a private key (a password controls access to the private key). Not have a name that is an IP address. The name should be a domain name containing at least one dot. If you try to add a certificate with an invalid name, the default certificate is restored. The name in the certificate is automatically assigned as the domain name of the M
72 Working with the M111 Managing certificates 1. Specify the name of the certificate file or select Browse to choose one from a list. Certificates must be in PKCS #7 format. 2. Specify the PKCS #12 password. 3. Select Install to install the certificate. Default installed private key/public key certificate chains The following private key/public key certificate chains are installed by default: wireless.colubris.com: Default certificate used by the management tool. Note When a web browser connects to the M111 using SSL, the M111 sends only its own SSL certificate to the browser. This means that if the certificate has been signed by an intermediate certificate authority, and if the web browser only knows about the root certificate authority that signed the public key certificate of the intermediate certificate authority, the web browser does not get the whole certificate chain it needs to validate the identity of the M111. Consequently, the web browser issues security warnings. To avoid this problem, install an SSL certificate on the M111 only if it is directly signed by the root certificate authority or if you have appended all certificates that make up the chain. Consequently, the web browser issues security warnings. To avoid this problem, make sure that you install the entire certificate chain when you install a new certificate on the M111. Note An SNMP notification is generated when the M111 s SSL certificate is about to expire. Certificate usage To see the services that are associated with each certificate, select Security > Certificate usage. With the factory default certificates installed, the page will look like this: Service: Name of the service that is using the certificate. To view detailed information on the certificate select the service name. Authenticate to peer using: Name of the certificate and private key. The M111 is able to prove that it has the private key corresponding to the public key in the certificate. This is what establishes the M111 as a legitimate user of the certificate. Number of associated CAs: Number of CA certificates used by the service. 3-42
73 Changing the certificate assigned to a service Working with the M111 Managing certificates Select the service name to open the Certificate details page. For example, if you select Web management tool, you will see: Under Authentication to the peer, select a new Local certificate and then select Save. About certificate warnings When you connect the management tool, certificate warnings occur because the default certificate installed on the M111 is not registered with a certificate authority. It is a self-signed certificate that is attached to the default IP address ( ) for the M111. To continue to work with the management tool without installing a certificate, select the option that allows you to continue to the Website. To eliminate these warnings you can do one of the following: Obtain a registered X.509 (SSL) certificate from a recognized certificate authority and install it on the M111. This is the best solution, since it ensures that your certificate can be validated by any web browser. A number of companies offer this service for a nominal charge. These include: Thawte, Verisign, and Entrust. Become a private certificate authority (CA) and issue your own certificate: You can become your own CA. and create as many certificates as you require. However, since your CA will not be included in the internal list of trusted CAs maintained by most browsers, users will get a security alert until they add your CA to their browser. 3-43
74 Working with the M111 Configuration file management Configuration file management The configuration file contains all the settings that customize the operation of the M111. You can save and restore the configuration file manually or automatically by selecting Maintenance > Config file management. Manual configuration file management The following options are available for manual configuration file management. Backup configuration The Backup configuration option enables you to back up your configuration settings so that they can be easily restored in case of failure. You can also use this option if you want to directly edit the configuration file. Before you install new software, you should always back up your current configuration. Select Backup to start the process. You are prompted for the location in which to save the configuration file. Configuration information is saved in the backup file as follows: Certificates and private keys: If you specify a password when saving the configuration file, certificates and private keys are encrypted with a key based on the password. If you do not specify a password, certificates and private keys are still encrypted, but with a default key that is identical on all APs. 3-44
75 Working with the M111 Configuration file management Manager and operator username/password: This information is not saved in the backup configuration file. This means that if you restore a configuration file, the current username and password on the AP are not overwritten. All other configuration information: All other configuration information is saved as plain text, allowing the settings to be viewed with a standard text editor. Reset configuration See Appendix B: Resetting to factory defaults. Restore configuration The Restore configuration option enables you to load a previously saved configuration file. This feature enables you to maintain several configuration files with different settings, which can be useful if you must frequently alter the configuration of the M111 or if you are managing several M111s from a central site. Use the following steps to restore a saved configuration file. 1. Select Maintenance > Config file management. The Config file management page opens. 2. In the Restore configuration group box under Manual restore, select Browse to navigate to and select the configuration file that you want to restore. 3. If the configuration file is protected with a password you must supply the correct password to restore the complete configuration. If you supply an invalid password, all settings are restored except for certificates and private keys. 4. Select Restore to load the selected file. The M111 automatically restarts when once the configuration file has been loaded. Scheduled operations The Scheduled operations feature enables you to schedule unattended backups or restorations of the configuration file. Use the following steps to schedule a backup or restoration of the configuration file. 1. Select Maintenance > Config file management. The Config file management page opens. 2. Select the Scheduled operations checkbox. 3. For Operation, select Backup or Restore. 4. For Day of week, select Everyday, or select a specific day of the week on which to perform the backup or restoration. 3-45
76 Working with the M111 Software updates 5. For Time of day, specify the hour and minute on which to perform the backup or restoration. Use the format hh mm, where: hh ranges from 00 to 23 mm ranges from 00 to For URL, specify the path that leads to the local or remote directory in which to save the configuration file or from which to load the configuration file. For example: 7. Select Validate to test that the specified URL is correct. 8. Select Save. Software updates To update M111 firmware, select Maintenance > Firmware updates. 3-46
77 Working with the M111 Software updates Caution Before updating be sure to check for update issues in the Release Notes. Even though configuration settings are preserved during software updates, it is recommended that you backup your configuration settings before updating. See Manual configuration file management on page At the end of the update process, the M111 automatically restarts, causing all users to be disconnected. Once the M111 resumes operation, all users must reconnect. To minimize network disruption, use the scheduled install option to have updates performed outside of peak usage hours. Performing an immediate software update To update the M111 firmware now, Browse to the firmware file (extension.cim) and then select Install. Performing a scheduled update The M111 can automatically retrieve and install firmware from a local or remote web site identified by its URL. To schedule firmware installation, follow this procedure: 1. Enable Scheduled install. 2. For Day of week select a specific day or Everyday and set Time of day. 3. For URL, specify an ftp or http address like this: ftp://username:password@ /newfirmware.cim 4. Validate the URL. 5. To commit the schedule, select Save. 6. Or, to commit the schedule and also update the firmware immediately, select Save and Install Now. Note Before a scheduled firmware update is performed, only the first few bytes of the firmware file are downloaded to determine if the firmware is newer than the current version. If it is not, the download stops and the firmware is not updated. 3-47
78 Working with the M111 Software updates 3-48
79 Appendix A: Regulatory information A Regulatory information Contents Notice for U.S.A Notice for Canada Notice for the European Community Supported External Antennas Notice for Brazil Notice for Japan Notice for Taiwan Notice for Korea...4-6
80 Regulatory information Notice for U.S.A. Manufacturer's FCC Declaration of Conformity Statement Manufacturer: Hewlett-Packard Company 3000 Hanover Street Palo Alto, CA USA Phone: For questions regarding this declaration, contact the Product Regulations Manager at the above address or phone number. This device complies with Part 15 of the FCC rules. Operation is subject to the following two conditions: 1) this device may not cause harmful interference, and 2) this device must accept any interference received, including interference that may cause undesired operation. This device has been tested and found to comply with the limits for a Class B digital device, pursuant to part 15 of the FCC Rules. These limits are designed to provide reasonable protection against harmful interference in a residential installation. This equipment generates, uses and can radiate radio frequency energy and, if not installed and used in accordance with the instructions, may cause harmful interference to radio communications. However, there is no guarantee that interference will not occur in a particular installation. If this equipment does cause harmful interference to radio or television reception, which can be determined by turning the equipment off and on, the user is encouraged to try to correct the interference by one or more of the following measures: Reorient or relocate the receiving antenna. Increase the separation between the equipment and the receiver. Connect the equipment into an outlet on a circuit different from that to which the receiver is connected. Consult the dealer or an experienced radio/television technician for help. The FCC requires the user to be notified that any changes or modifications made to the device that are not expressly approved by the Hewlett-Packard Company may void the user's authority to operate the equipment. This device is restricted to indoor use when using the GHz band (Channels 36, 40, 44 and 48). Warning Exposure to Radio Frequency Radiation The radiated output power of this device is below the FCC radio exposure limits. Nevertheless, the device should be used in such a manner that the potential for human contact during normal operation is minimized. To avoid the possibility of exceeding the FCC radio frequency exposure limits, human proximity to the antennas should not be less than 20 cm (8 inches) during normal operation. A-2
81 Regulatory information Notice for Canada This device complies with the limits for a Class B digital device and conforms to Industry Canada standard ICES-003. Products that contain a radio transmitter comply with Industry Canada standard RSS210 and are labeled with an IC approval number. Cet appareil numérique de la classe B est conforme à la norme ICES-003 de Industry Canada. La radio sans fil de ce dispsitif est conforme à la certification RSS 210 de Industry Canada et est étiquetée avec un numéro d'approbation IC. This device complies with the Class B limits of Industry Canada. Operation is subject to the following two conditions: 1) this device may not cause harmful interference, and 2) this device must accept interference received, including interference that may cause undesired operation. This device has been designed to operate with the antennas listed in this section, having a maximum gain of 5.6 dbi. Antennas not included in this list or having a gain greater that 5.6 dbi are strictly prohibited for use with this device. The required impedance is 50 ohms. To reduce potential radio interference with other users, the antenna type and its gain should be so chosen that the equivalent isotropically radiated power (EIRP) is not more than that required for successful communication. This device is restricted to indoor use when using the GHz band (Channels 36, 40, 44 and 48). Notice for the European Community This device complies with the EMC Directive 2004/108/EC, Low Voltage Directive 2006/95/EC and R&TTE Directive 1999/5/EC. Compliance with these directives implies conformity to harmonized European standards (European Norms) that are listed on the EU Declaration of Conformity that has been issued by HP for this device. Countries of Operation & Conditions of Use This device may be used in the following EU and EFTA countries: Austria, Belgium, Bulgaria, Cyprus, Czech Republic, Denmark, Estonia, Finland, France, Germany, Greece, Hungary, Iceland, Ireland, Italy, Latvia, Liechtenstein, Lithuania, Luxembourg, Malta, Netherlands, Norway, Poland, Portugal, Slovak Republic, Slovenia, Spain, Sweden, Switzerland and the United Kingdom. Requirements for indoor vs. outdoor operation, licensing and allowed channels of operation apply in some countries as described below. Note The user must use the configuration utility provided with this device to ensure the channels of operation are in conformance with the spectrum usage rules for EU and EFTA countries as described below. A-3
82 Regulatory information 2.4 GHz Operation This device may be operated indoors or outdoors in all EU and EFTA countries using the 2.4 GHz band (Channels 1-13), except where noted below. In France, this device may use the entire MHz band (Channels 1 through 13) for indoor applications. For outdoor use, only the MHz frequency band (Channels 1 through 9) may be used. For the latest requirements, see L'utilisation de cet equipement (2.4 GHz wireless LAN) est soumise à certaines restrictions: cet equipement peut être utilisé à l'interieur d'un batiment en utilisant toutes les frequences de 2400 a MHz (Chaine 1-13). Pour une utilisation en environnement exterieur, vous devez utiliser les frequencies comprises entre 2400 a 2454 MHz (Chaine 1-9). Pour les dernières restrictions, voir 5 GHz Operation This device requires the user or installer to properly enter the current country of operation in the 5 GHz Radio Configuration Window, This device will automatically limit the allowable channels determined by the current country of operation. Incorrectly entering the country of operation may result in illegal operation and may cause harmful interference to other systems. The user is obligated to ensure the device is operating according to the channel limitations, indoor/outdoor restrictions and license requirements for each European Community country as described in this guide. This device employs a radar detection feature required for European Community and EFTA country operation in the 5 GHz band. This feature is automatically enabled when the country of operation is correctly configured for any European Community or EFTA country. The presence of nearby radar operation may result in temporary interruption of operation of this device. The radar detection feature will automatically restart operation on a channel free of radar. This device is restricted to indoor use when operated in EU and EFTA countries using the GHz band (Channels 36, 40, 44, 48, 52, 56, 60 and 64). See the table below for the allowed 5 GHz channels in each band. Operation Using 5 GHz Channels in the European Community The user/installer must use the provided configuration utility to check the current channel of operation and make necessary configuration changes to ensure operation occurs in conformance with European National spectrum usage laws as described below and elsewhere in this guide. Frequency Band (MHz) Allowed Channels Usage Maximum EIRP (mw) , 40, 44, 48 Indoor use only , 56, 60, 64 Indoor use only 200 A-4
83 Regulatory information Frequency Band (MHz) Allowed Channels Usage Maximum EIRP (mw) , 104, 108, 112, 116, 120, 124, 128, 132, 136, 140 Indoor or outdoor use 1000 Disposal of Waste Equipment by Users in Private Household in the European Union This symbol on the product or on its packaging indicates that this product must not be disposed of with your other household waste. Instead, it is your responsibility to dispose of your waste equipment by handing it over to a designated collection point for the recycling of waste electrical and electronic equipment. The separate collection and recycling of your waste equipment at the time of disposal will help to conserve natural resources and ensure that it is recycled in a manner that protects human health and the environment. For more information about where you can drop off your waste equipment for recycling, please contact your local city office, your household waste disposal service or the shop where you purchased the product. Supported External Antennas The following table lists the available antennas for the M111. Product Number Antenna Type Antenna Band (GHz) J9401A Omni 2.5 dbi 3.0 dbi 3.4 dbi 3.4 dbi Caution When using antennas outdoors, a lightning arrestor is required for lightning protection. Consider placing the lightning arrestor immediately before the antenna cable enters the building. HP offers a lightning arrestor as an accessory; it is orderable under HP product number J8996A. All HP ProCurve devices are designed to be compliant with the rules and regulations in locations they are sold and will be labeled as required. Any changes or modifications to HP ProCurve Equipment, not expressly approved by HP, could void the user's authority to operate this device. Use only antennas approved for use with this device. Unauthorized antennas, modifications, or attachments could cause damage and may violate local radio regulations in your region. Notice for Brazil Aviso aos usuários no Brasil Este equipamento opera em caráter secundário, isto é, não tem direito à proteção contra interferência prejudicial, mesmo de estações do mesmo tipo, e não pode causar interferência a sistemas operando em caráter primário.. A-5
84 Regulatory information Notice for Japan Notice for Taiwan DGT LPD (Low Power Device) Statement Notice for Korea (warning for wireless equipment) A-6
85 Appendix B: Resetting to factory defaults B Resetting to factory defaults Contents How it works Using the Reset button Using the management tool...5-2
86 Resetting to factory defaults How it works How it works Caution Resetting the M111 to factory defaults deletes all configuration settings, resets the manager username and password to admin, and enables the DHCP client. If no DHCP server assigns an address to the M111, its address defaults to Using the Reset button Using a tool such as a paper clip, press and hold the reset button for a few seconds until the front status lights blink three times. Using the management tool 1. Launch the management tool (default address of the M111>). 2. Select Maintenance > Config file management. 3. Under Reset configuration, select Reset. B-2
The MSM335 is a Wi-Fi Alliance authorized Wi-Fi CERTIFIED product. The Wi-Fi CERTIFIED Logo is a certification mark of the Wi-Fi Alliance.
 The MSM335 is a Wi-Fi Alliance authorized Wi-Fi CERTIFIED product. The Wi-Fi CERTIFIED Logo is a certification mark of the Wi-Fi Alliance. In MSM335 Access Point Quickstart This Quickstart shows you how
The MSM335 is a Wi-Fi Alliance authorized Wi-Fi CERTIFIED product. The Wi-Fi CERTIFIED Logo is a certification mark of the Wi-Fi Alliance. In MSM335 Access Point Quickstart This Quickstart shows you how
Hardware overview. Package contents V-M200, documentation, three antennas, and power supply.
 The HP V-M200 is a Wi-Fi Alliance authorized Wi-Fi CERTIFIED 802.11a/b/g and 802.11n product. The Wi-Fi CERTIFIED Logo is a certification mark of the Wi-Fi Alliance. In HP V-M200 802.11n Access Point Quickstart
The HP V-M200 is a Wi-Fi Alliance authorized Wi-Fi CERTIFIED 802.11a/b/g and 802.11n product. The Wi-Fi CERTIFIED Logo is a certification mark of the Wi-Fi Alliance. In HP V-M200 802.11n Access Point Quickstart
Hardware overview. Package contents MSM710, documentation, power supply, self-adhesive rubber feet.
 In MSM710 Controller Quickstart This Quickstart applies to both the MSM710 Access Controller (J9328A) and the MSM710 Mobility Controller (J9325A). This Quickstart introduces the HP ProCurve Networking
In MSM710 Controller Quickstart This Quickstart applies to both the MSM710 Access Controller (J9328A) and the MSM710 Mobility Controller (J9325A). This Quickstart introduces the HP ProCurve Networking
(US J9426A/B, WW J9427A/B).
 The MSM410 is a Wi-Fi Alliance authorized Wi-Fi CERTIFIED 802.11a/b/g/n product. The Wi-Fi CERTIFIED Logo is a certification mark of the Wi-Fi Alliance. In MSM410 Access Point Quickstart This Quickstart
The MSM410 is a Wi-Fi Alliance authorized Wi-Fi CERTIFIED 802.11a/b/g/n product. The Wi-Fi CERTIFIED Logo is a certification mark of the Wi-Fi Alliance. In MSM410 Access Point Quickstart This Quickstart
Models HP ProCurve M110 Access Point WW
 Overview Models HP ProCurve M110 Access Point US HP ProCurve M110 Access Point WW J9385A J9388A Key features Entry-level access point Single radio /b/g Autonomous mode Two external antennas Introduction
Overview Models HP ProCurve M110 Access Point US HP ProCurve M110 Access Point WW J9385A J9388A Key features Entry-level access point Single radio /b/g Autonomous mode Two external antennas Introduction
Release Notes: Version Operating System
 Release Notes: Version 2.0.29 Operating System for the HP ProCurve Wireless Access Point 420 These release notes include information on the following: Downloading access point software and documentation
Release Notes: Version 2.0.29 Operating System for the HP ProCurve Wireless Access Point 420 These release notes include information on the following: Downloading access point software and documentation
HP ProCurve Mobility Access Point Series
 HP ProCurve Mobility Access Point Series Product overview HP ProCurve M110 Access Point is an entry-level, single IEEE 802.11a/b/g radio device that can be configured to operate as an access point, a wireless
HP ProCurve Mobility Access Point Series Product overview HP ProCurve M110 Access Point is an entry-level, single IEEE 802.11a/b/g radio device that can be configured to operate as an access point, a wireless
Guest Management Software Administrator Guide. Installation and Getting Started Guide Administrator Guide
 Guest Management Software Administrator Guide Guest ProCurve Management 5400zl Switches Software Installation and Getting Started Guide Administrator Guide Guest Management Software Administrator Guide
Guest Management Software Administrator Guide Guest ProCurve Management 5400zl Switches Software Installation and Getting Started Guide Administrator Guide Guest Management Software Administrator Guide
LevelOne. User Manual. WAP Mbps PoE Wireless AP V3.0.0
 LevelOne WAP-0005 108Mbps PoE Wireless AP User Manual V3.0.0 i TABLE OF CONTENTS CHAPTER 1 INTRODUCTION... 1 FIGURE 1: WIRELESS ACCESS POINT... 1 FEATURES OF YOUR WIRELESS ACCESS POINT... 1 Security Features...
LevelOne WAP-0005 108Mbps PoE Wireless AP User Manual V3.0.0 i TABLE OF CONTENTS CHAPTER 1 INTRODUCTION... 1 FIGURE 1: WIRELESS ACCESS POINT... 1 FEATURES OF YOUR WIRELESS ACCESS POINT... 1 Security Features...
QuickSpecs. HP M111 Client Bridge Series (Retired) Model. Key features
 Overview (Retired) Model HP M111 Client Bridge US HP M111 Client Bridge JP J9389A J9523A Key features Can connect wired device to a wireless network Single radio IEEE 802.11a/b/g Two external antennas
Overview (Retired) Model HP M111 Client Bridge US HP M111 Client Bridge JP J9389A J9523A Key features Can connect wired device to a wireless network Single radio IEEE 802.11a/b/g Two external antennas
QuickSpecs. HPE OfficeConnect M n Access Point Series. Overview. HPE OfficeConnect M n Access Point Series
 Overview Models HPE OfficeConnect M220 802.11n (AM) Access Point HPE OfficeConnect M220 802.11n (WW) Access Point J9798A J9799A Key features IEEE 802.11a/b/g/n access point Single-radio, dual-band (2.4
Overview Models HPE OfficeConnect M220 802.11n (AM) Access Point HPE OfficeConnect M220 802.11n (WW) Access Point J9798A J9799A Key features IEEE 802.11a/b/g/n access point Single-radio, dual-band (2.4
Wireless Access Point
 802.11g / 802.11b / WPA Wireless Access Point User's Guide TABLE OF CONTENTS CHAPTER 1 INTRODUCTION... 1 Features of your Wireless Access Point... 1 Package Contents... 4 Physical Details... 4 CHAPTER
802.11g / 802.11b / WPA Wireless Access Point User's Guide TABLE OF CONTENTS CHAPTER 1 INTRODUCTION... 1 Features of your Wireless Access Point... 1 Package Contents... 4 Physical Details... 4 CHAPTER
Wireless g AP. User s Manual
 Wireless 802.11g AP User s Manual Version 1.8 User s Guide 0 Copyright Statement No part of this publication may be reproduced, stored in a retrieval system, or transmitted in any form or by any means,
Wireless 802.11g AP User s Manual Version 1.8 User s Guide 0 Copyright Statement No part of this publication may be reproduced, stored in a retrieval system, or transmitted in any form or by any means,
HP MSM APs Configuration Guide
 HP MSM APs Configuration Guide Abstract This document describes how to configure and manage these access points operating in autonomous mode: MSM410, MSM422, MSM430, MSM460, MSM466, MSM466-R, and HP 560.
HP MSM APs Configuration Guide Abstract This document describes how to configure and manage these access points operating in autonomous mode: MSM410, MSM422, MSM430, MSM460, MSM466, MSM466-R, and HP 560.
HP V-M n Access Point Series
 Product overview The HP V-M200 802.11n Access Point provides Wireless Connectivity for your expanding network. Take full advantage of the next generation 802.11n standard with the V-M200 s Dual Band capability
Product overview The HP V-M200 802.11n Access Point provides Wireless Connectivity for your expanding network. Take full advantage of the next generation 802.11n standard with the V-M200 s Dual Band capability
ProCurve MSM3xx 5400zl Switches / MSM4xx Access Points
 Management and Configuration Guide for HP ProCurve MSM3xx / MSM4xx Access Points ProCurve MSM3xx 5400zl Switches / MSM4xx Access Points Installation and Getting Started Guide Management and Configuration
Management and Configuration Guide for HP ProCurve MSM3xx / MSM4xx Access Points ProCurve MSM3xx 5400zl Switches / MSM4xx Access Points Installation and Getting Started Guide Management and Configuration
802.11a g Dual Band Wireless Access Point. User s Manual
 802.11a+802.11g Dual Band Wireless Access Point User s Manual 0 Chapter 1 Introduction 1.1 Feature Fully interoperable with IEEE 802.11b compliant products. High-Speed data transfer rate up to 11Mbps.
802.11a+802.11g Dual Band Wireless Access Point User s Manual 0 Chapter 1 Introduction 1.1 Feature Fully interoperable with IEEE 802.11b compliant products. High-Speed data transfer rate up to 11Mbps.
WUG2690 User s Manual
 802.11b+g Wireless LAN USB Adapter WUG2690 User s Manual Federal Communication Commission Interference Statement This equipment has been tested and found to comply with the limits for a Class B digital
802.11b+g Wireless LAN USB Adapter WUG2690 User s Manual Federal Communication Commission Interference Statement This equipment has been tested and found to comply with the limits for a Class B digital
802.11ac Wireless Access Point Model WAC104
 Point Model WAC104 User Manual October 2016 202-11698-01 350 E. Plumeria Drive San Jose, CA 95134 USA Support Thank you for purchasing this NETGEAR product. You can visit www.netgear.com/support to register
Point Model WAC104 User Manual October 2016 202-11698-01 350 E. Plumeria Drive San Jose, CA 95134 USA Support Thank you for purchasing this NETGEAR product. You can visit www.netgear.com/support to register
Wireless LAN Access Point
 Wireless LAN Access Point IEEE 802.11b 11Mbps User s Manual Table of Contents Chapter 1 Introduction... 1 1.1 Package Contents... 2 1.2 Features... 2 1.3 Specifications... 2 1.4 Physical Description...
Wireless LAN Access Point IEEE 802.11b 11Mbps User s Manual Table of Contents Chapter 1 Introduction... 1 1.1 Package Contents... 2 1.2 Features... 2 1.3 Specifications... 2 1.4 Physical Description...
Colubris Networks Configuration Guide
 Colubris Networks Configuration Guide Release 5.1 (October 2006) 43-10-0000-02 Copyright 2006 Colubris Networks, Inc. All rights reserved, including those to reproduce this document or parts thereof in
Colubris Networks Configuration Guide Release 5.1 (October 2006) 43-10-0000-02 Copyright 2006 Colubris Networks, Inc. All rights reserved, including those to reproduce this document or parts thereof in
Wireless Access Point
 802.11g / 802.11b / WPA Wireless Access Point User Guide TABLE OF CONTENTS CHAPTER 1 INTRODUCTION... 1 Features of your Wireless Access Point... 1 Package Contents... 4 Physical Details... 4 CHAPTER 2
802.11g / 802.11b / WPA Wireless Access Point User Guide TABLE OF CONTENTS CHAPTER 1 INTRODUCTION... 1 Features of your Wireless Access Point... 1 Package Contents... 4 Physical Details... 4 CHAPTER 2
CE MARK WARNING LIMITED WARRANTY
 CE MARK WARNING This is a Class B product. In a domestic environment, this product may cause radio interference, in which case the user may be required to take adequate measures. LIMITED WARRANTY Hawking
CE MARK WARNING This is a Class B product. In a domestic environment, this product may cause radio interference, in which case the user may be required to take adequate measures. LIMITED WARRANTY Hawking
Chapter 1 Introduction
 Copyright Statement is the registered trademark of Zonet Technology Inc. All the products and product names mentioned herein are the trademarks or registered trademarks of their respective holders. Copyright
Copyright Statement is the registered trademark of Zonet Technology Inc. All the products and product names mentioned herein are the trademarks or registered trademarks of their respective holders. Copyright
QuickSpecs. HP enterprise access point WL520. Overview
 Overview 1. Power Out 8. Ethernet LAN Activity LED 2. Power Supply 9. Power LED 3. Power Input 10. Wireless Interface Cardbus Slot B 4. Processor Module 11. Wireless Interface Cardbus Slot A 5. Cover 12.
Overview 1. Power Out 8. Ethernet LAN Activity LED 2. Power Supply 9. Power LED 3. Power Input 10. Wireless Interface Cardbus Slot B 4. Processor Module 11. Wireless Interface Cardbus Slot A 5. Cover 12.
Wireless USB Port Multi-Functional Printer Server. Model # AMPS240W. User s Manual. Ver. 1A
 Wireless USB 2.0 1-Port Multi-Functional Printer Server Model # AMPS240W User s Manual Ver. 1A Table of Contents 1 Introduction...3 1.1 Package Contents... 3 1.2 System Requirements... 3 2 Multi-Functional
Wireless USB 2.0 1-Port Multi-Functional Printer Server Model # AMPS240W User s Manual Ver. 1A Table of Contents 1 Introduction...3 1.1 Package Contents... 3 1.2 System Requirements... 3 2 Multi-Functional
A Division of Cisco Systems, Inc. GHz g. Wireless-G. PCI Adapter with SRX 400. User Guide WIRELESS WMP54GX4. Model No.
 A Division of Cisco Systems, Inc. GHz 2.4 802.11g WIRELESS Wireless-G PCI Adapter with SRX 400 User Guide Model No. WMP54GX4 Copyright and Trademarks Specifications are subject to change without notice.
A Division of Cisco Systems, Inc. GHz 2.4 802.11g WIRELESS Wireless-G PCI Adapter with SRX 400 User Guide Model No. WMP54GX4 Copyright and Trademarks Specifications are subject to change without notice.
Figure 35: Active Directory Screen 6. Select the Group Policy tab, choose Default Domain Policy then click Edit.
 PC and Server Configuration Figure 35: Active Directory Screen 6. Select the Group Policy tab, choose Default Domain Policy then click Edit. Figure 36: Group Policy Tab 7. Select Computer Configuration
PC and Server Configuration Figure 35: Active Directory Screen 6. Select the Group Policy tab, choose Default Domain Policy then click Edit. Figure 36: Group Policy Tab 7. Select Computer Configuration
HP M n Access Point Configuration and Administration Guide
 HP M220 802.11n Access Point Configuration and Administration Guide HP Part Number: 5998-5753 Published: April 2014 Edition: 3 Copyright 2014 Hewlett-Packard Development Company, L.P. The information contained
HP M220 802.11n Access Point Configuration and Administration Guide HP Part Number: 5998-5753 Published: April 2014 Edition: 3 Copyright 2014 Hewlett-Packard Development Company, L.P. The information contained
MSM320, MSM410, MSM422, MSM430,
 Polycom VIEW Certified Configuration Guide Hewlett-Packard MSM710/720/760/765 Wireless LAN Controller With MSM310, MSM320, MSM410, MSM422, MSM430, MSM46x APs September 2012 1725-36068-001 Rev H Trademarks
Polycom VIEW Certified Configuration Guide Hewlett-Packard MSM710/720/760/765 Wireless LAN Controller With MSM310, MSM320, MSM410, MSM422, MSM430, MSM46x APs September 2012 1725-36068-001 Rev H Trademarks
HP E a/b/g Access Point Series
 Data sheet Product overview HP offers intelligent single, dual and tri radio Access Points designed to provide reliable, easy-to-use wireless connectivity across the network. HP also offers integrated
Data sheet Product overview HP offers intelligent single, dual and tri radio Access Points designed to provide reliable, easy-to-use wireless connectivity across the network. HP also offers integrated
Outdoor High Power Wireless N Access Point
 Outdoor High Power Wireless N Access Point Model WND930 User Manual December 2017 202-11483-02 350 East Plumeria Drive San Jose, CA 95134 USA Support Thank you for purchasing this NETGEAR product. You
Outdoor High Power Wireless N Access Point Model WND930 User Manual December 2017 202-11483-02 350 East Plumeria Drive San Jose, CA 95134 USA Support Thank you for purchasing this NETGEAR product. You
A Division of Cisco Systems, Inc. GHz 2, g. Wireless-G. User Guide. Access Point WIRELESS WAP54G (EU/LA/UK) Model No.
 A Division of Cisco Systems, Inc. GHz 2,4 802.11g WIRELESS Wireless-G Access Point User Guide Model No. WAP54G (EU/LA/UK) Copyright and Trademarks Specifications are subject to change without notice. Linksys
A Division of Cisco Systems, Inc. GHz 2,4 802.11g WIRELESS Wireless-G Access Point User Guide Model No. WAP54G (EU/LA/UK) Copyright and Trademarks Specifications are subject to change without notice. Linksys
Chapter 2 Installation and Configuration
 Chapter 2 Installation and Configuration This chapter describes how to set up your NETGEAR Wireless-N Access Point WN802T v2 for wireless connectivity to your LAN. This basic configuration will enable
Chapter 2 Installation and Configuration This chapter describes how to set up your NETGEAR Wireless-N Access Point WN802T v2 for wireless connectivity to your LAN. This basic configuration will enable
A Division of Cisco Systems, Inc. GHz g. Wireless-G. USB Network Adapter. User Guide WIRELESS WUSB54G. Model No.
 A Division of Cisco Systems, Inc. GHz 2.4 802.11g WIRELESS Wireless-G USB Network Adapter User Guide Model No. WUSB54G Copyright and Trademarks Specifications are subject to change without notice. Linksys
A Division of Cisco Systems, Inc. GHz 2.4 802.11g WIRELESS Wireless-G USB Network Adapter User Guide Model No. WUSB54G Copyright and Trademarks Specifications are subject to change without notice. Linksys
ProCurve Switch G ProCurve Switch G
 Management and Configuration Guide ProCurve Switch 1800-8G ProCurve Switch 1800-24G www.procurve.com ProCurve Series 1800 Switch Management and Configuration Guide Copyright 2006, 2007 Hewlett-Packard
Management and Configuration Guide ProCurve Switch 1800-8G ProCurve Switch 1800-24G www.procurve.com ProCurve Series 1800 Switch Management and Configuration Guide Copyright 2006, 2007 Hewlett-Packard
HP MSM a/b/g Access Point Series
 Data sheet HP MSM-802.11a/b/g Access Point Series Key features Single radio Intelligent traffic forwarding Self-healing, advanced mesh capabilities Client access Indoor industrial enclosures Product overview
Data sheet HP MSM-802.11a/b/g Access Point Series Key features Single radio Intelligent traffic forwarding Self-healing, advanced mesh capabilities Client access Indoor industrial enclosures Product overview
Version /01/2013. User Manual. DAP-1665 Wireless AC1200 Dual Band Access Point DAP-1665
 Version 1.0 10/01/2013 User Manual DAP-1665 Wireless AC1200 Dual Band Access Point DAP-1665 Table of Contents Product Overview... 4 Package Contents... 4 System Requirements... 5 Introduction... 6 Features...
Version 1.0 10/01/2013 User Manual DAP-1665 Wireless AC1200 Dual Band Access Point DAP-1665 Table of Contents Product Overview... 4 Package Contents... 4 System Requirements... 5 Introduction... 6 Features...
SpeedStream. Wireless PCI Adapter User s Manual. Model SS1024. Part No
 SpeedStream Wireless PCI Adapter User s Manual Model SS1024 Part No. 007-0314-001 Regulatory compliance FCC Warning This equipment has been tested and found to comply with the limits for a Class B digital
SpeedStream Wireless PCI Adapter User s Manual Model SS1024 Part No. 007-0314-001 Regulatory compliance FCC Warning This equipment has been tested and found to comply with the limits for a Class B digital
CWA-854HT 54 Mbps Wireless-G High Transmission Access Point User s Guide
 CWA-854HT 54 Mbps Wireless-G High Transmission Access Point User s Guide May 2006 Version 1.00 1 Table of Contents Table of Contents... 2 List of Figures... 4 List of Tables... 6 Chapter 1. Introduction...
CWA-854HT 54 Mbps Wireless-G High Transmission Access Point User s Guide May 2006 Version 1.00 1 Table of Contents Table of Contents... 2 List of Figures... 4 List of Tables... 6 Chapter 1. Introduction...
Configuring the Access Point/Bridge for the First Time
 CHAPTER 2 Configuring the Access Point/Bridge for the First Time This chapter describes how to configure basic settings on your access point/bridge for the first time. You can configure all the settings
CHAPTER 2 Configuring the Access Point/Bridge for the First Time This chapter describes how to configure basic settings on your access point/bridge for the first time. You can configure all the settings
D-Link AirPlus G DI-524
 D-Link AirPlus G DI-524 802.11g/ 2.4 GHz Wireless Router TM Manual Building Networks for People Contents Package Contents... 3 Introduction... 4 Wireless Basics... 8 Getting Started...11 Using the Configuration
D-Link AirPlus G DI-524 802.11g/ 2.4 GHz Wireless Router TM Manual Building Networks for People Contents Package Contents... 3 Introduction... 4 Wireless Basics... 8 Getting Started...11 Using the Configuration
EAP300 v2. Long Range Ceiling Mount Access Point PRODUCT OVERVIEW
 Long Range Ceiling Mount Access Point 2.4 GHz 300Mbps 11b/g/n AP/WDS/Repeater PRODUCT OVERVIEW equips with an advanced RF interface coupled with 802.11n technologies, offering data transmission rate up
Long Range Ceiling Mount Access Point 2.4 GHz 300Mbps 11b/g/n AP/WDS/Repeater PRODUCT OVERVIEW equips with an advanced RF interface coupled with 802.11n technologies, offering data transmission rate up
EnGenius Quick Start Guide
 T he operates seamlessly in the 2.4 GHz frequency spectrum supporting the 802.11b (2.4GHz, 11Mbps) and the newer, faster 802.11g (2.4GHz, 54Mbpswireless standard. High output power and high sensitivity
T he operates seamlessly in the 2.4 GHz frequency spectrum supporting the 802.11b (2.4GHz, 11Mbps) and the newer, faster 802.11g (2.4GHz, 54Mbpswireless standard. High output power and high sensitivity
Table of Contents. Chapter 1Introduction Package Contents Features Specifications Physical Description...
 Table of Contents Chapter 1Introduction... 3 1.1 Package Contents... 3 1.2 Features... 3 1.3 Specifications... 3 1.4 Physical Description... 4 Chapter 2Wireless LAN Access Point Connection... 5 Chapter
Table of Contents Chapter 1Introduction... 3 1.1 Package Contents... 3 1.2 Features... 3 1.3 Specifications... 3 1.4 Physical Description... 4 Chapter 2Wireless LAN Access Point Connection... 5 Chapter
U S E R M A N U A L b/g PC CARD
 U S E R M A N U A L 802.11b/g PC CARD Table of Content CHAPTER 1 INTRODUCTION... 1 1.1 WIRELESS LAN FEATURE FUNCTIONS... 1 1.2 REGULATORY NOTICE... 1 1.2.1 FCC Class B Statement...1 1.2.2 Canadian Regulatory
U S E R M A N U A L 802.11b/g PC CARD Table of Content CHAPTER 1 INTRODUCTION... 1 1.1 WIRELESS LAN FEATURE FUNCTIONS... 1 1.2 REGULATORY NOTICE... 1 1.2.1 FCC Class B Statement...1 1.2.2 Canadian Regulatory
HP Deskjet 6800 series
 HP Deskjet 6800 series Network Guide 網路指南 English English Edition 1 May 2004 Copyright 2004 Hewlett-Packard Development Company, L.P. Notice Reproduction, adaptation, or translation without prior written
HP Deskjet 6800 series Network Guide 網路指南 English English Edition 1 May 2004 Copyright 2004 Hewlett-Packard Development Company, L.P. Notice Reproduction, adaptation, or translation without prior written
EOC-2610 Long Range Wireless Access Point / Client Bridge
 EOC-2610 is a long range outdoor wireless that operates seamlessly in the frequency spectrum and provides high bandwidth up to 108Mbps with Super G. It features high transmitted output power and high receivable
EOC-2610 is a long range outdoor wireless that operates seamlessly in the frequency spectrum and provides high bandwidth up to 108Mbps with Super G. It features high transmitted output power and high receivable
HP ProCurve MultiService Access Device Series
 HP ProCurve MultiService Access Device Series Product overview HP ProCurve MSM317 Access Device integrates wired and wireless connectivity into a small unit that can be quickly and discretely installed
HP ProCurve MultiService Access Device Series Product overview HP ProCurve MSM317 Access Device integrates wired and wireless connectivity into a small unit that can be quickly and discretely installed
Wireless LAN Access Point
 Wireless LAN Access Point IEEE 802.11b/g 54Mbps 501903 User s Manual Table of Contents Chapter 1 Introduction... 1 1.1 Package Contents... 2 1.2 Features... 2 1.3 Specifications... 2 1.4 Physical Description...
Wireless LAN Access Point IEEE 802.11b/g 54Mbps 501903 User s Manual Table of Contents Chapter 1 Introduction... 1 1.1 Package Contents... 2 1.2 Features... 2 1.3 Specifications... 2 1.4 Physical Description...
GHz g. Wireless A+G. User Guide. Notebook Adapter. Dual-Band. Dual-Band WPC55AG a. A Division of Cisco Systems, Inc.
 A Division of Cisco Systems, Inc. Dual-Band 5 GHz 802.11a + GHz 2.4 802.11g WIRELESS Dual-Band Wireless A+G Notebook Adapter User Guide Model No. WPC55AG Copyright and Trademarks Specifications are subject
A Division of Cisco Systems, Inc. Dual-Band 5 GHz 802.11a + GHz 2.4 802.11g WIRELESS Dual-Band Wireless A+G Notebook Adapter User Guide Model No. WPC55AG Copyright and Trademarks Specifications are subject
WL-5420AP. User s Guide
 WL-5420AP User s Guide Table of contents INTRODUCTION... 1 About the Operation Modes...2 LED Indicators...5 Solid...5 Ports on the Rear Panel...7 GETTING CONNECTED... 8 WPA AP -CONFIGURATION VIA WEB...
WL-5420AP User s Guide Table of contents INTRODUCTION... 1 About the Operation Modes...2 LED Indicators...5 Solid...5 Ports on the Rear Panel...7 GETTING CONNECTED... 8 WPA AP -CONFIGURATION VIA WEB...
HP ProCurve a/b/g MultiService Access Point Series
 Product overview HP ProCurve offers intelligent single, dual and tri radio Access Points designed to provide reliable, easy-to-use wireless connectivity across the network. HP Procurve also offers integrated
Product overview HP ProCurve offers intelligent single, dual and tri radio Access Points designed to provide reliable, easy-to-use wireless connectivity across the network. HP Procurve also offers integrated
Wireless Data Privacy Configuration Guide. HP ProCurve Secure Access 700wl Series.
 Wireless Data Privacy Configuration Guide HP ProCurve Secure Access 700wl Series www.hp.com/go/hpprocurve HP PROCURVE SECURE ACCESS 700WL SERIES WIRELESS DATA PRIVACY CONFIGURATION GUIDE Copyright 2003
Wireless Data Privacy Configuration Guide HP ProCurve Secure Access 700wl Series www.hp.com/go/hpprocurve HP PROCURVE SECURE ACCESS 700WL SERIES WIRELESS DATA PRIVACY CONFIGURATION GUIDE Copyright 2003
USB Wireless Network Adapter User s Manual
 USB Wireless Network Adapter User s Manual Rev 0.9 Regulatory compliance FCC Warning This equipment has been tested and found to comply with the limits for a Class B digital device, pursuant to part 15
USB Wireless Network Adapter User s Manual Rev 0.9 Regulatory compliance FCC Warning This equipment has been tested and found to comply with the limits for a Class B digital device, pursuant to part 15
Wireless-N. User Guide. USB Network Adapter WUSB300N WIRELESS. Model No.
 2.4 GHz WIRELESS Wireless-N USB Network Adapter User Guide Model No. WUSB300N Copyright and Trademarks Specifications are subject to change without notice. Linksys is a registered trademark or trademark
2.4 GHz WIRELESS Wireless-N USB Network Adapter User Guide Model No. WUSB300N Copyright and Trademarks Specifications are subject to change without notice. Linksys is a registered trademark or trademark
HP ProCurve Wireless Access Point 10ag
 HP ProCurve Wireless Access Point 10ag Installation and Configuration Guide Copyright 2007 Hewlett-Packard Development Company, L.P. The information contained herein is subject to change without notice.
HP ProCurve Wireless Access Point 10ag Installation and Configuration Guide Copyright 2007 Hewlett-Packard Development Company, L.P. The information contained herein is subject to change without notice.
54M Wireless LAN CardBus Card
 54M Wireless LAN CardBus Card User s Manual Ver.2.0 Federal Communication Commission Interference Statement This equipment has been tested and found to comply with the limits for a Class B digital device,
54M Wireless LAN CardBus Card User s Manual Ver.2.0 Federal Communication Commission Interference Statement This equipment has been tested and found to comply with the limits for a Class B digital device,
EOC Wireless a/b/g Outdoor AP 2.4GHz / 5GHz 54Mbps a/b/g 24V PoE
 Wireless 802.11 a/b/g Outdoor AP 2.4 / 5 54Mbps 802.11 a/b/g 24V PoE EOC 5610 EOC 5610 is a long range outdoor wireless Access Point / Client Bridge that operates in both 5 and 2.4 frequency. It provides
Wireless 802.11 a/b/g Outdoor AP 2.4 / 5 54Mbps 802.11 a/b/g 24V PoE EOC 5610 EOC 5610 is a long range outdoor wireless Access Point / Client Bridge that operates in both 5 and 2.4 frequency. It provides
2.4GHz 300Mbps 11b/g/n 29dBm AP/Router/WDS Bridge/WDS AP/WDS station/cb/cr/up. Software Features System Requirement. Status
 is a 300Mbps wireless-n multi-function gigabit AP/CB which offers unlimited coverage, strong penetration, secure network management and 802.3af PoE connection. Package Contents - 1* - 1*12V/1A Power Adapter
is a 300Mbps wireless-n multi-function gigabit AP/CB which offers unlimited coverage, strong penetration, secure network management and 802.3af PoE connection. Package Contents - 1* - 1*12V/1A Power Adapter
M5000 Wireless a/b/g Outdoor AP
 M5000 is a long range outdoor wireless Access Point / Client Bridge that operates in both 5 and 2.4 frequency. It provides high bandwidth up to 54Mbps and features high transmitted output power as well
M5000 is a long range outdoor wireless Access Point / Client Bridge that operates in both 5 and 2.4 frequency. It provides high bandwidth up to 54Mbps and features high transmitted output power as well
PROCURVE SECURE ACCESS 700WL SERIES
 PROCURVE SECURE ACCESS 700WL SERIES MANAGEMENT AND CONFIGURATION GUIDE Copyright 2005 Hewlett-Packard Development Company, L.P. The information contained herein is subject to change without notice. This
PROCURVE SECURE ACCESS 700WL SERIES MANAGEMENT AND CONFIGURATION GUIDE Copyright 2005 Hewlett-Packard Development Company, L.P. The information contained herein is subject to change without notice. This
EOC1650. Wireless Access Point / Client Bridge / Client Router PRODUCT DESCRIPTION. 2.4GHz 54Mbps b/g Superior Performance
 Wireless Access Point / Client Bridge / Client Router 2.4GHz 54Mbps 802.11b/g Superior Performance PRODUCT DESCRIPTION is a revolutionary product consists of conciseness, quality, and flexibility. It comes
Wireless Access Point / Client Bridge / Client Router 2.4GHz 54Mbps 802.11b/g Superior Performance PRODUCT DESCRIPTION is a revolutionary product consists of conciseness, quality, and flexibility. It comes
HP MSM3xx / MSM4xx APs v Release Notes
 HP MSM3xx / MSM4xx APs v5.7.2.0 Release Notes HP Part Number: 5998-4055 Published: January 2013 Edition: 1 Copyright 2013 Hewlett-Packard Development Company, L.P. The information contained herein is subject
HP MSM3xx / MSM4xx APs v5.7.2.0 Release Notes HP Part Number: 5998-4055 Published: January 2013 Edition: 1 Copyright 2013 Hewlett-Packard Development Company, L.P. The information contained herein is subject
Wireless LAN Access Point
 Wireless LAN Access Point IEEE 802.11b/g 54Mbps User s Manual Table of Contents Chapter 1 Introduction... 1 1.1 Package Contents... 2 1.2 Features... 2 1.3 Specifications... 2 1.4 Physical Description...
Wireless LAN Access Point IEEE 802.11b/g 54Mbps User s Manual Table of Contents Chapter 1 Introduction... 1 1.1 Package Contents... 2 1.2 Features... 2 1.3 Specifications... 2 1.4 Physical Description...
Security SSID Selection: Broadcast SSID:
 69 Security SSID Selection: Broadcast SSID: WMM: Encryption: Select the SSID that the security settings will apply to. If Disabled, then the device will not be broadcasting the SSID. Therefore it will
69 Security SSID Selection: Broadcast SSID: WMM: Encryption: Select the SSID that the security settings will apply to. If Disabled, then the device will not be broadcasting the SSID. Therefore it will
EOC GHz / 5GHz 54Mbps a/b/g 24V PoE
 Wireless 11a/b/g Outdoor Device EOC-5610 2.4 / 5 54Mbps 802.11a/b/g 24V PoE EOC 5610 is a long range outdoor wireless Access Point / Client Bridge that operates seamlessly in both 5 and 2.4 frequency.
Wireless 11a/b/g Outdoor Device EOC-5610 2.4 / 5 54Mbps 802.11a/b/g 24V PoE EOC 5610 is a long range outdoor wireless Access Point / Client Bridge that operates seamlessly in both 5 and 2.4 frequency.
Chapter 1 Introduction
 Copyright Statement is the registered trademark of Zonet Technology Inc. All the products and product names mentioned herein are the trademarks or registered trademarks of their respective holders. Copyright
Copyright Statement is the registered trademark of Zonet Technology Inc. All the products and product names mentioned herein are the trademarks or registered trademarks of their respective holders. Copyright
WL-5450AP & WL-5460AP Wireless Access Point. User s Guide
 WL-5450AP & WL-5460AP Wireless Access Point User s Guide 1 FCC Certifications This equipment has been tested and found to comply with the limits for a Class B digital device, pursuant to Part 15 of the
WL-5450AP & WL-5460AP Wireless Access Point User s Guide 1 FCC Certifications This equipment has been tested and found to comply with the limits for a Class B digital device, pursuant to Part 15 of the
Wireless Bridge User Manual. Version 1.0
 Wireless Bridge 520645 User Manual Version 1.0 FCC Radiation Exposure Statement This equipment complies with FCC radiation exposure limits set forth for an uncontrolled environment. This equipment should
Wireless Bridge 520645 User Manual Version 1.0 FCC Radiation Exposure Statement This equipment complies with FCC radiation exposure limits set forth for an uncontrolled environment. This equipment should
HP E-MSM317 Access Device Series Overview. Models HP E-MSM317 Access Device US
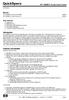 Overview Models HP E-MSM317 Access Device WW HP E-MSM317 Access Device US J9423A J9422A Key features Single radio IEEE 802.11b/g Self-healing, self-optimizing local mesh Two internal antennas 4 10/100
Overview Models HP E-MSM317 Access Device WW HP E-MSM317 Access Device US J9423A J9422A Key features Single radio IEEE 802.11b/g Self-healing, self-optimizing local mesh Two internal antennas 4 10/100
HP ProCurve MultiService Access Point Series
 Key features Single, dual, and tri radio /b/g and access points Self-healing, self-optimizing local mesh Datasheet NEW HP ProCurve MultiService Access Point Series HP ProCurve MultiService Mobility Access
Key features Single, dual, and tri radio /b/g and access points Self-healing, self-optimizing local mesh Datasheet NEW HP ProCurve MultiService Access Point Series HP ProCurve MultiService Mobility Access
Chapter 3 Wireless Configuration
 Chapter 3 Wireless Configuration This chapter describes how to configure the wireless features of your WNR854T router. In planning your wireless network, you should consider the level of security required.
Chapter 3 Wireless Configuration This chapter describes how to configure the wireless features of your WNR854T router. In planning your wireless network, you should consider the level of security required.
ProCurve Wireless Access Point 530
 Installation and Getting Started Guide ProCurve Wireless Access Point 530 Power over Ethernet Devices www.procurve.com ProCurve Wireless Access Point 530 Installation and Getting Started Guide Copyright
Installation and Getting Started Guide ProCurve Wireless Access Point 530 Power over Ethernet Devices www.procurve.com ProCurve Wireless Access Point 530 Installation and Getting Started Guide Copyright
WL 5011s g Wireless Network Adapter Client Utility User Guide
 WL 5011s 802.11g Wireless Network Adapter Client Utility User Guide 10/2005 1 1. Introduction WL5011s client utility is a clean, straightforward GUI (Graphic User Interface) tool, which is designed for
WL 5011s 802.11g Wireless Network Adapter Client Utility User Guide 10/2005 1 1. Introduction WL5011s client utility is a clean, straightforward GUI (Graphic User Interface) tool, which is designed for
EOC5611P. Wireless a/b/g Outdoor AP. Package Content PRODUCT DESCRIPTION. 2.4GHz / 5 GHz 54Mbps a/b/g 24V PoE
 Wireless 802.11 a/b/g Outdoor AP 2.4 / 5 54Mbps 802.11 a/b/g 24V PoE PRODUCT DESCRIPTION is a long range outdoor wireless Access Point / Client Bridge that operates in both 5 and 2.4 frequency. It provides
Wireless 802.11 a/b/g Outdoor AP 2.4 / 5 54Mbps 802.11 a/b/g 24V PoE PRODUCT DESCRIPTION is a long range outdoor wireless Access Point / Client Bridge that operates in both 5 and 2.4 frequency. It provides
CUA-854 Wireless-G Long Range USB Adapter with Antenna. User s Guide
 CUA-854 Wireless-G Long Range USB Adapter with Antenna User s Guide Table of Contents Chapter 1. Introduction...5 1.1. About CUA-854...5 1.2. Key Features...5 1.3. Package Included...5 Chapter 2. Connect
CUA-854 Wireless-G Long Range USB Adapter with Antenna User s Guide Table of Contents Chapter 1. Introduction...5 1.1. About CUA-854...5 1.2. Key Features...5 1.3. Package Included...5 Chapter 2. Connect
User Manual Gemtek WiMAX Modem
 User Manual Gemtek WiMAX Modem WIXS-177 CONTENTS Chapter 1 Overview...1-1 1.1. Indoor CPE... 1-1 1.2. Outdoor CPE... 1-2 Chapter 2 WEB-GUI...2-3 2.1. System Configuration Login... 2-3 2.2. System Logout...
User Manual Gemtek WiMAX Modem WIXS-177 CONTENTS Chapter 1 Overview...1-1 1.1. Indoor CPE... 1-1 1.2. Outdoor CPE... 1-2 Chapter 2 WEB-GUI...2-3 2.1. System Configuration Login... 2-3 2.2. System Logout...
QuickSpecs. Models HP ProCurve MSM335 Access Point WW
 Overview Models HP ProCurve MSM310 Access Point WW HP ProCurve MSM310-R Access Point WW HP ProCurve MSM320 Access Point WW HP ProCurve MSM320-R Access Point WW HP ProCurve MSM325 Access Point WW HP ProCurve
Overview Models HP ProCurve MSM310 Access Point WW HP ProCurve MSM310-R Access Point WW HP ProCurve MSM320 Access Point WW HP ProCurve MSM320-R Access Point WW HP ProCurve MSM325 Access Point WW HP ProCurve
AirCruiser G Wireless Router GN-BR01G
 AirCruiser G Wireless Router GN-BR01G User s Guide i Contents Chapter 1 Introduction... 1 Overview...1 Features...1 Package Contents...2 AirCruiser G Wireless Router Rear Panel...2 AirCruiser G Wireless
AirCruiser G Wireless Router GN-BR01G User s Guide i Contents Chapter 1 Introduction... 1 Overview...1 Features...1 Package Contents...2 AirCruiser G Wireless Router Rear Panel...2 AirCruiser G Wireless
EOC GHz 54Mbps b/g Multi-Function AP
 Long Range Wireless Access Point / Client Bridge EOC-2610 2.4GHz 54Mbps 802.11b/g Multi-Function AP EOC-2610 is a long range outdoor wireless Access Point and Client Bridge that operates seamlessly in
Long Range Wireless Access Point / Client Bridge EOC-2610 2.4GHz 54Mbps 802.11b/g Multi-Function AP EOC-2610 is a long range outdoor wireless Access Point and Client Bridge that operates seamlessly in
WLA-5000AP Access Point Mode
 WLA-5000AP Access Point Mode User s Guide Copyright Statement No part of this publication may be reproduced, stored in a retrieval system, or transmitted in any form or by any means, whether electronic,
WLA-5000AP Access Point Mode User s Guide Copyright Statement No part of this publication may be reproduced, stored in a retrieval system, or transmitted in any form or by any means, whether electronic,
A Division of Cisco Systems, Inc. GHz 2, g. Wireless-G. User Guide. PCI Adapter WIRELESS. with SpeedBooster WMP54GS (EU/UK/LA) Model No.
 A Division of Cisco Systems, Inc. GHz 2,4 802.11g WIRELESS Wireless-G PCI Adapter with SpeedBooster User Guide Model No. WMP54GS (EU/UK/LA) Copyright and Trademarks Specifications are subject to change
A Division of Cisco Systems, Inc. GHz 2,4 802.11g WIRELESS Wireless-G PCI Adapter with SpeedBooster User Guide Model No. WMP54GS (EU/UK/LA) Copyright and Trademarks Specifications are subject to change
D-Link AirPlus G DWL-G700AP
 TM D-Link AirPlus G DWL-G700AP 2.4GHz Wireless Access Point Manual Building Networks for People Contents Package Contents...3 Introduction...4 Wireless Basics...6 Getting Started...8 Using the Configuration
TM D-Link AirPlus G DWL-G700AP 2.4GHz Wireless Access Point Manual Building Networks for People Contents Package Contents...3 Introduction...4 Wireless Basics...6 Getting Started...8 Using the Configuration
airhaul Nexus sb3010
 u n w i r i n g o u r w o r l d TM airhaul Nexus sb3010 User Configuration Guide Version 1.3 Copyright smartbridges Pte Ltd. All Rights Reserved. About This Document This Software Configuration Guide is
u n w i r i n g o u r w o r l d TM airhaul Nexus sb3010 User Configuration Guide Version 1.3 Copyright smartbridges Pte Ltd. All Rights Reserved. About This Document This Software Configuration Guide is
IEEE n Wireless PCI Adapter. User s Manual
 IEEE 802.11n Wireless PCI Adapter User s Manual October, 2008 FCC Warning This equipment has been tested and found to comply with the limits for a Class C digital device, pursuant to part 15 of the FCC
IEEE 802.11n Wireless PCI Adapter User s Manual October, 2008 FCC Warning This equipment has been tested and found to comply with the limits for a Class C digital device, pursuant to part 15 of the FCC
802.11b/g Access Point WL-8000AP
 802.11b/g Access Point WL-8000AP User s Guide - FCC Certifications This equipment has been tested and found to comply with the limits for a Class B digital device, pursuant to Part 15 of the FCC Rules.
802.11b/g Access Point WL-8000AP User s Guide - FCC Certifications This equipment has been tested and found to comply with the limits for a Class B digital device, pursuant to Part 15 of the FCC Rules.
N300 Wireless Gigabit ADSL2+ Modem Router DGN3500
 N300 Wireless Gigabit ADSL2+ Modem Router DGN3500 User Manual 350 East Plumeria Drive San Jose, CA 95134 USA June 2010 202-10487-02 v1.0 2010 NETGEAR, Inc. All rights reserved. No part of this publication
N300 Wireless Gigabit ADSL2+ Modem Router DGN3500 User Manual 350 East Plumeria Drive San Jose, CA 95134 USA June 2010 202-10487-02 v1.0 2010 NETGEAR, Inc. All rights reserved. No part of this publication
TRENDnet User s Guide. Cover Page
 Cover Page Contents Product Overview... 3 Package Contents... 3 Features... 3 Product Hardware Features... 4 Application Diagram... 6 Creating a Network... 6 Wireless Performance Considerations... 7 Getting
Cover Page Contents Product Overview... 3 Package Contents... 3 Features... 3 Product Hardware Features... 4 Application Diagram... 6 Creating a Network... 6 Wireless Performance Considerations... 7 Getting
802.11g PC Card/USB Wireless Adapter
 802.11g PC Card/USB Wireless Adapter User Guide Regulatory Approvals FCC Statement This equipment has been tested and found to comply with the limits for a Class B digital device, pursuant to Part 15 of
802.11g PC Card/USB Wireless Adapter User Guide Regulatory Approvals FCC Statement This equipment has been tested and found to comply with the limits for a Class B digital device, pursuant to Part 15 of
Front Matter. Edge Wireless System (EWS150) Edge Wireless System. Configuration Guide. Introducing the EWS150 Configuration Updating the Firmware
 Edge Wireless System Front Matter Configuration Guide Edge Wireless System (EWS150) Introducing the EWS150 Configuration Updating the Firmware June 10th, 2007 210-0028-01 Rev. D Copyright 2003 2007 Strix
Edge Wireless System Front Matter Configuration Guide Edge Wireless System (EWS150) Introducing the EWS150 Configuration Updating the Firmware June 10th, 2007 210-0028-01 Rev. D Copyright 2003 2007 Strix
Installation & Setup of your Access Networks Ruckus Wireless System
 Installation & Setup of your Access Networks Ruckus Wireless System accessca.com 310. 453. 1800 support@accessca.com Table of Contents Ruckus best practices access point placement...1 How to install your
Installation & Setup of your Access Networks Ruckus Wireless System accessca.com 310. 453. 1800 support@accessca.com Table of Contents Ruckus best practices access point placement...1 How to install your
M5000. Wireless a/b/g Outdoor AP PRODUCT DESCRIPTION
 Wireless 802.11 a/b/g Outdoor AP 2.4GHz / 5GHz 54Mbps 802.11 a/b/g MESH Function PRODUCT DESCRIPTION is a long range outdoor wireless Access Point / Client Bridge that operates in both 5GHz and 2.4GHz
Wireless 802.11 a/b/g Outdoor AP 2.4GHz / 5GHz 54Mbps 802.11 a/b/g MESH Function PRODUCT DESCRIPTION is a long range outdoor wireless Access Point / Client Bridge that operates in both 5GHz and 2.4GHz
Upgrading Software Version 3.1 to Version 4. HP ProCurve Secure Access 700wl Series.
 Upgrading Software Version 3.1 to Version 4 HP ProCurve Secure Access 700wl Series www.hp.com/go/hpprocurve HP PROCURVE SECURE ACCESS 700WL SERIES UPGRADING SOFTWARE VERSION 3.1 TO VERSION 4 Copyright
Upgrading Software Version 3.1 to Version 4 HP ProCurve Secure Access 700wl Series www.hp.com/go/hpprocurve HP PROCURVE SECURE ACCESS 700WL SERIES UPGRADING SOFTWARE VERSION 3.1 TO VERSION 4 Copyright
ProCurve Wireless EDGE Services xl Modules
 Guide ProCurve Wireless EDGE Services xl Modules www.procurve.com Copyright 2007 Hewlett-Packard Development Company, L.P. The information contained herein is subject to change without notice.. Publication
Guide ProCurve Wireless EDGE Services xl Modules www.procurve.com Copyright 2007 Hewlett-Packard Development Company, L.P. The information contained herein is subject to change without notice.. Publication
Wireless-G. User Guide. PrintServer for USB 2.0. GHz g WPS54GU2. A Division of Cisco Systems, Inc. WIRELESS. Model No.
 A Division of Cisco Systems, Inc. GHz 2.4 802.11g WIRELESS Wireless-G PrintServer for USB 2.0 User Guide Model No. WPS54GU2 Copyright and Trademarks Specifications are subject to change without notice.
A Division of Cisco Systems, Inc. GHz 2.4 802.11g WIRELESS Wireless-G PrintServer for USB 2.0 User Guide Model No. WPS54GU2 Copyright and Trademarks Specifications are subject to change without notice.
ZyAIR B-500 Wireless Access Point Quick Installation Guide
 ZyAIR B-500 Wireless Access Point Quick Installation Guide Version 3.50 June 2004 Table of Contents 1 Introducing the ZyAIR... 4 2 Hardware Connections... 4 2.1 Rear Panel and Connections... 4 2.2 The
ZyAIR B-500 Wireless Access Point Quick Installation Guide Version 3.50 June 2004 Table of Contents 1 Introducing the ZyAIR... 4 2 Hardware Connections... 4 2.1 Rear Panel and Connections... 4 2.2 The
Release Notes: ProCurve Mobility Manager Version 1.0, Update 1
 Release Notes: ProCurve Mobility Manager Version 1.0, Update 1 Installation Pre-Requisites: The ProCurve Mobility Manager (PMM 1.0) Update 1 requires that you have the following software installed and
Release Notes: ProCurve Mobility Manager Version 1.0, Update 1 Installation Pre-Requisites: The ProCurve Mobility Manager (PMM 1.0) Update 1 requires that you have the following software installed and
Table of Contents. Page ii
 Table of Contents Chapter 1 Introduction 1 Features... 1 Safety Instructions... 1 Package Contents... 2 Physical Details... 3 Chapter 2 Setup 5 Overview... 5 Using the Windows Wizard... 5 Chapter 3 Web-Based
Table of Contents Chapter 1 Introduction 1 Features... 1 Safety Instructions... 1 Package Contents... 2 Physical Details... 3 Chapter 2 Setup 5 Overview... 5 Using the Windows Wizard... 5 Chapter 3 Web-Based
Release PB supports the HP ProCurve Switch G (J9028A /B).
 Release Notes: Versions PA.03.02 and PB.03.02 Software for the HP ProCurve Series 1800 Switches Release PA.03.02 supports the HP ProCurve Switch 1800-8G (J9029A). Release PB.03.02 supports the HP ProCurve
Release Notes: Versions PA.03.02 and PB.03.02 Software for the HP ProCurve Series 1800 Switches Release PA.03.02 supports the HP ProCurve Switch 1800-8G (J9029A). Release PB.03.02 supports the HP ProCurve
