Solstice Pod Admin Guide
|
|
|
- Zoe Farmer
- 6 years ago
- Views:
Transcription
1 Pod Admin Guide Solstice Pod Admin Guide Updated November 30 th, 2017 The Solstice Pod connects to a meeting-room display and leverages existing WiFi/Ethernet networks to facilitate wireless content sharing and collaboration. This document provides technology managers with instructions for evaluating, deploying and managing one or multiple Pods. Looking for Something Else? Using Solstice: If you are already in a Solstice-enabled room and looking for information on how to use Solstice to share content and collaborate, please go to our quickstart guide. Security Guidelines: For information on deploying Solstice in a security-conscious environment, please refer to the Solstice Pod Baseline Security Standard (BSS) document. Specs and Reference Info: For hardware specifications and a detailed list of configuration options and other reference info, check out the Solstice Pod Specs and Reference Material. Deployment Overview: See all the components of a Solstice deployment and find documentation in our Deployment Overview Table of Contents Scenario 1: Trying out the Pod for the first time Scenario 2: Planning an initial rollout Scenario 3: Launching a full-scale deployment Scenario 4: Managing an ongoing installation Scenario 1: Trying Out the Pod for the First Time If you have a Pod and want to experiment with all the features, follow the steps below. Setting up and trying out the Pod is straightforward. The way you set up and evaluate your first Pod may be different than how you configure and deploy Pods throughout your organization depending on your network and use cases. This section will help you get a Pod up and running quickly so you can test performance and take a first-hand look at end-user features. pg 1 Solstice Datasheet Copyright 2017 Mersive
2 Step 1: Unpack your Pod The Pod is delivered with an HDMI cable and 12V power supply. Use the HDMI cable to attach the Pod to a display and power the Pod by connecting the supplied power adaptor to a standard power outlet. Optionally, if you have a touch-enabled display and would like to try out the PodĀs touch features, connect a USB cable from the Pod to the USB port on the display. A green LED bar will illuminate on the front of the Pod as soon as it receives power. The Pod will take a few minutes to boot up, and display the default welcome screen. In this default state, the Pod will display connection instructions on the welcome screen along with its default name of SolsticePod. For your convenience, we ship the Pod with both the wireless access point enabled and Ethernet configured to support DHCP if it were plugged in. You ll have a chance to change these settings based on your deployment plans later. Notice that the welcome screen instructions will display the default Important note: The Pod is shipped with the Wireless SolsticePod hotspot network name/ssid. If you re not able to Access Point (WAP) enabled to make it easy to connect the Pod to a DHCP-ready Ethernet network, (if you are, connect and evaluate Solstice s collaboration features. jump to Scenario 2) you can evaluate the Pod using the SolsticePod However, WAP mode is not recommended for longterm deployment for security and performance hotspot network. The standard deployment configuration is to attach the Pod to an existing network via Ethernet, but the WAP reasons. For more info on configuring the Pod for provides a convenient mechanism to evaluate a Pod. Just keep in deployment, refer to Scenarios 2 and 3. mind that your devices (and the Pod) won t have internet access during your evaluation with the Pod in WAP mode. Features that require internet access such as the welcome screen RSS feeds and sharing YouTube videos won t be available. Step 2: Get the Free User App Once your Pod and display are powered on, it s time to get the free Solstice app (which gets installed on each user device) to connect to the Pod. Admin permissions are not required to install the Solstice app. Instructions to get the app and connect are shown on the Solstice welcome screen. pg 2 Solstice Datasheet Copyright 2017 Mersive
3 Follow the Steps on the Screen: 1. Connect to the SolsticePod network. 2. Enter the IP Address shown on the display into a browser on your device. 3. Click the Get the App & Connect button and run the downloaded app. Android or ios devices will be directed to their app stores. However, this requires internet access which is not available when connected to the Pod s hotspot network. For this evaluation, these users will need to hop over to a network that has access to the internet to install the Solstice mobile app. For full rollout/deployment, Pod(s) should be deployed on internet-enabled networks. See Scenarios 2 and 3 in this guide for more info. Although Solstice users don t need to download the user app before they walk into the room, we ve also provided download links here for convenience. Windows: download from or directly from the Pod Mac: download from or directly from the Pod ios: Android: Keep in mind your Pod shipped with the most recent apps pre-installed. These will be installed Important note: Whether you download the laptop apps from the Pod or our website, admin rights are never required to use them. pg 3 Solstice Datasheet Copyright 2017 Mersive
4 for any user that downloads the app from that Pod. Each new version of the Pod will carry the corresponding version of the app. If a user connects with an older version of the Solstice application, they ll be given the option to upgrade to the latest version. In this way, administrators can focus on managing their Pod deployment and users will remain up to date. Step 3: Connect to the Pod Now that you have the user app, let s connect to the Pod. Firstly, your device must always be on the same network as the Pod to connect in this case the SolsticePod hotspot network. When you launch the Solstice app, you will see the discovery panel. This screen shows all the Solstice displays on your network so that you can simply click the display that corresponds to the appropriate room and connect. For now, the discovery panel is likely to only show the single Pod you re evaluating. Don t see any Solstice Pods for connection? You probably don t have Solstice Discovery set up yet, but that s ok! For now, you can select the Enter IP option and type the IP address visible on the Solstice Pod welcome screen. To learn more about setting up Solstice Discovery, refer to Make Pods Available for Discovery in Scenario 2 or jump straight to the SDS guide. Click on the SolsticePod display and enter the on-screen PIN if prompted. Regardless of which device you are using to evaluate Solstice, the user interface and experience is nearly identical. This allows users to freely move between devices when sharing content to the display without the unnecessary trouble of changing user interfaces. Step 4: Share from your Solstice App Once you are connected to the Pod, you can try out several features of Solstice, including: 1. Sharing your entire desktop or device screen 2. Sharing a specific application window (not possible on all mobile devices) 3. Sharing media files (images and videos) 4. Arranging, hiding, and otherwise controlling various content posts from your WYSIWYG app interface 5. Moderating a session, approving a join request, and previewing a post submission When you connect to a Pod, you ll be presented with the sharing panel. The sharing panel allows you to toggle on/off sharing various content sources to the screen. From PC-based devices, you can share desktops, application windows, images and videos. From mobile devices, you can share the device screen, images and videos stored on the device, and even images/videos captured live from the device camera. pg 4 Solstice Datasheet Copyright 2017 Mersive
5 Try sharing more than one thing to the display using the sharing panel. For example, it s useful to share a couple different application windows and some media files to see how things work. Try sharing your desktop to start. Next, open a PowerPoint or PDF document and share via the app window sharing options. Now resize the PowerPoint or PDF to half screen and note the difference between the desktop post and shared app window post on the display. Lastly, share a dozen images saved locally on your device via the media file sharing option. You ve now put 14 posts on the screen. You ll notice that your posts carry an outline color that matches your user color, assigned when you connected. If you have a second device handy, connect to the Pod from that device too and share something to see how different users are represented on the shared display. Did you know? If you have an ipad, iphone, or even an OSX device, you can Airplay the device screen directly to the Pod. Swipe up from the bottom of the screen and look for SolsticePod in the AirPlay menu. You ll see that your device mirrored live to the display. Step 5: Control your Posts By selecting the layout icon/option in the grey sidebar menu, you can access Solstice s intuitive What-You-See-Is-What-You-Get (WYSIWYG) control interface. Here, every connected user can drag and drop content to reorganize it on the display, drag posts off the screen into the on-deck area on the left-hand side to keep them available in the session without having them visible on the display, delete posts, resize posts, and more. While posts are aligned to a grid by default, enabling users to manipulate them in free-form mode is as easy as unchecking align to grid in the layout panel. You can also access a menu of additional per-post options by long clicking on an individual shared post. These include making the post full screen, deleting it, creating a stack of multiple posts, and access info about the post. pg 5 Solstice Datasheet Copyright 2017 Mersive
6 Next, toggle back to the sharing panel and try sharing a video. Select the media file option, navigate to a video saved on your device, and experience the smooth 1080p playback. Note a video playback menu also appears over the post back on the layout panel. Lastly, you can try out Solstice s moderator mode by enabling session moderation in the Setting menu of the Solstice client. For a walkthrough of moderator mode, check out the moderator mode section of the Solstice user training video or read about moderator mode in the Solstice User Guide. Scenario 2: Your Initial Rollout In Scenario 1, we just used the WAP to demo Solstice s end-user collaboration features. However, for your initial rollout, we recommend attaching your Pod(s) to your existing WiFi/Ethernet network(s) for improved performance, security, user workflows, and to give users access to the internet while using Solstice. In this section, we ll cover this and other important rollout considerations. Rollout Considerations There are 4 core considerations for any Solstice deployment: How are the Pods attached to your network(s)? How do users connect to the Pods? How should the Pods be configured, functionally and visually? What is the long-term management plan? By following the steps in this section, we ll address the options for each of these considerations. However, it s also important to think through each rollout consideration within the context of your organization and involve the appropriate stakeholders such as the IT department for attaching Pods to your host network(s) each step along the way. Before You Begin There are a few ways to configure your Solstice Pods that you should be aware of before you begin. Every Solstice Pod can be configured via the individual Pod s configuration panel. The Pod s config panel can be accessed locally by connecting a USB mouse/keyboard to the Pod or it can be accessed via web browser from a separate device by entering the Pod s IP address and selecting configure in the lower left corner of the quick connect page. Note the browser config can be passwordprotected but Pods ship without a password to make initial config easy. Did you know? The Solstice Dashboard allows one or more technology managers to monitor, configure, and update all Solstice hosts on their network from a single screen. pg 6 Solstice Datasheet Copyright 2017 Mersive
7 In addition to the Pod s individual configuration panel, Pods with Enterprise Edition licenses can also be configured via the Solstice Dashboard software application which provides additional features and capabilities including one-to-many management. If you have purchased Enterprise Edition licenses and want more information about how to use the Dashboard for one-to-many management, check out the Dashboard User Guide. The steps below use the local configuration panel via USB mouse and keyboard connected to the Pod. This method will work for every Pod on a 1-to-1 basis. Step 1: Name the Pod All Pods are shipped with the default name of SolsticePod, so we recommend immediately changing the name for identification purposes. Pods are usually named based on the location they will be deployed in, e.g. Conference Room 201 or Dave s Office. Did you know? All Pods are shipped with the default name SolsticePod. In production, you can give each Pod an intuitive name. We recommend names that match the room name. Users will then be able to simply click the name of the Pod they want to connect to in the Solstice app. To change the Pod name, first access the local configuration panel by attaching a USB mouse and keyboard to the Pod and clicking the Solstice icon in the lower right corner of the Solstice display interface. Then select system > configure. The configuration panel will appear. Under the first Display tab, change the Name field to a descriptive name for your Pod, and click apply in the lower right corner to save the change. pg 7 Solstice Datasheet Copyright 2017 Mersive
8 Step 2: Attach the Pod to your Existing Network(s) The Solstice Pod is designed to attach to existing WiFi/Ethernet networks that users can access to connect and share content to the Pod. The Pod hardware includes two distinct network interface cards one Ethernet and one wireless card to provide various options for network connection. 1. Attach via Ethernet (Recommended). The recommended deployment method is to attach the Pod to the primary user network via Ethernet. To do so, simply plug in a network-connected Ethernet cable to the Ethernet port in the back of the Pod. 2. Attach Wirelessly. Alternatively, the Pod can be attached to the primary network wirelessly if an Ethernet connection is not available in the deployment space. To attach the Pod wirelessly to the host network, visit the Network tab of the configuration panel, scan and select the correct network, and enter connection credentials. Did you know? The wireless card in a Gen 2i Solstice Pod may use 2.4GHz or 5GHz channels to seamlessly integrate with your existing network. 3. Dual-Network Mode. Many deployments take advantage of the Pod s dual-network mode to support secure collaboration between users on separate networks, such as corporate and guest users. Attach the Pod to the primary network via Ethernet and connect to the secondary/guest network wirelessly. Note: the Pod s two network interface cards are completely distinct with separate routing tables, enabling seamless collaboration without compromising the security of either network. 4. WAP Mode (Not Recommended). While the Pod s WAP mode is great for evaluating Solstice s collaboration features, it is not recommended for permanent rollouts due to performance limitations and potential security risks. For more detailed information about the Pod s network options and to learn about other important network factors such as configuring/opening the necessary network ports, hardening your deployment from a security standpoint, and configuring static/dynamic IP addresses, please refer to our Network Deployment Guide and Baseline Security Standard (BSS) documents. Step 3: Make Pods Available for Connection with Solstice Discovery Solstice is designed to make it easy and intuitive for users to connect to a Solstice Pod. A user may always connect to a Pod by typing the Pod s IP address into a browser window or the Solstice app. However, Solstice discovery can streamline the connection process by listing all Pods available for connection and enabling users to simply click a Pod name to connect. There pg 8 Solstice Datasheet Copyright 2017 Mersive
9 are three discovery methods that will enable this click-to-connect functionality in your Solstice deployment: 1. Broadcast Discovery (default) By default, each Pod will broadcast its name and IP address on the host network via UDP broadcast packets. While this usually works great for smaller organizations with fairly simple network configurations, UDP broadcast traffic is often not allowed on larger, IT-managed networks. Broadcast discovery can be disabled in the Pod s config panel under the network tab. 2. Solstice Discovery Service (SDS) Application (recommended) SDS is a light-weight Windows application created for networks that do not allow UDP broadcast packets. Basic SDS use requires an administrator to associate each Pod with the SDS host(s) IP address(es). This can be done in bulk very quickly using the Solstice Dashboard (requires Enterprise Edition Pods). Users SDS host will be Did you know? The Solstice Discovery Service is a simple but important component of Solstice deployments on host networks that do not allow UDP broadcast/multicast traffic. It provides the display list and other information about which displays are in use (or even scheduled) so that the app discovery screen is useful and easy to use. set automatically when they download the Solstice app directly from a Pod, or users can enter the SDS host IP address in the setting menu of their Solstice apps. 3. Universal SDS Override with DNS Entry With this option, users will not be required to enter the SDS host IP address in order to leverage the non-broadcast discovery that SDS provides. An administrator must add an SDS DNS entry on the local network. For more information on discovery options see the Network Deployment Guide, or jump straight to the SDS Guide. Step 4: Understand and Validate Baseline Network Performance Solstice has been optimized for high performance across a broad range of network conditions, but administrators should be aware that, as a live video streaming solution, Solstice s performance is tied to the host network. Therefore, the network should meet the minimum requirements outlined below. These statistics are measured between a Solstice host and end user device for two common use cases. To quickly see how well Solstice performs on your network, connect to the Pod from a laptop* and share the desktop. Notice desktop audio sharing is toggled on by default. Next, open a video file on the laptop* or navigate to YouTube and choose a video to play via the web browser. You should experience a smooth viewing experience with synchronous audio. If the video playback is not smooth and/or audio is not synchronized or is choppy, you may have a network performance issue. *The laptop you use should be representative of those that will be used in production. Solstice requirements of user devices are not intensive by modern standards. However, very old devices with underpowered graphics processing capabilities may exhibit poor performance when live streaming to Solstice displays. pg 9 Solstice Datasheet Copyright 2017 Mersive
10 There are additional considerations when it comes to validating network performance, such as ensuring Apple AirPlay mirroring is configured correctly and fully functional if required for ios users. To fully evaluate the performance of Solstice on your network, perform the validation steps in the Network Deployment Guide while monitoring your network with your preferred tools. Scenario 3: Large-Scale Deployment When Solstice is deployed at scale, there are additional considerations for administrators. As a first step to prepare for a large deployment, we encourage you to schedule your deployment with Mersive so that we can stage resources to support the on-site deployment team. In addition to letting us know, please review the major deployment considerations, which are covered at length in the Network Deployment Guide. These include: Host Network Considerations On-Network Deployment and Configuration via the Solstice Dashboard Ports Required for Web Access, Subnet Transversal, AirPlay Mirroring, and Multi-Room Setting Up Scalable Display Discovery Scenario 4: Long-Term Deployment Management Solstice is designed as an every-room solution, and large deployments may involve dozens or even hundreds of Pods, so ongoing, long-term management is important. In this section, we ll cover the tools and resources available to support long term deployments. The Solstice Dashboard. The Solstice Dashboard is an invaluable tool for monitoring and managing large deployments. We recommend the technology manager(s) responsible for the Solstice deployment leverage the Solstice Dashboard as their primary tool for ongoing management and maintenance of the deployment. This may be the IT team, the AV room-owner, a combination of both, or a third party such as the AV integrator. Note: in order to use the Dashboard for management of the deployment, the Pods to be managed must have Enterprise Edition licenses. download the Solstice Dashboard here >> view the Solstice Dashboard guide >> Solstice OpenControl API. The Solstice OpenControl API exposes much of the management and control functionality found in the Solstice Dashboard for integration with third-party systems such as room control panels and other workplace technologies/systems. view the API guide >> Solstice Discovery Service (SDS). Solstice Discovery Service (SDS) is an important component for long-term deployments on managed IT networks. In addition to facilitating the user connection process, SDS is also required for several enterprise features including Solstice Multi-Room. download SDS here >> view the SDS Guide >> Coming Soon! Solstice Kepler. Solstice Kepler is a cloud-based room monitoring solution which will provide alerts, real-time deployment status, usage data, and other valuable analytics. Kepler will be an add-on service for Solstice enterprise deployments. learn more about Solstice Kepler >> pg 10 Solstice Datasheet Copyright 2017 Mersive
Updated August 7 th, 2017 introduction
 Solstice User Guide Updated August 7 th, 2017 introduction The Solstice User Reference Guide provides a summary of how Solstice works for users, including an overview of a Solstice system and steps for
Solstice User Guide Updated August 7 th, 2017 introduction The Solstice User Reference Guide provides a summary of how Solstice works for users, including an overview of a Solstice system and steps for
introduction dashboard overview Dashboard User Guide
 Updated September 19 introduction th, 2017 The Solstice Dashboard for Enterprise Edition is a centralized management tool that can be used to monitor, configure and update Solstice Enterprise Edition Pods
Updated September 19 introduction th, 2017 The Solstice Dashboard for Enterprise Edition is a centralized management tool that can be used to monitor, configure and update Solstice Enterprise Edition Pods
getting started with your solstice dashboard demo
 getting started with your solstice dashboard demo The Solstice Dashboard greatly expands Solstice s management and control capabilities, transforming Solstice displays across an enterprise into networked
getting started with your solstice dashboard demo The Solstice Dashboard greatly expands Solstice s management and control capabilities, transforming Solstice displays across an enterprise into networked
SOLSTICE 2.0 Reference Guide
 SOLSTICE 2.0 Solstice 2.0 Contents Introduction... 2 Key Terms... 2 Software Installation... 2 Solstice Network Setup... 3 Solstice Licensing... 4 Starting a Solstice Display... 4 Getting Started with
SOLSTICE 2.0 Solstice 2.0 Contents Introduction... 2 Key Terms... 2 Software Installation... 2 Solstice Network Setup... 3 Solstice Licensing... 4 Starting a Solstice Display... 4 Getting Started with
introduction dashboard overview Dashboard User Guide
 Updated February 26 introduction th, 2018 The Solstice Dashboard for Enterprise Edition is a centralized management tool that can be used to monitor, configure and update Solstice Enterprise Edition Pods
Updated February 26 introduction th, 2018 The Solstice Dashboard for Enterprise Edition is a centralized management tool that can be used to monitor, configure and update Solstice Enterprise Edition Pods
Network Deployment Guide
 WC-COA WC-COA-I Network Deployment Guide Contact Information FREE 24/7 technical support or order toll-free in the U.S. Call 877-877-BBOX (outside U.S.: call 724-746-5500) www.blackbox.com info@blackbox.com
WC-COA WC-COA-I Network Deployment Guide Contact Information FREE 24/7 technical support or order toll-free in the U.S. Call 877-877-BBOX (outside U.S.: call 724-746-5500) www.blackbox.com info@blackbox.com
WINNER N. PlatinumP. latinum. Solstice by Mersive
 WINNER N NER latinum PlatinumP l at i um Solstice by Mersive Solstice by Mersive Transform Meeting Rooms and Classrooms with Open Collaboration Among All Participants Why choose Solstice for wireless collaboration?
WINNER N NER latinum PlatinumP l at i um Solstice by Mersive Solstice by Mersive Transform Meeting Rooms and Classrooms with Open Collaboration Among All Participants Why choose Solstice for wireless collaboration?
AirServer Connect User Guide
 1 Contents Welcome... 3 Unique features... 3 Set up your AirServer Connect... 4 The Home Screen... 5 Navigating Menus... 5 Configuring Basic Settings... 6 Screen Mirroring Methods... 7 Airplay... 7 Mac...
1 Contents Welcome... 3 Unique features... 3 Set up your AirServer Connect... 4 The Home Screen... 5 Navigating Menus... 5 Configuring Basic Settings... 6 Screen Mirroring Methods... 7 Airplay... 7 Mac...
COALESCE: MEETING PLACE EDITION
 USER MANUAL WC-COA-MPE COALESCE: MEETING PLACE EDITION 24/7 AT OR VISIT BLACKBOX.COM TABLE OF CONTENTS 1. SPECIFICATIONS... 4 2. THE COALESCE MPE APP... 6 2.1 What is Coalesce MPE?...6 2.2 Networking...6
USER MANUAL WC-COA-MPE COALESCE: MEETING PLACE EDITION 24/7 AT OR VISIT BLACKBOX.COM TABLE OF CONTENTS 1. SPECIFICATIONS... 4 2. THE COALESCE MPE APP... 6 2.1 What is Coalesce MPE?...6 2.2 Networking...6
Quick Start Guide For Corporation IT Administrators. Oct. 2017
 Quick Start Guide For Corporation IT Administrators Oct. 2017 Outline Understand the Hardware Connect to your Network Understand the Software Make the First Connection Optimize your Experience Manage your
Quick Start Guide For Corporation IT Administrators Oct. 2017 Outline Understand the Hardware Connect to your Network Understand the Software Make the First Connection Optimize your Experience Manage your
Table Of Content 1. What s in the box 3 2. About the unit 4 3. Getting started 5 4. Networking options 6 5. Turning on the MTC-5000 Unit 7 6.
 MTC-5000 User Guide Table Of Content 1. What s in the box 3 2. About the unit 4 3. Getting started 5 4. Networking options 6 5. Turning on the MTC-5000 Unit 7 6. The Status Bar Menu 8 7. Connecting participants
MTC-5000 User Guide Table Of Content 1. What s in the box 3 2. About the unit 4 3. Getting started 5 4. Networking options 6 5. Turning on the MTC-5000 Unit 7 6. The Status Bar Menu 8 7. Connecting participants
Project Your Presentation Wirelessly
 Project Your Presentation Wirelessly AirMedia Quick Start Guide First Time Users Please read Pages 1 and 2. On the left side of the touch screen, select AirMedia and then select Preview to display the
Project Your Presentation Wirelessly AirMedia Quick Start Guide First Time Users Please read Pages 1 and 2. On the left side of the touch screen, select AirMedia and then select Preview to display the
USER MANUAL. VIA IT Deployment Guide for Firmware 2.3 MODEL: P/N: Rev 7.
 USER MANUAL MODEL: VIA IT Deployment Guide for Firmware 2.3 P/N: 2900-300631 Rev 7 www.kramerav.com Contents 1 Introduction 1 1.1 User Experience 2 1.2 Pre-Deployment Planning 2 2 Connectivity 3 2.1 Network
USER MANUAL MODEL: VIA IT Deployment Guide for Firmware 2.3 P/N: 2900-300631 Rev 7 www.kramerav.com Contents 1 Introduction 1 1.1 User Experience 2 1.2 Pre-Deployment Planning 2 2 Connectivity 3 2.1 Network
Social Ecology 101: Connecting with a pod
 Social Ecology 101: Connecting with a pod In Social Ecology 1 room 101, there are 7 pod stations located throughout the room. If allowed by the instructor, students can join pods with their computer or
Social Ecology 101: Connecting with a pod In Social Ecology 1 room 101, there are 7 pod stations located throughout the room. If allowed by the instructor, students can join pods with their computer or
COALESCE PROFESSIONAL (PRO)
 USER MANUAL WC-COA-PRO COALESCE PROFESSIONAL (PRO) 24/7 AT OR VISIT BLACKBOX.COM TABLE OF CONTENTS 1. SPECIFICATIONS... 4 2. THE COALESCE PRO APP... 6 2.1 What is Coalesce Pro?...6 2.2 Networking...6 2.3
USER MANUAL WC-COA-PRO COALESCE PROFESSIONAL (PRO) 24/7 AT OR VISIT BLACKBOX.COM TABLE OF CONTENTS 1. SPECIFICATIONS... 4 2. THE COALESCE PRO APP... 6 2.1 What is Coalesce Pro?...6 2.2 Networking...6 2.3
USING REFLECTOR 2, REFLECTOR DIRECTOR AND REFLECTOR STUDENT IN THE CLASSROOM
 R R USING REFLECTOR 2, REFLECTOR DIRECTOR AND REFLECTOR STUDENT IN THE CLASSROOM ABOUT THIS GUIDE This guide explains several important components of Reflector 2 in the classroom, including: Accessing
R R USING REFLECTOR 2, REFLECTOR DIRECTOR AND REFLECTOR STUDENT IN THE CLASSROOM ABOUT THIS GUIDE This guide explains several important components of Reflector 2 in the classroom, including: Accessing
Cynap. Wireless Connection
 Cynap Wireless Connection Cynap: What is it? The Wolfvision Cynap is a BYOD (Bring Your Own Device) system that allows students and instructors to connect for presenting via either wired or wireless connections.
Cynap Wireless Connection Cynap: What is it? The Wolfvision Cynap is a BYOD (Bring Your Own Device) system that allows students and instructors to connect for presenting via either wired or wireless connections.
Apple TV Management. Moving higher education forward
 WHITE PAPER Apple TV Management Moving higher education forward If you think Apple TV devices are just for entertainment, think again. In a recent Jamf Nation survey, 95 percent of the 110 higher education
WHITE PAPER Apple TV Management Moving higher education forward If you think Apple TV devices are just for entertainment, think again. In a recent Jamf Nation survey, 95 percent of the 110 higher education
WIC Seminar Room Guide for Instructors & Group Leaders. Contents. Contact Information
 WIC Seminar Room Guide for Instructors & Group Leaders Contents Contact Information... 1 WIC Seminar Room Reservations... 2 Seminar Room Layout... 2 Brief Overview... 2 Facilities... 2 Equipment... 3 Computers...
WIC Seminar Room Guide for Instructors & Group Leaders Contents Contact Information... 1 WIC Seminar Room Reservations... 2 Seminar Room Layout... 2 Brief Overview... 2 Facilities... 2 Equipment... 3 Computers...
Apple TV Management. Moving education forward
 WHITE PAPER Apple TV Management Moving education forward If you think Apple TV devices are just for entertainment, think again. In a recent Jamf Nation survey, 99 percent of the 502 school respondents
WHITE PAPER Apple TV Management Moving education forward If you think Apple TV devices are just for entertainment, think again. In a recent Jamf Nation survey, 99 percent of the 502 school respondents
ShareLink 200 N Setup Guide
 ShareLink 00 N Setup Guide This guide provides instructions for installing and connecting the Extron ShareLink 00 N Collaboration Gateway Network Version. The ShareLink 00 N allows anyone to present content
ShareLink 00 N Setup Guide This guide provides instructions for installing and connecting the Extron ShareLink 00 N Collaboration Gateway Network Version. The ShareLink 00 N allows anyone to present content
NovoConnect B360. Wireless Presentation & Collaboration System. User Manual Version 0.98
 NovoConnect B360 Wireless Presentation & Collaboration System User Manual Version 0.98 Copyright 2013 DELTA Electronics, Inc. All rights reserved. Page 1 Table of Contents TABLE OF CONTENTS... 2 1. GETTING
NovoConnect B360 Wireless Presentation & Collaboration System User Manual Version 0.98 Copyright 2013 DELTA Electronics, Inc. All rights reserved. Page 1 Table of Contents TABLE OF CONTENTS... 2 1. GETTING
ShareLink 200 N Setup Guide
 ShareLink 00 N Setup Guide This guide provides instructions for installing and connecting the Extron ShareLink 00 N Collaboration Gateway Network Version. The ShareLink 00 N allows anyone to present content
ShareLink 00 N Setup Guide This guide provides instructions for installing and connecting the Extron ShareLink 00 N Collaboration Gateway Network Version. The ShareLink 00 N allows anyone to present content
RVC3000 User Guide VERSION 1.2. Vytru, Inc. 0
 2015 RVC3000 User Guide VERSION 1.2 Vytru, Inc. 0 Contents 1.1 Vytru RVC3000 System... 2 1.2 About Vytru RVC3000 User Guide... 2 2. Getting Started with the RVC3000... 2 2.1 Powering the System On and
2015 RVC3000 User Guide VERSION 1.2 Vytru, Inc. 0 Contents 1.1 Vytru RVC3000 System... 2 1.2 About Vytru RVC3000 User Guide... 2 2. Getting Started with the RVC3000... 2 2.1 Powering the System On and
Dolby Voice Room Admin Guide
 Dolby Voice Room Admin Guide Install Setup Configure Manage Rooms Training Guide Updated August 2018 support.bluejeans.com CONTENTS GETTING STARTED Introduction... 1 INSTALLATION & SETUP Installation...
Dolby Voice Room Admin Guide Install Setup Configure Manage Rooms Training Guide Updated August 2018 support.bluejeans.com CONTENTS GETTING STARTED Introduction... 1 INSTALLATION & SETUP Installation...
Amcrest 960H DVR Quick Start Guide
 Amcrest 960H DVR Quick Start Guide Version 2.0.2 Revised July 22, 2015 Welcome Thank you for purchasing our Amcrest 960H DVR! This quick start guide will help you become familiar with our DVR in a very
Amcrest 960H DVR Quick Start Guide Version 2.0.2 Revised July 22, 2015 Welcome Thank you for purchasing our Amcrest 960H DVR! This quick start guide will help you become familiar with our DVR in a very
Ideal for Collaboration Share Content Wirelessly Moderated Presentation Share Content across Multiple Displays Enables a Secure Connection
 Introduction The Extron ShareLink 200 Wireless Collaboration Gateway enables anyone to present content from a laptop, smartphone, or tablet on a display, transforming any meeting room into a collaboration
Introduction The Extron ShareLink 200 Wireless Collaboration Gateway enables anyone to present content from a laptop, smartphone, or tablet on a display, transforming any meeting room into a collaboration
M73 Series Network Projector Operation Guide
 M73 Series Network Projector Operation Guide V1.00 Copyright Copyright 2017 BenQ Corporation. All rights reserved. No part of this publication may be reproduced, transmitted, transcribed, stored in a retrieval
M73 Series Network Projector Operation Guide V1.00 Copyright Copyright 2017 BenQ Corporation. All rights reserved. No part of this publication may be reproduced, transmitted, transcribed, stored in a retrieval
XFINITY Welcome Packet
 XFINITY Welcome Packet Welcome! Your building comes with a fast, reliable property-wide WiFi network as well as access to our popular XFINITY TV video streaming service for university students. In the
XFINITY Welcome Packet Welcome! Your building comes with a fast, reliable property-wide WiFi network as well as access to our popular XFINITY TV video streaming service for university students. In the
Room 4 User Guide. Version 1.0
 Room 4 User Guide Version 1.0 Contents 1. About Room 4... 2 2. Getting Started with Room 4... 2 2.1 Powering Room 4 On... 2 2.2 Meeting Room Identity and Calendar... 3 2.3 Room sign-in... 6 2.4 Signing-In
Room 4 User Guide Version 1.0 Contents 1. About Room 4... 2 2. Getting Started with Room 4... 2 2.1 Powering Room 4 On... 2 2.2 Meeting Room Identity and Calendar... 3 2.3 Room sign-in... 6 2.4 Signing-In
College of Pharmacy Windows 10
 College of Pharmacy Windows 10 Windows 10 is the version of Microsoft s flagship operating system that follows Windows 8; the OS was released in July 2015. Windows 10 is designed to address common criticisms
College of Pharmacy Windows 10 Windows 10 is the version of Microsoft s flagship operating system that follows Windows 8; the OS was released in July 2015. Windows 10 is designed to address common criticisms
Using the SHARP touchscreen
 Click a menu link to jump straight to that section: SHARP touchscreen essentials Accessing & saving files Annotation with SHARP touchscreens Connecting other devices SHARP touchscreens with Adobe Troubleshooting
Click a menu link to jump straight to that section: SHARP touchscreen essentials Accessing & saving files Annotation with SHARP touchscreens Connecting other devices SHARP touchscreens with Adobe Troubleshooting
WiCS User Guide. Sales: Support: For more information
 WiCS 2100 User Guide For more information www.wepresentwifi.com Sales: sales@wepresentwifi.com Support: help@wepresentwifi.com wepresent 2017 Contents 1 Overview 1 2 Physical Details 3 3 Quick Installation
WiCS 2100 User Guide For more information www.wepresentwifi.com Sales: sales@wepresentwifi.com Support: help@wepresentwifi.com wepresent 2017 Contents 1 Overview 1 2 Physical Details 3 3 Quick Installation
How to use this monitor screen
 How to use this monitor screen You connect to this monitor wirelessly using Extron ShareLink 200. You can mirror your computer or show content from your tablet computer IOS 9Apple) or Android. Please keep
How to use this monitor screen You connect to this monitor wirelessly using Extron ShareLink 200. You can mirror your computer or show content from your tablet computer IOS 9Apple) or Android. Please keep
1. NVR Connection Diagram Wizard Setup Access System Using Mobile Device Access System Using PC Client Software 5
 1 1. NVR Connection Diagram 2 2. Wizard Setup 3 3. Access System Using Mobile Device 4 4. Access System Using PC Client Software 5 5. Access System Using Internet Explorer 8 6. Recording Setup 9 Motion
1 1. NVR Connection Diagram 2 2. Wizard Setup 3 3. Access System Using Mobile Device 4 4. Access System Using PC Client Software 5 5. Access System Using Internet Explorer 8 6. Recording Setup 9 Motion
Let s get started. Need more help getting started?
 Need more help getting started? www.zencam.com/support Let s get started. We hope you love your new Zencam Camera. If you have any questions, we're here for you. M1. M2. E1. E2 Series support@zencam.com
Need more help getting started? www.zencam.com/support Let s get started. We hope you love your new Zencam Camera. If you have any questions, we're here for you. M1. M2. E1. E2 Series support@zencam.com
OUTPUT COM AUDIO R RS-232 RESET. Tx Rx G
 ShareLink Pro 000 Setup Guide This guide provides instructions for installing and connecting the Extron ShareLink Pro 000 Collaboration Gateway. The ShareLink Pro 000 allows anyone to present wireless
ShareLink Pro 000 Setup Guide This guide provides instructions for installing and connecting the Extron ShareLink Pro 000 Collaboration Gateway. The ShareLink Pro 000 allows anyone to present wireless
Amcrest 650 TVL DVR Quick Start Guide
 Amcrest 650 TVL DVR Quick Start Guide Version 1.0.2 Revised May 9 th, 2016 Welcome Thank you for purchasing our Amcrest 650 TVL DVR! This quick start guide will help you become familiar with our DVR in
Amcrest 650 TVL DVR Quick Start Guide Version 1.0.2 Revised May 9 th, 2016 Welcome Thank you for purchasing our Amcrest 650 TVL DVR! This quick start guide will help you become familiar with our DVR in
WiCS User's Manual (March 2017) Version: 1.0
 WiCS-2100 User's Manual (March 2017) Version: 1.0 2 WiCS-2100 User s Manual Table of Contents 1 Overview... 3 2 Physical Details... 5 3 Quick Installation... 6 4 Start/Standby Screen of the Projector/Display...
WiCS-2100 User's Manual (March 2017) Version: 1.0 2 WiCS-2100 User s Manual Table of Contents 1 Overview... 3 2 Physical Details... 5 3 Quick Installation... 6 4 Start/Standby Screen of the Projector/Display...
Getting Started Guide
 Getting Started Guide for education accounts Setup Manual Edition 7 Last updated: September 15th, 2016 Note: Click on File and select Make a copy to save this to your Google Drive, or select Print, to
Getting Started Guide for education accounts Setup Manual Edition 7 Last updated: September 15th, 2016 Note: Click on File and select Make a copy to save this to your Google Drive, or select Print, to
CLEARVIEW KIT INSTALLATION GUIDE
 CLEARVIEW KIT INSTALLATION GUIDE Kit contents 1. Recorder with power supply 2. Camera Cables 3. Cameras 4. Mouse ** Display monitor and HDMI cable not included Remove recorder from the Kit and look over
CLEARVIEW KIT INSTALLATION GUIDE Kit contents 1. Recorder with power supply 2. Camera Cables 3. Cameras 4. Mouse ** Display monitor and HDMI cable not included Remove recorder from the Kit and look over
Amcrest Eco HDCVI DVR Quick Start Guide
 Amcrest Eco HDCVI DVR Quick Start Guide Version 1.0.1 Revised August 13th, 2015 Welcome Thank you for purchasing our Amcrest Eco HDCVI DVR! This quick start guide will help you become familiar with our
Amcrest Eco HDCVI DVR Quick Start Guide Version 1.0.1 Revised August 13th, 2015 Welcome Thank you for purchasing our Amcrest Eco HDCVI DVR! This quick start guide will help you become familiar with our
Workplace Online Using a standard web browser, simply login at us.awp.autotask.net using the credentials you ve been given.
 Quick Start Guide WELCOME Thank you for taking the time to evaluate Autotask Workplace. This guide will help you quickly see how Workplace can benefit your business, especially for collaboration and working
Quick Start Guide WELCOME Thank you for taking the time to evaluate Autotask Workplace. This guide will help you quickly see how Workplace can benefit your business, especially for collaboration and working
Network Deployment Guide for NovoPRO
 Network Deployment Guide for NovoPRO NovoPRO is a wireless presentation and collaboration system designed to support highly interactive and collaborative meetings or classroom learning activities. Meeting
Network Deployment Guide for NovoPRO NovoPRO is a wireless presentation and collaboration system designed to support highly interactive and collaborative meetings or classroom learning activities. Meeting
Microsoft Office Communicator 2007 R2 Getting Started Guide. Published: December 2008
 Microsoft Office Communicator 2007 R2 Getting Started Guide Published: December 2008 Information in this document, including URL and other Internet Web site references, is subject to change without notice.
Microsoft Office Communicator 2007 R2 Getting Started Guide Published: December 2008 Information in this document, including URL and other Internet Web site references, is subject to change without notice.
Voyant Connect User Guide
 Voyant Connect User Guide WELCOME TO VOYANT CONNECT 3 INSTALLING VOYANT CONNECT 3 MAC INSTALLATION 3 WINDOWS INSTALLATION 4 LOGGING IN 4 WINDOWS FIRST LOGIN 6 MAKING YOUR CLIENT USEFUL 6 ADDING CONTACTS
Voyant Connect User Guide WELCOME TO VOYANT CONNECT 3 INSTALLING VOYANT CONNECT 3 MAC INSTALLATION 3 WINDOWS INSTALLATION 4 LOGGING IN 4 WINDOWS FIRST LOGIN 6 MAKING YOUR CLIENT USEFUL 6 ADDING CONTACTS
Even better, you can have the Start Menu expand to full screen whenever you want, eliminating the need for a Modern UI Start Screen.
 1. Start Menu Returns It s what Windows 8 detractors have been clamoring for, and Microsoft has finally brought back the Start Menu. Now, when you click on the Start button at the bottom left of the screen,
1. Start Menu Returns It s what Windows 8 detractors have been clamoring for, and Microsoft has finally brought back the Start Menu. Now, when you click on the Start button at the bottom left of the screen,
NovoConnect. User Manual. (For LK6530i, LK7530i, and LK8630i models)
 NovoConnect User Manual (For LK6530i, LK7530i, and LK8630i models) Table of Contents 1. GETTING STARTED... 5 1.1 Introduction... 5 1.2 Hardware Setup... 5 1.3 NovoTouch s NovoConnect Home Screen... 5 1.4
NovoConnect User Manual (For LK6530i, LK7530i, and LK8630i models) Table of Contents 1. GETTING STARTED... 5 1.1 Introduction... 5 1.2 Hardware Setup... 5 1.3 NovoTouch s NovoConnect Home Screen... 5 1.4
TRAINING INTRODUCTION
 TRAINING INTRODUCTION To access and download applicable software: Navigate to the URL listed on the Novo Homescreen For additional information and support documents, please refer to the vivitek.com website
TRAINING INTRODUCTION To access and download applicable software: Navigate to the URL listed on the Novo Homescreen For additional information and support documents, please refer to the vivitek.com website
Release Note. VIA GO Yes N/A
 Release Note Current Version: Ver.Type Ver No. Date Firmware 2.3.0418.960 April 2018 Web 2.3.0418.656 April 2018 RN Date: April 2018 Reference: 14003 Kramer Product Affected: Product Name Minimum FW Version
Release Note Current Version: Ver.Type Ver No. Date Firmware 2.3.0418.960 April 2018 Web 2.3.0418.656 April 2018 RN Date: April 2018 Reference: 14003 Kramer Product Affected: Product Name Minimum FW Version
ST-HD-CVR4CH ST-HD-CVR8CH ST-HD-CVR16CH. Professional Digital Video Recorders QUICK START GUIDE
 ST-HD-CVR4CH ST-HD-CVR8CH ST-HD-CVR16CH Professional Digital Video Recorders QUICK START GUIDE 1 Thank you for your purchase of this SecurityTronix HD-COAXINATOR Video Recorder (CVR). Documentation for
ST-HD-CVR4CH ST-HD-CVR8CH ST-HD-CVR16CH Professional Digital Video Recorders QUICK START GUIDE 1 Thank you for your purchase of this SecurityTronix HD-COAXINATOR Video Recorder (CVR). Documentation for
CONTENTS. Working With Feeds Viewing Your Feeds Working With Snippets Deleting Snippets Rev AA
 CONTENTS Getting Started.............................................. 4 Setting Up Livescribe+...................................................... 4 Connecting Your Smartpen and Device........................................
CONTENTS Getting Started.............................................. 4 Setting Up Livescribe+...................................................... 4 Connecting Your Smartpen and Device........................................
Bomgar Connect ios Rep Console 2.2.7
 Bomgar Connect ios Rep Console 2.2.7 2016 Bomgar Corporation. All rights reserved worldwide. BOMGAR and the BOMGAR logo are trademarks of Bomgar Corporation; other trademarks shown are the property of
Bomgar Connect ios Rep Console 2.2.7 2016 Bomgar Corporation. All rights reserved worldwide. BOMGAR and the BOMGAR logo are trademarks of Bomgar Corporation; other trademarks shown are the property of
Table of Contents HOL-1757-MBL-6
 Table of Contents Lab Overview - - VMware AirWatch: Technology Partner Integration... 2 Lab Guidance... 3 Module 1 - F5 Integration with AirWatch (30 min)... 8 Getting Started... 9 F5 BigIP Configuration...
Table of Contents Lab Overview - - VMware AirWatch: Technology Partner Integration... 2 Lab Guidance... 3 Module 1 - F5 Integration with AirWatch (30 min)... 8 Getting Started... 9 F5 BigIP Configuration...
VCRC 135 Conference. Room Logistics and Guidelines
 VCRC 135 Conference Room Logistics and Guidelines November 2016 Collaborative Account Information Primary Contacts Cindy West 6-8904 Sabrina Porter 6-5795 Account Information Name: Medicine VCRC 135 User
VCRC 135 Conference Room Logistics and Guidelines November 2016 Collaborative Account Information Primary Contacts Cindy West 6-8904 Sabrina Porter 6-5795 Account Information Name: Medicine VCRC 135 User
Wireless Presentation Adaptor User s Manual
 Wireless Presentation Adaptor User s Manual (Model Name: WPS-Speedy) Version: 1.5 Date: Sep. 24, 2010 1 Table of Contents 1. Overview... 4 2. Quick Start... 6 3. Windows Client Utility... 10 3.1 Starting
Wireless Presentation Adaptor User s Manual (Model Name: WPS-Speedy) Version: 1.5 Date: Sep. 24, 2010 1 Table of Contents 1. Overview... 4 2. Quick Start... 6 3. Windows Client Utility... 10 3.1 Starting
Introduction to Kaltura
 Introduction to Kaltura The Kaltura media content management system allows users to record, stream, and manage multimedia files. This industry-leading enterprise system offers many robust tools. This guide
Introduction to Kaltura The Kaltura media content management system allows users to record, stream, and manage multimedia files. This industry-leading enterprise system offers many robust tools. This guide
DESIGN TRANSFORMATIONAL IPAD APPS
 DESIGN TRANSFORMATIONAL IPAD APPS Thank you for participating in a workshop at MicroStrategy World 2019. If you missed or did not finish an exercise and want to complete it after the conference, use this
DESIGN TRANSFORMATIONAL IPAD APPS Thank you for participating in a workshop at MicroStrategy World 2019. If you missed or did not finish an exercise and want to complete it after the conference, use this
QUICK START GUIDE. Welcome to the Amcrest Family! LET US KNOW WHAT YOU THINK. Simple. Reliable. Secure. WI-FI CAMERA INITIAL SETUP
 LET US KNOW WHAT YOU THINK We sincerely thank you for your business and are committed to ensuring your full satisfaction. If you are not entirely satisfied for whatever reason, please reach out to us and
LET US KNOW WHAT YOU THINK We sincerely thank you for your business and are committed to ensuring your full satisfaction. If you are not entirely satisfied for whatever reason, please reach out to us and
VCRC 135 Conference. Room Logistics and Guidelines
 VCRC 135 Conference Room Logistics and Guidelines Collaborative Account Information Primary Contacts Cindy West 6-8904 Sabrina Porter 6-5795 Account Information Name: Medicine VCRC 135 User ID: vcrc135
VCRC 135 Conference Room Logistics and Guidelines Collaborative Account Information Primary Contacts Cindy West 6-8904 Sabrina Porter 6-5795 Account Information Name: Medicine VCRC 135 User ID: vcrc135
Five9 Supervisor App for ipad
 Cloud Contact Center Software Five9 Supervisor App for ipad Last updated June 25, 2014 What's New in the Five9 Supervisor App for ipad? New Agent Overview screen gives supervisors a graphical view of agent
Cloud Contact Center Software Five9 Supervisor App for ipad Last updated June 25, 2014 What's New in the Five9 Supervisor App for ipad? New Agent Overview screen gives supervisors a graphical view of agent
IMPORTANT: Review the Quick Start Guide on page 3 of this document. Steps 1 15 are critical to ensure the security of this application.
 Reflector 2 Reflector 2 is a program that runs on the teacher laptop. Reflector 2 allows the teacher laptop to act as a receiver for wireless devices on the same network to connect and mirror to the teacher
Reflector 2 Reflector 2 is a program that runs on the teacher laptop. Reflector 2 allows the teacher laptop to act as a receiver for wireless devices on the same network to connect and mirror to the teacher
BRIGHTSIGN APP USER GUIDE
 BRIGHTSIGN APP USER GUIDE ios App Version 1.0.1 BrightSign, LLC. 16795 Lark Ave., Suite 200 Los Gatos, CA 95032 408-852-9263 www.brightsign.biz TABLE OF CONTENTS Introduction 1 Using the BrightSign App
BRIGHTSIGN APP USER GUIDE ios App Version 1.0.1 BrightSign, LLC. 16795 Lark Ave., Suite 200 Los Gatos, CA 95032 408-852-9263 www.brightsign.biz TABLE OF CONTENTS Introduction 1 Using the BrightSign App
MeetingPad User Manual. Manual Version PTAs1.0
 Manual Version PTAs1.0 Contents: 1. MeetingPad Interface Overview... 2 1.1 Connecting your Touch Screen to a Wi-Fi Network... 3 1.2 Browser... 4 1.3 File Explorer... 5 1.4 MeetingPad/Whiteboard... 6 1.4.1
Manual Version PTAs1.0 Contents: 1. MeetingPad Interface Overview... 2 1.1 Connecting your Touch Screen to a Wi-Fi Network... 3 1.2 Browser... 4 1.3 File Explorer... 5 1.4 MeetingPad/Whiteboard... 6 1.4.1
NovoConnect B360. Wireless Presentation & Collaboration System. User Manual Version 0.99
 NovoConnect B360 Wireless Presentation & Collaboration System User Manual Version 0.99 Copyright 2013 DELTA Electronics, Inc. All rights reserved. Page 1 Table of Contents 1. GETTING STARTED...4 1.1 Package
NovoConnect B360 Wireless Presentation & Collaboration System User Manual Version 0.99 Copyright 2013 DELTA Electronics, Inc. All rights reserved. Page 1 Table of Contents 1. GETTING STARTED...4 1.1 Package
1 WiPG-1600 User s Manual. WiPG User's Manual. version: 2.01
 1 WiPG-1600 User s Manual WiPG-1000 User's Manual version: 2.01 2 WiPG-1600 User s Manual Table of Contents 1 Overview... 3 2 Package Contents... 4 3 USB Token Contents... 4 4 Physical Details... 5 5 What
1 WiPG-1600 User s Manual WiPG-1000 User's Manual version: 2.01 2 WiPG-1600 User s Manual Table of Contents 1 Overview... 3 2 Package Contents... 4 3 USB Token Contents... 4 4 Physical Details... 5 5 What
1 GETTING STARTED SETTING UP NETWORK MAKING A PRESENTATION... 23
 User Manual TABLE OF CONTENTS 1 GETTING STARTED... 5 1.1 Package Content... 5 1.2 Hardware Setup... 6 1.3 NovoPRO Home Screen... 7 1.4 Basic Device Configuration... 9 1.5 Client software download and installation...
User Manual TABLE OF CONTENTS 1 GETTING STARTED... 5 1.1 Package Content... 5 1.2 Hardware Setup... 6 1.3 NovoPRO Home Screen... 7 1.4 Basic Device Configuration... 9 1.5 Client software download and installation...
EXPERIENCE TRUE-COLLABORATION ENHANCE ENGAGEMENT. EMPOWER SUCCESS. WIRELESS PRESENTATION & COLLABORATION SOLUTIONS
 EXPERIENCE TRUE-COLLABORATION ENHANCE ENGAGEMENT. EMPOWER SUCCESS. WIRELESS PRESENTATION & COLLABORATION SOLUTIONS MEET SMARTER Kramer VIA offers TRUE-Collaboration for any size meeting room, conference
EXPERIENCE TRUE-COLLABORATION ENHANCE ENGAGEMENT. EMPOWER SUCCESS. WIRELESS PRESENTATION & COLLABORATION SOLUTIONS MEET SMARTER Kramer VIA offers TRUE-Collaboration for any size meeting room, conference
Prysm for Rooms Quick Guide
 Prysm Go Getting Started 1 1 Sign in for full experience Get started quickly by selecting either Sketch or Connect Device to create a sketch or share content from a connected device. Share sketches and
Prysm Go Getting Started 1 1 Sign in for full experience Get started quickly by selecting either Sketch or Connect Device to create a sketch or share content from a connected device. Share sketches and
Wireless Presentation System
 Wireless Presentation System User's Manual For QConnect-1700 (Nov 2017) Version: 1.0 1 Table of Contents 1 Overview... 3 2 Package Contents... 5 3 USB Token Contents... 5 4 Physical Details... 6 5 What
Wireless Presentation System User's Manual For QConnect-1700 (Nov 2017) Version: 1.0 1 Table of Contents 1 Overview... 3 2 Package Contents... 5 3 USB Token Contents... 5 4 Physical Details... 6 5 What
Nighthawk X4S AC2600 Smart WiFi Router Model R7800. Package Contents. NETGEAR, Inc. 350 East Plumeria Drive San Jose, CA USA.
 Support Thank you for purchasing this NETGEAR product. You can visit www.netgear.com/support to register your product, get help, access the latest downloads and user manuals, and join our community. We
Support Thank you for purchasing this NETGEAR product. You can visit www.netgear.com/support to register your product, get help, access the latest downloads and user manuals, and join our community. We
Table of Contents. VMware AirWatch: Technology Partner Integration
 Table of Contents Lab Overview - HOL-1857-08-UEM - Workspace ONE UEM - Technology Partner Integration... 2 Lab Guidance... 3 Module 1 - F5 Integration with Workspace ONE UEM (30 min)... 9 Introduction...
Table of Contents Lab Overview - HOL-1857-08-UEM - Workspace ONE UEM - Technology Partner Integration... 2 Lab Guidance... 3 Module 1 - F5 Integration with Workspace ONE UEM (30 min)... 9 Introduction...
VMware AirWatch tvos Platform Guide Deploying and managing tvos devices
 VMware AirWatch tvos Platform Guide Deploying and managing tvos devices AirWatch v9.3 Have documentation feedback? Submit a Documentation Feedback support ticket using the Support Wizard on support.air-watch.com.
VMware AirWatch tvos Platform Guide Deploying and managing tvos devices AirWatch v9.3 Have documentation feedback? Submit a Documentation Feedback support ticket using the Support Wizard on support.air-watch.com.
EasyConference. User Manual. Seamless user experience between Video conferencing systems, Win OS, Mac OS, and Mobile devices with Easymeeting
 EasyConference User Manual Seamless user experience between Video conferencing systems, Win OS, Mac OS, and Mobile devices with Easymeeting EasyConference Meet them all EasyConference is a cloud service
EasyConference User Manual Seamless user experience between Video conferencing systems, Win OS, Mac OS, and Mobile devices with Easymeeting EasyConference Meet them all EasyConference is a cloud service
BRIGHTSIGN APP USER GUIDE
 BRIGHTSIGN APP USER GUIDE ios App Version 1.1.x BrightSign, LLC. 16780 Lark Ave., Suite B Los Gatos, CA 95032 408-852-9263 www.brightsign.biz 1 TABLE OF CONTENTS Introduction 1 Using the BrightSign App
BRIGHTSIGN APP USER GUIDE ios App Version 1.1.x BrightSign, LLC. 16780 Lark Ave., Suite B Los Gatos, CA 95032 408-852-9263 www.brightsign.biz 1 TABLE OF CONTENTS Introduction 1 Using the BrightSign App
WIRELESS N USB ADAPTER USER MANUAL
 WIRELESS N USB ADAPTER USER MANUAL MAN-525503/525534-UM-0413-01 INTRODUCTION Thank you for purchasing this Manhattan Wireless N USB Adapter. Because many netbooks and laptops (especially those more than
WIRELESS N USB ADAPTER USER MANUAL MAN-525503/525534-UM-0413-01 INTRODUCTION Thank you for purchasing this Manhattan Wireless N USB Adapter. Because many netbooks and laptops (especially those more than
Wireless IP Bird Box Camera
 Wireless IP Bird Box Camera Model: 4901-18 Operation and Installation Manual 1 WELCOME... 3 PRODUCT OVERVIEW... 4 HARDWARE INSTALLATION... 4 Attach the External Power Adapter... 4 SMARTPHONE OR TABLET
Wireless IP Bird Box Camera Model: 4901-18 Operation and Installation Manual 1 WELCOME... 3 PRODUCT OVERVIEW... 4 HARDWARE INSTALLATION... 4 Attach the External Power Adapter... 4 SMARTPHONE OR TABLET
Model Numbers: DPC3939, TC8707C. Quick Start Guide. Wi-Fi Devices. Wireless Gateway 2
 Wireless Gateway 2 Model Numbers: DPC3939, TC8707C Quick Start Guide Wi-Fi Devices Wireless Gateway 2 ENG_WG2XB3_QSG_1013.indd 1 About the Wireless Gateway 2 (Model Numbers: DPC3939, TC8707C) The Wireless
Wireless Gateway 2 Model Numbers: DPC3939, TC8707C Quick Start Guide Wi-Fi Devices Wireless Gateway 2 ENG_WG2XB3_QSG_1013.indd 1 About the Wireless Gateway 2 (Model Numbers: DPC3939, TC8707C) The Wireless
Getting Started Guide. Lifesize Dash
 Getting Started Guide Lifesize Dash Introduction Lifesize Dash is a software-based video communication solution that turns small, multipurpose meeting spaces into collaboration hotspots. We leverage WebRTC
Getting Started Guide Lifesize Dash Introduction Lifesize Dash is a software-based video communication solution that turns small, multipurpose meeting spaces into collaboration hotspots. We leverage WebRTC
NETGEAR genie Apps. User Manual. 350 East Plumeria Drive San Jose, CA USA. August v1.0
 User Manual 350 East Plumeria Drive San Jose, CA 95134 USA August 2012 202-10933-03 v1.0 Support Thank you for choosing NETGEAR. To register your product, get the latest product updates, get support online,
User Manual 350 East Plumeria Drive San Jose, CA 95134 USA August 2012 202-10933-03 v1.0 Support Thank you for choosing NETGEAR. To register your product, get the latest product updates, get support online,
802.11n Wireless Interactive Presentation Gateway
 Full HD 1080P Full HD 802.11n Wireless Interactive Presentation Gateway Key Features Wirelessly project multimedia across different platforms. Flexible dual-output options with VGA or 1080p Full HD resolution.
Full HD 1080P Full HD 802.11n Wireless Interactive Presentation Gateway Key Features Wirelessly project multimedia across different platforms. Flexible dual-output options with VGA or 1080p Full HD resolution.
Anchor User Guide. Presented by: Last Revised: August 07, 2017
 Anchor User Guide Presented by: Last Revised: August 07, 2017 TABLE OF CONTENTS GETTING STARTED... 1 How to Log In to the Web Portal... 1 How to Manage Account Settings... 2 How to Configure Two-Step Authentication...
Anchor User Guide Presented by: Last Revised: August 07, 2017 TABLE OF CONTENTS GETTING STARTED... 1 How to Log In to the Web Portal... 1 How to Manage Account Settings... 2 How to Configure Two-Step Authentication...
Quick Reference Guide
 Quick Reference Guide 1 First-Time Employee Registration 1. Open a browser and go to: adcomm.highfive.com 2. Choose Download Highfive App Choose run when the download starts 3. Choose open the Highfive
Quick Reference Guide 1 First-Time Employee Registration 1. Open a browser and go to: adcomm.highfive.com 2. Choose Download Highfive App Choose run when the download starts 3. Choose open the Highfive
C-Assist Set up Guide
 C-Assist Set up Guide Wireless connection to and projection from PCs Macs and Mobile Devices CASIO COMPUTER CO., LTD. Contents Heading Wirelessly Connecting your PC/Mac to your Casio Projector Page Process
C-Assist Set up Guide Wireless connection to and projection from PCs Macs and Mobile Devices CASIO COMPUTER CO., LTD. Contents Heading Wirelessly Connecting your PC/Mac to your Casio Projector Page Process
Salesforce Classic Mobile Guide for iphone
 Salesforce Classic Mobile Guide for iphone Version 41.0, Winter 18 @salesforcedocs Last updated: November 30, 2017 Copyright 2000 2017 salesforce.com, inc. All rights reserved. Salesforce is a registered
Salesforce Classic Mobile Guide for iphone Version 41.0, Winter 18 @salesforcedocs Last updated: November 30, 2017 Copyright 2000 2017 salesforce.com, inc. All rights reserved. Salesforce is a registered
QUICK START GUIDE. Setting up your AccuDate XL for use with the Jolt App
 QUICK START GUIDE Setting up your AccuDate XL for use with the Jolt App ACCUDATE XL QUICK START GUIDE Welcome....1 Package Contents Review.... 2 Setting Up Your AccuDate XL... 3 Powering Up and Shutting
QUICK START GUIDE Setting up your AccuDate XL for use with the Jolt App ACCUDATE XL QUICK START GUIDE Welcome....1 Package Contents Review.... 2 Setting Up Your AccuDate XL... 3 Powering Up and Shutting
Getting Started with Lync 2010 for iphone
 Getting Started with Lync 2010 for iphone Getting started with Lync 2010 on the iphone» Requirements» Installing Lync» Removing Lync» Signing in to Lync» Signing out of Lync Requirements iphone 3GS, iphone
Getting Started with Lync 2010 for iphone Getting started with Lync 2010 on the iphone» Requirements» Installing Lync» Removing Lync» Signing in to Lync» Signing out of Lync Requirements iphone 3GS, iphone
Dolby Conference Phone 3.1 configuration guide for West
 Dolby Conference Phone 3.1 configuration guide for West 17 January 2017 Copyright 2017 Dolby Laboratories. All rights reserved. For information, contact: Dolby Laboratories, Inc. 1275 Market Street San
Dolby Conference Phone 3.1 configuration guide for West 17 January 2017 Copyright 2017 Dolby Laboratories. All rights reserved. For information, contact: Dolby Laboratories, Inc. 1275 Market Street San
Technical Supplement
 HA 6400 Côr Home Automation Programming Camera Technical Supplement PROGRAMMING CAMERA The following instructions are applicable to the Gen 1 Indoor Desktop (RS 3130) and Outdoor Wedge (TVW 3120) cameras.
HA 6400 Côr Home Automation Programming Camera Technical Supplement PROGRAMMING CAMERA The following instructions are applicable to the Gen 1 Indoor Desktop (RS 3130) and Outdoor Wedge (TVW 3120) cameras.
BT CLOUD PHONE. USER GUIDE FOR MY EXTENSION.
 BT CLOUD PHONE. USER GUIDE FOR MY EXTENSION. WHAT S IN THIS GUIDE. 1. Welcome to BT Cloud Phone. 3 2. Express setup. 4 3. Accessing the BT Cloud Phone Portal. 5 4. My Extension Dashboard. 6 4.1 Overview:
BT CLOUD PHONE. USER GUIDE FOR MY EXTENSION. WHAT S IN THIS GUIDE. 1. Welcome to BT Cloud Phone. 3 2. Express setup. 4 3. Accessing the BT Cloud Phone Portal. 5 4. My Extension Dashboard. 6 4.1 Overview:
User Guide for Avaya Scopia Control
 User Guide for Avaya Scopia Control Version 8.3 For Solution 8.3 March 2014 2000-2014 Avaya Inc. All intellectual property rights in this publication are owned by Avaya Inc. and are protected by United
User Guide for Avaya Scopia Control Version 8.3 For Solution 8.3 March 2014 2000-2014 Avaya Inc. All intellectual property rights in this publication are owned by Avaya Inc. and are protected by United
How to Use Facebook Live From Your Desktop Without Costly Software
 How to Use Facebook Live From Your Desktop Without Costly Software Are you looking for new ways to use live video? Have you considered using Facebook Live to host an on-screen walkthrough? Using Facebook
How to Use Facebook Live From Your Desktop Without Costly Software Are you looking for new ways to use live video? Have you considered using Facebook Live to host an on-screen walkthrough? Using Facebook
CNT-IP-2 Web Enabled Serial Controller
 CNT-IP-2 Web Enabled Controller Quick Start Guide Order toll-free in the U.S. 800-959-6439 For technical support, call 714-641-6607 Hall Research, 1163 Warner Ave. Tustin, CA 92780 www.hallresearch.com
CNT-IP-2 Web Enabled Controller Quick Start Guide Order toll-free in the U.S. 800-959-6439 For technical support, call 714-641-6607 Hall Research, 1163 Warner Ave. Tustin, CA 92780 www.hallresearch.com
AM-101 AM-101AirMedia Presentation Gateway. Supplemental Guide Crestron Electronics, Inc.
 AM-101 AM-101AirMedia Presentation Gateway Supplemental Guide Crestron Electronics, Inc. Crestron software, including without limitation, product development software and product operating system software
AM-101 AM-101AirMedia Presentation Gateway Supplemental Guide Crestron Electronics, Inc. Crestron software, including without limitation, product development software and product operating system software
Lutron Home Control+ App for the Apple ipad TM, iphone TM and ipod touch
 for the Apple ipad TM, iphone TM and ipod touch revision F Page 1 1.800.523.9466 Overview... 3 What hardware and software do I need?... 4 How does the ipad/iphone/ipod Touch connect to my Lutron system?...
for the Apple ipad TM, iphone TM and ipod touch revision F Page 1 1.800.523.9466 Overview... 3 What hardware and software do I need?... 4 How does the ipad/iphone/ipod Touch connect to my Lutron system?...
Workspace ios Content Locker. UBC Workspace 2.0: VMware Content Locker v4.12 for ios. User Guide
 UBC Workspace 2.0: VMware Content Locker v4.12 for ios User Guide Navigating Content Locker Content Locker centralizes all your enterprise data in a single container and integrates existing content repositories
UBC Workspace 2.0: VMware Content Locker v4.12 for ios User Guide Navigating Content Locker Content Locker centralizes all your enterprise data in a single container and integrates existing content repositories
Administrator s Guide
 Administrator s Guide (January 2017) Welcome! You have been invited to manage the subscriber community who will be using this videoconferencing service within your organization. This guide will provide
Administrator s Guide (January 2017) Welcome! You have been invited to manage the subscriber community who will be using this videoconferencing service within your organization. This guide will provide
Signing in. Signing in. Which Skype should I use? Quick Start Guide. Sign in using your Massey address and password.
 Quick Start Guide Signing in Signing in Sign in using your Massey email address and password. Which Skype should I use? Skype for Business is for connecting with a co-worker or business associate. Skype
Quick Start Guide Signing in Signing in Sign in using your Massey email address and password. Which Skype should I use? Skype for Business is for connecting with a co-worker or business associate. Skype
Your Comcast Business. Welcome Guide. For more welcome information, visit business.comcast.com/welcome.
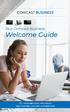 Your Comcast Business Welcome Guide For more welcome information, visit business.comcast.com/welcome. Welcome to Comcast Business. We re built for business and we re focused on helping you be productive.
Your Comcast Business Welcome Guide For more welcome information, visit business.comcast.com/welcome. Welcome to Comcast Business. We re built for business and we re focused on helping you be productive.
Release Type: Firmware Software Hardware New Product. VIA Connect PRO Yes N/A
 Product Name: Via Connect PRO Current Version: 1.9.0416.696 Version Date: April 2016 Reference: 10541 Release Type: Firmware Software Hardware New Product Kramer Product Affected: Product Name Minimum
Product Name: Via Connect PRO Current Version: 1.9.0416.696 Version Date: April 2016 Reference: 10541 Release Type: Firmware Software Hardware New Product Kramer Product Affected: Product Name Minimum
