ASD Smart Ethernet Adapter Setup Guide. ASD.Document Rev. D 2009 by ASD Inc.
|
|
|
- Eleanore O’Neal’
- 5 years ago
- Views:
Transcription
1 ASD Smart Ethernet Adapter Setup Guide ASD.Document Rev. D 2009 by ASD Inc.
2 ASD.Document Rev. D ii ASD Smart Ethernet Adapter Setup Guide
3 Trademark Information ASD Inc th Street Suite 100 Boulder, CO USA Phone: (303) FieldSpec, LabSpec, QualitySpec, QualitySpec ip BT, RxSpec, ViewSpec, Indico, AgriSpec, RS 3, and TerraSpec are registered and unregistered trademarks, and the intellectual property of ASD Inc. (ASD), Boulder, Colorado, USA. All trademarks used or displayed in this document are trademarks of ASD, its affiliates, or third party owners. Unauthorized use of these trademarks is illegal and punishable by law. Nothing contained in this document is to be construed as granting, by implication, estoppel, or otherwise, any license or right of use of any such trademark without the prior and express written permission of ASD, or such third party owner. This document contains proprietary information protected by copyright law and may not be reproduced in any manner without the express written approval of ASD Inc. The information and specifications contained in this manual are subject to change without notice. ASD Inc. shall not be held liable for technical, editorial omissions, or errors made herein; nor for incidental or consequential damages resulting from furnishing, performance, or use of this material. Technical Support If you have any questions or concerns, please contact ASD Inc. by phone, fax, or Phone: X-144 Fax: Web: ftp: ftp.asdi.com Technical support is committed to providing you with a timely response to your questions. We will work with you to provide solutions to your applications. Technical support is available to answer your questions Monday thru Friday, 8 am to 5 pm Mountain Standard Time. We will happily respond to your queries as well. ASD.Document Rev. D iii ASD Smart Ethernet Adapter Setup Guide
4 ASD.Document Rev. D iv ASD Smart Ethernet Adapter Setup Guide
5 Table of Contents Trademark Information iii Technical Support iii Chapter 1 Introduction Computer Requirements Chapter 2 Software Installation Upgrading the Software Chapter 3 Network Configuration TCP/IP Background Network Hardware Determine the Network Configuration Isolated Network (Default) Established Network Chapter 4 Configuring Static IP Addresses Configuring Windows XP with a Static IP Address Configuring the ASD Smart Ethernet Adapter with a Static IP Address Chapter 5 Configuring Dynamic IP Addresses Configuring Windows XP with a DHCP Configuring the ASD Smart Ethernet Adapter with DHCP Chapter 6 Connecting the Hardware Components Verifying the Hardware Connections ASD Smart Ethernet Adapter Connections Power ON Sequence Software Applications RS 3 Application Software Indico Pro Application Software Port Overview and Securing the ASD Smart Ethernet Adapter Accessory Port Serial Port Secure ASD Smart Ethernet Adapter ASD Inc. 1 ASD Smart Ethernet Adapter Setup Guide
6 Chapter 7 Updating the Firmware in the ASD Smart Ethernet Adapter Chapter 8 Troubleshooting Ethernet Communication Common Communication Fixes Does Not Connect to the ASD Smart Ethernet Adapter Verify the Fiber Optic Cables Index ASD.Document Rev. D 2 ASD Smart Ethernet Adapter Setup Guide
7 Chapter 1 Introduction These setup instructions apply to the FieldSpec Pro and LabSpec Pro spectroradiometers. The purpose is: to upgrade the ASD application software; and to configure the Smart Ethernet Adapter between the instrument controller and the ASD spectroradiometer. 1.1 Computer Requirements The instrument controller is a computer that manages the instrument controller software, stores data, and processes the results. The minimum requirements for the instrument controller are: 1.2 GHz Pentium or better notebook or PC-w/monitor 256 MB RAM or more 20 GB of free disk space 1024 x 768 or better graphics resolution 24-bit color or better - 32-bit recommended Ethernet port: 10/100 Base T Ethernet interface (Optional) Ethernet wireless (WiFi) adaptor: PCMIA, USB, or built-in that is compatible with the b standard (Optional) Serial communications port (or USB port) for GPS receiver. Only needed if you want to use GPS. (Optional) NMEA compatible GPS receiver The instrument controller requires the following software: Either RS 3 Software or Indico Software from ASD. Microsoft Windows 95/98/NT/2000/ME/XP Operating System. Microsoft Internet Explorer 6.0 or better ASD Inc. 1 ASD Smart Ethernet Adapter Setup Guide
8 Chapter 1 Introduction Users need a basic understanding of the Microsoft Windows operating system including software installation. International customers using non-english versions of Windows must alter the Regional Settings under Start->Settings->Control Panel. The default language must be set to English (United States) in order for the software to be registered and operate correctly. The numbering format must also be set to English. ASD.Document Rev. D 2 ASD Smart Ethernet Adapter Setup Guide
9 Chapter 2 Software Installation The ASD software is usually installed on the (optional) instrument controller (computer) prior to delivery. If an instrument controller was not purchased with the Smart Ethernet Adapter, proceed with upgrading the software. The software for RS3 must be version or higher and Indico Pro must be version or higher. 2.1 Upgrading the Software Step 1 Step 2 Step 3 To upgrade the ASD application software, follow these steps: Insert the flash memory stick that was supplied with the ASD RS3 or Indico Pro software into the USB port of a computer that has Internet access. This may not be the same computer as the instrument controller. Open Windows Explorer and navigate to the Removable Disk icon and open. Double click on ASDInstall.exe and open the ASD Product Installation window. Step 4 Note: Select the software application to upgrade and follow the instructions. Select Ethernet for the Instrument Interface ASD Inc. 3 ASD Smart Ethernet Adapter Setup Guide
10 Chapter 2 Software Installation Step 5 Copy or move your data files stored from the previous versions of the instrument controller software. For RS3 The folder location for RS3 prior to version 4.0 is c:\program Files\RS3. The new installation folder for RS3 is c:\program Files\ASD\RS3. For Indico Pro The folder location for Indico Pro prior to version 4.0 is c:\program Files\IndicoPro. The new installation folder for Indico Pro is c:\program Files\ASD\IndicoPro. ASD.Document Rev. D 4 ASD Smart Ethernet Adapter Setup Guide
11 Chapter 3 Network Configuration The ASD Smart Ethernet Adapter contains an Ethernet interface. To communicate through this the Ethernet interface, an IP Address must be configured for the instrument controller and the ASD Smart Ethernet Adapter. The following sections will assist you in: 3.1 TCP/IP Background Determining the type of network configuration to choose. Setting the IP Address for the instrument controller and the ASD Smart Ethernet Adapter. TCP/IP is a network protocol that most computers use to communicate with other computers and devices. Each computer is assigned a unique IP (Internet Protocol) address. IP addresses are used to route packets of data from place to place on an intranet or the Internet. If there is not an established network and the Ethernet segment is isolated, any IP address can be chosen. Otherwise, an IP address should be obtained from a Network Administrator. An IP address consists of four numbers between 0 and 255, separated by periods, such as Another important item in the TCP/IP network is the subnet mask. The subnet mask defines where the computer or device resides. The subnet mask are the first three octets of the IP address. For the example in the previous paragraph, the subnet mask would be xxx. The subnet mask becomes more important in large networks. Large networks are usually broken down into several subnets to assist in the management of the IP addresses. In small networks, all computers and devices reside on the same subnet ASD Inc. 5 ASD Smart Ethernet Adapter Setup Guide
12 Chapter 3 Network Configuration 3.2 Network Hardware Figure 3-1 Earlier models of the ASD spectrometer only supported either parallel or serial communication. In order to take advantage of network (Ethernet) communication, you must have an ASD spectrometer with a Ethernet port or an ASD Smart Ethernet Adapter, as shown in Figure 3-1. ASD Smart Ethernet Adapter. Note: Ensure that the instrument controller (computer) has an appropriate Ethernet card installed. Refer to the documentation provided with your instrument controller and your Ethernet card for details. 3.3 Determine the Network Configuration When using an ASD spectrometer with (Ethernet) network communication (Figure 3-1), you can choose between the following networking configurations. Isolated Network (Default) Established Network Isolated Network (Default) An isolated network usually consists of the instrument controller plugged directly into the ASD Smart Ethernet Adapter, as is shown in Figure 3-2. This configuration requires the special Ethernet cross-over cable included with the spectrometer. ASD.Document Rev. D 6 ASD Smart Ethernet Adapter Setup Guide
13 Chapter 3 Network Configuration Figure 3-2 Direct-connect Ethernet communication between the instrument controller and the ASD Smart Ethernet Adapter. For Static IP Addresses Step 1 Step 2 Refer to Configuring Static IP Addresses on page 9 to obtain information about setting IP addresses on the instrument controller and the spectrometer. Connect the ASD Smart Ethernet Adapter RJ-45 connector to the instrument controller's RJ-45 connector with the Ethernet cross over cable. A link light turns on the RJ-45 connector of the ASD Smart Ethernet Adapter if the network cable is connected correctly to the instrument controller Established Network Figure 3-3 An established network usually consists of two or more computers connected together. In this configuration the instrument controller and the ASD Smart Ethernet Adapter will be connected to a network (over a router or hub) with standard Ethernet cables (Figure 3-3). Network Ethernet communication between the instrument controller and ASD Smart Ethernet Adapter. Note: The speed of the data acquisition can be delayed if there is a lot of activity on the network. It can compromise the data collection. For Static IP Addresses Step 1 Refer to your network administrator to obtain IP addresses for your environment. ASD.Document Rev. D 7 ASD Smart Ethernet Adapter Setup Guide
14 Chapter 3 Network Configuration Step 2 Step 3 Step 4 Obtain an IP Address and network mask from the network administrator. Refer to Configuring Static IP Addresses on page 9 to obtain information about setting IP addresses on the instrument controller and the ASD Smart Ethernet Adapter. Connect the ASD Smart Ethernet Adapter RJ-45 connector to the RJ-45 connector of a HUB or faceplate on the wall with a standard Ethernet cable. A link light turns on the RJ-45 connector of the ASD Smart Ethernet Adapter if the network cable is connected correctly to the network. For Dynamic IP Addresses Step 1 Step 2 If the network utilizes DHCP, then an IP address and network mask will not be required. Refer to Configuring Dynamic IP Addresses on page 17 to obtain information about setting IP addresses on the instrument controller and the ASD Smart Ethernet Adapter. Connect the ASD Smart Ethernet Adapter RJ-45 connector to the RJ-45 connector of a HUB or faceplate on the wall with a standard Ethernet cable. A link light turns on the RJ-45 connector of the ASD Smart Ethernet Adapter if the network cable is connected correctly to the network. ASD.Document Rev. D 8 ASD Smart Ethernet Adapter Setup Guide
15 Chapter 4 Configuring Static IP Addresses Figure 4-1 If you would like to use the ASD Smart Ethernet Adapter in a network configuration involving a network access port, such as is depicted in Figure 4-1 and Figure 4-2, your network administrator might require that you change static IP addresses. This requires that two settings be carried out: Configuring Windows XP with a Static IP Address on page 10 Configuring the ASD Smart Ethernet Adapter with a Static IP Address on page 14 Network Ethernet communication between the instrument controller and ASD Smart Ethernet Adapter ASD Inc. 9 ASD Smart Ethernet Adapter Setup Guide
16 Chapter 4 Configuring Static IP Addresses 4.1 Configuring Windows XP with a Static IP Address Note: This section describes the configuration of a static IP address within the Microsoft Windows XP operating system software on the instrument controller (computer). Other Microsoft Windows operating system versions have networking capabilities which can be configured to communicate with the ASD Smart Ethernet Adapter. It is beyond the scope of this manual to document those procedures, because Windows XP has been the exclusive Windows operating system available on all new hardware since The configuration settings will be identical to what is specified here, but the steps and dialog boxes may be different. Step 1 Step 2 Step 3 Figure 4-2 Click on the Start button. Click on the Control Panel. Click on Network and Internet Connections. Network and Internet Connections from the Windows Control Panel Step 4 Figure 4-3 Click Network Connections. Network Connections. Step 5 Click on the Local Area Connection (LAN). The Status dialog for this connection will be displayed, as is shown in Figure 4-4. ASD.Document Rev. D 10 ASD Smart Ethernet Adapter Setup Guide
17 Chapter 4 Configuring Static IP Addresses Figure 4-4 Local Area Connection Status dialog box. Step 6 Click on the Properties button from the Local Area Connection Status dialog box. This opens the Local Area Connection Properties dialog box. ASD.Document Rev. D 11 ASD Smart Ethernet Adapter Setup Guide
18 Chapter 4 Configuring Static IP Addresses Figure 4-5 Local Area Connection Properties. Step 7 In the Local Area Connection Properties dialog box, select Internet Protocol (TCP/IP) from the list of components and then click on the Properties button. The Internet Protocol (TCP/IP) Properties dialog will be displayed. ASD.Document Rev. D 12 ASD Smart Ethernet Adapter Setup Guide
19 Chapter 4 Configuring Static IP Addresses Figure 4-6 Internet Protocol (TCP/IP) Properties. Step 8 Note: Step 9 Step 10 Step 11 Within the Internet Protocol (TCP/IP) Properties dialog box, use the following settings to set a static IP Address. IP address: Subnet Mask: Default gateway: (leave blank) Preferred DNS Servers: (leave blank) Alternate DNS Servers: (leave blank) If connecting to an established network and your system administrator wants another IP configuration, use their IP address and Subnet Mask. Select OK to save the settings of the Internet Protocol (TCP/IP) Properties dialog box. Select OK from the Local Area Connection Properties dialog box. Select Close from the Local Area Connection Status dialog box. ASD.Document Rev. D 13 ASD Smart Ethernet Adapter Setup Guide
20 Chapter 4 Configuring Static IP Addresses 4.2 Configuring the ASD Smart Ethernet Adapter with a Static IP Address Step 1 Step 2 Figure 4-7 This section describes how to configure the ASD Smart Ethernet Adapter with a static IP Address. Connect the instrument controller and the instrument together with the supplied Ethernet cross-over cable. Start the IPSetup application. For RS 3, select Start>Programs>ASD Programs>RS3 Tools>IPSetup. For Indico Pro, select Start>Programs>ASD Programs>Indico Pro Tools>IPSetup. ASD TCP Server IP Setup Step 3 Select an ASD TCP Server from the list. ASD.Document Rev. D 14 ASD Smart Ethernet Adapter Setup Guide
21 Chapter 4 Configuring Static IP Addresses Step 4 Step 5 Step 6 Step 7 Step 8 If a TCP Server is not listed, then check connections and select the Search button. If the node is green, then the interface is connected. If the node is red, the interface is not connected. Use the following to setup a static IP Address. IP address: Network Mask: Gateway: DNS: DHCP: Select the Save Settings button to set the TCP Server's IP Address. Select the Search button to verify the IP Address was assigned. Make sure the Update connection check box is selected. Select the Finish button. ASD.Document Rev. D 15 ASD Smart Ethernet Adapter Setup Guide
22 Chapter 4 Configuring Static IP Addresses Notes: ASD.Document Rev. D 16 ASD Smart Ethernet Adapter Setup Guide
23 Chapter 5 Configuring Dynamic IP Addresses Figure 5-1 If you would like to use the ASD Smart Ethernet Adapter in a network configuration involving a network access port, such as is depicted in Figure 5-1 and Figure 5-2, your network administrator might require that you change from static IP addresses to dynamic IP addresses (DHCP). This requires that two settings be carried out: Configuring Windows XP with a DHCP on page 17 Configuring the ASD Smart Ethernet Adapter with DHCP on page 21 Network Ethernet communication between the instrument controller and the ASD Smart Ethernet Adapter. 5.1 Configuring Windows XP with a DHCP This section describes the configuration of a dynamic TCP/IP protocol within the Microsoft Windows XP operating system software on the instrument controller (computer) ASD Inc. 17 ASD Smart Ethernet Adapter Setup Guide
24 Chapter 5 Configuring Dynamic IP Addresses Note: Step 1 Step 2 Step 3 Figure 5-2 This section assumes there is an established network utilizing DHCP. Other Microsoft Windows operating system versions have networking capabilities which can be configured to communicate with the ASD Smart Ethernet Adapter. It is beyond the scope of this manual to document those procedures, because Windows XP has been the exclusive Windows operating system available on all new hardware since The configuration settings will be identical to what is specified here, but the steps and dialog boxes may be different. Click on the Start button. Click on the Control Panel. Click on Network and Internet Connections. Network and Internet Connections from the Windows Control Panel Step 4 Figure 5-3 Click Network Connections. Network Connections. Step 5 Click on the Local Area Connection (LAN). The Status dialog for this connection will be displayed, as is shown in Figure 5-4. ASD.Document Rev. D 18 ASD Smart Ethernet Adapter Setup Guide
25 Chapter 5 Configuring Dynamic IP Addresses Figure 5-4 Local Area Connection Status dialog box. Step 6 Click on the Properties button from the Local Area Connection Status dialog box. This opens the Local Area Connection Properties dialog box. ASD.Document Rev. D 19 ASD Smart Ethernet Adapter Setup Guide
26 Chapter 5 Configuring Dynamic IP Addresses Figure 5-5 Local Area Connection Properties. Step 7 In the Local Area Connection Properties dialog box, select Internet Protocol (TCP/IP) from the list of components and then click on the Properties button. The Internet Protocol (TCP/IP) Properties dialog will be displayed. ASD.Document Rev. D 20 ASD Smart Ethernet Adapter Setup Guide
27 Chapter 5 Configuring Dynamic IP Addresses Figure 5-6 Internet Protocol (TCP/IP) Properties. Step 8 Step 9 Step 10 Step 11 Within the Internet Protocol (TCP/IP) Properties dialog box, use the following settings to set a dynamic IP Address. Select Obtain an IP address automatically Obtain DNS server address automatically Select OK to save the settings of the Internet Protocol (TCP/IP) Properties dialog box. Select OK from the Local Area Connection Properties dialog box. Select Close from the Local Area Connection Status dialog box. 5.2 Configuring the ASD Smart Ethernet Adapter with DHCP This section describes the configuration of a dynamic TCP/IP protocol on the ASD Smart Ethernet Adapter. This section assumes there is an established network utilizing DHCP. ASD.Document Rev. D 21 ASD Smart Ethernet Adapter Setup Guide
28 Chapter 5 Configuring Dynamic IP Addresses Step 1 WARNING! Step 2 Figure 5-7 Connect the instrument controller and the Ethernet to Parallel Interface Box to the Access Port of an existing LAN using standard Ethernet cables. Do not use the Ethernet Cross Over cable supplied with the Ehternet to Parallel Interface Box. Start the IPSetup application. For RS 3, select Start>Programs>ASD Programs>RS3 Tools>IPSetup. For Indico Pro, select Start>Programs>ASD Programs>Indico Pro Tools>IPSetup. ASD TCP Server IP Setup. Step 3 Select an ASD TCP Server from the list. If a TCP Server is not listed, then check connections and select the Search button. If the node is green, then the interface is connected. ASD.Document Rev. D 22 ASD Smart Ethernet Adapter Setup Guide
29 Chapter 5 Configuring Dynamic IP Addresses Step 4 Step 5 Step 6 Step 7 Step 8 If the node is red, the interface is not connected. Use the following to setup a dynamic IP Address. IP address: Network Mask: Gateway: DNS: DHCP: Select the Save Settings button to set the TCP Server's IP Address. Select the Search button to verify the IP Address was assigned. Make sure the Update connection check box is selected. Select the Finish button. ASD.Document Rev. D 23 ASD Smart Ethernet Adapter Setup Guide
30 Chapter 5 Configuring Dynamic IP Addresses Notes: ASD.Document Rev. D 24 ASD Smart Ethernet Adapter Setup Guide
31 Chapter 6 Connecting the Hardware Components This chapter discusses connecting the ASD Smart Ethernet Adapter, the instrument controller (computer), and the instrument.the ASD Smart Ethernet Adapter can be used in the laboratory environment or with the ASD Backpack. In either case, the connections between the instrument controller (computer), the ASD Smart Ethernet Adapter, and the instrument are the same. 6.1 Verifying the Hardware Connections Note: With the ASD spectrometer, ASD Smart Ethernet Adapter, and the instrument controller turned OFF, verify the cable connections. Refer to Figure 6-4 for a diagram of the cable connections ASD Smart Ethernet Adapter Connections Step 1 The ASD Smart Ethernet Adapter communicates with the ASD Spectrometer through the parallel interface. The instrument controller communicates with the ASD Smart Ethernet Adapter through Ethernet. Insert the Parallel Port cable into the DB-25 port on the ASD Smart Ethernet Adapter by connecting the male end of the cable and securing it with (2) thumbscrews. This end of the cable contains the ferrite loop. The ferrite loop should always be in close proximity to the ASD Smart Ethernet Adapter. Connect the female end of the cable to the instrument s DB-25 port and secure with (2) thumbscrews (shown in Figure 6-1) ASD Inc. 25 ASD Smart Ethernet Adapter Setup Guide
32 Chapter 6 Connecting the Hardware Components Figure 6-1 ASD Smart Ethernet Adapter showing the Parallel port cable connected to the ASD Spectrometer. Step 2 Figure 6-2 Insert the shielded cross over Ethernet cable supplied to the instrument controller s RJ-45 jack. Connect the Ethernet cable end that has the ferrite loop closest to the ASD Smart Ethernet Adapter s RJ-45 jack (shown in Figure 6-2). ASD Smart Ethernet Adapter showing the cross over Ethernet cable connected to the instrument controller. Step 3 Verify that the parallel cable and the Ethernet cables are connected and that the power cable is not connected. ASD.Document Rev. D 26 ASD Smart Ethernet Adapter Setup Guide
33 Chapter 6 Connecting the Hardware Components 6.2 Power ON Sequence Step 1 Step 2 Note: Figure 6-3 Once you have verified all cable connections are in place, you may initiate the power ON sequence. Turn ON the ASD Spectrometer first using the power switch on the front of the instrument. Insert the power cable to the ASD Smart Ethernet Adapter power jack with the ferrite loop in close proximity to the ASD Smart Ethernet Adapter. Secure this connection by turning the locking nut on the connector until it is snug. Connect to the opposite end of the instrument Auxiliary (AUX) port as shown in Figure 6-3. The ASD Smart Ethernet Adapter expects input power to be 12 VDC. The three options for providing the appropriate DC voltage are: An external power supply which converts Standard US 110 VAC to 12 VDC. An external battery pack which delivers 12 VDC. 12 VDC supplied through the AUX port on the ASD spectrometer platform. ASD Smart Ethernet Adapter showing the power cable connected to the instrument. Step 3 Turn ON the instrument controller. ASD.Document Rev. D 27 ASD Smart Ethernet Adapter Setup Guide
34 Chapter 6 Connecting the Hardware Components Figure 6-4 View of ASD Smart Ethernet Adapter Connections 6.3 Software Applications RS 3 Application Software Step 1 Step 2 Turn ON the instrument controller or computer with the RS 3 application software. Start the RS 3 application. Options for starting it are: Through the Desktop icons:» RS 3 desktop with a color scheme suitable for indoor use.» High Contrast RS 3 icon launches RS 3 with a different color scheme that allows for easier viewing outdoors on most laptop LCD screens. From the Start menu under All Programs->ASD Programs->RS 3. From navigating your hard-disk and its default location, launch the executable file: C:\Program Files\ASD\RS3\RS3.exe \ ASD.Document Rev. D 28 ASD Smart Ethernet Adapter Setup Guide
35 Chapter 6 Connecting the Hardware Components Figure 6-5 RS 3 software splash screen Step 3 Figure 6-6 When the RS 3 application finishes loading, the main navigation screen seen (Figure 6-6) will open. At this point you may notice the software is already running and the collection of data has begun. RS 3 main navigation screen The RS 3 main navigation screen contains a graph region in the middle, and a menu toolbar at the top. The main navigation screen is sizable and can be controlled by the window buttons in the upper right hand corner of the window. ASD.Document Rev. D 29 ASD Smart Ethernet Adapter Setup Guide
36 Chapter 6 Connecting the Hardware Components Step 4 Figure 6-7 Verify that the Connection Status is correct for communicating with the ASD Smart Ethernet Adapter. The Connection Status is located at the bottom of the main window and shows the communication connection to the ASD Smart Ethernet Adapter. When the RS 3 application is first started, the status is updated to the balloon type window. The Connection Status will also display any warnings during operation of the instrument. Ethernet displays the IP address it is connected to Parallel displays the LPT port number Serial displays the COM port number Ethernet connection between RS 3 and the ASD Smart Ethernet Adapter is connected NEED NEW GRAPHIC Figure 6-8 Ethernet connection between RS 3 and the Smart Ethernet Adapter is not connected NEED NEW GRAPHIC Indico Pro Application Software Step 1 Step 2 Turn ON the instrument controller or computer with the Indico Pro application software. Start the Indico Pro application. Options for starting it are: Through the Desktop icons:» Indico Pro desktop with a color scheme suitable for indoor use.» High Contrast Indico Pro icon launches Indico Pro with a different color scheme that allows for easier viewing outdoors on most laptop LCD screens. From the Start menu under All Programs->ASD Programs->Indico ASD.Document Rev. D 30 ASD Smart Ethernet Adapter Setup Guide
37 Chapter 6 Connecting the Hardware Components Figure 6-9 From navigating your hard-disk and its default location, launch the executable file: C:\Program Files\ASD\Indico\Indico.exe \ Indico Pro software splash screen Step 3 Figure 6-10 When the Indico Pro application finishes loading, a screen opens that requires you to either create a new project or open an existing project. Indico Pro main navigation screen with a project file open ASD.Document Rev. D 31 ASD Smart Ethernet Adapter Setup Guide
38 Chapter 6 Connecting the Hardware Components Step 4 Figure 6-11 The main Indico Pro navigation screen contains a graph region in the middle and a toolbar at the top. Verify that the Connection Status is correct for communicating with the ASD Smart Ethernet Adapter. The Connection Status is located at the bottom of the main window and shows the communication connection to the ASD Smart Ethernet Adapter. When the Indico Pro application is first started, the status is updated to the balloon type window. The Connection Status will also display any warnings during operation of the instrument. Ethernet displays the IP address it is connected to Parallel displays the LPT port number Serial displays the COM port number Ethernet connection between Indico Pro and the ASD Smart Ethernet Adapter is connected NEED NEW GRAPHIC Figure 6-12 Ethernet connection between Indico Pro and the Smart Ethernet Adapter is not connected NEED NEW GRAPHIC ASD.Document Rev. D 32 ASD Smart Ethernet Adapter Setup Guide
39 Chapter 6 Connecting the Hardware Components 6.4 Port Overview and Securing the ASD Smart Ethernet Adapter Accessory Port Figure 6-13 Figure 6-13 shows the accessory port on the front panel of the ASD Smart Ethernet Adapter. This port provides any required DC power to external devices. Enhanced view of the accessory power jack for probe Serial Port Figure 6-14 Figure 6-14 shows the serial port to provide access to the device for debugging and maintenance. Enhanced view of the serial port. ASD.Document Rev. D 33 ASD Smart Ethernet Adapter Setup Guide
40 Chapter 6 Connecting the Hardware Components Secure ASD Smart Ethernet Adapter Figure 6-15 The ASD Smart Ethernet Adapter is equipped with a clip to secure to your belt or to the back pack (shown in Figure 6-13 and Figure 6-14). View of the ASD Smart Ethernet Adapter attached to a belt. Figure 6-16 View of the ASD Smart Ethernet Adapter using the ASD BackPack ASD.Document Rev. D 34 ASD Smart Ethernet Adapter Setup Guide
41 Chapter 7 Updating the Firmware in the ASD Smart Ethernet Adapter This section describes how to update the ASD Smart Ethernet Adapter firmware application and INI settings. This section is only applicable if your ASD spectrometer was originally a full range spectrometer with all of its detectors installed from the factory. As such, it is possible to change the firmware within the spectrometer so that it captures a narrower spectrum. The firmware changes that are possible include: VNIR only SWIR1 only VNIR - SWIR1 SWIR2 only VNIR - SWIR2 SWIR1 - SWIR2 FULL RANGE (VNIR, SWIR1, and SWIR2) To change the ASD Smart Ethernet Adapter s firmware: Step 1 Step 2 Connect the ASD Smart Ethernet Adapter to the instrument controller using a network configuration given in previous chapters. Start the Net Configuration application. For RS3, select Start>Programs>ASD Programs>RS3 Tools> Net Configuration For Indico Pro, select Start>Programs>ASD Programs>Indico Pro Tools> Net Configuration 2009 ASD Inc. 35 ASD Smart Ethernet Adapter Setup Guide
42 Chapter 7 Updating the Firmware in the ASD Smart Ethernet Figure 7-1 Step (1) Set IP Address Step 3 Step 4 Select an ASD TCP Server from the list. If a TCP Server is not listed, then check connections and select the Search If the node is green, then the interface is connected. If the node is red, the interface is not connected. Use the following to setup a static IP Address. Isolated Network» IP address: » Network Mask: » Gateway: » DNS: » DHCP: Established Network ASD.Document Rev. D 36 ASD Smart Ethernet Adapter Setup Guide
43 Chapter 7 Updating the Firmware in the ASD Smart Ethernet Step 5 Step 6 Step 7 If applicable, obtain an IP Address and Network Mask from your Network Administrator.» IP address: (provided by network administrator)» Network Mask: (provided by network administrator)» Gateway: (provided by network administrator)» DNS: (provided by network administrator)» DHCP: (provided by network administrator) If the network utilizes DHCP, then an IP Address and Network Mask will not be required. Enter the following for a DHCP network.» IP address: » Network Mask: » Gateway: » DNS: » DHCP: Select the Save Settings button to set the TCP Server's IP Address. Select the Search button to verify the IP Address was assigned. Select the Next button to continue. ASD.Document Rev. D 37 ASD Smart Ethernet Adapter Setup Guide
44 Chapter 7 Updating the Firmware in the ASD Smart Ethernet Figure 7-2 Step (2) Select an asdcfg.ini File Step 8 Step 9 Select an asdcfg.ini file. The asdcfg.ini file is normally located in the installation folder. The default installation folder is: For RS 3 is C:\Program Files\ASD\RS3 For Indico Pro is C:\Program Files\ASD\Indico Pro If the asdcfg.ini file is located in another location then use the (Browse) button to browse to the file. Select the Next button to continue. ASD.Document Rev. D 38 ASD Smart Ethernet Adapter Setup Guide
45 Chapter 7 Updating the Firmware in the ASD Smart Ethernet Figure 7-3 Step (3) Program The Instrument. WARNING! Step 10 This step is normally performed ONLY when ASD Smart Ethernet Adapter is initially programmed or reprogrammed by ASD personnel. Use the (Browse) button to look for the ASD Smart Ethernet Adapter firmware application file. The ASD Smart Ethernet Adapter firmware application file has a specific naming convention. For example, FR_TCPServer_v1_0_APP.s19 can be broken down into three parts: ASD.Document Rev. D 39 ASD Smart Ethernet Adapter Setup Guide
46 Chapter 7 Updating the Firmware in the ASD Smart Ethernet Step 11 Step 12 The first part of the file name is the type of spectrometer (FR_TCPServer). The following is a list of spectrometer types:» V_TCPServer - VNIR only spectrometer» S1_TCPServer - SWIR1 only spectrometer» VS1_TCPServer - VNIR - SWIR1 spectrometer» S2_TCPServer - SWIR2 only spectrometer» VS2_TCPServer - VNIR - SWIR2 spectrometer» S1S2_TCPServer - SWIR1 - SWIR2 spectrometer» FR_TCPServer - FULL RANGE spectrometer The second part is the version number (_v1_0). The third part is the extension (_APP.s19). Select the Program button to program the ASD Smart Ethernet Adapter's flash with the selected file. Select the Next button to continue. ASD.Document Rev. D 40 ASD Smart Ethernet Adapter Setup Guide
47 Chapter 7 Updating the Firmware in the ASD Smart Ethernet Figure 7-4 Step (4) Download Instrument's INI. Step 13 Step 14 Select the Download New INI button to download the ASD Smart Ethernet Adapter's INI file. This will write the asdcfg.ini file selected in step 2 to the ASD Smart Ethernet Adapter's flash. To read the ASD Smart Ethernet Adapter's INI, select the Read Instrument INI button. The contents will be displayed in the list box. ASD.Document Rev. D 41 ASD Smart Ethernet Adapter Setup Guide
48 Chapter 7 Updating the Firmware in the ASD Smart Ethernet Figure 7-5 Step (5) Update The Connection. Step 15 The Update The Connection step updates the selected asdcfg.ini file from step (2). Auto Connect: Will connect to a TCP server automatically regardless of the programmed IP Address. If more than one TCP Server is on the network, then you will be prompted to select a TCP Server at start up. Unchecking the Auto Connect check box will force a connection to the displayed IP Address and Port. IP Address: The IP Address to make a connection to. Only valid if the Auto Connect box is unchecked. Port: The IP Port to make a connection to. Only valid if the Auto Connect box is unchecked. Net Command: Receives data from the ASD Smart Ethernet Adapter. The Collect mode requests raw data from the TCP Server. The Acquire mode requests interpolated data from the TCP Server. ASD.Document Rev. D 42 ASD Smart Ethernet Adapter Setup Guide
49 Chapter 7 Updating the Firmware in the ASD Smart Ethernet Step 16 Step 17 Check Update connection to add the required entries into the asdcfg.ini file. Select the Finish button to exit the Net Configuration Wizard. ASD.Document Rev. D 43 ASD Smart Ethernet Adapter Setup Guide
50 Chapter 7 Updating the Firmware in the ASD Smart Ethernet Notes: ASD.Document Rev. D 44 ASD Smart Ethernet Adapter Setup Guide
51 Chapter 8 Troubleshooting Ethernet Communication This section describes solutions to problems that can occur during installation. 8.1 Common Communication Fixes To fix many communication errors (particularly if the instrument has been functioning at some point), power cycle the instrument, ASD Smart Ethernet Adapter and/or the instrument controller. The sequence to use will vary depending on the computer manufacturer. Either: Leave the computer on. Turn off the instrument. Unplug all cables from the ASD Smart Ethernet Adapter. Wait for 10 seconds. Turn the instrument back on. Connect the ASD Smart Ethernet Adapter. Or, turn off the computer and the instrument. Unplug all cables from the ASD Smart Ethernet Adapter. Turn on the instrument. Connect the ASD Smart Ethernet Adapter. Then turn on the instrument controller. For the best performance, you should assure a clear line-of-sight between the spectroradiometer and instrument controller. Obstructions or radio frequency interference in close proximity can cause loss of communication or significantly shorten the communication range. 8.2 Does Not Connect to the ASD Smart Ethernet Adapter Refer to section 8.1, Common Communication Fixes. Check that the Ethernet cable is securely inserted into the ASD Smart Ethernet Adapter and host computer. Check that the Ethernet LED is on. For an isolated network, check that the Ethernet cable is a cross-over Ethernet cable ASD Inc. 45 ASD Smart Ethernet Adapter Setup Guide
52 Chapter 8 Troubleshooting Ethernet Communication Figure 8-1 For an established network, check that the Ethernet cable is a standard Ethernet cable. Check that the IP Address is in the same range or subnet as the ASD Smart Ethernet Adapter. The same subnet means that the first three octets of the IP address (xxx.xxx.xxx. ) match the ASD Smart Ethernet Adapter and the computer. Do a ping test to make sure the ASD Smart Ethernet Adapter is responding.» Open up a command window by select Start->Run» Type cmd in the Run window.» Select OK to open the window.» For an Ethernet connection, type: ping Run window with cmd. ASD.Document Rev. D 46 ASD Smart Ethernet Adapter Setup Guide
53 Chapter 8 Troubleshooting Ethernet Communication Figure 8-2 Successful result of a ping operation. The default IP Address for the ASD Smart Ethernet Adapter is: for the Ethernet interface, or The default subnet mask is The computer's Ethernet adapter or wireless adapter must have a unique IP address in the same range as the ASD Smart Ethernet Adapter, such as x where x is a unique number. The subnet mask must also be the same as the ASD Smart Ethernet Adapter. such as Verify the Fiber Optic Cables The Fiber Check application will not function within the ASD Smart Ethernet Adapter. ASD.Document Rev. D 47 ASD Smart Ethernet Adapter Setup Guide
54 Chapter 8 Troubleshooting Ethernet Communication ASD.Document Rev. D 48 ASD Smart Ethernet Adapter Setup Guide
55 Index A accessory ports 33 C computer requirement 1 D DHCP 17 dynamic IP 21 F firmware changing 35 H hardware network 6 I instrument controller 1 IP address dynamic 8, 17, 21 static 7, 10, 14 isolated network 6 L language settings, Windows 2 N Netcfg 47 network configuration 6 established 7 isolated 6 network hardware 6 P power 27, 34 power on sequence 27 S software upgrade 3 software requirement 1 spectrometer 21 DHCP 21 does not connect 45 firmware 35 static IP address 14 support iii T TCP/IP 5 technical support iii trademarks iii U upgrade 3 W Windows language settings 2 Windows XP DHCP 17 static IP address 10 wireless interface disabled ASD Inc. 49 ASD Smart Ethernet Adapter Setup Guide
56 Index ASD.Document Rev. D 50 ASD Smart Ethernet Adapter Setup Guide
RS 3 User Manual. ASD Document Rev. E 2008 by ASD Inc.
 RS 3 User Manual ASD Document 600545 Rev. E 2008 by ASD Inc. www.asdi.com Trademark Information ASD Inc. 2555 55th Street Boulder, CO 80301 USA Phone: (303) 444-6522 www.asdi.com Trademarks FieldSpec,
RS 3 User Manual ASD Document 600545 Rev. E 2008 by ASD Inc. www.asdi.com Trademark Information ASD Inc. 2555 55th Street Boulder, CO 80301 USA Phone: (303) 444-6522 www.asdi.com Trademarks FieldSpec,
Network Guide NPD EN
 NPD5659-00 EN Copyright and Trademarks No part of this publication may be reproduced, stored in a retrieval system, or transmitted in any form or by any means, mechanical, photocopying, recording, or otherwise,
NPD5659-00 EN Copyright and Trademarks No part of this publication may be reproduced, stored in a retrieval system, or transmitted in any form or by any means, mechanical, photocopying, recording, or otherwise,
RS 3 User Manual. ASD Document Rev. E 2008 by ASD Inc.
 RS 3 User Manual ASD Document 600545 Rev. E 2008 by ASD Inc. www.asdi.com Trademark Information ASD Inc. 2555 55th Street Boulder, CO 80301 USA Phone: (303) 444-6522 www.asdi.com Trademarks FieldSpec,
RS 3 User Manual ASD Document 600545 Rev. E 2008 by ASD Inc. www.asdi.com Trademark Information ASD Inc. 2555 55th Street Boulder, CO 80301 USA Phone: (303) 444-6522 www.asdi.com Trademarks FieldSpec,
Dolphin ebase. Communication Cradle for the Dolphin 9700 Mobile Computer. User s Guide
 Dolphin ebase Communication Cradle for the Dolphin 9700 Mobile Computer User s Guide Introduction The Ethernet Base (ebase) enables a single Dolphin 9700 computer to communicate with a host device over
Dolphin ebase Communication Cradle for the Dolphin 9700 Mobile Computer User s Guide Introduction The Ethernet Base (ebase) enables a single Dolphin 9700 computer to communicate with a host device over
Vision Express Engraver S5 Installation Guide Vision Engraving & Routing Systems
 Vision Express Engraver S5 Installation Guide Part number 12-1084-01 Revised: 11/5/2018 Vision Express Engraver S5 Installation Guide All rights reserved. No parts of this work may be reproduced in any
Vision Express Engraver S5 Installation Guide Part number 12-1084-01 Revised: 11/5/2018 Vision Express Engraver S5 Installation Guide All rights reserved. No parts of this work may be reproduced in any
Phoenix 1212 Engraver S5 Installation Guide Vision Engraving & Routing Systems
 Phoenix 1212 Engraver S5 Installation Guide Part number 12-1084-01 Revised: 12/10/2018 Phoenix 1212 Engraver S5 Installation Guide All rights reserved. No parts of this work may be reproduced in any form
Phoenix 1212 Engraver S5 Installation Guide Part number 12-1084-01 Revised: 12/10/2018 Phoenix 1212 Engraver S5 Installation Guide All rights reserved. No parts of this work may be reproduced in any form
Vision VE810 Engraver S5 Installation Guide Vision Engraving & Routing Systems
 Vision VE810 Engraver S5 Installation Guide Part number 12-1085-01 Revised: 11/5/2018 Vision VE810 Engraver S5 Installation Guide All rights reserved. No parts of this work may be reproduced in any form
Vision VE810 Engraver S5 Installation Guide Part number 12-1085-01 Revised: 11/5/2018 Vision VE810 Engraver S5 Installation Guide All rights reserved. No parts of this work may be reproduced in any form
May 2016 Version 1.2.7
 May 2016 Version 1.2.7 2 Introduction Copyright Copyright 2016 4RF Limited. All rights reserved. This document is protected by copyright belonging to 4RF Limited and may not be reproduced or republished
May 2016 Version 1.2.7 2 Introduction Copyright Copyright 2016 4RF Limited. All rights reserved. This document is protected by copyright belonging to 4RF Limited and may not be reproduced or republished
QUICK START GUIDE MODEL 195Ep
 QUICK START GUIDE MODEL 195Ep Before You Begin The ESTeem Model 195Ep wireless Ethernet radio modem is compatible with many different applications. The most common application is to bridge two or more
QUICK START GUIDE MODEL 195Ep Before You Begin The ESTeem Model 195Ep wireless Ethernet radio modem is compatible with many different applications. The most common application is to bridge two or more
MusicTel-Net/Net+ Installation and Operation Manual
 MusicTel-Net/Net+ Installation and Operation Manual NOTICE This manual is the MusicTel-Net/Net+ Installation and Operation Manual v2.0. All rights reserved. No part of this document may be reproduced or
MusicTel-Net/Net+ Installation and Operation Manual NOTICE This manual is the MusicTel-Net/Net+ Installation and Operation Manual v2.0. All rights reserved. No part of this document may be reproduced or
QUICK START GUIDE MODEL 195Eg
 QUICK START GUIDE MODEL 195Eg Before You Begin The ESTeem Model 195Eg wireless Ethernet radio modem is compatible with many different applications. The most common application is to bridge two or more
QUICK START GUIDE MODEL 195Eg Before You Begin The ESTeem Model 195Eg wireless Ethernet radio modem is compatible with many different applications. The most common application is to bridge two or more
Product Family: Networking Hardware Number: AN-NH-012
 APPLICATION NOTE THIS INFORMATION PROVIDED BY AUTOMATIONDIRECT.COM TECHNICAL SUPPORT These documents are provided by our technical support department to assist others. We do not guarantee that the data
APPLICATION NOTE THIS INFORMATION PROVIDED BY AUTOMATIONDIRECT.COM TECHNICAL SUPPORT These documents are provided by our technical support department to assist others. We do not guarantee that the data
VAPOR PRO COMMUNICATIONS
 ARIZONA INSTRUMENT LLC VAPOR PRO COMMUNICATIONS OPERATION MANUAL Version 1.0.3 September 2010 Arizona Instrument LLC 3375 N Delaware Street Chandler, AZ 85225 (800) 528-7411 (602) 470-1414 Fax (480) 804-0656
ARIZONA INSTRUMENT LLC VAPOR PRO COMMUNICATIONS OPERATION MANUAL Version 1.0.3 September 2010 Arizona Instrument LLC 3375 N Delaware Street Chandler, AZ 85225 (800) 528-7411 (602) 470-1414 Fax (480) 804-0656
EasyMP Network Updater Operation Guide
 EasyMP Network Updater Operation Guide Contents Introduction to EasyMP Network Updater... 5 EasyMP Network Updater Features... 5 Setting Up EasyMP Network Updater for the First Time... 6 Installing the
EasyMP Network Updater Operation Guide Contents Introduction to EasyMP Network Updater... 5 EasyMP Network Updater Features... 5 Setting Up EasyMP Network Updater for the First Time... 6 Installing the
Longshine Technologie Europe GmbH LCS-MFP101-2 Multifunction Printserver
 Longshine Technologie Europe GmbH LCS-MFP101-2 Multifunction Printserver www.longshine.de TABLE OF CONTENTS COPYRIGHT...2 1. INTRODUCTION...3 PRODUCT OVERVIEW...3 COMPONENTS AND FEATURES...3 HARDWARE INSTALLATION...3
Longshine Technologie Europe GmbH LCS-MFP101-2 Multifunction Printserver www.longshine.de TABLE OF CONTENTS COPYRIGHT...2 1. INTRODUCTION...3 PRODUCT OVERVIEW...3 COMPONENTS AND FEATURES...3 HARDWARE INSTALLATION...3
HDD external enclosure for data-storage mobility with LAN sharing LAN MAC. USER Manual
 HDD external enclosure for data-storage mobility with LAN sharing LAN MAC USER Manual English AKASA Company notices The information contained in this document is subject to change without notice. All rights
HDD external enclosure for data-storage mobility with LAN sharing LAN MAC USER Manual English AKASA Company notices The information contained in this document is subject to change without notice. All rights
Network USB over IP Server With 1-USB2.0 Port. User Manual V1.0
 Network USB over IP Server With 1-USB2.0 Port User Manual V1.0 1 2 TABLE OF CONTENTS COPYRIGHT...4 1. INTRODUCTION...5 PRODUCT OVERVIEW...5 COMPONENTS AND FEATURES...5 HARDWARE INSTALLATION...5 2. THE
Network USB over IP Server With 1-USB2.0 Port User Manual V1.0 1 2 TABLE OF CONTENTS COPYRIGHT...4 1. INTRODUCTION...5 PRODUCT OVERVIEW...5 COMPONENTS AND FEATURES...5 HARDWARE INSTALLATION...5 2. THE
Installation Guide. Installation Instructions for Models: DI-148 Series DI-158 Series DI-710 Series DI-715B Series DI-718B(x) Series.
 Installation Guide Installation Instructions for Models: DI-148 Series DI-158 Series DI-710 Series DI-715B Series DI-718B(x) Series Revision G M-101030 Hardware and Software Installation Guide DI-148,
Installation Guide Installation Instructions for Models: DI-148 Series DI-158 Series DI-710 Series DI-715B Series DI-718B(x) Series Revision G M-101030 Hardware and Software Installation Guide DI-148,
factory field upgrade
 CK721-A Network Controller factory field upgrade version 3.1 build 25 24-10025-75 Revision B October, 2013 Copyright 2013 Johnson Controls, Inc. All Rights Reserved No part of this document may be reproduced
CK721-A Network Controller factory field upgrade version 3.1 build 25 24-10025-75 Revision B October, 2013 Copyright 2013 Johnson Controls, Inc. All Rights Reserved No part of this document may be reproduced
TABLE OF CONTENTS COPYRIGHT INTRODUCTION...3 PRODUCT OVERVIEW...3 COMPONENTS AND FEATURES...3 HARDWARE INSTALLATION
 TABLE OF CONTENTS COPYRIGHT...2 1. INTRODUCTION...3 PRODUCT OVERVIEW...3 COMPONENTS AND FEATURES...3 HARDWARE INSTALLATION...3 2. MFP SERVER INSTALLATION...5 PREPARATION...5 CONFIGURATION SOLUTION TABLE...5
TABLE OF CONTENTS COPYRIGHT...2 1. INTRODUCTION...3 PRODUCT OVERVIEW...3 COMPONENTS AND FEATURES...3 HARDWARE INSTALLATION...3 2. MFP SERVER INSTALLATION...5 PREPARATION...5 CONFIGURATION SOLUTION TABLE...5
EasyMP Network Updater Operation Guide
 EasyMP Network Updater Operation Guide Contents Introduction to EasyMP Network Updater... 5 EasyMP Network Updater Features... 5 Setting Up EasyMP Network Updater for the First Time... 6 Installing the
EasyMP Network Updater Operation Guide Contents Introduction to EasyMP Network Updater... 5 EasyMP Network Updater Features... 5 Setting Up EasyMP Network Updater for the First Time... 6 Installing the
Color LaserJet Pro M452dw Getting Started Guide
 Color LaserJet Pro M452dw Getting Started Guide English... 1... 4 IMPORTANT: Follow Steps 1-2 on the printer hardware setup poster, and then continue with Step 3. www.hp.com/support/colorljm452 3. Initial
Color LaserJet Pro M452dw Getting Started Guide English... 1... 4 IMPORTANT: Follow Steps 1-2 on the printer hardware setup poster, and then continue with Step 3. www.hp.com/support/colorljm452 3. Initial
Software Package Installation Instructions
 Introduction Novar provides an automatic installation package that involves reading simple, easy-to-follow instructions on each screen and clicking on the appropriate options. This document provides detailed
Introduction Novar provides an automatic installation package that involves reading simple, easy-to-follow instructions on each screen and clicking on the appropriate options. This document provides detailed
TL VISION EPIC REMOTE CONNECTION INSTRUCTIONS
 COMMERCIAL TL VISION EPIC REMOTE CONNECTION INSTRUCTIONS (Includes EnGenius Wireless and Windows 7 ) 97 0001 06 REV 1703.16 TABLE OF CONTENTS DISCLAIMER The suggestions and recommendations within this
COMMERCIAL TL VISION EPIC REMOTE CONNECTION INSTRUCTIONS (Includes EnGenius Wireless and Windows 7 ) 97 0001 06 REV 1703.16 TABLE OF CONTENTS DISCLAIMER The suggestions and recommendations within this
Quick Installation Guide
 Quick Installation Guide DL-200 Cellular Data logger V1.2_201610 TABLE OF CONTENTS CHAPTER 1 INTRODUCTION... 4 1.1 CONTENTS LIST... 5 1.2 HARDWARE INSTALLATION... 6 1.2.1 WARNING... 6 1.2.2 SYSTEM REQUIREMENTS...
Quick Installation Guide DL-200 Cellular Data logger V1.2_201610 TABLE OF CONTENTS CHAPTER 1 INTRODUCTION... 4 1.1 CONTENTS LIST... 5 1.2 HARDWARE INSTALLATION... 6 1.2.1 WARNING... 6 1.2.2 SYSTEM REQUIREMENTS...
Laser Beam Printer. Network Guide. IMPORTANT: Read this manual carefully before using your printer. Save this manual for future reference.
 Laser Beam Printer Network Guide IMPORTANT: Read this manual carefully before using your printer. Save this manual for future reference. ENG Network Guide How This Manual Is Organized Chapter 1 Before
Laser Beam Printer Network Guide IMPORTANT: Read this manual carefully before using your printer. Save this manual for future reference. ENG Network Guide How This Manual Is Organized Chapter 1 Before
USB Server User Manual. USB Server Manual (DN-13010)
 USB Server Manual (DN-13010) Copyright Notice Copyright 2010. Al rights reserved. Disclaimer Incorporated shall not be liable for technical or editorial errors or omissions contained herein; nor for incidental
USB Server Manual (DN-13010) Copyright Notice Copyright 2010. Al rights reserved. Disclaimer Incorporated shall not be liable for technical or editorial errors or omissions contained herein; nor for incidental
6170 Shiloh Road Alpharetta, Georgia (770) FAX (770) Toll Free
 Instruction Manual Ethernet Option W8, W18 March 2012, Rev. E Data, drawings, and other material contained herein are proprietary to Cross Technologies, Inc., but may be reproduced or duplicated without
Instruction Manual Ethernet Option W8, W18 March 2012, Rev. E Data, drawings, and other material contained herein are proprietary to Cross Technologies, Inc., but may be reproduced or duplicated without
Software Installation Guide
 Software Installation Guide Xanté Corporation 2800 Dauphin St., Suite 100 Mobile, AL 36606-2400 P.O. Box 16526, Mobile, AL 36616-0526 Phone: 800-926-8839, 251-473-6502 Fax: 251-473-6503 Web Site: www.xante.com
Software Installation Guide Xanté Corporation 2800 Dauphin St., Suite 100 Mobile, AL 36606-2400 P.O. Box 16526, Mobile, AL 36616-0526 Phone: 800-926-8839, 251-473-6502 Fax: 251-473-6503 Web Site: www.xante.com
RC-SV Configuration Guide (Rev 4)
 Kramer Electronics, Ltd. RC-SV Configuration Guide (Rev 4) Software Version 2.1.2.69 Intended for Kramer Technical Personnel or external System Integrators. To check that you have the latest version, go
Kramer Electronics, Ltd. RC-SV Configuration Guide (Rev 4) Software Version 2.1.2.69 Intended for Kramer Technical Personnel or external System Integrators. To check that you have the latest version, go
Configuration Guide for Microsoft Internet Connection Sharing
 Configuration Guide for Microsoft Internet Connection Sharing HUB INTERNET HOST CLIENTS Copyright 2002 Hughes Network Systems, Inc., a wholly owned subsidiary of Hughes Electronics Corporation. All rights
Configuration Guide for Microsoft Internet Connection Sharing HUB INTERNET HOST CLIENTS Copyright 2002 Hughes Network Systems, Inc., a wholly owned subsidiary of Hughes Electronics Corporation. All rights
Easy Start Guide. Solwise SAR-600 range ADSL2+ Routers
 Guide Solwise SAR-600 range ADSL2+ Routers Covers the following models using RouterTech Firmware 2.1: Single LAN Port, SAR-600E Four LAN Port, SAR-600ER Four LAN Port with USB & 11g Wireless, SAR-600EW
Guide Solwise SAR-600 range ADSL2+ Routers Covers the following models using RouterTech Firmware 2.1: Single LAN Port, SAR-600E Four LAN Port, SAR-600ER Four LAN Port with USB & 11g Wireless, SAR-600EW
Network Guide NPD EN
 NPD4963-00 EN Copyright and Trademarks No part of this publication may be reproduced, stored in a retrieval system, or transmitted in any form or by any means, mechanical, photocopying, recording, or otherwise,
NPD4963-00 EN Copyright and Trademarks No part of this publication may be reproduced, stored in a retrieval system, or transmitted in any form or by any means, mechanical, photocopying, recording, or otherwise,
PMS 138 C Moto Black spine width spine width 100% 100%
 Series MOTOROLA and the Stylized M Logo are registered in the US Patent & Trademark Office. All other product or service names are the property of their respective owners. 2009 Motorola, Inc. Table of
Series MOTOROLA and the Stylized M Logo are registered in the US Patent & Trademark Office. All other product or service names are the property of their respective owners. 2009 Motorola, Inc. Table of
LabelWriter. Print Server. User Guide
 LabelWriter Print Server User Guide Copyright 2011 Sanford, L.P. All rights reserved. 04/11 No part of this document or the software may be reproduced or transmitted in any form or by any means or translated
LabelWriter Print Server User Guide Copyright 2011 Sanford, L.P. All rights reserved. 04/11 No part of this document or the software may be reproduced or transmitted in any form or by any means or translated
PacketBand TDM-4 Quickstart Guide V3.2
 2012 Patapsco Designs Ltd Patapsco has recently been acquired by Communications Systems, Inc. (CSI) and is now a part of Transition Networks, Inc., a subsidiary of CSI. The high-quality, reliable Transition
2012 Patapsco Designs Ltd Patapsco has recently been acquired by Communications Systems, Inc. (CSI) and is now a part of Transition Networks, Inc., a subsidiary of CSI. The high-quality, reliable Transition
MULTIBAND Dual Radio V4
 Dual Radio V4 WI FI Compatibility Speed Package Contents: Multiband Dual Radio v4 Mounting Bracket (Include: 2 stainless & steel U-Bolt, 1 Bracket and 4 screw nuts) 100-240VAC 48VDC, 350 ma PoE Injector
Dual Radio V4 WI FI Compatibility Speed Package Contents: Multiband Dual Radio v4 Mounting Bracket (Include: 2 stainless & steel U-Bolt, 1 Bracket and 4 screw nuts) 100-240VAC 48VDC, 350 ma PoE Injector
x10data Application Platform v7.1 Installation Guide
 Copyright Copyright 2010 Automated Data Capture (ADC) Technologies, Incorporated. All rights reserved. Complying with all applicable copyright laws is the responsibility of the user. Without limiting the
Copyright Copyright 2010 Automated Data Capture (ADC) Technologies, Incorporated. All rights reserved. Complying with all applicable copyright laws is the responsibility of the user. Without limiting the
LaserJet Pro M501 Getting Started Guide
 LaserJet Pro M501 Getting Started Guide 2 English... 1... 4 IMPORTANT: www.hp.com/support/ljm501 www.register.hp.com Follow Steps 1-2 on the printer hardware setup poster, and then continue with Step 3.
LaserJet Pro M501 Getting Started Guide 2 English... 1... 4 IMPORTANT: www.hp.com/support/ljm501 www.register.hp.com Follow Steps 1-2 on the printer hardware setup poster, and then continue with Step 3.
ZCRMZNICE01ZEMG Crimzon In-Circuit Emulator
 Quick Start Guide QS006602-0408 Introduction Zilog s ZCRMZNICE01ZEMG Crimzon (ICE), shown in Figure 1, provides Crimzon chip family emulation with a Trace and Event system for program debugging using Zilog
Quick Start Guide QS006602-0408 Introduction Zilog s ZCRMZNICE01ZEMG Crimzon (ICE), shown in Figure 1, provides Crimzon chip family emulation with a Trace and Event system for program debugging using Zilog
DP-300+ Fast Ethernet Multi-Port Print Server
 This product can be setup using any current Web browser, i.e., Internet Explorer 6 or Netscape Navigator 7.0 DP-300+ Fast Ethernet Multi-Port Print Server Before You Begin You will need an Ethernet-enabled
This product can be setup using any current Web browser, i.e., Internet Explorer 6 or Netscape Navigator 7.0 DP-300+ Fast Ethernet Multi-Port Print Server Before You Begin You will need an Ethernet-enabled
MOTOTRBO CPS, Tuner, AirTracer and RDAC Applications Installation Guide
 MOTOTRBO CPS, Tuner, AirTracer and RDAC Applications Installation Guide 2016 Motorola Solutions, Inc. All rights reserved Foreword Foreword Computer Software Copyrights The Motorola products described
MOTOTRBO CPS, Tuner, AirTracer and RDAC Applications Installation Guide 2016 Motorola Solutions, Inc. All rights reserved Foreword Foreword Computer Software Copyrights The Motorola products described
DGH A3000 Configuration Guide For use with DGH Modules
 DGH A3000 Configuration Guide For use with DGH Modules Revision Date: 12/07/05 Version: 1.00 Contact Information: http://www.dghcorp.com Ph: (603) 622-0452 Fax: (603) 622-0487 Mailing Address: DGH Corporation
DGH A3000 Configuration Guide For use with DGH Modules Revision Date: 12/07/05 Version: 1.00 Contact Information: http://www.dghcorp.com Ph: (603) 622-0452 Fax: (603) 622-0487 Mailing Address: DGH Corporation
LaserJet Pro MFP M426, M427 Getting Started Guide
 LaserJet Pro MFP M426, M427 Getting Started Guide 2 English... 1... 6 IMPORTANT: Follow Steps 1-2 on the printer hardware setup poster, then continue with Step 3. www.hp.com/support/ljm426mfp www.hp.com/support/ljm427mfp
LaserJet Pro MFP M426, M427 Getting Started Guide 2 English... 1... 6 IMPORTANT: Follow Steps 1-2 on the printer hardware setup poster, then continue with Step 3. www.hp.com/support/ljm426mfp www.hp.com/support/ljm427mfp
Instruction Manual. Power Meter PM01. AC line voltage monitor. Version 2.0
 Instruction Manual Power Meter PM01 AC line voltage monitor Version 2.0 This Page Intentionally Blank. ii COPY RIGHTS The information in this document is subject to change without notice and should not
Instruction Manual Power Meter PM01 AC line voltage monitor Version 2.0 This Page Intentionally Blank. ii COPY RIGHTS The information in this document is subject to change without notice and should not
Print Server. User s Manual. Rev. 01 (April, 2004) Made In Taiwan
 Print Server User s Manual Rev. 01 (April, 2004) Made In Taiwan TABLE OF CONTENTS ABOUT THIS GUIDE... 4 INTRODUCTION... 5 PACKAGE CONTENTS... 6 SYSTEM REQUIREMENTS... 6 GENERAL FEATURES... 7 PRODUCT VIEW...
Print Server User s Manual Rev. 01 (April, 2004) Made In Taiwan TABLE OF CONTENTS ABOUT THIS GUIDE... 4 INTRODUCTION... 5 PACKAGE CONTENTS... 6 SYSTEM REQUIREMENTS... 6 GENERAL FEATURES... 7 PRODUCT VIEW...
8380 RPC Return Path Combiner. User s Guide
 8380 RPC Return Path Combiner User s Guide Notice Every effort was made to ensure that the information in this manual was accurate at the time of printing. However, information is subject to change without
8380 RPC Return Path Combiner User s Guide Notice Every effort was made to ensure that the information in this manual was accurate at the time of printing. However, information is subject to change without
ECM-1240 User Manual
 ECM-1240 User Manual Introduction... 2 Safety... 2 The ECM-1240 Device... 3 DATA Communication LED:...3 ON LED:...4 F1 Switch:...4 F2 Switch (discontinued):...4 Power Jack:...4 Establishing Communication
ECM-1240 User Manual Introduction... 2 Safety... 2 The ECM-1240 Device... 3 DATA Communication LED:...3 ON LED:...4 F1 Switch:...4 F2 Switch (discontinued):...4 Power Jack:...4 Establishing Communication
Canlan INSTALLATION MANUAL
 Canlan INSTALLATION MANUAL August 2014 Table of Contents Introduction... 4 Overview... 5 RJ45 Connector and Status LEDs... 5 Power Input... 6 RS232 / RS485 Connectors... 7 Installing the Canlan Software...
Canlan INSTALLATION MANUAL August 2014 Table of Contents Introduction... 4 Overview... 5 RJ45 Connector and Status LEDs... 5 Power Input... 6 RS232 / RS485 Connectors... 7 Installing the Canlan Software...
Longshine Technologie Europe GmbH
 Longshine Technologie Europe GmbH www.longshine.de TABLE OF CONTENTS COPYRIGHT...2 1. INTRODUCTION...3 PRODUCT OVERVIEW...3 COMPONENTS AND FEATURES...3 HARDWARE INSTALLATION...3 2. MFP SERVER INSTALLATION...5
Longshine Technologie Europe GmbH www.longshine.de TABLE OF CONTENTS COPYRIGHT...2 1. INTRODUCTION...3 PRODUCT OVERVIEW...3 COMPONENTS AND FEATURES...3 HARDWARE INSTALLATION...3 2. MFP SERVER INSTALLATION...5
8 TS4-DDH T i g e r S t o p M a n u a l D a t a D o w n l o a d i n g. May 2006 Version 3.5 ~ 4.72 Hardware
 8 TS4-DDH T i g e r S t o p M a n u a l D a t a D o w n l o a d i n g May 2006 Version 3.5 ~ 4.72 Hardware Installation & User s Guide ESC Ethernet-to-Serial Converter SX Serial Extender IMPORTANT! TigerStop
8 TS4-DDH T i g e r S t o p M a n u a l D a t a D o w n l o a d i n g May 2006 Version 3.5 ~ 4.72 Hardware Installation & User s Guide ESC Ethernet-to-Serial Converter SX Serial Extender IMPORTANT! TigerStop
eaccess Module Installation and User Guide
 eaccess Module Installation and User Guide 493218401 Rev: C November 2006 eaccess Module Installation and User Manual All rights reserved. No part of this work may be reproduced in any form or by any means
eaccess Module Installation and User Guide 493218401 Rev: C November 2006 eaccess Module Installation and User Manual All rights reserved. No part of this work may be reproduced in any form or by any means
ez80190 Development Kit Quick Start Guide
 Introduction Follow this guide to install and begin using your new ez80190 Development Kit from ZiLOG. The setup procedure guides the user through: Software installation and online registration Hardware
Introduction Follow this guide to install and begin using your new ez80190 Development Kit from ZiLOG. The setup procedure guides the user through: Software installation and online registration Hardware
Bluetooth 4.0 USB Adapter
 Bluetooth 4.0 USB Adapter Model 604002 Supports Windows XP, Vista, 7, 8.1, 10 Windows 8.1 and 10 auto-installs Bluetooth drivers Drivers on DVD for Windows XP, Vista, 7 (download from Cable Matters) Pair
Bluetooth 4.0 USB Adapter Model 604002 Supports Windows XP, Vista, 7, 8.1, 10 Windows 8.1 and 10 auto-installs Bluetooth drivers Drivers on DVD for Windows XP, Vista, 7 (download from Cable Matters) Pair
Vision Express Vision VE810 Installation Guide Vision Engraving & Routing Systems
 Vision Express Vision VE810 Installation Guide Vision Express - Vision VE810 Installation Guide All rights reserved. No parts of this work may be reproduced in any form or by any means - graphic, electronic,
Vision Express Vision VE810 Installation Guide Vision Express - Vision VE810 Installation Guide All rights reserved. No parts of this work may be reproduced in any form or by any means - graphic, electronic,
Operating Instructions
 KX-HGW500 WIRELESS LAN1 LAN2 LAN3 LAN4 INTERNET POWER Network Camera Management System Operating Instructions Model No. KX-HGW600 Please read this manual before using and save this manual for your future
KX-HGW500 WIRELESS LAN1 LAN2 LAN3 LAN4 INTERNET POWER Network Camera Management System Operating Instructions Model No. KX-HGW600 Please read this manual before using and save this manual for your future
Dell SonicWALL SonicOS 5.9 Upgrade Guide
 Dell SonicWALL Upgrade Guide April, 2015 This provides instructions for upgrading your Dell SonicWALL network security appliance to from a previous release. This guide also provides information about importing
Dell SonicWALL Upgrade Guide April, 2015 This provides instructions for upgrading your Dell SonicWALL network security appliance to from a previous release. This guide also provides information about importing
NET101. RS232 / RS422 / RS485 to Ethernet Converter. User s Manual. Version 1.2
 NET101 RS232 / RS422 / RS485 to Ethernet Converter User s Manual Version 1.2 Copyright Information Copyright 2004-2005, Mega System Technologies, Inc. All rights reserved. Reproduction without permission
NET101 RS232 / RS422 / RS485 to Ethernet Converter User s Manual Version 1.2 Copyright Information Copyright 2004-2005, Mega System Technologies, Inc. All rights reserved. Reproduction without permission
Xcalibur Global Version 1.2 Quick Configuration Guide Document Version 3.0
 Xcalibur Global Version 1.2 Quick Configuration Guide Document Version 3.0 December 2010 COPYRIGHT NOTICE TRADEMARKS 2010 Chip PC Inc., Chip PC (Israel) Ltd., Chip PC (UK) Ltd., Chip PC GmbH All rights
Xcalibur Global Version 1.2 Quick Configuration Guide Document Version 3.0 December 2010 COPYRIGHT NOTICE TRADEMARKS 2010 Chip PC Inc., Chip PC (Israel) Ltd., Chip PC (UK) Ltd., Chip PC GmbH All rights
HP Deskjet 6800 series
 HP Deskjet 6800 series Network Guide 網路指南 English English Edition 1 May 2004 Copyright 2004 Hewlett-Packard Development Company, L.P. Notice Reproduction, adaptation, or translation without prior written
HP Deskjet 6800 series Network Guide 網路指南 English English Edition 1 May 2004 Copyright 2004 Hewlett-Packard Development Company, L.P. Notice Reproduction, adaptation, or translation without prior written
hp l1619a smart attachment module
 hp l1619a smart attachment module user s guide Smart Attachment Module 1 Notice This manual and any examples contained herein are provided as is and are subject to change without notice. Hewlett-Packard
hp l1619a smart attachment module user s guide Smart Attachment Module 1 Notice This manual and any examples contained herein are provided as is and are subject to change without notice. Hewlett-Packard
Ethernet (CAT5 UTP/Straight-Through) Cable. 5V DC Power Adapter
 1 This product can be set up using any current web browser, i.e., Internet Explorer 6 or Netscape Navigator 6.2.3. Before You Begin Check Your Package Contents DI-824VUP+ 2.4GHz Wireless VPN Router and
1 This product can be set up using any current web browser, i.e., Internet Explorer 6 or Netscape Navigator 6.2.3. Before You Begin Check Your Package Contents DI-824VUP+ 2.4GHz Wireless VPN Router and
GV-Joystick. User's Manual
 GV-Joystick User's Manual Before attempting to connect or operate this product, please read these instructions carefully and save this manual for future use. JKV10-C 2012 GeoVision, Inc. All rights reserved.
GV-Joystick User's Manual Before attempting to connect or operate this product, please read these instructions carefully and save this manual for future use. JKV10-C 2012 GeoVision, Inc. All rights reserved.
Lab IP Addresses and Network Communication
 Lab 3.5.2 IP Addresses and Network Communication Objectives Build a simple peer-to-peer network and verify physical connectivity. Assign various IP addresses to hosts and observe the effects on network
Lab 3.5.2 IP Addresses and Network Communication Objectives Build a simple peer-to-peer network and verify physical connectivity. Assign various IP addresses to hosts and observe the effects on network
Graphical User Interface V1.0.3
 Graphical User Interface V1.0.3 Application User Guide 2015 MCI Solutions. All rights reserved. 240815-01 www.mcisolutions.ca Page ii Getting Started Table Of Contents Introduction.................................................
Graphical User Interface V1.0.3 Application User Guide 2015 MCI Solutions. All rights reserved. 240815-01 www.mcisolutions.ca Page ii Getting Started Table Of Contents Introduction.................................................
Troubleshooting Microsoft Windows XP-based Wireless Networks in the Small Office or Home Office
 Operating System Troubleshooting Microsoft Windows XP-based Wireless Networks in the Small Office or Home Office Microsoft Corporation Published: December 2004 Update: May 2005 Abstract Because small office/home
Operating System Troubleshooting Microsoft Windows XP-based Wireless Networks in the Small Office or Home Office Microsoft Corporation Published: December 2004 Update: May 2005 Abstract Because small office/home
RC-SV Configuration Guide Revision 3
 Kramer Electronics, Ltd. RC-SV Configuration Guide Revision 3 Software Version 2.1.2.32 Intended for Kramer Technical Personnel or external System Integrators. To check that you have the latest version,
Kramer Electronics, Ltd. RC-SV Configuration Guide Revision 3 Software Version 2.1.2.32 Intended for Kramer Technical Personnel or external System Integrators. To check that you have the latest version,
IntesisBox Modbus Server Fidelio IP
 IntesisBox Modbus Server Fidelio IP User Manual r1 eng Issue Date: 10/04/2014 Intesis Software S.L. All Rights Reserved. Information in this document is subject to change without notice. The software described
IntesisBox Modbus Server Fidelio IP User Manual r1 eng Issue Date: 10/04/2014 Intesis Software S.L. All Rights Reserved. Information in this document is subject to change without notice. The software described
installation manual SALES AND ADMINISTRATION (toll free)
 installation manual SALES AND ADMINISTRATION 800.637.2645 (toll free) 217.442.0611 sales@timeomatic.com TECHNICAL SUPPORT 866.637.2645 (toll free) service@timeomatic.com www.watchfiresigns.com Quick Start-Up
installation manual SALES AND ADMINISTRATION 800.637.2645 (toll free) 217.442.0611 sales@timeomatic.com TECHNICAL SUPPORT 866.637.2645 (toll free) service@timeomatic.com www.watchfiresigns.com Quick Start-Up
Codian IP VCR IP VCR 2200 Series
 Codian IP VCR IP VCR 2200 Series Getting Started Codian IP VCR IP VCR 2200 Series Getting Started Copyright Codian 2006. All rights reserved. This Getting Started Guide may not be copied, photocopied,
Codian IP VCR IP VCR 2200 Series Getting Started Codian IP VCR IP VCR 2200 Series Getting Started Copyright Codian 2006. All rights reserved. This Getting Started Guide may not be copied, photocopied,
HDMI A/V over Gigabit Ethernet Adapter. User s Manual
 HDMI A/V over Gigabit Ethernet Adapter User s Manual HDMI A/V over Gigabit Ethernet Adapter User s Manual ABOUT THIS MANUAL This manual is designed for use with the HDMI A/V over Gigabit Ethernet Adapter.
HDMI A/V over Gigabit Ethernet Adapter User s Manual HDMI A/V over Gigabit Ethernet Adapter User s Manual ABOUT THIS MANUAL This manual is designed for use with the HDMI A/V over Gigabit Ethernet Adapter.
WVL2 Wireless Vehicle Link 2 Installation and Setup Manual
 WVL2 Wireless Vehicle Link 2 Installation and Setup Manual Chapter 1: Introducing the Wireless Vehicle Link 2...1 WVL2 Components...2 Component Checklist...3 Product Specifications...4 System Requirements...5
WVL2 Wireless Vehicle Link 2 Installation and Setup Manual Chapter 1: Introducing the Wireless Vehicle Link 2...1 WVL2 Components...2 Component Checklist...3 Product Specifications...4 System Requirements...5
ControlMaster controllers and indicators ConfigPilot
 ABB MEASUREMENT & ANALYTICS INSTRUCTION ControlMaster controllers and indicators ConfigPilot Creating, uploading and downloading configurations Measurement made easy 1 Introduction A configuration for
ABB MEASUREMENT & ANALYTICS INSTRUCTION ControlMaster controllers and indicators ConfigPilot Creating, uploading and downloading configurations Measurement made easy 1 Introduction A configuration for
Part # Quick-Start Guide. SpeedStream 4200 Modem PPPoE Modem Router
 Part # 007-0-00 Quick-Start Guide SpeedStream 00 Modem PPPoE Modem Router Before you begin, Verify that the following items came with your DSL kit: Step > Install Line Filters 7 SpeedStream Device Documentation
Part # 007-0-00 Quick-Start Guide SpeedStream 00 Modem PPPoE Modem Router Before you begin, Verify that the following items came with your DSL kit: Step > Install Line Filters 7 SpeedStream Device Documentation
EasyMP Network Updater Operation Guide
 EasyMP Network Updater Operation Guide Contents Introduction to EasyMP Network Updater... 5 EasyMP Network Updater Features... 5 Setting Up the Software for the First Time... 6 Installing the Software...
EasyMP Network Updater Operation Guide Contents Introduction to EasyMP Network Updater... 5 EasyMP Network Updater Features... 5 Setting Up the Software for the First Time... 6 Installing the Software...
Vision 1612, 1624, 2424 and 2448 Installation Guide
 Vision 1612, 1624, 2424 and 2448 Installation Guide Factory Settings Red Dot Laser Pointer Offset X Inches mm Y Inches mm Braille Inserter Offset X Inches Y Inches mm mm This is ONLY the Installation Guide.
Vision 1612, 1624, 2424 and 2448 Installation Guide Factory Settings Red Dot Laser Pointer Offset X Inches mm Y Inches mm Braille Inserter Offset X Inches Y Inches mm mm This is ONLY the Installation Guide.
Innovative Electronics for a Changing World INDEX
 Innovative Electronics for a Changing World INDEX 1. SYSTEM DESCRIPTION 2. BOARD CONNECTIONS terminals and indicators 3. CONNECTION DIAGRAM 4. START UP GUIDE and passwords 5. HOME PAGE 6. STATUS PAGE 7.
Innovative Electronics for a Changing World INDEX 1. SYSTEM DESCRIPTION 2. BOARD CONNECTIONS terminals and indicators 3. CONNECTION DIAGRAM 4. START UP GUIDE and passwords 5. HOME PAGE 6. STATUS PAGE 7.
HDR-8X8-Plus. User Manual. HDMI 4K 8x8 Switch Matrix Connect up to eight different HDMI video sources to eight different outputs.
 HDR-8X8-Plus User Manual HDMI 4K 8x8 Switch Matrix Connect up to eight different HDMI video sources to eight different outputs. Made in U.S.A. www.smartavi.com 1-800-AVI-2131 1 Table of Contents What s
HDR-8X8-Plus User Manual HDMI 4K 8x8 Switch Matrix Connect up to eight different HDMI video sources to eight different outputs. Made in U.S.A. www.smartavi.com 1-800-AVI-2131 1 Table of Contents What s
AMS Suite: Machinery Health Manager
 MHM-97498, Rev 0 August 2013 AMS Suite: Machinery Health Manager August 2013 Copyright 2013 by Emerson Process Management. All rights reserved. No part of this publication may be reproduced, transmitted,
MHM-97498, Rev 0 August 2013 AMS Suite: Machinery Health Manager August 2013 Copyright 2013 by Emerson Process Management. All rights reserved. No part of this publication may be reproduced, transmitted,
Installation Guide. Version 2600
 Installation Guide Version 2600 Before You Start Check here to see that your PC has what it needs to run FedEx Ship Manager Software: Minimum System and Hardware Requirements Intel Pentium 4, 2.4 GHz recommended
Installation Guide Version 2600 Before You Start Check here to see that your PC has what it needs to run FedEx Ship Manager Software: Minimum System and Hardware Requirements Intel Pentium 4, 2.4 GHz recommended
NCOM SERIAL DEVICE SERVER 1XX SERIES USER S MANUAL
 NCOM SERIAL DEVICE SERVER 1XX SERIES USER S MANUAL 2017-07-07 Edition Titan Electronics Inc. Web: www.titan.tw Contents 1. INTRODUCTION... 4 1.1 Key Features... 5 1.2 Specifications... 6 2. PANEL LAYOUT
NCOM SERIAL DEVICE SERVER 1XX SERIES USER S MANUAL 2017-07-07 Edition Titan Electronics Inc. Web: www.titan.tw Contents 1. INTRODUCTION... 4 1.1 Key Features... 5 1.2 Specifications... 6 2. PANEL LAYOUT
Quick Start Guide. State of the art hyper-optimized video management platform designed for ease, speed and efficiency.
 Quick Start Guide State of the art hyper-optimized video management platform designed for ease, speed and efficiency. Blackjack Cube Up to 16 (Cube-LX) and 64 (Cube) 2.1MP Cameras (1080p True HD Resolution)
Quick Start Guide State of the art hyper-optimized video management platform designed for ease, speed and efficiency. Blackjack Cube Up to 16 (Cube-LX) and 64 (Cube) 2.1MP Cameras (1080p True HD Resolution)
XPort Development Kit Quick Start Guide. XPort Quick Start Guide
 XPort Development Kit Quick Start Guide XPort Quick Start Guide Part Number 900-312 Revision D January 2006 Contents Contents... 1 Introduction... 1 What s in the Box... 1 Connect the XPort Evaluation
XPort Development Kit Quick Start Guide XPort Quick Start Guide Part Number 900-312 Revision D January 2006 Contents Contents... 1 Introduction... 1 What s in the Box... 1 Connect the XPort Evaluation
Installation Guide. DVI Net ShareStation GDIP201 PART NO. M1048
 Installation Guide DVI Net ShareStation 1 GDIP201 PART NO. M1048 2 Table of Contents Package Contents 4 Hardware Installation 5 USB Server software installation - XP 10 DisplayLink software installation
Installation Guide DVI Net ShareStation 1 GDIP201 PART NO. M1048 2 Table of Contents Package Contents 4 Hardware Installation 5 USB Server software installation - XP 10 DisplayLink software installation
MatchPort E Embedded Device Server Demonstration Kit Quick Start Guide
 MatchPort E Embedded Device Server Demonstration Kit Quick Start Guide Part Number 900-486 Revision G May 2013 Copyright and Trademark Warranty Contacts Revisions 2013 Lantronix, Inc. All rights reserved.
MatchPort E Embedded Device Server Demonstration Kit Quick Start Guide Part Number 900-486 Revision G May 2013 Copyright and Trademark Warranty Contacts Revisions 2013 Lantronix, Inc. All rights reserved.
MapMarker Plus Desktop Installation Guide
 MapMarker Plus 11.0 Desktop Installation Guide Information in this document is subject to change without notice and does not represent a commitment on the part of the vendor or its representatives. No
MapMarker Plus 11.0 Desktop Installation Guide Information in this document is subject to change without notice and does not represent a commitment on the part of the vendor or its representatives. No
BiPAC 8501/8521. SHDSL.bis (VPN) Firewall Bridge/Router. Quick Start Guide
 BiPAC 8501/8521 SHDSL.bis (VPN) Firewall Bridge/Router Quick Start Guide Quick Start Guide Chapter 1: Introduction 2 Billion BiPAC 8501/8521 SHDSL.bis (VPN) Firewall Bridge/ Router For more detailed instructions
BiPAC 8501/8521 SHDSL.bis (VPN) Firewall Bridge/Router Quick Start Guide Quick Start Guide Chapter 1: Introduction 2 Billion BiPAC 8501/8521 SHDSL.bis (VPN) Firewall Bridge/ Router For more detailed instructions
WYNN. Quick Start Guide. Freedom Scientific, Inc Rev C
 WYNN Quick Start Guide Freedom Scientific, Inc. 440527-001 Rev C Freedom Scientific, Inc., 11800 31 st Court North, St. Petersburg, Florida 33716-1805, USA www.freedomscientific.com Copyright 2011 Freedom
WYNN Quick Start Guide Freedom Scientific, Inc. 440527-001 Rev C Freedom Scientific, Inc., 11800 31 st Court North, St. Petersburg, Florida 33716-1805, USA www.freedomscientific.com Copyright 2011 Freedom
DriveRight. Fleet Management Software. Getting Started Guide. CarChip. DriveRight. Drivers. Vehicles. Product #8186
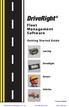 DriveRight Fleet Management Software Getting Started Guide CarChip DriveRight Drivers Vehicles Product #8186 DriveRight Fleet Management Software Getting Started Guide; P/N 8186 Davis Instruments Part
DriveRight Fleet Management Software Getting Started Guide CarChip DriveRight Drivers Vehicles Product #8186 DriveRight Fleet Management Software Getting Started Guide; P/N 8186 Davis Instruments Part
Minimum System Requirements. Package Contents
 Ver. 1.00 DCS-6111 System Requirements Minimum System Requirements Internet Explorer 6.x or above Windows XP or Windows Vista 1.7GHz processor or higher 256MB of RAM 1 Ethernet connection Package Contents
Ver. 1.00 DCS-6111 System Requirements Minimum System Requirements Internet Explorer 6.x or above Windows XP or Windows Vista 1.7GHz processor or higher 256MB of RAM 1 Ethernet connection Package Contents
DriveRight. Fleet Management Software. Getting Started Guide. CarChip. DriveRight. Drivers. Vehicles. Product #8186
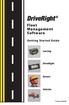 DriveRight Fleet Management Software Getting Started Guide CarChip DriveRight Drivers Vehicles Product #8186 Table of Contents DriveRight FMS Features...1 Package Contents...2 System Requirements...2
DriveRight Fleet Management Software Getting Started Guide CarChip DriveRight Drivers Vehicles Product #8186 Table of Contents DriveRight FMS Features...1 Package Contents...2 System Requirements...2
DI-704P Ethernet Broadband Router. Ethernet (Straight Through) Cable. 5V DC Power Adapter
 1 This product can be set up using any current Web browser, i.e., Internet Explorer or Netscape Navigator. DI-704P Ethernet Broadband Router and Print Server Before You Begin 1. If you purchased this router
1 This product can be set up using any current Web browser, i.e., Internet Explorer or Netscape Navigator. DI-704P Ethernet Broadband Router and Print Server Before You Begin 1. If you purchased this router
NET+Works with GNU Tools Tutorial
 NET+Works with GNU Tools Tutorial NET+Works with GNU Tools Tutorial Operating system/version: 6.2 Part number/version: 90000697_B Release date: April 2005 www.netsilicon.com 2001-2005 NetSilicon, Inc.Printed
NET+Works with GNU Tools Tutorial NET+Works with GNU Tools Tutorial Operating system/version: 6.2 Part number/version: 90000697_B Release date: April 2005 www.netsilicon.com 2001-2005 NetSilicon, Inc.Printed
User Manual Network Interface
 User Manual Network Interface Rev. 1.00 SRP-350Ill SRP-352Ill SRP-350IIOBE http://www.bixolon.com Table of Contents 1. Manual Information... 3 2. Specifications... 3 2-1 Hardware version... 3 2-2 Configuration
User Manual Network Interface Rev. 1.00 SRP-350Ill SRP-352Ill SRP-350IIOBE http://www.bixolon.com Table of Contents 1. Manual Information... 3 2. Specifications... 3 2-1 Hardware version... 3 2-2 Configuration
Setting up a LAN Instrument Network. Installation Guide
 Setting up a LAN Instrument Network Installation Guide Notices Agilent Technologies, Inc. 2010 No part of this manual may be reproduced in any form or by any means (including electronic storage and retrieval
Setting up a LAN Instrument Network Installation Guide Notices Agilent Technologies, Inc. 2010 No part of this manual may be reproduced in any form or by any means (including electronic storage and retrieval
Integrated Sensor System TM (ISS) Gateway and Soil Manager TM v.1.1 Installation Procedure. Revised 2014/07/31
 Integrated Sensor System TM (ISS) Gateway and Soil Manager TM v.1.1 Installation Procedure Revised 2014/07/31 Thank you for purchasing your new Rain Bird Integrated Sensor System TM (ISS). In this manual
Integrated Sensor System TM (ISS) Gateway and Soil Manager TM v.1.1 Installation Procedure Revised 2014/07/31 Thank you for purchasing your new Rain Bird Integrated Sensor System TM (ISS). In this manual
Password: admin DW-BJCUBE2T-LX DW-BJCUBE4T-LX DW-BJCUBE6T-LX DW-BJCUBE9T-LX DW-BJCUBE12T-LX DW-BJCUBE18T-LX
 Quick Start Guide State of the art hyper-optimized video management platform designed for ease, speed and efficiency. Blackjack Cube Up to 16 (Cube-LX) and 64 (Cube) 2.1MP Cameras (1080p True HD Resolution)
Quick Start Guide State of the art hyper-optimized video management platform designed for ease, speed and efficiency. Blackjack Cube Up to 16 (Cube-LX) and 64 (Cube) 2.1MP Cameras (1080p True HD Resolution)
IP-001T Video Server Products Series. User Manual & Installation Guide
 Page 1 of 29 IP-001T Video Server Products Series User Manual & Installation Guide Version: 1.0 Page 2 of 29 Table of Contents TABLE OF CONTENTS...2 WHAT IS VIDEO SERVER?...3 PRODUCT FEATURES...3 2. PHYSICAL
Page 1 of 29 IP-001T Video Server Products Series User Manual & Installation Guide Version: 1.0 Page 2 of 29 Table of Contents TABLE OF CONTENTS...2 WHAT IS VIDEO SERVER?...3 PRODUCT FEATURES...3 2. PHYSICAL
JNIOR Series 3 A Network I/O Resource Utilizing the JAVA Platform Getting Started Manual Release 3.3 NOTE: JNIOR OS 3.4 or greater required
 JNIOR Series 3 A Network I/O Resource Utilizing the JAVA Platform Getting Started Manual Release 3.3 NOTE: JNIOR OS 3.4 or greater required INTEG Process Group, Inc. 2919 East Hardies Rd, First Floor Gibsonia,
JNIOR Series 3 A Network I/O Resource Utilizing the JAVA Platform Getting Started Manual Release 3.3 NOTE: JNIOR OS 3.4 or greater required INTEG Process Group, Inc. 2919 East Hardies Rd, First Floor Gibsonia,
ZN-7100-DE500-G V ac Wireless Access Point Quick Setup Guide
 Bottom View ZN-7100-DE500-G V4 802.11ac Wireless Access Point Quick Setup Guide This Quick Setup Guide provides step-bystep instructions on how to set up your ZN- 7100-DE500-G V4 Wireless Access Point.
Bottom View ZN-7100-DE500-G V4 802.11ac Wireless Access Point Quick Setup Guide This Quick Setup Guide provides step-bystep instructions on how to set up your ZN- 7100-DE500-G V4 Wireless Access Point.
