DriveRight. Fleet Management Software. Getting Started Guide. CarChip. DriveRight. Drivers. Vehicles. Product #8186
|
|
|
- Julian Robbins
- 6 years ago
- Views:
Transcription
1 DriveRight Fleet Management Software Getting Started Guide CarChip DriveRight Drivers Vehicles Product #8186
2
3 Table of Contents DriveRight FMS Features...1 Package Contents...2 System Requirements...2 Optional Requirements...2 Additional DriveRight FMS Documentation...2 Connecting DriveRight to Your PC...3 Connecting CarChip Fleet or CarChip Fleet Pro to Your PC...4 Before You Install the Software...4 Installing DriveRight FMS Software...5 Installing USB Drivers for the SmartCard Desktop Reader...7 Installing Drivers for Wireless Download Accessories...8 Before You Run the Software...12 Setting the Current Location...12 Key Concepts: DriveRights, CarChips, Vehicles & Drivers...12 Planning for Initial Software Use...13 First Time Running the Software...13 Initial Program Configuration...13 Software Setup...14 Default DriveRight Settings Wizard...15 Default CarChip Settings...15 Considerations for Using CarChip and DriveRight Together...16 Select Communications Port - Test Port Communications...16 Building Your Database...16 Downloading Data...17 Calibrating DriveRight Devices...17 Additional Software Topics...18 Backup and Restore...18 Reporting...18 Importing Data from DriveRight 2.x...18 Contacting Davis Technical Support...20
4
5 Introduction The DriveRight Fleet Management Software (FMS) package allows you to store, view and manipulate DriveRight and CarChip data on your PC. More specifically, FMS provides tools for sorting, tracking, analyzing and printing data, and viewing and printing reports for a number of individual DriveRights and CarChips. This guide is intended to get you up and running with DriveRight FMS in the shortest time possible. DriveRight FMS Features Supports the following devices: CarChip Fleet, CarChip Fleet Pro, DriveRight 600E, 600, Trip 500AL, Trip 130AL, and Trip Computer. Supports wireless download, which allows multiple DriveRight devices and CarChip Fleet Pro devices to be wirelessly downloaded at a time. Supports the SmartCard System, which allows a DriveRight device to be downloaded without disconnecting it from a vehicle. The SmartCard System can also be used to upload information from FMS to a DriveRight or multiple DriveRights. Automatic backup option allows the user to define the number of months of data kept in the active database. A location field in the database facilitates rolling up data, making it possible to manage data from many locations in one database. FTP support simplifies uploading data to higher levels in the organization while preserving location information. Sophisticated reporting on driver safety and vehicle usage. Works with a variety of popular SQL relational databases: MS Access, MySQL, MS SQL Server, and Oracle. Installation of MS Access is integrated into DriveRight FMS. No extra software or licenses are required. Password security for data access and program functions. GPS data can be exported to a text file in a format which can be imported at a later time by the MapPoint software. Trip Maps, Day Maps, and Accident Maps can each be generated in MapPoint or Google Earth TM applications, or with Google Maps TM if you have Internet access and a web browser. Wizard for adding DriveRight devices to the database. 1
6 Package Contents Before installing the software on your PC, make sure your package includes the following items: DriveRight download cable A black interface cable to connect a DriveRight device to your PC. CarChip download cable A USB cable for CarChip. DB9 connector A 9-pin connector with modular telephone jack to connect to a serial port in your PC. DriveRight FMS software CD The CD contains the DriveRight FMS software as well as special CarChip software to view engine performance. System Requirements DriveRight FMS requires the following: Computer running Windows XP and above. 32 MB memory (64 MB recommended) VGA/SVGA monitor (800 x 600 or higher recommended) Optional Requirements MS Excel is required to view reports in Excel. MS Excel and MS Outlook is required to reports. MS MapPoint, Google Earth, or a web browser (i.e., Internet Explorer, Safari, or Firefox) is required to map GPS data. Additional DriveRight FMS Documentation Refer to the following sources for additional information: DriveRight FMS Online Help System DriveRight FMS User s Manual, located in the User s Manual.pdf file in the FMS program folder and on the CD. DriveRight FMS Database Selection Guide 2
7 Connecting DriveRight to Your PC Connect the DriveRight device to a serial port on your PC using the hardware and cable as shown below. Windows PC COM Port DB9 (9-Pin) DriveRight Console Molded One-Piece Download Cable 1. Connect the DB9 connector to a serial port on your computer. Note: If your PC has no serial port, you may use a serial-to-usb adapter, such as Davis product #8434. If you use a third-party adapter, make sure the driver is compatible the Windows operating system you have. 2. Connect the free end of the cable to the DriveRight device. After you have installed DriveRight FMS, be sure to test communications between the DriveRight device and the computer. Refer to page 16 for instructions. 3
8 Connecting CarChip Fleet or CarChip Fleet Pro to Your PC Connect the CarChip Fleet or Fleet Pro to a USB port on your PC using the hardware and cable as shown below. USB Cable 4' (1.2 m) USB Port Mini-B Port CarChip Fleet Pro Data Logger 1. Connect the USB connector to a free USB port on your computer. 2. Connect the free end of the download cable to the CarChip. After you have installed DriveRight FMS, be sure to test communications between the CarChip and the computer. Refer to page 16 for instructions. Before You Install the Software Before you run DriveRight FMS for the first time, you must first decide which database to use with FMS. Here are some basic considerations for selecting your database: Note: Please refer to the included DriveRight Fleet Management Software Database Selection Guide for information on selecting and installing a database for use with DriveRight FMS. (This document can be found on the Davis web site in the automotive support section.) MS Access is included with FMS and requires no additional purchase or setup to use. Access is recommended for single-user installations with a fleet of no more than five vehicles. Either MySQL, MS SQL Server, or Oracle should be used for installations with multiple users, larger fleets, or for installations with multiple vehicles logging large amounts of data (such as GPS data or CarChip engine parameter data). To use MySQL, MS SQL Server, or Oracle, you must purchase the software and install it before running FMS for the first time. 4
9 Installing DriveRight FMS Software The following installation was completed in a Windows XP operating system. The process may vary depending on your operating system and the installation type. If you are upgrading from a previous version of FMS, for example, the Destination Folder dialog box may not display because a destination has already been created in a previous installation. The installation below describes a full installation. If this is an upgrade, follow the instructions that apply to the dialog boxes that display. Note: If you are using a SmartCard Desktop Reader, do not plug it into your computer before you install FMS. This ensures that wrong reader driver won t be installed on the computer before the software is installed. 1. Insert the CD. If the install program does not appear automatically, run Setup.exe from the CD. 2. Click Next in the Initial Setup dialog box. 3. Click Yes in the License Agreement dialog box. 4. The Destination Folder dialog box displays. 5
10 5. Select a directory or destination folder for storing DriveRight FMS or accept the default destination folder and click Next. 6. The SmartCard Desktop Reader USB Driver dialog box displays. If you are using a SmartCard Desktop Reader in conjunction with FMS, check the Athena driver and click Next. If you do not have the SmartCard Desktop Reader at this time or have installed the driver before, deselect the driver and click Next. 7. Choose 32-bit or 64-bit version in the next screen. 8. Click Next. The DriveRight FMS Installation Progress dialog box displays. 9. If you have selected SmartCard USB drivers to install, the Information dialog box displays, alerting you that the driver is being installed. 10.If you have connected your SmartCard Desktop Reader, disconnect it and click OK. See Installing USB Drivers for the SmartCard Desktop Reader on page FMS Installation is completed. Click Finish to exit the DriveRight setup. 6
11 Installing USB Drivers for the SmartCard Desktop Reader DriveRight SmartCard Desktop Reader (# 8108) works with the DriveRight SmartCard System to upload data from a DriveRight 600 or 600E to a computer running DriveRight FMS version 3.3 or later. The SmartCard Desktop Reader connects to a computer via a USB port. USB drivers must be installed for the SmartCard Desktop Reader to properly communicate with DriveRight FMS. This can be done during DriveRight FMS installation or at any time a SmartCard Desktop Reader is present for set up. A SmartCard Desktop Reader must be available, so it can be configured during driver installation. The SmartCard Desktop Reader must be present in order to install the USB driver. Before installing drivers, unplug the SmartCard Reader. 1. Navigate to the DriveRight directory via Windows Explorer or some other means. A list of subfolders displays. Select/open SmartCard USB Drivers folder. 2. Open the Athena folder, then double-click on Setup. The Installation Wizard starts. 3. Double click to run setup4005x86-en.exe if you have 32-bit operating system or setup4005x64-en.exe if you have 64-bit operating system. The Installation Wizard starts. Click Next. 4. Select Typical and click Next. 7
12 5. Click Install to continue. 6. Click Finish once the installation is complete. 7. Once the installation is complete, Athena ASEDriveIIIe USB should display in the Device Manager under the Smart card readers list. FMS can now properly recognize the SmartCard Desktop Reader and the correct driver displays in the SmartCard Reader Setup dialog box. Installing Drivers for Wireless Download Accessories The Base Station for Wireless Download System (# 8130) and Configuration Cable for Wireless On-Board Module (# 8131) are used in conjunction with the Wireless On-Board Module (# 8129) to wirelessly transmit data from a DriveRight 600 or 600E to a computer running DriveRight FMS version 3.7 or later. The Base Station and Configuration Cable connect to a computer via a USB port. USB drivers must be installed for the Base Station and Configuration Cable to properly communicate with DriveRight FMS. 8
13 Note: The following installation was completed in a Windows XP operating system. The process may vary depending on your operating system. The only way to find the correct Drivers for the Wireless Download System is to install or upgrade to FMS 3.7 or later first. The necessary driver files are kept in a folder in the DriveRight Directory after the software has been installed. 1. Plug the Base Station or Configuration Cable into an available USB Port. A Found New Hardware dialog box should display If the dialog box does not display, check the connection between the hardware and your computer, or see your operating system s documentation for more information. If the dialog box still does not display, contact Davis Technical Support for help with this problem. 2. Click the No, not at this time field and click Next. Note: It is important that you do not allow your operating system to automatically check the web for drivers because it could install versions of drivers that may have compatibility issues with the accessory or FMS. 9
14 The second dialog box displays. 3. Click Install from a list or specific location and click Next. The Please Choose Your Search and Installation Options dialog box displays. 4. Click Search for the best driver in these locations and select the Include this location in the search check box. 5. Click Browse. 10
15 6. Navigate to the DriveRight directory. A list of subfolders displays. When DriveRight FMS is installed, the drivers for the wireless devices are stored under the DriveRight directory so that they can be installed at any time a Base Station or On-Board Module is added. The wireless device driver is located in the FTDI Drivers subfolder. 7. Select the FTDI Drivers folder and click OK. Note: Install the driver only once, even if installing both products. The driver works seamlessly with both. 8. Once the installation is complete, click Finish. 11
16 Before You Run the Software There are software concepts you should become familiar with, and some initial planning considerations to think about. Setting the Current Location All data is organized according to location. Any information downloaded or input into the software is stored to a current location. A location ID is assigned to all downloaded data. All operations like database browsing, reporting and maintenance are performed with respect to the current location. To set the current location, choose Current Location in the Setup Menu. Select the desired location then click Set. Key Concepts: DriveRights, CarChips, Vehicles & Drivers Your database is a collection of related tables (relational database) that contain information about your fleet (drivers, vehicles, DriveRights, CarChips, addresses, etc.). For example, information about a driver in your fleet will be stored in a single row in the Drivers table. Each column (or field) in a row stores an attribute about a given driver. Drivers Table View Depending on your application, some tables in the database may be more important than others, but the following tables are of key importance: the Company Locations table, the DriveRights table, the CarChips table, the Drivers table, the Vehicles table, and the Trips table. Every record in the database includes the company location. You can only view records from one location at a time. The DriveRights table contains settings and calibration information about each DriveRight. The CarChips table contains settings information about each CarChip. The Vehicles table and Drivers table contain information related to your vehicles and drivers respectively. The Trips table contains driving information for each trip. View a table by selecting it in the Database Menu. 12
17 Planning for Initial Software Use The software allows for several layers of classification, and for different degrees of detail in accounting for driver and vehicle information. We recommend thinking about the following items so that you can tailor FMS to your needs. Define Fleets (Optional) Track separate groups of vehicles at the same location by assigning these groups of vehicles to different fleets. Fleets can be created when you first set up your database or can be added at any time. Define Driver Groups (Optional) Track separate groups of drivers at the same location, by assigning these groups of drivers to driver groups. Driver groups can be set up when you first create your database or can be added at any time. Define Trip Addresses (Optional) Create a list of trip addresses for frequently visited clients, delivery points, or other routine destinations. Password Protection (Optional) Protect all or parts of the data from unauthorized viewing and alteration. DriveRight FMS password protection allows you to define each individual user s level of access to the data. If no users are defined then all users will have complete access to all software functions and to the data. First Time Running the Software To start the program, double click the shortcut icon on the desktop or select DriveRight Software from the Start menu. Note: For best results using Vista or above, you should run the program as administrator. (To do this, launch program using right click, choose Run as Administrator; or see your OS Help.) Note: This manual uses the notation Select File>Import>Fleets for menu commands. The first part of the notation ( File ) represents the menu name, the second part ( Import ) the sub-menu name (where applicable), and the final part ( Fleets ) the command name. Initial Program Configuration The first time you run DriveRight FMS, you will be required to perform the following steps to register and configure the software. 1. Enter your 8-digit Registration Number. A dialog box will prompt you for your 8-digit registration number. You can find the Registration Number on the software registration card and on the cover of this manual. 2. Refer to the DriveRight Fleet Management Software Database Selection Guide for additional program configuration instructions. 13
18 Software Setup After you have finished the initial program configuration, you will want to check the program preferences and enter the default DriveRight device settings, and test the DriveRight device communications. Note: Please refer to the DriveRight FMS Online Help System for more information. Use the following steps to set DriveRight FMS preferences: 1. Set unit preferences by selecting Setup>Preferences>Units. The dialog box that displays contains the following options: Unit Mode Specify the distance and speed units you want FMS to use (i.e. English or Metric). Date Mode Specify the date format you want FMS to use. All dates entered in FMS must follow the chosen format. Time Mode Specify the time format used in the software (e.g., AM-PM or 24 hour clock). 2. Select Setup>Preferences>Backup Options. The Backup Options dialog box is displayed. Check the Keep months of records active in database after every backup box and determine the number of months of data to be retained in the active database. Note: Refer to the Active Database Size Recommendations section in the DriveRight Fleet Management Software Database Selection Guide or to the same section in the DriveRight FMS Online Help System for backup option recommendations. 3. Select Setup>Preferences>Download Options. The Download Options dialog box displays, containing the following options: Synchronize time and date after every download This option resets the DriveRight or CarChip to the system time and date after each download. If you select this option, be sure to verify the system time and date regularly to ensure accuracy. Note: If you choose this option, all DriveRight devices including remote units downloaded through host mode or units downloaded using the Wireless Download System will be reset to the computer s time and date, even if the remote DriveRight is in a different time zone. Also, all CarChip devices will be reset to the system time and date. Use DriveRight ID Code as Trip Address ID or Driver ID (DriveRight 500, 600 and 600E) You may specify a Driver ID using the code on the DriveRight. If only one driver uses a vehicle, the code may be used as a Trip Address ID. To specify an ID for each trip address, select Database>Trip Addresses. Then, at the beginning of each trip, specify the trip address ID in the DriveRight device. When downloading a DriveRight, DriveRight FMS interprets each ID as the destination of a trip. 14
19 Include last hours of speed and GPS logging determine number of hours of speed data recorded by the CarChip that the FMS software keeps. To save database space, CarChip uses the default setting of 1 hour and saves the last hour of GPS and Speed Interval data that gets displayed in the GPS database table. Select this check box and enter the number of hours of speed and GPS logging data you want to keep. Note: The maximum number of hours of speed and GPS logging information that can be downloaded and stored is 9 hours. To minimize download times and limit the amount of database server space used, it is recommended that the default of one hour be used. Note that by increasing the number of hours of speed and GPS logging information that is kept increases the amount of time it takes to download information to the software. Default DriveRight Settings Wizard Select Setup>Default DriveRight Settings>Setup Wizard to edit the default DriveRight settings. Note: See the DriveRight FMS Online Help System for more information on using the Default DriveRight Settings Wizard. You can edit defaults for the following DriveRight settings: Unit Settings Select the date, time and unit modes. Safety Settings Enter the speed, acceleration and deceleration limits. Timer Settings Enter the trip stop time and driver log out time. Alarm Settings Select the alarm mode and options. Security Settings Enter the security code and select security options. Default CarChip Settings You can edit the default CarChip settings using the Default CarChip Settings command in the Setup Menu. Note: See the DriveRight FMS Online Help System for more information on configuring Default CarChip Settings. You can edit the following CarChip default settings: Hard braking thresholds Acceleration thresholds Speed bands Engine data parameters CarChip Alarm Settings CarChip LED Settings 15
20 Considerations for Using CarChip and DriveRight Together If both a CarChip and DriveRight device are installed in the same vehicle, you will need to create two entries for the driver and two entries for the vehicle in the DriveRight FMS database. Otherwise you will see duplicate trip data in your DriveRight FMS reports. If you are using both CarChip and DriveRight devices, make sure both types of devices use the same safety settings. Speed Band 3 in the CarChip settings should match Speed Limit in the DriveRight. Hard Braking in CarChip should match Decel Limit in DriveRight. Hard Acceleration in CarChip should match Accel Limit in DriveRight. Select Communications Port - Test Port Communications Use the Communications Port command in the Setup Menu for the desired device to select the COM port used to connect to a DriveRight or CarChip. The software supports USB and multiple COM ports. Select Auto Detect in the Communications Port dialog box to automatically detect the port a DriveRight is connected to and to verify communication. Note: When using Auto Detect with a DriveRight, be sure the device is connected to the computer and is active, with data showing on the LCD screen. If the screen is blank, press MODE on the DriveRight device to activate it. Note: Be sure to close any application that may be using the serial port, such as the CarChip software or Palm Hotsync Manager, before attempting to communicate with DriveRight. Building Your Database To build up your DriveRight FMS database, we recommend adding drivers first, then adding vehicles, and finally adding DriveRights and/or CarChips. Note: Refer to the DriveRight FMS Help for more information about building your database. If you are importing data from an earlier version of DriveRight software, please see Importing Data from DriveRight 2.x on page Add Drivers Add drivers to your database using the Add New command in the Drivers browse window: Select Database>Drivers>Add New. 2. Add Vehicles Add vehicles to your database using the Add New command in the Vehicles browse window: Select Database>Vehicles>Add New. When you add a vehicle, you will need to select a default driver for it from the list of drivers. If you do not have a default driver to assign to this vehicle, select UNKNOWN DRIVER (NONE). 3. Add New DriveRights Add DriveRight devices to your database using the Add DriveRight Wizard in the DriveRight Menu: Select DriveRight>Add New DriveRight. When you add a DriveRight, you will need to select the default 16
21 vehicle for it from the list of vehicles. If you do not have a default vehicle to assign to this DriveRight, select Unknown Vehicle. Note: If you are using GPS with your DriveRight 600, activate the GPS module using the GPS Settings command: Select DriveRight> DriveRight Settings>Setup GPS. 4. Add New CarChips Add CarChip devices to your database using Add New CarChip in the CarChip Menu. CarChips must be assigned to either a vehicle or a driver. Downloading Data Once the software has been configured, the data connection to the computer has been established, and the CarChip or DriveRight has been added to the database, you will finally be ready to download data into DriveRight FMS. To download data: 1. Connect the CarChip or DriveRight to the computer. Note: The DriveRight device must be active (LCD screen display on) to download data. Press MODE on the device if the LCD is blank. 2. Click DriveRight>Download to download a DriveRight device or click CarChip>Download to download CarChip or click Wireless>Start Manual Download. You can also download using the DriveRight, CarChip, and Wireless Download icons on the tool bar Download DriveRight Icon Download CarChip Icon Wireless Download Icon Note: You must have all the products in the Wireless Download System (# 8129, 8130, 8127 or 8251, and 8131) available to download data wirelessly to DriveRight FMS. Calibrating DriveRight Devices A DriveRight device must be properly calibrated to accurately record trip information. The DriveRight User s Guide includes information on calibrating a DriveRight device in the vehicle. You can also calibrate a DriveRight device using FMS if you have some basic information about the vehicle. Note: CarChips receive vehicle speed from the OBDII computer and do not require calibration. 17
22 Additional Software Topics Once you begin collecting data, you can use DriveRight FMS to record, report, filter, export and import DriveRight data. The following topics provide a brief overview of some FMS features. Be sure to review the documentation listed on page 2 for a complete description of FMS features and commands. Backup and Restore Use Backup in the File menu to create backups of your DriveRight FMS data. The Backup Options in the Preferences menu allows you to limit the amount of data remaining in your active database after a backup. We recommend monthly backups, limiting the number of months in the active database. Reporting The reporting tools are perhaps the most valuable aspect of DriveRight FMS for vehicle managers and administrators. You can track and compare drivers and vehicles by fleet, group, or location and see critical information at a glance. The Driver Performance Score report provides a powerful tool for monitoring your drivers performance. Use FMS exception reports to quickly highlight instances of excessive speed, hard braking, and hard acceleration. Importing Data from DriveRight 2.x A separate conversion utility, OldToNew, has been included with the DriveRight FMS software to allow the conversion of existing DriveRight 2.x database files for use with DriveRight FMS. This conversion process can take a fairly long time, depending on the size of your 2.x database. Only data in the active database of the 2.x software will be converted. This conversion utility can only be used with databases created by DriveRight versions 2.04, 2.05, 2.06 or 2.6. If you are using an earlier version of the DriveRight software you must first upgrade to one of the supported versions. Use the following procedure to convert your existing DriveRight database for use with a current version DriveRight FMS: 1. Install and run the newest version of DriveRight FMS before you convert your data to the new format. 2. Verify the current location in DriveRight FMS by selecting Current Location from the Setup Menu. This location information will be associated with all 2.x data when converted into the new database format. 3. To import data to a new location, select Company Locations from the Database Menu in DriveRight FMS, then click Add New button in the Company Locations browse window. 4. Go to Startup>Programs>DriveRight and run OldToNew. 5. To import data, select the location from the drop down list. 6. Click Browse to select the old Borland tables directory. (The Borland tables are likely in C:\Program Files\DriveRight Software\tables.) 18
23 7. Click Convert to start the conversion. After the data is converted you will see a success message. At this point all of your 2.x data has been converted into the new DriveRight FMS database format. Note: The conversion process may take a long time depending on the size of your 2.x database. While you can interrupt the conversion at any time by clicking the stop button, this is not recommended. 8. Be sure to check the data conversion by opening FMS and viewing various tables using the Database Menu. 19
24 Contacting Davis Technical Support If you have questions about the software, or encounter problems installing or using the software, please contact Davis Technical Support. Most questions can be answered on the phone. Note: Sorry, we are unable to accept collect calls. (510) Monday through Friday, 7:00 a.m. to 5:30 p.m. Pacific Time. (510) Fax to Technical Support. to Technical Support. to Davis Instruments. Product documentation is available on the DriveRight Support section of our web site. Watch for FAQs and other updates. DriveRight Fleet Management Software Getting Started Guide; P/N 8186 Davis Instruments Part Number: Rev. N (8/25/14) Davis Instruments Corp All rights reserved. This product complies with the essential protection requirements of the EC EMC Directive 2004/ 108/EC. DriveRight and CarChip are registered trademarks of Davis Instruments Corp. Microsoft, SQL Server, Windows, Windows Vista, Excel, Acess, MapPoint, and Outlook are registered trademarks of Microsoft Corporation in the US and other countries. MySQL and Oracle are registered trademarks of Oracle coroporation in the US and other countries. All other trademarks are the property of their respective owners. Information in this manual subject to change. Davis Instruments Quality Management System is ISO 9001 certified Diablo Avenue, Hayward, CA U.S.A Fax: info@davisnet.com
DriveRight. Fleet Management Software. Getting Started Guide. CarChip. DriveRight. Drivers. Vehicles. Product #8186
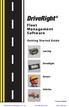 DriveRight Fleet Management Software Getting Started Guide CarChip DriveRight Drivers Vehicles Product #8186 DriveRight Fleet Management Software Getting Started Guide; P/N 8186 Davis Instruments Part
DriveRight Fleet Management Software Getting Started Guide CarChip DriveRight Drivers Vehicles Product #8186 DriveRight Fleet Management Software Getting Started Guide; P/N 8186 Davis Instruments Part
DriveRight. Fleet Management Software v 3.5. Getting Started Guide. CarChips. DriveRights. Drivers. Vehicles. Product #8186
 DriveRight Fleet Management Software v 3.5 Getting Started Guide CarChips DriveRights Drivers Vehicles Product #8186 Product Number: 8186 Davis Instruments Part Number: 7395.313 Rev. D (3/9/06) DriveRight
DriveRight Fleet Management Software v 3.5 Getting Started Guide CarChips DriveRights Drivers Vehicles Product #8186 Product Number: 8186 Davis Instruments Part Number: 7395.313 Rev. D (3/9/06) DriveRight
3465 Diablo Avenue, Hayward, CA U.S.A Fax:
 DriveRight Fleet Management Software Version 3.5 User s Manual Rev D (January 30, 2006) Product Number: 8186 Davis Instruments Part Number: 7395.194 Davis Instruments Corp. 2006. All rights reserved. This
DriveRight Fleet Management Software Version 3.5 User s Manual Rev D (January 30, 2006) Product Number: 8186 Davis Instruments Part Number: 7395.194 Davis Instruments Corp. 2006. All rights reserved. This
DriveRight Fleet Management Software Version Users Manual Rev. K (9/16/2009) Product Number: 8186 Davis Instruments Part Number: 7395.
 FMS 3.9.3 DriveRight Fleet Management Software Version 3.9.3 Users Manual Rev. K (9/16/2009) Product Number: 8186 Davis Instruments Part Number: 7395.194 Davis Instruments Corp. 2009. All rights reserved.
FMS 3.9.3 DriveRight Fleet Management Software Version 3.9.3 Users Manual Rev. K (9/16/2009) Product Number: 8186 Davis Instruments Part Number: 7395.194 Davis Instruments Corp. 2009. All rights reserved.
2009 Davis Instruments Corp. All rights reserved. Information in this document is subject to change without notice.
 FCC Part 15 Class B Registration Warning This equipment has been tested and found to comply with the limits for a Class B digital device, pursuant to Part 15 of the FCC Rules. These limits are designed
FCC Part 15 Class B Registration Warning This equipment has been tested and found to comply with the limits for a Class B digital device, pursuant to Part 15 of the FCC Rules. These limits are designed
Vantage Connect Retrofit Kit
 Vantage Connect Retrofit Kit For Vantage Pro2, Vantage Pro2 Plus, R Vantage Vue and Weather Envoy Product number 6626 Davis Instruments, 3465 Diablo Avenue, Hayward, CA 94545-2778 U.S.A. 510-732-9229 www.davisnet.com
Vantage Connect Retrofit Kit For Vantage Pro2, Vantage Pro2 Plus, R Vantage Vue and Weather Envoy Product number 6626 Davis Instruments, 3465 Diablo Avenue, Hayward, CA 94545-2778 U.S.A. 510-732-9229 www.davisnet.com
Database Selection Guide
 DriveRight Fleet Management Software Database Selection Guide Use this guide to help you select the right database to use with your DriveRight Fleet Management Software FMS, and to help you perform any
DriveRight Fleet Management Software Database Selection Guide Use this guide to help you select the right database to use with your DriveRight Fleet Management Software FMS, and to help you perform any
User's Guide. For CarChip and CarChip E/X 8210 & 8220
 User's Guide TM For CarChip and CarChip E/X 8210 & 8220 Product Number: 8210, 8220 Davis Instruments Part Number: 7395.064 DriveRight CarChip User s Manual Rev A (January 2, 2003) Davis Instruments Corp.,
User's Guide TM For CarChip and CarChip E/X 8210 & 8220 Product Number: 8210, 8220 Davis Instruments Part Number: 7395.064 DriveRight CarChip User s Manual Rev A (January 2, 2003) Davis Instruments Corp.,
WeatherLink. Getting Started Guide. Vantage Pro TM. For. Product #6510
 WeatherLink For Vantage Pro TM Product #6510 Getting Started Guide This equipment has been tested and found to comply with the limits for a Class B digital device, pursuant to Part 15 of the FCC Rules.
WeatherLink For Vantage Pro TM Product #6510 Getting Started Guide This equipment has been tested and found to comply with the limits for a Class B digital device, pursuant to Part 15 of the FCC Rules.
DISCLAIMER Whilst every effort has been made
 PUBLISHED BY Gallagher Group Limited Kahikatea Drive, Private Bag 3026 Hamilton, New Zealand www.gallagherams.com Copyright Gallagher Group Limited 2011. All rights reserved. Patents Pending. MyScale Pro
PUBLISHED BY Gallagher Group Limited Kahikatea Drive, Private Bag 3026 Hamilton, New Zealand www.gallagherams.com Copyright Gallagher Group Limited 2011. All rights reserved. Patents Pending. MyScale Pro
How to install the software of ZNS8022
 How to install the software of ZNS8022 1. Please connect ZNS8022 to your PC after finished assembly. 2. Insert Installation CD to your CD-ROM drive and initiate the auto-run program. The wizard will run
How to install the software of ZNS8022 1. Please connect ZNS8022 to your PC after finished assembly. 2. Insert Installation CD to your CD-ROM drive and initiate the auto-run program. The wizard will run
Top Producer for Palm Handhelds
 Top Producer for Palm Handhelds Quick Setup Top Producer Systems Phone number: 1-800-830-8300 Email: support@topproducer.com www.topproducer.com Fax: 604.270.6365 Top Producer for Palm handhelds Quick
Top Producer for Palm Handhelds Quick Setup Top Producer Systems Phone number: 1-800-830-8300 Email: support@topproducer.com www.topproducer.com Fax: 604.270.6365 Top Producer for Palm handhelds Quick
N2KExtractor. Maretron Data Extraction Software User s Manual
 N2KExtractor Maretron Data Extraction Software User s Manual Revision 3.1.6 Copyright 2017 Maretron, LLP All Rights Reserved Maretron, LLP 9014 N. 23rd Ave #10 Phoenix, AZ 85021-7850 http://www.maretron.com
N2KExtractor Maretron Data Extraction Software User s Manual Revision 3.1.6 Copyright 2017 Maretron, LLP All Rights Reserved Maretron, LLP 9014 N. 23rd Ave #10 Phoenix, AZ 85021-7850 http://www.maretron.com
Top Producer 7i Remote
 Top Producer 7i Remote Quick Setup Top Producer Systems Phone number: 1-800-830-8300 Email: support@topproducer.com www.topproducer.com Fax: 604.270.6365 Top Producer 7i Remote Quick Setup Trademarks Information
Top Producer 7i Remote Quick Setup Top Producer Systems Phone number: 1-800-830-8300 Email: support@topproducer.com www.topproducer.com Fax: 604.270.6365 Top Producer 7i Remote Quick Setup Trademarks Information
Installing and Setting Up the Snap-on EPC. Rev.1.10 (10 Oct 2013) PN EN
 Installing and Setting Up the Snap-on EPC Rev.1.10 (10 Oct 2013) PN 275-0800-EN Table of Contents 1. Introduction... 3 2. Minimum Requirements... 4 3. Installing the Snap-on EPC... 6 4. Licensing the Snap-on
Installing and Setting Up the Snap-on EPC Rev.1.10 (10 Oct 2013) PN 275-0800-EN Table of Contents 1. Introduction... 3 2. Minimum Requirements... 4 3. Installing the Snap-on EPC... 6 4. Licensing the Snap-on
Quick User Guide DB4004. DSP-based FM Radio Monitoring Receiver with TCP/IP Connectivity BEFORE YOU USE THIS PRODUCT
 65 Aleksandar Stamboliyski Str., 8000 Burgas, Bulgaria Tel.: +359 56 820027, Fax: +359 56 836700 Email: office@devabroadcast.com, Web: www.devabroadcast.com Quick User Guide DB4004 DSP-based FM Radio Monitoring
65 Aleksandar Stamboliyski Str., 8000 Burgas, Bulgaria Tel.: +359 56 820027, Fax: +359 56 836700 Email: office@devabroadcast.com, Web: www.devabroadcast.com Quick User Guide DB4004 DSP-based FM Radio Monitoring
for Vantage Stations Vue Davis Instruments, 3465 Diablo Avenue, Hayward, CA U.S.A
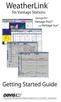 for Vantage Stations Vue Davis Instruments, 3465 Diablo Avenue, Hayward, CA 94545-2778 U.S.A. 510-732-9229 www.davisnet.com Some datalogger models may include code based on version 4.2.0 of the FreeRTOS
for Vantage Stations Vue Davis Instruments, 3465 Diablo Avenue, Hayward, CA 94545-2778 U.S.A. 510-732-9229 www.davisnet.com Some datalogger models may include code based on version 4.2.0 of the FreeRTOS
Top Producer for BlackBerry Quick Setup
 Top Producer for BlackBerry Quick Setup Top Producer Systems Phone Number: 1-800-830-8300 Email: support@topproducer.com Website: www.topproducer.com Trademarks Information in this document is subject
Top Producer for BlackBerry Quick Setup Top Producer Systems Phone Number: 1-800-830-8300 Email: support@topproducer.com Website: www.topproducer.com Trademarks Information in this document is subject
2007 Davis Instruments Corp. All rights reserved. Information in this document is subject to change without notice.
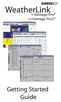 Some datalogger models may include code based on version 4.2.0 of the FreeRTOS operating system. Complete FreeRTOS source code may be downloaded from http://www.freertos.org. In addition, some datalogger
Some datalogger models may include code based on version 4.2.0 of the FreeRTOS operating system. Complete FreeRTOS source code may be downloaded from http://www.freertos.org. In addition, some datalogger
Contents. 2 Getting Started: Using HOBOware with HOBO Data Loggers
 Contents Introduction... 4 An Overview of HOBOware... 5 Installing HOBOware... 6 Before You Begin... 6 License Key... 6 Steps for Windows... 7 Steps for Macintosh... 7 Using the HOBOware Setup Assistant
Contents Introduction... 4 An Overview of HOBOware... 5 Installing HOBOware... 6 Before You Begin... 6 License Key... 6 Steps for Windows... 7 Steps for Macintosh... 7 Using the HOBOware Setup Assistant
Installing and Setting Up the Snap-on EPC. Rev.1.6 (12 Apr 2012) PN EN
 Installing and Setting Up the Snap-on EPC Rev.1.6 (12 Apr 2012) PN 275-0800-EN Table of Contents 1. Introduction... 3 2. Minimum Requirements... 4 3. Installing the Snap-on EPC... 6 4. Licensing the Snap-on
Installing and Setting Up the Snap-on EPC Rev.1.6 (12 Apr 2012) PN 275-0800-EN Table of Contents 1. Introduction... 3 2. Minimum Requirements... 4 3. Installing the Snap-on EPC... 6 4. Licensing the Snap-on
Installation Manual. Fleet Maintenance Software. Version 6.4
 Fleet Maintenance Software Installation Manual Version 6.4 6 Terri Lane, Suite 700 Burlington, NJ 08016 (609) 747-8800 Fax (609) 747-8801 Dossier@dossiersystemsinc.com www.dossiersystemsinc.com Copyright
Fleet Maintenance Software Installation Manual Version 6.4 6 Terri Lane, Suite 700 Burlington, NJ 08016 (609) 747-8800 Fax (609) 747-8801 Dossier@dossiersystemsinc.com www.dossiersystemsinc.com Copyright
InventoryControl Quick Start Guide
 InventoryControl Quick Start Guide Copyright 2013 Wasp Barcode Technologies 1400 10 th St. Plano, TX 75074 All Rights Reserved STATEMENTS IN THIS DOCUMENT REGARDING THIRD PARTY PRODUCTS OR SERVICES ARE
InventoryControl Quick Start Guide Copyright 2013 Wasp Barcode Technologies 1400 10 th St. Plano, TX 75074 All Rights Reserved STATEMENTS IN THIS DOCUMENT REGARDING THIRD PARTY PRODUCTS OR SERVICES ARE
DBT-120 Bluetooth USB Adapter
 DBT-120 Bluetooth USB Adapter Rev.2.1 (09/25/2002) 2 Contents Introduction... 5 Package Contents... 6 Installing Bluetooth Software... 6 Hardware Installation... 8 Introduction to Bluetooth Software...
DBT-120 Bluetooth USB Adapter Rev.2.1 (09/25/2002) 2 Contents Introduction... 5 Package Contents... 6 Installing Bluetooth Software... 6 Hardware Installation... 8 Introduction to Bluetooth Software...
NiceLabel Quick Start Guide
 NiceLabel Software NiceLabel Quick Start Guide Euro Plus d.o.o. Niceware International, LLC English Edition Rev-0701 www.nicelabel.com COPYRIGHTS Copyright 1995-2006 Euro Plus d.o.o. All rights reserved.
NiceLabel Software NiceLabel Quick Start Guide Euro Plus d.o.o. Niceware International, LLC English Edition Rev-0701 www.nicelabel.com COPYRIGHTS Copyright 1995-2006 Euro Plus d.o.o. All rights reserved.
Quick Start Guide. Takes only a few minutes to read S. De Anza Blvd., Suite #106 San Jose, CA Phone: (408) Fax: (408)
 Quick Start Guide Takes only a few minutes to read 1340 S. De Anza Blvd., Suite #106 San Jose, CA 95129 Phone: (408) 872-3103 Fax: (408) 861-9601 Welcome to AddressGrabber Suite! Thank you for choosing
Quick Start Guide Takes only a few minutes to read 1340 S. De Anza Blvd., Suite #106 San Jose, CA 95129 Phone: (408) 872-3103 Fax: (408) 861-9601 Welcome to AddressGrabber Suite! Thank you for choosing
Installation Guide. Installation Instructions for Models: DI-148 Series DI-158 Series DI-710 Series DI-715B Series DI-718B(x) Series.
 Installation Guide Installation Instructions for Models: DI-148 Series DI-158 Series DI-710 Series DI-715B Series DI-718B(x) Series Revision G M-101030 Hardware and Software Installation Guide DI-148,
Installation Guide Installation Instructions for Models: DI-148 Series DI-158 Series DI-710 Series DI-715B Series DI-718B(x) Series Revision G M-101030 Hardware and Software Installation Guide DI-148,
Contents. 2 Getting Started: Using HOBOware with HOBO Data Loggers
 Contents Introduction... 4 An Overview of HOBOware... 5 Installing HOBOware... 6 Before You Begin... 6 License Key... 6 Steps for Windows... 7 Steps for Macintosh... 7 Using the HOBOware Setup Assistant
Contents Introduction... 4 An Overview of HOBOware... 5 Installing HOBOware... 6 Before You Begin... 6 License Key... 6 Steps for Windows... 7 Steps for Macintosh... 7 Using the HOBOware Setup Assistant
Lasso Continuous Data Protection Lasso CDP Client Guide August 2005, Version Lasso CDP Client Guide Page 1 of All Rights Reserved.
 Lasso CDP Client Guide August 2005, Version 1.6.8 Lasso CDP Client Guide Page 1 of 32 Copyright Copyright 2005 Lasso Logic, LLC. All Rights Reserved. No part of this publication may be reproduced, stored
Lasso CDP Client Guide August 2005, Version 1.6.8 Lasso CDP Client Guide Page 1 of 32 Copyright Copyright 2005 Lasso Logic, LLC. All Rights Reserved. No part of this publication may be reproduced, stored
Digivu Quick Start Guide. Digivu User Instructions
 Digivu Quick Start Guide Digivu User Instructions Page - 2 Digivu User Instructions Page - 3 Table of contents Quick Start Guide 2 Digivu Functions 6 Connecting to a Vehicle Unit 6 Digivu Internal Memory
Digivu Quick Start Guide Digivu User Instructions Page - 2 Digivu User Instructions Page - 3 Table of contents Quick Start Guide 2 Digivu Functions 6 Connecting to a Vehicle Unit 6 Digivu Internal Memory
PhotoPDF User Guide. PhotoPDF. Photo to PDF Converter
 PhotoPDF Photo to PDF Converter PhotoPDF is a batch-processing tool to convert photos into PDF file. PhotoPDF provides three modes of conversion: Batch Convert, Photos Merge and Thumbnail Page. PhotoPDF
PhotoPDF Photo to PDF Converter PhotoPDF is a batch-processing tool to convert photos into PDF file. PhotoPDF provides three modes of conversion: Batch Convert, Photos Merge and Thumbnail Page. PhotoPDF
Upgrading to Sage ACT! 2013 from ACT! 3.x, 4.x, 5.x (2000), or 6.x (2004)
 Upgrading to Sage ACT! 2013 from ACT! 3.x, 4.x, 5.x (2000), or 6.x (2004) Copyright 2012 Sage Software, Inc. All Rights Reserved. Sage, the Sage logos, ACT!, and the Sage product and service names mentioned
Upgrading to Sage ACT! 2013 from ACT! 3.x, 4.x, 5.x (2000), or 6.x (2004) Copyright 2012 Sage Software, Inc. All Rights Reserved. Sage, the Sage logos, ACT!, and the Sage product and service names mentioned
Sage Fixed Assets Single User
 Single User 2018.0 Installation guide October 2017 Last updated October 17, 2017 2017 The Sage Group plc or its licensors. All rights reserved. Sage, Sage logos, and Sage product and service names mentioned
Single User 2018.0 Installation guide October 2017 Last updated October 17, 2017 2017 The Sage Group plc or its licensors. All rights reserved. Sage, Sage logos, and Sage product and service names mentioned
SC-T35/SC-T45/SC-T46/SC-T47 ViewSonic Device Manager User Guide
 SC-T35/SC-T45/SC-T46/SC-T47 ViewSonic Device Manager User Guide Copyright and Trademark Statements 2014 ViewSonic Computer Corp. All rights reserved. This document contains proprietary information that
SC-T35/SC-T45/SC-T46/SC-T47 ViewSonic Device Manager User Guide Copyright and Trademark Statements 2014 ViewSonic Computer Corp. All rights reserved. This document contains proprietary information that
CulinarE-Companion. Version 4.3 TABLE OF CONTENTS
 CulinarE-Companion Version 4.3 Copyright 2012 by John Wiley & Sons Ltd. All rights reserved. TABLE OF CONTENTS 1. ABOUT THE SOFTWARE 2. SYSTEM REQUIREMENTS 3. INSTALLING AND RUNNING THE PROGRAM 3.1. Installing
CulinarE-Companion Version 4.3 Copyright 2012 by John Wiley & Sons Ltd. All rights reserved. TABLE OF CONTENTS 1. ABOUT THE SOFTWARE 2. SYSTEM REQUIREMENTS 3. INSTALLING AND RUNNING THE PROGRAM 3.1. Installing
EXPRESS. Users Guide. Version 3.5
 EXPRESS Users Guide Version 3.5 Table of Contents 1 System Overview... 3 2 System Requirements... 3 3 Contents in ECMTUNE System Box... 3 4 Installation Information... 4 5 Registration Information... 7
EXPRESS Users Guide Version 3.5 Table of Contents 1 System Overview... 3 2 System Requirements... 3 3 Contents in ECMTUNE System Box... 3 4 Installation Information... 4 5 Registration Information... 7
USB 598. Quick Start Guide. USB Modem With.
 USB 598 USB Modem With Quick Start Guide www.sierrawireless.com This guide provides installation instructions for users of: Windows Vista Windows XP (Home and Professional versions) with Service Pack 2
USB 598 USB Modem With Quick Start Guide www.sierrawireless.com This guide provides installation instructions for users of: Windows Vista Windows XP (Home and Professional versions) with Service Pack 2
Getting Started: Using HOBOware with HOBO Data Loggers
 This software is furnished in accordance with a separate license agreement included with the software, and subject to any restrictions set forth therein. For more information about Onset's licensing terms
This software is furnished in accordance with a separate license agreement included with the software, and subject to any restrictions set forth therein. For more information about Onset's licensing terms
DataSpy. For Microsoft Dynamics. Microsoft Dynamics GP Professional Microsoft Dynamics GP Standard Microsoft Small Business Financials
 DataSpy For Microsoft Dynamics Microsoft Dynamics GP Professional Microsoft Dynamics GP Standard Microsoft Small Business Financials Installation, Setup and User Manual Version 9.0 1 2006 AIM Technologies
DataSpy For Microsoft Dynamics Microsoft Dynamics GP Professional Microsoft Dynamics GP Standard Microsoft Small Business Financials Installation, Setup and User Manual Version 9.0 1 2006 AIM Technologies
Installation Guide. Version 2600
 Installation Guide Version 2600 Before You Start Check here to see that your PC has what it needs to run FedEx Ship Manager Software: Minimum System and Hardware Requirements Intel Pentium 4, 2.4 GHz recommended
Installation Guide Version 2600 Before You Start Check here to see that your PC has what it needs to run FedEx Ship Manager Software: Minimum System and Hardware Requirements Intel Pentium 4, 2.4 GHz recommended
User s Guide. CD Library II Software for Windows XP and Vista. CD Library II 4.0 Software CD Library software for CD Library products
 User s Guide CD Library II Software for Windows XP and Vista CD Library II 4.0 Software CD Library software for CD Library products Important Information for Owners of CD Library product NOTE: If you own
User s Guide CD Library II Software for Windows XP and Vista CD Library II 4.0 Software CD Library software for CD Library products Important Information for Owners of CD Library product NOTE: If you own
Rapid SQL 7.6 Installation Guide
 Rapid SQL 7.6 Installation Guide Copyright 1994-2009 Embarcadero Technologies, Inc. Embarcadero Technologies, Inc. 100 California Street, 12th Floor San Francisco, CA 94111 U.S.A. All rights reserved.
Rapid SQL 7.6 Installation Guide Copyright 1994-2009 Embarcadero Technologies, Inc. Embarcadero Technologies, Inc. 100 California Street, 12th Floor San Francisco, CA 94111 U.S.A. All rights reserved.
SCAN POINT IMAGE MANAGEMENT TECHNOLOGY LOCAL CLIENT USER'S MANUAL
 SCAN POINT IMAGE MANAGEMENT TECHNOLOGY LOCAL CLIENT USER'S MANUAL 0900 0990 05 60 SCAN POINT IMAGE MANAGEMENT TECHNOLOGY Local Client User's Manual Effective: May 18, 2017 CONTACT INFORMATION To obtain
SCAN POINT IMAGE MANAGEMENT TECHNOLOGY LOCAL CLIENT USER'S MANUAL 0900 0990 05 60 SCAN POINT IMAGE MANAGEMENT TECHNOLOGY Local Client User's Manual Effective: May 18, 2017 CONTACT INFORMATION To obtain
Assistant User Guide
 mydatavo Assistant User Guide 1 2 3 4 5 6 7 8 9 10 11 12 13 14 15 16 17 18 19 20 21 22 Table Of Contents Features...ii Introduction...1 1. Installing mydatavo Assistant...1 1 System Requirements... 1 1.2
mydatavo Assistant User Guide 1 2 3 4 5 6 7 8 9 10 11 12 13 14 15 16 17 18 19 20 21 22 Table Of Contents Features...ii Introduction...1 1. Installing mydatavo Assistant...1 1 System Requirements... 1 1.2
SpecWare 9 Pro and Basic Software Quick Start Guide
 SpecWare 9 Pro and Basic Software Quick Start Guide Item # s 3654P9, 3654P9U, 3654P9X, 3654B9, 3654B9U, 3654B9X Contents Installation 3 SpecWare Directory 4 Viewing Data 4 Default Settings 5 Testing the
SpecWare 9 Pro and Basic Software Quick Start Guide Item # s 3654P9, 3654P9U, 3654P9X, 3654B9, 3654B9U, 3654B9X Contents Installation 3 SpecWare Directory 4 Viewing Data 4 Default Settings 5 Testing the
To upgrade to the i-vu v6.0 application
 i-vu Application Upgrade Guide to v6.0 CARRIER CORPORATION 2014 A member of the United Technologies Corporation family Stock symbol UTX Catalog No. 11-808-493-01 3/21/2014 Table of Contents To upgrade
i-vu Application Upgrade Guide to v6.0 CARRIER CORPORATION 2014 A member of the United Technologies Corporation family Stock symbol UTX Catalog No. 11-808-493-01 3/21/2014 Table of Contents To upgrade
Top Producer for Palm handhelds
 Top Producer for Palm handhelds User Guide Top Producer Systems Phone number: 1-800-830-8300 E-mail: support@topproducer.com Web site: www.topproducer.com Fax number: 604.270.6365 Top Producer for Palm
Top Producer for Palm handhelds User Guide Top Producer Systems Phone number: 1-800-830-8300 E-mail: support@topproducer.com Web site: www.topproducer.com Fax number: 604.270.6365 Top Producer for Palm
Navigator Software User s Manual. User Manual. Navigator Software. Monarch Instrument Rev 0.98 May Page 1 of 17
 User Manual Navigator Software Monarch Instrument Rev 0.98 May 2006 Page 1 of 17 Contents 1. NAVIGATOR SOFTWARE 2. INSTALLATION 3. USING NAVIGATOR SOFTWARE 3.1 STARTING THE PROGRAM 3.2 SYSTEM SET UP 3.3
User Manual Navigator Software Monarch Instrument Rev 0.98 May 2006 Page 1 of 17 Contents 1. NAVIGATOR SOFTWARE 2. INSTALLATION 3. USING NAVIGATOR SOFTWARE 3.1 STARTING THE PROGRAM 3.2 SYSTEM SET UP 3.3
Cascade Configuration Tool
 Cascade Configuration Tool Version 1.0.10 Installation and Operations Manual 00-02-0724 01-25-11 Section 40 In order to consistently bring you the highest quality, full featured products, we reserve the
Cascade Configuration Tool Version 1.0.10 Installation and Operations Manual 00-02-0724 01-25-11 Section 40 In order to consistently bring you the highest quality, full featured products, we reserve the
This manual is the property of mce systems ltd. No part of this manual may be copied, reproduced, stored in a retrieval system, translated or transmit
 This manual is the property of mce systems ltd. No part of this manual may be copied, reproduced, stored in a retrieval system, translated or transmitted in any form or by any means, electronic, mechanical,
This manual is the property of mce systems ltd. No part of this manual may be copied, reproduced, stored in a retrieval system, translated or transmitted in any form or by any means, electronic, mechanical,
Password Memory 7 User s Guide
 C O D E : A E R O T E C H N O L O G I E S Password Memory 7 User s Guide 2007-2018 by code:aero technologies Phone: +1 (321) 285.7447 E-mail: info@codeaero.com Table of Contents How secure is Password
C O D E : A E R O T E C H N O L O G I E S Password Memory 7 User s Guide 2007-2018 by code:aero technologies Phone: +1 (321) 285.7447 E-mail: info@codeaero.com Table of Contents How secure is Password
Note: Act Today provide this KB article as a courtesy however accept no responsibility for content or the recipient performing these steps
 Note: Act Today provide this KB article as a courtesy however accept no responsibility for content or the recipient performing these steps How To Download and Apply Sage ACT! 2011 Premium Service Pack
Note: Act Today provide this KB article as a courtesy however accept no responsibility for content or the recipient performing these steps How To Download and Apply Sage ACT! 2011 Premium Service Pack
TEKLYNX BACKTRACK I N S T A L L A T I O N G U I D E
 TEKLYNX BACKTRACK I N S T A L L A T I O N G U I D E Note Installation Guide The information in this manual is not binding and may be modified without prior notice. Supply of the software described in this
TEKLYNX BACKTRACK I N S T A L L A T I O N G U I D E Note Installation Guide The information in this manual is not binding and may be modified without prior notice. Supply of the software described in this
To upgrade to the i-vu v6.5 application
 i-vu Application CARRIER CORPORATION 2017 A member of the United Technologies Corporation family Stock symbol UTX Catalog No. 11-808-546-01 3/10/2017 Verify that you have the most current version of this
i-vu Application CARRIER CORPORATION 2017 A member of the United Technologies Corporation family Stock symbol UTX Catalog No. 11-808-546-01 3/10/2017 Verify that you have the most current version of this
Quickest way to transfer names & addresses into your Address Book
 Quickest way to transfer names & addresses into your Address Book Quick Start Guide Takes only a few minutes to read 1340 S. De Anza Blvd., Suite #106 San Jose, CA 95129 Phone: (408) 872-3103 Fax: (408)
Quickest way to transfer names & addresses into your Address Book Quick Start Guide Takes only a few minutes to read 1340 S. De Anza Blvd., Suite #106 San Jose, CA 95129 Phone: (408) 872-3103 Fax: (408)
FAS 50 Asset Accounting Quick Start Guide
 FAS 50 Asset Accounting Quick Start Guide Version 2012 Contents Chapter 1. Introduction Supported Operating Environments.......................................................... 1-1 System Requirements......................................................................
FAS 50 Asset Accounting Quick Start Guide Version 2012 Contents Chapter 1. Introduction Supported Operating Environments.......................................................... 1-1 System Requirements......................................................................
SpecWare 9 Pro and Basic QUICK-START GUIDE
 SpecWare 9 Pro and Basic QUICK-START GUIDE Item # s 3654P9, 3654P9U, 3654P9X, 3654B9, 3654B9U, 3654B9X Table of Contents Installation 3 SpecWare Directory 3 Viewing Data 3 Default Settings 4 Testing the
SpecWare 9 Pro and Basic QUICK-START GUIDE Item # s 3654P9, 3654P9U, 3654P9X, 3654B9, 3654B9U, 3654B9X Table of Contents Installation 3 SpecWare Directory 3 Viewing Data 3 Default Settings 4 Testing the
Abila MIP DrillPoint Reports. Installation Guide
 Abila MIP DrillPoint Reports This is a publication of Abila, Inc. Version 16.1 2015 Abila, Inc. and its affiliated entities. All rights reserved. Abila, the Abila logos, and the Abila product and service
Abila MIP DrillPoint Reports This is a publication of Abila, Inc. Version 16.1 2015 Abila, Inc. and its affiliated entities. All rights reserved. Abila, the Abila logos, and the Abila product and service
HDMI A/V over Gigabit Ethernet Adapter. User s Manual
 HDMI A/V over Gigabit Ethernet Adapter User s Manual HDMI A/V over Gigabit Ethernet Adapter User s Manual ABOUT THIS MANUAL This manual is designed for use with the HDMI A/V over Gigabit Ethernet Adapter.
HDMI A/V over Gigabit Ethernet Adapter User s Manual HDMI A/V over Gigabit Ethernet Adapter User s Manual ABOUT THIS MANUAL This manual is designed for use with the HDMI A/V over Gigabit Ethernet Adapter.
Workstation Configuration Guide
 Workstation Configuration Guide August 13, 2018 Version 9.6.134.78 For the most recent version of this document, visit our documentation website. Table of Contents 1 Workstation configuration 4 1.1 Considerations
Workstation Configuration Guide August 13, 2018 Version 9.6.134.78 For the most recent version of this document, visit our documentation website. Table of Contents 1 Workstation configuration 4 1.1 Considerations
Sage DacEasy. Getting Started Guide
 Sage DacEasy Getting Started Guide Sage DacEasy Getting Started Copyright Trademarks Information in this document is subject to change without notice. Company names and data used in examples herein are
Sage DacEasy Getting Started Guide Sage DacEasy Getting Started Copyright Trademarks Information in this document is subject to change without notice. Company names and data used in examples herein are
Upgrading to Act! v20 from ACT! 3.x, 4.x, 5.x (2000), or 6.x (2004)
 Upgrading to Act! v20 from ACT! 3.x, 4.x, 5.x (2000), or 6.x (2004) 2017 Swiftpage ACT! LLC. All Rights Reserved. Swiftpage, Act!, and the Swiftpage product and service names mentioned herein are registered
Upgrading to Act! v20 from ACT! 3.x, 4.x, 5.x (2000), or 6.x (2004) 2017 Swiftpage ACT! LLC. All Rights Reserved. Swiftpage, Act!, and the Swiftpage product and service names mentioned herein are registered
EA/Studio Installation Guide
 EA/Studio 1.5.2 Installation Guide Copyright 1994-2008 Embarcadero Technologies, Inc. Embarcadero Technologies, Inc. 100 California Street, 12th Floor San Francisco, CA 94111 U.S.A. All rights reserved.
EA/Studio 1.5.2 Installation Guide Copyright 1994-2008 Embarcadero Technologies, Inc. Embarcadero Technologies, Inc. 100 California Street, 12th Floor San Francisco, CA 94111 U.S.A. All rights reserved.
Avigilon Control Center Server User Guide
 Avigilon Control Center Server User Guide Version 4.12 PDF-SERVER-E-Rev1 Copyright 2012 Avigilon. All rights reserved. The information presented is subject to change without notice. No copying, distribution,
Avigilon Control Center Server User Guide Version 4.12 PDF-SERVER-E-Rev1 Copyright 2012 Avigilon. All rights reserved. The information presented is subject to change without notice. No copying, distribution,
CodeLoader. Users Guide. P/N: Rev: OCT04
 CodeLoader Users Guide P/N: 3100788 Rev: 1.0 04OCT04 DEVELOPED BY COPYRIGHT NOTICE TRADEMARKS CREDITS Edwards Company 6411 Parkland Drive Sarasota FL 34243 (941) 739-4300 Copyright 2004 Edwards Company
CodeLoader Users Guide P/N: 3100788 Rev: 1.0 04OCT04 DEVELOPED BY COPYRIGHT NOTICE TRADEMARKS CREDITS Edwards Company 6411 Parkland Drive Sarasota FL 34243 (941) 739-4300 Copyright 2004 Edwards Company
Q-Lab Software OPERATION MANUAL
 Q-Lab Software OPERATION MANUAL Trilithic Company Profile Trilithic is a privately held manufacturer founded in 1986 as an engineering and assembly company that built and designed customer-directed products
Q-Lab Software OPERATION MANUAL Trilithic Company Profile Trilithic is a privately held manufacturer founded in 1986 as an engineering and assembly company that built and designed customer-directed products
MapMarker Plus Developer Installation Guide
 MapMarker Plus 11.1 Developer Installation Guide Information in this document is subject to change without notice and does not represent a commitment on the part of the vendor or its representatives. No
MapMarker Plus 11.1 Developer Installation Guide Information in this document is subject to change without notice and does not represent a commitment on the part of the vendor or its representatives. No
Document revision: F
 Document revision: F Important Notice Copyright 2017 Enforcement Video, L.L.C. (dba WatchGuard Video). All rights reserved. This document and supporting data are the exclusive property of Enforcement Video,
Document revision: F Important Notice Copyright 2017 Enforcement Video, L.L.C. (dba WatchGuard Video). All rights reserved. This document and supporting data are the exclusive property of Enforcement Video,
Configuring Yamaha MIDI Instruments and Windows 2000
 Configuring Yamaha MIDI Instruments and Windows 2000 Table of Contents: I. MIDI Files vs. Audio Files II. Creating a CD from a Standard MIDI File III. Using Instrument 'MIDI IN and OUT' Connections for
Configuring Yamaha MIDI Instruments and Windows 2000 Table of Contents: I. MIDI Files vs. Audio Files II. Creating a CD from a Standard MIDI File III. Using Instrument 'MIDI IN and OUT' Connections for
Index Introduction 3 Chapter 1. - Beginning the installation User License Application User Information 4
 Index Introduction 3 Chapter 1. - Beginning the installation 1.1. - User License Application 4 1.2. - User Information 4 1.3. - Installation Folder 4 Chapter 2. - Standalone or Server Installation 2.1.
Index Introduction 3 Chapter 1. - Beginning the installation 1.1. - User License Application 4 1.2. - User Information 4 1.3. - Installation Folder 4 Chapter 2. - Standalone or Server Installation 2.1.
Veritas System Recovery 18 Management Solution Administrator's Guide
 Veritas System Recovery 18 Management Solution Administrator's Guide Documentation version: 18 Legal Notice Copyright 2018 Veritas Technologies LLC. All rights reserved. Veritas and the Veritas Logo are
Veritas System Recovery 18 Management Solution Administrator's Guide Documentation version: 18 Legal Notice Copyright 2018 Veritas Technologies LLC. All rights reserved. Veritas and the Veritas Logo are
FAS Asset Accounting FAS CIP Accounting FAS Asset Inventory Installation & Administration Guide Version
 FAS Asset Accounting FAS CIP Accounting FAS Asset Inventory Installation & Administration Guide Version 2011.1 2011 Sage Software, Inc. All rights reserved. Portions Copyrighted 1991-2001 by ianywhere
FAS Asset Accounting FAS CIP Accounting FAS Asset Inventory Installation & Administration Guide Version 2011.1 2011 Sage Software, Inc. All rights reserved. Portions Copyrighted 1991-2001 by ianywhere
DBArtisan 8.6 Installation Guide
 DBArtisan 8.6 Installation Guide Copyright 1994-2009 Embarcadero Technologies, Inc. Embarcadero Technologies, Inc. 100 California Street, 12th Floor San Francisco, CA 94111 U.S.A. All rights reserved.
DBArtisan 8.6 Installation Guide Copyright 1994-2009 Embarcadero Technologies, Inc. Embarcadero Technologies, Inc. 100 California Street, 12th Floor San Francisco, CA 94111 U.S.A. All rights reserved.
Contents. Contents... 1 Introduction... 4 An Overview of HOBOware... 4
 Contents Contents... 1 Introduction... 4 An Overview of HOBOware... 4 Installing HOBOware... 6 Installing HOBOware or HOBOware Pro from the Onset Website... 6 Installing HOBOware Pro from the Installation
Contents Contents... 1 Introduction... 4 An Overview of HOBOware... 4 Installing HOBOware... 6 Installing HOBOware or HOBOware Pro from the Onset Website... 6 Installing HOBOware Pro from the Installation
Norstar ICS Remote Tools Quick-start Guide NRU version 10
 Norstar ICS Remote Tools Quick-start Guide NRU version 10 Copyright Nortel Networks, 2003 NRU, ICS Remote Tools, Norstar and Meridian are trademarks of Nortel Networks. Microsoft, MS-DOS, Windows and Excel
Norstar ICS Remote Tools Quick-start Guide NRU version 10 Copyright Nortel Networks, 2003 NRU, ICS Remote Tools, Norstar and Meridian are trademarks of Nortel Networks. Microsoft, MS-DOS, Windows and Excel
Handbook. CLIÉ handheld basic operations. Exchanging and updating files/data using the HotSync operation. Entering text on your CLIÉ.
 A-BU6-100-11 (1) CLIÉ handheld basic operations Exchanging and updating files/data using the HotSync operation Entering text on your CLIÉ handheld Customizing your CLIÉ handheld (Preferences) Exchanging
A-BU6-100-11 (1) CLIÉ handheld basic operations Exchanging and updating files/data using the HotSync operation Entering text on your CLIÉ handheld Customizing your CLIÉ handheld (Preferences) Exchanging
Contents. Onset Computer Corporation 470 MacArthur Blvd. Bourne, MA Contents Introduction... 3 An Overview of HOBOware...
 Contents Contents... 1 Onset Computer Corporation 470 MacArthur Blvd. Bourne, MA 02532 Introduction... 3 An Overview of HOBOware... 3 Installing HOBOware... 5 Installing HOBOware or HOBOware Pro from the
Contents Contents... 1 Onset Computer Corporation 470 MacArthur Blvd. Bourne, MA 02532 Introduction... 3 An Overview of HOBOware... 3 Installing HOBOware... 5 Installing HOBOware or HOBOware Pro from the
Installing TAM Air Assistant Software TM
 Installing TAM Air Assistant Software TM Installation Instructions This document describes how to make a new installation of TAM Air Assistant. TAM Air Assistant is intended to be installed on a PC running
Installing TAM Air Assistant Software TM Installation Instructions This document describes how to make a new installation of TAM Air Assistant. TAM Air Assistant is intended to be installed on a PC running
Fluke Metrology Software
 Fluke Metrology Software Version 7 MET/CAL 5500/CAL Getting Started Guide P/N 1275404 July 1999 Rev. 2, 9/04 1996-2004Fluke Corporation, All rights reserved. Printed in U.S.A. All product names are trademarks
Fluke Metrology Software Version 7 MET/CAL 5500/CAL Getting Started Guide P/N 1275404 July 1999 Rev. 2, 9/04 1996-2004Fluke Corporation, All rights reserved. Printed in U.S.A. All product names are trademarks
Sage Fixed Assets Single User. Installation guide
 Single User Installation guide Last updated January 15, 2019 2019 The Sage Group plc or its licensors. All rights reserved. Sage, Sage logos, and Sage product and service names mentioned herein are the
Single User Installation guide Last updated January 15, 2019 2019 The Sage Group plc or its licensors. All rights reserved. Sage, Sage logos, and Sage product and service names mentioned herein are the
Client Data System. Upgrade Guide. CDS v3.2 to v4.1.1 (Network Version) Client Data System Upgrade Guide 3.2 to (Network) Revised:
 Client Data System Upgrade Guide CDS v3.2 to v4.1.1 (Network Version) Copyright 2003, E-Z Data, Inc. E-Z Data, Inc. 918 East Green Street Pasadena, CA 91106 Telephone: (626) 585-3505 Fax: (626) 440-9097
Client Data System Upgrade Guide CDS v3.2 to v4.1.1 (Network Version) Copyright 2003, E-Z Data, Inc. E-Z Data, Inc. 918 East Green Street Pasadena, CA 91106 Telephone: (626) 585-3505 Fax: (626) 440-9097
Lite Depreciation Quick Start Guide
 Sage Fixed Assets Lite Depreciation 2013.1 Quick Start Guide Sage Fixed Assets Lite Depreciation Quick Start Guide Version 2013.1 Contents Chapter 1. Introduction Supported Operating Environments..........................................................
Sage Fixed Assets Lite Depreciation 2013.1 Quick Start Guide Sage Fixed Assets Lite Depreciation Quick Start Guide Version 2013.1 Contents Chapter 1. Introduction Supported Operating Environments..........................................................
Sync User Guide. Powered by Axient Anchor
 Sync Powered by Axient Anchor TABLE OF CONTENTS End... Error! Bookmark not defined. Last Revised: Wednesday, October 10, 2018... Error! Bookmark not defined. Table of Contents... 2 Getting Started... 7
Sync Powered by Axient Anchor TABLE OF CONTENTS End... Error! Bookmark not defined. Last Revised: Wednesday, October 10, 2018... Error! Bookmark not defined. Table of Contents... 2 Getting Started... 7
Centra Workbench (V3.12 onwards)
 Workbench Installation Guide Centra Workbench (V3.12 onwards) Create and Customize User Interfaces for Router Control snellgroup.com Introduction Description This guide describes the system requirements
Workbench Installation Guide Centra Workbench (V3.12 onwards) Create and Customize User Interfaces for Router Control snellgroup.com Introduction Description This guide describes the system requirements
DSG SoftPhone & USB Phone Series User Guide
 DSG SoftPhone & USB Phone Series User Guide Table of Contents Overview Before You Start Installation Step 1. Installing DSG SoftPhone Step 2. Installing USB Phone Step 3. System Check First Time Use Step
DSG SoftPhone & USB Phone Series User Guide Table of Contents Overview Before You Start Installation Step 1. Installing DSG SoftPhone Step 2. Installing USB Phone Step 3. System Check First Time Use Step
Sage Abra Suite. Installation Guide
 Sage Abra Suite Installation Guide 2011 Sage Software, Inc. All rights reserved. Sage, the Sage logos, and the Sage product and service names mentioned herein are registered trademarks or trademarks of
Sage Abra Suite Installation Guide 2011 Sage Software, Inc. All rights reserved. Sage, the Sage logos, and the Sage product and service names mentioned herein are registered trademarks or trademarks of
Batch Watermark Creator Software
 PhotoX Batch Watermark Creator Software PhotoX helps you to add watermark stamp to your photos in a batch. The watermark can be generated from text or from an image. PhotoX also provides other tools likes
PhotoX Batch Watermark Creator Software PhotoX helps you to add watermark stamp to your photos in a batch. The watermark can be generated from text or from an image. PhotoX also provides other tools likes
Read Naturally SE Software Guide. Version 2.0
 Read Naturally SE Software Guide Version 2.0 Under the terms of the Read Naturally Software Edition License Agreement, you have permission to use only the levels you purchased with the number of users
Read Naturally SE Software Guide Version 2.0 Under the terms of the Read Naturally Software Edition License Agreement, you have permission to use only the levels you purchased with the number of users
Business Insights Dashboard
 Business Insights Dashboard Sage 500 ERP 2000-2013 Sage Software, Inc. All rights reserved. Sage, the Sage logos, and the Sage product and service names mentioned herein are registered trademarks or trademarks
Business Insights Dashboard Sage 500 ERP 2000-2013 Sage Software, Inc. All rights reserved. Sage, the Sage logos, and the Sage product and service names mentioned herein are registered trademarks or trademarks
Quick Start Guide for Windows
 for Windows The Eudora 5.1 User Manual for Windows is on the Eudora CD included in the product box. If you prefer a printed and bound copy, you can purchase one from www.eudora.com or call 1-800-2-EUDORA
for Windows The Eudora 5.1 User Manual for Windows is on the Eudora CD included in the product box. If you prefer a printed and bound copy, you can purchase one from www.eudora.com or call 1-800-2-EUDORA
Business Internet Video Camera with Audio
 Business Internet Video Camera with Audio Quick Install Guide Package Contents WVC210 Camera Stand Power Supply (5V 2A) 6 Ethernet Cable Setup CD Antenna Quick Install Guide BUSINESS SERIES Model: WVC210
Business Internet Video Camera with Audio Quick Install Guide Package Contents WVC210 Camera Stand Power Supply (5V 2A) 6 Ethernet Cable Setup CD Antenna Quick Install Guide BUSINESS SERIES Model: WVC210
GRS Enterprise Synchronization Tool
 GRS Enterprise Synchronization Tool Last Revised: Thursday, April 05, 2018 Page i TABLE OF CONTENTS Anchor End User Guide... Error! Bookmark not defined. Last Revised: Monday, March 12, 2018... 1 Table
GRS Enterprise Synchronization Tool Last Revised: Thursday, April 05, 2018 Page i TABLE OF CONTENTS Anchor End User Guide... Error! Bookmark not defined. Last Revised: Monday, March 12, 2018... 1 Table
Avigilon Control Center Server User Guide
 Avigilon Control Center Server User Guide Version 5.0 PDF-SERVER5-A-Rev1 Copyright 2013 Avigilon. All rights reserved. The information presented is subject to change without notice. No copying, distribution,
Avigilon Control Center Server User Guide Version 5.0 PDF-SERVER5-A-Rev1 Copyright 2013 Avigilon. All rights reserved. The information presented is subject to change without notice. No copying, distribution,
DOWNLOAD KIT CYCLOCOMPUTER INTRODUCTION. Download unit & Download Software [e-train Data Ver.3] for Windows 98/ME/2000/XP
![DOWNLOAD KIT CYCLOCOMPUTER INTRODUCTION. Download unit & Download Software [e-train Data Ver.3] for Windows 98/ME/2000/XP DOWNLOAD KIT CYCLOCOMPUTER INTRODUCTION. Download unit & Download Software [e-train Data Ver.3] for Windows 98/ME/2000/XP](/thumbs/78/78392561.jpg) CYCLOCOMPUTER Download unit & Download Software [e-train Data Ver.3] for Windows 98/ME/2000/XP 0365510 (ENG) 3 INTRODUCTION The CC-TR100 Download Kit contains the software e-train Data TM Ver. 3 and the
CYCLOCOMPUTER Download unit & Download Software [e-train Data Ver.3] for Windows 98/ME/2000/XP 0365510 (ENG) 3 INTRODUCTION The CC-TR100 Download Kit contains the software e-train Data TM Ver. 3 and the
FileMaker. Mobile 7. User s Guide. For Windows, Mac, Palm OS, and Pocket PC. Companion for Palm OS and Pocket PC
 For Windows, Mac, Palm OS, and Pocket PC FileMaker Mobile 7 Companion for Palm OS and Pocket PC User s Guide 2000-2004 FileMaker, Inc. All Rights Reserved. FileMaker, Inc. 5201 Patrick Henry Drive Santa
For Windows, Mac, Palm OS, and Pocket PC FileMaker Mobile 7 Companion for Palm OS and Pocket PC User s Guide 2000-2004 FileMaker, Inc. All Rights Reserved. FileMaker, Inc. 5201 Patrick Henry Drive Santa
STATISTICA VERSION 10 STATISTICA MONITORING AND ALERTING SERVER (MAS) INSTALLATION INSTRUCTIONS
 Pre-requisites: STATISTICA VERSION 10 STATISTICA MONITORING AND ALERTING SERVER (MAS) INSTALLATION INSTRUCTIONS 1. The installation of the STATISTICA Monitoring And Alerting Server (MAS) network version
Pre-requisites: STATISTICA VERSION 10 STATISTICA MONITORING AND ALERTING SERVER (MAS) INSTALLATION INSTRUCTIONS 1. The installation of the STATISTICA Monitoring And Alerting Server (MAS) network version
Concord Print2Fax. Complete User Guide. Table of Contents. Version 3.0. Concord Technologies
 Concord Print2Fax Complete User Guide Table of Contents Version 3.0 Concord Technologies 2018 1 Concord Technologies concordfax.com premiumsupport@concordfax.com Copyright 2017 CONCORD Technologies. All
Concord Print2Fax Complete User Guide Table of Contents Version 3.0 Concord Technologies 2018 1 Concord Technologies concordfax.com premiumsupport@concordfax.com Copyright 2017 CONCORD Technologies. All
These pages will help you get started with the Mazda Web Report System. Use the following options to find the information you need:
 Overview The Web Report System is used to display, print and download Mazda reports. All reports that were previously available through the MDCS Report Distribution System (RDS) are now available through
Overview The Web Report System is used to display, print and download Mazda reports. All reports that were previously available through the MDCS Report Distribution System (RDS) are now available through
CeweCetrics Start up manual
 CeweCetrics Start up manual Contents Introduction...3 What is Cetrics?... 3 An outline... 3 Definitions... 4 Typical fields of application... 6 Documentation... 7 Product support... 7 Installation...8
CeweCetrics Start up manual Contents Introduction...3 What is Cetrics?... 3 An outline... 3 Definitions... 4 Typical fields of application... 6 Documentation... 7 Product support... 7 Installation...8
GUARD1 PLUS Documentation. Version TimeKeeping Systems, Inc. GUARD1 PLUS and THE PIPE are registered trademarks
 GUARD1 PLUS Documentation Version 3.02 2000-2005 TimeKeeping Systems, Inc. GUARD1 PLUS and THE PIPE are registered trademarks i of TimeKeeping Systems, Inc. Table of Contents Welcome to Guard1 Plus...
GUARD1 PLUS Documentation Version 3.02 2000-2005 TimeKeeping Systems, Inc. GUARD1 PLUS and THE PIPE are registered trademarks i of TimeKeeping Systems, Inc. Table of Contents Welcome to Guard1 Plus...
