Cat5 Reach DVI HD User Guide
|
|
|
- Osborne Thornton
- 5 years ago
- Views:
Transcription
1 Cat5 Reach DVI HD User Guide Release Copyright 2018 Raritan, Inc. C5RdviHD-0A-v1.0.0-E November
2 This document contains proprietary information that is protected by copyright. All rights reserved. No part of this document may be photocopied, reproduced, or translated into another language without express prior written consent of Raritan, Inc. Copyright 2018 Raritan, Inc. All third-party software and hardware mentioned in this document are registered trademarks or trademarks of and are the property of their respective holders. FCC Information This Equipment has been tested and found to comply with the limits for a Class B digital device, pursuant to Part 15 of the FCC rules. These limits are designed to provide reasonable protection against harmful interference in a residential installation. This equipment generates, uses and can radiate radio frequency energy and, if not installed and used in accordance with the instructions, may cause harmful interference to radio communications. However, there is no guarantee that interference will not occur in a particular installation. If this equipment does cause harmful interference to radio or television reception, which can be determined by turning the equipment off and on, the user is encouraged to try to correct the interference by one or more of the following measures: - Reorient or relocate the receiving antenna. - Increase the separation between the equipment and receiver. - Connect the equipment into an outlet on a circuit different from that to which the receiver is connected. - Consult the dealer or an experienced radio/tv technician for help. VCCI Information (Japan) Raritan is not responsible for damage to this product resulting from accident, disaster, misuse, abuse, non-raritan modification of the product, or other events outside of Raritan's reasonable control or not arising under normal operating conditions. If a power cable is included with this product, it must be used exclusively for this product.
3 Rack-mount Safety Instructions Elevated Operating Ambient: If installed in a closed or multi-unit rack assembly, the operating ambient temperature of the rack environment may be greater than room ambient. Therefore, consideration should be given to installing the equipment in an environment compatible with the maximum ambient temperature (Tma) specified by the manufacturer. Reduced Air Flow: Installation of the equipment in a rack should be such that the amount of air flow required for safe operation of the equipment is not compromised. Mechanical Loading: Mounting of the equipment in the rack should be such that a hazardous condition is not achieved due to uneven mechanical loading. Circuit Overloading: Consideration should be given to the connection of the equipment to the supply circuit and the effect that overloading of the circuits might have on overcurrent protection and supply wiring. Appropriate consideration of equipment nameplate ratings should be used when addressing this concern. Reliable Earthing: Reliable earthing of rack-mounted equipment should be maintained. Particular attention should be given to supply connections other than direct connections to the branch circuit (e.g. use of power strips).
4 Contents Rack-mount Safety Instructions iii Chapter 1 Introduction 1 Product Features... 1 Package Contents... 2 Product Overview... 3 Cat5 Reach DVI HD Transmitter (C5R-DVI-HD-TX)... 3 Cat5 Reach DVI HD Receiver (C5R-DVI-HD-RX)... 5 Chapter 2 Installation 8 Rack Mounting Cat5 Reach DVI HD... 8 Basic Installation -- Unicast Mode... 9 Connecting a Keyboard/Mouse/Video Source... 9 Extending the Distance via Gigabit Ethernet Switches (Optional) Making an RS-232 Connection Advanced Installation -- Broadcast Mode Changing the Operation Mode Connecting Multiple Receivers to One Transmitter KVM Switch Scenarios Compatible Raritan KVM Switches or Products Connecting KVM Switches Audio Broadcasting Chapter 3 Operation 36 Three Types of Console Modes Using EDID for Video Synchronization in the Broadcast Mode Resetting the Transmitter's EDID Firmware Upgrade Appendix A Specifications 45 Cat5 Reach DVI HD Transmitter and Receiver DVI-to-VGA Adapters Supported and Unsupported Video Connections to Transmitter iv
5 Contents Appendix B Ground Screw 51 Index 53 v
6 Chapter 1 Introduction The Cat5 Reach DVI HD KVM extender enables you to place your VGA or DVI monitor, USB keyboard, USB mouse, speakers, and microphone up to 3,300 feet (1,000 meters) away from your computer, server, or KVM switch. There are two types of Cat5 Reach DVI HD devices: one is the transmitter (C5R-DVI-HD-TX), and the other is the receiver (C5R-DVI-HD-RX). In This Chapter Product Features...1 Package Contents...2 Product Overview...3 Product Features The Cat5 Reach DVI HD supports the following features: Transmission of keyboard, mouse, analog video, and analog audio signals VGA and DVI-I video interfaces A maximum of video resolution at 1920 x Connection of USB flash drives and USB 2.0 hubs Connection of USB HID devices, including (but not limited to): USB 1.1 keyboard and mouse USB 1.1 touch screen USB 2.0 printer USB 1.1 barcode reader Connection of RS-232 peripheral devices Easy switching between dual console and single console modes via a button press Two types of Cat5 Reach DVI HD operations: Unicast and Broadcast modes Unicast mode comprises a pair of transmitter and receiver, with or without any Gigabit Ethernet switch connected in between. Its maximum distance is: 330 feet (100 meters), without Gigabit Ethernet switches connected. 3,300 feet (1,000 meters), with Gigabit Ethernet switches connected. 1
7 Chapter 1: Introduction Note: For the requirement of Gigabit Ethernet switches, see Basic Installation -- Unicast Mode (on page 9). Broadcast mode comprises one transmitter and multiple receivers, with one or multiple Gigabit Ethernet switches connected in between. A total distance of 1,000 feet (300 meters) is supported. Important: To make the Broadcast mode work properly, some equipment must meet the requirements. See Advanced Installation -- Broadcast Mode (on page 23). Extended or display identification data (EDID) emulation to synchronize video resolutions of a monitor Compatibility with common operating systems, including DOS, Windows, Linux, Mac OS/OSX and Sun Microsystems BIOS level operation Use of Microsoft Intellimouse 3- to 5-key mouse and Microsoft Natural Keyboard Pro series Firmware upgradeable Package Contents Unpack the components. If anything is missing or damaged, contact the local dealer or Raritan Technical Support for help. Items Quantity C5R-DVI-HD-TX transmitter 1 C5R-DVI-HD-RX receiver 1 DC 5V 3A power adapter 2 DVI-I to VGA adapter meter audio/microphone cable 1 USB-B to USB-A adapter cable 1 DVI cable 1 Rackmount kit 2 Quick Setup Guide 1 Warranty card 1 2
8 Chapter 1: Introduction Product Overview This section describes the ports or components implemented on the Cat5 Reach DVI HD transmitter and receiver. Cat5 Reach DVI HD Transmitter (C5R-DVI-HD-TX) The transmitter can be connected to a computer, server, KVM switch or multimedia device. In the following tables, an "IT device" can be one of the devices the transmitter supports. For details, see Basic Installation -- Unicast Mode (on page 9). Front View Number Component Description Remote/Local button LEDs Press this button to switch among three types of console modes: Dual console Remote console Local console See Three Types of Console Modes (on page 36). There are three LEDs. PWR: When the transmitter is powered on, this LED is powered on. TX: As long as the local console is enabled, this LED is lit. RX: As long as the remote console is enabled, this LED is lit. 3
9 Chapter 1: Introduction Number Component Description Reset button Press this button, using a pen or paper clip, to reset the transmitter. Microphone in Audio in USB keyboard/mouse/device ports Serial over IP port Connect to the Microphone jack of an IT device. Connect to the Audio out jack of an IT device. These USB ports support different types of USB devices. Connect a USB keyboard and a USB mouse, or connect to the USB keyboard/mouse port of a KVM drawer or a KVM switch's CIM. Connect other USB devices, such as a USB flash drive. Connect to the RS-232 serial port of an IT device. See (Optional) Making an RS-232 Connection (on page 15). Rear View Number Items Description Ground screw The screw helps to prevent any electrical shock when connected to a wiring system. See Ground Screw (on page 51). RJ-45 LINK port USB-B port DVI-I IN port Connect to the receiver via a Cat5e/6 cable. Connect to the USB-A port of the IT device for USB keyboard/mouse inputs. Connect to the VGA or DVI port of an IT device. 4
10 Chapter 1: Introduction Number Items Description DVI-I OUT port Connect a VGA or DVI monitor, or connect to the Video In port of a KVM drawer or a KVM switch's CIM. Note: A DVI-to-VGA adapter is required if using a VGA monitor. The DVI-I to VGA adapters are included in the package. See DVI-to-VGA Adapters (on page 47). Power input port Connect the power adapter. Important: When using the DVI-I to VGA adapter, always connect "both" adapters and "both" VGA devices to both DVI ports of the transmitter. See Supported and Unsupported Video Connections to Transmitter (on page 48). Cat5 Reach DVI HD Receiver (C5R-DVI-HD-RX) The receiver is connected to the remote console, which usually comprises a monitor, keyboard and mouse. Front View Number Items Description EDID button Press the EDID button to copy EDID data of the receiver to the transmitter. This action must be performed only when your configuration is the Broadcast mode. See Advanced Installation -- Broadcast Mode (on page 23). 5
11 Chapter 1: Introduction Number Items Description LEDs Reset button There are three LEDs. PWR: When the transmitter is powered on, this LED is powered on. TX: As long as the local console is enabled, this LED is lit. RX: As long as the remote console is enabled, this LED is lit. Press this button, using a pen or paper clip, to reset the receiver. Serial over IP port Connect to the RS-232 serial port of a peripheral device so that the transmitter's IT device can communicate with it via RS-232. See (Optional) Making an RS-232 Connection (on page 15). Rear View Number Items Description Ground screw RJ-45 LINK port The screw helps to prevent any electrical shock when connected to a wiring system. See Ground Screw (on page 51). Connect to the transmitter via a Cat5e/6 cable. USB keyboard/mouse/devic e ports These USB ports support different types of USB devices. Connect a USB keyboard and a USB mouse, or connect to the USB keyboard/mouse port of a KVM drawer or a KVM switch's CIM. Connect other USB devices, such as a USB flash drive. 6
12 Chapter 1: Introduction Number Items Description DVI-I OUT port Connect a VGA or DVI monitor, or connect to the Video In port of a KVM drawer or a KVM switch's CIM. Note: A DVI-to-VGA adapter is required if using a VGA monitor. The DVI-I to VGA adapters are included in the package. See DVI-to-VGA Adapters (on page 47). Microphone in Audio out Power input port Connect a microphone. Connect speakers. Connect the power adapter. 7
13 Chapter 2 Installation This section provides instructions on how to install the Cat5 Reach DVI HD in various ways. Basically, there are two types of configurations: Unicast Mode: One transmitter is connected to one receiver only, with or without Ethernet switches connected. Broadcast Mode: One transmitter is connected to multiple receivers via Ethernet switches. In This Chapter Rack Mounting Cat5 Reach DVI HD...8 Basic Installation -- Unicast Mode...9 Advanced Installation -- Broadcast Mode...23 KVM Switch Scenarios...30 Audio Broadcasting...35 Rack Mounting Cat5 Reach DVI HD Cat5 Reach DVI HD transmitter and receiver can be mounted in a standard rack. To rack mount a transmitter or a receiver, use the brackets and screws in the package. You can mount the Cat5 Reach DVI HD units facing the front of the rack or the rear. To rack mount Cat5 Reach DVI HD: 1. Secure a bracket to the unit (transmitter or receiver) with three of the included screws. Only one bracket for each unit. You can attach the rackmount bracket to either side of the Cat5 Reach DVI HD device, depending on your need. 2. Fasten the Cat5 Reach DVI HD device to the rack via the rackmount bracket. 8
14 Chapter 2: Installation Basic Installation -- Unicast Mode The basic configuration consists of one transmitter, one receiver and one Cat5e/6 cable. The maximum cable length supported between the transmitter and receiver is 330 feet (100 meters). Connect the keyboard/mouse/video (KVM) or audio/video source to the transmitter, and you will be able to control it remotely through the receiver. Tip: To increase the number of remote consoles, see Advanced Installation -- Broadcast Mode (on page 23). Equipment that can be connected to the Cat5 Reach DVI HD transmitter, including (but not limited to): A computer or server A KVM switch A computer workstation Equipment that can be connected to the Cat5 Reach DVI HD receiver: A set of USB keyboard, USB mouse, and VGA or DVI monitor Speakers A microphone A KVM switch A KVM drawer Requirements for this configuration: To expand the distance between the transmitter and receiver up to 3,300 feet (1,000 meters), Gigabit Ethernet switches with "IGMP v2 and 8K Jumbo Frames" functions are required. See Extending the Distance via Gigabit Ethernet Switches (on page 13). All monitors connected to this configuration must share the same maximum video resolution. Connecting a Keyboard/Mouse/Video Source This section illustrates the connection to a device that sends keyboard/mouse/video signals, such as a computer. To configure a basic installation for a computer: 1. Turn off all devices, except for the computer. The computer must be turned ON first for proper video detection. 9
15 Chapter 2: Installation 2. (Optional) To set up a local console, connect the KVM input/output devices to the transmitter. a. Connect a USB keyboard and mouse to the USB ports on the front panel. b. Connect a VGA or DVI monitor to the DVI-I OUT port on the back panel. If connecting a DVI monitor, the video source must also provide DVI connections. If connecting a VGA monitor, plug in the DVI-I to VGA adapter that is shipped with the Cat5 Reach DVI HD before connecting the monitor. Whenever the DVI-I to VGA adapter is used on the transmitter, always connect "two" adapters and "two" VGA devices to both DVI ports of the transmitter. See Supported and Unsupported Video Connections to Transmitter (on page 48). c. (Optional) If the audio function is wanted, connect one end of the Raritan-provided audio/microphone cable to the Audio In and Microphone jacks on the front panel. 3. To set up the remote console, connect KVM input/output devices to the receiver. 10
16 Chapter 2: Installation a. Connect a USB keyboard and mouse to the USB ports on the back panel. b. Connect a VGA or DVI monitor to the DVI-I OUT port on the back panel. If connecting a VGA monitor, the DVI-I to VGA adapter that is shipped with the Cat5 Reach DVI HD is required. Note: In case you have used two DVI-I to VGA adapters on the transmitter, you need to purchase one more from Raritan if you will connect a VGA monitor to the receiver. c. (Optional) For the audio function, connect the speakers and microphone to the Audio Out and Microphone jacks on the back panel. 4. Use a Cat5e/6 cable up to 330 feet (100 meters) long to connect the transmitter and receiver. Plug either end of the cable into the RJ-45 LINK ports. 5. Connect the computer to the transmitter. a. Plug one end of the Raritan-provided DVI cable into the DVI-I IN port on the back panel, and the other end into the computer's video port. If the computer's video port is DVI-I, which transmits both VGA and DVI-D video signals, by default the transmitter only receives the DVI-D signals. 11
17 Chapter 2: Installation A DVI-I to VGA adapter is required if only the VGA port is available on your computer. This adapter is included in the package. Whenever the DVI-I to VGA adapter is used on the transmitter, always connect "two" adapters and "two" VGA devices to both DVI ports of the transmitter. See Supported and Unsupported Video Connections to Transmitter (on page 48). b. Plug the USB-B connector of the Raritan-provided USB cable into the USB-B port on the back panel, and the other end into the computer's USB-A port. c. (Optional) If the audio/microphone cable has been connected to the transmitter in Step 2, plug the other end of the audio/microphone cable into the computer's Audio In and Microphone In jacks. 6. Connect the transmitter and receiver to a power source respectively. Each device's PWR LED is then lit. Note that TX and RX LEDs on both the transmitter and receiver should be also lit per factory default because the default console mode is dual console mode. See Three Types of Console Modes (on page 36). 12
18 Chapter 2: Installation To replace the VGA monitor connected to the receiver: In the Unicast mode, if the video port of the computer connected to the transmitter is "VGA", and the new monitor that you want to replace with on the receiver is also a "VGA" monitor, you must follow the replacement procedure below for the new VGA monitor to work properly. 1. Go to the receiver, and replace its old monitor with the new "VGA" monitor. 2. Go to the transmitter, unplug the computer's video connector from the transmitter, and then re-plug it back into the transmitter. Extending the Distance via Gigabit Ethernet Switches The maximum length of the Cat5e/6 cable connected directly between a transmitter and a receiver is limited to 330 feet (100 meters). You can expand the distance up to 3,300 feet (1,000 meters) by cascading up to 9 Gigabit Ethernet switches in between. Gigabit Ethernet switches with "IGMP v2 and 8K Jumbo Frames" functions are required. Warning: You CANNOT connect additional devices or utility to the remaining ports of any Ethernet switch connected between the Cat5 Reach DVI HD transmitter and receiver, or there will be communication problems between them. To extend the distance via Gigabit Ethernet switches: 1. Turn off all devices. 2. Set up an optional local console with the transmitter, and a remote console with the receiver. For details, see Basic Installation -- Unicast Mode (on page 9). 3. Use a Cat5e/6 cable up to 330 feet (100 meters) long to connect the transmitter to a Gigabit Ethernet switch. Plug one end of the cable into the RJ-45 LINK port on the transmitter and the other end into the LINK port on the Ethernet switch. 4. To extend the distance, use an additional Cat5e/6 cable up to 330 feet (100 meters) long to connect the Gigabit Ethernet switch attached with the transmitter to an additional Gigabit Ethernet switch. 13
19 Chapter 2: Installation Plug one end of the cable into one of the LAN ports on the prior Ethernet switch and the other end into the LINK port on the subsequent Ethernet switch. 5. Repeat the above step to connect additional Gigabit Ethernet switches. 6. Use a Cat5e/6 cable up to 330 feet (100 meters) long to connect the receiver to the final Gigabit Ethernet switch. Plug one end of the cable into one of the LAN ports on the final Ethernet switch and the other end into the RJ-45 LINK port on the receiver. Note that the total distance of this chain cannot exceed 3,300 feet (1,000 meters). The diagram below illustrates the connection pattern. 7. Connect the computer or audio/video device to the transmitter. See Basic Installation -- Unicast Mode (on page 9). 8. Turn on the connected computer or audio/video device first for proper video detection. 9. Connect the transmitter and receiver to an appropriate power source respectively. Each device's Power LED is then lit. 14
20 Chapter 2: Installation (Optional) Making an RS-232 Connection If your computer (or any appropriate device) must communicate with another peripheral device via RS-232 interface, then make an RS-232 connection among Cat5 Reach DVI HD, the computer and that peripheral device. In the following illustration, it is assumed that your peripheral device is Raritan's PDU. Then you can have the computer access that PDU's command line interface by making an RS-232 connection. To make an RS-232 connection: 1. By default, "Serial over IP" (RS-232) ports of both Cat5 Reach DVI HD devices are configured as below. Baud rate: 115,200 bps Data bits: 8 Parity: None Stop bits: 1 To change the default setting, see Changing the Default Baud Rate Settings (on page 16). 2. Connect an RS-232 cable between the computer's RS-232 port and the transmitter's "Serial over IP" port. 3. Connect an RS-232 cable between the receiver's "Serial over IP" port and the Raritan PDU's RS-232 port. 15
21 Chapter 2: Installation Note: Depending on the Raritan PDU model you purchased, an RJ-45 to RS-232 adapter cable may be required. 4. Make sure the transmitter and receiver are connected to each other via a Cat5e/6 cable. See Basic Installation -- Unicast Mode (on page 9). Changing the Default Baud Rate Settings Below are the factory default baud rate settings of Cat5 Reach DVI HD serial ports. Baud rate: 115,200 bps Data bits: 8 Parity: None Stop bits: 1 If the default settings do not meet your needs, change the baud rate settings of both the transmitter and receiver. To do so, you need a computer with: A zero-configuration (zeroconf) networking tool installed TCP/IP settings properly configured Main procedure: Step (1): Downloading a Zeroconf Networking Tool (on page 17) Step (2): Computer Connection and TCP/IP Configuration (on page 17) Step (3): Modifying the Baud Rate Settings (on page 20) 16
22 Chapter 2: Installation Step (1): Downloading a Zeroconf Networking Tool It is necessary to find the IP addresses of Cat5 Reach DVI HD devices for their operation mode configuration. Therefore, the computer must have a zeroconf networking tool installed, such as Bonjour Browser. To download Bonjour Browser: 1. Make sure the computer is connected to the LAN. 2. Google and download Bonjour Browser (or any zeroconf tool you prefer) to the computer. Bonjour Browser is a free tool. 3. Disconnect your computer from the LAN. Step (2): Computer Connection and TCP/IP Configuration A Gigabit Ethernet switch with "IGMP v2 and 8K Jumbo Frames" functions is required. Prior to the operation mode configuration, do the following: a. Connect all devices, including Cat5 Reach DVI HD and the computer, to the Gigabit Ethernet switch. b. Configure the computer's TCP/IP settings properly. Step (a): Connect all devices to the switch: 1. Connect the transmitter to a Gigabit Ethernet switch, using a Cat5e/6 cable up to 330 feet (100 meters) long. 2. Connect the receiver to the same Ethernet switch, using a Cat5e/6 cable up to 330 feet (100 meters) long. 17
23 Chapter 2: Installation 3. Connect the computer to the same Ethernet switch. 4. Power on all devices. Step (b): Configure TCP/IP settings: The illustration below is based on Windows XP, which may be different from your operating system. For proper procedure to configure TCP/IP settings, refer to the user documentation for your operating system. 1. Go to the above-mentioned computer that is connected to the Ethernet switch. 2. Choose Start > Control Panel > Network Connections. 3. Right click on the Local Area Connection, and choose Properties. 18
24 Chapter 2: Installation 4. Select "Internet Protocol (TCP/IP)" and click "Properties." 5. Select "Use the following IP address", and then specify the IP address and subnet mask according to the following rules: IP address is X.X, where X can be any custom IP address number you prefer. Subnet mask is Click OK. 19
25 Chapter 2: Installation Step (3): Modifying the Baud Rate Settings The baud rating settings of Cat5 Reach DVI HD devices must be identical to those of your RS-232 peripheral device for proper communications. To change the baud rate settings: 1. Go to the computer that is connected to the Ethernet switch. See Step (2): Computer Connection and TCP/IP Configuration (on page 17). 2. Launch Bonjour Browser, or any zeroconf tool you have downloaded. 3. Select "Web Server (HTTP)" to display the IP addresses of both the transmitter and receiver. c5r-gatewayxxx: This refers to the transmitter. XXX is the transmitter's number. c5r-clientxxx: This refers to the receiver. XXX is the receiver's number. 20
26 Chapter 2: Installation 4. Launch the web browser, and type the transmitter's IP address. The transmitter's web user interface displays. 5. Click the Functions tab. Now you can change the baud rate settings. To disable the serial port, deselect the Enable Serial over IP checkbox. By default, it is enabled. 6. Click Apply to save the changes. 7. Click the System tab > Utilities section > Reboot. 21
27 Chapter 2: Installation Reboot is required for the changed function to take effect. 8. Type the receiver's IP address in the browser to show the receiver's web user interface. 9. Repeat the same steps to change the receiver's baud rating settings. The receiver's baud rate settings must be identical to the transmitter's. 10. Now you may disconnect both the transmitter and receiver from the Ethernet switch. Next steps: 1. Connect other receivers to the same Ethernet switch. 2. Repeat the same steps as above to change the operation modes of these receivers. 22
28 Chapter 2: Installation 3. Connect all receivers whose operation modes have been set to "Matrix" to the transmitter. See Connecting Multiple Receivers to One Transmitter (on page 28). Advanced Installation -- Broadcast Mode In this section, you will learn how to increase the number of remote consoles in a chain, using Gigabit Ethernet switches. This is the "Broadcast mode". To make the Broadcast mode work properly, the following hardware requirements must be met. Hardware requirements: Gigabit Ethernet switches with "IGMP v2 and 8K Jumbo Frames" functions are required. All monitors connected to this configuration must share the same maximum video resolution. Cabling distance restrictions: The maximum distance between an Ethernet switch and the transmitter connected to the switch cannot exceed 330 feet (100 meters). The maximum distance between an Ethernet switch and each receiver connected to the switch cannot exceed 330 feet (100 meters). The maximum distance of the daisy chain cannot exceed 1,000 feet (300 meters). Limitations in the Broadcast mode: In the Broadcast mode, a few functions either do NOT work or work in a limited way. The following two functions on all receivers do NOT work anymore. All USB functions except for USB keyboard/mouse functions Microphone function All USB keyboards/mice connected to all receivers function on the first-come-first-served basis. The RS-232 extension function works on the first-come-first-served basis. Main Procedure: 1. Changing the Operation Mode (on page 24) of the transmitter and all receivers. 2. Connecting Multiple Receivers to One Transmitter (on page 28). 23
29 Chapter 2: Installation Changing the Operation Mode Before establishing a "Broadcast mode" connection, you must set the operation modes of all Cat5 Reach DVI HD devices to "Matrix". The procedure to change the operation mode is similar to the procedure to change the baud rate settings. Main procedure: Step (1): Downloading a Zeroconf Networking Tool (on page 17) Step (2): Computer Connection and TCP/IP Configuration (on page 17) Step (3): Switching Operation Modes (on page 24) Step (3): Switching Operation Modes By default, a Cat5 Reach DVI HD device is set to the "Extender" operation mode, which is for Basic Installation -- Unicast Mode (on page 9). To make the "Broadcast mode" work properly, you must set all Cat5 Reach DVI HD devices to the "Matrix" operation mode, including the transmitter and all receivers. To change the operation modes: 1. Go to the computer that is connected to the Ethernet switch. See Step (2): Computer Connection and TCP/IP Configuration (on page 17). 2. Launch Bonjour Browser, or any zeroconf tool you have downloaded. 3. Select "Web Server (HTTP)" to display the IP addresses of both the transmitter and receiver. c5r-gatewayxxx: This refers to the transmitter. XXX is the transmitter's number. 24
30 Chapter 2: Installation c5r-clientxxx: This refers to the receiver. XXX is the receiver's number. 4. Launch the web browser, and type the transmitter's IP address. The transmitter's web user interface displays. 25
31 Chapter 2: Installation 5. Click the Network tab > "Matrix" button > Apply. 6. Click the System tab > Utilities section > Reboot. Reboot is required for the changed function to take effect. 26
32 Chapter 2: Installation 7. Type the receiver's IP address in the browser to show the receiver's web user interface. 8. Repeat the same steps to also change the receiver's operation mode to "Matrix" and reboot it. 9. Now you may disconnect both the transmitter and receiver from the Ethernet switch. Next steps: 1. Connect other receivers to the same Ethernet switch. 2. Repeat the same steps as above to change the operation modes of these receivers. 3. Connect all receivers whose operation modes have been set to "Matrix" to the transmitter. See Connecting Multiple Receivers to One Transmitter (on page 28). 27
33 Chapter 2: Installation Connecting Multiple Receivers to One Transmitter One transmitter can be connected to multiple receivers so that more than one remote user can view and control the computer or audio/video device connected to the transmitter. This configuration requires the use of one or multiple Gigabit Ethernet switches with "IGMP v2 and 8K Jumbo Frames" functions. The maximum distance between the transmitter and the farthest receiver can be 1,000 feet (300 meters) by cascading Ethernet switches. Warning: You CANNOT connect additional devices or utility to the remaining ports of any Ethernet switch connected between the Cat5 Reach DVI HD transmitter and receiver, or there will be communication problems between them. To connect multiple receivers: 1. Make sure all of Cat5 Reach DVI HD devices have been set to the "Matrix" operation mode. See Changing the Operation Mode (on page 24). 2. Turn off all devices, except for the computer or audio/video device that will be connected to the transmitter. The computer or audio/video device must be turned on first for proper video detection. 3. Set up a local console with the transmitter, and a remote console with all receivers. For details, see Basic Installation -- Unicast Mode (on page 9). 4. Use a Cat5e/6 cable up to 330 feet (100 meters) long to connect the transmitter to a Gigabit Ethernet switch. Plug one end of the cable into the RJ-45 LINK port on the transmitter and the other end into the LINK port on the Ethernet switch. 5. To extend the distance, use an additional Cat5e/6 cable up to 330 feet (100 meters) long to connect the Gigabit Ethernet switch attached with the transmitter to an additional Gigabit Ethernet switch. 28
34 Chapter 2: Installation Plug one end of the cable into one of the LAN ports on the prior Ethernet switch and the other end into the LINK port on the subsequent Ethernet switch. 6. Repeat the above step to connect additional Gigabit Ethernet switches. 7. Connect each receiver you want to the Gigabit Ethernet switches via a Cat5e/6 cable up to 330 feet (100 meters). Plug one end of the cable into one of the LAN ports on the Ethernet switch and the other end into the RJ-45 LINK port on the receiver. Note that the total distance between the transmitter and the farthest receiver(s) cannot exceed 1,000 feet (300 meters). 8. Connect the computer or audio/video device to the transmitter. See Basic Installation -- Unicast Mode (on page 9). 9. Connect the transmitter and all receivers to appropriate power sources. 10. Power on all devices, including all monitors. 11. Use a pointed object, such as a pen, to press the EDID button on one of the receivers to synchronize the video resolutions of all monitors. See Using EDID for Video Synchronization in the Broadcast Mode (on page 37). Important: For any re-copy operation of the EDID data after you have pressed the EDID button for the first time in the Broadcast mode, you must first "power cycle" the receiver whose EDID data you want to copy, and then press its EDID button. Without power cycling of the 29
35 Chapter 2: Installation receiver, the re-copy operation will not work properly. KVM Switch Scenarios The Cat5 Reach DVI HD transmitter and receiver can be used to expand the distance among the equipment involved in a KVM switch system. For example, you can connect a KVM switch, KVM drawer or user station to the Cat5 Reach DVI HD. Compatible Raritan KVM Switches or Products The Cat5 Reach DVI HD is compatible with the following Raritan KVM products. KVM drawers: T1700-LED T1900-LED KVM switches: Dominion KX III series Dominion LX series MasterConsole Digital (MCD) series Raritan Secure Switch (RSS) series 30
36 Chapter 2: Installation Connecting KVM Switches There are three scenarios involving KVM switches. Connect the Cat5 Reach DVI HD between a KVM switch and its local console. Connect the Cat5 Reach DVI HD between two KVM switches. Connect the Cat5 Reach DVI HD between a computer/server and a KVM switch. Turn off all devices before making the connections. For detailed information on setting up the local and remote consoles, see Connecting a Keyboard/Mouse/Video Source (on page 9). Note: The appropriate operation mode for the KVM switch scenarios is the default mode -- "Extender". See Step (3): Switching Operation Modes (on page 24). Most of the following diagrams are based on Raritan's Dominion KX III (DKX3) KVM switch, except for the scenario of tiered KVM switches. To extend the distance between a KVM switch and its user console/user station: 1. Set up the local and remote consoles with the Cat5 Reach DVI HD transmitter and receiver respectively. See Basic Installation -- Unicast Mode (on page 9). 2. Connect the transmitter and receiver via a Cat5e/6 cable up to 330 feet (100 meters) long. 3. Connect the local console ports of the KVM switch to the transmitter. a. Plug one end of the Raritan-provided DVI cable into the DVI-I IN port on the transmitter, and the other end into the KVM switch's video port. 31
37 Chapter 2: Installation b. A DVI-I to VGA adapter is required if only the VGA port is available on your KVM switch. This adapter is included in the package. Whenever the DVI-I to VGA adapter is used on the transmitter, always connect "two" adapters and "two" VGA devices to both DVI ports of the transmitter. See Supported and Unsupported Video Connections to Transmitter (on page 48). c. Plug the USB-B connector of the Raritan-provided USB cable into the USB-B port on the transmitter, and the other end into the KVM switch's local USB-A port. 4. Turn on the KVM switch. You must turn on the KVM switch first for proper video detection. 5. Connect the transmitter and receiver to a power source respectively. Each device's PWR LED is then lit. Note that TX and RX LEDs on both the transmitter and receiver should be also lit per factory default because the default console mode is dual console mode. See Three Types of Console Modes (on page 36). 32
38 Chapter 2: Installation Tip: The local or remote console in the above procedure can be equipped with a KVM drawer instead of a set of USB keyboard, USB mouse and monitor. Refer to the diagram below. To extend the distance between two tiered KVM switches: Note that Raritan's Dominion KX III KVM switches do NOT support the feature of tiered KVM switches. Only some KVM switches support this feature. 1. Set up a remote console by connecting the receiver to a KVM switch. a. Connect a USB CIM to the receiver. b. Connect this USB CIM to any channel port on the KVM switch via a Cat5 cable. 2. Connect the transmitter and receiver via a Cat5e/6 cable up to 330 feet (100 meters) long. 3. Connect the KVM switch to the transmitter. 4. Turn on KVM switches. The KVM switch connected to the transmitter must be turned on first for proper video detection. 5. Connect the transmitter and receiver to a power source respectively. Each device's PWR LED is then lit. 33
39 Chapter 2: Installation To extend the distance between any computer and a KVM switch: Restriction: In this scenario, the receiver and the KVM switch connected to the receiver must share the same grounding system. That is, their grounding pathway is identical. 1. Set up an optional local console with the transmitter. 2. Connect the computer to the transmitter, and turn it on. The computer must be turned ON first for proper video detection. 3. Set up a remote console by connecting the receiver to a KVM switch. 4. Connect the transmitter and receiver via a Cat5e/6 cable up to 330 feet (100 meters) long. 5. Connect the transmitter and receiver to a power source respectively. Each device's PWR LED is then lit. Note that TX and RX LEDs on both the transmitter and receiver should be also lit per factory default because the default console mode is dual console mode. See Three Types of Console Modes (on page 36). Video display limitations for this scenario: When switching to the local console mode, the remote console is disabled so the CIM is powered off. Therefore, when re-enabling the remote console, such as the dual console mode, the following issues occur: It requires around 10 seconds to re-enable the CIM. Therefore, the KVM switch can receive video signals from Cat5 Reach DVI HD only after around 10 seconds. The transmitter returns to its factory default EDID so the computer displays video with the video resolution of 1920 x For information on diverse console modes, see Three Types of Console Modes (on page 36). 34
40 Chapter 2: Installation Audio Broadcasting Bi-directional audio transmission capability of the Cat5 Reach DVI HD allows you to create an audio broadcasting system between the transmitter and its receiver(s). All you need to do is to connect speakers and microphones to both the transmitter and receiver(s). The audio signals input from the microphone connected to the transmitter is transmitted to the speakers connected to the receiver, and vice versa. To establish an audio broadcasting system between the Cat5 Reach DVI HD devices: 1. Turn off all devices. 2. Connect the microphone and speakers to the Microphone In and Audio In jacks of the transmitter. 3. Connect the speakers and microphone to the Audio Out and Microphone In jacks of the receiver. 4. Use a Cat5e/6 cable up to 330 feet (100 meters) long to connect the transmitter and receiver. Plug either end of the cable into the RJ-45 LINK ports. 5. Connect the transmitter and receiver to a power source respectively. Each device's PWR LED is then lit. 6. Turn on all speakers and microphones. 35
41 Chapter 3 Operation After finishing the hardware installation of the transmitter and receiver(s), you can start operating either the local or remote console, or maintain both Cat5 Reach DVI HD devices by upgrading their firmware. In This Chapter Three Types of Console Modes...36 Using EDID for Video Synchronization in the Broadcast Mode...37 Resetting the Transmitter's EDID...38 Firmware Upgrade...39 Three Types of Console Modes The factory default is to enable both consoles -- remote and local. In this mode, users of both remote and local consoles are able to control the connected device, such as a computer or KVM switch, based on the first-come-first-served basis. You can choose to enable only one console to prevent that console's operation from being disturbed by users of the other console. 3 types of console modes: To switch among 3 types of console modes, press the Remote/Local button on the transmitter, and the console mode changes in the following sequence: dual console (default) > remote console > local console Dual console: Both remote and local users can control the connected device. When one user is operating it, the other user can view the operation only. Remote console: Only remote users can view and control the connected device. Local console: Only local users can view and control the connected device. To identify the 3 console modes: The current console mode can be indicated by the status of TX and RX LEDs on both the transmitter and receiver. Dual console (default): Both TX and RX LEDs are lit. 36
42 Chapter 3: Operation Remote console: Only the RX LED is lit. Besides, the local console's monitor becomes dark. Local console: Only the TX LED is lit. Besides, the remote console's monitor shows this message "Local Only". Using EDID for Video Synchronization in the Broadcast Mode In the Broadcast mode, the computer (or audio/video device) connected to the transmitter must read the EDID data stored in the transmitter to synchronize the video resolutions of all connected monitors. Therefore, you must press the EDID button to copy the receiver's EDID data to the transmitter. Use a pointed object to press the EDID button in the Broadcast mode. See Advanced Installation -- Broadcast Mode (on page 23). If a video issue occurs in the Broadcast mode: If any connected monitor(s) cannot display video, it may be because the maximum video resolution stored in the transmitter's EDID is NOT supported by the connected monitor(s). Then try to resolve this issue by pressing the EDID button on the receiver whose monitor does not show video. For any re-copy operation of the EDID data after you have pressed the EDID button for the first time in the Broadcast mode, you must first "power cycle" the receiver whose EDID data you want to copy, and then press its EDID button. Without power cycling of the receiver, the re-copy operation will not work properly. Usually a video issue does not occur as long as all of the connected monitors share the same maximum video resolution, no matter they are DVI or VGA monitors. 37
43 Chapter 3: Operation Resetting the Transmitter's EDID Resetting the transmitter's EDID will restore the EDID data stored in the transmitter to its original EDID data (that is, 1920 x 1080). Usually it is not necessary to reset EDID unless you have to remove old EDID data from the transmitter. Main procedure: Step (1): Downloading a Zeroconf Networking Tool (on page 17) Step (2): Computer Connection and TCP/IP Configuration (on page 17) To launch the transmitter's web user interface, follow steps 1 to 4 of Step (3): Modifying the Baud Rate Settings (on page 20). Then click the System tab > Utilities section > Reset EDID. 38
44 Chapter 3: Operation Firmware Upgrade Firmware files for updating the Cat5 Reach DVI HD transmitter and receiver are usually different, unless otherwise specified. The file for the transmitter contains the word "tx". The file for the receiver contains the word "rx". Firmware files are available on Raritan website's Support page ( The firmware upgrade procedure is similar to the procedure of changing operation modes. Do the following two steps first prior to firmware upgrade. Step (1): Downloading a Zeroconf Networking Tool (on page 17) Step (2): Computer Connection and TCP/IP Configuration (on page 17) To upgrade the firmware of either Cat5 Reach DVI HD device: 1. Go to the computer that is connected to the Ethernet switch. See Step (2): Computer Connection and TCP/IP Configuration (on page 17). 2. Launch Bonjour Browser, or any zeroconf tool you have downloaded. 3. Select "Web Server (HTTP)" to display the IP addresses of both the transmitter and receiver. c5r-gatewayxxx: This refers to the transmitter. XXX is the transmitter's number. 39
45 Chapter 3: Operation c5r-clientxxx: This refers to the receiver. XXX is the receiver's number. 4. Launch the web browser, and type the transmitter's IP address. The transmitter's web user interface displays. 40
46 Chapter 3: Operation 5. To select the appropriate firmware file for the transmitter, click the System tab > Update Firmware section > Browse. 6. Click Upload to start the firmware upgrade. 41
47 Chapter 3: Operation 7. A firmware update progress message is shown onscreen. Wait until the firmware upgrade is done and finishes its reboot process. 42
48 Chapter 3: Operation 8. Now you can verify the current version by clicking the System tab > Version Information section. 9. Type the receiver's IP address in the browser to show the receiver's web user interface. 43
49 Chapter 3: Operation 10. Repeat the same firmware upgrade steps for the receiver. Note that the firmware file is different from the receiver. 44
50 Appendix A Specifications This section describes the specifications of the Cat5 Reach DVI HD transmitter, receiver and two DVI-to-VGA adapters included in the product package. In This Chapter Cat5 Reach DVI HD Transmitter and Receiver...45 DVI-to-VGA Adapters...47 Cat5 Reach DVI HD Transmitter and Receiver Transmitter: C5R-DVI-HD-TX Receiver: C5R-DVI-HD-RX Items Transmitter Receiver Video Out 1 x DVI-I 1 x DVI-I Console Connectors Serial Control Port ( RS-232 ) 1 x D-SUB 9-pin (female) Baud rate 115,200 bps (default) 1 x D-SUB 9-pin (female) Baud rate 115,200 bps (default) Host Connection Video Input 1 x DVI-I N/A Host 1 x USB Type B (female) N/A USB Interface Device 2 x USB Type A (female) Both are USB x USB Type A (female) 2 x USB 1.1 (with the keyboard or mouse icon) 2 x USB 2.0 Link Port Audio RJ-45 Speakers Microphone CAT 5e/6 cable -- max. length: 330 feet (100 meters) 1 x 3.5mm Audio jack (female) -- pink 1 x 3.5mm Microphone jack (female) -- green 1 x 3.5mm Audio jack (female) -- pink 1 x 3.5mm Microphone jack (female) -- green 45
51 Appendix A: Specifications Items Transmitter Receiver LED indicators White LED Power, TX, RX Power, TX, RX Remote/Local Switching sequence: N/A Push button switching Transmitter+Receiver, button Receiver, Transmitter 16: x 720 (60Hz) 1360 x 768 (60Hz) 1366 x 768 (60Hz) 1600 x 900 (60Hz) 1920 x 1080 (60Hz) (max.) Video Resolutions 4:3 800 x 600 (60Hz) 1024 x 768 (60Hz) 1152 x 864 (60Hz) 1280 x 960 (60Hz) 1680 x 1050 (60Hz) 1920 x 1200 (60Hz) (max.) Other 1440 x 900 (60Hz) 1280 x 768 (60Hz) 1280 x 1024 (60Hz) 1600 x 1024 (60Hz) 46
52 Appendix A: Specifications Items Transmitter Receiver DDC support Supports DDC, DDC2, DDC2B Supported operating systems Windows, Linux, Mac OS/OSX Power supply Power adapter with lock mechanism and universal plug, Input: V~, 50-60Hz, 0.6A Output: 5V, 3.0A Dimension Weight Housing material Operating temperature Humidity Safety Warranty MTBF Power Consumption 7.09'' x 3.54'' x 1.10'' 180 x 90 x 28 mm 393 g 379 g Metal (0-50 ) 5-90% RH FCC, CE, VCCI and RoHS Standard Two Years and Extended Warranties (optional) hours hours 4.59 W 3.35 W DVI-to-VGA Adapters A DVI-to-VGA adapter is required when connecting a VGA monitor (or VGA computer) to the Cat5 Reach DVI HD. In the Cat5 Reach DVI HD product package, two DVI-I to VGA adapters have been included. 47
53 Appendix A: Specifications This DVI-I to VGA adapter can connect a VGA device to the transmitter or receiver. Note that it does NOT support the conversion of VGA signals to DVI signals or vice versa. Connector types DVI-I x1 VGA x1 Important: Whenever the DVI-I to VGA adapter is used on the transmitter, always connect "two" adapters and "two" VGA devices to both DVI ports of the transmitter. See Supported and Unsupported Video Connections to Transmitter (on page 48). Supported and Unsupported Video Connections to Transmitter This section describes video connection scenarios SUPPORTED and NOT SUPPORTED by the Cat5 Reach DVI HD transmitter. In the diagrams, a computer represents the video source, which can be other equipment like a KVM switch, and a monitor represents the video input device, which can be other equipment like a KVM drawer. Supported scenario - DVI connection: The video source transmits DVI signals to the transmitter, and the video input device receives DVI signals from the transmitter. No DVI-I to VGA adapters are required in this scenario. 48
54 Appendix A: Specifications Supported scenario - VGA connection: The video source transmits VGA signals to the transmitter, and the video input device receives VGA signals from the transmitter. "Two" DVI-I to VGA adapters are required. Unsupported scenarios - mix of DVI and VGA signals: Use of only one DVI-I to VGA adapter for a mix of DVI and VGA signal transmission on the transmitter is NOT supported. Therefore, DO NOT make the following video connections. 49
55 50 Appendix A: Specifications
56 Appendix B Ground Screw If you want to prevent any electrical shock, you can use the ground screw on the rear panel to provide a safe electrical path to the ground. To prevent any potential shock hazard: Connect the ground screw to a wiring system or wiring device. 51
57 Index ( (Optional) Making an RS-232 Connection 4, 6, 15 A Advanced Installation -- Broadcast Mode 2, 5, 9, 23, 37 Audio Broadcasting 35 B Basic Installation -- Unicast Mode 2, 3, 9, 13, 14, 16, 24, 28, 29, 31 C Cat5 Reach DVI HD Receiver (C5R-DVI-HD-RX) 5 Cat5 Reach DVI HD Transmitter (C5R-DVI-HD-TX) 3 Cat5 Reach DVI HD Transmitter and Receiver 45 Changing the Default Baud Rate Settings 15, 16 Changing the Operation Mode 23, 24, 28 Compatible Raritan KVM Switches or Products 30 Connecting a Keyboard/Mouse/Video Source 9, 31 Connecting KVM Switches 31 Connecting Multiple Receivers to One Transmitter 23, 27, 28 D DVI-to-VGA Adapters 5, 7, 47 E Extending the Distance via Gigabit Ethernet Switches 9, 13 F Firmware Upgrade 39 Front View 3, 5 G Ground Screw 4, 6, 51 I Installation 8 Introduction 1 K KVM Switch Scenarios 30 O Operation 36 P Package Contents 2 Product Features 1 Product Overview 3 R Rack Mounting Cat5 Reach DVI HD 8 Rack-mount Safety Instructions iii Rear View 4, 6 Resetting the Transmitter's EDID 38 S Specifications 45 Step (1) Downloading a Zeroconf Networking Tool 16, 17, 24, 38, 39 Step (2) Computer Connection and TCP/IP Configuration 16, 17, 20, 24, 38, 39 Step (3) Modifying the Baud Rate Settings 16, 20, 38 Switching Operation Modes 24, 31 Supported and Unsupported Video Connections to Transmitter 5, 10, 12, 32, 48 53
Cat5 Reach DVI. User Guide Release Copyright 2015 Raritan, Inc. Cat5ReachDVI-0D-v1.0.1-E March
 Cat5 Reach DVI User Guide Release 1.0.1 Copyright 2015 Raritan, Inc. Cat5ReachDVI-0D-v1.0.1-E March 2015 255-80-0030-00 This document contains proprietary information that is protected by copyright. All
Cat5 Reach DVI User Guide Release 1.0.1 Copyright 2015 Raritan, Inc. Cat5ReachDVI-0D-v1.0.1-E March 2015 255-80-0030-00 This document contains proprietary information that is protected by copyright. All
MasterConsole Digital (MCD and MCD-LED17 Series) User Guide
 MasterConsole Digital (MCD and MCD-LED17 Series) User Guide Release 1.0.0 Copyright 2017 Raritan, Inc. MCD-0A-v1.0.0-E April 2017 255-20-0007-00 This document contains proprietary information that is protected
MasterConsole Digital (MCD and MCD-LED17 Series) User Guide Release 1.0.0 Copyright 2017 Raritan, Inc. MCD-0A-v1.0.0-E April 2017 255-20-0007-00 This document contains proprietary information that is protected
Combo PS/2 and USB - Cat 5 KVM Extender, 200 m DS (Local Unit) DS (Remote Unit) User s Manual
 Combo PS/2 and USB - Cat 5 KVM Extender, 200 m DS-51110 (Local Unit) DS-51110 (Remote Unit) User s Manual Index 1 INTRODUCTION... 2 1.1 FEATURES... 3 1.2 PACKAGE CONTENTS... 3 1.3 SPECIFICATIONS... 4 2
Combo PS/2 and USB - Cat 5 KVM Extender, 200 m DS-51110 (Local Unit) DS-51110 (Remote Unit) User s Manual Index 1 INTRODUCTION... 2 1.1 FEATURES... 3 1.2 PACKAGE CONTENTS... 3 1.3 SPECIFICATIONS... 4 2
2-Port / 4-Port COMBO FREE (USB&PS/2)
 2-Port / 4-Port COMBO FREE (USB&PS/2) KVM SWITCH User s Manual Version 2.0 1. Introduction Thank you for your purchase of Combo Free KVM Switch! You now have a high quality, durable system that will enable
2-Port / 4-Port COMBO FREE (USB&PS/2) KVM SWITCH User s Manual Version 2.0 1. Introduction Thank you for your purchase of Combo Free KVM Switch! You now have a high quality, durable system that will enable
3-Port COMBO FREE DVI KVM SWITCH. ( with Audio ) User s Manual. Revision 2.0
 3-Port COMBO FREE DVI KVM SWITCH ( with Audio ) User s Manual Revision 2.0 1. Introduction Thank you for your purchase of Combo Free DVI KVM Switch! You now have a high quality, durable system that will
3-Port COMBO FREE DVI KVM SWITCH ( with Audio ) User s Manual Revision 2.0 1. Introduction Thank you for your purchase of Combo Free DVI KVM Switch! You now have a high quality, durable system that will
DVI Desktop 4-Port Audio-Combo-KVM Switch
 DVI Desktop 4-Port Audio-Combo-KVM Switch User s Manual (DS-12800) Index 1 INTRODUCTION... 2 1.1 FEATURES... 2 1.2 PHYSICAL DIAGRAM... 3 1.3 PACKAGE CONTENTS... 3 2 SPECIFICATIONS... 4 2.1 GENERAL... 4
DVI Desktop 4-Port Audio-Combo-KVM Switch User s Manual (DS-12800) Index 1 INTRODUCTION... 2 1.1 FEATURES... 2 1.2 PHYSICAL DIAGRAM... 3 1.3 PACKAGE CONTENTS... 3 2 SPECIFICATIONS... 4 2.1 GENERAL... 4
MasterConsole CAT (MCCAT28/216)
 MasterConsole CAT (MCCAT28/216) User Guide Release 2.2.1 Copyright 2016 Raritan, Inc. MCCAT2-0E-v2.2.1-E March 2016 255-20-0005-00 This document contains proprietary information that is protected by copyright.
MasterConsole CAT (MCCAT28/216) User Guide Release 2.2.1 Copyright 2016 Raritan, Inc. MCCAT2-0E-v2.2.1-E March 2016 255-20-0005-00 This document contains proprietary information that is protected by copyright.
DVI KVM Switch user manual Model
 DVI KVM Switch user manual Model 156066 INT-156066-UM-0808-01 introduction Thank you for purchasing the INTELLINET NETWORK SOLUTIONS DVI KVM Switch, Model 156066. This convenient device lets you control
DVI KVM Switch user manual Model 156066 INT-156066-UM-0808-01 introduction Thank you for purchasing the INTELLINET NETWORK SOLUTIONS DVI KVM Switch, Model 156066. This convenient device lets you control
QUICK SETUP GUIDE. MasterConsole Digital. Package Contents. MCD Structure Diagrams
 QUICK SETUP GUIDE MasterConsole Digital Thank you for purchasing the MasterConsole Digital (MCD) KVM switch or MCD-LED KVM combination switch and drawer. MCD is the most user-friendly 1U KVM switch for
QUICK SETUP GUIDE MasterConsole Digital Thank you for purchasing the MasterConsole Digital (MCD) KVM switch or MCD-LED KVM combination switch and drawer. MCD is the most user-friendly 1U KVM switch for
2-Port Pocket USB KVM switch. Users Manual (DS )
 2-Port Pocket USB KVM switch Users Manual (DS-11402-1) Index 1. INTRODUCTION 2 1.1 FEATURES.... 2 1.2 PHYSICAL DIAGRAM...... 3 1.3 PACKAGE CONTENTS........3 2. SPECIFICATIONS.4 2.1 GENERAL... 4 3. INSTALLING
2-Port Pocket USB KVM switch Users Manual (DS-11402-1) Index 1. INTRODUCTION 2 1.1 FEATURES.... 2 1.2 PHYSICAL DIAGRAM...... 3 1.3 PACKAGE CONTENTS........3 2. SPECIFICATIONS.4 2.1 GENERAL... 4 3. INSTALLING
User's Manual. HX120T/R/W HDMI AV Matrix Extender & Video Wall. Version : 0.77
 User's Manual HX120T/R/W HDMI AV Matrix Extender & Video Wall Version : 0.77 Introduction... 3 Features... 3 Specification... 4 Package contents... 4 Product overview... 5 Connection... 6 Connecting the
User's Manual HX120T/R/W HDMI AV Matrix Extender & Video Wall Version : 0.77 Introduction... 3 Features... 3 Specification... 4 Package contents... 4 Product overview... 5 Connection... 6 Connecting the
MasterConsole CAT (MCCAT28/216)
 MasterConsole CAT (MCCAT28/216) User Guide Release 2.2 Copyright 2013 Raritan, Inc. MCCAT2-0D-v2.2-E May 2013 255-20-0005-00 This document contains proprietary information that is protected by copyright.
MasterConsole CAT (MCCAT28/216) User Guide Release 2.2 Copyright 2013 Raritan, Inc. MCCAT2-0D-v2.2-E May 2013 255-20-0005-00 This document contains proprietary information that is protected by copyright.
USB-C Multiport Dock with Power Charging USER MANUAL UH3230
 USB-C Multiport Dock with Power Charging USER MANUAL UH3230 EMC Information Federal Communication Commission Interference Statement: This equipment has been tested and found to comply with the limits for
USB-C Multiport Dock with Power Charging USER MANUAL UH3230 EMC Information Federal Communication Commission Interference Statement: This equipment has been tested and found to comply with the limits for
Full HD 1920x1200 DVI USB Matrix Extender over IP
 Full HD 1920x1200 DVI USB Matrix Extender over IP IP-controlled matrix switching 1920x1200 DVI USB extension Model No. : DSE-1025 DSE-1025 is the state-of-the-art Over-IP DVI USB Matrix Extender which
Full HD 1920x1200 DVI USB Matrix Extender over IP IP-controlled matrix switching 1920x1200 DVI USB extension Model No. : DSE-1025 DSE-1025 is the state-of-the-art Over-IP DVI USB Matrix Extender which
2/4-PORT AUDIO KVM SWITCH
 2/4-PORT AUDIO KVM SWITCH User Manual DS-12423 / DS-12443 Index 1 INTRODUCTION... 3 1.1 FEATURES... 3 1.2 PHYSICAL DIAGRAM... 4 1.3 PACKAGE CONTENTS... 4 2 SPECIFICATIONS... 5 2.1 GENERAL... 5 2.2 LED
2/4-PORT AUDIO KVM SWITCH User Manual DS-12423 / DS-12443 Index 1 INTRODUCTION... 3 1.1 FEATURES... 3 1.2 PHYSICAL DIAGRAM... 4 1.3 PACKAGE CONTENTS... 4 2 SPECIFICATIONS... 5 2.1 GENERAL... 5 2.2 LED
2-port USB Cable KVM Switch with Audio
 2-port USB Cable KVM Switch with Audio User s Manual Version 2. 02 2008/12/22 Index 1. INTRODUCTION 2 1.1 FEATURES.... 2 1.2 PHYSICAL DIAGRAM...... 3 1.3 PACKAGE CONTENTS........3 2. SPECIFICATIONS.4 2.1
2-port USB Cable KVM Switch with Audio User s Manual Version 2. 02 2008/12/22 Index 1. INTRODUCTION 2 1.1 FEATURES.... 2 1.2 PHYSICAL DIAGRAM...... 3 1.3 PACKAGE CONTENTS........3 2. SPECIFICATIONS.4 2.1
AX3000 Platine Terminal Ethernet TCP/IP
 AX3000 Platine Terminal Ethernet TCP/IP Model 80WMS Installation Guide January 2012 - Ref: I80ME0922-2 Model AX3000/M80M Type EA The reproduction of this material, in part or whole, is strictly prohibited.
AX3000 Platine Terminal Ethernet TCP/IP Model 80WMS Installation Guide January 2012 - Ref: I80ME0922-2 Model AX3000/M80M Type EA The reproduction of this material, in part or whole, is strictly prohibited.
For details on using the LX, access online help from the application, or download help in PDF format from the Support page on Raritan's website.
 Dominion LX Quick Setup Guide Thank you for your purchase of the Dominion LX. The LX is the industry's highest quality, most affordable digital KVM (Keyboard, Video, Mouse) switch for your growing SMB
Dominion LX Quick Setup Guide Thank you for your purchase of the Dominion LX. The LX is the industry's highest quality, most affordable digital KVM (Keyboard, Video, Mouse) switch for your growing SMB
AX3000 Platine Terminal Ethernet TCP/IP
 AX3000 Platine Terminal Ethernet TCP/IP Model 80 Installation Guide January 2012 - Ref: I80E0922-2 Model AX3000/M80 Type EA The reproduction of this material, in part or whole, is strictly prohibited.
AX3000 Platine Terminal Ethernet TCP/IP Model 80 Installation Guide January 2012 - Ref: I80E0922-2 Model AX3000/M80 Type EA The reproduction of this material, in part or whole, is strictly prohibited.
8-Port DVI/USB KVM Switch with Audio and USB 2.0 Peripheral Sharing, 1U Rack-Mount, Dual-Link, 2560 x 1600
 8-Port DVI/USB KVM Switch with Audio and USB 2.0 Peripheral Sharing, 1U Rack-Mount, Dual-Link, 2560 x 1600 MODEL NUMBER: B024-DUA8-DL Description Tripp Lite s B024-DUA8-DL DVI/USB KVM Switch eases multi-server
8-Port DVI/USB KVM Switch with Audio and USB 2.0 Peripheral Sharing, 1U Rack-Mount, Dual-Link, 2560 x 1600 MODEL NUMBER: B024-DUA8-DL Description Tripp Lite s B024-DUA8-DL DVI/USB KVM Switch eases multi-server
HDMI and USB KVM Extender
 HDMI and USB KVM Extender P/N 34898 User's Manual SAFETY WARNINGS AND GUIDELINES Please read this entire manual before using this device, paying extra attention to these safety warnings and guidelines.
HDMI and USB KVM Extender P/N 34898 User's Manual SAFETY WARNINGS AND GUIDELINES Please read this entire manual before using this device, paying extra attention to these safety warnings and guidelines.
(DS / DS-14202)
 8-Port / 16-Port USB and PS/2 Combo-KVM Switch User s Manual (DS-13202 / DS-14202) Index 1. INTRODUCTION... 4 2. SPECIFICATIONS... 5 3. SYSTEM REQUIREMENTS... 6 4. INSTALLATION... 6 4.1. FRONT VIEW...
8-Port / 16-Port USB and PS/2 Combo-KVM Switch User s Manual (DS-13202 / DS-14202) Index 1. INTRODUCTION... 4 2. SPECIFICATIONS... 5 3. SYSTEM REQUIREMENTS... 6 4. INSTALLATION... 6 4.1. FRONT VIEW...
8-Port / 16-Port KVM SWITCH User s Manual
 8-Port / 16-Port KVM SWITCH User s Manual Version 1.0 1. Introduction The 8-Port/16-Port KVM Switch are high quality and durable systems that will allow you to control 8/16 host computers (or servers)
8-Port / 16-Port KVM SWITCH User s Manual Version 1.0 1. Introduction The 8-Port/16-Port KVM Switch are high quality and durable systems that will allow you to control 8/16 host computers (or servers)
8-Port DVI/USB KVM Switch with Audio and USB 2.0 Peripheral Sharing, 1U Rack-Mount, Dual- Link, 2560 x 1600
 8-Port DVI/USB KVM Switch with Audio and USB 2.0 Peripheral Sharing, 1U Rack-Mount, Dual- Link, 2560 x 1600 MODEL NUMBER: B024-DUA8-DL Highlights Cascade up to 3 levels and control up to 512 computers
8-Port DVI/USB KVM Switch with Audio and USB 2.0 Peripheral Sharing, 1U Rack-Mount, Dual- Link, 2560 x 1600 MODEL NUMBER: B024-DUA8-DL Highlights Cascade up to 3 levels and control up to 512 computers
HDMI Over IP Receiver for ST12MHDLAN
 HDMI Over IP Receiver for ST12MHDLAN ST12MHDLANRX *actual product may vary from photos DE: Bedienungsanleitung - de.startech.com FR: Guide de l'utilisateur - fr.startech.com ES: Guía del usuario - es.startech.com
HDMI Over IP Receiver for ST12MHDLAN ST12MHDLANRX *actual product may vary from photos DE: Bedienungsanleitung - de.startech.com FR: Guide de l'utilisateur - fr.startech.com ES: Guía del usuario - es.startech.com
Folding Rackmount Console
 RACKCONS2001 Instruction Manual Folding Rackmount Console 1U 20.1 Folding LCD Rackmount Console - USB and PS/2 FCC Compliance Statement This equipment has been tested and found to comply with the limits
RACKCONS2001 Instruction Manual Folding Rackmount Console 1U 20.1 Folding LCD Rackmount Console - USB and PS/2 FCC Compliance Statement This equipment has been tested and found to comply with the limits
Dominion KX II. Quick Setup Guide. Package Contents. Forward Mount. Amount included. Item
 Dominion KX II Quick Setup Guide Thank you for your purchase of the KX II, the industry's most full-featured, enterprise-class, secure, digital KVM (Keyboard, Video, Mouse) switch. This Quick Setup Guide
Dominion KX II Quick Setup Guide Thank you for your purchase of the KX II, the industry's most full-featured, enterprise-class, secure, digital KVM (Keyboard, Video, Mouse) switch. This Quick Setup Guide
CA-USBHUT & CA-USBHU100R
 CA-USBHUT & CA-USBHU100R Multi-functioning /USB/ RS-232 & IR over single CAT5e/6 Transmitter and Receiver Extender Box Operation Manual CA-USBHUT & CA-USBHU100R Disclaimers The information in this manual
CA-USBHUT & CA-USBHU100R Multi-functioning /USB/ RS-232 & IR over single CAT5e/6 Transmitter and Receiver Extender Box Operation Manual CA-USBHUT & CA-USBHU100R Disclaimers The information in this manual
Lantech. IPES /100TX with 4 PoE Injectors 24~48VDC Industrial Switch. User Manual
 Lantech IPES-0008-4 8 10/100TX with 4 PoE Injectors 24~48VDC Industrial Switch User Manual V1.00 Jun 2010 FCC Warning This Equipment has been tested and found to comply with the limits for a Class-A digital
Lantech IPES-0008-4 8 10/100TX with 4 PoE Injectors 24~48VDC Industrial Switch User Manual V1.00 Jun 2010 FCC Warning This Equipment has been tested and found to comply with the limits for a Class-A digital
TE100-S16 16-Port 10/100Mbps Fast Ethernet Switch. User s Guide
 TE100-S16 16-Port 10/100Mbps Fast Ethernet Switch User s Guide FCC Warning This equipment has been tested and found to comply with the regulations for a Class A digital device, pursuant to Part 15 of the
TE100-S16 16-Port 10/100Mbps Fast Ethernet Switch User s Guide FCC Warning This equipment has been tested and found to comply with the regulations for a Class A digital device, pursuant to Part 15 of the
2 Port VGA USB KVM Switch with DDM and Cables 4 Port VGA USB KVM Switch with DDM and Cables SV231USBDDM SV431USBDDM
 2 Port VGA USB KVM Switch with DDM and Cables 4 Port VGA USB KVM Switch with DDM and Cables SV231USBDDM SV431USBDDM *actual product may vary from photos DE: Bedienungsanleitung - de.startech.com FR: Guide
2 Port VGA USB KVM Switch with DDM and Cables 4 Port VGA USB KVM Switch with DDM and Cables SV231USBDDM SV431USBDDM *actual product may vary from photos DE: Bedienungsanleitung - de.startech.com FR: Guide
1RU 17.3 LCD Console Drawer with Integrated DVI KVM Switch - 8 Port User Manual
 1RU 17.3 LCD Console Drawer with Integrated DVI KVM Switch - 8 Port User Manual Contents 1. Introduction... 3 1.1 Main Features... 3 1.2 Package Contents... 3 1.3 LED Panel... 4 1.3.1 Port LED Indications...
1RU 17.3 LCD Console Drawer with Integrated DVI KVM Switch - 8 Port User Manual Contents 1. Introduction... 3 1.1 Main Features... 3 1.2 Package Contents... 3 1.3 LED Panel... 4 1.3.1 Port LED Indications...
Hypercable injecteur HPOE - Industrial IEEE 802.3at Gigabit PoE Injector. User Manual. v.1.0 Jun Mail :
 Industrial IEEE 802.3at Gigabit PoE Injector User Manual v.1.0 Jun-2011 FCC Warning This Equipment has been tested and found to comply with the limits for a Class A digital device, pursuant to Part 15
Industrial IEEE 802.3at Gigabit PoE Injector User Manual v.1.0 Jun-2011 FCC Warning This Equipment has been tested and found to comply with the limits for a Class A digital device, pursuant to Part 15
UHD KVM over IP KH-2000
 UHD KVM over IP KH-2000 Extend HDMI, USB, RS-232, Bi-directional IR, and stereo audio over a Local Area Network V1.1 Table of Contents Introduction... 3 How it connects 4 Features..5 Specifications 6 Packing
UHD KVM over IP KH-2000 Extend HDMI, USB, RS-232, Bi-directional IR, and stereo audio over a Local Area Network V1.1 Table of Contents Introduction... 3 How it connects 4 Features..5 Specifications 6 Packing
Quick Start Guide. 2/4-Port 4K DisplayPort KVMP Switch with Dual Video Out and RS-232
 Quick Start Guide 2/4-Port 4K DisplayPort KVMP Switch with Dual Video Out and RS-232 GCS1932M/GCS1934M/GCS1932MX/GCS1934MX PART NO. Q1499/Q1500 www.iogear.com Package Contents 1 GCS1932M / GCS1934M 1 x
Quick Start Guide 2/4-Port 4K DisplayPort KVMP Switch with Dual Video Out and RS-232 GCS1932M/GCS1934M/GCS1932MX/GCS1934MX PART NO. Q1499/Q1500 www.iogear.com Package Contents 1 GCS1932M / GCS1934M 1 x
5/8 Port Gigabit Ethernet Switch
 5/8 Port Gigabit Ethernet Switch User Manual Certification FCC Statement This equipment has been tested and found to comply with the limits for a Class B digital device, pursuant to part 15 of the FCC
5/8 Port Gigabit Ethernet Switch User Manual Certification FCC Statement This equipment has been tested and found to comply with the limits for a Class B digital device, pursuant to part 15 of the FCC
1+1 Console 8/16/32 ports Modularize CAT-5 KVM Switch (Console Free)
 1+1 Console 8/16/32 ports Modularize CAT-5 KVM Switch (Console Free) (w/ Optional Add-on IP Module / CAT-5 Module) User s Manual C o n t e n t s 1. INTRODUCTION... 2 1.1 MAIN FEATURES... 3 1.2 PACKAGE
1+1 Console 8/16/32 ports Modularize CAT-5 KVM Switch (Console Free) (w/ Optional Add-on IP Module / CAT-5 Module) User s Manual C o n t e n t s 1. INTRODUCTION... 2 1.1 MAIN FEATURES... 3 1.2 PACKAGE
USB VGA KVM Console Extender w/ Serial & Audio Over Cat5 UTP ft
 USB VGA KVM Console Extender w/ Serial & Audio Over Cat5 UTP - 1000 ft Product ID: SV565UTPUSA The SV565UTPUSA USB VGA KVM Console Extender w/ Serial & Audio Over Cat5 UTP (1000 ft) lets you control a
USB VGA KVM Console Extender w/ Serial & Audio Over Cat5 UTP - 1000 ft Product ID: SV565UTPUSA The SV565UTPUSA USB VGA KVM Console Extender w/ Serial & Audio Over Cat5 UTP (1000 ft) lets you control a
GSW-1657 GSW User's Guide. 16/24-port Gigabit Ethernet Switch. Ver
 GSW-1657 GSW-2457 User's Guide 16/24-port Gigabit Ethernet Switch Ver.1.0.0-0803 COPYRIGHT & TRADEMARKS Specifications are subject to change without notice. Level One is a registered trademark of Digital
GSW-1657 GSW-2457 User's Guide 16/24-port Gigabit Ethernet Switch Ver.1.0.0-0803 COPYRIGHT & TRADEMARKS Specifications are subject to change without notice. Level One is a registered trademark of Digital
Folding Rackmount Console
 Folding Rackmount Console 15 Folding LCD Rackmount Console 17 Folding LCD Rackmount Console 19 Folding LCD Rackmount Console RACKCONS1501 RACKCONS1701 RACKCONS1901 Instruction Manual Actual product may
Folding Rackmount Console 15 Folding LCD Rackmount Console 17 Folding LCD Rackmount Console 19 Folding LCD Rackmount Console RACKCONS1501 RACKCONS1701 RACKCONS1901 Instruction Manual Actual product may
Cascading Guide. Release Copyright 2019 Raritan, Inc. USBcascade-1F-v3.5.0-E January RoHS
 Cascading Guide Release 3.5.0 Copyright 2019 Raritan, Inc. USBcascade-1F-v3.5.0-E January 2019 255-80-0012-00 RoHS Safety Guidelines WARNING! Read and understand all sections in this guide before installing
Cascading Guide Release 3.5.0 Copyright 2019 Raritan, Inc. USBcascade-1F-v3.5.0-E January 2019 255-80-0012-00 RoHS Safety Guidelines WARNING! Read and understand all sections in this guide before installing
Home Security Camera icamera-1000
 Home Security Camera icamera-1000 User Guide Table of Contents CHAPTER 1 INTRODUCTION... 1 Package Contents... 1 Features... 1 LEDs... 2 CHAPTER 2 INITIAL INSTALLATION... 4 Requirements... 4 Procedure...
Home Security Camera icamera-1000 User Guide Table of Contents CHAPTER 1 INTRODUCTION... 1 Package Contents... 1 Features... 1 LEDs... 2 CHAPTER 2 INITIAL INSTALLATION... 4 Requirements... 4 Procedure...
If anything is damaged or missing, contact your dealer.
 User Manual ACS-1602 Read this guide thoroughly and follow the installation and operation procedures carefully in order to prevent any damage to the unit and/or any devices that connect to it. This package
User Manual ACS-1602 Read this guide thoroughly and follow the installation and operation procedures carefully in order to prevent any damage to the unit and/or any devices that connect to it. This package
High Definition HDMI Extender over IP with PoE IHD-210PT / IHD-210PR
 High Definition HDMI Extender over IP with PoE Copyright Copyright (C) 2017 PLANET Technology Corp. All rights reserved. The products and programs described in this User s Manual are licensed products
High Definition HDMI Extender over IP with PoE Copyright Copyright (C) 2017 PLANET Technology Corp. All rights reserved. The products and programs described in this User s Manual are licensed products
4 Port Dual DVI USB KVM Switch with Audio & USB 2.0 Hub
 4 Port Dual DVI USB KVM Switch with Audio & USB 2.0 Hub Product ID: SV431DD2DUA The SV431DD2DUA 4-port Dual DVI USB KVM Switch allows up to four PCs, each with dual DVI video outputs, to share two monitors,
4 Port Dual DVI USB KVM Switch with Audio & USB 2.0 Hub Product ID: SV431DD2DUA The SV431DD2DUA 4-port Dual DVI USB KVM Switch allows up to four PCs, each with dual DVI video outputs, to share two monitors,
USB KVM Switch USER MANUAL CS62US / CS64US
 USB KVM Switch USER MANUAL CS62US / CS64US EMC Information FEDERAL COMMUNICATIONS COMMISSION INTERFERENCE STATEMENT: This equipment has been tested and found to comply with the limits for a Class B digital
USB KVM Switch USER MANUAL CS62US / CS64US EMC Information FEDERAL COMMUNICATIONS COMMISSION INTERFERENCE STATEMENT: This equipment has been tested and found to comply with the limits for a Class B digital
MONOPRICE. Blackbird 4x4 HDMI Matrix/Extender with 4 Receivers. User's Manual P/N 21905
 MONOPRICE Blackbird 4x4 HDMI Matrix/Extender with 4 Receivers P/N 21905 User's Manual CONTENTS SAFETY WARNINGS AND GUIDELINES... 3 INTRODUCTION... 4 FEATURES... 4 CUSTOMER SERVICE... 5 PACKAGE CONTENTS...
MONOPRICE Blackbird 4x4 HDMI Matrix/Extender with 4 Receivers P/N 21905 User's Manual CONTENTS SAFETY WARNINGS AND GUIDELINES... 3 INTRODUCTION... 4 FEATURES... 4 CUSTOMER SERVICE... 5 PACKAGE CONTENTS...
2-Port Dual Monitor DVI KVM Switch, TAA, GSA with Audio and USB 2.0 Hub, Cables included
 2-Port Dual Monitor DVI KVM Switch, TAA, GSA with Audio and USB 2.0 Hub, Cables included MODEL NUMBER: B004-2DUA2-K Description Tripp Lite's B004-2DUA2-K 2-Port Dual Monitor DVI KVM Switch, TAA, GSA allows
2-Port Dual Monitor DVI KVM Switch, TAA, GSA with Audio and USB 2.0 Hub, Cables included MODEL NUMBER: B004-2DUA2-K Description Tripp Lite's B004-2DUA2-K 2-Port Dual Monitor DVI KVM Switch, TAA, GSA allows
Folding Rackmount Console
 RACKCONV1701 RACKCONV1901 Instruction Manual Folding Rackmount Console 1U 17/19 Folding LCD Rackmount Console, USB - Value Series FCC Compliance Statement This equipment has been tested and found to comply
RACKCONV1701 RACKCONV1901 Instruction Manual Folding Rackmount Console 1U 17/19 Folding LCD Rackmount Console, USB - Value Series FCC Compliance Statement This equipment has been tested and found to comply
HDMI KVM & USB, RS232, IR,Analog Audio CAT5 Extender over IP ITEM NO: HKM01BT, HKM01BR HDMI KVM over IP with USB, RS232, IR, Analog Audio
 HDMI KVM & USB, RS232, IR,Analog Audio CAT5 Extender over IP ITEM NO: HKM01BT, HKM01BR HDMI KVM over IP with USB, RS232, IR, Analog Audio The HKM01B HDMI KVM, USB with Analog audio, RS232, and IR CAT5
HDMI KVM & USB, RS232, IR,Analog Audio CAT5 Extender over IP ITEM NO: HKM01BT, HKM01BR HDMI KVM over IP with USB, RS232, IR, Analog Audio The HKM01B HDMI KVM, USB with Analog audio, RS232, and IR CAT5
USB-Cascading Solution
 USB-Cascading Solution Guide Release 3.2.10 Copyright 2016 Raritan, Inc. USBcascade-0E-v3.2.10-E March 2016 255-80-0012-00 RoHS Safety Guidelines WARNING! Read and understand all sections in this guide
USB-Cascading Solution Guide Release 3.2.10 Copyright 2016 Raritan, Inc. USBcascade-0E-v3.2.10-E March 2016 255-80-0012-00 RoHS Safety Guidelines WARNING! Read and understand all sections in this guide
4-port 10/100TX + 1 or 2-port 100FX Industrial Switch. User Manual
 4-port 10/100TX + 1 or 2-port 100FX Industrial Switch User Manual Rev.1.03 Sep-2010 FCC Warning This Equipment has been tested and found to comply with the limits for a Class A digital device, pursuant
4-port 10/100TX + 1 or 2-port 100FX Industrial Switch User Manual Rev.1.03 Sep-2010 FCC Warning This Equipment has been tested and found to comply with the limits for a Class A digital device, pursuant
4 10/100/1000T Mini-GBIC with 4 IEEE 802.3at High Power PoE Industrial Wide Temperature Switch. User Manual SISTP LRT
 4 10/100/1000T + 2 1000 Mini-GBIC with 4 IEEE 802.3at High Power PoE Industrial Wide Temperature Switch User Manual V1.0 September-2013 FCC Warning This Equipment has been tested and found to comply with
4 10/100/1000T + 2 1000 Mini-GBIC with 4 IEEE 802.3at High Power PoE Industrial Wide Temperature Switch User Manual V1.0 September-2013 FCC Warning This Equipment has been tested and found to comply with
fit-pc3i Owner s Manual
 Owner s Manual fit-pc3i Owner s Manual April-2015 Introduction Package contents Hardware specifications fit-pc3i features Quick start guide Connecting fit-pc3i Booting Linux Booting Windows 7 Maintenance
Owner s Manual fit-pc3i Owner s Manual April-2015 Introduction Package contents Hardware specifications fit-pc3i features Quick start guide Connecting fit-pc3i Booting Linux Booting Windows 7 Maintenance
ATX2POWER430 ATX2POWER530. Instruction Manual. ATX Power Supply. 430W/530W ATX12V 2.3 EPS Computer Power Supply - 80 Plus Certified
 ATX2POWER430 ATX2POWER530 Instruction Manual ATX Power Supply 430W/530W ATX12V 2.3 EPS Computer Power Supply - 80 Plus Certified FCC Compliance Statement This equipment has been tested and found to comply
ATX2POWER430 ATX2POWER530 Instruction Manual ATX Power Supply 430W/530W ATX12V 2.3 EPS Computer Power Supply - 80 Plus Certified FCC Compliance Statement This equipment has been tested and found to comply
User's Manual RD1041 Series 4-Port Quad View DVI USB KVM Switch Rev.1.1 Copyright All rights reserved.
 User's Manual RD1041 Series 4-Port Quad View DVI USB KVM Switch Rev.1.1 Copyright All rights reserved. Introduction... 3 Overiew... 3 Features... 3 Package contents... 3 Specifications... 4 Product overview...
User's Manual RD1041 Series 4-Port Quad View DVI USB KVM Switch Rev.1.1 Copyright All rights reserved. Introduction... 3 Overiew... 3 Features... 3 Package contents... 3 Specifications... 4 Product overview...
4 Port High Resolution Dual Link DVI USB KVM Switch with Audio
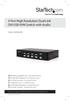 4 Port High Resolution Dual Link DVI USB KVM Switch with Audio SV431DVIUAHR DE: Bedienungsanleitung - de.startech.com FR: Guide de l'utilisateur - fr.startech.com ES: Guía del usuario - es.startech.com
4 Port High Resolution Dual Link DVI USB KVM Switch with Audio SV431DVIUAHR DE: Bedienungsanleitung - de.startech.com FR: Guide de l'utilisateur - fr.startech.com ES: Guía del usuario - es.startech.com
User Manual. Per Port Monitoring Models
 User Manual Per Port Monitoring Models Table of Contents 1. Introduction... 1 2. Package Contents... 2 3. Function... 3 4. Installation... 5 5. Web Interface... 6 1. Introduction The ServerLink Per Port
User Manual Per Port Monitoring Models Table of Contents 1. Introduction... 1 2. Package Contents... 2 3. Function... 3 4. Installation... 5 5. Web Interface... 6 1. Introduction The ServerLink Per Port
Introduction. Table of Content. Overview. Automatic Mouse Conversion. Introduction
 ----------------- Introduction Introduction Table of Content Overview......1 Features....2 Installations Console Connection....3 Computers Connection... 4 Initial Power-up....6 Operations Front Panel operation.........7
----------------- Introduction Introduction Table of Content Overview......1 Features....2 Installations Console Connection....3 Computers Connection... 4 Initial Power-up....6 Operations Front Panel operation.........7
2-port KVM Switch with Dual VGA - USB 2.0
 2-port KVM Switch with Dual VGA - USB 2.0 Product ID: SV231DVGAU2A This USB KVM lets you connect two computers, each with dual VGA outputs, to a dual-monitor workstation. You can switch the workstation
2-port KVM Switch with Dual VGA - USB 2.0 Product ID: SV231DVGAU2A This USB KVM lets you connect two computers, each with dual VGA outputs, to a dual-monitor workstation. You can switch the workstation
Owner s Manual. Audio/Video with RS-232 and IR Control over IP Extenders
 Owner s Manual Audio/Video with RS-232 and IR Control over IP Extenders Extender Kit Models: B160-101-DPSI, B160-101-HDSI, B160-201-HSI Transmitter Models: B160-001-DPSI, B160-001-HDSI, B160-001-VSI Receiver
Owner s Manual Audio/Video with RS-232 and IR Control over IP Extenders Extender Kit Models: B160-101-DPSI, B160-101-HDSI, B160-201-HSI Transmitter Models: B160-001-DPSI, B160-001-HDSI, B160-001-VSI Receiver
NEO N42C-4. INTEL PENTIUM MINI PC WITH WINDOWS 10 PRO (64-bit) PRE-INSTALLED. English User Guide. Ultra Compact Apollo Lake Mini PC [Intel N4200 CPU]
![NEO N42C-4. INTEL PENTIUM MINI PC WITH WINDOWS 10 PRO (64-bit) PRE-INSTALLED. English User Guide. Ultra Compact Apollo Lake Mini PC [Intel N4200 CPU] NEO N42C-4. INTEL PENTIUM MINI PC WITH WINDOWS 10 PRO (64-bit) PRE-INSTALLED. English User Guide. Ultra Compact Apollo Lake Mini PC [Intel N4200 CPU]](/thumbs/84/89654583.jpg) NEO N42C-4 INTEL PENTIUM MINI PC WITH WINDOWS 10 PRO (64-bit) PRE-INSTALLED English User Guide Ultra Compact Apollo Lake Mini PC [Intel N4200 CPU] Specifications Processor Intel Pentium N4200 GPU Intel
NEO N42C-4 INTEL PENTIUM MINI PC WITH WINDOWS 10 PRO (64-bit) PRE-INSTALLED English User Guide Ultra Compact Apollo Lake Mini PC [Intel N4200 CPU] Specifications Processor Intel Pentium N4200 GPU Intel
8 Port Gigabit Ethernet Switch User Manual (P/N: 41NE-G3800UD0-A00)
 8 Port Gigabit Ethernet Switch User Manual (P/N: 41NE-G3800UD0-A00) Certification FCC CE FCC Statement This equipment has been tested and found to comply with the limits for a Class B digital device, pursuant
8 Port Gigabit Ethernet Switch User Manual (P/N: 41NE-G3800UD0-A00) Certification FCC CE FCC Statement This equipment has been tested and found to comply with the limits for a Class B digital device, pursuant
User manual. P4K-HUL4E1 4K UHD HDMI & USB Over IP Extender P4K-HUL4E1-P 4K UDH HDMI & USB Over IP Extender with PoE
 User manual P4K-HUL4E1 4K UHD HDMI & USB Over IP Extender P4K-HUL4E1-P 4K UDH HDMI & USB Over IP Extender with PoE P4K-HRSUL4E1 / P4K- LHRSU1E4 P4K-HRSUL4E1-P/ P4K-LHRSU1E4-P Partilink Technology Co.,
User manual P4K-HUL4E1 4K UHD HDMI & USB Over IP Extender P4K-HUL4E1-P 4K UDH HDMI & USB Over IP Extender with PoE P4K-HRSUL4E1 / P4K- LHRSU1E4 P4K-HRSUL4E1-P/ P4K-LHRSU1E4-P Partilink Technology Co.,
Lantech. IPGS-0005T /100/1000T PoE at T Industrial Unmanaged Switch. User Manual
 Lantech IPGS-0005T-4 4 10/100/1000T PoE at + 1 1000T Industrial Unmanaged Switch User Manual V1.00 Jan-2018 Content Overview... 1 Introduction... 1 Features / Model List... 2 Packing List... 3 Safety Precaution...
Lantech IPGS-0005T-4 4 10/100/1000T PoE at + 1 1000T Industrial Unmanaged Switch User Manual V1.00 Jan-2018 Content Overview... 1 Introduction... 1 Features / Model List... 2 Packing List... 3 Safety Precaution...
Dominion KX II. Quick Setup Guide. Package Contents. Forward Mount. Rear Mount
 Dominion KX II Quick Setup Guide Thank you for your purchase of Dominion KX II, the industry's most full-featured, enterprise-class, secure, digital KVM (Keyboard, Video, Mouse) switch. This Quick Setup
Dominion KX II Quick Setup Guide Thank you for your purchase of Dominion KX II, the industry's most full-featured, enterprise-class, secure, digital KVM (Keyboard, Video, Mouse) switch. This Quick Setup
10/100/1000T to Mini-GBIC Industrial Switch Converter 10/100/1000T to 1000SX/LX Industrial Switch Converter. AMG9011G-H (-40 to 75C) User Manual
 10/100/1000T to Mini-GBIC Industrial Switch Converter 10/100/1000T to 1000SX/LX Industrial Switch Converter AMG9011G-H (-40 to 75C) User Manual www.amgsystems.com Content Overview...1 Introduction... 1
10/100/1000T to Mini-GBIC Industrial Switch Converter 10/100/1000T to 1000SX/LX Industrial Switch Converter AMG9011G-H (-40 to 75C) User Manual www.amgsystems.com Content Overview...1 Introduction... 1
VGA & USB, AUDIO, RS232, IR CAT5 Extender ITEM NO.: VKM03 VGA & USB with Stereo Audio, RS232, and IR CAT5 Extender
 VGA & USB, AUDIO, RS232, IR CAT5 Extender ITEM NO.: VKM03 VGA & USB with Stereo Audio, RS232, and IR CAT5 Extender The VKM03 VGA, USB with Stereo Audio, RS232, and IR CAT5 extender design for extends all
VGA & USB, AUDIO, RS232, IR CAT5 Extender ITEM NO.: VKM03 VGA & USB with Stereo Audio, RS232, and IR CAT5 Extender The VKM03 VGA, USB with Stereo Audio, RS232, and IR CAT5 extender design for extends all
USB VGA Docking Station
 USBVGADOCK2 Instruction Manual USB VGA Docking Station 4-in-1 USB to VGA Adapter and Docking Station FCC Compliance Statement This equipment has been tested and found to comply with the limits for a Class
USBVGADOCK2 Instruction Manual USB VGA Docking Station 4-in-1 USB to VGA Adapter and Docking Station FCC Compliance Statement This equipment has been tested and found to comply with the limits for a Class
Quick Installation Guide
 Quick Installation Guide For Network Attached Storage Ver.1.1.0.0517 Table of Contents Notices... 3 Safety Precautions... 4 1. Package Contents... 5 2. Hardware Installation Guide... 6 2.1. Hard Disk Installation...
Quick Installation Guide For Network Attached Storage Ver.1.1.0.0517 Table of Contents Notices... 3 Safety Precautions... 4 1. Package Contents... 5 2. Hardware Installation Guide... 6 2.1. Hard Disk Installation...
User Guide. DOCSIS 3.0 High Speed Cable Modem TC7650 REV
 User Guide DOCSIS 3.0 High Speed Cable Modem TC7650 REV1.1.0 1910011895 Contents About This Guide..................................................... 1 Chapter 1. Get to Know Your Modem................................
User Guide DOCSIS 3.0 High Speed Cable Modem TC7650 REV1.1.0 1910011895 Contents About This Guide..................................................... 1 Chapter 1. Get to Know Your Modem................................
TD-8616 ADSL2/2+ Ethernet Modem
 TD-8616 ADSL2/2+ Ethernet Modem Rev: 1.0.1 1910010001 COPYRIGHT & TRADEMARKS Specifications are subject to change without notice. is a registered trademark of TP-LINK TECHNOLOGIES CO., LTD. Other brands
TD-8616 ADSL2/2+ Ethernet Modem Rev: 1.0.1 1910010001 COPYRIGHT & TRADEMARKS Specifications are subject to change without notice. is a registered trademark of TP-LINK TECHNOLOGIES CO., LTD. Other brands
ViewXnet. Ethernet to DVI/VGA adapter USER S MANUAL
 ViewXnet Ethernet to DVI/VGA adapter USER S MANUAL FEDERAL COMMUNICATIONS COMMISSION This device complies with Part 15 of the FCC Rules Operation is subject to the following two conditions: this device
ViewXnet Ethernet to DVI/VGA adapter USER S MANUAL FEDERAL COMMUNICATIONS COMMISSION This device complies with Part 15 of the FCC Rules Operation is subject to the following two conditions: this device
Wall Plate HDMI over Cat 5e/6 Extender - 165ft (50m)
 Wall Plate HDMI over Cat 5e/6 Extender - 165ft (50m) ST121HDWP *actual product may vary from photos DE: Bedienungsanleitung - de.startech.com FR: Guide de l'utilisateur - fr.startech.com ES: Guía del usuario
Wall Plate HDMI over Cat 5e/6 Extender - 165ft (50m) ST121HDWP *actual product may vary from photos DE: Bedienungsanleitung - de.startech.com FR: Guide de l'utilisateur - fr.startech.com ES: Guía del usuario
TEG-S224TX 26-Port 10/100/1000Mbps Gigabit & Fast Ethernet Switch
 TEG-S224TX 26-Port 10/100/1000Mbps Gigabit & Fast Ethernet Switch with 2 1000BASE-T plus 24 10/100BASE-T ports User s Guide FCC Warning This equipment has been tested and found to comply with the regulations
TEG-S224TX 26-Port 10/100/1000Mbps Gigabit & Fast Ethernet Switch with 2 1000BASE-T plus 24 10/100BASE-T ports User s Guide FCC Warning This equipment has been tested and found to comply with the regulations
USB/VGA Cat 5 UTP Long Range Console Extender
 USB/VGA Cat 5 UTP Long Range Console Extender SV565UTPUL *actual product may vary from photos FCC Compliance Statement This equipment has been tested and found to comply with the limits for a Class B digital
USB/VGA Cat 5 UTP Long Range Console Extender SV565UTPUL *actual product may vary from photos FCC Compliance Statement This equipment has been tested and found to comply with the limits for a Class B digital
1U 17in 1080p LCD Rack Console with Front USB Hub
 1U 17in 1080p LCD Rack Console with Front USB Hub RACKCONS17HD RKCONS17HDxx *actual product may vary from photos DE: Bedienungsanleitung - de.startech.com FR: Guide de l'utilisateur - fr.startech.com ES:
1U 17in 1080p LCD Rack Console with Front USB Hub RACKCONS17HD RKCONS17HDxx *actual product may vary from photos DE: Bedienungsanleitung - de.startech.com FR: Guide de l'utilisateur - fr.startech.com ES:
Dominion KX III User Station
 Dominion KX III User Station Quick Setup Guide Thank you for purchasing Raritan's Dominion KX III User Station, a high-performance appliance dedicated to access Raritan's enterprise-class Dominion KX III
Dominion KX III User Station Quick Setup Guide Thank you for purchasing Raritan's Dominion KX III User Station, a high-performance appliance dedicated to access Raritan's enterprise-class Dominion KX III
Windows-Based Terminal. TK-3550 H.W. Manual
 Windows-Based Terminal TK-3550 H.W. Manual Product Overview WBTs WBTs (Windows-based Terminals) are designed to connect to WTS (Windows Terminal Server) servers via RDP (Remote Desktop Protocol), or Windows
Windows-Based Terminal TK-3550 H.W. Manual Product Overview WBTs WBTs (Windows-based Terminals) are designed to connect to WTS (Windows Terminal Server) servers via RDP (Remote Desktop Protocol), or Windows
TMCAT17 Series. User Guide Release 1.0. Copyright 2013 Raritan, Inc. TMCAT-0D-v1.0-E March
 TMCAT17 Series User Guide Release 1.0 Copyright 2013 Raritan, Inc. TMCAT-0D-v1.0-E March 2013 255-37-0121-00 This document contains proprietary information that is protected by copyright. All rights reserved.
TMCAT17 Series User Guide Release 1.0 Copyright 2013 Raritan, Inc. TMCAT-0D-v1.0-E March 2013 255-37-0121-00 This document contains proprietary information that is protected by copyright. All rights reserved.
Thunderbolt 3 Multiport Dock USER MANUAL UH7230
 Thunderbolt 3 Multiport Dock USER MANUAL UH7230 EMC Information Federal Communication Commission Interference Statement: This equipment has been tested and found to comply with the limits for a Class B
Thunderbolt 3 Multiport Dock USER MANUAL UH7230 EMC Information Federal Communication Commission Interference Statement: This equipment has been tested and found to comply with the limits for a Class B
CS-231. User Manual. Copyright ATEN International Co., Ltd. Manual Part No. PAPE G Printing Date: 11/2006
 User Manual CS-231 Read this guide thoroughly and follow the installation and operation procedures carefully in order to prevent any damage to the units and/or any devices that connect to them. This package
User Manual CS-231 Read this guide thoroughly and follow the installation and operation procedures carefully in order to prevent any damage to the units and/or any devices that connect to them. This package
SDV-FTX/FRX. Ultra-HDMI (4K/60) over Fiber extender OPERATION MANUAL
 SDV-FTX/FRX Ultra-HDMI (4K/60) over Fiber extender OPERATION MANUAL DISCLAIMERS The information in this manual has been carefully checked and is believed to be accurate. CYP (UK) Ltd assumes no responsibility
SDV-FTX/FRX Ultra-HDMI (4K/60) over Fiber extender OPERATION MANUAL DISCLAIMERS The information in this manual has been carefully checked and is believed to be accurate. CYP (UK) Ltd assumes no responsibility
Dominion KX III User Station
 Dominion KX III User Station Quick Setup Guide Thank you for purchasing Raritan's Dominion KX III User Station, a high-performance appliance dedicated to access Raritan's enterprise-class Dominion KX III
Dominion KX III User Station Quick Setup Guide Thank you for purchasing Raritan's Dominion KX III User Station, a high-performance appliance dedicated to access Raritan's enterprise-class Dominion KX III
HES-3109 SERIES 9 PORTS 10/100/1000BASE-T MANAGEMENT ETHERNET SWITCH
 HES-3109 SERIES 9 PORTS 10/100/1000BASE-T MANAGEMENT ETHERNET SWITCH 8 PORTS 10/100/1000BASE-T MANAGEMENT ETHERNET SWITCH WITH 1 PORT 1000BASE-X UPLINK OR 1 PORT 100/1000BASE-X UPLINK 8 PORTS 10/100/1000BASE-T
HES-3109 SERIES 9 PORTS 10/100/1000BASE-T MANAGEMENT ETHERNET SWITCH 8 PORTS 10/100/1000BASE-T MANAGEMENT ETHERNET SWITCH WITH 1 PORT 1000BASE-X UPLINK OR 1 PORT 100/1000BASE-X UPLINK 8 PORTS 10/100/1000BASE-T
8 / 16 port combo KVM Switch 1+1 Console 8 / 16 port combo KVM Switch User Manual
 8 / 16 port combo KVM Switch 1+1 Console 8 / 16 port combo KVM Switch User Manual V2.0 2007.4.25 C o n t e n t s 1. Introduction... 16H4 1.1 Back Panel... 4 1.2 Main Features... 17H5 1.3 Package Contents...
8 / 16 port combo KVM Switch 1+1 Console 8 / 16 port combo KVM Switch User Manual V2.0 2007.4.25 C o n t e n t s 1. Introduction... 16H4 1.1 Back Panel... 4 1.2 Main Features... 17H5 1.3 Package Contents...
Wireless 11n Smart Repeater AP (1T1R)
 (1T1R) 2014 Table of Contents 1. Introduction...3 1.1 Package contents... 3 1.2 Product Features... 3 1.3 Front Panel Description... 4 1.4 Rear Panel Description... 5 2. Installation...6 2.1 Hardware Installation...
(1T1R) 2014 Table of Contents 1. Introduction...3 1.1 Package contents... 3 1.2 Product Features... 3 1.3 Front Panel Description... 4 1.4 Rear Panel Description... 5 2. Installation...6 2.1 Hardware Installation...
USB to Serial Converter User s Guide
 USB to Serial Converter User s Guide Important Note! In order to minimize possible installation problems and/or resource conflicts: Read Me First! About This User s Guide This User s Guide is designed
USB to Serial Converter User s Guide Important Note! In order to minimize possible installation problems and/or resource conflicts: Read Me First! About This User s Guide This User s Guide is designed
D-Link Switch User Manual. Table of Contents
 Table of Contents About This Guide... 1 Terms/Usage... 1 Copyright and Trademarks... 1 Product Introduction... 2 Package Contents... 2 Product Overview... 2 Front Panel... 2 Rear Panel... 2 Indicator LEDs...
Table of Contents About This Guide... 1 Terms/Usage... 1 Copyright and Trademarks... 1 Product Introduction... 2 Package Contents... 2 Product Overview... 2 Front Panel... 2 Rear Panel... 2 Indicator LEDs...
DVI Video Switch USER MANUAL VS-261 / VS-461
 DVI Video Switch USER MANUAL VS-261 / VS-461 FCC Information This equipment has been tested and found to comply with the limits for a Class B digital device, pursuant to Part 15 of the FCC Rules. These
DVI Video Switch USER MANUAL VS-261 / VS-461 FCC Information This equipment has been tested and found to comply with the limits for a Class B digital device, pursuant to Part 15 of the FCC Rules. These
EL-4KHDBT-TXRX-40-IRS
 EDID Mode L/R Coaxial Out Link HDBT Out TX Power EL-4KHDBT -TX-40-IRS EDID Mode L/R Coaxial Out Link HDBT Out TX Power EL-4KHDBT -TX-40-IRS IR RX IR TX RS-232 HDMI In Link HDMI Out Link EL-4KHDBT-RX-40-IRS
EDID Mode L/R Coaxial Out Link HDBT Out TX Power EL-4KHDBT -TX-40-IRS EDID Mode L/R Coaxial Out Link HDBT Out TX Power EL-4KHDBT -TX-40-IRS IR RX IR TX RS-232 HDMI In Link HDMI Out Link EL-4KHDBT-RX-40-IRS
Quick Installation Guide
 Quick Installation Guide Applicable Models: AS3102T/AS3104T/AS3202T/AS3204T Ver.2.5.0128 (2016-1-28) Table of Contents Notices... 3 Safety Precautions... 4 1. Package Contents... 5 2. Optional Accessories...
Quick Installation Guide Applicable Models: AS3102T/AS3104T/AS3202T/AS3204T Ver.2.5.0128 (2016-1-28) Table of Contents Notices... 3 Safety Precautions... 4 1. Package Contents... 5 2. Optional Accessories...
Switched XPDU. 15A Model. User & Installation Manual Xtreme Power Conversion Corporation. All rights reserved.
 Switched XPDU 15A Model User & Installation Manual www.xpcc.com 2014. All rights reserved. (Rev 10/02/14) Table of Contents Introduction...4 PDU Package...4 Function...4 Interface...4 Installation...5
Switched XPDU 15A Model User & Installation Manual www.xpcc.com 2014. All rights reserved. (Rev 10/02/14) Table of Contents Introduction...4 PDU Package...4 Function...4 Interface...4 Installation...5
Video Wall Ultra 4K HDMI/USB Extender over IP with PoE IHD-410PT / IHD-410PR
 Video Wall Ultra 4K HDMI/USB Extender over IP with PoE Copyright Copyright (C) 2017 PLANET Technology Corp. All rights reserved. The products and programs described in this User s Manual are licensed products
Video Wall Ultra 4K HDMI/USB Extender over IP with PoE Copyright Copyright (C) 2017 PLANET Technology Corp. All rights reserved. The products and programs described in this User s Manual are licensed products
USB2004EXT USB2004EXTGB. Instruction Manual. USB Extender. 4-Port USB 2.0 Extender over Cat5 or Cat6
 USB2004EXT USB2004EXTGB Instruction Manual USB Extender 4-Port USB 2.0 Extender over Cat5 or Cat6 FCC Compliance Statement This equipment has been tested and found to comply with the limits for a Class
USB2004EXT USB2004EXTGB Instruction Manual USB Extender 4-Port USB 2.0 Extender over Cat5 or Cat6 FCC Compliance Statement This equipment has been tested and found to comply with the limits for a Class
ST-IPHD-L/R-2GOPOE HDMI Over Gigabit IP Extender with Power over Ethernet (POE) Installation and Operation Manual
 XTENDEX Series ST-IPHD-L/R-2GOPOE HDMI Over Gigabit IP Extender with Power over Ethernet (POE) Installation and Operation Manual Front and Rear View of ST-IPHD-R-2GOPOE MAN304 Rev Date 1/18/2018 TRADEMARK
XTENDEX Series ST-IPHD-L/R-2GOPOE HDMI Over Gigabit IP Extender with Power over Ethernet (POE) Installation and Operation Manual Front and Rear View of ST-IPHD-R-2GOPOE MAN304 Rev Date 1/18/2018 TRADEMARK
2 Port High Resolution Dual Link DVI USB KVM Switch with Audio
 2 Port High Resolution Dual Link DVI USB KVM Switch with Audio SV231DVIUAHR DE: Bedienungsanleitung - de.startech.com FR: Guide de l'utilisateur - fr.startech.com ES: Guía del usuario - es.startech.com
2 Port High Resolution Dual Link DVI USB KVM Switch with Audio SV231DVIUAHR DE: Bedienungsanleitung - de.startech.com FR: Guide de l'utilisateur - fr.startech.com ES: Guía del usuario - es.startech.com
CA-USBHUT & & CA-USBHU100R
 HDMI-GIGALAN-TX HDMI-GIGALAN-RX CA-USBHUT & CA-USBHU100R HDMI-GIGALAN-TX CA-USBHUT & HDMI-GIGALAN-RX & CA-USBHU100R Safety Precautions Please read all instructions before attempting to unpack or install
HDMI-GIGALAN-TX HDMI-GIGALAN-RX CA-USBHUT & CA-USBHU100R HDMI-GIGALAN-TX CA-USBHUT & HDMI-GIGALAN-RX & CA-USBHU100R Safety Precautions Please read all instructions before attempting to unpack or install
ST-POEAF-S16-RM. 16 port PoE switch. User Guide
 ST-POEAF-S16-RM 16 port PoE switch User Guide IMPORTANT This user s guide contains information on the limitations regarding product use and function and information on the limitations as to liability of
ST-POEAF-S16-RM 16 port PoE switch User Guide IMPORTANT This user s guide contains information on the limitations regarding product use and function and information on the limitations as to liability of
Matrix KVM over IP. KV-900x. User s Guide. Copyright 2008 Beacon Computer Inc. All rights reserved. Version
 Matrix KVM over IP KV-900x User s Guide Copyright 2008 Beacon Computer Inc. All rights reserved. Version 1.05 www.avextender.com 2008/11/27 1 Table of Contents 1. INTRODUCTION...3 2. UNPACKING CHECKLIST...4
Matrix KVM over IP KV-900x User s Guide Copyright 2008 Beacon Computer Inc. All rights reserved. Version 1.05 www.avextender.com 2008/11/27 1 Table of Contents 1. INTRODUCTION...3 2. UNPACKING CHECKLIST...4
