Invacare LiNX. User Manual. DLX-REM400, Supplement to power wheelchair user manual
|
|
|
- Bridget Cross
- 5 years ago
- Views:
Transcription
1 Invacare LiNX DLX-REM400, Supplement to power wheelchair user manual en Remote User Manual This manual MUST be given to the user of the product. BEFORE using this product, this manual MUST be read and saved for future reference.
2 2018 Invacare Corporation All rights reserved. Republication, duplication or modification in whole or in part is prohibited without prior written permission from Invacare. Trademarks are identified by and. All trademarks are owned by or licensed to Invacare Corporation or its subsidiaries unless otherwise noted.
3 Contents 1 General About This Manual Symbols in this manual Warranty information Service life Limitation of liability Safety General safety notes Components User interface REM Screen composition overview Battery bar Status Bar User Function Card Overview Navigation button Labels on the Product Setup General information on setup Wiring Connecting the remote Usage Operating the remote Controls on Menu Screen Settings on Menu Screen Configuring Menu Screen Locking Screen to Avoid Unintentional Response Navigating through user function cards Function Change Inhibits Using direct navigation Using indirect navigation Menu select Overview scan select Scan select Using the multipurpose buttons Using the Toggle Switches (Optional) Proportional driving mode Using the joystick Controlling the maximum speed Latched driving mode External stop switch Step Up Step Up Step Up Step Up/Down Step Up/Down Cruise Control Emergency stop Operating the position lights Operating the hazard lights Operating the direction indicators Operating the horn Operating Lighting Functions and Horn via Utility Function Card Locking/unlocking the remote The sleep mode Operating powered seating functions Through Seating Cards Through External Switches Speed Reduction and Seating Function Inhibits Connectivity Cards Configuring Connectivity Card Mouse Mover Switch Control Using secondary inputs Using Manual Swing-Away Chin Control Using Powered Swing-Away Chin Control Using the Compact Single Switch Joystick
4 Using the Micro Extremity Control joystick Using the Pediatric Compact Joystick Using the Sip-N-Puff Using the Sip-N-Puff Head Array Using the Head Array Using the Four Switch Proximity Array Using the Remote Stop Switch Using the Wireless Mouse Emulator Disabling Bluetooth Charging the Batteries Battery alarms Using the USB charger Maintenance Replacing Mouthpiece Replacing Saliva Trap Cleaning Sip-N-Puff Troubleshooting Fault diagnosis Fault Codes and Diagnosis Codes OON ( Out Of Neutral ) Technical Data Technical specifications
5 General 1 General 1.1 About This Manual This document is a supplement to the power wheelchair s documentation. The product itself does not bear a CE mark but is part of a product that complies with Directive 93/42/EEC concerning medical devices. It is therefore covered by the power wheelchair s CE marking. See the power wheelchair s documentation for more information. Invacare reserves the right to alter product specifications without further notice. Before reading this document, make sure you have the latest version. You find the latest version as a PDF on the Invacare website. For more information about the product, for example product safety notices and product recalls, contact your Invacare representative. See addresses at the end of this document. 1.2 Symbols in this manual WARNING Indicates a hazardous situation that could result in serious injury or death if it is not avoided. CAUTION Indicates a hazardous situation that could result in minor or slight injury if it is not avoided. IMPORTANT Indicates a hazardous situation that could result in damage to property if it is not avoided. Gives useful tips, recommendations and information for efficient, trouble-free use. This symbol identifies a list of various tools, components and items which you will need in order to carry out certain work. 1.3 Warranty information We provide a manufacturer s warranty for the product in accordance with our General Terms and Conditions of Business in the respective countries. Warranty claims can only be made through the provider from whom the product was obtained. In this manual, hazard statements are indicated by symbols. The symbols are accompanied by a signal word that indicates the severity of the risk. 1.4 Service life We estimate a service life of five years for this product, provided it is used in strict accordance with the intended use as set out in this document and all maintenance and service requirements are met. The estimated service life can be exceeded if the product is carefully used and properly maintained, and provided technical and scientific advances E 5
6 Invacare LiNX do not result in technical limitations. The service life can also be considerably reduced by extreme or incorrect usage. The fact that we estimate a service life for this product does not constitute an additional warranty. 1.5 Limitation of liability Invacare accepts no liability for damage arising from: Non-compliance with the user manual Incorrect use Natural wear and tear Incorrect assembly or set-up by the purchaser or a third party Technical modifications Unauthorised modifications and/or use of unsuitable spare parts E
7 Safety 2 Safety 2.1 General safety notes WARNING! Risk of injury or damage to the mobility device Do not install, maintain or operate this equipment before you have read and understood all the instructions and all the manuals for this product and all other products that you use or install together with this product. Follow the instructions in the user manuals. WARNING! Risk of serious injury or damage to the mobility device or surrounding property Wrong settings can make the mobility device uncontrollable or unstable. An uncontrolled or unstable mobility device can cause an unsafe situation such as a crash. Performance adjustments must only be made by qualified technicians or by persons who completely understand the programming parameters, the adjustment process, the configuration of the mobility device and the capabilities of the driver. Performance adjustments must only be made in dry conditions. WARNING! Risk of injury or damage due to electrical shorts Connector pins on cables connected to the power module can still be live even when the system is off. Cables with live pins should be connected, restrained or covered (with non-conductive materials) so that they are not exposed to human contact or materials that could cause electrical shorts. When cables with live pins have to be disconnected, for example, when removing the bus cable from the remote for safety reasons, make sure to restrain or cover the pins (with non-conductive materials). CAUTION! Risk of injury from hot surfaces Remote module can get hot when exposed to strong sunlight for long periods. Do not leave mobility device in direct sunlight for long periods. Risk of damage to the connector pins If you touch the connector pins, they can become dirty or they can be damaged by electrostatic discharge. Do not touch the connector pins E 7
8 Invacare LiNX Risk of damage to the mobility device There are no user-serviceable parts inside any case. Do not open or disassemble any case E
9 Components 3 Components 3.1 User interface REM400 E F G Bus socket Stereo jack sockets Infrared transmitter H Speaker I Charger socket J Toggle switches 3.2 Screen composition overview A Battery bar A Multipurpose buttons B Status bar B C D ON/OFF button/status LED Touch display Joystick C D E User function card Navigation button Function information E 9
10 Invacare LiNX Battery bar The battery bar provides a graphical display of the battery s current state of charge and, when a battery charger is connected, the charging status Status Bar A B C Profile name Time Status information Profile Name Fig. 3-1 Battery bar displays green when state of charge is between 60 and 100%. Battery bar displays orange when state of charge is between 20 and 59%. Battery bar displays red when state of charge is less than 20%. Charging. The profile name can only be set by the provider. Time The time is displayed as a 12 or 24 hour clock. It is set using the coordinated universal time (UTC) and an offset based on the location (country) of the user. The UTC is automatically acquired when a system is connected to a programming and diagnostic tool. The country-based offset is set through the remote module s Menu screen. See Settings on Menu Screen, page 23. Status Information The status information displays the current state of the LiNX system with status icons. This notifies you that a drive lock-out is active. A drive lock-out is a state that prevents the wheelchair being driven. See Speed Reduction and Seating Function Inhibits, page 60 for more information about lock-outs and slow-downs. This notifies you that a drive slow-down is active. A drive slow-down is a state that prevents the wheelchair being driven at maximum speed for safety reasons. Instead, the wheelchair is allowed to drive at a reduced speed for the duration of the active drive slow-down. See Speed Reduction and Seating Function Inhibits, page 60 for more information about lock-outs and slow-downs E
11 Components This notifies you that a fault occurred. The number indicates the type of fault. See Fault Codes and Diagnosis Codes, page 102 for more information about fault codes. This notifies you that a seating lock-out is active. A seating lock-out is a state that prevents the wheelchair s seating being operated. See Speed Reduction and Seating Function Inhibits, page 60 for more information about lock-outs and slow-downs. This notifies you that Bluetooth connectivity is disabled. See 5.18 Disabling Bluetooth, page 96 for more information about disabling Bluetooth. Three battery alarms are shown on the right-hand side of the status bar. See Battery alarms, page User Function Card Overview Left- or Right-Handed With the LiNX system, it is possible, to adjust the function cards for left-handed or right-handed users. See Configuring Menu Screen, page 26. Fig. 3-2 Left-handed Fig. 3-3 Right-handed Be aware, that in the following manual right-handed function cards are displayed only. All buttons have the same functions for right- and left-handed, so the descriptions can be used for left-handed users, too. Function Card Header Fig. 3-4 The function card type is identified by the color of the function card s header: green indicates a drive card, orange indicates a seating card, blue indicates a connectivity card, and purple indicates a utility card. The icon A indicates the type of primary input E 11
12 Invacare LiNX The text B is programmable by your provider and can be used to name the function. Drive Card Indicator Meaning DLX-REM400 DLX-REM500 DLX-REM2xx DLX-CR400 DLX-CR400LF DLX-ACU200 Input module or third-party interface Head Array Sip and Puff User switch Fig. 3-5 Drive cards can be pre-set with different maximum speeds to fit your needs and your environment. For example a drive card with pre-set lower maximum speed can be used for indoors and a drive card with pre-set total maximum speed for outdoors. In addition to that you can also control the pre-set maximum speed, see Controlling the maximum speed, page 40. With a drive card you are also able to sound the horn and to operate the lighting functions. See 5.11 Operating the horn, page 52 and 5.8 Operating the position lights, page 47. The function information displays either the latched driving mode, see 5.6 Latched driving mode, page 41 or the Gyro indication, see table below E
13 Components no symbol No Gyro is connected to the system or enabled for drive function. Gyro disabled. Connectivity Card Gyro enabled. Seating Card Fig. 3-7 Mouse Mover function Fig. 3-8 Switch Control function Fig. 3-6 Seating cards are for operating the seating functions, see Through Seating Cards, page 54. Connectivity cards allow you to communicate with external devices. The connectivity functions that are supported by your remote are Mouse Mover and Switch Control. By default, these functions are disabled. Contact your provider to change the configuration. The mouse mover allows you to control the cursor on a PC or laptop s screen with a user input on the wheelchair, such as the joystick on the remote module or an external joystick. Switch control is an accessibility feature that allows you to navigate and select items on your ios or Android device using the remote's joystick or touch screen. For more information about Connectivity cards and how to use them, see 5.16 Connectivity Cards, page E 13
14 Invacare LiNX Utility Card A Short press / Momentary press, and B Long press. Fig Fig. 3-9 Example of a three-quadrant (3Q) navigation utility card Fig Example of a four-quadrant (4Q) navigation utility card Utility card allows you to operate system controls (such as lighting functions and horn) as well as control outputs with external inputs. The utility card function is suitable for both three-quadrant (3Q) and four-quadrant (4Q) inputs. Utility card allows you to operate two controls / outputs per quadrant, according to the duration that the user input is activated: By default, this function is only enabled for chair configurations with an external control input that will not allow the control of horn or lights. Contact your provider to change the configuration and to set up your desired operations. For an example how to use an utility card in daily use, see 5.12 Operating Lighting Functions and Horn via Utility Function Card, page E
15 Arrangement P1 Function cards F1 F2 F3 F4 F5 F6 When activated, the navigation button changes its color from grey to blue. The navigation button has two important functions: Components 1. A visual indication of the configured interaction mode. Configured for swipe-and-tap actions Profiles P2 P3 This means, that swiping and tapping the screen activates different functions. Configured for tap actions P4 This means, that only tapping the screen activates different functions. Swipe inputs are ignored. User function cards are arranged in rows of profiles. Each profile can hold user function cards, which can be of the same type, for example all drive cards, or can be a mixture of drive, seating and connectivity cards. The maximum number of function cards across all profiles is 40. In a configuration with five profiles, for example, each profile can hold up to eight function cards. 3.3 Navigation button Depending on the configuration of the remote module and the user s needs, the navigation button is displayed bottom-left or bottom-right on the screen. For more information about changing the interaction mode, refer to Settings on Menu Screen, page A navigation function depending on context and activation duration. For example, a short press on the navigation button, while viewing an active user function card, opens the card preview display, refer to 5.2 Navigating through user function cards, page 28. A long press opens the status screen, refer to Settings on Menu Screen, page 23. Additional to the touch display, external inputs can be used to interact with the system, refer to 5.17 Using secondary inputs, page E 15
16 Invacare LiNX 3.4 Labels on the Product Labels on Dynamic Controls Parts Labels of Dynamic Controls parts are located on rear side of the part. Depending on the part not all labels are available. Fig Rear side of DLX-REM400 Fig Rear side of DLX-IN500 input module A B Product label containing: 1. Part number 2. Dynamic Controls logo 3. Dynamic Controls part description 4. Dynamic Controls' website address 5. Serial number 6. Warning to read manual before use 7. Ingress protection rating 8. WEEE symbol Hardware and application firmware version label: 1. Hardware version 2. Hardware major version 3. Hardware minor version 4. Application version 5. Application major version 6. Application minor version E
17 C D Product label containing: Dynamic Controls' logo The product's bar code The product's serial number The product's part number Tamper evident seal. E This is the WEEE symbol (Waste Electrical and Electronic Equipment Directive). Components This product has been supplied from an environmentally aware manufacturer. This product may contain substances that could be harmful to the environment if disposed of in places (landfills) that are not appropriate according to legislation. The crossed out wheelie bin symbol is placed on this product to encourage you to recycle wherever possible. Please be environmentally responsible and recycle this product through your recycling facility at its end of life. F IPX4 This is the enclosure's ingress protection rating E 17
18 Invacare LiNX G READ INSTALLATION MANUAL BEFORE USE Recommendation to read the instruction manual before using the module. Labels on Toggle Switches H Product label containing: Dynamic Controls' website address Dynamic Controls Bluetooth registration Serial number and date of manufacture The serial number on a Dynamic Controls product provides both the date of manufacture as well as a unique serial number for the particular module. Fig A Power The format, as shown above, is MYYnnnnnn, where: M is for the month of manufacture, using the letters A to L (A = Jan, B = Feb, C = Mar, etc.), YY is the year of manufacture, nnnnnn is a unique six digit sequential number. For example, the remote s serial number, as shown above, begins with A14 indicating that it was manufactured in January 2014, and its unique, sequential value is Speed pot left Speed pot right Function and profile Seating E Blank
19 Components Labels on Adaptive Switch Labs Parts Labels of Adaptive Switch Labs parts are located either on left rear side of the part (head arrays) or the interface box. Depending on the used part not all labels are available. Product label (head array) containing: A: Adaptive Switch Labs logo B: Serial number Product label (interface boxes) containing: A: Model number B: Serial number C: Adaptive Switch Labs logo D: Adaptive Switch Labs contact information Product label containing: Adaptive Switch Labs Bluetooth registration Information about conditions E 19
20 Invacare LiNX 4 Setup 4.1 General information on setup The tasks described in this chapter are intended to be performed by trained and authorized service technicians for initial setup. They are not intended to be performed by the user. 4.2 Wiring For safe and reliable operation, the installation of looms and cables must follow the basic principles of power wiring. Cables must be secured between their connectors and any point of flexing so that flexing forces are not transferred to the connectors. CAUTION! Risk of injury and damage to the remote Damage to cables increases wiring impedance. A damaged cable can potentially produce localized heat, sparks or arcing and become a source of ignition to surrounding flammable material. The installation must ensure that all power cables, including the bus cable, are protected against damage and potential contact with flammable materials. Risk of damage Cables and remote modules can get damaged if not positioned properly. Route and position cables and remote modules so that they are free from physical strain, abuse or damage, such as snagging, crushing, impacts from external objects, pinching or abrasion. Adequate strain relief must be provided for all cables, and the mechanical limits of the cables and looms must not be exceeded. Ensure that connectors and connector sockets are shielded from water splashes and water ingress. Cables with female connectors should face horizontally or downwards. Ensure all connectors are fully mated. CAUTION! Risk of injury and damage to the remote Connector pins on cables connected to the power module can still be live even when the system is off. Cables with live pins should be connected, restrained or covered so that they are not exposed to human contact or materials that could cause electrical shorts. Make sure that the cables do not extend beyond the wheelchair to prevent them from being caught or damaged by external objects. Take particular care on wheelchairs with movable structures such as a seat lifter E
21 WARNING! Continuous contact between user and cable can result in frayed cable jacket. This increases risk of electric shorts. Avoid routing the cable where it will come into continuous contact with the end user. When installing the bus cable, avoid undue straining of the cable and connection points. Flexing of the cable should be minimized wherever possible, to extend service life and minimize the risk of accidental damage. Risk of damage to bus cable Regular bending can damage bus cable Use of a cable chain to support the bus cable, where the cable is subject to regular cyclic bending, is recommended. The maximum stretch of the chain should be less than the length of the bus cable. The force applied to flex the cable should never exceed 10 N. 4.3 Connecting the remote CAUTION! Risk of unintended stops If the plug of the remote cable is broken, the remote cable may come loose while driving. The remote could suddenly switch off when losing power. This forces an unintended stop. Always check the plug of the remote for damage. Contact your provider immediately in case of a damaged plug. Risk of damage to the remote The remote plug and connector socket fit together in one way only. Do not force them together. 1. Lightly push to connect the plug of the remote cable and the connector socket. The plug must lock in place with an audible click. Setup Appropriate life testing should be carried out to determine / confirm the expected service life and inspection and maintenance schedule E 21
22 Invacare LiNX 5 Usage 5.1 Operating the remote Powering up the remote 1. Powering down the remote 1. Press ON/OFF key A. Press ON/OFF key A. Shut down screen is displayed. After a few seconds the remote is powered down. Attendant in charge Start screen lights up. The status LED inside the ON/OFF button lights up green, if no fault is present at power up. After a few seconds display is ready to use. If there is a fault with the system when powering up, the status LED indicates the fault with a series of red flashes, also a fault icon is displayed in the status bar. For more information about fault indication, refer to Fault Codes and Diagnosis Codes, page 102. If your wheelchair is fitted with an attendant control (DLX-ACU200) and the attendant control is in charge, an attendant-in-charge-overlay is displayed E
23 Usage Also the status LED inside the ON/OFF button of the primary remote is turned off. 1. Press ON/OFF button of primary remote to take over control. Attendant control powers down automatically. For more information about using the attendant control, refer to the manual of the attendant control Controls on Menu Screen Buttons Buttons are used to perform an action, such as the screen. to close Currently we use the following buttons on our remotes: Symbol Action Close screen Fig. 5-1 Example of a button 1. Tap on button A to perform the action. Switches Switches are used to change between two different states, such as ON and OFF. The current state is visible on screen. Fig. 5-2 Example of a switch 1. Tap on switch A to change the state. Sliders Sliders are used to change value of a setting continuously. Go back to previous screen, Open next screen/level. It appears only if a menu entry permit further settings. Increase or decrease the value of hour or minute on clock Fig. 5-3 Example of a slider 1. Tap and hold circle A within the slider. 2. Swipe circle to the right to increase the value. Swipe circle to the left to decrease the value Settings on Menu Screen The remote can be configured from Menu screen. Menu screen offers different settings E 23
24 Invacare LiNX Menu Screen Fig. 5-5 Entry Fig. 5-4 Function A Clock View and edit time. B Screen Lock Activate screen lock. C Glove Mode Activate Glove Mode. Touch screen becomes more sensitive, allowing to interact with screen while wearing gloves. D Settings Open settings menu Settings Menu Settings menu allows you to change settings in three different categories: Entry Function A Display Open display settings B Interaction Open interaction settings C Connectivity Open connectivity settings D Back Go back to the previous level Display Entry Fig. 5-6 Function A Brightness Decrease or increase screen brightness B Language Change user interface of Menu screen to selected language E
25 Interaction Fig. 5-7 Entry Function A Tap-Only Mode Toggle between tap mode and swipe-and-tap mode B Tap Zone Defines the area used for detecting a tap action on touch screen. It sets the area around the point of initial contact, within a tap is recognized. Outside this area, further, continuous contact will be considered as a drag/swipe. Recommendation: Good dexterity Low value (small tap zone) Poor dexterity High value (large tap zone) This parameter does not change the area around fixed inputs (buttons, links, etc.). It is solely for the area around the first point of contact when tapping or swiping. Usage E 25
26 Invacare LiNX C Entry Left Hand Mode Function Toggle between right-hand and left-hand usage of remote. Closing Menu Screen 1. When the switch is set to ON, all user controls (navigation button, speed slider, lighting controls etc) are displayed and operable from the left-hand side of the screen. Connectivity For more information about connectivity settings, see Configuring Connectivity Card, page Configuring Menu Screen Opening Menu Screen 1. Fig. 5-9 Tap on button E to close Menu screen. Changing Time 1. Tap on clock to edit time. In Time Edit mode, clock displays time picker where hour and minute values can be changed independently. 2. Fig. 5-8 Tap and hold navigation button A until Menu screen appears. Fig Tap on arrows A to adjust hour value or B to adjust minute value E
27 Usage Fig If necessary, tab switch C to toggle between 12 and 24 hour clock. Fig hour clock Fig hour clock Fig Tap on button D to return to Menu screen Locking Screen to Avoid Unintentional Response The screen lock is a security feature that the user can activate to prevent other people accidentally or intentionally interfering with the touch screen. It also prevents any unintentional response caused by rain or other liquids that may land on the touch screen. When the screen lock is activated, the screen continues to display normally but it does not respond to any swipe or tap action E 27
28 Invacare LiNX 1. Turn remote off and on (power-cycle) to deactivate screen lock Fig Tap and hold navigation button A to open Menu screen. Fig Tap on Screen Lock switch A to lock screen. Keep the touch screen dry to ensure proper response during use. 5.2 Navigating through user function cards How to navigate through user function cards depends on how the navigation button is configured. Refer to 3.3 Navigation button, page 15, for more information about the possible configurations. You can locate and select a function card by navigating through the programmed profiles and functions. There are a number of navigation methods that can be used, depending on your needs and abilities. These methods fall into two groups: direct navigation and indirect navigation Function Change Inhibits Function change blocked is a safety feature that prevents accidental driving or seating movements, when: a function change should be carried out during the user performs an action on the active function. Fig Tap on button E to close Menu screen. Screen lock is activated E
29 Usage Swipe over screen or tap navigation button to open card preview display. Fig The user must finish his current action to change the function. Otherwise a function change blocked overlay is displayed Using direct navigation You navigate profiles and functions by moving from an active function card to an adjacent function card. The function card becomes active immediately. Direct navigation is not performed with an active user input (e.g. remote), since the active user input is used to operate the active function card only (e.g. moving the remote to drive). Instead, the user navigates through the profiles and functions using the touch screen or other control inputs. Using swipe-and-tap mode Changing function cards Swipe left or right to change function cards. 3. Tap on selected function card, tap navigation button or wait for a few seconds to activate selected function card. Changing profiles 1. Profile 1 Profile 2 Profile E 29
30 Invacare LiNX Profile 1 Profile 4 Swipe up or down to activate another profile. The screen view focuses on the first function card or the last-used function card in the profile, depending on how the programming is set up. 2. Swipe left or right to change function cards. 3. Tap on selected function card, tap navigation button or wait for a few seconds to activate selected function card. Using tap mode Changing function cards 1. Profile 2 Profile 3 2. Tap on navigation button (short press) to open card preview display. Tap to left or right of card that is in the middle of display to change function cards. 3. Tap on selected function card, tap navigation button or wait for a few seconds to activate selected function card. Changing profiles 1. Profile 4 Tap above or below function card that is in the middle of display to activate another profile. The screen view focuses on the first function card or the last-used function card in the profile depending on how the programming is set up. 2. Tap on navigation button or wait for a few seconds to activate selected function card E
31 Using control input (CI) A control input can be any external switch, for example, an egg switch or a lip switch at a Sip and Puff Array. 1. Short press to change function card. 2. Long press to change profile Using indirect navigation Usage No card preview is displayed. The function cards change and become active immediately. Indirect navigation is the ability to navigate through different profiles and function cards, independently from the touch display, with the help of the active user input (for example, a head array). By default, the indirect navigation is disabled. Contact your provider, if indirect navigation should be enabled. Similar to the drive function, there is a difference between a three-quadrant (3Q) and a four-quadrant (4Q) operation. User input type Mapping for menu select Mapping for scan select 4Q: joystick Sip and Puff Sip and Puff Head Array 3Q: Head Array Four Switch Proximity Array left input: previous menu right input: select reverse input: next item in menu forward input: previous item in menu left input: select right input: next item in menu reverse input: disabled forward input (Four Switch Proximity Array only): disabled left input: select right input: select reverse input: select forward input: select left input: select right input: select reverse input: disabled forward input (Four Switch Proximity Array only): disabled E 31
32 Invacare LiNX Menu select With menu select, you perform both, the navigation and the function card selection. Profile menu Function card menu automatically after a period of time without user activity. This period can be set by your provider. There are two different ways, the indirect navigation is entered: If the Navigation entry is set to First Profile, the menu selection starts at the first profile in the profile menu. You select a profile, before moving into the selected profile s function card menu. You can then either select a function card from the function card menu or return to the profile menu to select a different profile. If Navigation entry is set to Active User Function, the menu selection starts at the currently selected function card in the function card menu. From here you can choose to navigate the function card menu, select a function card or move up into the profile menu and select a different profile. To navigate the menus with menu select, you select a profile from the profile menu and then select a function card from the function card menu. Before making a selection, you are free to move within the menus and free to move between the menus (profile to function card and vice versa) as necessary. Navigation entry By default the indirect navigation is started via an external switch, for example, an egg switch. The indirect navigation can be started without an external switch, via Stand by select, which must be enabled by your provider. This means that the indirect navigation starts E
33 Usage Menu select with 4Q operation 1. Press external switch. Profile menu opens Give forward input A or reverse input B to switch between profiles. 4. Give right input D to select profile. Function card menu opens. Give forward input A or reverse input B to switch between function cards. Give left input C to switch back to previous menu. Give right input D to select function card. Menu select with 3Q operation 1. Press external switch. Next function card is displayed. 2. Press external switch again to switch through all function cards in the profile. As soon as all function cards are switched through, profile menu opens E 33
34 Invacare LiNX To go back to profile menu, give right input until Back button D is selected. Give left input to go back to profile menu. 7. Give right input A to change profile. 4. To close profile menu, give right input until Close button B is selected. Give left input to close profile menu. 5. Give left input C to select function card. Give left input C to select profile. Give right input A to change function card E
35 Usage Overview scan select Profiles Function cards Selected function card Navigation Entry First Profile no selection Navigation Entry Active User Function select function card select profile One iteration select function card no selection select no function card selected Timer Scan select With scan select, the system performs the navigation and you select the function card. Scan select provides you with a semi-automated process for navigating through the profiles and function card menus by displaying you one menu item (or navigation control) at a time. For each menu item displayed, you can choose to select it or ignore it. If ignored, the next menu item is displayed on the touch screen after a small period of time. The period is set by the provider E 35
36 Invacare LiNX Function card menu Profile menu The period of time before the next item is displayed, is shown by an indicator ring A or an indicator bar B. Each menu is iterated a set number of times. This number is set by your provider. If no selection is made when the set number of iterations is reached, the system enters an idle state, displayed by the overlay above. The system can enter the idle state from either the profile menu or the function card menu. To exit the idle state, you must provide a select command. The profile menu is always entered when exiting the idle state. Navigation entry By default the indirect navigation is started via an external switch, for example, an egg switch. If Stand by select is enabled by your provider, the indirect navigation starts automatically after a period of time without user activity. This period can be set by your provider. There are two different ways, the indirect navigation is entered, refer to Overview scan select, page 35 for a detailed graphic: If Navigation entry is set to First Profile, the first item in the profile menu is displayed on the touch screen. If this item is not selected, the system iterates through the profile menu until a profile is selected or until the number of iterations is reached, at which point the menu displays the idle state. If a profile is selected before the system goes into the idle state, the system displays the first item in the function card menu. If this item is not selected, the system iterates through the function card menu until a function card is selected or until the number of iterations is reached, at which point the menu displays the idle state E
37 Usage If Navigation entry is set to Active User Function, the currently selected function card item is displayed on the touch screen. If this function card is not selected, the system iterates once through the remaining function card items in the profile, wrapping around from the last menu item to the first, if necessary. During this single iteration, a function card must be selected, otherwise the menu reverts to the profile menu. If the system reverts to the profile menu, the first item in the profile menu is displayed on the touch screen. If this item is not selected, the system iterates through the profile menu until a profile is selected or until the number of iterations is reached, at which point the menu displays the idle state. If a profile is selected before the system goes into idle state, the system displays the first item in the function card menu. If this item is not selected, the system iterates through the function card menu until a function is selected or until the number of iterations is reached, at which point the menu displays the idle state. Scan select with 4Q or 3Q operation User input type 4Q: joystick Sip and Puff Sip and Puff Head Array 3Q: Head Array Four Switch Proximity Array Mapping for scan select left input: select right input: select reverse input: select forward input: select left input: select right input: select reverse input: disabled forward input (Four Switch Proximity Array only): disabled Like in menu select, it is possible, to go back from function card menu to profile menu or close the profile menu. The control navigation items are displayed in the scanning E 37
38 Invacare LiNX process. The duration of time before the next item is displayed, is shown by an indicator ring. 1. Give select input, if control navigation item A is displayed. 5.3 Using the multipurpose buttons 5.4 Using the Toggle Switches (Optional) By default, you can change profiles and function cards with the multipurpose buttons. 1. Press left button A to switch to next profile. 2. Press right button B to switch to next function card. Fig The toggle switches are an alternative means to switch commonly-used controls and can be an option for users who, for example have difficulties to reach the ON/OFF key, multipurpose buttons or struggle to operate certain areas of the touch screen of the remote. When the switches are deflected forwards or backwards from the neutral position, the programmed action is performed. If the switches are released, the switches return to the neutral position E
39 Usage By default, the following actions are performed: A Left toggle Forward command Power button switch (On / Off) B Backwards command (short press) Backwards command (long press) switch to next function card Switch to next profile C Right toggle Forward command Increase speed switch by 10 % D Backwards command 5.5 Proportional driving mode Using the joystick Decrease speed by 10 % The joystick controls the direction and speed of the wheelchair. When the joystick is deflected from the center (neutral) position, the wheelchair moves in the direction of the joystick movement. The speed of the wheelchair is proportional to the joystick deflections, so that the further the joystick is moved from the neutral position, the faster the wheelchair travels. If the joystick is moved back to the neutral position, the wheelchair slows down and stops. If the joystick is released from any position other than the neutral position, the joystick returns to the neutral position and the wheelchair slows down and stops E 39
40 Invacare LiNX The joystick can also be used to wake up the system when in sleep mode, if this parameter has been enabled by the provider. Refer to 5.14 The sleep mode, page Controlling the maximum speed In each drive card you are able to control the pre-set maximum speed depending on your needs. 1. The speedometer is divided into ten segments, representing the speed range of the wheelchair. Each segment can be displayed in one of three colors. The green section A displays the speed range, determined by the set point E on the speed slider D. The yellow section B displays the pre-set maximum speed range C, depending on the programming of the drive card. The grey section F displays that the total maximum speed range of the wheelchair is not reached in the depending drive function. Swipe-and-tap mode Slide set point E up or down, when in Swipe-and-tap mode. Tap mode Tap at top or at button of speed slider D, when in Tap mode. Plus and minus symbols indicate where to tap. The proportion of the green sections A and yellow sections B on the speedometer and the speed slider correspond to the position of the set point E E
41 Usage As soon as you start driving, speed slider and navigation button disappear from the display. The current speed is displayed by a green ring around the speedometer. 5.6 Latched driving mode Latched driving modes allow you to latch (or maintain) a forward or reverse speed so that you can drive without continuously providing a drive demand. Risk of unintended movement When you make a forward or reverse demand, the wheelchair drives forwards or reverse at a constant speed and will continue driving at that constant speed until one of the following occurs: the external stop switch is pressed (refer to External stop switch, page 42), the emergency stop is performed (refer to 5.7 Emergency stop, page 47), an opposite demand is received (a reverse demand when driving forwards or a forward demand when driving reverse) or the Latch Drive Timeout has expired. To avoid potentially dangerous situations Invacare recommends to make yourself familiar with the latched driving mode, especially with the demands to stop the wheelchair. The term demand, mentioned in this manual, means the input depending on the type of control, e.g. joystick movements or sip and puff demands. Refer to Using the Sip-N-Puff Head Array, page 88 for more information about the Sip and Puff Head Array. By default, latched driving mode is pre-set in combination with a Sip and Puff only and with a Sip and Puff Head Array. For all other types of control, latched driving mode is not a default set-up but can be enabled by your provider E 41
42 Invacare LiNX 5 Step Up/Down Cruise Control The Latch Drive Timeout period is restarted whenever a subsequent drive demand is given. Each drive function can be assigned with a latched driving mode by your provider. There are six latched driving modes, which are indicated on the lower left of the drive card with the symbols displayed in the table below. 1 Step Up 3 Step Up 5 Step Up 3 Step Up/Down The Latch Drive Timeout is set by the provider. To change the parameter, contact your provider. Turn demands The wheelchair can be steered while in latched driving mode. If a turn demand is given, the wheelchair remains in latched driving mode and also responses to the turn demand for the duration that the turn demand is given. The Latch Drive Timeout period is restarted whenever a turn demand is given. When the Latch Drive Timeout expires, the wheelchairs stops External stop switch To set up a wheelchair for latched driving, an external stop switch must be fitted to the wheelchair. Ideally, the external stop switch should be highly visible and easily accessible to provide an extra level of safety and security for the user E
43 Usage External stop switch test The external stop switch test checks that the external stop switch is functioning correctly. The test is conducted once per power cycle when: the wheelchair is powered up in a latched drive mode function or a latched drive mode function is selected following a non-latched mode function Step Up The external stop switch test is indicated by a screen overlay. 1. Press external stop switch to complete test. The wheelchair does not drive until the external stop switch test is completed successfully. In this mode, a single drive demand (forward or reverse) causes the wheelchair speed to accelerate to the maximum drive speed A of the selected drive card and then remain at that speed for the programmed Latch Drive Timeout period as long as no further demand is given. Driving 1. Give drive demand in desired direction (forward or reverse). 2. Release drive demand. Wheelchair speed accelerates to maximum drive speed of the selected drive card. Stopping Give drive demand in opposite direction (a reverse demand when driving forwards or a forward demand when driving in reverse), press external stop switch, perform emergency stop or let Latch Drive Timeout expire E 43
44 Invacare LiNX Step Up Stopping Give drive demand in opposite direction (a reverse demand when driving forwards or a forward demand when driving in reverse), press external stop switch, perform emergency stop or let Latch Drive Timeout expire Step Up In this mode, you can step through one of three fixed speeds. The speeds available are 33 %, 67 % and 100 % of the maximum pre-set reverse or forward speed A of the selected drive card and then remain at that speed for the programmed Latch Drive Timeout period as long as no further demand is given. Driving 1. Give drive demand in desired direction (forward or reverse). 2. Release drive demand. Wheelchair speed accelerates to 33 % of the maximum drive speed. 3. Give forward demand when driving forwards or reverse demand when driving in reverse to accelerate to next fixed speed. 4. Release drive demand. New speed is held constantly. In this mode, you can step through one of five fixed speeds. The speeds available are 20 %, 40 %, 60 %, 80 % and 100 % of the maximum pre-set reverse or forward speed A of the selected drive card and then remain at that speed for the programmed Latch Drive Timeout period as long as no further demand is given E
45 Usage Driving 1. Give drive demand in desired direction (forward or reverse). 2. Release drive demand. Wheelchair speed accelerates to 20 % of the maximum drive speed. 3. Give forward demand when driving forwards or reverse demand when driving in reverse to accelerate to next fixed speed. 4. Release drive demand. New speed is held constantly. Stopping Give drive demand in opposite direction (a reverse demand when driving forwards or a forward demand when driving in reverse), press external stop switch, perform emergency stop or let Latch Drive Timeout expire Step Up/Down In this mode, you can step up or down through one of three fixed speeds. The speeds available are 33 %, 67 % and 100 % of the maximum pre-set reverse or forward speed A of the selected drive card and then remain at that speed for the programmed Latch Drive Timeout period as long as no further demand is given. Driving 1. Give drive demand in desired direction (forward or reverse). 2. Release drive demand. Wheelchair speed accelerates to 33 % of the maximum drive speed. 3. Give forward demand when driving forwards or reverse demand when driving in reverse to accelerate to next fixed higher speed. Give reverse demand when driving forwards or forward demand when driving in reverse to decelerate to next fixed lower speed. Drive demand in opposite direction must be quick, less than one second, otherwise wheelchair stops. 4. Release drive demand. New speed is held constantly. Stopping Give drive demand longer than one second in opposite direction (a reverse demand when driving forwards or a forward demand when driving in reverse), press external stop switch, perform emergency stop or E 45
46 Invacare LiNX let Latch Drive Timeout expire Step Up/Down 3. Give forward demand when driving forwards or reverse demand when driving in reverse to accelerate to next fixed higher speed. Give reverse demand when driving forwards or forward demand when driving in reverse to decelerate to next fixed lower speed. Drive demand in opposite direction must be quick, less than one second, otherwise wheelchair stops. 4. Release drive demand. New speed is held constantly. Stopping In this mode, you can step up or down through one of five fixed speeds. The speeds available are 20 %, 40 %, 60 %, 80 % and 100 % of the maximum pre-set reverse or forward speed A of the selected drive card and then remain at that speed for the programmed Latch Drive Timeout period as long as no further demand is given. Driving 1. Give drive demand in desired direction (forward or reverse). 2. Release drive demand. Wheelchair speed accelerates to 20 % of the maximum drive speed. Give drive demand longer than one second in opposite direction (a reverse demand when driving forwards or a forward demand when driving in reverse), press external stop switch, perform emergency stop or let Latch Drive Timeout expire Cruise Control E
47 In this mode, you do not have fixed steps and can choose the latched speed by yourself and then remain at that speed for the programmed Latch Drive Timeout period as long as no further demand is given. Driving 1. Give and hold drive demand in direction (forward or reverse) until wheelchair accelerates to desired speed. 2. Release drive demand. Wheelchair speed is held constantly. 3. If maximum drive speed A is not reached, give and hold drive demand again in same direction. 4. Release drive demand. New speed is held constantly. 5. Give drive demand in opposite direction (reverse when driving forwards or forward when driving in reverse) to decelerate speed. 6. Release drive demand. New speed is held constantly. Stopping Give drive demand two times in same direction quickly (less than one second), press external stop switch, perform emergency stop or let Latch Drive Timeout expire. 5.7 Emergency stop If you press the ON/OFF button while driving, an emergency stop is carried out. The remote powers down after this. 5.8 Operating the position lights If you drive outside, turn on the position lights under bad visibility conditions or darkness. To operate the position lights, you need to stop the mobility device. Turn on position lights Tap Lighting control button A. Usage E 47
48 Invacare LiNX Lighting button panel overlays screen. Tap Position lights symbol B. Turn off position lights 1. Position lights turn on. Position lights telltale becomes illuminated in the lighting dashboard. 3. Tap button C to close Lighting button panel. If you start driving, the Lighting button panel overlay disappears automatically and the position lights remain turned on. 2. Tap Lighting control button A. Lighting button panel overlays screen. Tap Light symbol B. Position lights turn off. 3. Tap button C to close Lighting button panel. If you start driving, the Lighting button panel overlay disappears automatically E
49 5.9 Operating the hazard lights To operate the hazard lights, you need to stop the mobility device. Usage Turn on hazard lights Tap Lighting control button A. Hazard lights turn on. Hazard lights telltale becomes illuminated in the lighting dashboard. 3. Tap button C to close Lighting button panel. If you start driving, the Lighting button panel overlay disappears automatically and the hazard lights remain turned on. Lighting button panel overlays screen. Tap Hazard lights symbol B E 49
50 Invacare LiNX Turn off hazard lights Operating the direction indicators To operate the direction indicators, you need to stop the mobility device. Turn on direction indicators Tap Lighting control button A. 2. Tap Lighting control button A. Lighting button panel overlays screen. Tap Hazard lights symbol B. Hazard lights turn off. If you start driving, the Lighting button panel overlay disappears automatically. Lighting button panel overlays screen. Tap left direction indicator symbol B or right direction indicator symbol C E
51 Usage Turn off direction indicators 1. Either left or right direction indicator turns on. Left or right indicator telltale becomes illuminated in the lighting dashboard. 3. Tap button D to close Lighting button panel. If you start driving, the Lighting button panel overlay disappears automatically. After more than ten seconds, the direction indicators turn off automatically. 2. Tap Lighting control button A. Lighting button panel overlays screen. Tap left direction indicator symbol B or right direction indicator symbol C. Either left or right direction indicator turns off. If you start driving, the Lighting button panel overlay disappears automatically E 51
52 Invacare LiNX 5.11 Operating the horn Fig Tap horn button A to sound horn. Horn sounds as long as button is tapped Operating Lighting Functions and Horn via Utility Function Card Via a utility function card you are able to operate the lighting functions and horn with an external input. The utility function card is part of one or more profiles and can be activated like a drive or seating function card. 1. Activate utility function card. 2. Give demand according following list. Give forward demand A to sound horn. Give short demand to right B to turn on/off position lights. Give short demand to left C to turn on/off hazard lights. Give long demand to left or right D to turn on left or right direction indicator. A short demand can be used to turn them off. Direction indicators turn off automatically after ten seconds. Activate a drive function card to drive normally, while position lights and hazard lights remain turned on Locking/unlocking the remote By default, lock function is disabled. Contact your provider to change the configuration. If function is enabled, the system can be locked / unlocked using below described sequence E
53 Usage Locking the remote 1. Unlocking the remote 1. Press ON/OFF button. 2. Fig Press ON/OFF button for more than three seconds, until a locking overlay is displayed. 2. Remote powers down. When powering up remote, locking overlay is displayed. Fig Tap on locked display until white frame around locking screen A is filled. 3. Touch display is unlocked and can be used again. If you do not apply the unlock sequence or the ON/OFF button is pressed again before the unlock sequence is complete, the system returns to the locked state and powers down The sleep mode The sleep mode is no factory setting, but can be enabled by your provider. If this parameter is set ON, the system goes into sleep mode after a period of time without user activity. This period can be set by the provider. Before a system goes into sleep mode, the system enters a transition period. During the transition period, the touch display and all indicators slowly dim until they are switched off E 53
54 Invacare LiNX During this transition period sleep mode can be interrupted by performing any input by moving the joystick, pressing the ON/OFF button or tapping on the touch display. To wake the system from sleep mode, move the joystick or either press the ON/OFF button, if this parameter has been enabled by your provider Operating powered seating functions Powered seating functions, such as powered elevating legrests or powered recline, are carried out as described below Through Seating Cards Choose the seating card with the seating function you want to operate, see 5.2 Navigating through user function cards, page Fig Give forward or reverse demand to operate seating function. When a motion becomes active, navigation button disappears A, the active direction of the motion B is displayed, the other becomes inactive C and drive inhibit/lockout icon D is displayed in the status bar. Motion is deactivated as soon as demand is released or when motion reaches its end-of-travel. Fig By default, every seating card displays a single powered seating function. Different configurations are listed below. Contact your provider to change the configuration E
55 Usage Displayed Symbols And Their Meanings Powered seat tilt Other Configurations The displayed function cards are configuration examples only. Four quadrant configuration Powered recline Seat lifter Left or center-mount powered elevating legrest Right powered elevating legrest Both powered elevating legrests Powered recline and powered elevating legrests A Powered recline up B Seat lifter up C Seat lifter down D Powered recline down Fig All four quadrants are used for operating powered seating functions. 1. Give and hold forward A, reverse C, left D or right demand B to operate seating function. Motion is deactivated as soon as demand is released or when motion reaches its end-of-travel E 55
56 Invacare LiNX Latched configuration A latched configuration allows you to operate a motion without continuously providing a demand. A latched configuration can be a single powered seating function or a four quadrant configuration. Fig In a four quadrant configuration it is possible to mix the motion operations, like displayed in the example. Fig Give demand to front or rear to operate seating function. 2. Release demand. Motion is deactivated as soon as joystick is deflected again or when motion reaches its end-of-travel Through External Switches Not all configurations and combinations of powered seating functions through external switches are available on all products. With an external switch, seating functions can be controlled while driving and without using seating cards. When the seating function is activated without a seating card, a small overlay is displayed on the touch display, to inform the user, that the seating is being controlled externally. The overlay remains on the touch display for the duration of the seating operation E
57 Usage Powered recline Powered seat tilt only Center-mount elevating legrest (LNX) only Seat lifter Left or center-mount powered elevating legrest Right powered elevating legrest Both powered elevating legrests Powered seat tilt Powered recline and powered elevating legrests Fig Make sure mobility device is on level surface and turned on. 2. Deflect and hold toggle switch up A or down B to move particular seating function. Seating function moves as long as toggle switch is deflected. Stereo button switch The stereo button switch alternates powered seating functions of the following single power configurations: Powered recline only Powered seat tilt only Center-mount elevating legrest (LNX) only Stereo toggle switch The stereo toggle switch alternates powered seating functions of the following single power configurations: Powered recline only Fig E 57
58 Invacare LiNX 1. Make sure mobility device is on level surface and turned on. 2. Press and hold stereo buttons A or B to move particular seating function. Seating function moves as long as button is pressed. 4 way toggle switch Powered seat tilt and Powered recline A (Forward) Powered seat tilt up B (Reverse) Powered seat tilt down C (Left) Powered recline up D (Right) Powered recline down Powered seat tilt and LNX legrest A (Forward) B (Reverse) C (Left) D (Right) Powered seat tilt up Powered seat tilt down LNX up LNX down Fig Make sure mobility device is on level surface and turned on. 2. Deflect and hold toggle switch to direction, that moves particular seating function. Seating function moves as long as toggle switch is deflected. See tables below for combinations of directions and powered seating functions. The tables shows the factory settings. For reprogramming, contact your provider. Powered recline and LNX legrest A (Forward) Powered recline and LNX up B (Reverse) Powered recline and LNX down C (Left) LNX up D (Right) LNX down Powered seat tilt and seat lifter A (Forward) Powered seat tilt up B (Reverse) Powered seat tilt down C (Left) Seat lifter up D (Right) Seat lifter down E
59 Usage Dual powered elevating legrests A (Forward) Left powered elevating legrest up B (Reverse) Left powered elevating legrest down C (Left) Right powered elevating legrest up D (Right) Right powered elevating legrest down 4 way button switch Powered seat tilt and Powered recline A Powered seat tilt up B Powered seat tilt down C Powered recline up D Powered recline down Powered seat tilt and LNX legrest A Powered seat tilt up B Powered seat tilt down C LNX up D LNX down Fig Make sure mobility device is on level surface and turned on. 2. Press and hold button to move particular seating function. Seating function moves as long as button is pressed. See tables below for combination of buttons and powered seating functions. The tables shows the factory settings. reprogramming, contact your provider. For Powered recline and LNX legrest A B C D Powered recline and LNX up Powered recline and LNX down LNX up LNX down Powered seat tilt and seat lifter A B C D Powered seat tilt up Powered seat tilt down Seat lifter up Seat lifter down E 59
60 Invacare LiNX Dual powered elevating legrests A Left powered elevating legrest up B Left powered elevating legrest down C Right powered elevating legrest up D Right powered elevating legrest down 10 way switch D E F G H I J Seat lifter down Left or center-mount powered elevating legrest up Left or center-mount powered elevating legrest down Right powered elevating legrest up Right powered elevating legrest down Powered seat tilt up Powered seat tilt down Speed Reduction and Seating Function Inhibits The mentioned speed reduction and seating function inhibits do not apply to all Invacare wheelchair models. Fig Make sure mobility device is on level surface and turned on. 2. Press and hold button to move particular seating function. Seating function moves as long as button is pressed. The lower row of buttons move the seating function to its home position, see table below for details. Driving function inhibits Drive lockout Drive lockout (DLO) is a function to prevent the wheelchair from being driven when the seat tilt or recline are beyond a pre-determined safe total angle. The total angle can be any combination of seat angle, recline and/or surface angle. Drive lockout only respond when you adjust angles in standstill. A B C Powered recline down Powered recline up Seat lifter up According to that, above icon is displayed in the status bar. This indicator remains active until Drive lockout is deactivated by adjusting seat angle and backrest angle E
61 Usage Speed reduction If the seat lifter or the seat angle has been adjusted above a certain point, the drive electronics considerably reduces the speed of the wheelchair. If speed reduction has been activated, drive mode can only be used to carry out movements in reduced speed and not for regular driving. To drive normally, adjust the lifter or the seat angle until the speed reduction is deactivated again. Seating function inhibits Tilt limit Speed reduction is shown in the display. If the seat lifter or the seat angle is raised above a certain point, the above icon is displayed in the status bar. This indicator remains active until speed reduction is deactivated again by lowering the lifter. Fig The maximum tilt limit switch is a function to prevent the seat tilt or recline from extending beyond a maximum pre-set angle, when the seat lifter is raised above a certain point. The drive electronics stops automatically, a grey exclamation point is displayed on the seating card and tilting or reclining backwards is inhibited A. According to that, an icon with a seat and an exclamation point is displayed in the status bar. This indicator remains active until the tilt limit is deactivated by lowering the lifter E 61
62 Invacare LiNX Lifter seat lockout The mouse mover function allows you to control the cursor on a PC or laptop s screen with a user input on the wheelchair, such as the joystick on the remote module or external joysticks. At the moment a four-quadrant operation is needed to use the mouse mover. The switch control function is an accessibility feature that allows you to navigate and select items on your mobile device (Android and ios) using the remote s joystick or touch screen Configuring Connectivity Card Fig The drive electronics is equipped with an sensor to prevent the seat lifter from rising up above a certain point when the seat tilt or recline is adjusted above a certain point. The drive electronics stops automatically, a grey exclamation point is displayed on the seating card and extend is inhibited A. Pairing the LiNX system with a user s device To pair the LiNX system with a user s device (PC, laptop or mobile device), open the connectivity settings menu. According to that, an icon with a seat and an exclamation point is displayed in the status bar. This indicator remains active until the lifter seat lockout is deactivated by moving seat tilt or recline up Connectivity Cards Connectivity cards allow you to communicate with external devices. Connectivity functions supported by your remote are a mouse mover and a switch control. By default, these functions are disabled. Contact your provider to activate Connectivity Cards E
63 Usage Fig Long press navigation button A. 4. Fig Settings menu opens. Open Connectivity settings C. Fig Status display opens. Open Settings menu B. Fig Connectivity settings menu opens. This menu is split into two sections: E 63
64 Invacare LiNX D Functions E Paired devices 5. Tap on Pair New Device button F at bottom of menu. Pairing PC or Laptop with LiNX system Perform this operation promptly to the Pairing process on your remote (see Pairing the LiNX system with a user s device, page 62). Otherwise, a timeout will occure. 1. Open Devices and Printers dialog box on your Windows PC or laptop. There are a number of ways to do this: 2. Start Devices and Printers, Start Control Panel Devices and Printers, Icon tray click on Bluetooth Device icon Fig Pairing passkey is displayed on touch screen with the name of LiNX device to pair with, in this example REM-J Pairing mobile device with LiNX system Perform this operation promptly to the Pairing process on your remote (see Pairing the LiNX system with a user s device, page 62). Otherwise, a timeout will occure. See your mobile device s user manual for information about how to establish a Bluetooth connection with your remote. Fig From Devices and Printers dialog box, click on Add a device button E
65 Usage Fig Fig All available devices are displayed. Locate LiNX device name that as displayed on the touch screen (REM-J ) and select it. Click on Next button. 5. Fig Wait for device to connect. Click on Next as soon as device is connected. Fig Click on Close button to complete Add a device action E 65
66 Invacare LiNX Linking connectivity card with user s device Connectivity cards must be linked to a paired device. To link a connectivity card to a device, open the connectivity settings menu. 1. Fig If the device paired successfully, a confirmation screen is displayed on the remote module. Tap on the OK button to proceed. 2. Fig Long press navigation button A. Fig If no device is paired within the set timeout period, a message is displayed No device was paired. Tap on OK button to proceed. LiNX system permits up to ten devices to be paired at any time. If you have reached this limit and you need to add more devices, consider forgetting devices, that have already been paired, see Operating the Mouse Mover, page 74. Fig Status display opens. Open Settings menu B E
67 Usage If you uses Mouse mover function card, cursor speed settings are displayed on top. Scroll down to section Function Uses Device Fig Settings menu opens. Open Connectivity settings C. 1. Fig Tap on Not Linked button D. Fig The names of the connectivity cards are displayed in section Functions. A Function name B Linked device C No linked device 5. Tap on appropriate menu item to link connectivity card with a paired device. Select one of paired devices in list E, or tap on Pair New Device button F to pair with new device. Currently active device is identified by a green hook behind the device name E 67
68 Invacare LiNX Connecting devices with LiNX system To connect to a device, select the appropriate connectivity card from a profile. If the connectivity function has been paired to a device and the device has been linked to the function, then it attempts to connect to the device via Bluetooth. The Bluetooth status indicator shows when the Bluetooth connection between the LiNX system and the user s device is: Removing paired devices 1. disconnected, connecting or 2. Fig Long press navigation button A. connected. If the Bluetooth fails to connect, the status reverts to disconnected. Fig Status display opens. Open Settings menu B E
69 Usage Fig Settings menu opens. Open Connectivity settings C. 6. Fig Check details on following screen and tap Forget this Device button. Fig Select paired device in section Paired Devices, e. g. Laptop D. Fig Tap on Forget this Device button again or Cancel button, to cancel removing E 69
70 Invacare LiNX Selecting a connectivity card For more information about selecting user function cards, see Using direct navigation, page 29 or Using indirect navigation, page Mouse Mover Fig If a connectivity card in the profile has not been configured fully or is subject to an error, it will be classed as inoperable, see image above. There is a number of reasons why a connectivity card is inoperable. These are: the function s primary input is missing, there are hardware errors from the Bluetooth module, there is no device linked or Bluetooth has not been enabled. For the latter two reasons, the card can be selected as these are rectified later. A B C D E F Fig Connectivity card name Mouse move indicator Left mouse button Right mouse button Scroll indicator Bluetooth connection status E
71 Usage Connectivity card name Mouse move indicator Left and right mouse buttons The name can be used to uniquely identify this card s purpose. The mouse move indicator changes from grey to blue when active. That is, when the user input is controlling the connected device s cursor. Tap on the touch screen s left and right mouse buttons to perform left and right mouse clicks. Scroll indicator Bluetooth status The scroll indicator changes from grey to blue when active. That is, when the user input is controlling the connected device s scrolling. The Bluetooth status indicator shows the status of the Bluetooth connection between the LiNX system and your device: disconnected connecting connected Setting up a Mouse Mover The following set-up procedure assumes that connectivity cards are available and selectable in one or more profiles and that the connectivity cards provide mouse mover functions. It also assumes that the PC or laptop, to which the LiNX system will connect, has an active Bluetooth connection. To use a mouse mover function: 1. the LiNX system needs to be paired (via Bluetooth) with a user s device, and 2. the connectivity card needs to be linked to the paired device. The set-up procedure can be performed in any order, but involves the following: E 71
72 Invacare LiNX Selecting a connectivity card, pairing the LiNX system with a user s device linking the connectivity card with the user s device and configuring the mouse mover function (cursor speed). Configuring the mouse mover function (cursor speed) The cursor speed settings can be found in the connectivity function s menu Fig Long press navigation button A. Fig Status display opens. Open Settings menu B E
73 Usage Fig Settings menu opens. Open Connectivity settings C. Fig Mouser mover Cursor settings For each mouse mover function the following cursor settings can be set: Fast Cursor Speed Slow Cursor Speed Slow Movement Time Fig Open connectivity function, e.g. D, to configure cursor settings. Fig E 73
74 Invacare LiNX A B C D E F G X-axis: time Y-axis: speed Slow Cursor Speed Ramp Fast Cursor Speed Slow Movement Time 2x Slow Movement Time Slow Cursor Speed C: Sets the speed at which the mouse cursor moves when initially deflected. It remains at this speed for the duration set by the Slow Movement Time F. The Slow Cursor Speed is set so that you can move the mouse cursor slowly over small distances, which is useful for small adjustments, especially when moving between screen icons that are close together. Slow Cursor Speed should be set equal to or less than Fast Cursor Speed E. Fast Cursor Speed E: Sets the speed at which the mouse cursor ramps D up to after the Slow Movement Time F has expired. During the Slow Movement Time however, the mouse cursor speed moves at the speed set by Slow Cursor Speed C. The Fast Cursor Speed is set so that you can move the cursor quickly over large distances. Fast Cursor Speed should be set equal to or greater than Slow Cursor Speed. Slow Movement Time F: Sets the length of time for which the mouse moves at the Slow Cursor Speed C before increasing to the Fast Cursor Speed E. The ramp time, between end of Slow Cursor Speed and start of Fast Cursor Speed, is equal to the time set by this setting G. Operating the Mouse Mover The following operation description assumes that a connectivity card with a mouse mover function has been set up as described in Setting up a Mouse Mover, page 71. Moving the cursor The cursor moves on the user s device in the direction that is mapped to the input. The speed of the cursor is slow initially, which is ideal for close or fine movements and then speeds up after a short period (defined by Slow Movement Time) to allow the cursor to move a greater distance in a shorter time frame. For more information about cursor settings, see Setting up a Mouse Mover, page 71. Right or left click Fig To perform a right or left click, tap on the corresponding buttons on the touch screen. When a button is tapped, it changes color from grey to blue E
75 Scrolling The scroll mode button is an external button, such as an egg switch or buddy button. 1. Press and hold scroll mode button. 2. Use assigned user input or programmed control inputs to perform up and down scroll actions. 3. To stop scrolling, release scroll mode button. Disconnecting To stop using the mouse mover function, select a different function card from a profile. When the connectivity card has been deselected, the Bluetooth connection disconnects Switch Control Connectivity card name Bluetooth status Switch control indication The name can be used to uniquely identify this card s purpose. Usage The Bluetooth status indicator shows the status of the Bluetooth connection between the LiNX system and your device: disconnected connecting connected The switch control indication varies depending on if your device is connected via Bluetooth and whether or not a switch control input is active: disconnected connected active A B C Connectivity card name Fig Bluetooth connection status Switch control indication Setting up switch control The following set up procedure assumes that a switch control connectivity card is available and selectable in one or more profiles. It also assumes that the user's device (ios or Android) to which the LiNX system connects to, has an active Bluetooth connection E 75
76 Invacare LiNX To use a switch control function: 1. the LiNX system needs to be paired (via Bluetooth) with a user's device, and 2. the switch control connectivity card needs to be linked to the paired device. The set up process is performed in any order, but will involve the following: Selecting a switch control connectivity card, pairing the LiNX system with a user's device, linking the switch control connectivity card with the user's device, and configuring switch control. Configuring switch control Before you can use switch control, you need to identify the switches you will be using and assign an action to each switch. For example, if you want your mobile phone to return to Home screen when you tap on the remote s touch screen, you will need to identify the touch screen as a switch input, and then assign that switch's action to Home button. Configuring Switch Control (Android) Based on different Android version in the market, the description on your mobile device can differ. For more information look into your user manual or at Android Accessibility Help pages Fig Settings > Accessibility > Switch Access Open the switch control menu on your mobile device. Fig Open Settings (Settings) menu E
77 Usage Fig Open Assign Keys for Scanning (Assign Keys for Scanning) menu or Assign Keys to Actions (Assign Keys to Actions) menu. Android placed functions in two different menus. Fig Select the function you like to control from the list, such as Select (Select). You are prompted to activate your external switch E 77
78 Invacare LiNX Fig Activate Switch Control. Fig Activate the external switch, for example tap on Touch screen or deflect joystick to the left. 6. Click on button Save (Save). 7. If required, repeat the steps to add more switches. Fig Click button OK to activate Switch Control E
79 Usage Configuring Switch Control (ios) Fig Settings > General > Accessibility Open the switch control menu on your mobile device. 4. Fig Tap on menu entry Add new Switch (Add New Switch). Fig Open Switches (Switches) menu. Fig Tap on button External (External). You are prompted to activate the external switch E 79
80 Invacare LiNX Fig Activate external switch, for example tap on Touch screen or deflect joystick to the left. Fig Assign an action to switch. From the Actions (Actions) menu choose a switch action, such as Select Item. 8. If required, repeat the steps to add more switches. 9. Fig Name external input with an unique name of your input, such as Touch screen or Right. After that, click on button Save (Save). Fig Activate Switch Control. Operating Switch Control The following operation description assumes that a connectivity card with a switch control function has been set up as described in Setting up switch control, page E
81 Controlling Mobile Device 1. Press the preassigned switch on your remote. Your mobile device executes the deposited action. Disconnecting To stop using switch control function, select a different function card from a profile. When the switch control connectivity card has been deselected, the Bluetooth connection disconnects Using secondary inputs CAUTION! Risk of injury If an external input is used, unrequested functions or speed settings can lead to unexpected operations. To avoid unexpected operations, check which function is operated and what the function s speed is set to. If you are unable to use a standard joystick, you can control the system via an external input. All following inputs are able to control the driving function. With some of the following inputs you are also able to switch the function cards to control seating or light functions, if available. In case of a proportional joystick or the Sip and Puff Head Array, the wheelchair can be driven forward, reverse, right or left by a four quadrant (4Q) operation without additional switches. This is different to an operation based on three quadrants (3Q), such as a Head Array or a Four Switch Proximity Array. There you have the possibility to move forward, right or left with the aid of proximity sensors. In order to allow the wheelchair to be driven in reverse or changing function cards, an additional switch or sensor is required. The Head Array and the Four Switch Proximity Array are provided with an Atom Box, so your provider can fit the arrays to your individual needs by using the dip switches. Default dip switch setup: Fig Reset/Reverse switch turned off. 2 Not used at the moment. 3 Turned on, to power up with wheelchair. 4 Not used at the moment. 5 Not used at the moment. 6 Audible input indicator turned off. All components mentioned below describe the usage of the default set-up. For individual set-up, contact your provider E 81 Usage
82 Invacare LiNX Using Manual Swing-Away Chin Control CAUTION! Risk of injury or damage Clothes or personal accessories can restrict or prohibit correct function of Chin Control. Check correct wiring of cables before first use. Ensure that no clothes or accessories are in range of use at any time. Driving This proportional joystick needs less force to be deflected than a standard joystick. 1. Risk of damage Additional items not belonging to Chin Control can damage it. Do not hang items, such as clothes or accessories, on any parts of Chin Control. Fig Deflect joystick A from neutral position in desired direction. For more information about driving, see 5.5 Proportional driving mode, page 39. You can use wing bolt B to adjust the joystick to your needs. Changing function cards By default an egg switch, used for function or profile changes, is mounted to the headrest. For difference between function card and profile, see User Function Card Overview, page E
83 Usage 1. Short press egg switch to change function card. 2. Long press egg switch to change profile. For operating the powered seating functions, see Through Seating Cards, page 54. Moving controls inwards / outwards 1. Driving Risk of damage Additional items not belonging to Chin Control can damage it. Do not hang items, such as clothes or accessories, on any parts of Chin Control. This proportional joystick needs less force to be deflected than a standard joystick. Fig Press locking device C (behind headrest) and swivel joystick or egg switch inwards or outwards until it clicks in place Using Powered Swing-Away Chin Control CAUTION! Risk of injury or damage Clothes or personal accessories can restrict or prohibit correct function of Chin Control. Check correct wiring of cables before first use. Ensure that no clothes or accessories are in range of use at any time. Fig Deflect joystick A from neutral position in desired direction. For more information about driving, see 5.5 Proportional driving mode, page E 83
84 Invacare LiNX The linkage joystick controls the movement of the Chin Control. See table for possible movements: Changing Function Cards Fig By default a black Piko button B is mounted to Chin beam. For difference between function card and profile, see User Function Card Overview, page Short press black button to change function card. 2. Long press black button to change profile. For operating the powered seating functions, see Through Seating Cards, page 54. Switching Mobility Device off/on By default a red Piko button A is mounted to Chin beam. 1. Press red button to turn mobility device off/on. Moving Chin Control Inwards and Outwards Electrically Joystick position up (A) down (B) Movement Chin Control moves upwards and outwards Chin Control moves downwards and inwards 1. Move linkage joystick in desired direction until Chin Control is in desired position Using the Compact Single Switch Joystick Driving 1. Deflect joystick from neutral position in desired direction. For more information about driving, refer to 5.5 Proportional driving mode, page 39. Fig E
85 Usage Changing function cards For difference between function card and profile, refer to chapter User Function Card Overview, page 11. Driving Short press joystick button A to change function card. 2. Long press joystick button A to change profile. For operating the powered seating functions, refer to Through Seating Cards, page Using the Micro Extremity Control joystick This proportional joystick needs only little force to be deflected. Deflect joystick from neutral position to drive in desired direction. For more information about driving, refer to 5.5 Proportional driving mode, page 39. Changing function cards For difference between function card and profile, refer to chapter User Function Card Overview, page Short press joystick A to change function card. 2. Long press joystick A to change profile. For operating the powered seating functions, refer to Through Seating Cards, page E 85
86 Invacare LiNX Using the Pediatric Compact Joystick Driving 1. Deflect joystick from neutral position to drive in desired direction. For more information about driving, refer to 5.5 Proportional driving mode, page 39. Changing function cards Refer to 5.2 Navigating through user function cards, page 28 for more information about changing the function cards. For difference between function card and profile, refer to chapter User Function Card Overview, page 11. For operating the powered seating functions, refer to Through Seating Cards, page Using the Sip-N-Puff CAUTION! Risk of Injury or Damage Improper mounting or maintenance of the Sip-N-Puff control including the mouthpiece and breath tube may cause injury or damage. Water inside the Sip-N-Puff interface module may cause damage to the unit. Excessive saliva residue in the mouthpiece can reduce performance. Blockages, a clogged saliva trap or air leaks in the system may cause Sip-N-Puff not to function properly. Ensure moving parts of the wheelchair, including the operation of powered seating, DO NOT pinch or damage the Sip-N-Puff tubing. Saliva trap MUST be installed to reduce risk of water or saliva entering the Sip-N-Puff interface module. Flush the mouthpiece and the breath tube at least twice a week with warm running water. Disinfect with oral rinse after cleaning. The mouthpiece MUST be completely dry before installation. If Sip-N-Puff does not function properly, inspect system for blockages, clogged saliva trap or air leaks. As necessary, replace mouthpiece, breath tube and saliva trap. For further maintenance and cleaning instructions, see 6 Maintenance, page E
87 Usage Driving Sip and Puff is not the most manoeuvrable or intuitive control method and therefore requires a considerable amount of training. In the early tuning stages, this is best done outdoors in an unrestricted but safe area. Also the presence of an attendant is recommended. The drive function cards for the Sip-N-Puff are pre-set in latched driving mode. For more information, see 5.6 Latched driving mode, page 41. Stopping For more information about the calibration of hard and soft demands, see the service manual of the LiNX system. A lipswitch B is mounted to the mouthpiece. This switch can be used as an external stop switch, when in latched driving mode. While you are in latched driving, you do not need to give a drive demand all the time, but the mouthpiece must stay inside your mouth. As soon as the lipswitch is pressed while driving, the wheelchair stops. Changing Function Cards The lipswitch can also be used as a mode function switch. For difference between function card and profile, see User Function Card Overview, page Stop wheelchair. 2. Short press lipswitch to change function card. 3. Long press lipswitch to change profile. Fig Puff hard into mouthpiece A to drive forwards. 2. Sip hard at mouthpiece to drive in reverse. 3. When in latched driving mode, puff soft into mouthpiece to veer to the right. 4. When in latched driving mode, sip soft at mouthpiece to veer to the left E 87
88 Invacare LiNX Using the Sip-N-Puff Head Array WARNING! Risk of serious injury Proximity sensors are sensitive to water. If enough water is present close to sensors, they may be activated and mobility device may start moving unintentionally. Do not operate Head Array with wet hair. Do not operate Head Array in wet weather. Do not operate Head Array in any circumstances where water may come close to sensors. WARNING! Risk of serious injury Sensor pads are made of water resistant vinyl to get water quickly run off the pads before activating sensors. If sensor pads are damaged, water may get in and mobility device may start driving unintentionally. If sensor pads are covered by water absorbing material, mobility device may start driving unintentionally. Do not operate Head Array if sensor pads are damaged. Change sensor pads immediately. Do not cover sensor pads with any material. CAUTION! Risk of Injury or Damage Improper mounting or maintenance of the Sip-N-Puff control including the mouthpiece and breath tube may cause injury or damage. Water inside the Sip-N-Puff interface module may cause damage to the unit. Excessive saliva residue in the mouthpiece can reduce performance. Blockages, a clogged saliva trap or air leaks in the system may cause Sip-N-Puff not to function properly. Ensure moving parts of the wheelchair, including the operation of powered seating, DO NOT pinch or damage the Sip-N-Puff tubing. Saliva trap MUST be installed to reduce risk of water or saliva entering the Sip-N-Puff interface module. Flush the mouthpiece and the breath tube at least twice a week with warm running water. Disinfect with oral rinse after cleaning. The mouthpiece MUST be completely dry before installation. If Sip-N-Puff does not function properly, inspect system for blockages, clogged saliva trap or air leaks. As necessary, replace mouthpiece, breath tube and saliva trap. For further maintenance and cleaning instructions, see 6 Maintenance, page E
89 Usage Sip and Puff is not the most manoeuvrable or intuitive control method and therefore requires a considerable amount of training. In the early tuning stages, this is best done outdoors in an unrestricted but safe area. Also the presence of an attendant is recommended. Inside the Head Array pads, there are proximity sensors, that allow you to steer the wheelchair in the desired direction with the movement of your head. This means that the head does not need to touch the pads or press a switch to activate driving. If the head comes within 6 mm of a sensor, the sensor is activated and the wheelchair starts driving. By default, the Head Array powers up as soon as the wheelchair is powered up and powers down as soon as the wheelchair is powered down. Driving Be aware, that when powering up automatically with the wheelchair, your head has to be more than 6 mm away from the proximity sensors, otherwise a drive OON warning is displayed and prevents the wheelchair from driving. For more information about OON, see 7.2 OON ( Out Of Neutral ), page104. This component combines simple sip and puff controls with head movements. Right and left turns are controlled by sensors located in the pads of the Head Array. The drive function cards for the Sip-N-Puff Head Array are pre-set in latched driving mode. For more information, see 5.6 Latched driving mode, page Puff into mouthpiece A to drive forwards. 2. Sip at mouthpiece A to drive in reverse. 3. When in latched driving mode, activate left pad B to veer to the left. 4. When in latched driving mode, activate right pad C to veer to the right. Stopping To revolve, you only need to activate left or right pad. A lipswitch D is mounted to the mouthpiece. This switch can be used as an external stop switch, when in latched driving mode. While you are in latched driving, you do not need to give a drive demand all the time, but the mouthpiece must stay inside your mouth. As soon as the lipswitch is pressed while driving, the wheelchair stops. Changing Function Cards The lipswitch can also be used as a mode function switch. For difference between function card and profile, see User Function Card Overview, page E 89
90 Invacare LiNX 1. Stop wheelchair. 2. Short press lipswitch to change function card. 3. Long press lipswitch to change profile. Fig Seating functions can only be operated with the right or left pad of the head array Using the Head Array WARNING! Risk of serious injury Proximity sensors are sensitive to water. If enough water is present close to sensors, they may be activated and mobility device may start moving unintentionally. Do not operate Head Array with wet hair. Do not operate Head Array in wet weather. Do not operate Head Array in any circumstances where water may come close to sensors. WARNING! Risk of serious injury Sensor pads are made of water resistant vinyl to get water quickly run off the pads before activating sensors. If sensor pads are damaged, water may get in and mobility device may start driving unintentionally. If sensor pads are covered by water absorbing material, mobility device may start driving unintentionally. Do not operate Head Array if sensor pads are damaged. Change sensor pads immediately. Do not cover sensor pads with any material. The Head Array is a three-quadrant operation. Inside the Head Array pads, there are proximity sensors, that allow you to steer the wheelchair in the desired direction with the movement of your head. This means that the head does not need to touch the pads or press a switch to activate driving. If the head comes within 6 mm of a sensor, the sensor is activated and the wheelchair starts driving. By default, the Head Array powers up as soon as the wheelchair is powered up and powers down as soon as the wheelchair is powered down. Be aware, that when powering up automatically with the wheelchair, your head has to be more than 6 mm away from the proximity sensors, otherwise a drive OON warning is displayed and prevents the wheelchair from driving. For more information about OON, refer to 7.2 OON ( Out Of Neutral ), page E
91 Driving Forward drive function card Reverse drive function card Usage 1. Activate forward drive function card. Activate center pad A to drive forwards. 2. Change to reverse drive function card. Activate center pad A to drive in reverse. 3. Change back to forward drive function card. Activate center pad A and right pad B at the same time to veer to the right. 4. Activate center pad A and left pad C at the same time to veer to the left. Indicators for forward and reverse are shown in the display. Forward active Reverse active To revolve, you only need to activate left or right pad E 91
92 Invacare LiNX Changing function cards For difference between function card and profile, refer to User Function Card Overview, page Short press mode switch to change function card. 2. Long press mode switch to change profile. Seating functions can only be operated with the right or left pad of the head array Using the Four Switch Proximity Array WARNING! Risk of serious injury Proximity sensors are sensitive to water. If enough water is present close to sensors, they may be activated and mobility device may start moving unintentionally. Do not operate Four Switch Proximity Array in wet weather. Do not operate Four Switch Proximity Array in any circumstances where water may come close to sensors. The Four Switch Proximity Array is a three-quadrant operation. The Four Switch Proximity Array offers four proximity sensors that allow to operate a mobility device or change the function cards. The sensors are activated, as soon as an input comes within 6 mm of the sensors. By default, the sensors power up as soon as the wheelchair is powered up and power down as soon as the wheelchair is powered down. Be aware, that when powering up automatically with the wheelchair, you must not cover the proximity sensors, otherwise a drive OON warning is displayed and prevents the wheelchair from driving. For more information about OON, refer to 7.2 OON ( Out Of Neutral ), page 104. The picture below shows a configuration example in combination with an Eclipse Tray. For individual adjustment, contact your provider E
93 Usage Forward active Reverse active 1. Cover sensor B to drive forwards. 2. To drive in reverse, cover sensor D to change direction. Cover sensor B to drive in reverse. 3. Cover sensors A and B to veer to the left. 4. Cover sensors C and B to veer to the right. 5. Cover sensor D to change function card. Indicators for forward and reverse are shown in the display. Forward Reverse To revolve, you only need to cover sensors A or C Using the Remote Stop Switch The Remote Stop Switch allows a wheelchair to be stopped within a range of approximately six meters (20 feet). 1. Press the STOP button A to stop wheelchair. 2. Press GO button B to allow wheelchair to move again E 93
94 Invacare LiNX In case you lose the remote and the wheelchair cannot be operated, disconnect the jack plug of the Remote Stop Switch box from the power module Using the Wireless Mouse Emulator 1. Turn on the Bluetooth on your proton box by pressing an external switch until you hear a long beep. 2. Connect the Wireless Mouse Emulator via the USB port with your computer. 3. Mouse emulator and Head Array connect automatically. 4. Default set up is: Back pad: Mouse moves up and down Right pad: Mouse moves left and right Left pad: select Mouse movement and behaviour can be changed via the switches at the back of the Wireless Mouse Emulator. B C D Dip switch 3 & 4: Maximum cursor or mouse speed disabled 2x base 4x base 8x base Dip switch 5 & 6: Cursor delay disabled 1.0 sec 2.0 sec 4.0 sec Dip switch 7 & 8: Switch delay E disabled 0.5 sec 1.0 sec 2.0 sec Dip switch 9 & 10: Latch delay A Dip switch 1 & 2: Initial mouse movement disabled 1.0 sec 2.0 sec 4.0 sec slow medium slow medium fast fast E
95 F G Dip switch 11 & 12: Cursor movement options 3 switch 4 switch 4 switch 5 switch OFF ON E This setting controls the amount of time the Left and Right Click switch must be held before it will latch. Once the latch is no longer required, press the Right Click or Left Click switch for the same length of time to deactivate the latch. F Switch 11 and 12 should be in the DOWN position when using with the Head Array for 3 switch mouse emulation. G OFF: Original mouse speed, better for PC. ON: Increases mouse speed by 1/3, better for MAC. Usage A This is a slower speed initially for precise targeting. It is set and used in conjunction with Cursor Delay to give the user the ability to move the mouse slowly at first and then speed up after a set amount of time to move across the screen efficiently. B This setting controls the maximum speed of the cursor and is the speed that the mouse will obtain after the initial speed. Note: The base speed is set in the control panel of the computer s mouse settings. C This is the initial amount of time the switch must be pressed and held before the mouse speeds up. This setting is used in conjunction with Initial Mouse Movement and Maximum Cursor settings. D This setting controls the amount of time the directional switches must be activated before the cursor will move. This is to allow for inadvertent switch closures. Note: This applies to directional switches only. Fig Numbers 0 to 6 describe the action the mouse should perform. Letters A to F describe the direction of the input, which leads to the mouse action E 95
96 Invacare LiNX Number Mouse action 0 No change 1 Down 2 Left 3 Right 4 Up 5 Right click 6 Left click The following adjustments are examples only and can be adjusted to your needs by your provider. Input direction Mouse action A Reverse No change B Left Left and right mouse direction C Right Up and down mouse direction D Forward Left click E Left click No change F Right click No change Input direction/mouse action (0 6) cannot be duplicated in any two switches, except for zero Disabling Bluetooth The embedded Bluetooth functionality can be disabled when powering up the system. 1. Press and hold the ON/OFF button for more than three seconds. The disabled Bluetooth functionality is indicated by an icon in the status bar and the status LED inside the ON/OFF button pulsing for a duration of six seconds. Bluetooth functionality resumes the next time the system is powered up again Charging the Batteries WARNING! Risk of Injury, Damage or Death Improper routing of charger cord(s) may cause tripping, entanglement or strangulation hazard that may result in injury, damage or death. Ensure all charger cord(s) are routed and secured properly. Close supervision and attention is needed when charging the wheelchair near children, pets or people with physical/mental disabilities. Please cycle the power prior to charging if wheelchair has not been used within 24 hours. This will ensure the enhanced battery gauge registers the charge to give an accurate reading during use of wheelchair E
97 Usage Battery synchronisation Fig Plug battery charger into remote s charger socket A. If remote is powered up, battery gauge indicates that system is connected to charger by displaying a charge sequence and then displaying the approximate battery charge state at the end of charge sequence. NEW Batteries Only The wheelchair power must be on during charging to ensure that accurate battery charge levels display on the remote. New batteries must be charged fully. The Battery synchronization Procedure MUST be performed within 24 hours of powering on the wheelchair. The Battery synchronization procedure can be found in the LiNX service manual and must be performed by a provider or qualified technician Battery alarms Three battery alarms are shown on the right-hand side of the status bar: Battery bar displays red when charge is < 20 % Battery bar displays orange when charge is between 20 % and 60 % Battery bar displays green when charge is between 60 % and 100 % E 97
98 Invacare LiNX Over voltage This is displayed if the batteries are overcharged. Disconnect the battery charger immediately. Low voltage This is displayed if the batteries are empty. Power down the wheelchair and charge the batteries immediately. Deep discharge This is displayed if the battery voltage falls below the voltage set by Cut Off Voltage. This indicates that the battery is empty and battery damage occurs if the battery is discharged any further. The horn also sounds once every ten seconds for the duration of active deep discharge status. Power down the wheelchair and charge the batteries immediately. Risk of property damage Handle USB charger with care, otherwise damage could occur. Always keep the USB charger dry. If USB charger gets wet, let USB charger dry before use. Do not use or store USB charger in dusty or dirty areas. Do not insert sharp objects into the USB ports. With the USB charger you can charge the battery of your mobile phone or a compatible device when you do not have access to a regular power source. Both USB ports can be used at the same time and each USB port has a charging current up to 1 A Using the USB charger CAUTION! Risk of injury If you use mobile phone while operating mobility device, accidents could lead to injury or property damage. Only use mobile phone in conjunction with hands-free equipment to operate mobility device while driving. Open bung A. 2. Connect device with USB port. Replace bung when USB ports are not in use E
99 Usage The usage of the USB charger influences the drive range of the mobility device. For more information about the drive range, refer to chapter Technical Data in the user manual of your mobility device E 99
100 Invacare LiNX 6 Maintenance 6.1 Replacing Mouthpiece Risk of Damage to Input Module Improper mounting of mouthpiece may cause damage to input module by water or saliva. Mouthpiece MUST be completely dry before installation. 1. Remove mouthpiece A from gooseneck B. Make sure to leave lipswitch C in shrink sleeving which keeps together lipswitch and mouthpiece. 2. Insert new mouthpiece. 6.2 Replacing Saliva Trap Risk of Damage to Input Module If saliva trap is inserted wrong way round, input module can get damaged by water or saliva. Make sure to insert saliva trap in correct orientation. Saliva trap MUST be installed to reduce risk of water or saliva entering input module. 1. Fig. 6-1 Fig E
101 Maintenance 2. Remove screw/hand screw A and backrest shroud B. 1. Fig. 6-3 Remove saliva trap C from tube. 3. Insert new saliva trap with INLET imprinting facing towards input module. 6.3 Cleaning Sip-N-Puff Risk of Damage to Input Module Improper mounting or maintenance of Sip-N-Puff control may cause damage to input module by water or saliva. Mouthpiece and breath tube MUST be completely dry before installation. Cleaning at least twice a week is recommended. Fig. 6-4 Remove mouthpiece A and lipswitch C from gooseneck B. 2. Remove breath tube from saliva trap. See 6.2 Replacing Saliva Trap, page Position catch can beneath breath tube to collect water and rinse. 4. Flush mouthpiece and breath tube with warm running water. 5. Rinse with oral rinse to disinfect. 6. Let dry completely before installation. 7. Install mouthpiece, lipswitch and breath tube E 101
102 Invacare LiNX 7 Troubleshooting 7.1 Fault diagnosis If the electronic system shows a fault, use the following fault-finding guide to locate the fault. Ensure that the drive electronics system is powered up before starting any diagnosis. The table below describes the fault indication and a few possible actions that can be taken to rectify the problem. The actions listed are not in any particular order and are suggestions only. The intention is that one of the suggestions may help you clear the problem. If in doubt, contact your provider. If the status display is OFF: Check whether the drive electronics system is powered up. Check whether all cables are correctly connected. Ensure that the batteries are not discharged. If a fault number is displayed in the status display: Proceed to the next section Fault Codes and Diagnosis Codes If there is a fault with the system when it is powered up, a fault icon A is displayed in the status bar. The number inside the triangle indicates the type of fault. Corresponding to that, the status LED inside the ON/OFF button flashes red. The number of flashes is identical to the one in the status bar E
103 Fault icon Fault description Possible action Remote fault Check cables and connectors. Contact your provider. Network or configuration fault Check cables and connectors. Recharge the batteries. Check charger. Contact your provider. Motor 1 1 fault Check cables and connectors. Contact your provider. Motor 2 1 fault Check cables and connectors. Contact your provider. Left magnetic brake fault Check cables and connectors. Check left magnetic brake is engaged. Refer to the chapter Pushing the mobility device in freewheel mode in the user manual of your wheelchair. Contact your provider. Fault icon Fault description Right magnetic brake fault Module fault (other than remote module) Possible action Troubleshooting Check cables and connectors. Check right magnetic brake is engaged. Refer to the chapter Pushing the mobility device in freewheel mode in the user manual of your wheelchair. Contact your provider. Check cables and connectors. Check modules. Recharge batteries. If the chair was stalled, reverse away or remove obstacle. Contact your provider. 1 Configuration of the motors depending on the wheelchair model E 103
104 Invacare LiNX 7.2 OON ( Out Of Neutral ) OON ( Out Of Neutral ) is a safety feature that prevents accidental driving or seating movements, when: the system is powering up, after a function change or when the system comes out of an inhibit or drive lock-out. Drive OON warning Seating OON warning When a system is powering up or after a function change, no direct access switches can be active, otherwise a seating OON warning is displayed. During a seating OON warning, the OON overlay is displayed and the seating motions do not operate. If the switches are deactivated, the warning clears and the seating motions operate normally. The joystick must be in the center position: when a system is powering up, on a function change or when transitioning from a drive lock-out or inhibit state. Otherwise a drive OON warning is displayed. During a drive OON warning, the OON overlay is displayed and the wheelchair does not drive. If the joystick is returned to the center position, the warning clears and the wheelchair drives normally E
105 Technical Data 8 Technical Data 8.1 Technical specifications Mechanical specifications Permissible operating, storage and humidity conditions Temperature range for operation according to ISO : C Recommended storage temperature: 15 C Temperature range for storage according to ISO : C Operation humidity range according to ISO : %RH Degree of protection: IPX4 1 1 IPX4 classification means that the electrical system is protected against spray water. Operating forces Joystick 1.9 N Power button 2.5 N Electrical specifications Parameter Min. Nominal Max. Units Operating voltage (Vbatt) V Idle current ma at 24V Quiescent current (power off) ma at 24V E 105
106 Notes
107
LiNX Control System. User Manual. REM400, Supplement to power wheelchair user manual
 LiNX Control System REM400, Supplement to power wheelchair user manual en Remote User Manual This manual MUST be given to the user of the product. BEFORE using this product, read this manual and save for
LiNX Control System REM400, Supplement to power wheelchair user manual en Remote User Manual This manual MUST be given to the user of the product. BEFORE using this product, read this manual and save for
Invacare LiNX. User Manual. DLX-REM110, DLX-REM211, DLX-REM216, Supplement to power wheelchair user manual
 Invacare LiNX DLX-REM110, DLX-REM211, DLX-REM216, Supplement to power wheelchair user manual en Remote User Manual This manual MUST be given to the user of the product. BEFORE using this product, read
Invacare LiNX DLX-REM110, DLX-REM211, DLX-REM216, Supplement to power wheelchair user manual en Remote User Manual This manual MUST be given to the user of the product. BEFORE using this product, read
Invacare. LiNX Control System. Smart Technology: Redefining Mobility
 Invacare LiNX Control System Smart Technology: Redefining Mobility Invacare LiNX Invacare LiNX is our insight inspired control system with advanced technology that provides a superb driving experience
Invacare LiNX Control System Smart Technology: Redefining Mobility Invacare LiNX Invacare LiNX is our insight inspired control system with advanced technology that provides a superb driving experience
Invacare LiNX. User Manual. DLX-REM110, DLX-REM211, DLX-REM216, Supplement to power wheelchair user manual
 Invacare LiNX DLX-REM110, DLX-REM211, DLX-REM216, Supplement to power wheelchair user manual en Remote User Manual This manual MUST be given to the user of the product. BEFORE using this product, read
Invacare LiNX DLX-REM110, DLX-REM211, DLX-REM216, Supplement to power wheelchair user manual en Remote User Manual This manual MUST be given to the user of the product. BEFORE using this product, read
VR2 R-NET LED R-NET LCD. Controller System Operation
 VR2 R-NET LED R-NET LCD Controller System Operation 1.VR2 Controller Operation 1.1 Controls/JSM 1.2 Button/Indicator 1.3 Control System Status indication 1.4 Module Wiring 1.5 VR2 Locking / Unlocking The
VR2 R-NET LED R-NET LCD Controller System Operation 1.VR2 Controller Operation 1.1 Controls/JSM 1.2 Button/Indicator 1.3 Control System Status indication 1.4 Module Wiring 1.5 VR2 Locking / Unlocking The
Compact Remote Modules DX2-RJM, DX2-RJM-LF, and DX2-ACU. Installation Manual. GBK65701 DX2 Compact Remote Modules. Issue 1
 Compact Remote Modules DX2-RJM, DX2-RJM-LF, and DX2-ACU Installation Manual GBK65701 DX2 Compact Remote Modules DX2-RJM, DX2-RJM-LF, and DX2-ACU Installation Manual Issue 1 December 2014 1 Welcome Welcome
Compact Remote Modules DX2-RJM, DX2-RJM-LF, and DX2-ACU Installation Manual GBK65701 DX2 Compact Remote Modules DX2-RJM, DX2-RJM-LF, and DX2-ACU Installation Manual Issue 1 December 2014 1 Welcome Welcome
PG DRIVES TECHNOLOG OMNI+ SPECIALTY CONTROLS MODULE OPERATION & INSTALLATION SK75002/7
 PG DRIVES TECHNOLOG OGY OMNI+ SPECIALTY CONTROLS MODULE OPERATION & INSTALLATION OMNI+ MODULE PG DRIVES TECHNOLOGY PG Drives Technology 2002 All rights reserved. This manual is furnished under copyright
PG DRIVES TECHNOLOG OGY OMNI+ SPECIALTY CONTROLS MODULE OPERATION & INSTALLATION OMNI+ MODULE PG DRIVES TECHNOLOGY PG Drives Technology 2002 All rights reserved. This manual is furnished under copyright
PG DRIVES TECHNOLOGY R-NET CJSM2 TECHNICAL MANUAL SK
 PG DRIVES TECHNOLOGY R-NET CJSM2 TECHNICAL MANUAL SK81302-03 Curtiss-Wright 2016 All rights reserved. This manual is furnished under copyright and may only be used in accordance with the terms laid out
PG DRIVES TECHNOLOGY R-NET CJSM2 TECHNICAL MANUAL SK81302-03 Curtiss-Wright 2016 All rights reserved. This manual is furnished under copyright and may only be used in accordance with the terms laid out
User Manual. MK6i RFM Module. 1 General. DEALER: Keep this manual. The procedures in this manual MUST be performed by a qualified technician.
 User Manual DEALER: Keep this manual. The procedures in this manual MUST be performed by a qualified technician. 1 General MK6i RFM Module 1.1 Overview The information in this document is a supplement
User Manual DEALER: Keep this manual. The procedures in this manual MUST be performed by a qualified technician. 1 General MK6i RFM Module 1.1 Overview The information in this document is a supplement
ZTE WIRELESS HOME PHONE BASE QUICK START GUIDE
 ZTE WIRELESS HOME PHONE BASE QUICK START GUIDE Thank you for choosing Consumer Cellular! We know you re excited to use your new ZTE Wireless Home Phone Base, and this short guide will help you get familiar
ZTE WIRELESS HOME PHONE BASE QUICK START GUIDE Thank you for choosing Consumer Cellular! We know you re excited to use your new ZTE Wireless Home Phone Base, and this short guide will help you get familiar
COMPACT LED DESK LAMP WITH LCD DISPLAY
 COMPACT LED DESK LAMP WITH LCD DISPLAY User manual, Operating- and safety instructions, Warranty conditions LED 12 MON Item no.: MROS501 Getting started and operation 1 180 1. Setting up Place the LED
COMPACT LED DESK LAMP WITH LCD DISPLAY User manual, Operating- and safety instructions, Warranty conditions LED 12 MON Item no.: MROS501 Getting started and operation 1 180 1. Setting up Place the LED
Installation and Operation Back-UPS BR1000G-IN / BR1500G-IN
 Installation and Operation Back-UPS BR1000G-IN / BR1500G-IN Important Safety Information Read the instructions carefully to become familiar with the equipment before trying to install, operate, service
Installation and Operation Back-UPS BR1000G-IN / BR1500G-IN Important Safety Information Read the instructions carefully to become familiar with the equipment before trying to install, operate, service
CONTENT COMPONENTS OF PROJECTOR... 2 SPECIFICATION... 3 INSTRUCTION MANUAL... 3 CHARGING THE PROJECTOR... 3 SET UP... 4
 MP50M User Manual CONTENT COMPONENTS OF PROJECTOR... 2 SPECIFICATION... 3 INSTRUCTION MANUAL... 3 CHARGING THE PROJECTOR... 3 SET UP... 4 POWERING UP AND VIEWING MEDIA... 4 ADJUSTING VOLUME... 5 ADJUSTING
MP50M User Manual CONTENT COMPONENTS OF PROJECTOR... 2 SPECIFICATION... 3 INSTRUCTION MANUAL... 3 CHARGING THE PROJECTOR... 3 SET UP... 4 POWERING UP AND VIEWING MEDIA... 4 ADJUSTING VOLUME... 5 ADJUSTING
TABLE OF CONTENTS TABLE OF CONTENTS... 1 MANUAL REVISION HISTORY... 2 IMPORTANT SAFETY NOTICE...
 TABLE OF CONTENTS TABLE OF CONTENTS... 1 MANUAL REVISION HISTORY... 2 IMPORTANT SAFETY NOTICE... 3 1.0 General Information... 5 1.1 System Components... 5 1.2 Specifications... 5 1.2.1 Torque Ranges...
TABLE OF CONTENTS TABLE OF CONTENTS... 1 MANUAL REVISION HISTORY... 2 IMPORTANT SAFETY NOTICE... 3 1.0 General Information... 5 1.1 System Components... 5 1.2 Specifications... 5 1.2.1 Torque Ranges...
i-reader User manual
 i-reader User manual Table of contents 1. Introduction...1 2. General description i-reader...1 3. Intended use...1 4. Safety and maintenance...1 5. Installing the i-reader...2 5.1 Power supply...2 5.2
i-reader User manual Table of contents 1. Introduction...1 2. General description i-reader...1 3. Intended use...1 4. Safety and maintenance...1 5. Installing the i-reader...2 5.1 Power supply...2 5.2
Invacare Chin Control
 Invacare Chin Control Supplement to power wheelchair user manual en Remote User Manual This manual MUST be given to the user of the product. BEFORE using this product, read this manual and save for future
Invacare Chin Control Supplement to power wheelchair user manual en Remote User Manual This manual MUST be given to the user of the product. BEFORE using this product, read this manual and save for future
DISCLAIMER & COPYRIGHT
 DISCLAIMER & COPYRIGHT ROAD ANGEL Group has made every effort to ensure that all the information contained in this manual is accurate and reliable. However, the information is subject to change without
DISCLAIMER & COPYRIGHT ROAD ANGEL Group has made every effort to ensure that all the information contained in this manual is accurate and reliable. However, the information is subject to change without
Peace of mind, in real-time. User Guide
 Peace of mind, in real-time User Guide The hereo Family User Guide - Table of Contents GETTING STARTED 3 WHAT S IN THE BOX 3 GETTING TO KNOW YOUR HEREO WATCH 3 CHARGING YOUR HEREO WATCH 4 DOWNLOADING THE
Peace of mind, in real-time User Guide The hereo Family User Guide - Table of Contents GETTING STARTED 3 WHAT S IN THE BOX 3 GETTING TO KNOW YOUR HEREO WATCH 3 CHARGING YOUR HEREO WATCH 4 DOWNLOADING THE
Innovative K5 Palm Size LED Projector.
 Innovative K5 Palm Size LED Projector www.innovative.com.sg 1 CONTENT COMPONENTS OF PROJECTOR... 2 SPECIFICATIONS... 3 CHARGING THE PROJECTOR... 3 SET UP... 4 POWERING UP AND VIEWING MEDIA... 4 ADJUSTING
Innovative K5 Palm Size LED Projector www.innovative.com.sg 1 CONTENT COMPONENTS OF PROJECTOR... 2 SPECIFICATIONS... 3 CHARGING THE PROJECTOR... 3 SET UP... 4 POWERING UP AND VIEWING MEDIA... 4 ADJUSTING
PME 700 Demolition Stability Monitor
 PME 700 Demolition Stability Monitor Operators Manual This guide describes operation of the PROLEC PME LIFTING AND MACHINE ENVELOPE SAFETY SYSTEM FOR CONSTRUCTION PLANT Model covered : PART No. MODEL
PME 700 Demolition Stability Monitor Operators Manual This guide describes operation of the PROLEC PME LIFTING AND MACHINE ENVELOPE SAFETY SYSTEM FOR CONSTRUCTION PLANT Model covered : PART No. MODEL
Dell XPS 14z Owner s Manual
 Dell XPS 14z Owner s Manual Computer model: L412z Regulatory model: P24G series Regulatory type: P24G001 Notes, Cautions, and Warnings NOTE: A NOTE indicates important information that helps you make better
Dell XPS 14z Owner s Manual Computer model: L412z Regulatory model: P24G series Regulatory type: P24G001 Notes, Cautions, and Warnings NOTE: A NOTE indicates important information that helps you make better
Register your product and get support at. AS111. User manual
 Register your product and get support at www.philips.com/welcome AS111 User manual Contents 1 Important 3 Safety 3 Notice 3 English 2 Your docking speaker for Android 5 Introduction 5 What's in the box
Register your product and get support at www.philips.com/welcome AS111 User manual Contents 1 Important 3 Safety 3 Notice 3 English 2 Your docking speaker for Android 5 Introduction 5 What's in the box
LiNX Access PC Programming and diagnostic tool
 LiNX Access PC Programming and diagnostic tool LiNX Access PC User Manual GBK54033 Issue 4 June 2017 Page left blank intentionally 1 Welcome 1.1 Introduction 2 1.2 Using this manual 2 1.3 Important information
LiNX Access PC Programming and diagnostic tool LiNX Access PC User Manual GBK54033 Issue 4 June 2017 Page left blank intentionally 1 Welcome 1.1 Introduction 2 1.2 Using this manual 2 1.3 Important information
NAVMAN. English 1-3. Deutsch 2-1. Francaise 3-1. Italiano 4-1. Espana 5-1. Português 6-1 M
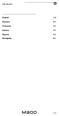 English 1-3 Deutsch 2-1 Francaise 3-1 Italiano 4-1 Espana 5-1 Português 6-1 1-1 1-2 English USER GUIDE English 1-3 Welcome Welcome NAVMAN Navman s 300 series GPS Sport.Tools provide an affordable and reliable
English 1-3 Deutsch 2-1 Francaise 3-1 Italiano 4-1 Espana 5-1 Português 6-1 1-1 1-2 English USER GUIDE English 1-3 Welcome Welcome NAVMAN Navman s 300 series GPS Sport.Tools provide an affordable and reliable
Customer Replacement Procedure
 Customer Replacement Dell EMC Unity Family Dell EMC Unity All Flash and Unity Hybrid Replacing a faulted 80-drive DAE cooling module 302-003-777 REV 01 July 2017 This document describes how to replace
Customer Replacement Dell EMC Unity Family Dell EMC Unity All Flash and Unity Hybrid Replacing a faulted 80-drive DAE cooling module 302-003-777 REV 01 July 2017 This document describes how to replace
HX1 Bluetooth Stereo Headset
 HX1 Bluetooth Stereo Headset Ref. nr.: 130.115 INSTRUCTION MANUAL V1.1 ENGLISH Congratulations to the purchase of this Max product. Please read this manual thoroughly prior to using the product in order
HX1 Bluetooth Stereo Headset Ref. nr.: 130.115 INSTRUCTION MANUAL V1.1 ENGLISH Congratulations to the purchase of this Max product. Please read this manual thoroughly prior to using the product in order
STYLISH LED DESK LAMP WITH DIFFERENT LIGHT MODES
 STYLISH LED DESK LAMP WITH DIFFERENT LIGHT MODES User manual, Operating- and safety instructions, Warranty conditions LED 12 MON Item no.: MROS501 1 Getting started and operation 1. Setting up and connecting
STYLISH LED DESK LAMP WITH DIFFERENT LIGHT MODES User manual, Operating- and safety instructions, Warranty conditions LED 12 MON Item no.: MROS501 1 Getting started and operation 1. Setting up and connecting
XPS 15 2-in-1. Service Manual. Computer Model: XPS Regulatory Model: P73F Regulatory Type: P73F001
 XPS 15 2-in-1 Service Manual Computer Model: XPS 15-9575 Regulatory Model: P73F Regulatory Type: P73F001 Notes, cautions, and warnings NOTE: A NOTE indicates important information that helps you make better
XPS 15 2-in-1 Service Manual Computer Model: XPS 15-9575 Regulatory Model: P73F Regulatory Type: P73F001 Notes, cautions, and warnings NOTE: A NOTE indicates important information that helps you make better
Crossfire. User Manual. Order code: EQLED061
 Crossfire User Manual Order code: EQLED061 Safety advice WARNING FOR YOUR OWN SAFETY, PLEASE READ THIS USER MANUAL CAREFULLY BEFORE YOUR INITIAL START-UP! Before your initial start-up, please make sure
Crossfire User Manual Order code: EQLED061 Safety advice WARNING FOR YOUR OWN SAFETY, PLEASE READ THIS USER MANUAL CAREFULLY BEFORE YOUR INITIAL START-UP! Before your initial start-up, please make sure
EPS Power Supply
 EPS - 600 Power Supply Installation and Operation Manual Version 1.0 *This instrument is intended for laboratory use only Index A. Important Notice ----------------------------------------------------------------
EPS - 600 Power Supply Installation and Operation Manual Version 1.0 *This instrument is intended for laboratory use only Index A. Important Notice ----------------------------------------------------------------
HD829THD USER MANUAL
 HD829THD USER MANUAL Thank you for buying this XTRONS product. Please read through these instructions so you will know how to operate this product properly. After you have finished reading the instructions,
HD829THD USER MANUAL Thank you for buying this XTRONS product. Please read through these instructions so you will know how to operate this product properly. After you have finished reading the instructions,
UV Power Flood. User Manual. Order code: EQLED029
 UV Power Flood User Manual Order code: EQLED029 Safety advice WARNING FOR YOUR OWN SAFETY, PLEASE READ THIS USER MANUAL CARE- FULLY BEFORE YOUR INITIAL START-UP! Before your initial start-up, please make
UV Power Flood User Manual Order code: EQLED029 Safety advice WARNING FOR YOUR OWN SAFETY, PLEASE READ THIS USER MANUAL CARE- FULLY BEFORE YOUR INITIAL START-UP! Before your initial start-up, please make
NAVMAN. English 1-3. Deutsch 2-1. Francaise 3-1. Italiano 4-1. Espana 5-1. Português 6-1 A
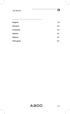 English 1-3 Deutsch 2-1 Francaise 3-1 Italiano 4-1 Espana 5-1 Português 6-1 1-1 1-2 English USER GUIDE English 1-3 Welcome Welcome NAVMAN Navman s 300 series GPS Sport.Tools provide an affordable and reliable
English 1-3 Deutsch 2-1 Francaise 3-1 Italiano 4-1 Espana 5-1 Português 6-1 1-1 1-2 English USER GUIDE English 1-3 Welcome Welcome NAVMAN Navman s 300 series GPS Sport.Tools provide an affordable and reliable
Microbar COB System. User Manual. Order code: EQLED137
 Microbar COB System User Manual Order code: EQLED137 Safety advice WARNING FOR YOUR OWN SAFETY, PLEASE READ THIS USER MANUAL CARE- FULLY BEFORE YOUR INITIAL START-UP! Before your initial start-up, please
Microbar COB System User Manual Order code: EQLED137 Safety advice WARNING FOR YOUR OWN SAFETY, PLEASE READ THIS USER MANUAL CARE- FULLY BEFORE YOUR INITIAL START-UP! Before your initial start-up, please
Blitzer Strobe. User Manual. Order code: EQLED366
 Blitzer Strobe User Manual Order code: EQLED366 Safety advice WARNING FOR YOUR OWN SAFETY, PLEASE READ THIS USER MANUAL CAREFULLY BEFORE YOUR INITIAL START-UP! Before your initial start-up, please make
Blitzer Strobe User Manual Order code: EQLED366 Safety advice WARNING FOR YOUR OWN SAFETY, PLEASE READ THIS USER MANUAL CAREFULLY BEFORE YOUR INITIAL START-UP! Before your initial start-up, please make
Communication Interface for SMA Inverters SMA BLUETOOTH PIGGY-BACK
 Communication Interface for SMA Inverters SMA BLUETOOTH PIGGY-BACK Installation Guide BTPB-IEN112112 98-0014212 Version 1.2 EN SMA Solar Technology AG Table of Contents Table of Contents 1 Notes on this
Communication Interface for SMA Inverters SMA BLUETOOTH PIGGY-BACK Installation Guide BTPB-IEN112112 98-0014212 Version 1.2 EN SMA Solar Technology AG Table of Contents Table of Contents 1 Notes on this
DMX LED Starcloth Systems
 DMX LED Starcloth Systems User Manual Order codes: 3 x 2m with Stand & Bag Set (Black cloth, CW) - STAR01 2.2 x 1m DJ Skirt (Black cloth, CW) - STAR04 3 x 2m (Black cloth, CW) - STAR05 3 x 2m (White cloth,
DMX LED Starcloth Systems User Manual Order codes: 3 x 2m with Stand & Bag Set (Black cloth, CW) - STAR01 2.2 x 1m DJ Skirt (Black cloth, CW) - STAR04 3 x 2m (Black cloth, CW) - STAR05 3 x 2m (White cloth,
PG DRIVES TECHNOLOGY R-NET- TECHNICAL MANUAL SK77981/12
 PG DRIVES TECHNOLOGY R-NET- TECHNICAL MANUAL SK77981/12 Curtiss-Wright 2015 All rights reserved. This manual is furnished under copyright and may only be used in accordance with the terms laid out by Curtiss-Wright.
PG DRIVES TECHNOLOGY R-NET- TECHNICAL MANUAL SK77981/12 Curtiss-Wright 2015 All rights reserved. This manual is furnished under copyright and may only be used in accordance with the terms laid out by Curtiss-Wright.
INSPECTION CAMERA MODEL NO: CIC2410 OPERATION & SAFETY INSTRUCTIONS PART NO: GC0116
 INSPECTION CAMERA MODEL NO: CIC2410 PART NO: 6470385 OPERATION & SAFETY INSTRUCTIONS GC0116 INTRODUCTION Thank you for purchasing this CLARKE Inspection Camera. Before attempting to use this product, please
INSPECTION CAMERA MODEL NO: CIC2410 PART NO: 6470385 OPERATION & SAFETY INSTRUCTIONS GC0116 INTRODUCTION Thank you for purchasing this CLARKE Inspection Camera. Before attempting to use this product, please
MICRON DJ Booth Tri-colour Starcloth
 MICRON DJ Booth Tri-colour Starcloth User Manual Order code: EQLED014C Safety advice WARNING FOR YOUR OWN SAFETY, PLEASE READ THIS USER MANUAL CAREFULLY BEFORE YOUR INITIAL START-UP! Before your initial
MICRON DJ Booth Tri-colour Starcloth User Manual Order code: EQLED014C Safety advice WARNING FOR YOUR OWN SAFETY, PLEASE READ THIS USER MANUAL CAREFULLY BEFORE YOUR INITIAL START-UP! Before your initial
Quick Guide www vistran.tra slat vistran or slat.com or
 www.travistranslator.com Quick Guide Contents 2-4 Appearance 5 Specifications 6-9 Quick Guide 10 Safety Instructions 11 Disclaimer Limitation of Liability IN NO EVENT UNLESS REQUIRED BY APPLICABLE LAW
www.travistranslator.com Quick Guide Contents 2-4 Appearance 5 Specifications 6-9 Quick Guide 10 Safety Instructions 11 Disclaimer Limitation of Liability IN NO EVENT UNLESS REQUIRED BY APPLICABLE LAW
INSTRUCTION MANUAL CAT ecount
 Electron Microscopy Sciences INSTRUCTION MANUAL CAT. 70309-01 ecount Safety precautions The ecount is used specifically in bioscience, medical, and chemistry laboratories. It may come in contact with biohazardous
Electron Microscopy Sciences INSTRUCTION MANUAL CAT. 70309-01 ecount Safety precautions The ecount is used specifically in bioscience, medical, and chemistry laboratories. It may come in contact with biohazardous
Model 2460-KIT. Screw Terminal Connector Kit. Description / September 2014 *P * 1
 Keithley Instruments 28775 Aurora Road Cleveland, Ohio 44139 1-800-935-5595 http://www.keithley.com Model 2460-KIT Screw Terminal Connector Kit Description The Model 2460-KIT Screw Terminal Connector Kit
Keithley Instruments 28775 Aurora Road Cleveland, Ohio 44139 1-800-935-5595 http://www.keithley.com Model 2460-KIT Screw Terminal Connector Kit Description The Model 2460-KIT Screw Terminal Connector Kit
USER MANUAL. Uninterruptible Power Supply Line-interactive VCL Series UPS VA. GE Critical Power
 Critical Power USER MANUAL Uninterruptible Power Supply Line-interactive VCL Series UPS 400 600 800 1000 1500 VA GE Consumer & Industrial SA General Electric Company CH 6595 Riazzino (Locarno) Switzerland
Critical Power USER MANUAL Uninterruptible Power Supply Line-interactive VCL Series UPS 400 600 800 1000 1500 VA GE Consumer & Industrial SA General Electric Company CH 6595 Riazzino (Locarno) Switzerland
FengMi Wemax One Laser Projection TV
 FengMi Wemax One Laser Projection TV User`s Manual About electrical ground Transportation Use this device only with a compulsory grounding condition. It is recommended that you use the original packaging
FengMi Wemax One Laser Projection TV User`s Manual About electrical ground Transportation Use this device only with a compulsory grounding condition. It is recommended that you use the original packaging
RGB Power Batten. User Manual. Order code: EQLED032
 RGB Power Batten User Manual Order code: EQLED032 Safety advice WARNING FOR YOUR OWN SAFETY, PLEASE READ THIS USER MANUAL CARE- FULLY BEFORE YOUR INITIAL START-UP! Before your initial start-up, please
RGB Power Batten User Manual Order code: EQLED032 Safety advice WARNING FOR YOUR OWN SAFETY, PLEASE READ THIS USER MANUAL CARE- FULLY BEFORE YOUR INITIAL START-UP! Before your initial start-up, please
or call
 User Guide DISCLAIMER & COPYRIGHT ROAD ANGEL Group Ltd has made every effort to ensure that all the information contained in this manual is accurate and reliable. However, the information is subject to
User Guide DISCLAIMER & COPYRIGHT ROAD ANGEL Group Ltd has made every effort to ensure that all the information contained in this manual is accurate and reliable. However, the information is subject to
Lenovo N22. User Guide. included manuals before using your computer. included manuals before using your computer.
 Lenovo N22 User Guide Read Read the the safety safety notices notices and and important important tips tips in in the the included manuals before using your computer. included manuals before using your
Lenovo N22 User Guide Read Read the the safety safety notices notices and and important important tips tips in in the the included manuals before using your computer. included manuals before using your
Network Video Recorder Quick Start Guide
 Network Video Recorder Quick Start Guide Version 1.0.0 Table of Contents 1 Preparation Work... 1 2 HDD Installation... 2 2.1 SMART BOX... 2 2.2 SMART 1U... 2 2.3 MINI 1U, COMPACT 1U, 1U... 3 3 Rear Panel...
Network Video Recorder Quick Start Guide Version 1.0.0 Table of Contents 1 Preparation Work... 1 2 HDD Installation... 2 2.1 SMART BOX... 2 2.2 SMART 1U... 2 2.3 MINI 1U, COMPACT 1U, 1U... 3 3 Rear Panel...
TABLE OF CONTENTS TABLE OF CONTENTS... 1 IMPORTANT SAFETY NOTICE...
 TABLE OF CONTENTS TABLE OF CONTENTS... 1 IMPORTANT SAFETY NOTICE... 2 1.0 General Information... 3 1.1 System Components... 3 1.2 Specifications... 3 1.2.1 Torque Ranges... 3 1.2.2 Electrical Specifications...
TABLE OF CONTENTS TABLE OF CONTENTS... 1 IMPORTANT SAFETY NOTICE... 2 1.0 General Information... 3 1.1 System Components... 3 1.2 Specifications... 3 1.2.1 Torque Ranges... 3 1.2.2 Electrical Specifications...
Alternative Drive Controls USER MANUAL. Twister. Stealth s mo-vis Series Mechanical Normal Open Switch
 Alternative Drive Controls USER MANUAL Twister Stealth s mo-vis Series Mechanical Normal Open Switch Customer Satisfaction 1.0 Stealth Products strives for 100% customer satisfaction. Your complete satisfaction
Alternative Drive Controls USER MANUAL Twister Stealth s mo-vis Series Mechanical Normal Open Switch Customer Satisfaction 1.0 Stealth Products strives for 100% customer satisfaction. Your complete satisfaction
SIRIUS CAPACITOR MODULE User Manual. Model number: A-1.7C-M-SD-G Version 1.0; Release Date: April 2018
 SIRIUS CAPACITOR MODULE User Manual Model number: 3550-48-A-1.7C-M-SD-G Version 1.0; Release Date: April 2018 Introduction The Sirius Capacitor Module ( Sirius ) is supercapacitor-based storage that uses
SIRIUS CAPACITOR MODULE User Manual Model number: 3550-48-A-1.7C-M-SD-G Version 1.0; Release Date: April 2018 Introduction The Sirius Capacitor Module ( Sirius ) is supercapacitor-based storage that uses
Invacare LiNX. Control System Service Manual. DEALER: Keep this manual. The procedures in this manual MUST be performed by a qualified technician.
 Invacare LiNX en Control System Service Manual DEALER: Keep this manual. The procedures in this manual MUST be performed by a qualified technician. 2016 Invacare Corporation All rights reserved. Republication,
Invacare LiNX en Control System Service Manual DEALER: Keep this manual. The procedures in this manual MUST be performed by a qualified technician. 2016 Invacare Corporation All rights reserved. Republication,
FOOT CONTROLLER FCV100
 CV NORM OUTPUT2 OUTPUT1 MIN VOL 0 10 User Manual FOOT CONTROLLER FCV100 Ultra-Flexible Dual-Mode Foot Pedal for Volume and Modulation Control 2 FOOT CONTROLLER FCV100 User Manual Table of Contents Thank
CV NORM OUTPUT2 OUTPUT1 MIN VOL 0 10 User Manual FOOT CONTROLLER FCV100 Ultra-Flexible Dual-Mode Foot Pedal for Volume and Modulation Control 2 FOOT CONTROLLER FCV100 User Manual Table of Contents Thank
PP1a Programmer Pilot, Pilot+ and VSI Control Systems PROGRAMMING AND DIAGNOSTICS SK73747/ Penny & Giles Drives Technology Ltd.
 PP1a Programmer Pilot, Pilot+ and VSI Control Systems PROGRAMMING AND DIAGNOSTICS SK73747/7 2001 Penny & Giles Drives Technology Ltd. PENNY+GILES DRIVES TECHNOLOGY CONTENTS CONTENTS CONTENTS...iii Chapter...
PP1a Programmer Pilot, Pilot+ and VSI Control Systems PROGRAMMING AND DIAGNOSTICS SK73747/7 2001 Penny & Giles Drives Technology Ltd. PENNY+GILES DRIVES TECHNOLOGY CONTENTS CONTENTS CONTENTS...iii Chapter...
Tablet PC User Manual
 Tablet PC User Manual Please read all instructions carefully before use to get the most out of your Time2Touch Tablet PC. The design and features are subject to change without notice. Contents Important
Tablet PC User Manual Please read all instructions carefully before use to get the most out of your Time2Touch Tablet PC. The design and features are subject to change without notice. Contents Important
EO-BG930. User Manual. English (EU). 07/2016. Rev.1.0.
 EO-BG930 User Manual English (EU). 07/2016. Rev.1.0 www.samsung.com Table of Contents Read me first Getting started 4 Package contents 5 Device layout 6 Indicator light 7 Charging the battery 8 Checking
EO-BG930 User Manual English (EU). 07/2016. Rev.1.0 www.samsung.com Table of Contents Read me first Getting started 4 Package contents 5 Device layout 6 Indicator light 7 Charging the battery 8 Checking
Users Manual OPN Pocket Memory Scanner
 Users Manual OPN 2001 Pocket Memory Scanner CAUTION: This user s manual may be revised or withdrawn at any time without prior notice. Copyright 2006 Opticon Sensors Europe B.V. All rights reserved. This
Users Manual OPN 2001 Pocket Memory Scanner CAUTION: This user s manual may be revised or withdrawn at any time without prior notice. Copyright 2006 Opticon Sensors Europe B.V. All rights reserved. This
Quick Start Guide Notion Ink Design Labs Pvt. Ltd. 1
 Quick Start Guide 2014 Notion Ink Design Labs Pvt. Ltd. 1 2014 Notion Ink Design Labs Pvt. Ltd. 2 Contents 1. Caring for your device 2. Travelling with your device 3. Device layout 4. Keyboard case layout
Quick Start Guide 2014 Notion Ink Design Labs Pvt. Ltd. 1 2014 Notion Ink Design Labs Pvt. Ltd. 2 Contents 1. Caring for your device 2. Travelling with your device 3. Device layout 4. Keyboard case layout
Manual Version: V1.00. Video Decoder Quick Guide
 Manual Version: V1.00 Video Decoder Quick Guide Thank you for purchasing our product. If there are any questions, or requests, please do not hesitate to contact the dealer. Copyright Copyright 2016 Zhejiang
Manual Version: V1.00 Video Decoder Quick Guide Thank you for purchasing our product. If there are any questions, or requests, please do not hesitate to contact the dealer. Copyright Copyright 2016 Zhejiang
 Register your product and get support at www.philips.com/welcome DS3600 EN User manual Contents 1 Important 3 2 Your Docking Speaker 4 Introduction 4 What s in the box 4 Overview of the main unit 5 Overview
Register your product and get support at www.philips.com/welcome DS3600 EN User manual Contents 1 Important 3 2 Your Docking Speaker 4 Introduction 4 What s in the box 4 Overview of the main unit 5 Overview
Tablet PC User Manual
 Tablet PC User Manual Please read all instructions carefully before use to get the most out of your Time2Touch Tablet PC. The design and features are subject to change without notice. Contents Important
Tablet PC User Manual Please read all instructions carefully before use to get the most out of your Time2Touch Tablet PC. The design and features are subject to change without notice. Contents Important
Starlit Dance Floor. User Manual
 Starlit Dance Floor User Manual Order codes: 500W Power Supply - LEDJ405 750W Power Supply - LEDJ427 1000W Power Supply - LEDJ428 1500W Power Supply - LEDJ429 White Remote Control Pack - LEDJ406 White
Starlit Dance Floor User Manual Order codes: 500W Power Supply - LEDJ405 750W Power Supply - LEDJ427 1000W Power Supply - LEDJ428 1500W Power Supply - LEDJ429 White Remote Control Pack - LEDJ406 White
NAVMAN. English 1-3. Deutsch 2-1. Français 3-1. Italiano 4-1. Espana 5-1. Português 6-1 R
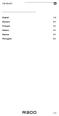 NAVMAN English 1-3 Deutsch 2-1 Français 3-1 Italiano 4-1 Espana 5-1 Português 6-1 R300 1-1 1-2 R300 NAVMAN NAVMAN R300 English USER GUIDE English R300 1-3 Welcome Welcome NAVMAN Navman s GPS Sport.Tool
NAVMAN English 1-3 Deutsch 2-1 Français 3-1 Italiano 4-1 Espana 5-1 Português 6-1 R300 1-1 1-2 R300 NAVMAN NAVMAN R300 English USER GUIDE English R300 1-3 Welcome Welcome NAVMAN Navman s GPS Sport.Tool
HEX Par 9 MKII. Exterior Fixture User Manual. Order code: LEDJ226
 HEX Par 9 MKII Exterior Fixture User Manual Order code: LEDJ226 Safety advice WARNING FOR YOUR OWN SAFETY, PLEASE READ THIS USER MANUAL CARE- FULLY BEFORE YOUR INITIAL START-UP! Before your initial start-up,
HEX Par 9 MKII Exterior Fixture User Manual Order code: LEDJ226 Safety advice WARNING FOR YOUR OWN SAFETY, PLEASE READ THIS USER MANUAL CARE- FULLY BEFORE YOUR INITIAL START-UP! Before your initial start-up,
Always there to help you. Register your product and get support at AEA1000. Question? Contact Philips.
 Always there to help you Register your product and get support at www.philips.com/welcome Question? Contact Philips AEA1000 User manual Contents 1 Important 2 Important safety information 2 Notice 3 English
Always there to help you Register your product and get support at www.philips.com/welcome Question? Contact Philips AEA1000 User manual Contents 1 Important 2 Important safety information 2 Notice 3 English
Kvaser USBcan Light User s Guide
 Kvaser USBcan Light User s Guide Copyright 2018 Kvaser AB, Mölndal, Sweden http://www.kvaser.com Printed Wednesday 16 th May, 2018 We believe that the information contained herein was accurate in all respects
Kvaser USBcan Light User s Guide Copyright 2018 Kvaser AB, Mölndal, Sweden http://www.kvaser.com Printed Wednesday 16 th May, 2018 We believe that the information contained herein was accurate in all respects
DrivePoint RF Transmitter v2.0
 DrivePoint RF Transmitter v2.0 User Manual DrivePoint RF Transmitter v2.0 with optional wireless switch link The wireless mouse emulation system from Holland Bloorview Kids Rehabilitation Hospital Holland
DrivePoint RF Transmitter v2.0 User Manual DrivePoint RF Transmitter v2.0 with optional wireless switch link The wireless mouse emulation system from Holland Bloorview Kids Rehabilitation Hospital Holland
PF LED Profile. User Manual
 PF LED Profile User Manual Order codes: ELUM094-100W 3200K WW Version ELUM095-100W 6000K CW Version ELUM096-150W 3200K WW Version ELUM097-150W 6000K CW Version Safety advice WARNING FOR YOUR OWN SAFETY,
PF LED Profile User Manual Order codes: ELUM094-100W 3200K WW Version ELUM095-100W 6000K CW Version ELUM096-150W 3200K WW Version ELUM097-150W 6000K CW Version Safety advice WARNING FOR YOUR OWN SAFETY,
Robot Light V2. User Manual
 Robot Light V2 User Manual 2 Please read over this manual before operating the light. Introduction Unpacking: Thank you for purchasing the Robot Light V2. Every Robot Light V2 has been thoroughly tested
Robot Light V2 User Manual 2 Please read over this manual before operating the light. Introduction Unpacking: Thank you for purchasing the Robot Light V2. Every Robot Light V2 has been thoroughly tested
1. Product Description. 2. Product Overview
 1. Product Description Avantree Pluto Air is a multi-function Bluetooth speaker with high quality music performance and mini compact design. This mini speaker can allow you to stream music from Bluetooth-enabled
1. Product Description Avantree Pluto Air is a multi-function Bluetooth speaker with high quality music performance and mini compact design. This mini speaker can allow you to stream music from Bluetooth-enabled
Product Manual. USB Charging Hub 10 Port Hi-Power 2.4A USB Charger Hub. Coolgear, Inc. Version 1.1 September 2017 Model Number: U2CHGRHUB10
 USB Charging Hub 10 Port Hi-Power 2.4A USB Charger Hub Product Manual Coolgear, Inc. Version 1.1 September 2017 Model Number: U2CHGRHUB10 2 U2CHGRHUB10 Product Manual Revision History Revision Date Author
USB Charging Hub 10 Port Hi-Power 2.4A USB Charger Hub Product Manual Coolgear, Inc. Version 1.1 September 2017 Model Number: U2CHGRHUB10 2 U2CHGRHUB10 Product Manual Revision History Revision Date Author
Blitzer RGB Strobe. User Manual. Order code: EQLED365
 Blitzer RGB Strobe User Manual Order code: EQLED365 Safety advice WARNING FOR YOUR OWN SAFETY, PLEASE READ THIS USER MANUAL CAREFULLY BEFORE YOUR INITIAL START-UP! Before your initial start-up, please
Blitzer RGB Strobe User Manual Order code: EQLED365 Safety advice WARNING FOR YOUR OWN SAFETY, PLEASE READ THIS USER MANUAL CAREFULLY BEFORE YOUR INITIAL START-UP! Before your initial start-up, please
MOBILE CONNECTOR - GEN 2 OWNER'S MANUAL
 MOBILE CONNECTOR - GEN 2 OWNER'S MANUAL UNITED STATES Contents Safety Information... 2 Save These Important Safety Instructions... 2 Warnings...2 Cautions...3 General Information... 4 Mobile Connector
MOBILE CONNECTOR - GEN 2 OWNER'S MANUAL UNITED STATES Contents Safety Information... 2 Save These Important Safety Instructions... 2 Warnings...2 Cautions...3 General Information... 4 Mobile Connector
NOTICES NOTICE OF INTENDED USE
 USER MANUAL Thank you for buying this XTRONS product. Please read through these instructions so you will know how to operate this product properly. After you have finished reading the instructions, keep
USER MANUAL Thank you for buying this XTRONS product. Please read through these instructions so you will know how to operate this product properly. After you have finished reading the instructions, keep
Dell Inspiron N5110 Service Manual
 Dell Inspiron N5110 Service Manual Regulatory model: P17F Regulatory type: P17F001 Notes, Cautions, and Warnings NOTE: A NOTE indicates important information that helps you make better use of your computer.
Dell Inspiron N5110 Service Manual Regulatory model: P17F Regulatory type: P17F001 Notes, Cautions, and Warnings NOTE: A NOTE indicates important information that helps you make better use of your computer.
Power. Document Part Number: This guide explains how the computer uses power. December 2005
 Power Document Part Number: 393525-002 December 2005 This guide explains how the computer uses power. Contents 1 Power controls and lights 2 Power sources Connecting the AC adapter.......................
Power Document Part Number: 393525-002 December 2005 This guide explains how the computer uses power. Contents 1 Power controls and lights 2 Power sources Connecting the AC adapter.......................
Customer Service:
 TM www.turbolock.com Customer Service: 855-850-8031 Table of Contents Section 1 Information & Safety Warnings 4 1.1 Introduction 4 1.2 Safety Warnings 4 1.3 Disposal at End-of-Life 5 Section 2 Lock Functions
TM www.turbolock.com Customer Service: 855-850-8031 Table of Contents Section 1 Information & Safety Warnings 4 1.1 Introduction 4 1.2 Safety Warnings 4 1.3 Disposal at End-of-Life 5 Section 2 Lock Functions
Owner s Manual RBC-AX32U(W)-E RBC-AX32U(WS)-E AIR CONDITIONER (SPLIT TYPE) Wireless remote controller kit. Model name: English.
 AIR CDITIER (SPLIT TYPE) Owner s Manual Wireless remote controller kit Model name: RBC-AX3U(W)-E RBC-AX3U(WS)-E Generic model name RBC-AX3U(W)-E Wireless remote controller model name WH-LSE Signal receiving
AIR CDITIER (SPLIT TYPE) Owner s Manual Wireless remote controller kit Model name: RBC-AX3U(W)-E RBC-AX3U(WS)-E Generic model name RBC-AX3U(W)-E Wireless remote controller model name WH-LSE Signal receiving
TABLET PC. Quick Start Guide. Model: TVE100 I
 TABLET PC Quick Start Guide Model: TVE100 I Safety Precautions 1. This production is suitable for use in non-tropic areas below 2,000 meters, and the mark in the nameplate indicates the product is suitable
TABLET PC Quick Start Guide Model: TVE100 I Safety Precautions 1. This production is suitable for use in non-tropic areas below 2,000 meters, and the mark in the nameplate indicates the product is suitable
Achat 112 MA Achat 112 MA WH full-range speaker. user manual
 Achat 112 MA Achat 112 MA WH full-range speaker user manual Musikhaus Thomann Thomann GmbH Hans-Thomann-Straße 1 96138 Burgebrach Germany Telephone: +49 (0) 9546 9223-0 E-mail: info@thomann.de Internet:
Achat 112 MA Achat 112 MA WH full-range speaker user manual Musikhaus Thomann Thomann GmbH Hans-Thomann-Straße 1 96138 Burgebrach Germany Telephone: +49 (0) 9546 9223-0 E-mail: info@thomann.de Internet:
BLADE WIRELESS SPEAKER USER GUIDE
 BLADE WIRELESS SPEAKER USER GUIDE 1. GETTING STARTED First thank you for choosing the NüBA BLADE Bluetooth speaker. Please read this user s manual carefully before using the product to make a correct use
BLADE WIRELESS SPEAKER USER GUIDE 1. GETTING STARTED First thank you for choosing the NüBA BLADE Bluetooth speaker. Please read this user s manual carefully before using the product to make a correct use
EMC VNXe. Adding input/output modules to a disk processor enclosure REV 03. July, 2015
 EMC VNXe Adding input/output modules to a disk processor enclosure 302-000-206 REV 03 July, 2015 This document describes how to add input/output (I/O) modules to a DPE (disk processor enclosure). The printed
EMC VNXe Adding input/output modules to a disk processor enclosure 302-000-206 REV 03 July, 2015 This document describes how to add input/output (I/O) modules to a DPE (disk processor enclosure). The printed
U3-88c User s manual - Revision 1.2
 This symbol is intended to alert the user of important operating and maintenance (servicing) instructions in the literature provided with the equipment. This symbol is intended to alert the user of the
This symbol is intended to alert the user of important operating and maintenance (servicing) instructions in the literature provided with the equipment. This symbol is intended to alert the user of the
Otium One Smart Watch User Guide Please read the manual before use. * For further information, please visit
 Otium One Smart Watch User Guide Please read the manual before use. * For further information, please visit www.otiumobile.com 1 About this manual You can use the One as a companion device to some Android
Otium One Smart Watch User Guide Please read the manual before use. * For further information, please visit www.otiumobile.com 1 About this manual You can use the One as a companion device to some Android
Fusion Razor Beam. 3 x 12W Moving Head User Manual. Order code: EQLED006
 Fusion Razor Beam 3 x 12W Moving Head User Manual Order code: EQLED006 Safety advice WARNING FOR YOUR OWN SAFETY, PLEASE READ THIS USER MANUAL CAREFULLY BEFORE YOUR INITIAL START-UP! Before your initial
Fusion Razor Beam 3 x 12W Moving Head User Manual Order code: EQLED006 Safety advice WARNING FOR YOUR OWN SAFETY, PLEASE READ THIS USER MANUAL CAREFULLY BEFORE YOUR INITIAL START-UP! Before your initial
Aspera R7. User Manual
 1 Aspera R7 User Manual Contents Safety Information... 3 Appearance and Key Function... 5 Introduction... 6 Call Functions... 7 Notifications Bar... 8 Contacts... 9 Messaging... 9 Bluetooth and Wi-Fi...
1 Aspera R7 User Manual Contents Safety Information... 3 Appearance and Key Function... 5 Introduction... 6 Call Functions... 7 Notifications Bar... 8 Contacts... 9 Messaging... 9 Bluetooth and Wi-Fi...
Honor Whistle Smart Control Rechargeable Headset User Guide
 Honor Whistle Smart Control Rechargeable Headset User Guide Box contents 1 x Headset 3 x Ear tips (small, medium and large) 1 x Ear hook Your headset at a glance 1 x USB adapter 1 x User guide 1 Charging
Honor Whistle Smart Control Rechargeable Headset User Guide Box contents 1 x Headset 3 x Ear tips (small, medium and large) 1 x Ear hook Your headset at a glance 1 x USB adapter 1 x User guide 1 Charging
HP-101 HEADPHONE AMPLIFIER
 HP-101 HEADPHONE AMPLIFIER User s Guide Before using your headphone amplifier, please read this User s Guide thoroughly and keep it for future reference. IMPORTANT Safety Instructions Please read these
HP-101 HEADPHONE AMPLIFIER User s Guide Before using your headphone amplifier, please read this User s Guide thoroughly and keep it for future reference. IMPORTANT Safety Instructions Please read these
UV Spectra Batten 12 x 5W UV LEDs
 UV Spectra Batten 12 x 5W UV LEDs User Manual Convection cooled, no fan! Optional IR remote Order ref: LEDJ90E Order code: LEDJ98 Safety advice WARNING FOR YOUR OWN SAFETY, PLEASE READ THIS USER MANUAL
UV Spectra Batten 12 x 5W UV LEDs User Manual Convection cooled, no fan! Optional IR remote Order ref: LEDJ90E Order code: LEDJ98 Safety advice WARNING FOR YOUR OWN SAFETY, PLEASE READ THIS USER MANUAL
Infiniti. Wireless Pedestal Sound Rocker. User Manual Item no:
 Infiniti Wireless Pedestal Sound Rocker User Manual Item no: 5106001 Thank you for purchasing the X-Rocker Infiniti! We know you will enjoy your X-Rocker experience as much as we do! Get ready to experience
Infiniti Wireless Pedestal Sound Rocker User Manual Item no: 5106001 Thank you for purchasing the X-Rocker Infiniti! We know you will enjoy your X-Rocker experience as much as we do! Get ready to experience
ENVIRONMENTAL PROTECTION
 ENVIRONMENTAL PROTECTION Do not dispose of this product with the normal household waste at the end of its life cycle. Return it to a collection point for the recycling of electrical and electronic devices.
ENVIRONMENTAL PROTECTION Do not dispose of this product with the normal household waste at the end of its life cycle. Return it to a collection point for the recycling of electrical and electronic devices.
Gobo Projector XP 80W
 Gobo Projector XP 80W User Manual Order code: EQLED084 Safety advice WARNING FOR YOUR OWN SAFETY, PLEASE READ THIS USER MANUAL CARE- FULLY BEFORE YOUR INITIAL START-UP! Before your initial start-up, please
Gobo Projector XP 80W User Manual Order code: EQLED084 Safety advice WARNING FOR YOUR OWN SAFETY, PLEASE READ THIS USER MANUAL CARE- FULLY BEFORE YOUR INITIAL START-UP! Before your initial start-up, please
MATRIX LED LED User Manual Please read the instructions carefully before use
 MATRIX LED LED-7871 User Manual Please read the instructions carefully before use 1- 1. Safety Introductions TABLE OF CONTENTS WARNING Please read the instructions carefully which includes important information
MATRIX LED LED-7871 User Manual Please read the instructions carefully before use 1- 1. Safety Introductions TABLE OF CONTENTS WARNING Please read the instructions carefully which includes important information
Always there to help you. Register your product and get support at AS130. Question? Contact Philips.
 Always there to help you Register your product and get support at www.philips.com/support Question? Contact Philips AS130 User manual Contents 1 Important 2 Important Safety Instructions 2 2 Your docking
Always there to help you Register your product and get support at www.philips.com/support Question? Contact Philips AS130 User manual Contents 1 Important 2 Important Safety Instructions 2 2 Your docking
USER MANUAL WIRELESS ADAPTER 2-IN-1. Customer-service SK-BTI-029
 USER MANUAL www.innotronics.co Customer-service E-mail: support@innotronics.co WIRELESS ADAPTER 2-IN-1 SK-BTI-029 Thank you for choosing innotronics products. The innotronics Wireless Adapter is simple
USER MANUAL www.innotronics.co Customer-service E-mail: support@innotronics.co WIRELESS ADAPTER 2-IN-1 SK-BTI-029 Thank you for choosing innotronics products. The innotronics Wireless Adapter is simple
LED Commander 16/2 DMX controller. user manual
 LED Commander 16/2 DMX controller user manual Musikhaus Thomann Thomann GmbH Hans-Thomann-Strasse 1 96138 Burgebrach Germany Telephone: +49 (0) 9546 9223-0 E-mail: info@thomann.de Internet: www.thomann.de
LED Commander 16/2 DMX controller user manual Musikhaus Thomann Thomann GmbH Hans-Thomann-Strasse 1 96138 Burgebrach Germany Telephone: +49 (0) 9546 9223-0 E-mail: info@thomann.de Internet: www.thomann.de
DX Dolphin Remote (DX-Rem34) Installation Manual
 TM DX Dolphin Remote (DX-Rem34) Installation Manual Order/Part Number for this Manual : GBK60025 issue 5 Important Notes 1. Read this Manual carefully before installing or operating your DX control system.
TM DX Dolphin Remote (DX-Rem34) Installation Manual Order/Part Number for this Manual : GBK60025 issue 5 Important Notes 1. Read this Manual carefully before installing or operating your DX control system.
Jentafon Wireless Loopset LPS-6 User Guide
 Jentafon Wireless Loopset LPS-6 User Guide User Guide for Jentafon Wireless Loopset LPS-6 Jentafon Wireless Loopset LPS-6 is a Bluetooth headset for T-coil equipped hearing aid or cochlear implant users.
Jentafon Wireless Loopset LPS-6 User Guide User Guide for Jentafon Wireless Loopset LPS-6 Jentafon Wireless Loopset LPS-6 is a Bluetooth headset for T-coil equipped hearing aid or cochlear implant users.
CS2 DMX Distribution Splitter
 CS2 DMX Distribution Splitter User Manual Order code: BOTE72 Safety advice WARNING FOR YOUR OWN SAFETY, PLEASE READ THIS USER MANUAL CAREFULLY BEFORE YOUR INITIAL START-UP! Before your initial start-up,
CS2 DMX Distribution Splitter User Manual Order code: BOTE72 Safety advice WARNING FOR YOUR OWN SAFETY, PLEASE READ THIS USER MANUAL CAREFULLY BEFORE YOUR INITIAL START-UP! Before your initial start-up,
