Contents. Unboxing. Getting started. Troubleshooting and FAQs. Trademarks and copyrights. 2 Contents
|
|
|
- Lenard Higgins
- 6 years ago
- Views:
Transcription
1 Vive PRE User Guide
2 2 Contents Contents Unboxing About Vive 4 Vive headset 5 Putting the headset on 6 Connecting a USB device to the headset 9 Unplugging the headset cables 10 Cleaning the headset 11 Headset status light 13 Link box 13 Connecting the headset to your computer 13 Vive controllers 15 Charging the controllers 15 Turning the controllers on or off 16 Pairing the controllers with the headset 16 Attaching the lanyards to the controllers 16 Controller status light 17 Vive base stations 17 Installing the base stations 18 Base station status light 19 Getting started Setting up Vive for the first time 20 What is the play area? 21 Choosing the play area 21 Setting up the play area 22 Exploring Vive 24 Troubleshooting and FAQs General 25 Tracking 26 Setup 26 Trademarks and copyrights
3 3 About this guide About this guide In this user guide, we use the following symbols to indicate useful and important information: This is a note. A note often gives additional information, such as what happens when you choose to do or not to do a certain action. A note also provides information that may only be applicable to some situations. This is a tip. A tip gives you an alternative way to do a particular step or procedure, or lets you know of an option that you may find helpful. This indicates important information that you need in order to accomplish a certain task or to get a feature to work properly. This provides safety precaution information, that is, information that you need to be careful about to prevent potential problems.
4 4 Unboxing Unboxing About Vive With Vive, you can look and move around a room-scale virtual environment. Because your physical location is tracked, you can explore and interact within immersive fantasy worlds. About Vive PRE Vive PRE includes the headset, controllers, and base stations that you need to start creating interactive VR experiences. Do not disassemble any of the hardware as it could injure you or damage the product. What's inside the box Your Vive PRE comes with the following items: Main component Accessories Vive headset Link box 3-in-1 cable (attached) Audio cable (attached) Short USB cable (optional for third-party device) Cleaning cloth Power cable HDMI cable USB cable Vive controllers (2) Power adapters (2) Micro USB cables (2) Base stations (2) Power adapters (2) Mounting kits (2) Sync cable (optional). To find out if you need to use it, see Do I need to use the sync cable? on page 27.
5 5 Unboxing Vive headset The headset is your window to the VR environment. The headset has sensors that are tracked by the base stations. The sensors on the headset are sensitive. Do not cover or scratch the sensor lenses, including the proximity sensor. 1 Camera lens 2 Tracking sensor 3 Headset button 4 Status light 5 Lens distance knob 1 Strap 2 Audio cable 3 3-in-1 headset cable
6 6 Unboxing 4 IPD (interpupillary distance) knob 5 Face cushion 6 Lenses 7 Proximity sensor 1 Microphone 2 Nose piece 3 Lens distance knobs Putting the headset on 1. Pull the headset down over your eyes. 2. Slide the straps around the back of your head, and adjust them so that the headset fits snugly and comfortably. 3. Make sure that the cables pass through the sleeve at the back of the headset, and are positioned straight down your back.
7 7 Unboxing Adjusting the lens distance on the headset If you wear large prescription glasses or have long eyelashes, you may need to increase the lens distance further from your face. Only increase this distance as necessary, as the closer the lenses are to your eyes, the better your field of view will be while wearing the headset. 1. Pull out each lens distance knob to unlock it. 2. Rotate both lens distance knobs to adjust the lens further or closer to your face. 3. After you're done adjusting, push each knob to lock it back in.
8 8 Unboxing Using the IPD knob on the headset Interpupillary distance (IPD) is the distance between the center of the pupils in your eyes. A quick way to get an estimate is by facing a mirror and holding a millimeter ruler against your brow. Use this measurement as a guide to adjust the distance between the lenses of the headset so that you'll have a better viewing experience. To change the distance between the lenses, rotate the IPD knob. As you adjust the IPD, you'll see information displayed in the headset that indicates the current distance between the centers of the lenses.
9 9 Unboxing Connecting a USB device to the headset Plug in the USB 3.0 cable to the headset for using a compatible third-party device with Vive. 1. Push open the compartment cover to access the connector slots on the headset. 2. Plug in the USB cable to its corresponding slot. 3. Connect the third-party device to the USB cable end. 4. Replace the compartment cover.
10 10 Unboxing Unplugging the headset cables When you need to, carefully unplug the cables from the headset. 1. Push open the compartment cover to access the connector slots on the headset. 2. To prevent damage to the cable tips, unplug the cables one by one following this sequence: power cable, USB cable, and HDMI cable Replace the compartment cover.
11 11 Unboxing Cleaning the headset Dampen the cleaning cloth provided in the box with water to wipe the headset and sensor lenses clean. Using any other liquid may cause damage. Cleaning or replacing the face cushion Remove the face cushion to clean it. If the attached face cushion is too wide for your head, replace it with the smaller-sized option that comes in the box. 1. To remove the face cushion, peel off starting from both ends of the face cushion until it detaches from the headset. 2. When cleaning the face cushion, remember to: Dampen a clean smooth cloth with cold water and gently wipe the area of the face cushion you want to clean. Air dry at room temperature. Don't tumble dry, iron, or expose it to direct sunlight. Don't scrub, wring, or bleach the face cushion. Don t dip or soak the face cushion in water. 3. To replace the face cushion, align the hook and loop strips on the face cushion and headset.
12 12 Unboxing Caring for the headset lenses 1. Use the cleaning cloth provided in the box to wipe the lenses. 2. Moisten the cleaning cloth with alcohol or lens cleaner. 3. Wipe in a circular motion from the center to the outer edges of the lenses. While cleaning the lenses, do not scratch the lenses nor disassemble other parts of the headset. When not using your headset, store it with the lenses pointed away from any source of direct sunlight. Failure to do so may cause damage to the headset display.
13 13 Unboxing Headset status light The status light shows: White when the headset is active Slowly blinking white when the headset is on standby Red when an error is encountered (with cables, display, or the like) Link box Use the link box to connect the headset to your computer. 1 3-in-1 cable 2 Power port 3 USB port 4 Mini DisplayPort Note: Cable is not provided. Use if your computer doesn t support HDMI. 5 HDMI port Connecting the headset to your computer 1. Connect the power adapter cable on its corresponding port on the link box, and then plug the opposite end into an electrical outlet to turn the link box on. 2. Insert the HDMI cable on the HDMI port on the link box, and then insert the opposite end on the HDMI port on your computer's graphic card.
14 14 Unboxing 3. Insert the USB cable on the USB port on the link box, and then insert the opposite end on your computer's USB port. 4. Connect the 3-in-1 headset (HDMI, USB, and power) cables on the side with matching orange trims on the link box.
15 15 Unboxing Vive controllers Use the controllers to interact with objects in the VR world. The controllers have sensors that are tracked by the base stations. The sensors on the controllers are sensitive. Do not cover or scratch the sensor lenses. To wipe the sensor lenses and the controllers clean, dampen the cleaning cloth provided in the box with water. Using any other liquid may cause damage. 1 Menu button 2 Trackpad 3 System button 4 Status light 5 USB charging adapter 6 Tracking sensor 7 Trigger 8 Grip button Charging the controllers Charge each controller using the USB cable provided. The status light shows a solid white when the controller is fully charged.
16 16 Unboxing Turning the controllers on or off To turn the controller on, press the System button until you hear a beeping sound. To turn the controller off, press and hold the System button until you hear a beeping sound. When you quit the SteamVR app, the controllers will automatically turn off. Pairing the controllers with the headset Once the controllers are turned on for the first time, they will automatically pair with the headset. The status light shows as blinking blue while the pairing is in progress. The status light turns solid white when the controllers are paired with the headset. To manually pair the controllers, launch the SteamVR app, and then go to Settings > Devices > Pair Controller. Follow the on-screen instructions to complete the process. Attaching the lanyards to the controllers Using the lanyards may help prevent the controllers from accidentally being dropped. 1. While holding the controller, insert the lanyard s thread from the top to the bottom hole. 2. Loop the lanyard through the thread, and then tug the lanyard to fasten it in place. 3. Place the lanyard on your wrist, and then adjust the lock to tighten the lanyard comfortably around your wrist.
17 17 Unboxing Controller status light The status light shows: White when the controller is active Blinking red when battery is low Blinking blue when the controller is pairing with the headset. For details, see Pairing the controllers with the headset on page 16. Blue when the controller is connecting with the headset Orange when charging Vive base stations The base stations track sensors from the headset and controllers. Do not cover the LED lens with any material. When the base stations are turned on, they may affect some nearby infrared sensors, such as those used by an IR TV remote control. 1 Status light 2 LED lens 3 Channel indicator 4 Power port 5 Channel button 6 Sync cable port 7 Micro USB port
18 18 Unboxing Do not attempt to pry open the base stations as doing so could injure you or damage the product. If the LED lens are cracked or damaged, stop using the base stations. Installing the base stations The placement of the base stations will affect the play area. Before installing the base stations, you should have decided whether your play area will be room-scale or seated/standing-only. See Setting up the play area on page Position the base stations diagonally across the room and above your height. It is recommended to mount the base stations on a high shelf, tripod, or to a ceiling or wall. Avoid using unstable mounting accessories or surfaces that are prone to vibration. 2. For proper tracking, make sure that the maximum distance between the two base stations is 5 meters. up to 5 meters 3. Adjust the base stations so that the LED lens are facing toward the center of the play area. Each base station has a 120-degree field of view. It is recommended that they are angled down between 30 to 45 degrees.
19 19 Unboxing 4. Attach the power cables to the base stations, and then plug them each into a power outlet to turn them on.the status lights should show as white. 5. Connect the base stations and set the channels. Without the sync cable With the sync cable (for added reliability) Press the Channel buttons at the back of the base stations so that one base station is set to channel b, while the other is set to channel c. Using the sync cable is optional. To find out if you need to use it, see Do I need to use the sync cable? on page 27. Press the Channel buttons at the back of the base stations so that one base station is set to channel A, while the other is set to channel b. Once turned on, do not move the base stations to another location. Doing so will disrupt the tracking process. When you've already defined your play area, you will need to set up the play area again if you move or adjust the angles of the base stations. Base station status light The status light shows: White when the base station is active Blinking white when the base station is on standby Purple when the base stations are trying to sync Blinking purple when syncing is blocked. When connecting the base stations wirelessly, you may need to use the sync cable. For details, see Do I need to use the sync cable? on page 27.
20 20 Getting started Getting started Setting up Vive for the first time Before you can use Vive, you ll need to complete the setup process, which includes defining your play area. To begin, download and install the Steam app from You will need to create a Steam account. Once Steam is installed, or if you already have Steam, go to Library > Tools to install the SteamVR app. When done, the SteamVR app will launch. The Room Setup screen may also open. SteamVR powers your Vive. Its main status window communicates the state of your VR system, helps you diagnose issues, and provides access to SteamVR settings. SteamVR can be launched directly from the Tools Library or by clicking the new VR button in the upper-right-hand corner of the Steam client's main window.
21 21 Getting started What is the play area? The play area sets the virtual boundaries of Vive. Your interaction with VR objects happen within the play area. Choosing the play area Find a space that you will designate as the play area. For best results, do the following: Clear the play area of furniture and other things (including pets) that may block you from freely moving around. Remove or cover large mirrors or reflective surfaces. Cover windows or other sources of direct sunlight. Place your computer right outside of the play area. The headset cable can only extend by around 16 feet (5 meters) from your computer.
22 22 Getting started Setting up the play area After setting up the hardware and installing Steam software, you ll need to set up the play area. Before choosing your setup, make sure that you comply with the following space requirements: Room-scale setup Seated and standing experiences A minimum play area of 5 x 6.5 feet (1.5 x 2 meters) is required. No set minimum, but space requirements vary depending on the VR content. When tracing the boundaries of the play area, make sure that the floor is cleared. Do not trace across space occupied by things (such as a table or a chair) since this may cause you to trip into the object while in VR. Setting up a room-scale play area Choose to set up a room-scale play area to enjoy moving around and fully engaging with the VR experience. 1. From your computer, open the SteamVR app, and then click. 2. Select Run Room Setup > Room-scale. 3. Review the prompts and follow the on-screen instructions to complete the process.
23 23 Getting started Setting up a standing-only play area Choose this option if you only want to experience VR in a seated or standing position. 1. From your computer, open the SteamVR app, and then click. 2. Select Run Room Setup > Standing only. 3. Review the prompts and follow the on-screen instructions to complete the process.
24 24 Getting started Exploring Vive Once you've completed the Vive setup process, you can now wear the headset and hold the controllers. While you're in the play area, the headset and the controllers should remain at least.5 meters and no further than 5 meters away from a base station. This will ensure that the devices are properly tracked within the base station s 120 degree field of view. For health and safety warnings, please refer to the Safety and regulatory guide, which is periodically updated for accuracy and completeness. For the latest version, check System Dashboard Download VR apps, change your settings, and more on the System Dashboard. To go to the System Dashboard, press the System button on any of your controllers upon wearing the headset or while using any VR app.
25 25 Troubleshooting and FAQs Troubleshooting and FAQs General Can anyone use Vive? Consult your doctor before using the product if you have pre-existing serious medical conditions (such as a heart ailment), conditions that affect your ability to safely perform physical activities, psychiatric conditions (such as anxiety disorders or post-traumatic stress disorder), or if you are pregnant or elderly. Do not use the product if you are sick, fatigued, under the influence of intoxicants/drugs, or are not feeling generally well, as it may exacerbate your condition. What can I do when the status light on the headset indicates an error? If you see that the status light is red, try these methods to resolve the issue: Disconnect and reconnect the headset 3-in-1 cable on the link box. Check that the cables between the link box and your computer are properly connected. Unplug and replug the power adapter into an electrical outlet to restart the link box. What can I do to resolve the "headset not found" error? This error is most likely due to an issue with the USB port or device drivers. Try the following steps to troubleshoot the issue: 1. Close all Steam apps on your computer, including the SteamVR app. 2. Unplug the link box cables (HDMI and USB) from your computer, as well as its power cable from an electric outlet. 3. Wait for a few seconds, and then plug the cables back in. On your computer, you might see a notification that drivers are being installed. Wait for the installation to finish. 4. Restart the SteamVR app. If you still get a similar error, repeat the steps again. You can try plugging the USB cable into the same or into another USB port on your computer.
26 26 Troubleshooting and FAQs Tracking One or more Vive hardware are not tracked. What should I do? Make sure that the hardware are placed inside the play area. You can also turn the hardware off and on again to reactivate the tracking. If you're having an issue with the headset, you can try to disconnect and reconnect the HDMI cable to the HDMI port on your computer's graphic card. If you still get an error, restart your computer and reopen the SteamVR app. How do I know which of the controllers is not being tracked? If one of your controllers is not being tracked and you want to find out which one, follow these steps. 1. On your computer, open the SteamVR app. 2. Hover your cursor on the icon of the controller that's not tracked. 3. Click Identify controller. The status light on the controller rapidly flashes white. When Vive is in use, my TV remote isn't working. What can I do? The base stations may affect some nearby infrared sensors, such as those used by an IR TV remote control. 1. Re-adjust the angle of the base stations so that they are not directly facing your TV. 2. Verify that your remote control is working without interference from Vive. 3. Set up the play area again. For more information, see Setting up the play area on page 22. Setup How do I reset the play area? 1. On your computer, open the SteamVR app. 2. Click the drop-down arrow, and then select Run Room Setup. 3. Follow the prompts to complete the process.
27 27 Troubleshooting and FAQs Do I need to use the sync cable? In general, you don't need to connect your base stations to each other with the sync cable. However, if you have a hanging object from the ceiling that is above the play area or if your base stations need to be positioned low such that your head or hands block the bases from seeing one another, this may affect the syncing of the base stations. You'll need to attach the sync cable. 1. Attach the sync cable to both base stations and make sure to route the cable outside of your play area. 2. Press the Channel buttons on the back of the base stations so that one base station is set to channel "A" and the other is set to channel "b". Where can I get more help? For additional information about Vive PRE setup and troubleshooting, go to steamvr.steampowered.com.
28 28 Trademarks and copyrights Trademarks and copyrights 2016 HTC Corporation. All Rights Reserved. HTC, the HTC logo, Vive, the Vive logo, and all other HTC product and services names are the trademarks or registered trademarks of HTC Corporation and its affiliates in the U.S. and other countries Valve Corporation. Steam, the Steam logo, and SteamVR are trademarks and/or registered trademarks of Valve Corporation in the U.S. and/or other countries. All other trademarks and service marks mentioned herein, including company names, product names, service names and logos, are the property of their respective owners and their use herein does not indicate an affiliation with, association with, or endorsement of or by HTC Corporation. Not all marks listed necessarily appear in this User Guide. Screen images contained herein are simulated. HTC shall not be liable for technical or editorial errors or omissions contained herein, nor for incidental or consequential damages resulting from furnishing this material. The information is provided as is without warranty of any kind and is subject to change without notice. HTC also reserves the right to revise the content of this document at any time without prior notice. No part of this document may be reproduced or transmitted in any form or by any means, electronic or mechanical, including photocopying, recording or storing in a retrieval system, or translated into any language in any form without prior written permission of HTC.
Contents. Unboxing. Headset and link box. Base stations. Controllers. Play area. 2 Contents
 User guide 2 Contents Contents Unboxing What's inside the box? 5 What are the system requirements? 6 Headset and link box Headset 7 Link box 16 Deluxe Audio Strap 19 Product care and repair 34 Troubleshooting
User guide 2 Contents Contents Unboxing What's inside the box? 5 What are the system requirements? 6 Headset and link box Headset 7 Link box 16 Deluxe Audio Strap 19 Product care and repair 34 Troubleshooting
VIVE Pro HMD User guide
 VIVE Pro HMD User guide 2 Contents Contents Unboxing What's inside the box? 5 What are the system requirements? 5 Headset and link box Headset 6 Link box 22 Product care and repair 25 Troubleshooting 30
VIVE Pro HMD User guide 2 Contents Contents Unboxing What's inside the box? 5 What are the system requirements? 5 Headset and link box Headset 6 Link box 22 Product care and repair 25 Troubleshooting 30
ANTVR Kit 2. Virtual Reality headset kit for PC. For technical support and customer services, please send us
 Find us on Facebook : www.facebook.com/ antvrofficial For more information, please visit our official website: www.antvr.com Virtual Reality headset kit for PC For technical support and customer services,
Find us on Facebook : www.facebook.com/ antvrofficial For more information, please visit our official website: www.antvr.com Virtual Reality headset kit for PC For technical support and customer services,
Contents. Unboxing. Headset. Controller. VIVE Focus Experience. 2 Contents
 User guide 2 Contents Contents Unboxing VIVE Focus 5 VIVE Focus headset 6 VIVE Focus controller 8 Setting up VIVE Focus 9 Headset Attaching the face cushion to the headset 10 Turning on the headset 11
User guide 2 Contents Contents Unboxing VIVE Focus 5 VIVE Focus headset 6 VIVE Focus controller 8 Setting up VIVE Focus 9 Headset Attaching the face cushion to the headset 10 Turning on the headset 11
FOVE 0 Eye Tracking Virtual Reality Devkit User Manual
 FOVE 0 Eye Tracking Virtual Reality Devkit User Manual Revised 2017/10/24 Unboxing Product Specifications System Requirements Getting started 1. Installing the FOVE VR Software 2. Connecting headset to
FOVE 0 Eye Tracking Virtual Reality Devkit User Manual Revised 2017/10/24 Unboxing Product Specifications System Requirements Getting started 1. Installing the FOVE VR Software 2. Connecting headset to
Wireless headset user guide
 Dragon speech recognition Professional solution Guide Wireless headset user guide For Nuance Dragon product family Contents Wireless headset user guide 1 Contents 2 Overview 3 Charging your headset 4 Wearing
Dragon speech recognition Professional solution Guide Wireless headset user guide For Nuance Dragon product family Contents Wireless headset user guide 1 Contents 2 Overview 3 Charging your headset 4 Wearing
Virtual Reality Integrated Headset. User Manual
 Virtual Reality Integrated Headset User Manual Please read this manual before operating your device and keep it for future reference Table of Contents Before Use... 1 1. OVERVIEW... 2 2. WHAT'S INSIDE...
Virtual Reality Integrated Headset User Manual Please read this manual before operating your device and keep it for future reference Table of Contents Before Use... 1 1. OVERVIEW... 2 2. WHAT'S INSIDE...
Honor Whistle Smart Control Rechargeable Headset User Guide
 Honor Whistle Smart Control Rechargeable Headset User Guide Box contents 1 x Headset 3 x Ear tips (small, medium and large) 1 x Ear hook Your headset at a glance 1 x USB adapter 1 x User guide 1 Charging
Honor Whistle Smart Control Rechargeable Headset User Guide Box contents 1 x Headset 3 x Ear tips (small, medium and large) 1 x Ear hook Your headset at a glance 1 x USB adapter 1 x User guide 1 Charging
Wi-Fi Baby Camera Day & Night HD Cloud Camera
 Wi-Fi Baby Camera Day & Night HD Cloud Camera Quick Install Guide DCS-825L Before you Begin Please save this guide for future reference. Read these instructions before using your product. Do not cover
Wi-Fi Baby Camera Day & Night HD Cloud Camera Quick Install Guide DCS-825L Before you Begin Please save this guide for future reference. Read these instructions before using your product. Do not cover
GETTING STARTED HEALTH & SAFETY
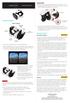 HEADSET USER MANUAL HEADPHONES 1. Pull out the 3.5 mm audio cable and insert the connector into the phone s headphone jack. Close the cover. iphone 7 users will need the adapter supplied with the phone.
HEADSET USER MANUAL HEADPHONES 1. Pull out the 3.5 mm audio cable and insert the connector into the phone s headphone jack. Close the cover. iphone 7 users will need the adapter supplied with the phone.
AURA SSD FOR MAC PRO. Installation Guide
 AURA SSD FOR MAC PRO Installation Guide CONTENTS Introduction... 1 1.1 System Requirements 1.2 Package Contents 1.3 About This Manual Installation... 2 2.1 Preparing the Mac Pro 2.2 Installing the Aura
AURA SSD FOR MAC PRO Installation Guide CONTENTS Introduction... 1 1.1 System Requirements 1.2 Package Contents 1.3 About This Manual Installation... 2 2.1 Preparing the Mac Pro 2.2 Installing the Aura
FengMi Wemax One Laser Projection TV
 FengMi Wemax One Laser Projection TV User`s Manual About electrical ground Transportation Use this device only with a compulsory grounding condition. It is recommended that you use the original packaging
FengMi Wemax One Laser Projection TV User`s Manual About electrical ground Transportation Use this device only with a compulsory grounding condition. It is recommended that you use the original packaging
User Manual Revised 1-July-2015
 User Manual Revised 1-July-2015 LIMITED WARRANTY AND LIMITATION OF LIABILITY The use of the Auguscope is subject at all times to Augury's standard Management Platform Terms of Use, which can be viewed
User Manual Revised 1-July-2015 LIMITED WARRANTY AND LIMITATION OF LIABILITY The use of the Auguscope is subject at all times to Augury's standard Management Platform Terms of Use, which can be viewed
360 VR Camera FOR USB-C MOBILE DEVICES
 360 VR Camera FOR USB-C MOBILE DEVICES TABLE OF CONTENTS Warnings and Cautions...1 Location of Parts... 2 Installing the Opai360 App.... 3 Connecting the Camera To Your Phone... 4 Taking Photos and Recording
360 VR Camera FOR USB-C MOBILE DEVICES TABLE OF CONTENTS Warnings and Cautions...1 Location of Parts... 2 Installing the Opai360 App.... 3 Connecting the Camera To Your Phone... 4 Taking Photos and Recording
USER MANUAL BLUETOOTH WIRELESS HEADPHONE SYSTEM FOR TV. Model: T1H1 BLUETOOTH SUPPORT PAGE. English HD WIRELESS SOUND FOR YOUR HDTV
 USER MANUAL English HD WIRELESS SOUND FOR YOUR HDTV BLUETOOTH WIRELESS HEADPHONE SYSTEM FOR TV Model: T1H1 BLUETOOTH SUPPORT PAGE Please visit the Connect Support Guide at www.meeaudio.com/connectsupportguide
USER MANUAL English HD WIRELESS SOUND FOR YOUR HDTV BLUETOOTH WIRELESS HEADPHONE SYSTEM FOR TV Model: T1H1 BLUETOOTH SUPPORT PAGE Please visit the Connect Support Guide at www.meeaudio.com/connectsupportguide
VC-B10U HD Camera (USB 3.0 Camera) Installation Manual - English
 VC-B10U HD Camera (USB 3.0 Camera) Installation Manual - English [Important] To download the latest version of Quick Start Guide, multilingual user manual, software, or driver, etc., please visit Lumens
VC-B10U HD Camera (USB 3.0 Camera) Installation Manual - English [Important] To download the latest version of Quick Start Guide, multilingual user manual, software, or driver, etc., please visit Lumens
BLUETOOTH STEREO EARPHONES
 BLUETOOTH STEREO EARPHONES model: AF72 USER MANUAL TABLE OF CONTENTS EN Quick Start Guide Product Overview Charging Powering On and Off Proper Wear and Fit Pairing with Bluetooth Devices Connecting with
BLUETOOTH STEREO EARPHONES model: AF72 USER MANUAL TABLE OF CONTENTS EN Quick Start Guide Product Overview Charging Powering On and Off Proper Wear and Fit Pairing with Bluetooth Devices Connecting with
EO-MN910. User Manual. English (USA). 12/2014. Rev.1.0.
 EO-MN910 User Manual English (USA). 12/2014. Rev.1.0 www.samsung.com About this manual This user manual is specially designed to detail the device s functions and features. Please read this manual before
EO-MN910 User Manual English (USA). 12/2014. Rev.1.0 www.samsung.com About this manual This user manual is specially designed to detail the device s functions and features. Please read this manual before
TALK 5H USER S MANUAL
 TALK 5H USER S MANUAL 2 INTRODUCTION... 5 GETTING STARTED... 5 Important Safety Precautions... 5 Cleaning the Panel... 6 Cleaning the Phone... 6 Features... 6 Buttons overview... 7 What s int he Box...
TALK 5H USER S MANUAL 2 INTRODUCTION... 5 GETTING STARTED... 5 Important Safety Precautions... 5 Cleaning the Panel... 6 Cleaning the Phone... 6 Features... 6 Buttons overview... 7 What s int he Box...
Miccus Stealth Mini. Water Resistant Sport Headphones Featuring Bluetooth 5 Wireless Technology. Model No.: MSMSH-50
 Miccus Stealth Mini Water Resistant Sport Headphones Featuring Bluetooth 5 Wireless Technology Model No.: MSMSH-50 Contents: Introduction & Overview................................... 2 Specifications
Miccus Stealth Mini Water Resistant Sport Headphones Featuring Bluetooth 5 Wireless Technology Model No.: MSMSH-50 Contents: Introduction & Overview................................... 2 Specifications
RONDO 2 Single-Unit Audio Processor
 RONDO 2 Single-Unit Audio Processor Quick Guide AW35356_1.0 (English) Table of Contents The RONDO 2 Quick Guide is intended as an easy-to-use reference when handling your audio processor. For detailed
RONDO 2 Single-Unit Audio Processor Quick Guide AW35356_1.0 (English) Table of Contents The RONDO 2 Quick Guide is intended as an easy-to-use reference when handling your audio processor. For detailed
USER MANUAL. Universal Dual Headphone Bluetooth Wireless Audio Transmitter Model: AF-T1
 USER MANUAL Universal Dual Headphone Bluetooth Wireless Audio Transmitter Model: AF-T1 B PACKAGE CONTENTS EN Universal Dual Headphone Bluetooth Wireless Audio Transmitter Bluetooth Transmitter Micro-USB
USER MANUAL Universal Dual Headphone Bluetooth Wireless Audio Transmitter Model: AF-T1 B PACKAGE CONTENTS EN Universal Dual Headphone Bluetooth Wireless Audio Transmitter Bluetooth Transmitter Micro-USB
Anatomage, Inc. 111 N. Market St. Suite 500 San Jose, CA USA Page 1 of 16 - TS001 Rev A. 9. Apr.
 Anatomage, Inc. 111 N. Market St. Suite 500 San Jose, CA 95113 USA 408-885-1474 info@anatomage.com - Page 1 of 16 - Warranty Statement There are no warranties, express or implied, with respect to the contents
Anatomage, Inc. 111 N. Market St. Suite 500 San Jose, CA 95113 USA 408-885-1474 info@anatomage.com - Page 1 of 16 - Warranty Statement There are no warranties, express or implied, with respect to the contents
DATA DOUBLER. Apple Mac mini (2009)
 DATA DOUBLER Apple Mac mini (2009) TABLE OF CONTENTS Introduction... 1 1.1 Hardware Compatibility 1.1.1 Host Computer Compatibility 1.1.2 Drive Compatibility 1.2 Package Contents 1.3 About This Manual
DATA DOUBLER Apple Mac mini (2009) TABLE OF CONTENTS Introduction... 1 1.1 Hardware Compatibility 1.1.1 Host Computer Compatibility 1.1.2 Drive Compatibility 1.2 Package Contents 1.3 About This Manual
Using the Horus Scope
 evisit (Videoconference) Using the Horus Scope The Horus Scope, designed specifically for telemedicine, is an easy-to-use hand-held photo/video system. The device includes several interchangeable lenses
evisit (Videoconference) Using the Horus Scope The Horus Scope, designed specifically for telemedicine, is an easy-to-use hand-held photo/video system. The device includes several interchangeable lenses
iq DIGITAL PICTURE FRAME iq Digital Picture Frame DPF701SB USER GUIDE
 iq Digital Picture Frame DPF701SB USER GUIDE 1 Table of Contents Important Safety Precautions... 3 Cleaning the LCD Screen... 3 Cleaning the Digital Picture Frame... 3 Introduction... 4 What s in the Box...
iq Digital Picture Frame DPF701SB USER GUIDE 1 Table of Contents Important Safety Precautions... 3 Cleaning the LCD Screen... 3 Cleaning the Digital Picture Frame... 3 Introduction... 4 What s in the Box...
Wi-Fi Baby Camera Pan & Tilt Cloud Camera
 Wi-Fi Baby Camera Pan & Tilt Cloud Camera Quick Install Guide DCS-850L Please save this guide for future reference. Read these instructions before using your camera. Do not manually adjust the angle of
Wi-Fi Baby Camera Pan & Tilt Cloud Camera Quick Install Guide DCS-850L Please save this guide for future reference. Read these instructions before using your camera. Do not manually adjust the angle of
Winthrop University - Using the Video Camera for your edtpa Folio
 Prior to Filming Check out a Video Camera and Other Items for your edtpa Video from the Instructional Technology Center (ITC) in 307 Withers Purchase a 16 GB SD Card from the ITC. SD Card will cost about
Prior to Filming Check out a Video Camera and Other Items for your edtpa Video from the Instructional Technology Center (ITC) in 307 Withers Purchase a 16 GB SD Card from the ITC. SD Card will cost about
FREEWAVE FUSION USER MANUAL
 FREEWAVE FUSION USER MANUAL 2 INTRODUCTION Thank you for choosing the Vello FreeWave Fusion Wireless Shutter/Flash/Grouping Remote. This device triggers off-camera lights remotely from up to 300 feet away.
FREEWAVE FUSION USER MANUAL 2 INTRODUCTION Thank you for choosing the Vello FreeWave Fusion Wireless Shutter/Flash/Grouping Remote. This device triggers off-camera lights remotely from up to 300 feet away.
VARIA UT800. Owner s Manual
 VARIA UT800 Owner s Manual 2017 Garmin Ltd. or its subsidiaries All rights reserved. Under the copyright laws, this manual may not be copied, in whole or in part, without the written consent of Garmin.
VARIA UT800 Owner s Manual 2017 Garmin Ltd. or its subsidiaries All rights reserved. Under the copyright laws, this manual may not be copied, in whole or in part, without the written consent of Garmin.
Quick Start Guide.
 Quick Start Guide www.360fly.com Your 360fly has landed. Build your profile and join the 360 uprising at 360fly.com 360fly password: (If you re one to forget these types of things, maybe write it here.)
Quick Start Guide www.360fly.com Your 360fly has landed. Build your profile and join the 360 uprising at 360fly.com 360fly password: (If you re one to forget these types of things, maybe write it here.)
VXi V200 User Guide. VoIPon Tel: (0) Fax: +44 (0)
 VXi V200 User Guide TABLE OF CONTENTS Welcome...3 V200 Headset Features V200 Base Features Safety Information...4 What s in the Box....5 Base Overview....6 Headset Overview...7 Optional Accessories...7
VXi V200 User Guide TABLE OF CONTENTS Welcome...3 V200 Headset Features V200 Base Features Safety Information...4 What s in the Box....5 Base Overview....6 Headset Overview...7 Optional Accessories...7
Installation Instructions v1.2
 Installation Instructions v1.2 The [VIVE N CHILL] is easy to install under a minute. It is non-permanent on the headset if you decide to move it or need to remove it for any reason. Both Standard and Deluxe
Installation Instructions v1.2 The [VIVE N CHILL] is easy to install under a minute. It is non-permanent on the headset if you decide to move it or need to remove it for any reason. Both Standard and Deluxe
AOC MONITOR USER`S GUIDE V22+ SAFETY INTRODUCTION.2 SETUP.4 ADJUSTING...7 DRIVER INSTALLATION GUIDE.. 10 PRODUCT INFORMATION.16 TROUBLESHOOT...
 AOC MONITOR USER`S GUIDE V22+ SAFETY INTRODUCTION.2 SETUP.4 ADJUSTING......7 DRIVER INSTALLATION GUIDE.. 10 PRODUCT INFORMATION.16 TROUBLESHOOT......17 Page١ SAFETY INTRODUCTION The following subsections
AOC MONITOR USER`S GUIDE V22+ SAFETY INTRODUCTION.2 SETUP.4 ADJUSTING......7 DRIVER INSTALLATION GUIDE.. 10 PRODUCT INFORMATION.16 TROUBLESHOOT......17 Page١ SAFETY INTRODUCTION The following subsections
EO-BG930. User Manual. English (EU). 07/2016. Rev.1.0.
 EO-BG930 User Manual English (EU). 07/2016. Rev.1.0 www.samsung.com Table of Contents Read me first Getting started 4 Package contents 5 Device layout 6 Indicator light 7 Charging the battery 8 Checking
EO-BG930 User Manual English (EU). 07/2016. Rev.1.0 www.samsung.com Table of Contents Read me first Getting started 4 Package contents 5 Device layout 6 Indicator light 7 Charging the battery 8 Checking
WI-FI GARAGE DOOR CONTROLLER WITH CAMERA USER MANUAL
 WI-FI GARAGE DOOR CONTROLLER WITH CAMERA USER MANUAL Contents Introduction 4 Product Features 5 Garage Door Controller LED Indicators 6 What s Included 7 Wi-Fi Requirements 8 Mobile Device Requirements
WI-FI GARAGE DOOR CONTROLLER WITH CAMERA USER MANUAL Contents Introduction 4 Product Features 5 Garage Door Controller LED Indicators 6 What s Included 7 Wi-Fi Requirements 8 Mobile Device Requirements
Smartphone Photo Printer Item No
 Smartphone Photo Printer Item No. 205984 Safety Precautions Safety Precautions Denotes the possibility of serious injury or death Please keep you away at least 20cm distance from printer when printing.
Smartphone Photo Printer Item No. 205984 Safety Precautions Safety Precautions Denotes the possibility of serious injury or death Please keep you away at least 20cm distance from printer when printing.
USER MANUAL Bluetooth Wireless Stereo Headphones with Headset Functionality
 USER MANUAL Bluetooth Wireless Stereo Headphones with Headset Functionality Model: AF36 PACKAGE CONTENTS EN Bluetooth Wireless Stereo Headphones with Headset Functionality Wave Stereo Bluetooth Wireless
USER MANUAL Bluetooth Wireless Stereo Headphones with Headset Functionality Model: AF36 PACKAGE CONTENTS EN Bluetooth Wireless Stereo Headphones with Headset Functionality Wave Stereo Bluetooth Wireless
VR Development Platform
 VR Development Platform The Qualcomm Snapdragon VR820 headset is a VR development platform based on the Qualcomm Snapdragon 820 (APQ8096) processor by Qualcomm Technologies, Inc. Quick Start Guide Most
VR Development Platform The Qualcomm Snapdragon VR820 headset is a VR development platform based on the Qualcomm Snapdragon 820 (APQ8096) processor by Qualcomm Technologies, Inc. Quick Start Guide Most
Bluetooth Shielding Instructions
 Mac mini 2012 Bluetooth Shielding Instructions 1 INTRODUCTION 1.1 STATIC PRECAUTIONS 1.2 TOOLS REQUIRED 2 DISASSEMBLY 3 SHIELDING 4 FAQ 4.1 FAQ 5 CUSTOMER SERVICE 5.1 Before Contacting Customer Service
Mac mini 2012 Bluetooth Shielding Instructions 1 INTRODUCTION 1.1 STATIC PRECAUTIONS 1.2 TOOLS REQUIRED 2 DISASSEMBLY 3 SHIELDING 4 FAQ 4.1 FAQ 5 CUSTOMER SERVICE 5.1 Before Contacting Customer Service
Multi-Mount for Mac Pro to 5.25 Drive Bay Converter Bracket. Assembly & Installation Manual
 Multi-Mount for Mac Pro 2009-2010 3.5 to 5.25 Drive Bay Converter Bracket Assembly & Installation Manual 1 INTRODUCTION 1.1 System Requirements 1.1.1 Computer Requirements 1.1.2 Hard Drive Requirements
Multi-Mount for Mac Pro 2009-2010 3.5 to 5.25 Drive Bay Converter Bracket Assembly & Installation Manual 1 INTRODUCTION 1.1 System Requirements 1.1.1 Computer Requirements 1.1.2 Hard Drive Requirements
TRULY WIRELESS BLUETOOTH EARBUDS
 TRULY WIRELESS BLUETOOTH EARBUDS User s Manual Please read this manual before using the product Strap Charging cable Left earbud Charging dock Right earbud Large Ear-fins Medium Ear-fins Small Ear-fins
TRULY WIRELESS BLUETOOTH EARBUDS User s Manual Please read this manual before using the product Strap Charging cable Left earbud Charging dock Right earbud Large Ear-fins Medium Ear-fins Small Ear-fins
trevolo Bluetooth Speaker User Manual
 trevolo Bluetooth Speaker User Manual Copyright Copyright 2015 by BenQ Corporation. All rights reserved. No part of this publication may be reproduced, transmitted, transcribed, stored in a retrieval system
trevolo Bluetooth Speaker User Manual Copyright Copyright 2015 by BenQ Corporation. All rights reserved. No part of this publication may be reproduced, transmitted, transcribed, stored in a retrieval system
Drive 3G-S ENGLISH. Cellular Signal Booster A Customer Support: Mon-Fri 8 am to 6 pm.
 ENGLISH Drive 3G-S Cellular Signal Booster A512626 ENGLISH!! IT IS VERY IMPORTANT TO POWER YOUR SIGNAL BOOSTER USING A SURGE PROTECTED AC POWER STRIP WITH AT LEAST A 1000 JOULE RATING. FAILURE TO DO THIS
ENGLISH Drive 3G-S Cellular Signal Booster A512626 ENGLISH!! IT IS VERY IMPORTANT TO POWER YOUR SIGNAL BOOSTER USING A SURGE PROTECTED AC POWER STRIP WITH AT LEAST A 1000 JOULE RATING. FAILURE TO DO THIS
Crenova Trail Hunting Camera
 Crenova Trail Hunting Camera Quick User s Manual Congratulations on your purchase of this high quality Crenova Trail Hunting Camera! It has been designed to provide you with the best capturing technology
Crenova Trail Hunting Camera Quick User s Manual Congratulations on your purchase of this high quality Crenova Trail Hunting Camera! It has been designed to provide you with the best capturing technology
f150 Wireless Mini Camcorder User Manual
 f150 Wireless Mini Camcorder User Manual Preface About this Manual This manual is designed to demonstrate the features of your HP Wireless Mini Camcorder f150. All information presented is as accurate
f150 Wireless Mini Camcorder User Manual Preface About this Manual This manual is designed to demonstrate the features of your HP Wireless Mini Camcorder f150. All information presented is as accurate
ZTE WIRELESS HOME PHONE BASE QUICK START GUIDE
 ZTE WIRELESS HOME PHONE BASE QUICK START GUIDE Thank you for choosing Consumer Cellular! We know you re excited to use your new ZTE Wireless Home Phone Base, and this short guide will help you get familiar
ZTE WIRELESS HOME PHONE BASE QUICK START GUIDE Thank you for choosing Consumer Cellular! We know you re excited to use your new ZTE Wireless Home Phone Base, and this short guide will help you get familiar
QUICK START GUIDE FOR YOUR CLEAR TOUCH INTERACTIVE DIGITAL DISPLAY
 START GUIDE WELCOME QUICK START GUIDE FOR YOUR CLEAR TOUCH INTERACTIVE DIGITAL DISPLAY Clear Touch Interactive Panels empower a new generation of teaching & learning without the technical headaches. We
START GUIDE WELCOME QUICK START GUIDE FOR YOUR CLEAR TOUCH INTERACTIVE DIGITAL DISPLAY Clear Touch Interactive Panels empower a new generation of teaching & learning without the technical headaches. We
User Guide for the Wireless Clip-on Headset (HS-21W) Issue 1
 User Guide for the Wireless Clip-on Headset (HS-21W) 9236329 Issue 1 DECLARATION OF CONFORMITY We, NOKIA CORPORATION declare under our sole responsibility that the product HS-21W is in conformity with
User Guide for the Wireless Clip-on Headset (HS-21W) 9236329 Issue 1 DECLARATION OF CONFORMITY We, NOKIA CORPORATION declare under our sole responsibility that the product HS-21W is in conformity with
Users Manual OPN Pocket Memory Scanner
 Users Manual OPN 2001 Pocket Memory Scanner CAUTION: This user s manual may be revised or withdrawn at any time without prior notice. Copyright 2006 Opticon Sensors Europe B.V. All rights reserved. This
Users Manual OPN 2001 Pocket Memory Scanner CAUTION: This user s manual may be revised or withdrawn at any time without prior notice. Copyright 2006 Opticon Sensors Europe B.V. All rights reserved. This
Dolphin 75e. Quick Start Guide. powered by Android E-AN6-EN-QS Rev A 5/16
 Dolphin 75e powered by Android 6.0 Quick Start Guide 75E-AN6-EN-QS Rev A 5/16 Out of the Box Make sure that your shipping box contains these items: Dolphin 75e handheld computer (terminal) 1GB, 2GB, or
Dolphin 75e powered by Android 6.0 Quick Start Guide 75E-AN6-EN-QS Rev A 5/16 Out of the Box Make sure that your shipping box contains these items: Dolphin 75e handheld computer (terminal) 1GB, 2GB, or
Contents. Text Notations. Copyright. Using the digitizer pen (Optional) 10. Contents 3. Basic Items 4. Using the Slate PC Dock (Optional) 11
 Contents Contents 3 Basic Items 4 Overview 5 Setting up the computer 8 Using the digitizer pen (Optional) 10 Using the Slate PC Dock (Optional) 11 Using the Bluetooth Wireless Keyboard (Optional) 14 Text
Contents Contents 3 Basic Items 4 Overview 5 Setting up the computer 8 Using the digitizer pen (Optional) 10 Using the Slate PC Dock (Optional) 11 Using the Bluetooth Wireless Keyboard (Optional) 14 Text
UA-06XB Beeper Bluetooth Headset. User Manual
 UA-06XB Beeper Bluetooth Headset User Manual Contents Product Specifications... 3 Components... 3 Beeper Overview... 4 Retractable Mechanism... 5 Ringer and Anti-Lost Function... 6 Wearing Style... 7-10
UA-06XB Beeper Bluetooth Headset User Manual Contents Product Specifications... 3 Components... 3 Beeper Overview... 4 Retractable Mechanism... 5 Ringer and Anti-Lost Function... 6 Wearing Style... 7-10
Call Before You Dig/811 Virtual Reality Experience Setup Documentation
 Call Before You Dig/811 Combination Locks CGA has purchased combination locks for all cases. The code for all locks is 5823. Tablet Setup Remove tablet (TA) from sleeve and power on Screw in tablet stand
Call Before You Dig/811 Combination Locks CGA has purchased combination locks for all cases. The code for all locks is 5823. Tablet Setup Remove tablet (TA) from sleeve and power on Screw in tablet stand
USER S GUIDE. Table of Contents: Introduction... 3 Overview...4 Precautions... 5 Installing Batteries...6 Mounting the MS-77
 USER S GUIDE Table of Contents: Introduction... 3 Overview...4 Precautions... 5 Installing Batteries...6 Mounting the MS-77 and Turning It On...7-9 Using the Gain Boost...10 The Windscreen...10 Replacing
USER S GUIDE Table of Contents: Introduction... 3 Overview...4 Precautions... 5 Installing Batteries...6 Mounting the MS-77 and Turning It On...7-9 Using the Gain Boost...10 The Windscreen...10 Replacing
DJI GOGGLES. User Guide V
 DJI GOGGLES User Guide V1.2 2017.08 Searching for Keywords Search for keywords such as battery and install to find a topic. If you are using Adobe Acrobat Reader to read this document, press Ctrl+F on
DJI GOGGLES User Guide V1.2 2017.08 Searching for Keywords Search for keywords such as battery and install to find a topic. If you are using Adobe Acrobat Reader to read this document, press Ctrl+F on
1 Quickstart Guide 1
 1 Quickstart Guide 1 Honey, I m Home! 2 Nucleus at a Glance Instant Video & Audio Calling Privacy & Security Connect with all your loved ones with ease, so home is just The Privacy Camera Shutter, Do Not
1 Quickstart Guide 1 Honey, I m Home! 2 Nucleus at a Glance Instant Video & Audio Calling Privacy & Security Connect with all your loved ones with ease, so home is just The Privacy Camera Shutter, Do Not
Quick Start. What s in the Box. a - AirBand wireless Bluetooth stereo headset b - USB charging cable c - AC power adapter
 INSTRUCTION MANUAL Thank you for purchasing the GOgroove AirBand wireless Bluetooth stereo headset. The wireless Bluetooth capability enables you to listen to music anytime without getting tangled up in
INSTRUCTION MANUAL Thank you for purchasing the GOgroove AirBand wireless Bluetooth stereo headset. The wireless Bluetooth capability enables you to listen to music anytime without getting tangled up in
Magnetic base Indicator light Microphone Camera lens Micro SD card slot Infrared light Front Side Pivot connector Built-in speakers
 Niro USER MANUAL Contents Introduction 4 Product Features 5 Niro LED Indicators 6 What s Included 7 Wi-Fi Requirements 8 Mobile Device Requirements 8 Garage Door Opener Requirements 8 Download the Momentum
Niro USER MANUAL Contents Introduction 4 Product Features 5 Niro LED Indicators 6 What s Included 7 Wi-Fi Requirements 8 Mobile Device Requirements 8 Garage Door Opener Requirements 8 Download the Momentum
Smartphone Photo Printer
 Smartphone Photo Printer Safety Precautions Safety Precautions Denotes the possibility of serious injury or death Please keep you away at least 20cm distance from printer when printing. Use only recommended
Smartphone Photo Printer Safety Precautions Safety Precautions Denotes the possibility of serious injury or death Please keep you away at least 20cm distance from printer when printing. Use only recommended
User Guide on installation of TPCAST Wireless Adaptor for VIVE
 User Guide on installation of TPCAST Wireless Adaptor for VIVE V1.1 CONTENTS 1.Client software installation 2.What's in the box 3.Components description 4.Connection instructions 5.Operation instructions
User Guide on installation of TPCAST Wireless Adaptor for VIVE V1.1 CONTENTS 1.Client software installation 2.What's in the box 3.Components description 4.Connection instructions 5.Operation instructions
Otium One Smart Watch User Guide Please read the manual before use. * For further information, please visit
 Otium One Smart Watch User Guide Please read the manual before use. * For further information, please visit www.otiumobile.com 1 About this manual You can use the One as a companion device to some Android
Otium One Smart Watch User Guide Please read the manual before use. * For further information, please visit www.otiumobile.com 1 About this manual You can use the One as a companion device to some Android
User Manual. for IW2 Wireless Interactive Whiteboard System. Download and install IPEVO IW2 software at support.ipevo.com/iw2
 User Manual for IW2 Wireless Interactive Whiteboard System Download and install IPEVO IW2 software at support.ipevo.com/iw2 Table of Contents Package Contents...1 The Basics...1 Two Ways to Use IW2...2
User Manual for IW2 Wireless Interactive Whiteboard System Download and install IPEVO IW2 software at support.ipevo.com/iw2 Table of Contents Package Contents...1 The Basics...1 Two Ways to Use IW2...2
THUNDERBAY 4. Assembly Manual & User Guide
 THUNDERBAY 4 Assembly Manual & User Guide CONTENTS Introduction...1 1.1 Minimum System Requirements 1.1.1 Mac Requirements 1.1.2 PC Requirements 1.1.3 Supported Drives 1.2 Package Contents 1.3 About This
THUNDERBAY 4 Assembly Manual & User Guide CONTENTS Introduction...1 1.1 Minimum System Requirements 1.1.1 Mac Requirements 1.1.2 PC Requirements 1.1.3 Supported Drives 1.2 Package Contents 1.3 About This
Smart Business Security System Quick Start Guide
 Smart Business Security System Quick Start Guide 1 Getting to know your Business Security System The Zmodo Business Security System provides a full-featured monitoring solution to cover your entire business
Smart Business Security System Quick Start Guide 1 Getting to know your Business Security System The Zmodo Business Security System provides a full-featured monitoring solution to cover your entire business
Multi-Mount for Mac Pro " to 5.25" Drive Bay Converter Bracket. Assembly & Installation Manual
 Multi-Mount for Mac Pro 2009-2010 3.5" to 5.25" Drive Bay Converter Bracket Assembly & Installation Manual Introduction 1 INTRODUCTION 1.1 System Requirements 1.1.1 Computer Requirements 1.1.2 Hard Drive
Multi-Mount for Mac Pro 2009-2010 3.5" to 5.25" Drive Bay Converter Bracket Assembly & Installation Manual Introduction 1 INTRODUCTION 1.1 System Requirements 1.1.1 Computer Requirements 1.1.2 Hard Drive
Nokia Bluetooth Speakers MD-5W. Issue1
 Nokia Bluetooth Speakers MD-5W 2 3 4 5 6 7 8 8 9 10 11 12 14 13 Issue1 DECLARATION OF CONFORMITY Hereby, NOKIA CORPORATION declares that this MD-5W product is in compliance with the essential requirements
Nokia Bluetooth Speakers MD-5W 2 3 4 5 6 7 8 8 9 10 11 12 14 13 Issue1 DECLARATION OF CONFORMITY Hereby, NOKIA CORPORATION declares that this MD-5W product is in compliance with the essential requirements
Nokia Bluetooth Headset BH-215. Issue 1
 Nokia Bluetooth Headset BH-215 4 5 6 7 3 3 1 2 8 9 10 11 12 Issue 1 13 14 DECLARATION OF CONFORMITY Hereby, NOKIA CORPORATION declares that this HS-129W product is in compliance with the essential requirements
Nokia Bluetooth Headset BH-215 4 5 6 7 3 3 1 2 8 9 10 11 12 Issue 1 13 14 DECLARATION OF CONFORMITY Hereby, NOKIA CORPORATION declares that this HS-129W product is in compliance with the essential requirements
Jentafon Wireless Loopset LPS-6 User Guide
 Jentafon Wireless Loopset LPS-6 User Guide User Guide for Jentafon Wireless Loopset LPS-6 Jentafon Wireless Loopset LPS-6 is a Bluetooth headset for T-coil equipped hearing aid or cochlear implant users.
Jentafon Wireless Loopset LPS-6 User Guide User Guide for Jentafon Wireless Loopset LPS-6 Jentafon Wireless Loopset LPS-6 is a Bluetooth headset for T-coil equipped hearing aid or cochlear implant users.
Smart Security at Every Corner of Your Home
 Spotlight Cam Smart Security at Every Corner of Your Home Your new Spotlight Cam lets you extend the Ring of Security around your entire property. Now, you ll always be the first to know when someone s
Spotlight Cam Smart Security at Every Corner of Your Home Your new Spotlight Cam lets you extend the Ring of Security around your entire property. Now, you ll always be the first to know when someone s
1. Charging. 2. In-app Setup. 3. Physical Installation. 4. Features. 5. Troubleshooting
 Spotlight Cam Smart Security at Every Corner of Your Home Your new Spotlight Cam lets you extend the Ring of Security around your entire property. Now, you ll always be the first to know when someone s
Spotlight Cam Smart Security at Every Corner of Your Home Your new Spotlight Cam lets you extend the Ring of Security around your entire property. Now, you ll always be the first to know when someone s
D100 USER MANUAL. Expect superior quality and rugged construction combined with smooth and comfort operation.
 D100 USER MANUAL Thank you for choosing DICTOPRO D100 Wireless keyboard! Expect superior quality and rugged construction combined with smooth and comfort operation. On/Off switch Micro USB port Connect
D100 USER MANUAL Thank you for choosing DICTOPRO D100 Wireless keyboard! Expect superior quality and rugged construction combined with smooth and comfort operation. On/Off switch Micro USB port Connect
SET UP 1 USING SENSTONE 3
 SET UP 1 Unboxing 1 Attaching clip 1 Attaching pendant 2 Pairing with the app 2 USING SENSTONE 3 Available functionality 3 Function Elements 3 Technical characteristics 3 Taking a note 3 Syncing 3 Transcription
SET UP 1 Unboxing 1 Attaching clip 1 Attaching pendant 2 Pairing with the app 2 USING SENSTONE 3 Available functionality 3 Function Elements 3 Technical characteristics 3 Taking a note 3 Syncing 3 Transcription
FCC Compliance Statement This device complies with Part 15 of the FCC Rules. Operation is subjected to the following two conditions: (1) this device
 1 FCC Compliance Statement This device complies with Part 15 of the FCC Rules. Operation is subjected to the following two conditions: (1) this device may not cause harmful interference, and (2) this device
1 FCC Compliance Statement This device complies with Part 15 of the FCC Rules. Operation is subjected to the following two conditions: (1) this device may not cause harmful interference, and (2) this device
Nokia Bluetooth Headset BH-213. Issue 1
 Nokia Bluetooth Headset BH-213 1 2 4 3 5 7 6 9 11 8 10 Issue 1 DECLARATION OF CONFORMITY Hereby, NOKIA CORPORATION declares that this HS-127W product is in compliance with the essential requirements and
Nokia Bluetooth Headset BH-213 1 2 4 3 5 7 6 9 11 8 10 Issue 1 DECLARATION OF CONFORMITY Hereby, NOKIA CORPORATION declares that this HS-127W product is in compliance with the essential requirements and
Introduction. See page #6 for device requirements.
 W-FI CAMERA USER MANUAL Contents Introduction 4 Camera LED Indicators 5 Wi-Fi Requirements 6 Mobile Device Requirements 6 Download the Momentum App 7 Create an Account 8 Setup 10 Pairing 10 Connecting
W-FI CAMERA USER MANUAL Contents Introduction 4 Camera LED Indicators 5 Wi-Fi Requirements 6 Mobile Device Requirements 6 Download the Momentum App 7 Create an Account 8 Setup 10 Pairing 10 Connecting
Wireless In-Ear Headphone ACIL H1
 Wireless In-Ear Headphone ACIL H1 Owner s Guide Please read and keep all safety and use instructions. WARNINGS/CAUTIONS Do NOT use the headphones at a high volume for any extended period. To avoid hearing
Wireless In-Ear Headphone ACIL H1 Owner s Guide Please read and keep all safety and use instructions. WARNINGS/CAUTIONS Do NOT use the headphones at a high volume for any extended period. To avoid hearing
Activity Tracker. User s Manual
 Activity Tracker User s Manual Table of Contents Important Precautions.... 1 Questions?... 2 What s In The Box... 2 Getting Started..................................................................................................
Activity Tracker User s Manual Table of Contents Important Precautions.... 1 Questions?... 2 What s In The Box... 2 Getting Started..................................................................................................
Contents. - i - Ver.:2
 Contents 1 Accessories of D-Point 2... 2 2 Connecting Projector to PC... 4 3 Pen Action... 4 4 Driver Installation... 5 5 Configuration Setting... 8 6 D-Point 2 Pull-up Menu... 12 7 DT02 Multi-touch Interactive
Contents 1 Accessories of D-Point 2... 2 2 Connecting Projector to PC... 4 3 Pen Action... 4 4 Driver Installation... 5 5 Configuration Setting... 8 6 D-Point 2 Pull-up Menu... 12 7 DT02 Multi-touch Interactive
What s in the Box? REAR VIEW SAFETY
 TM 1 What s in the Box? 1 Full HD Color Infra-red Weather Proof Camera 1 Full HD 7" TFT LCD Color Monitor w/monitor Mount 1 Power Harness 1 66 Camera Cable 1 Power Connection Wire 1 Screw Kit for installation
TM 1 What s in the Box? 1 Full HD Color Infra-red Weather Proof Camera 1 Full HD 7" TFT LCD Color Monitor w/monitor Mount 1 Power Harness 1 66 Camera Cable 1 Power Connection Wire 1 Screw Kit for installation
EVO-TM2A EVO-TM2B Touch Screen Monitor
 User Manual Revision v1.3 Dec. 2010 EVO-TM2A EVO-TM2B Touch Screen Monitor Copyright 2010 August All Rights Reserved Manual Version 1.3 Part Number: The information contained in this document is subject
User Manual Revision v1.3 Dec. 2010 EVO-TM2A EVO-TM2B Touch Screen Monitor Copyright 2010 August All Rights Reserved Manual Version 1.3 Part Number: The information contained in this document is subject
Power. Document Part Number: This guide explains how the computer uses power. December 2005
 Power Document Part Number: 393525-002 December 2005 This guide explains how the computer uses power. Contents 1 Power controls and lights 2 Power sources Connecting the AC adapter.......................
Power Document Part Number: 393525-002 December 2005 This guide explains how the computer uses power. Contents 1 Power controls and lights 2 Power sources Connecting the AC adapter.......................
Coletor de Dados Honeywell Dolphin 60s
 Coletor de Dados Honeywell Dolphin 60s O Dolphin 60s Scanphone combina os recursos de um smartphone tradicional agregando os valores da computação móvel resistente, somado ao leitor de códigos de barras
Coletor de Dados Honeywell Dolphin 60s O Dolphin 60s Scanphone combina os recursos de um smartphone tradicional agregando os valores da computação móvel resistente, somado ao leitor de códigos de barras
JXHDBT1. Owner s Manual
 Owner s Manual CONTENTS Introduction... 1 Features... 1 Box Contents... 1 Compliance... 1 Safety Information... 2 Getting Started... 3 Installing the Batteries... 3 Charging Your Headphones... 3 Adjusting
Owner s Manual CONTENTS Introduction... 1 Features... 1 Box Contents... 1 Compliance... 1 Safety Information... 2 Getting Started... 3 Installing the Batteries... 3 Charging Your Headphones... 3 Adjusting
Quick Start Guide. Reolink Argus 2. Technical Support QG2_A. For more troubleshooting, please go to FAQs on our website: https://reolink.
 Reolink Argus 2 Quick Start Guide Technical Support For more troubleshooting, please go to FAQs on our website: https://reolink.com/faqs/ For other technical support, please contact us at support@reolink.com
Reolink Argus 2 Quick Start Guide Technical Support For more troubleshooting, please go to FAQs on our website: https://reolink.com/faqs/ For other technical support, please contact us at support@reolink.com
Nokia Wireless Headset (HS-54W) User Guide
 Nokia Wireless Headset (HS-54W) User Guide DECLARATION OF CONFORMITY We, NOKIA CORPORATION declare under our sole responsibility that the product HS-54W is in conformity with the provisions of the following
Nokia Wireless Headset (HS-54W) User Guide DECLARATION OF CONFORMITY We, NOKIA CORPORATION declare under our sole responsibility that the product HS-54W is in conformity with the provisions of the following
THUNDERBAY 4 MINI. Assembly Manual & User Guide
 THUNDERBAY 4 MINI Assembly Manual & User Guide CONTENTS INTRODUCTION 1.1 Minimum System Requirements...1 1.1.1 Apple Mac Requirements 1.1.2 PC Requirements 1.1.3 Supported Drives 1.2 Package Contents...1
THUNDERBAY 4 MINI Assembly Manual & User Guide CONTENTS INTRODUCTION 1.1 Minimum System Requirements...1 1.1.1 Apple Mac Requirements 1.1.2 PC Requirements 1.1.3 Supported Drives 1.2 Package Contents...1
Operation Manual Defender Car vision 5018FullHD Car DVR
 Operation Manual Defender Car vision 5018FullHD Car DVR 1 Thank you for buying Defender Car Vision 5018FullHD car DVR. Before using the device, read attentively this manual and keep it for the whole period
Operation Manual Defender Car vision 5018FullHD Car DVR 1 Thank you for buying Defender Car Vision 5018FullHD car DVR. Before using the device, read attentively this manual and keep it for the whole period
THUNDERBAY 4. Assembly Manual & User Guide
 THUNDERBAY 4 Assembly Manual & User Guide CONTENTS Introduction...1 1.1 Minimum System Requirements 1.1.1 Apple Mac Requirements 1.1.2 PC Requirements 1.1.3 Supported Drives 1.2 Package Contents 1.3 About
THUNDERBAY 4 Assembly Manual & User Guide CONTENTS Introduction...1 1.1 Minimum System Requirements 1.1.1 Apple Mac Requirements 1.1.2 PC Requirements 1.1.3 Supported Drives 1.2 Package Contents 1.3 About
Quickstart Guide English ( 2 6 ) Appendix English ( 7 )
 Quickstart Guide English ( 2 6 ) Appendix English ( 7 ) Quickstart Guide (English) Introduction Box Contents Solar Rocker Microphone with Cable 1/8 (3.5 mm) Stereo Aux Cable Power Cable Quickstart Guide
Quickstart Guide English ( 2 6 ) Appendix English ( 7 ) Quickstart Guide (English) Introduction Box Contents Solar Rocker Microphone with Cable 1/8 (3.5 mm) Stereo Aux Cable Power Cable Quickstart Guide
OWNER'S GUIDE BT 390
 OWNER'S GUIDE BT 390 WIRELESS HEADPHONES Thank you for purchasing PHIATON BT 390. - Please follow the directions, and read the guidelines carefully before use. Please keep the owner s guide for future
OWNER'S GUIDE BT 390 WIRELESS HEADPHONES Thank you for purchasing PHIATON BT 390. - Please follow the directions, and read the guidelines carefully before use. Please keep the owner s guide for future
Lenovo Miix User Guide. Read the safety notices and important tips in the included manuals before using your computer.
 Lenovo Miix 2 11 User Guide Read the safety notices and important tips in the included manuals before using your computer. Notes Before using the product, be sure to read Lenovo Safety and General Information
Lenovo Miix 2 11 User Guide Read the safety notices and important tips in the included manuals before using your computer. Notes Before using the product, be sure to read Lenovo Safety and General Information
INSPECTION TOOL. Inspection Video Camera with Color LCD Monitor. EU Environmental Protection. Model: 8802LE,8803LE. Model: 8802LE,8803LE
 INSPECTION TOOL Inspection Video Camera with Color LCD Monitor Model: 8802LE,8803LE EU Environmental Protection Waste electrical products should not be disposed of with household waste. Please recycle
INSPECTION TOOL Inspection Video Camera with Color LCD Monitor Model: 8802LE,8803LE EU Environmental Protection Waste electrical products should not be disposed of with household waste. Please recycle
User. Stereo bluetooth. model: AF32
 User Manual Stereo bluetooth wireless Headphones model: AF32 PACKAGE CONTENTS Runaway AF32 Stereo Bluetooth Wireless Headphones Charging cable (USB 3.5mm) Stereo audio cable (3.5mm 3.5mm) Carrying pouch
User Manual Stereo bluetooth wireless Headphones model: AF32 PACKAGE CONTENTS Runaway AF32 Stereo Bluetooth Wireless Headphones Charging cable (USB 3.5mm) Stereo audio cable (3.5mm 3.5mm) Carrying pouch
ophthalmic refractometer Product Manual Model: EQ102
 ophthalmic refractometer Product Manual Model: EQ102 VisionCheck Device Eyepiece Test Buttons Move lines closer Move lines farther Next/Rotate lines Other Power Micro USB charging port Hooks for elastic
ophthalmic refractometer Product Manual Model: EQ102 VisionCheck Device Eyepiece Test Buttons Move lines closer Move lines farther Next/Rotate lines Other Power Micro USB charging port Hooks for elastic
Lenovo N22. User Guide. included manuals before using your computer. included manuals before using your computer.
 Lenovo N22 User Guide Read Read the the safety safety notices notices and and important important tips tips in in the the included manuals before using your computer. included manuals before using your
Lenovo N22 User Guide Read Read the the safety safety notices notices and and important important tips tips in in the the included manuals before using your computer. included manuals before using your
To connect the AC adapter:
 Replacing the AC Adapter Replacing the AC Adapter 3 Plug the power cord into a wall outlet. The power indicator turns on. To connect the AC adapter: Connect the power cord to the AC adapter. Power indicator
Replacing the AC Adapter Replacing the AC Adapter 3 Plug the power cord into a wall outlet. The power indicator turns on. To connect the AC adapter: Connect the power cord to the AC adapter. Power indicator
When Not in Use: Remove the batteries if this device is to be left unattended or unused for a long period of time.
 HUB USER GUIDE Safety Instructions You must keep safety in mind while using this device. Keep these and any other instructions for future reference. Observe Warnings: Carefully follow all warnings on the
HUB USER GUIDE Safety Instructions You must keep safety in mind while using this device. Keep these and any other instructions for future reference. Observe Warnings: Carefully follow all warnings on the
LQBHPS Bluetooth Headphones User Manual Please read this manual before operating your device, and keep it for future reference.
 LinQTab LQBHPS LQBHPS Bluetooth Headphones User Manual Please read this manual before operating your device, and keep it for future reference. 1 Copyright LinQTab is a registered trademark of exiom Technologies
LinQTab LQBHPS LQBHPS Bluetooth Headphones User Manual Please read this manual before operating your device, and keep it for future reference. 1 Copyright LinQTab is a registered trademark of exiom Technologies
T10 Photo Frame Camera-Black User Manual
 T10 Photo Frame Camera-Black User Manual Model No.: T10 Table of Contents Part 1 Before First Use...1-2 Part 2 Quick Guide...3 Part 3 Detailed User Manual... 4-20 Part 3 Detailed User Manual Safety Precautions...4
T10 Photo Frame Camera-Black User Manual Model No.: T10 Table of Contents Part 1 Before First Use...1-2 Part 2 Quick Guide...3 Part 3 Detailed User Manual... 4-20 Part 3 Detailed User Manual Safety Precautions...4
