Datalink 3 User Manual
|
|
|
- Julie Howard
- 6 years ago
- Views:
Transcription
1 Datalink 3 User Manual V1.0
2 Searching for Keywords Search for keywords such as battery and install to find a topic. If you are using Adobe Acrobat Reader to read this document, press Ctrl+F on Windows or Command+F on Mac to begin a search. Navigating to a Topic View a complete list of topics in the table of contents. Click on a topic to navigate to that section. Printing this Document This document supports high resolution printing DJI All Rights Reserved.
3 Using this Manual Legends Important Hints and Tips Reference Before Flight The following manuals have been produced to ensure you make full use of your DJI Datalink 3: 1. In the Box 2. Quick Start Guide 3. User Manual It is recommended to check to see that you have all of the components listed in the In the Box. Then carefully read and fully understand the whole content of this User Manual and refer to the Quick Start Guide. Please be sure you are familiar with the function and characteristics of this product and the information listed in local laws and regulations about flight limits. Should you have any questions about this product, please contact DJI or a DJI authorized dealer. For More Information Please visit the following website to see up-to-date information about Datalink 3: DJI All Rights Reserved. 3
4 Warning 1. Installation Always connect the Air System antenna extension Always stay alert when using cables before connecting the Air System antennas. Datalink 3. Carelessness DJI takes no responsibility if the transmission power may result in serious harm exceeds the legally regulated amount because of to yourself or others. failure to use the antenna extension cables. Only use official DJI accessories. Install the Air System antennas before powering on Datalink 3. To attain optimal signal transmission, point the Air System antennas downwards and avoid obstruction from other onboard equipment. DO NOT twist or bend the Air System antennas. Keep the Air System antennas as far apart as possible and away from metal objects to attain optimal transmission. Only use official DJI antennas for the Air System and Ground System. Maintain an appropriate distance between electronic components to reduce electromagnetic interference as much as possible. 2. Before Use The Air System power cable (black-red-black) is for power only. Be sure to insert it into the power port of the Air System. Inserting it into incorrect ports will lead to permanent damage. Make sure you fully charge the Ground System before each flight. If the Ground System is powered on and is NOT used for more than five minutes, it will sound an alert. After six minutes, it will automatically power off. Move the sticks or perform some other action to cancel the alert. Adjust the clamp of the mobile device holder to allow for a firm grip on your mobile device. Ensure the mobile device holder is firmly in place and does not slip. Ensure the antennas of the Ground System are unfolded and adjusted to the proper position to achieve optimal transmission quality. Repair or replace the Ground System if it is damaged. A damaged Ground System antenna will greatly decrease performance. Recharge the battery at least once every three months to prevent over-discharging. The battery will enter hibernation mode if depleted and stored for an extended period of time DJI All Rights Reserved.
5 Contents Using this Manual 3 Legends 3 Before Flight 3 For More Information 3 Warning 4 Profile 6 Introduction 6 Overview 6 Installing the Air System 8 Connecting the Ground System to Your Mobile Device 9 Connecting the Air System and the Flight Controller 9 Connecting the Air System and D-RTK* 10 Ground System Operations 11 Linking the Ground System 14 Ground System LEDs 15 Firmware Update 15 Attaching External GPS Modules 16 Industrial Applications 17 DJI MG App 20 Main Page 20 Operation Page 21 Intelligent Operation Planning System 22 Specifications DJI All Rights Reserved. 5
6 Profile Introduction DJI Datalink 3 is a long range downlink system capable of transmitting data at distances of up to 2.49 mi (4 km) *. It is compatible with DJI flight controllers ** and other non-dji flight controllers with SBUS protocol ***. Datalink 3 includes a Ground System and an Air System, which can be operated at a 2.4 GHz frequency. The multi-functional ports on the Air System can satisfy user requirements in a variety of applications ***. Datalink 3 integrates the remote controller module into the Ground System, which comes with a number of aircraft and gimbal controls, as well as some customizable buttons. By using channel settings, i.e. DJI ASSISTANT 2 for DJI series flight controllers, the buttons on the remote controller can be customized to perform common functions used in photography, mapping, and agriculture, etc. When used with either DJI MG or GS Pro apps, users will be able to see and adjust settings in real time, completing complex tasks more easily. The remote controller has a maximum working time of 15 hours. Overview Air System 8 1. Firmware Update Port (Micro USB) Connect the Air System and the PC via a Micro USB cable for firmware 7 updates. A BC D E F 1 2. CAN Port 2 4 A: CANL; B: CANH; C: GND 3 3. UART Port 6 D: UART_TX; E: UART_RX; F: GND 5 4. Status LED Status LED Description Solid Red Indicates successful power supply to the Air System, but linking has failed between the Air System and Ground System. Alternating Red and Green The Air System and Ground System are linking. Solid Green The Air System and Ground System are successfully linked. Flashing Yellow The Air System firmware is updating 5. Linking Button Use this button to link the Air System and the Ground System. 6. Antenna Ports Used to attach the Air System antenna extension cables. 7. Power Port Connect the external power source with a voltage of 8~30 V to supply power. 8. DBUS/SBUS Port Used to connect to the RF port of DJI flight controllers. When using the DBUS cable to connect the flight controller and the Air System, no extra power supply is needed. DO NOT use the power port on the Air System for power supply. It is, however, essential to provide an additional power supply (8~30 V) when using the SBUS cable to connect the flight controller and the Air System. * Please refer to Specifications for more detailed information on supported DJI flight controllers. ** The remote controller can reach its maximum transmission distance (FCC) in wide open areas with no electro-magnetic interference, and at an altitude of around 100 meters. *** The CAN port on the Air System is currently only compatible with official DJI equipment. The UART port is currently not supported but will be added in a future firmware update. Please visit the official website for all the latest information DJI All Rights Reserved.
7 LW D A RW B DATALINK 3 User Manual Ground System (Remote Controller) Power Button Power on/off the Ground System 2. RTH Button Press to activate Return to Home function. 3. SW2 Switch* Three positions are available: 4. Status LED Indicates the connection status between the Air System and Ground System. 5. Battery Level LEDs Displays the current battery level. 6. Charging Port Used to charge the Ground System s internal battery. 7. Control Sticks The default mode is known as Mode 2 and is customizable via the DJI GO 4 app. We recommend using Mode Mobile Device Holder Attach and lock your mobile device. 9. Small Device Positioning Tabs Lock your mobile device into place. 10. Antennas Used to transmit aircraft control and signals. 11. Handle Bar 12. LW Dial* 13. RW Dial* 14. D Button* 15. SW1 Switch* Three switch positions are available: Toggle this switch to change the flight mode when used with a DJI compatible flight controller. 16. A Button* 17. B Button* 18. C1 Button* 19. Micro USB Port 20. CAN/UART Port Used to connect supported external equipment. Please do not plug/unplug the cable inserted with the Ground System powered on. 21. USB Port 22. C2 Button* * Customizable via channel settings DJI All Rights Reserved. 7
8 External GPS Module Master Part 2. Velcro Strap 3. CAN Bus Port 4. CAN Hub 5. USB Cable 3 Installing the Air System The antennas need to be mounted on the Air System to communicate with the Ground System. When using Datalink 3, please make sure you connect the Air System antenna extension cables, then the Air System antennas. 1. Prepare the two antenna extension cables, two Air System antennas, and some double-sided foam tape. 2. Insert the Air System antenna extension cables into the ports on the side of the Air System, and snap them into place. 3. Connect the Air System antennas to the antenna extension cables. 4. Use the foam tape to mount the Air System onto the reserved space of the aircraft or other suitable flat surfaces. Install the antennas before powering on the Air System. For optimal transmission quality, point the antennas downwards and avoid obstruction from other onboard equipment. Only use official DJI antennas and make sure you install them correctly. When connecting the antennas, ensure the connector pin aligns with the port hole. DO NOT apply excessive force to avoid damaging the pin. DO NOT remove the antennas from the Air System unless necessary. When removing the antennas, use pliers to grip the metal connector. DO NOT apply excessive force to the wire DJI All Rights Reserved.
9 Connecting the Ground System to Your Mobile Device Prepare a slotted screwdriver to help install the mobile device holder. 1. Unfold the Mobile Device Holder. Remove the screw using the slotted screwdriver. 2. Plug the Mobile Device Holder into the Ground System and tighten the Screw Lock. 3. Line up the hole on the Mobile Device Holder with the metal loop on the Ground System. Insert and tighten the screw. Mount Your Display Device: 1. Press the button on the side of the Mobile Device Holder to release the clamp. 2. Place your mobile device inside the clamp and adjust it to secure. 3. Connect your mobile device to the remote controller via a USB cable. 4. Adjust the antennas to the desired position. Connecting the Air System and the Flight Controller Example: DJI N3 Flight Controller. 1. Ensure that the antenna extension cables and antennas are connected correctly. 2. Connect the DBUS/SBUS port on the Air System with the RF port on the DJI flight controller series using the provided DBUS cable DJI All Rights Reserved. 9
10 Selecting your Receiver Type When using a DJI flight controller, set the corresponding parameters in DJI Assistant 2 and select the receiver type. Do this after the Air System connects to the flight controller or else the flight may fail and cause a serious flight hazard. Connecting the Air System and D-RTK* When the D-RTK Air System is in use, users can get RTK Location differential data via a mobile network. Please use a DJI A3 series flight controller to ensure that the D-RTK works smoothly. Installation 1. Mount the two GNSS antennas included in the D-RTK package to the antenna bracket with four M screws. 2. Attach the D-RTK processor (working as the Air System) and the Datalink 3 Air System to the aircraft body with double-sided tape. Follow the requirements below if using the antenna bracket II: Ensure that the two antenna brackets II form a straight line through the aircraft s center of gravity and that the distance between the two antennas is greater than 25 cm (the farther apart, the better). The two antenna brackets II should be equidistant from the aircraft s center of gravity. The two Air System antennas should be kept at the same height. Please set the location information of the GNSS antennas inside DJI Assistant 2 after mounting. Connecting 1. Use the Antenna Cables included in the D-RTK package to connect the two GNSS antennas. 2. Attach the Datalink 3 Air System antennas and the antenna extension cables. 3. Connect the RF port on the A3 Flight Controller and the DBUS port on Datalink 3 with the provided DBUS cable.4. Connect the CAN1 Port on the D-RTK Air System and any CAN1 port on the A3 Flight Controller using the 4-pin CAN cable. * Supports the MG app and Qianxun Location Network only DJI All Rights Reserved.
11 5. Connect the D-RTK Air System to the power source using the power cable included in the D-RTK package. For more information about D-RTK, please refer to the DJI D-RTK Quick Start Guide. Ground System Operations Powering on/off the Ground System The Ground System has a built-in 6000 mah rechargeable battery and the battery level LED displays its current battery level. Please follow the steps below to power on the Ground System: 1. Press the Power button once to display the current battery level. 2. Press again and hold to power on the Ground System. 3. The Status Indicator will blink green (purple for Slave Ground Systems) rapidly when the Ground System is linking to the Air System and becomes solid green when linking is established. 4. Press the Power button once again, then hold to power off the Ground System. The Ground System will beep to warn if the control sticks are not in the center position. Charging the Ground System Only use an official DJI battery charger to charge the Ground System. The status LED will turn off when charging is complete. It takes about four hours to fully charge the Ground System DJI All Rights Reserved. 11
12 Controlling the Aircraft When used with a DJI flight controller, the default flight mode is Mode 2. Users can set or customize flight modes in the DJI MG or GS Pro apps. There are Mode 1, Mode 2 and Mode 3 available for choose. Mode 2 Left Stick Forward Right Stick UP Down Backward Left Right Mode 1 Turn Left Turn Right Left Stick UP Right Stick Forward Down Backward Mode 3 Turn Left Turn Right Left Right Left Stick Forward Right Stick UP Down Backward Left Right Turn Left Turn Right This manual takes Mode 2 as the example to illustrate. Stick Neutral/mid-point: Control sticks of the Ground System are placed at the central position. Move the Stick: The control stick is pushed away from the central position DJI All Rights Reserved.
13 DATALINK 3 User Manual Ground System (Mode 2) Aircraft Description indicates nose direction Vertical movement of the left stick controls the aircraft s elevation. Push up to ascend and press down to descend. Use the left stick to take off when the motors are spinning at idle speed. The aircraft will hover in place if the sticks are in a neutral position. Horizontal movement of the left stick controls the aircraft's heading. Move left to rotate the aircraft anticlockwise and move right to rotate the aircraft clockwise. Vertical movement of the right stick controls the aircraft s pitch. Push up to fly forwards and press down to fly backwards. Move the stick further for a larger pitch angle and faster flight. Horizontal movement of the right stick controls the aircraft s roll. Move the stick left to fly left and right to fly right. Move the stick further for a larger roll angle and faster flight. Adjusting Control Sticks Hold and twist the controller sticks clockwise or counter clockwise to adjust the length of the control sticks. A proper length of controller sticks can improve the controlling accuracy. RTH Button When using DJI flight controllers, the RTH button can be activated to start the Return to Home (RTH) procedure. Press and hold the RTH button to start the RTH procedure. The aircraft will then return to the last recorded Home Point. Press the RTH button again to cancel and regain control of the aircraft. RTH status can also be determined by sound: A single beep means the RTH command has been sent, but the aircraft has not responded yet. A double beep means that RTH is still in progress DJI All Rights Reserved. 13
14 Optimal Transmission Range The transmission signal between the aircraft and the remote controller is most reliable when the antennas are positioned in relation to the aircraft as depicted below: Optimal Transmission Range Strong Weak Linking the Ground System Linking is required when using the Air System and the Ground System for the first time. Please follow the steps below to link your Datalink 3. Using the DJI MG App to link 1. Ensure the antennas and the antenna extension cables are correctly inserted into the Air System that is connected to a flight controller. 2. Please be sure that the Ground System is at a distance of 1 to 2 meters from the Air System. 3. Power on the Ground System, connect it to a mobile device, and launch the DJI MG app. 4. Tap Field Plan to enter the Operation View > >, then tap Linking RC. 5. The app will send a prompt to start count down when linking starts. 6. Press the linking button on the Air System to complete linking. The Status LEDs on both Ground System and Air System will turn solid green if linking is successful. Remote Controller Settings Remote Controller Calibration Stick Mode Default stick mode is Mode 2, changing stick modes alters the way the aircraft is controlled. Do not change unless familiar with your new mode. Searching for aircraft frequency, timeout in 54 seconds Cancel Linking Remote Controller DJI All Rights Reserved.
15 Fast Linking Procedure 1. Ensure the antennas and the antenna extension cables are correctly inserted into the Air System that is connected to a flight controller. 2. Power on the Ground System and press the C1, C2, and D buttons simultaneously. When the Status LED on the Ground System blinks blue, and the Ground System sounds a continuously single beep, linking begins. 3. Press the linking button on the Air System to complete linking. The Status LEDs on both Ground System and Air System will turn solid green if linking is successful. Ground System LEDs RTH LED Status LED The Status LED reflects connection status between the Ground System and Air System. The RTH LED shows the Return to Home status of the aircraft. The table below contains details of these indicators. Status LED Sound Ground System Status Solid Red N/A The Ground System is not connected to the Air System. Solid Green N/A The Ground System is connected to the Air System. Blinks Red Repeating single beep Ground System error. RTH Status LED Sound Aircraft Status Solid White Chime Return to Home procedure is initiated. Blinks White A single long beep Sending Return to Home command to the aircraft. Blinks White Repeating double beeps The aircraft is returning to the Home Point The status LED will turn solid red and beep to warn when the battery level of the Ground System is low. Firmware Update DJI will release firmware update information on the official DJI website. Please visit the official product website and update the firmware of your Datalink 3. Please go to the product page and download and install DJI Assistant 2 before updating. ( DJI All Rights Reserved. 15
16 Air System Firmware Update 1. Connect the Firmware Update Port on the Air System to the PC via the provided Micro USB cable. 2. Launch DJI Assistant 2 and log in using your DJI account. 3. Click Datalink 3 and choose the firmware update to start updating. 4. The firmware update will take some time. Please wait patiently. DJI Assistant 2 will send a prompt when the update is successful. Please retry if the update fails. Please connect the Air System to the flight controller or the external power source when updating the firmware. DO NOT connect the power port and the SBUS/DBUS port on the Air System simultaneously, or the Air System may be permanently damaged. Ground System Firmware Update 1. Connect the Micro USB Port on the Ground System to the PC via the provided Micro USB cable. 2. Launch DJI Assistant 2 and log in using your DJI account. 3. Click Datalink 3 and choose the firmware update to start updating. 4. The firmware update will take some time. Please wait patiently. DJI Assistant 2 will send a prompt when the update is successful. Please retry if the update fails. DO NOT disconnect from the Internet and unplug the Micro USB cable during an update. Attaching External GPS Modules The Ground System does not have an internal GPS module. Please follow the steps below to mount an external GPS module when necessary: 1. Stick the provided Velcro tape on the back of the master part of the GPS module, Can Hub, remote controller, and the top of the mobile device holder DJI All Rights Reserved.
17 2. Mount the master part of the GPS Module on the top of the mobile device holder with the help of the already stuck on Velcro. The side marked with the DJI logo should face out when the master part is properly mounted. 2 2 GPS GPS 3. Fasten the cable and the mobile device holder to prevent it from dangling with the Velcro strap. Ensure that the cable hangs down beneath the remote controller alongside one side of the antennas. DO NOT place the cable through the middle of the antennas Stick the CAN hub on the bottom of the remote controller tightly as shown below. 5. Insert the cable end to the CAN Bus port on the remote controller. 5 4 Industrial Applications With multiple customizable buttons on the Ground System, Datalink 3 can perform different tasks via the channel settings. Agriculture When used with the DJI N3-AG, A3-AG flight controllers, the customizable buttons are channel set before shipment. Example: DJI N3-AG flight controller DJI All Rights Reserved. 17
18 Buttons on the Ground System A Button B Button RTH Button SW1 Switch SW2 Switch C1 Button C2 Button D Button LW Dial Function Records Point A of the operation route. Records Point B of the operation route. Press and hold this button to initiate Return to Home (RTH). Works as the Flight Mode Switch and used to switch between F-mode (Function), A-mode (Attitude) and P-mode (Positioning). Works as the Operation Mode Switch and used to switch between Smart, Manual, and Manual Plus Operation Mode. Press to choose operation route L for Smart Operation Mode. In Manual Plus Operation Mode, press to fly the aircraft left for one-line spacing. Press to start or end obstacle measurement when planning a task. Press to choose an operation route R for Smart Operation Mode. In Manual Plus Operation Mode, press to fly the aircraft right for one-line spacing. Press to add a waypoint when planning a task. Works as a Spray Button in Manual Operation Mode. Press to start/stop spraying. Works as Spray Rate Dial. In Manual Operation Mode or Manual Plus Operation Mode, turn the dial to adjust the spray rate. The chart below is the recommended channel setting in Mode 2 when non DJI flight controllers with SBUS protocol are in use. Main Controller Channel Receiver Channel Recommended Button A 0 Channel Right Control Stick E 1 Channel Right Control Stick T 2 Channel Left Control Stick R 3 Channel Left Control Stick A Button 4 Channel A Button N/A 5 Channel N/A Flight Mode Switch 6 Channel SW1 Switch Operation Mode Switch 7 Channel SW2 Switch Spray Button 8 Channel D Button Spray Rate Dial 9 Channel LW Dial C1 Button 10 Channel C1 Button C2 Button 11 Channel C2 Button B Button 12 Channel B Button Settings Dial Button 13 Channel RW Dial (Press to initiate) Settings Dial 14 Channel RW Dial N/A 15 Channel N/A The RTH button is disabled when the flight controller with SBUS protocol is in use DJI All Rights Reserved.
19 Aerial Photography and Mapping When DJI s N3 or A3 flight controllers are in use, the customizable buttons on the Ground System can be channel set via DJI Assistant 2. DJI GS Pro empowers Datalink 3 to control or plan automatic flights. GS Pro dramatically increases the efficiency of various industrial applications, including but not limited to, aerial imaging, architecture, precision agriculture, electrical inspections, search and rescue, safety control, and more. Datalink 3 does not support image transmission. Therefore, any feature related to image transmission of GS Pro is disabled when used with Datalink 3. For detailed information about GS Pro, please refer to the DJI GS Pro User Manual DJI All Rights Reserved. 19
20 DJI MG App The DJI MG app is designed for agriculture applications and is able to display system status and configure many settings. After planning a task via the intelligent operation planning system builtin the app, the aircraft can operate automatically following the produced flight route when it is in F-mode. Main Page Field Plan / Start Task Field Plan: When the aircraft is not connected, tap Field Plan to enter Operation View for task planning. Start: After the aircraft is connected, tap Start to enter Operation View to perform planned tasks, or view the aircraft status in configure settings. 2. Aircraft Connection Status : Shows whether the aircraft is connected to the remote controller. 3. Task Management : Manage your tasks. 4. Aircraft Info : View information of the connected aircraft and manuals. 5. General Settings : Tap settings to see units of measurement, offline maps, and network diagnosis DJI All Rights Reserved.
21 Operation Page Main Page : Tap this icon to return to the main page. 2. System Status : Indicates current flight modes, operation modes, and warning messages. 3. GNSS Status : Shows the current GNSS signal strength and satellite number obtained. 4. Remote Controller Signal : Shows the signal strength of the remote controller. 5. Operation Parameters Parameters of spraying operation will be shown in this area. The display will vary according to different modes. : Plan Area shows the plan area value when planning tasks via the intelligent operation planning system. : Completed Area shows the completed area value in Route mode or A-B Route mode. : Work Type and Work Efficiency shows the work type and efficiency settings in Route mode or A-B Route mode. Tap to enter the menu. Set pesticide usage for spray and choose a work type. Slide the slider to adjust work efficiency. You can also adjust work efficiency via the Settings Dial on the remote controller. : This icon will appear in all modes except Manual Operation Mode. It shows the preset height between the aircraft and the object under it when the Radar Terrain Follow System is enabled. Tap to adjust its value. : Spacing Line shows the preset distance when flying left or right in A-B Route or M+ mode. Tap to adjust the value. : Pesticide Flow shows the current flow in M+ mode. Tap to adjust the value. You can also adjust it via the Spray Rate Dial on the remote controller. : Work Speed shows the maximum flying speed in M+ mode. Tap to adjust the value DJI All Rights Reserved. 21
22 6. Battery Settings : This icon displays current battery voltage. Tap to set the threshold of Low Battery Warning and to view battery information. 7. More Settings Tap to enter the settings menu for the parameters of each part. : Aircraft Settings includes shrink distance, radar module, Ascend without pesticide, advanced settings, etc. : MC Parameter Settings includes Return-to-Home altitude, maximum altitude, distance limit, advanced settings, etc. : RC Settings includes RC calibration, stick mode, and linking RC. : Aircraft Battery includes Low Battery Warning, battery information, etc. : General Settings, includes map settings, flight route display, etc. 8. Map Mode 9. Location : Tap to switch between standard, satellite or night. : Tap to center the map around the aircraft location or the latest recorded Home Point. 10. Clear Screen : Tap to clear the flight path that has been shown on the map. 11. Task Control Buttons Buttons for task control during different periods, including to measure work area, to use, start, pause or end a task, etc. 12. Flight Parameters H : This icon displays the current height between the aircraft and the object under it if Radar Terrain Follow System is enabled. D: Horizontal distance from the Home Point. S: Flying speed. F: Pesticide flow. : This icon displays the horizontal distance between the aircraft and the operator. 13. Point A / B / : Tap to record Point A or B. The color of the icon will change from grey to blue, indicating successful recording. 14. Task List : In Route mode, tap to list all the planned route tasks. Choose the desired task from the list. Intelligent Operation Planning System Measure operation areas and obstacles, configure waypoints, and other settings via the intelligent operation planning system inside the DJI MG app, and the app will produce a flight route according to the settings. The aircraft can operate automatically following the flight route when it is in F-mode. Planning Flight Routes Ensure that the aircraft is powered off when planning your flight route. 1. Power on the remote controller and enter the app. 2. Tap Field Plan to enter Operation View DJI All Rights Reserved.
23 3. Wait until GNSS signal is strong enough (10 satellites or more) and the positioning accuracy reaches about +/-2 meters. 4. Tap Start Measuring in the lower right corner of the screen. Walk along the edge of the target field. Tap Add Waypoint C2 or press C2 Button on the back of the remote controller at each corner of the field. 5. Mark the obstacles: Use the two methods below to mark obstacles (if any) in the start field. 1 Tap Start Obstacle Measurement C1 or press the C1 Button on the back of the remote controller, walk around the obstacle, and then tap End Obstacle Measurement C1 or press the C1 Button on the back of the remote controller when finished. Tap and hold the marked obstacle on the screen to reframe the shape and size of the obstacle in the menu. 2 Tap Start Obstacle Measurement C1 or press the C1 Button on the back of the remote controller, walk around the obstacle, and tap Add Waypoint C2 or press the C2 Button on the back of the remote controller at the same time to add waypoints. Tap End Obstacle Measurement C1 or press the C1 Button on the back of the remote controller when finished. Follow Step 7 to edit the added waypoints for complete obstacle information. 6. Continue to measure by walking along the edge of the field, adding waypoints at each corner. Tap End Measurement when the field has been measured and all obstacles marked. The app will generate a flight route according to the edge of the field and the obstacles marked. 7. Editing Waypoints Tap any blank space on the screen to enter edit status. Move: Drag the waypoint to move. Fine tuning: Tap the waypoint to show the fine tuning buttons. Tap to adjust. Delete: Tap twice to delete a waypoint. 8. Adjusting Routes Route direction: Tap and drag the icon near the route to adjust the direction of the produced route. Line spacing: Tap on top of the screen to adjust the line spacing between two neighboring lines. Shrink distance: Tap on top of the screen, then adjust the shrink distance between the route and the edge of the field in Aircraft Settings. 9. Add calibration point: Walk to the location of the calibration point. Tap Add Calibration Point C3. The calibration point is used to rectify the bias of the flight route caused by the positioning difference between the remote controller and aircraft. Choose a fixed reference point for calibration like a metal peg or obvious marker that is easy to identify for bias rectification when executing the same task. 10. Tap Save, then name the task, choose crop, and configure other parameters. Starting Task 1. Place the aircraft at the previously set calibration point and then power it on. 2. Toggle the flight mode switch to F-mode. 3. Tap Task List and choose a previously saved task. 4. Tap Rectify Offset and then Rectify Aircraft Position, or adjust the route position via the fine tuning buttons and tap OK. 5. Tap Start, then set work type. 6. Take off and start task 1 If you fly to the targeted height, there will be Slide to Execute on the screen. Slide to start spraying. 2 If the aircraft is on the ground, there will be Slide to Take off on the screen. Slide to take off and start spraying DJI All Rights Reserved. 23
24 Be sure to take off in open areas. The task will be cancelled automatically if motors are started before starting the task. You will need to re-call the task in the task list. When started, the aircraft will fly to the starting point of the route and lock its heading to the direction of the starting point to the next turning point. During the task, the aircraft sprays liquid automatically while flying forwards or backwards. It doesn t spray liquid when flying left and right. Work efficiency (flying speed and spray rate included) and height above the crops can be adjusted in the app. The aircraft will hover at the ending point of the flight route after the task is completed DJI All Rights Reserved.
25 Specifications General Max Transmission Distance (Unobstructed, free of interference) Operating Frequency Transmitter Power (EIRP) Supported DJI Flight Controllers (App supported) Supported Smart Devices (DJI MG supported) 1.86 mi (3 km, SRRC), 1.86 mi (3 km, CE), 2.49 mi (4 km, FCC) GHz to GHz 19 dbm (SRRC), 19 dbm (CE), 24 dbm (FCC) N3, A3, N3-AG, A3-AG Samsung Galaxy s7 / s7 edge ( Quad HD / 2K) Galaxy s6 / s6 edge ( Quad HD / 2K) Huawai Glory Play 5X ( (FHD)) Xiaomi Mi Note 2 ( (FHD)) Redmi Note 3 ( (FHD)) OPPO R9S ( (FHD)) Air System Dimensions (Antennas excluded) mm Weight (Antennas excluded) 23 g Antenna Gain 2 dbi Operating Voltage 8~30 V Operating Temperature Range 14 to 113 F (-10 to 45 C) Compatible Antenna Connector MMCX Rated Power 1.5 W to 2 W Ground System (Remote Controller) Dimensions mm Charging Temperature Range 32 to 104 F (0 to 40 C) Battery 6000 mah, LiPo 2S Rated Power 2.5 V Charger Voltage 17.4 V Rated Power 57 W GPS Module GNSS GPS/GLONASS Max. Current 125 ma Max. Voltage 5.3 V Weight 33.9 g 2017 DJI All Rights Reserved. 25
26 DJI Support This content is subject to change. Download the latest version from If you have any questions about this document, please contact DJI by sending a message to DocSupport@dji.com DJI All Rights Reserved.
DAT AL I N K 3. Quick Start Guide V1.0
 DAT AL I N K 3 Quick Start Guide V1.0 Disclaimer Congratulations on purchasing your new DJI product. The information in this document affects your safety and your legal rights and responsibilities. Read
DAT AL I N K 3 Quick Start Guide V1.0 Disclaimer Congratulations on purchasing your new DJI product. The information in this document affects your safety and your legal rights and responsibilities. Read
INSPIRE 1 Quick Start Guide V1.0
 INSPIRE Quick Start Guide V.0 The Inspire is a professional aerial filmmaking and photography platform that is ready to fly right out of the box. Featuring an onboard camera equipped with a 0mm lens and
INSPIRE Quick Start Guide V.0 The Inspire is a professional aerial filmmaking and photography platform that is ready to fly right out of the box. Featuring an onboard camera equipped with a 0mm lens and
MAVIC PRO. Quick Start Guide V1.4
 MAVIC PRO Quick Start Guide V1.4 Aircraft The DJITM MAVICTM Pro is DJI's smallest flying camera, featuring a fully stabilized camera, Intelligent Flight Modes and Obstacle Avoidance inside a revolutionary
MAVIC PRO Quick Start Guide V1.4 Aircraft The DJITM MAVICTM Pro is DJI's smallest flying camera, featuring a fully stabilized camera, Intelligent Flight Modes and Obstacle Avoidance inside a revolutionary
PHANTOM 3. Quick Start Guide ADVANCED V1.2
 PHANTOM 3 ADVANCED Quick Start Guide V.2 Phantom 3 Advanced It s time to meet your Phantom. The Phantom 3 Advanced s camera records video at up to 080p/60fps and captures 2 megapixel photos. Review the
PHANTOM 3 ADVANCED Quick Start Guide V.2 Phantom 3 Advanced It s time to meet your Phantom. The Phantom 3 Advanced s camera records video at up to 080p/60fps and captures 2 megapixel photos. Review the
DJI Inspire 1 V 2. 0 User Manual
 DJI Inspire 1 V 2. 0 User Manual Compliance Information KCC Warning Message 해당무선설비는운용중전파혼신가능성이있으므로인명안전과관련된서비스는할수없습니다. 해당무선설비는운용중전파혼신가능성이있음 In the Box Check that all of the following items have been included
DJI Inspire 1 V 2. 0 User Manual Compliance Information KCC Warning Message 해당무선설비는운용중전파혼신가능성이있으므로인명안전과관련된서비스는할수없습니다. 해당무선설비는운용중전파혼신가능성이있음 In the Box Check that all of the following items have been included
7.58 lbs (3440 g, including two batteries, without gimbal and camera)
 Appendix Specifications Aircraft Weight Max Takeoff Weight GPS Hovering Accuracy Max Angular Velocity Max Tilt Angle Max Ascent Speed Max Descent Speed Max Takeoff Sea Level Max Wind Speed Resistance T650
Appendix Specifications Aircraft Weight Max Takeoff Weight GPS Hovering Accuracy Max Angular Velocity Max Tilt Angle Max Ascent Speed Max Descent Speed Max Takeoff Sea Level Max Wind Speed Resistance T650
DJI GS PRO. User Manual V
 DJI GS PRO User Manual V1.4 2017.03 Video Tutorials Virtual Fence Mission 3D Map Area Mission Waypoint Flight Mission 2 2017 DJI All Rights Reserved. Contents Video Tutorials 2 Disclaimer 4 Warning 4 Introduction
DJI GS PRO User Manual V1.4 2017.03 Video Tutorials Virtual Fence Mission 3D Map Area Mission Waypoint Flight Mission 2 2017 DJI All Rights Reserved. Contents Video Tutorials 2 Disclaimer 4 Warning 4 Introduction
INSPIRE 1 Release Notes
 2017.07.10 1. All-in-One firmware version updated to v01.11.01.50. 2. Remote Controller firmware version updated to v1.7.80. 3. DJI GO app ios version updated to v3.1.13. 4. DJI GO app Android version
2017.07.10 1. All-in-One firmware version updated to v01.11.01.50. 2. Remote Controller firmware version updated to v1.7.80. 3. DJI GO app ios version updated to v3.1.13. 4. DJI GO app Android version
RTK. Quick Start Guide. v1.2
 RTK Quick Start Guide v1.2 Phantom 4 RTK The PHANTOM TM 4 RTK is a smart mapping and imaging drone capable of highly accurate mapping functions. The aircraft has a built-in DJI TM Onboard D-RTK*, which
RTK Quick Start Guide v1.2 Phantom 4 RTK The PHANTOM TM 4 RTK is a smart mapping and imaging drone capable of highly accurate mapping functions. The aircraft has a built-in DJI TM Onboard D-RTK*, which
INSPIRE 1 Release Notes
 2016.12.15 1. All-in-One firmware version updated to v1.10.1.40. 2. DJI GO app ios version updated to v3.1.1. 3. DJI GO app Android version updated to v3.1.1. What s New: 1. Optimized Flight Restriction
2016.12.15 1. All-in-One firmware version updated to v1.10.1.40. 2. DJI GO app ios version updated to v3.1.1. 3. DJI GO app Android version updated to v3.1.1. What s New: 1. Optimized Flight Restriction
SPARK. Quick Start Guide V1.6
 SPARK Quick Start Guide V1.6 SPARK The DJI SPARK is DJI's smallest flying camera featuring a stabilized camera, Intelligent Flight Modes, and Obstacle Avoidance inside a light, portable body. Equipped
SPARK Quick Start Guide V1.6 SPARK The DJI SPARK is DJI's smallest flying camera featuring a stabilized camera, Intelligent Flight Modes, and Obstacle Avoidance inside a light, portable body. Equipped
OSMO MOBILE 2. User Manual. v
 OSMO MOBILE 2 User Manual v1.0 2018.02 Searching for Keywords Search for keywords such as battery and install to find a topic. If you are using Adobe Acrobat Reader to read this document, press Ctrl+F
OSMO MOBILE 2 User Manual v1.0 2018.02 Searching for Keywords Search for keywords such as battery and install to find a topic. If you are using Adobe Acrobat Reader to read this document, press Ctrl+F
INSPIRE 1 PRO User Manual
 INSPIRE 1 PRO User Manual 2017.12 V1.4 Searching for Keywords Search for keywords such as battery and install to find a topic. If you are using Adobe Acrobat Reader to read this document, press Ctrl+F
INSPIRE 1 PRO User Manual 2017.12 V1.4 Searching for Keywords Search for keywords such as battery and install to find a topic. If you are using Adobe Acrobat Reader to read this document, press Ctrl+F
DJI MATRICE 600 Release Notes
 Date : 2018.04.17 Aircraft Firmware : V 1.0.1.66 DJI GO App : ios V 3.1.31, Android V 3.1.30 DJI Assistant 2 : V 1.1.7 Aircraft Firmware: Improved altitude measuring precision by lowering barometer drift
Date : 2018.04.17 Aircraft Firmware : V 1.0.1.66 DJI GO App : ios V 3.1.31, Android V 3.1.30 DJI Assistant 2 : V 1.1.7 Aircraft Firmware: Improved altitude measuring precision by lowering barometer drift
DJI MATRICE 600 PRO Release Notes
 Date : 2017.10.24 Aircraft Firmware : V 1.0.1.65 DJI GO App : ios V 3.1.18, Android V 3.1.11 DJI Assistant 2 : V 1.1.6 Aircraft Firmware: Increased flight safety. Fixed issue of output error when F channel
Date : 2017.10.24 Aircraft Firmware : V 1.0.1.65 DJI GO App : ios V 3.1.18, Android V 3.1.11 DJI Assistant 2 : V 1.1.6 Aircraft Firmware: Increased flight safety. Fixed issue of output error when F channel
DJI GS PRO. User Manual V
 DJI GS PRO User Manual V1.8 2017.08 Video Tutorials Virtual Fence Mission 3D Map Area Mission 3D Map POI Mission Waypoint Flight Mission 2 2017 DJI All Rights Reserved. Contents Video Tutorials 2 Disclaimer
DJI GS PRO User Manual V1.8 2017.08 Video Tutorials Virtual Fence Mission 3D Map Area Mission 3D Map POI Mission Waypoint Flight Mission 2 2017 DJI All Rights Reserved. Contents Video Tutorials 2 Disclaimer
The mobile device holder can be tilted at different positions and angles. DO NOT force an overlarge mobile device into the mobile device holder.
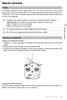 Remote Controller Profile The Phantom 3 Standard remote controller features a 2.4 GHz WiFi Video Downlink, 5.8 GHz aircraft transmission system, and a built-in battery. It is capable of transmitting signals
Remote Controller Profile The Phantom 3 Standard remote controller features a 2.4 GHz WiFi Video Downlink, 5.8 GHz aircraft transmission system, and a built-in battery. It is capable of transmitting signals
User Manual V
 INSPIRE User Manual RAW V1.0 2016.03 Searching for Keywords Search for keywords such as battery and install to find a topic. If you are using Adobe Acrobat Reader to read this document, press Ctrl+F on
INSPIRE User Manual RAW V1.0 2016.03 Searching for Keywords Search for keywords such as battery and install to find a topic. If you are using Adobe Acrobat Reader to read this document, press Ctrl+F on
PHANTOM 4 PRO SPECS AIRCRAFT VISION SYSTEM. HomeProductsPhantom 4 ProSpecs. Weight (Battery & Propellers Included) 1388 g
 PHANTOM 4 PRO SPECS HomeProductsPhantom 4 ProSpecs AIRCRAFT Weight (Battery & Propellers Included) Diagonal Size (Propellers Excluded) Max Ascent Speed Max Descent Speed Max Speed 1388 g 350 mm S-mode:
PHANTOM 4 PRO SPECS HomeProductsPhantom 4 ProSpecs AIRCRAFT Weight (Battery & Propellers Included) Diagonal Size (Propellers Excluded) Max Ascent Speed Max Descent Speed Max Speed 1388 g 350 mm S-mode:
CRYSTALSKY CS785/CS785U/CS550. User Manual
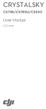 CRYSTALSKY CS785/CS785U/CS550 User Manual V1.0 2018.08 Contents Disclaimer 2 Warning 2 Introduction 2 In the Box 3 Overview 3 Usage 4 Charging the Battery 4 Mounting the Battery 4 Mounting the Monitor
CRYSTALSKY CS785/CS785U/CS550 User Manual V1.0 2018.08 Contents Disclaimer 2 Warning 2 Introduction 2 In the Box 3 Overview 3 Usage 4 Charging the Battery 4 Mounting the Battery 4 Mounting the Monitor
DJI GS PRO. User Manual V
 DJI GS PRO User Manual V2.0 2017.11 Video Tutorials Virtual Fence Mission 3D Map Area Mission 3D Map POI Mission Waypoint Flight Mission 2 2017 DJI All Rights Reserved. Contents Video Tutorials 2 Disclaimer
DJI GS PRO User Manual V2.0 2017.11 Video Tutorials Virtual Fence Mission 3D Map Area Mission 3D Map POI Mission Waypoint Flight Mission 2 2017 DJI All Rights Reserved. Contents Video Tutorials 2 Disclaimer
Inspire 2 Release Notes
 Date: 2018.04.18 Remote Controller Firmware: DJI GO 4 app: V01.02.0100 V01.01.0010 ios V 4.2.12 or above, Android V 4.2.12 or above Added support for adjusting the maximum velocity of aircraft s real-time
Date: 2018.04.18 Remote Controller Firmware: DJI GO 4 app: V01.02.0100 V01.01.0010 ios V 4.2.12 or above, Android V 4.2.12 or above Added support for adjusting the maximum velocity of aircraft s real-time
Zenmuse Z15-A7. User Manual
 Zenmuse Z15-A7 User Manual V1.0 2015.4 Warning & Disclaimer The Z15-A7 gimbal has been calibrated specifically for the designated camera and lens before it leaves the factory. Please mount only the designated
Zenmuse Z15-A7 User Manual V1.0 2015.4 Warning & Disclaimer The Z15-A7 gimbal has been calibrated specifically for the designated camera and lens before it leaves the factory. Please mount only the designated
RONIN THUMB CONTROLLER
 RONIN THUMB CONTROLLER User Manual V1.0 2015.6 Disclaimers and Warnings Congratulations on purchasing your new DJI product. Carefully read the manual and all disclaimers before using this product. By using
RONIN THUMB CONTROLLER User Manual V1.0 2015.6 Disclaimers and Warnings Congratulations on purchasing your new DJI product. Carefully read the manual and all disclaimers before using this product. By using
RONIN 2 Diagram. 1. Grip 2. Gimbal Connector 3. HD-SDI Output 4. Power Button V Accessory Power Port
 RONIN 2 Diagram 1. Grip 2. Gimbal Connector 3. HD-SDI Output 4. Power Button 5. 14.4V Accessory Power Port 6. Pan Motor 7. Camera Upper Mounting Plate 8. GPS 9. HD-SDI Input 10. Focus Mounting Plate 11.
RONIN 2 Diagram 1. Grip 2. Gimbal Connector 3. HD-SDI Output 4. Power Button 5. 14.4V Accessory Power Port 6. Pan Motor 7. Camera Upper Mounting Plate 8. GPS 9. HD-SDI Input 10. Focus Mounting Plate 11.
ipad Navigation Map and FPV live video can be displayed with P-in-P (above) or Side-by-Side (below) layout. Custom Telemetry can be shown in either
 Camera Overview FPV Camera brings a complete new FPV flying experience for DJI Phantom 3 Pro/Adv and Inspire 1 with innovative Navigation Map to let experienced pilots flying safer and more enjoyable.
Camera Overview FPV Camera brings a complete new FPV flying experience for DJI Phantom 3 Pro/Adv and Inspire 1 with innovative Navigation Map to let experienced pilots flying safer and more enjoyable.
Inspire 2 Release Notes
 Date: 2017.11.13 Remote Controller Firmware: DJI GO 4 app: V01.01.0200 V01.01.0002 ios V 4.1.14 or above, Android V 4.1.14 or above Added support for the Zenmuse X7 gimbal and camera. CineCore 2.1 now
Date: 2017.11.13 Remote Controller Firmware: DJI GO 4 app: V01.01.0200 V01.01.0002 ios V 4.1.14 or above, Android V 4.1.14 or above Added support for the Zenmuse X7 gimbal and camera. CineCore 2.1 now
Mavic Pro Release Notes
 Date : 2017.08.22 v01.03.1000 v4.1.7 v4.1.5 Fixed an occasional issue where DNG files couldn t be opened. Fixed an occasional issue where the camera would restart automatically during recording. Fixed
Date : 2017.08.22 v01.03.1000 v4.1.7 v4.1.5 Fixed an occasional issue where DNG files couldn t be opened. Fixed an occasional issue where the camera would restart automatically during recording. Fixed
Dragonfly Pro USER MANUAL
 New vision of the world Shenzhen Simtoo Intelligent Technology Co., Ltd. West Industry Building A5, Park Road, Bao An District, Shenzhen, China 518000 TEL: +86 755 2373 2452 Web: www.simtoo.com Email:
New vision of the world Shenzhen Simtoo Intelligent Technology Co., Ltd. West Industry Building A5, Park Road, Bao An District, Shenzhen, China 518000 TEL: +86 755 2373 2452 Web: www.simtoo.com Email:
Inspire 2 Release Notes
 Date: 2018.11.16 DJI GO 4 app: v01.02.0300 v01.01.0050 ios v4.3.0 or above, Android v4.3.0 or above Fixed a rare issue where compass interference altered the orientation of the aircraft. Fixed a rare issue
Date: 2018.11.16 DJI GO 4 app: v01.02.0300 v01.01.0050 ios v4.3.0 or above, Android v4.3.0 or above Fixed a rare issue where compass interference altered the orientation of the aircraft. Fixed a rare issue
Mavic Pro Release Notes
 Date : 2017.09.19 v01.04.0000 v4.1.10 v4.1.10 Added QuickShot feature (requires DJI GO 4 app v4.1.10 or higher). Added Dynamic Home Point for ActiveTrack mode (requires DJI GO 4 app v4.1.10 or higher).
Date : 2017.09.19 v01.04.0000 v4.1.10 v4.1.10 Added QuickShot feature (requires DJI GO 4 app v4.1.10 or higher). Added Dynamic Home Point for ActiveTrack mode (requires DJI GO 4 app v4.1.10 or higher).
Inspire 2 Release Notes
 Date: 2017.12.13 Remote Controller Firmware: DJI GO 4 app: V01.01.0300 V01.01.0002 ios V 4.1.18 or above, Android V 4.1.18 or above Optimized Zenmuse X7 lens connection stability to fix an issue where
Date: 2017.12.13 Remote Controller Firmware: DJI GO 4 app: V01.01.0300 V01.01.0002 ios V 4.1.18 or above, Android V 4.1.18 or above Optimized Zenmuse X7 lens connection stability to fix an issue where
Quick Start Guide V
 Quick Start Guide V1.5 2016.8 1. Get to Know Your DOBBY DOBBY is ZEROTECH s compact, portable, multi-axis aircraft that has been tailor-made for selfie-lovers. It comes with a high definition camera that
Quick Start Guide V1.5 2016.8 1. Get to Know Your DOBBY DOBBY is ZEROTECH s compact, portable, multi-axis aircraft that has been tailor-made for selfie-lovers. It comes with a high definition camera that
Phantom 2 Reference Guide
 Phantom 2 Reference Guide Contents Section 1: Operation and Preparing for Flight. 2 Transmitter introduction 2 Controlling the Drone 2 Turning on the Transmitter 3 Range Extender 3 Basic Drone Parts 4
Phantom 2 Reference Guide Contents Section 1: Operation and Preparing for Flight. 2 Transmitter introduction 2 Controlling the Drone 2 Turning on the Transmitter 3 Range Extender 3 Basic Drone Parts 4
ZENMUSE H3-3D Gimbal. User Manual V DJI Innovations. All Rights Reserved.
 ZENMUSE H3-3D Gimbal User Manual V1.02 2014.06.09 www.dji.com 2014 DJI Innovations. All Rights Reserved. Warning & Disclaimer H3-3D gimbal is calibrated before delivery, no adjustment or modification to
ZENMUSE H3-3D Gimbal User Manual V1.02 2014.06.09 www.dji.com 2014 DJI Innovations. All Rights Reserved. Warning & Disclaimer H3-3D gimbal is calibrated before delivery, no adjustment or modification to
iosd (On Screen Display)
 iosd (On Screen Display) User Manual V2.2 For iosd Firmware Version V3.3 & iosd Assistant V4.1* July, 216 * iosd Firmware V3.3 compatible with iosd Assistant V4.1. www.dji.com 216 DJI All Rights Reserved.
iosd (On Screen Display) User Manual V2.2 For iosd Firmware Version V3.3 & iosd Assistant V4.1* July, 216 * iosd Firmware V3.3 compatible with iosd Assistant V4.1. www.dji.com 216 DJI All Rights Reserved.
User Manual. Setting Up Aircraft and Batteries. Setting Up Aircraft. 3. Unfold all propeller blades and ensure all blades are aligned.
 User Manual Setting Up Aircraft and Batteries The arms of the aircraft is folded on its delivery. Follow the instructions below to unfold the arms of the aircraft. Setting Up Aircraft 1. Rotate anti clockwise
User Manual Setting Up Aircraft and Batteries The arms of the aircraft is folded on its delivery. Follow the instructions below to unfold the arms of the aircraft. Setting Up Aircraft 1. Rotate anti clockwise
Hornet S. Remote Controller. Operation Manual. RD12
 Hornet S Remote Controller RD12 Operation Manual www.jyu.com PART DESCRIPTIONS Hornet S Communication Indicator red: disconnected green: connected remote battery capacity indicator red: low capacity green:
Hornet S Remote Controller RD12 Operation Manual www.jyu.com PART DESCRIPTIONS Hornet S Communication Indicator red: disconnected green: connected remote battery capacity indicator red: low capacity green:
Technical @Makeblock D1.2.11_
 Technical support: tec-support@makeblock.com www.makeblock.com @Makeblock @Makeblock @Makeblock D1.2.11_7.40.4600 The Modular & Programmable Drone USER MANUAL Table of Contents P02 Downloading the Software
Technical support: tec-support@makeblock.com www.makeblock.com @Makeblock @Makeblock @Makeblock D1.2.11_7.40.4600 The Modular & Programmable Drone USER MANUAL Table of Contents P02 Downloading the Software
Specifications. Inspire 2. Aircraft (Model: T650) 7.25 lbs (3290 g, including two batteries, without gimbal and camera)
 Specifications Inspire 2 Aircraft (Model: T650) Diagonal Distance(propeller excluded) Max Takeoff 8.82 lbs (4000 g) 7.25 lbs (3290 g, including two batteries, without gimbal and camera) 18 inch (605 mm,
Specifications Inspire 2 Aircraft (Model: T650) Diagonal Distance(propeller excluded) Max Takeoff 8.82 lbs (4000 g) 7.25 lbs (3290 g, including two batteries, without gimbal and camera) 18 inch (605 mm,
Epic Made Easy The Redesigned 350 QX3
 Available November 2014 350 QX3 AP Combo BLH8160 (APC) Epic Made Easy The Redesigned 350 QX3 Capturing spectacular aerial video and stills is even easier with the new Blade 350 QX3. Its simplified controls,
Available November 2014 350 QX3 AP Combo BLH8160 (APC) Epic Made Easy The Redesigned 350 QX3 Capturing spectacular aerial video and stills is even easier with the new Blade 350 QX3. Its simplified controls,
The Nureva Span ideation system. Installation guide. Single panoramic system
 The Nureva Span ideation system Installation guide Single panoramic system Important SAFETY WARNINGS Prior to the installation of this product, the installation instructions should be completely read and
The Nureva Span ideation system Installation guide Single panoramic system Important SAFETY WARNINGS Prior to the installation of this product, the installation instructions should be completely read and
TG VR Gimbal User Manual V Accsoon. All Rights Reserved.
 TG20 360 VR Gimbal User Manual V1.0 20161209 www.accsoon.com E-mail: salse@accsoon.com 0 Disclaimers and Warnings Congratulations on purchasing you new VR Gimbal. Please read this manual and disclaimer
TG20 360 VR Gimbal User Manual V1.0 20161209 www.accsoon.com E-mail: salse@accsoon.com 0 Disclaimers and Warnings Congratulations on purchasing you new VR Gimbal. Please read this manual and disclaimer
CYCLOPS TORNADO OSD V1.0 manual
 CYCLOPS TORNADO OSD V1.0 manual Thanks for buying and using CYCLOPS OSD series products, please read this manual carefully before use. Installation of connections Important: select Jumper instructions:
CYCLOPS TORNADO OSD V1.0 manual Thanks for buying and using CYCLOPS OSD series products, please read this manual carefully before use. Installation of connections Important: select Jumper instructions:
Danalock V3 BT HK SCANDI Mounting guide
 Danalock V3 BT HK SCANDI Mounting guide Table of contents Tools needed page 4 Parts involved page 5 1. Secure the front lock page 6 2. Remove the current door lock page 7 3. Normal tailpiece length page
Danalock V3 BT HK SCANDI Mounting guide Table of contents Tools needed page 4 Parts involved page 5 1. Secure the front lock page 6 2. Remove the current door lock page 7 3. Normal tailpiece length page
User Guide. Video Borescope. Models BR200 and BR250
 User Guide Video Borescope Models BR200 and BR250 Introduction Congratulations on your purchase of this Extech BR200 (17mm camera head) or BR250 (9mm camera head) Video Borescope. This instrument was designed
User Guide Video Borescope Models BR200 and BR250 Introduction Congratulations on your purchase of this Extech BR200 (17mm camera head) or BR250 (9mm camera head) Video Borescope. This instrument was designed
OSMO MOBILE. User Manual V
 OSMO MOBILE User Manual V1.2 2017.03 Searching for Keywords Search for keywords such as battery and install to find a topic. If you are using Adobe Acrobat Reader to read this document, press Ctrl+F on
OSMO MOBILE User Manual V1.2 2017.03 Searching for Keywords Search for keywords such as battery and install to find a topic. If you are using Adobe Acrobat Reader to read this document, press Ctrl+F on
Danalock V3 BT HK EU Mounting guide
 Danalock V3 BT HK EU Mounting guide Page 2 Table of contents Tools needed page 6 Parts involved page 6 Contents of the Danalock box page 7 1. Remove the old cylinder page 8 2. Pull out the old cylinder
Danalock V3 BT HK EU Mounting guide Page 2 Table of contents Tools needed page 6 Parts involved page 6 Contents of the Danalock box page 7 1. Remove the old cylinder page 8 2. Pull out the old cylinder
DJI AGRAS MG-1S Release Notes
 Date: 2018.03.29 Aircraft Firmware: V 2.5.0.0 Remote Controller Firmware: V 2.5.0.0 DJI MG App: V 1.5.7 DJI Assistant 2 for MG: V 2.0.0 Added support for the MG Spreading System. This firmware is only
Date: 2018.03.29 Aircraft Firmware: V 2.5.0.0 Remote Controller Firmware: V 2.5.0.0 DJI MG App: V 1.5.7 DJI Assistant 2 for MG: V 2.0.0 Added support for the MG Spreading System. This firmware is only
Zenmuse Z15-GH4 (HD) User Manual
 Zenmuse Z15-GH4 (HD) User Manual 2015.4 V1.4 Warning & Disclaimer Do not modify or adjust the Z15-GH4. The Z15-GH4 gimbal has been calibrated specifically for the designated camera and lens before it leaves
Zenmuse Z15-GH4 (HD) User Manual 2015.4 V1.4 Warning & Disclaimer Do not modify or adjust the Z15-GH4. The Z15-GH4 gimbal has been calibrated specifically for the designated camera and lens before it leaves
DJI GOGGLES. User Guide V
 DJI GOGGLES User Guide V1.2 2017.08 Searching for Keywords Search for keywords such as battery and install to find a topic. If you are using Adobe Acrobat Reader to read this document, press Ctrl+F on
DJI GOGGLES User Guide V1.2 2017.08 Searching for Keywords Search for keywords such as battery and install to find a topic. If you are using Adobe Acrobat Reader to read this document, press Ctrl+F on
Introduction CLASS 1 LED PRODUCT
 Introduction Thank you for purchasing a set of FlightLights, a high performance LED system for model aircraft designed and manufactured by BrainCube Aeromodels Ltd. This manual will describe how to safely
Introduction Thank you for purchasing a set of FlightLights, a high performance LED system for model aircraft designed and manufactured by BrainCube Aeromodels Ltd. This manual will describe how to safely
THIS IS THE CURRENT FF USER GUIDE AS OF PLEASE DO NOT USE ANY PREVIOUSLY DATED VERSIONS
 THIS IS THE CURRENT FF USER GUIDE AS OF 05-04-2012 PLEASE DO NOT USE ANY PREVIOUSLY DATED VERSIONS INTRODUCTION: I compiled this guide from information posted on RCGroups.COM and from GoodLuckBuy.COM where
THIS IS THE CURRENT FF USER GUIDE AS OF 05-04-2012 PLEASE DO NOT USE ANY PREVIOUSLY DATED VERSIONS INTRODUCTION: I compiled this guide from information posted on RCGroups.COM and from GoodLuckBuy.COM where
User's Guide. Video Borescope. Models BR200 and BR250
 User's Guide Video Borescope Models BR200 and BR250 Introduction Congratulations on your purchase of this Extech BR200 (17mm camera head) or BR250 (9mm camera head) Video Borescope. This instrument was
User's Guide Video Borescope Models BR200 and BR250 Introduction Congratulations on your purchase of this Extech BR200 (17mm camera head) or BR250 (9mm camera head) Video Borescope. This instrument was
Zenmuse Z15-BMPCC. User Manual. V1.0 May 09, 2014
 Zenmuse Z15-BMPCC User Manual V1.0 May 09, 2014 Warning & Disclaimer Do not modify or adjust the Z15-BMPCC. The Z15-BMPCC has been calibrated specifically for the designated Camera and Lens before it leaves
Zenmuse Z15-BMPCC User Manual V1.0 May 09, 2014 Warning & Disclaimer Do not modify or adjust the Z15-BMPCC. The Z15-BMPCC has been calibrated specifically for the designated Camera and Lens before it leaves
Cannes Edition Product List
 Cannes Edition Product List Congratulations on your purchase of a DSLRProsCannes Edition Aerial Kit. Inside your Special Edition tough case you will find the following items with numbers that correspond
Cannes Edition Product List Congratulations on your purchase of a DSLRProsCannes Edition Aerial Kit. Inside your Special Edition tough case you will find the following items with numbers that correspond
Zenmuse Z15-BMPCC User Manual
 Zenmuse Z15-BMPCC User Manual 2014.12 V1.2 Warning & Disclaimer Do not modify or adjust the Z15-BMPCC. The Z15-BMPCC has been calibrated specifically for the designated Camera and Lens before it leaves
Zenmuse Z15-BMPCC User Manual 2014.12 V1.2 Warning & Disclaimer Do not modify or adjust the Z15-BMPCC. The Z15-BMPCC has been calibrated specifically for the designated Camera and Lens before it leaves
THIS IS THE CURRENT FF USER GUIDE AS OF PLEASE DO NOT USE ANY PREVIOUSLY DATED VERSIONS
 THIS IS THE CURRENT FF USER GUIDE AS OF 02-26-2012 PLEASE DO NOT USE ANY PREVIOUSLY DATED VERSIONS INTRODUCTION: I compiled this guide from information posted on RCGroups.COM and from GoodLuckBuy.COM where
THIS IS THE CURRENT FF USER GUIDE AS OF 02-26-2012 PLEASE DO NOT USE ANY PREVIOUSLY DATED VERSIONS INTRODUCTION: I compiled this guide from information posted on RCGroups.COM and from GoodLuckBuy.COM where
FHD Driving Recorder E272S/S272W. Quick Start Guide
 FHD Driving Recorder E272S/S272W Quick Start Guide 400-8401-030 www.polaroidcarcam.com 1 Introduction 1.1 Package Contents The package contains the following items. In case there is any missing or damaged
FHD Driving Recorder E272S/S272W Quick Start Guide 400-8401-030 www.polaroidcarcam.com 1 Introduction 1.1 Package Contents The package contains the following items. In case there is any missing or damaged
INSTALLATION AND OPERATING INSTRUCTIONS DSST SYSTEM
 INSTALLATION AND OPERATING INSTRUCTIONS DSST SYSTEM PROPORTIONAL and NON-PROPORTIONAL TOGGLE SWITCH RADIO REMOTE CONTROL SYSTEM MODEL FHSTP/DSSTP SERIES FHST/DSST SYSTEM DESCRIPTION The DSST Wireless Control
INSTALLATION AND OPERATING INSTRUCTIONS DSST SYSTEM PROPORTIONAL and NON-PROPORTIONAL TOGGLE SWITCH RADIO REMOTE CONTROL SYSTEM MODEL FHSTP/DSSTP SERIES FHST/DSST SYSTEM DESCRIPTION The DSST Wireless Control
Mavic Pro Release Notes
 Date : 2017.04.11 v01.03.0600 v4.0.7 v4.0.6 Added Fixed-Wing mode. For details about Fixed-Wing mode, please refer to the Intelligent Flight Mode section in user manual v1.6. Added an option to turn off
Date : 2017.04.11 v01.03.0600 v4.0.7 v4.0.6 Added Fixed-Wing mode. For details about Fixed-Wing mode, please refer to the Intelligent Flight Mode section in user manual v1.6. Added an option to turn off
PixHawk and Marvelmind Integration Manual. PixHawk/APM Integration with Marvelmind mobile beacon
 PixHawk and Marvelmind Integration Manual PixHawk/APM Integration with Marvelmind mobile beacon The guide assumes that: 1) The user has configured the copter according to the recommendations available
PixHawk and Marvelmind Integration Manual PixHawk/APM Integration with Marvelmind mobile beacon The guide assumes that: 1) The user has configured the copter according to the recommendations available
Phase One. ixu-rs 1000 / ixu 1000 / ixu 150 UAV Camera Systems. For DJI M600 & M600 PRO. Installation Guide
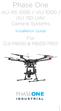 Phase One ixu-rs 1000 / ixu 1000 / ixu 150 UAV Camera Systems Installation Guide For DJI M600 & M600 PRO 1 Phase One ixu-rs 1000 / ixu 1000 / ixu 150 UAV Camera Systems Installation Guide For DJI M600
Phase One ixu-rs 1000 / ixu 1000 / ixu 150 UAV Camera Systems Installation Guide For DJI M600 & M600 PRO 1 Phase One ixu-rs 1000 / ixu 1000 / ixu 150 UAV Camera Systems Installation Guide For DJI M600
CINTENNA ANTENNA REPAIR GUIDE
 The Cintenna is a great tool when looking to transmit WIRELESS DMX data over obstacles or hard to reach places. Wireless DMX can have its issues when not having a good line of sight between the transmitter
The Cintenna is a great tool when looking to transmit WIRELESS DMX data over obstacles or hard to reach places. Wireless DMX can have its issues when not having a good line of sight between the transmitter
X-Hubsan App. The Battery. Aircraft Component Breakdown
 E N X-Hubsan App Download the X-Hubsan application for free by scanning the code on the right or by finding it on the App Store (ios) and Google Play (Android). X-Hubsan The Battery Wall Adapter Balance
E N X-Hubsan App Download the X-Hubsan application for free by scanning the code on the right or by finding it on the App Store (ios) and Google Play (Android). X-Hubsan The Battery Wall Adapter Balance
OSMO POCKET. User Manual v1.0
 OSMO POCKET User Manual v1.0 2018.12 Searching for Keywords Search for keywords such as battery and install to find a topic. If you are using Adobe Acrobat Reader to read this document, press Ctrl+F on
OSMO POCKET User Manual v1.0 2018.12 Searching for Keywords Search for keywords such as battery and install to find a topic. If you are using Adobe Acrobat Reader to read this document, press Ctrl+F on
Height Changes Your Aesthetic View
 USER MANUAL VERSION1.0 Height Changes Your Aesthetic View INTRODUCTION Support & Service Thank you for purchasing Wingsland Minivet, you hereby agree with and accept the terms of this disclaimer and is
USER MANUAL VERSION1.0 Height Changes Your Aesthetic View INTRODUCTION Support & Service Thank you for purchasing Wingsland Minivet, you hereby agree with and accept the terms of this disclaimer and is
StarFinder Aire User Manual
 Document No.: Document Type: Security Level: 270-UM-001 User Manual Open StarFinder Aire User Manual (Preliminary) Version 1.00 Dec. 05, 2015 Copyright Laipac Technology Inc. Release History Revision Date
Document No.: Document Type: Security Level: 270-UM-001 User Manual Open StarFinder Aire User Manual (Preliminary) Version 1.00 Dec. 05, 2015 Copyright Laipac Technology Inc. Release History Revision Date
INSPECTION TOOL. Inspection Video Camera with Color LCD Monitor. EU Environmental Protection. Model: 8802LE,8803LE. Model: 8802LE,8803LE
 INSPECTION TOOL Inspection Video Camera with Color LCD Monitor Model: 8802LE,8803LE EU Environmental Protection Waste electrical products should not be disposed of with household waste. Please recycle
INSPECTION TOOL Inspection Video Camera with Color LCD Monitor Model: 8802LE,8803LE EU Environmental Protection Waste electrical products should not be disposed of with household waste. Please recycle
Caution Notes. Features. Specifications. A3-L User Manual V1.0
 Caution Notes Thank you for choosing our products. If any difficulties are encountered while setting up or operating it, please consult this manual first. For further help, please don t hesitate to contact
Caution Notes Thank you for choosing our products. If any difficulties are encountered while setting up or operating it, please consult this manual first. For further help, please don t hesitate to contact
Added support for version matching between DJI Assistant 2 and flight control system.
 Date : 2017.01.18 DJI GO App Version : ios V 3.1.2, Android V 3.1.1 DJI Assistant 2 Version : 1.0.9-2 Flight Controller Firmware Version : 1.7.0.0 Added support for version matching between DJI Assistant
Date : 2017.01.18 DJI GO App Version : ios V 3.1.2, Android V 3.1.1 DJI Assistant 2 Version : 1.0.9-2 Flight Controller Firmware Version : 1.7.0.0 Added support for version matching between DJI Assistant
MINDPX. User Guide. Autopilot System V1.2
 MINDPX Autopilot System User Guide V1.2 Component List 1. MindPX 7. USB cable 2. 6-pin cable 8. M2 countersink screw 6 3. 4-pin cable 9. Light pipe 2 (removed after v2.6) 4. 4 to 6 pin convertor cable
MINDPX Autopilot System User Guide V1.2 Component List 1. MindPX 7. USB cable 2. 6-pin cable 8. M2 countersink screw 6 3. 4-pin cable 9. Light pipe 2 (removed after v2.6) 4. 4 to 6 pin convertor cable
ZENMUSE X4S. User Manual V
 ZENMUSE X4S User Manual V1.0 2016.12 Searching for Keywords Search for keywords such as battery and install to find a topic. If you are using Adobe Acrobat Reader to read this document, press Ctrl+F on
ZENMUSE X4S User Manual V1.0 2016.12 Searching for Keywords Search for keywords such as battery and install to find a topic. If you are using Adobe Acrobat Reader to read this document, press Ctrl+F on
PHANTOM 2 VISION. Congratulations on purchasing your new DJI product. Please read through the following steps in order to fully use
 PHANTOM 2 VISION User Manual V1.00 2013.11.01 Revision Congratulations on purchasing your new DJI product. Please read through the following steps in order to fully use this product. It is advised that
PHANTOM 2 VISION User Manual V1.00 2013.11.01 Revision Congratulations on purchasing your new DJI product. Please read through the following steps in order to fully use this product. It is advised that
3-Axis Stabilizing Gimbal For Smartphone
 3-Axis Stabilizing Gimbal For Smartphone Hohem Technology Co.,Ltd Safety instructions>> Read the operating instructions carefully and especially observe the safety information. If you do not follow the
3-Axis Stabilizing Gimbal For Smartphone Hohem Technology Co.,Ltd Safety instructions>> Read the operating instructions carefully and especially observe the safety information. If you do not follow the
To connect the AC adapter:
 Replacing the AC Adapter Replacing the AC Adapter 3 Plug the power cord into a wall outlet. The power indicator turns on. To connect the AC adapter: Connect the power cord to the AC adapter. Power indicator
Replacing the AC Adapter Replacing the AC Adapter 3 Plug the power cord into a wall outlet. The power indicator turns on. To connect the AC adapter: Connect the power cord to the AC adapter. Power indicator
OSMO. Quick Start Guide V1.0
 OSMO Quick Start Guide V1.0 Overview The Osmo is a professional handheld gimbal that combines mobility and stability in one device. Its camera shoots sharp 12MP still photos and stable video at up to 4K.
OSMO Quick Start Guide V1.0 Overview The Osmo is a professional handheld gimbal that combines mobility and stability in one device. Its camera shoots sharp 12MP still photos and stable video at up to 4K.
V2 LED SOFTLIGHT USER GUIDE
 with On-Board Controls v2.0 V2 LED SOFTLIGHT USER GUIDE X2 Panel 2X2 Panel Pro-Panel LED User Guide TABLE OF CONTENTS What s in the Box... 2 Features... 3 Cautions & Warnings... 3 Operations, Storage &
with On-Board Controls v2.0 V2 LED SOFTLIGHT USER GUIDE X2 Panel 2X2 Panel Pro-Panel LED User Guide TABLE OF CONTENTS What s in the Box... 2 Features... 3 Cautions & Warnings... 3 Operations, Storage &
impact INSTRUCTIONS LiteTrek 4.0 Monolight lighting equipment and accessories
 impact lighting equipment and accessories LiteTrek 4.0 Monolight INSTRUCTIONS Congratulations on your purchase of the Impact LiteTrek 4.0 Portable Monolight. Enjoy the many benefits of a portable strobe
impact lighting equipment and accessories LiteTrek 4.0 Monolight INSTRUCTIONS Congratulations on your purchase of the Impact LiteTrek 4.0 Portable Monolight. Enjoy the many benefits of a portable strobe
CF3000 Dealer Diagnostic Tool Instruction Manual
 CF3000 Dealer Diagnostic Tool Instruction Manual Table of Contents: About the CF3000......3 Important Precautions......4 Components....5 Charging the CF3000......7 Licensing the CF3000.......8 Updating
CF3000 Dealer Diagnostic Tool Instruction Manual Table of Contents: About the CF3000......3 Important Precautions......4 Components....5 Charging the CF3000......7 Licensing the CF3000.......8 Updating
OSMO. Quick Start Guide V1.4
 OSMO Quick Start Guide V1.4 Overview The OSMO TM is a professional handheld gimbal that combines mobility and stability in one device. Its camera shoots sharp 12MP still photos and stable video at up to
OSMO Quick Start Guide V1.4 Overview The OSMO TM is a professional handheld gimbal that combines mobility and stability in one device. Its camera shoots sharp 12MP still photos and stable video at up to
DJI Assistant 2 Release Notes
 Date : Oct 25 th 2017 DJI Assistant 2 : v 1.1.7 Inspire2 Firmware : v 1.1.0010 MG-1S Firmware : v 1.3.2.0 N3 Firmware : v 1.7.1.5 N3-AG Firmware : v 1.0.2.0 A3 Firmware : v 1.7.1.5 A3-AG Firmware : v 1.0.2.0
Date : Oct 25 th 2017 DJI Assistant 2 : v 1.1.7 Inspire2 Firmware : v 1.1.0010 MG-1S Firmware : v 1.3.2.0 N3 Firmware : v 1.7.1.5 N3-AG Firmware : v 1.0.2.0 A3 Firmware : v 1.7.1.5 A3-AG Firmware : v 1.0.2.0
GAIA 160HY-Hybrid DJI A3 PRO
 GAIA 160HY-Hybrid DJI A3 PRO User Manual V2.0 2018.01 Contents Product Profile Introduction Highlighted Features Assembled View Specifications Installation Power System Generator System 2 2 2 3 4 5 5 6
GAIA 160HY-Hybrid DJI A3 PRO User Manual V2.0 2018.01 Contents Product Profile Introduction Highlighted Features Assembled View Specifications Installation Power System Generator System 2 2 2 3 4 5 5 6
TOC F1 Operations Manual
 TOC F1 Operations Manual - 1 - General Description The TOC F1 is a single channel wireless lens control system. The system can be used on most broadcast or cinema lenses. The TOC F1 includes a hand held
TOC F1 Operations Manual - 1 - General Description The TOC F1 is a single channel wireless lens control system. The system can be used on most broadcast or cinema lenses. The TOC F1 includes a hand held
3-Axis Stabilized Handheld Gimbal for Smartphone. Instructions. Guilin Feiyu Technology Incorporated Company. User Manual EN V1.0
 -Axis Stabilized Handheld Gimbal for Smartphone Instructions Guilin Feiyu Technology Incorporated Company User Manual EN V.0 Catalogue. SPG Overview. Quick Start Guide. Charging 5 4. Function operation
-Axis Stabilized Handheld Gimbal for Smartphone Instructions Guilin Feiyu Technology Incorporated Company User Manual EN V.0 Catalogue. SPG Overview. Quick Start Guide. Charging 5 4. Function operation
DJI Assistant 2 Release Notes
 Date : Dec.29 th 2017 DJI Assistant 2 : v 1.2.0 Inspire2 Firmware : v 1.1.0010 MG-1S Firmware : v 1.3.2.0 N3 Firmware : v 1.7.1.5 N3-AG Firmware : v 1.0.2.0 A3 Firmware : v 1.7.1.5 A3-AG Firmware : v 1.0.2.0
Date : Dec.29 th 2017 DJI Assistant 2 : v 1.2.0 Inspire2 Firmware : v 1.1.0010 MG-1S Firmware : v 1.3.2.0 N3 Firmware : v 1.7.1.5 N3-AG Firmware : v 1.0.2.0 A3 Firmware : v 1.7.1.5 A3-AG Firmware : v 1.0.2.0
User's Guide Video Borescope Model BR200
 User's Guide Video Borescope Model BR200 Introduction Congratulations on your purchase of this Extech BR200 Video Borescope. This instrument was designed for use as a remote inspection device. It can be
User's Guide Video Borescope Model BR200 Introduction Congratulations on your purchase of this Extech BR200 Video Borescope. This instrument was designed for use as a remote inspection device. It can be
VARIA REARVIEW RADAR RTL510/ RTL511. Owner s Manual
 VARIA REARVIEW RADAR RTL510/ RTL511 Owner s Manual 2018 Garmin Ltd. or its subsidiaries All rights reserved. Under the copyright laws, this manual may not be copied, in whole or in part, without the written
VARIA REARVIEW RADAR RTL510/ RTL511 Owner s Manual 2018 Garmin Ltd. or its subsidiaries All rights reserved. Under the copyright laws, this manual may not be copied, in whole or in part, without the written
DJI Assistant 2 Release Notes
 Date : Feb.7 th 2018 DJI Assistant 2 : v 2 1.2.2.827 Inspire2 Firmware : v 1.1.0010 MG-1S Firmware : v 1.3.2.0 N3 Firmware : v 1.7.1.5 N3-AG Firmware : v 1.0.2.0 A3 Firmware : v 1.7.1.5 A3-AG Firmware
Date : Feb.7 th 2018 DJI Assistant 2 : v 2 1.2.2.827 Inspire2 Firmware : v 1.1.0010 MG-1S Firmware : v 1.3.2.0 N3 Firmware : v 1.7.1.5 N3-AG Firmware : v 1.0.2.0 A3 Firmware : v 1.7.1.5 A3-AG Firmware
12.3 Pro Dash Quick Start Guide
 12.3 Pro Dash Quick Start Guide 553-111 CONTENTS: Package Contents... 3 Mounting... 3 Connections... 4 Main Connector... 4 CAN Extension Harness... 6 USB... 7 GPS Antenna... 7 Cleaning... 7 Touchscreen
12.3 Pro Dash Quick Start Guide 553-111 CONTENTS: Package Contents... 3 Mounting... 3 Connections... 4 Main Connector... 4 CAN Extension Harness... 6 USB... 7 GPS Antenna... 7 Cleaning... 7 Touchscreen
ZENMUSE X5 User Manual
 ZENMUSE X5 User Manual 2015.11 V1.0 Searching for Keywords Search for keywords such as battery and install to find a topic. If you are using Adobe Acrobat Reader to read this document, press Ctrl+F on
ZENMUSE X5 User Manual 2015.11 V1.0 Searching for Keywords Search for keywords such as battery and install to find a topic. If you are using Adobe Acrobat Reader to read this document, press Ctrl+F on
N1 Video Encoder. User Manual V
 N1 Video Encoder User Manual V1.0 2015.8 Disclaimer Thank you for purchasing the N1 Video Encoder. Users must comply with local radio transmission laws and regulations when using this product. By using
N1 Video Encoder User Manual V1.0 2015.8 Disclaimer Thank you for purchasing the N1 Video Encoder. Users must comply with local radio transmission laws and regulations when using this product. By using
Keypad Lock. Operation and Service Manual. Order parts online
 Keypad Lock Order parts online www.follettice.com Operation and Service Manual 801 Church Lane Easton, PA 18040, USA Toll free (800) 523-9361 (610) 252-7301 Fax (610) 250-0696 www.follettice.com 00163345R00
Keypad Lock Order parts online www.follettice.com Operation and Service Manual 801 Church Lane Easton, PA 18040, USA Toll free (800) 523-9361 (610) 252-7301 Fax (610) 250-0696 www.follettice.com 00163345R00
Control Pad and Touch Unit Installation Guide
 Control Pad and Touch Unit Installation Guide About This Installation Guide This guide describes how to install the Control Pad and Touch Unit (BrightLink Pro 1430Wi) when using the ELPMB28 wall mount
Control Pad and Touch Unit Installation Guide About This Installation Guide This guide describes how to install the Control Pad and Touch Unit (BrightLink Pro 1430Wi) when using the ELPMB28 wall mount
DJI Assistant 2 Release Notes
 Date : May.16 th 2018 DJI Assistant 2 : v 1.2.4 Inspire2 Firmware : v 1.1.0010 MG-1S Firmware : v 1.3.2.0 N3 Firmware : v 1.7.1.5 N3-AG Firmware : v 1.0.2.0 A3 Firmware : v 1.7.1.5 A3-AG Firmware : v 1.0.2.0
Date : May.16 th 2018 DJI Assistant 2 : v 1.2.4 Inspire2 Firmware : v 1.1.0010 MG-1S Firmware : v 1.3.2.0 N3 Firmware : v 1.7.1.5 N3-AG Firmware : v 1.0.2.0 A3 Firmware : v 1.7.1.5 A3-AG Firmware : v 1.0.2.0
Tactical Weather Station Set-Up Guide 1
 Tactical Weather Station Set-Up Guide 1 This is a generic overview of a portable WEATHERPAK 3 meter tripod set-up. Your system may not include all of the components listed, or may have different components.
Tactical Weather Station Set-Up Guide 1 This is a generic overview of a portable WEATHERPAK 3 meter tripod set-up. Your system may not include all of the components listed, or may have different components.
Quick Start Guide V1.0
 Quick Start Guide V1.0 Overview The OSMO TM + is a professional handheld gimbal camera that combines mobility and stability in one device. Its camera features an optical zoom lens providing 3.5x optical
Quick Start Guide V1.0 Overview The OSMO TM + is a professional handheld gimbal camera that combines mobility and stability in one device. Its camera features an optical zoom lens providing 3.5x optical
NANOMIND 110 USER MANUAL
 NANOMIND 110 USER MANUAL Highlights - MindRacer in nano size frame, running MindPX & PX4 flight stack - heavy lifter, maximum take-off weight up to 80 g - 5~7 minutes flight time - full modularized, stackable,
NANOMIND 110 USER MANUAL Highlights - MindRacer in nano size frame, running MindPX & PX4 flight stack - heavy lifter, maximum take-off weight up to 80 g - 5~7 minutes flight time - full modularized, stackable,
Attach the propeller, install the battery and you enter the fascinating world of photography and aerial video.
 XPLORER V - XIRO - HD XPLORER V Platform 3-axis stabilized HD Camera 1080 Manufacturer:XIRODRONE Reference:AXR-16001 Loyalty points offered:291 Price:699.00 XPLORER V - XIRO - HD EVERYTHING YOU NEED IN
XPLORER V - XIRO - HD XPLORER V Platform 3-axis stabilized HD Camera 1080 Manufacturer:XIRODRONE Reference:AXR-16001 Loyalty points offered:291 Price:699.00 XPLORER V - XIRO - HD EVERYTHING YOU NEED IN
BEAT 2.0 USER MANUAL
 BEAT 2.0 USER MANUAL FCC ID: 2ADLJBEAT20 The device complies with part 15 of the FCC Rules. Operation is subject to the following two conditions: (1) This device may not cause harmful interference, and
BEAT 2.0 USER MANUAL FCC ID: 2ADLJBEAT20 The device complies with part 15 of the FCC Rules. Operation is subject to the following two conditions: (1) This device may not cause harmful interference, and
