Installing or Replacing Modules, Fan Trays, and Power Supplies
|
|
|
- Harriet Hutchinson
- 6 years ago
- Views:
Transcription
1 Installing or Replacing Modules, Fan Trays, and Power Supplies This chapter includes the following topics: Using an ESD Wrist Strap to Prevent ESD Damage, page 1 Installing or Replacing a Supervisor Module, page 3 Installing or Replacing an I/O Module, page 6 Replacing a Fan Tray, page 8 Migrating from Gen 1 Fan Trays (N77-C7710-FAN) to Gen 2 Fan Trays (N77-C7710-FAN-2), page 13 Installing or Replacing a Fabric Module, page 15 Installing or Replacing a Power Supply in a Switch Chassis, page 21 Using an ESD Wrist Strap to Prevent ESD Damage Before you touch any switch modules, you must ground yourself to protect the modules from electrostatic discharge (ESD). You can ground yourself by wearing an ESD wrist strap connected to a grounded chassis or a grounded rack. Caution Always handle modules by their carrier edges (typically the covered bottom, sides, and front of the module) and never touch the circuitry on the module. Before You Begin You must have a grounding connection close to where you are installing components in the chassis. Step 1 Attach or wrap an ESD wrist strap to your arm. Step 2 Attach the other end of the strap to the grounded chassis in one of the following ways: OL
2 Using an ESD Wrist Strap to Prevent ESD Damage Installing or Replacing Modules, Fan Trays, and Power Supplies If the wrist strap has a banana plug on the other end, insert the plug into the ESD port on the chassis (see the following figure for the location of the port on the front of the chassis). The chassis has another ESD port on the rear of the chassis. Figure 1: Location of the ESD Port on the Front of the Chassis 1 ESD port on the front of the chassis If the wrist strap has an alligator clip on the other end, clip that onto one of the two screws holding the grounding lug to the chassis. 2 OL
3 Installing or Replacing Modules, Fan Trays, and Power Supplies Installing or Replacing a Supervisor Module What to Do Next After you ground yourself, you can replace the modules on the chassis. Installing or Replacing a Supervisor Module You can install or replace a supervisor module during switch operations so long as there is another supervisor module installed and operating on the switch. If you eject the active supervisor from its slot in a chassis with two supervisor modules, operations automatically switch over to the standby supervisor module. If you need to replace a supervisor in a chassis with just one supervisor, you can install the new supervisor in the open supervisor slot, make the new supervisor active, and remove the other supervisor module. Note If you remove a supervisor module without replacing it, you must fill the slot with a blank filler plate to maintain the designed airflow for the chassis. Before You Begin Caution The system will shut down when you remove the single supervisor module in the Cisco Nexus 7702 chassis. You must follow ESD protocols, including the following: You must wear a grounded ESD wristband (or other personal grounding device) whenever you handle the electronic modules outside the grounded chassis. You must carry electronic modules by only their covered edges or handles. Do not touch their electronic components. Whenever a module is outside a grounded chassis, place it flat on an antistatic surface or in an antistatic bag. Never lean the module on anything nor place anything else on top of the module nor lean anything on the module. Verify that the chassis is grounded (see Grounding a Switch Chassis). Verify that you have the following tools and equipment: ESD wrist strap (or other personal grounding device) Number 1 Phillips torque screwdriver Manual torque screwdrivers are recommended. Be sure to never exceed the recommended torque setting for the screw that you are working with. Replacement supervisor module OL
4 Installing or Replacing a Supervisor Module Installing or Replacing Modules, Fan Trays, and Power Supplies Supervisor 2E (N77-SUP2E=) Step 1 If you need to remove a supervisor module to open the slot for a new module, follow these steps (if you already have an open slot, go to the next step): Note If the slot that you need to open has a blank filler plate, remove the plate by unscrewing its captive screw and pulling on the handle attached to the plate to remove the plate, and go to Step 3). a) Disconnect all of the networking cables attached to the front of the module. b) Unscrew the captive screw on the left side of the module until the screw is no longer connected to the chassis (see Callout 1 in the following figure). Figure 2: Removing a Half-Width Supervisor Module 1 Unscrew the captive screw until it is free of the chassis. 3 The handle springs open. 2 Press the ejector button. 4 Pull the handle to remove the module part way from the slot. Place your other hand under the module and fully remove it from the slot. c) Press the eject button on the left side of the module (see Step 2 in the previous figure). The ejector springs out part way from the front of the module. Step 2 d) Fully rotate the handle from the front of the module and pull the handle to move the module part way out of its slot. e) Place your other hand under the module to support its weight and pull the module fully out of its slot. f) Place the module on or in antistatic material. Install the new or replacement supervisor module as follows: a) Unpack the new supervisor module and inspect it for damage. If anything is damaged or missing, contact your customer representative immediately. Caution Do not touch the electrical components or connectors on the module. Always hold the module by only its covered front and bottom sides. 4 OL
5 Installing or Replacing Modules, Fan Trays, and Power Supplies Installing or Replacing a Supervisor Module b) Press the ejector button next to the handle to release the handle from the front of the module (see Callout 1 in the following figure). Figure 3: Positioning a Half-Width Supervisor Module to its Slot 1 Rotate the handle fully away from the front of the module. 3 Push the module all the way into the slot (until it stops and the front is about 1/4 inch in front of the chassis). 2 Align the bottom of the module to the module guides in the slot. c) Rotate the end of the handle away from the front of the module until it stops (see Callout 1 in the previous figure). d) With one hand under the supervisor module and the other hand holding the module by its front, align the rear of the module to the open supervisor slot. e) Slide the module onto the guides inside the slot and push the module fully into the slot until you cannot push the module further. The front of the module should be about 1/4 inch (0.6 cm) in front of the chassis. f) Rotate the handle to the front of the module (see Callout 1 in the following figure) until it clicks when it reaches the front of the module. OL
6 Installing or Replacing an I/O Module Installing or Replacing Modules, Fan Trays, and Power Supplies The module should be fully inserted in the slot and the front of the module should be even with the fronts of all of the other installed modules. The captive screw by the ejector button on the module should be aligned to a screw hole on the chassis. Figure 4: Securing a Supervisor Module to its Slot 1 Rotate the handle all the way to the front of the module. 2 Tighten the captive screw to 8 in-lb (0.9 N m) of torque. g) Screw in the captive screw to secure the module to the chassis (see Callout 2 in the previous figure). Tighten the screw to 8 in-lb (0.9 N m) of torque. h) Verify that the supervisor module LEDs turn on and appear as follows: STATUS LED is green. SYSTEM LED is green. ACTIVE LED is amber or green. For more information about the LED states for this module, see Supervisor Module LEDs. i) Attach the management cable to the MGMT ETH port. The MGMT ETH LED should be green. If not, see Supervisor Module LEDs for information about the LED states. Installing or Replacing an I/O Module Before You Begin You must follow ESD protocols, including the following: You must wear a grounded ESD wristband (or other personal grounding device) whenever you handle the electronic modules outside the grounded chassis. You must carry electronic modules by only their covered edges or handles. Do not touch their electronic components. 6 OL
7 Installing or Replacing Modules, Fan Trays, and Power Supplies Installing or Replacing an I/O Module Whenever a module is outside a grounded chassis, place it flat on an antistatic surface or in an antistatic bag. Never lean the module on anything nor place anything else on top of the module nor lean anything on the module. Verify that the chassis is grounded (see Grounding a Switch Chassis). Verify that you have the following tools and equipment: Number 1 Phillips torque screwdriver Note Manual torque screwdrivers are recommended. Be sure to never exceed the recommended torque setting for the screw that you are working with. Replacement or new I/O module Note You can replace an I/O module with another I/O module while the switch is operational. To do this action, you must first remove an I/O module from the chassis, and then install a new or replacement I/O module in the newly vacated slot within a couple of minutes to maintain the designed airflow. Step 1 Open a slot in the chassis for the new I/O module as follows: Note If you need to remove a blank filler plate from the slot, unscrew the captive screws on either side of the module and pull the handle on the plate to remove it from the slot. Continue with Step 2. a) Disconnect all of the networking cables attached to the front of the I/O module to be removed. b) Unscrew the captive screw on each side of the module until the screws are loose and no longer connected to the chassis (see Callout 1 in the following figure). Figure 5: Removing an I/O Module 1 Loosen the two captive screws 3 Two handles spring out part way from the front of the module 2 Press the two ejector buttons OL
8 Replacing a Fan Tray Installing or Replacing Modules, Fan Trays, and Power Supplies c) Press the two ejector buttons on the each side of the module (see Callout 2 in the above figure). The two handles spring out part way from the front of the module. Step 2 d) Fully rotate the two handles away from the front of the module and pull on them to move the module part way out of its slot. e) Place one hand under the module to support its weight, grasp the front of the module with the other hand, pull the module fully out of its slot, and set the module on an antistatic surface. Caution Do not touch any electrical circuitry on the removed I/O module. Handle the module only by its covered surfaces (front and bottom of the module) and always set the module on an antistatic surface when it is not inside the chassis. Install the new I/O module in the open slot as follows: a) Unpack the new I/O module, set it right side up on an antistatic surface (so that you can see the electrical components from above the module), and inspect the module for damage. If anything is damaged, contact your customer representative immediately. b) Press the two eject buttons (one on each side of the module front) and rotate the handles away from the front of the module. c) Without touching any electronic circuitry, grasp the front of the I/O module with one hand, place your other hand under the module to support its weight, and lift the module to the slot. d) Align the back of the module to the guides inside the slot, and slide the module fully into the slot by pushing on the front of the module. If you push the module fully into the slot, you seat it onto its connectors inside the slot and the handles move part way toward the front of the module. The front of the module should be 1/4 inch (0.6 cm) out of the slot. e) Simultaneously rotate each of the two handles to the front of the module until they click. As you rotate the handles to the front of the module, the module should move fully into the slot. f) Verify that the front of the module is even with the fronts of the other installed I/O modules. If not, press both ejector buttons, pull on the handles to partly remove the module, and repeat Steps 2d and 2e to reseat the module in the slot. g) Screw in the two captive screws (one on each side of the module) to secure the module to the chassis. Tighten the screws to 8 in-lb (0.9 N m) of torque. The Status module LED should be green. If not, see I/O Module LEDs for information about the LED states. h) Attach networking cables to the I/O ports. The LED for each port should be green. If not, see I/O Module LEDs for information about the LED states. Replacing a Fan Tray You can replace a fan tray module during operations so long as there are at least two other fan tray modules operating in the chassis. We recommend that you put a switch in fan tray maintenance mode before removing a fan tray. You can also remove a fan tray in order to replace one of the two fabric modules installed behind it. When not replacing a fan tray or a fabric module, there should be three fan trays operating in the chassis. 8 OL
9 Installing or Replacing Modules, Fan Trays, and Power Supplies Replacing a Fan Tray Note You have up to 72 hours to replace one fan tray as long as the switch air-inlet temperature does not exceed 86 Fahrenheit (30 C). If the temperature exceeds 86 Fahrenheit (30 C), the switch will shut down in 3 minutes. If you remove more than one fan tray at a time, the switch can operate up to three minutes before shutting down. To prevent a shutdown, remove only one fan tray at a time. Fan Tray Maintenance Mode Starting from Cisco NX-OS Release 7.2(0)D1(1), use the hardware fan-tray maintenance-mode [long medium short] command to prepare a switch for fan tray removal. By default, the fans run at 100 percent speed for approximately 4 minutes to prepare for fan tray removal when the hardware fan-tray maintenance-mode command is used. Starting from Cisco NX-OS Release 8.1(1), by default, the fans run at 85 percent speed for approximately 4 minutes to prepare for fan tray removal when the hardware fan-tray maintenance-mode command is used. Use the long keyword to run the fans at 65 percent speed for approximately 9 minutes to prepare for fan tray removal. Use the medium keyword to run the fans at 75 percent speed for approximately 6 minutes to prepare for fan tray removal. Use the short keyword to run the fans at 85 percent speed for approximately 4 minutes to prepare for fan tray removal. For more information about the hardware fan-tray maintenance-mode, see Cisco Nexus 7000 Series NX-OS System Management Command Reference. The fan tray maintenance mode will be cancelled in the following cases: If a temperature alarm is present. Hot-inlet temperature (Sup inlet temperature >= 30 degrees Celsius) Fan-tray is absent. Post-cool period (time elapsed after fan tray removal) has crossed 4 minutes. Note Fan tray maintenance mode is cancelled and fan speed is set to normal if fan tray migration or replacement is completed within 2 minutes of using the hardware fan-tray maintenance-mode command. If fan tray migration or replacement is not completed within 2 minutes, the remaining fan trays run at 85 percent speed for the next 2 minutes, and at 100 percent speed from then on. Pre-cool period (time elapsed before fan tray removal) has crossed 1 hour and 9 minutes The fan tray has not been removed since the past 1 hour and 9 minutes during which the switch was ready for fan tray removal. The following example shows the syslogs that are generated when the fan speed increases due to a minor temperature alarm: 2017 Apr 3 16:46:07 SWITCH %CARDCLIENT-2-SSE: XBAR:5 FABRIC ONLINE 2017 Apr 3 16:46:07 SWITCH %PLATFORM-5-MOD_STATUS: Fabric-Module 5 current-status is MOD_STATUS_ONLINE/OK 2017 Apr 3 16:46:07 SWITCH %MODULE-5-XBAR_OK: Xbar 5 is online (Serial number: JAE X) 2017 Apr 3 16:47:00 SWITCH %PLATFORM-2-MOD_TEMPMINALRM: Xbar-5 reported minor temperature alarm. Sensor=1 Temperature=48 MinT hreshold= Apr 3 16:47:00 SWITCH %VSHD-5-VSHD_SYSLOG_CONFIG_I: Configured from vty by admin on vsh Apr 3 16:47:35 SWITCH %PLATFORM-6-PFM_INFO: Fan Zone 1 : Fan Speed will change from 45.88(0x75) to 54.12(0x8a) 2017 Apr 3 16:54:50 SWITCH %PLATFORM-2-PFM_MODULE_POWER_OFF: Manual power-off of Xbar 5 OL
10 Replacing a Fan Tray Installing or Replacing Modules, Fan Trays, and Power Supplies from Command Line Interface 2017 Apr 3 16:54:50 SWITCH %PLATFORM-5-XBAR_PWRDN: Xbar 5 powered down (Serial number JAE X) 2017 Apr 3 16:54:50 SWITCH %PLATFORM-5-MOD_STATUS: Fabric-Module 5 current-status is MOD_STATUS_CONFIGPOWERED_DOWN 2017 Apr 3 16:54:50 SWITCH %PLATFORM-5-MOD_STATUS: Fabric-Module 5 current-status is MOD_STATUS_POWERED_DOWN 2017 Apr 3 16:58:40 SWITCH %PLATFORM-6-PFM_INFO: Fan Zone 1 : Fan Speed will change from 54.12(0x8a) to 45.88(0x75) 2017 Apr 3 17:00:41 SWITCH %PLATFORM-2-PFM_MODULE_POWER_ON: Manual power-on of Xbar 5 from Command Line Interface 2017 Apr 3 17:00:41 SWITCH %PLATFORM-2-XBAR_DETECT: Xbar 5 detected (Serial number JAE X) 2017 Apr 3 17:00:41 SWITCH %PLATFORM-5-XBAR_PWRUP: Xbar 5 powered up (Serial number JAE X) 2017 Apr 3 17:00:41 SWITCH %PLATFORM-5-MOD_STATUS: Fabric-Module 5 current-status is MOD_STATUS_POWERED_UP 2017 Apr 3 17:00:59 SWITCH %CARDCLIENT-2-SSE: XBAR:5 FABRIC ONLINE The following example shows the syslogs displaying the fan tray maintenance mode being cancelled after the post-cool period of 4 minutes is completed: 2017 Apr 3 16:20:08 SWITCH %PLATFORM-2-PFM_CRITICAL: FAN_MAINTENANCE_MODE: system is ready for fan-removal Apr 3 16:21:07 SWITCH %PLATFORM-2-FAN_REMOVED: Fan module 1(Serial number NCV2108V017) Fan1(sys_fan1) removed 2017 Apr 3 16:21:08 SWITCH %PLATFORM-6-PFM_INFO: Fan Zone 1 : Fan Speed will change from 85.10(0xd9) to 74.90(0xbf) 2017 Apr 3 16:21:11 SWITCH %PLATFORM-1-PFM_ALERT: System shutdown in 3 days 0 hours 0 mins 0 seconds due to fan policy pfm_ fanabsent_any_singlefan for fan Apr 3 16:23:09 SWITCH %PLATFORM-6-PFM_INFO: Fan Zone 1 : Fan Speed will change from 74.90(0xbf) to 85.10(0xd9) 2017 Apr 3 16:25:09 SWITCH %PLATFORM-6-PFM_INFO: Fan Zone 1 : Fan Speed will change from 85.10(0xd9) to (0xff) 2017 Apr 3 16:25:33 SWITCH %PLATFORM-5-FAN_DETECT: Fan module 1(Serial number NCV2108V017) Fan1(sys_fan1) detected 2017 Apr 3 16:25:33 SWITCH %PLATFORM-5-FAN_STATUS: Fan module 1(Serial number NCV2108V017) Fan1(sys_fan1) current-status is F AN_OK 2017 Apr 3 16:25:33 SWITCH %PLATFORM-2-FANMOD_FAN_OK: Fan module 1(Fan1(sys_fan1) fan) ok 2017 Apr 3 16:25:33 SWITCH %PLATFORM-6-PFM_INFO: Fan Zone 1 : Fan Speed will change from (0xff) to 45.88(0x75) 2017 Apr 3 16:25:33 SWITCH %PLATFORM-2-PFM_CRITICAL: FAN_MAINTENANCE_MODE_CANCELLED: Reason(s): Temperature alarm: No, Superv isor hot-inlet: No, Absent fans count: 0, Precool period completed: N/A, Postcool period completed: Yes, Total maint. duratio n: 564 seconds If you need to remove the fan tray to replace a fabric module, see Installing or Replacing a Fabric Module, on page 15. Note The fan tray displays the fabric module LEDs so that you can see the status of the two fabric modules installed behind that fan tray. Before You Begin You must follow ESD protocols, including the following: You must wear a grounded ESD wristband (or other personal grounding device) whenever you handle the electronic modules outside the grounded chassis. You must carry electronic modules by only their covered edges or handles. Do not touch their electronic components. 10 OL
11 Installing or Replacing Modules, Fan Trays, and Power Supplies Replacing a Fan Tray Whenever a module is outside a grounded chassis, place it flat on an antistatic surface or in an antistatic bag. Never lean the module on anything nor place anything else on top of the module nor lean anything on the module. Verify that the chassis is grounded (see Grounding a Switch Chassis). Verify that you have the following tools and equipment: ESD wrist strap (or other personal grounding device) Number 1 Phillips torque screwdriver Manual torque screwdrivers are recommended. Be sure to never exceed the recommended torque setting for the screw that you are working with. Replacement fan tray N77-C7710-FAN= Put the switch in fan tray maintenance mode. Step 1 Remove the fan tray as follows: a) Use a Phillips torque screwdriver to loosen the four captive screws on the fan tray until they are no longer connected to the chassis. b) Grab both fan tray handles with both of your hands. OL
12 Replacing a Fan Tray Installing or Replacing Modules, Fan Trays, and Power Supplies c) Pull the fan tray straight out of the slot. Figure 6: Removing a Fan Tray 1 Unscrew four captive screws. 2 Pull on both handles to remove fan tray from the chassis. Step 2 d) Set the fan tray on an antistatic surface or inside an antistatic bag. Caution Do not touch the electrical connectors on the back side and do not set the back side connectors on anything always set a fan tray down on a covered side to protect its connectors. Install the new fan tray in the open slot as follows: a) Unpack the new fan tray and inspect it for damage. If anything is damaged or missing, contact your customer representative immediately. b) Carefully press the whole fan tray into the slot so that the four alignment pins go into their holes in the chassis and the electrical connectors at the bottom of the chassis are inserted into the chassis connectors inside the slot. Make 12 OL
13 Installing or Replacing Modules, Fan Trays, and Power Supplies Migrating from Gen 1 Fan Trays (N77-C7710-FAN) to Gen 2 Fan Trays (N77-C7710-FAN-2) sure that the front of the fan tray is touching the outer surface of the chassis and that the four captive screws on the fan tray are aligned to four screw holes in the chassis. Figure 7: Installing a Fan Tray 1 Align the four pins in the fan tray with four holes in the chassis. 2 Press the whole fan tray into the chassis slot. Step 3 c) Screw in each of the four captive screws to secure the fan tray to the chassis and tighten them to 8 in-lb (0.9 N m) of torque. Verify that the fan tray is functioning by making sure that its Status LED is green. For more information about the fan tray LEDs, see the I/O Module LEDs topic. Migrating from Gen 1 Fan Trays (N77-C7710-FAN) to Gen 2 Fan Trays (N77-C7710-FAN-2) Perform the steps given below to replace all the three Gen 1 fan trays in a switch with Gen 2 fan trays: OL
14 Installing or Replacing Modules, Fan Trays, and Power Supplies Migrating from Gen 1 Fan Trays (N77-C7710-FAN) to Gen 2 Fan Trays (N77-C7710-FAN-2) 1 Put the switch in fan tray maintenance mode by using the hardware fan-tray maintenance-mode [long medium short] command. 2 Remove the left-most Gen 1 fan tray, FAN TRAY 1 (N77-C7710-FAN), from the switch. 3 Insert the Gen 2 fan tray (N77-C7710-FAN-2) into the empty fan tray slot. Note The switch shuts down if a mix of Gen 1 (N77-C7710-FAN) and Gen 2 (N77-C7710-FAN-2) fan trays are present in the same switch for more than seconds (6 hours). The syslog message "PLATFORM-0-FAN_MISMATCH_TIME: Mismatch of Fan modules. Both Gen1 and Gen2 fans are present in the fantray for <number> seconds" is displayed at regular intervals when both Gen 1 and Gen 2 fan trays are present in the same switch. 4 Remove the Gen 1 fan tray from FAN TRAY 2. 5 Insert the Gen 2 fan tray into the empty fan tray slot. 6 Remove the Gen 1 fan tray from FAN TRAY 3. 7 Insert the Gen 2 fan tray into the empty fan tray slot. The following example shows the syslogs that are generated when only one of the three installed Gen 2 fan trays is replaced by a Gen 1 fan tray, resulting in a fan tray mismatch: 2017 Apr 3 17:25:19 SWITCH %PLATFORM-2-FAN_REMOVED: Fan module 3(Serial number NCV2108V01K) Fan3(sys_fan3) removed 2017 Apr 3 17:25:19 SWITCH %PLATFORM-6-PFM_INFO: Fan Zone 1 : Fan Speed will change from 45.88(0x75) to (0xff) 2017 Apr 3 17:25:32 SWITCH %PLATFORM-5-FAN_DETECT: Fan module 3(Serial number DCH1910A06N) Fan3(sys_fan3) detected 2017 Apr 3 17:25:32 SWITCH %PLATFORM-5-FAN_STATUS: Fan module 3(Serial number DCH1910A06N) Fan3(sys_fan3) current-status is F AN_OK 2017 Apr 3 17:25:32 SWITCH %PLATFORM-2-FANMOD_FAN_OK: Fan module 3(Fan3(sys_fan3) fan) ok 2017 Apr 3 17:25:32 SWITCH %PLATFORM-6-PFM_INFO: Fan Zone 1 : Fan Speed will change from (0xff) to 80.00(0xcc) 2017 Apr 3 17:25:32 SWITCH %PLATFORM-0-FAN_MISMATCH_TIME: Mismatch of Fan modules. Both Gen1 and Gen2 fans are present in the fantray for 1 seconds 2017 Apr 3 17:25:37 SWITCH %PLATFORM-1-PFM_ALERT: System shutdown in 0 days 6 hours 0 mins 0 seconds due to fan policy pfm_ fanpresent_mismatch for AllFans 2017 Apr 3 17:25:41 SWITCH %PLATFORM-0-FAN_MISMATCH_TIME: Mismatch of Fan modules. Both Gen1 and Gen2 fans are present in the fantray for 9 seconds 2017 Apr 3 17:25:51 SWITCH %PLATFORM-0-FAN_MISMATCH_TIME: Mismatch of Fan modules. Both Gen1 and Gen2 fans are present in the fantray for 19 seconds 2017 Apr 3 17:26:01 SWITCH %PLATFORM-0-FAN_MISMATCH_TIME: Mismatch of Fan modules. Both Gen1 and Gen2 fans are present in the fantray for 29 seconds 2017 Apr 3 17:26:11 SWITCH %PLATFORM-0-FAN_MISMATCH_TIME: Mismatch of Fan modules. Both Gen1 and Gen2 fans are present in the fantray for 39 seconds 2017 Apr 3 17:26:21 SWITCH %PLATFORM-0-FAN_MISMATCH_TIME: Mismatch of Fan modules. Both Gen1 and Gen2 fans are present in the fantray for 49 seconds 2017 Apr 3 17:26:31 SWITCH %PLATFORM-0-FAN_MISMATCH_TIME: Mismatch of Fan modules. Both Gen1 and Gen2 fans are present in the fantray for 59 seconds 2017 Apr 3 17:26:37 SWITCH %PLATFORM-1-PFM_ALERT: System shutdown in 0 days 5 hours 59 mins 0 seconds due to fan policy pfm _fanpresent_mismatch for AllFans 2017 Apr 3 17:26:41 SWITCH %PLATFORM-0-FAN_MISMATCH_TIME: Mismatch of Fan modules. Both 14 OL
15 Installing or Replacing Modules, Fan Trays, and Power Supplies Installing or Replacing a Fabric Module Gen1 and Gen2 fans are present in the fantray for 69 seconds 2017 Apr 3 17:26:51 SWITCH %PLATFORM-0-FAN_MISMATCH_TIME: Mismatch of Fan modules. Both Gen1 and Gen2 fans are present in the fantray for 79 seconds 2017 Apr 3 17:27:01 SWITCH %PLATFORM-0-FAN_MISMATCH_TIME: Mismatch of Fan modules. Both Gen1 and Gen2 fans are present in the fantray for 89 seconds 2017 Apr 3 17:27:11 SWITCH %PLATFORM-0-FAN_MISMATCH_TIME: Mismatch of Fan modules. Both Gen1 and Gen2 fans are present in the fantray for 99 seconds 2017 Apr 3 17:27:17 SWITCH %PLATFORM-2-FAN_REMOVED: Fan module 3(Serial number DCH1910A06N) Fan3(sys_fan3) removed 2017 Apr 3 17:27:17 SWITCH %PLATFORM-6-PFM_INFO: Fan Zone 1 : Fan Speed will change from 80.00(0xcc) to (0xff) 2017 Apr 3 17:27:36 SWITCH %PLATFORM-5-FAN_DETECT: Fan module 3(Serial number NCV2108V01K) Fan3(sys_fan3) detected 2017 Apr 3 17:27:36 SWITCH %PLATFORM-5-FAN_STATUS: Fan module 3(Serial number NCV2108V01K) Fan3(sys_fan3) current-status is F AN_OK 2017 Apr 3 17:27:36 SWITCH %PLATFORM-2-FANMOD_FAN_OK: Fan module 3(Fan3(sys_fan3) fan) ok 2017 Apr 3 17:27:36 SWITCH %PLATFORM-6-PFM_INFO: Fan Zone 1 : Fan Speed will change from (0xff) to 45.88(0x75) Installing or Replacing a Fabric Module The fabric modules are located as follows behind the fan trays on the back side of the chassis: Fabric slots 1 and 2 are behind fan tray slot 1 Fabric slots 3 and 4 are behind fan tray slot 2 Fabric slots 5 and 6 are behind fan tray slot 3 When the fan trays are installed, they display the LED states for the fabric modules installed behind them. You can install a fabric module during operations so long as there is at least one other fabric module installed and functioning in the chassis. To install or replace a fabric module, you must first remove the fan tray that is in front of the fabric module. If the chassis has fewer than six fabric modules, leave the empty slots unfilled the fan tray that you place outside the fabric modules maintains the designed airflow for the chassis. Before You Begin The chassis must be grounded (see Grounding a Switch Chassis). You must be wearing wearing an ESD wrist strap (or other ESD prevention device) that is connected to the ESD port on the grounded chassis. Starting from Cisco NX-OS Release 7.2(0)D1(1), put the switch in fan tray maintenance mode to prepare the switch for fan tray removal. Step 1 Remove the fan tray that covers the fabric module that you are replacing by following these steps: a) Loosen four captive screws on the fan tray until they are loose and are no longer connected to the chassis. OL
16 Installing or Replacing a Fabric Module Installing or Replacing Modules, Fan Trays, and Power Supplies b) Grab both handles with both of your hands and pull the bottom of the fan tray out so that its connectors disconnect from the chassis (see the following figure). Figure 8: Removing a Fan Tray 1 Unscrew four captive screws until they are no longer attached to the chassis. 2 Pull both handles to remove the module from the chassis. Step 2 c) After the connectors are free of the chassis connections, pull whole fan tray off the chassis. d) Set the fan tray down on one of its covered sides only on an antistatic pad or inside an antistatic bag. Caution Do not touch the electrical connectors on the back side and do not set the back side connectors on anything always set a fan tray down on a covered side to protect the connectors. If you need to open a fabric slot for the new fabric module, remove a fabric module as follows: a) With your face at least 12 inches (30 cm) away from the front of the fabric module, press both ejector buttons on the front of the module (see Callout 1 in the following figure). 16 OL
17 Installing or Replacing Modules, Fan Trays, and Power Supplies Installing or Replacing a Fabric Module Caution Keep your face away from the front of the fabric module so that the levers do not hit your face when they spring out from the front of the module. Figure 9: Unlocking a Fabric Module from its Slot 1 Press both eject buttons. 3 Pull the handles to partially remove the module from the slot. 2 Handles spring out from the module. b) Grasp each of the two levers with your two hands and fully rotate the levers out 90 degrees from the fabric module. c) Pull both levers until the fabric module is about 3 inches (7 cm) out of the chassis (see Callout 3 in the previous figure). d) Rotate both levers back to the front of the module (see Callout 1 in the following figure). OL
18 Installing or Replacing a Fabric Module Installing or Replacing Modules, Fan Trays, and Power Supplies Each lever clicks when it locks in place at the front of the module. Figure 10: Removing the Fabric Module from its Slot 1 Rotate both levers to the front of the module until they click. 2 Pull the module out of the slot. Step 3 e) Grasp the front of the module with one hand, place the other hand under the module to support its weight, and pull the module out of the slot (see Callout 2 in the previous figure). Caution Be careful not to touch any electrical contacts on the back of the module. Handle only covered sides or edges of the module. f) Place the module on an antistatic surface or inside an antistatic bag. Install the new fabric module in the chassis as follows: a) Unpack the new fabric module and inspect it for damage. If anything is damaged or missing, contact your customer representative immediately. b) Hold the front of the module with one hand and place the other hand under the module. c) Rotate the module clockwise and align the back of the module to the module guides at the top and bottom of the open fabric slot in the chassis. 18 OL
19 Installing or Replacing Modules, Fan Trays, and Power Supplies Installing or Replacing a Fabric Module d) Push the module half way into the slot (see the following figure). Figure 11: Inserting the Fabric Module into the Chassis 1 Align the module with the guides in the open slot and push the module half way into the slot. 3 Handles spring out from the module. 2 Press both eject buttons. e) With your face away from the fabric module, press both ejector buttons on the front of the module. Caution Keep your face at least 12 inches (30 cm) from the front of the fabric module so that the ejector handles do not hit your face when they spring out from the front of the module. Both ejector handles spring out from the front of the module (see Callout 2 in the previous figure). f) Grasp both handles, fully rotate the levers 90 degrees from the front of the module, and push the module all the way into the slot until it seats. The front of the module will be about 1/4 inch out from the installed fabric modules. g) Simultaneously rotate both handles to the front of the module while pressing the module further into the slot (see Callout 1 in the following figure). OL
20 Installing or Replacing a Fabric Module Installing or Replacing Modules, Fan Trays, and Power Supplies The handles click when fully rotated to the front of the module. Figure 12: Securing the Fabric Module to the Slot 1 Rotate the handles to the front of the module until they click. h) Verify that the module is secured to the chassis and that you cannot remove it without pressing the eject buttons. Step 4 Reinstall the fan tray over the installed fabric module as follows: a) Carefully press the whole fan tray into the slot so that the four alignment pins go into their holes in the chassis and the electrical connectors at the bottom of the chassis are inserted into the chassis connectors inside the slot. Make 20 OL
21 Installing or Replacing Modules, Fan Trays, and Power Supplies Installing or Replacing a Power Supply in a Switch Chassis sure that the front of the fan tray is touching the outer surface of the chassis and that the four captive screws on the fan tray are aligned to four screw holes in the chassis. Figure 13: Installing a Fan Tray 1 Align the four pins in the fan tray with four holes in the chassis. 2 Press the whole fan tray into the chassis slot. b) With the electrical contacts on the fan tray aligned to contacts on the back plane, press the fan tray fully into the slot. The front of the fan tray should be even with the fronts of the other fan trays and the four captive screws on the fan tray should be aligned to four screw holes in the chassis. c) Screw in each of the four captive screws on the front of the fan tray to secure the fan tray to the chassis. Tighten each screw to 8 in-lb (0.9 N m) of torque. d) Verify that the Status LED is green. For more information about the LED states, see I/O Module LEDs. Installing or Replacing a Power Supply in a Switch Chassis You can install up to eight power supplies of the following types: OL
22 Installing or Replacing a Power Supply in a Switch Chassis Installing or Replacing Modules, Fan Trays, and Power Supplies 3-kW AC power supply (N77-AC-3KW) 3-kW DC power supply (N77-DC-3KW) 3.5-kW HVAC/HVDC power supply (N77-HV-3.5KW) If you leave any power supply slots empty, you must install a blank filler plate (N77-3KPS-BLANK-H=) in that slot to maintain the designed airflow. Note The chassis ships with power supplies already installed but you can optionally remove the power supplies to make the chassis lighter for the installation. You follow the same steps to install AC, DC and HVAC/HVDC power supplies into the switch, but you ground them differently. For an AC and HVAC/HVDC power supply, you automatically ground it when you connect its power cable to the power supply and the power source. For a 3-kW DC power supply, you do not directly connect the power supply to the earth ground. Before You Begin The switch chassis must be installed in a cabinet or rack that is secured to the data center. You need the following additional tools and equipment: Nut driver attachment for Number 1 Phillips-head screwdriver or ratchet wrench with torque capability (used only for DC power supplies) Crimping tool For 3-kW DC power supplies, you need four power cables sized to reach the DC power source or power interface unit (PIU) Grounding wire Size this wire to meet local and national installation requirements. For U.S. installations, you must use a 6 AWG copper conductor. For installations outside the U.S., consult your local and national electrical codes. The length of the grounding wire depends on the proximity of the switch to proper grounding facilities. Step 1 If you need to open a power supply slot for another power supply, follow these steps: Note If you neet to remove a blank filler plate, unscrew its captive screws and pull it off the chassis. Go to Step 2. a) Turn off the power for the power supply that you are removing, as follows: 1 Ensure that the power switch on the front of the power supply is set to standby (labelled as 0). The Output LED turns off. 2 Verify that the Output LED turns off. If the LED is still on, return to Step 1. 3 If you are removing a DC power supply, ensure that the power is turned off at the power source by turning off the power for that circuit, and verify that the Input LEDs turn off. b) If you are removing a power supply, detach the power and ground cables as follows: 22 OL
23 Installing or Replacing Modules, Fan Trays, and Power Supplies Connecting a 3-kW AC Power Supply to AC Power Sources For a 3-kW AC power supply, unplug the power cables that are attached to the power supply and the power source. For a 3-kW DC power supply, open the terminal box, and use a Phillips screwdriver to remove the power cables from their terminals. Replace the terminal box cover. Remove the power cables from the power source. For a 3.5-kW HVAC/HVDC power supply, release the built-in latch and unplug the power cable from the power source. c) Remove the power supply or blank filler plate from the power supply slot as follows: Note To remove a blank filler plate, unscrew its captive screws and pull on its handle to remove the plate from the slot. For a 3-kW power supply, press its ejector latch to the left, pull the power supply part way out of the slot by its handle, place your other hand under the module to support its weight, and pull it fully from the slot. For a 3.5-kW HVAC/HVDC power supply, disconnect the power cable from the power supply by pressing the release button on the power cable, pull the power supply part way out of the slot by its handle, place your other hand under the module to support its weight, and pull it fully from the slot. Step 2 Install the new power supply in the open slot as follows: a) Verify that the power switch on the front of the new power supply is set to standby (labelled as 0) and that the power supply is not connected to any power sources. b) Hold the handle on the power supply with one hand, place your other hand under the power supply to support its weight, and position the power supply with its back end at the open power supply bay. c) Slide the unit all the way into the power supply bay until one of the following situations occurs: For a 3-kW power supply, the release latch on the front of the power supply clicks and prevents you from moving the power supply in or out of the chassis. This action completes the mounting of the power supply on this chassis. For a 3.5-kW power supply, the built-in latch secures the power cable to the power supply. What to Do Next For an AC and HVAC/HVDC (when used with an input AC source) power supply, you must connect it to an AC power source (see the Connecting a 3-kW AC Power Supply to AC Power Sources and Connecting a 3.5-kW HVAC/HVDC Power Supply to AC Power Sources topic). The power supply will be automatically grounded through its power cable. For a 3-kW DC power supply, you must connect the power supply to the DC power source (see the Connecting a DC Power Supply to DC Power Sources topic). Connecting a 3-kW AC Power Supply to AC Power Sources You use one power cord to connect a 3-kW power supply to its AC power source and to ground the power supply. Depending on the power mode that you use for the switch, you either connect all of the power supplies OL
24 Connecting a 3-kW AC Power Supply to AC Power Sources Installing or Replacing Modules, Fan Trays, and Power Supplies to one AC power source or you connect half of the power supplies to one AC power source and the other half to another AC power source: For combined power mode (no power redundancy), you need enough power supplies to power all switch operations and connect all of the power supplies to the same AC power source. You can install the power supplies in any open power supply slot in the chassis. For power supply redundancy mode (n+1 redundancy mode), you need enough power supplies to power all switch operations and one extra power supply that can replace a failing power supply. You connect all power supplies to the same AC power source. You can install the power supplies in any open power supply slot in the chassis. For input source redundancy (grid redundancy) mode or full redundancy mode, you need twice the number of power supplies needed to power the switch operations. You connect half of the power supplies to one power source for active power and the other half to another power source for redundant power. You must ensure that the power supplies on the left side of the chassis (slots 1, 2, 5, and 6) are connected to one grid and that the power supplies on the right side of the chassis(slots 3, 4, 7, and 8) are connected to the other grid. Before You Begin Before you connect power supplies to one or two power sources, ensure all of the following: You have receptacles for one or two AC power sources within reach of the power supply cables. The number of power sources depends on the power mode to be used for the switch. Combined power (no power redundancy) One AC power source Power supply redundancy (n+1 redundancy) One AC power source Input source redundancy (power-grid redundancy) Two AC power sources Full redundancy Two AC power sources The AC power sources are rated as follows: For North American installations 20A with 110V or 220V circuits. For international installations size the circuits by local and national standards. The power supply is already installed in the chassis. The chassis is connected to an earth ground. Step 1 Ensure that the power supply switch located on the front of the power supply is set at standby (labeled as 0). Step 2 Step 3 Plug one AC power cable into the power supply, and pull down the retention clip over the plug on the power cable. Plug the other end of the power cable into a AC power source supplied by the data center. Note If you are using the combined power mode or power supply redundancy, you connect the power cables to the same 20-A circuit. If you are using the input source redundancy mode or full redundancy mode, you connect half of the power cables to one AC power source and the other half to another AC power source. Warning Take care when connecting units to the supply circuit so that wiring is not overloaded. Statement OL
25 Installing or Replacing Modules, Fan Trays, and Power Supplies Connecting a 3.5-kW HVAC/HVDC Power Supply to AC Power Sources Warning 250V, 20 A Statement 1005 This product relies on the building's installation for short-circuit (overcurrent) protection. Ensure that the protective device is rated not greater than: Step 4 Step 5 Turn the power supply switch from standby to on (from 0 to 1 as labeled on the power switch). Verify that the power supply is receiving AC power and outputting DC power by making sure that the INPUT and OUTPUT power supply LEDs are lit and the FAULT LED is not lit or flashing. For an explanation of all the power supply LEDs and the conditions that they indicate, see Table D-5. Note When you first activate the power supply, you can verify the functionality of the LEDs by checking that each LED turns on for a couple of seconds. If the Fault LED is flashing red, turn the power switch to standby (labeled as 0), check the AC power connections on the power supply and the AC power source, and then turn the power switch back on (labeled as 1). The Input and Output LEDs for the connected power supplies should be green and the Fault LED should be off. Connecting a 3.5-kW HVAC/HVDC Power Supply to AC Power Sources You use one power cord to connect a 3.5-kW HVAC/HVDC power supply to its AC power source and to ground the power supply. Depending on the power mode that you use for the switch, you either connect all of the power supplies to one AC power source or you connect half of the power supplies to one AC power source and the other half to another AC power source: For combined power mode (no power redundancy), you need enough power supplies to power all switch operations and connect all of the power supplies to the same AC power source. You can install the power supplies in any open power supply slot in the chassis. For power supply redundancy mode (n+1 redundancy mode), you need enough power supplies to power all switch operations and one extra power supply that can replace a failing power supply. You connect all power supplies to the same AC power source. You can install the power supplies in any open power supply slot in the chassis. For input source redundancy (grid redundancy) mode or full redundancy mode, you need twice the number of power supplies needed to power the switch operations. You connect half of the power supplies to one power source for active power and the other half to another power source for redundant power. You must ensure that the power supplies on the left side of the chassis (slots 1, 2, 5, and 6) are connected to one grid and that the power supplies on the right side of the chassis(slots 3, 4, 7, and 8) are connected to the other grid. Before You Begin Before you connect power supplies to one or two power sources, ensure all of the following: You have receptacles for one or two AC power sources within reach of the power supply cables. The number of power sources depends on the power mode to be used for the switch. Combined power (no power redundancy) One AC power source Power supply redundancy (n+1 redundancy) One AC power source OL
26 Connecting DC Power Supplies with Power Sources Installing or Replacing Modules, Fan Trays, and Power Supplies Input source redundancy (power-grid redundancy) Two AC power sources Full redundancy Two AC power sources The AC power sources are rated as follows: For North American installations 20A with 110V or 220V circuits. For international installations size the circuits by local and national standards. The power supply is already installed in the chassis. The chassis is connected to an earth ground. Step 1 Ensure that the power supply switch located on the front of the power supply is set at standby (labeled as 0). Step 2 Step 3 Plug the AC power cable into the power supply. The built-in latch secures the power cable to the power supply. You can disconnect the power cable from the power supply by pressing the release button on the power cable. Plug or connect the other end of the power cable into a AC power source supplied by the data center. Note If you are using the combined power mode or power supply redundancy, you connect the power cables to the same 20-A circuit. If you are using the input source redundancy mode or full redundancy mode, you connect half of the power cables to one AC power source and the other half to another AC power source. Warning Take care when connecting units to the supply circuit so that wiring is not overloaded. Statement 1018 Warning 250V, 20 A Statement 1005 This product relies on the building's installation for short-circuit (overcurrent) protection. Ensure that the protective device is rated not greater than: Step 4 Step 5 Turn the power supply switch from standby to on (from 0 to 1 as labeled on the power switch). Verify that the power supply is receiving AC power and outputting DC power by making sure that the INPUT and OUTPUT power supply LEDs are lit and the FAULT LED is not lit or flashing. For an explanation of all the power supply LEDs and the conditions that they indicate, see Table D-5. Note When you first activate the power supply, you can verify the functionality of the LEDs by checking that each LED turns on for a couple of seconds. If the Fault LED is flashing red, turn the power switch to standby (labeled as 0), check the power connections on the power supply and the AC power source, and then turn the power switch back on (labeled as 1). The Input and Output LEDs for the connected power supplies should be green and the Fault LED should be off. Connecting DC Power Supplies with Power Sources Connect each installed DC power supply with a DC power circuit as follows: 26 OL
27 Installing or Replacing Modules, Fan Trays, and Power Supplies Connecting DC Power Supplies with Power Sources Note If you are using combined power mode (no power redundancy) or power supply (n+1) power mode, connect all of the power supplies to the same power circuit (grid). If you are using input source (n+n) or full power mode, connect half of the power supplies (located in slots 1, 2, 5, and 6) to one AC power circuit and the other half of the power supplies (located in slots 3, 4, 7, and 8) to another AC power circuit. Caution DC return is isolated from the frame (NEBS DC-I). Before You Begin The power supplies are installed in the chassis. A DC power source is within reach of power cables that will be attached to the power supplies. Power cables are available to connect each DC power supply to the DC power source. Step 1 Step 2 Step 3 Step 4 Turn the power switch to standby (labeled 0 on the power switch). Turn off the power at the circuit breakers for the portions of the DC grid power that you are connecting to and verify that all of the LEDs on the power supplies are off. Warning Before performing any of the following procedures, ensure that power is removed from the DC circuit. Statement 1003 Size the power cables to the distance between the power supply and the DC power grid. If you need to cut the cable, cut it at the end that connects to the DC power grid, remove 0.75 inch (19 mm) of insulation from the cut ends, and attach them to the DC power system. Be sure to connect the negative cables to negative lines and positive cables to positive lines. Note For all your power connections, if you are using cables with two different colors, use one color cable for all positive circuits and the other color for all negative circuits. Warning Hazardous voltage or energy may be present on DC power terminals. Always replace the cover when the terminals are not in service. Be sure uninsulated conductors are not accessible when cover is in place. Statement 1075 Remove the three screws that hold down the safety cover for the terminal box on the front of the DC power supply and remove the cover (see the following figure). OL
Power Supply and Fan Module Installation
 3 CHAPTER This chapter describes how to remove and install a new or replacement power supply or fan module in a Catalyst 3750-E or Catalyst 3560-E switch. See these sections: Installation Overview, page
3 CHAPTER This chapter describes how to remove and install a new or replacement power supply or fan module in a Catalyst 3750-E or Catalyst 3560-E switch. See these sections: Installation Overview, page
Installing the Cisco ADE 2130 and 2140 Series Appliance Hardware Options
 CHAPTER 4 Installing the Cisco ADE 2130 and 2140 Series Appliance Hardware Options This chapter provides instructions for installing, replacing, and removing various hardware options in your Cisco ADE
CHAPTER 4 Installing the Cisco ADE 2130 and 2140 Series Appliance Hardware Options This chapter provides instructions for installing, replacing, and removing various hardware options in your Cisco ADE
Removing Components from the MX960 Chassis Before Installing It Without a Lift
 Removing Components from the MX6 Chassis Before Installing It Without a Lift If you cannot use a mechanical lift to install the router (the preferred method), you can install it manually. Before installing
Removing Components from the MX6 Chassis Before Installing It Without a Lift If you cannot use a mechanical lift to install the router (the preferred method), you can install it manually. Before installing
Installation Note for the Cisco ME 3800X and ME 3600X Switch Power Supply and Fan Modules
 Installation Note for the Cisco ME 3800X and ME 3600X Switch Power Supply and Fan Modules This document provides the installation and removal instructions for the AC and DC input power supply and fan modules
Installation Note for the Cisco ME 3800X and ME 3600X Switch Power Supply and Fan Modules This document provides the installation and removal instructions for the AC and DC input power supply and fan modules
Maintaining the Cisco Catalyst 5500 Multiswitch Router
 7 CHAPTER Maintaining the Cisco Catalyst 5500 Multiswitch Router Revised: December 3, 2009, This chapter contains recommended hardware maintenance procedures for the Cisco Catalyst 5500 Multiswitch Routers
7 CHAPTER Maintaining the Cisco Catalyst 5500 Multiswitch Router Revised: December 3, 2009, This chapter contains recommended hardware maintenance procedures for the Cisco Catalyst 5500 Multiswitch Routers
Managing Individual Components
 CHAPTER 3 This chapter describes how to install the Field Replaceable Units (FRUs) in the Cisco SFS 7008P system. About the Field Replaceable Units The following Field Replaceable Units (FRUs) are a part
CHAPTER 3 This chapter describes how to install the Field Replaceable Units (FRUs) in the Cisco SFS 7008P system. About the Field Replaceable Units The following Field Replaceable Units (FRUs) are a part
Replacing the Power Supply
 APPENDIX B This appendix includes information on how to replace the power supply for the Cisco AS550XM universal gateway and contains the following sections: Safety Recommendations, page B-1 Required Tools
APPENDIX B This appendix includes information on how to replace the power supply for the Cisco AS550XM universal gateway and contains the following sections: Safety Recommendations, page B-1 Required Tools
Installing and Removing SDRAM and DRAM
 CHAPTER 4 This chapter explains how to remove and replace the main memory modules on the network processing engine or network services engine. For the location of the memory module you are replacing, find
CHAPTER 4 This chapter explains how to remove and replace the main memory modules on the network processing engine or network services engine. For the location of the memory module you are replacing, find
Installing the MWAM CHAPTER
 CHAPTER This chapter provides information about installing the MWAM in a Catalyst 600/Cisco 7600 chassis and includes the following topics: Safety Recommendations, page -2, page - Verifying the Installation,
CHAPTER This chapter provides information about installing the MWAM in a Catalyst 600/Cisco 7600 chassis and includes the following topics: Safety Recommendations, page -2, page - Verifying the Installation,
Power Supply Installation
 Power Supply Module Overview, on page Installation Guidelines, on page 4 Installing or Replacing an AC Power Supply, on page 6 Installing a DC Power Supply, on page 7 Finding the Power Supply Module Serial
Power Supply Module Overview, on page Installation Guidelines, on page 4 Installing or Replacing an AC Power Supply, on page 6 Installing a DC Power Supply, on page 7 Finding the Power Supply Module Serial
Quick Start. This document describes how to install the Juniper Networks PTX5000 Packet Transport
 PTX5000 Packet Transport Router Quick Start September 2017 Part Number: 530-066788 Revision 01 This document describes how to install the Juniper Networks PTX5000 Packet Transport Router. Contents Quick
PTX5000 Packet Transport Router Quick Start September 2017 Part Number: 530-066788 Revision 01 This document describes how to install the Juniper Networks PTX5000 Packet Transport Router. Contents Quick
Maintaining the Cisco Internet Router
 CHAPTER 5 Maintaining the Cisco 12404 Internet Router Overview This chapter contains safety at the field replaceable unit (FRU) level, removal and replacement instructions for FRUs and procedures to troubleshoot
CHAPTER 5 Maintaining the Cisco 12404 Internet Router Overview This chapter contains safety at the field replaceable unit (FRU) level, removal and replacement instructions for FRUs and procedures to troubleshoot
This section describes the software and hardware requirements for the module.
 CHAPTER 2 This chapter describes the requirements to support the Catalyst 6500 series and Cisco 7600 series and Catalyst 6000 family NAM, and how to install and remove the NAM, and includes these sections:
CHAPTER 2 This chapter describes the requirements to support the Catalyst 6500 series and Cisco 7600 series and Catalyst 6000 family NAM, and how to install and remove the NAM, and includes these sections:
Installing a Network Module
 Network Module Overview, page in the Switch, page 7 Removing a Network Module, page 3 SFP and SFP+ Modules, page 4 Finding the Network Module Serial Number, page 6 Network Module Overview Network Module
Network Module Overview, page in the Switch, page 7 Removing a Network Module, page 3 SFP and SFP+ Modules, page 4 Finding the Network Module Serial Number, page 6 Network Module Overview Network Module
Removing and Replacing Chassis Components
 This chapter provides instructions on how to remove and replace components from the Cisco NCS 4016 chassis., on page 1 Removing a Line Card This section describes how to remove a line card from the Cisco
This chapter provides instructions on how to remove and replace components from the Cisco NCS 4016 chassis., on page 1 Removing a Line Card This section describes how to remove a line card from the Cisco
Removing and Replacing FRUs from the Cisco ASR 1001-X Router
 Removing and Replacing FRUs from the Cisco ASR 1001-X Router This chapter describes procedures for removing and replacing field-replaceable units (FRUs) from Cisco ASR 1001-X Routers. This chapter contains
Removing and Replacing FRUs from the Cisco ASR 1001-X Router This chapter describes procedures for removing and replacing field-replaceable units (FRUs) from Cisco ASR 1001-X Routers. This chapter contains
QFX10008 Switch Quick Start Guide
 QFX10008 Switch Quick Start Guide January 2014 Part Number: 530-068237 Revision 01 This document describes how to install the Juniper Networks QFX10008 Switch Chassis. Contents Quick Start Description...............................................
QFX10008 Switch Quick Start Guide January 2014 Part Number: 530-068237 Revision 01 This document describes how to install the Juniper Networks QFX10008 Switch Chassis. Contents Quick Start Description...............................................
Installing Power Modules
 This chapter contains the procedures for installing cards and modules into the chassis after the chassis has been installed into a rack. This chapter also describes how to connect cables to RSP, RP, alarm,
This chapter contains the procedures for installing cards and modules into the chassis after the chassis has been installed into a rack. This chapter also describes how to connect cables to RSP, RP, alarm,
M5 and M10 Routers Power Supply and Power Cord Component Replacement Instructions
 M5 and M10 Routers Power Supply and Power Cord Component Replacement Instructions Part No. 530-003244-01 Revision 1 27 July 2000 This document describes how to remove and replace the AC and DC power supplies,
M5 and M10 Routers Power Supply and Power Cord Component Replacement Instructions Part No. 530-003244-01 Revision 1 27 July 2000 This document describes how to remove and replace the AC and DC power supplies,
Installing the Cisco UCS 6200 Series Fabric Interconnect
 Installing the Cisco UCS 600 Series Fabric Interconnect This chapter includes the following sections: Preparing for Installation, on page 1 Cabinet and Rack Requirements, on page 4 Cable Management Guidelines,
Installing the Cisco UCS 600 Series Fabric Interconnect This chapter includes the following sections: Preparing for Installation, on page 1 Cabinet and Rack Requirements, on page 4 Cable Management Guidelines,
Removing and Installing the ISA and the ISM
 CHAPTER This chapter describes how to remove the ISA or ISM from supported platforms and also how to install a new or replacement ISA or ISM. This chapter contains the following sections: Handling the
CHAPTER This chapter describes how to remove the ISA or ISM from supported platforms and also how to install a new or replacement ISA or ISM. This chapter contains the following sections: Handling the
Installing a Network Module
 Network Modules Overview, page 1 in the Switch, page 2 Removing a Network Module, page 10 SFP and SFP+ Modules, page 11 Finding the Network Module Serial Number, page 13 Network Modules Overview The Cisco
Network Modules Overview, page 1 in the Switch, page 2 Removing a Network Module, page 10 SFP and SFP+ Modules, page 11 Finding the Network Module Serial Number, page 13 Network Modules Overview The Cisco
Serial ATA Hot Swap Drive Cage Upgrade Kit for: Intel Server Chassis SC5200 Intel Server Chassis SC5250-E
 Serial ATA Hot Swap Drive Cage Upgrade Kit for: Intel Server Chassis SC5200 Intel Server Chassis SC5250-E A Guide for Technically Qualified Assemblers of Intel Identified Subassemblies/Products Order Number:
Serial ATA Hot Swap Drive Cage Upgrade Kit for: Intel Server Chassis SC5200 Intel Server Chassis SC5250-E A Guide for Technically Qualified Assemblers of Intel Identified Subassemblies/Products Order Number:
Removing Components from the MX480 Chassis Before Installing It Without a Lift
 Removing Components from the MX480 Chassis Before Installing It Without a Lift If you cannot use a mechanical lift to install the router (the preferred method), you can install it manually. To make the
Removing Components from the MX480 Chassis Before Installing It Without a Lift If you cannot use a mechanical lift to install the router (the preferred method), you can install it manually. To make the
Installation Job Aid for Avaya Virtual Services Platform 8400
 Installation Job Aid for Avaya Virtual Services Platform 8400 Support Release 4.2 NN47227-305 Issue 01.06 June 2015 Go to the Avaya Support website at http://support.avaya.com for the most up-to-date documentation,
Installation Job Aid for Avaya Virtual Services Platform 8400 Support Release 4.2 NN47227-305 Issue 01.06 June 2015 Go to the Avaya Support website at http://support.avaya.com for the most up-to-date documentation,
Catalyst 6500 Series Wireless LAN Services Module Installation and Verification Note
 Catalyst 00 Series Wireless LAN Services Module Installation and Verification Product number: WS-SVC-WLAN--K This document provides installation procedures for the Catalyst 00 series Wireless LAN Services
Catalyst 00 Series Wireless LAN Services Module Installation and Verification Product number: WS-SVC-WLAN--K This document provides installation procedures for the Catalyst 00 series Wireless LAN Services
Installing the Cisco SFS 3504 Server Switch
 CHAPTER 3 This chapter describes how to mount your Cisco SFS 3504 Server Switch on a rack, boot the Cisco SFS 3504 Server Switch, and configure basic services. For advanced configuration information, see
CHAPTER 3 This chapter describes how to mount your Cisco SFS 3504 Server Switch on a rack, boot the Cisco SFS 3504 Server Switch, and configure basic services. For advanced configuration information, see
apple Service Source Xserve RAID 17 March Apple Computer, Inc. All rights reserved.
 apple Service Source Xserve RAID 17 March 2003 2003 Apple Computer, Inc. All rights reserved. apple Service Source Basics Xserve RAID 2003 Apple Computer, Inc. All rights reserved. Overview Xserve RAID
apple Service Source Xserve RAID 17 March 2003 2003 Apple Computer, Inc. All rights reserved. apple Service Source Basics Xserve RAID 2003 Apple Computer, Inc. All rights reserved. Overview Xserve RAID
apple Service Source Xserve RAID Xserve RAID and Xserve RAID (SFP) Updated: 25 May Apple Computer, Inc. All rights reserved.
 apple Service Source Xserve RAID Xserve RAID and Xserve RAID (SFP) Updated: 25 May 2004 2003 Apple Computer, Inc. All rights reserved. apple Service Source Basics Xserve RAID 2003 Apple Computer, Inc.
apple Service Source Xserve RAID Xserve RAID and Xserve RAID (SFP) Updated: 25 May 2004 2003 Apple Computer, Inc. All rights reserved. apple Service Source Basics Xserve RAID 2003 Apple Computer, Inc.
Field Service Guide Supplement for the NS 7000/030
 AUSPEX Field Service Guide Supplement for the NS 7000/030 Copyright 1998, Auspex Systems, Inc. All rights reserved. Part number 850550. Important Notice The installation or replacement procedures in this
AUSPEX Field Service Guide Supplement for the NS 7000/030 Copyright 1998, Auspex Systems, Inc. All rights reserved. Part number 850550. Important Notice The installation or replacement procedures in this
Chassis Overview. About the Cisco NCS 4016 Chassis. This chapter provides an overview of the Cisco NCS 4016 chassis and components.
 This chapter provides an overview of the Cisco NCS 4016 chassis and components. About the Cisco NCS 4016 Chassis, page 1 Chassis Components, page 6 Chassis Cable Management, page 11 Safety Guidelines,
This chapter provides an overview of the Cisco NCS 4016 chassis and components. About the Cisco NCS 4016 Chassis, page 1 Chassis Components, page 6 Chassis Cable Management, page 11 Safety Guidelines,
Installing the Cisco MDS 9020 Fabric Switch
 CHAPTER 2 This chapter describes how to install the Cisco MDS 9020 Fabric Switch and its components, and it includes the following information: Pre-Installation, page 2-2 Installing the Switch in a Cabinet
CHAPTER 2 This chapter describes how to install the Cisco MDS 9020 Fabric Switch and its components, and it includes the following information: Pre-Installation, page 2-2 Installing the Switch in a Cabinet
Installing the Cisco AS5400XM Universal Gateway
 CHAPTER 3 Installing the Cisco AS5400XM Universal Gateway This chapter guides you through the installation of the Cisco AS5400XM universal gateway and includes the following sections: Setting Up the Chassis,
CHAPTER 3 Installing the Cisco AS5400XM Universal Gateway This chapter guides you through the installation of the Cisco AS5400XM universal gateway and includes the following sections: Setting Up the Chassis,
Rack Installation Instructions
 Rack Installation Instructions For System Storage EXP2512 and EXP2524 Express Storage Enclosures Use the instructions in this document to install an IBM System Storage EXP2512 Express Storage Enclosure
Rack Installation Instructions For System Storage EXP2512 and EXP2524 Express Storage Enclosures Use the instructions in this document to install an IBM System Storage EXP2512 Express Storage Enclosure
Dell EMC Storage MD1280 Enclosure Owner's Manual
 Dell EMC Storage MD1280 Enclosure Owner's Manual Regulatory Model: SP-2584, E11J Notes, cautions, and warnings NOTE: A NOTE indicates important information that helps you make better use of your product.
Dell EMC Storage MD1280 Enclosure Owner's Manual Regulatory Model: SP-2584, E11J Notes, cautions, and warnings NOTE: A NOTE indicates important information that helps you make better use of your product.
PIX 515/515E. PIX 515/515E Product Overview CHAPTER
 CHAPTER 4 PIX 515/515E This chapter describes how to install the PIX 515/515E, and includes the following sections: PIX 515/515E Product Overview Installing a PIX 515/515E PIX 515/515E Feature Licenses
CHAPTER 4 PIX 515/515E This chapter describes how to install the PIX 515/515E, and includes the following sections: PIX 515/515E Product Overview Installing a PIX 515/515E PIX 515/515E Feature Licenses
Junos WebApp Secure 5.0 Hardware Guide
 Junos WebApp Secure 5.0 Hardware Guide Junos WebApp Secure 5.0 Hardware Guide This document contains a specification for the MWS1000 hardware appliance, as well as instructions for installation into a
Junos WebApp Secure 5.0 Hardware Guide Junos WebApp Secure 5.0 Hardware Guide This document contains a specification for the MWS1000 hardware appliance, as well as instructions for installation into a
Installing the IPS 4345 and IPS 4360
 CHAPTER 4 Installing the IPS 4345 and IPS 4360 Contents This chapter describes the Cisco IPS 4345 and the IPS 4360, and includes the following sections: Installation Notes and Caveats, page 4-1 Product
CHAPTER 4 Installing the IPS 4345 and IPS 4360 Contents This chapter describes the Cisco IPS 4345 and the IPS 4360, and includes the following sections: Installation Notes and Caveats, page 4-1 Product
Oracle <Insert Picture Here>
 Slide 1 Oracle Slide 2 WZT-6509 version B Sun Fire Nehalem and Westmere Rack-Mount Server Installation and Replacement Welcome to the installation and replacement
Slide 1 Oracle Slide 2 WZT-6509 version B Sun Fire Nehalem and Westmere Rack-Mount Server Installation and Replacement Welcome to the installation and replacement
Cisco CRS 3-Phase AC Power Distribution Unit Installation Guide 2. Cisco CRS 3-Phase AC Power Distribution Unit 2
 Cisco CRS 3-Phase AC Power Distribution Unit Installation Guide Cisco CRS 3-Phase AC Power Distribution Unit Installation Guide 2 Cisco CRS 3-Phase AC Power Distribution Unit 2 Revised: November 18, 2016,
Cisco CRS 3-Phase AC Power Distribution Unit Installation Guide Cisco CRS 3-Phase AC Power Distribution Unit Installation Guide 2 Cisco CRS 3-Phase AC Power Distribution Unit 2 Revised: November 18, 2016,
Dell Storage MD1400 Enclosures Hardware Owner's Manual
 Dell Storage MD1400 Enclosures Hardware Owner's Manual Notes, cautions, and warnings NOTE: A NOTE indicates important information that helps you make better use of your computer. CAUTION: A CAUTION indicates
Dell Storage MD1400 Enclosures Hardware Owner's Manual Notes, cautions, and warnings NOTE: A NOTE indicates important information that helps you make better use of your computer. CAUTION: A CAUTION indicates
Power Supply and Fan Module Installation
 3 CHAPTER Installation Guidelines, page 31 Installing an ACPower Supply Module, page 32 Installing an DCPower Supply Module, page 33 Installing a Fan Module, page 36 For module descriptions, see the Fan
3 CHAPTER Installation Guidelines, page 31 Installing an ACPower Supply Module, page 32 Installing an DCPower Supply Module, page 33 Installing a Fan Module, page 36 For module descriptions, see the Fan
Installation and Maintenance
 CHAPTER 4 Installation and Maintenance Revised: April 19, 2010, Introduction This chapter explains how to install a SCE 1000 platform in a rack or in a general tabletop or workbench installation. Additionally,
CHAPTER 4 Installation and Maintenance Revised: April 19, 2010, Introduction This chapter explains how to install a SCE 1000 platform in a rack or in a general tabletop or workbench installation. Additionally,
SCv3000 and SCv3020 Storage System. Owner s Manual
 SCv3000 and SCv3020 Storage System Owner s Manual Notes, Cautions, and Warnings NOTE: A NOTE indicates important information that helps you make better use of your product. CAUTION: A CAUTION indicates
SCv3000 and SCv3020 Storage System Owner s Manual Notes, Cautions, and Warnings NOTE: A NOTE indicates important information that helps you make better use of your product. CAUTION: A CAUTION indicates
Codian MSE 8000 Media Services Engine
 Codian MSE 8000 Media Services Engine Getting started Codian MSE 8000 Media Services Engine Getting started Copyright Codian 2008. All rights reserved. This Getting Started Guide may not be copied, photocopied,
Codian MSE 8000 Media Services Engine Getting started Codian MSE 8000 Media Services Engine Getting started Copyright Codian 2008. All rights reserved. This Getting Started Guide may not be copied, photocopied,
Rack Installation Instructions
 Rack Installation Instructions Review the documentation that comes with your rack cabinet for safety and cabling information. When installing your server in a rack cabinet, consider the following: v Two
Rack Installation Instructions Review the documentation that comes with your rack cabinet for safety and cabling information. When installing your server in a rack cabinet, consider the following: v Two
Installation Job Aid for Ethernet Routing Switch 5900 Series
 Installation Job Aid for Ethernet Routing Switch 5900 Series Notices NN47211-301 Issue 05.01 November 2017 Notice paragraphs alert you about issues that require your attention. The following paragraphs
Installation Job Aid for Ethernet Routing Switch 5900 Series Notices NN47211-301 Issue 05.01 November 2017 Notice paragraphs alert you about issues that require your attention. The following paragraphs
Cisco Internet Router Chassis and Backplane Replacement Instructions
 Cisco 12404 Internet Router Chassis and Backplane Replacement Instructions Product Number: GSR04-CHASSIS= Document Order Number: DOC-7813612= Overview This document gives you instructions for replacing
Cisco 12404 Internet Router Chassis and Backplane Replacement Instructions Product Number: GSR04-CHASSIS= Document Order Number: DOC-7813612= Overview This document gives you instructions for replacing
Dell Inspiron N5110 Service Manual
 Dell Inspiron N5110 Service Manual Regulatory model: P17F Regulatory type: P17F001 Notes, Cautions, and Warnings NOTE: A NOTE indicates important information that helps you make better use of your computer.
Dell Inspiron N5110 Service Manual Regulatory model: P17F Regulatory type: P17F001 Notes, Cautions, and Warnings NOTE: A NOTE indicates important information that helps you make better use of your computer.
Customer Replacement Procedure
 Customer Replacement Dell EMC Unity Family Dell EMC Unity All Flash and Unity Hybrid Replacing a faulted 80-drive DAE cooling module 302-003-777 REV 01 July 2017 This document describes how to replace
Customer Replacement Dell EMC Unity Family Dell EMC Unity All Flash and Unity Hybrid Replacing a faulted 80-drive DAE cooling module 302-003-777 REV 01 July 2017 This document describes how to replace
1 Getting Started Installing & Configuring
 Before you begin Installation and Setup Instructions for E-Series 60-Drive Trays E760 and E5660 controller-drive trays DE6600 expansion drive trays Unpack & Prepare Install Hardware Connect Drive Trays
Before you begin Installation and Setup Instructions for E-Series 60-Drive Trays E760 and E5660 controller-drive trays DE6600 expansion drive trays Unpack & Prepare Install Hardware Connect Drive Trays
Replacement Instructions
 apple Xserve Memory Replacement Instructions Follow the instructions in this sheet carefully. Failure to follow these instructions could damage your equipment and void its warranty. Note: Online instructions
apple Xserve Memory Replacement Instructions Follow the instructions in this sheet carefully. Failure to follow these instructions could damage your equipment and void its warranty. Note: Online instructions
H3C S12500 Routing Switch Series
 H3C S12500 Routing Switch Series Quick Installation Guide Hangzhou H3C Technologies Co., Ltd. http://www.h3c.com Document version: APW201-20131030 Copyright 2013, Hangzhou H3C Technologies Co., Ltd. and
H3C S12500 Routing Switch Series Quick Installation Guide Hangzhou H3C Technologies Co., Ltd. http://www.h3c.com Document version: APW201-20131030 Copyright 2013, Hangzhou H3C Technologies Co., Ltd. and
9109 FXS Analog Voice Application Module (APM) Installation Instructions. Product Documentation on the World Wide Web
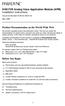 TM 9109 FXS Analog Voice Application Module (APM) Installation Instructions Document Number 9109-A2-GN12-40 May 1999 Product Documentation on the World Wide Web We provide complete product documentation
TM 9109 FXS Analog Voice Application Module (APM) Installation Instructions Document Number 9109-A2-GN12-40 May 1999 Product Documentation on the World Wide Web We provide complete product documentation
To connect the AC adapter:
 Replacing the AC Adapter Replacing the AC Adapter 3 Plug the power cord into a wall outlet. The power indicator turns on. To connect the AC adapter: Connect the power cord to the AC adapter. Power indicator
Replacing the AC Adapter Replacing the AC Adapter 3 Plug the power cord into a wall outlet. The power indicator turns on. To connect the AC adapter: Connect the power cord to the AC adapter. Power indicator
Customer Upgrade Procedure
 Customer Upgrade Dell EMC Unity Family Dell EMC Unity All Flash and Unity Hybrid Adding an optional 80-drive DAE disk drive 302-003-780 REV 01 July 2017 This document describes how to add an optional 80-drive
Customer Upgrade Dell EMC Unity Family Dell EMC Unity All Flash and Unity Hybrid Adding an optional 80-drive DAE disk drive 302-003-780 REV 01 July 2017 This document describes how to add an optional 80-drive
Installing the Cisco XR Router
 CHAPTER3 This chapter contains the procedures to install the router in a rack. The installation is presented in the following sections: Pre-Installation Considerations and Requirements, page 3-2 Installation
CHAPTER3 This chapter contains the procedures to install the router in a rack. The installation is presented in the following sections: Pre-Installation Considerations and Requirements, page 3-2 Installation
Snap Server 4400 Power Supply
 Snap Server 4400 Power Supply Snap Server 4400 Note You can set up your system to send an e-mail alert in the event of a hardware failure. For details, see the section on e-mail notification in your Administrator
Snap Server 4400 Power Supply Snap Server 4400 Note You can set up your system to send an e-mail alert in the event of a hardware failure. For details, see the section on e-mail notification in your Administrator
Replacing Cisco ASR 9000 Series Router Components
 Replacing Cisco ASR 9000 Series Router Components The router is equipped as ordered and is ready for installation and startup when it is shipped. As network requirements change, you may need to upgrade
Replacing Cisco ASR 9000 Series Router Components The router is equipped as ordered and is ready for installation and startup when it is shipped. As network requirements change, you may need to upgrade
Installing and Upgrading Memory and Virtual Private Network Modules
 APPENDIX C Installing and Upgrading Memory and Virtual Private Network Modules This chapter tells how to install or upgrade memory and how to install a Virtual Private Network (VPN) module in your Cisco
APPENDIX C Installing and Upgrading Memory and Virtual Private Network Modules This chapter tells how to install or upgrade memory and how to install a Virtual Private Network (VPN) module in your Cisco
Replacing the SATA PCI Controller Card
 Replacing the internal controller PCI card may be performed by a single administrator; no tools are necessary. Caution There are static-sensitive electronics inside the unit. Before you handle any parts,
Replacing the internal controller PCI card may be performed by a single administrator; no tools are necessary. Caution There are static-sensitive electronics inside the unit. Before you handle any parts,
Replacing the RAID Battery Backup Unit Assembly on Series 3 FireSIGHT 3500 Defense Centers, Version 5.x
 Replacing the RAID Battery Backup Unit Assembly on Series 3 FireSIGHT 3500 Defense Centers, Version 5.x Last Updated: December 4, 2014 Use these instructions to replace the RAID battery backup unit (BBU)
Replacing the RAID Battery Backup Unit Assembly on Series 3 FireSIGHT 3500 Defense Centers, Version 5.x Last Updated: December 4, 2014 Use these instructions to replace the RAID battery backup unit (BBU)
Connecting Power and Ground
 This chapter explains how to connect the power and ground for NCS 2006 shelf. The sections are: Power and Ground Description, page 1 NTP-L12 Installing Power and Ground to the NCS 2006 Shelf, page 2 Power
This chapter explains how to connect the power and ground for NCS 2006 shelf. The sections are: Power and Ground Description, page 1 NTP-L12 Installing Power and Ground to the NCS 2006 Shelf, page 2 Power
HP ProLiant DL165 G7 Server
 HP ProLiant DL165 G7 Server Installation Instructions Part Number 601464-003 Identifying server components Front panel components Figure 1 Front Panel Components / 4 3.5 LFF HDD Item Description 1 Thumbscrews
HP ProLiant DL165 G7 Server Installation Instructions Part Number 601464-003 Identifying server components Front panel components Figure 1 Front Panel Components / 4 3.5 LFF HDD Item Description 1 Thumbscrews
Installation of the POTS splitter card requires the following steps: Determining the cables you need. Installing the POTS splitter chassis
 5910 High Density Lifeline POTS Splitter Installation Instructions Document Number 5910-A2-GZ40-00 May 2005 About the 5910 POTS Splitter The 5910 is a double-density POTS splitter that separates the (Digital
5910 High Density Lifeline POTS Splitter Installation Instructions Document Number 5910-A2-GZ40-00 May 2005 About the 5910 POTS Splitter The 5910 is a double-density POTS splitter that separates the (Digital
Installing a Network Module
 3 CHAPTER This chapter describes how to install and connect a network module. Overview, page 3-1 in the Switch, page 3-4 SFP and SFP+ Modules, page 3-7 Finding the Network Module Serial Number, page 3-9
3 CHAPTER This chapter describes how to install and connect a network module. Overview, page 3-1 in the Switch, page 3-4 SFP and SFP+ Modules, page 3-7 Finding the Network Module Serial Number, page 3-9
Dell Inspiron XPS and Inspiron 9100 Service Manual
 Dell Inspiron XPS and Inspiron 9100 Service Manual Dell Inspiron XPS and Inspiron 9100 Service Manual Before You Begin Memory Module, Mini PCI Card, and Devices System Components Subwoofer Bluetooth Card
Dell Inspiron XPS and Inspiron 9100 Service Manual Dell Inspiron XPS and Inspiron 9100 Service Manual Before You Begin Memory Module, Mini PCI Card, and Devices System Components Subwoofer Bluetooth Card
HP UPS R/T3000 ERM. Overview. Precautions. Installation Instructions
 HP UPS R/T3000 ERM Installation Instructions Overview The ERM consists of two battery packs in a 2U chassis. The ERM connects directly to a UPS R/T3000 or to another ERM. Up to two ERM units can be connected.
HP UPS R/T3000 ERM Installation Instructions Overview The ERM consists of two battery packs in a 2U chassis. The ERM connects directly to a UPS R/T3000 or to another ERM. Up to two ERM units can be connected.
Dell Networking S4810 Open Networking (ON) Getting Started Guide
 Dell Networking S4810 Open Networking (ON) Getting Started Guide Regulatory Model: S4810 Notes, Cautions, and Warnings NOTE: A NOTE indicates important information that helps you make better use of your
Dell Networking S4810 Open Networking (ON) Getting Started Guide Regulatory Model: S4810 Notes, Cautions, and Warnings NOTE: A NOTE indicates important information that helps you make better use of your
Replacing the PanelMate Power Pro 1785 Series, PanelMate epro 7585x-8 and 7685x-8 Series Backlight Assembly
 Replacing the PanelMate Power Pro 1785 Series, PanelMate epro 7585x-8 and 7685x-8 Series Assembly Introduction The Replacement Kit provides a replacement backlight for the PanelMate Power Pro 1785 Series,
Replacing the PanelMate Power Pro 1785 Series, PanelMate epro 7585x-8 and 7685x-8 Series Assembly Introduction The Replacement Kit provides a replacement backlight for the PanelMate Power Pro 1785 Series,
Installing the Cisco 2524 and Cisco 2525 Routers
 CHAPTER 3 Installing the Cisco 2524 and Cisco 2525 Routers This chapter guides you through the installation of the Cisco 2524 and Cisco 2525 routers and includes the following sections: Required Tools
CHAPTER 3 Installing the Cisco 2524 and Cisco 2525 Routers This chapter guides you through the installation of the Cisco 2524 and Cisco 2525 routers and includes the following sections: Required Tools
Xpander Rack Mount 16 5U Gen 3 with Redundant Power [Part # XPRMG3-1625URP] User Guide
![Xpander Rack Mount 16 5U Gen 3 with Redundant Power [Part # XPRMG3-1625URP] User Guide Xpander Rack Mount 16 5U Gen 3 with Redundant Power [Part # XPRMG3-1625URP] User Guide](/thumbs/87/95580647.jpg) Xpander Rack Mount 16 5U Gen 3 with Redundant Power [Part # XPRMG3-1625URP] User Guide Xpander Rack Mount 16 5U Gen 3 with Redundant Power (RP) supplies is a rack mount PCI Express (PCIe) expansion enclosure
Xpander Rack Mount 16 5U Gen 3 with Redundant Power [Part # XPRMG3-1625URP] User Guide Xpander Rack Mount 16 5U Gen 3 with Redundant Power (RP) supplies is a rack mount PCI Express (PCIe) expansion enclosure
Maintaining the Avaya S8800 Server for Avaya Aura SIP Enablement Services
 Maintaining the Avaya S8800 Server for Avaya Aura SIP Enablement Services 03-603448 Issue 1 November 2009 2011 Avaya Inc. All Rights Reserved. is 1-800-242-2121 in the United States. For additional support
Maintaining the Avaya S8800 Server for Avaya Aura SIP Enablement Services 03-603448 Issue 1 November 2009 2011 Avaya Inc. All Rights Reserved. is 1-800-242-2121 in the United States. For additional support
TRC-190 User s Manual
 User s Manual Edition 3.2, May 2017 www.moxa.com/product 2017 Moxa Inc. All rights reserved. User s Manual The software described in this manual is furnished under a license agreement and may be used only
User s Manual Edition 3.2, May 2017 www.moxa.com/product 2017 Moxa Inc. All rights reserved. User s Manual The software described in this manual is furnished under a license agreement and may be used only
Dell SC5020 and SC5020F Storage System Owner s Manual
 Dell SC5020 and SC5020F Storage System Owner s Manual Notes, Cautions, and Warnings NOTE: A NOTE indicates important information that helps you make better use of your product. CAUTION: A CAUTION indicates
Dell SC5020 and SC5020F Storage System Owner s Manual Notes, Cautions, and Warnings NOTE: A NOTE indicates important information that helps you make better use of your product. CAUTION: A CAUTION indicates
HP UPS R/T3000 G2. Overview. Precautions. Kit contents. Installation Instructions
 HP UPS R/T3000 G2 Installation Instructions Overview The HP UPS R/T3000 G2 features a 2U rack-mount with convertible tower design and offers power protection for loads up to a maximum of 3300 VA/3000 W
HP UPS R/T3000 G2 Installation Instructions Overview The HP UPS R/T3000 G2 features a 2U rack-mount with convertible tower design and offers power protection for loads up to a maximum of 3300 VA/3000 W
Installing the Cisco NCS 2006 Door and Other Modules
 CHAPTER 22 Installing the Cisco NCS 2006 Door and Other Modules This chapter explains how to install the NCS 2006 door and other modules. 22.1 Front Door The front door of NCS 2006 provides access to the
CHAPTER 22 Installing the Cisco NCS 2006 Door and Other Modules This chapter explains how to install the NCS 2006 door and other modules. 22.1 Front Door The front door of NCS 2006 provides access to the
Installing and Managing the Switch
 CHAPTER 2 This chapter describes how to install and manage the Cisco SFS 7008 system hardware and contains these sections: Safety, page 2-2 Preparing the Site, page 2-3 Rack-Mounting the Switch, page 2-4
CHAPTER 2 This chapter describes how to install and manage the Cisco SFS 7008 system hardware and contains these sections: Safety, page 2-2 Preparing the Site, page 2-3 Rack-Mounting the Switch, page 2-4
TRC-190 User s Manual
 First Edition, November 2008 www.moxa.com/product 2008 Moxa Inc. All rights reserved. Reproduction without permission is prohibited. The software described in this manual is furnished under a license agreement
First Edition, November 2008 www.moxa.com/product 2008 Moxa Inc. All rights reserved. Reproduction without permission is prohibited. The software described in this manual is furnished under a license agreement
M40e and M160 CIP Installation Instructions
 Part No. 530-005365-01 Revision 2 23 January 2002 CIP Description This document describes how to remove and replace the Connector Interface Panel (CIP) on a Juniper Networks M40e Internet router or M160
Part No. 530-005365-01 Revision 2 23 January 2002 CIP Description This document describes how to remove and replace the Connector Interface Panel (CIP) on a Juniper Networks M40e Internet router or M160
Maintaining the ERX System
 7 This chapter describes the procedures that you must perform to maintain the ERX system and its components. Other maintenance procedures must be performed by an authorized Juniper Networks technician.
7 This chapter describes the procedures that you must perform to maintain the ERX system and its components. Other maintenance procedures must be performed by an authorized Juniper Networks technician.
IBM. Rack Installation Instructions
 IBM Rack Installation Instructions Review the documentation that comes with your rack cabinet for safety and cabling information. When installing your server in a rack cabinet, consider the following:
IBM Rack Installation Instructions Review the documentation that comes with your rack cabinet for safety and cabling information. When installing your server in a rack cabinet, consider the following:
Removal and Replacement Procedures
 CHAPTER 9 This chapter describes how to perform removal and replacement procedures for Cisco SCE8000 platform field-replaceable units (FRUs). Before you install, operate, or service the system, read the
CHAPTER 9 This chapter describes how to perform removal and replacement procedures for Cisco SCE8000 platform field-replaceable units (FRUs). Before you install, operate, or service the system, read the
NI PXI-1042 POWER SUPPLY SHUTTLE USER GUIDE
 NI PXI-1042 POWER SUPPLY SHUTTLE USER GUIDE Introduction Unpacking The NI PXI-1042 power supply shuttle is a replacement part for the PXI-1042 chassis. To minimize downtime caused by a power-supply failure,
NI PXI-1042 POWER SUPPLY SHUTTLE USER GUIDE Introduction Unpacking The NI PXI-1042 power supply shuttle is a replacement part for the PXI-1042 chassis. To minimize downtime caused by a power-supply failure,
S4112-ON Series. Setup Guide
 S4112-ON Series Setup Guide Notes, cautions, and warnings NOTE: A NOTE indicates important information that helps you make better use of your product. CAUTION: A CAUTION indicates either potential damage
S4112-ON Series Setup Guide Notes, cautions, and warnings NOTE: A NOTE indicates important information that helps you make better use of your product. CAUTION: A CAUTION indicates either potential damage
Installing the Interface Line Card in the Cisco cbr Chassis 6
 Installing the Interface Line and PIC Cards in the Cisco cbr Chassis Installing the Interface Line and PIC Cards 2 Installing PICs in the Cisco cbr Chassis 2 Installing the Interface Line Card in the Cisco
Installing the Interface Line and PIC Cards in the Cisco cbr Chassis Installing the Interface Line and PIC Cards 2 Installing PICs in the Cisco cbr Chassis 2 Installing the Interface Line Card in the Cisco
SRX 5600 Services Gateway DC Power Supply Installation Instructions
 SRX 5600 Services Gateway DC Power Supply Installation Instructions August 2008 Part Number: 530-023496-01 Revision 01 This document describes how to remove and replace a DC power supply on a Juniper Networks
SRX 5600 Services Gateway DC Power Supply Installation Instructions August 2008 Part Number: 530-023496-01 Revision 01 This document describes how to remove and replace a DC power supply on a Juniper Networks
120Ra-1 Pentium III Processor Installation Insert
 120Ra-1 Pentium III Processor Installation Insert PN: 455-01614-000 Proprietary Notice and Liability Disclaimer The information disclosed in this document, including all designs and related materials,
120Ra-1 Pentium III Processor Installation Insert PN: 455-01614-000 Proprietary Notice and Liability Disclaimer The information disclosed in this document, including all designs and related materials,
Before you begin. Installation and Setup Instructions for E-Series 60-Drive Trays. Unpack & Prepare. Install Hardware. Connect Hardware.
 Before you begin Installation and Setup Instructions for E-Series 60-Drive Trays E760, E5560, and E5660 controller-drive trays DE6600 expansion drive trays Unpack & Prepare Install Hardware Connect Hardware
Before you begin Installation and Setup Instructions for E-Series 60-Drive Trays E760, E5560, and E5660 controller-drive trays DE6600 expansion drive trays Unpack & Prepare Install Hardware Connect Hardware
Installation Notes for the Catalyst 3750-X and 3560-X Switch Power Supply Modules
 Installation Notes for the Catalyst 3750-X and 3560-X Switch Power Supply Modules Published: April, 2010 Revised: April, 2013 For information about using the power supply modules with a switch, see the
Installation Notes for the Catalyst 3750-X and 3560-X Switch Power Supply Modules Published: April, 2010 Revised: April, 2013 For information about using the power supply modules with a switch, see the
Replacement Instructions. Backplane PCA for the HP Router 650
 Replacement Instructions Backplane PCA for the HP Router 650 Copyright Hewlett-Packard Company 1994. All rights reserved. Publication Number 5962-8369 Edition 1, August 1994 Printed in USA This guide provides
Replacement Instructions Backplane PCA for the HP Router 650 Copyright Hewlett-Packard Company 1994. All rights reserved. Publication Number 5962-8369 Edition 1, August 1994 Printed in USA This guide provides
SGI InfiniteStorage 120
 SGI InfiniteStorage 120 Mass Storage Hardware Topics Edition 003 007-4853-003 Proprietary Rights Notices COPYRIGHT 2006, 2007 SGI. All rights reserved; provided portions may be copyright in third parties,
SGI InfiniteStorage 120 Mass Storage Hardware Topics Edition 003 007-4853-003 Proprietary Rights Notices COPYRIGHT 2006, 2007 SGI. All rights reserved; provided portions may be copyright in third parties,
Dell SC460 Expansion Enclosure Getting Started Guide
 Dell SC460 Expansion Enclosure Getting Started Guide Regulatory Model: CYAE Notes, Cautions, and Warnings NOTE: A NOTE indicates important information that helps you make better use of your product. CAUTION:
Dell SC460 Expansion Enclosure Getting Started Guide Regulatory Model: CYAE Notes, Cautions, and Warnings NOTE: A NOTE indicates important information that helps you make better use of your product. CAUTION:
Cisco CRS-1 Carrier Routing System 16-Slot Line Card Chassis Hardware Operations and Troubleshooting Guide
 Cisco CRS-1 Carrier Routing System 16-Slot Line Card Chassis Hardware Operations and Troubleshooting Guide This guide assists users of the Cisco CRS-1 16-Slot Line Card Chassis with properly operating,
Cisco CRS-1 Carrier Routing System 16-Slot Line Card Chassis Hardware Operations and Troubleshooting Guide This guide assists users of the Cisco CRS-1 16-Slot Line Card Chassis with properly operating,
Port Type Link Status (Left Side LED) Speed (Right Side LED) Green solid: Link detected/no activity Off: No link/card offline
 C-Series FlexMedia Card: 36 Ports 10/100/1000 Base-T Ethernet (PoE and non-poe), 8 Ports 1G, 2 Ports 10G Feature Highlights and Installation Instructions Feature Highlights There are two versions of the
C-Series FlexMedia Card: 36 Ports 10/100/1000 Base-T Ethernet (PoE and non-poe), 8 Ports 1G, 2 Ports 10G Feature Highlights and Installation Instructions Feature Highlights There are two versions of the
Removal and Installation8
 8 Screw Types 8-4 Top Cover Assembly 8-5 Left Hand Cover 8-6 Right Hand Cover 8-10 Front Panel Assembly 8-14 Left Rear Cover 8-15 Right Rear Cover 8-16 Extension Cover (60" Model only) 8-17 Media Lever
8 Screw Types 8-4 Top Cover Assembly 8-5 Left Hand Cover 8-6 Right Hand Cover 8-10 Front Panel Assembly 8-14 Left Rear Cover 8-15 Right Rear Cover 8-16 Extension Cover (60" Model only) 8-17 Media Lever
TravelMate 6493 Series Disassembly Instruction
 TravelMate 6493 Series Disassembly Instruction please refer to http://csd.acer.com.tw PRINTED IN TAIWAN Chapter 3 Machine Disassembly and Replacement This chapter contains step-by-step procedures on how
TravelMate 6493 Series Disassembly Instruction please refer to http://csd.acer.com.tw PRINTED IN TAIWAN Chapter 3 Machine Disassembly and Replacement This chapter contains step-by-step procedures on how
PIX 520. PIX 520 Product Overview CHAPTER
 CHAPTER 5 PIX 520 This chapter guides you through the installation of the PIX 520, and includes the following sections: PIX 520 Product Overview, page 5-1 Installing the PIX 520, page 5-4 PIX 520 Feature
CHAPTER 5 PIX 520 This chapter guides you through the installation of the PIX 520, and includes the following sections: PIX 520 Product Overview, page 5-1 Installing the PIX 520, page 5-4 PIX 520 Feature
Installing the Cisco Unified Videoconferencing 3545 MCU
 CHAPTER 2 Installing the Cisco Unified Videoconferencing 3545 MCU The Cisco Unified Videoconferencing 3545 MCU works together with a Cisco Unified Videoconferencing 3545 EMP Enhanced Media Processor (EMP)
CHAPTER 2 Installing the Cisco Unified Videoconferencing 3545 MCU The Cisco Unified Videoconferencing 3545 MCU works together with a Cisco Unified Videoconferencing 3545 EMP Enhanced Media Processor (EMP)
Installation Job Aid for Ethernet Routing Switch 3600 Series
 Installation Job Aid for Ethernet Routing Switch 3600 Series Notices NN47213-303 Issue 03.01 November 2017 Notice paragraphs alert you about issues that require your attention. Following are descriptions
Installation Job Aid for Ethernet Routing Switch 3600 Series Notices NN47213-303 Issue 03.01 November 2017 Notice paragraphs alert you about issues that require your attention. Following are descriptions
