IntelliTouch Pool and Spa Control System
|
|
|
- Dina Norman
- 6 years ago
- Views:
Transcription
1 pool/spa control system IntelliTouch Pool and Spa Control System User s Guide IMPORTANT SAFETY INSTRUCTIONS READ AND FOLLOW ALL INSTRUCTIONS SAVE THESE INSTRUCTIONS
2 2009 Pentair Water Pool and Spa, Inc. All rights reserved This document is subject to change without notice 1620 Hawkins Ave., Sanford, NC (919) West Los Angeles Ave., Moorpark, CA (805) Trademarks and disclaimers IntelliTouch, MagicStream, ScreenLogic, IntelliChlor, IntelliFlo, MobileTouch, QuickTouch, IntelliBrite, SAm, SAL, FIBERworks, Amerlite, SpaBrite, Photon Generator, and Pentair Water Pool and Spa are trademarks and/or registered trademarks of Pentair Water Pool and Spa, Inc. Aqua Rite is a trademark of Hayward Industries, Inc. AutoClear is a registered trademark of Zodiac Pool Care. Crestron is a registered trademark of Crestron Electronics. Liton is trademark of Liton Lighting. LLC and Pool Pilot is a registered trademark of Autopilot Systems Inc. Unless noted, names and brands of others that may be used in this document are not used to indicate an affiliation or endorsement between the proprietors of these names and brands and Pentair Water Pool and Spa, Inc. Those names and brands may be the trademarks or registered trademarks of those parties or others. P/N Rev H 02/04/09
3 i Contents Important Safety Precautions... v In this User s Guide...vi Technical Support...vi Related IntelliTouch Manuals...vi SECTION 1 - INTELLITOUCH SYSTEM OVERVIEW... 1 Introduction... 1 IntelliTouch System Overview... 1 In the home... 1 Around the pool... 1 At the equipment pad... 1 IntelliTouch System Components... 2 Load or Power Center... 2 IntelliTouch Personality Kits... 2 IntelliTouch Interfaces... 3 IntelliTouch in your home... 4 IntelliTouch Interface Kits... 5 PC Interface (itc15 Kit - P/N )... 5 Personal Digital Assistant (PDA) (itc25 Kit - P/N )... 5 In-Wall Touch Screen (itc35 Kit - P/N )... 5 Digital Wireless Tablet (itc45 Kit - P/N )... 5 IntelliTouch ScreenLogic Interface Accessory Kits... 5 SECTION 2 - OPERATING THE INTELLITOUCH SYSTEM... 7 Main Screen (Indoor Control Panel and MobileTouch wireless control panel)... 7 IntelliTouch Menus... 8 Indoor Control Panel Menus... 9 Heating your Spa and Pool Adjust Spa or Pool Heat Settings Selecting the Heating System Switching on Lights Manually Special Lighting Features Dimming Lights Setting ON/OFF Times for Equipment (PROGRAM) Smart Start (Setting up SAm, SAL and IntelliBrite lights) Using the Once Only Timer Setting the Egg Timer Function is10 Spa-Side Remote Controller is4 Spa-Side Remote Controller MobileTouch Wireless Controller Charging the MobileTouch Wireless Controller Using the MobileTouch Wireless Controller QuickTouch Wireless QT4 Remote Controller IntelliChlor Salt Chlorine Generator (Accessory) IntelliFlo VF Variable Flow Pump Accessory IntelliFlo VS (4x160) Variable Speed Pump (Accessory)... 22
4 ii Contents (Continued) SECTION 3 - PREPARING THE SYSTEM FOR INITIAL START-UP Setting up the IntelliTouch System Automatically Enabled Wired Controllers Adding Multiple is10 Spa-Side remotes and Expansion Centers Adding a MobileTouch Wireless Controller Manually Enabling Expansion Centers Assigning Additional Expansion Centers Setting up the MobileTouch Wireless Controller Adding an is10 Spa-Side Remote Controller Prepare the System for Operation Checking the Main Load Center Setting up the IntelliTouch System using the Indoor Control Panel or MobileTouch The Preference Screen Options Set the System Clock Assigning Circuit Names (for Display 1, 2, 3, and 4) Selecting DISPLAY Screen 1, 2, 3, or Assigning Circuit Names Selecting the Display Screens IntelliTouch Circuit Names Creating Custom Names for Auxiliary Circuits Assign Circuit Functions and Freeze Protection Freeze Protection Assigning a function and freeze protection to a circuit Special Functions for Circuits Setting up Lighting Options (Color Swim and Color Set) Color Swim and Color Set Setting up Color Swim and Color Set with SAm, SAL, or FIBERworks Setting up Color Swim and Color Set lights Setting up IntelliBrite LED lights Selecting IntelliBrite Modes Modes screen Modes: Color light shows Feature: Swim Feature: Color set Fixed Colors Screen Fixed Colors: Hold/Recall Feature Setting up MagicStream Laminars Using the MagicStream Laminar Features Setting up Equipment (from the Equipment Screen) Manual Priority Override of Timed Program Circuits Chlorine Generator Activating the Chlorinator Adjusting the Chlorine Output Level Super Chlorinate the Pool Water IntelliFlo (model VF) and IntelliFlo 4x160 (VS) pump setup Setting up IntelliFlo How many pumps will IntelliTouch support? Connecting power to an IntelliFlo pump Assigning an IntelliFlo pump address... 56
5 iii Contents (Continued) IntelliFlo menu options IntelliFlo main pump assignment screens IntelliFlo Set Parameters screens Assign or change a pump circuit name Filtering parameters Priming parameters Backwash parameters Vacuum parameters Assign custom flows IntelliFlo status screen IntelliFlo 4 (VS) pump setup Setting up IntelliFlo 4 (VS) Assigning an IntelliFlo 4 pump address Setting up an IntelliFlo 4 pump in the IntelliTouch menu Priming Parameters Assign custom speeds IntelliFlo 4 status screen Setting up a ThermalFlo Heat Pump ThermalFlo screen Setup Solar Equipment and Heat pump option Setting up solar equipment Setting up a heat pump and gas heater Setting up a 2-Speed Pump Delay for Valves and Pumps (Heater Cool-Down Cycle) Delay Cancel Feature SPA Options Set Automatic Spa Heating When the Spa is Manually Switched On Freeze Override minutes Changing the Display to Show Fahrenheit to Celsius Configuring Valve Actuators (Controlled by AUX or Feature Circuit) Feature Circuits Assign a Circuit Name to a Feature Circuit Creating a Macro Circuit Configuring Remote Control Button Circuits (is4, is10, QT4 QuickTouch, and Phone Remote) Setting up the Remote Control Telephone Feature Disable/Enable is10 and is4 Spa-Side Remote Keypad Lock SECTION 4 - SERVICE AND MAINTENANCE Calibrating Temperature Sensors Using the Service Personnel Screen Checking Firmware Version Manually Updating Between Indoor and Outdoor Control Panels Erasing the System Memory System Worksheet Overview The Main Outdoor Control Panel Shared Equipment Systems i5+3, i7+3, i Erasing Outdoor Control Panel Memory (Factory Default)... 94
6 iv Contents (Continued) SECTION 5 - TROUBLESHOOTING System Start-Up Check Electronics System Test Troubleshooting Frequently Asked Questions (FAQ) What does a +3 IntelliTouch system mean? How Do I Setup/Configure/Program the 2-Speed Pump? Can I turn the Heater On and Change the temperature from the Spa? How do I get Solar to switch on? What are Color Swim and Color Set? How do I get SAm/SAL/PG2000 to Synchronize? Can I copy a standard configuration to all the systems I install? Fixing mismatched system personalities Indoor Control Panel and Outdoor Control Panel Connection Problem MobileTouch Temperature Readout Not Accurate (20 to 30 Degrees off) System Problem Diagnosis Problem: The system works in Service Mode, but Indoor Control Panel fails to operate Problem: Indoor and Outdoor Control Panels work, but is4 fails to operate Problem: Indoor and Outdoor Control Panels work, but is10 fails to operate Problem: The Mobile Control Panel will not work, or will not work dependably Problem: The Quick Touch remote will not work, or will not work dependably Problem: The Quick Touch remote will not work, or will not work dependably (Continued) IntelliFlo Alerts and Warnings Suction Blockage IntelliFlo 4x160 Warning and Alarm Conditions Alarm and warning LED sequence Wiring IntelliTouch to a Salt Chlorine Generator Wiring ThermalFlo to IntelliTouch Glossary
7 v IMPORTANT SAFETY PRECAUTIONS Important Notice: Attention Installer: This manual contains important information about the installation, operation and safe use of this product. This information should be given to the owner and/or operator of this equipment. WARNING - Before installing this product, read and follow all warning notices and instructions which are included. Failure to follow safety warnings and instructions can result in severe injury, death, or property damage. Call (800) for additional free copies of these instructions. WARNING - Water temperature in excess of 100 degrees Fahrenheit may be hazardous to your health. Prolonged immersion in hot water may induce hyperthermia. Hyperthermia occurs when the internal temperature of the body reaches a level several degrees above normal body temperature of 98.6 F (37 C). The symptoms of hyperthermia include drowsiness, lethargy, dizziness, fainting, and an increase in the internal temperature of the body. The effects of hyperthermia include: 1) Unawareness of impending danger. 2) Failure to perceive heat. 3) Failure to recognize the need to leave the spa. 4) Physical inability to exit the spa. 5) Fetal damage in pregnant women. 6) Unconsciousness resulting in danger of drowning. WARNING - To reduce the risk of injury, do not permit children to use this product unless they are closely supervised at all times. WARNING - The use of alcohol, drugs, or medication can greatly increase the risk of fatal hyperthermia in hot tubs and spas. WARNING - Control System is intended to control heaters with built-in high limit circuits ONLY. Failure to do so may cause property damage or personal injury. WARNING - Do not use this product to control an automatic pool cover. Swimmers may become entrapped underneath the cover. WARNING - For units intended for use in other than single-family dwellings, a clearly labeled emergency switch shall be provided as part of the installation. The switch shall be readily accessible to the occupants and shall be installed at least 10 feet (3.05 m) away, adjacent to, and within sight of, the unit. CAUTION - Except for listed spa-side remote controls, install a minimum of five (5) feet from the inside wall of the pool and spa. Two Speed Pump Controls Notice (Title 20 Compliance) Please read the following important Safety Instructions (See page 63, 67, and 72 for pump speed setup) When using two-speed pumps manufactured on or after January 1, 2008, the pump s default circulation speed MUST be set to the LOWEST SPEED, with a high speed overide capability being for a temporary period not to exceed one normal cycle, or two hours, whichever is less.
8 vi IMPORTANT SAFETY PRECAUTIONS (CONTINUED) FCC Regulatory Safety Notice - The MobileTouch wireless control panel device has been tested and found to comply with the limits for a Class B digital device, pursuant to Part 15 of the FCC Rules. These limits are designed to provide reasonable protection against harmful interference in a residential installation. This device generates, uses and can radiate radio frequency energy and, if not installed and used in accordance with the instructions, may cause harmful interference to radio communications. However, there is no guarantee that interference will not occur in a particular installation. If this equipment does cause harmful interference to radio or television reception, which can be determined by turning the equipment off and on, the user is encouraged to try to correct the interference by one or more of the following measures: Reorient or relocate the receiving antenna. Increase the separation between the equipment and receiver. Connect the equipment into an outlet on a circuit different from that to which the receiver is connected. Consult the dealer or an experienced radio/tv technician for help. Modifications not expressly approved by the party responsible for FCC compliance could void the user s authority to operate the equipment. General Installation Information 1. All work must be performed by a licensed electrician, and must conform to the National Electric Code and all national, state, and local codes. 2. Install to provide drainage of compartment for electrical components. 3. If this system is used to control underwater lighting fixtures, a ground-fault circuit interrupter (GFCI) must be provided for these fixtures. Conductors on the load side of the ground-fault circuit-interrupter shall not occupy conduit, junction boxes or enclosures containing other conductors unless such conductors are also protected by a ground-fault circuit-interrupter. Refer to local codes for details. 4. A terminal bar stamped is located inside the supply terminal box. To reduce the risk of electric shock, this terminal must be connected to the grounding means provided in the electric supply service panel with a continuous copper wire equivalent in size to the circuit conductors supplying this equipment (no smaller than 12 AWG or 3.3 mm). The bonding lug(s) provided on this unit are intended to connect a minimum of one No. 8 AWG for US installation and two No. 6 AWG for Canadian installations solid copper conductor between this unit and any metal equipment, metal enclosures or electrical equipment, metal water pipe, or conduit within 5 feet (1.5 m) of the unit. 5. The electrical supply for this product must include a suitably rated switch or circuit breaker to open all ungrounded supply conductors to comply with Section of the National Electrical Code, ANSI/NFPA The disconnecting means must be readily accessible to the tub occupant but installed at least 10 ft. (3.05 m) from the inside wall of the pool. 6. Supply conductor must be sized to support all loads. Maximum supply conductor current must be 125 Amps at 125 VAC or 63 Amps at 240 VAC.
9 vii In this User s Guide This manual describes the how to operate the IntelliTouch system to control pool pumps, heaters, spa lights, and other functions. Described are basic everyday operations that can be easily automated, to the advanced setup functions that only need to be performed once. This manual consists of the following sections: Section 1: IntelliTouch System Overview (page 1) Section 2: Operating the IntelliTouch System (page 7) Section 3: Preparing the System for Initial Start-Up (page 23) Section 4: Service and Maintenance (page 81) Section 5: Troubleshooting (page 95) Technical Support Sanford, North Carolina (8 A.M. to 5 P.M. ET.) Moorpark, California (8 A.M. to 5 P.M. PS.) Phone: (800) Fax: (800) Web sites and staritepool.com Download the IntelliTouch User s Guide (PDF) from the Web Related IntelliTouch Manuals IntelliTouch Personality Kit User s Guide (P/N ) IntelliTouch Load Center and Power Center User s Guide (P/N ) IntelliTouch Expansion Center Kit User s Guide (P/N ) IntelliTouch i-link Protocol Interface Adapter User s Guide (P/N ) ScreenLogic User s Guide (P/N ) ScreenLogic Video & Lighting Protocol Adapter User s Guide (P/N )
10 viii Blank Page
11 1 Introduction Section 1 IntelliTouch System Overview Welcome! Your Pentair Water Pool and Spa IntelliTouch Pool and Spa and Control System will change the way you view pool and spa controls. This innovation in pool and spa automation offers complete freedom for you while having full automation control over your pool, spa, lights, heater, pump, cleaners, laminars and much more. You can now schedule multiple start and stop times to control your lights, heater, spa jets, and filter pumps. Using the IntelliTouch Indoor Control Panel or MobileTouch wireless control panel you can control your pool, spa, and lights from anywhere inside or outside your home. Optional controllers are also available such as the wireless Digital Tablet or Personal Digital Assistant (PDA), and in-wall Touch Screen that can interface with your PC. IntelliTouch is a scalable system that can be upgraded to a completely integrated home automation solution including audio, security, climate, irrigation and more. For more information about using these interfaces, refer to the IntelliTouch ScreenLogic Interface Accessory Kits on page 5. IntelliTouch System Overview An IntelliTouch system can include five (5) to 40 high voltage relays circuits that can be used to control any combination of pumps, lights, water features. A maximum of ten (10) relays can be housed in an IntelliTouch Load Center or Power Center. Up to three (3) Load Centers or Power Centers can be connected to a main Load Center for a maximum of 40 relays. User-configurable circuits can be used to control equipment. The Feature Macro circuits feature allows any number of circuits to be combined and controlled by a single button. An optional IntelliTouch Dimmer Module (P/N ) can be installed for use to dim any high voltage incandescent light such as Pentair Water Pool and Spa Amerlite and SpaBrite lights. The dimmer module supports multiple lights from 100 watts up to 1,000 watts and installs in a standard relay location. Any number of dimmers (up to 10 maximum) may be used with a maximum combined load of 4,000 watt in a single Load Center. In the home The IntelliTouch system can utilize multiple wired and wireless controllers including the Digital Tablet, Personal Digital Assistant (PDA), the wired in-wall Touch Screen, Indoor Control Panel, and the wireless MobileTouch remote control panel. Your existing home PC can also be used to control the IntelliTouch system via the ScreenLogic interfaces. A maximum of four (4) ScreenLogic interfaces can be used, for example, four Tablets, or four PDA s, or four in-wall Touch Screen s, or four PC s in any combination. Around the pool The IntelliTouch is10 or is4 Spa-Side remote provide control buttons for various pool and spa functions, including IntelliFlo VF and VS pump speed. At the equipment pad The pool pump, filter, and various IntelliTouch remote controllers and interfaces are connected to the IntelliTouch Load Center and/or Power Center enclosure which are located at the equipment pad. The Load Center enclosure is where the high voltage lines from the circuit breaker panel junction box at the home are connected to. The pool service person can periodically check pool operations from the Load Center. Also at the equipment pad there are system pool and spa pipes connected to the pump, heater and filtration system. Mounted on top the valves are motorized valve actuators used to automatically change the direction flow of water through the plumbing system. There are also temperature sensors and a cable that connects to the heater.
12 2 IntelliTouch System Components The main required components of an IntelliTouch system is a Load Center or Power Center, IntelliTouch Personality Kit, and Interface: Load or Power Center Load Center: Provides a larger footprint (17" W x 23" H) Includes built-in sub panel (125 AMPS) capable of holding up to eight 1 breakers. Also includes five 25 AMP three HP relays, 110/240 V transformer with secondary side circuit protection. Multiple knockouts for different sizes of conduit are supplied as well as a GFCI side knockout. The Load Center provides ample space for all high and low voltage wiring needs. Power Center: Offers a smaller footprint (17" W x 17" H) than the Load Center. The Power Center does not include a circuit breaker base. Users should choose this enclosure if they already have existing circuit breakers/sub-panel for their equipment. Expansion Kits: Models i5x and i10x, offer five or ten additional Auxiliary Circuits for systems i9+3, i9+3s and i10+3d. Each IntelliTouch Expansion Kit requires a Load Center (P/N ) or Power Center (P/N ). Up to three Expansion Kits and Load or Power Centers may be added to a system, for control of up to 38 Auxiliary Circuits (40 auxiliary circuits for i10+3d). IntelliTouch Personality Kits There are several types of IntelliTouch control systems available for different pool/spa configurations: Shared Equipment: Pool and spa combinations with shared filtration system Pool owners can enjoy the convenience of motorized valves for water flow separation between pool and spa. The Personality Kit models are: i5+3 (P/N ) Four auxiliary circuits plus filter pump operation (create a Feature circuit for valve actuators without using an existing output auxiliary circuit, and special light functions for color lighting). Five relays are included in the Load Center. i7+3 (P/N ) Six auxiliary circuits plus filter pump operation and the +3 option (create a Feature circuit for valve actuators without using an existing output auxiliary circuit, and special light functions for color lighting). Two relays are included in the kit and five in the Load Center. i9+3 (P/N ) Eight auxiliary circuits plus filter pump operation and the +3 option (create a Feature circuit for valve actuators without using an existing output auxiliary circuit, and special light functions for color lighting). Four relays are included in the kit and five in the Load Center. Dual Equipment: Pool and Spa with Dual Sets of Equipment The IntelliTouch i10+3d (P/N ) is designed to operate two sets of pool equipment. Each set of a equipment (Pool or Spa) can control one temperature setting. This IntelliTouch Personality Kit can control up to 10 pumps and/or lighting circuits, plus two heater circuits. The Personality Kit includes, eight auxiliary circuits plus a filter pump. The +3 option (create a Feature Macro circuit for valve actuators without using an existing output auxiliary circuit). Five relays are included in the kit and five in the Load Center. You can create a Feature circuit for valve actuators without using an existing output auxiliary circuit, and special light functions for color lighting. Single Equipment: Pool Only or Spa Only Applications The IntelliTouch i5s+3 (P/N ) and i9+3s provide advanced automation for a single body of water. The i5s+3 Personality Kits includes four auxiliary circuits plus filter pump operation. Five relays are included in the Load Center. The i9+3s (P/N ) Personality Kits includes eight auxiliary circuits plus filter pump operation and the +3 option (create a Feature Macro circuit for valve actuators without using an existing output aux circuit). Four relays are included in the kit and five in the Load Center. You can create a Feature circuit for valve actuators without using an existing output auxiliary circuit, and special light functions for color lighting. This model also allows HI-TEMP and LO-TEMP settings.
13 3 IntelliTouch Interfaces Choose one or more of the following interface options to control pool and spa operations. itc15 Kit (P/N ) Includes Protocol Interface Adapter and wireless router that connects to existing Desktop or Laptop PC. This allows control of IntelliTouch pool and spa systems via PC (requires PC with an Ethernet connection, and Windows XP operating system). itc25 Kit (P/N ) Includes Wireless Personal Digital Assistant (PDA) with 3.5" color touch screen custom configured for IntelliTouch systems, wireless router, and a Protocol Interface Adapter. itc35 Kit (P/N ) Includes in-wall color touch screen with Ethernet (RJ45) connection and Protocol Interface Adapter and wireless router. The in-wall Touch screen is custom configured for IntelliTouch systems. Requires an Ethernet cable to router. itc45 Kit (P/N ) Includes wireless Tablet with color touch screen, Protocol Interface Adapter, and wireless router. The Tablet is custom configured for IntelliTouch PDA systems. Indoor Control Panel (P/N ) 3.75 monochrome backlit LCD control panel. Connects to the Personality board in the Load Center. MobileTouch Kit (P/N ) 3.75 monochrome backlit LCD wireless control panel with Transceiver antenna. Allows any IntelliTouch wired system to also have a wireless remote with all the capabilities of the Indoor Control Panel. With an average range of 300 feet, pool owners have system control anywhere around the home or yard. Powered by a rechargeable lithium-ion battery. Includes a cradle for recharging. The MobileTouch control panel without the Transceiver antenna (P/N ) is also available. QuickTouch Wireless Remote (QT4) - (P/N ): Four-function In-Wall Touch Screen wireless remote for pool and spa functions of your choice. This controller transmitter operates up to 150 feet range from the Load Center or Power Center. is10 and is4: 10-function (is10) and 4-function (is4) Spa-Side remote controller for pool and spa functions, including increasing or decreasing IntelliFlo VF or VS pump speed. The controllers can operate up to 150 feet range from the Load or Power Center. i-link Protocol Interface Adapter (P/N ): Allows home automation systems such as Crestron, AMX, Liton and others to control IntelliTouch. Digital Tablet Indoor Control Panel i-link Home Automation Protocol Interface Adapter MobileTouch Wireless Controller QuickTouch wireless remote (QT4)
14 IntelliTouch in and around your home Personal Computer (PC): Existing home owner s PC or Laptop. Connects to a wireless router and the IntelliTouch Protocol adapter for control of IntelliTouch pool/spa systems. Requires a PC/Laptop (Windows XP) with Ethernet/ RJ45 adapter installed. Personal Digital Assistant (PDA): This wireless PDA with a color touch screen enables you to control your pool and spa features using the IntelliTouch ScreenLogic interface. The PDA is custom configured for IntelliTouch systems. In-wall Touch Screen: A color display with Ethernet (RJ45) connector. Connects to the provided wireless router and Protocol adapter via Ethernet (RJ45) for control of IntelliTouch pool and spa systems. The in-wall Touch Screen is custom configured for IntelliTouch systems. Wireless Tablet: This control panel consists of a color touch screen. Receives and transmits commands via wireless router and Protocol adapter for control of IntelliTouch pool/spa systems. The Tablet is custom configured for IntelliTouch systems. Indoor Control Panel: This control panel consists of a 3.75 monochrome backlit LCD and connects to the Personality Board in the Load Center or Power Center for control of IntelliTouch pool and spa systems. MobileTouch: This wireless control panel has a 3.75 monochrome backlit LCD. Receives and transmits commands via the Transceiver antenna located at the Load or Power Center. Wireless router: Connects to the PC or Laptop via Ethernet connection to the Protocol adapter. Protocol adapter: Connects to wireless router via Ethernet connection and to Personality board (Load/Power Center) via a four-wire 22-AWG cable. Load Center or Power Center. The main control center. Includes the Outdoor Control Panel that controls pump, heater, and light relays. Receives commands via Protocol adapter, and wireless and wired control panels connected to the Personality board. 10 MobileTouch Transceiver antenna: Connects to the Personality circuit board. Sends and receives commands to and from the MobileTouch wireless control panel.
15 5 IntelliTouch Interface Kits The following items are included in your IntelliTouch interface kit. PC Interface (itc15 Kit - P/N ) Protocol adapter for use with existing Desktop or Laptop PC Wireless router (802.11b/g) with AC adapter IntelliTouch ScreenLogic User s Guide CD-ROM containing IntelliTouch ScreenLogic PC user interface software Personal Digital Assistant (PDA) (itc25 Kit - P/N ) Personal Digital Assistant (PDA) with built-in Wi-Fi wireless LAN adapter with antenna. Refer to the manufacturers documentation for kit contents Wireless router (802.11b/g) with AC adapter Protocol adapter IntelliTouch ScreenLogic User s Guide CD-ROM containing IntelliTouch ScreenLogic PC user interface software In-Wall Touch Screen (itc35 Kit - P/N ) In-wall Digital Tablet, and AC adapter Wireless router (802.11b/g) with AC adapter Protocol adapter IntelliTouch ScreenLogic User s Guide CD-ROM containing IntelliTouch ScreenLogic PC user interface software Digital Wireless Tablet (itc45 Kit - P/N ) Digital Tablet (with internal battery pack), stylus, built-in Wi-Fi wireless LAN adapter with antenna. Wireless router (802.11b/g) with AC adapter Protocol adapter IntelliTouch ScreenLogic User s Guide CD-ROM containing IntelliTouch ScreenLogic PC user interface software IntelliTouch ScreenLogic Interface Accessory Kits Up to a total of four ScreenLogic interfaces can be used with an IntelliTouch system, as shown above. If you need additional interfaces, first order one of the ScreenLogic interface kits, then order one or more of the following accessory interfaces accessory kits: PDA, CD-ROM and manual (P/N ) In-Wall Touch Screen, CD-ROM and manual (P/N ) Tablet, CD-ROM and manual (P/N ) Note: The above Accessory Kits interfaces do not include a Protocol adapter or wireless router.
16 6 Blank Page
17 7 Section 2 Operating the IntelliTouch System Main Screen (Indoor Control Panel and MobileTouch Wireless Control Panel) Note: For information about the KEYPAD LOCK feature, see page 80 Heater Enabled Indicator (Flame): Flickers when heater is on. Sun icon indicates solar is selected in Heat menu. POOL or (LO-TEMP) Mode: Press POOL button to switch on filter pump and heater, (if heater is enabled). For shared equipment systems (i5+3, i7+3, i9+3); valves will rotate to pool position. for "Single Body" systems (i5s+3, i9+3s); Use this button to set pool or spa to LO-TEMP (temperature) setting. Spa or (HI-TEMP) Mode: For shared (i5+3, i7+3, i9+3) and dual (i10+3d) equipment systems; switches on filter pump, rotate valve actuator (to isolate spa water from pool water), and fires heater. For single body equipment systems (i5s+3, i9+3s); Use this button to set pool or spa to HI-TEMP (temperature) setting. Flame Icon: Displays when Heater is on for SPA or POOL. SPA: Displays when SPA or POOL button is pressed to activate spa or pool mode. Displays current and actual spa or pool water tempterature setting. Menu Button: Access IntelliTouch menu screens (see page 8). Heat Button: Access the "HEAT" menu: Adjust pool and spa water temperature and setup heating source (see page 10). M Main screen indicator 1 Display screen #1. (Shows AUX circuits for main Load Center.) For additional expansion centers, Display #2, #3, and #4 can be selected. F Feature Circuit screen. - Press the DISPLAY button to toggle between screens. Lights Button: Access the Lights screen. Operate and setup lighting effects using IntelliBrite, SAm, SAL, and Fiberworks colored lighting. M 1 F Green LED: Circuit LED indicator illuminates when button is pressed to activate circuit. Auxiliary (AUX) circuit Buttons (10): Use buttons to switch equipment on or off. (lighting, pump, automatic pool cleaners, jet pumps and fountains). Day and system time. Current air temperature. Display Button: Access the following screens: Main Screen: Displays up to ten (10) AUX circuits for various equipment control various equipment. Display #1 (#2, #3, #4): Displays equipment circuits connected to main Load Center (1). Also can display additional installed expansion centers #2, #3, #4 (i5x, i10x). Feature Circuits: Use "Feature" circuits to assign additional circuits to controll valve actuators for water features, spa spillway, 2-speed pump, and macro circuits.
18 8 IntelliTouch Menus The Indoor Control Panel menus provide system settings to automatically control the general day-to-day pool and spa operations. From the PROGRAM menus you can program equipment to switch on and off at specific times. From the SETUP and ADVANCED menus circuit functions, valves and other equipment can be setup. OR Press MENU button Press PROGRAM or SETUP button SPA (other spa circuits may be displayed under on the left-side under the SPA button) (see page 13) MENU/PROGRAM/SELECT BACK DISPLAY EXIT POOL (other pool circuits may be displayed under on the right-side under the POOL button) (see page 13) 2 PROGRAM menus BACK EQUIPMENT CLOCK PREFERENCE ADVANCED CIRCUIT MACROS MENU/SETUP EXIT Setup equipment (page 53) Set the system clock (page 34) Setup control panel features, backlight, beep etc. (page 33) Setup circuit names, functions, configure valves (pages 34-39) Setup MACRO circuit functions (page 77) 3 SETUP menus
19 9 Indoor Control Panel Menus INTELLITOUCH INDOOR CONTROL PANEL BUTTONS 14 Pg THERMALFLO - Pg SOLAR/MAN HEAT-Pg. 74 DEGREES C/F - Pg MAGIC STREAM THUMPER - TOGGLE RESET - HOLD / STOP KEYPAD LOCK Pg Also see page
20 10 Heating your Spa and Pool From the Heat screen, use Spa button (left side) or Pool button (right side) to adjust the heat temperature for your spa or pool. You can also switch the heater on or off from this screen. For single-body systems (models i5s+3 and i9+3s), spa and pool are replaced with HI-TEMP and LO-TEMP settings (for more information see page 7). Adjust Spa or Pool Heat Settings Getting There HEAT To adjust the spa or pool set point temperature, go to the Heat screen: Note: Be sure the Spa Mode does not display OFF. If OFF is displayed, refer to Configuring the Heating System Options, page 11, for more information. To adjust the spa or pool set point temperature, press the HEAT button at the bottom of the screen: SPA: Press the spa Up or Down buttons (top left and right side) to raise or lower the spa water temperature. The set point water temperature is displayed in the middle of the screen. The spa temperature setting can be adjusted from 40 F to 104 F or (4 C to 40 C). POOL: Press the pool Up or Down buttons (third down from the top, left and right side) to raise or lower the pool temperature. The set point water temperature is displayed in the middle of the screen. The pool temperature setting can be adjusted from 40 F to 104 F or (4 C to 40 C). 1. Press the Set button to save the set point temperature settings. The current spa and pool water temperatures are displayed on the main screen (see page 7). 2. Press the Back button to return to the Main screen. Press to lower SPA temperature Hi-Temp Mode for i5s and i9+3s Press to lower POOL temperature Hi-Temp Mode for i5s and i9+3s SPA Press to increase SPA temperature Press to increase POOL temperature Back button Set button
21 11 Selecting the Heating System Use the heat menu settings to specify the set point temperature and select the heat source to heat the pool and spa water. The water will begin to heat when the heater is manually switched on, by pressing the Pool, Spa button on the Indoor Control Panel or the Valves (V) button on the Outdoor Control Panel, regardless of the heater selection (off) in the Heat menu. The optional is10 Spa-Side remote, is4 Spa Side remote or QuickTouch QT4 wireless remote can be used to switch the heater on. The IntelliTouch system supports gas, electric and solar heating systems. IntelliTouch will use the heating source that is selected. Multiple heaters are supported. IntelliTouch automatically selects the heating system that is most effective for the user settings. The heat source selections are: Getting There HEAT To select the heating system, press the HEAT button at the bottom of the screen. SPA: Press the left or right side button next to SPA MODE to select the heating mode for the spa. POOL: Press the left or right side button next to POOL MODE to select the heating mode for the spa. 1. Press the Set button to save the heat settings. 2. Press the Back button to return to the Main screen. The heat options are: OFF - No heating even though pump and other circuits may be operating. HEATER - Gas heater only. When the heater is active it will continue heating the water until the heater s current highest set point temperature triggers the heater sensor (104 F or 40 C). Do not activate the heater without running the pump. The heater will not run if water flow is not detected. HEAT PUMP - Heat pump only. H PUMP PREF. - For when a heat pump is in combination with other heating systems and you want to use the heat pump only when it is most effective. SPA Press to scroll through SPA Heating options: OFF, HEATER. If solar is enabled (see page 71, 74) the options are HEAT PUMP, H PUMP PREF. Press to scroll through POOL Heating options: OFF, HEATER. If solar is enabled the options are HEAT PUMP, H PUMP PREF. Back button Set button
22 12 Switching on Lights Manually Up to 12 individual lights (IntelliBrite LED light, MagicStream laminars, SAm or SAL color lights) can be switched on or off from the Lights screen. There are two light screens which can display up to six light circuits. Use the Next Group button to access each group of six lights. You can also use the ALL ON or ALL OFF buttons to switch all lights on or off. The SYNC button will also switch on then sync all color changing lights to synchronize their colors when using the Color Swim feature. You can also configure IntelliBrite lights, MagicStream laminar lights, and setup the Color Swim, and Color Set special lighting features from the Lights screen. Lights that have dimming functionality can be also dimmed from the Lights screen. SAm, SAL, fiber optic, Halogen lights, and IntelliBrite cannot be dimmed. For more information, refer to Setting up Lighting Options, page 42. ON/OFF Light button assigned to a circuit Color Swim and Color set buttons SPA LIGHT SPA SAL COLOR SWIM NEXT GROUP LIGHTS POOL LIGHT POOL SAM 1 COLOR SET CONFIGURE SAVE ALL ON ALL OFF SYNC IntelliBrite button for Color and Mode Light show SPA LIGHT POOL LAMINAR 1 POOL LIGHT INTELLIBRITE POOL LAMINAR 2 MAGICSTREAM NEXT GROUP CONFIGURE LIGHTS SAVE ALL ON ALL OFF SYNC MagicStream circuit buttons MagicStream button for laminar features screen Lights screen (SAm/SAL Color Swim and Color Set) Lights screen with IntelliBrite lights and MagicStream laminars To switch on lights, press the Lights button on the bottom of the Lights screen. 1. To switch a light on, press the button next to the name of the light. Up to six (6) light circuits can be displayed in the upper part of the Light screen. 2. If there are more than six (6) light circuits assigned, press the NEXT GROUP to see these circuits. Press the All ON button at the bottom of the screen to switch all the lights on. View and configure next six light circuits SPA LIGHT SPA SAL COLOR SWIM NEXT GROUP LIGHTS POOL LIGHT POOL SAM 1 COLOR SET CONFIGURE SAVE ALL ON ALL OFF SYNC Press the All OFF button at the bottom of the screen to switch off the lights when you are done. Note: Use the SYNC button to switch ON all IntelliBrite, MagicStream laminar lights, SAm, SAL, or FIBERworks color changing lights to synchronize their colors when using the Color Swim lighting feature. Switch all lights ON Switches all lights OFF
23 13 Special Lighting Features At least two (2) Pentair Water Pool and Spa IntelliBrite, SAm and/or SAL, and/or FIBERworks lighting systems are required to use the Color Swim, Color Set and Sync special lighting features. Up to twelve (12) lights can be independently controlled from the Lights screen. SAm, SAL, or FIBERworks lighting special lighting features: Note: The IntelliBrite Color Swim and Color Set (SAm Style) feature is accessed from the Lights screen. See page 46 for more information. Color Swim - Presets the light circuit to transition through colors in sequence. This gives the appearance of colors dancing through the water. You can adjust the delay of each light to make the colors move at different speeds. This feature requires a separate relay for each light. Color Set - Presets the light circuit to a specific colors. This feature requires a separate relay for each light. Sync - Switches on all IntelliBrite, SAm, SAL, or FIBERworks color changing lights to synchronize their colors. Note: For SAm and SAL lighting setup information, see Setting up Lighting Options, on page 42. To activate the special lighting features, press the Lights button on the bottom of the main screen. Light buttons: Press the COLOR SWIM button to start the changing color lights feature. Press the COLOR SET button to set all lights to a pre-programmed color. Press the SYNC button to switch on all color changing lights to synchronize colors. To configure lights on this screen press the CONFIGURE button. Note: Depending on what kind of light is being activated and what mode it was in previously, it may take up to a minute or more after the Color Set, Color Swim, or Sync button is pressed to activate the feature. Switch COLOR SWIM ON. Pressing the button again will not switch COLOR SWIM OFF. Use the ALL OFF button SPA LIGHT SPA SAL COLOR SWIM NEXT GROUP LIGHTS POOL LIGHT POOL SAM 1 COLOR SET CONFIGURE SAVE ALL ON ALL OFF SYNC Color Set buttons for assigned light circuits Switch COLOR SET ON. Pressing the button again will not switch COLOR SET OFF. Use the ALL OFF button Switch on all color changing lights to synchronize colors Switches all SAm, SAL and Fiberworks lights ON and Synchronizes lights
24 14 Dimming Lights In order to dim lights, the Dimmer Module (P/N ) must be installed by a qualified electrician in the IntelliTouch Load Center or Power Center. Only incandescent tungsten filament lights can be dimmed (not Halogen lights). Lights that have dimming functionality can be dimmed from the Lights screen. SAm or SAL fiber optic, Halogen lights, and IntelliBrite cannot be dimmed. For more information, refer to Setting up Lighting Options, page 42. The circuit must be assigned to the Dimmer circuit function (see page 41) in order to operate correctly. Getting There MENU SETUP ADVANCED CIRCUIT FUNCTION (NAME) To dim lights, go to the assigned circuit name: DIMMER CIRCUIT AUX1 1. Press the button next to the circuit name. A light should come on and be switched on at the specified dimming level. 60% 2. To change the dimming level, hold the circuit button down until DIMMER LEVEL SETTINGS the Dimmer Level Settings screen displays as shown. 3. Press the button next to Decrease to decrease the dimming EXIT level, and the button next to Increase to increase the dimming level. The percent value displays the current dimming level setting. 4. Press Save when done. The light will adjust to the set dimming level. Note: Macros can turn on light dimming circuits, but lights cannot be dimmed through the macro. The dimming level must be changed for each light dimming circuit. Setting ON/OFF Times for Equipment (PROGRAM) You can create schedules to automatically run equipment like pool filtration or lights. Any circuit can be set to switch on and off on every day of the week. When a relay is switched on manually, it remains on until you either switch it off manually, or the next time the relay is scheduled to be switched off. For example, if the filter pump or any circuit is scheduled to run from 9AM to 4 PM and the programmed schedule is turned OFF at 1:00 PM and then turned on at 1:10 PM, the circuit will turn OFF at its programmed OFF time of 4:00 PM. But if the circuit is turned on after 4:00 PM, the factory set Egg Timer of 12 hours is now engaged. So if the circuit was turned on at 6:00 PM that circuit will turn off at 6:00 AM (12 hours later). If the circuit was turned ON at 5:00 PM and because a programmed OFF time had been set to turn off at 4:00 PM, the circuit would operate for 11 hours. A spa or pool program can be overridden using the Spa or Pool button to switch the circuit on. From the Program screen, you can schedule IntelliTouch to automatically run equipment like pool filtration or lights. Any circuit (auxiliary, feature, or macro) can be scheduled to switch on and off at a specific time and on a any day(s) of the week. Up to 99 total programs may be created for all circuits combined. Schedule a program: The Program screen displays a program counter in the upper right (1/0) side of the screen. This counter indicates the current number of scheduled programs. After setting the start and stop time and the day(s) to run the first scheduled program, press Save to view the first program (1/1) and increment the counter to next program. To access the next program screen, press the button next to the counter label (2/1). Set the start and stop time and the day(s) to run the second scheduled program (2/1). Repeat this process to enter another program. For example, 2/3 indicates that you are viewing program 2 of 3 total programs saved for that circuit. 4/ 3 indicates that you are creating program 4 but only 3 are currently saved. After pressing the Save button, the counter updates to 4/4. Press the button to the right of the label counter to step through each program first then display the unsaved program screen. The following describes how to program equipment to run the pool filtration system. This process is the same for any installed equipment listed on the screen.
25 15 Go to the PROGRAM/SELECT equipment screen. From this screen you can select SPA, POOL or any of the AUX equipment circuits to program. Getting There SS_NO MENU PROGRAM POOL (or any other circuit) 1. Press the top right button next to POOL to access the Program screen to program the pool equipment. 2. To set the start time: Press the left side button next to HOURS (and the start flag icon) to set the start hour. Press the right side button to set the minutes for the start time. To use the EGGTIMER feature, see page To set the stop time: Press the left side button to HOURS (and the stop icon) to set the hour to stop the program. Press the right side button to set the minutes for the stop time. To use the ONCE ONLY feature, see page Press the left side button next to DAYS to specify the day(s) to run the program one time. Choose EVERYDAY to run the program one time each day of the five days. To choose specific days to run the program, press the button next to DAYS. The days of the week screen displays. The LED lights next to the days of the week will all be lit. To switch off a day, press the button next to the displayed day. The light switches is off. To set all day on, all lights should be on. Press Save to save the setting. The previous screen will be displayed. 5. Press Save to save the current program. The program counter displays (1/1) indicating that you have saved one (1) program for the selected circuit. To erase a program press the Clear button then Save. 6. Press the Back button to return to the SPA, POOL and AUX equipment selection screen to choose other equipment. Press the Exit button to return to the main screen. SMART START Smart Start (Setting up SAm, SAL and IntelliBrite lights) Smart Start (SS_Yes/SS_No) - When a light circuit function is setup as a SAM, SAL or IntelliBrite light, use the Smart Start feature (SS_Yes) to automatically begin changing colors when the light circuit is switch on. Smart Start can also be assigned to all other special light circuits (i.e. Color Wheel, Photon Generator, Light, see page 41). 1. Press the top right button next to SAM LIGHT to program the light circuit. For this example the SAL LIGHT circuit name has already been selected from the Circuit Names list (see page 37). 2. SS_Yes/SS_No displays next to the light circuit name. 3. Smart Start displays at the bottom of the screen. Press the button on the bottom of the screen to toggle between SS_Yes and SS_No. Select SS_Yes to automatically begin changing colors when the light circuit is switch on. 4. Setup each light circuit as described above in steps 2-5. SAL LIGHT SS_YES MENU/PROGRAM/SAM LIGHT SMART BACK START SAVE CLEAR
26 16 Using the Once Only Timer The Once Only programming feature enables IntelliTouch to automatically switch equipment on for one time only. For example, you can set to have the spa and heater switch on before you get home from work for one evening. Unlike a regular scheduled program, the Once Only program does not repeat. Go to the PROGRAM/SELECT equipment screen. From this screen you can select SPA, POOL or any of the AUX equipment circuits to program. The following example describes how to program the spa filter pump and heater to switch on at a specific time: 1. Press the button next to SPA to access the Program/Select screen. If this is the first program, the program counter displays (1/0). After this program is saved, (1/1) is displayed (see step 5). Up to 99 total programs may be created for all circuits combined. MENU/PROGRAM/SELECT BACK DISPLAY EXIT 2. Press the left side button next to HOURS and select ONCE ONLY (Once Only is displayed one press after 11:00 PM). 3. Press the left side button next to HOURS to set the start time. Note: Press the button under CLEAR to reset the default settings. 4. Press the left side button next to DAYS to specify the day(s) to run the program one time. Choose EVERYDAY to run the program one time each day of the five days. If the time you are setting has passed for today, the Once Only program is set for the next day. To choose specific days to run the program, press the button next to DAYS. The days of the week screen displays. The LED lights next to the days of the week will all be lit. To switch off a day, press the button next to the displayed day. The light switches is off. To set all day on, all lights should be on. Press Save to save the setting. The previous screen will be displayed. 5. Press Save to save the current program. The program counter displays (1/1) indicating that you have saved one (1) program for the selected circuit. 6. Press the Back button to return to the SPA, POOL and AUX equipment selection screen to choose other equipment. 7. Press the Exit button to return to the main screen. SPA SS_NO ONCE ONLY 1/0 MENU/PROGRAM/SPA SMART START
27 17 Setting the Egg Timer Function The Egg Timer feature lets you manually switch on equipment and switch off automatically after a specified time. You can set this timer feature for other equipment such as lighting, the spa, or the spa jets. Equipment can be programmed to be switched on for one minute to 24 hours. You can also use the Don t Stop feature to override the 12 hour default switch off time, and run continuously until manually switched off.. If you have never set the timer for a specific piece of equipment, the factory default time is set to 12 hours. If you have a power outage, this feature will not switch the equipment back on, you need to use set the system in Service mode at the outdoor control panel center to switch the equipment back on. For more information, refer to Using the Service Personnel Screen on page 82. Go to the PROGRAM/SELECT equipment screen. From this screen you can select SPA, POOL or any of the AUX equipment circuits to program. The following example describes how to program the spa equipment using the Egg Timer feature: 1. To program the spa filter pump and heater to switch on and off at a specific time, press the button next to SPA to access the Program/ Select screen. If this is the first program, the program counter displays (1/0). After this program is saved, (1/1) is displayed (see step 6). Up to 99 total programs may be created for all circuits combined. MENU/PROGRAM/SELECT BACK DISPLAY EXIT 2. Press the left side button next to HOURS until EGG TIMER is displayed. (EGG TIMER is displayed one press after 11:00 PM). 3. Press the left side button next to HOURS (under EGG TIMER) to set the count down run time in hours (from 00:00 to 23:00 hours). You can also select DON T STOP to run the circuit continuously until switched off manually. DON T STOP is displayed one press after 23: Press the right side button next to MINS to set the run time minutes. Note: Press the button under CLEAR to reset the default settings. SPA SS_NO EGGTIMER ALWAYS 1/0 MENU/PROGRAM/SPA SMART START 5. For the Egg Timer feature ALWAYS is displayed, indicating the program will run and automatically shut-off in the specified time. 6. Press Save to save the current program. The program counter displays (1/1) indicating that you have saved one (1) program for the selected circuit. 7. Press the Back button to return to the SPA, POOL and AUX equipment selection screen to program other equipment. 8. Press the Exit button to return to the main screen.
28 18 is10 Spa-Side Remote Controller An is10 Spa-Side remote controller can control up to ten functions including a spa temperature adjustment. As many as four is10 s can be installed in i5+3, i5s+3, i7+3, i9+3, i9+3s, and i10+3d systems. The is10 Spa- Side remote controller is listed UL (1563) for use with the IntelliTouch systems at the water s edge. Five (5) inline buttons control up to ten (10) system functions numbered one through five from left to right as shown (if the system allows). A label above or below the buttons identifies each circuit function. A peanut-shaped middle button toggles between which row of circuit functions will be activated when one of the five in-line buttons are pressed. A red status LED above and below the toggle button indicates which row (Top or Bottom) is active. When one of the in-line buttons is pressed, an adjacent red status LED will be on light, indicating that the circuit has been activated. The default circuits activated by each button are shown in the table below. The is10 includes an LED display shows the current spa water temperature. The spa temperature may be increased or decreased by pressing the up or down arrow button located under the display. The temperature display will blink while being changed. After setting the desired temperature, the display will return to steady and show the actual temperature as it meets the set point. The temperature set by the is10 is only temporary. Any two buttons can be assigned to increase or decrease the IntelliFlo VF or VS pump s flow (GPM) rate or speed (RPM). Each press of the button increases or decreases the pump s flow rate or speed (see page 78) until the GPM or RPM is reached as specified in the IntelliFlo menu. When the Spa mode is switched OFF, the temperature set at the Indoor Control Panel will resume the next time the spa mode is activated (see Manual Heat on page 74). The Spa Mode will automatically turn off after 24 hours. For is10 setup and configuration information, see page 30 and 78. Temperature LED Display Top Row LED Indicator Top Row Toggle Button Function LED Indicators Note: IntelliFlo VF or VS pump flow rate (GPM) or speed (RPM) can be controlled from any two is10 buttons. For more information, see page 78. Temperature Down Button Temperature Up Button Bottom Row Toggle Button Bottom Row LED Indicator In-Line Button 5 In-Line Button 4 In-Line Button 3 In-Line Button 2 In-Line Button 1 Function LED Indicators is10 Spa-Side Remote Controller Button 1 i5, i7+3, i9+3, -10+3D, i5s, i9+3s SPA HI-TEMP UX UX UX UX POOL LO-TEMP AUX AUX AUX AUX Button 2 A 1 5 Button 3 A 2 6 Button 4 A 3 7 Button 5 A 4 8
29 19 is4 Spa-Side Remote Controller The is4 Spa-Side remote controller is a double-insulated, waterproof device that is UL (1563) listed for installation at the water s edge. The is4 is typically installed at the tile-line of the spa wall, or in the deck within arm s reach of a spa occupant. The is4 provides remote switching of up to four control circuits from the spa or nearby location. Use the is4 for switching on the spa pump and heater or other auxiliary equipment (i.e., lights, jet pump, air blower, etc.). The red LED status light glows steady when in spa mode and flashes while the spa is heating. For is4 button assignment information, see page 78. Red power LED indicator Note: IntelliFlo VF or VS pump flow rate (GPM) or speed (RPM) can be controlled from any two is4 buttons. For more information, see page is4 Spa-Side Remote Controller (Wall or tile mount) Red power LED indicator is4 Spa-Side Remote Controller (Deck mount) MobileTouch Wireless Controller The MobileTouch wireless controller provides the same functionality as the IntelliTouch Indoor Control Panel. It has an operating range of up to 300 ft. from the MobileTouch transceiver antenna (line of sight) which is typically located near the IntelliTouch load center. The optimum wireless transmit and receive range may be affected by physical obstructions, (especially those containing metal), weather conditions, and geographical features. The MobileTouch controller screen is an LCD (liquid crystal display) which can be sensitive to sunlight. When exposed for extended periods the LCD screen will heat up and go black. If this happens, place the remote in a shaded area and allow the screen to cool down. Do not attempt to adjust the contrast or the screen will be unreadable when it eventually cools. When used outside, keep the remote covered or in a shaded area. Prolonged exposure to sunlight may permanently damage the unit. WARNING! Do not plug in the AC adapter to a power source within five (5) feet of the pool and spa. Canadian installations require a minimum of (3) meters from pool water. Do not recharge outdoors. Only use Pentair Water Pool and Spa approved AC adapter transformer. The MobileTouch wireless controller is water resistant and can be exposed to temporary splashing or wet hands. However, the controller is not intended to be submersed. Remove unit immediately if it is dropped in the water or exposed to rain. Store the unit indoors in a dry environment. Be sure the gold charging contacts are dry before charging. MobileTouch Wireless Controller MobileTouch Wireless Controller (Previous Model) The previous model of the MobileTouch wireless controller and Transceiver antenna cannot be used with the latest model of the MobileTouch wireless controller and Transceiver antenna. Both models cannot coexist in the same IntelliTouch system.
30 20 Charging the MobileTouch Wireless Controller When you are not using the MobileTouch controller, place it in the cradle to recharge the battery. This allows the battery to be fully charged at all times. To charge the MobileTouch controller battery: Plug the AC adapter into an AC wall outlet. Insert the AC Adapter plug into the bottom of the cradle and place the MobileTouch controller in the cradle. Note: When the MobileTouch controller is placed in the cradle the display and backlight will be on. After five minutes the backlight will shut off. The MobileTouch controller and display are always on when seated in the cradle. To turn the backlight on, press any button. Charging the battery: If the battery screen icon displays one or no bars or the screen is blank, this may indicate that the battery cannot power the device and needs recharging. During battery recharge, the battery icon bars scroll from right to left. A complete battery charge takes about 3 to 4 hours. After a complete battery recharge, the battery icon is replaced with a power plug icon, indicating the battery is fully charged and is now operating on AC power from the cradle. Note: If the battery requires replacement, only use Pentair Water Pool and Spa replacement battery (P/N Z). Using the MobileTouch Wireless Controller The range of the MobileTouch wireless controller can be up to 300 feet from its transceiver antenna (line of sight). The transceiver antenna is typically located outside near the IntelliTouch Load Center. The device can be used all day at full power with a complete battery charge (3 to 4 hours). To use the MobileTouch wireless controller: 1. Remove the MobileTouch wireless controller from the cradle. The controller can also be used while seated in the cradle with AC power connected to the cradle. 2. Press the Power button on the front right-side to switch the unit ON. The main screen is displayed. The LCD backlight will turn off in five minutes if not in use. The battery icon displays three bars, indicating the battery is fully charged. Press the controller s power switch to switch Off the device. Note: For details about enabling the MobileTouch wireless controller, refer to Setting up the MobileTouch Wireless Controller, page 28. MAIN SCREEN CHECK BATTERY ICONS Ample battery charge. Bars scroll right to left during battery recharge. Sufficient charge left in the batteries to operate device. Batteries will deplete soon. Cradle Plug icon displays when the battery is fully charged and device is operating on AC power from cradle. Power On/Off button MobileTouch Wireless Controller
31 21 QuickTouch Wireless QT4 Remote Controller The QuickTouch QT4 wireless remote controller provides switching of up to four circuits. It is typically used for activating the spa circulation, and for operating three auxiliary pieces of equipment (such as lights, jet pump, air blower, waterfall, etc.). Each of the four functions on the QT4 remote controller has an ON and an OFF button. To switch a circuit on or off, press and hold the appropriate button for at least a full second. For information about setting up the QT4 remote, see Configuring Remote Control Button Circuits (is4, is10, QT4 QuickTouch, and Phone Remote), on page 78. You can assign a circuit to any one of the four buttons. The factory default setup is:: SPA button activates the spa circuit. A button activates Auxiliary 1 circuit. B button activates Auxiliary 2 circuit. C button activates Auxiliary 3 circuit. QuickTouch QT4 Wireless Remote Controller Note: To control circuits other than Spa, AUX 1, AUX 2 and AUX 3, it is possible to make adjustments through the Indoor Control Panel or MobileTouch wireless control panel. IMPORTANT: The QT4 remote may be used with wet hands, but should never be submersed in water, as this could damage the unit. If accidental submersion occurs, dry unit out by removing battery cover and removing battery. Position unit so that water can drain out. Replace the battery cover when the unit is completely dry. IntelliChlor Salt Chlorine Generator (Accessory) The IntelliChlor salt chlorinator uses a process known as electrolysis to produce Sodium Hypochlorite (liquid chlorine) from a low concentration of salt added to the pool water. Hypochlorite kills bacteria, oxidizes organic material, and kills algae, then reverts back to salt. IntelliChlor then reuses the salt and the process starts over again. The IntelliChlor system is comprised of the Power Center and Electrolytic Cell. The IntelliChlor Electronic Chlorine Generator system consists of one or more of the following: IntelliChlor with Power Center Power Center (P/N ): Provides power and controls communication to and from the IntelliChlor cell. IC 20 Cell (P/N ): Designed for pools up to 20,000 U.S. gallons (75,000 liters). The cell will produce the equivalent of 0.70 pounds of pure chlorine per 24 hours of continuous pool pump run time. The IC20 cell uses two terminal blades and five bi-polar blades. IC 40 Cell (P/N ): Designed for pools up to 40,000 U.S. gallons (150,000 liters). The cell will produce the equivalent of 1.40 pounds of pure chlorine per 24 hours of continuous pool pump run time. The cell uses three terminal blades and ten bi-polar blades. IC 60 Cell (P/N ): Designed for pools up to 60,000 U.S. gallons (227,124 liters). The cell will produce the equivalent of 2 lbs. of pure chlorine per 24 hours of continuous pool pump run time. The IC60 cell uses a total of 15 blades (three terminal and twelve bi-polar blades). IntelliChlor dummy bypass cell (P/N ): Recommended for new pool start-up. Note: For IntelliChlor setup information, see Chlorine Generator, on page 54.
32 22 IntelliFlo VF Variable Flow Pump Accessory The IntelliFlo VF pump control system offers pool and spa filter automation and advanced features that include energy conservation and programmable scheduled water features for your pool, spa, cleaner, waterfall, and other applications. The IntelliFlo VF pump can adapt to any application up to 130 gallons per minute, you simply program IntelliFlo to suit the application. IntelliFlo then dials in the perfect operating conditions. IntelliFlo VF can reduce energy cost by as much as 90% based on a pool size up to 15,000 gallons, one turn per day with a 24 hour cycle. IntelliFlo VF constantly monitors water flow and electrical current to ensure that the filtration system is operating at peak efficiency. This can result in maximum energy efficiency savings never before possible up to 90% over conventional pumps. The system protects against loss of prime or impedance of flow, under and over voltage situations, and thermal overload or freezing. With IntelliFlo VF there is no need for pump curves and hydraulic calculations to determine the right pump for the job. Just set the program for your pool size and desired turnover, and IntelliFlo VF does the rest. Note: For IntelliFlo VF setup information, see page 56. IntelliFlo pump IntelliFlo VS (4x160) Variable Speed Pump (Accessory) The IntelliFlo VS variable speed pump is well suited for pool, spa, cleaner, waterfall and other water applications. Using the IntelliFlo s control panel the pump can operate with one of the four selectable preset speeds or the adjusted speeds. IntelliFlo out performs all conventional pumps in its class. Advanced energy conservation features ensure that your filtration system is operating at peak efficiency. There are two IntelliFlo 4 models which operate identically with the exception of the maximum flow rate: IntelliFlo operates at a maximum system flow of 160 gallons per minute (GPM) IntelliFlo operates at a maximum system flow of 100 gallons per minute (GPM) The IntelliFlo 4 variable speed pump can operate from 400 RPM to 3450 RPM with preset speeds of 750, 1500, 2350, and 3110 RPM. The pump can be adjusted from the control panel to run at any speed between 400 RPM to 3450 RPM for different applications. The IntelliFlo pump control panel alarm LED warns the user against under and over voltage, high temperature, over current and freeze protection. Note: For IntelliFlo 4x160 setup information, see page 56.
33 23 Section 3 Preparing the System for Initial Start-up Setting up the IntelliTouch System Use the following recommended steps to configure the IntelliTouch system using the Indoor Control Panel or MobileTouch wireless controller. 1. Main screen preference settings (page 33) Setup the Indoor Control Panel main screen. Set the system clock and what circuit names you wish to display on the main screen. 2. Assign circuit names (pages 34-37) Assign circuit names for output auxiliary equipment. 3. Creating custom names for auxiliary circuits (page 38) There are twenty (20) user-defined circuit names available for identifying unique equipment (see page 38). 4. Assign a circuit function to a circuit name (page 39) From your worksheet Programmable Settings section, assign circuit functions to all circuits that are not marked GENERIC. Nothing needs to be done if the circuit is GENERIC (simple ON/OFF when the button is pushed). From the Circuit Functions screen, you can also assign special logic (IntelliBrite, MagicStream, SAM, Floor Cleaner etc.) to a circuit by selecting one of the circuit functions. See page 41 for the complete list of circuit functions. 5. Create and assign a feature circuit name (page 76) Review the temporary circuit names from the worksheet (page 86), create and assign circuit names to the auxiliary (AUX) connections. On the Assign Circuit Screen, auxiliary circuit names are assigned through Displays 1 through 4. Displays 1 through 4 correspond to the main Load Center or Power Center (Display 1) to which they are wired. Display 2 through 4 may be additional Expansion Centers. Note the original names presented, AUX 1 through AUX 10, correspond to the plug-in location of the relay on the Outdoor Control Panel in the main Load Center or Power Center. Feature circuits are assigned on the Feature Circuit screen. Select from the available list circuit names. For a complete list of circuit names see page 37. Up to 20 additional custom circuit names can may be custom created (see page 38). For Macro circuits see page Configure valve actuators controlled by AUX or feature circuit (page 75) Assign which circuits will activate which valves (A and B or optional C, D, E). If more than one circuit must operate the same valve, then one Feature Circuit may be created and configured to activate the valve. Then create Feature Circuits for all other circuits and use the Macro function to activate the valve along with any relay connections.
34 24 7. Setting up additional equipment (pages 53) Configure the IntelliTouch system what special equipment the system may have installed. Is there an IntelliFlo pump installed? Is there an ThermalFlo heat pump installed? Is there an IntelliChlor salt chlorine generator installed? Is solar heating available? Is solar being used for a heat pump? What circuits will turn 2-Speed pumps to High Speed? Cool-down cycle for the heater Lets you set circuits that switch the filter pump to high speed - Do you want to delay turning off the filter pump for 10 minutes when the heater is turned off? Do you want the spa to heat whenever the Spa button is pressed? 8. Set up Solar Equipment, 2-speed pump, Set a heater cool-down cycle (page 72) Set up additional equipment if required such as solar equipment. Set up the chlorine generator Set up the Indoor Control Panel to operate with optional salt chlorine generators. 9. Configuring the heater system options (page 11) Setup gas heater, heat pump or heat pump used in combination with other heating systems. 10. Create Macros and Feature Circuits (page 77) After the main circuits are set up, you can now combine circuits (Auxiliaries and Features) to maximize the system capability. Feature circuits that are assigned as Macros may also have all the same Circuit Functions and Equipment capabilities as any other circuit. 11. Configure spa-side remote (is4, is10, QT4) buttons (page 78) Set which circuits will be operated by which button on each remote. Once you have checked all buttons operate properly, place labels on remote controls. 12. Set on/off times for circuit from the Program screen (pages 14-17) Set times for automatic circuit activation. Each system may have up to 99 total programs. All user created programs are active all the time; so check that there are not conflicting automated times. 13. Set up lights from the Lights screen (pages 42-52) From the lighting screen you can control the pool, spa and backyard lighting, such as the color IntelliBrite LED lights, synchronized color changing SAm, SAL lights, FIBERworks lights and MagicStream laminars.
35 25 Automatically Enabled Wired Controllers When powered up for the first time, the IntelliTouch system will automatically enable one each of the following wired controllers: Outdoor Control Panel (located in the main Load Center or Power Center) Indoor Control Panel (wired to the Personality board in Load Center). Note: Additional Indoor Control Panels are automatically enabled and do not require manual assignment. is10 Spa-Side Remote (wired to the Personality board in Load Center). Note: Additional is10 remotes need to be manually assigned, see page 30). Expansion Center (includes Outdoor Control Panel, model i5x or i10x). Note: Additional Expansion centers need to be manually assigned, see page 26). Indoor Control Panel is10 Spa-Side Remote Main Load Center or Power Center (Outdoor Control Panel model i5+3, i5s+3, i9+3, i9+3s, i10+3d) Expansion Center (Outdoor Control Panel model i5x or i10x). Can be Load Center or Power Center IntelliTouch System Controllers (automatically enabled) Adding Multiple is10 Spa-Side remotes and Expansion Centers Additional is10 Spa-Side remotes, and Expansion Centers need to manually enable. To manually enable an additional Expansion Center, see page 26, and an is10 remote, see page 30. Adding a MobileTouch Wireless Controller Before using a MobileTouch wireless controller with the IntelliTouch system, you must first manually enabled it from the Outdoor Control Panel. For details, refer to Setting up the MobileTouch Wireless Controller, page 28.
36 26 Manually Enabling Expansion Centers The following describes how to manually enable an additional Expansion Center containing the Outdoor Control Panel). Note: For information about how the IntelliTouch automatically enables wired controllers, refer to the Automatically Enabled Wired Controllers, page 25. Up to three (3) additional Expansion Centers can be installed in the IntelliTouch system. The IntelliTouch system automatically assigns the main Load Center or Power Center as number 1, and other additional Expansion Centers as number 2, 3, or 4. An Expansion Center (Load Center or Power Center) includes an Outdoor Control Panel (model i5x or i10x) which is connected to the main Load Center or Power Center. Note: If the first Expansion Center was installed at the same time as the main Load Center or Power Center, it will automatically be assigned as number 2. Other additional Expansion Centers need to be manually assigned. To manually enable additional Expansion Centers: 1. On the Outdoor Control Panel, press the Reset button. 2. The three (3) red System Control LEDs will be lit (solid). Wait a few seconds then press auxiliary Button 1. The three red System Control LEDs will begin flashing. The system is ready to enable additional Expansion Centers. Three System Control LEDs Button #1 Reset button Main Outdoor Control Panel (Located in the Load Center or Power Center) 3. On the Expansion Center, press the Reset button and wait a few seconds, and press Button 1. The System Control LEDs on the Expansion Center will begin flashing.
37 27 Assigning Additional Expansion Centers 4. Buttons 2, 3, and 4 LEDs will be on. Do one of the following: If this is the first Expansion Center, press Button 2. If this is the second Expansion Center, press Button 3. If this is the third Expansion Center, press Button 4. Button Note: For details about selecting the Indoor Control Panel display that are connected to additional Expansion Centers, see page Note: Do not set more than one Expansion Center to the same number. These numbers correspond with the numbered display screens on the Indoor Control Panel and MobileTouch wireless controller. 5. The red LED will be on above the selected button number. 6. Repeat the steps above for each additional Expansion Center. 7. After each Expansion Center is enabled, press Reset on the Outdoor Control Panel. Wait until the red Auto and Pool LED is lit. The system is ready for normal operation. Main Load Center (i5+3, i5s+3, i9+3, i9+3s, i10+3d) Expansion Center (i5x or i10x) Additional Expansion Center Additional Expansion Center (3 maximum) Number 1 Number 2 Number 3 Number 4 Note: Expansion Centers may be a Load Center or Power Center. Connections from the Main Load Center to an Expansion Center is via the COM port on the Personality board.
38 28 Setting up the MobileTouch Wireless Controller The following describes how to assign the MobileTouch wireless controller a communication address for the first time and to add a MobileTouch controller to a system with a controller already installed. To manually setup a MobileTouch wireless controller: 1. On the Outdoor Control Panel, press the Reset button. 2. First Time MobileTouch install: The three red System Control LEDs will be lit (solid). Wait a few seconds then press the F Filter button. For model i10+3 press the P Pool Filter Pump button. Add a MobileTouch with existing MobileTouch installed: The three red System Control LEDs will be lit (solid). Wait a few seconds then press the V button or 1 button. 3. The three red System Control LEDs and the auxiliary button LEDs will begin cycling. Wait until the LEDs stop cycling. The three System Control LEDs will start to blink on and off. The system is ready to enable the MobileTouch wireless controller. Continue with step 4. Three System Control LEDs Note: Press V or 1 button to add a MobileTouch controller with existing MobileTouch controller(s) already installed. Auxiliary LEDs Go to the Advanced screen. F button (i5+3, i5s+3 i7+3, i9+3s, i9+3d) P button (i10+3d) Reset button Getting There MENU SETUP ADVANCED 4. From the MobileTouch controller Advanced screen, press the lower buttons 2 and 4 at the same time. The Service Personnel screen will be displayed. Press button 2 and 4 at the same time to access the Service Personnel screen
39 29 Setting up the MobileTouch Wireless Controller (Continued) 5. Press the button next to LOCK ON ADDRESS to access the next screen. 6. Press the button next to LOCK ON ADDRESS to assign a unique frequency for the MobileTouch controller to avoid inference from other wireless devices within range of the MobileTouch transceiver. 7. After selecting Lock On Address the MobileTouch controller is now ready to operate the IntelliTouch system. The Service Personnel screen will be displayed. 8. Press Exit to return to the main screen or proceed with Step 9 if you are adding another MobileTouch controller while the IntelliTouch outdoor control panel LEDs are flashing. 9. To add another MobileTouch controller at this time, repeat Steps 4 through 8 for each controller, if not, continue with Step Return the Load Center or Power Center. The System Control LEDs will be flashing. Press the Reset button. When the Auto LED is illuminated the process is complete and the system is ready for operation.
40 30 Adding an is10 Spa-Side Remote Controller Up to four is10 Spa-Side remote controllers can be installed to allow each is10 to operate different functions or to the same functions at different locations. Each is10 can be assigned as number 1, 2, 3, or 4. If a different number is not assigned to each installed is10, then all is10 s are assigned as number is1. This is useful if you wish to have the same functions available at different is10 locations. The following steps describe how to manually assign each is10 a number 2, 3, or 4 as required. Note: If the first is10 was installed with the main Load Center or Power Center, it will automatically be assigned as number IS1. Other additional is10 remotes need to be manually assigned. To assign additional is10 remotes as is2, is3, or is4: 1. On the IntelliTouch Outdoor Control Panel, press the Reset button, then press the 1 button. The three (3) System Control LEDs will start flashing. 2. On the is10 remote, press the bottom part of the peanut shaped toggle switch and the 1 button at the same time (while the Outdoor Control Panel LEDs are flashing). 3. SHA will be displayed on the is10 temperature display. The four red is10 LEDs adjacent to the in-line buttons will be lit. 4. Assign the is10 to one of the following: If this is the second is10, press button #2. The temperature display reads IS2. If this is the third is10, press button #3. The temperature display reads IS3. If this is the fourth is10, press button #4. The temperature display reads IS4. 5. The two is10 red toggle switch LEDs will start to flash. 6. On the Outdoor Control Panel, press the Reset button. The is10 LEDs will stop flashing. Repeat steps 1-4 for additional is10 remotes. To configure the is10 buttons, see page 78. Note: To disable or enable the is10 Spa-Side Remote from the Indoor Control Panel or MobileTouch wireless control panel, refer to Disable/Enable is10 and is4 Spa-Side Remote, on page LEDs (Auto, Service and Time Out) Button #1 Reset button Press Toggle switch and button #1 at the same time Main Outdoor Control Panel and is10 Spa-Side remote controller
41 31 Prepare the System for Operation If there are more than one Indoor Control Panel, you only need to configure one of the panels. Other Indoor Control Panels will be configured using these same settings. Before you start, make sure you have: Pen and paper Write in the circuit names in the provides labels under each button on the Outdoor Control Panel and the Circuit ID label worksheet (see page 86-91). Use a permanent marker, or other permanent means of labeling. If you are setting up a large system that covers a large area, ask your assistant to visually inspect the equipment while you test the circuits from the Outdoor Control Panel. Note: To reset the system to the factory defaults, see Erasing Outdoor Control Panel Memory (Factory Default), on page 94. Checking the Main Load Center Use the following steps to check that the system is working correctly. 1. Switch on the AC electrical power at the house breaker. 2. Switch on the Load Center or Power Center. You may need to switch on the breakers on the Load Center. 3. Wait for the following: On the Outdoor Control Panel check that the red Auto LED is on. The LED next to See Indoor Control Panel if Flashing is not on. 4. Press the Service button to place the Load Center or Power Center in Service Mode for testing. Note: for i5+3, i7+3, or i9+3 systems, go to step 5. If you are working with the i5s+3, i9+3s, or i10+3d systems, skip step 5 and go to step 6. The IntelliTouch system model ID is located on the front of the Indoor Control Panel below the low voltage circuit breakers. 5. Press the Valves (V) button. Step through all four valve positions: Pool, Spa, Fill, Drain. Make sure the valves rotate to the correct position and the water is moving in the correct direction for each position. If necessary, flip the actuator toggle switch to change the direction of the water. After setting the valves and the system is in Auto mode, do not change the toggle switches. 6. Press the Filter Pump (F) button. Make sure the filter pump turns on correctly. If the pump has two speeds: Press the button one time to run the pump in low speed. Press the button again to run the pump in high speed. Press the button again to switch the pump off. A Two-Speed pump has to be configured from the EQUIPMENT screen. 7. Press each of the AUX buttons. Notice which button turns on which equipment. You may need to walk the property to find what each button turns on.
42 32 Checking the Main Load Center (Continued) 8. Press each AUX button to switch on each circuit. Affix a label under the appropriate button identifying the function and number of the circuit. 9. Repeat steps 4 through 9 for each Expansion Center. Note that Aux 1 through Aux 10 are used as circuit names on the Expansion Centers. Do not duplicate these circuit names with the circuit names of the main Load Center or Power Center. 10. The system is automatically configured if there is no more than one Load Center, one Expansion Center, an Indoor Control Panel, and one Spa-Side Remote. If there are additional Expansion Centers and/or controllers, then these need to be configured. For details about adding multiple Expansion Centers and controllers, see Assigning Additional Expansion Centers on page 27. V Valve button F Filter Pump button AUX circuits buttons/leds IntelliTouch system model number Label location for AUX circuit name
43 33 Setting up the IntelliTouch System using the Indoor Control Panel or MobileTouch The following describes how to configure and set up the IntelliTouch system using the Indoor Control Panel or MobileTouch wireless control panel. The Preference Screen Options From the Preference screen you can change various screen options. To change the screen settings go to the Preferences screen. 1. To change the display backlight: Press the top left or right side button to select the following options: OFF IN 5 MIN, BLANK IN 5 MIN, and ALWAYS ON. 2. To change the display contrast: Press the left button to decrease the display contrast level (lighter). Press the right side button to increase the display contrast level (darker). 3. To change the brightness of the LED lights: Press either the left or right side button to set the LED brightness level to 100%, 75%, 50%, or 25%. 4. To change the display backlight brightness: Press either the left or right side button to set the Backlight Brightness level to 100%, 75%, 50%, or 25%. 5. To turn the button beeper sound off/on: Press the button next to User Interface. From the next screen, press the button next to Beeper Level to OFF. To switch ON the sound, select HIGH. Press the Back button when finished. Note about Key Repeat: It is recommended to leave the Key Repeat Delay and Rate set to the factory default setting (1/2 and 15 PS). The Key Repeat Delay adjusts the amount of time a key/button has to be held down before it starts auto-repeating. Key Repeat Rate adjusts the number of times per second (5, 10, 15, or 20 key repeats per second) the key/button repeats once it is held down. 15 PS 6. When finished, to save the settings press the Exit button to return to the main screen.
44 34 Set the System Clock It s important to set the IntelliTouch system clock to the current time and date to ensure all automatic pool functions to work correctly. Getting There MENU SETUP CLOCK To set the system clock, go to the Clock screen. 1. Use the left or right side buttons to set each of the clock settings. 2. Setting Daylight Savings: Set to Auto if you are in an area that observes Daylight Savings. Set to Manual if you are in an area that does not observe Daylight Savings. 3. Setting clock accuracy offset: To change the clock accuracy offset by seconds, press the right-side button to increase the offset and the left-side button to decrease the value. The offset value can be set from -300 to +300 seconds. If the internal system clock time is displaying ahead or behind the current time, use this the offset value to correct the clock. 4. Press the Set button to save the settings. 5. Press the Exit button to return to the main screen. A SUN 12 Assigning Circuit Names (for Display 1, 2, 3, and 4) There can be up to four (4) Display screens that can be accessed, depending on the number of expansion Load Centers or Power Centers (see page 27 for more information). Assigning the system circuit names allows you to identify equipment from the Indoor Control Panel or MobileTouch wireless control panel. There are almost 100 preset equipment names to choose from (see page 37) to identify pool, spa and other related equipment. There are also 20 user-definable names to use for custom equipment if the preset circuit names are not suitable. Customizing names can also help identify unique system equipment. Assigning a custom circuit name to multiple circuits which then can be switched on or off from one button on the Indoor Control Panel or MobileTouch control panel. This method is called creating a MACRO (see page 77). For more information, refer to Creating Custom Names for Auxiliary Circuits, page 38. Note: The top left and right circuit names (SPA and POOL) on the main display DISPLAY #1) should not be changed. These circuits have special reserved functionality that cannot be changed. The default circuits may be given any name but always perform in the same manner. Be careful not to duplicate circuit names with these circuits. These circuits may also be used to activate 2-speed pumps to high speed, turn additional valves, etc.
45 35 Selecting DISPLAY Screen 1, 2, 3, or 4 The auxiliary circuits that control the pool and spa equipment can be accessed from the Display screen on the Indoor Control Panel or MobileTouch wireless control panel. Selecting the button next to Display 1, 2, 3, or 4 displays the screen with circuits belonging to that particular expansion Load Center or Power Center. Feature Circuits can also be assigned from this screen. For more information about Feature Circuits, see page 76. To assign circuit names for a specific display screen: Getting There MENU SETUP ADVANCED CIRCUIT NAMES ASSIGN CIRCUIT NAMES DISPLAY Display #1 - This screen shows circuit names for the filter pump, pool and spa modes, and all high voltage auxiliary circuits connected to the main Load Center or Power Center. Display #2 - This screen shows circuit names for the additional auxiliary circuits connected to the first expansion center (Load Center or Power Center). Display #3 - This screen shows circuit names for the additional auxiliary circuits connected to the second expansion center (Load Center or Power Center) Display #4 - This screen shows circuit names for the additional auxiliary circuits connected to the third expansion center (Load Center or Power Center). BACK DISPLAY 1 DISPLAY 2 DISPLAY 3 DISPLAY 4 FEATURE EXIT Assigning Circuit Names In order to identify the equipment connected to the auxiliary circuits (SPA, AUX 1, AUX 2) in the Load Center, you need to assign equipment names to the corresponding auxiliary circuits in the Indoor Control Panel. Using the written list of circuit names (button 1, button 2, etc.) made while setting up the system. Match the label name that was placed under each button (1, 2, etc.) on the Load Center Outdoor Control Panel with the selected circuit name that will be displayed on the Main Display screen. Choose a circuit name from the preset list of names (see page 37) for equipment connected to the auxiliary relays installed in the main Load Center. There are also 20 user-definable names to use for other pool and spa related equipment if the preset circuit names are not suitable (see page 38). FLOOR CLNR CLEANER FOUNTAIN BACK LIGHT To assign circuit names for the MAIN SCREEN: BBQ LIGHT WATER FALL EDGE PUMP LIONS HEAD 1. Select the button next to Display #1 (Main Display screen, see page MENU/SETUP/ADV/AUX/NAME/DISP #1 BACK SAVE DOWN UP 7). These are the circuit names that will be displayed on the Main Screen. Note: If there is an expansion Load Center or Power Center installed, select the appropriate Display #2, #3, or #4 associated with that expansion Load Center or Power Center. Down/Up button 2. From the Main Display screen, press the button next to AUX 1. A small arrow pointing to AUX 1 is displayed. 3. Use the Up and Down buttons at the bottom of the screen to scroll through the alphabetical list of preset equipment names. Choose the equipment name that matches the label name for button number 1 on the Load Center Outdoor Control Panel.
46 36 4. Continue to name other auxiliary circuits (AUX2, AUX3, etc.): After selecting the equipment name you want to use for AUX 1, press the button next to the AUX 2 and choose a circuit name. The small arrow indicates which circuit is selected for naming. 5. Repeat the process to assign the other equipment to circuits on this screen. 6. When you have finished assigning equipment circuit names, press the Save button. 7. Press the Exit button to return to the Main screen. Selecting the Display Screens There are thee (3) screens to view and setup auxiliary circuits: Main Screen: Displays assigned auxiliary (AUX 1, AUX 2, etc.) circuit names. An M icon located in the middle lower part of the screen indicates that the Main Screen is selected. Display #1: Displays the auxiliary (AUX 1, AUX 2, etc.) circuits connected to the main Load Center. The number 1 icon located in the middle lower part of the screen indicates that circuits for Display #1 is selected. Display #2, #3, or #4: Displays the auxiliary circuits connected to additional expansion Load or Power Centers. The number 2 icon located in the middle lower part of the screen indicates that circuits for Display #2 is selected. Feature: Displays auxiliary circuits configured as Feature circuits. The F icon located in the middle lower part of the screen indicates that Feature circuits screen is selected. To select the Display screens, press the lower right DISPLAY button to toggle through each of the screens. For more information, see page 7. ALL EDGE LIGHTS PUMP CLEANERS WATER FALL 1 F MON 4:32AM AIR TEMP 92 MENU HEAT LIGHTS DISPLAY Display button Main screen Display #1, #2, #3, or #4 screen Feature circuits screen
47 37 IntelliTouch Circuit Names AERATOR AIR BLOWER AUX 1 AUX 2 AUX 3 AUX 4 AUX 5 AUX 6 AUX 7 AUX 8 AUX 9 AUX 10 BACKWASH BACK LIGHT BBQ LIGHT BEACH LIGHT BENCH BLOWER BOOSTER PUMP BUG LIGHT CABANA LTS CHEM. FEEDER CHLORINATOR CLEANER COLOR WHEEL DECK LIGHT DRAIN LINE DRIVE LIGHT EDGE PUMP ENTRY LIGHT FAN FIBER OPTIC FIBERWORKS FILL LINE FLOOR CLNR FOGGER FOUNTAIN FOUNTAIN 1 FOUNTAIN 2 FOUNTAIN 3 FOUNTAINS FRONT LIGHT GARDEN LTS GAZEBO LTS HIGH SPEED HIGH TEMP HOUSE LIGHT JETS LIGHTS LOW SPEED LOW TEMP MALIBU LTS MIST MOTOR VALVE MUSIC (NOT USED) OZONATOR PATH LIGHTS POOL SAM 3 SECURITY LT SLIDE SOLAR SPA SPA HIGH SPA LIGHT SPA LOW SPA SAL SPA SAM SPA WTRFLL SPILLWAY SPRINKLERS STREAM STATUE LT SWIM JETS WTR FEATURE WTR FEAT LT WATERFALL WATERFALL 1 WATERFALL 2 WATERFALL 3 WHIRLPOOL WTRFL LGHT YARD LIGHT Custom Names (11 characters maximum) USER NAME 01 USER NAME 02 USER NAME 03 USER NAME 04 USER NAME 05 USER NAME 06 USER NAME 07 USER NAME 08 USER NAME 09 USER NAME 10 USER NAME 11 USER NAME 12 USER NAME 13 USER NAME 14 USER NAME 15 USER NAME 16 USER NAME 17 USER NAME 18 USER NAME 19 USER NAME 20
48 38 Creating Custom Names for Auxiliary Circuits There are twenty user-definable names available to identify custom equipment if the preset circuit names are not suitable (see page 37 for the complete list of preset names). To create a custom name, choose one of the twenty user names and change it to your name of choice. For example, USER NAME-01 could be changed to LION'S HEAD for a waterfall or fountain. When assigning a Feature or Macro circuit (see page 76, 77), a user-defined circuit name can be assigned to multiple circuits which can be switched on or off from one button on the Indoor Control Panel or MobileTouch control panel. To create a custom circuit name go to the Create Custom Names screen. Note: Before creating a custom circuit name, first assign a function to the circuit (see page 39). USERNAME - 01 USERNAME - 01 USERNAME - 01 USERNAME - 01 USERNAME - 01 USERNAME Press the button next to USERNAME-01 to access the USERNAME - 01 USERNAME - 01 next screen to create a new circuit name. Up to ten userdefinable names (01-10) can be created on the first screen MENU/SETUP/ADV/CUSTOM/SELECT USERNAME - 01 USERNAME - 01 BACK DISPLAY EXIT and ten on the next screen (11-20). Press the DISPLAY button to toggle between the two screens. 2. To navigate through the alphanumeric characters use the left and right side buttons as shown below. Display button 3. Once a character is selected, press the SELECT button then move to the next character. Use the CLEAR button to remove all characters. 4. Press the Save button when done. To create another custom circuit name repeat steps 1 through Press the Exit button to return to the main screen. 6. After creating a custom name, go to ASSIGN CIRCUIT NAMES (see page 35) and assign the custom name to the auxiliary circuit. The custom name(s) will be displayed in the list of circuit names (see page 37). Move cursor left Scroll forward through characters Move cursor up Move cursor left Delete and Backspace button N Move cursor right Scroll back through characters Move cursor down Move cursor right Select button Display button Clear button
49 39 Assign Circuit Functions and Freeze Protection Assigning a function to an auxiliary circuit allows certain type of equipment to operate in a specific way. For example, when setting up an automatic pool cleaner pump, you would assign the circuit function to MASTER CLEANER. With this "Cleaner" logic, when the circuit is switched on the cleaner pump would force the filter pump on, and start the cleaner pump after a delay of five (5) minutes. The cleaner pump would automatically shut off whenever the spa and solar is switched on with the cleaner pump (after a delay of five (5) minutes) if energy from the solar is required. Freeze Protection Freeze protection switches a circuit on if the outdoor air temperature sensor detects the temperature is getting close to freezing (below 36 F (2 C). The system switches on all circuits that have been assigned freeze protection, and switches on the filter pump to circulate water throughout the system for 15 minutes to stop the pipes from freezing. This is especially important for a pool and spa combination (dual body shared equipment). If freeze protection is set to both the spa and pool circuits, the filter pump switches on and the pool and spa valves alternate every 15 minutes to keep the water moving through both the pool and spa. This process continues until the freeze condition is over. Assigning a function and freeze protection to a circuit This Button appears only when you have FEATURE circuits or multiple DISPLAYS. Getting There SELECT DESIRED SCREEN MENU SETUP ADVANCED CIRCUIT FUNCTIONS DISPLAY 1,2,3,4 or F SELECT DESIRED CIRCUIT To assign a function to an auxiliary circuit and to add circuit freeze protection: 1. Press the button next to the circuit name that requires a function. FLOOR CLNR FOUNTAIN AUX 5 AUX 6 AUX 2 AUX 4 AUX 7 AUX 8 1 MENU/SETUP/ADV/FUNCTION/SELECT BACK DISPLAY EXIT 2. Press the lower DISPLAY button to view the Feature circuits. Select the Feature circuit name to assign a function to it. Use this button to toggle between the Feature circuit screen and the Circuit screen. ALL EDGE LIGHTS PUMP WATER FALL F CLEANERS MON 4:32AM AIR TEMP 92 MENU HEAT LIGHTS DISPLAY
50 40 Assigning a function and freeze protection to a circuit (Continued) To assign a function to an auxiliary circuit and to add circuit freeze protection: 1. Press the top right side button next to the displayed circuit names (i.e., CLEANER). The circuit displayed is selected from the previous screen. 2. Use the left and right side button next to PREV and NEXT to select the function for this circuit. For example, circuit function MASTER CLEANER selects the type of logic needed for a cleaner circuit. To assign a light function, select IntelliBrite, SAM Light or SAL Light. For the complete list of circuit functions, see Special Functions for Circuits, on page 41. Note: When using pressure cleaners assign the circuit to Master Cleaner. 3. Use the left and right side button next to ON WITH FREEZE to select YES for freeze protection. This will activate the circuit if the air temperature drops below 36 F (2 C). Select NO for no freeze protection. Note: Freeze protection is automatically enabled for SPA, POOL, HI-TEMP, and LOW-TEMP circuits. Note: Spa operation and freeze protect time: Using the Spa Freeze Override feature, the freeze protect default time of 30 minutes can be increase from 30 minutes to 240 minutes maximum. For more information, see page 71. MENU/SETUP/ADV/FUNC/CLEANER 4. Press the SAVE button when finished. 5. Press the BACK button to return to the Circuits screen and repeat steps 1 through 4 to assign functions to other circuits. 6. Press EXIT button to return to the Main screen.
51 41 Special Functions for Circuits Generic Master Light Dimmer SAM Light SAL Light cleaner Photon Generator Color Wheel No special Logic. capabilities. Works with automatic the following: Simple On/Off control of a circuit with all the programmable pool cleaner pumps or cleaner valve actuator. It does - Forces the filter pump on 5 minutes before the cleaner. - Turns the cleaner off when the spa is on. - Turns the cleaner off for 5 minutes when the solar heating begins. Allows special lighting features to work, such as ALL lights on or ALL lights off. Allows light dimming features to work. Dimming relay must be installed. Activates special color lighting programs on other screens on the Indoor Control Panel when used with SAM pool lights. For example, you can have ALL lights on or ALL lights off, or use Color Swim, Color Set, or Color Synch. Activates special color lighting programs on other screens on the Indoor Control Panel when used with SAL spa lights. For example, you can have ALL l ights on or ALL lights off, or use Color Swim, Color Set, or Color Synch. The Photon Generator light source allows the Fiberworks fiber optic bulb be operated by Color Set or Color Swim programs when used with SAM and SAL lighting. Activates special color lighting programs on Control Panel when used with Fiberworks. other screens on the Indoor V alve Not currently used. Spillway Floor Cleaner For pool/spa combinations where the spa is raised above the pool. This setting moves the return valve so that the filter pump pulls the water from the pool and returns it to the spa, creating a water fall effect. Automatic pool cleaners are turned off when this feature is turned on. Rotates a 3-way valve every 20 minutes alternating flow between two system valves that feed the pop-up heads. cleaner I ntellibrite Activates an IntelliBrite LED light. M agicstream Activates a MagicStream laminar water feature. Note: Assigning Floor Cleaner function: If a multi-head (six head) in-floor cleaner system or an IntelliFlo pump is being used, assign the equipment to the GENERIC circuit function, not the Floor Cleaner function. Assigning the Generic circuit function ensures that the pump will not ramp up and down every 20 minutes.
52 42 Setting up Lighting Options (Color Swim and Color Set) - Requires use of at least two SAm and/or SAL and/or Fiberworks Lighting products controlled by separate AUX circuits There can be up to 12 light circuits on the main Lights screen. From this screen you can activate the Color Swim and Color Set special lighting features. These special features each must have their own relay and separate circuits. Color Swim and Color Set Although the same screen is used to program the Color Swim and Color Set features, these two special lighting effects operate independently of each other. It may take up to a minute or more for Color Swim or Color Set to operate as programmed, depending on what kind of light you are activating and what state it was in when the effect was activated. Color Swim - Allows any combination of up to 12 SAm, SAL, and/or FIBERworks lighting circuits to be preset to transition through colors in sequence, giving the appearance of the colors swimming across the water. The delay in sequencing each light can be adjusted to customize the display for your pool. This feature requires the use of at least two SAm, SAL, and/or FIBERworks lighting products controlled by separate AUX circuits and relays. Color Set - Allows any combination of up to 12 SAm, SAL, and/or FIBERworks lighting circuits to be preset to specific colors. For example, you can set the colors for red, white, and blue, or red and green. Sync - Switches all color changing lights ON to synchronize their colors. Smart Start (SS_Yes and SS_No) - The Smart Start feature allows light circuits that are programmed to switch on at a specific time, automatically begin changing their colors. For more information see page 15. Setting up Color Swim and Color Set with SAm, SAL, or FIBERworks Both the Color Swim and Color Set feature can be configured and operated from the Lights screen, but operate independently of each other. Depending on what kind of light is being switched on and what state it was in when the lighting effect was activated, it may take up to a minute or more for Color Swim or Color Set to operate as programmed. The Color Swim feature creates the illusion of bands of colors moving through the water. This is accomplished by switching on each light with a specific color in a specified order at different time intervals. The order and time delay between lights can be mixed and matched to create many different effects. For example, colors moving left to right, one body of water to another, from the middle outward, etc. To assign light circuits to the Lights screen: Before Starting: Be sure the auxiliary circuits that control the lights have been assigned names. Then verify that SAm and SAL lights have been assigned in the CIRCUIT FUNCTIONS as SAM and SAL lights. If FIBERworks lighting is being used, it also has to be set up as a PHOTON GENERATOR for the circuit controlling the light bulb, and COLOR WHEEL for the circuit controlling the color wheel (see page 41). Setting up Color Swim and Color Set lights The following steps (see next page) describes how to setup an AUX circuit to control the Color Swim and Color Set lighting features. The first step is to assign the circuit light function an auxiliary relay circuit (AUX 1), then assign the circuit name for that light circuit. The light circuit name will appear on the main screen. Each light (SAM or SAL) must also be assigned a circuit function. If the circuit function has been assigned, start at Step 5 (see next page).
53 43 Setting up Set Colors and Color Swim with SAm, SAL, or FIBERworks (Continued) Getting There MENU SETUP ADVANCED CIRCUIT FUNCTIONS 1. Press the button next to an available AUX (AUX 1 - AUX 8) button to assign a light function a circuit. AUX 1 AUX 5 AUX 3 AUX 6 AUX 2 AUX 7 AUX 4 AUX 8 1 MENU/SETUP/ADV/FUNCTION/SELECT BACK EXIT AUX 1 PREV SAL LIGHT NEXT ON WITH FREEZE NO MENU/SETUP/ADV/FUNC/AUX 1 BACK SAVE EXIT 2. Press the right or left side PREV/NEXT button to scroll through the preset special circuit functions and choose a light selection (LIGHT, SAM LIGHT, SAL LIGHT, PHOTON GEN, COLOR WHEEL). See page 40 for the complete list of preset circuit functions. Note: To use the Color Swim or Color Set feature you need to select SAM, SAL, Photon Generator or Color Wheel. 3. Press the SAVE button on the bottom of the screen. To assign other circuits, press the BACK button and repeat step 2, and 3) 4. Assign a name to the AUX circuit: Press the BACK button two time until the Advanced screen is displayed.. 5. Press the button next to CIRCUIT NAMES. 6. Press the button next to ASSIGN CIRCUIT NAMES to assign a name to the AUX (AUX 1-AUX) light circuit. From the Circuit Names screen you can assign circuit names for the main screen and create custom names. 7. Press the button next to DISPLAY 1. Display 1 is the main indoor control panel. If there are additional IntelliTouch Expansion Centers installed, Display 2, Display 3, and Display 4 will be displayed. Select which indoor control panel to configure. From this screen you can also configure Feature circuits. 8. Press the button next to the assigned AUX. A small arrow will appear next to the selected auxiliary circuit. 9. Use the DOWN/UP buttons select the name that you want to use for the light. For this example select SPA SAL for a spa light. Press the SAVE button on the bottom of the screen to save the name. Press the EXIT button when finished. Use this button to switch the light on and off. 10. Proceed to Step 11 to configure a SPA SAL light for the Color Swim of Color Set lighting feature:.
54 44 To configure the SPA SAL light for the Color Swim of Color Set lighting feature: Getting There PRESS BUTTON LIGHTS CONFIGURE NEXT TO "NONE" 11. From the main screen, press the Lights button on the bottom of the screen. 12. Press the right or left side button next to CONFIGURE. COLOR SWIM NEXT GROUP COLOR SET CONFIGURE LIGHTS SAVE ALL ON ALL OFF SYNC Lights screen 13. Press the button next to NONE to assign a light circuit to the selected button. Light names can be setup to display on the left side for Spa features and on the right side for the Pool features. Available light circuit for SPA SPA SAL NONE NONE POOL LIGHT POOL SAM 1 NONE Press this button to configure Pool Sam 1 light Available light circuit for POOL View/configure next six light circuits NEXT GROUP LIGHTS/CONFIG-SELECTION BACK EXIT
55 45 Setting up Set Colors and Color Swim with SAm, SAL, or FIBERworks (Continued) 14. Press the top left or right side button to scroll through the available light circuits which can be used for the Color Set and Color Swim feature. Stop at the circuit name you wish to use. The displayed circuit names selections are circuit names that were previously assigned (when assigning a circuit function). If there are no circuits available for selection, refer to Assigning Circuit Names, on page 3, and Assigning Circuit Functions and Freeze Protection on pages 39 for more information. Select the light circuit Select the color Select the light position Color Swim: Set the delay time between lights PREV PREV PREV PREV SPA SAL WHITE 1ST POSITION DELAY 5 SECS NEXT NEXT NEXT NEXT LIGHTS/CONFIG/SPA SAL SAVE EXIT 15. Using the Color Set feature: Press the second button down from the top to scroll through the color choices. Select the color of your choice. The selections are, White, Light Green, Cyan, Blue, Lavender, Magenta and Light Magenta. 16. Set Light Position: Press the third button down from the top to set the position of the first light in the sequence. Position 1 will lead all the other lights in the color changing sequence. Position 2 follows Position 1 and so on. There are 12 position to choose from. More than one light may be assigned to the same position number so that their colors may be synchronized. For example, to make the colors swim right to left, make your right most light POSITION 1. You may need to go back to Step 1 and scroll through your lights to find the right most light, and set it as POSITION Using the Color Swim feature: Press the forth button down from the top to set the time delay between this light and the previous position. Use a higher delay time for lights spread further apart. Try five seconds for all lights and observe the effect. Use different time settings to achieve unique lighting moods and effects. 18. Press the Save button to save the current setting for the first light. The previous CONFIGURE-SELECTION screen is displayed. Continue to setup the light circuits. Press the button next to NEXT GROUP to access the next screen for an additional six circuits. Repeat step 1 through 5 to set the light for POSITION 2 for Color Swim, and a new color choice for Color Set. Press Save. Repeat this process until all desired lights have set colors, positions and delays. SPA SAL COLOR SWIM COLOR SET NEXT GROUP CONFIGURE LIGHTS 19. Press Back to view the Lights screen. SPA SAL on and off switch is now assigned to the AUX 1 button. SAVE ALL ON ALL OFF SYNC
56 46 Setting up IntelliBrite LED lights Up to twelve (12) IntelliBrite light circuits can be displayed on the main Lights screen. From the Lights screen you can activate the IntelliBrite lighting features (i.e., color swim, color set). Assuming each IntelliBrite light has its own relay and separate circuit. The IntelliBrite LED (light-emitting diode) underwater light system provides brilliant vivid colors with spectacular effects for your pool, spa and landscape lighting features. Each of the energy efficient IntelliBrite colored LED arrays can be individually controlled to custom create any color sequence of the rainbow spectrum. The IntelliBrite LEDs can be set to activate and cycle through colors at varying speeds, in different sequences of color. Setting up IntelliBrite Lights To setup IntelliBrite LED light circuits, first assign each light auxiliary relay circuit a circuit name, then assign that light relay circuit in the CIRCUIT FUNCTIONS section, as INTELLIBRITE. To setup the IntelliBrite light circuits: Getting There MENU SETUP ADVANCED CIRCUIT FUNCTIONS 1. Press the button next to the AUX button (the relay auxiliary circuit connected to the IntelliBrite light). AUX 1 AUX 3 AUX 2 AUX 5 AUX 6 AUX 7 AUX 4 AUX 8 1 MENU/SETUP/ADV/FUNCTION/SELECT BACK EXIT 2. Press the right or left side (PREV/NEXT) button next to INTELLIBRITE. Scroll through the circuit functions until INTELLIBRITE is displayed. See page 41 for the complete list of preset circuit functions. 3. Press the SAVE button on the bottom of the screen. Press the EXIT button to return to the main screen. 4. Proceed to Step 5. AUX 1 PREV INTELLIBRITE NEXT ON WITH FREEZE NO MENU/SETUP/ADV/FUNC/AUX 1 BACK SAVE EXIT
57 47 Setting up IntelliBrite LED lights (Continued) To assign IntelliBrite light circuits to the Lights screen: Getting There PRESS BUTTON LIGHTS CONFIGURE NEXT TO "NONE" 5. Press the Lights button on the bottom of the screen. 6. Press the right side button next to CONFIGURE. No circuits assigned to the Lights screen MODES INTELLIBRITE COLORS NEXT GROUP CONFIGURE LIGHTS SAVE ALL ON ALL OFF SYNC 7. Press the button next to NONE to assign an IntelliBrite light circuit to the selected button. Light names can be setup to display on the left side for Spa features and on the right side for the Pool features. Lights screen using IntelliBrite lights Available light circuit SPA SAL NONE NONE POOL LIGHT POOL SAM 1 NONE Available light circuit View/configure next six light circuits NEXT GROUP LIGHTS/CONFIG-SELECTION BACK EXIT 8. Press the top left or right side button to scroll through the available light circuits which can be used for the IntelliBrite lighting features. Select at the circuit name you wish to use. The displayed circuit names are circuit names that were previously assigned when assigning a circuit function. If there are no circuits available for selection, refer to Assigning Circuit Names, on page 35, and Assigning Circuit Functions and Freeze Protection on page 39 for more information. Select the light circuit Select the color Select the light position Color Swim: Set the delay time between lights PREV PREV PREV PREV POOL SAM 1 WHITE 1ST POSITION DELAY 5 SECS NEXT NEXT NEXT NEXT LIGHTS/CONFIG/POOL SAM 1 SAVE EXIT
58 48 Setting up IntelliBrite LED lights (Continued) Selecting IntelliBrite Modes From the Modes screen you can select various preset show color lighting effects, such as American mode and Sunset mode, and Sam Style (an emulation of the Pentair Water Pool and Spa SAm color scheme). Using the Hold and Recall feature (see page 49) you can also capture and save a unique color effect to recall at a later time. Modes screen To access the IntelliBrite Modes features from the Lights screen, press the Lights button on the bottom of the screen, then press the left side button next to MODES. Color light shows Hold Swim PARTY MODE AMERICAN MODE ROMANCE MODE SUNSET MODE CARIBBEAN ROYAL MODE HOLD INTELLIBRITE RECALL SWIM SAM STYLE COLOR SET LIGHT/INTELLIBRITE/MODES BACK EXIT Color light shows Recall Color Set WARNING - During the off/on switching process, before the selected color is displayed, no illumination will occur. This operating mode is normal during the switching process. During this period the pool and spa will be dark and precautions should be taken to avoid unforeseen accidents. Failure to observe this warning may result in serious injury or death to pool and spa users. Modes: Color light shows There are six pre-programmed color light shows available to enhance your backyard pool environment. Note: If the light was not previously on, after pressing a color show mode button, no illumination will occur for up to ten (10) seconds (depending on the selection), then a white light will momentarily illuminate, followed by the color show mode selection. If the light was previously on, pressing the a color show mode button will momentarily illuminate the previously selected color before changing to the selected color show. SAm mode: Emulates SAm lights color scheme Party mode: Rapid color changing building the energy and excitement Romance mode: Slow color transitions creating a mesmerizing and calming effect Caribbean: Transitions between a variety of blues and greens American Mode: Patriotic red, white and blue transition Sunset Mode: Dramatic transitions of orange, red and magenta tones Royalty Mode: Richer, deeper, color tones Feature: Swim The Swim SAm Style feature cycles through white, magenta, blue and green colors. This feature emulates the Pentair Water Pool and Spa Color Swim feature (see page 42). Note: If the light was not previously on, after pressing the SWIM button, no illumination will occur for approximately six (6) seconds followed by the COLOR SWIM feature selection. If the light was previously on, after pressing the SWIM button, the previously selected color will momentarily illuminate, no illumination will occur for approximately six (6) seconds followed by the COLOR SWIM feature selection.
59 49 Setting up IntelliBrite LED lights (Continued) Feature: Color Set The Color Set SAm Style feature allows any combination of up to 12 IntelliBrite lights, and Pentair Water Pool and Spa SAm, SAL and or Fiberworks lighting (see page 42) to be preset to specific colors. To enable this feature, first select the light color from the Colors screen, then press the button next to Color Set to change the lights to the selected color. Note: If the light was not previously on, after pressing the COLOR SET button, no illumination will occur for approximately six (6) seconds followed by the COLOR SET feature selection. If the light was previously on, after pressing the COLOR SET button, the previously selected color will momentarily illuminate, no illumination will occur for approximately six (6) seconds followed by the COLOR SET feature selection. Fixed Colors Screen There are five (5) fixed colors to choose from to create a spectacular underwater lighting effect. The fixed colors are: Blue, Green, Red, White and Magenta. You can switch each light on or off from this screen (see above) by pressing the button next to the name of the color light. Note: If the light was not previously on, after pressing a color button, no illumination will occur for up to ten (10) seconds (depending on the selection), then a white light will momentarily illuminate, followed by the color selection. If the light was previously on, pressing the color button will momentarily illuminate the previously selected color before changing to the selected color mode. To select a fixed color: 1. To access the IntelliBrite fixed Colors screen from the Main screen, press the Lights button on the bottom of the screen, then press the right side button next to COLORS. 2. To activate a color, press the button next to the name of the color. SPA LIGHT SPA SAL MODES INTELLIBRITE COLORS NEXT GROUP CONFIGURE LIGHTS POOL LIGHT POOL SAM 1 SAVE ALL ON ALL OFF SYNC Press Colors button for Fixed Colors selection Fixed Colors Hold Swim BLUE WHITE GREEN MAGENTA RED HOLD INTELLIBRITE RECALL SWIM SAM STYLE COLOR SET LIGHT/INTELLIBRITE/COLORS BACK EXIT Fixed Colors Recall Color Set WARNING - During the off/on switching process, before the selected color is displayed, no illumination will occur. This operating mode is normal during the switching process. During this period the pool and spa will be dark and precautions should be taken to avoid unforeseen accidents. Failure to observe this warning may result in serious injury or death to pool and spa users. Fixed Colors: Hold/Recall Feature Use the Hold and Recall feature to capture and save the selected color and recall it at a later time. Note: After pressing the HOLD or RECALL button, no illumination will occur for up to 10 seconds, then a white light will momentarily illuminate, followed by the saved color.
60 50 Setting up MagicStream Laminars The MagicStream Laminar provide a clear, turbulence-free stream of water that is lit with a fiber optic cable, or an LED light for a dazzling nighttime effect. The 12 VAC powered LED light can generate a series of multicolored light shows, or can be set to display a continuous, single color. If desired, the built-in solenoid thumper can create a random wrinkle, in the Laminar s stream, causing it to display a brilliant spot of light that moves along the stream s arc. The light enhancer can be adjusted to maximize the light in the arc. Up to twelve (12) MagicStream Laminar circuits can be displayed on the main Lights screen, assuming each laminar has its own relay and separate circuit.. From the Lights screen you can activate the MagicStream laminars (changing color modes, turn Thumper on/off, Hold and Reset). For more information, see the MagicStream Installation Guide, P/N Setting up MagicStream Laminar LED Lights To setup MagicStream laminar circuits, first assign each laminar auxiliary relay circuit a circuit name, then assigned the laminar relay circuit name in the CIRCUIT FUNCTIONS menu, as MAGICSTREAM. To setup the MagicStream laminar circuits: Getting There MENU SETUP ADVANCED CIRCUIT FUNCTIONS 1. Press the button next to the AUX button (the relay circuit connected to the laminar). 2. Press the right or left side (PREV/NEXT) button next to MAGICSTREAM. Scroll through the circuit functions until MAGICSTREAM is displayed. See page 41 for the complete list of preset circuit functions. 3. Press the SAVE button on the bottom of the screen. Press the EXIT button to return to the main screen. 4. Proceed to Step 5. AUX 1 AUX 3 AUX 2 AUX 5 AUX 6 AUX 7 AUX 4 PREV MAGICSTREAM NEXT ON WITH FREEZE NO AUX 4 AUX 8 1 MENU/SETUP/ADV/FUNCTION/SELECT BACK EXIT MENU/SETUP/ADV/FUNC/AUX 1 BACK SAVE EXIT
61 51 To display the assigned MagicStream circuit on the Lights screen: 5. From the main screen, press the Lights button on the bottom of the screen. 6. Press the right side button next to CONFIGURE to assign the previously assigned MagicStream laminar circuits to the Lights screen. Note: The screen on right shows IntelliBrite light circuits already displayed on the Lights screen. The MagicStream circuits are not displayed until assigned to the Lights screen. SPA LIGHT POOL LIGHT INTELLIBRITE MAGICSTREAM NEXT GROUP CONFIGURE LIGHTS SAVE ALL ON ALL OFF SYNC 7. Press the button next to NONE to assign a laminar light circuit to the selected button. 8. Press the top left or right side button to scroll through the assigned light circuits. Select the previously assigned MagicStream circuit name (i.e. Pool Laminar 1) or AUX circuit. Repeat this step for other laminar circuits (i.e. Pool Laminar 1). If there are no circuits available for selection, refer to Assigning Circuit Names, on page 35, and Assigning Circuit Functions and Freeze Protection on page 39 for more information. PREV POOL LAMINAR 1 NEXT PREV NOT APPLICABLE NEXT PREV NOT APPLICABLE PREV NOT APPLICABLE NEXT NEXT LIGHTS/CONFIG/POOL LAMINAR 1 SAVE EXIT 9. Press the SAVE button on the bottom of the screen. Press the BACK button to return to the main screen. The MagicStream laminar circuit will be displayed on the Lights screen, as shown below. To activate the MagicStream features, see the next page. IntelliBrite button for Color and Mode Light show SPA LIGHT POOL LAMINAR 1 POOL LIGHT INTELLIBRITE POOL LAMINAR 2 MAGICSTREAM NEXT GROUP CONFIGURE LIGHTS SAVE ALL ON ALL OFF SYNC MagicStream circuit buttons MagicStream button for laminar features screen Lights screen using IntelliBrite lights and MagicStream laminars
62 52 Using the MagicStream Laminar Features The MagicStream laminar features are displayed on the MagicStream screen. Each time the MagicStream laminar is switched on using the Light screen circuit buttons, it resumes with the same features in operation as when last switched off. The MagicStream features are as follows: Thumper - Pressing this button creates a "wrinkle" in the laminar stream, producing a brilliant spot of light in the laminar arc. Reset - Pressing this button reverts to the Random color changing mode with the Thumper ON. Toggle Mode - Pressing this button (each successive OFF/ON combination) will cycle through Sync, Random and Party. Color changing mode - The color of the light changes automatically, according to one the following three programs: Sync - Colors will change at ten second intervals. In this mode, multiple laminars will synchronize colors together. Note: To sync multiple laminars (two or more AUX circuits), be sure to define the MagicStream circuits in the Circuit Functions screen and also define the AUX circuits in the Lights screen (CONFIGURE, 0-6 or 7-12). Random - Colors will change at ten second intervals in a random sequence. In this mode, multiple laminars will NOT synchronize colors together. Party - Colors will change randomly and slowly at first, then speed up, until the sequence ends with quick flashes and strobes. The sequence then repeats, beginning with the slow changes. In this mode, multiple Laminars will NOT synchronize colors together. Hold/Stop - Select Hold/Stop to capture the current color effect while colors are changing. The colors will stop changing. Selecting Hold/Stop again will resume the color changing mode. To access the MagicStream laminar features screen: 1. From the main screen, press the Lights button on the bottom of the screen. 2. Press the button next to MAGICSTREAM to access the laminar features screen. 3. To activate a laminar feature, press the button next to the desired feature. SPA LIGHT POOL LAMINAR 1 POOL LIGHT POOL LAMINAR 2 MagicStream circuit buttons THUMPER RESET TOGGLE MODE HOLD / STOP INTELLIBRITE MAGICSTREAM NEXT GROUP CONFIGURE LIGHTS SAVE ALL ON ALL OFF SYNC MagicStream button for laminar features screen BACK LIGHTS/MAGICSTREAM EXIT
63 Setting up Equipment (from the Equipment Screen) If any special equipment is attached the IntelliTouch Load Center you need to configure the system to control the equipment. From the Equipment screen you can setup: PRIORITY CHLORINATOR INTELLIFLO SOLAR 2-SPEED PMP PUMP DELAYS THERMALFLO SPA OPTIONS Priority override - Allows you to manually switch off a preprogrammed circuit. MENU / SETUP /EQUIP DEGREES C/F BACK EXIT IntelliChlor - Setup and view the correct status of the IntelliChlor salt chlorine electronic generator. IntelliFlo VF or IntelliFlo VS pump - Setup and view the current status of the IntelliFlo pump circuits and program the pump. Equipment Screen ThermalFlo heat pump - Setup ThermalFlo for heating, cooling or both. Solar or heat pump equipment - Lets you adjust solar settings or setup solar as a heat pump (see page 66). Two-speed pump - Assign a circuit to switch the filter pump to high speed. Pump delays: Cool-down cycle for the heater - Assign a circuit to program a cool-down delay cycle for the heater Valve delay: Enable a delay cycle for valves. Spa Options: Automatic spa heating when the spa is manually turned on - Heats the spa using the Spa button on the Indoor Control panel or the spa-side control, even when the heater is set to OFF in the Heat screen. This allows you to heat the spa on-demand. Also, on this screen you can override the default freeze setting of 30 minutes to a maximum of 240 minutes. Adjustments can be set in 30 minutes increments (see page 74). Fahrenheit or Celsius: Change the temperature settings units to display either Fahrenheit or Celsius. Manual Priority Override of Timed Program Circuits The following example describes how the Manual Operation Priority feature affects scheduled programs. Manual Op Priority OFF (Default): If the filter pump circuit or any other circuit is scheduled to run from 9AM to 4 PM and the circuit is manually switched OFF and switched ON within the scheduled program, the circuit will stop at 4:00 PM as scheduled. In this example the program was not overridden and continued to operate as scheduled. Manual Op Priority ON: If the filter pump circuit or any other circuit is scheduled to run from 9AM to 4 PM and the circuit is manually switched OFF and switched ON within the scheduled program, the circuit will continue to run for a maximum of 12 hours or whatever that Egg Timer circuit was set to. In this example the scheduled program was overridden and reverted to the default 12 hour run time. Note: Manual Op Priority OFF or ON: Using the above examples, if the circuit is manually switched on before or after the scheduled run time, the circuit will run for a maximum of 12 hours or whatever the time the Egg Timer has been set to. For information about the Egg Time feature, see page 17. To enable Manual Op Priority: EQUIPMENT PRIORITY SOLAR CLOCK CHLORINATOR 2-SPEED PMP PREFERENCE INTELLIFLO PUMP DELAYS Go to the Priority screen. ADVANCED THERMALFLO SPA OPTIONS CIRCUIT MACROS DEGREES C/F MENU / SETUP /EQUIP MENU/SETUP 1. Press the top right or left button next to BACK EXIT BACK EXIT Manual Op Priority and select Yes. 2. Press Save. 3. Press Exit to return to the main screen. 53
64 54 Chlorine Generator The IntelliTouch system is designed to operate with the following salt chlorine generators: Pentair Water Pool and Spa IntelliChlor GoldLine Aqua Rite Clear Tech Automation AutoClear Plus AutoPilot Pool Pilot Digital Note: Call your manufacturer for compatibility with IntelliTouch systems. Activating the Chlorinator For IntelliTouch to control and operate the chlorinator, first enable the chlorinator from the IntelliTouch Indoor Control Panel. If the chlorinator control is enabled, the controls on the chlorinator are disabled and can only be operated by IntelliTouch. When the chlorinator control is disabled from IntelliTouch, the chlorinator will still be running but must be controlled at the chlorinator control panel. Getting There MENU SETUP EQUIPMENT CHLORINATOR Go to the Chlorinator screen. MODEL NAME HERE STATUS OK - NO ERRORS To view the chlorination status and adjust the spa or pool WATER SALT LEVEL 2900 PPM chlorination level: SPA 0% POOL 50% CONTROL ENABLED YES STATUS: Displays the current chlorinator operating MENU/SETP/EQUIP/INTELLICHLOR condition. If a problem occurs with the chlorinator, an SUPER BACK CHLOR EXIT error codes will be displayed on the status line. WATER SALT LEVEL: Displays how much salt (in parts per million (ppm) is in the water. See chlorinator manufacturer s instructions for recommended salt levels. SPA / POOL (0-100%): Displays the current spa and pool chlorination output level from 0 to 100%. CONTROL ENABLED: Press the button next to YES until NO is displayed to disable the control of the chlorination interface from the Indoor Control Panel. To enable or disable the chlorinator: Press the button next to CONTROL ENABLED and select YES to allow IntelliTouch to control of the chlorinator. Select NO to disable IntelliTouch control. Press Save when done to return to the Equipment screen. Adjusting the Chlorine Output Level In an effort to prevent over chlorination of the spa, the IntelliTouch system will automatically drop the chlorine output levels to 1/20th of the current pool output when the spa is switched on. For example, if the pool output level is set to 60%, when the spa is switched on, the chlorination level is reduced to 3%. To adjust the spa or pool chlorine output level: Press the button next to SPA / POOL. Press the (-) or (+) button to decrease or increase the chlorine output level (from 0 to 100%) for the spa or pool water. Press Save when done to return to the Equipment screen. Press Exit to return to the main screen. - SPA 0% + - POOL 50% + MENU/SETUP/EQUIP/CHLOR/OUTPUT BACK EXIT Spa and Pool Chlorine Output Level Screen
65 55 Super Chlorinate the Pool Water Periodically, it may be necessary to super chlorinate the pool and/or spa. Go to the Chlorinator screen. Getting There MENU SETUP EQUIPMENT CHLORINATOR 1. Press the SUPERCHLOR button. 2. The default run time for super chlorination is 24 hours. Press the buttons next to HOURS TO RUN to change the run time to super chlorinate. 3. Press Save when done. The chlorinator will start super chlorination mode (100%) and automatically switch on the filter pump. When super chlorination has been completed the system will return to normal operation. 4. To cancel super chlorination: Go back to the Chlorinator Screen. The time left for super chlorination is displayed. 5. Press the button under Cancel Super Chlor. 6. Press Exit to return to the main screen. MODEL NAME HERE STATUS OK - NO ERRORS WATER SALT LEVEL 2900 PPM DOWN HOURS TO RUN 24 UP CONTROL ENABLED YES MENU/SETP/EQUIP/INTELLICHLOR SUPER BACK SAVE CHLOR EXIT Note: For information about wiring a salt chlorine generator to the IntelliTouch system, see Wiring IntelliTouch to a Salt Chlorine Generator, on page 109. MODEL NAME HERE STATUS OK - NO ERRORS WATER SALT LEVEL 2900 PPM HOURS REMAINING 100% CONTROL ENABLED YES MENU/SETP/EQUIP/INTELLICHLOR BACK SAVE 'CANCEL' SUPER CHLOR EXIT
66 56 IntelliFlo (model VF) and IntelliFlo 4x160 (VS) pump setup Setting up IntelliFlo The IntelliFlo pump can be remotely controlled by an IntelliTouch system using the two-wire 50 foot RS-485 communication cable (P/N ). IntelliFlo operations can be adjusted from the IntelliTouch indoor control panel or MobileTouch wireless remote. For more information refer to the IntelliFlo Installation and User s Guide (P/N ) and the IntelliFlo 4x160 Installation and User s Guide (P/N ). How many pumps will IntelliTouch support? IntelliTouch can support up to eight IntelliFlo and four IntelliFlo 4 pumps in any combination with up to eight GPMs or RPMs per pump. For example pumps can be connected to IntelliTouch as follows: 8 IntelliFlo 7 IntelliFlo + 1 IntelliFlo 4 5 IntelliFlo + 3 IntelliFlo 4 4 IntelliFlo + 4 IntelliFlo 4 (or only 4 IntelliFlo 4 pumps) Connecting power to an IntelliFlo pump The IntelliFlo pump is designed to be permanently connected to its power source. Typically the pump receives power directly from the circuit breaker. No contactor or motor starter is required. The drive controls the starting and stopping of the pump. If the IntelliFlo pump is connected to an automation system, such as the IntelliTouch automation system, the drive must be powered up to receive and respond to the RS-485 serial communication from the automation system. However, the pump can be operated in stand-alone mode, starting and stopping when power is applied or removed. When the drive powers up it will return to the mode and run status that it was in when power was removed. This setup maybe appropriate if you need to use existing relays or timers. Assigning an IntelliFlo pump address Before assigning a pump address in the IntelliTouch indoor control panel, first set the address on the pump itself. If there is only one pump, it is always seen as pump #1 by IntelliTouch. In this case you do not need to set the pump address. When using multiple IntelliFlo pumps with IntelliTouch you need to assign an address to each pump. The address can be set to #1, #2, #3, #4, #5, #6, #7, or #,8. The address set at the pump must match the IntelliFlo pump number selected in the IntelliTouch indoor control panel. Note: IntelliFlo 4 pumps cannot be connected in series with other pumps. Check valves must be used when a pump is used in parallel with other pumps. To assign an IntelliFlo pump address: 1. Press the Start/Stop button to stop the pump. Be sure that the green power LED is on and the pump is stopped. 2. Press the Menu button. 3. Press the Up and Down arrow buttons to scroll through the menu items. Press the Select button to access the Pool Data menu. 4. Press the Select button to access the Pump Address setting. 5. Press the Select button to change the current pump address. On 6. To enter the new address number, press the Left and Right arrows to select which digit to modify, then use the Up and Down arrows to change the selected digit. 7. When you are done assigning the pump address number, press the Enter button to save the changes. To cancel any changes, press the Escape button to exit edit mode without saving. IntelliFlo MENU 12:15 Pool Data Filter On Warn. Alarm Feature 1 Filter Warn. Alarm Feature 1 Select Select Vacuum Feature 2 Vacuum Enter Enter Back Wash Start Stop IntelliFlo Feature 2 Back Wash Start Stop Escape Escape Manual Menu Reset Pool Data 12:01 1 Pump Address Manual Menu Reset
67 57 IntelliFlo VF pump setup (Continued) IntelliFlo menu options The following screens are available in the EQUIPMENT > INTELLIFLO menu: IntelliFlo main pump status screens: Two status screens (pumps 1-4, pumps 5-8), each displaying the IntelliFlo pump number assignments and assigned circuit name for each pump IntelliFlo Set Parameters screen (page 58-62): From these screens you can set up the pump parameters (filtering, priming, backwash, vacuum), assign a circuit name, assign up eight pump flows (GPM), or view the current pump status IntelliFlo main pump assignment screens From these screens you can view the current pump address and circuit name for each pump. Getting There MENU SETUP EQUIPMENT INTELLIFLO To access the pump parameters, press selected pump button Press this button to view pumps 5-8 INTELLIFLO 4 #1 INTELLIFLO #2 NONE INTELLIFLO #3 NONE INTELLIFLO 4 #4 NEXT GROUP OF PUMPS MENU/SETP/EQUIP/IFLO/SELECT BACK EXIT INTELLIFLO #5 NONE INTELLIFLO #6 NONE INTELLIFLO #7 NONE INTELLIFLO #8 NONE NEXT GROUP OF PUMPS MENU/SETP/EQUIP/IFLO/SELECT BACK EXIT NOTE: INTELLIFLO FREEZE PROTECTION - If the IntelliFlo pump is on due to a freeze condition (not switch on from a relay circuit state), and if a freeze speed/flow is set in IntelliTouch, this setting takes priority even if the previous setting is lower than the default circuit speed. If no freeze protection is set, the pump will be forced on at the default circuit speed/flow. Any programmed or manual operation that actually switches on a circuit, will cause the pump to run at that speed if it is higher. NOTE: INTELLIFLO IN SERVICE MODE - IntelliFlo VF and VS pumps will STOP when IntelliTouch is in Service mode. NOTE: INTELLIFLO VF PUMPS - If the IntelliFlo VF pump is just starting (requiring a prime) and SOLAR is available, solar will be delayed for five (5) minutes to allow the pump to prime. This only applies for IntelliFlo pump(s) assigned as to a pool pump.
68 58 IntelliFlo VF pump setup (Continued) IntelliFlo Set Parameters screens From these screens you can assign a circuit name, set up the pump filtering, priming, backwash, vacuum features, assign up eight pump flows (GPM), or view the current pump status. Assign or change a pump circuit name To assign a pump circuit: Getting There MENU SETUP EQUIPMENT INTELLIFLO 1. From the main pump screen, press the left side button next to the selected IntelliFlo pump. The current circuit for the pump is displayed on the main pump screen. 2. On the next screen, press the right side button next to NONE. If you have already assigned a circuit the current circuit name is displayed. Note: The assigned circuits for the IntelliFlo pumps displayed on this screen are tied to the IntelliFlo background Filtering Parameters (see page 59), which includes programmed run times, turnovers, etc. This is also the circuit which all of the Set Parameters are linked to. 3. To assign a circuit name, press the PREV or NEXT lower button to select a circuit name for the pump. The selected circuit name must also be assigned a circuit function. For details about assigning a circuit function and a feature circuit, see pages 39 and 73. Press this button to select the IntelliFlo pump INTELLIFLO 4 #1 INTELLIFLO #2 NONE INTELLIFLO #3 NONE INTELLIFLO 4 #4 PENTAIR INTELLIFLO INTELLIFLO #2 NONE SET PARAMETERS ASSIGN CUSTOM FLOWS Press this button to assign a pump circuit name NEXT GROUP OF PUMPS INTELLIFLO STATUS MENU/SETP/EQUIP/IFLO/SELECT MENU/SETP/EQUIP/INTELLIFLO BACK EXIT BACK SAVE PREV EXIT Save button Prev and Next buttons (use to adjust pump speed) 4. Press the lower SAVE button to save the setting. The main Equipment screen is displayed. Press the button next to INTELLIFLO. The main pump screen displays IntelliFlo #2 with the assigned circuit name. Select another IntelliFlo pump and repeat step 3 to assign a circuit name. 5. When finished, press the BACK button to return to the Equipment screen.
69 59 IntelliFlo VF pump setup (Continued) Filtering parameters The filtering parameters (pool size, turns per day) allows IntelliFlo to calculate the required flow rate which controls the motor speed to keep a constant flow. You can set up to eight turns per day. It is recommended that one turn per day for energy conservation be performed for most common residential pools. The Manual Filter option allows you to set the GPM to clean the filer by performing a Backwash cycle (see page 61). Getting There MENU SETUP EQUIPMENT INTELLIFLO To set filtering parameters: 1. From the main pump screen, press the left side button next to the select IntelliFlo pump. 2. On the next screen, press the left side button next to SET PARAMETERS then on the following screen select FILTERING PARAMETERS. PENTAIR INTELLIFLO INTELLIFLO #2 NONE SET PARAMETERS ASSIGN CUSTOM FLOWS INTELLIFLO STATUS MENU/SETP/EQUIP/INTELLIFLO BACK SAVE PREV EXIT FILTERING PARAMETERS PRIMING PARAMETERS BACKWASH PARAMETERS VACUUM PARAMETERS MENU/SETP/EQUIP/IFLO/PARAMS BACK EXIT 3. To adjust one of the parameters, use the right button to increase and the left button to decrease the parameter value. 4. When finished, press the lower SAVE button to save the setting. The previous pump parameters screen is displayed. To modify another parameter select a feature from the parameter list. To exit, press the EXIT button to return to the Equipment screen. Description Pool Size/Gallons The pool size value is expressed as 1000 s of gallons (Kgal). Enter from 1 to 1000 Kgal for the pool volume. The volume number can be a close estimate, although the more accurate the better the turns will be done when employing filter mode. Filter mode uses this value in coordination with the parameters from Filter mode to sustain turn rates, flows, and times. Value Press this button to increase value POOL SIZE/GALLONS 35,000 TURNOVERS PER DAY 2 MANUAL FILTER GPM 130 NEXT PAGE MENU/SETP/EQUIP/IFLO/PARAMS/FILTER BACK SAVE Save button EXIT Press this button to decrease value Turnovers per day You can set up to up to eight turns per day. It is recommended to set one turn per day for energy conservation for most common residential pools. Also, refer to your sanitizer recommendation for additional information. M anual Filter GPM (Default is 30 GPM) Manual Filter sets the flow at which the pump will run if it is turned on manually. The IntelliFlo pump will only run in the 'Filter' mode during the programmed times. For example, if the pump is programmed (start/stop times) for the pool circuit to run from 8:00 AM to 4:00 PM everyday. This program or programs are used by IntelliFlo to calculate at what speed it must run given those ON times to achieve the turnover(s) for that sized pool for the basic filter mode
70 60 IntelliFlo VF pump setup (Continued) Priming parameters To prime a pump means filling the pump and suction pipe with water. This process evacuates the air from all the suction lines and the pump. It may take several minutes to prime depending on the depth of water, pipe size and length. It is easier to prime a pump if you allow all the air to escape from the pump and pipes. The water cannot enter unless the air can escape. Pumps do not hold prime, the pool piping system has that task. Priming is a function used every time the motor is started with a flow as reference. The Priming Flow function ensures the proper operation of the pump. The System Priming Time function ensures proper operation of the whole pool system. When the pump is priming, the control panel LCD displays Priming and then for a moment displays Primed when priming is complete. Getting There MENU SETUP EQUIPMENT INTELLIFLO To set the priming parameters: 1. From the main pump screen, press the left side button next to the select IntelliFlo pump. 2. On the next screen, press the left side button next to SET PARAMETERS then on the following screen select PRIMING PARAMETERS. 3. To adjust one of the parameters, use the right button to increase and the left button to decrease the parameter value. 4. When finished, press the lower SAVE button to save the setting. The previous pump parameters screen is displayed. To modify another parameter select a feature from the parameter list. To exit, press the EXIT button to return to the Equipment screen. Description Value FILTERING PARAMETERS PRIMING PARAMETERS BACKWASH PARAMETERS VACUUM PARAMETERS MENU/SETP/EQUIP/IFLO/PARAMS M ax Prime Flow GPM - (Default is 55 GPM) Every time the pump starts this parameter will negotiate the maximum flow of the pump. If the flow is too high, equipment damage can occur. If the flow is to low the pump will not prime. This flow is system dependent and may require adjustment. The pump will never flow more than this parameter is set to, however, it is common for the pump to ramp up and down quickly while priming. Always try to keep this flow as low as possible for cost savings and safety GPM Press this button to increase value BACK MAX PRIME FLOW GPM 130 MAX PRIME TIME 15 SYSTEM PRIME TIME 5 MENU/SETP/EQUIP/IFLO/PARAMS/PRIMING BACK SAVE EXIT Save button EXIT Press this button to decrease value M ax Prime Time - (Default is 15 min. ) Use this parameter to set the time that you want IntelliFlo try and prime before it reports an error. Remember that the IntelliFlo will attain prime every time it starts and goes through this cycle. The IntelliFlo mechanical seal can withstand about 15 minutes before severe damage occurs. The lower the time the quicker you will get a priming error if the system is difficult to prime. A well plumbed pool without having the strainer removed should prime in less than 30 seconds. If the strainer has been removed for cleaning and a substantial amount of air is in the system it should prime in about 60 to 90 seconds on the average, however, all systems will be different. S ystem Prime Time - (Default is 0 min. ) Remember that the average unit will prime in a short period of time because the IntelliFlo has the ability to monitor itself to make sure it is primed. System Prime Time is for systems that require high flows that priming flow can provide but it is deemed that more time is needed to fully relieve all the air. The builder can program a pre determined amount of time, up to 5 minutes, to aid in relieving the air from difficult filters or complex vertical plumbing. The System PrimeTime should only be used where large air traps become problems within the system. The display will inform the user when this is engaged and when it is finished during the priming cycle at each start up cycle minutes 0-5 minutes
71 61 IntelliFlo VF pump setup (Continued) Backwash parameters When the pump detects that the filter differential pressure (10 PSI difference) has increased and is now at the Clean Filter pressure, IntelliTouch displays an alert message. This means that the filter must be cleaned (backwashed) to reduce the pressure. To do this, the pump must be stopped and the IntelliTouch outdoor control panel must be in Service mode (press the Auto button and select Service mode. To start the backwash flow operation, press the Start/Stop button on IntelliFlo, then press the Backwash button. The pump will run the preset cycle time and preset flow GPM). The flow will be adjustable to accommodate the specific filter backwash flow requirement. After the backwash cycle is finished, the Rinse cycle with the preset duration time will be executed. After these cycles have been completed or if the Start/Stop button is pressed to stop the process, the filter status will be recalculated and the zero-pressure measured when Filter mode is operated again. When using cartridge filters the backwash cycle must be performed when cleaning or replacing filters. This helps the IntelliFlo reset its zero head pressure level. If you are charging a DE system, charge the system first during a normal running cycle. After the filter is charged, run the pump in backwash mode with the filter valve in the filter position to reset the % clean filter status. Then run the pump in filter mode. Note: IntelliFlo will ramp up to full speed if necessary to achieve the commanded flow. Be sure that the system can withstand the resultant pressures. Getting There MENU SETUP EQUIPMENT INTELLIFLO To set the backwash parameters: 1. From the main pump screen, press the left side button next INTELLIFLO. 2. On the next screen, press the left side button next to SET PARAMETERS then on the following screen select BACKWASH PARAMETERS. 3. To adjust each of the parameter values, use the right button to increase and the left button to decrease the value. 4. When finished, press the lower SAVE button to save the setting. The previous pump parameters screen is displayed. To modify another parameter select a feature from the parameter list. To exit, press the EXIT button to return to the Equipment screen. Description C lean Filter PSI - (Default is 14 PSI) The average PSI setting is between 10 PSI and 20 PSI for most pools and filters. The entered PSI value splits the percentage meter for the filter. When the "clean filter" value is reached, IntelliTouch displays an alert message and the pump stops monitoring flow rates and starts managing pressure. The value represents the change in pressure over time from start up (system clean) to present day (system getting dirty). The changes can come from anywhere in the system, for example clogged skimmers or pots in pumps. Setting this parameter at a lower level will cause the alert message to come up sooner and you will have to clean your filter (cartridge) or backwash your filter (sand or DE) sooner. Value 1-50 PSI Press this button to increase value CLEAN FILTER PSI 50 BACKWASH FLOW GPM 130 BACKWASH DURATION 60 RINSE TIME 60 MENU/SETP/EQUIP/IFLO/PARAMS/BACKWASH BACK SAVE EXIT Press this button to decrease value B ackwash Flow GPM - ( Default is 60 PSI) GPM B ackwash Duration - ( Default is 5 minutes) 1-60 minutes R inse Time - ( Default is 1minute) 1-60 minutes Save button
72 62 IntelliFlo VF pump setup (Continued) Vacuum parameters Use the Vacuum mode to clean the pool manually. To operate the pump in Vacuum mode, place the IntelliTouch outdoor control panel in Service Mode, and stop the IntelliFlo pump. The pool service person can then press the Vacuum button on the IntelliFlo pump. The pump would operate at the preset Vacuum parameters, then the blockage alert parameter would be cleared and the pump will stop. Vacuum mode only operates in flow control mode. Operating in Vacuum mode shuts off all of the pumps sensors. This mode is identical to IntelliFlo Feature 1 and 2 except that you can manually start this mode using the Vacuum button. Safety considerations should be made when setting the Vacuum flow parameter. CAUTION: Since vacuuming is manual work and the user will be at the pool, the Blocked System will be switched off, it is important not to use any kind of automatic cleaners, (such as Kreepy Krauly, etc.) with Vacuum mode. To set the vacuum parameters: 1. From the main pump screen, press the left side button next to the select IntelliFlo pump. 2. On the next screen, press the left side button next to SET PARAMETERS then on the following screen select VACUUM PARAMETERS. 3. To adjust one of the parameters, use the right button to increase and the left button to decrease the parameter value. 4. When finished, press the lower SAVE button to save the setting. The previous pump parameters screen is displayed. To modify another parameter select a feature from the parameter list. To exit, press the EXIT button to return to the Equipment screen. Description Value Press this button to increase value VACUUM FLOW GPM 130 VACUUM TIME MINS 75 MENU/SETP/EQUIP/IFLO/PARAMS/VACUUM BACK SAVE EXIT Save button Press this button to decrease value Vacuum Flow GPM (default is 50 GPM) This setting sets the GPM that the pool vacuum will use. Vacuum Time Mins. (Default is 10 minutes) This parameter can be set from 1 to 600 minutes. The typical setting is 10 minutes. This setting sets the amount of time you wish to run the pool vacuum GPM minutes (10 hours)
73 63 IntelliFlo VF pump setup (Continued) Assign custom flows From the Assign Custom Flows screen you can assign different (normally higher) flows to circuits/features. For example you can set your SPA to run at 80 GPM. This way when you switch to spa mode, the pump goes from the calculated fitter rate of about 28 GPM to 80 GPM while you use the spa. You have a waterfall, and require 60 GPM when it s switched on. To assign a specific flow to a circuit/feature: 1. From the main pump screen, press the left side button next to the select IntelliFlo pump. 2. On the next screen, press the left side button next to ASSIGN CUSTOM FLOWS. 3. First assign a circuit name. Press the left side button for the selected circuit. Use the PREV and NEXT button to set the circuit. Then press the right side button to set the flow rate in GPM. The selected circuit/ feature must also be assigned a circuit function/feature. For details about assigning a circuit function and feature circuit, see page 39 and When finished, press the lower SAVE button to save the setting. The previous pump parameters screen is displayed. To modify another parameter select a feature from the parameter list. To exit, press the EXIT button to return to the Equipment screen. AUX 7 NONE NONE 130 GPM 0 GPM 0 GPM Press this button to set the flow rate (GPM) Press this button go to four additional circuits/gpm settings NONE 0 GPM NEXT PAGE MENU/SETP/EQUIP/INTELLIFLO/ASSIGN BACK SAVE PREV EXIT Save button Prev and Next buttons (use to adjust pump speed)
74 64 IntelliFlo VF pump setup (Continued) IntelliFlo status screen To set the vacuum parameters for the pump: 1. From the main pump screen, press the left side button next to the select IntelliFlo pump. 2. On the next screen, press the left side button next to INTELLIFLO STATUS. 3. To exit, press the Back button to return to the previous screen or EXIT to return to the main screen. PENTAIR INTELLIFLO INTELLIFLO #2 ACTUAL FLOW 0 GPM 0 RPM 0 WATTS FILTER STATUS 0% STATUS SYSTEM NORMAL BACK EXIT Description IntelliFlo #1 Actual Flow 0 GPM 0 RPM 0 Watts Filter Status 0% Status Comment Displays the IntelliFlo pump assignment number Displays the current flow rate for the pump in GPM Displays the current pump speed in RPM. Watts To calculate a system s Continuous Watts use the following formula: Amps X Volts X Power Factor = Continuous Watts - 1 HP E+ WhisperFlo = 7.4 amps X (230 Volt) X.90 PF = 1532 watts - 1 HP Max E Pro = 8.0 amps X (230 Volt) X.87 PF = 1600 watts Once watts are computed, convert watts to kilowatts (kilo is 1000) and multiply this number by kilowatt/hour cost. - 1 watt =.01 Kilowatt watts =.1 Kilowatt watts = 1 Kilowatt - 1 HP E+ WhisperFlo 1532 watts or Kilowatt x $.08 = $.122 per hour - 1 HP Max-E-Pro 1600 watts or Kilowatt x $.08 = $.128 per hour The IntelliFlo does not require calculation for continuous watts since it is displayed on the screen in all modes. Just simply take the watts published on the screen, convert to kilowatts, and multiply by the kilowatt hour. The formula is: 210 watts =.210 kilowatt X $.08 = $.016 per hour Remember to also consider the amount of water moved for the cost incurred (Water to Wire Efficiency). The IntelliFlo cannot be matched in today s industry for flow versus continuous watts at any speed by any other pump in pool. The Filter mode and flow control further assists in cost saving by always allowing the pump to do the least amount of work at all times. Displays the current filter status in percentage value. The higher the percent value the nearer the filter will require a backwash and rinse cycle. See "Backwash Mode" on page 61 for more information. Displays the IntelliFlo operating status
75 65 IntelliFlo 4 (VS) pump setup Setting up IntelliFlo 4 (VS) IntelliFlo VS pump speed can be remotely controlled an IntelliTouch system using a two-wire 50 foot RS-485 communication cable (P/N ) provided with the pump. The IntelliFlo 4 pump speed can be adjusted from the IntelliTouch Indoor Control Panel to run at any speed between 400 RPM to 3450 RPM with preset speeds of 750, 1500, 2350, and 3110 RPM. For more information refer to the IntelliFlo VS Installation and User s Guide (P/N ). Assigning an IntelliFlo 4 pump address Before assigning a pump address in the IntelliTouch indoor control panel, first set the address on the pump itself. If there is only one pump, it is always seen as pump #1 by IntelliTouch. In this case you do not need to set the pump address. When using multiple IntelliFlo 4 pumps with IntelliTouch you need to assign an address to each pump. The address can be set to #1, #2, #3, or #4. The address set at the pump must match the IntelliFlo pump number selected in the IntelliTouch indoor control panel. Note: IntelliFlo 4 pumps cannot be connected in series with other pumps. Check valves must be used when a pump is used in parallel with other pumps. To assign an IntelliFlo 4 pump address: 1. Be sure that the pump is powered on and the green power LED is on. 2. Press the Stop buttons to stop the pump. 3. Press and hold both the Start and Stop buttons until the red LED will starts flashing, then press one of the four speed buttons to select which address to assign the pump. For example, if you are assigning the pump as pump #1, then press Speed button number Press and hold both the Start and Stop buttons to save the address. Repeat the process for the other pumps. Speed buttons (1-4) NOTE: INTELLIFLO FREEZE PROTECTION - If the IntelliFlo pump is on due to a freeze condition (not switch on from a relay circuit), and if a freeze speed is set in IntelliTouch, this setting takes priority even if the previous setting is lower than the default circuit speed. If no freeze protection is set, the pump will be forced on at the default circuit speed. Any programmed or manual operation that actually switches on a circuit, will cause the pump to run at that speed if it is higher. Start and Stop button NOTE: INTELLIFLO IN SERVICE MODE - IntelliFlo VF and VS pumps will STOP when IntelliTouch is in Service mode. IntelliFlo 4 control panel
76 66 IntelliFlo 4 (VS) pump setup (Continued) Setting up an IntelliFlo 4 pump in the IntelliTouch menu After you have assigned the pump address on the IntelliFlo pump (see previous page), assign the same pump address in the IntelliTouch menu. When using a single IntelliFlo 4 pump for remote control with IntelliTouch, the default address is always pump #1. When using multiple IntelliFlo 4 pumps with IntelliTouch you need to assign an address to each pump. The address can be set to #1, #2, #3, or #4. The address set at the pump must match the IntelliFlo pump number selected in the IntelliTouch indoor control panel. Before In order to setup an IntelliFlo 4 pump, you must first change one of four IntelliFlo (IntelliFlo #1, IntelliFlo #2, IntelliFlo #3, IntelliFlo #4) selections to display IntelliFlo 4. Getting There MENU SETUP EQUIPMENT INTELLIFLO To assign an IntelliFlo 4 pump address: 1. Press one of the four left side buttons next to the IntelliFlo pump number that you wish to change to IntelliFlo 4. Note that IntelliFlo 4 pumps can only be assigned to #1 through #4. Left side button INTELLIFLO #1 NONE INTELLIFLO #2 NONE INTELLIFLO #3 NONE INTELLIFLO 4 #4 NEXT GROUP OF PUMPS MENU/SETP/EQUIP/IFLO/SELECT Press this button to change to IntelliFlo 4 PENTAIR INTELLIFLO INTELLIFLO #1 NONE SET PARAMETERS ASSIGN CUSTOM FLOWS INTELLIFLO STATUS MENU/SETP/EQUIP/INTELLIFLO BACK EXIT BACK SAVE PREV EXIT 2. Press the left side button again next to the IntelliFlo pump selected in step Press the lower right button Yes to accept the selection. If you do not want to change the pump to an IntelliFlo 4, then press the No button. On the next screen, press the Save button to save the setting. The main Equipment screen is displayed. Press the button next to INTELLIFLO. The main pump screen displays IntelliFlo 4 assigned to pump #1. ARE YOU SURE YOU WOULD LIKE TO CHANGE THE PUMP FROM AN INTELLIFLO TO AN INTELLIFLO 4? THIS WILL ERASE ALL OF THE CURRENT SETTINGS OF THIS PUMP! NO YES IntelliFlo 4 assigned as pump #1 PENTAIR INTELLIFLO 4 INTELLIFLO 4 #4 PRIMING PARAMETERS ASSIGN CUSTOM SPEEDS INTELLIFLO 4 STATUS MENU/SETP/EQUIP/INTELLIFLO BACK SAVE EXIT INTELLIFLO 4 #1 INTELLIFLO #2 NONE INTELLIFLO #3 NONE INTELLIFLO 4 #4 NEXT GROUP OF PUMPS MENU/SETP/EQUIP/IFLO/SELECT BACK EXIT Press Yes button Save button 4. To set another IntelliFlo 4 pump, repeat steps 1-3.
77 67 IntelliFlo 4 (VS) pump setup (Continued) Priming Parameters The Intelliflo 4 (VS) pump priming parameters allow the priming speed and duration length/time selection. The priming speed can be set from 400 RPM to 3450 RPM. The duration time can be set from 0 to 5 minutes, in one minute increments. Note: If the IntelliFlo VS pump is powered on, and a priming parameter is set to a time greater than 0 minutes, the priming speed will be used from that period (assuming the priming speed is greater than the speed being requested). Getting There MENU SETUP EQUIPMENT INTELLIFLO INTELLIFLO 4 #1 PENTAIR INTELLIFLO 4 Select the IntelliFlo 4 pump INTELLIFLO #2 NONE INTELLIFLO #3 NONE INTELLIFLO 4 #4 NEXT GROUP OF PUMPS MENU/SETP/EQUIP/IFLO/SELECT BACK EXIT Press this button to access the PRIMING PARAMETERS screen INTELLIFLO 4 #4 PRIMING PARAMETERS ASSIGN CUSTOM SPEEDS INTELLIFLO 4 STATUS MENU/SETP/EQUIP/INTELLIFLO BACK SAVE EXIT To set the IntelliFlo 4 priming parameters: 1. From the main pump screen, press the left side button next to the selected IntelliFlo 4 pump. An IntelliFlo 4 pump can only be assigned as pump #1, #2, #3, or #4. 2. On the next screen, press the left side button next to PRIMING PARAMETERS. 3. From the next screen you can set the pump priming time and speed: Set priming time: Press the top left or right side button to set the priming time from 0 to 5 minutes, in one minute increments. Set priming speed (RPM): Press the priming speed left or right side button to set the pump priming speed from 400 RPM to 3450 RPM. PRIMING TIME PRIMING SPEED PRIMING TIME PRIMING SPEED 5 MIN 1000 RPM Set priming time Set priming speed MENU/SETP/EQUIP/INFLO4/PRIMING BACK NEXT 4. Press the lower SAVE button to save the settings. 5. Press the EXIT button to return to the Equipment screen. Press EXIT again to return to the main screen.
78 68 IntelliFlo 4 (VS) pump setup (Continued) Assign custom speeds Each Intelliflo 4 pump can have up to eight assigned circuits with eight preset pump speeds. The speeds can be set from 400 RPM to 3450 RPM. Getting There MENU SETUP EQUIPMENT INTELLIFLO To set the IntelliFlo 4 pump speed to an assigned circuit name: 1. From the main pump screen, press the left side button next to the selected IntelliFlo 4 pump. An IntelliFlo 4 pump can only be assigned as pump #1, #2, #3, or #4. 2. On the next screen, press the left side button next to Assign custom speeds. INTELLIFLO 4 #1 PENTAIR INTELLIFLO 4 INTELLIFLO #2 NONE INTELLIFLO 4 #4 Select the IntelliFlo 4 pump INTELLIFLO #3 NONE INTELLIFLO 4 #4 NEXT GROUP OF PUMPS MENU/SETP/EQUIP/IFLO/SELECT BACK EXIT Press this button to access the custom speed screen PRIMING PARAMETERS ASSIGN CUSTOM SPEEDS INTELLIFLO 4 STATUS MENU/SETP/EQUIP/INTELLIFLO BACK SAVE EXIT 3. From the next screen you can assign a circuit name and set the pump speed. To assign a circuit name, press one of the left side buttons next to None. Press the PREV or NEXT lower button to select a circuit name for the pump. The selected circuit name must also be assigned a circuit function. For details about assigning a circuit function, see page 39. Press the corresponding RPM button on the right side to set the speed. Use the DOWN and UP lower buttons to adjust the speed from 400 RPM to 3450 RPM. Press this button to assign a circuit name AUX RPM AUX RPM AUX RPM NONE 1000 RPM NEXT PAGE MENU/SETP/EQUIP/INTELLIFLO/ASSIGN BACK SAVE PREV NEXT AUX RPM AUX RPM AUX RPM NONE 1000 RPM NEXT PAGE MENU/SETP/EQUIP/INTELLIFLO/ASSIGN BACK SAVE DOWN UP Press this button to set the pump speed Prev and Next buttons (use to assign a circuit name) Down and Up buttons (use to adjust pump speed) 4. Press the lower SAVE button to save the circuit and speed setting. To set another circuit and pump speed, press the button next to Assign custom speeds to access the circuit and speed setup screen. If you need additional pump speed circuits, press the button next to Next Page to access an additional four circuits, then repeat step When finished, press the BACK button to return to the Equipment screen.
79 69 IntelliFlo 4 (VS) pump setup (Continued) IntelliFlo 4 status screen From this screen you can view the IntelliFlo 4 status screen for current real-time pump operations. From this screen you can view the current speed (RPM), power usage (WATTS), and communication status for the pump. Getting There MENU SETUP EQUIPMENT INTELLIFLO To access the IntelliFlo 4 status screen: 1. From the main pump screen, press the left side button next to the IntelliFlo 4 pump that you wish view the status for. An IntelliFlo 4 pump can only be assigned as pump #1, #2, #3, or #4. 2. On the next screen, press the lower left side button next to IntelliFlo 4 status to access the status screen. This screen displays the selected IntelliFlo 4 pump number, current speed, power usage, and communication status. Select the IntelliFlo 4 pump to view its current status INTELLIFLO 4 #1 INTELLIFLO #2 NONE INTELLIFLO #3 NONE INTELLIFLO 4 #4 NEXT GROUP OF PUMPS MENU/SETP/EQUIP/IFLO/SELECT BACK EXIT Press this button to access status screen PENTAIR INTELLIFLO 4 INTELLIFLO 4 #4 PRIMING PARAMETERS ASSIGN CUSTOM SPEEDS INTELLIFLO 4 STATUS MENU/SETP/EQUIP/INTELLIFLO BACK SAVE EXIT PENTAIR INTELLIFLO 4 INTELLIFLO 4 #1 125 RPM 50 WATTS STATUS NO COMMUNICATION BACK EXIT IntelliFlo 4 (#1) status screen NOTE: INTELLIFLO IN SERVICE MODE - IntelliFlo VF and VS pumps will STOP when IntelliTouch is in Service mode. Description IntelliFlo 4 #1 RPM Watts Status Comment Displays the IntelliFlo 4 pump assignment number Displays the current speed of the pump in RPM. Watts To calculate a system s Continuous Watts use Amps X Volts X Power Factor = Continuous Watts - 1 HP E+ WhisperFlo = 7.4 amps X (230 Volt) watts the X.90-1 HP Max E Pro = 8.0 amps watts Once watts are computed, convert watts to kilowatts and multiply this number by kilowatt/hour cost. - 1 watt =.01 Kilowatt watts =.1 Kilowatt watts = 1 Kilowatt - 1 HP E+ WhisperFlo 1532 per hour - 1 HP Max-E-Pro hour following formula: PF = 1532 X (230 Volt) X.87 PF = 1600 (kilo is 1000) watts or Kilowatt x $.08 = $ watts or Kilowatt x $.08 = $.128 per The IntelliFlo does not require calculation for continuous watts since it is displayed on the screen in all modes. Just simply take the watts published on the screen, convert to kilowatts, and multiply by the kilowatt hour. The formula is: 210 watts =.210 kilowatt X $.08 = $.016 per hour Remember to also consider the amount of water moved for the cost incurred (Water to Wire Efficiency). The IntelliFlo cannot be matched in today s industry for flow versus continuous watts at any speed by any other pump in pool. The Filter mode and flow control further assists in cost saving by always allowing the pump to do the least amount of work at all times. Displays the current IntelliFlo operating status
80 70 Setting up a ThermalFlo Heat Pump ThermalFlo screen From the ThermalFlo screen you can view the current ThermalFlo operation status, and set the unit to operate with for heating only, cooling only, or both heating and cooling if the unit is reversible. Connection from ThermalFlo to IntelliTouch is via a COM PORT on the Personality circuit board. See page 107 for ThermalFlo to IntelliTouch COM port wiring information. The ThermalFlo must be set to default ADDRESS 1. One ThermalFlo unit can be connected to IntelliTouch. Operating ThermalFlo If the ThermalFlo is reversible, and cooling is selected, an option heat control is displayed in the HEAT screen below the pool heat settings labeled as POOL MAX. This setting allows you to set the maximum heat temperature setting for the pool before the ThermalFlo cooling begins. Getting There MENU SETUP EQUIPMENT THERMALFLO To access the ThermalFlo screen: 1. From the EQUIPMENT screen, press the left side button next THERMALFLO. 2. From the next screen, press the left or right side button next to THERMALFLO PRESENT, THERMALFLO HEATING (use heating only), THERMALFLO COOLING (If a reversible unit, use the cooling feature, or just cooling only) to set the options. PRIORITY CHLORINATOR INTELLIFLO THERMALFLO SOLAR 2-SPEED PMP PUMP DELAYS SPA OPTIONS DEGREES C/F THERMALFLO unit present (Yes/No) THERMALFLO heating (Yes/No) THERMALFLO cooling (Yes/No) View current THERMALFLO status THERMALFLO PRESENT THERMALFLO HEATING THERMALFLO COOLING OPERATION NORMAL YES YES YES BACK MENU / SETUP /EQUIP EXIT MENU/SETP/EQUIPMENT/THERMALFLO BACK NEXT SPA Decrease temperature for ThermalFlo HEATER DOWN POOL MAX 100 UP Increase temperature for ThermalFlo THERMALFLO heat pump heat setting
81 71 Setup Solar Equipment and Heat pump option Setting up solar equipment Note: If solar is set then the Valve A actuator will be dedicated to the solar valve actuator. Setting the system to Heat pump will free Valve A for use on other valves. Go to the Solar screen: Getting There MENU SETUP EQUIPMENT SOLAR 1. Press the top left or right side button next to the Water Solar Present to change the setting to Yes. 2. If a heat pump is being used instead of a solar heating system (see below), press the button next Solar is a Heatpump to Yes. Note: For model i10+3d, press YES for each body of water with solar heating. 3. Press the Save button when finished. 4. Press the Exit button to return to the main screen. Setting up a heat pump and gas heater If you are using IntelliTouch with a heat pump and a natural gas heater, the heat pump should be installed first in line, then the gas heater. The heat pump will run until the ambient air temperature is approximately 50 F, at which point the heat pump will switch off and the heater will switch on and take over. The air temperature is detected by the solar temperature sensor located on the IntelliTouch load center. The air temperature is not adjustable. To set up the heat pump Getting There HEAT Press the HEAT button at the bottom of the screen. SPA: Press the second button from the top (SPA MODE) to select the heating mode. POOL: Press the third button from the top (POOL MODE) to select the heating mode. 1. Select H PUMP PREF. - For when a heat pump is in combination with other heating systems and you want to use the heat pump only when it is most effective. 2. Press the Set button to save the settings. 3. Press the Back button to return to the main screen. 4. Continue with To set up solar equipment step 1. SPA Set button Back button Press to scroll through SPA and select H PUMP PREF. Press to scroll through POOL and select H PUMP PREF. NOTE: INTELLIFLO VF PUMPS - If the IntelliFlo VF pump is just starting (requiring a prime) and SOLAR is available, solar will be delayed for five (5) minutes to allow the pump to prime. This only applies for IntelliFlo pump(s) assigned as a pool pump.
82 72 Setting up a 2-Speed Pump Equipment circuits displayed on this screen will automatically switch a two speed filter pump to high speed when these circuits are switched on. For example, the filter pump will switch from low speed to high speed whenever the JETS or CLEANER circuit is switched on. Go to the 2-Speed Pump screen to select your choice of heat options to force the pump to high speed: Getting There MENU SETUP EQUIPMENT 2-SPEED PMP 1. Press the button next to None. A small arrow is pointing to the select circuit name. NONE indicates that the pump circuit has not been selected. 2. Use the Up and Down buttons at the bottom of the screen to scroll through the previously assigned names to add another circuit for switching filter pump to high speed. After you have found the desired circuit. To add another circuit, repeat step 1, or Press the Save button. A FEATURE circuit can be used to switch the pump from low speed to high speed (see page 76). 3. Press the Save button. 4. Press the Exit button to return to the main screen. Note: With a dual equipment system i10+3d, the left column controls the spa pump and the right column controls the pool pump. Delay for Valves and Pumps (Heater Cool-Down Cycle) Go to the Pump Delays screen. Getting There MENU SETUP EQUIPMENT PUMP DELAYS 1. Press the button next to Master Spa/Pool. Press the left or right side button change the setting to Yes. Note: Pentair Water Pool and Spa heaters do not require this feature. 2. Press the button next to Delay For Valves. Press the left or right side button change the setting to Yes. YES DELAY FOR VALVES YES MENU/SETUP/EQUIPMENT/PUMP DELAYS 3. Press the Save button. 4. Press the Exit button to return to the main screen.
83 Delay Cancel Feature For convenience, on a one time basis, the DELAY CANCEL feature will cancel the following safety delays which can be set up in the IntelliTouch system. Please note there is generally not a need to cancel any of these delays except for servicing or testing the system. Heater Cool-Down Delay Cancel: Shuts Filter Pump off immediately. 2-Speed Filter Pump 5 minute START on HIGH SPEED Delay Cancel: Shifts pump to low speed. Automatic Pool Cleaner START Delay: Starts Cleaner Pump immediately. Normally there is a delay in which the filter pump first runs for 5 minutes before the cleaner pump starts. Automatic Pool Cleaner-SOLAR Delay: Allows Cleaner Pump to run even though solar delay has shut it off for 5 minutes. About the Heater Cool-down Cycle and Delay Cancel Some heaters require a cool-down cycle before being turned off. This can be accomplished with a SET UP procedure in the IntelliTouch system which runs the filter pump an additional ten minutes to dissipate residual heat built up inside the heater combustion chamber. The DELAY CANCEL feature is mainly for use by service technicians when they want to shut the filter pump off immediately, and know the heater has not been running. IMPORTANT: Heaters manufactured by Pentair Water Pool and Spa do not require this cool-down period and do not need the delay to be set up. To cancel a safety delay: Getting There 73 MENU DELAY CANCEL Go to Delay Cancel Screen 1. Press the button next to DELAY CANCEL. Equipment is switched off and ready to be serviced. 2. Press the Back button when finished. The system delay is disabled and the system is returned to normal operating mode.
84 74 SPA Options Set Automatic Spa Heating When the Spa is Manually Switched On Getting There MENU SETUP EQUIPMENT MANUAL HEAT Go to the Spa Options screen. 1. Press the left or right side button next to Spa Manual Heat to change the setting to Yes (the default setting for Manual Heat is Yes). Note: If you do not want the heater to switch on when you press the SPA button, change the factory setting from YES to NO. Freeze Override minutes 2. Press the left or right side button next to Freeze Override Mins to change the default freeze protection time of 30 minutes to a maximum of 240 minutes in 30 minutes increments. YES FREEZE OVERRIDE MINS 30 MENU/SETUP/EQUIP/SPA OPTIONS SAVE 3. Press the Save button when finished. 3. Press the Exit button to return to the main screen. Changing the Display to Show Fahrenheit to Celsius You can change the temperature settings to display either Fahrenheit or Celsius. Temperature settings can be adjusted from 40 F to 104 F or (4 C to 40 C). To change the temperature settings go to the Degrees C/F screen. 1. Press the left or right side button next to Degrees Displayed In to select C (Celsius) or F (Fahrenheit). 2. Press the Save button. 3. Press the Exit button to return to the main screen.
85 75 Configuring Valve Actuators (Controlled by AUX or Feature Circuit) All IntelliTouch systems can drive two auxiliary valve actuators (A and B) for applications such as solar heating and water features. With the addition of the Valve Module (P/N ), installed in the Load Center or Power Center, the system will accommodate up to three additional actuators (C, D, and E). An AUX circuit or FEATURE circuit can control auxiliary valve actuators. By using Feature circuits to control valve actuators, you can conserve your AUX circuits for high voltage relays for controlling pumps and lights. Use Macros to couple valve actuators with AUX circuits for specific applications. Note: All Personality boards (including i5x and i10x) has two valve outputs A & B. With the addition of the Valve Module (P/N ) board that connects to the Personality board, three additional valve operators can be added to the system. Configuring Valve Actuators Note: If Expansion Centers are a part of the system, before this screen, you must select which main Load Center or Power Center you wish to configure. The Load Center or Power Center number matches display number (1 through 4). Go to the Configure Valves screen. Getting There MENU SETUP ADVANCED CONFIGURE VALVES 1. Select the button next to the valve actuator you wish to configure. Keep pressing the button until you find the circuit name which you would like to use to control the valve actuator. Valve A: Resides on the IntelliTouch Personality board. If solar heating is setup AND NOT configured as a heat pump, then this valve is dedicated for controlling the solar heating valve actuator. Valve B: Resides on the IntelliTouch Personality board next to Valve A. Valves C, D, E: Reside on the optional Valve Module board that may be plugged into the IntelliTouch Personality board in any Load Center or Power Center. 2. Repeat the above steps for each valve actuator. 3. Press Save when done. 4. Press Exit to return to main screen.
86 76 Feature Circuits Feature Circuits provide a way to control equipment which is not controlled by an AUX circuit. Typically AUX circuits are used for high voltage equipment such as pumps and lights, whereas Feature Circuits are used for valve actuators. However, Feature Circuits can go beyond this definition, and be used in other creative ways. For example, Feature Circuits may be used to create a Macro circuit in which several other circuits can be switched on or off with the same button. This is accomplished by first choosing a name for your Macro and assigning that name to a Feature Circuit. There is a limit of 10 Feature Circuits in the system. Valve Actuators - Feature Circuits may be assigned for controlling up to five valve actuators per Load Center, which requires the installation of the optional Valve Module P/N that include three actuators outputs (C, D, and E) per Load Center. For more information about configuring valve actuators, refer to page Speed Pump - A Feature Circuit may be assigned as a way to turn a 2-speed Filter Pump to high speed. Spa Spillway - A Feature Circuit may be assigned to activate the Spa Spillway effect, where in a pool/spa combination, all of the pool water can be diverted to the spa then spill back into the pool. Assign a Circuit Name to a Feature Circuit Note: When assigning circuit names in the Indoor Control Panel, use the written list of circuit names and assigned buttons for the Outdoor Control Panel to make sure that they match. 1. Press the button next to the circuit that you wish to assign a name to. A small arrow pointing to the name is displayed. 2. Use the Up and Down buttons to scroll through the list of preset circuit names (see page 37). If the preset circuit names are not suitable, you can create a custom name (see page 38). Press the Back button twice and select Create Custom Names to create a custom circuit name. 3. Press the Save button to save the Feature circuit name and return to the Feature screen. 4. To add another Feature circuit, press the button next to FEATURE to add another Feature circuit and repeat step 1, 2 and Press the Exit button to return to the main screen. To view Feature circuits from the main screen: Press the DISPLAY button until the Feature circuit screen is displayed. The F icon located in the middle lower part of the screen indicates that Feature circuits screen is selected. MENU/SETUP/ADV/AUX/NAME/FEATURE EDGE ALL LIGHTS PUMP CLEANERS WATER FALL MON 4:32AM F AIR TEMP 92 MENU HEAT LIGHTS DISPLAY Feature circuits screen
87 77 Creating a Macro Circuit A Macro circuit allows multiple combined circuits that can be switched on or off from a single button. For example, a Macro circuit can be assign to one button to switch on the spa, spa light, fountain, fountain light, and patio lights. The Macro circuit name (or custom name) can be added to the main list of IntelliTouch circuit names (see page 37). A Macro circuit also has the capability to switch a circuit off. For example, a Macro circuit named SPA PARTY, if you wanted a spa fountain not to be on when spa is on (because it could put cold water in the spa), it can be set up in the Macro to automatically switch off when SPA PARTY is switched on. An OFF Macro can also be used to switch any number of lights off with one button. Note: Macros may not be set as Dimmers although they can turn on light dimming circuits. To create a macro circuit, go to the CIRCUIT MACRO screen. Getting There MENU SETUP CIRCUIT MACROS Note: To create a Macro, first assign a FEATURE circuit name (see page 73), assign a function to the Feature circuit (see page 39), then go to the Circuit Macro screen and set up the Macro circuit. 1. The already assigned Feature circuits will be displayed on the Features screen. Ten (10) Feature circuits can be displayed on this screen. 2. Press the button next to the Feature circuit name that will be the MACRO circuit to control other Feature circuits. Press the DISPLAY button to toggle between the Feature circuit screen and the Display #1 (1) screen. Macro Lights: To switch a circuit ON, press the button next to the circuit name one time. The light will be on. To switch a circuit OFF, press the button next to the circuit name two times. The light blinks on and off. To set a circuit to be unaffected by the macro, press the button next to the circuit name three times. The light is off. Note: Be careful when you select circuits to switch on. One macro circuit can switch on another macro circuit, resulting in the system incorrectly switching on or off. 3. Press the Save button when finished. 4. Press the Exit button to return to the main screen. EDGE ALL LIGHTS PUMP WATER FALL F CLEANERS MON 4:32AM AIR TEMP 92 MENU HEAT LIGHTS DISPLAY Feature circuits screen DISPLAY EXIT
88 78 Configuring Remote Control Button Circuits (is4, is10, QT4 QuickTouch, and Phone Remote) LED From the Remotes screen you can configure the is4 and is10 spa-side remote buttons to control different pool/spa functions, including IntelliFlo VF and VS pump speeds. Up to two is4 remotes, and four is10 remotes can be connected to an IntelliTouch system. To assign a circuits to spa-side remote buttons: is4 spa side remote 1. Press the button next to CONFIGURE is4 S or CONFIGURE is10 S or CONFIGURE QUICKTOUCH to select the remote. For is4: Press the top button to access the setup screen for is4 #1 and is4 #2. See note below if multiple is4 remotes are installed. For is10: Press the second button from the top to select is10 #1 for the first is10. Choose which one of the four is10 s you are configuring, is10 #2, is10 #3, or is10 #4. See note below if four is10 remotes are installed. For QuickTouch: Press the button next CONFIGURE QUICKTOUCH to access the setup screen. is4 circuit/button setup 2. On the is10 or is4 screen: Press the button next to the circuit you want to assign. A small arrow is displayed pointing to the name of that circuit. 3. Use the Up and Down buttons at the bottom of the screen to scroll through the is10 or is4 circuit names (SPA, POOL, AUX 1-8, HEAT BOOST, HEAT ENABLE, INCREASE PMP SPD, DECREASE PMP SPD, NONE). For QuickTouch: (SPA, POOL, AUX 1-4, POOL). Note: When assigning buttons to Increase and Decrease the IntelliFlo VF (GPM) or VS (RPM). Each press of the assigned button increases or decreases the pump s flow rate or speed until the GPM or RPM is reached as specified in the IntelliFlo menu. Be sure to set the pump address number (normally address 1) for the pump you wish to control. 4. Continue the process to assign other circuits to the spa-side control buttons. Press the Save button to save the settings and return to the previous screen. 5. Press the Exit button to return to the main screen. Press Back to go back to the remotes screen to configure another remote. Note: For systems with four is10 remotes, adding one or two is4 remotes will affect button function assignments as follows: Assigned button functions 1-4 on is4 #1 are linked with the same functions to buttons 1-4 (top row) of is10 #4. Also, buttons 1-4 on is4 #2 are linked to buttons 6-10 (bottom row) of is10 #4. For example, button 6 on the bottom row of is10 #4 is linked to button 1 of is4 #2, button 7 on is10 #4 is linked to button 2 of is4 #2, etc. INC PMP SPD DEC PMP SPD is10 circuit/button setup
89 79 Setting up the Remote Control Telephone Feature The remote control telephone feature allows you to switch on a feature by calling the Indoor Control Panel via the telephone. You can only use this feature the TELSPA needs to be connected to the Personality board COM port, and the phone line. The following describes how to switch on your spa remotely. You can also scroll through the list of available features and set any one of them. This feature can also be used by a macro circuit (see page 77). To setup the telephone remote control: Go to the Spa RF and Phone Remotes screen. 1. Press the button next to CONFIGURE MOD-PHONE to access the Phone Remote setup screen. 2. Press the top left button next to NONE. 3. Press the Up or Down buttons to scroll through the available circuit names until you find the function you would like to assign to the telephone remote. Choose the function you will use most often, for example SPA allows you to call the system and switch on spa filtration and heating with one command. Note: If you are using the remote to turn on your spa, you must also enable MANUAL HEAT. This allows the heater to always switch on whenever the spa is switched on via the telephone. For more information, see page Press the Save button to save the setting and return to the remotes screen. 5. Press the Exit button.
90 80 Disable/Enable is10 and is4 Spa-Side Remote This feature is useful if you wish to disable the use of the Spa-Side Remote. You can enable and disable the Spa-Side Remote with the same button. Each time the button is pressed it toggles between DISABLED or ENABLED. Go to the Spa Side Remote Disable/Enable screen Getting There MENU SETUP ADVANCED REMOTES 1. To Disable: Press SPA SIDE REMOTE ENABLED. Screen will immediately respond and display SPA SIDE REMOTE DISABLED. Remote is now off. To Enable: Press SPA SIDE REMOTE DISABLED. Screen will immediately respond and display SPA SIDE REMOTE ENABLED. Remote is now on. 2. Press the Back button when finished. Keypad Lock If required, the IntelliTouch indoor control panel and MobileTouch wireless control panel can be passcode protected so that system settings and operations cannot be accessed. To access a locked control panel, the correct previously assigned four digit passcode must been entered before access is granted. Getting There MENU SETUP ADVANCED KEYPAD LOCK Go to the KEYPAD LOCK screen To assign a four digit passcode and enable the Keypad Lock feature: 1. Press any combination of four digits using the buttons Press the ENABLE button to enable the Keypad Lock feature. 3. Press the EXIT button to return to the main screen. Providing the control panel is not active (no buttons pressed), the Keypad Lock feature will be activated in a few minutes. KEYPAD LOCK IS DISABLED BACK SAVE ENABLE EXIT Clear Button: Press the CLEAR button to erase the previously 4 0 entered four digit passcode. If the Keypad Lock feature is KEYCODE 4747 KEYPAD LOCK IS ENABLED Enabled, pressing Clear will erase the previously entered four BACK SAVE DISABLE EXIT digits and reset the feature to disabled. Enable/Disable button: Enable: Pressing the ENABLE button after entering the four digit passcode will enable the Keypad Lock feature. Keypad Lock ENABLED Disable: Pressing the DISABLE button will disable the Keypad Lock feature while also retaining the previously entered four digit passcode KEYCODE
91 81 Section 4 Service and Maintenance Calibrating Temperature Sensors The IntelliTouch system includes two temperature sensors (10 kω) for water and ambient air temperature. You can add a third sensor for controlling solar heating systems. Note: The i10+3d system includes three sensors. Generally, these sensors are accurate and you do not have to calibrate them. However, long plumbing runs and water features cause temperatures at a body of water to be different from the temperature sensor reading. You can manually recalibrate the sensors to adjust for this. Getting There MENU SETUP ADVANCED CALIBRATE Before you start, you need an accurate all weather thermometer. If you are calibrating the air sensor, wait until the sensor is not in direct sunlight. Be sure that the air sensors are located in the shade for accurate freeze protection. To calibrate the water and air sensors, go to the Calibrate screen. For i10+3d systems, you will see Spa Temp, Pool Temp, and Air Temp. Calibrate the spa and pool water temperatures the same way as described below for the water sensor. If you have an i5+3, i5s+3, i7+3, or i9+3 system, there is a water sensor and an air sensor. Make sure to locate the air sensor in the shade for accurate readings. Make sure to locate the solar sensor in the sun for accurate readings. To calibrate the water sensor: 1. Switch on the spa or pool filter pump. 2. Place the thermometer in the spa or pool, depending on the system model number. For shared equipment, you only need to calibrate one body of water. 3. Take an accurate temperature reading. 4. At the Indoor Control Panel, press the buttons next to the Water Temp label to adjust the temperature up or down. If you have an i10+3d repeat the above for the pool. The i10+3d has three sensors, one each for the spa and poll water and one for the air temperature. For the Solar option there will be one sensor for the pool solar, and one for the spa solar. 5. Press the Exit button when finished. To calibrate the air sensor: 1. Place the thermometer next to the air sensor. The sensor is normally located near or under the Load Center or Power Center enclosure, not inside the enclosure. 2. Take an accurate temperature reading in the shade. 3. At the Indoor Control Panel, press the buttons next to the Air Temp label to adjust the temperature up or down. 4. Press the Exit button when finished.
92 82 Using the Service Personnel Screen IntelliTouch system information such as circuit configurations are stored in the outdoor control panel memory. System information relating to user interface settings and ordering of controllers is retained locally at the controller (indoor control panel, MobileTouch, is10 etc.). All system information is backed up and updated to all indoor control panels, MobileTouch controllers, and the main outdoor control panel periodically. If required, you can upload or down load the current system configuration to and from the outdoor control panel and controllers. This feature is available from the Service Personnel screen. Checking Firmware Version The IntelliTouch factory installed operating system software is known as firmware. There is a different firmware program loaded on the controllers (indoor control panel and MobileTouch) and the outdoor control panels. Every time the firmware version is changed it is assigned a new release level number (version #). Changes are made to the firmware to either add functionality or enhance performance. If you need to determine the firmware revision level on the system, perform the following steps. To check the system firmware version: Getting There MENU SETUP ADVANCED Go to the Advanced screen. 1. From the Advanced screen, press buttons 2 and 4 at the same time. The Service Personnel screen is displayed. 2. Press the button next to System Version Info. The firmware version is displayed for the Indoor Control Panel (UIC) and Outdoor Control Panel (UOC). 4. Press Back to exit. 5. Press Exit to return to the main screen. Note: Different controllers may have different revision levels depending on when they were installed. To determine the firmware version of each controller repeat the above steps for each controller. CIRCUIT NAMES CIRCUIT FUNCTIONS CONFIGURE VALVES SPA, RF, & PHONE REMOTES CALIBRATE SEND IMAGE TO OUTDOOR MENU/SETUP/ADV BACK EXIT 2 4 Press both buttons at the same time to access the Service Personnel screen
93 83 Manually Updating Between Indoor and Outdoor Control Panels When the IntelliTouch system configuration settings are changed, or a new component is added, the updated information is automatically communicated to all of the control panels. Configuration settings reside in all the controllers and the outdoor control panel. This feature provides system backup information in the event one of the controllers or control panels is not operational. To update IntelliTouch system configuration information between the indoor and outdoor controllers: Go to the Advanced screen. Getting There MENU SETUP ADVANCED 1. From the Advanced screen, press the 2nd. and 4th. buttons at the same time. The Service Personnel screen is displayed. 2. Press the button next to Get Image from Outdoor to download system configuration data residing in the outdoor control panel memory to the Indoor or MobileTouch controller. 3. Press the button next to Send Image to Outdoor to upload system configuration data residing in the Indoor or MobileTouch controller to the outdoor control panel. A stopwatch icon flashing indicates data is being transferred. 4. When the transfer is finished, press Back to exit. 5. Press Exit to return to the main screen. CIRCUIT NAMES CIRCUIT FUNCTIONS CONFIGURE VALVES SPA, RF, & PHONE REMOTES CALIBRATE SEND IMAGE TO OUTDOOR MENU/SETUP/ADV BACK EXIT Button 2 Button 4 Press both buttons at the same time to access the Service Personnel screen
94 84 Erasing the System Memory IntelliTouch system circuit settings, equipment setup configuration information and screen display information is stored in the main Outdoor Control Panel and the Indoor Control Panel and MobileTouch wireless control panel. The current system configuration information automatically downloads from programmed control panels to update non-programmed control panels in case of accidental memory loss. If a circuit board replacement is necessary, system programmed memory can be erased and returned to the factory default settings. Once this is done, the main Outdoor Control Panel (located in the main Load Center or Power Center) will auto-enable all connected Indoor Control Panels. If there are multiple Expansion Center, is10 s, or Indoor Control Panels or a MobileTouch control panels, each one of the controllers will need to be manually enabled (see page 26). To reset to the system to the factory default settings: CAUTION: This procedure will erase all system settings. All controllers will need to be manually enabled again. For more information, see page On the main Outdoor Control Panel (located in the main Load Center or Power Center), press the Reset button. The three (3) System Control lights will be lit. 2. Press the number 5 button. The System Control lights will flash OFF then back ON. 3. While the System Control LED lights are ON, press the number 1 button. 4. The System Control LED lights will begin flashing on and off. System Control Lights 1 button 5 button Reset button Go to the Advanced screen. Getting There MENU SETUP ADVANCED 5. From the ADVANCED screen, press Buttons 2 and 4 at the same time. The Service Personnel screen is displayed. 6. Press the left or right side button next to Erase EEPROM All!! 7. At the prompt, press the lower button to select YES. 8. Press the ERASE button. The screen will blink a few times then return to the main screen. All system configuration data should now be erased and returned to the factory settings. 9. Repeat steps 5-8 for other controllers. 10. At the Outdoor Control Panel press Reset and wait for the system to return to AUTO mode. CIRCUIT NAMES CIRCUIT FUNCTIONS CONFIGURE VALVES SPA, RF, & PHONE REMOTES CALIBRATE MENU/SETUP/ADV BACK EXIT 2 4 Press both buttons at the same time to access the Service Personnel screen
95 System Worksheet Overview System worksheets are provided to help you plan the system at start-up and to keep system records. Make copies of each system worksheet (page 86-91) appropriate for the system. Use a unique one for each Load Center or Power Center. Circle the Load Center or Power Center number on the top. Each worksheet is divided into a Hardwired Connections and a Programmable Settings sections. The Hardwired Connections section represents which relays, actuators, and heater have been plugged into the Personality board. Some connections are mandatory for each system as shown on the work sheet. The Programmable Settings section represents what functionality the circuit will have and from what Indoor Control Panel and/or MobileTouch control panel they are set from. In the left-side column, write-in temporary circuit names based on the capabilities you want the system to have. For example: Spillway, Solar Heating, Cherub Fountain, etc. Eventually circuit names will be given to each of these capabilities. Although duplicate names can be used, it is best to keep each one unique. Be sure to write the circuit name on the work sheet that will have the hardwired connection. Write down on the worksheet which Hardwired Connections (relay or valves) will be activated by the circuit. It may be helpful to fill this out at the Load Center or Power Center where the circuits and associated equipment may be quickly verified. Remember the following rules to assist in making marks: Assign no more than one relay connection to any auxiliary circuit (shown on Display 1 through 4) EXCEPT for 2-Speed or Feature Circuits. Feature Circuits may have multiple relay connections if set up as a Macro. Feature Circuits may have multiple valves assigned to them and 2-Speed without being set up as a Macro and with no other relay connection. Valves A-E may be assigned to the same auxiliary circuit as a relay connection. If one valve is to be turned on by more than one circuit, then it is suggested to assign a Feature Circuit to just that valve. That valve and any combination of relay connections may be activated with Macros. If SOLAR relay connection is checked and SOLAR is NOT a heat pump, also check Valve A. Valve A may not then be used with any other circuit. Valve A and the SOLAR relay are activated when solar heating is enabled. Write down Programmable Settings for each circuit, and what special Circuit Functions, if any, each circuit will have. Circuit Functions may be assigned to any number of circuits (see page 39). If Spillway is checked, the Intake and Return valves will turn to divert all the pool intake water to be returned to the spa. If Floor Cleaner is checked, then one or more valves must also be checked to run the floor cleaner multi-port valves. If no special function will be assigned check GENERIC. Write-in any automatically timed programs you want for a circuit. Up to 99 total timed programs may be assigned, but only three are presented on the work sheet. Indicate start times, stop times, countdown time (called EGG TIMER ), days to be active, and if a color changing light whether or not it should change colors when turned on (SMART START). Finally, indicate what circuits you want to appear on the Indoor Control Panel main screen and what circuits you want activated by what buttons on a Spa-Side remote. The top buttons of the main screen are dedicated for Spa and Pool modes, however the lower buttons numbered downward may be configured to display any circuit. Note: Keep the homeowner worksheets for future reference. 85
96 86 WORKSHEET FOR SHARED EQUIPMENT SYSTEMS i5+3, i7+3, i9+3 (Sheet 1 of 2)
97 87 WORKSHEET FOR SHARED EQUIPMENT SYSTEMS i5+3, i7+3, i9+3 (Sheet 2 of 2)
98 88 WORKSHEET FOR SINGLE BODY SYSTEMS i5s+3, i9+3s (Sheet 1 of 2)
99 89 WORKSHEET FOR SINGLE BODY SYSTEMS i5s+3, i9+3s (Sheet 2 of 2)
100 90 WORKSHEET FOR DUAL EQUIPMENT SYSTEMS i10+3d (Sheet 1 of 2)
IntelliTouch Pool and Spa Control System
 pool/spa control system IntelliTouch Pool and Spa Control System User s Guide IMPORTANT SAFETY INSTRUCTIONS READ AND FOLLOW ALL INSTRUCTIONS SAVE THESE INSTRUCTIONS 2006 Pentair Water Pool and Spa, Inc.
pool/spa control system IntelliTouch Pool and Spa Control System User s Guide IMPORTANT SAFETY INSTRUCTIONS READ AND FOLLOW ALL INSTRUCTIONS SAVE THESE INSTRUCTIONS 2006 Pentair Water Pool and Spa, Inc.
*520886* IntelliTouch Pool & Spa Control System MobileTouch Wireless Controller. User s and Installation Guide. P/N Rev A
 pool/spa control system IntelliTouch Pool & Spa Control System MobileTouch Wireless Controller User s and Installation Guide P/N 520886 - Rev A *520886* i MobileTouch Wireless Controller kit contents The
pool/spa control system IntelliTouch Pool & Spa Control System MobileTouch Wireless Controller User s and Installation Guide P/N 520886 - Rev A *520886* i MobileTouch Wireless Controller kit contents The
EasyTouch 8 and 4 Pool and Spa Control System Indoor Control Panel
 EasyTouch 8 and 4 Pool and Spa Control System Indoor Control Panel AUTO HEATER SPA 100 F / 95 F AIR 77 F MON 09:30 AM Installation and User s Guide IMPORTANT SAFETY INSTRUCTIONS READ AND FOLLOW ALL INSTRUCTIONS
EasyTouch 8 and 4 Pool and Spa Control System Indoor Control Panel AUTO HEATER SPA 100 F / 95 F AIR 77 F MON 09:30 AM Installation and User s Guide IMPORTANT SAFETY INSTRUCTIONS READ AND FOLLOW ALL INSTRUCTIONS
The Pool Pro s Guide to. ScreenLogic. Interfaces. for IntelliTouch Automation Systems
 The Pool Pro s Guide to ScreenLogic Interfaces for IntelliTouch Automation Systems 2 The Pool Pro s Guide to ScreenLogic Interfaces for IntelliTouch Automation Systems Introduction To give your customers
The Pool Pro s Guide to ScreenLogic Interfaces for IntelliTouch Automation Systems 2 The Pool Pro s Guide to ScreenLogic Interfaces for IntelliTouch Automation Systems Introduction To give your customers
IntelliBrite Controller (For IntelliBrite Pool, Spa and Landscape Lighting Fixtures)
 IntelliBrite Controller (For IntelliBrite Pool, Spa and Landscape Lighting Fixtures) Installation and User s Guide IMPORTANT SAFETY INSTRUCTIONS READ AND FOLLOW ALL INSTRUCTIONS SAVE THESE INSTRUCTIONS
IntelliBrite Controller (For IntelliBrite Pool, Spa and Landscape Lighting Fixtures) Installation and User s Guide IMPORTANT SAFETY INSTRUCTIONS READ AND FOLLOW ALL INSTRUCTIONS SAVE THESE INSTRUCTIONS
IntelliBrite Controller (For IntelliBrite Pool, Spa and Landscape Lighting Fixtures) Installation and User s Guide
 IntelliBrite Controller (For IntelliBrite Pool, Spa and Landscape Lighting Fixtures) Installation and User s Guide *619751* P/N 619751 - Rev B IMPORTANT SAFETY INSTRUCTIONS READ AND FOLLOW ALL INSTRUCTIONS
IntelliBrite Controller (For IntelliBrite Pool, Spa and Landscape Lighting Fixtures) Installation and User s Guide *619751* P/N 619751 - Rev B IMPORTANT SAFETY INSTRUCTIONS READ AND FOLLOW ALL INSTRUCTIONS
The Pool Pro s Guide to. ScreenLogic. Interfaces. for IntelliTouch Automation Systems
 The Pool Pro s Guide to ScreenLogic Interfaces for IntelliTouch Automation Systems 2 The Pool Pro s Guide to ScreenLogic Interfaces for IntelliTouch Automation Systems Introduction To give your customers
The Pool Pro s Guide to ScreenLogic Interfaces for IntelliTouch Automation Systems 2 The Pool Pro s Guide to ScreenLogic Interfaces for IntelliTouch Automation Systems Introduction To give your customers
EasyTouch Pool and Spa Control System Wireless Control Panel
 EasyTouch Pool and Spa Control System Wireless Control Panel IMPORTANT SAFETY INSTRUCTIONS READ AND FOLLOW ALL INSTRUCTIONS SAVE THESE INSTRUCTIONS Installation and User s Guide 2008 Pentair Water Pool
EasyTouch Pool and Spa Control System Wireless Control Panel IMPORTANT SAFETY INSTRUCTIONS READ AND FOLLOW ALL INSTRUCTIONS SAVE THESE INSTRUCTIONS Installation and User s Guide 2008 Pentair Water Pool
INTELLICENTER AUTOMATION SYSTEM FOR POOL AND SPA INDOOR CONTROL PANEL
 Air Temp 65 F INTELLICENTER AUTOMATION SYSTEM FOR POOL AND SPA INDOOR CONTROL PANEL 78 8:00 A.M. 3 3 Pool Spa Features Lights 6.50 0 4 Schedule Usage Chemistry Status INSTALLATION GUIDE IMPORTANT SAFETY
Air Temp 65 F INTELLICENTER AUTOMATION SYSTEM FOR POOL AND SPA INDOOR CONTROL PANEL 78 8:00 A.M. 3 3 Pool Spa Features Lights 6.50 0 4 Schedule Usage Chemistry Status INSTALLATION GUIDE IMPORTANT SAFETY
ScreenLogic Video & Lighting Protocol Adapter User s and Installation Guide
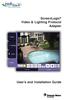 ScreenLogic Video & Lighting Protocol Adapter User s and Installation Guide i ScreenLogic Video & Lighting Protocol Adapter kit contents The following items are included in the kit. Kit contents ScreenLogic
ScreenLogic Video & Lighting Protocol Adapter User s and Installation Guide i ScreenLogic Video & Lighting Protocol Adapter kit contents The following items are included in the kit. Kit contents ScreenLogic
EasyTouch 8 & 4 Pool and Spa Control User s Guide
 EasyTouch 8 & 4 Pool and Spa Control User s Guide IMPORTANT SAFETY INSTRUCTIONS READ AND FOLLOW ALL INSTRUCTIONS SAVE THESE INSTRUCTIONS 2008 Pentair Water Pool and Spa, Inc. All rights reserved This document
EasyTouch 8 & 4 Pool and Spa Control User s Guide IMPORTANT SAFETY INSTRUCTIONS READ AND FOLLOW ALL INSTRUCTIONS SAVE THESE INSTRUCTIONS 2008 Pentair Water Pool and Spa, Inc. All rights reserved This document
IntelliTouch. Pool and Spa Control Systems By Pentair Water Pool and Spa. Smart and Simple Pool and Spa Automation
 IntelliTouch Pool and Spa Control Systems By Pentair Water Pool and Spa Smart and Simple Pool and Spa Automation IntelliTouch Pool and Spa Control Systems Simple, convenient, flexible and expandable the
IntelliTouch Pool and Spa Control Systems By Pentair Water Pool and Spa Smart and Simple Pool and Spa Automation IntelliTouch Pool and Spa Control Systems Simple, convenient, flexible and expandable the
IntelliTouch ScreenLogic User s Guide
 IntelliTouch ScreenLogic User s Guide 2005 Pentair Water Pool and Spa, Incorporated. 1620 Hawkins Ave., Sanford, NC 27330 (919) 566-8000 10951 West Los Angeles Ave., Moorpark, CA 93021 (805) 523-2400 All
IntelliTouch ScreenLogic User s Guide 2005 Pentair Water Pool and Spa, Incorporated. 1620 Hawkins Ave., Sanford, NC 27330 (919) 566-8000 10951 West Los Angeles Ave., Moorpark, CA 93021 (805) 523-2400 All
INSTRUCTION MANUAL E. Sturgis Road, Oxnard CA Phone Fax
 INSTRUCTION MANUAL 2200 E. Sturgis Road, Oxnard CA 93030 Phone 805.981.0262 Fax 805.981.9403 waterway@waterwayplastics.com www.waterwayplastics.com Designed, Engineered & Manufactured in the USA. OASIS
INSTRUCTION MANUAL 2200 E. Sturgis Road, Oxnard CA 93030 Phone 805.981.0262 Fax 805.981.9403 waterway@waterwayplastics.com www.waterwayplastics.com Designed, Engineered & Manufactured in the USA. OASIS
ScreenLogic Interfaces for IntelliTouch and EasyTouch Automation Systems
 The Pool Pro s Guide to ScreenLogic Interfaces for IntelliTouch and EasyTouch Automation Systems One-touch control from anywhere, anytime 2 The Pool Pro s Guide to ScreenLogic Interfaces for IntelliTouch
The Pool Pro s Guide to ScreenLogic Interfaces for IntelliTouch and EasyTouch Automation Systems One-touch control from anywhere, anytime 2 The Pool Pro s Guide to ScreenLogic Interfaces for IntelliTouch
SCREENLOGIC. The Pool Pro's Guide to SCREENLOGIC. INTERFACES For IntelliTouch and. pentairpool.com
 SCREENLOGIC The Pool Pro's Guide to SCREENLOGIC INTERFACES For IntelliTouch and EasyTouch Control Systems 1 pentairpool.com 2 The Pool Pro s Guide to Interfaces for ScreenLogiC and IntelliTouch EasyTouch
SCREENLOGIC The Pool Pro's Guide to SCREENLOGIC INTERFACES For IntelliTouch and EasyTouch Control Systems 1 pentairpool.com 2 The Pool Pro s Guide to Interfaces for ScreenLogiC and IntelliTouch EasyTouch
QuickTouch (QT4) Owner s Manual
 QuickTouch (QT4) Owner s Manual 4-Function Hand-Held Wireless Remote Control IMPORTANT SAFETY INSTRUCTIONS READ AND FOLLOW ALL INSTRUCTIONS SAVE THESE INSTRUCTIONS Table of Contents SECTION I. APPLICATION...
QuickTouch (QT4) Owner s Manual 4-Function Hand-Held Wireless Remote Control IMPORTANT SAFETY INSTRUCTIONS READ AND FOLLOW ALL INSTRUCTIONS SAVE THESE INSTRUCTIONS Table of Contents SECTION I. APPLICATION...
Automation (Control Systems) Automation. (Control Systems) Automation (Control Systems) for Pools and Spas
 Automation (Control Systems) Automation (Control Systems) Automation (Control Systems) for Pools and Spas 21 Automation - IntelliTouch IntelliTouch Systems advanced automation systems for pool and spa
Automation (Control Systems) Automation (Control Systems) Automation (Control Systems) for Pools and Spas 21 Automation - IntelliTouch IntelliTouch Systems advanced automation systems for pool and spa
REMOTE CONTROL INSTALLATION & OPERATING INSTRUCTIONS
 North American Version REMOTE CONTROL INSTALLATION & OPERATING INSTRUCTIONS Copyright 2009, FPI Fireplace Products International Ltd. All rights reserved. 918-290e 09/22/09 The FireGenie TM Remote Control
North American Version REMOTE CONTROL INSTALLATION & OPERATING INSTRUCTIONS Copyright 2009, FPI Fireplace Products International Ltd. All rights reserved. 918-290e 09/22/09 The FireGenie TM Remote Control
ADVANCED REMOTE CONTROL
 ADVANCED REMOTE CONTROL (SUITS IP28) INSTALLATION & OPERATING INSTRUCTIONS 918-962 12/07/10 The Advanced Remote Control is tested safe when installed in accordance with this installation manual. It is
ADVANCED REMOTE CONTROL (SUITS IP28) INSTALLATION & OPERATING INSTRUCTIONS 918-962 12/07/10 The Advanced Remote Control is tested safe when installed in accordance with this installation manual. It is
Installation and User Guide
 PPC10 Pool/Spa Control System Installation and User Guide 2 Commander PPC-CON - PPC-REM Installation Guide Important Safety Instructions All electrical work must be performed by a licensed electrician
PPC10 Pool/Spa Control System Installation and User Guide 2 Commander PPC-CON - PPC-REM Installation Guide Important Safety Instructions All electrical work must be performed by a licensed electrician
WavePRO Wireless Programmable T2500 Thermostat & R2500 Receiver OPERATING MANUAL. Model K
 WavePRO Wireless Programmable T2500 Thermostat & R2500 Receiver OPERATING MANUAL Model K2500-001 1 THE PECO WAVEPRO WIRELESS SYSTEM Thank you for choosing the PECO WavePRO TM Wireless System (Model K2500-001).
WavePRO Wireless Programmable T2500 Thermostat & R2500 Receiver OPERATING MANUAL Model K2500-001 1 THE PECO WAVEPRO WIRELESS SYSTEM Thank you for choosing the PECO WavePRO TM Wireless System (Model K2500-001).
Wireless Lighting Control. On/Off. Outdoor Module.
 45635 Wireless Lighting Control On/Off Outdoor Module www.lowes.com/iris Introduction: Thank you for your purchase of a Z-Wave control device. Z-Wave technology is designed to automate lighting/home
45635 Wireless Lighting Control On/Off Outdoor Module www.lowes.com/iris Introduction: Thank you for your purchase of a Z-Wave control device. Z-Wave technology is designed to automate lighting/home
Automation (Control Systems) Automation. (Control Systems) Automation (Control Systems) for Pools and Spas
 Automation (Control Systems) Automation (Control Systems) Automation (Control Systems) for Pools and Spas 21 Automation - IntelliTouch IntelliTouch Systems advanced automation systems for pool and spa
Automation (Control Systems) Automation (Control Systems) Automation (Control Systems) for Pools and Spas 21 Automation - IntelliTouch IntelliTouch Systems advanced automation systems for pool and spa
FCC Regulatory Information
 DVW32C Advanced Wireless Voice Gateway - Safety and Installation Product Insert Federal Communications Commission (FCC) Interference Statement This equipment has been tested and found to comply with the
DVW32C Advanced Wireless Voice Gateway - Safety and Installation Product Insert Federal Communications Commission (FCC) Interference Statement This equipment has been tested and found to comply with the
SHUTTER WORLD. PerfectTilt RF Motorized Shutter. User Manual
 SHUTTER WORLD PerfectTilt RF Motorized Shutter User Manual INTRODUCTION The PerfectTilt RF motorization system features a remote control that utilizes the latest in radio frequency technology. This user
SHUTTER WORLD PerfectTilt RF Motorized Shutter User Manual INTRODUCTION The PerfectTilt RF motorization system features a remote control that utilizes the latest in radio frequency technology. This user
AUTOMATION AUTOMATION
 AUTOMATION AUTOMATION 27 AUTOMATION INTELLICENTER CONTROL SYSTEM FOR POOLS AND SPAS Easy to program, with step-by-step, on screen instructions Color touchscreen interface displays intuitive instructions
AUTOMATION AUTOMATION 27 AUTOMATION INTELLICENTER CONTROL SYSTEM FOR POOLS AND SPAS Easy to program, with step-by-step, on screen instructions Color touchscreen interface displays intuitive instructions
FDS / FDS-R / FDS-PS
 FDS / FDS-R / FDS-PS USER MANUAL For use with 120V 60Hz input. Output is 120V 60Hz at 5amps 600W MAX. switched. ETL LISTED Conforms to UL STD 1241 3091594 79-15167-00 REV. A www.fiberstars.com Page 1 of
FDS / FDS-R / FDS-PS USER MANUAL For use with 120V 60Hz input. Output is 120V 60Hz at 5amps 600W MAX. switched. ETL LISTED Conforms to UL STD 1241 3091594 79-15167-00 REV. A www.fiberstars.com Page 1 of
HomePro ZRF113. Z-Wave Radio Frequency (RF) Controlled, 120 VAC, Isolated Contact Fixture Module, Series 200, Release 2.2
 RF Home Automation ZRF113 Z-Wave Radio Frequency (RF) Controlled, 120 VAC, Isolated Contact Fixture Module, Series 200, Release 2.2 Note: This module must be Included in the Network only where it will
RF Home Automation ZRF113 Z-Wave Radio Frequency (RF) Controlled, 120 VAC, Isolated Contact Fixture Module, Series 200, Release 2.2 Note: This module must be Included in the Network only where it will
DDW36A Advanced Wireless Gateway - Safety and Installation Product Insert. Federal Communications Commission (FCC) Interference Statement
 DDW36A Advanced Wireless Gateway - Safety and Installation Product Insert Federal Communications Commission (FCC) Interference Statement This device has been tested and found to comply with the limits
DDW36A Advanced Wireless Gateway - Safety and Installation Product Insert Federal Communications Commission (FCC) Interference Statement This device has been tested and found to comply with the limits
QUICK START. Installation & Programming Guide
 QUICK START Installation & Programming Guide PRECAUTIONS READ AND FOLLOW ALL SAFETY INSTRUCTIONS. CAUTION - RISK OF ELECTRICAL SHOCK. To prevent electrical shock, turn off power at the circuit breaker
QUICK START Installation & Programming Guide PRECAUTIONS READ AND FOLLOW ALL SAFETY INSTRUCTIONS. CAUTION - RISK OF ELECTRICAL SHOCK. To prevent electrical shock, turn off power at the circuit breaker
TV WIRELESS HEADPHONES
 TV WIRELESS HEADPHONES Item No. 206077 Owner s Manual Thank you for purchasing the Sharper Image TV Wireless Headphones. This updated version has a new design with new features, including a digital audio
TV WIRELESS HEADPHONES Item No. 206077 Owner s Manual Thank you for purchasing the Sharper Image TV Wireless Headphones. This updated version has a new design with new features, including a digital audio
VS Technical Guide Hayward Pool Products. Version 1 Display Rev: 1.01 Comm Rev: 0.96 Drive Rev: 2.00.oz
 TriStar VS Technical Guide 2014 Hayward Pool Products Version 1 Display Rev: 1.01 Comm Rev: 0.96 Drive Rev: 2.00.oz Table of Contents Safety Precautions Page 1 Overview Page 2 Installation- Plumbing Page
TriStar VS Technical Guide 2014 Hayward Pool Products Version 1 Display Rev: 1.01 Comm Rev: 0.96 Drive Rev: 2.00.oz Table of Contents Safety Precautions Page 1 Overview Page 2 Installation- Plumbing Page
WMC Remote Control and Receiver RRC-127 User Manual
 Welcome Congratulations on your purchase of the Remote Control and Receiver for Windows Media Center. The infrared (IR) remote control and receiver let you access and manage your Media Center PC and other
Welcome Congratulations on your purchase of the Remote Control and Receiver for Windows Media Center. The infrared (IR) remote control and receiver let you access and manage your Media Center PC and other
SCREENLOGIC2 INTERFACE
 Waterfall 2 SCREENLOGIC2 INTERFACE IMPORTANT SAFETY INSTRUCTIONS READ AND FOLLOW ALL INSTRUCTIONS SAVE THESE INSTRUCTIONS INSTALLATION AND USER S GUIDE Technical Support Contact Information: Phone: (800)
Waterfall 2 SCREENLOGIC2 INTERFACE IMPORTANT SAFETY INSTRUCTIONS READ AND FOLLOW ALL INSTRUCTIONS SAVE THESE INSTRUCTIONS INSTALLATION AND USER S GUIDE Technical Support Contact Information: Phone: (800)
When Not in Use: Remove the batteries if this device is to be left unattended or unused for a long period of time.
 HUB USER GUIDE Safety Instructions You must keep safety in mind while using this device. Keep these and any other instructions for future reference. Observe Warnings: Carefully follow all warnings on the
HUB USER GUIDE Safety Instructions You must keep safety in mind while using this device. Keep these and any other instructions for future reference. Observe Warnings: Carefully follow all warnings on the
Labtec Wireless Optical Desktop. Getting Started Guide
 Labtec Wireless Optical Desktop Getting Started Guide Important Ergonomic Information Long periods of repetitive motions using an improperly set-up workspace, incorrect body position, and poor work habits
Labtec Wireless Optical Desktop Getting Started Guide Important Ergonomic Information Long periods of repetitive motions using an improperly set-up workspace, incorrect body position, and poor work habits
Wireless Fixture Adapter (WFA100-SN) Installation Instructions
 Installation Instructions The Daintree Wireless Fiture Adapter () forms part of Daintree s Controlscope Manager (CSM) in commercial and industrial buildings. It transmits and receives messages over the
Installation Instructions The Daintree Wireless Fiture Adapter () forms part of Daintree s Controlscope Manager (CSM) in commercial and industrial buildings. It transmits and receives messages over the
User Manual. Smart Dimmer Switch. Part 1: General Specification Main Features... 2
 1 User Manual Smart Dimmer Switch Contents Part 1: General... 2 1.1. Specification... 2 1.2. Main Features... 2 Part 2: Installation and Wire Connection... 3 Part 3: Connect the Smart Dimmer Switch to
1 User Manual Smart Dimmer Switch Contents Part 1: General... 2 1.1. Specification... 2 1.2. Main Features... 2 Part 2: Installation and Wire Connection... 3 Part 3: Connect the Smart Dimmer Switch to
USER GUIDE. Smart Wi-Fi LED Bulb (2700K and 5000K) Model: W11-N11
 USER GUIDE Smart Wi-Fi LED Bulb (2700K and 5000K) Model: W11-N11 Model: W11-N11 Introduction: Sengled Wi-Fi Smart LED bulbs offer an easy solution to having smart lighting without the need for a hub. These
USER GUIDE Smart Wi-Fi LED Bulb (2700K and 5000K) Model: W11-N11 Model: W11-N11 Introduction: Sengled Wi-Fi Smart LED bulbs offer an easy solution to having smart lighting without the need for a hub. These
PACKAGE CONTENTS SPECIFICATIONS
 PACKAGE CONTENTS After receiving the product, please inventory the contents to ensure you have all the proper parts, as listed below. If anything is missing or damaged, please contact Monoprice Customer
PACKAGE CONTENTS After receiving the product, please inventory the contents to ensure you have all the proper parts, as listed below. If anything is missing or damaged, please contact Monoprice Customer
Integration Note OVERVIEW AND SUPPORTED FEATURES. Minimum Core Module Version: Document Revision Date: 09/25/2017
 Integration Note Manufacturer: Pentair Water Model Number(s): IntelliTouch, EasyTouch Minimum Core Module Version: Document Revision Date: 09/25/2017 OVERVIEW AND SUPPORTED FEATURES Installing a Pentair
Integration Note Manufacturer: Pentair Water Model Number(s): IntelliTouch, EasyTouch Minimum Core Module Version: Document Revision Date: 09/25/2017 OVERVIEW AND SUPPORTED FEATURES Installing a Pentair
Control Accessories 2011 ZODIAC POOL SYSTEMS CATALOG. ChemLink. Control Accessories. AquaPalm Wireless Handheld Remote
 ChemLink ORP and ph Interface Simplified pool and spa chemistry controller designed for easy installation and operation from an AquaLink RS or PDA system. Adjusts chlorination and ph levels automatically
ChemLink ORP and ph Interface Simplified pool and spa chemistry controller designed for easy installation and operation from an AquaLink RS or PDA system. Adjusts chlorination and ph levels automatically
Automation (Control Systems) Parts. Automation. (Control Systems) Parts. Replacement Parts for Automation Systems
 Automation (Control Systems) Parts Automation (Control Systems) Parts Replacement Parts for Automation Systems 315 Automation / Control System Parts Part No. Description US NEW INTELLITOUCH REPLACEMENT
Automation (Control Systems) Parts Automation (Control Systems) Parts Replacement Parts for Automation Systems 315 Automation / Control System Parts Part No. Description US NEW INTELLITOUCH REPLACEMENT
Automation / Control System Parts. Automation. (Control Systems) Parts. Replacement Parts for Automation Systems
 Automation / Control System Parts Automation (Control Systems) Parts Replacement Parts for Automation Systems 315 Automation / Control System Parts Part IntelliTouch Replacement Parts NEW INTELLITOUCH
Automation / Control System Parts Automation (Control Systems) Parts Replacement Parts for Automation Systems 315 Automation / Control System Parts Part IntelliTouch Replacement Parts NEW INTELLITOUCH
Lightshow Box with Speaker
 pg.1 Lightshow Box with Speaker ORCHESTRA of LIGHTS 1-2 6 4 8 6 Pre-programmed Christmas Songs Dance of the Sugar Plum Fairy Deck The Halls Gemmy Christmas Medley Jingle Bells Religious Medley The Gemmy
pg.1 Lightshow Box with Speaker ORCHESTRA of LIGHTS 1-2 6 4 8 6 Pre-programmed Christmas Songs Dance of the Sugar Plum Fairy Deck The Halls Gemmy Christmas Medley Jingle Bells Religious Medley The Gemmy
FEMTOCELL MULTI-BAND SOHO B2/B4 (SS2FII)
 FEMTOCELL MULTI-BAND SOHO B2/B4 (SS2FII) Table of Contents Welcome... 3 Box Content... 4 Connection Overview... 5 Quick Setup... 6 Common Troubleshooting Procedures... 10 FAQs... 11 2 Welcome The Femtocell
FEMTOCELL MULTI-BAND SOHO B2/B4 (SS2FII) Table of Contents Welcome... 3 Box Content... 4 Connection Overview... 5 Quick Setup... 6 Common Troubleshooting Procedures... 10 FAQs... 11 2 Welcome The Femtocell
BLUETOOTH CLOCK RADIO
 BLUETOOTH CLOCK RADIO SCR1989BT OPERATING INSTRUCTIONS Please read and follow this instruction manual carefully before using the unit and retain it for future reference SYLVANIA is a registered trademark
BLUETOOTH CLOCK RADIO SCR1989BT OPERATING INSTRUCTIONS Please read and follow this instruction manual carefully before using the unit and retain it for future reference SYLVANIA is a registered trademark
C ookie User Manual BC
 Cookie User Manual BC Cookie Please follow the instruction in this guide to enjoy the best sound. Cookie User Manual Hold "O" button to power on and off Press "O" button to play/pause music (for compatible
Cookie User Manual BC Cookie Please follow the instruction in this guide to enjoy the best sound. Cookie User Manual Hold "O" button to power on and off Press "O" button to play/pause music (for compatible
Home Automation Interface Module
 092329C RevB Home Automation Interface Module for Aqua Logic PS (Rev 2.2 or later) & Pro Logic PS Models Owner's Manual Contents Introduction...1 Warranty...12 AQ-CO-SERIAL Hayward Pool Products 620 Division
092329C RevB Home Automation Interface Module for Aqua Logic PS (Rev 2.2 or later) & Pro Logic PS Models Owner's Manual Contents Introduction...1 Warranty...12 AQ-CO-SERIAL Hayward Pool Products 620 Division
USER GUIDE. Element Wireless Smart Plug Model: E1C-NB6
 USER GUIDE Element Wireless Smart Plug Model: E1C-NB6 Introduction: Sengled Element Smart Plugs enable automation of your non-smart devices and home appliances. You can control devices remotely and set
USER GUIDE Element Wireless Smart Plug Model: E1C-NB6 Introduction: Sengled Element Smart Plugs enable automation of your non-smart devices and home appliances. You can control devices remotely and set
SPK User Manual. 900MHz Wireless Stereo Headphones INTRODUCTION FEATURES IMPORTANT SAFETY INFORMATION
 INTRODUCTION Thank you for purchasing our 900Mhz compact cordless stereo headphone system that takes advantage of the very latest advances in wireless transmission technology so you SPK-9100 900MHz Wireless
INTRODUCTION Thank you for purchasing our 900Mhz compact cordless stereo headphone system that takes advantage of the very latest advances in wireless transmission technology so you SPK-9100 900MHz Wireless
AUTOMATION AUTOMATION
 AUTOMATION AUTOMATION 27 AUTOMATION - SCREENLOGIC2 INTELLITOUCH SCREENLOGIC2 INTERFACE FOR INTELLITOUCH AND EASYTOUCH AUTOMATION SYSTEMS Add an ScreenLogic2 Interface to Pentair automation systems and
AUTOMATION AUTOMATION 27 AUTOMATION - SCREENLOGIC2 INTELLITOUCH SCREENLOGIC2 INTERFACE FOR INTELLITOUCH AND EASYTOUCH AUTOMATION SYSTEMS Add an ScreenLogic2 Interface to Pentair automation systems and
Model EZ3400 EasyTouch Owner s Manual
 Model EZ3400 EasyTouch Owner s Manual 4-Function Hand-Held Wireless Remote Control IMPORTANT SAFETY INSTRUCTIONS READ AND FOLLOW ALL INSTRUCTIONS SAVE THESE INSTRUCTIONS Table of Contents SECTION I. APPLICATION...
Model EZ3400 EasyTouch Owner s Manual 4-Function Hand-Held Wireless Remote Control IMPORTANT SAFETY INSTRUCTIONS READ AND FOLLOW ALL INSTRUCTIONS SAVE THESE INSTRUCTIONS Table of Contents SECTION I. APPLICATION...
Clipsal Bus Couplers. Two Channel (SLC5102BCLEDL) and Four Channel (SLC5104BCL) for Use with C-Bus Wired Systems
 Clipsal Bus Couplers Two Channel (SLC5102BCLEDL) and Four Channel (SLC5104BCL) for Use with C-Bus Wired Systems Instruction Bulletin Retain for future use. Clipsal Bus Couplers 63249-420-236A2 Instruction
Clipsal Bus Couplers Two Channel (SLC5102BCLEDL) and Four Channel (SLC5104BCL) for Use with C-Bus Wired Systems Instruction Bulletin Retain for future use. Clipsal Bus Couplers 63249-420-236A2 Instruction
Quick Start USER GUIDE
 ECOSTONE Features & Operation Models: GDI-EGST700--710 QUICK START 1-2-3 STEP 1: STEP 2: STEP 3: Power ON your ECOSTONE SEARCH your Bluetooth Connection on your Smart-device PAIR & PLAY STANDBY ON/OFF
ECOSTONE Features & Operation Models: GDI-EGST700--710 QUICK START 1-2-3 STEP 1: STEP 2: STEP 3: Power ON your ECOSTONE SEARCH your Bluetooth Connection on your Smart-device PAIR & PLAY STANDBY ON/OFF
1101 Universal Transmitter
 INSTALLATION SHEET 1101 Universal Description The 1101 is a two input transmitter that is typically used for door/window applications. The 1101 provides two internal magnetic reed switches and an on-board
INSTALLATION SHEET 1101 Universal Description The 1101 is a two input transmitter that is typically used for door/window applications. The 1101 provides two internal magnetic reed switches and an on-board
Modified Sinewave Series. Power Inverter 1000/1500 MW 1210, MW1215. True Sinewave Power Inverter 1000/2000 SW 1210, SW 1220.
 Modified Sinewave Power Inverter 1000/1500 MW 1210, MW1215 True Sinewave Power Inverter 1000/2000 SW 1210, SW 1220 Owner s Manual Modified Sinewave Series True Sinewave Series 1. INTRODUCTION Thank you
Modified Sinewave Power Inverter 1000/1500 MW 1210, MW1215 True Sinewave Power Inverter 1000/2000 SW 1210, SW 1220 Owner s Manual Modified Sinewave Series True Sinewave Series 1. INTRODUCTION Thank you
Automation (Control Systems) Automation. (Control Systems) Automation (Control Systems) for Pools and Spas
 Automation (Control Systems) Automation (Control Systems) Automation (Control Systems) for Pools and Spas 21 Automation - ScreenLogic2 ScreenLogic2 Interface For IntelliTouch and EasyTouch Automation Systems
Automation (Control Systems) Automation (Control Systems) Automation (Control Systems) for Pools and Spas 21 Automation - ScreenLogic2 ScreenLogic2 Interface For IntelliTouch and EasyTouch Automation Systems
Smart Stack Paging System
 Smart Stack Paging System Thank you for choosing Pagertec Thank you for choosing Pagertec as your provider for your wireless paging requirements. We greatly appreciate your confidence in our products.
Smart Stack Paging System Thank you for choosing Pagertec Thank you for choosing Pagertec as your provider for your wireless paging requirements. We greatly appreciate your confidence in our products.
Touch Panel Dimmer MH-P511. Introduction
 Touch Panel Dimmer MH-P5 Introduction Touch Panel Dimmer is a wall switch with built-in Z-Wave module. It supports basic command class, association command class, which can control all associated devices
Touch Panel Dimmer MH-P5 Introduction Touch Panel Dimmer is a wall switch with built-in Z-Wave module. It supports basic command class, association command class, which can control all associated devices
Streaming Smart Stick. Quick Start Guide
 Streaming Smart Stick Quick Start Guide GETTING STARTED 1.1 Inside the Box 1 1.2 Equiso Streaming Smart Stick 2 1.3 Equiso Remote 3 1.4 Using Your Equiso Remote 4 1.5 What You Need 5 1.6 Charging the Remote
Streaming Smart Stick Quick Start Guide GETTING STARTED 1.1 Inside the Box 1 1.2 Equiso Streaming Smart Stick 2 1.3 Equiso Remote 3 1.4 Using Your Equiso Remote 4 1.5 What You Need 5 1.6 Charging the Remote
InnoMedia ipbx-400. Quick Install Guide.
 InnoMedia ipbx-400 Quick Install Guide www.innomedia.com Table of Contents Introduction 2 Package Contents 2 Installation 3 Wall-Mounting Instructions 5 Troubleshooting 6 Appendix A. LED Status Summary
InnoMedia ipbx-400 Quick Install Guide www.innomedia.com Table of Contents Introduction 2 Package Contents 2 Installation 3 Wall-Mounting Instructions 5 Troubleshooting 6 Appendix A. LED Status Summary
mart atch B502 User Manual
 mart watch B502 User Manual Congratulations on your new ownership of a Polaroid smart watch. Please read the manual carefully for full understanding of all operations and functions of your new smart watch.
mart watch B502 User Manual Congratulations on your new ownership of a Polaroid smart watch. Please read the manual carefully for full understanding of all operations and functions of your new smart watch.
N331 Wireless Mini Optical Mouse User s Guide
 N331 Wireless Mini Optical Mouse User s Guide Mouse 1. Left mouse button 2. Right mouse button 3. Scroll wheel 4. Charge port 5. Battery cover 6. Receiver storage compartment 7. Battery cover release button
N331 Wireless Mini Optical Mouse User s Guide Mouse 1. Left mouse button 2. Right mouse button 3. Scroll wheel 4. Charge port 5. Battery cover 6. Receiver storage compartment 7. Battery cover release button
Smartphone Docking Station with Speaker and Bed Shaker
 TM WARRANTY The Silent Call AlarmDock is warranted for (see individual items for length of warranty) from the day of purchase to be free of defects in material and workmanship. This warranty is limited
TM WARRANTY The Silent Call AlarmDock is warranted for (see individual items for length of warranty) from the day of purchase to be free of defects in material and workmanship. This warranty is limited
9362 Enterprise Cell V2.2 WCDMA B2/B5. Getting Started Guide
 9362 Enterprise Cell V2.2 WCDMA B2/B5 Getting Started Guide WELCOME The Alcatel-Lucent 9362 Enterprise Cell provides enhanced mobile voice and data service within the building. It delivers high quality
9362 Enterprise Cell V2.2 WCDMA B2/B5 Getting Started Guide WELCOME The Alcatel-Lucent 9362 Enterprise Cell provides enhanced mobile voice and data service within the building. It delivers high quality
 POWER + - + + - INPUT 2010 INNOVAGE LLC All Rights Reserved. Project Name: ProjectorS35_IM Designer/Studio: INNOVAGE Revision: SET UP AND INSTALLATION RCA cables generally cannot be connected to a TV (unless
POWER + - + + - INPUT 2010 INNOVAGE LLC All Rights Reserved. Project Name: ProjectorS35_IM Designer/Studio: INNOVAGE Revision: SET UP AND INSTALLATION RCA cables generally cannot be connected to a TV (unless
Z-Wave Ceiling-mount Smoke Detector HZS-200E/HZS-200A
 Z-Wave Ceiling-mount Smoke Detector Copyright Z-Wave Ceiling-mount Smoke Detector Copyright 2015 by PLANET Technology Corp. All rights reserved. No part of this publication may be reproduced, transmitted,
Z-Wave Ceiling-mount Smoke Detector Copyright Z-Wave Ceiling-mount Smoke Detector Copyright 2015 by PLANET Technology Corp. All rights reserved. No part of this publication may be reproduced, transmitted,
+Cam Quick Start Guide
 CAUTION RISK OF ELECTRIC SHOCK DO NOT OPEN CAUTION TO REDUCE THE RISK OF ELECTRIC SHOCK, DO NOT REMOVE COVER (OR BACK). NO USER SERVICEABLE PARTS INSIDE, REFER SERVICING TO QUALIFIED SERVICE PERSONNEL.
CAUTION RISK OF ELECTRIC SHOCK DO NOT OPEN CAUTION TO REDUCE THE RISK OF ELECTRIC SHOCK, DO NOT REMOVE COVER (OR BACK). NO USER SERVICEABLE PARTS INSIDE, REFER SERVICING TO QUALIFIED SERVICE PERSONNEL.
Wireless Lighting Control. On/Off/Dim. Lamp Module. Z-Wave Certified Wireless Lighting Control
 45602 Wireless Lighting Control On/Off/Dim Lamp Module Z-Wave Certified Wireless Lighting Control Introduction: Thank you for your purchase of a GE Z-Wave control device. Z-Wave technology is designed
45602 Wireless Lighting Control On/Off/Dim Lamp Module Z-Wave Certified Wireless Lighting Control Introduction: Thank you for your purchase of a GE Z-Wave control device. Z-Wave technology is designed
Please review this guide fully before use. For any questions not answered in this guide, please contact WARNING Battery warning
 Please review this guide fully before use. For any questions not answered in this guide, please contact Support@Komando.com WARNING THIS DEVICE SHOULD NOT BE ADJUSTED BY THE DRIVER WHILE DRIVING. Battery
Please review this guide fully before use. For any questions not answered in this guide, please contact Support@Komando.com WARNING THIS DEVICE SHOULD NOT BE ADJUSTED BY THE DRIVER WHILE DRIVING. Battery
LPWWS Smart Wi-Fi Wall Station
 Manufactured by: GTO Access Systems, LLC (844) 256-3130 www.gtoaccess.com LPWWS Smart Wi-Fi Wall Station Programming / Installation Instructions This Wall Station allows operation of the light and door
Manufactured by: GTO Access Systems, LLC (844) 256-3130 www.gtoaccess.com LPWWS Smart Wi-Fi Wall Station Programming / Installation Instructions This Wall Station allows operation of the light and door
RV CONTROL AND MONITORING SYSTEM Installation and Operation Manual. Patent # US 9,679,735
 RV CONTROL AND MONITORING SYSTEM Installation and Operation Manual Patent # US 9,679,735 Important Safety Information Read the in-command Manual, and these warnings and instructions carefully before using
RV CONTROL AND MONITORING SYSTEM Installation and Operation Manual Patent # US 9,679,735 Important Safety Information Read the in-command Manual, and these warnings and instructions carefully before using
Welcome. Touch 1 (844) LIGHTCLOUD
 Lightcloud is a commercial wireless lighting control system & service. It s powerful and flexible, yet easy to use and install. Learn more at lightcloud.com 1 (844) LIGHTCLOUD 1 (844) 544-4825 support@lightcloud.com
Lightcloud is a commercial wireless lighting control system & service. It s powerful and flexible, yet easy to use and install. Learn more at lightcloud.com 1 (844) LIGHTCLOUD 1 (844) 544-4825 support@lightcloud.com
INTELLICENTER CONTROL SYSTEM WIRELESS REMOTE
 Pool Spa Features Lights Schedule Usage Chemistry Status INTELLICENTER CONTROL SYSTEM WIRELESS REMOTE Air Temp 65 F 78 8:00 A.M. 3 3 6.50 0 4 INSTALLATION GUIDE IMPORTANT SAFETY INSTRUCTIONS READ AND FOLLOW
Pool Spa Features Lights Schedule Usage Chemistry Status INTELLICENTER CONTROL SYSTEM WIRELESS REMOTE Air Temp 65 F 78 8:00 A.M. 3 3 6.50 0 4 INSTALLATION GUIDE IMPORTANT SAFETY INSTRUCTIONS READ AND FOLLOW
PRO-HC IRRIGATION CONTROLLER
 PRO-HC IRRIGATION CONTROLLER Hydrawise Ready Quick Start Guide hunterindustries.com TABLE OF CONTENTS Installation 3 Connecting AC Power 5 Connecting Station Wires 7 Connecting Sensors or Flow Meters 8
PRO-HC IRRIGATION CONTROLLER Hydrawise Ready Quick Start Guide hunterindustries.com TABLE OF CONTENTS Installation 3 Connecting AC Power 5 Connecting Station Wires 7 Connecting Sensors or Flow Meters 8
Owner s Instruction Manual
 Owner s Instruction Manual Advanced Healthcare Telephone Model 5150 Contents IMPORTANT SAFETY INSTRUCTIONS...3 BOX CONTENTS...4 FEATURES...4 ON/OFF SWITCH...4 DIAL BUTTONS...4 RECEIVER VOLUME CONTROL...4
Owner s Instruction Manual Advanced Healthcare Telephone Model 5150 Contents IMPORTANT SAFETY INSTRUCTIONS...3 BOX CONTENTS...4 FEATURES...4 ON/OFF SWITCH...4 DIAL BUTTONS...4 RECEIVER VOLUME CONTROL...4
WS must be used in a temperature controlled place. It is compliant to ETS Class T
 Important Information about the Sagemcom F@ST 2705 WS: Operational working: F@ST2705 WS must be used in a temperature controlled place. It is compliant to ETS 300 019-1-3 Class T 3.2 standard: 1. Temperature
Important Information about the Sagemcom F@ST 2705 WS: Operational working: F@ST2705 WS must be used in a temperature controlled place. It is compliant to ETS 300 019-1-3 Class T 3.2 standard: 1. Temperature
Installing and Configuring Rialto Analytic Appliances
 Installing and Configuring Rialto Analytic Appliances Important Safety Information This manual provides installation and operation information and precautions for the use of this camera. Incorrect installation
Installing and Configuring Rialto Analytic Appliances Important Safety Information This manual provides installation and operation information and precautions for the use of this camera. Incorrect installation
Installation Instructions
 Wireless Controller Miro Decorator Syle SPECIFICATIONS Power Supply... Watt Stopper Power Pack Rating..., 35mA Control outputs For Dimming Ballasts: Sink...up to 50mA Maximum voltage... 9.5VDC Minimum
Wireless Controller Miro Decorator Syle SPECIFICATIONS Power Supply... Watt Stopper Power Pack Rating..., 35mA Control outputs For Dimming Ballasts: Sink...up to 50mA Maximum voltage... 9.5VDC Minimum
RAINWATCH WIRELESS RECEIVER WIRING
 RAINWATCH INSTALLATION THIS MANUAL IS DESIGNED TO LEAD YOU STEP BY STEP THROUGH THE PROCEDURES REQUIRED TO TEST, INSTALL AND USE YOUR RAINWATCH. BY FOLLOWING THESE PROCEDURES AND SETTING UP THE SYSTEM
RAINWATCH INSTALLATION THIS MANUAL IS DESIGNED TO LEAD YOU STEP BY STEP THROUGH THE PROCEDURES REQUIRED TO TEST, INSTALL AND USE YOUR RAINWATCH. BY FOLLOWING THESE PROCEDURES AND SETTING UP THE SYSTEM
PILOT QUICK START GUIDE
 PILOT QUICK START GUIDE www.hipstreet.com Getting started Device Layout Camera Touch screen App Menu 01 Back Button Home Button Menu Button History Button Volume -/+ Buttons Power Button Volume Buttons
PILOT QUICK START GUIDE www.hipstreet.com Getting started Device Layout Camera Touch screen App Menu 01 Back Button Home Button Menu Button History Button Volume -/+ Buttons Power Button Volume Buttons
MXHP-H500 (Hub) Owner s Manual v.1.0
 MXHP-H500 (Hub) Owner s Manual v.1.0 MX-HomePro MXHP-H500 Owner s Manual 2016 Universal Remote Control, Inc. all rights reserved. The information in this manual is copyright protected. No part of this
MXHP-H500 (Hub) Owner s Manual v.1.0 MX-HomePro MXHP-H500 Owner s Manual 2016 Universal Remote Control, Inc. all rights reserved. The information in this manual is copyright protected. No part of this
W10 PRO QUICK START GUIDE
 W10 PRO QUICK START GUIDE GETTING STARTED Thank you for purchasing a Hipstreet product and we hope you enjoy using it. Please visit our website at www.hipstreet.com IMPORTANT SAFETY PRECAUTIONS Always
W10 PRO QUICK START GUIDE GETTING STARTED Thank you for purchasing a Hipstreet product and we hope you enjoy using it. Please visit our website at www.hipstreet.com IMPORTANT SAFETY PRECAUTIONS Always
INSTALLATION INSTRUCTIONS FOR THE MINI-KEY SYSTEM. Doc Rev B
 INSTALLATION INSTRUCTIONS FOR THE MINI-KEY SYSTEM Doc. 6001051 Rev B Page 2 of 7 Doc 6001051 Rev B IMPORTANT NOTICES The Mini-Key system is a very reliable and easy to use system. However, damage could
INSTALLATION INSTRUCTIONS FOR THE MINI-KEY SYSTEM Doc. 6001051 Rev B Page 2 of 7 Doc 6001051 Rev B IMPORTANT NOTICES The Mini-Key system is a very reliable and easy to use system. However, damage could
WIRELESS BLUETOOTH BOOMBOX
 G-BOOM WIRELESS BLUETOOTH BOOMBOX Wireless Bluetooth Rugged Construction Rechargeable Battery USB Device Charging G-650 Welcome to G-PROJECT Thanks for purchasing G-BOOM and joining G-Project. With just
G-BOOM WIRELESS BLUETOOTH BOOMBOX Wireless Bluetooth Rugged Construction Rechargeable Battery USB Device Charging G-650 Welcome to G-PROJECT Thanks for purchasing G-BOOM and joining G-Project. With just
Nature Power Inverters. Modified Sinewave 1000w/1500w True Sinewave 1000w/2000w. Owner s Manual
 Nature Power Inverters Modified Sinewave 1000w/1500w True Sinewave 1000w/2000w Owner s Manual Modified Sinewave Series True Sinewave Series For safe and optimum performance, the Power Inverter must be
Nature Power Inverters Modified Sinewave 1000w/1500w True Sinewave 1000w/2000w Owner s Manual Modified Sinewave Series True Sinewave Series For safe and optimum performance, the Power Inverter must be
AC2600 WiFi Gigabit Router Quick Start. Model MR2600
 AC2600 WiFi Gigabit Router Quick Start Model MR2600 Packaged with your MR2600 router Power Cube (varies by country) Ethernet Cable Para una Guía de Inicio Rápido en español, por favor vaya a www.motorolanetwork.com/mr2600ir
AC2600 WiFi Gigabit Router Quick Start Model MR2600 Packaged with your MR2600 router Power Cube (varies by country) Ethernet Cable Para una Guía de Inicio Rápido en español, por favor vaya a www.motorolanetwork.com/mr2600ir
LED FOLDING WORKLIGHT TM
 LED FOLDING WORKLIGHT TM LED LIGHT POWERSTRIP USB CHARGING ITM. / ART. 689211 Model: LM55812 CARE & USE INSTRUCTIONS IMPORTANT, RETAIN FOR FUTURE REFERENCE: READ CAREFULLY For assistance with assembly
LED FOLDING WORKLIGHT TM LED LIGHT POWERSTRIP USB CHARGING ITM. / ART. 689211 Model: LM55812 CARE & USE INSTRUCTIONS IMPORTANT, RETAIN FOR FUTURE REFERENCE: READ CAREFULLY For assistance with assembly
Wireless Wall Switch Guide
 Wireless Wall Switch Guide Battery-Powered Window Coverings Control Like Never Before This guide shows you how to set up and operate Battery-Powered motorized products using the wireless wall switch. The
Wireless Wall Switch Guide Battery-Powered Window Coverings Control Like Never Before This guide shows you how to set up and operate Battery-Powered motorized products using the wireless wall switch. The
Installation and Operation Back-UPS BR1000G-IN / BR1500G-IN
 Installation and Operation Back-UPS BR1000G-IN / BR1500G-IN Important Safety Information Read the instructions carefully to become familiar with the equipment before trying to install, operate, service
Installation and Operation Back-UPS BR1000G-IN / BR1500G-IN Important Safety Information Read the instructions carefully to become familiar with the equipment before trying to install, operate, service
LITE TUNES #V
 LITE TUNES #V45000-71 Thank you for purchasing this new Sylvania LITE TUNES. This LITE TUNES assembles in minutes. The LITE TUNES: CARTON INCLUDES: 1 Litetunes 2 Remote controls 1 Set ground stake 1 Audio
LITE TUNES #V45000-71 Thank you for purchasing this new Sylvania LITE TUNES. This LITE TUNES assembles in minutes. The LITE TUNES: CARTON INCLUDES: 1 Litetunes 2 Remote controls 1 Set ground stake 1 Audio
NCSP35. Installation and Operation Manual RV CONTROL AND MONITORING SYSTEM. Patent # US 9,679,735
 RV CONTROL AND MONITORING SYSTEM Installation and Operation Manual Patent # US 9,679,735 Important Safety Information Read the in-command Manual, and these warnings and instructions carefully before using
RV CONTROL AND MONITORING SYSTEM Installation and Operation Manual Patent # US 9,679,735 Important Safety Information Read the in-command Manual, and these warnings and instructions carefully before using
User Manual - KVM Rear Kit Version
 dedicated KVM switch and rackmount screen technology User Manual - KVM Rear Kit Version for LCD Console Drawer PS/2 DB-15 KVM - 801 back Designed and manufactured by Austin Hughes 751 Legal Information
dedicated KVM switch and rackmount screen technology User Manual - KVM Rear Kit Version for LCD Console Drawer PS/2 DB-15 KVM - 801 back Designed and manufactured by Austin Hughes 751 Legal Information
The Solution. Multi-Input Module IMPORTANT: READ AND UNDERSTAND ALL INSTRUCTIONS BEFORE BEGINNING INSTALLATION
 The Solution Multi-Input Module INSTALLATION INSTRUCTIONS Model: MIM-62 IMPORTANT: READ AND UNDERSTAND ALL INSTRUCTIONS BEFORE BEGINNING INSTALLATION MIM-62 connects up to 6 monitored entrapment protection
The Solution Multi-Input Module INSTALLATION INSTRUCTIONS Model: MIM-62 IMPORTANT: READ AND UNDERSTAND ALL INSTRUCTIONS BEFORE BEGINNING INSTALLATION MIM-62 connects up to 6 monitored entrapment protection
Quick Start Guide. Reolink Argus 2. Technical Support QG2_A. For more troubleshooting, please go to FAQs on our website: https://reolink.
 Reolink Argus 2 Quick Start Guide Technical Support For more troubleshooting, please go to FAQs on our website: https://reolink.com/faqs/ For other technical support, please contact us at support@reolink.com
Reolink Argus 2 Quick Start Guide Technical Support For more troubleshooting, please go to FAQs on our website: https://reolink.com/faqs/ For other technical support, please contact us at support@reolink.com
User s Guide. Combo DVR. Thank you for purchasing our product. Please read this User s Manual before using the product. Change without Notice
 Thank you for purchasing our product. Please read this User s Manual before using the product. Change without Notice Combo DVR User s Guide User please operate according to the DVR model that you purchased
Thank you for purchasing our product. Please read this User s Manual before using the product. Change without Notice Combo DVR User s Guide User please operate according to the DVR model that you purchased
Please read this safety information carefully and keep this user manual for later reference.
 Please read this safety information carefully and keep this user manual for later reference. This LED bulb is for indoor use only. Please disconnect this bulb from bulb holder before cleaning. Don t use
Please read this safety information carefully and keep this user manual for later reference. This LED bulb is for indoor use only. Please disconnect this bulb from bulb holder before cleaning. Don t use
PLEASE READ BEFORE OPERATING THIS EQUIPMENT.
 PLEASE READ BEFORE OPERATING THIS EQUIPMENT. HALO BOLT ACDC WIRELESS Thank you for choosing HALO! Powerful, compact and easy to use, the HALO BOLT ACDC WIRELESS can safely jump start your car or charge
PLEASE READ BEFORE OPERATING THIS EQUIPMENT. HALO BOLT ACDC WIRELESS Thank you for choosing HALO! Powerful, compact and easy to use, the HALO BOLT ACDC WIRELESS can safely jump start your car or charge
