Moving your printer 1. Remove cables. Printing Moving the printer. Using color. Paper handling. 1 Turn the printer off. Maintenance.
|
|
|
- Esmond Parrish
- 6 years ago
- Views:
Transcription
1 Moving the printer Moving your printer 1 If you re going to move the printer, you must remove the supplies and attached options to prevent damage to the printer. Use the following steps to remove the options and supplies. Remove cables 1 Turn the printer off.
2 2 Unplug the power cord from the electrical outlet. 3 Unplug the power cord from the rear of the printer. Moving your printer 2
3 4 Unplug the parallel or the optional port connector. Moving your printer 3 Depending on the options you have installed, additional parallel, serial, USB, or network connectors may have to be removed.
4 Removing the supplies Moving your printer 4 Whenever you move the printer, remove the oil bottle and toner cartridges to make sure you don t drip oil or spread toner inside the printer. Note: Do not remove the photo developer cartridge or the waste toner bottle when moving the printer. Removing these items may spread toner inside the printer.
5 Remove the fuser Moving your printer 5 1 Slide the top door release latch toward the front of the printer and lift the top door. Top door release latch CAUTION! The internal components of the printer may be hot. Allow the printer to cool before touching any internal components.
6 2 Loosen the thumbscrews on each side of the fuser. Moving your printer 6 Thumbscrew Thumbscrew
7 Moving your printer 7 Warning: Do not tilt the fuser when removing.the fuser contains oil that may soil clothing and damage the printer components. 3 Use the lifting handles to lift the fuser from the printer. Lifting handles
8 4 Set the fuser on a flat level surface. Moving your printer 8 5 Rotate the left and right green oil bottle locking levers on the fuser to unlock the oil bottle and cleaning roll.
9 6 Lift the oil bottle from the fuser. Moving your printer 9 Note: Oil may drop from the bottom of the oil bottle. You can place a piece of paper under the bottle after you lift it to prevent oil from dropping on the printer, floor, or your clothing.
10 Moving your printer 10 7 Using the oil drain syringe supplied with your printer, paper towels, or an absorbant cloth, remove the oil from the fuser oil sump. Oil sump 8 Place a paper towel or absorbant cloth in the oil sump.
11 9 Align the fuser with the slots inside the printer. 10 Lower the fuser into the printer. Moving your printer 11
12 11 Tighten the thumbscrews on both sides of the fuser. Moving your printer 12 Thumbscrew Thumbscrew
13 Moving your printer 13 Note: Do not remove the photo developer cartridge. Removing the photo developer cartridge may spread toner inside the printer. 12 Close the top cover.
14 Remove the toner cartridges Moving your printer 14 1 Pull the front door release latch toward the front of the printer. 2 Open the front door. Front door release latch Note: Do not remove the waste toner bottle. Removing the waste toner bottle may spread toner inside the printer.
15 Moving your printer 15 3 Remove the toner cartridges (black K, yellow Y, magenta M, cyan C) from the printer.
16 4 Cover the end of the toner cartridge with clean paper. Moving your printer 16 Warning: Do not touch or scratch the surface of the glossy green glass on the toner cartridges. Touching the glass may damage it and reduce print quality. Do not leave the cartridges exposed to light for more than 5 minutes. Leaving the cartridges exposed to light for more than 5 minutes may damage them and reduce print quality. 5 Place the toner cartridges in a box or cover them.
17 Removing the optional duplex unit Moving your printer 17 Note: Removing the optional duplex unit is easier if you have access to the rear and sides of the printer. 1 Remove the right side access panel. a Pull the front of the panel (1) out slightly. b Rotate the panel toward the rear of the printer until it separates (2) from the printer. (1) (2)
18 2 Remove the left side access panel. Moving your printer 18 a Pull the front of the panel (1) out slightly. b Rotate the panel toward the rear of the printer until it separates (2) from the printer. (2) (1)
19 Moving your printer 19 3 Disconnect the black duplex unit connector from the black printer connector.
20 4 Open the duplex unit top cover. Moving your printer 20
21 5 Loosen the thumbscrews on the duplex unit. Moving your printer 21
22 6 Close the duplex unit top cover. Moving your printer 22
23 7 Grab the handholds on both sides of the duplex unit. Moving your printer 23 8 Lift the duplex unit straight up, and then slide the duplex unit toward you. Handhold Handhold
24 Removing the optional drawer Moving your printer 24 Note: Removing the optional drawer is easier if you have access to the rear and sides of the printer. 1 Disconnect the white drawer connector from the white printer connector.
25 2 Loosen the locking clip thumbscrew by rotating counterclockwise. Moving your printer 25
26 3 Rotate the locking clip so it hangs down. Moving your printer 26
27 4 Remove the paper tray from the printer. Moving your printer 27
28 Moving your printer 28 5 Press and hold the slide lock (1) and move the drawer slide (2) to the left. (1) (2)
29 6 Place the paper tray into the printer. Moving your printer 29
30 Moving your printer 30 CAUTION! This printer weighs 39 kg (86 lb) and requires two people to lift it. Anytime you move or lift the printer, make sure you have someone help you. Whenever you lift the printer, use the handholds located on the sides of the printer. 7 Grab the printer by the handholds and lift the printer straight up and off the optional drawer. Handholds Handholds
31 Moving your printer 31 Choosing the new location for your printer is vital to ensuring the printer provides you with the quality of service you expect. When selecting a place to set up your printer consider: The amount of space your printer and any options will require The type of environment necessary for optimum printer performance For more information on the amount of space your printer requires, environmental consideration, and instructions on setting up your printer, refer to the Setup Guide.
X500n, X502n. Maintenance Guide
 X500n, X502n Maintenance Guide April 2007 www.lexmark.com Contents...3 Storing supplies...3 Conserving toner...3 Cleaning the printer...3 Cleaning the exterior of the printer...3 Cleaning the scanner glass...4
X500n, X502n Maintenance Guide April 2007 www.lexmark.com Contents...3 Storing supplies...3 Conserving toner...3 Cleaning the printer...3 Cleaning the exterior of the printer...3 Cleaning the scanner glass...4
X940e, X945e. Maintenance Guide
 X940e, X945e Maintenance Guide July 2010 www.lexmark.com Contents...3 Storing supplies...3 Checking the status of supplies...3 Checking the status of supplies from the control panel... 3 Printing a menu
X940e, X945e Maintenance Guide July 2010 www.lexmark.com Contents...3 Storing supplies...3 Checking the status of supplies...3 Checking the status of supplies from the control panel... 3 Printing a menu
Lexmark C54x Maintenance Guide
 Lexmark C54x Maintenance Guide July 2009 www.lexmark.com Contents...3 Storing supplies...3 Checking the status of supplies...3 Checking the status of supplies from the printer control panel...3 Checking
Lexmark C54x Maintenance Guide July 2009 www.lexmark.com Contents...3 Storing supplies...3 Checking the status of supplies...3 Checking the status of supplies from the printer control panel...3 Checking
X925. Maintenance Guide
 X925 Maintenance Guide April 2011 www.lexmark.com Contents...3 Cleaning the exterior of the printer...3 Cleaning the scanner glass...3 Cleaning the ADF parts...4 Cleaning the printhead lenses...5 Storing
X925 Maintenance Guide April 2011 www.lexmark.com Contents...3 Cleaning the exterior of the printer...3 Cleaning the scanner glass...3 Cleaning the ADF parts...4 Cleaning the printhead lenses...5 Storing
Replacing a photodeveloper
 Your printer monitors the life of your photodevelopers. When a photodeveloper reaches the end of its life, the printer displays 84 Black Photo Dev Exhausted or 84 Color Photo Devs Exhausted. This message
Your printer monitors the life of your photodevelopers. When a photodeveloper reaches the end of its life, the printer displays 84 Black Photo Dev Exhausted or 84 Color Photo Devs Exhausted. This message
Clearing paper jams. Identifying paper jam areas. Printing. Using color. Paper handling. Maintenance. Troubleshooting. Administration.
 By carefully selecting print media and loading them properly, you should be able to avoid most paper jams. If jams do occur, follow the steps outlined in this section. 1 To resolve the paper jam messages,
By carefully selecting print media and loading them properly, you should be able to avoid most paper jams. If jams do occur, follow the steps outlined in this section. 1 To resolve the paper jam messages,
C935 Series. Maintenance Guide
 C935 Series Maintenance Guide April 2007 www.lexmark.com Contents...3 Cleaning the exterior of the printer...3 Storing supplies...3 Conserving supplies...3 Checking the status of supplies...4 Checking
C935 Series Maintenance Guide April 2007 www.lexmark.com Contents...3 Cleaning the exterior of the printer...3 Storing supplies...3 Conserving supplies...3 Checking the status of supplies...4 Checking
Lexmark X203n and X204n Series. Maintenance Guide
 Lexmark X203n and X204n Series Maintenance Guide February 2011 www.lexmark.com Contents...3 Cleaning the exterior of the printer...3 Cleaning the scanner glass...4 Cleaning the ADF separator rollers...5
Lexmark X203n and X204n Series Maintenance Guide February 2011 www.lexmark.com Contents...3 Cleaning the exterior of the printer...3 Cleaning the scanner glass...4 Cleaning the ADF separator rollers...5
Fuser Assembly Removal
 Fuser Assembly Removal Figure 6-20 C a u t i o n Fuser Assembly Screws The Fuser Assembly may be hot. Allow plenty of time for the fuser to cool before beginning the fuser removal procedure. 1 Open the
Fuser Assembly Removal Figure 6-20 C a u t i o n Fuser Assembly Screws The Fuser Assembly may be hot. Allow plenty of time for the fuser to cool before beginning the fuser removal procedure. 1 Open the
Version 1.0 February P Xerox Color C75 Press Quick Start Guide
 Version 1.0 February 2013 702P00982 2012 Xerox Corporation. All rights reserved. Xerox, and Xerox and Design are trademarks of Xerox Corporation in the United States and/or other countries. BR4006 Table
Version 1.0 February 2013 702P00982 2012 Xerox Corporation. All rights reserved. Xerox, and Xerox and Design are trademarks of Xerox Corporation in the United States and/or other countries. BR4006 Table
X651de, X652de, X654de, X656de, X656dte, X658d, X658de, X658dme, X658dfe, X658dte, X658dtme, X658dtfe. Maintenance Guide
 X651de, X652de, X654de, X656de, X656dte, X658d, X658de, X658dme, X658dfe, X658dte, X658dtme, X658dtfe Maintenance Guide July 2008 www.lexmark.com Contents...3 Cleaning the exterior of the printer...3 Cleaning
X651de, X652de, X654de, X656de, X656dte, X658d, X658de, X658dme, X658dfe, X658dte, X658dtme, X658dtfe Maintenance Guide July 2008 www.lexmark.com Contents...3 Cleaning the exterior of the printer...3 Cleaning
CLEANING THE DRUM UNIT
 CLEANING THE DRUM UNIT DCP9040CN, DCP9045CDN, HL4040CN, HL4040CDN, HL4070CDW, MFC9440CN, MFC9450CDN & MFC9840CDW The following is a procedure for cleaning the drum unit using either a medical alcohol swab
CLEANING THE DRUM UNIT DCP9040CN, DCP9045CDN, HL4040CN, HL4040CDN, HL4070CDW, MFC9440CN, MFC9450CDN & MFC9840CDW The following is a procedure for cleaning the drum unit using either a medical alcohol swab
Printhead alignment. 1. Turn the printer off. 2. Remove the top cover. See Additional information top cover removal on page 8.
 Printhead alignment Warnings: Whenever a printhead is replaced, it is necessary to perform the Mechanical alignment. Then, if a black printhead is replaced, perform the Black Printhead electronic alignment
Printhead alignment Warnings: Whenever a printhead is replaced, it is necessary to perform the Mechanical alignment. Then, if a black printhead is replaced, perform the Black Printhead electronic alignment
Fuser. Figure Remove the fuser assembly (1 of 2) 184 Chapter 5 Removal and replacement ENWW
 Fuser 1. Remove the following assemblies. Scanner assembly. For the HP LaserJet 3015, see Scanner assembly. For the LaserJet 3020 and 3030, see Scanner assembly. Left cover. See Printer side covers. Rear
Fuser 1. Remove the following assemblies. Scanner assembly. For the HP LaserJet 3015, see Scanner assembly. For the LaserJet 3020 and 3030, see Scanner assembly. Left cover. See Printer side covers. Rear
Product End-of-Life Disassembly Instructions
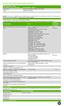 Product End-of-Life Disassembly Instructions Marketing Name / Model [List multiple models if applicable.] Product Name Model: Product Category - Servers HP Integrity Superdome 2 CB900s i2 Server Blade
Product End-of-Life Disassembly Instructions Marketing Name / Model [List multiple models if applicable.] Product Name Model: Product Category - Servers HP Integrity Superdome 2 CB900s i2 Server Blade
EPSON ActionLaser Read This First. eepa POLLUTION PREVENTER
 EPSON ActionLaser 1400 Read This First eepa POLLUTION PREVENTER This booklet is to help you set up your printer and begin printing quickly. It also gives you instructions for routine maintenance. If you
EPSON ActionLaser 1400 Read This First eepa POLLUTION PREVENTER This booklet is to help you set up your printer and begin printing quickly. It also gives you instructions for routine maintenance. If you
Replacement Instructions
 apple Xserve Memory Replacement Instructions Follow the instructions in this sheet carefully. Failure to follow these instructions could damage your equipment and void its warranty. Note: Online instructions
apple Xserve Memory Replacement Instructions Follow the instructions in this sheet carefully. Failure to follow these instructions could damage your equipment and void its warranty. Note: Online instructions
3 Maintenance. Chapter contents
 3 Maintenance Chapter contents Life expectancies of consumables..................... 40 User-replaceable parts.............................. 40 Replacing the printer pickup roller................ 41 Replacing
3 Maintenance Chapter contents Life expectancies of consumables..................... 40 User-replaceable parts.............................. 40 Replacing the printer pickup roller................ 41 Replacing
Replacement Instructions
 imac G5 Inverter, 20-inch Replacement Instructions Follow the instructions in this document carefully. Failure to follow these instructions could damage your equipment and void its warranty. Note: Online
imac G5 Inverter, 20-inch Replacement Instructions Follow the instructions in this document carefully. Failure to follow these instructions could damage your equipment and void its warranty. Note: Online
Removal and Installation8
 8 Screw Types 8-4 Top Cover Assembly 8-5 Left Hand Cover 8-6 Right Hand Cover 8-10 Front Panel Assembly 8-14 Left Rear Cover 8-15 Right Rear Cover 8-16 Extension Cover (60" Model only) 8-17 Media Lever
8 Screw Types 8-4 Top Cover Assembly 8-5 Left Hand Cover 8-6 Right Hand Cover 8-10 Front Panel Assembly 8-14 Left Rear Cover 8-15 Right Rear Cover 8-16 Extension Cover (60" Model only) 8-17 Media Lever
IBM. Rack Installation Instructions
 IBM Rack Installation Instructions Review the documentation that comes with your rack cabinet for safety and cabling information. When installing your server in a rack cabinet, consider the following:
IBM Rack Installation Instructions Review the documentation that comes with your rack cabinet for safety and cabling information. When installing your server in a rack cabinet, consider the following:
LASERJET ENTERPRISE M604, M605, M606
 LASERJET ENTERPRISE M604, M605, M606 Maintenance kit replacement manual M604n M604dn M605x M605n M605dn M606x M606dn Conventions used in this guide TIP: Tips provide helpful hints or shortcuts. NOTE: Notes
LASERJET ENTERPRISE M604, M605, M606 Maintenance kit replacement manual M604n M604dn M605x M605n M605dn M606x M606dn Conventions used in this guide TIP: Tips provide helpful hints or shortcuts. NOTE: Notes
Replacing an Advanced Power and Cooling (APC) Unit
 Replacing an Advanced Power and Cooling (APC) Unit You must replace a failed APC unit as quickly as possible (within minutes) to maintain correct airflow and cooling. Failed APC units can be hot-swapped.
Replacing an Advanced Power and Cooling (APC) Unit You must replace a failed APC unit as quickly as possible (within minutes) to maintain correct airflow and cooling. Failed APC units can be hot-swapped.
Power Supply, 17-inch
 apple imac G5 Power Supply, 17-inch Replacement Instructions Follow the instructions in this sheet carefully. Failure to follow these instructions could damage your equipment and void its warranty. Note:
apple imac G5 Power Supply, 17-inch Replacement Instructions Follow the instructions in this sheet carefully. Failure to follow these instructions could damage your equipment and void its warranty. Note:
Serial ATA Hot Swap Drive Cage Upgrade Kit for: Intel Server Chassis SC5200 Intel Server Chassis SC5250-E
 Serial ATA Hot Swap Drive Cage Upgrade Kit for: Intel Server Chassis SC5200 Intel Server Chassis SC5250-E A Guide for Technically Qualified Assemblers of Intel Identified Subassemblies/Products Order Number:
Serial ATA Hot Swap Drive Cage Upgrade Kit for: Intel Server Chassis SC5200 Intel Server Chassis SC5250-E A Guide for Technically Qualified Assemblers of Intel Identified Subassemblies/Products Order Number:
HP CP6015/CM6030/CM6040MFP Remove and Shake Black or Color Cartridges" or " , " Error Messages
 HP CP6015/CM6030/CM6040MFP Remove and Shake Black or Color Cartridges" or "10.91.00, 10.91.99" Error Messages Issue The control panel on the HP Color LaserJet CM6030/CM6040 MFP displays the error message
HP CP6015/CM6030/CM6040MFP Remove and Shake Black or Color Cartridges" or "10.91.00, 10.91.99" Error Messages Issue The control panel on the HP Color LaserJet CM6030/CM6040 MFP displays the error message
Stop all printer activity. Note: A list of options is displayed once Stopped appears on the display. Return to the previous screen.
 Quick Reference Using the non-touch-screen printer model Learning about the printer Using the four-arrow-button printer control panel 0 Use the 3 4 5 To 9 8 7 4 7 ABC 3 DEF GHI 5 JKL 6 MNO PQR 8 STU 9
Quick Reference Using the non-touch-screen printer model Learning about the printer Using the four-arrow-button printer control panel 0 Use the 3 4 5 To 9 8 7 4 7 ABC 3 DEF GHI 5 JKL 6 MNO PQR 8 STU 9
Changing the Size of the Paper in the Paper Tray For Local Printing For Network Printing (WorkCentre PE120i only)...1.
 Quick Start Guide CONTENTS Step 1: Unpacking... 1.3 Step 2: Installing the Toner Cartridge... 1.5 Step 3: Loading Paper... 1.7 Changing the Size of the Paper in the Paper Tray.. 1.9 Step 4: Connecting
Quick Start Guide CONTENTS Step 1: Unpacking... 1.3 Step 2: Installing the Toner Cartridge... 1.5 Step 3: Loading Paper... 1.7 Changing the Size of the Paper in the Paper Tray.. 1.9 Step 4: Connecting
Megatouch FORCE Monitor Chassis Board Replacement
 Megatouch FORCE Monitor Chassis Board Replacement Visit the Merit Industries, Inc. Web site http://www.meritind.com merit industries, inc. PM0337-01 Rev C Table of Contents FORCE Classic Monitor Chassis
Megatouch FORCE Monitor Chassis Board Replacement Visit the Merit Industries, Inc. Web site http://www.meritind.com merit industries, inc. PM0337-01 Rev C Table of Contents FORCE Classic Monitor Chassis
4 Keypad Lets you enter numbers, letter, or symbols. 5 Submit Lets you submit changes made in the printer settings
 Quick Reference Learning about the printer Understanding the printer control panel 1 2 3 4 7 1 @!. 2 A B C 3 D E F 4 G H I 5 J K L 6 M N O 7 P Q R S 8 T U V 9 W X Y Z * 0 # 6 5 Item Description 3 Sleep
Quick Reference Learning about the printer Understanding the printer control panel 1 2 3 4 7 1 @!. 2 A B C 3 D E F 4 G H I 5 J K L 6 M N O 7 P Q R S 8 T U V 9 W X Y Z * 0 # 6 5 Item Description 3 Sleep
To connect the AC adapter:
 Replacing the AC Adapter Replacing the AC Adapter 3 Plug the power cord into a wall outlet. The power indicator turns on. To connect the AC adapter: Connect the power cord to the AC adapter. Power indicator
Replacing the AC Adapter Replacing the AC Adapter 3 Plug the power cord into a wall outlet. The power indicator turns on. To connect the AC adapter: Connect the power cord to the AC adapter. Power indicator
HP Photosmart c3180 Main Circuit Board Replacement
 HP Photosmart c3180 Main Circuit Board Replacement Replacing a faulty main circuit board. Written By: Jim ifixit CC BY-NC-SA www.ifixit.com Page 1 of 26 TOOLS: Spudger (1) T10 Torx Screwdriver (1) ifixit
HP Photosmart c3180 Main Circuit Board Replacement Replacing a faulty main circuit board. Written By: Jim ifixit CC BY-NC-SA www.ifixit.com Page 1 of 26 TOOLS: Spudger (1) T10 Torx Screwdriver (1) ifixit
Ink Cartridge and Print Head Maintenance Manual
 Ink Cartridge and Print Head Maintenance Manual Hewlett Packard D135/145/155/175 CP1160/Color Copier 610 And other printers with similar cartridge design. Contents Page 3 4 5 6 7 8 9 10 12 15 21 25 26
Ink Cartridge and Print Head Maintenance Manual Hewlett Packard D135/145/155/175 CP1160/Color Copier 610 And other printers with similar cartridge design. Contents Page 3 4 5 6 7 8 9 10 12 15 21 25 26
Quick Reference. ineo 3300P
 ineo 3300P Contents 1 Learning about the printer... 3 Using the printer control panel... 3 Understanding the printer control panel light sequences... 4 2 Loading paper and specialty media... 9 Setting
ineo 3300P Contents 1 Learning about the printer... 3 Using the printer control panel... 3 Understanding the printer control panel light sequences... 4 2 Loading paper and specialty media... 9 Setting
Product Parts Front view... 2 Rear view... 2 Inside the product... 3 Scanner parts... 3 Control panel... 4
 Table of Contents Product Parts Front view................................................................. 2 Rear view.................................................................. 2 Inside the product...........................................................
Table of Contents Product Parts Front view................................................................. 2 Rear view.................................................................. 2 Inside the product...........................................................
Removal and Installation 8
 Removal and Installation 8 8 Introduction 8-2 Service Calibration Guide to Removal and Installation 8-4 Window 8-8 Covers and Trims 8-12 Rear Tray 8-31 Rear Cover 8-32 Media Lever 8-33 Media Lever Position
Removal and Installation 8 8 Introduction 8-2 Service Calibration Guide to Removal and Installation 8-4 Window 8-8 Covers and Trims 8-12 Rear Tray 8-31 Rear Cover 8-32 Media Lever 8-33 Media Lever Position
MONARCH 9416 XL QUICK REFERENCE
 MONARCH 9416 XL QUICK REFERENCE This Quick Reference contains ribbon loading, supply loading, and general care, maintenance, and troubleshooting procedures for the 9416 XL Thermal Direct and 9416 XL Thermal
MONARCH 9416 XL QUICK REFERENCE This Quick Reference contains ribbon loading, supply loading, and general care, maintenance, and troubleshooting procedures for the 9416 XL Thermal Direct and 9416 XL Thermal
6 Removal and replacement
 6 Removal and replacement This chapter contains information about the following topics: Removal and replacement strategy User-replaceable parts Covers and external components Main assemblies Motors and
6 Removal and replacement This chapter contains information about the following topics: Removal and replacement strategy User-replaceable parts Covers and external components Main assemblies Motors and
Written By: Walter Galan
 imac Intel 21.5" EMC 2428 CPU Replacement Replace the CPU in your imac Intel 21.5" EMC 2428. Written By: Walter Galan ifixit CC BY-NC-SA www.ifixit.com Page 1 of 33 INTRODUCTION Use this guide to upgrade
imac Intel 21.5" EMC 2428 CPU Replacement Replace the CPU in your imac Intel 21.5" EMC 2428. Written By: Walter Galan ifixit CC BY-NC-SA www.ifixit.com Page 1 of 33 INTRODUCTION Use this guide to upgrade
New Ricoh 1060 Copier. August 2004
 New Ricoh 1060 Copier August 2004 Step By Step Turn Main Power Switch ON Press operation switch to make ON indicator light up You may turn just the operation switch off at night DO NOT turn main power
New Ricoh 1060 Copier August 2004 Step By Step Turn Main Power Switch ON Press operation switch to make ON indicator light up You may turn just the operation switch off at night DO NOT turn main power
The.Karate.Kid.(1984).XviD.DVDRip. Adjust the print density and disable EconoMode.
 . Adjust the print density and disable EconoMode. The.Karate.Kid.(1984).XviD. DVDRip >>>DOWNLOAD LINK
. Adjust the print density and disable EconoMode. The.Karate.Kid.(1984).XviD. DVDRip >>>DOWNLOAD LINK
AirPort Extreme Card
 apple Power Mac G5 AirPort Extreme Card Replacement Instructions Follow the instructions in this sheet carefully. Failure to follow these instructions could damage your equipment and void its warranty.
apple Power Mac G5 AirPort Extreme Card Replacement Instructions Follow the instructions in this sheet carefully. Failure to follow these instructions could damage your equipment and void its warranty.
KM-4800w. Installation Guide
 KM-4800w Installation Guide TABLE OF CONTENTS page 1 Installation Requirements 2 2 Unpacking 3 2. 1 Unpacking 3 2. 2 Confirmation of Accessories 5 3 Leveling the Machine 7 4 Setup of the Roll Deck 9 5
KM-4800w Installation Guide TABLE OF CONTENTS page 1 Installation Requirements 2 2 Unpacking 3 2. 1 Unpacking 3 2. 2 Confirmation of Accessories 5 3 Leveling the Machine 7 4 Setup of the Roll Deck 9 5
Hard Drive, 20-inch. Replacement Instructions
 apple imac G5 Hard Drive, 20-inch Replacement Instructions Follow the instructions in this document carefully. Failure to follow these instructions could damage your equipment and void its warranty. Note:
apple imac G5 Hard Drive, 20-inch Replacement Instructions Follow the instructions in this document carefully. Failure to follow these instructions could damage your equipment and void its warranty. Note:
ES1624 MFP Setup and Installation Guide
 ES1624 MFP Setup and Installation Guide Installation Overview Notes, Cautions, and Warnings...4 Select Location...4 Checking Package Contents...4 Scanning Unit... 4 Printing Unit... 4 Setting Up the Printing
ES1624 MFP Setup and Installation Guide Installation Overview Notes, Cautions, and Warnings...4 Select Location...4 Checking Package Contents...4 Scanning Unit... 4 Printing Unit... 4 Setting Up the Printing
Trademarks...3 Safety Information...4 Positions of RWARNING and RCAUTION labels...8 ENERGY STAR Program...10 How to Read This Manual...
 Setup Guide Read This First Trademarks...3 Safety Information...4 Positions of RWARNING and RCAUTION labels...8 ENERGY STAR Program...10 How to Read This Manual...11 Guide to the Printer Exterior: Front
Setup Guide Read This First Trademarks...3 Safety Information...4 Positions of RWARNING and RCAUTION labels...8 ENERGY STAR Program...10 How to Read This Manual...11 Guide to the Printer Exterior: Front
Rack Installation Instructions
 Rack Installation Instructions Review the documentation that comes with your rack cabinet for safety and cabling information. When installing your server in a rack cabinet, consider the following: v Two
Rack Installation Instructions Review the documentation that comes with your rack cabinet for safety and cabling information. When installing your server in a rack cabinet, consider the following: v Two
Hardware Replacement Guide Types 8099, 8116, 8155, 8156 Types 8157, 8158, 8159, 8160 Types 8215, 9210, 9211
 Hardware Replacement Guide Types 8099, 8116, 8155, 8156 Types 8157, 8158, 8159, 8160 Types 8215, 9210, 9211 Hardware Replacement Guide Types 8099, 8116, 8155, 8156 Types 8157, 8158, 8159, 8160 Types 8215,
Hardware Replacement Guide Types 8099, 8116, 8155, 8156 Types 8157, 8158, 8159, 8160 Types 8215, 9210, 9211 Hardware Replacement Guide Types 8099, 8116, 8155, 8156 Types 8157, 8158, 8159, 8160 Types 8215,
fi-4120c Image Scanner
 P3PC-E007-01EN fi-4120c Image Scanner Cleaning and Maintenance 5 DAILY CARE This chapter describes how to clean the scanner. WARNING When cleaning the scanner, turn off the power, and unplug the AC cable
P3PC-E007-01EN fi-4120c Image Scanner Cleaning and Maintenance 5 DAILY CARE This chapter describes how to clean the scanner. WARNING When cleaning the scanner, turn off the power, and unplug the AC cable
Dell Inspiron XPS and Inspiron 9100 Service Manual
 Dell Inspiron XPS and Inspiron 9100 Service Manual Dell Inspiron XPS and Inspiron 9100 Service Manual Before You Begin Memory Module, Mini PCI Card, and Devices System Components Subwoofer Bluetooth Card
Dell Inspiron XPS and Inspiron 9100 Service Manual Dell Inspiron XPS and Inspiron 9100 Service Manual Before You Begin Memory Module, Mini PCI Card, and Devices System Components Subwoofer Bluetooth Card
Managing Individual Components
 CHAPTER 3 This chapter describes how to install the Field Replaceable Units (FRUs) in the Cisco SFS 7008P system. About the Field Replaceable Units The following Field Replaceable Units (FRUs) are a part
CHAPTER 3 This chapter describes how to install the Field Replaceable Units (FRUs) in the Cisco SFS 7008P system. About the Field Replaceable Units The following Field Replaceable Units (FRUs) are a part
Loading paper and specialty media Learning about the printer. Stop all printer activity. 7 Back button Return to the previous screen.
 Quick Reference Use the 6 Stop or Cancel button To Stop all printer activity. Loading paper and specialty media Learning about the printer Using the printer control panel 0 Use the 9 To Display View the
Quick Reference Use the 6 Stop or Cancel button To Stop all printer activity. Loading paper and specialty media Learning about the printer Using the printer control panel 0 Use the 9 To Display View the
Xerox WorkCentre 3655
 Xerox WorkCentre 3655 Machine Overview Document Feeder Output Tray Control Panel Tray 1 Bypass Tray Loading Paper in Tray 1 Make sure the Green Guides are right up again the paper. Note: You will need
Xerox WorkCentre 3655 Machine Overview Document Feeder Output Tray Control Panel Tray 1 Bypass Tray Loading Paper in Tray 1 Make sure the Green Guides are right up again the paper. Note: You will need
120Ra-1 Pentium III Processor Installation Insert
 120Ra-1 Pentium III Processor Installation Insert PN: 455-01614-000 Proprietary Notice and Liability Disclaimer The information disclosed in this document, including all designs and related materials,
120Ra-1 Pentium III Processor Installation Insert PN: 455-01614-000 Proprietary Notice and Liability Disclaimer The information disclosed in this document, including all designs and related materials,
Remove the accessory tray and check the contents. Toner cartridges (1 each: black, magenta, cyan, yellow)
 Overview 1 2 3 4 5 6 7 8 9 10 11 Unpack... 1 Install the Toner Waste Box... 4 Install the Oil Roller... 5 Prepare the Image Drums... 6 Install the Toner Cartridges... 7 Load paper... 8 Connect to Your
Overview 1 2 3 4 5 6 7 8 9 10 11 Unpack... 1 Install the Toner Waste Box... 4 Install the Oil Roller... 5 Prepare the Image Drums... 6 Install the Toner Cartridges... 7 Load paper... 8 Connect to Your
Removing Components from the MX960 Chassis Before Installing It Without a Lift
 Removing Components from the MX6 Chassis Before Installing It Without a Lift If you cannot use a mechanical lift to install the router (the preferred method), you can install it manually. Before installing
Removing Components from the MX6 Chassis Before Installing It Without a Lift If you cannot use a mechanical lift to install the router (the preferred method), you can install it manually. Before installing
Storing the Printer Use the following procedure when storing the printer for an extended period. Maintenance and Specifications 6-1
 Chapter 6 - Maintenance and Specifications Introduction Your PlateMaker 4 printer requires minimal maintenance. This chapter describes how to handle, store, move, and clean your printer and contains technical
Chapter 6 - Maintenance and Specifications Introduction Your PlateMaker 4 printer requires minimal maintenance. This chapter describes how to handle, store, move, and clean your printer and contains technical
Upgrading and Servicing Guide
 Upgrading and Servicing Guide Copyright Information The only warranties for Hewlett-Packard products and services are set forth in the express statements accompanying such products and services. Nothing
Upgrading and Servicing Guide Copyright Information The only warranties for Hewlett-Packard products and services are set forth in the express statements accompanying such products and services. Nothing
Hard Disk Drive (HDD) Data Protection Kit Installation Instructions
 Hard Disk Drive (HDD) Data Protection Kit Installation Instructions 59399801 2009 by Oki Data Americas, Inc. All rights reserved. Disclaimer Every effort has been made to ensure that the information in
Hard Disk Drive (HDD) Data Protection Kit Installation Instructions 59399801 2009 by Oki Data Americas, Inc. All rights reserved. Disclaimer Every effort has been made to ensure that the information in
Learning about the printer...5. Loading paper and specialty media...9
 Quick Reference Contents Learning about the printer...5 Using the printer control panel...5 Understanding the printer control panel light sequences...6 Loading paper and specialty media...9 Setting the
Quick Reference Contents Learning about the printer...5 Using the printer control panel...5 Understanding the printer control panel light sequences...6 Loading paper and specialty media...9 Setting the
Inspiron Service Manual. 2-in-1. Computer Model: Inspiron Regulatory Model: P69G Regulatory Type: P69G001
 Inspiron 13 5000 2-in-1 Service Manual Computer Model: Inspiron 13-5378 Regulatory Model: P69G Regulatory Type: P69G001 Notes, cautions, and warnings NOTE: A NOTE indicates important information that helps
Inspiron 13 5000 2-in-1 Service Manual Computer Model: Inspiron 13-5378 Regulatory Model: P69G Regulatory Type: P69G001 Notes, cautions, and warnings NOTE: A NOTE indicates important information that helps
apple Service Source PowerBook G4 Updated 8 July Apple Computer, Inc. All rights reserved.
 apple Service Source PowerBook G4 Updated 8 July 2003 2003 Apple Computer, Inc. All rights reserved. apple Service Source Take Apart PowerBook G4 2003 Apple Computer, Inc. All rights reserved. apple PowerBook
apple Service Source PowerBook G4 Updated 8 July 2003 2003 Apple Computer, Inc. All rights reserved. apple Service Source Take Apart PowerBook G4 2003 Apple Computer, Inc. All rights reserved. apple PowerBook
Ion Memory Upgrade. Visit the AMI Entertainment Web site PM
 Ion Memory Upgrade Visit the AMI Entertainment Web site http://www.meritgames.com PM0672-04 COPYRIGHT 2011 AMI ENTERTAINMENT NETWORK, INC. Ion Memory Upgrade CONTENTS: QTY PART NUMBER DESCRIPTION 1 EC0146-06
Ion Memory Upgrade Visit the AMI Entertainment Web site http://www.meritgames.com PM0672-04 COPYRIGHT 2011 AMI ENTERTAINMENT NETWORK, INC. Ion Memory Upgrade CONTENTS: QTY PART NUMBER DESCRIPTION 1 EC0146-06
K Service Source. Color StyleWriter 2200
 K Service Source Color StyleWriter 2200 K Service Source Basics Color StyleWriter 2200 Basics Overview - 1 Overview The Color StyleWriter 2200 is a desktop color bubblejet printer for personal use. It
K Service Source Color StyleWriter 2200 K Service Source Basics Color StyleWriter 2200 Basics Overview - 1 Overview The Color StyleWriter 2200 is a desktop color bubblejet printer for personal use. It
Installation Manual for B8300 and Its Peripheral Devices
 Installation Manual for B8300 and Its Peripheral Devices Finishing device Duplex/bypass device Finishing device To install the devices efficiently, follow the procedure below. Some peripheral devices may
Installation Manual for B8300 and Its Peripheral Devices Finishing device Duplex/bypass device Finishing device To install the devices efficiently, follow the procedure below. Some peripheral devices may
imac Intel 21.5" EMC 2389 Stand Replacement
 imac Intel 21.5" EMC 2389 Stand Replacement Replace a broken or cosmetically unappealing stand on the imac 2389 21.5 Written By: Aaron Cooke ifixit CC BY-NC-SA www.ifixit.com Page 1 of 30 INTRODUCTION
imac Intel 21.5" EMC 2389 Stand Replacement Replace a broken or cosmetically unappealing stand on the imac 2389 21.5 Written By: Aaron Cooke ifixit CC BY-NC-SA www.ifixit.com Page 1 of 30 INTRODUCTION
Check the status of the printer. 7 USB port Connect a USB a flash drive to the printer. Note: Only the front USB port supports flash drives.
 Quick Reference Use the 6 Indicator light Check the status of the printer. Learning about the printer Using the printer control panel 7 USB port Connect a USB a flash drive to the printer. Note: Only the
Quick Reference Use the 6 Indicator light Check the status of the printer. Learning about the printer Using the printer control panel 7 USB port Connect a USB a flash drive to the printer. Note: Only the
Inspiron 22. Service Manual Series. Regulatory Model: W17B Regulatory Type: W17B001
 Inspiron 22 3000 Series Service Manual Regulatory Model: W17B Regulatory Type: W17B001 Notes, cautions, and warnings NOTE: A NOTE indicates important information that helps you make better use of your
Inspiron 22 3000 Series Service Manual Regulatory Model: W17B Regulatory Type: W17B001 Notes, cautions, and warnings NOTE: A NOTE indicates important information that helps you make better use of your
Peel/Rewind Upgrade Kit
 Peel/Rewind Upgrade Kit Installation Instructions This kit includes the parts and documentation necessary to install the Peel/Rewind upgrade kit on the following printers: ZM400 ZM600 Read these instructions
Peel/Rewind Upgrade Kit Installation Instructions This kit includes the parts and documentation necessary to install the Peel/Rewind upgrade kit on the following printers: ZM400 ZM600 Read these instructions
Section. Service & Maintenance. - Core & Hard Disk Drive (HDD) - Amplifier - Monitor - UPS - Dollar Bill Acceptor - Fan Filter G - 1
 Section G Service & Maintenance - Core & Hard Disk Drive (HDD) - Amplifier - Monitor - UPS - Dollar Bill Acceptor - Fan Filter G - 1 Core Removal Core & HDD 1. Open the door. 2. Perform shutdown procedure.
Section G Service & Maintenance - Core & Hard Disk Drive (HDD) - Amplifier - Monitor - UPS - Dollar Bill Acceptor - Fan Filter G - 1 Core Removal Core & HDD 1. Open the door. 2. Perform shutdown procedure.
Quick Reference. Understanding the Operator Panel. Understanding the operator panel lights. Quick Reference
 Quick Reference Understanding the Operator Panel The printer operator panel has two buttons and two lights. Lights indicate the status of the printer. Buttons are used to continue or cancel the current
Quick Reference Understanding the Operator Panel The printer operator panel has two buttons and two lights. Lights indicate the status of the printer. Buttons are used to continue or cancel the current
Service & Maintenance
 Service & Maintenance Internal Amplifier External (Peavey) Amplifier Core & HDD Monitor UPS Dollar Bill Acceptor Coin Mechanism Cleaning Fans & Filter G1-1 Internal Amplifier Amplifier Removal 1. Disconnect
Service & Maintenance Internal Amplifier External (Peavey) Amplifier Core & HDD Monitor UPS Dollar Bill Acceptor Coin Mechanism Cleaning Fans & Filter G1-1 Internal Amplifier Amplifier Removal 1. Disconnect
9 Start button Start a job, depending on which mode is selected. 10 Fax button Send faxes. 11 Back button Return to the previous screen.
 Quick Reference Use the To 9 Start button Start a job, depending on which mode is selected. > Settings > > Paper Menu > > Paper Size/Type > Learning about the printer Using the printer control panel 10
Quick Reference Use the To 9 Start button Start a job, depending on which mode is selected. > Settings > > Paper Menu > > Paper Size/Type > Learning about the printer Using the printer control panel 10
ABCDE ABCDE ABCDE ABCDE ABCDE. Print quality and troubleshooting guide. Page 1 of 5
 Page 1 of 5 Print quality and troubleshooting You can solve many print quality problems by replacing a supply or maintenance item that has reached the end of its intended life. Check the operator panel
Page 1 of 5 Print quality and troubleshooting You can solve many print quality problems by replacing a supply or maintenance item that has reached the end of its intended life. Check the operator panel
Start Here. Unpack. 1 Make sure you have these items: 2 Remove all the packing materials and tape.
 Epson Stylus Pro 3880 Start Here Unpack 1 Make sure you have these items: Printer Power cord CD-ROM User's Guide Ink cartridges Rear sheet guide Limited Warranty Warning: The printer weighs about 43 pounds
Epson Stylus Pro 3880 Start Here Unpack 1 Make sure you have these items: Printer Power cord CD-ROM User's Guide Ink cartridges Rear sheet guide Limited Warranty Warning: The printer weighs about 43 pounds
Upgrading LVDS Cables Instruction Sheet
 Upgrading LVDS Cables Instruction Sheet INTRODUCTION Use the following instructions to replace the LVDS cables in CP2000-M/MR projectors. The new cables are slightly longer in length and allow for better
Upgrading LVDS Cables Instruction Sheet INTRODUCTION Use the following instructions to replace the LVDS cables in CP2000-M/MR projectors. The new cables are slightly longer in length and allow for better
System Software Version Book Version 3.0 September P Xerox Versant 2100 Press Quick Start Guide
 System Software Version 100.21.44 Book Version 3.0 September 2015 702P02816 2015 Xerox Corporation. All rights reserved. Xerox, Xerox and Design, FreeFlow, SquareFold, CentreWare and Versant are trademarks
System Software Version 100.21.44 Book Version 3.0 September 2015 702P02816 2015 Xerox Corporation. All rights reserved. Xerox, Xerox and Design, FreeFlow, SquareFold, CentreWare and Versant are trademarks
LASERJET ENTERPRISE MFP M630
 LASERJET ENTERPRISE MFP M630 Maintenance kit replacement manual M630dn M630f M630z M630h Copyright and License 2014 Copyright Hewlett-Packard Development Company, L.P. Reproduction, adaptation, or translation
LASERJET ENTERPRISE MFP M630 Maintenance kit replacement manual M630dn M630f M630z M630h Copyright and License 2014 Copyright Hewlett-Packard Development Company, L.P. Reproduction, adaptation, or translation
EPSON. ActionLaser Read This First
 EPSON ActionLaser 1600 Read This First This booklet is to help you set up your printer and begin printing quickly. It also gives you instructions for routine maintenance. If you need detailed information
EPSON ActionLaser 1600 Read This First This booklet is to help you set up your printer and begin printing quickly. It also gives you instructions for routine maintenance. If you need detailed information
HP C8000 Workstation Disassembly Procedures
 HP C8000 Workstation Disassembly Procedures 410892-001 November, 2005 Edition 1 PRODUCT END-OF-LIFE DISASSEMBLY INSTRUCTIONS... 2 1.1 Product Identification...2 1.2 Purpose...2 1.3 Removal Items...2 1.4
HP C8000 Workstation Disassembly Procedures 410892-001 November, 2005 Edition 1 PRODUCT END-OF-LIFE DISASSEMBLY INSTRUCTIONS... 2 1.1 Product Identification...2 1.2 Purpose...2 1.3 Removal Items...2 1.4
Quick Guide FS-C1020MFP. Names and Locations. Using the Copier Function. Using the Scanner Function. Using the Fax Function.
 FS-C1020MFP Quick Guide Names and Locations Using the Copier Function Using the Scanner Function Using the Fax Function Troubleshooting Removing Paper Jams Print Cartridges Read this manual carefully before
FS-C1020MFP Quick Guide Names and Locations Using the Copier Function Using the Scanner Function Using the Fax Function Troubleshooting Removing Paper Jams Print Cartridges Read this manual carefully before
M5 and M10 Routers Power Supply and Power Cord Component Replacement Instructions
 M5 and M10 Routers Power Supply and Power Cord Component Replacement Instructions Part No. 530-003244-01 Revision 1 27 July 2000 This document describes how to remove and replace the AC and DC power supplies,
M5 and M10 Routers Power Supply and Power Cord Component Replacement Instructions Part No. 530-003244-01 Revision 1 27 July 2000 This document describes how to remove and replace the AC and DC power supplies,
Dell Inspiron N5110 Service Manual
 Dell Inspiron N5110 Service Manual Regulatory model: P17F Regulatory type: P17F001 Notes, Cautions, and Warnings NOTE: A NOTE indicates important information that helps you make better use of your computer.
Dell Inspiron N5110 Service Manual Regulatory model: P17F Regulatory type: P17F001 Notes, Cautions, and Warnings NOTE: A NOTE indicates important information that helps you make better use of your computer.
7403 K321. Display Wall Mount. Kit Instructions. Issue A
 7403 K321 Display Wall Mount Kit Instructions Issue A ii Revision Record Issue Date Remarks A Nov 2008 First issue 1 Introduction This kit is used in to secure a 7403 Display Head on a vertical surface.
7403 K321 Display Wall Mount Kit Instructions Issue A ii Revision Record Issue Date Remarks A Nov 2008 First issue 1 Introduction This kit is used in to secure a 7403 Display Head on a vertical surface.
AstroJet TM M2 Quick Start Guide
 AstroJet TM M2 Quick Start Guide Step 1 Remove Printer and Accessories from packaging. Place Printer on a flat, even surface. Step 2 Remove Service Station Transport Tab 1. Open Top Cover. 2. Open Print
AstroJet TM M2 Quick Start Guide Step 1 Remove Printer and Accessories from packaging. Place Printer on a flat, even surface. Step 2 Remove Service Station Transport Tab 1. Open Top Cover. 2. Open Print
Version 1.0 July P Xerox Versant 2100 Press Quick Start Guide
 Version 1.0 July 2014 702P02816 2014 Xerox Corporation. All rights reserved. Xerox, Xerox and Design, and Versant are trademarks of Xerox Corporation in the United States and/or other countries. FreeFlow,
Version 1.0 July 2014 702P02816 2014 Xerox Corporation. All rights reserved. Xerox, Xerox and Design, and Versant are trademarks of Xerox Corporation in the United States and/or other countries. FreeFlow,
Printing Your First Page. Attaching the Paper Support. Plugging in the Printer. Checking the Printer
 Printing Your First Page Attaching the Paper Support Checking the Printer Plugging in the Printer Installing the Ink Cartridges Installing the Printer Software Connecting the Printer 4011307 XXX-00 Attaching
Printing Your First Page Attaching the Paper Support Checking the Printer Plugging in the Printer Installing the Ink Cartridges Installing the Printer Software Connecting the Printer 4011307 XXX-00 Attaching
Start Here. Remove all tape and lift display. Locate components USB
 HP Photosmart 2600/2700 series all-in-one User Guide Start Here 1 USB Important: Do not connect the USB cable until this guide instructs you to or the software may not install properly. If you have problems
HP Photosmart 2600/2700 series all-in-one User Guide Start Here 1 USB Important: Do not connect the USB cable until this guide instructs you to or the software may not install properly. If you have problems
Control-panel message types
 Control-panel message types Four types of control-panel messages can indicate the status of or problems with the product. Message type Status messages Warning messages Error messages Description Status
Control-panel message types Four types of control-panel messages can indicate the status of or problems with the product. Message type Status messages Warning messages Error messages Description Status
User Safety. Electrical Safety. Phaser 4500 Laser Printer
 User Safety Your printer and the recommended supplies have been designed and tested to meet strict safety requirements. Attention to the following information will ensure the continued safe operation of
User Safety Your printer and the recommended supplies have been designed and tested to meet strict safety requirements. Attention to the following information will ensure the continued safe operation of
Installing the Cisco ADE 2130 and 2140 Series Appliance Hardware Options
 CHAPTER 4 Installing the Cisco ADE 2130 and 2140 Series Appliance Hardware Options This chapter provides instructions for installing, replacing, and removing various hardware options in your Cisco ADE
CHAPTER 4 Installing the Cisco ADE 2130 and 2140 Series Appliance Hardware Options This chapter provides instructions for installing, replacing, and removing various hardware options in your Cisco ADE
Assembly and Set-Up Instructions
 HP DesignJet 500 and 800 Series Printers Assembly and Set-Up Instructions 1. Check the Contents of the Package This Assembly and Set-Up Poster Day-to-day package containing Using Your Printer documentation
HP DesignJet 500 and 800 Series Printers Assembly and Set-Up Instructions 1. Check the Contents of the Package This Assembly and Set-Up Poster Day-to-day package containing Using Your Printer documentation
HP Compaq 6730b Display Replacement
 Here is a HP Compaq 6730b with a cracked LCD after having been dropped. This is a straight forward repair. Written By: oldturkey03 ifixit CC BY-NC-SA www.ifixit.com Page 1 of 11 INTRODUCTION This laptop
Here is a HP Compaq 6730b with a cracked LCD after having been dropped. This is a straight forward repair. Written By: oldturkey03 ifixit CC BY-NC-SA www.ifixit.com Page 1 of 11 INTRODUCTION This laptop
Service Manual - Memory Upgrade
 Inspiron 14 3000 Series Service Manual - Memory Upgrade Regulatory Model: P53G Regulatory Type: P53G002 Contents Before working inside your computer...3 Before you begin... 3 Safety instructions... 3 Recommended
Inspiron 14 3000 Series Service Manual - Memory Upgrade Regulatory Model: P53G Regulatory Type: P53G002 Contents Before working inside your computer...3 Before you begin... 3 Safety instructions... 3 Recommended
the printer and check the components
 Quick Setup Guide Start Here (EU only) HL-3040CN Before you can use the printer, read this Quick Setup Guide for the correct setup and installation. To view the Quick Setup Guide in other languages, please
Quick Setup Guide Start Here (EU only) HL-3040CN Before you can use the printer, read this Quick Setup Guide for the correct setup and installation. To view the Quick Setup Guide in other languages, please
8 USB port Connect a flash drive to the printer. Notes:
 Quick Reference Using the 2.4-inch display printer model Learning about the printer Using the printer control panel 3 2 3 4 5 6 7 Use the 2 To 0 Display View the printer status and messages. 2 Left arrow
Quick Reference Using the 2.4-inch display printer model Learning about the printer Using the printer control panel 3 2 3 4 5 6 7 Use the 2 To 0 Display View the printer status and messages. 2 Left arrow
Care and Maintenance. Cleaning. External. Internal. Turn the power OFF. Clean all the covers with a soft cloth. Use any mild commercial cleaner.
 Cleaning Periodic cleaning of the printer is recommended. The frequency of cleaning is dependent upon the environment in which the printer is used. You should clean the printer: At least once a month.
Cleaning Periodic cleaning of the printer is recommended. The frequency of cleaning is dependent upon the environment in which the printer is used. You should clean the printer: At least once a month.
Afinia Label L901 Label Printer Quick Start Guide
 Afinia Label L901 Label Printer Quick Start Guide Ver. 1.1 Page 2 Step 1 Remove Printer and Accessories from packaging Items included: Printer USB cable One ink set (CMYKK) Quick Start Guide Network cable
Afinia Label L901 Label Printer Quick Start Guide Ver. 1.1 Page 2 Step 1 Remove Printer and Accessories from packaging Items included: Printer USB cable One ink set (CMYKK) Quick Start Guide Network cable
the solution 43 Paper error indicates that a problem occurred in Paper jam Verify you are printing with. Allow alcohol to dry completely before
 Carnaval do Rio de Janeiro-Sambas de Enredo 2010, Carnival of the Rio de Janeiro- Intrigue Sambas 2010.rar. ) Recycling toner cartridges To install a new HP toner cartridge, see Changing the 25 Manual
Carnaval do Rio de Janeiro-Sambas de Enredo 2010, Carnival of the Rio de Janeiro- Intrigue Sambas 2010.rar. ) Recycling toner cartridges To install a new HP toner cartridge, see Changing the 25 Manual
OLPC XO-4 Touch Mouse Buttons Controller Replacement
 OLPC XO-4 Touch Mouse Buttons Controller Replacement This guide will show you how to replace the mouse buttons controller. Written By: Michael Kellerman ifixit CC BY-NC-SA www.ifixit.com Page 1 of 12 INTRODUCTION
OLPC XO-4 Touch Mouse Buttons Controller Replacement This guide will show you how to replace the mouse buttons controller. Written By: Michael Kellerman ifixit CC BY-NC-SA www.ifixit.com Page 1 of 12 INTRODUCTION
