Operating instructions
|
|
|
- Lucinda Grant
- 6 years ago
- Views:
Transcription
1 Operating instructions Ambulatory 24-hour blood pressure monitoring system for the products: Mobil-O-Graph NG Mobil-O-Graph PWA 0044 Blood pressure monitor Pulse Wave Analysis (PWA) Analysis unit: Hypertension Management Software Client-Server Version 5.1 (HMS CS 5.1) Dealer: EN
2 Copyright Mobil-O-Graph Revision /2015 I.E.M. All rights reserved. The contents may not be copied or published without written permission from I.E.M.. Manufacturer: I.E.M. Industrielle Entwicklung Medizintechnik Cockerillstrasse Stolberg Germany Tel.: + 49 (0) Fax: + 49 (0) iem.office@iem.de Homepage:
3 Contents 1. Introduction Foreword Operating Instructions Clinical tests CE mark Scope of delivery Operating instructions Intended use Incorrect use Indication Side effects of 24-hour blood pressure monitoring Important instructions for the doctor Important instructions for the patient Product description Introduction Unpacking The monitor Keys Display Acoustic signals Cuff connection Data port Infrared interface Preparing for monitoring Switching on Clearing the memory Setting the time/date Transmitting patient data (ID) Specifying the measurement protocol required Putting on the monitor and starting measurement Technical data Symbols Hypertension Management Software Client-Server Using HMS CS Installing the software System requirements Installation for Windows Installation for Macintosh OS X and later Installation for Linux Hypertension Management Software update Data back-up Starting and quitting HMS CS Structure of HMS CS user interface Menu bar Toolbar Using the mouse First steps with a sample patient Displaying sample patient Displaying sample patient s data Quitting HMS CS Editing patient data Entering new patient Selecting existing patient Supplementing or modifying patient data Changing patient ID number Blood Pressure Limits Deleting a patient
4 Contents Enter office measurements BP Enter office measurements weight Audit trail Using the Mobil-O-Graph blood pressure monitor Connection via cable Connection via Bluetooth Connection via infrared (IR) Preparing the monitor Setting the measurement protocol Setting the monitor s clock Importing a patient ID Testing the monitor Deleting old measurements Setting reminder times Ending device preparation Starting 24-hour monitoring with the Mobil-O-Graph Starting measurement with the Stabil-O-Graph Reading out measurements from the monitor Ending 24-hour monitoring with the Mobil-O-Graph Connecting HMS CS to the Mobil-O-Graph Connecting HMS CS to the Stabil-O-Graph Importing measurements from monitor into HMS CS Exporting measurements Using the Stabil-O-Graph (optional) Analysing measurements Table of measurements Blood Pressure Profile (trend) Profile Correlation Values above limit Frequency distributions Report Hourly mean values Changes in blood pressure Printing Comparing several measurement series h-PWA Bar chart (PWA) Patient report (Day Average) e-health Activate e-health service Import Patients from e-health server Export Patients to e-health Server Practice Monitoring Prepare Mobil-O-Graph for the practice monitoring Assign received test series Pulse Wave Analysis (PWA) Installation of the PWA at the doctor s practice Carry out pulse wave analysis Triple Pulse Wave Analysis Activating the 24h-PWA Reading and Analysing the 24h-PWA Display of Pulse Wave Analysis AIx and PWV chronic GDT-Interface Transfer Analysis Reports to Practice Software Setting standard values for HMS CS Database Changing language e-health service Interfaces Setting BP limits Analysis Setting colours for curves and background in graphs Extras GDT settings Manufacturer information Care and maintenance
5 Contents 6. Troubleshooting Principal sources of error Battery voltage curve Transmission errors Check list Error tables Troubleshooting, Mobil-O-Graph Communication errors, Stabil-O-Graph Communication errors, Mobil-O-Graph Bluetooth interface Charging units M2X TL 4+4 Ultrafast Charger Operation with alkaline batteries Guarantee and repair conditions Appendix EMC guidelines and manufacturer s declaration Important instructions for the patient Accessories order form Mobil-O-Graph
6
7 1. Introduction 1.1 Foreword This Mobil-O-Graph 24-hour Ambulatory Blood Pressure Monitor system (ABPM) provides you with a system using the latest specialist technology, which incorporates all our experience of the past few years with the successful Mobil-O-Graph ABP monitor. We have also incorporated our customers' wishes into the Mobil-O-Graph. The blood pressure monitor, also referred to below as ABP monitor or recorder, can be prepared for a new patient in practice in just a few minutes. This gives you the advantage of using the ABP monitor optimally, and the ability to complete a whole monitoring session each day. The Mobil-O-Graph will thus quickly be integrated into the daily routine of the practice. Clinical experience has shown that in addition to the ABPM, analysis of BP self-measurement is also sensible. The client/server data management extension enables a virtual patient clinic to be established. 1.2 Operating Instructions These operating instructions will show you quickly and simply how to use the ABP monitoring system and its accessories. With a little practice you will see how easy it is to use the ambulatory blood pressure monitor. For the analysis of the Mobil-O-Graph the Hypertension-Management-Software Client-Server data management is used. Where reference is made to specific characteristics, only those sections relating to your version are relevant! Important: The operating instructions describe the ABP monitor and its accessories in the sequence in which you will be setting up the equipment and then using it. After the general description you will find details of installation, setting up, preparation for monitoring, fitting to the patient and evaluation. The individual functions are explained later, at the point at which they are to be used. You will therefore become familiar with use of the blood pressure monitor step by step. The user should always have the operating instructions at hand. 1.3 Clinical tests The Mobil-O-Graph blood pressure monitor fulfils the requirements of the ESH (European Society of Hypertension). Blood pressure measurements determined with this device are equivalent to those obtained by a trained observer using the cuff/stethoscope auscultatory method, within the limits prescribed by the American National Standard, Manual, electronic or automated Sphygmomanometers. 1.4 CE mark The Mobil-O-Graph fulfils the requirements of the Medical Products Directive 93/42/EEC and bears the CE mark. The Mobil-O-Graph fulfils the requirements of the R&TTE Directive 1999/5/EU and bears the CE mark. The declaration of conformity for this product can be downloaded from the I.E.M. website This device fulfils the requirements of the standards applicable in accordance with the Directives. In particular, it fulfils the applicable requirements of the following standards: 1. EN Noninvasive blood pressure measuring equipment - Part 1: General requirements 2. EN Noninvasive blood pressure measuring equipment - Part 3: Supplementary requirements for electromechanical blood pressure measuring systems 1.5 Scope of delivery Basic set 1. Mobil-O-Graph (NG or PWA) 2. S-, M- and L-Cuff 3. Mobil-O-Graph Universal Case 4. Recharger including 4 NiMH batteries 5. Operating instructions 6. Measuring tape 7. Event protocol Analysis unit HMS Client-Server: 1. HMS Client-Server on CD 2. Bluetooth-Dongle alternatively 3. IR-MED serial or USB alternatively 4. PC hybrid cable USB or serial 7
8
9 2. Operating instructions 2.1 Intended use The appropriate use is 24-hour blood pressure monitoring and pulse wave analysis (PWA). The Mobil-O-Graph should be used only under medical supervision. 2.2 Incorrect use Because of the risk of strangulation from the tube and cuff, the ABPM System Mobil-O-Graph may not be used for patients who are legally incompetent nor for unattended children. The Mobil-O-Graph is not designed for the application in neonates and children under the age of 3. The Mobil-O-Graph must not be used for blood pressure monitoring during surgeries. It has not been designed for alarm-giving monitoring in intensive care units. 2.3 Indication The Mobil-O-Graph ABPM system is intended for clarifying blood pressure and for use as a diagnostic aid. The doctor can, at his or her own discretion, prescribe the use of this medical system for patients if they are suffering from: hypertension, hypotension, borderline hypertrophy, impaired renal function, or require antihypertensive therapy. 2.4 Side effects of 24-hour blood pressure monitoring 24-hour blood pressure monitoring is now a familiar, acceptable and valuable method of measurement, used daily in diagnostic investigation and treatment follow-up. When considering the use of 24-hour blood pressure monitoring, it is important to check whether the patient is suffering from coagulation disorders or is on anticoagulant treatment. As with occasional blood pressure measurement, petechial bleeding can occur. In patients on anticoagulant therapy or patients with coagulation disorders, petechial bleeding can occur on the measurement arm in spite of correct cuff fit. The special risk to patients due to anticoagulant treatment or coagulation disorders is present in all cases irrespective of the type of equipment used in measurement. 2.5 Important instructions for the doctor A measurement can be stopped at any time by pressing one of the monitor keys. This deflates the cuff. Let your patients know that they should turn the device off and take off the cuff in the event of any pain or allergic reactions. Attention: The printing ink contains epoxy resin. In hypersensitive patients, the ink can cause allergic reactions in very rare cases. Explain to the patient how to place the cuff correctly. The equipment must not be used in the vicinity of an MRI scanner! The equipment must never be connected to a PC or other unit while still fitted to the patient. The use of components not supplied with the equipment can lead to incorrect measurements. Use only accessories offered by IEM. The air tube between the Mobil-O-Graph recorder and the cuff must never be knotted, compressed or stretched. Observe the hygiene rules shown in the maintenance schedule. Attention: Due to the risk of strangulation with the tube and cuff, the ABPM system must only be applied in children with special care and under the permanent supervision after specific prescription by the doctor. Please note that for the application of the pulse wave analysis in children there are currently no clinical studies available against reference methods. The pulse wave analysis provides additional indicators for possible risks, but is not admissible or valid as a sufficient indicator for single diseases or therapy recommendations. Warnings: The shoulder strap or cuff tube can become entangled around the patient s neck and lead to strangulation. 9
10 2. Operating instructions 2.6 Countermeasures: The doctor should draw the patient s attention to the fact that the cuff must be worn on the upper arm only and care must always be taken to ensure that neither the shoulder strap nor the air tube can ever become wrapped around the neck. The air tube should therefore always be worn under the outer clothing (even at night). If you suspect that water may have entered the unit during cleaning or use of the equipment, the device may no longer be used on the patient. Inform your service engineer without delay or send it for testing. The air tube may kink when inflated. The doctor should explain to the patient that, particularly when sleeping, the equipment should be positioned in such a way that the tube cannot be compressed. If the patient is not fully competent, the equipment should be worn only under supervision. In some patients petechiae, haemorrhages or subcutaneous haematomas may occur. All patients must be told when putting on the cuff that if they experience pain they should switch off the equipment and inform the doctor. The doctor must be certain that, according to the health of the patient, the use of the device will not damage blood circulation in the arm. The Mobil-O-Graph is not suitable for use at the same time as high-frequency surgical equipment. The Mobil-O-Graph fulfils the requirements of EMC standards; nevertheless, the Mobil-O-Graph should not be exposed to strong electromagnetic fields, as outside the limits they may cause malfunction. The cuffs and the tube are made of electrically nonconductive material. They thus protect the device from the effects of a defibrillator discharge. During a defibrillator discharge the device must not be allowed to touch the patient. The device may be damaged by such a discharge and give inaccurate measurements. The device may not meet its performance specifications if stored or used outside the specified temperature and humidity ranges (see section 3.5) In the majority of all cases the device is able to function according to specifications in the presence of common arrhythmias such as atrial or ventricular premature beats. In the condition of atrial fibrillation, the device may not be able to function to its specifications. Caution: Substitution of a component different from that supplied might result in measurement error. 2.6 Important instructions for the patient The beep signals a measurement. Keep still during the measurement, until the process is complete. Let your arm hang loosely or, when sitting, let your lower arm rest on the table or on a support. Avoid moving your hand during the measurement. The Start key triggers an additional measurement. Press this key only if instructed to do so by your doctor (e.g. after taking medication, if you have chest pains or shortness of breath etc.). The Event key records the time of an event and triggers a measurement. Press this key only if something important or unusual is happening. The Day/Night key should be pressed immediately before going to sleep and upon waking. The ON/OFF key permits the device to be switched on and off if a measurement is not required at the set time. To switch off, press the key for longer than 2 seconds. A measurement can be interrupted at any time by pressing any of the keys. This deflates the cuff. Warnings: The cuff may only be worn on the upper arm and in every case you should ensure that neither the shoulder strap nor the air tube can ever become wrapped around your neck. The air tube should therefore always be worn under the outer clothing (even at night). Take care to ensure that the tube of the cuff cannot be kinked or compressed, particularly while sleeping. If the measurement causes you pain, switch off the device, take off the cuff and inform your doctor. The blood pressure monitor must not come into contact with liquids. Do not wear the equipment in the shower! If, for example, water has entered the device, it may no longer be used. Switch off the device and take out the batteries. Serious malfunctions are indicated by a continuous beep. If a continuous beep sounds, switch off the device, take off the cuff and inform your doctor. The cuff connection (air connector) must always engage with an audible click. Otherwise there will be a leaky connection between the Mobil-O-Graph and the tube that will produce incorrect measurements. You can find a form to copy and give to the patient in the Appendix! 10
11 3. Product description 3.1 Introduction The Mobil-O-Graph system consists of two principal components: the Mobil-O-Graph NG or Mobil-O-Graph PWA with different cuffs and further accessories. analysis software for the doctor to analyse the measurements. Measurements from ABP monitor can be interpreted using the analysis unit HMS Client-Server. Using this software, saved measurements can be downloaded to a PC, presented on the screen in various forms, as diagrams, lists and statistics, and printed out. The Mobil-O-Graph can then be prepared immediately for the next patient. With a little practice, this procedure can be completed in just a few minutes. This allows the doctor to use the equipment on each working day, around the clock. The Mobil-O-Graph monitoring system is designed to allow recording and display of a blood pressure profile throughout the day and night. Additional parameters are detected, such as nocturnal values and blood pressure variations. This allows the doctor to prescribe the optimum medication for the individual and to monitor the therapeutic outcome. 3.2 Unpacking All parts supplied are packed carefully for dispatch and checked for completeness and correct function. Should the goods supplied be incomplete or damaged, please notify the supplier without delay. 3.3 The monitor Components: 1: Cuff tube/air connector 2: Cuff connection 3: START key 4: DAY/NIGHT key 5: EVENT key 6: ON/OFF key 7: LCD display 8: Infrared interface 9: Battery compartment cover 10: Battery compartment 11: PC interface cable 12: Data port 13: Bluetooth interface (not visible) Figure 3.1 Monitor, top view Keys All keys are located on the front of the recorder housing (see Figure 3.1 Monitor, top view). ON/OFF This key switches the ABP recorder on and off. To prevent switching it on or off by mistake, the key reacts only after 2 seconds. As with all the other keys, blood pressure measurement can also be interrupted prematurely, causing the pressure in the cuff to be released rapidly (see also the section Warnings). Caution: Switch the unit on again to continue. 11
12 3. Product description DAY/NIGHT The DAY/NIGHT key allows waking and sleeping phases to be differentiated when recording, which is important from the point of view of statistical evaluation and graphic presentation. For precise details of the effects on the printout, please see the relevant sections on analysis. Briefly: the patient is instructed to operate the DAY/NIGHT key on going to bed and again when getting up in the morning. This adjusts the monitoring interval to suit the individual patient and helps you in assessing the BP profile. As well as adjusting the interval, the appropriate notes are shown on the printout. If this key is not operated, the change in interval will take place according to the protocol selected. EVENT This key allows the patient to record the time at which medication is taken or any events happen that may cause blood pressure to rise or fall. Pressing this key directly triggers a measurement. The patient should note the reason for pressing the Event key in the events diary. START This key starts the 24-hour measurement period and also allows a measurement outside the pre-set measurement cycle. Caution: The result of the first measurement should be checked by the doctor for plausibility, to ensure that the subsequent automatic measurements are correct, and that the cuff fits properly. If the measurement is incorrect, the instructions in the sections Preparing for monitoring and Troubleshooting should be followed. When the Start key is pressed, the number of measurements recorded so far is displayed and manual measurement begins. This differs from automatic measurement according to the monitoring protocol, in that the cuff is inflated in stages. This determines the cuff pressure required to allow the systolic blood pressure to be measured. This maximum inflation pressure is stored and is then approached immediately by direct inflation for the subsequent automatic measurements. The patient can use the Start key to take manual measurements in addition to the pre-set measurement cycle Display The LCD display is located on the front of the recorder housing (see Figure 3.1 Monitor, top view). It displays useful information for the doctor and patient on measurement data, monitor settings and measurement errors Acoustic signals The acoustic signals used consist of single or multiple beeps. The following signals are emitted: 1 beep Switching on or off, start and completion of a measurement (except for night intervals), removal of interface cable, end of IR communication, set-up and end of Bluetooth communication, and measuring error 3 beeps System error Continuous beep Serious system error (e.g. cuff pressure is greater than 15 mmhg for more than 10 seconds outside of a measurement) Combined beeps When deleting measurements manually, first one beep is emitted and 2 seconds later 5 beeps Cuff connection The cuff connection is fitted on the front of the recorder housing (see Figure 3.1 Monitor, top view). This metal plug is used to connect the recorder with the cuff via the cuff tube and the metal cuff socket. Important: Both the doctor and the patient should be aware that the metal plug (air connector) must always engage with an audible click. Otherwise there will be a leaky connection between the Mobil-O-Graph and the tube that will produce incorrect measurements Data port The data port is located on the left-hand side of the housing (see Figure 3.1 Monitor, top view). The connector cable supplied goes into this socket. This is a plug-in connection, i.e. the red dot on the plug must be aligned with the red dot on the socket. To disconnect, pull on the outer metal ring of the plug (see section: The analysis unit). 12
13 Product description Infrared interface The infrared interface provides an equal, wireless alternative to the data port. To use this interface you will need the PC infrared interface IR-Med. The infrared interface can be obtained from your specialist dealer (see section: The analysis unit). 3.4 Preparing for monitoring Connect the cuff tube with one of the cuffs supplied, by pushing it onto the plastic connector. Connect the cuff tube with the socket on the front of the recorder housing. First check that the batteries have been inserted correctly. You should always use fully charged batteries for a new monitoring session. Alternatively, you can use alkaline batteries. Take care to insert the batteries the right way round. Important: Use only the I.E.M. NiMH rechargeable batteries supplied or alkaline batteries. Although zinc-carbon batteries and NiCd rechargeables show adequate voltage in the battery test, the output is often insufficient to carry out monitoring over a 24-hour period. The rechargeable batteries should be discharged and recharged several times before they are first used. Please follow the instructions for use enclosed with the charging unit. To perform monitoring over a 48-hour period, you need 2 additional batteries to exchange after 24 hours Switching on Always check the condition of your recorder first, before you give it to a patient. You can do this by observing the initial displays shown on the recorder shortly after switching it on. The following sequence of displays should appear: Test Display Commentary Battery status (Volts) 2.85 (for NiMH rechargeable batteries min. 2.75; for alkaline batteries min. 3.10) Display Segment Test 999:999 to 000:000 Along with the numbers, all the other LCD symbols are shown. Check whether all segments are being shown correctly and completely (the complete code is constantly being checked for correctness in the background) Current 24-hour time 21:45 (Example) If a fault occurs during the internal test, the recorder shows E004 on the display and emits an acoustic signal. For safety reasons, use of the recorder is blocked. Return the recorder to your specialist dealer or directly to I.E.M. for repair without delay Clearing the memory The memory must be cleared before each monitoring session, i.e. no blood pressure data from the previous patient must be left in the memory. However, should values still be present, you can delete them with the delete function of the analysis software. You can delete the memory manually by pressing and holding down the start button for at least 5 seconds. While holding down, all segments of the LCD are highlighted followed by a single beep. Subsequently the number of the recordings is shown, followed by clr. If the event button is pressed within 5 seconds and held down for at least 2 seconds, all recordings will be deleted Setting the time/date The Mobil-O-Graph has an internal buffer battery that allows the clock to continue running even after the batteries have been removed. You should nevertheless check the time and date before each measurement series. The time and date can be set with the analysis software. You can also set the time and date manually by holding the Start key and then pressing the Event key. Now you are in the Set time mode. Use the Start key to change the number in question, and use the Event key to jump to the next Transmitting patient data (ID) The Monitor must be prepared by transmitting the patient data (ID), so that measurements are allocated correctly when reading out (see 4.8.3, Importing a patient ID) Specifying the measurement protocol required You have the option to select from eleven (1-11) protocols. Once you have completed one measurement, the protocol cannot be changed until deletion of all data has been completed. The protocols can be set using the analysis software. 13
14 3. Product description You can set the protocols manually by holding down the Day/Night and then pressing the Event key. Use the Start/Stop key to change the protocol, and confirm with the Event key. Protocol Day time Night time Measurements per hour Acoustic signal Measurements shown on display 1 08:00 23:59 4 YES YES 00:00 07:59 2 NO 2 08:00 22:59 4 YES YES 23:00 07:59 1 NO 3 07:00 21:59 4 YES NO 22:00 06:59 2 NO 4 08:00 23:59 4 YES NO 00:00 07:59 2 NO 5 18:00 09:59 4 YES YES 10:00 17:59 2 NO 6 07:00 23:59 4 YES YES 00:00 06:59 2 NO 7 06:00 22:59 4 YES NO 23:00 05:59 2 NO 8 07:00 08:59 6 YES YES 09:00 00:00 23:59 06: YES NO 9 09:00 08:59 30 NO YES 10 08:00 07:59 30 YES NO 11 08:00 00:00 23:59 07: YES NO YES Note: Table 3.0 Protocol list Protocols 1, 2 and 10 are provided as defaults, but they can be modified using the analysis software (see 4.8, prepare measurement device). Protocol 5 is suitable for nighttime activity (night shift). Protocol 9 is the Schellong-test. Protocol 10 transmits the values automatically after each measurement to your doctor s PC via Bluetooth, or to a database via mobile communications such as a mobile phone or modem (preconfigured by I.E.M.; see 4.8.1, Setting the measurement protocol). Only preconfigured mobile phones or modems can send the data via GPRS as a block of data. Protocol 11 is only available for the Mobil-O-Graph with integrated 24-h-PWA and the HMS CS as of version 4.0. Here, the intervals for blood pressure monitoring and 24-h-PWA can be configured independently Putting on the monitor and starting measurement Put the equipment pouch on the patient. By varying the length of the strap you can use it either as a hip belt or a shoulder strap. Alternatively, use a normal belt that matches the patient s clothing. Now fit the cuff on the patient; correct cuff fit is extremely important for accurate measurement (see Figure 3.2). The cuff can also be worn over the shirt or blouse. We recommend that the cuff be fitted on the bare upper arm. In this case, bring the tube out between the buttons of the shirt or blouse, around the back of the neck to the ABP monitor on the right-hand side. Figure 3.2 Putting on the cuff 14
15 Product description Please note the following points: IMPORTANT: 1. When putting the recorder on the patient, the recorder must not be connected to other external equipment! 2. The cuff must fit so that the air tube cannot be kinked or compressed at any point. The tube connection on the cuff should therefore be directed upwards. The air tube should allow free movement of the upper arm and should run over the back of the neck to the other side of the body. 3. It is essential to ensure that the artery symbol lies over the brachial artery. When the cuff fits correctly, the metal strip is on the outer side of the upper arm (elbow side). 4. The material loop must cover the skin under the metal strip. 5. The lower edge of the cuff should be about 2 cm above the bend of the patient s elbow. 6. The cuff should fit relatively snugly on the upper arm. Correct fit can be checked by a simple test: there should be room to slip one finger under the cuff. 7. The correct cuff size is also important if blood pressure is to be measured correctly. To obtain reproducible results, standardised monitoring conditions are required, i.e. the cuff must be the correct size for the patient. Using the tape measure supplied, measure the circumference at the middle of the upper arm and select the appropriate cuff: Upper arm circumference Cuff cm XS cm S cm M cm L cm XL 8. Connect the air tube from the cuff to the ABP recorder. Push the tube firmly over the connection until a click is heard as it engages; to disconnect, simply pull back the outer metal ring on the plug. 9. The recorder is now correctly fitted and ready for use. Once all these steps have been completed, the monitor can be started. First, a manual measurement must be carried out by pressing the START key. This measurement is used to determine whether the recorder is working correctly. If errors occur, check once more that the procedure followed in setting up and fitting the equipment was correct. Should this not solve the problem, repeat the setting-up procedure. Only after a successful manual measurement can the patient be allowed to leave with the equipment. Interrupting measurements During a measurement, ANY key can be used to interrupt the measurement. The display then shows -StoP- and beeps 5 times. The process is also saved in the table of measurements under Interruption. Important: Before beginning a 24-hour monitoring session, take the patient through Chapter 2: Operating instructions. 15
16 3. Product description Technical data Pressure measurement Systolic 60 to 290 mmhg range: Diastolic 30 to195 mmhg Accuracy: +/- 3 mmhg in the range indicated Static pressure range: 0 to 300 mmhg Pulse range: 30 to 240 beats per minute Method: oscillometric Measurement intervals: 0, 1, 2, 4, 5, 6, 12 or 30 measurements per hour Monitoring protocols: 2 modifiable interval groups Storage capacity: 300 measurements Battery capacity: > 300 measurements Operating temperatures: +10 C to +40 C Operating humidity: 15% to 90% Storage environment: -20 C to 50 C and 15% to 95% humidity Dimensions: 128 x 75 x 30 mm Weight: approx. 240 g including batteries Power supply: 2 NiMH batteries, each 1.2 V and at least 1500 mah (AA, Mignon) 2 alkaline 1.5 V batteries (AA, Mignon) Interfaces: Serial (cable) Infrared IEM-specific Bluetooth (Class 1/100 m) 3.6 Symbols Battery symbol Meaning: The symbol shows the type of voltage. Disposal of used electrical and electronic appliances Meaning: This symbol on a product or its packaging indicates that the product should not be treated as normal household waste, but must be returned to a recycling point for electrical and electronic appliances. You can obtain further information from your local authority, local waste disposal plants or specialist dealers. Defibrillator rating Meaning: BF applied part, defibrillator protected Caution, consult accompanying documents Meaning: caution, consult accompanying documents Manufacturing date Meaning: Date of manufacture CE mark Meaning: The device fulfils the basic requirements of the European Directives on medical devices. 16
17 4. Hypertension Management Software Client-Server The monitor measures blood pressure and stores the measurement. On completion of measurements, the stored measurements are transferred to your computer. You can then analyse the measurements according to your requirements. The patient file contains important data such as: Personal patient ID number (mandatory entry) Name (mandatory entry) Address, telephone number Personal data (age, sex etc.) Medication, medical history, emergency contacts The HMS CS program offers you various options for analysis. You can choose to display the results on your screen or print them out directly as: , Table of measurements Statistical analysis with mean blood pressure values for the whole day, and for the daytime and nighttime periods and the first hour after waking, plus hourly mean values, see , Report Extreme values (maximum and minimum values), see , Report Percentage incidence of values above a predetermined limit, see , Report Standard deviation (variability), see , Hourly mean values Calculation of day/night reduction, see , Report Graphs such as: Envelope curve of hourly mean values, see , BP profile Correlation, see , Correlation Pie chart of percentage of values above limit, see , Values above limit Bar chart of measurements, see Frequency distributions Curve of changes in blood pressure, see , Changes in blood pressure Curve of measurements, see , Changes in blood pressure Histogram of blood pressure distribution, see , Changes in blood pressure Curve comparison for optimising treatment, see , Changes in blood pressure In this way you can rapidly and simply visualise the course of and fluctuations in blood pressure over the day and night. You can adjust medication to take the best possible account of these changes. You can also enter measurements from the Klock - the wrist blood pressure monitor - and the Stabil-O-Graph - the upper arm blood pressure monitor - and manage the data using the HMS CS program (see , Selfmeasurements). An infrared eye is required for data transfer. The HMS CS also provides the opportunity to establish an E-Health Service (telemedicine), with a significantly higher security for the patient, while saving work for the doctor. You can set limits, or define alarms that will only inform you if the limits you have set are exceeded (e.g. by Fax). The offers include blood pressure monitoring by the Stabil-O-graph mobil and weight monitoring with the scale mobil. In addition to an online database, you can use these devices to synchronise and manage data online with the HMS CS online. For further information, please contact your specialist dealer or I.E.M. directly. 4.1 Using HMS CS Basic knowledge and experience of the operating systems Windows, Macintosh or Linux are required for using HMS CS. Use the HMS CS program to manage blood pressure monitoring data and evaluate them. You classify these measurements by patient. You can store as many measurement series as you like for each patient. Each measurement series consists of many single measurements. HMS CS will run through the following steps: Before 24-hour monitoring: prepare measurement 1) Start HMS CS 2) Select patient or enter new patient 3) Connect monitor to HMS CS 17
18 4. Hypertension Management Software Client-Server 4.2 4) Prepare monitor 5) Quit HMS CS. After 24-hour monitoring: Process data 1) Start HMS CS 2) Connect HMS CS to monitor 3) Read out measurements from the recorder 4) Analyse data 5) Quit HMS CS. 4.2 Installing the software The software is able to communicate with the monitor via different interfaces. The following connections are possible: Cable with serial interface (e.g. COM1,2...), Combi cable with USB interface, Infrared (IR) with serial interface, Infrared (IR) with USB interface, Bluetooth. Important: If you are using the USB interface and/or Bluetooth, you must first install the corresponding driver. You can find the details below. Note: Please insert the USB adaptor (USB stick or cable with USB interface) only after installing the software onto your computer, or when prompted to do so System requirements 1) Computer 1 GHz 1 GB RAM 200 MB hard disk storage 1024x768 pixels Two spare USB ports 2) Operating system a) Windows 7, Windows 8, Windows 8.1, Windows 10, Windows Vista (32-bit & 64-bit) b) Macintosh OS X (64-bit) c) Linux Ubuntu (64-bit) 3) Software Java Runtime Environment (JRE is supplied with the installation CD) 4) Bluetooth Bluetooth USB adapter Bluetooth 2.0 or higher USB Version 2.0 or higher BlueSoleil driver or software must not be installed! Tested USB adapters: --DIGITUS USB-Adapter BT HAMA Nano v2.1 18
19 Hypertension Management Software Client-Server Installation for Windows Note: Please insert the USB adaptor (USB stick or cable with USB interface) only after installing the software onto your computer, or when prompted to do so. Important: If you are using the USB interface and/or Bluetooth, you must first install the corresponding driver. Procedure: 1) Install application from CD-ROM 2) If necessary, install drivers from CD-ROM in the following order: --first Bluetooth driver, -- then USB driver. 3) Insert USB adaptor and/or Bluetooth adaptor into the computer. Installing the application from CD-ROM Insert the CD into the CD-ROM drive. The installation program will normally start automatically. If it does not (autorun function has been switched off), open the CD-ROM drive in Windows Explorer and click the file CD_Start.exe, to start installation. Select your language. In the installation menu, click HMS-CS Setup. The installation wizard will appear. Follow the instructions on the screen. Installing the Bluetooth driver Note: Please insert the Bluetooth adaptor only after installing the software onto your computer, or when prompted to do so. For the Bluetooth-Adapter DIGITUS no driver software is needed. In the installation menu, click Bluetooth driver Follow the instructions on the screen. Installing USB driver Note: Please insert the USB adaptor (USB stick or cable with USB interface) only after installing the software onto your computer. In the installation menu, click USB cable driver Follow the instructions on the screen. Installation of the software is now complete Installation for Macintosh OS X and later Procedure: 1) Install application from CD-ROM 2) Insert USB adaptor and/or Bluetooth adaptor into the computer. Installing application from CD-ROM Insert the supplied CD into your CD-ROM drive. The CD symbol HMS CS appears on the desktop. Double-click this CD symbol for HMS CS. The CD-ROM opens. Open the directory Mac_ Drag the file HMS.app into your Applications folder. Installation of the software is now complete. 19
20 4. Hypertension Management Software Client-Server Installation for Linux Procedure: 1) Install the application from the CD-ROM 2) Plug Bluetooth adapter and/or USB adapter into your computer. Install the application from the CD-ROM Log in as System Administrator (root). Place the CD supplied into your CD-ROM drive. On the CD, open the Linux directory. Copy the HMS CS folder into your Home directory. Set the HMS CS file in the Home directory to executable. Set up a link to the HMS file on your desktop. Software installation is now complete. On the installation CD, the Docs directory contains various documents (first steps, brief instructions, user manual). index.htm shows the available documents Hypertension Management Software update Updating an already installed version of the Hypertension Management Software to the latest version is no different from installing the software from scratch. Settings which have already been selected are not changed during an update. With regard GDT (German communication standard), HL7 and network settings, the user does not need to do anything when carrying out an update. Before updating the Hypertension Management Software, however, it is recommended that you back up the data, but this is not mandatory Data back-up Back up data To back up your data, proceed as follows: 1) Launch your Hypertension Management Software. 2) In the menu bar, click on Data -> Data back-up and Back up data. 3) The Back up data window appears. 4) Enter a filename and location to save the data you are backing up. 5) Click Save. 6) Your data is backed-up. Restore data To restore your data, proceed as follows: 1) Launch your Hypertension Management Software. 2) In the menu bar, click on Data -> Data back-up and Restore data. 3) The Back up data window appears. 20
21 Hypertension Management Software Client-Server 4) Select the appropriate file containing your backed-up data. 5) Click Open. 6) Confirm that you wish to restore your data. 7) Your data is restored. 4.3 Starting and quitting HMS CS Basic knowledge and experience of the operating systems Windows, Macintosh or Linux are required for using HMS CS.. Starting the program On the desktop, double-click HMS CS starts up. Information about the progress of loading the program appears (e.g. program version, progress bar). Quitting the program In the work window, in the toolbar at the top, click. If you have previously modified data, you will be asked if you want to save the data. Information about the progress of quitting appears. 4.4 Structure of HMS CS user interface You can access all functions from the control window. More windows may appear depending on the function. 21
22 4. Hypertension Management Software Client-Server Figure: control window with Patient information tab. You can call up functions in the Menu bar at the top of the window. The Toolbar directly under the Menu bar contains buttons (symbols) for individual process steps. The task panel contains the two tabs Patient information and Measurements Menu bar At the top of the control window is the Menu bar. Each menu item combines functions. Menu File Menu item Patient list New Patient Import Data back-up Audit trail Quit program Function Display list with existing patients Setup new patient Import of patient data (Abdm.mdb, GDT and patient) Storing and restoring of database (Warning: By restoring the database the existing data will be replaced with the saved database danger of data loss.) Record of all changes made in patient data Quit HMS CS Menu Patient Menu item Delete Export Function Delete current patient, including all measurements, see 4.6.5, Deleting a patient Manual export of patient to the e-health database Change ID Change personal patient number of the currently modified patient, see 4.6.4, Change Personal Patient Number (Patient-ID) Export Patient Manual export of a patient to the e-health database Delete modification Reverse modifications on a currently opened patient data base Menu Measurement series Menu item Export (Excel) Export (XML) Export (GDT) Delete Function save the currently selected test series in an Excel file, see 4.9.5, export test results save the currently selected test series in an XML file, see 4.9.5, export test results save the currently selected test series in a GDT file, see 4.9.5, export test results Delete selected measurement series Menu Settings Note: for detailed information see 4.12, Setting standard values for HMS CS Menu item Database Language e-health service Interfaces BP limits Analysis Colours Extras GDT Settings Function Configuring database, only for experienced users! Setting the language of the program Establishing connection to e-health service Setting interface for recorder Setting limits for analyses Specify settings for analysis Setting colours for curves and background in graphs Procedure for calculations, display and Bluetooth Specify file and folder settings for the GDT import/export 22
23 Hypertension Management Software Client-Server Menu? Menu item About... Function Display information about HMS CS version Toolbar At the top of the control window, below the Menu bar is the Toolbar. It contains buttons (symbols) for calling up important functions quickly. On the far right you will see the current patient s name and date of birth. Tip: If your mouse pointer hovers over a symbol, a brief explanatory text will appear (Tooltip). Symbol Meaning Function New patient Enter a new patient, see 4.6.1, Entering new patient Patient list Display list of existing patients, see 4.6.2, Selecting existing patient Prepare device Program recorder for the next 24-hour monitoring period Read out device Read out measurements from the recorder Start PWA A pulse wave analysis will be started in the Mobil-O-Graph. Bluetooth red: Bluetooth not active green: Bluetooth active e-health symbols Quit program Export current patients to the e-health data base. Synchronize current patients with the e-health data base. Quit HMS CS Practice Monitoring Receive test series via the Practice Monitoring Note: You can call up some of these functions via menu items in the Menu bar Using the mouse Click means: click the left mouse button once. Double-click: click the left mouse button briefly twice. 4.5 First steps with a sample patient Once you have successfully installed HMS CS, you can try out important functions using the sample patient John Doe. Basic knowledge and experience of the operating systems Windows, Macintosh or Linux are required for using HMS CS. On the desktop, double-click. HMS CS starts up. Information about the progress of loading the program appears (e.g. program version, progress bar). The control window and the window Patient list appear. 23
24 4. Hypertension Management Software Client-Server Displaying sample patient Click the line containing Doe, John and then. Tip: It is even quicker to double-click the line. Patient information is shown in the control window. Top right in the window you will see the patient s name and date of birth. The Patient information tab contains several fields: address, patient data, emergency contacts, medical history and medication Displaying sample patient s data Click on the Measurements tab header. The Measurements tab contains, on the left, a list of the monitoring sessions already performed. 24
25 Hypertension Management Software Client-Server Click a monitoring session Its Table of measurements is displayed. The highlighted values are measurements that lie outside the defined limits (see 4.12, Setting standard values for HMS CS). To display further analyses, click the header of the analysis you wish to see. Tip: If your mouse pointer hovers over a tab header, a brief explanatory text will appear (Tooltip). You can find further information about analyses under 4.11, Analysing measurements Quitting HMS CS In the toolbar at the top, click. If you have previously modified data, you will be asked if you want to save the data. Information about the progress of quitting appears. The HMS CS control window disappears. 4.6 Editing patient data Patient information is stored in a database. You can Enter new patients, see 4.6.1, Entering new patient Editing data from stored patients, see 4.6.2, Selecting existing patient Import patient information for existing patient from another source. You can edit all patient information after recording it at any time Entering new patient In the toolbar, click. The window New patient appears. 25
26 4. Hypertension Management Software Client-Server Patient ID and Surname are mandatory fields (both details are criteria for searching and sorting), all the other details are optional. Tip: Use the tab key to jump from one field to the next. To save the new patient, click. Confirm with. To discard the new patient, click. In both cases this takes you back to the control window. The Patient information tab contains several fields: address, patient data, emergency contacts, medical history and medication Selecting existing patient Select a patient from all the patients entered in HMS CS, in order to view his/her previous measurements, prepare the monitor for this patient, or to import the values from a 24-hour monitoring session that has just ended from the recorder into HMS CS. In the toolbar, click. The window Patient list with all the patients entered in HMS CS appears. 26
27 Hypertension Management Software Client-Server If you see the required patient in the window, click the list entry and then. Tip: It is even quicker to double-click the list entry. This takes you back to the control window (for how to proceed further see 4.6.3, Supplementing or modifying patient data). To find one patient among many, In the top right search field, enter surname, forename or Patient ID. During your entry, HMS CS will search the database and display the patients found. click the list entry and then. Tip: It is even quicker to double-click the list entry. This takes you back to the control window (for how to proceed further see 4.6.3, Supplementing or modifying patient data). If you do not find the required patient, click. The window New patient appears (for how to proceed further see 4.6.1, Entering new patient) Supplementing or modifying patient data To modify an address or patient data, type the new details in the respective fields. To add emergency contacts, medical history and medication, click. Another window appears. Type the new details into the respective fields. To import the new data, click. The window disappears Changing patient ID number In the menu bar, click Patient and then change ID. The window Change patient ID appears with the current patient s number. Change the Patient ID Blood Pressure Limits Click on the Patient Information tab on Specify the blood pressure values for the current patient in the opened editing window. Upon exceeding the limits the test results will be marked respectively in the analysis. 27
28 4. Hypertension Management Software Client-Server Deleting a patient In the menu bar, click Patient and then delete. Confirm with. The current patient is deleted, including all measurements Enter office measurements BP The special measurement series office measurements BP is designed for recording BP measurements that you as a doctor or patient have made using your own device. To save these measurements in HMS CS, you can type in values the patient has provided, Values recorded by the Stabil-O-Graph monitor can be directly imported by infrared data transmission (see 4.10, Using the Stabil-O-Graph (optional)), Values recorded by the Stabil-O-Graph mobil monitor and transmitted to the IEM server can be called up via synchronization with the IEM server (for further information, please contact your specialist dealer or I.E.M. directly). To enter measurements yourself, In the control window click the Blood Pressure tab. Click on Practice Measurement on the left of the list and then on Manual Measurement. Type the measurements, date and time in the window Manual BP measurement Enter office measurements weight The special measurement series office measurements is designed for recording weight. To save measurements in HMS CS, you can type in self-measured values, you can type in self-measured values, Values that the patient s scales have recorded and transmitted to the IEM server can be called up via synchron ization with the IEM server (for further information, please contact your specialist dealer or I.E.M. directly). To enter measurements yourself, in the control window click the Weight tab. Click on Practice Measurement on the left of the list and then on Manual Measurement. 28
29 Hypertension Management Software Client-Server In the window Manual weight measurement type in weight, date and time Audit trail To display the record of all patient data changes, click Audit trail in the File bar. 4.7 Using the Mobil-O-Graph blood pressure monitor Connection via cable When using the Mobil-O-Graph monitor with cable connection, follow these steps: Connect the monitor to the PC, Configure the monitor in HMS CS Set the monitor for the patient using HMS CS, Test the monitor and put it on the patient. After 24-hour monitoring session Take the monitor off the patient and connect it by cable to the PC, Read out measurements from monitor and save them in HMS CS under patient information. Connecting the PC with the Mobil-O-Graph by cable Step Mobil-O-Graph PC 1) Switch off the Mobil-O-Graph 2) Establishing a connection between Mobil-O-Graph and PC a) via serial interface (COM1,2...) with cable or combi cable Switch off the PC 3) b) via USB interface Insert the plug into the data port on the lefthand side of the housing until it engages. Note: The red dot on the plug must be aligned with the red dot on the data port. Caution: Do not force it! 4) Switch on the Mobil-O-GraphNG co appears on the display.. Connect the cable to the serial interface (COM1,2...) Switch on the PC. Connect the cable to a USB port. 29
30 4. Hypertension Management Software Client-Server Configuring interface between Mobil-O-Graph and HMS CS Starting situation: Monitor is connected to the PC, Mobil-O-Graph is switched on, PC is switched on. Step Mobil-O-Graph PC 1) Start HMS CS. If the program is set up for this, the window Patient list will appear (see , Extras). In this case, select a patient (see 4.6.2, Selecting existing patient) Preparing the Mobil-O-Graph for 24-hour monitoring Starting situation: Monitor is connected to the PC, Mobil-O-Graph is switched on, PC is switched on, Mobil-O-Graph interface recognises HMS CS. Step Mobil-O-Graph PC 1) Start HMS CS. In the Menu bar click Settings and then Interfaces. In the window Interfaces click the Serial/IR/ USB tab. Set COM1,2... as the interface (see , Interfaces) Display the patient (see 4.6.1, Entering new patient and 4.6.2, Selecting existing patient) In the toolbar, click. Caution: If battery voltage is insufficient for 24-hour monitoring, a message will appear. Please note this information! The window Prepare monitor appears. Set the protocol for 24-hour monitoring (see 4.8.1, Setting the measurement protocol). 2) Switch off the Mobil-O-GraphNG Disconnect cable (pull the plug from the data port). In the toolbar, click. The program quits 30
31 Hypertension Management Software Client-Server Begin 24-hour monitoring Starting situation: The monitor should be disconnected from the PC. Step Mobil-O-Graph PC 1) Put the monitor on the patient (put on the cuff and connect it to the recorder). Switch on the Mobil-O-Graph. On the display appears the time set. Press for a manual measurement, to ensure that the monitor works as it should. Wait for the first, manual measurement. If everything is in order, the patient can leave. A successful measurement is necessary to activate the protocol!! After 24-hour monitoring, connect PC with Mobil-O-Graph via cable After 24-hour monitoring, send the data from the recorder to HMS CS. Starting situation: Mobil-O-Graph is on the patient s arm and is switched on. Step Mobil-O-Graph PC 1) Switch off the Mobil-O-Graph Take the monitor off the patient (take off the cuff and disconnect the recorder). 2) Establish a connection between Mobil-O-Graph and PC a) via serial interface (COM1,2...) with cable or combi cable If the cable is no longer connected to the PC: Switch off the PC 3) b) via USB interface Insert the plug into the data port on the lefthand side of the housing until it engages. Note: The red dot on the plug must be aligned with the red dot on the data port. Switch on the Mobil-O-Graph co appears on the display.. Connect the cable to the serial interface (COM1,2...) Switch on the PC. Connect the cable to a USB port. 31
32 4. Hypertension Management Software Client-Server Read out measurements from 24-hour monitoring from Mobil-O-Graph Starting situation: Monitor is connected to the PC, Mobil-O-Graph is switched on, PC is switched on, Mobil-O-Graph interface recognises HMS CS. Step Mobil-O-Graph PC 1) Start HMS CS. If the program is set up for this, the window Patient list will appear (see , Extras). In this case, select a patient (see 4.6.2, Selecting existing patient) In the toolbar, click. The question appears: Assign measurements to patient with ID number xxx? The question appears: Delete patient ID and measurements from the recorder? After data transmission the window Measurement series appears. If necessary, change the times for the daytime and night intervals. 2) Switch off the Mobil-O-Graph Disconnect cable (pull the plug from the data port). The transmitted measurements are displayed as a Table of measurements. For further analysis of the measurement series see 4.11, Analysing measurements Connection via Bluetooth When using the Mobil-O-Graph with a Bluetooth connection, follow these steps: Configure monitor in HMS CS, Set the monitor for the patient using HMS CS, Test the monitor and put it on the patient. After 24-hour monitoring Take the monitor off the patient, Read out measurements from the recorder and save them under patient information. 32
33 Hypertension Management Software Client-Server Configuring interface between Mobil-O-Graph and HMS CS Starting situation: important: Bluetooth driver is installed! PC is switched on. Step Mobil-O-Graph PC 1) Start HMS CS. If the program is set up for this, the window Patient list will appear (see , Extras). In this case, select a patient (see 4.6.2, Selecting existing patient) In the menu bar, click settings and then Interfaces. In the window Interfaces click the Bluetooth tab. 2) Switch on the Mobil-O-Graph Change to PAIr mode: The message appears: Switch on the Mobil-O- Graph and change to PAIr mode. 3) Hold down and press. Press until PAIr flashes on the display. Press. PAIr stops flashing and the buzzer sounds. After a moment, the serial number appears in the window, for example C Click the serial number. The message appears: Pairing successful. The window Connection with device appears. 4) Buzzer sounds 5) The monitor appears in the window Interfaces in the Bluetooth tab. 6) Switch off the Mobil-O-Graph The Bluetooth interface between the Mobil-O-Graph and the HMS-CS program is now configured. The software will detect the presence of the Mobil-O-Graph as soon as the recorder is placed in Bluetooth communications mode, denoted by bt on the recorder display. 33
34 4. Hypertension Management Software Client-Server Preparing the Mobil-O-Graph for 24-hour monitoring Starting situation: Mobil-O-Graph is switched off, PC is switched on, Mobil-O-Graph interface recognises HMS CS. Step Mobil-O-Graph PC 1) Switch on the Mobil-O-Graph 2) Start HMS CS. 3) Hold down and press. bt flashes on the display. The active Bluetooth connection is shown in the Toolbar. Display the patient (see 4.6.1, Entering new patient and 4.6.2, Selecting existing patient) Press. bt stops flashing and the buzzer sounds. 4) The window Action of device appears. 5) Buzzer sounds twice. 6) Caution: If battery voltage is insufficient for 24-hour monitoring, a message will appear. Please note this information! The window Prepare monitor appears. Set the protocol for 24-hour monitoring (see 4.8.1, Setting the measurement protocol). 7) Buzzer sounds. First, bt end and then the time appears on the display. 8) In the toolbar, click. The program quits. 34
35 Hypertension Management Software Client-Server Begin 24-hour monitoring Starting situation: Mobil-O-Graph is switched on. Step Mobil-O-Graph PC 1) Put the monitor on the patient (put on the cuff and connect it to the recorder). Press for a manual measurement, to ensure that the monitor works as it should. Wait for the first, manual measurement. If everything is in order, the patient can leave. A successful measurement is necessary to activate the protocol! Read out measurements from 24-hour monitoring from Mobil-O-Graph via Bluetooth Starting situation: Mobil-O-Graph is switched on, PC is switched on, Mobil-O-Graph interface recognises HMS CS. Step Mobil-O-Graph PC 1) Start HMS CS. 2) Take the monitor off the patient (take off the cuff and disconnect the recorder) The active Bluetooth connection is shown in the Toolbar. The window Action of device appears. Hold down nd press. bt flashes on the display. Press. bt stops flashing and the buzzer sounds. 3) Buzzer sounds twice. 4) The question appears: Assign measurements to patient with ID number xxx? After data transmission the window Measurement series appears. If necessary, change the times for the daytime and night intervals. The question appears: Assign measurements to patient with ID number xxx? 4) Buzzer sounds. First bt end, and then the time appear on the display. Switch off the Mobil-O-Graph. The transmitted measurements are displayed as a Table of measurements. For further analysis of measurement series see 4.11, Analysing measurements. 35
36 4. Hypertension Management Software Client-Server Connection via infrared (IR) The IR-Med infrared interface enables wireless data transmission between the Mobil-O-Graph monitor and the PC. The IR-Med infrared interface is connected to the PC by cable: via serial interface (COM1,2...) or via USB interface. IR-Med infrared interface (right) with serial interface (left) Connecting the serial interface to the PC When using the Mobil-O-Graph monitor with the IR-Med infrared interface, follow these steps: Connect the monitor to the PC, Configure the monitor in HMS CS Set the monitor for the patient using HMS CS, Test the monitor and put it on the patient. After 24-hour monitoring Take the monitor off the patient (take off the cuff and disconnect the recorder), Read out measurements from monitor and save them in HMS CS under patient information. Connect PC to Mobil-O-Graph via IR-Med infrared interface Step Mobil-O-Graph PC 1) Switch off the Mobil-O-Graph 2) Establish a connection between Mobil-O-Graph and PC a) via serial interface (COM1,2...) with cable or combi cable Switch off the PC 3) b) via USB interface Point the Infrared interface of the Mobil-O- Graph towards the IR-Med infrared interface at a distance of cm. 4) Switch on the Mobil-O-Graph Change to co mode: Hold down and press. Press until co flashes on the display. Press. co stops flashing and the buzzer sounds. Connect the cable to the serial interface (COM1,2...) Switch on the PC. Connect the cable to a USB port. 36
37 Hypertension Management Software Client-Server Configuring interface between Mobil-O-Graph and HMS CS Starting situation: Monitor is connected to the PC, Mobil-O-Graph is switched on, PC is switched on. Step Mobil-O-Graph PC 1) Start HMS CS. If the program is set up for this, the window Patient list will appear (see , Extras). In this case, select a patient (see 4.6.2, Selecting existing patient) Preparing the Mobil-O-Graph for 24-hour monitoring Starting situation: Monitor is connected to the PC, Mobil-O-Graph is switched on, PC is switched on, Mobil-O-Graph interface recognises HMS CS. Step Mobil-O-Graph PC 1) Start HMS CS. In the menu bar, click Settings and then Interfaces. In the window Interfaces, click the Serial/IR/ USB tab. Set COM1,2... as the interface (see , Interfaces) Display the patient (see 4.6.1, Entering new patient and 4.6.2, Selecting existing patient) In the toolbar, click. Caution: If battery voltage is insufficient for 24-hour monitoring, a message will appear. Please note this information! The window Prepare monitor appears. Set the protocol for 24-hour monitoring (see 4.8.1, Setting the measurement protocol) 2) Switch off the Mobil-O-Graph In the toolbar, click. The program quits. 37
38 4. Hypertension Management Software Client-Server Begin 24-hour monitoring Starting situation: The monitor should be disconnected from the PC. Step Mobil-O-Graph PC 1) 2) Put the monitor on the patient (put on the cuff and connect it to the recorder). Switch on the Mobil-O-Graph. Press for a manual measurement, to ensure that the monitor works as it should. Wait for the first, manual measurement. If everything is in order, the patient can leave. A successful measurement is necessary to activate the protocol! After 24-hour monitoring session, connect PC to Mobil-O-Graph via IR-Med infrared interface After 24-hour monitoring session, transmit data from the monitor to HMS CS. Starting situation: Mobil-O-Graph is on the patient s arm and is switched on. PC is connected to IR-Med infrared interface. Step Mobil-O-Graph PC 1) Switch off the Mobil-O-Graph. 2) Take the monitor off the patient (take off the cuff and disconnect the recorder). Point the Infrared interface of the Mobil-O- Graph towards the IR-Med infrared interface at a distance of cm. 3) Switch on the Mobil-O-Graph. Change to co mode: Hold down and press. Press until co flashes on the display. Press. co stops flashing and the buzzer sounds. 38
39 Hypertension Management Software Client-Server Read out measurements from 24-hour monitoring session from Mobil-O-Graph Starting situation: Monitor is connected to the PC, Mobil-O-Graph is switched on, PC is switched on, Mobil-O-Graph interface recognises HMS CS. Step Mobil-O-Graph PC 1) Start HMS CS. If the program is set up for this, the window Patient list will appear (see , Extras). In this case, select a patient(see 4.6.2, Selecting existing patient) In the toolbar, click. The question appears: Assign measurements to patient with ID number xxx? After data transmission, the window Measurement series appears If necessary, change the times for the daytime and night intervals. The question appears: Delete patient ID and measurements from the recorder? The transmitted measurements are displayed as a Table of measurements. 2) Switch off the Mobil-O-Graph. For further analysis of the measurement series see 4.11, Analysing measurements. 4.8 Preparing the monitor Before monitoring a patient, send via HMS CS information about the planned monitoring to the monitor. Starting situation: Monitor is connected to the PC, Monitor is switched on, PC is switched on and HMS CS is open, HMS CS recognises interface for monitor. See 4.7, Using the Mobil-O-Graph and 4.10, Using the Stabil-O-Graph (optional). Depending on the monitor, it will run through the following steps: Mobil-O-Graph --Set the measurement protocol, see 4.8.1, Setting the measurement protocol --Set the monitor s clock, see 4.8.2, Setting the monitor s clock -- Import a patient ID, see 4.8.3, Importing a patient ID --Device testing, see 4.8.4, Testing the monitor --Delete old measurements, see 4.8.5, Deleting old measurements -- Begin 24-hour monitoring, see 4.8.8, Starting 24-hour monitoring with the Mobil-O-Graph. Stabil-O-Graph (optional) --Set reminder times, see 4.8.6, Setting reminder times --Set the monitor s clock, see 4.8.2, Setting the monitor s clock -- Import a patient ID, see 4.8.3, Importing a patient ID --Device testing, see 4.8.4, Testing the monitor --Delete old measurements, see 4.8.5, Deleting old measurements -- Begin measurements, see 4.8.9, Starting measurements with the Stabil-O-Graph. Display the required patient (see 4.6.2, Selecting existing patient). 39
40 4. Hypertension Management Software Client-Server In the toolbar, click. The window Prepare monitor appears. Its content depends on the type of monitor. Mobil-O-Graph Stabil-O-Graph (optional) Setting the measurement protocol Note: only possible for Mobil-O-Graph Here you arrange how the 24-hour monitoring will be performed. There are eleven different protocols. Protocols 1 and 2 are user-definable.. Protocol 10 transmits each value automatically after measurement to your doctor s PC via the Bluetooth interface, or to a database via mobile communications such as a mobile phone or modem. You can use Protocol 10 for monitoring in practice, or for telemonitoring. For practice monitoring you will need a Bluetooth interface on your PC. Steps 1-6 under must be performed and the patient in question opened in the HMS CS. If you are interested in telemonitoring or require further information regarding practice monitoring, you can obtain this from your specialist dealer or directly from IEM. Protocol 11 activates the additional pulse wave analysis. The intervals for blood pressure monitoring and pulse wave analysis can be configured independently. A PWA will always precede measurement of blood pressure, however. Selecting a protocol In the pop-up field Protocol click the protocol you require. In Protocol 1 or 2, set the timeframe (beginning of time interval) under daytime interval and night interval, timeframe (beginning of time interval), the number of measurements during this interval, whether the measurement will be shown on the monitor (Display measurements), and whether an acoustic signal (buzzer) will sound as the measurement starts. Transmit protocol Confirm with 40
41 Hypertension Management Software Client-Server Setting the monitor s clock Import the time on the PC into the monitor. Confirm with The monitor shows the imported time Importing a patient ID You can save the Patient ID of the selected patient in the monitor. Later, when you import the 24-hour measurements, HMS CS will automatically recognise the patient. Confirm with Testing the monitor You can ensure that the monitor is working properly. The window Device testing appears. Its content depends on the type of monitor. Mobil-O-Graph Stabil-O-Graph (optional) Click the function key in question. Confirm with Complete testing Deleting old measurements Measurements in the monitor are usually deleted after transmission to the PC. If however there are still old Measurements from a previous patient in the monitor, HMS CS will indicate this when preparing the monitor for a new patient. To remove the old measurements from the monitor Confirm with Setting reminder times Note: only possible for the Stabil-O-Graph Here you can arrange when and how the patient is reminded to measure BP. Setting the time You decide the reminder time. Read out reminder times from the monitor 41
42 4. Hypertension Management Software Client-Server The time and type of reminder are imported from the monitor and displayed. Setting the type of reminder The monitor is able to remind the patient to measure BP in two ways: By flashing light By flashing light and buzzer. Activating flashing light and buzzer: Click the option button Active. A tick appears. Send reminder times to the monitor Confirm with Ending device preparation The window Prepare monitor disappears. Disconnect the physical connection between monitor and PC Starting 24-hour monitoring with the Mobil-O-Graph After completion of device preparation in HMS CS, you can start monitoring the patient. Starting situation: The monitor should be disconnected from the PC. Put the monitor on the patient (put on the cuff and connect it to the recorder). Switch on the monitor. Ensure that the monitor works as it should. Press for a manual measurement. Wait for the first, automatic measurement. If everything is in order, the patient can leave Starting measurement with the Stabil-O-Graph After completion of device preparation in HMS CS, you can start monitoring the patient. Starting situation: The monitor should be disconnected from the PC. Put the monitor on the patient (put on the cuff and connect it to the recorder). Ensure that the monitor works as it should. Press any key. The time and date are displayed. Press for a measurement, to ensure that the monitor works as it should. If everything is in order, the patient can leave. 42
43 Hypertension Management Software Client-Server 4.9 Reading out measurements from the monitor You can transmit data from the monitor to HMS CS. Depending on the monitor, it will run through the following steps: Mobil-O-Graph -- End 24-hour monitoring, see 4.9.1, Ending 24-hour monitoring with the Mobil-O-Graph -- Connect HMS CS to monitor, see 4.9.2, Connecting HMS CS to the Mobil-O-Graph --Import measurements from monitor, see 4.9.4, Importing measurements from monitor into HMS CS. Stabil-O-Graph (optional) -- Connect HMS CS to monitor, see 4.9.3, Connecting HMS CS to the Stabil-O-Graph --Import measurements from monitor, see 4.9.4, Importing measurements from monitor into HMS CS Ending 24-hour monitoring with the Mobil-O-Graph Starting situation: Monitor is on the patient s arm and is switched on. Switch the monitor off. Take off the monitor from the patient Connecting HMS CS to the Mobil-O-Graph Connect the switched-off monitor with the PC. Start HMS CS Connecting HMS CS to the Stabil-O-Graph Connect the switched-off monitor with the PC. Start HMS CS Importing measurements from monitor into HMS CS Start HMS CS. If the program is set up for this, the window Patient list will appear (see , Extras). In this case, select a patient (see 4.6.2, Selecting existing patient) If using the IR interface or cable in the toolbar, click. If using Bluetooth, put your Mobil-O-Graph into BT mode by holding down and pressing. bt flashes on the display. Press. bt stops flashing and the buzzer sounds. HMS CS checks whether the Patient ID is in the monitor. If yes The question appears: Assign measurements to patient with ID number xxx? If not Select the required patient (see 4.6.2, Selecting existing patient). The measurements are imported into HMS CS and saved under that patient. The question appears: Delete Patient ID and measurements from the recorder? Note: It is normally sensible to delete these details from the monitor. When preparing the monitor for a new patient, HMS CS indicates whether old measurements are still in the monitor. If yes If not The window Measurement series appears. 43
44 4. Hypertension Management Software Client-Server If necessary, change the times of daytime and night intervals. Type in a report. The measurements transmitted are displayed as a table of measurements (see , Table of measurements) Exporting measurements You can save measurements from a 24-hour monitoring session, which you have imported from a monitor into HMS CS and analysed, in a file. Using this file you can, for example, import these data into your practice s system. Display the required patient (see 4.6.2, Selecting existing patient). In the control window, click the Measurements tab. The Measurements tab contains, on the left, a list of the monitoring sessions already performed. Click the monitoring session with the measurements to be exported. Click on test series in the menu bar and then on export (Excel, XML or GDT). Set the directory and name for the file. 44
45 Hypertension Management Software Client-Server 4.10 Using the Stabil-O-Graph (optional) The IR-Med infrared interface enables wireless data transmission between the Stabil-O-Graph NG monitor and the PC. The IR-Med infrared interface is connected to the PC by cable: via serial interface (COM1,2...) or via USB interface. IR-Med infrared interface (right) with serial interface (left) Connecting the serial interface to the PC When using the Stabil-O-Graph NG monitor with the IR-Med infrared interface, follow these steps: Connect the monitor to the PC, Configure the monitor in HMS CS Set the monitor for the patient using HMS CS, Test the monitor and put it on the patient. After monitoring Take the monitor off the patient and connect it to the PC, Read out measurements from monitor and save them in HMS CS under patient information. Connect PC to Stabil-O-Graph Step Stabil-O-Graph PC 1) 2) Establish a connection between Stabil-O-Graph and PC 3) a) via serial interface (COM1,2...) with cable or combi cable b) via USB interface Point the Infrared interface of the Mobil-O- Graph towards the IR-Med infrared interface at a distance of cm. Switch off the PC Connect the cable to the serial interface (COM1,2...). Connect the cable to a USB port. 4) Change to co mode: Hold down and press. co appears on the display. 5) Switch on the PC 45
46 4. Hypertension Management Software Client-Server Configuring interface between Stabil-O-Graph and HMS CS Starting situation: Monitor is connected to the PC, Stabil-O-Graph is switched on, PC is switched on. Step Stabil-O-Graph PC 1) Start HMS CS. If the program is set up for this, the window Patient list will appear (see , Extras). In this case, select a patient (see 4.6.2, Selecting existing patient) Prepare Stabil-O-Graph for monitoring Starting situation: Monitor is connected to the PC, Stabil-O-Graph is switched on, PC is switched on, HMS CS recognises the interface for Stabil-O-Graph. Step Stabil-O-Graph PC 1) Start HMS CS. In the menu bar, click Settings and then Interfaces. In the window Interfaces, click the Serial/IR/ USB tab. Set COM1,2... as the interface (see , Interfaces) Display the patient (see 4.6.1, Entering new patient and 4.6.2, Selecting existing patient) In the toolbar, click. Caution: If battery voltage is insufficient for 24-hour monitoring, a message will appear. Please note this information! The window Prepare monitor appears. Set the Reminder times (see 4.8.6, Setting reminder times). In the toolbar, click. The program quits. 46
47 Hypertension Management Software Client-Server Start measurement Starting situation: The monitor should be disconnected from the PC. Step Stabil-O-Graph PC 1) Put the monitor on the patient (put on the cuff and connect it to the recorder). 2) Press any key. The time and date are displayed. Press for a measurement, to ensure that the monitor works as it should. If everything is in order, the patient can leave. At the patient s next visit, connect PC to the Stabil-O-Graph via IR-Med infrared interface You can transmit the data from the monitor to HMS CS. Starting situation: Stabil-O-Graph is switched on. PC is connected to IR-Med infrared interface. Step Stabil-O-Graph PC 1) Switch on the PC 2) Point the Infrared interface of the Mobil-O- Graph towards the IR-Med infrared interface at a distance of cm. 3) Change to co mode: Hold down and press. co appears on the display. 47
48 4. Hypertension Management Software Client-Server Read out measurements from Stabil-O-Graph Starting situation: Monitor is connected to the PC, Stabil-O-Graph is switched on, PC is switched on, HMS CS recognises the interface for Stabil-O-Graph. Step Stabil-O-Graph PC 1) Start HMS CS. If the program is set up for this, the window Patient list will appear (see , Extras). In this case, select a patient (see 4.6.2, Selecting existing patient) In the toolbar, click. The question appears: Assign measurements to patient with ID number xxx? After data transmission, the window Measurement series appears. If necessary, change the times for the daytime and night intervals. For further analysis of the measurement series see 4.11, Analysing measurements. The question appears: Delete patient ID and measurements from the recorder? The exported measurements transmitted are displayed as a table of measurements. 48
49 4. Hypertension Management Software Client-Server Analysing measurements Starting situation: You have already read out measurements from the recorder and saved them in HMS CS (see 4.9, Reading out measurements from the recorder). The following analyses and functions are available for analysing measurements: Tab header Analysis Table of measurements, see , Table of measurements BP profile, see , BP profile Self-measurements, see , Self-measurements Correlation, see , Correlation Values above limit, see , Values above limit Frequency distributions, see , Frequency distributions Report, see , Report Hourly mean values, see , Hourly mean values Changes in blood pressure, see , Changes in blood pressure Printing Patient information and analyses of measurements, see , Printing 24h-PWA, see , 24h-PWA Bar chart (PWA),see , Bar chart (PWA) Patient report,see , Patient report (Day average) Tip: If your mouse pointer hovers over a tab, a brief explanatory text will appear (Tooltip). Display the patient you want to see (see 4.6.2, Selecting existing patient). In the control window, click the Measurements tab. The Measurements tab contains, on the left, a list of the monitoring sessions already performed. Click a monitoring session. The respective table of measurements is displayed. The highlighted values are measurements that lie outside the defined limits (see 4.12, Setting standard values for HMS CS). To display further analyses, click the required tab header. Enter report on measurement series Double-click the monitoring session. 49
50 Hypertension Management Software Client-Server The window Measurement series appears. Type in your report. To accept the report, double-click. The window disappears Table of measurements The table of measurements lists all measurements in a measurements series as a table. To display the table of measurements, click on the tab The highlighted values are measurements that lie outside the defined limits (see 4.12, Setting standard values for HMS CS). Tip: If your mouse pointer hovers over the table header, a brief explanatory text will appear (e.g. 24h BP monitor, automatic measurement). Commenting on a measurement Click the column Commentary in the required row. Type in your comment. Press the return key. Excluding a measurement If one measurement is a complete outlier and would therefore falsify a representative 24-hour analysis, you can exclude it: Click the column No. in the required row. The number of the measurement disappears and that value is now excluded from statistical analyses from now on. Note: To include the measurement again, click the number again. Printing table of measurements Click on the tab (see , Printing) Blood Pressure Profile (trend) The profile shows a diagram of the following values as a function of time: systolic values mean values diastolic values heart rate. To display the table of measurements, click on the tab. 50
51 4. Hypertension Management Software Client-Server The left-hand y-axis with the units mmhg applies to systolic, diastolic and mean values (BP values). The right-hand y-axis with the units 1/min applies to heart rate. The x-axis applies to time. The four daily intervals are highlighted. Day counts all three daytime intervals together. M signifies manual measurements You can see the upper BP limits (systolic, diastolic) as horizontal set-point curves. Note: You can set these values in the Patient information tab in the BP limits field. Show and hide mean values Click the option button MAP. Show and hide hourly mean values In the pop-up field Hourly mean values, click the required number of hours. Show or hide heart rate Click the option button Heart rate. Display single measurements In the diagram, click the required time point. A vertical line appears and the measurements are displayed in a window. Tip: To see neighbouring measurements, move the mouse over the diagram. The vertical line follows the mouse movement and the respective values are displayed. Click again to turn off this display. Zooming in (increasing the size of the diagram) Use the mouse to click in the diagram, hold the mouse button down and drag open the section from left to right. Zooming out (return diagram to original size) Use the mouse to click in the diagram, hold the mouse button down and drag open the section from right to left Profile In this profile view the following values of the test series will be displayed graphically as a function of time in a bar diagram: systolic values median Values diastolic values heart rate To display self-measurements, click on the tab. 51
52 Hypertension Management Software Client-Server The left-hand y-axis with the units mmhg applies to systolic, diastolic and mean values (BP values). The right-hand y-axis with the units 1/min applies to heart rate. The x-axis applies to time. The four daily intervals are highlighted. Day counts all three daytime intervals together. M signifies manual measurements. You can see the upper BP limits (systolic, diastolic) as horizontal set-point curves. Note: You can set these values in the Patient information tab in the BP limits field. Zooming in (increasing the size of the diagram) Use the mouse to click in the diagram, hold the mouse button down and drag open the section from left to right. Zooming out (return diagram to original size) Use the mouse to click in the diagram, hold the mouse button down and drag open the section from right to left Correlation This diagram shows the correlation of diastolic to systolic blood pressure. Each dot corresponds to one measurement. To display the correlation, click on the tab. The y-axis applies to diastolic values. the x-axis applies to systolic values. 52
53 4. Hypertension Management Software Client-Server You can see the BP limits as horizontal (systolic) and vertical (diastolic) set-point curves. Note: You can set BP limits in the Patient information tab in the BP limits field. Show or hide daytime/night measurements In the pop-up field, click below left on the required diagram (total, day, night) Values above limit The values of one measurement series are analysed according to the BP limits set. Various pie charts show the percentages of acceptable, too high and normal measurements. Note: You can set BP limits on the Patient information tab in the BP limits field. To display the values above limit, click on the tab Frequency distributions The frequency distributions of systolic and diastolic measurements and heart rate are shown as histograms. A bar chart contains the percentages of 10 units, i.e , etc. To display the frequency distributions, click on the tab. 53
54 Hypertension Management Software Client-Server Selecting measurements for calculation Report In the pop-up field, click below left on the required period for calculation (total, day, night). In the displays for day and for night, vertical lines indicate the BP limits. Note: You can set BP limits on the Patient information tab in the BP limits field. The report contains important statistical statements on systolic and diastolic blood pressure. The values are shown for day and night, respectively. To display the report, click on the tab. Directly below Day and Night are average values and the scatter (empirical standard deviation) of the measurements. Below Systolic and Diastolic you will see the frequency distribution of the measurements. The frequency distribution shows how many measurements out of all the valid measurements lie above a particular value. The BP limit set for this patient is used as a starting value. Note: You can set the BP limits on the Patient information tab in the BP limits field. The result report can also be displayed in tabular form. Click on analysis in the settings menu and check the tabular display box Below Day/Night lowering you can see the percentage lowering of the BP mean values (= average values) between day and night. Changing the limits for frequency distribution In the list field, click the arrows beside Values >= to change the limit. The newly calculated values are shown automatically. Printing report Click on the tab (see , Printing). 54
55 4. Hypertension Management Software Client-Server Hourly mean values This analysis lists all hourly mean values for blood pressure and pulse as a table. To display the hourly mean values, click on the tab Change basis for calculating hourly mean values In the pop-up field Basic mean value (h), click the required number of hours (1, 2, 3, 4, 6, 8). The intervals in the left-hand column are displayed accordingly. The hourly mean values are recalculated. Printing hourly mean values Click on the tab (see , Printing) Changes in blood pressure You can use this analysis to monitor the morning rise in blood pressure. The following values in the measurement series are displayed graphically as a function of time: systolic values mean values diastolic values heart rate. To display the changes in blood pressure, click on the tab 55
56 Hypertension Management Software Client-Server The left-hand y-axis with the units mmhg applies to systolic, diastolic and mean values (BP values). The right-hand y-axis with the units mmhg/h applies to blood pressure change. The x-axis applies to time. The intervals for morning rise in blood pressure are highlighted. The lower, flattened curve shows the course of blood pressure. It transforms blood pressure data in the frequency range of mean arterial pressure through Fourier analysis. The outliers are neglected, giving the curve shown after inverse Fourier transformation. It shows the positive changes in blood pressure (mmhg per hour) for times of rise in BP, and the negative change for times of BP lowering. The red, vertical lines mark the beginning and end (=duration) of the early-morning rise and the time and magnitude of the maximum rise. The upper BP limits (systolic, diastolic) are shown as horizontal set-point curves. Note: You can set these values in the Patient information tab in the BP limits field. Display single measurements In the diagram, click the required time point. A vertical line appears and the measurements are displayed in a window. Tip: To see neighbouring measurements, move the mouse over the diagram. The vertical line follows the mouse movement and the respective values are displayed. Click again to turn off this display. Zooming in (increasing the size of the diagram) Use the mouse to click in the diagram, hold the mouse button down and drag open the section from left to right. Zooming out (return diagram to original size) Use the mouse to click in the diagram, hold the mouse button down and drag open the section from right to left Printing The Print function enables you to print the analyses you require. To print, in the Measurements tab, click. Click the analyses to be printed. The window Print appears. 56
57 4. Hypertension Management Software Client-Server Comparing several measurement series If there are at least two measurement series stored for a patient, you can compare them. Depending on the analysis, diagrams of the individual measurement series are shown one below the other, or the values are cumulated and shown as a graph. Selecting and comparing several measurement series Click the first measurement. The measurement series is highlighted. Hold down the Ctrl-key and then click on the further measurement series you require. These measurement series are then also highlighted. Click the header tab of the required analysis. Example: Comparison of BP profile from two measurements h-PWA In this analysis, the PWA history is displayed over a 24h-period at preset protocol 11. In addition to blood pressure and pulse, the following parameters are displayed as a time series: Central blood pressure Alx@75 [90%CI] Cardiac Output [CO] Total vascular resistance Click on the 24h-PWA tab to display the history of the values named above. 57
58 Hypertension Management Software Client-Server Click on the tab measured data to display a single PWA. In the measured data window click on a PWA value at the desired measuring. The pop-up window displays the PWA just like a PWA conducted at the doctor s practice Bar chart (PWA) In the bar chart for PWA (pulse wave analysis) measurements with protocol 10 or protocol 11, the peripheral and central blood pressure readings are shown as a function of time. The bar chart (PWA) directly compares these blood pressure readings. Peripheral blood pressure readings are shown in blue, while central blood pressure readings are shown in yellow. The following measurements can be shown in the bar chart (PWA) as an option: TVR (total vascular resistance), PWV (pulse wave velocity), cardiac output and heart rate. The bar chart (PWA) cannot be selected for non-pwa measurements. To display the bar chart (PWA), click on the bar chart (PWA) tab. 58
59 4. Hypertension Management Software Client-Server Patient report (Day Average) In the case of PWA measurements as part of 24h ABPM values, the patient report displays the average of selected haemodynamic information determined during the measurement period. In the case of PWA measurements in the doctor s office, the patient report displays haemodynamic information determined from the single measurement. To access the patient report (day average), click on the Patient report (Day Average) tab. The Patient report (Day Average) tab is divided into four areas: Peripheral blood pressure: The peripheral blood pressure area displays the peripheral systolic and peripheral diastolic blood pressure measured. Central blood pressure: The central blood pressure area displays the central systolic blood pressure calculated. Arterial stiffness: The arterial stiffness area displays the PWV (pulse wave velocity) measured for large vessels and the augmentation index at a heart rate of 75 1/min (AIx@75) in the case of small vessels. Vascular age: The vascular age area shows the vascular age of the patient determined from the haemodynamic information. The vascular age display can be set in the Hypertension Management Software settings. Central blood pressure and calibration: Currently, calibration is used when calculating the central aortic systolic blood pressure. As a rule, peripheral systolic blood pressure is used. Calibration can also be used according to the MAP measured (mean arterial pressure, corresponds to the maximum oscillometric amplitude). Scientific findings published recently prove for the first time that calibration according to the measured MAP is more predictive than other comparable methods. To use the MAP-C2 calibration for calculating the aortic central systolic blood pressure, in the menu bar, click on Settings -> Extras and enable MAP-C2-calibration for PWA. 59
60 4. Hypertension Management Software Client-Server 4 Further information on the vascular age display: The vascular age of a patient is calculated based on the pulse wave velocity measured. In addition to the normal age-related development of arterial stiffness in healthy people (green curve), measured in metres per second (m/s), there are also people who do not fit the normal pattern (red dot). If you follow the measurement horizontally along to the normal curve, you can derive the vascular age of a patient. The vascular age display can be changed in the Hypertension Management Software settings. Here, you can set the standard procedures for: Absolute or relative vascular age Patient report display with or without smiley Through combinations of these settings, you have the following options for displaying the vascular age in the patient report: Option 1: Depiction with smiley, vascular age: relative Option 2: Depiction with smiley, vascular age: absolute Option 3: Depiction without smiley, vascular age: relative Option 4: Depiction without smiley, vascular age: absolute 4.12 e-health The HMS CS supports the e-health service data base (telemedicine) provided by I.E.M.. Using this service you can setup your own virtual patient clinic. Vital values measured by the patient himself are transferred via mobile radio to a server and can be synchronized with the HMS CS at any time. Using the client-server solution you can: Create patients for e-health on the e-health server. Synchronize the data of selected patients with the e-health server. Request telemetrically surveyed measured values Save measured practice values on the server and enable access to them for your colleagues Activate e-health service Click on settings in the menu bar and then on e-health service. The e-health service window appears Check the active box and thereby activate the e-health service. Enter the user name and password, which you received from I.E.M. or your retailer. Click on export settings. The export settings window appears. 60
61 Hypertension Management Software Client-Server In the export settings window you can specify which data will be transferred to the e-health server and if these will be anonymized. If the anonymize box is checked, then only the patient ID is used Click on save. The window disappears Import Patients from e-health server Click on The patient list window appears. Click on import patient. The import window appears. Check the patients, which you want to import from the e-health server to your HMS CS. Click on import and the patients highlighted in blue will be imported into your HMS CS; including existing test series Export Patients to e-health Server Click on The patient list window appears. 61
62 4. Hypertension Management Software Client-Server 4.13 Click on export patient The export window appears Click on yes Already opened patients can also be exported using the symbol. symbol and synchronized using the After the import or export of patients, the patients authorized for e-health are marked with a small in the patient list and thereby authorized for synchronization with the e-health server. If you open such a patient, all new telemetric measurements will be automatically polled from the e-health server. If you want to reverse the clearance of a patient on the e-health server, click Practice Monitoring The practice monitoring should relieve the practice, increase therapy quality and improve patient comfort. The Mobil-O-Graph can be carried by the patient in the practice, e.g. in the waiting room, and the test series is transferred directly via Bluetooth to a practice computer. Each measurement is transferred wirelessly to the HMS CS and can be analyzed by the Doctor directly You can use the practice monitoring for: intervention during high pressure crises. minimum invasive intervention (Warning: The system does not provide an alarm function!) Prepare Mobil-O-Graph for the practice monitoring The Bluetooth interface of the Mobil-O-Graph is used for the practice monitoring. If you have never worked with the Bluetooth interface, then please follow the instructions under Connection via Bluetooth for the configuration of the interface. Select protocol 10 for the practice monitoring (see specify measurement protocol). Choose the time interval 30, 20, 15, measurements per hour. Attach the measuring device to the patient (fasten the cuff and connect to the device). To ensure that the device functions as desired, push for the start of a manual measurement. A successful measurement is a condition for the activation of the protocol! Wait for the first automatic measurement. 62
63 Hypertension Management Software Client-Server Assign received test series After the first measurement the symbol appears in the symbol list. Click on this symbol. The practice monitoring window appears Click on assign The selection window appears Here you can assign the test series to the currently opened patient or to a patient from the patient list Pulse Wave Analysis (PWA) The HMS CS has, in connection with the Mobil-O-Graph, in addition to the classic 24h blood pressure measurement also an integrated system for the pulse wave analysis (PWA). This function can be activated using a USB license dongle. The License dongle can be purchased at I.E.M. or your retailer. Additionally, a Mobil-O-Graph with integrated 24h-PWA is offered. This enhanced Mobil-O-Graph provides a bigger memory and an integrated, unlimited license. This allows, for the first time, to record the history of a pulse wave parameter for 24 hours The pulse wave analysis is based on the notion that the arterial blood pressure curve contains hemodynamic information that exceeds peripherally measured blood pressure. This is used to analyse all information regarding the central aortic pulse wave. The following values are displayed: Central blood pressure Central pulse pressure Augmentation pressure Augmentation index Alx@75 [90% confidence interval] Cardiac Output [CO] Peripheral resistance Reflection co-efficient Pulse Wave Velocity [PWV] Installation of the PWA at the doctor s practice The PWA functionality is available for the Mobil-O-Graph with the serial number 6000 upwards in connection with the HMS CS Version 2.0 and higher. If you want to do pulse wave analyses you will need a USB dongle license. This dongle is simply plugged into a free USB port on your PC. If all USB ports on your PC are taken, you can purchase a USB Hub for the USB port extension at I.E.M or at your retailer. When you start a PWA measurement afterwards, the dongle is recognized and the measurement is authorized. 63
64 4. Hypertension Management Software Client-Server Carry out pulse wave analysis The pulse wave analysis is in practice carried out via the Bluetooth interface or the IR interface of the Mobil-O-Graph. If you have previously only worked with a cable interface, please follow the instructions in section Connection via Bluetooth or Connection via Infrared (IR) for the configuration of the interface. Attach the Mobil-O-Graph cuff to the patient and connect the cuff to the device. Switch on the Mobil-O-Graph. Select the patient in the HMS CS or create a new patient. The PWA measurement is always assigned to the currently opened patient. Caution: For the carrying out of the PWA the patient s age, size and weight must be entered into the HMS CS. Connect the Mobil-O-Graph to the HMS CS via Bluetooth or Infrared. If you use Bluetooth, select in the appearing window to start the PWA measurement window. If you use infrared, start the PWA measurement window with the icon in the menu bar. The following PWA measurement window appears: Click on OK to start the measurement. When all measurement steps of the PWA ran successfully please click on Triple Pulse Wave Analysis Triple PWA measurements refer to three individual PWA measures taken one after the other with short intervals in-between. This method is used to detect possible white coat hypertension in the doctor s office. Connect the Mobil-O-Graph to the HMS CS via Bluetooth. If you use Bluetooth, select in the appearing window to start the Triple-PWA measurement window. Click on OK to start the measurement. After taking a Triple PWA measurement, a statistics window appears listing the three PWA measures taken so that you can compare them. The individual measurements are displayed in different colours. Click Print to print the statistics. After the statistics window has been confirmed with OK, the window itself cannot be retrieved. The individual PWA measurements then appear consecutively in the list of measurements already taken. To take a Triple PWA measurement, you need three PWA licenses Activating the 24h-PWA Recording a 24h-PWA requires the Mobil-O.Graph NG with integrated 24h-PWA as well as the HMS CS, version 4.0 or higher. Upon the preparation of the device, choose protocol 11 to carry out the 24h-PWA. The entire preparation is carried out like a 24h-ABPM. See chapter 4.8 for more information. 64
65 Hypertension Management Software Client-Server Preparing the Mobil-O-Graph with integrated 24h-PWA with protocol 11 starts a regular blood pressure measurement at the preset intervals. After measuring blood pressure, a PWA is carried out as well, by re-inflating the device and recording the pulse at the diastolic pressure. The 24h-PWA measurement identifies patients suspected of having LVH (left ventricular hypertrophy) and correlates with the actual physiological aortic systolic blood pressure. Initial scientific evidence shows that predictions regarding mortality are significantly better suited if the MAP-C2-calibration is used Reading and Analysing the 24h-PWA Reading and analysing is carried out like a regular 24h-ABPM. See chapter 4.9 Reading Measured Values and Measuring Device and h-PWA Display of Pulse Wave Analysis After a successfully carried out PWA measurement the following analysis appears Out of 10 measured pulse waves, one filtered, average pulse wave is determined and the central aortal pulse wave is calculated with it. The augmentation index (AIx) is always cited in the literature in dependence of sex, age and heart rate. For this reason a standardized display in accordance with these conditions is often used. First the augmentation index is standardized using an empiric determined regression [1] to 75 heart beats. This parameter is then described as Alx@75. If you analyse a representative cross-section of the population, as for example described in [2], you shall receive an age-dependent estimate for the Alx@75 plus the respective confidence interval. These relevant analyses have also shown that there is a significant difference for the average Alx@75 between men and women. Based on research with a surveyed cross-section of the population of about 2,000 people, in the following figure average values and 90% confidence interval were determined. As with the already discussed analysis, an increase of the Alx until the 55th year can also be identified in the self-surveyed measurements. Afterwards, a plateau building up for both sexes follows. The level difference of the Alx between the sexes is about 8 to 10%. If the measured values exceed the sex- and age-specific interval, further examinations according to the European examination guidelines for hypertension [3] are recommended in order to detect the reason for the dysfunction. Figure 4.1: Average value and 90% confidence interval for the Alx@75 65
66 4. Hypertension Management Software Client-Server ) Wilkinson I.B. et al. Heart Rate Dependency of Pulse Pressure Amplification and Arterial Stiffness. American Journal of Hypertension 2002;15: ) Fantin F. et al. Is augmentation index a good measure of vascular stiffness in the elderly? Age and Ageing 2007; 36: ) The Task Force for the Management of Arterial Hypertension of the European Society of Hypertension (ESH) and the European Society of Cardiology (ESC) Guidelines for the management of arterial hypertension. European Heart Journal 2007; 28: AIx and PWV chronic To retrieve the AIx and PWV history, click the Arterial stiffness tab. The AIx chronic shows the AIx@75 depending on age. The PWV chronic shows the PWV depending on age. Both diagrams show the average of the parameters for the respective age with the associated confidence interval. The AIx@75 or PWV can be depicted in both diagrams only in patients aged 20 years or over if the quality of data of a PWA measurement is also adequate for the AIx@75 or PWV to be depicted. If one of these criteria is not met, the following message appears in the diagrams: The data cannot be depicted due to: age The data cannot be depicted due to: quality 4.15 GDT-Interface The HMS CS offers the option to be integrated into a practice administration system via the GDT interface. After the integration into the practice software (see , GDT settings) and the start of the HMS_GDT.EXE in the program directory you will find a new symbol next to the IEM Logo in the upper right corner: In this mode patient lists cannot be selected. The patient, who is transferred to the practice software, is active. The same will be, if known, loaded from the data base or a new entry created. For known patients the existing test series can be reviewed or be requested directly from the practice software if the same is accordingly configured. 66
67 Hypertension Management Software Client-Server Transfer Analysis Reports to Practice Software Either close the HMS CS or set the HMS CS into the observation mode. You can enter the observation mode by clicking the symbol right next to the IEM Logo. The software is then minimized and waits for incoming GDT files in the background. As soon as a file is found, the software starts automatically with the patient Setting standard values for HMS CS You can establish the following settings for the program: for analyses -- BP limits, see , Setting BP limits --Basis for calculation, see , Extras for the control interface --Language, see , Changing language --Colours, see , Setting colours for curves and background in graphs --which window appears after starting the program, see , Extras Technical setting --Interfaces, see , Interfaces --Database, see , Database --e-health Service, see , e-health service --Bluetooth, see , Extras. --GDT settings, see To set standard values, in the menu bar, click settings and then the required function Database The patient data and the respective measurements are stored in a database. Here you can set details for accessing the database. For further information, please contact your specialist dealer or I.E.M. directly. In the menu bar, click Settings and then Database. The window Database appears. Type in the required details. The window disappears Changing language The control interface provides various languages. In the menu bar, click settings and then Language. The window Language appears. 67
68 4. Hypertension Management Software Client-Server In the pop-up field, click the required language. The window disappears. Important! For the new language to become active, you must quit HMS CS and restart it e-health service Here the access to the e-health server is configured. In the menu bar, click settings and then e-health service. The window e-health service appears. Type in the required details. The window disappears. Further information can be found in chapter Interfaces Here you can set the interface that connects the monitor to your PC. Possible connections: Cable with serial interface (COM1,2...) Combi cable with USB interface Infrared (IR) with serial interface Infrared (IR) with USB interface Bluetooth. In the menu bar, click settings and then Interfaces. The window Interfaces appears. Setting the type of interface For a serial, USB or infrared interface click the Serial/IR/USB tab. For a Bluetooth interface click the Bluetooth tab. 68
69 Hypertension Management Software Client-Server Setting serial/ir/usb interface for a monitor In the Serial/IR/USB tab, click. The window Connection with device appears. To search for a device, switch on the monitor. The device found is displayed in the pop-up list Interface. If no device is found, a message to this effect appears. To add the device to the Interfaces list, click. The window disappears and the new device is shown in the Interface list. Perform connectivity test for Serial/IR/USB interface Click the interface of the monitor that you want to test. A window appears with the results of the connectivity test. If no connection to the monitor can be established, a message to this effect appears. Setting Bluetooth interface for a monitor In the Bluetooth tab, click. The instruction appears: Switch on the Mobil-O-Graph and change to PAIr mode. Switch on the monitor and change to PAIr mode (see 4.7.2, Connection via Bluetooth). The window Search for Bluetooth device appears. After a moment, the serial number appears in the window, for example C Click the serial number. The message appears: Pairing successful. The new device appears in the window Interfaces in the Bluetooth tab. 69
70 4. Hypertension Management Software Client-Server Delete a monitor from the list Click the interface of the monitor you want to delete Confirm with The device disappears from the list. Secure interface To accept the details you have set, The window Interfaces disappears Setting BP limits You can specify global thresholds for systolic and diastolic blood pressure. If these values are exceeded, the measurements are marked accordingly in the analyses. These values are automatically stored as limits for new patients. The blood pressure limits in children and adolescents aged 0 to 17 years are calculated using the reference tables in the KiGGS study, which give a comprehensive description of the health situation of children and adolescents living in Germany. This has shown that the blood pressure limits of children and adolescents depend on age, sex and size. The European Society for Hypertension (ESH) published comprehensive tables in 2010 (Management of high blood pressure in children and adolescents: recommendations of the European Society of Hypertension, Lurbe et al.; Journal of hypertension accepted Jun ), which constitute the basis of the thresholds set for the HMS-CS. The thresholds are determined on the basis of 95% percentile curve. The limit value can then be defined as one which is either equal or lower for 95% of a whole study cohort (statistic report on 15,000 children). Any values above this limit are defined as hypertension. Working with the percentile curve: To display the percentile curve (P95) (only for children and adolescents from 3 to 17 years of age) the patient s date of birth must be entered; these data will then be the basis for the calculation of the patient s age performed by the HMS-CS software. IMPORTANT: The analysis will ALWAYS refer to the CURRENT age of the patient. To display a patient history, one print per appointment needs to be made. Note: You can set BP limits for each patient individually on the Patient information tab (see 4.6, Editing patient information). Setting limits for analyses In the menu bar, click settings and then BP limits. The window BP limits appears. 70
71 Hypertension Management Software Client-Server Type in the required limits. To accept the new limits, click. The window disappears Analysis Here you can select different settings for the analysis. Initial: Additional start interval to the four day-time intervals Static start: Start time of the graphic display Tabular display: Here the analysis report can be switched to a tabular display. With or without day/night button: Settings for the start times of the four day-time intervals Setting colours for curves and background in graphs In the menu bar, click Settings and then Colours. The window Colours appears. To change colour, in the appropriate pop-up field, click the required colour. 71
72 4. Hypertension Management Software Client-Server The window disappears Extras Here you can set standard procedures for: Calculation of mean (of all single measurements or the hourly mean values (HM) Calculation of mean arterial pressure (measured MAP or calculated MAP) which measurement analysis will be displayed after transmission of measurements from the device to HMS CS CS (Table of measurements or graph). Whether the Patient list will be shown on starting the program, or an empty control window appears. Whether you are using Bluetooth. In the menu bar, click settings and then Extras. The window Extras appears. Establish your required settings. The window disappears GDT settings GDT is a data exchange format used by General Practitioners in the German healthcare system. The GDT interface is used to transmit data independently of the type of system between medical measurement devices and practice IT systems. GDT settings are required for the automatic transfer of patient data between your practice s computers and the HMS CS. If the settings are correct, the HMS CS can be started from your practice s software, and patient data imported directly. In the menu bar, click Settings and then GDT settings. The window GDT settings appears. Click Selection. Here you can set the directory shared between the HMS CS and your practice s computer system. The HMS CS and practice IT system must have the same setting for the directory. By preference, the program directory of the HMS CS should be set. 72
73 Hypertension Management Software Client-Server In the field Practice IT system -> HMS Client-Server enter the name of the GDT file that will be exporting patient data from your practice s system to the HMS CS. The same name must be set in both the HMS CS and the practice s system. In the field HMS Client-Server -> Practice IT system enter the name of the GDT file that will be exporting the HMS CS Report to your practice s system. The same name must be set in both the HMS CS and the practice s system Manufacturer information In the menu bar, click on? then on About. The Version window will then appear In the Version window, the following information will be shown regarding the Hypertension Management Software: Manufacturer information Name and version of the software Versions of the program libraries Version and date of the last build 73
74
75 5. Care and maintenance To ensure lasting optimal functionality of your Mobil-O-Graph, regular care and maintenance of the unit is necessary. Cleaning and disinfection Service plan The user (doctor) decides, whether and when disinfection of the cuff sleeve is necessary for reasons of hygiene (e.g. after each use). For disinfecting the cuff sleeve, I.E.M. has successfully tested and recommends the following solutions: 1. Terralin Liquid (manufacturer: Schuelke & Mayr) 2. Isopropanol (70%) Important: It is vital to observe the manufacturer's instructions for the use of these products. Always leave the solution to dry completely. Avoid disinfecting the cuff bladder and connected rubber tube. Before disinfecting, take the bladder and the tube carefully out of the cuff sleeve. The bladder and tube may be damaged by disinfectants. Do not place the cuff sleeve in the disinfectant solution. This might damage it. To achieve the full effect, wet the cuff cover with the disinfectant for at least five minutes. When using other disinfectants not recommended by I.E.M., the user is responsible for proving harmless application. Never use disinfectants that leave a residue on the product or which are unsuitable for use in contact with skin. Caution: Some patients have intolerances (e.g. allergies) to disinfectants or their components. If you have such a patient or you are not sure, remove possible residues with careful washing. The cuff sleeve can be washed in a washing machine at max. 30 C using a mild washing powder (do not spin). Do not use fabric soften ers or other aids (e.g. disinfectant rinses, textile deodorants). These solutions may leave residues and damage the material. The cuff sleeve is not suitable for drying in a tumble dryer. It is important to ensure that the disinfectant is washed off completely before setting the cuff in place. Attention, there must be no residual disinfectant on the blood pressure cuff before setting the cuff in place over 24 hours. The Velcro must always be fastened before washing. Bladder: Wash the bladder only with lukewarm water, adding a mild cleaning solution if necessary, and wipe off. Take care to ensure that no water enters the tube opening. Monitor: Clean the Mobil-O-Graph only with a damp cotton cloth. Do not use corrosive liquids or solvents. Take care to ensure that no water enters the device. IMPORTANT: If liquid does penetrate the unit, switch it off immediately and send it to I.E.M. for testing. Pouch: Please clean the pouch only with a damp cotton cloth (do not use corrosive liquids or solvents). Weekly Check the printout carefully for: Correctly entered times and intervals in accordance with the protocol Times of day/night changeovers Correctness of standard values (nocturnal reduction) Battery voltage curve Checking the battery voltage: The fully charged batteries are installed in the monitor directly from the charging unit. The battery voltage is shown in the LCD display of the ABP monitor shortly after switching on the device, for approx. 3 sec. This voltage should be at least 2.75V to guarantee measurement over 24 hours. 75
76 5. Care and maintenance 5 Every 2 years As evidence of continuing to comply with the essential requirements of Directive 93/42/EEC, the Mobil-O-Graph monitor must be subject to metrological checks every two years. In some countries, this requirement may be the subject of national laws or regulations. We offer to provide you with metrological check and complete servicing. This service comprises: Calibration Software update Functional testing: electronics, pump and pneumatic circuit. Batteries Rechargeable batteries age. Batteries that are damaged, or with which 24-hour monitoring is no longer possible, must be replaced immediately. The batteries will last substantially longer if they drain completely before charging them. The batteries supplied are of the nickel-metal hydride (NiMH) type. Self-discharge of these batteries depends on the ambient temperature. It is therefore recommended to leave the batteries in the charger until they are actually needed. We recommend using I.E.M. batteries exclusively, as their capacity and quality has been tested. Care should always be taken that the batteries capacity is above 1500 mah. Battery charger Follow the operating instructions included with the charger. 76
77 6. Troubleshooting 6.1 Principal sources of error The following may cause faulty measurements or undesired results: Arm movement by the patient during the measurement Switching off the device (e.g. at night) Incorrect cuff size fitted Slipping of the cuff in use Absence of successful manual measurement in practice Failure to take medication Incorrect protocol set by the user Batteries not fully or correctly charged, or worn out Defect in the charging unit 6.2 Battery voltage curve Figure Rechargeable batteries OK / Batteries OK. Figure Batteries old or too little voltage, wrong batteries 6.3 Transmission errors To avoid errors in data transfer, the monitor checks the data transmitted. If an error has occurred, E004 appears on the display. 6.4 Check list Please run through the following check list if errors occur when using the Mobil-O-Graph. Many faults are easily remedied. Check whether all cables are securely connected, and the infrared interface is correctly pointed towards the monitor. Check whether the monitor, computer and printer are switched on (depending on version obtained). Check whether the connector cable is fitted to the correct serial interface (COM1 to COM4). Check whether the batteries are adequately charged. Note: Some errors are associated with a continuous alarm for safety reasons. The continuous alarm can be stopped by pressing any key. If there is pressure remaining in the cuff, open the cuff immediately. 6.5 Error tables Troubleshooting, Mobil-O-Graph Error symptom Possible cause Remedy The time and date are not set to an updated status after a longer period of time without power supply through accumulators or batteries The measurement data can no longer be called up or displayed. The internal buffer battery is empty. The biennial calibration has not been performed. The buffer battery is changed at the metrological check. An error has occurred during saving of patient data. The date and time can be set after each change of batteries. Send the device for calibration to your dealer or directly to IEM. Delete the patient concerned (menu bar) and re-enter. 77
78 6. Troubleshooting Error symptom Possible cause Remedy The connection from the Mobil-O- Graph to the PC is faulty. The patient ID number is missing. No measurements were carried out during the night phase. The message co (or bt) does not appear on the display. No automatic measurements are performed. The measurement interval is not as you expected. Err 1 Err 2 1. The incorrect COM interface is set. 2. The cable plug or port is defective. 3. The Mobil-O-Graph is not in transfer mode (the time is shown on the display). The monitor is not initialised, i.e. the patient ID number has not been transmitted during preparation for a 24-hour monitoring session. 1. The batteries were drained prematurely. 2. The patient switched off the Mobil-O-Graph. You are not in transfer mode. 1. No manual measurement was performed after putting on the equipment. 1. Set the correct interface in the utilities program. 2. Examine the plug and socket on the Mobil-O-Graph. Make sure that the pins are straight, so that contact is assured. 3. Switch the Mobil-O-Graph off and then on again, without removing the connector cable. The patient ID number can still be transferred after the measurement. The data obtained will not be affected. 1. The rechargeable batteries may be defective (please contact your dealer). 2. Alert the patient to the urgency of obtaining a complete 24- hour recording. 1. Communication via cable: Switch the Mobil-O-Graph off and then on again, without pulling out the plug. 2. Communication via IR: Press and hold Start again, and press Day/Night. Use Start to select co. 3. Communication via BT: Press and hold Start again, and press Day/Night. Use Start to select bt. 1. After putting on the equipment a successful measurement must always be performed manually (see 3.4.6, Putting on the monitor and starting measurement). 2. Incorrect protocol set. 2. Set Protocol 1 or 2 (see 3.4.5, Specifying the measurement protocol required and 4.8.1, Setting the measurement protocol). 1. Incorrect protocol set. 1. The programmed protocol is not the protocol set in the Mobil-O-Graph. Check the protocol manually (see 3.4.5, Specifying the measurement protocol required). 2. No manual measurement was performed after putting on the equipment. 1. The patient has severe arrhythmia 2. The arm was moved during the measurement 3. Not enough valid heartbeats detected 1. The arm was moved during the measurement 2. Cuff not fitted correctly on the arm 2. Perform a manual measurement to activate the set protocol. 1. Monitor not applicable 2. Keep the arm still during measurement. 3. Re-fit the cuff 1. Keep the arm still during measurement. 2. Check the fit of the cuff and the monitor 78
79 Troubleshooting Err 3 Err 4 Err 5 BAtt Err 6 + Err 7 Err 8 Err 9 + Error symptom Possible cause Remedy possible continuous alarm until a key is pressed possible continuous alarm until a key is pressed Err 10 + continuous alarm until a key is pressed The analysis unit does not react to data transmission, but co is shown in the display. The Mobil-O-Graph takes measurements every two minutes. 1. Blood pressure outside measurement range 1. If this message continues, the monitor is not suitable for the patient. 2. Severe arm movement 1. Keep your arm still during measurement 3. Problems with pneumatics 3. If this error continues, send the unit to your dealer or directly to IEM for checking. 1. Data transfer cable not correctly inserted into the recorder 2. Pins in plug of data transfer cable have suffered mechanical damage. 3. Measurement value not correctly transferred. 1. Plug the cable into the monitor correctly (see 3.4, Preparing for monitoring) 2. Check the plug to see whether pins inside are damaged. If so, call your dealer or IEM. 3. Start the transfer again. 1. Battery voltage too low 1. Replace the batteries 2. Batteries defective 2. The battery voltage is correct, but during cuff inflation, batt is shown on display. Replace the batteries. 3. Battery contacts are corroded 3. Clean the battery contacts with a cotton cloth and some alcohol 1. Air tube blocked 1. Check the cuff for a blockage or kink in the tube. If there is a kink in the cuff tube, release the tube. Otherwise send the equipment for repair without delay. 2. Blood pressure cuff is not correctly connected 2. Connect the cuff with the monitor (see 3.3.5, Cuff connection) 3. Leak in cuff or connecting tube 3. If necessary, replace the cuff or connecting tube. The recorder memory is full (maximum 300 measurements and events may be stored) Delete data from the monitor, but make sure that the data has been saved (see 3.4.2, Clearing the memory) Measurement interrupted by pressing a key 1. Pressure remains in the cuff 1. Wait for the cuff to deflate completely. 2. Zero-point adjustment could not be performed successfully. 1. Serious fault due to pressure build-up outside the measurement process (pump has switched on illegally) 2. These error messages all indicate a serious error in the program code. 1. Data transfer cable is not plugged into PC 2. Send the unit without delay to your dealer or directly to IEM for checking. Send the unit without delay to your dealer or directly to IEM for checking and repair 1. Check whether the 9-pole plug of the data transfer cable is sitting securely in the interface port 2. see also Err 4 2. see also Err 4 Protocol 9 has been set in the Mobil-O-Graph. Set Protocol 1 or 2 (see 3.4.5, Specifying the measurement protocol required). 79
80 6. Troubleshooting Error symptom Possible cause Remedy The required protocol cannot be set by pressing key combinations. The monitor cannot be switched on A fault occurs during the first measurement. Measurements from the last patient are still in the memory 1. The batteries were installed incorrectly Delete data from the recorder, but make sure that the data has been saved (see 3.4.2, Clearing the memory) 1. Insert both batteries again and check for correct polarity 2. The battery voltage is too low 2. Replace the batteries 3. Display defective 3. Send the unit for repair to your specialist dealer or directly to IEM. The cuff does not fit the upper arm of the patient Using the tape measure supplied, measure the arm circumference and compare it with the printing on the cuff Communication errors, Stabil-O-Graph Error symptom Data transfer not possible Measurement starts instead of displaying co Remedy 1. The Stabil-O-Graph must display co 2. Connect the infrared interface securely with the PC 3. Set the correct serial interface (see , Interfaces) 4. Correct the direction (see 4.10, Using the Stabil-O-Graph ) 5. There are no measurements stored in the Stabil-O-Graph. The measurements are saved only after 10 seconds. Before this is complete, do not touch any Stabil-O-Graph key. 6. The computer's serial interface is defective. Press and hold START/STOP until all segments have been displayed, then additionally press MENU until co appears. 80
81 Troubleshooting Communication errors, Mobil-O-Graph Bluetooth interface Error Possible cause Remedy Code 1 Mobil-O-Graph Bluetooth interface has not started up correctly. Possible hardware error. Code 2 The Mobil-O-Graph Bluetooth interface could not be configured correctly. (Communication problem between Mobil-O-Graph and Bluetooth module.) Code 3 The status of the Mobil-O-Graph Bluetooth interface could not be ascertained. (Communication problem between Mobil-O-Graph and Bluetooth module.) Code 4 The Mobil-O-Graph Bluetooth interface is not yet paired with the Bluetooth dongle Code 5 The Mobil-O-Graph Bluetooth interface could not connect to the computer s Bluetooth dongle. Code 6 Code 7 No unsent blood pressure readings exist in the Mobil-O-Graph memory. The Mobil-O-Graph is paired to a mobile phone that is technically incapable of sending the measured values, or has no mobile signal, or is not configured correctly. Send the unit to your dealer or directly to I.E.M. for checking. Try again. If the error continues, send the unit to your dealer or directly to I.E.M. for checking. Try again. If the error continues, send the unit to your dealer or directly to I.E.M. for checking. Follow the steps in Chapter Connection via Bluetooth Try again. If the error continues, send the unit to your dealer or directly to I.E.M. for checking. As further measurements are taken, these will be sent. Please try again. If the error persists, please contact your retailer or I.E.M.. 81
82
83 7. Charging units A common reason for reduced battery life is incorrect charging. If these batteries are used incorrectly, they lose capacity and are no longer able to supply the Mobil-O-Graph with power for 24 hours. Should the batteries have lost their charge during storage, please recharge accordingly. For further information, please see the notes in the Operating Instructions for the charging unit. Tips: Charge these batteries fully before using them for the first time. Please note that these NiMH rechargeable batteries reach full charging capacity only after their 4th charging cycle. Recharge the batteries if they have been unused for some time. Do not use batteries that have been stored at above 45 C or below 0 C. To protect your batteries, avoid deep discharging. Should the service life of the batteries sink significantly, replace all the batteries simultaneously. Never use old, used batteries together with new, unused ones! Care and maintenance: Do not immerse the unit in water. Clean the unit only when it is separated from the power supply. Clean the unit with a soft, dry cloth. Do not use cleaning fluids. 7.1 M2X Safety instructions: Never load non-rechargeable batteries. These may leak or explode and cause damage to health. Do not dismantle the unit or the charger cable. Cease using the unit if it has been damaged. If you are using the M2X or a structurally identical charging unit, you must observe the following instructions: Before using it for the first time, plug the power plug supplied into a mains socket and the small plug into the jack on the charging unit. Open the cover of the unit and place 1 to 4 rechargeable batteries individually into the upper level of the charger (check their polarity!). Each shaft has a separate charging circuit, and each of these four circuits can charge a battery. LED red light: Battery is being charged (quick charge) LED green light: Battery is charged (trickle charge) Figure: M2X model If the red LED light does not come on, check whether the battery is placed correctly in the shaft, touching the contacts. Should the red light still not come on, the battery can no longer be charged. If the red light does not change to green after more than two hours of charging (for batteries up to 2000 mah), the battery is no longer capable of being fully charged and should be replaced. 83
84 7. Charging units 7.2 If you leave a battery in the unit, it will be trickle charged so that the battery does not discharge. If you do not use the unit for some time, remove the plug from the power supply. Because of the unit's high charging current (950 ma for AA and 500 ma for AAA), it should be used only for highquality rechargeable batteries >1000 mah (AA) and >500 mah (AAA). The M2X quick charger has four charging circuits, which enable 1, 2, 3 or 4 batteries to be charged simultaneously. Mignon (AA) micro (AAA), NiCd (nickel cadmium) and NiMH (nickel metal hydride) batteries can be charged. The unit has overload protection. 7.2 TL 4+4 Ultrafast Charger If you are using the TL 4+4 Ultrafast Charger or a structurally identical charging unit, you must observe the following instructions: Before using the unit for the first time, remove the coloured adhesive strip beside the magazine (if available) and connect the power cable with the charging unit and a mains socket. Place 1 to 4 rechargeable batteries individually into the upper charger (check their polarity!). Note the signals of the upper red LEDs. They indicate the charging process and the completion of charging. Remove the charged batteries. (The red light in question must be flashing!) Charging station LED red light: Batteries are being charged (quick charge) LED flashing red light: Batteries are charged (trickle charge) Note: when battery is correctly loaded, the light will flash once per second. Fast flashing (5 times a second) indicates a faulty rechargeable battery or a non-rechargeable battery. Dock (prevents self-discharge) Figure: TL 4+4 Ultrafast Charger model You can find further information in the operating instructions. 7.3 Operation with alkaline batteries The Mobil-O-Graph can also be operated with alkaline manganese batteries. These batteries are not rechargeable and must therefore not be placed in the charging unit. Two alkaline batteries at full capacity have a higher voltage (min. 3.1 V) than 2 NiMH batteries (min V). The battery indicator on the recorder will therefore also show a higher voltage. Place these batteries in the battery compartment in the same way as the rechargeables (check polarity). After 24 hours remove the batteries and dispose of them. Remember that batteries are special waste and must be disposed of separately from domestic refuse. 84
measurement device with built-in Blood Pressure targets. Instruction Manual
 measurement device with built-in Blood Pressure targets. Instruction Manual EN 1 recommended guidelines of the European Society of Hypertension (ESH) 1, American Heart Association (AHA) 2 3, American Diabetes
measurement device with built-in Blood Pressure targets. Instruction Manual EN 1 recommended guidelines of the European Society of Hypertension (ESH) 1, American Heart Association (AHA) 2 3, American Diabetes
STANDARD OPERATING PROCEDURE TONOPORT V
 Page 1 of 24 1. Scope This Standard Operating Procedure (SOP) applies to the staff and students using the Tonoport V in the Pharmacy Practice Resource Unit (PPRU) at the Pharmacy Department, University
Page 1 of 24 1. Scope This Standard Operating Procedure (SOP) applies to the staff and students using the Tonoport V in the Pharmacy Practice Resource Unit (PPRU) at the Pharmacy Department, University
STANDARD OPERATING PROCEDURE TENSOVAL COMFORT
 Page 1 of 13 1. Scope This Standard Operating Procedure (SOP) applies to the staff and students using the Tensoval Comfort in the Pharmacy Practice Resource Unit (PPRU) at the Pharmacy Department, University
Page 1 of 13 1. Scope This Standard Operating Procedure (SOP) applies to the staff and students using the Tensoval Comfort in the Pharmacy Practice Resource Unit (PPRU) at the Pharmacy Department, University
User manual. PhysioPortWin. PC-Software for Ambulatory Blood Pressure Monitor (ABPM)
 User manual PC-Software for Ambulatory Blood Pressure Monitor (ABPM) PAR Medizintechnik GmbH & Co. KG Sachsendamm 6 10829 Berlin Germany 0482 Contents 1. GENERAL INFORMATION... 5 1.1 To this manual...
User manual PC-Software for Ambulatory Blood Pressure Monitor (ABPM) PAR Medizintechnik GmbH & Co. KG Sachsendamm 6 10829 Berlin Germany 0482 Contents 1. GENERAL INFORMATION... 5 1.1 To this manual...
Instructions for use. 3year. Upper arm BASIS CONTROL. The number 1 blood pressure monitor in German pharmacies* Also suitable for:
 Instructions for use Upper arm BASIS CONTROL The number 1 blood pressure monitor in German pharmacies* Arrhythmia detection Clinically validated 3year WARRANTY Also suitable for: Diabetics Kidney disease
Instructions for use Upper arm BASIS CONTROL The number 1 blood pressure monitor in German pharmacies* Arrhythmia detection Clinically validated 3year WARRANTY Also suitable for: Diabetics Kidney disease
WM+PD Digital Sphygmomanometer
 WM+PD4001163 Digital Sphygmomanometer 1. Dear Customers Congratulations on purchasing a state-of-the-art A&D sphygmomanometer, one of the most advanced monitors available on the market today. Designed
WM+PD4001163 Digital Sphygmomanometer 1. Dear Customers Congratulations on purchasing a state-of-the-art A&D sphygmomanometer, one of the most advanced monitors available on the market today. Designed
Instructions for use. Upper arm BASIS. The blood pressure monitor for beginners to be used on your upper arm. Also suitable for: year WARRANTY
 Instructions for use Upper arm BASIS The blood pressure monitor for beginners to be used on your upper arm Display Clinically validated Also suitable for: year WARRANTY Diabetics Kidney disease Pregnant
Instructions for use Upper arm BASIS The blood pressure monitor for beginners to be used on your upper arm Display Clinically validated Also suitable for: year WARRANTY Diabetics Kidney disease Pregnant
MX3 BT LED Party Tube
 MX3 BT LED Party Tube Ref. nr.: 130.121 INSTRUCTION MANUAL V1.1 ENGLISH Congratulations to the purchase of this Max product. Please read this manual thoroughly prior to using the product in order to benefit
MX3 BT LED Party Tube Ref. nr.: 130.121 INSTRUCTION MANUAL V1.1 ENGLISH Congratulations to the purchase of this Max product. Please read this manual thoroughly prior to using the product in order to benefit
Accurate home blood pressure measurements with the WatchBP Home. Instruction Manual
 Accurate home blood pressure measurements with the WatchBP Home. Instruction Manual EN 3 Microlife WatchBP Home is the world s first digital blood pressure measurement device that strictly follows European
Accurate home blood pressure measurements with the WatchBP Home. Instruction Manual EN 3 Microlife WatchBP Home is the world s first digital blood pressure measurement device that strictly follows European
Simultaneous dual-arm measurement and auscultatory function for accurate office blood pressure measurement. Instruction Manual
 Simultaneous dual-arm measurement and auscultatory function for accurate office blood pressure measurement. Instruction Manual EN 1 WatchBP Office AFIB combines the advantages of an automatic blood pressure
Simultaneous dual-arm measurement and auscultatory function for accurate office blood pressure measurement. Instruction Manual EN 1 WatchBP Office AFIB combines the advantages of an automatic blood pressure
QUICK START GUIDE ODT-HH-MAH300 Handheld
 FACTORY AUTOMATION QUICK START GUIDE ODT-HH-MAH300 Handheld Laser Class 2M EN 60825-1 The General Terms of Delivery for Products and Services of the Electrical Industry, published by the Central Association
FACTORY AUTOMATION QUICK START GUIDE ODT-HH-MAH300 Handheld Laser Class 2M EN 60825-1 The General Terms of Delivery for Products and Services of the Electrical Industry, published by the Central Association
User Manual MagniLink One
 User Manual MagniLink One LVI Low Vision International Verkstadsgatan 5 Tel: +46 470-727700 info@lvi.se SE-352 46 Växjö Faks: +46 470-727725 www.lvi.se Table of Contents 1 About LVI... 5 2 Introduktion
User Manual MagniLink One LVI Low Vision International Verkstadsgatan 5 Tel: +46 470-727700 info@lvi.se SE-352 46 Växjö Faks: +46 470-727725 www.lvi.se Table of Contents 1 About LVI... 5 2 Introduktion
ABPM. Operating Manual. Part 2: Hardware, description of device for custo screen 300/400/pediatric
 Operating Manual ABPM 1 Safety Hardware 3 Software 4 Hygiene Part : Operating characteristics: For automatic ABPM measurements lasting up to 7 hours MHW 0005 DK 1664 Version 001 1/01/018 018 custo med
Operating Manual ABPM 1 Safety Hardware 3 Software 4 Hygiene Part : Operating characteristics: For automatic ABPM measurements lasting up to 7 hours MHW 0005 DK 1664 Version 001 1/01/018 018 custo med
Cardio Control NV Medical Diagnostic Workstation. The ABP Perfect module: User s manual
 Cardio Control NV The ABP Perfect module: User s manual Cardio Control NV Mercuriusweg 1 2624 BC DELFT The Netherlands Phone: +31 15 750 5000 Fax: +31 15 750 5050 Email: info@cardiocontrol.com 1 1. INTRODUCTION...3
Cardio Control NV The ABP Perfect module: User s manual Cardio Control NV Mercuriusweg 1 2624 BC DELFT The Netherlands Phone: +31 15 750 5000 Fax: +31 15 750 5050 Email: info@cardiocontrol.com 1 1. INTRODUCTION...3
HX1 Bluetooth Stereo Headset
 HX1 Bluetooth Stereo Headset Ref. nr.: 130.115 INSTRUCTION MANUAL V1.1 ENGLISH Congratulations to the purchase of this Max product. Please read this manual thoroughly prior to using the product in order
HX1 Bluetooth Stereo Headset Ref. nr.: 130.115 INSTRUCTION MANUAL V1.1 ENGLISH Congratulations to the purchase of this Max product. Please read this manual thoroughly prior to using the product in order
INSTRUCTION MANUAL. Automatic Blood Pressure Monitor with Arm Cuff. Model HEM-711AC
 INSTRUCTION MANUAL Automatic Blood Pressure Monitor with Arm Cuff Model HEM-711AC ENGLISH ESPAÑOL CONTENTS Before Using the Monitor Introduction..........................................2 Important Safety
INSTRUCTION MANUAL Automatic Blood Pressure Monitor with Arm Cuff Model HEM-711AC ENGLISH ESPAÑOL CONTENTS Before Using the Monitor Introduction..........................................2 Important Safety
INSTRUCTION MANUAL. IntelliSense Automatic Blood Pressure Monitor with Easy Wrap Cuff. Model HEM-773AC
 R INSTRUCTION MANUAL IntelliSense Automatic Blood Pressure Monitor with Easy Wrap Cuff Model HEM-773AC TABLE OF CONTENTS Introduction...3 Notes on Safety...4 Know Your Unit...5 Quick Reference Guide...6
R INSTRUCTION MANUAL IntelliSense Automatic Blood Pressure Monitor with Easy Wrap Cuff Model HEM-773AC TABLE OF CONTENTS Introduction...3 Notes on Safety...4 Know Your Unit...5 Quick Reference Guide...6
User Guide. Version 2.
 User Guide Version 2 www.rmepad.com RM epad TM User Guide Please read all instructions carefully before using Please retain these instructions for future reference RM epad TM contains replaceable, rechargeable
User Guide Version 2 www.rmepad.com RM epad TM User Guide Please read all instructions carefully before using Please retain these instructions for future reference RM epad TM contains replaceable, rechargeable
INSTRUCTION MANUAL. Automatic Blood Pressure Monitor and Print-Out with IntelliSense. Model T9P
 R INSTRUCTION MANUAL Automatic Blood Pressure Monitor and Print-Out with IntelliSense Model T9P TABLE OF TITLE CONTENTS Introduction...3 Notes on Safety...4 Know Your Unit...5 Quick Reference Guide...6
R INSTRUCTION MANUAL Automatic Blood Pressure Monitor and Print-Out with IntelliSense Model T9P TABLE OF TITLE CONTENTS Introduction...3 Notes on Safety...4 Know Your Unit...5 Quick Reference Guide...6
& Technical Specifications
 User Manual & Technical Specifications User manual Contents Pidion BM-170 Technical specifications... 2 Micro Rolltalk basic package... 3 Micro Rolltalk functions and buttons... 3 Preparing Micro Rolltalk...
User Manual & Technical Specifications User manual Contents Pidion BM-170 Technical specifications... 2 Micro Rolltalk basic package... 3 Micro Rolltalk functions and buttons... 3 Preparing Micro Rolltalk...
Thank you for your purchase USER MANUAL
 Thank you for your purchase USER MANUAL MANUAL ICONS Warning: situations involving injury risk of the user or other persons. Attention: situations, when damage of device or other equipment may be caused.
Thank you for your purchase USER MANUAL MANUAL ICONS Warning: situations involving injury risk of the user or other persons. Attention: situations, when damage of device or other equipment may be caused.
Activity meter. Operating Instructions. AM 1400 adevital Activity. with Bluetooth and data management in linked app
 Activity meter with Bluetooth and data management in linked app Operating Instructions AM 1400 adevital Activity Subject to technical changes as a result of product improvements. Operating Manual_AM1400_EN_131214_REV001
Activity meter with Bluetooth and data management in linked app Operating Instructions AM 1400 adevital Activity Subject to technical changes as a result of product improvements. Operating Manual_AM1400_EN_131214_REV001
BTL-08 ABPM USER S MANUAL PAGE 1 OF PL01/12/2008EN
 BTL-08 ABPM USER S MANUAL PAGE 1 OF 29 100PL01/12/2008EN BEFORE YOU START This manual has been written for the owners and operators of the BTL-08 ABPM products. It contains general instructions on operation,
BTL-08 ABPM USER S MANUAL PAGE 1 OF 29 100PL01/12/2008EN BEFORE YOU START This manual has been written for the owners and operators of the BTL-08 ABPM products. It contains general instructions on operation,
QUICK START USER GUIDE. Data Logger Model L452
 QUICK START USER GUIDE Data Logger Model L452 Statement of Compliance Chauvin Arnoux, Inc. d.b.a. AEMC Instruments certifies that this instrument has been calibrated using standards and instruments traceable
QUICK START USER GUIDE Data Logger Model L452 Statement of Compliance Chauvin Arnoux, Inc. d.b.a. AEMC Instruments certifies that this instrument has been calibrated using standards and instruments traceable
Declaration of Equivalence Form
 Declaration of Equivalence Form DECLARATION OF BLOOD PRESSURE MEASURING DEVICE EQUIVALENCE 2013 SECTION A Please complete all items. A SIGNED COPY WILL BE POSTED ON THE www.dableducational.org WEBSITE
Declaration of Equivalence Form DECLARATION OF BLOOD PRESSURE MEASURING DEVICE EQUIVALENCE 2013 SECTION A Please complete all items. A SIGNED COPY WILL BE POSTED ON THE www.dableducational.org WEBSITE
Ankle-brachial index and simultaneous dual arm measurement function for accurate office blood pressure e measurement.
 Ankle-brachial index and simultaneous dual arm measurement function for accurate office blood pressure e measurement. Instruction Manual EN 3 WatchBP Office ABI is a professional automatic office blood
Ankle-brachial index and simultaneous dual arm measurement function for accurate office blood pressure e measurement. Instruction Manual EN 3 WatchBP Office ABI is a professional automatic office blood
2, PlayStation, Ø and KHJL are registered trademarks of Sony Interactive Entertainment Inc. All rights reserved. NACON. REVOLUTION UNLIMITED Pro
 2, PlayStation, Ø and KHJL are registered trademarks of Sony Interactive Entertainment Inc. All rights reserved. NACON. REVOLUTION UNLIMITED Pro Controller is a product distributed by Bigben. 2O19 Bigben
2, PlayStation, Ø and KHJL are registered trademarks of Sony Interactive Entertainment Inc. All rights reserved. NACON. REVOLUTION UNLIMITED Pro Controller is a product distributed by Bigben. 2O19 Bigben
TABLE OF CONTENTS INTRODUCTION 2 SAFETY PRECAUTIONS 2 PACKAGE CONTENTS 3 DEVICE OVERVIEW 3 BUTTON OPERATION SUMMARY 4 BASIC OPERATION 5
 TABLE OF CONTENTS INTRODUCTION 2 SAFETY PRECAUTIONS 2 PACKAGE CONTENTS 3 DEVICE OVERVIEW 3 BUTTON OPERATION SUMMARY 4 BASIC OPERATION 5 CURRENT TIME MODE 5 DAILY ALARM MODE 6 CHRONOGRAPH MODE 7 MEASURING
TABLE OF CONTENTS INTRODUCTION 2 SAFETY PRECAUTIONS 2 PACKAGE CONTENTS 3 DEVICE OVERVIEW 3 BUTTON OPERATION SUMMARY 4 BASIC OPERATION 5 CURRENT TIME MODE 5 DAILY ALARM MODE 6 CHRONOGRAPH MODE 7 MEASURING
INSTRUCTION MANUAL. Automatic Blood Pressure Monitor with ComFit Cuff. Model BP755 ESPAÑOL ENGLISH BP755
 INSTRUCTION MANUAL Automatic Blood Pressure Monitor with ComFit Cuff Model BP755 BP755 ENGLISH ESPAÑOL CONTENTS Before Using the Monitor Before Using the Monitor Introduction...........................................3
INSTRUCTION MANUAL Automatic Blood Pressure Monitor with ComFit Cuff Model BP755 BP755 ENGLISH ESPAÑOL CONTENTS Before Using the Monitor Before Using the Monitor Introduction...........................................3
MediGuard 400i PC. AUTOMATIC UPPER ARM Blood Pressure Monitor
 AUTOMATIC UPPER ARM Blood Pressure Monitor MediGuard 400i PC Features: Dual Person Memory Zones 50 Memories for each zone Average for Last 3 Memories Date and Time Indication Single-Touch Inflation Data
AUTOMATIC UPPER ARM Blood Pressure Monitor MediGuard 400i PC Features: Dual Person Memory Zones 50 Memories for each zone Average for Last 3 Memories Date and Time Indication Single-Touch Inflation Data
A&D Medical Product Catalog PROFESSIONAL & HOME HEALTHCARE
 Product Catalog PROFESSIONAL & HOME HEALTHCARE Contents Professional Blood Pressure... 6 Weight Scales... 8 Home Healthcare Blood Pressure Monitors...10 Accessories...15 Activity Monitors...16 Weight Scales...18
Product Catalog PROFESSIONAL & HOME HEALTHCARE Contents Professional Blood Pressure... 6 Weight Scales... 8 Home Healthcare Blood Pressure Monitors...10 Accessories...15 Activity Monitors...16 Weight Scales...18
User Manual MagniLink Zip
 User Manual MagniLink Zip LVI Low Vision International Verkstadsgatan 5 Tel: +46 470-727700 info@lvi.se SE-352 46 Växjö Faks: +46 470-727725 www.lvi.se Table of Contents 1 About LVI... 5 2 Introduction
User Manual MagniLink Zip LVI Low Vision International Verkstadsgatan 5 Tel: +46 470-727700 info@lvi.se SE-352 46 Växjö Faks: +46 470-727725 www.lvi.se Table of Contents 1 About LVI... 5 2 Introduction
USB Memory Adapter MAUSB-500 REFERENCE MANUAL
 USB Memory Adapter MAUSB-500 REFERENCE MANUAL MAUSB-200 ReferenceManual Introduction The MAUSB-500 USB Memory Adapter (hereinafter referred to as the adapter ) is designed exclusively for reading and writing
USB Memory Adapter MAUSB-500 REFERENCE MANUAL MAUSB-200 ReferenceManual Introduction The MAUSB-500 USB Memory Adapter (hereinafter referred to as the adapter ) is designed exclusively for reading and writing
ILLUSTRATION. Base station. Mains power supply / line LED. Earpiece. Display. SOS key. Memory key. On/Off line key. Redial key
 ILLUSTRATION Base station Mains power supply / line LED Earpiece Display Memory key On/Off line key Dialling keypad SOS key Redial key Internal call / music on hold key Recall and Programming key Earpiece
ILLUSTRATION Base station Mains power supply / line LED Earpiece Display Memory key On/Off line key Dialling keypad SOS key Redial key Internal call / music on hold key Recall and Programming key Earpiece
INSTRUCTION MANUAL. Automatic Blood Pressure Monitor with Arm Cuff. Model HEM-711AC ESPAÑOL ENGLISH
 INSTRUCTION MANUAL Automatic Blood Pressure Monitor with Arm Cuff Model HEM-711AC ENGLISH ESPAÑOL TABLE OF CONTENTS Before Using the Monitor Introduction..................................................3
INSTRUCTION MANUAL Automatic Blood Pressure Monitor with Arm Cuff Model HEM-711AC ENGLISH ESPAÑOL TABLE OF CONTENTS Before Using the Monitor Introduction..................................................3
Device Equivalence Evaluation Form
 Comparison of the Omron M3 IT (HEM-7131U-E) with the Omron M6 AC (HEM-7322-E) Devices Omron M3 IT (HEM-7131U-E) Omron M6 AC (HEM-7322-E) Pictures Display Validation ESH 2010 Device 1 Criteria Same Criteria
Comparison of the Omron M3 IT (HEM-7131U-E) with the Omron M6 AC (HEM-7322-E) Devices Omron M3 IT (HEM-7131U-E) Omron M6 AC (HEM-7322-E) Pictures Display Validation ESH 2010 Device 1 Criteria Same Criteria
N.B.: Please read these instructions carefully before using the device and keep them for future reference!
 N.B.: Please read these instructions carefully before using the device and keep them for future reference! 1. CONTENTS Your package contains: - 1 Smeezu Smartwatch - 1 USB cable to connect the device to
N.B.: Please read these instructions carefully before using the device and keep them for future reference! 1. CONTENTS Your package contains: - 1 Smeezu Smartwatch - 1 USB cable to connect the device to
Digital thermo-hygro-barometer with external probe Manual for use
 COMMETER D4141 Digital thermo-hygro-barometer with external probe Manual for use Instruction manual for use of thermo-hygro-barometer COMMETER D4141 Instrument is designed for measurement and data logging
COMMETER D4141 Digital thermo-hygro-barometer with external probe Manual for use Instruction manual for use of thermo-hygro-barometer COMMETER D4141 Instrument is designed for measurement and data logging
GREISINGER electronic GmbH D Regenstauf, Hans-Sachs-Straße 26
 E39.0.31.6C-02 Data logger for humidity temperature as of version V1.0 Operating Manual T-Logg 160 GREISINGER electronic GmbH D - 93128 Regenstauf, Hans-Sachs-Straße 26 +49 (0) 9402 / 9383-0 +49 (0) 9402
E39.0.31.6C-02 Data logger for humidity temperature as of version V1.0 Operating Manual T-Logg 160 GREISINGER electronic GmbH D - 93128 Regenstauf, Hans-Sachs-Straße 26 +49 (0) 9402 / 9383-0 +49 (0) 9402
User s Guide. Creative Desktop Wireless 9000 Pro
 User s Guide Creative Desktop Wireless 9000 Pro Information in this document is subject to change without notice and does not represent a commitment on the part of Creative Technology Ltd. No part of this
User s Guide Creative Desktop Wireless 9000 Pro Information in this document is subject to change without notice and does not represent a commitment on the part of Creative Technology Ltd. No part of this
Wrist Type USB Blood Pressure Monitor Model No. : HM-100
 Wrist Type USB Blood Pressure Monitor Model No. : HM-100 Fully USB host device. No battery, environmental friendly. Powerful function, instant data record & transmission. Unlimited data storing & subject
Wrist Type USB Blood Pressure Monitor Model No. : HM-100 Fully USB host device. No battery, environmental friendly. Powerful function, instant data record & transmission. Unlimited data storing & subject
HOBO Occupancy/Light Data Logger (UX90-005x/-006x) Manual
 HOBO Occupancy/Light Data Logger (UX90-005x/x) Manual UX90-005x The HOBO Occupancy/Light data logger monitors room occupancy up to 5 or 12 meters away (depending on the model) as well as indoor light changes
HOBO Occupancy/Light Data Logger (UX90-005x/x) Manual UX90-005x The HOBO Occupancy/Light data logger monitors room occupancy up to 5 or 12 meters away (depending on the model) as well as indoor light changes
M-610 USER MANUAL PLEASE TAKE THE TIME TO READ THESE INSTRUCTIONS BEFORE STARTING TO USE THE SCALES
 M-610 USER MANUAL PLEASE TAKE THE TIME TO READ THESE INSTRUCTIONS BEFORE STARTING TO USE THE SCALES TABLE OF CONTENTS INTRODUCTION. 2 POWER SUPPLY. 4 INSTRUCTION FOR REPLACING BATTERIES 5 SPECIFICATIONS..
M-610 USER MANUAL PLEASE TAKE THE TIME TO READ THESE INSTRUCTIONS BEFORE STARTING TO USE THE SCALES TABLE OF CONTENTS INTRODUCTION. 2 POWER SUPPLY. 4 INSTRUCTION FOR REPLACING BATTERIES 5 SPECIFICATIONS..
CX1 Outdoor Color-Changing Wireless Bluetooth Speaker Please fully charge the speaker prior to first use!
 CX1 Outdoor Color-Changing Wireless Bluetooth Speaker 130.109 Please fully charge the speaker prior to first use! 1 ENGLISH Congratulations to the purchase of this Max product. Please read this manual
CX1 Outdoor Color-Changing Wireless Bluetooth Speaker 130.109 Please fully charge the speaker prior to first use! 1 ENGLISH Congratulations to the purchase of this Max product. Please read this manual
CardioPerfect Workstation ABP Module - User Manual
 Welch Allyn, Inc. 4341 State Street Road Skaneateles Falls, NY 13153 USA www.welchallyn.com 0297 DIR 80012332 Ver. F 1 / 38 Copyright Copyright 2014, Welch Allyn. All rights are reserved. To support the
Welch Allyn, Inc. 4341 State Street Road Skaneateles Falls, NY 13153 USA www.welchallyn.com 0297 DIR 80012332 Ver. F 1 / 38 Copyright Copyright 2014, Welch Allyn. All rights are reserved. To support the
Automatic Blood Pressure Monitor Model MIT5 Connect Instruction Manual
 Automatic Blood Pressure Monitor Model MIT5 Connect Instruction Manual IM-HEM-7280T-E-01-03/2014 5344802-4A Automatic Blood Pressure Monitor Model MIT5 Connect Instruction Manual Package includes: Contenu
Automatic Blood Pressure Monitor Model MIT5 Connect Instruction Manual IM-HEM-7280T-E-01-03/2014 5344802-4A Automatic Blood Pressure Monitor Model MIT5 Connect Instruction Manual Package includes: Contenu
Installation and Operation Back-UPS BR1000G-IN / BR1500G-IN
 Installation and Operation Back-UPS BR1000G-IN / BR1500G-IN Important Safety Information Read the instructions carefully to become familiar with the equipment before trying to install, operate, service
Installation and Operation Back-UPS BR1000G-IN / BR1500G-IN Important Safety Information Read the instructions carefully to become familiar with the equipment before trying to install, operate, service
POCKETALK[W] User Manual
![POCKETALK[W] User Manual POCKETALK[W] User Manual](/thumbs/94/120114724.jpg) POCKETALK[W] User Manual Contents Appearance 02 Specifications 04 Safety Instructions 05 Safety and Handling Instructions 05 Recycling 06 Certifications 06 Charging 07 Configuring System Language 07 Setting
POCKETALK[W] User Manual Contents Appearance 02 Specifications 04 Safety Instructions 05 Safety and Handling Instructions 05 Recycling 06 Certifications 06 Charging 07 Configuring System Language 07 Setting
DPL4000 Portable Low Range Dew Point Analyzer
 OPERATIONS MANUAL DPL4000 Portable Low Range Dew Point Analyzer 7205 Edington Drive / Cincinnati, OH 45249 / Tel (513) 772-0060 / Fax (513) 772-9466 Page #1 of 16 M4581 DPL4000 Product Description: This
OPERATIONS MANUAL DPL4000 Portable Low Range Dew Point Analyzer 7205 Edington Drive / Cincinnati, OH 45249 / Tel (513) 772-0060 / Fax (513) 772-9466 Page #1 of 16 M4581 DPL4000 Product Description: This
Table of Contents UK/ N. IRELAND HELPLINE REP. IRELAND HELPLINE
 Table of Contents Table of Contents... 1 Safety and Maintenance... 3 Safety Instructions...3 Operational Safety...3 Point of Use...3 Electro-Magnetic Compatibility...4 Information of Conformity...4 Battery
Table of Contents Table of Contents... 1 Safety and Maintenance... 3 Safety Instructions...3 Operational Safety...3 Point of Use...3 Electro-Magnetic Compatibility...4 Information of Conformity...4 Battery
Part Identification. Accuracy. Special Features PI SYSTEM. Irregular Heartbeat Detection (IHB) Low Noise System. Memory Feature. Body.
 mmhg mmhg MEM START/STOP Special Features Part Identification PI SYSTEM TM Zewa s exclusive PI System TM (Personalized Inflation System) automatically determines the correct inflation pressure needed to
mmhg mmhg MEM START/STOP Special Features Part Identification PI SYSTEM TM Zewa s exclusive PI System TM (Personalized Inflation System) automatically determines the correct inflation pressure needed to
Device Equivalence Evaluation Form
 Comparison of the HARTMANN Veroval Duo Control with the HARTMANN Tensoval Duo Control II Devices Item 9 HARTMANN Veroval Duo Control HARTMANN Tensoval Duo Control II Pictures Display Image Validation Equivalence
Comparison of the HARTMANN Veroval Duo Control with the HARTMANN Tensoval Duo Control II Devices Item 9 HARTMANN Veroval Duo Control HARTMANN Tensoval Duo Control II Pictures Display Image Validation Equivalence
SAVI Wireless Mobile Cardiac Telemetry
 SAVI Wireless Mobile Cardiac Telemetry **Your procedure is billed as a 30-day procedure, regardless of the number of times you make recordings.** Should you have any questions regarding any information
SAVI Wireless Mobile Cardiac Telemetry **Your procedure is billed as a 30-day procedure, regardless of the number of times you make recordings.** Should you have any questions regarding any information
Cadwell Easy Ambulatory Setup, Startup and Shutdown Guide
 Cadwell Easy Ambulatory Setup, Startup and Shutdown Guide This quick reference guide is intended to help with the installation and operation of your new Easy Ambulatory. More detailed operation instructions
Cadwell Easy Ambulatory Setup, Startup and Shutdown Guide This quick reference guide is intended to help with the installation and operation of your new Easy Ambulatory. More detailed operation instructions
Model: VA/230W UPS Backup System
 IMPORTANT SAFETY INSTRUCTIONS (SAVE THESE INSTRUCTIONS) This manual contains important safety instructions. Please read and follow all instructions carefully during installation and operation of unit.
IMPORTANT SAFETY INSTRUCTIONS (SAVE THESE INSTRUCTIONS) This manual contains important safety instructions. Please read and follow all instructions carefully during installation and operation of unit.
Operating instructions
 www.lehmann-locks.com GB L033-A01 L033-A02 M300 L033-A01 / -A02 Operating instructions Contents Page General description / Technical data / Safety instructions... 2 Care and maintenance / Factory settings
www.lehmann-locks.com GB L033-A01 L033-A02 M300 L033-A01 / -A02 Operating instructions Contents Page General description / Technical data / Safety instructions... 2 Care and maintenance / Factory settings
UA-06XB Beeper Bluetooth Headset. User Manual
 UA-06XB Beeper Bluetooth Headset User Manual Contents Product Specifications... 3 Components... 3 Beeper Overview... 4 Retractable Mechanism... 5 Ringer and Anti-Lost Function... 6 Wearing Style... 7-10
UA-06XB Beeper Bluetooth Headset User Manual Contents Product Specifications... 3 Components... 3 Beeper Overview... 4 Retractable Mechanism... 5 Ringer and Anti-Lost Function... 6 Wearing Style... 7-10
BP + Vitals ABPM. Available with: 24-Hour Ambulatory Blood Pressure Monitoring System
 Available with: 24-Hour Ambulatory Blood Pressure Monitoring System SunTech Oscar 2 The Oscar 2 system from SunTech Medical sets the standard in 24-hour ambulatory blood pressure monitoring (ABPM) by utilizing
Available with: 24-Hour Ambulatory Blood Pressure Monitoring System SunTech Oscar 2 The Oscar 2 system from SunTech Medical sets the standard in 24-hour ambulatory blood pressure monitoring (ABPM) by utilizing
HOBO Light On/Off Data Logger (UX90-002x) Manual
 Test Equipment Depot - 800.517.8431-99 Washington Street Melrose, MA 02176 - TestEquipmentDepot.com HOBO Light On/Off Data Logger (UX90-002x) Manual The HOBO Light On/Off data logger monitors indoor light
Test Equipment Depot - 800.517.8431-99 Washington Street Melrose, MA 02176 - TestEquipmentDepot.com HOBO Light On/Off Data Logger (UX90-002x) Manual The HOBO Light On/Off data logger monitors indoor light
Aton H61 User Guide. en
 Aton H61 User Guide en 10.2008 Cover_Aton_H61_en.indd 1 18.8.2008 13:34:52 Uhr In t r o d u c t i o n Dear customer: Thank you for purchasing this Swisscom product; we appreciate your trust in us. This
Aton H61 User Guide en 10.2008 Cover_Aton_H61_en.indd 1 18.8.2008 13:34:52 Uhr In t r o d u c t i o n Dear customer: Thank you for purchasing this Swisscom product; we appreciate your trust in us. This
Pressure Transmitter and Reader of the PT-RF Series Manual
 Local Solutions For Individual Customers Worldwide Pressure Transmitter and Reader of the PT-RF Series Manual Contents 1 Safety instructions... 3 1.1 Intended use... 3 1.2 Specialist personnel... 3 1.3
Local Solutions For Individual Customers Worldwide Pressure Transmitter and Reader of the PT-RF Series Manual Contents 1 Safety instructions... 3 1.1 Intended use... 3 1.2 Specialist personnel... 3 1.3
User manual BT7900. Register your product and get support at
 User manual BT7900 Register your product and get support at www.philips.com/support Contents 1 Important 1 Safety 1 Notice 1 2 Your Bluetooth speaker 3 Introduction 3 What's in the box 3 Overview of the
User manual BT7900 Register your product and get support at www.philips.com/support Contents 1 Important 1 Safety 1 Notice 1 2 Your Bluetooth speaker 3 Introduction 3 What's in the box 3 Overview of the
ThermoSecure medical equipment GmbH
 ThermoSecure medical equipment GmbH Thermosecure GmbH. Richmodstr 6 D-50667 Cologne Germany Tel:+ 49(0)2203 103960 Fax:+ 49(0)2203 104385 E-mail: info@thermosecure.de Manual for active thermosystems 1.1.1
ThermoSecure medical equipment GmbH Thermosecure GmbH. Richmodstr 6 D-50667 Cologne Germany Tel:+ 49(0)2203 103960 Fax:+ 49(0)2203 104385 E-mail: info@thermosecure.de Manual for active thermosystems 1.1.1
Instruction Manual FB-606 FB-606 TF. Infrared Manual Remote Control. LJU Automatisierungstechnik GmbH
 Instruction Manual LJU Automatisierungstechnik GmbH TF Infrared Manual Remote Control LJU Automatisierungstechnik GmbH Am Schlahn 1 14476 Potsdam Germany Tel.: +49 (0) 33201 / 414-0 Fax: +49 (0) 33201
Instruction Manual LJU Automatisierungstechnik GmbH TF Infrared Manual Remote Control LJU Automatisierungstechnik GmbH Am Schlahn 1 14476 Potsdam Germany Tel.: +49 (0) 33201 / 414-0 Fax: +49 (0) 33201
Ultra-Slim Bluetooth keyboard with Touchpad (ZW-51012BT) User Manual
 Ultra-Slim Bluetooth keyboard with Touchpad (ZW-51012BT) User Manual Overview Thank you for purchasing the Wireless QWERTY Keyboard & Touch Pad Combo.You can use it for emails, chat, or to enjoy your favorite
Ultra-Slim Bluetooth keyboard with Touchpad (ZW-51012BT) User Manual Overview Thank you for purchasing the Wireless QWERTY Keyboard & Touch Pad Combo.You can use it for emails, chat, or to enjoy your favorite
COMPACT LED DESK LAMP WITH LCD DISPLAY
 COMPACT LED DESK LAMP WITH LCD DISPLAY User manual, Operating- and safety instructions, Warranty conditions LED 12 MON Item no.: MROS501 Getting started and operation 1 180 1. Setting up Place the LED
COMPACT LED DESK LAMP WITH LCD DISPLAY User manual, Operating- and safety instructions, Warranty conditions LED 12 MON Item no.: MROS501 Getting started and operation 1 180 1. Setting up Place the LED
STANDARD OPERATING PROCEDURE ACCU-CHEK GO
 Page 1 of 21 1. Scope This Standard Operating Procedure (SOP) applies to the staff and students using the ACCU-CHEK Go in the Pharmacy Practice Resource Unit (PPRU) at the Pharmacy Department, University
Page 1 of 21 1. Scope This Standard Operating Procedure (SOP) applies to the staff and students using the ACCU-CHEK Go in the Pharmacy Practice Resource Unit (PPRU) at the Pharmacy Department, University
STYLISH LED DESK LAMP WITH DIFFERENT LIGHT MODES
 STYLISH LED DESK LAMP WITH DIFFERENT LIGHT MODES User manual, Operating- and safety instructions, Warranty conditions LED 12 MON Item no.: MROS501 1 Getting started and operation 1. Setting up and connecting
STYLISH LED DESK LAMP WITH DIFFERENT LIGHT MODES User manual, Operating- and safety instructions, Warranty conditions LED 12 MON Item no.: MROS501 1 Getting started and operation 1. Setting up and connecting
User Manual Infinity:One
 User Manual Infinity:One For the latest updates and information, please visit: support.one-education.org Notice The information in this user s manual is protected by copyright laws, all parts of this manual,
User Manual Infinity:One For the latest updates and information, please visit: support.one-education.org Notice The information in this user s manual is protected by copyright laws, all parts of this manual,
DynaPulse DP5200A Pathway (USB & Bluetooth) Hardware Instruction Quick Guide
 DynaPulse DP5200A Pathway (USB & Bluetooth) Hardware Instruction Quick Guide Thank you for choosing DynaPulse DP5200A/Pathway noninvasive blood pressure monitoring system. Please read this instruction
DynaPulse DP5200A Pathway (USB & Bluetooth) Hardware Instruction Quick Guide Thank you for choosing DynaPulse DP5200A/Pathway noninvasive blood pressure monitoring system. Please read this instruction
No Yes Yes Memory 30 / average 2 x 30 / average 2 x 60 / average Yes (AM/PM & 24hr. Interchangeable at production line) Date & Time No Yes
 DS-400 DS-500 DS-800 (BM 60) Irregular heart beat detection No Yes Yes Memory 30 / average 2 x 30 / average 2 x 60 / average Yes (AM/PM & 24hr. Interchangeable at production line) Date & Time No Yes *only
DS-400 DS-500 DS-800 (BM 60) Irregular heart beat detection No Yes Yes Memory 30 / average 2 x 30 / average 2 x 60 / average Yes (AM/PM & 24hr. Interchangeable at production line) Date & Time No Yes *only
INSTRUCTION MANUAL. Automatic Blood Pressure Monitor with ComFit TM Cuff. Model HEM-711DLX ESPAÑOL ENGLISH
 INSTRUCTION MANUAL Automatic Blood Pressure Monitor with ComFit TM Cuff Model HEM-711DLX ENGLISH ESPAÑOL TABLE OF CONTENTS Before Using the Unit Introduction..............................................3
INSTRUCTION MANUAL Automatic Blood Pressure Monitor with ComFit TM Cuff Model HEM-711DLX ENGLISH ESPAÑOL TABLE OF CONTENTS Before Using the Unit Introduction..............................................3
Cat videocam. User s guide
 Cat videocam User s guide User s guide Before using your pet cam, please read the instructions in this guide carefully and keep it for future reference. Technical specifications Product Size Physical weight
Cat videocam User s guide User s guide Before using your pet cam, please read the instructions in this guide carefully and keep it for future reference. Technical specifications Product Size Physical weight
RTSoft Ultima. User Manual
 RTSoft Ultima User Manual RTSoft Ultima User Manual NOVACOR SAS 4 passage Saint-Antoine 92508 Rueil-Malmaison Cedex - France RTSoft Ultima Manual NOVACOR SAS. - All rights reserved User Manual - RTSoft
RTSoft Ultima User Manual RTSoft Ultima User Manual NOVACOR SAS 4 passage Saint-Antoine 92508 Rueil-Malmaison Cedex - France RTSoft Ultima Manual NOVACOR SAS. - All rights reserved User Manual - RTSoft
Device Equivalence Evaluation Form
 Comparison of the Omron M3 (HEM 7200 E8) with the Omron M3 Intellisense (HEM 7051 E) Devices M3 (HEM 7200 E8) M3 Intellisense (HEM 7051 E) Pictures Display Validation ESH IP 2002 Device 1 Criteria Buttons/Switches
Comparison of the Omron M3 (HEM 7200 E8) with the Omron M3 Intellisense (HEM 7051 E) Devices M3 (HEM 7200 E8) M3 Intellisense (HEM 7051 E) Pictures Display Validation ESH IP 2002 Device 1 Criteria Buttons/Switches
1. Place your CD driver in your PC drive for software installation 2. Follow the instruction on the screen to finish the software installation
 ENGLISH Hardware Installation 1. Install two rechargeable AA batteries into the mouse and two AAA batteries into the keyboard. 2. Plug in your USB receiver to a USB port of your PC. 3. Turn on your PC.
ENGLISH Hardware Installation 1. Install two rechargeable AA batteries into the mouse and two AAA batteries into the keyboard. 2. Plug in your USB receiver to a USB port of your PC. 3. Turn on your PC.
CMC III Temperature/Humidity Sensor
 CMC III Temperature/Humidity Sensor DK 7030.111 Assembly and operating instructions Foreword Foreword Dear Customer, Thank you for choosing our CMC III temperature/humidity sensor (referred to hereafter
CMC III Temperature/Humidity Sensor DK 7030.111 Assembly and operating instructions Foreword Foreword Dear Customer, Thank you for choosing our CMC III temperature/humidity sensor (referred to hereafter
9 (228,6 mm) LCD High Resolution Monitor with 5,8 GHz receiver No. S8462
 Manual 9 (228,6 mm) LCD High Resolution Monitor with 5,8 GHz receiver No. S8462 EN 2-12 Index Introduction...4 Service Centre...4 Intended use...5 Package content...5 Technical Data...5 Symbols explication...6
Manual 9 (228,6 mm) LCD High Resolution Monitor with 5,8 GHz receiver No. S8462 EN 2-12 Index Introduction...4 Service Centre...4 Intended use...5 Package content...5 Technical Data...5 Symbols explication...6
Dialock DT Lite. Operating instructions...2. Operating instructions
 Operating instructions Dialock DT Lite Operating instructions... Operating instructions. Notes on these operating instructions. Contents and target group of the instructions It is essential to pay attention
Operating instructions Dialock DT Lite Operating instructions... Operating instructions. Notes on these operating instructions. Contents and target group of the instructions It is essential to pay attention
ihealth Ease Wireless Blood Pressure Monitor (BP3L) Quick Start Guide
 EN ihealth Ease Wireless Blood Pressure Monitor (BP3L) Quick Start Guide Get ready to take charge of your health! Setting up your device has never been easier. Follow these quick steps to get you started
EN ihealth Ease Wireless Blood Pressure Monitor (BP3L) Quick Start Guide Get ready to take charge of your health! Setting up your device has never been easier. Follow these quick steps to get you started
E65C CU-E20, E22. User Manual. Communication Industrial and Commercial
 Communication Industrial and Commercial CU-E20, E22 E65C User Manual E65C CU-E20, E22 communication units provide Ethernet communication between E650 or E850 meters and a central system. Date: 06.11.2009
Communication Industrial and Commercial CU-E20, E22 E65C User Manual E65C CU-E20, E22 communication units provide Ethernet communication between E650 or E850 meters and a central system. Date: 06.11.2009
GREISINGER electronic GmbH. D Regenstauf, Hans-Sachs-Straße 26. T-Logg 100. T-Logg 100 E
 E39.0.0X.6C-03 Data logger for temperature as of version V1.3 Operating Manual T-Logg 100 T-Logg 100 T-Logg 100 E GREISINGER electronic GmbH D - 93128 Regenstauf, Hans-Sachs-Straße 26 +49 (0) 9402 / 9383-0
E39.0.0X.6C-03 Data logger for temperature as of version V1.3 Operating Manual T-Logg 100 T-Logg 100 T-Logg 100 E GREISINGER electronic GmbH D - 93128 Regenstauf, Hans-Sachs-Straße 26 +49 (0) 9402 / 9383-0
HOBO Occupancy/Light Data Logger (UX90-005x/-006x) Manual
 HOBO Occupancy/Light Data Logger (UX90-005x/x) Manual UX90-005x The HOBO Occupancy/Light data logger monitors room occupancy up to 5 or 12 meters away (depending on the model) as well as indoor light changes
HOBO Occupancy/Light Data Logger (UX90-005x/x) Manual UX90-005x The HOBO Occupancy/Light data logger monitors room occupancy up to 5 or 12 meters away (depending on the model) as well as indoor light changes
Pulsed Frequency TM. Joint PEMF Software Download, Installation and User Guide
 Pulsed Frequency TM Joint PEMF Software Download, Installation and User Guide Account Registration... 3 Create an Account... 4 Download the Software... 6 Install the Software... 7 Connect JOINT PEMF to
Pulsed Frequency TM Joint PEMF Software Download, Installation and User Guide Account Registration... 3 Create an Account... 4 Download the Software... 6 Install the Software... 7 Connect JOINT PEMF to
ATMOS Capture Suite. Operating Instructions. English. These operating instructions are valid from software version 4.0. GA1GB
 Operating Instructions ATMOS Capture Suite English These operating instructions are valid from software version 4.0. GAGB.500.0 08- Index 0 Table of contents Introduction...4. Notes on operating instructions...4.
Operating Instructions ATMOS Capture Suite English These operating instructions are valid from software version 4.0. GAGB.500.0 08- Index 0 Table of contents Introduction...4. Notes on operating instructions...4.
DATA LOGGER (Version V1.3)
 WYLER AG Im Hölderli CH-8405 WINTERTHUR Switzerland Tel. 0041 (0) 52 233 66 66 Fax. 0041 (0) 52 233 20 53 Homepage: http://www.wylerag.com E-Mail: wyler@wylerag.com Operating instructions DATA LOGGER (Version
WYLER AG Im Hölderli CH-8405 WINTERTHUR Switzerland Tel. 0041 (0) 52 233 66 66 Fax. 0041 (0) 52 233 20 53 Homepage: http://www.wylerag.com E-Mail: wyler@wylerag.com Operating instructions DATA LOGGER (Version
Instruction Manual Manuel d instructions Manual de instrucciones Manuale di Istruzioni Bedienungsanleitung 使用手冊
 Instruction Manual Manuel d instructions Manual de instrucciones Manuale di Istruzioni Bedienungsanleitung 使用手冊 Original Traduction Traducción Traduzione Übersetzung 翻譯 1WMPD4001301B UM-101 Digital Sphygmomanometer
Instruction Manual Manuel d instructions Manual de instrucciones Manuale di Istruzioni Bedienungsanleitung 使用手冊 Original Traduction Traducción Traduzione Übersetzung 翻譯 1WMPD4001301B UM-101 Digital Sphygmomanometer
User manual. ABPM-05, ABPM-04 and BlueBP-05 ambulatory blood pressure monitors with CardioVisions software (from version 1.18)
 User manual ABPM-05, ABPM-04 and BlueBP-05 ambulatory blood pressure monitors with CardioVisions software (from version 1.18) Table of contents 1.Recommended use of ambulatory blood pressure monitors...
User manual ABPM-05, ABPM-04 and BlueBP-05 ambulatory blood pressure monitors with CardioVisions software (from version 1.18) Table of contents 1.Recommended use of ambulatory blood pressure monitors...
USB Read/Write Memory Adapter MAUSB-300 REFERENCE MANUAL
 USB Read/Write Memory Adapter MAUSB-300 REFERENCE MANUAL Introduction Thank you for purchasing our product. The MAUSB-300 USB Read/Write Memory Adapter (hereinafter referred to as the adapter ) is designed
USB Read/Write Memory Adapter MAUSB-300 REFERENCE MANUAL Introduction Thank you for purchasing our product. The MAUSB-300 USB Read/Write Memory Adapter (hereinafter referred to as the adapter ) is designed
PV Remote Unit A 1378 Instruction manual Version 2.1, Code no
 PV Remote Unit A 1378 Instruction manual Version 2.1, Code no. 20 752 010 Distributor: Manufacturer: METREL d.d. Ljubljanska cesta 77 1354 Horjul Slovenia web site: http://www.metrel.si e-mail: metrel@metrel.si
PV Remote Unit A 1378 Instruction manual Version 2.1, Code no. 20 752 010 Distributor: Manufacturer: METREL d.d. Ljubljanska cesta 77 1354 Horjul Slovenia web site: http://www.metrel.si e-mail: metrel@metrel.si
Operating Manual. Smart Control SC16 Threechannel for cluster control
 Operating Manual Smart Control SC16 Threechannel for cluster control Dear Customer, Thank you for choosing a WALTRON daytime lighting controller. Your daytime lighting controller is a high-quality product
Operating Manual Smart Control SC16 Threechannel for cluster control Dear Customer, Thank you for choosing a WALTRON daytime lighting controller. Your daytime lighting controller is a high-quality product
Instructions for Use and Technical Documentation
 Instructions for Use and Technical Documentation Cortrium ApS - Galionsvej 37 - DK-1437 Copenhagen K - Denmark Telephone: (+45) 314 280 37 - Website: www.cortrium.com 1. Introduction 3 1.1 Intended use
Instructions for Use and Technical Documentation Cortrium ApS - Galionsvej 37 - DK-1437 Copenhagen K - Denmark Telephone: (+45) 314 280 37 - Website: www.cortrium.com 1. Introduction 3 1.1 Intended use
ELECTROSTATIC FIELDMETER
 ELECTROSTATIC FIELDMETER Small hand-held Electro-Fieldmeter with digital display designed to measure electrostatic voltage potentials (with pre-selected distance) according the fieldmill influence principal.
ELECTROSTATIC FIELDMETER Small hand-held Electro-Fieldmeter with digital display designed to measure electrostatic voltage potentials (with pre-selected distance) according the fieldmill influence principal.
Device Equivalence Evaluation Form
 Comparison of the Artsana Pic Solution Digit Extra with the Andon KD 5915 Devices Artsana Pic Solution Digit Extra Andon KD 5915 Pictures Display Validation ESH 2002 Device 1 Criteria Same Criteria Display/Symbols/Indicators
Comparison of the Artsana Pic Solution Digit Extra with the Andon KD 5915 Devices Artsana Pic Solution Digit Extra Andon KD 5915 Pictures Display Validation ESH 2002 Device 1 Criteria Same Criteria Display/Symbols/Indicators
CMC III Universal Sensor
 CMC III Universal Sensor DK 7030.190 Assembly and operating instructions Foreword Foreword Dear Customer, Thank you for choosing our CMC III universal sensor (referred to hereafter as "universal sensor")!
CMC III Universal Sensor DK 7030.190 Assembly and operating instructions Foreword Foreword Dear Customer, Thank you for choosing our CMC III universal sensor (referred to hereafter as "universal sensor")!
Full Disclosure ECG Holter System Changes in software version 4.01
 Table of contents Full Disclosure ECG Holter System Changes in software version 4.01 1. Improvement in the analysing algorithm...2 1.1 Atrial Fibrillation...2 Atrial Fibrillation in SW 4.00...2 Atrial
Table of contents Full Disclosure ECG Holter System Changes in software version 4.01 1. Improvement in the analysing algorithm...2 1.1 Atrial Fibrillation...2 Atrial Fibrillation in SW 4.00...2 Atrial
Introduction to Ambulatory Blood Pressure Monitoring. Opti-Insight at a Glance
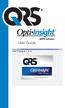 User Guide Table of Contents Introduction to Ambulatory Blood Pressure Monitoring...4 Opti-Insight at a Glance...5 Setting Up the System...6 Opti-Insight Software Components... 6 Hardware Requirements...
User Guide Table of Contents Introduction to Ambulatory Blood Pressure Monitoring...4 Opti-Insight at a Glance...5 Setting Up the System...6 Opti-Insight Software Components... 6 Hardware Requirements...
ADDCOM 670. DECT Headset User Manual
 ADDCOM 670 DECT Headset User Manual 1 Headset ON/OFF LED 2 Headset ON/OFF button 3 Power LED 4 Headset charge LED 5 Headset IN USE LED 6 Battery LED indicator 7 Microphone volume up 8 Microphone volume
ADDCOM 670 DECT Headset User Manual 1 Headset ON/OFF LED 2 Headset ON/OFF button 3 Power LED 4 Headset charge LED 5 Headset IN USE LED 6 Battery LED indicator 7 Microphone volume up 8 Microphone volume
HOBO Motor On/Off Data Logger (UX90-004x) Manual
 HOBO Motor On/Off Data Logger (UX90-004x) Manual The HOBO Motor On/Off data logger records motor on and off conditions by detecting the AC magnetic fields given off by a rotating motor using its internal
HOBO Motor On/Off Data Logger (UX90-004x) Manual The HOBO Motor On/Off data logger records motor on and off conditions by detecting the AC magnetic fields given off by a rotating motor using its internal
EPS Power Supply
 EPS - 600 Power Supply Installation and Operation Manual Version 1.0 *This instrument is intended for laboratory use only Index A. Important Notice ----------------------------------------------------------------
EPS - 600 Power Supply Installation and Operation Manual Version 1.0 *This instrument is intended for laboratory use only Index A. Important Notice ----------------------------------------------------------------
