User s Guide. Fibre Channel Adapter Series FC R
|
|
|
- Tamsyn Thomas
- 6 years ago
- Views:
Transcription
1 User s Guide Fibre Channel Adapter 2600 Series FC R
2 User s Guide Fibre Channel Adapter 2600 Series Revision A, May 18, 2012 Revision B, September 7, 2012 Revision C, April 1, 2013 Revision D, October 10, 2013 Revision E, May 16, 2014 Revision F, October 28, 2014 Revision G, March 24, 2015 Revision H, August 24, 2015 Revision J, October 12, 2015 Revision K, February 25, 2016 Revision L, March 15, 2016 Revision M, June 27, 2016 Revision N, September 27, 2016 Revision P, January 13, 2017 Revision R, September 20, 2017 Document Revision History Changes Sections Affected Updated instances of D_Port to diagnostics port. Updated instances of Gbps to GFC. In the bulleted list of supported operating systems, added (including Hyper-V roles) to the Microsoft Windows entry and removed VMware vcenter Server. Removed the last sentence and the associated URL referring to the purchase, renewal, and extension of service plans. Removed the second sentence referring to extended service. In Step 1 of the instructions for a guided search, removed ASICs from the list of tabs. Updated FCC Rules, Industry Canada, CE Mark, VCCI, and AS/NZ compliance. Throughout Preface on page xiii Technical Support on page xviii Contact Information on page xix Downloading Software and Documentation on page xviii EMI and EMC Requirements on page xx ii FC R
3 User s Guide Fibre Channel Adapter 2600 Series Updated UL, CSA, and TUV compliance. Added FC ping (Echo ELS), Send RDP, FEC reset counter, Principal/Adjacent Fabric WWN, Fabric-assigned WWPN, Fabric-assigned LUN, diagnostics port, device ping, CT ping, CT FTR, loopback data test, read/write buffer, and Long range 10km/5km optics to the list of features. In the bullet describing VM-ID support, updated ESXi 6.0 to ESXi 6.0U2/U3 and added a reference to the QLogic Fibre Channel and Converged Network Adapters for VMware ESXi 5.5 and 6.x User s Guide for more detail. Removed sections describing the installation of QLRemote Agent and QLCFWUpdate on Windows Nano Server. In the first sentence, replaced...for updating the adapter multiboot code with...in the boot code package. Updated the description of the update.nsh file to begin: UEFI batch file run from a UEFI shell... Updated the procedures for writing multiboot code to Flash memory with QConvergeConsole using a multiboot image kit and a Flash upgrade kit. In the second bullet of the Note, replaced Brocade with Fibre Channel. Added Advanced Diagnostics and organized the following sections under it: Device Ping Testing, CT Ping Testing, Fibre Channel Ping Testing, CT Fibre Channel Trace Route Testing, Link Cable Beacon Extended Link Service Command, and Read Diagnostic Parameters Extended Link Service Command. Product Safety Compliance on page xxii Features on page 1 Chapter 2 Software Installation and Initial Setup Fibre Channel Adapter Function Configuration Utility Package Contents on page 5 Updating the Multiboot Code on page 6 Loopback Data Test on page 14 Advanced Diagnostics on page 18 Updated Fibre Channel ping to device ping Device Ping Testing on page 18 Added Fibre Channel Ping Testing Fibre Channel Ping Testing (Echo ELS) on page 19 Added CT Ping Testing. CT Ping Testing on page 19 Updated the second sentence to read: The CT FTR test traces the route from the adapter port to the target device. CT Fibre Channel Trace Route Testing on page 19 iii FC R
4 User s Guide Fibre Channel Adapter 2600 Series Added a section describing how to enable and disable VM-ID. Updated the first paragraph to contrast NPIV QoS and CS_CTL QoS and moved the cross reference. In the second bullet describing the bandwidth method, updated bandwidth rate to bandwidth speed, and changed 16Gb to 0 16Gbps. Updated the third paragraph, last sentence, to read...recommended bandwidth setting... Updated the heading from Changing the QoS Priority Levels to Configuring the QoS Priority Levels. Updated the first sentence to include an expansion of vports. Replaced the diagnostic port mode QCC CLI interactive figure with an example. Replaced the diagnostic port mode QCC CLI noninteractive figure with an example. Configuring VM-ID on page 22 NPIV Quality of Service on page 56 Setting QoS by Bandwidth on page 59 Configuring QoS Priority Levels on page 77 Verifying Diagnostics Port Mode with Interactive QConvergeConsole CLI on page 102 Verifying Diagnostics Port Mode with Noninteractive QConvergeConsole CLI on page 103 Added RDP to the glossary. RDP on page 108 iv FC R
5 Table of Contents Preface Intended Audience What Is in This Guide Related Materials Documentation Conventions License Agreements Technical Support Downloading Software and Documentation Training Contact Information Knowledge Database Warranty and Regulatory Information Warranty Laser Safety FDA Notice Agency Certification EMI and EMC Requirements Product Safety Compliance Quick Start Installation Instructions Step 1. Install the Adapter Hardware Step 2. Install the Adapter Drivers Step 3. Install QConvergeConsole Additional Resources Product Overview xiv xiv xv xvi xvii xviii xviii xviii xix xix xix xix xx xx xx xxii xxiii xxiii xxiv xxv xxvi Functional Description Features Supported Operating Systems Physical Characteristics Standards Specifications Software Installation and Initial Setup Fibre Channel Adapter Installation with QLogic SuperInstallers v FC R
6 User s Guide Fibre Channel Adapter 2600 Series Multiboot Image for Fibre Channel Adapter Function Configuration Utility.. 5 Multiboot Package Contents Fibre Channel Adapter Function Configuration Utility Package Contents Using QLflash (QLE267x Adapters Only) QLflash Command Line Options Updating the Multiboot Code Fibre Channel Adapter Function Configuration Utility Using Fast!UTIL for Custom Configuration Using FCode for Custom Configuration (Oracle SPARC) Using UEFI for Custom Configuration Advanced Diagnostics Device Ping Testing Fibre Channel Ping Testing (Echo ELS) CT Ping Testing CT Fibre Channel Trace Route Testing Link Cable Beacon Extended Link Service Command Read Diagnostic Parameters Extended Link Service Command 20 Configuring VM-ID Personality Configuration Preparing for a Personality Change Confirming the Part Number and Revision Supported Models Supported Revisions Updating the Firmware Replacing the Optical Transceivers Changing the Adapter Personality Changing the Personality with BIOS (Fast!UTIL) Changing the Personality with UEFI or EFI Changing the Personality with FCode Changing the Personality with QConvergeConsole GUI Changing the Personality with Interactive QConvergeConsole CLI.. 37 Changing the Personality with Noninteractive QConvergeConsole CLI Changing the Personality with QConvergeConsole Plug-in for VMware vcenter Server Changing the Personality with QConvergeConsole Plug-in for VMware vsphere Web Client vi FC R
7 User s Guide Fibre Channel Adapter 2600 Series 4 Fibre Channel Configuration Installing Fibre Channel Installing Fibre Channel in Linux Linux OS Support Supported Features Deploying the Driver Driver System Parameters Boot from SAN Installing Fibre Channel in VMware ESXi ESXi OS Support Using the Driver Installing Fibre Channel in Windows Windows OS Support Using the Driver Installing Fibre Channel in Solaris Solaris OS Support Updating the Driver Setting Fibre Channel Adapter Parameters Setting Fibre Channel Adapter Parameters with QConvergeConsole GUI Setting Fibre Channel Adapter Parameters with Interactive QConvergeConsole CLI Setting Fibre Channel Adapter Parameters with Noninteractive QConvergeConsole CLI Setting Fibre Channel Adapter Parameters with QConvergeConsole Plug-in for VMware vcenter Server Configuring Target Persistent Binding Configuring Persistent Binding with QConvergeConsole GUI Configuring Persistent Binding with Interactive QConvergeConsole CLI Configuring Persistent Binding with Noninteractive QConvergeConsole CLI Configuring Boot Devices Configuring Boot Devices with QConvergeConsole GUI Configuring Boot Devices with Interactive QConvergeConsole CLI.. 50 Configuring Boot Devices with Noninteractive QConvergeConsole CLI Configuring Boot Devices with QConvergeConsole Plug-in for VMware vcenter Server vii FC R
8 User s Guide Fibre Channel Adapter 2600 Series Configuring Boot Devices with QConvergeConsole Plug-in for VMware vsphere Web Client Configuring Boot Devices with the BIOS Configuring Virtual Ports (NPIV) Configuring NPIV with QConvergeConsole GUI Configuring NPIV with Interactive QConvergeConsole CLI Configuring NPIV with Noninteractive QConvergeConsole CLI NPIV Quality of Service Setting QoS by Priority Setting QoS by Bandwidth Configuring Driver Parameters Configuring Fibre Channel Driver Parameters with QConvergeConsole GUI Configuring Fibre Channel Driver Parameters with Interactive QConvergeConsole CLI Configuring Fibre Channel Driver Parameters with Noninteractive QConvergeConsole CLI Configuring Fibre Channel Driver Parameters with QConvergeConsole Plug-in for VMware vcenter Server Configuring Selective LUNs Configuring Out-of-Order Frame Reassembly Configuring OoOFR with QConvergeConsole GUI Configuring OoOFR with Interactive QConvergeConsole CLI Configuring OoOFR with Noninteractive QConvergeConsole CLI Setting Queue Depth Enabling Fabric-Assigned World Wide Port Name Enabling FA-WWPN with QConvergeConsole GUI Enabling FA-WWPN with Interactive QConvergeConsole CLI Enabling FA-WWPN with Noninteractive QConvergeConsole CLI Enabling FA-WWPN with QConvergeConsole Plug-ins Using Fabric-Assigned Boot LUN Using a Fabric-Assigned Boot LUN in QConvergeConsole GUI Using a Fabric-Assigned Boot LUN with Interactive QConvergeConsole CLI Using a Fabric-Assigned Boot LUN with Noninteractive QConvergeConsole CLI Using a Fabric-Assigned Boot LUN with QConvergeConsole Plug-ins FDMI Enhancements Support Configuring End-to-End (CS_CTL) QoS viii FC R
9 User s Guide Fibre Channel Adapter 2600 Series Configuring CS_CTL QoS on the Switch Configuring CS_CTL QoS on the Storage Device Configuring QoS Priority Levels Changing the Priority Levels on Windows Changing the Priority Levels on VMware ESXi Enabling Forward Error Correction FEC Process Overview Enabling and Disabling FEC Enabling and Disabling FEC on ESXi Enabling and Disabling FEC on Linux and Windows Upgrading QLE2694U Adapters to 32Gbps Using Buffer-to-Buffer Credit Recovery Resetting Driver and Firmware Counters A B Glossary Adapter LEDs QLE2670 and QLE Gb Adapter LEDs QLE2690, QLE2692, QLE2694, and QLE2694L 16Gb Adapter LEDs QLE2694U 32Gb Adapter LEDs Troubleshooting Troubleshooting with Fibre Channel Diagnostics Fibre Channel Diagnostics Using QConvergeConsole GUI Fibre Channel Diagnostics Using Interactive QConvergeConsole CLI 95 Fibre Channel Diagnostics Using Noninteractive QConvergeConsole CLI Fibre Channel Troubleshooting Diagram Troubleshooting with a Diagnostics Port Configuring Diagnostics Port on the Brocade Fibre Channel 16G Switch Checking Diagnostics Port Results from the Brocade Fibre Channel 16G Switch Verifying Diagnostics Port Mode with QConvergeConsole GUI Verifying Diagnostics Port Mode with Interactive QConvergeConsole CLI Verifying Diagnostics Port Mode with Noninteractive QConvergeConsole CLI Verifying Diagnostics Port Mode with QConvergeConsole Plug-ins for VMware Index ix FC R
10 User s Guide Fibre Channel Adapter 2600 Series List of Figures Figure Page i Server Motherboard and Slots xxiv Series Adapter Part Number Location Physical Series Adapter Part Number Location QConvergeConsole GUI System Power-on Initialization Fast!UTIL Select Host Adapter Menu Fast!UTIL Options Menu Selecting Personality Setting Changing the Personality from FC Changing the Adapter s Personality Save Your Changes Fast!UTIL Options Menu Exit Fast!UTIL Menu Personality Change Complete UEFI Driver Control Page in UEFI Setup Selecting Advanced Settings Selecting the Personality Personality Page Current Personality Set to FC Only Personality Page Changing to from FC to CNA Changing Personality Type Using QConvergeConsole Plug-in for VMware vcenter Server Changing Personality Type Using QConvergeConsole Plug-in for VMware vsphere Web Client Date Rate Options for QLE2694U Adapter Configuring Boot Devices with QConvergeConsole Plug-in for VMware vcenter Server Configuring Boot Devices with QConvergeConsole Plug-in for VMware vsphere Web Client Priority- and Bandwidth-based QoS Setting the QoS by Priority Setting the QoS by Bandwidth Percentage Setting the QoS by Bandwidth Speed Selective LUN, General View Enabling FA-WWPN Using QConvergeConsole GUI Enabling FA-WWPN Using QConvergeConsole Plug-in for VMware vcenter Server Enabling FA-WWPN Using QConvergeConsole Plug-in for VMware vsphere Web Client Fibre Channel Port Parameters Dialog Box Fabric-Assigned Boot LUN in QConvergeConsole Plug-in for VMware vcenter Server Web Client Plug-in Fabric Assigned Boot Creating vports Using QConvergeConsole GUI Changing vport Priority Using QConvergeConsole GUI x FC R
11 User s Guide Fibre Channel Adapter 2600 Series 4-17 Changing vport Priority Using QConvergeConsole Plug-in for VMware vcenter Server Web Client QoS QConvergeConsole FEC Support QConvergeConsole CLI Information Menu: FEC Status A-1 QLE2670 and QLE Gb Adapter LEDs A-2 QLE2690, QLE2692, QLE2694, and QLE2694L 16Gb Adapter LEDs A-3 QLE2694U 32Gb Adapter LEDs B-1 Fibre Channel Troubleshooting Diagram (Part 1 of 2) B-2 Fibre Channel Troubleshooting Diagram (Part 2 of 2) B-3 Diagnostics Port Mode in QConvergeConsole GUI xi FC R
12 User s Guide Fibre Channel Adapter 2600 Series List of Tables Table Page i Supported Adapter Models xiii 2-1 Adapter Settings Selectable Boot Settings Advanced Adapter Settings NVRAM Parameters (Oracle SPARC) Diagnostic Commands (Oracle SPARC) Series Adapters That Support Personality Change A-1 QLE2670 and QLE Gb Adapter LED Scheme A-2 QLE2690, QLE2692, QLE2694, and QLE2694L 16Gb Adapter LED Scheme A-3 QLE2694U 32Gb Adapter LED Scheme xii FC R
13 i Preface This guide provides detailed instructions on installing, configuring, and troubleshooting the 2600 Series Adapters listed in Table i. It also provides details on the use of adapter features to enhance the value of server virtualization. Such features include virtual adapter configuration using node port ID virtualization (NPIV) and boot-from-san configuration. Table i. Supported Adapter Models Model Number Port Quantity Speeds 4Gb 8Gb 16Gb 32Gb QLE QLE QLE QLE QLE QLE2694L 4 QLE2694U 4 NOTE Forth code (FCode) and unified extensible firmware interface (UEFI) do not support 4Gb speed Series Adapters run on the following operating systems: Microsoft Windows (including Hyper-V role) Linux Oracle Solaris xiii FC R
14 i Preface Intended Audience VMware ESXi Citrix XenServer NOTE For a detailed list of the currently supported operating systems, refer to the 2600 Series Adapter s Read Me and Release Notes on the QLogic Downloads and Documentation Web page: driverdownloads.qlogic.com Intended Audience This guide is intended for those responsible for deploying 2600 Series Adapters on Windows, Linux, Solaris, VMware ESXi, VMware vcenter Server, and Citrix XenServer: from end users (such as data center managers and system administrators) to the test and development community. What Is in This Guide This preface specifies the intended audience, explains the typographic conventions used in this guide, lists related documents, and provides technical support, warranty, regulatory, and contact information. The remainder of this guide is organized into the following chapters and appendices: Quick Start provides high-level hardware and software installation instructions for advanced users, as well as additional resources. Chapter 1 Product Overview provides a functional description of the 2600 Series Adapters and lists the features, supported operating systems, physical characteristics, and standards specifications. Chapter 2 Software Installation and Initial Setup provides information about the SuperInstaller, the multi-boot image (Fibre Channel Adapter Function Configuration Utility), and configuring VM-ID. Chapter 3 Personality Configuration provides information about configuring the interface type (personality configuration). Chapter 4 Fibre Channel Configuration describes installing the Fibre Channel driver and agent across OSs; setting 2600 Series Adapter parameters; persistent binding; configuring the boot device, NPIV, and driver parameters; reassembling out-of-order frames; enabling the fabric to assign a world-wide port name or boot LUN; and enabling end-to-end quality of service (QoS). xiv FC R
15 Preface Related Materials Appendix A Adapter LEDs describes the 2600 Series Adapter LEDs and defines the LED behavior. Appendix B Troubleshooting helps solve issues by running Fibre Channel diagnostics using QConvergeConsole GUI, using a diagnostics port to identify and isolate link failures. It also provides a flowchart that walks you through troubleshooting problems that may occur with devices and LUNs on the 2600 Series Adapter. Following the appendices are a glossary of terms and acronyms used, and an index to help you quickly find the information you need. Related Materials For additional information, refer to following documents that are available on the Downloads and Documentation page of the QLogic Web site: driverdownloads.qlogic.com 2600 Series Adapter Read Me and Release Notes documents contain information about installation, OS support, and known issues. Installation Guide QConvergeConsole GUI (part number SN ) covers general information about the QConvergeConsole GUI tool. User s Guide Efiutil Utility (part number FE ) provides information about the Efiutil Utility. User s Guide Fibre Channel and Fibre Channel over Ethernet UEFI Configuration and Diagnostic Protocols (part number FE ) covers information about the Fibre Channel and FCoE UEFI configuration and diagnostic protocols. User s Guide UEFI Human Interface Infrastructure, 2600 Series 16Gb Fibre Channel Adapters (part number SN ) describes how to use the HII application to configure the adapter parameters and boot-from-san settings. User s Guide QConvergeConsole Plug-ins for VMware vsphere (part number SN ) provides procedures for using the two QLogic plug-in utilities: QConvergeConsole Plug-in for VMware vcenter Server and QConvergeConsole Plug-in for VMware vsphere Web Client. User s Guide QConvergeConsole CLI (part number SN ) provides specific command line use in both interactive and noninteractive modes. For information about downloading documentation from the QLogic Web site, see Downloading Software and Documentation on page xviii. xv FC R
16 Preface Documentation Conventions Documentation Conventions This guide uses the following documentation conventions: The QLE26xx adapters are collectively referred to as the 2600 Series Adapters. NOTE provides additional information. CAUTION without an alert symbol indicates the presence of a hazard that could cause damage to equipment or loss of data. Text in blue font indicates a hyperlink (jump) to a figure, table, or section in this guide, and links to Web sites are shown in underlined blue. For example: Table 9-2 lists problems related to the user interface and remote agent. See Installation Checklist on page 3-6. For more information, visit Text in bold font indicates user interface elements such as a menu items, buttons, check boxes, or column headings. For example: Click Start, point to Programs, point to Accessories, and then click Command Prompt. Under Notification Options, select the Warning Alarms check box. Text in Courier font indicates a file name, directory path, or command line text. For example: To return to the root directory from anywhere in the file structure, type cd /root, and then press the ENTER key. Issue the following command: # sh./install.bin Key names and key strokes are indicated with UPPERCASE: Press the CTRL+P keys. Press the UP ARROW key Text in italics indicates terms, emphasis, variables, or document titles. For example: For a complete listing of license agreements, refer to the QLogic Software End User License Agreement. What are shortcut keys? To enter the date type mm/dd/yyyy (where mm is the month, dd is the day, and yyyy is the year). xvi FC R
17 Preface License Agreements Topic titles between quotation marks identify related topics either within this manual or in the online help, which is also referred to as QConvergeConsole Help throughout this document. QConvergeConsole CLI non-interactive command syntax conventions include the following: Plain text indicates items that you must type as shown. For example: qaucli -pr nic -ei < > (angle brackets) indicate a variable whose value you must specify. For example: <hba instance> License Agreements NOTE For CLI commands only, variable names are always indicated using angle brackets instead of italics. [ ] (square brackets) indicate an optional parameter. For example: [<file_name>] means specify a file name, or omit it to select the default file name. (vertical bar) indicates mutually exclusive options; select one option only. For example: on off (ellipsis) indicates that the preceding item may be repeated. For example: x... means one or more instances of x. [x...] means zero or more instances of x. ( ) (parentheses) and { } (braces) are used to avoid logical ambiguity. For example: a b c is ambiguous {(a b) c} means a or b, followed by c {a (b c)} means either a, or b c Refer to the QLogic Software End User License Agreement for a complete listing of all license agreements affecting this product. xvii FC R
18 Preface Technical Support Technical Support Customers should contact their authorized maintenance provider for technical support of their QLogic products. QLogic-direct customers may contact QLogic Technical Support; others will be redirected to their authorized maintenance provider. Visit the QLogic support Web site listed in Contact Information for the latest firmware and software updates. Downloading Software and Documentation The QLogic Web site provides periodic updates to product firmware, software, and documentation. To download firmware, software, and documentation: 1. Go to the QLogic Downloads and Documentation page: driverdownloads.qlogic.com 2. Under QLogic Products, type the QLogic model name in the search box. 3. In the search results list, locate and select the firmware, software, or documentation for your product. 4. View the product details Web page to ensure that you have the correct firmware, software, or documentation. For additional information, click the Read Me and Release Notes icons under Support Files. 5. Click Download Now. 6. Save the file to your computer. 7. If you have downloaded firmware, software, drivers, or boot code, follow the installation instructions in the Read Me document. Instead of typing a model name in the search box, you can perform a guided search as follows: 1. Click the product type tab: Adapters, Switches, or Routers. 2. Click the corresponding button to search by model or operating system. 3. Click an item in each selection column to define the search, and then click Go. 4. Locate the firmware, software, or document you need, and then click the icon to download or open the item. Training QLogic Global Training maintains a Web site at offering online and instructor-led training for all QLogic products. In addition, sales and technical professionals may obtain Associate and Specialist-level certifications to qualify for additional benefits from QLogic. xviii FC R
19 Preface Warranty and Regulatory Information Contact Information QLogic Technical Support for products under warranty is available during local standard working hours excluding QLogic Observed Holidays. For Support phone numbers, see the Contact Support link: support.qlogic.com Support Headquarters QLogic Web Site Technical Support Web Site Technical Support Technical Training QLogic Corporation Whitewater Driver, Suite 230 Minnetonka, MN USA support.qlogic.com Knowledge Database The QLogic knowledge database is an extensive collection of QLogic product information that you can search for specific solutions. QLogic is constantly adding to the collection of information in the database to provide answers to your most urgent questions. Access the database from the QLogic Support Center: support.qlogic.com Warranty and Regulatory Information Warranty This section provides warranty and regulatory information for the following products: QLE2670 (part number HD ) QLE2672 (part number HD ) QLE2690 (part number BK ) QLE2692 (part number BK ) QLE2694 (part number BK ) QLE2694L (part number BK ) QLE2694U (part number BK ) For warranty details, please check the QLogic Web site: xix FC R
20 Preface Warranty and Regulatory Information Laser Safety FDA Notice This product complies with DHHS Rules 21CFR Chapter I, Subchapter J. This product has been designed and manufactured according to IEC on the safety label of laser product. CLASS I LASER Class 1 Laser Product Appareil laser de classe 1 Produkt der Laser Klasse 1 Caution Class 1 laser radiation when open Do not view directly with optical instruments Attention Radiation laser de classe 1 Ne pas regarder directement avec des instruments optiques Vorsicht Laserstrahlung der Klasse 1 bei geöffneter Abdeckung Direktes Ansehen mit optischen Instrumenten vermeiden Luokan 1 Laserlaite Varoitus Luokan 1 lasersäteilyä, kun laite on auki Älä katso suoraan laitteeseen käyttämällä optisia instrumenttej Agency Certification The following sections contain a summary of EMC and EMI test specifications performed on models HD , HD , BK , BK , BK , BK , and BK to comply with radiated emission, radiated immunity, and product safety standards. EMI and EMC Requirements FCC Rules, CFR Title 47, Part 15, Subpart B: 2017 Class A Compliance information statement: This device complies with Part 15 of the FCC Rules. Operation is subject to the following two conditions: (1) this device may not cause harmful interference, and (2) this device must accept any interference received, including interference that may cause undesired operation. Industry Canada, ICES-003:2016: Class A This Class A digital apparatus complies with Canadian ICES-003. Cet appareil numérique de la classe A est conformé à la norme NMB-003 du Canada. CE Mark 2014/30/EU EMC Directive Compliance EN55032:2012/CISPR 32:2015 Class A EN :2006 A1+A2:2014 EN :2013 xx FC R
21 Preface Warranty and Regulatory Information EN55024:2010 EN : ESD EN : RF Electro Magnetic Field EN : Fast Transient/Burst EN : Fast Surge Common/Differential EN : RF Conducted Susceptibility EN : Power Frequency Magnetic Field EN : Voltage Dips and Interrupt VCCI: CISPR 32: 2015 Class A AS/NZS; CISPR 32:2015 Class A Korea Certification NRRA KN22 KN24 (2011 for HD series, 2014 for BK series) Class A Product Name/Model HD , HD , BK , BK , BK , BK , and BK Adapters Certification Holder QLogic Corporation Manufactured Date Refer to date code listed on product Manufacturer/Country of Origin QLogic Corporation/USA A class equipment (Business purpose info/ telecommunications equipment) As this equipment has undergone EMC registration for business purpose, the seller and/or the buyer is asked to beware of this point and in case a wrongful sale or purchase has been made, it is asked that a change to household use be made. Korean Language Format Class A Taiwan BSMI CNS 13438:2006 Class A for the BK xxi FC R
22 Preface Warranty and Regulatory Information Product Safety Compliance UL, cul Product Safety UL (2nd Edition) A1+A CSA C (2nd Edition) A1 + A Use only with listed ITE or equivalent. Complies with 21 CFR and /35/EU Low Voltage Directive TUV: TUV EN :2006+A11+A1+A12+A2 2nd Edition TUV IEC :2005 2nd Edition Am 1: 2009+Am2:2013 CB xxii FC R
23 Quick Start To help you quickly get started using the 2600 Series Adapters, this chapter provides installation steps and lists additional resources. Installation Instructions Install and configure your new 2600 Series Adapter in three simple steps: Step 1. Install the Adapter Hardware Step 2. Install the Adapter Drivers Step 3. Install QConvergeConsole Step 1. Install the Adapter Hardware To install the adapter hardware, you need to open the computer and locate the appropriate bus slot. If necessary, consult your computer system manual for instructions on how to remove the computer cover. To install the adapter hardware: 1. Power off the computer and all attached devices such as monitors, printers, and external components. 2. Disconnect the power cable. 3. Remove the computer cover and find an empty PCIe x8 (or larger) bus slot. NOTE The QLE2694U requires an empty PCIe x16 bus slot. 4. Pull out the slot cover (if any) by removing the screw or releasing the lever. 5. Install the low-profile bracket (if required). xxiii FC R
24 Quick Start Installation Instructions 6. Grasp the adapter by the top edge and seat it firmly into the appropriate slot (see Figure i). Lever Adapter Screw Adapter Retaining Bracket Slot Covers System Chassis PCI Express x8 (or larger) slot required for QLogic Adapters (QLE2694U requires PCIe x16 bus slot) Figure i. Server Motherboard and Slots 7. Refasten the adapter s retaining bracket using the existing screw or lever. 8. Close the computer cover. 9. Plug the optical cable into the adapter. 10. Plug in the power cable and turn on the computer. Step 2. Install the Adapter Drivers Follow these steps to download and install adapter drivers. To install the adapter drivers: 1. Go to the QLogic Downloads and Documentation page: driverdownloads.qlogic.com 2. Under QLogic Products, type the model name of your 2600 Series Adapter in the search box. 3. In the search results list, locate and select the driver for your operating system. xxiv FC R
25 i Quick Start Installation Instructions 4. View the product details Web page to ensure that you have the correct driver. NOTE For additional information, click the Read Me and Release Notes icons under Support Files. 5. Click Download Now. 6. Save the file to your computer. 7. Follow the installation instructions in the Read Me document. Step 3. Install QConvergeConsole Follow these steps to download and install versions of QConvergeConsole for various OSs. NOTE If you are using Windows, Linux, Solaris, or Citrix XenServer, install the QLogic utilities, QConvergeConsole GUI and QConvergeConsole CLI. If you are using VMware ESXi (including vcenter Server Appliance for VMware ESXi 5.5), install the QLogic utilities: QConvergeConsole Plug-in for VMware vcenter Server or QConvergeConsole Plug-in for VMware vsphere Web Client. For detailed information about using the utilities, see the documents specified in Related Materials on page xv. To install QConvergeConsole GUI or QConvergeConsole CLI: 1. Go to the QLogic Downloads and Documentation page: driverdownloads.qlogic.com 2. Under QLogic Products, type the model name of your 2600 Series Adapter in the search box. 3. In the search results list, locate and select the QConvergeConsole version for your operating system. 4. View the product details Web page to ensure that you have the correct QConvergeConsole GUI or QConvergeConsole CLI version. NOTE For additional information, click the Read Me and Release Notes icons under Support Files. xxv FC R
26 Quick Start Additional Resources 5. Click Download Now. 6. Save the file to your computer. 7. Follow the installation instructions in the Read Me document. To install QConvergeConsole Plug-in for VMware vcenter Server: For detailed installation instructions, see the User s Guide QConvergeConsole Plug-ins for VMware vsphere (part number SN ). To install QConvergeConsole Plug-in for VMware vsphere Web Client: For detailed installation instructions, see the User s Guide QConvergeConsole Plug-ins for VMware vsphere (part number SN ). Additional Resources For more information on using the 2600 Series Adapter, QLogic provides these additional resources: To obtain the most current drivers, management tools, user instructions, and documentation, visit the QLogic Web site and download the latest versions: driverdownloads.qlogic.com For descriptions of the user instructions provided in this document, see What Is in This Guide on page xiv. For important product information, including warranty, laser safety, and agency certification, see the Warranty and Regulatory Information on page xix. For descriptions and procedures related to QConvergeConsole GUI only, refer to the help system, QConvergeConsole Help. xxvi FC R
27 1 Product Overview This chapter describes the functionality and features of the 2600 Series Adapter, including: Functional Description Features Supported Operating Systems on page 3 Physical Characteristics on page 3 Standards Specifications on page 3 Functional Description Features The 2600 Series Adapters are QLogic s sixth generation Fibre Channel Adapters. They boast industry-leading native Fibre Channel (FC) performance achieving quad-port (QLE2694, QLE2694L, and QLE2694U) or dual-port (QLE2672 and QLE2692) line-rate, 16GFC throughput at extremely low CPU use with full hardware offloads. The QLE2694U ships with pluggable 16Gb SFP+ optical transceivers. This adapter can upgraded with 32Gb SFP+ optical transceivers for up to four ports of 32GFC connectivity. This extreme performance eliminates potential I/O bottlenecks in today s powerful multiprocessor, multicore servers. In addition, support for powerful virtualization features make this adapter ideal for virtualized environments that need excellent I/O performance to service growing numbers of virtual machines (VMs). The 2600 Series Adapters provide the following features. For more information about these features, see the QConvergeConsole GUI and CLI online help. Device management for SAN QLE2670, QLE2672, QLE2690, QLE2692, QLE2694, and QLE2694L offer connectivity to 16Gb, 8Gb, and 4Gb Fibre Channel networks QLE2694U offers connectivity to 32Gb, 16Gb, and 8Gb Fibre Channel networks (with a 16G SFP, it supports only 16Gb and 8Gb) 1 FC R
28 1 Product Overview Features Physical PCIe characteristics: PCIe 3.0 x8 (QLE2670 and QLE2672) with backward compatibility PCIe 3.0 x8 (QLE2690, QLE2692, QLE2694 and QLE2694L) PCIe 3.0 x16 (QLE2694U) Full hardware offload for the Fibre Channel protocol Message-signaled interrupts (MSI-X) and legacy interrupts (INT-X) Node port ID virtualization (NPIV) Buffer-to-buffer credit recovery (BB-CR) (QLE269x models only) Firmware and driver counter reset Boot from SAN Several advanced management features for the 2600 Series Adapter include: The QLogic QConvergeConsole GUI and QConvergeConsole CLI management utilities are available if you are running Windows, Linux, Solaris, or Citrix XenServer. The QLogic QConvergeConsole Plug-in for VMware vcenter Server and QConvergeConsole Plug-in for VMware vsphere Web Client management utilities are available if you are running VMware ESXi. Diagnostics port Device ping Fibre Channel ping (Echo ELS) Common transport (CT) ping CT Fibre Channel trace route (FTR) Loop back testing Read /write buffer testing Send read diagnostic parameters (RDP) Forward error correction (FEC) reset counter Principal/adjacent fabric WWN Fabric-assigned WWPN (FA-WWPN) Fabric-assigned boot LUN (FA-BLD) VM-ID support on QLE269x only, running VMware ESXi 6.0U2, 6.0U3, 6.5, and 6.5U1 2 FC R
29 1 Product Overview Supported Operating Systems Conversion to 10-gigabit Ethernet (GbE) Converged Network Adapter QLE2672 and QLE2670 only Conversion to 32GFC (Gen 6 Fibre Channel) QLE2694U only Support for long range 10km/5km optics Supported Operating Systems The 2600 Series Adapters support commonly used operating systems, including Windows, Linux, Solaris, VMware ESXi, and Citrix XenServer. For a detailed list of the currently supported operating systems, refer to the adapter s Read Me and Release Notes on the QLogic Web site: driverdownloads.qlogic.com Physical Characteristics Physical characteristics for the 2600 Series Adapters include the following: The QLE2670 and QLE2672 Adapters are implemented as low profile PCIe cards. The adapter ships with a full-height bracket for use in a standard PCIe slot or an optional spare low profile bracket for use in a low-profile PCIe slot. Low profile slots are typically found in compact servers. The QLE2690 and QLE2692 Adapters are implemented as low profile PCIe cards with standard-height brackets installed. The QLE2694 and QLE2694U Adapters are implemented as full-height PCIe cards with full-height brackets are installed. The QLE2694L Adapter is implemented as a low-profile PCIe card. The adapter ships with soldered-down small form factor (SFF) fixed optical transceivers and a low profile bracket. Standards Specifications The 2600 Series Adapter supports the following standards specifications: Fibre Channel Tape (FC-TAPE) Profile SCSI Fibre Channel Protocol-4 (FCP-4) Second Generation Fibre Channel Generic Services (FC-GS-2) Third Generation Fibre Channel Generic Services (FC-GS-3) For more information on these specifications, refer to the Technical Committee T11 Web site: 3 FC R
30 i 2 Software Installation and Initial Setup This chapter provides the following information about installing and setting up the software: Fibre Channel Adapter Installation with QLogic SuperInstallers Multiboot Image for Fibre Channel Adapter Function Configuration Utility on page 5 Configuring VM-ID on page 22 NOTE If you are using VMware ESXi, see the User s Guide QConvergeConsole Plug-ins for VMware vsphere (part number SN ) for details on installation and initial setup. Fibre Channel Adapter Installation with QLogic SuperInstallers The QLogic SuperInstallers are easy-to-use tools that install the following components: Fibre Channel, Fibre Channel over Ethernet (FCoE), iscsi, and Ethernet networking drivers QConvergeConsole CLI management tool Fibre Channel, FCoE, iscsi, and networking management agents to enable remote access using the QConvergeConsole GUI management tool For installation instructions for the QLogic Windows SuperInstaller, refer to the QLogic Windows SuperInstaller Read Me document. For installation instructions for the QLogic Linux SuperInstaller, refer to the QLogic Linux SuperInstaller Read Me document. 4 FC R
31 2 Software Installation and Initial Setup Multiboot Image for Fibre Channel Adapter Function Configuration Utility Multiboot Image for Fibre Channel Adapter Function Configuration Utility This section contains the following information: Multiboot Package Contents Fibre Channel Adapter Function Configuration Utility Package Contents Using QLflash (QLE267x Adapters Only) Fibre Channel Adapter Function Configuration Utility Advanced Diagnostics Multiboot Package Contents The multiboot package for the 2600 Series Adapter is a compressed file that contains the Host Bus Adapter BIOS, unified extensible firmware interface (UEFI) code, firmware, and the QLflash utility. Fibre Channel Adapter Function Configuration Utility Package Contents The following files are included in the boot code package: update.bat DOS batch file that calls the executable files to update the adapter multiboot (supported on QLE267x Adapters only) update.nsh UEFI batch file run from a UEFI shell that calls the executable files to update the adapter multiboot QLflash.exe Utility to update the multiboot code and firmware (supported on QLE267x Adapters only) ql2xxxx.drv UEFI driver efxxxx.efi UEFI utility Readme Release notes in each boot code components Read1st Component versions DOS4GW.exe File required to use the QLflash.exe /bkxxxx.bin Combined binary file, which includes the binaries for the BIOS, UEFI, FCode, and firmware /hldxxxxx.bin For the QLE267x Adapters NOTE The files may be different for each model. 5 FC R
32 2 Software Installation and Initial Setup Multiboot Image for Fibre Channel Adapter Function Configuration Utility Using QLflash (QLE267x Adapters Only) QLflash is a native DOS utility for QLE267x Adapters (it is not applicable to QLE269x Adapters). This section describes how to update the multiboot code and the QLflash command line options. Refer to the Read Me document for more information. To run this utility, boot to a DOS hard drive or a USB removable drive. Utility version: /VER = Display version of the QLflash utility Help options: /? = Display Help menu QLflash Command Line Options When you are running the.exe, type /? for help. Updating the Multiboot Code NOTE QConvergeConsole CLI or GUI is the recommended method for updating the multiboot image. However, you can also update the multiboot image by running update.bat in DOS (QLE267x adapters) or update.nsh in a UEFI shell (QLE267x and QLE269x adapters). Cavium distributes multiboot code updates using a multiboot image kit or a Flash update kit. Use the appropriate update procedure for your adapter model. Using a Multiboot Image To write the multiboot code to Flash memory using a multiboot image kit: 1. Insert your QLE267x or QLE269x Adapter in the system. 2. Download the appropriate multiboot image package. 3. Use QConvergeConsole GUI or CLI to update the hldxxxx.bin file (QLE267x adapters) or bkxxxx.bin file (QLE269x adapters) from the boot code package. 4. Reboot the system. Using a Flash Upgrade Kit To write the multiboot code to Flash memory for a QLE269x Adapter using a Flash upgrade kit: 1. Boot to the OS with the latest driver and QConvergeConsole CLI installed. 2. Download the appropriate Flash_Upgrade_Kit for your adapter. 6 FC R
33 2 Software Installation and Initial Setup Multiboot Image for Fibre Channel Adapter Function Configuration Utility 3. Run either.\update_win (for Windows OS) or sh update_lnx.sh (for Linux or Solaris OS). For more details, refer to the Read1st.txt file in the upgrade kit. 4. Reboot the system. Fibre Channel Adapter Function Configuration Utility This section provides detailed configuration information for advanced users who want to customize the configuration of the 2600 Series Adapter and the connected devices. You can configure the 2600 Series Adapter using Fast!UTIL, FCode, or UEFI: Use Fast!UTIL in a pre-os environment (see Using Fast!UTIL for Custom Configuration). Use FCode for Oracle SPARC systems (see Using FCode for Custom Configuration (Oracle SPARC)). Use UEFI for Cisco, Dell, HP, IBM, Lenovo, and Oracle x64 OEM adapters where the platform supports UEFI (see Using UEFI for Custom Configuration). Using Fast!UTIL for Custom Configuration NOTE The Fast!UTIL BIOS utility does not run on Oracle SPARC systems (which run FCode). To use Fast!UTIL for custom configuration: 1. To access Fast!UTIL, press the ALT+Q or CTRL+Q keys during the Host Bus Adapter BIOS initialization (it may take a few seconds for the Fast!UTIL menu to appear). 2. In the Select Host Adapter window, select the adapter type. 3. In the Adapter Settings window, select the appropriate adapter settings. CAUTION If the configuration settings are incorrect, your 2600 Series Adapter may not function properly. A message window indicates that the configuration settings have been modified. 7 FC R
34 2 Software Installation and Initial Setup Multiboot Image for Fibre Channel Adapter Function Configuration Utility 4. To save the new settings, click Save changes. Fast!UTIL reboots your system to load the new parameters. The Fast!UTIL Options menu provides the following options: Configuration Settings Scan Fibre Devices Fibre Disk Utility Loopback Data Test Select Adapter Personality Exit Fast!UTIL Configuration Settings The following sections show and describe the 2600 Series Adapter configuration settings: Adapter Settings Selectable Boot Settings Restore Default Settings Raw NVRAM Data Advanced Adapter Settings Adapter Settings Table 2-1 describes the adapter settings. Table 2-1. Adapter Settings Setting Values Default Description Host Bus Adapter BIOS Enabled, Disabled Disabled Disabling this setting disables the ROM BIOS on the 2600 Series Adapter, which frees space in upper memory. If you are booting from a Fibre Channel disk drive attached to the 2600 Series Adapter, you must enable this setting. See Selectable Boot Settings on page 10 for details on specifying the boot device. Frame Size 512, 1024, Specifies the maximum frame payload size supported by the 2600 Series Adapter. Loop Reset Delay 0 60 seconds 5 seconds After resetting the loop, the firmware refrains from initiating any loop activity for the number of seconds specified in this setting. 8 FC R
35 2 Software Installation and Initial Setup Multiboot Image for Fibre Channel Adapter Function Configuration Utility Table 2-1. Adapter Settings (Continued) Setting Values Default Description Adapter Hard Loop ID Enabled, Disabled Disabled When this setting is enabled, the adapter attempts to acquire its arbitrated loop physical address (AL_PA) during the loop initialization hard address (LIHA) phase using the Hard Loop ID value (see next row). Hard Loop ID If the Adapter Hard Loop ID setting (see previous row) is enabled, the adapter attempts to acquire the loop ID specified in this setting during the LIHA or loop initialization previous address (LIPA) phase. Connection Options 0, 1, 2 2 Defines the type of connection: 0 Loop only (for the 4Gb and 8Gb data rates) 1 Point-to-point only (for the 4Gb, 8Gb, and 16Gb data rates) 2 Loop preferred, then point-to-point for the 4Gb and 8Gb data rates. Because the standard for 16Gb data rates does not support loop, it uses point-to-point only, even if the connection options is set to 2. Fibre Channel Tape Support Enabled, Disabled Enabled Enables FCP-2 recovery. Data Rate 2, 3, 4, 5, 6 2 Determines the data rate: 2 The adapter auto-negotiates and determines the data rate. 3 The adapter runs at 4GFC. 4 The adapter runs at 8GFC. 5 The adapter runs at 16GFC. Loop mode is not supported. 6 The adapter runs at 32GFC. Loop mode is not supported. This data rate is only supported on QLE2694U Adapters; see Figure 4-1 on page 47 to view the QLE2694U Adapter date rate options. Note: Loop support is only available at 8GFC, but not at 16 or 32GFC. 9 FC R
36 2 Software Installation and Initial Setup Multiboot Image for Fibre Channel Adapter Function Configuration Utility Selectable Boot Settings The Configuration Settings menu provides access to the Selectable Boot Settings option. If you enable the Host Bus Adapter BIOS in the adapter settings, you can select the boot device, as shown in Table 2-2. Table 2-2. Selectable Boot Settings Enable Selectable Boot Boot WWPN or LUN Device Boot No The BIOS configures the first disk drive it finds as the boot device. Yes None specified The BIOS configures the first disk drive it finds that is also LUN 0 as the boot device. Yes Specified The BIOS scans through the specified boot worldwide port name (WWPN) or LUN list until it finds a disk drive. This drive is configured as the boot device. The Selectable Boot Settings option allows you to specify up to four WWPNs or LUNs as boot devices. To enable the Selectable Boot option and insert devices into boot device locations: 1. On the Configuration Settings menu, select Host Adapter Settings. 2. Enable the Host Bus Adapter BIOS, and then press the ESC key to return to the Configuration Settings menu. 3. On the Configuration Settings menu, select Selectable Boot Settings. 4. To enable or disable (toggle) the Selectable Boot option, press the ENTER key. To move to the Primary location of the Selectable Boot List menu, press the DOWN ARROW key. 5. To see a list of accessible devices (in the Select Fibre Channel Device menu), press ENTER. 6. To select a drive to put into the Selectable Boot list, press the UP ARROW and DOWN ARROW keys or the PAGE UP and PAGE DOWN keys to scroll to the device. To load the device into the Selectable Boot list, press ENTER. 10 FC R
37 2 Software Installation and Initial Setup Multiboot Image for Fibre Channel Adapter Function Configuration Utility 7. To specify an alternate boot device (maximum of three) on the 2600 Series Adapter: a. Move to the next available alternate entry by pressing the UP ARROW or DOWN ARROW. b. Press ENTER. c. Select the disk drive you want. d. Press ENTER again. NOTE System BIOS compatibility: To boot from a host 2600 Series Adapter in a computer system with a multiboot system BIOS, the 2600 Series Adapter must be included in the list of bootable devices in the system s Boot menu. Solaris x86 boot from a SAN: To boot from a Fibre Channel drive connected to the host 2600 Series Adapter, reboot the system and enter Fast!UTIL. Before performing the OS (Solaris x86) installation, access the Selectable Boot menu, enable the selectable boot, and then insert the boot drive in the primary location of the Selectable Boot menu. For these boot-from-san configurations, the Solaris x86 QLogic Corporation (QLC) driver supports booting only from the Primary location. The driver does not attempt to boot from the Alternate 1, Alternate 2, and Alternate 3 entries. Restore Default Settings The Restore Defaults option restores the BIOS settings to the defaults. Raw NVRAM Data The Raw NVRAM Data option shows the 2600 Series Adapter NVRAM contents in hexadecimal format. This option is a QLogic troubleshooting tool; you cannot modify the raw NVRAM data. 11 FC R
38 2 Software Installation and Initial Setup Multiboot Image for Fibre Channel Adapter Function Configuration Utility Advanced Adapter Settings On the Configuration Settings menu in Fast!UTIL, select Advanced Adapter Settings. Table 2-3 describes the default settings for the 2600 Series Adapters. Table 2-3. Advanced Adapter Settings Setting Values Default Description LUNs per Target Enable LIP Reset Enable LIP Full Login Enable Target Reset Login Retry Count Specifies the number of LUNs supported per target if the target does not support the Report LUN command. Multiple LUN support is typically for redundant array of independent disks (RAID) boxes that use LUNs to map drives. Yes, No No Determines the type of LIP reset used when the OS initiates a bus reset routine as follows: Yes The driver initiates a global LIP reset to reset the target devices. No The driver initiates a global LIP reset with full login. Yes, No Yes When this setting is Yes, the 2600 Series Adapter reduced instruction set computer (RISC) controller logs in to all ports after any LIP. Yes, No Yes When this setting is Yes, the drivers issue a Target Reset command to all devices on the loop when a SCSI Bus Reset command is issued Specifies the number of times the software tries to log in to a device. Port Down Retry Count seconds 30 seconds Specifies the number of seconds the software waits before resending a command to a port whose status indicates that the port is down. Link Down Timeout seconds 30 seconds Specifies the number of seconds the software waits for a link that is down to come up. Operation Mode 0, 5, 6 6 Specifies the reduced interrupt operation (RIO) modes if they are supported by the software driver. The RIO modes allow posting multiple command completions in a single interrupt. This setting supports the following modes: 0 Interrupt for every I/O completion 5 Interrupt when the interrupt delay timer expires 6 Interrupt when the interrupt delay timer expires or when there are no active I/Os 12 FC R
39 2 Software Installation and Initial Setup Multiboot Image for Fibre Channel Adapter Function Configuration Utility Table 2-3. Advanced Adapter Settings (Continued) Setting Values Default Description Interrupt Delay Timer (100μs units) 2 (200μs) Contains the value used by a timer to set the wait time before generating an interrupt. Fabric Assigned WWPN Enabled, Disabled See table footnote a Fabric-assigned worldwide name (WWN) allows you to enable an adapter port to use a switch-assigned WWN rather than the physical adapter port WWN for communication. Fabric Assigned Boot LUN Enabled, Disabled See table footnote a Fabric-based boot LUN discovery (F-BLD) allows you to eliminate the manual boot LUN configuration process of each adapter from individual servers. Instead, the adapters can query the SAN fabric at boot time to retrieve boot LUN configuration information. When the boot LUN configuration is available from the fabric, the server retrieves the information and boots from the SAN. FEC Enable Enabled, Disabled Disabled Forward error correction (FEC) improves performance and link integrity to support higher end-to-end data rates by automatically recovering from transmission errors. See table footnote b. BB_CR Enable Enabled, Disabled Enabled Buffer-to-buffer credit recovery (BB-CR) enables two FC peer ports (N_Port, F_Port, or E_Port) to periodically send and receive the quantity of receiver ready (R_RDY) signals transmitted. Enable the BB-CR feature to allow the peer port to recover from possible R_RDY signals lost over a lossy link. See table footnote b. BB_CR Count Specifies the quantity of frame RX/TX counters maintained by the port to track R_RDYs and frames received. See table footnote b. Table Footnotes a. This feature is enabled by default in adapters that are built with this release factory installed. Adapters upgraded from earlier releases retain the setting (enabled or disabled) that they had prior to upgrading to this release. b. Applies to QLE269x adapters only. For field adapters, this feature is user defined and adapters settings are not restored to defaults when you select Restore Default Settings. New 2016 adapters have default values. 13 FC R
40 2 Software Installation and Initial Setup Multiboot Image for Fibre Channel Adapter Function Configuration Utility Scan Fibre Devices The Scan Fibre Devices option scans the Fibre Channel loop and lists all the connected devices by loop ID. For each device, it lists information such as the vendor name, product name, and revision. This information helps when configuring your 2600 Series Adapter and attached devices. Fibre Disk Utility The Fibre Disk Utility option scans the Fibre Channel loop and lists all the connected devices by loop ID. You can select a Fibre Channel hard disk and do one of the following tasks: Perform a low-level format Verify the disk media Verify the disk data (most targets do not support this feature) Select a disk device CAUTION Performing a low-level format destroys all data on the disk. Loopback Data Test The Loopback Data Test option allows you to perform both external and internal loopback data tests. Loop support is only available at 8GFC, but not at 16 or 32GFC. NOTE When running an external loopback test, do one of the following: Insert a loopback connector to the 2600 Series Adapter. The connector runs at one speed, 16GFC. During this test, the adapter LEDs are off. Connect the 2600 Series Adapter to a Fibre Channel switch, which will run an echo test. To determine which other switch types support the echo test, consult your switch documentation. Do not run an internal loopback test at the OS if the target device is the SAN target from which the system boots. Select Adapter If you have a multiport or multiple 2600 Series Adapters in your system, use the Select Adapter option to select and then configure or view the settings of a specific 2600 Series Adapter or one of its ports. 14 FC R
41 2 Software Installation and Initial Setup Multiboot Image for Fibre Channel Adapter Function Configuration Utility Personality The Personality option changes the interface type (personality) between Fibre Channel Adapter (QLE267x models only) and Converged Network Adapter. See the Glossary for a definition of personality. For more information, see Changing the Personality with BIOS (Fast!UTIL) on page 26. Exit Fast!UTIL Select the Exit Fast!UTIL option to exit the utility and reboot the system. After making changes to the 2600 Series Adapter in Fast!UTIL, make sure you save the changes before you reboot the system. Using FCode for Custom Configuration (Oracle SPARC) For additional information, see the FCode for ORACLE_SPARC FC and FCoE Adapters Read Me document. You can use FCode to select the 2600 Series Adapter device, set and view NVRAM parameters, and run diagnostic commands. When booting using FCode within a logical domain s (LDOM's) environment, see the Oracle VM Server for SPARC documentation. When booting a SPARC virtual function (VF) using FCode, the NVRAM parameters and diagnostics shown in the following sections are available only to the primary function (PF). Setting and Viewing NVRAM Parameters Table 2-4 describes the NRAM parameters that you can set and view. Table 2-4. NVRAM Parameters (Oracle SPARC) Command Values Description show-commands N/A Lists all NVRAM and diagnostic commands. show-settings N/A Shows the current value of all of the NVRAM parameters, as well as the version, serial number, and adapter worldwide name. set-connection-mode 0, 1, 2 Allows you to change or view the current host adapter Fibre Channel connection mode: 0 Loop only 1 Point-to-point only (do not select for 16G and above) 2 Loop preferred; otherwise, point-to-point 15 FC R
42 2 Software Installation and Initial Setup Multiboot Image for Fibre Channel Adapter Function Configuration Utility Table 2-4. NVRAM Parameters (Oracle SPARC) (Continued) Command Values Description set-data-rate 2, 3, 4, 5, 6 Allows you to change or view the current host adapter Fibre Channel data rate: 2 Auto-negotiated 3 4GFC (not supported on the QLE2694U Adapter) 4 8GFC 5 16GFC 6 32GFC (only supported on the QLE2694U Adapter) set-fapwwn-ena N/A The FCode supports the Fabric-Assigned Worldwide Port Name (FA-WWPN) feature in a Brocade switch running Fabric OS (FOS) or later. Issue the set-fapwwn-ena FCode command to enable and disable this feature on the adapter. (For details, refer to your switch documentation.) For example: {0} ok set-fapwwn-ena Current Fabric-Assign-WWPN: DISABLED Do you want to change it? (y/n) y Current Fabric-Assign-WWPN: ENABLED This feature must also be enabled on the switch using the following command sequence: portdisable # fapwwn -- enable - port # portenable # Where # is the switch port number that is attached to the adapter. set-login-count 1h FFh Sets the Login Retry Count field in the initialize firmware control block (IFCB). This field specifies the number of login retries attempted by the firmware. The default value is 8h. set-link-timeout 2h FFh Determines the number of seconds to wait for the link to come up. The default value is 30 seconds (1Eh). set-port-down-count 1h FFh Determines the number of retries for the Start, Read, and Write SCSI commands. The default value is 30h. set-max-frame-size 1, 2, 3 Sets the Maximum Payload Length field in the IFCB: This setting is the default. 16 FC R
43 2 Software Installation and Initial Setup Multiboot Image for Fibre Channel Adapter Function Configuration Utility Table 2-4. NVRAM Parameters (Oracle SPARC) (Continued) Command Values Description set-boot-wait-time Adjusts the time to wait (in seconds) for the boot device to become online. The default value is DISABLED, which sets it to 8 seconds. The maximum value is 65,535 seconds (18 hours, 6 minutes). The minimum value is 8 seconds, same as when disabled. Because this wait time can be very long, the boot process can be aborted at any time by pressing the ESC key. restore-defaultsettings N/A Restores the default values of all NVRAM parameters used by the FCode, except the fc-mode (FCode operation mode) and the boot-wait-time. set-personality FC, CNA Sets or clears bits in the feature configuration section of the Flash memory, which controls the 2600 Series Adapter s personality. A reboot is required for a change to take effect. FC Fibre Channel only CNA Converged Network Adapter Note: Loop support is only available at 8GFC, but not at 16 or 32GFC. Running Diagnostic Commands Table 2-5 describes the diagnostic commands. Table 2-5. Diagnostic Commands (Oracle SPARC) version beacon selftest Command selftest-loop ext-loopback-test ext-loopback-testloop show-children disk-test sel-dev Lists the FCode version. Description Flashes the 2600 Series Adapter s LED. Tests the 2600 Series Adapter s memory and loopback. Tests the 2600 Series Adapter s memory and loopback; it runs continuously until the Break Key is sent. Tests the external loopback. Tests the external loopback; it runs continuously until the Break Key is sent. Lists all attached targets. Tests a selected target. Selects a device for disk test. 17 FC R
44 2 Software Installation and Initial Setup Multiboot Image for Fibre Channel Adapter Function Configuration Utility Table 2-5. Diagnostic Commands (Oracle SPARC) (Continued) sel-lun Command Selects the LUN for disk test. Description Note: Loop support is only available at 8GFC, but not at 16 or 32GFC. Using UEFI for Custom Configuration For details on how to use UEFI to perform custom configuration, refer to the relevant server vendor documentation. For additional information, see the latest UEFI files under Boot Code on the QLogic Downloads and Documentation Web pages for 2600 Series Adapter models. See also the User s Guide UEFI Human Interface Infrastructure, 2600 Series 16Gb Fibre Channel Adapters (part number SN ), which describes how to use the HII application to configure adapter parameters and boot-from-san settings. For download assistance, see Downloading Software and Documentation on page xviii. Advanced Diagnostics The following sections show and describe the 2600 Series Adapter advanced diagnostic functions. Device Ping Testing Fibre Channel Ping Testing (Echo ELS) on page 19 CT Ping Testing on page 19 CT Fibre Channel Trace Route Testing on page 19 Link Cable Beacon Extended Link Service Command on page 19 Read Diagnostic Parameters Extended Link Service Command on page 20 Device Ping Testing QConvergeConsole supports device ping testing. The device ping test sends a SCSI Inquiry command to each selected target, measuring the time it takes for the target to respond. NOTE Before and after each SCSI command, the link statistics are collected to verify that no counters are incremented during each pass. For more information on performing general diagnostic tests and viewing the diagnostic test results, refer to the help system, QConvergeConsole Help. 18 FC R
45 2 Software Installation and Initial Setup Multiboot Image for Fibre Channel Adapter Function Configuration Utility Fibre Channel Ping Testing (Echo ELS) QConvergeConsole supports Fibre Channel (FC) ping testing. The FC ping test sends an ECHO extended link service (ELS) from the adapter port to the selected switch, fabric, or target. For more information on performing general diagnostic tests and viewing the diagnostic test results, refer to the help system, QConvergeConsole Help. CT Ping Testing QConvergeConsole supports common transport (CT) ping testing. The CT ping test pings each device attached to the adapter port. For more information on performing general diagnostic tests and viewing the diagnostic test results, refer to the help system, QConvergeConsole Help. CT Fibre Channel Trace Route Testing QConvergeConsole supports CT Fibre Channel trace route (FTR) testing. The CT FTR test traces the route from the adapter port to the target device. NOTE All inter-link switches between the initiator and the target must have the Brocade switch firmware or later and must support CT FTR for the test to work end-to-end. To confirm if your target is supported, contact QLogic Support. For more information on performing general diagnostic tests and viewing the diagnostic test results, refer to the help system, QConvergeConsole Help. Link Cable Beacon Extended Link Service Command NOTE This feature is supported only on QLE2690, QLE2692, QLE2694, QLE2694U, and QLE2694L Adapters. Run the LCB test only from a switch with FOS version 7.4.x or later. The link cable beacon (LCB) extended link service command locates the corresponding ends of a cable by flashing the specific LEDs (see Adapter LEDs on page 90 for more information) on the corresponding ports of a link. The LCB command can be sent through a Brocade switch using the following commands, which show examples of enabling, disabling, or verifying the LCB. For details, refer to your switch documentation. SW6505:admin> portpeerbeacon --enable 12 SW6505:admin> portpeerbeacon --show -all portpeerbeacon is enabled on port :12 19 FC R
46 2 Software Installation and Initial Setup Multiboot Image for Fibre Channel Adapter Function Configuration Utility SW6505:admin> portpeerbeacon --disable 12 Read Diagnostic Parameters Extended Link Service Command The read diagnostic parameters (RDP) extended link service (ELS) command is a powerful diagnostic tool that can be used while a link is up and passing traffic. When the adapter port receives an RDP command, it responds with a comprehensive diagnostic report containing several blocks of data useful for monitoring the fabric or trouble-shooting. The report includes: SFP Diagnostic Parameters: temperature, V CC, and Tx and Rx power Port Speed Descriptor: speed capabilities and operating speed Link Error Status Block Descriptor Port Names Descriptor: WWNN and WWPN FEC Status Descriptor: corrected and uncorrectable blocks NOTE This feature is supported only on QLE2690, QLE2692, QLE2694, QLE2694U, and QLE2694L Adapters. You must run the RDP test from a switch with FOS version 7.4.x or later. The following example shows the RDP ELS command output for Port 13 on a Brocade 16G switch: SW6505:admin> sfpshow 13 -link -force Identifier: 3 SFP Connector: 7 LC Transceiver: ,8,16_Gbps M5 sw Short_dist Encoding: 6 64B66B Baud Rate: 140 (units 100 megabaud) Length 9u: 0 (units km) Length 9u: 0 (units 100 meters) Length 50u (OM2): 3 (units 10 meters) Length 50u (OM3): 0 (units 10 meters) Length 62.5u:0 (units 10 meters) Length Cu: 0 (units 1 meter) Vendor Name: HP-F BROCADE Vendor OUI: 00:05:1e Vendor PN: QK724A Vendor Rev: A Wavelength: 850 (units nm) Options: 003a Loss_of_Sig,Tx_Fault,Tx_Disable BR Max: 0 20 FC R
47 2 Software Installation and Initial Setup Multiboot Image for Fibre Channel Adapter Function Configuration Utility BR Min: 0 Serial No: HAF B7F Date Code: DD Type: 0x68 Enh Options: 0xfa Status/Ctrl: 0x30 Pwr On Time: 0.30 years (2666 hours) E-Wrap Control: 0 O-Wrap Control: 0 Alarm flags[0,1] = 0x0, 0x0 Warn Flags[0,1] = 0x0, 0x0 Alarm Warn low high low high Temperature: 60 Centigrade Current: mamps Voltage: mvolts RX Power: -3.1 dbm (495.3uW) 31.6 uw uw 31.6 uw uw TX Power: -3.2 dbm (481.6 uw) uw uw uw uw State transitions: 5 Port Speed Capabilities 4Gbps 8Gbps 16Gbps PEER Port Gbic Info Laser Type: Short Wave Laser SFP Type: Optical Port Type Connecter Type: Other Following SFP Parameters are Valid Temperature: 35 Centigrade [Range C] Current: mamps [Range mamps] Voltage: mvolts [Range mvolts] Rx Power: uw [Range uw] Tx Power: uw [Range uw] Signal Loss (Upstream) : dbm (21.2 uw) Signal Loss (Downstream): dbm (9.4 uw) Port Speed Capabilities 4Gbps 8Gbps 16Gbps Last poll time: UTC Tue 18:03:14 21 FC R
48 2 Software Installation and Initial Setup Configuring VM-ID Configuring VM-ID VM storage I/O activity automatically generates VM-ID tagging in FC frames. VM-ID tags I/O frames with an ID that identifies the virtual machine that sent or received them. This ID allows management applications to monitor traffic flows down to the virtual machine level. VM-ID is disabled by default and requires a switch running FOS version 8.1.0a or later. To enable VM-ID, type the following command and then reboot the system: $ esxcfg-module -s "ql2xvmidsupport=1" qlnativefc To disable VM-ID, type the following command, and then reboot the system: $ esxcfg-module -s "ql2xvmidsupport=0" qlnativefc For details about configuring VM-ID, see the QLogic Fibre Channel and Converged Network Adapters for VMware ESXi 5.5 and 6.x User s Guide (SN E). 22 FC R
49 3 Personality Configuration This chapter describes the personality configuration features of the QLE2670 and QLE2672 Adapters, including: Preparing for a Personality Change Changing the Adapter Personality on page 26 The QLE2670 and QLE2672 Adapters allow you to change the interface type (personality) from a Fibre Channel Adapter to a Converged Network Adapter. This chapter covers the information that you need to know prior to changing the adapter personality, as well as the steps for performing a personality change in various interfaces. Preparing for a Personality Change To ensure that your 2600 Series Adapter supports a personality change, confirm the part number and revision, update the firmware, and replace the optical transceivers. Confirming the Part Number and Revision Confirm that your 2600 Series Adapter supports the personality change feature by determining the model name, part number, and revision letter. Supported Models The 2600 Series Adapter models listed in Table 3-1 support personality change. Table Series Adapters That Support Personality Change Model Name QLE2670 QLE2672 Part Number HD HD FC R
50 3 Personality Configuration Preparing for a Personality Change To determine if your 2600 Series Adapter supports personality change: Use one of the following methods: Locate the physical label on the adapter that has the part number (see Figure 3-1), and then check to see if it is listed in Table 3-1. Part Number Revision Figure Series Adapter Part Number Location Physical In QConvergeConsole GUI, select a 2600 Series port in the left pane, and then click the VPD tab in the right pane. Under Port Vital Product Data (VPD), view the Engineering Date Code for the part number, and then check to see if it is listed in Table 3-1. Part Number Revision Figure Series Adapter Part Number Location QConvergeConsole GUI 24 FC R
51 3 Personality Configuration Preparing for a Personality Change Supported Revisions Some 2600 Series Adapters that support personality change require an enablement kit (available on the QLogic Web site) for the change to work. For the adapters listed in Table 3-1, revisions A, B, C, D, E, F, and G require the enablement kit; revisions H and later do not. The adapter revision is printed on a label on the adapter (see Figure 3-1) and displayed in QConvergeConsole GUI (see Figure 3-2). If your adapter requires an enablement kit, refer to the knowledge base article, Enabling CNA Functionality on QLogic 2600 Series Adapters, available on the QLogic Downloads page. To download documentation, follow the instructions in Downloading Software and Documentation on page xviii. Updating the Firmware To enable a personality change, supported 2600 Series Adapters must have the latest firmware installed. To download the latest firmware, follow the instructions in Downloading Software and Documentation on page xviii. Replacing the Optical Transceivers To operate the 2600 Series Adapter in Converged Network Adapter mode, replace the 16Gb optical transceivers with one of the following: QLogic-branded 10GbE optical transceivers. Contact QLogic s approved suppliers for purchase. SFP+ direct-attach copper cables. For a list of supported cables, go to: Cables_Support_Matrix_Line_Card.pdf Be sure to have the new optics or copper cables available on-site before switching the 2600 Series Adapter s personality. Also, keep your 16Gb optical transceivers in a safe place in case you want to change the adapters back to Fibre Channel mode in the future. NOTE After the 2600 Series Adapters are converted to Converged Network Adapter mode, the adapters can no longer be connected to native Fibre Channel fabric or storage. For instructions on converting the 2600 Series Adapter back to Fibre Channel mode, see the User s Guide Converged Network Adapter 8300 Series (part number HD ), available on the QLogic Web site. 25 FC R
52 3 Personality Configuration Changing the Adapter Personality Changing the Adapter Personality NOTE After changing the personality of a QLE267x Adapter, it is functionally equivalent to an 8300 Series Adapter. You can configure the adapter personality in the following ways: Changing the Personality with BIOS (Fast!UTIL) Changing the Personality with UEFI or EFI Changing the Personality with FCode Changing the Personality with QConvergeConsole GUI Changing the Personality with Interactive QConvergeConsole CLI Changing the Personality with Noninteractive QConvergeConsole CLI Changing the Personality with QConvergeConsole Plug-in for VMware vcenter Server Changing the Personality with QConvergeConsole Plug-in for VMware vsphere Web Client Changing the Personality with BIOS (Fast!UTIL) To change the 2600 Series Adapter s personality mode using the BIOS Fast!UTIL utility on legacy x86 systems: 1. During system power-on initialization, press the CTRL+Q or ALT+Q keys. Figure 3-3 shows an example. Figure 3-3. System Power-on Initialization 26 FC R
53 3 Personality Configuration Changing the Adapter Personality If you have more than one 2600 Series Adapter, the utility prompts you to select the adapter that you want to configure. Figure 3-4 shows an example. Figure 3-4. Fast!UTIL Select Host Adapter Menu 2. Select the 2600 Series Adapter that you want to configure, and then press the ENTER key. The Fast!UTIL Options menu appears, as shown in Figure 3-5. Figure 3-5. Fast!UTIL Options Menu 27 FC R
54 3 Personality Configuration Changing the Adapter Personality 3. Press the arrow keys to select Personality Setting, and then press ENTER as shown in Figure 3-6. Figure 3-6. Selecting Personality Setting The 2600 Series Adapter s current personality is displayed, as shown in Figure 3-7. Figure 3-7. Changing the Personality from FC 28 FC R
55 3 Personality Configuration Changing the Adapter Personality 4. To change the personality of the selected 2600 Series Adapter, press ENTER, and then press ESC to exit the menu. Figure 3-8 shows an example. Figure 3-8. Changing the Adapter s Personality 5. Select Save changes, and then press ENTER, as shown in Figure 3-9. Figure 3-9. Save Your Changes 29 FC R
56 3 Personality Configuration Changing the Adapter Personality The Fast!UTIL Options menu appears. Figure 3-10 shows an example. Figure Fast!UTIL Options Menu 6. To exit the menu, do one of the following: Select Exit Fast!UTIL, and then press ENTER. Press ESC. The Exit Fast!UTIL menu appears, as shown in Figure Figure Exit Fast!UTIL Menu 7. To reboot the system, select Reboot System, and then press ENTER. 30 FC R
57 3 Personality Configuration Changing the Adapter Personality After you reboot the system, the new personality takes effect, as shown in Figure Figure Personality Change Complete NOTE After the 2600 Series Adapter s mode has been changed to Converged Network Adapter, remove the 16Gb optical transceivers. You can replace these transceivers with one of the following: QLogic-branded 10GbE optical transceivers. Contact QLogic s approved suppliers for purchase. SFP+ direct-attach copper cables. For a list of supported cables, go to: Cables_Support_Matrix_Line_Card.pdf For instructions on using the 2600 Series Adapter as a Converged Network Adapter, refer to the User s Guide Converged Network Adapter 8300 Series (part number HD ), available on the QLogic Web site. To access the guide, see Downloading Software and Documentation on page xviii and select one of the 8300 Series Converged Network Adapter model numbers on the QLogic Downloads and Documentation Web page. Changing the Personality with UEFI or EFI To change the 2600 Series Adapter s personality using the UEFI on x86 systems: 1. Enter the server s UEFI setup. (For instructions on how to enter the UEFI configuration menus, refer to your server manufacturer s documentation.) 2. To view the UEFI Driver Control page, select the UEFI Driver Control tab. 31 FC R
58 3 Personality Configuration Changing the Adapter Personality 3. In the left pane, select a 2600 Series Adapter. Figure 3-13 shows an example. Figure UEFI Driver Control Page in UEFI Setup 4. In the left pane, select Advanced Settings, as shown in Figure Figure Selecting Advanced Settings 32 FC R
59 3 Personality Configuration Changing the Adapter Personality 5. Select Adapter Personality, and then in the Adapter Personality box, select the mode, either FC or CNA (Fibre Channel or Converged Network Adapter) as required. Figure 3-15 shows an example. Figure Selecting the Personality 6. Reboot the server. NOTE After the 2600 Series Adapter s mode has been changed to Converged Network Adapter, remove the 16Gb optical transceivers. You can replace these transceivers with one of the following: QLogic-branded 10GbE optical transceivers. Contact QLogic s approved suppliers for purchase. SFP+ direct-attach copper cables. For a list of supported cables, go to: Cables_Support_Matrix_Line_Card.pdf For instructions on using the 2600 Series Adapter as a Converged Network Adapter, refer to the User s Guide Converged Network Adapter 8300 Series (part number HD ), available on the QLogic Web site. To access the guide, see Downloading Software and Documentation on page xviii and select one of the 8300 Series Converged Network Adapter model numbers on the QLogic Downloads and Documentation Web page. 33 FC R
60 3 Personality Configuration Changing the Adapter Personality Changing the Personality with FCode NOTE The path names shown in the examples might differ from the path names in your system. Look for the section that identifies QLogic adapters. The personality feature with FCode within the logical domain (LDOM) environment is available only to the primary function (PF). To change the 2600 Series Adapter s personality using FCode on SPARC systems: 1. To list the QLogic Fibre Channel and FCoE device path, at the ok prompt, issue the show-disks command. {0} ok show-disks a) /pci@400/pci@1/pci@0/pci@c/lsi,sas@0/disk b) /pci@400/pci@1/pci@0/pci@4/qlgc,qlc@0,1/fp@0,0/disk c) /pci@400/pci@1/pci@0/pci@4/qlgc,qlc@0/fp@0,0/disk d) /pci@400/pci@1/pci@0/pci@0/pci@0/usb@0,2/hub@3/storage@2/disk e) /iscsi-hba/disk q) NO SELECTION Enter Selection, q to quit: q {0} ok 2. At the ok prompt, issue the select command. {0} ok select /pci@400/pci@1/pci@0/pci@4/qlgc,qlc@0 QLogic QLE2672 FC Host Adapter FCode(SPARC): x.xxxx yyyy-mm-dd 08:51 ISP Firmware version x.xx.xx 3. To change the 2600 Series Adapter s personality, at the ok prompt, issue the set-personality command. The following example shows the mode being changed (in this case, from Fibre Channel to Converged Network Adapter): {0} ok set-personality Current Personality : FC Do you want to change it? (y/n) y Choose Personality : 0 - FC 1 - CNA enter: 1 34 FC R
61 3 Personality Configuration Changing the Adapter Personality... {0} ok reset-all NOTE After the 2600 Series Adapter s mode has been changed to Converged Network Adapter, remove the 16Gb optical transceivers. You can replace these transceivers with one of the following: QLogic-branded 10GbE optical transceivers. Contact QLogic s approved suppliers for purchase. SFP+ direct-attach copper cables. For a list of supported cables, go to: Cables_Support_Matrix_Line_Card.pdf For instructions on using the 2600 Series Adapter as a Converged Network Adapter, refer to the User s Guide Converged Network Adapter 8300 Series (part number HD ), available on the QLogic Web site. To access the guide, see Downloading Software and Documentation on page xviii and select one of the 8300 Series Converged Network Adapter model numbers on the QLogic Downloads and Documentation Web page. Changing the Personality with QConvergeConsole GUI For information about downloading and installing QConvergeConsole GUI, see Step 3. Install QConvergeConsole on page xxv. To change the personality of a 2600 Series Adapter: 1. On the QConvergeConsole GUI main window, select a 2600 Series Adapter in the tree pane on the left. 2. In the content pane on the right, click the Personality tab. 35 FC R
62 3 Personality Configuration Changing the Adapter Personality 3. On the Personality page, click either FC Only (Figure 3-16) or CNA (Figure 3-17), as appropriate, to change the current adapter type. Figure Personality Page Current Personality Set to FC Only Figure Personality Page Changing to from FC to CNA 4. Click Save to activate the personality change, or click Cancel to cancel the personality change. 5. If prompted, in the Security Check for Host dialog box, type the password and then click OK. 36 FC R
63 3 Personality Configuration Changing the Adapter Personality 6. Do one of the following: For all systems except Solaris, reboot the system for the changes to take effect. For Solaris systems, issue the reboot -p command for the changes take effect. NOTE After the 2600 Series Adapter s mode has been changed to Converged Network Adapter, remove the 16Gb optical transceivers. You can replace these transceivers with one of the following: QLogic-branded 10GbE optical transceivers. Contact QLogic s approved suppliers for purchase. SFP+ direct-attach copper cables. For a list of supported cables, go to: Cables_Support_Matrix_Line_Card.pdf For instructions on using the 2600 Series Adapter as a Converged Network Adapter, refer to the User s Guide Converged Network Adapter 8300 Series (part number HD ), available on the QLogic Web site. To access the guide, see Downloading Software and Documentation on page xviii and select one of the 8300 Series Converged Network Adapter model numbers on the QLogic Downloads and Documentation Web page. Changing the Personality with Interactive QConvergeConsole CLI For information about downloading and installing QConvergeConsole CLI, see Step 3. Install QConvergeConsole on page xxv. To change the personality of a 2600 Series Adapter: 1. On the Main Menu, select Adapter Configuration. 2. On the Adapter Type Selection menu, select Fibre Channel Adapter. 3. On the Fibre Channel Adapter Configuration menu, select Personality. 4. On the adapter menu, select the 2600 Series Adapter whose personality is to be changed. 5. To change the personality, type y. 37 FC R
64 3 Personality Configuration Changing the Adapter Personality Example of changing a Fibre Channel Adapter to a Converged Network Adapter: QConvergeConsole GUI CLI - Version (Build 37) Fibre Channel Adapter Configuration 1: HBA Model: QLE2672 SN: AFE1224F05259 Port 1 WWPN: E-1E-08-F2-00 Link Down Port 2 WWPN: E-1E-08-F2-01 Online (p or 0: Previous Menu; m or 98: Main Menu; ex or 99: Quit) Please Enter Selection: 1 Change personality to CNA? (y/n): y Personality type of HBA instance 1 (QLE2672) has been changed successfully. Please reboot machine. Make sure to change the SFP module to a compatible one (CNA) before reboot. Hit <Enter> to continue: Example of changing a Converged Network Adapter to Fibre Channel Adapter: QConvergeConsole GUI CLI - Version (Build 37) Converged Network Adapter (CNA) FCoE Configuration 1: HBA Model: QLE2672 SN: AFE1224F05259 Port 1 [Protocol(s): FCoE] Port 2 [Protocol(s): FCoE] (p or 0: Previous Menu; m or 98: Main Menu; ex or 99: Quit) Please Enter Selection: 1 Change personality to FC? (y/n): y Personality type of HBA instance 1 (QLE2672) has been changed successfully. Please reboot machine. Make sure to change the SFP module to a compatible one (FC) before reboot. Hit <Enter> to continue: 38 FC R
65 3 Personality Configuration Changing the Adapter Personality NOTE After the 2600 Series Adapter s mode has been changed to Converged Network Adapter, remove the 16Gb optical transceivers. You can replace these transceivers with one of the following: QLogic-branded 10GbE optical transceivers. Contact QLogic s approved suppliers for purchase. SFP+ direct-attach copper cables. For a list of supported cables, go to: Cables_Support_Matrix_Line_Card.pdf For instructions on using the 2600 Series Adapter as a Converged Network Adapter, refer to the User s Guide Converged Network Adapter 8300 Series (part number HD ), available on the QLogic Web site. To access the guide, see Downloading Software and Documentation on page xviii and select one of the 8300 Series Converged Network Adapter model numbers on the QLogic Downloads and Documentation Web page. Changing the Personality with Noninteractive QConvergeConsole CLI To display the current adapter personality type in the noninteractive mode of QConvergeConsole CLI, issue the following command: qaucli -pr fc -pc <hba instance hba wwpn all> --info To change the personality of a 2600 Series Adapter: Issue the following command: Where: qaucli -pr fc -pc <hba instance hba wwpn all> --type <mode> hba instance = Fibre Channel Adapter instance number of a Fibre Channel Adapter port (issue the -g command to find) hba wwpn = Worldwide port name of a Fibre Channel Adapter port all = All adapter ports mode = Personality type: fc or 0 = Change the adapter personality to Fibre Channel cna or 1 = Change the adapter personality to Converged Network Adapter 39 FC R
66 3 Personality Configuration Changing the Adapter Personality NOTE After the 2600 Series Adapter s mode has been changed to Converged Network Adapter, remove the 16Gb optical transceivers. You can replace these transceivers with one of the following: QLogic-branded 10GbE optical transceivers. Contact QLogic s approved suppliers for purchase. SFP+ direct-attach copper cables. For a list of supported cables, go to: Cables_Support_Matrix_Line_Card.pdf For instructions on using the 2600 Series Adapter as a Converged Network Adapter, refer to the User s Guide Converged Network Adapter 8300 Series (part number HD ), available on the QLogic Web site. To access the guide, see Downloading Software and Documentation on page xviii and select one of the 8300 Series Converged Network Adapter model numbers on the QLogic Downloads and Documentation Web page. Changing the Personality with QConvergeConsole Plug-in for VMware vcenter Server To change the personality of a 2600 Series Adapter: 1. In the tree pane on the left side of the QConvergeConsole pane, select a 2600 Series Adapter. 2. In the content pane under Configuration, select an Adapter Personality Type as shown in Figure Figure Changing Personality Type Using QConvergeConsole Plug-in for VMware vcenter Server 3. Click Save. 40 FC R
67 3 Personality Configuration Changing the Adapter Personality Changing the Personality with QConvergeConsole Plug-in for VMware vsphere Web Client For information about downloading and installing QConvergeConsole Plug-in for VMware vsphere Web Client, see Step 3. Install QConvergeConsole on page xxv. To change the personality of a 2600 Series Adapter: 1. In the tree pane on the left side of the VMware vsphere Web Client window, select a host. 2. In the content pane on the right, click the Manage tab. 3. On the Manage page, click the QConvergeConsole GUI tab. The QConvergeConsole GUI Adapter Management window appears in the VMware vsphere Web Client s content pane. The QConvergeConsole GUI Adapter Management window also contains two panes: a tree pane on the left and a content pane on the right. 4. In the Adapter Management s left pane, click a node corresponding to a 2600 Series Adapter to view information pertaining to that adapter in the right pane. Under Personality Type, the plug-in indicates whether each adapter type (personality), FC Only and CNA, is enabled or disabled. 5. To change the adapter type: a. Click Edit. b. In the <Adapter_Name> Personality Type dialog box, click either FC Only or CNA as the new type. c. To change the adapter type, click OK. 41 FC R
68 3 Personality Configuration Changing the Adapter Personality Figure 3-19 shows an example. Figure Changing Personality Type Using QConvergeConsole Plug-in for VMware vsphere Web Client 42 FC R
69 4 Fibre Channel Configuration This chapter describes the driver and agent installation, configuration, operation, and troubleshooting of the Fibre Channel function of the 2600 Series Adapters, including: Installing Fibre Channel on page 44 Setting Fibre Channel Adapter Parameters on page 47 Configuring Target Persistent Binding on page 48 Configuring Boot Devices on page 50 Configuring Virtual Ports (NPIV) on page 54 Configuring Driver Parameters on page 61 Configuring Selective LUNs on page 63 Configuring Out-of-Order Frame Reassembly on page 65 Setting Queue Depth on page 67 Enabling Fabric-Assigned World Wide Port Name on page 67 Using Fabric-Assigned Boot LUN on page 72 Configuring End-to-End (CS_CTL) QoS on page 76 Enabling Forward Error Correction on page 83 Upgrading QLE2694U Adapters to 32Gbps on page 87 Using Buffer-to-Buffer Credit Recovery on page 88 Resetting Driver and Firmware Counters on page FC R
70 4 Fibre Channel Configuration Installing Fibre Channel Installing Fibre Channel This section provides information on installing Fibre Channel on the following platforms: Installing Fibre Channel in Linux Installing Fibre Channel in VMware ESXi Installing Fibre Channel in Windows Installing Fibre Channel in Solaris Installing Fibre Channel in Linux For more information, refer to the Fibre Channel Adapter and Converged Network Adapter Inbox Driver Update for Linux Kernel 2.6.x and 3.x Read Me document. Linux OS Support To obtain the latest information about supported Linux operating systems, visit the QLogic Web site and download the associated Read Me and Release Notes documents: driverdownloads.qlogic.com Supported Features The Fibre Channel Adapter and Converged Network Adapter Inbox Driver for Linux Kernel 2.6.x and 3.x support the following: FCAL direct attach loop, point-to-point, and fabric topologies Initiator mode only Fibre Channel tape MSI-X NPIV Device mapper Support for block SG (BSG) interface Support for sysfs interface Support for an adapter API Deploying the Driver For information on deploying the driver, refer to the Fibre Channel Adapter and Converged Network Adapter Inbox Driver Update for Linux Kernel 2.6.x and 3.x Read Me document. Driver System Parameters For information on setting driver system parameters, refer to the Fibre Channel Adapter and Converged Network Adapter Inbox Driver Update for Linux Kernel 2.6.x and 3.x Read Me document. 44 FC R
71 4 Fibre Channel Configuration Installing Fibre Channel Boot from SAN Booting from SAN means booting the OS from a Fibre Channel target device. You should use the QLogic inbox driver to install the OS to the Fibre Channel target device that is attached to a 2600 Series Adapter. If there is no QLogic inbox driver that supports the 2600 Series Adapter, you should use a DD-Kit 1 to boot from SAN. NOTE The following procedure is only for RHEL 5.0 and later distributions. To boot from SAN when installing to a LUN other than LUN 0 and LUN 0 is present: 1. On the Boot Loader Configuration window, select Configure Advance Boot Loader, and then click Next. 2. On the Advanced Boot Loader Configuration window, select Change Drive Order. 3. On the Edit Drive Order window, move the entry for the boot LUN. 4. To continue, click OK. 5. Continue with the OS installation as usual. Installing Fibre Channel in VMware ESXi For information on installing Fibre Channel in VMware ESXi, refer to the Read Me and Release Notes documents for VMware ESXi 5.x and 6.x. NOTE For specific service packs (SPs) and OS updates, refer to the descriptions where this software version is posted on the QLogic Web site: driverdownloads.qlogic.com ESXi OS Support To obtain the latest information about supported ESXi operating systems, visit the QLogic Web site and download the associated Read Me and Release Notes documents: driverdownloads.qlogic.com Using the Driver For information on how to install and remove the driver, refer to the Read Me document for VMware ESXi 5.x and ESXi 6.x. 1 QLogic provides DD-Kits (driver update disks) for Linux platforms. 45 FC R
72 i 4 Fibre Channel Configuration Installing Fibre Channel Installing Fibre Channel in Windows For information on how to install Fibre Channel in Windows, refer to the Fibre Channel Adapter STOR Miniport Driver Read Me document. Windows OS Support To obtain the latest information about supported Windows operating systems, visit the QLogic Web site and download the associated Read Me and Release Notes documents: driverdownloads.qlogic.com Using the Driver For information on how to create the driver disk, install the driver, and remove the driver, refer to the Fibre Channel Adapter STOR Miniport Driver Read Me document. Installing Fibre Channel in Solaris The Solaris drivers for this adapter are inbox in the Solaris OS. For additional Solaris-specific information, refer to the OS documentation. NOTE For a detailed list of the currently supported operating systems, refer to the adapter s Read Me and Release Notes on the QLogic Web site: driverdownloads.qlogic.com. Solaris OS Support To obtain the latest information about supported Solaris operating systems, visit the QLogic Web site and download the associated Read Me and Release Notes documents: driverdownloads.qlogic.com Updating the Driver Refer to the Solaris OS documentation for information on how to create the driver disk, install the driver, and remove the driver. 46 FC R
73 4 Fibre Channel Configuration Setting Fibre Channel Adapter Parameters Setting Fibre Channel Adapter Parameters You can set parameters for Fibre Channel using the QConvergeConsole GUI, QConvergeConsole CLI, or QConvergeConsole Plug-ins. Setting Fibre Channel Adapter Parameters with QConvergeConsole GUI For details about how to set Fibre Channel Adapter parameters using QConvergeConsole GUI, refer to the HBA Parameters and Advanced HBA Parameters topics in the QConvergeConsole Help. For example, Figure 4-1 shows the date rate options for a QLE2694U Adapter. Figure 4-1. Date Rate Options for QLE2694U Adapter Setting Fibre Channel Adapter Parameters with Interactive QConvergeConsole CLI To set Fibre Channel Adapter parameters with interactive QConvergeConsole CLI: 1. On the Fibre Channel Adapter Configuration menu, select HBA Parameters. 2. On the port menu, select a port to open the HBA Parameters menu. 3. On the HBA Parameters menu, select the Configure HBA Parameters option to open the Configure Parameters menu. 47 FC R
74 4 Fibre Channel Configuration Configuring Target Persistent Binding For more information, refer to the section about the Fibre Channel interactive commands in the User s Guide QConvergeConsole CLI (part number SN ). Setting Fibre Channel Adapter Parameters with Noninteractive QConvergeConsole CLI For information on setting Fibre Channel Adapter parameters using the noninteractive mode of QConvergeConsole CLI, refer to the section about Fibre Channel noninteractive commands in the User s Guide QConvergeConsole CLI (part number SN ). Setting Fibre Channel Adapter Parameters with QConvergeConsole Plug-in for VMware vcenter Server For information on setting Fibre Channel Adapter parameters using the QConvergeConsole Plug-in for VMware vcenter Server, refer to the section Configure Fibre Channel Port Parameters in the User s Guide QConvergeConsole Plug-ins for VMware vsphere (part number SN ). Configuring Target Persistent Binding You can configure target persistent binding using either the QConvergeConsole GUI or QConvergeConsole CLI tool. NOTE Target persistent binding is supported only for Windows. Configuring Persistent Binding with QConvergeConsole GUI To bind target devices attached to an adapter port using QConvergeConsole GUI: 1. In the QConvergeConsole GUI system tree, expand a Fibre Channel node. 2. For a 2600 Series Adapter, select the physical port number in the system tree. 3. Click the Targets tab. 4. On the Target page, click the Target Persistent Binding tab. 5. To bind all the devices listed to adapter ports, select the Bind All check box. 6. To configure a specific port and bind it to the target ID that you have selected from the Target ID list, select the Bind check box. If you do not want to configure the port, clear the check box. If you clear the check box, the corresponding port is unconfigured. 48 FC R
75 4 Fibre Channel Configuration Configuring Target Persistent Binding 7. To save the configuration changes, click Save. 8. If the Security Check dialog box appears, type the password in the Enter Password box, and then click OK. The system overwrites any previously saved configuration for the current adapter and opens a message box. 9. To close the message box, click OK. For more information, refer to the topic about binding target devices in the QConvergeConsole Help. Configuring Persistent Binding with Interactive QConvergeConsole CLI In the interactive mode of QConvergeConsole CLI, follow these steps to bind a selected target to a specific adapter. To bind a target using interactive QConvergeConsole CLI: 1. On the Fibre Channel Adapter Configuration menu, select Target Persistent Bindings. 2. On the port menu, select a port and then select Bind Target(s) to bind a target to a port. 3. Select a target and specify a target ID to open the Target Persistent Binding FC Port Configuration menu with options to select more targets, save changes, or cancel the binding operation. For more information, refer to the section about Fibre Channel interactive commands in the User s Guide QConvergeConsole CLI (part number SN ). Configuring Persistent Binding with Noninteractive QConvergeConsole CLI In the noninteractive mode of QConvergeConsole CLI, bind a selected target to a specific adapter by issuing the following command: # qaucli -pr fc -p (<hba instance> <hba wwpn>) (<target wwnn> <target wwpn> <target port id> <target id>) Where: hba instance = Adapter number (issue the -g command to find) hba wwpn = Worldwide port name of the adapter target wwnn = Worldwide node name of the target target wwpn = Worldwide port name of the target 49 FC R
76 4 Fibre Channel Configuration Configuring Boot Devices target port id = Port ID of the target target id = ID to which the target is bound For more information, refer to the section about Fibre Channel noninteractive commands in the User s Guide QConvergeConsole CLI (part number SN ). Configuring Boot Devices You can configure boot devices using QConvergeConsole GUI, QConvergeConsole CLI, QConvergeConsole Plug-ins, or the BIOS utility. Configuring Boot Devices with QConvergeConsole GUI To configure the adapter boot device with QConvergeConsole GUI: 1. In the tree pane on the left, select a 2600 Series adapter port. 2. Click the Parameters tab. 3. On the Parameters page, click Boot Device Selection. 4. On the Boot Device Selection page, configure the port boot parameters as needed. For details, refer to the Boot Device Selection topic in the QConvergeConsole Help. 5. To save any changes to the boot device, click Save. 6. If the Save HBA Parameter Changes dialog box appears, click Yes to confirm. 7. If the Security Check dialog box appears, type the password, and then click OK. Any previously saved configuration for the current adapter is overwritten. Configuring Boot Devices with Interactive QConvergeConsole CLI In the interactive mode of QConvergeConsole CLI, open the Fibre Channel Adapter Configuration menu, and then select Boot Devices Configuration. The Boot Device Settings menu shows options for viewing and configuring boot devices. For more information on configuring boot devices with the interactive mode of QConvergeConsole CLI, refer to the section about the Fibre Channel interactive commands in the QConvergeConsole. 50 FC R
77 4 Fibre Channel Configuration Configuring Boot Devices Configuring Boot Devices with Noninteractive QConvergeConsole CLI In the noninteractive mode of QConvergeConsole CLI, set a specific target as the boot device for a specific adapter by issuing the following command: # qaucli -pr fc -e (<hba instance> <hba wwpn>) <target wwnn> <target wwpn> <target id> <lun id> Where: hba instance = Adapter number (issue the -g command to find) hba wwpn = Worldwide port name of the adapter target wwnn = Worldwide node name of the target target wwpn = Worldwide port name of the target target id = ID to which the target is bound lun id = ID of the LUN For more information, refer to the section about the Fibre Channel noninteractive commands in the User s Guide QConvergeConsole CLI (part number SN ). Configuring Boot Devices with QConvergeConsole Plug-in for VMware vcenter Server Follow these steps to configure boot devices with QConvergeConsole Plug-in for VMware vcenter Server. To configure boot devices: 1. In the QConvergeConsole left pane, expand the tree and then select a port. 2. In the content pane on the right, click the Boot tab. 3. Enable boot from the port by setting the appropriate settings: a. Select the appropriate check box options. b. For each applicable Boot Name, enter the information in the Target-WWN and LUN ID boxes. 4. Click Save Configuration. 51 FC R
78 4 Fibre Channel Configuration Configuring Boot Devices Figure 4-2 shows an example. Figure 4-2. Configuring Boot Devices with QConvergeConsole Plug-in for VMware vcenter Server Configuring Boot Devices with QConvergeConsole Plug-in for VMware vsphere Web Client Follow these steps to configure boot devices with QConvergeConsole Plug-in for VMware vsphere Web Client. To configure boot devices: 1. In the tree pane on the left side of the VMware vsphere Web Client window, select a host. 2. In the content pane on the right, click the Manage tab. 3. On the Manage page, click the QConvergeConsole GUI tab. The QConvergeConsole GUI Adapter Management window appears in the VMware vsphere Web Client s content pane. The QConvergeConsole GUI Adapter Management window also contains two panes: a tree pane on the left and a content pane on the right. 4. In the Adapter Management s left pane, click a node corresponding to a 2600 Series Adapter, and then click a Fibre Channel port node to view general information pertaining to that port in the right pane. 5. On the General page, click the Boot tab. 6. On the Boot page under Boot, click Edit. 52 FC R
79 4 Fibre Channel Configuration Configuring Boot Devices 7. Complete the FC Boot dialog box to specify the primary and alternate boot devices, and then click OK to save your changes. Figure 4-3 shows an example. Figure 4-3. Configuring Boot Devices with QConvergeConsole Plug-in for VMware vsphere Web Client Configuring Boot Devices with the BIOS For information on configuring boot devices with BIOS, refer to Fibre Channel Adapter Installation with QLogic SuperInstallers on page FC R
80 4 Fibre Channel Configuration Configuring Virtual Ports (NPIV) Configuring Virtual Ports (NPIV) You can configure NPIV using either the QConvergeConsole GUI or QConvergeConsole CLI tool. This section also covers NPIV quality of service (QoS). NOTE To configure NPIV on VMware ESXi, refer to the Configure Fibre Channel NPIV Settings in the vsphere Client page located here: ere.vm_admin.doc_50%2fguid-c713bca5-71b a4ae-8e C.html Refer also to the User s Guide QLogic Fibre Channel and Converged Network Adapters for VMware ESXi 5.0, 5.1, 5.5, and 6.0 (part number SN ), Deploying NPIV for VMware ESXi 5.x and 6.0 section, available on the QLogic Web site, Downloads page: driverdownloads.qlogic.com Configuring NPIV with QConvergeConsole GUI For information about configuring NPIV with QConvergeConsole GUI, refer to the QConvergeConsole Help, Using Virtualization (NPIV) topic. Configuring NPIV with Interactive QConvergeConsole CLI In the interactive menu of QConvergeConsole CLI, open the Fibre Channel Adapter Configuration menu, and then select Virtual Ports (NPIV). The vports menu shows options for viewing and configuring virtual ports. For more information about configuring NPIV with interactive QConvergeConsole CLI, refer to the User s Guide QConvergeConsole CLI (part number SN ). 54 FC R
81 4 Fibre Channel Configuration Configuring Virtual Ports (NPIV) Configuring NPIV with Noninteractive QConvergeConsole CLI You can configure a virtual port in the noninteractive mode of QConvergeConsole CLI with either an automatic or a specific WWPN. To create a virtual port with an automatic WWPN: Issue the following command: # qaucli -pr fc -vp (<hba instance> <hba wwpn>) create auto Where: hba instance = Adapter number (issue the -g command to find) hba wwpn = Worldwide port name of the adapter To create a virtual port with a specific WWPN: 1. Issue the following command: # qaucli -pr fc -vp (<hba instance> <hba wwpn>) create <vport hex> Where: hba instance = Adapter number (issue the -g command to find) hba wwpn = Worldwide port name of the adapter vport hex = World wide port name of the virtual port with the two hexadecimal digits in byte three supplied by the user 2. When prompted, type two hexadecimal digits. The system checks these digits to ensure that they are unique and, if they are, puts them into byte 1 of the WWPN. For more information, refer to the section about Fibre Channel noninteractive commands in the User s Guide QConvergeConsole CLI (part number SN ). 55 FC R
82 4 Fibre Channel Configuration Configuring Virtual Ports (NPIV) NPIV Quality of Service The 2600 Series Adapter solution provides for standards-based QoS, ensuring high-quality performance for applications that require preferential delivery. The QLogic QoS solution assigns QoS levels to virtual ports (NPIV ports) in contrast to end-to-end QoS, which assigns QoS levels from initiator to target across the fabric. For information about end-to-end (CS_CTL) QoS, see Configuring End-to-End (CS_CTL) QoS on page 76. You can configure the NPIV QoS using the priority method or the bandwidth method, as shown in Figure 4-4. Figure 4-4. Priority- and Bandwidth-based QoS 56 FC R
83 4 Fibre Channel Configuration Configuring Virtual Ports (NPIV) On a single physical port, you can configure QoS using the priority method or the bandwidth method but not both. The priority method assigns priority levels (low, medium, or high) to virtual ports based on the QoS required for the applications or VMs using the virtual port. This method provides for various levels of latency requirements across virtual ports. See Setting QoS by Priority on page 58. The bandwidth method assigns bandwidth to applications or VMs that are using virtual ports as a percentage of the total bandwidth available (16Gbps) or a specific value, such as 1Gbps. This method provides a minimum bandwidth guarantee. The bandwidth-based QoS configuration applies only when the total bandwidth requirement of the applications exceeds the available bandwidth. The bandwidth is not reserved for a specific virtual port, and unused bandwidth is shared among the other virtual ports. See Setting QoS by Bandwidth on page 59. The physical port or world-wide name (WWN) always has high priority, independent of the bandwidth or priority scheme chosen for created virtual ports. You need not assign a QoS level to every virtual port that you create. If a QoS level is not assigned to a virtual port, the default is low priority (best effort), independent of the bandwidth or priority scheme. This flexibility allows you to focus on critical applications to ensure that the highest service level is provided. You can modify QoS levels for virtual ports using QConvergeConsole CLI. To modify QoS levels, the configuration must meet the following hardware and software requirements: Server operating system: Microsoft Windows Server 2008 or later Server support for MSI-X A 2600 Series Adapter Latest version of the QLogic STOR miniport driver available from the Downloads and Documentation page: driverdownloads.qlogic.com Fibre Channel switch that supports NPIV Physical port attached in a point-to-point connection 57 FC R
84 4 Fibre Channel Configuration Configuring Virtual Ports (NPIV) Setting QoS by Priority To set the QoS by priority with QConvergeConsole GUI: 1. In the QConvergeConsole GUI system tree in the left pane, expand a 2600 Series Adapter. 2. Select a physical port. 3. In the content pane on the right, click the QoS tab. 4. On the QoS page in the QoS Type box, select Priority. 5. For each virtual port, move the slider to select a low, medium, or high priority, as shown in Figure 4-5. Figure 4-5. Setting the QoS by Priority 6. To preserve QoS priority changes, click Save. 58 FC R
85 4 Fibre Channel Configuration Configuring Virtual Ports (NPIV) Setting QoS by Bandwidth Setting the QoS by bandwidth allocates up to 80 percent of the physical port s bandwidth to its virtual ports. The remaining 20 percent is reserved to handle non-qos applications and virtual ports. Setting QoS by bandwidth guarantees bandwidth for each virtual port and to the application or VM associated with that virtual port. The proper QoS setting can prevent bottlenecks that occur when VMs contend for port bandwidth. Consider how much bandwidth is required to maximize application or VM performance and set the QoS level to 105 percent of that value. For example, if a mission-critical application on a VM requires 1Gb of bandwidth to transmit its data over the fabric, the recommended bandwidth setting for the virtual port would be 1.05Gb. Alternatively, the virtual port QoS values can be set as a percentage of the total available bandwidth. NOTE Setting QoS by bandwidth guarantees a minimum bandwidth to a virtual port but not a maximum limit. If the application/virtual port requires more bandwidth than the QoS bandwidth value allows and the physical port has available bandwidth, the application receives the additional bandwidth. The port allocates additional bandwidth on demand up to the port capacity or until there is contention for bandwidth among the virtual ports. When the physical port is partitioned into four virtual ports, the port bandwidth is divided between the virtual ports according to traffic demands. QConvergeConsole GUI lets you set QoS for each virtual port by setting minimum and maximum percentages of the physical port s bandwidth for each virtual port. Using this feature lets you guarantee a transmission rate for each port that requires a specific bandwidth to run mission-critical applications for business continuity using virtual ports. The setting for a specific QoS can resolve bottlenecks that exist when VMs contend for port bandwidth. 59 FC R
86 4 Fibre Channel Configuration Configuring Virtual Ports (NPIV) To set the QoS by bandwidth percentage with QConvergeConsole GUI: 1. In the QConvergeConsole GUI system tree in the left pane, expand a 2600 Series Adapter. 2. Select a physical port. 3. In the content pane on the right, click the QoS tab. 4. On the QoS page, select Bandwidth as the QoS Type. 5. For View By, select Bandwidth Percentage. 6. For each virtual port, move the slider to select between 1 percent and 100 percent bandwidth to guarantee for data transferred over the selected virtual port. Figure 4-6 shows an example. Figure 4-6. Setting the QoS by Bandwidth Percentage 7. To preserve QoS bandwidth changes, click Save. 60 FC R
87 4 Fibre Channel Configuration Configuring Driver Parameters To set the QoS by bandwidth speed with QConvergeConsole GUI: 1. In the QConvergeConsole GUI system tree in the left pane, expand a 2600 Series Adapter. 2. Select a physical port. 3. In the content pane on the right, click the QoS tab. 4. On the QoS page, select Bandwidth as the QoS Type. 5. For View By, select Bandwidth Speed. 6. Move the slider to set the bandwidth speed. Figure 4-7 shows an example. Figure 4-7. Setting the QoS by Bandwidth Speed 7. To preserve QoS bandwidth changes, click Save. Configuring Driver Parameters You can configure driver parameters for Fibre Channel using any of these tools: QConvergeConsole GUI, QConvergeConsole CLI, or QConvergeConsole Plug-in for VMware vcenter Server. 61 FC R
88 4 Fibre Channel Configuration Configuring Driver Parameters Configuring Fibre Channel Driver Parameters with QConvergeConsole GUI For information on configuring Fibre Channel driver parameters with QConvergeConsole GUI, refer to the topics about HBA parameters and viewing or modifying port parameters in the QConvergeConsole Help. Configuring Fibre Channel Driver Parameters with Interactive QConvergeConsole CLI To configure Fibre Channel driver parameters using interactive QConvergeConsole CLI: 1. On the QConvergeConsole CLI Fibre Channel Adapter Configuration menu, select Driver Parameters. 2. On the port menu, select a port to open the Driver Settings menu. 3. Select options on the Driver Settings menu to present persistently bound targets plus new targets with driver default, present persistently bound targets only, bind devices by WWPN, and bind devices by port ID. For more information, refer to the section about the Fibre Channel interactive commands in the User s Guide QConvergeConsole CLI (part number SN ). Configuring Fibre Channel Driver Parameters with Noninteractive QConvergeConsole CLI To configure the driver settings in the noninteractive mode of QConvergeConsole CLI, issue the following command: # qaucli -pr fc -fs (<hba instance> <hba wwpn>) {(<param name> <param alias>) <param value>} Where: hba instance = Adapter port instance number (issue the -g command to find) hba wwpn = Worldwide port name of the adapter param name = Name of the parameter param alias = Alias of the parameter, either: PO Persistently bound targets only PN Present persistently bound targets plus any new targets with driver default NO Present targets with driver default BW Bind devices by WWPN BP Bind devices by port ID param value = New value of the parameter 62 FC R
89 4 Fibre Channel Configuration Configuring Selective LUNs For more information, refer to the section about the Fibre Channel noninteractive commands in the User s Guide QConvergeConsole CLI (part number SN ). Configuring Fibre Channel Driver Parameters with QConvergeConsole Plug-in for VMware vcenter Server For details on how to configure the Fibre Channel driver parameters with the VMware plug-in, see the User s Guide QConvergeConsole Plug-ins for VMware vsphere (part number SN ). Configuring Selective LUNs You can configure selective LUNs using QConvergeConsole CLI on Windows. QConvergeConsole GUI cannot be used to configure selective LUNs. To enable selective LUNs of a target, the selected target must be currently persistently bound. See Configuring Target Persistent Binding on page 48 for more additional information. To configure selective LUNs with interactive QConvergeConsole CLI: 1. On the QConvergeConsole CLI Fibre Channel Adapter Configuration menu, select Selective LUNs. 2. On the port menu, select a port to open the Selective LUN Menu. The Selective LUN Menu contains options for displaying LUN configuration, manually configuring LUNs, and auto-configuring LUNs. 63 FC R
90 4 Fibre Channel Configuration Configuring Selective LUNs Figure 4-8 shows the Selective LUN Menu (Display) and the general view of selective LUNs. Figure 4-8. Selective LUN, General View For more information, refer to the section about the Fibre Channel interactive commands in the User s Guide QConvergeConsole CLI (part number SN ). 64 FC R
91 4 Fibre Channel Configuration Configuring Out-of-Order Frame Reassembly To configure selective LUNs with noninteractive QConvergeConsole CLI: To enable (select) or disable (deselect) a LUN for a specific target on a specific adapter, issue the following command: # qaucli -pr fc -m (<hba instance> <hba wwpn>) {<target wwnn> <target wwpn>} <lun id> (select deselect) Where: hba instance = Adapter instance number (issue the -g command to find) hba wwpn = Worldwide port name of the adapter param name = Name of the parameter target wwnn = Worldwide node name of the target target wwpn = Worldwide port name of the parameter lun id = ID of the LUN To enable (select) or disable (deselect) all LUNs for a specific target on a specific adapter, issue the following command: # qaucli -pr fc -m (<hba instance> <hba wwpn>) (select deselect) {<target wwnn> <target wwpn>} To enable (select) or disable (deselect) all LUNs of all targets on a specific adapter, issue the following command: # qaucli -pr fc -m (<hba instance> <hba wwpn>) (select deselect) all For more information, refer to the section about the Fibre Channel noninteractive commands in the User s Guide QConvergeConsole CLI (part number SN ). Configuring Out-of-Order Frame Reassembly Out-of-order frame reassembly (OoOFR) reassembles out-of-order frames as they are received, which minimizes network congestion by eliminating the re-transmission of frames and exchanges. Use either QConvergeConsole GUI or QConvergeConsole CLI to configure OoOFR. 65 FC R
92 4 Fibre Channel Configuration Configuring Out-of-Order Frame Reassembly Configuring OoOFR with QConvergeConsole GUI To enable OoOFR with QConvergeConsole GUI: 1. In the QConvergeConsole GUI system tree, select a Fibre Channel port. 2. In the content pane on the right, click the Parameters tab. 3. On the Parameters page, click the Advanced HBA Parameters subtab. 4. Select the Enable Receive Out of Order Frame check box. Configuring OoOFR with Interactive QConvergeConsole CLI To enable OoOFR with interactive QConvergeConsole CLI: 1. On the Fibre Channel Adapter Configuration menu, select HBA Parameters. 2. On the port menu, select a port to open the HBA Parameters menu. 3. On the HBA Parameters menu, select Configure HBA Parameters. 4. On the Configure Parameters menu, select Enable Receive Out Of Order Frame. Configuring OoOFR with Noninteractive QConvergeConsole CLI To enable OoOFR in the noninteractive mode of QConvergeConsole CLI: Issue one of the following commands: # qaucli -pr fc -n <hba instance> <hba wwpn> EnableReceiveOutOfOrderFrame 1 # qaucli -pr fc -n <hba instance> <hba wwpn> EO 1 Where: hba instance = Adapter instance number (issue the -g command to find) hba wwpn = Worldwide port name of the adapter To disable OoOFR in the noninteractive mode of QConvergeConsole CLI: Issue one of the following commands: # qaucli -n <hba instance> <hba wwpn> EnableReceiveOutOfOrderFrame 0 # qaucli -n <hba instance> <hba wwpn> EO 0 66 FC R
93 i 4 Fibre Channel Configuration Setting Queue Depth Setting Queue Depth Queue depth refers to the maximum LUN queue depth to report for target devices. Values range from ; the default value for ESXi 5.x and 6.x is 64. For a detailed explanation of queue depth, including Setting the Host Bus Adapter Queue Depth, refer to the Best Practices Guide Fibre Channel Host Bus Adapters on Microsoft Windows 2012 and VMware ESXi 5.x, 2500 Series and 2600 Series (part number SN ), available for download from the QLogic Web site. Enabling Fabric-Assigned World Wide Port Name This section describes how to enable the fabric to assign the 2600 Series Adapter WWPN (FA-WWPN) on the following platforms: Enabling FA-WWPN with QConvergeConsole GUI Enabling FA-WWPN with Interactive QConvergeConsole CLI Enabling FA-WWPN with Noninteractive QConvergeConsole CLI Enabling FA-WWPN with QConvergeConsole Plug-ins When using the FA-WWPN feature: FA-WWPN must be enabled on both the initiator (2600 Series Adapter) and the Brocade switch for the FA-WWPN to be assigned to the 2600 Series Adapter. If FA-WWPN is disabled on the 2600 Series Adapter and enabled on the Brocade switch, the FA-WWPN cannot be assigned to the 2600 Series Adapter. If FA-WWPN is enabled on the 2600 Series Adapter and disabled on the Brocade switch, the FA-WWPN cannot be assigned to the 2600 Series Adapter. NOTE In the figures in the following sections, the 2600 Series Adapter may appear as an 8300 Series Adapter. 67 FC R
94 4 Fibre Channel Configuration Enabling Fabric-Assigned World Wide Port Name Enabling FA-WWPN with QConvergeConsole GUI To enable FA-WWPN with QConvergeConsole GUI: 1. In the tree pane on the left, select a 2600 Series Adapter port. 2. In the content pane on the right, click the Parameters tab. 3. On the Parameters page, click the Advanced HBA Parameter tab. 4. On the Advanced HBA Parameter page, select the Enable Fabric Assigned WWN check box. Alternately, clear this check box to disable FA-WWPN. Figure 4-9 shows an example. Figure 4-9. Enabling FA-WWPN Using QConvergeConsole GUI 5. Click Save. 6. If the Save HBA Parameter Changes dialog box appears, click Yes to confirm. 7. If the Security Check dialog box appears, type the password, and then click OK. Any previously saved configuration for the current adapter is overwritten. 68 FC R
95 4 Fibre Channel Configuration Enabling Fabric-Assigned World Wide Port Name Enabling FA-WWPN with Interactive QConvergeConsole CLI To enable FA-WWPN with interactive QConvergeConsole CLI: 1. From the main menu, select the adapter type (Fibre Channel Adapter). 2. On the Fibre Channel Adapter Configuration menu, select HBA Parameters. 3. On the port menu, select a port to open the HBA Parameters Menu. 4. Select EnableFabricAssignWWN. 5. Under Enable Fabric Assigned WWN Menu: Type 1 to enable FA-WWPN. Type 2 to disable FA-WWPN. Enabling FA-WWPN with Noninteractive QConvergeConsole CLI To enable FA-WWPN with noninteractive QConvergeConsole CLI: Issue the following command: # qaucli -pr fc -n <hba instance> <hba WWPN> {<EnableFabricAssignWWN> <FN> 1} Where: hba instance = Adapter number (issue the -g command to find) hba wwpn = Worldwide port name of the adapter EnableFabricAssignWWN or FN = 1 enables the fabric to assign a WWN to this port 0 disables the fabric from assigning WWN to this port To disable FA-WWPN with noninteractive QConvergeConsole CLI: Issue the following command: # qaucli -pr fc -n <hba instance> <hba WWPN> {<EnableFabricAssignWWN> <FN> 0} For more information, refer to the section about the Fibre Channel noninteractive commands in the User s Guide QConvergeConsole CLI (part number SN ). 69 FC R
96 4 Fibre Channel Configuration Enabling Fabric-Assigned World Wide Port Name Enabling FA-WWPN with QConvergeConsole Plug-ins To enable FA-WWPN with QConvergeConsole Plug-ins: 1. In either the QConvergeConsole Plug-in for VMware vcenter Server or QConvergeConsole Plug-in for VMware vsphere Web Client, click the QConvergeConsole tab. 2. In the tree pane on the left, select a 2600 Series Adapter port. 3. In the content pane on the right, click the Parameters tab. 4. Follow the instructions for your system: QConvergeConsole Plug-in for VMware vcenter Server In QConvergeConsole Plug-in for VMware vcenter Server, the parameters appear and can be edited. Figure 4-10 shows an example. Figure Enabling FA-WWPN Using QConvergeConsole Plug-in for VMware vcenter Server a. To enable FA-WWPN, select the Enable Fabric Assigned WWN check box. b. Click Save Configuration. 70 FC R
97 4 Fibre Channel Configuration Enabling Fabric-Assigned World Wide Port Name QConvergeConsole Plug-in for VMware vsphere Web Client In QConvergeConsole Plug-in for VMware vsphere Web Client, the current parameter values appear (see Figure 4-11). Figure Enabling FA-WWPN Using QConvergeConsole Plug-in for VMware vsphere Web Client a. Click Edit. The Fibre Channel Port Parameter dialog box opens; Figure 4-12 shows an example. Figure Fibre Channel Port Parameters Dialog Box b. To enable FA-WWPN, select the Fabric Assigned WWN check box. c. Click OK. Any previously saved configuration for the current adapter is overwritten. 71 FC R
98 4 Fibre Channel Configuration Using Fabric-Assigned Boot LUN Using Fabric-Assigned Boot LUN This section describes how to enable a fabric-assigned boot LUN on the following platforms: Using a Fabric-Assigned Boot LUN in QConvergeConsole GUI Using a Fabric-Assigned Boot LUN with Interactive QConvergeConsole CLI Using a Fabric-Assigned Boot LUN with Noninteractive QConvergeConsole CLI Using a Fabric-Assigned Boot LUN with QConvergeConsole Plug-ins Using a Fabric-Assigned Boot LUN in QConvergeConsole GUI For details about how to use a fabric-assigned LUN using QConvergeConsole GUI, refer to the Fabric-Assigned Boot LUN topic in the QConvergeConsole Help. Using a Fabric-Assigned Boot LUN with Interactive QConvergeConsole CLI To use a fabric-assigned boot LUN with interactive QConvergeConsole CLI: 1. From the main menu, select the adapter type (Fibre Channel Adapter). 2. On the Fibre Channel Adapter Configuration menu, select Boot Devices Configuration. 3. On the Boot Device Settings menu, select Configure Boot Device(s), and then press ENTER. 4. Select Enable Fabric Assigned Boot LUN, and then press ENTER. 5. To enable this feature, on the Enable Fabric Assign Boot LUN menu, type 1. Using a Fabric-Assigned Boot LUN with Noninteractive QConvergeConsole CLI In noninteractive QConvergeConsole CLI, set a target as the fabric-assigned boot LUN for a specific adapter by issuing the following command: # qaucli -pr fc -e <hba instance> <hba wwpn> enable disable FabricAssignBootLUN fb Where: hba instance = Adapter number (issue the -g command to find) hba wwpn = Worldwide port name of the adapter FabricAssignBootLUN or fb = Configure enable fabric assign boot LUN setting 72 FC R
99 4 Fibre Channel Configuration Using Fabric-Assigned Boot LUN Using a Fabric-Assigned Boot LUN with QConvergeConsole Plug-ins To configure the boot device with QConvergeConsole Plug-in for VMware vcenter Server: 1. In the QConvergeConsole Plug-in for VMware vcenter Server, click the QConvergeConsole tab. 2. In the tree pane on the left, select a 2600 Series Adapter port. 3. In the content pane on the right, click the Boot tab. 4. On the Boot page, select the Enable Fabric Assigned Boot LUN check box. Figure 4-13 shows an example. Figure Fabric-Assigned Boot LUN in QConvergeConsole Plug-in for VMware vcenter Server For details, refer to the Boot Device Selection topic in QConvergeConsole Help. 5. Click Save. Any previously saved configuration for the current 2600 Series Adapter is overwritten. 73 FC R
100 4 Fibre Channel Configuration Using Fabric-Assigned Boot LUN To configure the boot device with QConvergeConsole Plug-in for VMware vsphere Web Client: 1. In the tree pane in the left side of the vsphere Web client, select the host to be configured. 2. In the content pane on the right, click the Manage tab. 3. On the Manage page, click the QConvergeConsole tab. 4. In the adapter tree in the QConvergeConsole pane, select the port to be configured. 5. In the content pane for the port, click the Boot tab. 6. On the Boot page, click Edit. 7. In the FC/FCoE Boot dialog box (see Figure 4-14), enable the fabric assigned boot LUN feature by selecting the Fabric Assigned Boot LUN check box. 8. Click OK. Figure Web Client Plug-in Fabric Assigned Boot 74 FC R
101 4 Fibre Channel Configuration FDMI Enhancements Support FDMI Enhancements Support FDMI enables the management of devices such as host adapters. Enabling additional attributes using FDMI provides you with detailed information about the 2600 Series Adapters through a centralized management entity such as the Fibre Channel fabric switches. To verify the additional 2600 Series Adapter attributes registered on the Brocade switch, issue the fdmishow command on Brocade Fibre Channel switches, and then confirm that all the requested attributes are displayed in the switch. For details, refer to your Brocade switch documentation. The following examples show output of the fdmishow command. Port attributes: "Device Name: QLogic Adapter" "Node Name: 20:00:00:0e:1e:80:af:80" "Port Name: 21:00:00:0e:1e:80:af:78" "Port Type: 0x5" "Port Symbolic Name: QLE8362 FW:v DVR:v Alpha 2" "Class of Service: 0x " "Fabric Name: 10:00:00:05:33:8f:1a:49" "FC4 Active Type: 0x " "Port State: 0x " "Discovered Ports: 0x " HBA attributes: "OS Name and Version: Windows Server 2012 R2 Datacenter Evaluation for Intel64" "Max CT Payload Length: 0x " "Symbolic Name: QLE8362 FW:v DVR:v Alpha 2" "Number of Ports: 1" "Fabric Name: 10:00:00:05:33:8f:1a:43" "Bios Version: 3.26" "Vendor Identifier: QLOGIC" 75 FC R
102 i 4 Fibre Channel Configuration Configuring End-to-End (CS_CTL) QoS Configuring End-to-End (CS_CTL) QoS NOTE End-to-end QoS requires the initiator, target and fabric to support CS_CTL QoS. QoS must also be supported by both the switch and target devices. At the time of publication, CS_CTL QoS has been tested only on the Brocade SW6510 switch with Fabric OS version 7.3.0a. QLogic s class specific control (CS_CTL) QoS implementation is an end-to-end solution, encompassing the initiator (2600 Series Adapter), the switches, and the target (storage). The 2600 Series Adapter stamps the priority value (high, medium, low) in the CS_CTL field of the Fibre Channel frame. All three entities (initiator, switch, and target) honor this priority value at their respective levels. This feature is enabled by default in the 2600 Series Adapter Windows and VMware drivers. Therefore, when all three entities support QoS (and it is enabled on the switch and the target), a default priority value is populated in all FCP_CMND, FCP_DATA, FCP_XFER_RDY, FCP_RSP, and FCP_CONFIRM frames. The following sections describe how to configure CS_CTL QoS and change the default priority levels: Configuring CS_CTL QoS on the Switch Configuring CS_CTL QoS on the Storage Device on page 77 Configuring QoS Priority Levels on page 77 Configuring CS_CTL QoS on the Switch To enable CS_CTL QoS on the Brocade SW6510 switch: 1. From the switch, issue the following command: root> configurechassis Configure A list of attributes appear one at a time. After either accepting the default or entering a different value, the next attribute appears. a. To accept the default for cfgload attributes, Custom attributes, and system attributes, press the ENTER key. b. For fos attributes, type y. c. For the CSCTL QoS Mode attribute, type FC R
103 4 Fibre Channel Configuration Configuring End-to-End (CS_CTL) QoS For example: cfgload attributes (yes, y, no, n): [no] Custom attributes (yes, y, no, n): [no] system attributes (yes, y, no, n): [no] fos attributes (yes, y, no, n): [no] y CSCTL QoS Mode (0 = default; 1 = auto mode): (0..1) [0] 1 3. Reboot the switch. 4. To verify that CS_CTL QoS is enabled, issue the following command: root> configshow -all grep fos.csctlmode This command should return the following response: fos.csctlmode:1 5. To enable QoS on a switch-port basis, issue the following command: portcfgqos --enable [slot/]port csctl_mode Configuring CS_CTL QoS on the Storage Device For QoS configuration instructions, see your device s user guide. Configuring QoS Priority Levels The QoS priority levels are set in the 2600 Series Adapter virtual ports (vports). The Windows and VMware adapter drivers assign default vport priority levels. The following sections describe how to change the default vport priority levels in Windows and VMware ESXi systems. Changing the Priority Levels on Windows To change the vport priority levels in Windows, you must first assign the vports, and then change the priority levels. Both procedures can be accomplished using either QConvergeConsole GUI or interactive QConvergeConsole CLI, as described in the following sections. For more detailed information, see the QConvergeConsole Help and the User s Guide QConvergeConsole CLI (part number SN ). To create a vport in QConvergeConsole GUI: 1. In the QConvergeConsole GUI left pane, connect to the host that has the 2600 Series Adapter where you want to create the vports. 2. Expand the host in the left pane by clicking the plus icon (+). 3. Locate and expand the 2600 Series Adapter where you want to create the vports. 4. In the right pane, click the Virtual tab. 77 FC R
104 4 Fibre Channel Configuration Configuring End-to-End (CS_CTL) QoS 5. On the Virtual page, select a valid value for the Number of vport to create option, and then click Update. 6. To create the vports, click Create. Figure 4-15 shows an example. (The 2600 Series Adapter appears as an 8300 Series Adapter.) Figure Creating vports Using QConvergeConsole GUI To create a vport in interactive QConvergeConsole CLI: 1. On the Main Menu, select Adapter Configuration. 2. On the Adapter Type Selection menu, select Virtual Ports (NPIV). 3. On the Virtual Ports menu, select Adapter Port. 4. On the Adapter Port menu, select Create vports. 5. On the Create vports menu, select Generate. 6. To create the vports, select the Commit option. To change the vport priority level using QConvergeConsole GUI: 1. In the QConvergeConsole GUI tree pane on the left, connect to the host that contains the 2600 Series Adapter whose vport levels you want to change. 2. Expand the host in the left pane by clicking the plus icon (+). 3. Locate and expand the 2600 Series Adapter whose vport levels you want to change. 4. In the content pane on the right, click the QoS tab. 5. For the QoS Type, select Priority. 78 FC R
105 4 Fibre Channel Configuration Configuring End-to-End (CS_CTL) QoS 6. Ensure that the check box for the vport you want to change is selected. 7. Set the QoS priority value for the vport by moving the corresponding slider. 8. For each vport whose priority you want to change, repeat Step 6 and Step Click Save. Figure 4-16 shows an example. (The 2600 Series Adapter appears as an 8300 Series Adapter.) Figure Changing vport Priority Using QConvergeConsole GUI To change the vport priority level using interactive QConvergeConsole CLI: 1. On the Main Menu, select Adapter Configuration. 2. On the Adapter Type Selection menu, select QoS. 3. On the QoS menu, select Adapter Port. 4. On the Adapter Port menu, select QoS Priority. 5. On the QoS Priority menu, select Modify QoS Settings. 6. Choose the priority value for the vports. 7. Select Apply QoS. Changing the Priority Levels on VMware ESXi This section provides steps for changing priority levels and removing vport priority on VMware ESXi systems. To change the priority levels using the QConvergeConsole Plug-in for VMware vcenter Server: 1. In the tree pane on the left side of the plug-in, select a host. 2. Expand the host in the left pane by clicking the plus icon (+). 79 FC R
106 4 Fibre Channel Configuration Configuring End-to-End (CS_CTL) QoS 3. Locate and expand the 2600 Series Adapter whose priority levels you want to change. 4. Select a port in the 2600 Series Adapter. 5. In the right pane, click the QoS tab. 6. On the QoS page, set the vport priority. If the vport is listed under QoS: a. Select the vport. b. Set the QoS Priority value for the vport by moving the slider. c. Click Save. Figure 4-17 shows an example, where the 2600 Series Adapter appears as an 8300 Series Adapter. Figure Changing vport Priority Using QConvergeConsole Plug-in for VMware vcenter Server If vport is not listed under QoS: a. Next to QoS, click Add. b. Set the QoS Priority value by moving the slider. c. Type a value for the vport WWPN. d. Click Save. 7. To see the new QoS settings, click Refresh. 80 FC R
107 4 Fibre Channel Configuration Configuring End-to-End (CS_CTL) QoS To remove a vport priority: 1. Under QoS, locate the vport whose priority you want to remove. 2. Do one of the following: Select the Delete check box of the vport you want to remove. Select the Delete check box in the header to select or clear all of the vports. 3. Click Save. To change the priority level using the QConvergeConsole Plug-in for VMware vsphere Web Client: 1. Navigate to the host that contains the adapter to configure. 2. In the content pane of the vsphere Web Client, click the Manage tab. 3. In the content pane of the Manage page, click the QConvergeConsole tab. 4. In the adapter tree where the quality of service (QoS) is to be configured, select the port. 5. In the content pane, click the QoS tab. 6. After the QoS table refreshes, click Edit. 7. Complete the QoS dialog box by following the appropriate steps: If the vport is listed in the QoS dialog box: a. Set the QoS priority Value for the vport by moving the slider. b. After the settings are completed, click OK. If the vport is not listed in the QoS dialog box: a. To add a row to the table, click the + icon. b. In the vport WWN box, type the vport WWN. c. Set the QoS Priority value by moving the slider. d. After the settings are completed, click OK. 81 FC R
108 4 Fibre Channel Configuration Configuring End-to-End (CS_CTL) QoS To remove a vport priority: 1. On the QoS page, click Edit. 2. In the QoS dialog box, select the check box corresponding to the QoS vport to be deleted. 3. Click OK. Figure 4-18 shows the QoS dialog box in the QConvergeConsole Plug-in for VMware vsphere Web Client. Figure Web Client QoS 82 FC R
109 i i 4 Fibre Channel Configuration Enabling Forward Error Correction Enabling Forward Error Correction QConvergeConsole supports forward error correction (FEC), which is a correction technique used for high-speed telecommunications devices to control errors in data transmission over unreliable or noisy communication channels. NOTE The FEC feature is supported only if the current adapter port is connected to a Brocade switch with FEC support. For more information, refer to the section about setup tips in the Application Note Enabling Forward Error Correction (part number ). FEC Process Overview The following highlights how the FEC process works between the transmitting and receiving device: The transmitting device: a. Takes the incoming data stream. b. Inserts a redundant amount of parity bits of information on the data stream. c. Sends the data stream. The receiving device: a. Receives the data stream. b. Checks for missing or corrupt data: If there are no corrupt or missing bits of information, proceeds with normal process. If there are corrupt or missing bits of information, reconstructs the original data by using pieces of the original data stream (that are still intact) and combining those with the parity bits of information. NOTE Instead of having to request re-transmission of the entire data frame, the receiving device can recreate or reconstruct the data stream itself. This process prevents multiple CRC errors from being triggered and causing application performance issues. 83 FC R
110 4 Fibre Channel Configuration Enabling Forward Error Correction Enabling and Disabling FEC Use the appropriate procedure to enable or disable FEC: Enabling and Disabling FEC on ESXi Enabling and Disabling FEC on Linux and Windows Enabling and Disabling FEC on ESXi To enable or disable FEC using the QConvergeConsole Plug-in for VMware vcenter Server: 1. In the QConvergeConsole tree pane on the left, select an adapter port. 2. In the content pane on the right, click the Parameters tab. 3. On the Parameters page: To enable FEC, select the Enable FEC Support check box. To disable FEC, clear the Enable FEC Support check box. 4. Click Save Configuration. To enable or disable FEC using the QConvergeConsole Plug-in for VMware vsphere Web Client: 1. In the QConvergeConsole tree pane on the left, select an adapter port. 2. Click Edit. 3. In the Fibre Channel Port Parameters dialog box: To enable FEC, select the Enable FEC check box. To disable FEC, clear the Enable FEC check box. 4. Click OK. Enabling and Disabling FEC on Linux and Windows To enable FEC using QConvergeConsole GUI, follow the instructions provided in the Installation Guide QConvergeConsole GUI (part number SN ). To enable FEC using QConvergeConsole CLI, follow the instructions in the User s Guide QConvergeConsole CLI (part number SN ). Both guides are available on the QLogic Web site, Downloads page: driverdownloads.qlogic.com 84 FC R
111 4 Fibre Channel Configuration Enabling Forward Error Correction Figure 4-19 shows the FEC in the QConvergeConsole GUI with the initial Fibre Channel Adapter port status, along with alarm support. Figure QConvergeConsole FEC Support 85 FC R
112 4 Fibre Channel Configuration Enabling Forward Error Correction Figure 4-20 shows the FEC status on the QConvergeConsole CLI Adapter Information menu. Figure QConvergeConsole CLI Information Menu: FEC Status 86 FC R
113 4 Fibre Channel Configuration Upgrading QLE2694U Adapters to 32Gbps Upgrading QLE2694U Adapters to 32Gbps CAUTION Upgrading the QLE2694U to 32Gbps and inserting one or more 32G SFPs will disable 4Gbps support. Currently, these adapters can support a maximum of three Fibre Channel speeds. To upgrade QLE2694U Adapters to 32Gbps: 1. Download the latest driver and firmware for QLE2694U from the Downloads and Documentation page of the QLogic Web site: driverdownloads.qlogic.com 2. Determine or schedule an appropriate time for performing the maintenance upgrade to the QLogic adapter and any other products on the system. 3. Update the driver and firmware on the QLE2694U. 4. To run at 32Gb speed, ensure that 32Gb Fibre Channel transceivers are installed on both the QLE2694U adapter ports and the Fibre Channel switch ports. NOTE Ensure that the Fibre Channel switch s software is capable of supporting 32Gb. If not, update the switch software to an appropriate version. 5. After the links are back up, check the QConvergeConsole management utility to ensure that: The updated information to the QLE2694U has been applied. The 32Gbps links are running. NOTE If 32G transceivers are used, the adapter can support speeds of 32G, 16G, and 8G. 87 FC R
114 4 Fibre Channel Configuration Using Buffer-to-Buffer Credit Recovery Using Buffer-to-Buffer Credit Recovery Buffer-to-buffer credit recovery (BB-CR) enables two FC peer ports (N_Port, F_Port, or E_Port) to periodically send and receive the quantity of receiver ready (R_RDY) signals transmitted. The BB-CR feature allows the peer port to recover from possible R_RDY signals lost over a lossy link. BB-CR enables two FC ports logged in with each other to recover lost buffer-to-buffer credits. These lost credits can impact throughput, cause link resets, and disrupt traffic flow. During the login process, the peer ports exchange a nonzero BB_SC_N value. During frame transmission/reception, one port maintains counters to track the R_RDY and frames received. Based on a periodic exchange of BB_SC_N values, the receiving port determines how many R_RDYs should have been received. BB-CR compares this value with the actual counters maintained at the receiving port, from which the receiver can compute the actual quantity of credits lost, and thus recover without incurring a link reset. By default, BB-CR functionality is enabled on the 269x Series Adapters that are operating at 16Gbps or higher, and that integrate with Brocade Fabric OS Manager and Brocade Network Advisor. You can disable this feature using either the boot code (BIOS or UEFI), QConvergeConsole GUI, or QConvergeConsole CLI. For details about how to recover buffer credits, refer to the appropriate QConvergeConsole documentation. If you are using... QConvergeConsole GUI QConvergeConsole CLI QConvergeConsole Plug-in for VMware vcenter Server QConvergeConsole Plug-in for VMware vsphere Web Client Refer to... QConvergeConsole Help User s Guide QConvergeConsole CLI (part number SN ) User s Guide QConvergeConsole Plug-ins for VMware vsphere (part number SN ) User s Guide QConvergeConsole Plug-ins for VMware vsphere (part number SN ) 88 FC R
115 4 Fibre Channel Configuration Resetting Driver and Firmware Counters Resetting Driver and Firmware Counters When QLogic Fibre Channel Adapters are running I/Os, they collect and display many driver and firmware counters, which are an accumulation of normal traffic statistics or error conditions. These counters can help you assess the traffic flow, identify I/O bottlenecks, and isolate link issues that affect the SAN performance. Some counters are accumulated in the adapter s hardware and persist throughout the life of the adapter. Other counters are transient in memory and are reset after a reload or re-initialization. QLogic provides the ability to reset counters as needed. For example, you may want to see if counters or rates change as a result of taking corrective actions in response to issues or after changing configuration parameters. For details about how to reset counters, refer to the appropriate QConvergeConsole documentation. If you are using... QConvergeConsole GUI QConvergeConsole CLI QConvergeConsole Plug-in for VMware vcenter Server QConvergeConsole Plug-in for VMware vsphere Web Client Refer to... QConvergeConsole Help User s Guide QConvergeConsole CLI (part number SN ) User s Guide QConvergeConsole Plug-ins for VMware vsphere (part number SN ) User s Guide QConvergeConsole Plug-ins for VMware vsphere (part number SN ) 89 FC R
116 A Adapter LEDs This appendix describes the LEDs on these 2600 Series Adapters: QLE2670 and QLE Gb Adapter LEDs on page 91 QLE2690, QLE2692, QLE2694, and QLE2694L 16Gb Adapter LEDs on page 92 QLE2694U 32Gb Adapter LEDs on page FC R
117 A Adapter LEDs QLE2670 and QLE Gb Adapter LEDs QLE2670 and QLE Gb Adapter LEDs The QLE2670 and QLE Gb Adapter ports have three LEDs (see Figure A-1): The amber LED on the left is 16Gb. The green LED in the middle is 8Gb. The amber LED on the right is 4Gb. Figure A-1. QLE2670 and QLE Gb Adapter LEDs Table A-1 defines the LED behavior for the QLE2670 and QLE Gb Adapters. Table A-1. QLE2670 and QLE Gb Adapter LED Scheme LED Power Off Power On (Before Firmware Initialization) Power On (After Firmware Initialization) Firmware Fault 4Gbps Link Up and Active 8Gbps Link Up and Active 16Gbps Link Up and Active Beaconing Amber LED (16Gbps) Off On Flashing Flashing in sequence Off Off On or flashing Flashing Green LED (8Gbps) Off On Flashing Flashing in sequence Off On or flashing Off Off Amber LED (4Gbps) Off On Flashing Flashing in sequence On or flashing Off Off Flashing 91 FC R
118 A Adapter LEDs QLE2690, QLE2692, QLE2694, and QLE2694L 16Gb Adapter LEDs QLE2690, QLE2692, QLE2694, and QLE2694L 16Gb Adapter LEDs The QLE2690, QLE2692, QLE2694, and QLE2694L 16Gb Adapter ports have three LEDs (see Figure A-2): The green LED on the left is 16Gb. The green LED in the middle is 8Gb. The green LED on the right is 4Gb. Figure A-2. QLE2690, QLE2692, QLE2694, and QLE2694L 16Gb Adapter LEDs Table A-2 defines the LED behavior for the QLE2690, QLE2692, QLE2694, and QLE2694L 16Gb Adapters. Table A-2. QLE2690, QLE2692, QLE2694, and QLE2694L 16Gb Adapter LED Scheme LED Power Off Power On (Before Firmware Initialization) Power On (After Firmware Initialization) Firmware Fault 4Gbps Link Up and Active 8Gbps Link Up and Active 16Gbps Link Up and Active Beaconing Green LED (16Gbps) Off On Flashing Flashing in sequence Off Off On or flashing Flashing Green LED (8Gbps) Off On Flashing Flashing in sequence Off On or flashing Off Off Green LED (4Gbps) Off On Flashing Flashing in sequence On or flashing Off Off Flashing 92 FC R
119 A Adapter LEDs QLE2694U 32Gb Adapter LEDs QLE2694U 32Gb Adapter LEDs The QLE2694U 32Gb Adapter port has three LEDs (see Figure A-3): The green LED on the left is 32Gb. The green LED in the middle is 16Gb. The green LED on the right is 8Gb. Figure A-3. QLE2694U 32Gb Adapter LEDs Table A-3 defines the LED behavior for the QLE2694U 32Gb Adapter. Table A-3. QLE2694U 32Gb Adapter LED Scheme LED Power Off Power On (Before Firmware Initialization) Power On (After Firmware Initialization) Firmware Fault 8Gbps Link Up and Active 16Gbps Link Up and Active 32Gbps Link Up and Active Beaconing Green LED (32Gbps) Off On Flashing Flashing in sequence Off Off On or flashing Flashing Green LED (16Gbps) Off On Flashing Flashing in sequence Off On or flashing Off Off Green LED (8Gbps) Off On Flashing Flashing in sequence On or flashing Off Off Flashing 93 FC R
120 B Troubleshooting This appendix provides procedures for solving issues by running Fibre Channel diagnostics using QConvergeConsole GUI. In addition, a two-part flowchart walks you through troubleshooting problems that may occur with devices and LUNs on the 2600 Series Adapter. Troubleshooting with Fibre Channel Diagnostics The following sections describe how to use QConvergeConsole GUI and QConvergeConsole CLI to perform diagnostics on the 2600 Series Adapter when its personalty is Fibre Channel Adapter. Note that loop is supported only available at 8Gbps, but not at 16 or 32Gbps. NOTE When running an external loopback test, do one of the following: Insert a loopback connector to the 2600 Series Adapter. The connector runs at one speed, 16Gbps. During this test, the adapter LEDs are off. Connect the 2600 Series Adapter to a switch that will run an echo test. Do not run an internal loopback test if the target device is the SAN target from which the system boots. Fibre Channel Diagnostics Using QConvergeConsole GUI QConvergeConsole GUI supports the internal and external loopback, read/write buffer, and beacon on/off diagnostic tests for Fibre Channel ports. To run the loopback or read/write buffer test: 1. Click the Loopback Test or Read/Write Buffer Test button. The diagnostic tests warning appears. 2. If there are no I/Os active and you want to proceed with the test, click Yes. Or, to cancel the diagnostic test, click No. 3. If you selected the loopback test, a dialog box allows you to select Internal Loopback or External Loopback. Select the appropriate test, and then click OK. 94 FC R
121 B Troubleshooting Troubleshooting with Fibre Channel Diagnostics If you selected Yes in Step 2, a dialog box appears with the data pattern generated. 4. When you want to end the test, click Stop. To run the beacon on/off test: 1. On the QConvergeConsole GUI main window, click an adapter port in the tree pane on the left. 2. Click the Information tab. 3. On the Information page, click the Beacon On/Off button to run the test. For more information, refer to the topic about performing diagnostics in QConvergeConsole Help. Fibre Channel Diagnostics Using Interactive QConvergeConsole CLI To run the loopback test, read/write buffer test, or beacon test: 1. On the Main Menu, select 4: Adapter Diagnostics. 2. On the Fibre Channel Diagnostics menu, do one of the following: Select 1: Loopback Test to run the loopback test. Select 2: Read Write Buffer Test to run the read/write buffer test. Select 3: Beacon Test to run the beacon test. Select 4: Transceiver Diagnostics Monitoring Interface (DMI) to view the transceiver diagnostics information. For more information, refer to the section about Fibre Channel interactive commands in the User s Guide QConvergeConsole CLI (part number SN ). Fibre Channel Diagnostics Using Noninteractive QConvergeConsole CLI For more information, refer to the section about the Fibre Channel noninteractive commands in the User s Guide QConvergeConsole CLI (part number SN ). 95 FC R
122 B Troubleshooting Fibre Channel Troubleshooting Diagram Fibre Channel Troubleshooting Diagram Figure B-1 and Figure B-2 provide a two-part troubleshooting flowchart. Start Cannot access all LUNS and devices 4 LUNS and devices visible? Less than all Check zoning Zoning error? No Contact Technical Support None Yes Adapter logged into Fibre Channel switch? No 3 Correct the zoning error Yes Storage device logged into Fibre Channel Switch? No 4 All LUNS and devices now visible? Yes Co gura on is okay 1 No Yes Check storage co gura on: LUN and device masking? Host assignment? Adapter logged into storage device? Yes 1 2 No All LUNS and devices now visible? No Check host con gura on Rescan disks Reboot host 4 Yes Co gura on is okay Figure B-1. Fibre Channel Troubleshooting Diagram (Part 1 of 2) 96 FC R
123 B Troubleshooting Troubleshooting with a Diagnostics Port 3 Adapter can log into fabric and name server? Yes 2 No Verify that cable is connected and link lights are lit Co gure Fibre Channel switch for autonego a on and return to Start No Cable is connected and link lights lit? No Are op cs QLogic? Yes Check auto-nego a on on Fibre Channel Fibre Channel switch set for auto-nego a on? Yes No Yes Contact Technical Support Replace op cs with QLogic op cs and return to Start Troubleshoot physical connec on Figure B-2. Fibre Channel Troubleshooting Diagram (Part 2 of 2) Troubleshooting with a Diagnostics Port Use the Brocade ClearLink diagnostics port feature on the 2600 Series Adapter to identify and isolate link failures resulting from faulty modules (link, cable, or SFP) by running diagnostics over a Fibre Channel link. The diagnostics port feature is supported on Windows, Linux, ESXi, and Solaris. Diagnostics port can be run only in dynamic mode; it does not support static mode. Diagnostics port requires a 2600 Series Adapter that is linked to a Brocade Fibre Channel 16G switch, the supported Brocade 16G Fibre Channel switch firmware, and a Brocade Fibre Channel switch feature license (Fabric Vision ). Configure the diagnostic port on the Brocade switch to dynamically allow a port to enter diagnostics port mode when a diagnostics port is configured on the switch end, and then return to operational mode when the test is completed. Also configure the switch to start and stop the diagnostic test on the adapter port. For details, see the Brocade switch documentation. 97 FC R
124 B Troubleshooting Troubleshooting with a Diagnostics Port NOTE All QLogic-branded 16Gbps SFP+ transceivers support the functionality required to run diagnostics port tests. If you have a supported non-qlogic branded transceiver, ensure that it supports the optical wrap (OWrap) and electrical wrap (EWrap) capability that is required for diagnostics port. When a switch port is enabled as a diagnostics port, the 2600 Series Adapter automatically runs the basic diagnostic test at both ends of the link. The Brocade switch then runs the following additional tests: Electric loopback test Optical loopback test You should run diagnostics port tests on multipath configured boot from a SAN or fabric-assigned boot LUN. Running diagnostics port tests on a single path boot from SAN or fabric-assigned boot LUN may cause issues with OS stability in true boot from SAN environments. The following sections describe how to configure and run diagnostics port mode from the Brocade Fibre Channel 16G switch, and how to verify diagnostics port mode from the QConvergeConsole utilities: Configuring Diagnostics Port on the Brocade Fibre Channel 16G Switch Checking Diagnostics Port Results from the Brocade Fibre Channel 16G Switch Verifying Diagnostics Port Mode with QConvergeConsole GUI Verifying Diagnostics Port Mode with Interactive QConvergeConsole CLI Verifying Diagnostics Port Mode with Noninteractive QConvergeConsole CLI Verifying Diagnostics Port Mode with QConvergeConsole Plug-ins for VMware 98 FC R
125 B Troubleshooting Troubleshooting with a Diagnostics Port Configuring Diagnostics Port on the Brocade Fibre Channel 16G Switch To enable diagnostics port diagnostic mode: From the Brocade Fibre Channel 16G switch, issue the following commands: # portdisable <port#> # portcfgdport enable <port#> # portenable <port#> The diagnostics port test starts automatically. To disable diagnostics port diagnostic mode: From the Brocade Fibre Channel 16G switch, issue the following commands: # portdisable <port#> # portcfgdport disable <port#> # portenable <port#> The diagnostics port test stops. 99 FC R
126 B Troubleshooting Troubleshooting with a Diagnostics Port Checking Diagnostics Port Results from the Brocade Fibre Channel 16G Switch To view the diagnostics port test results from the Brocade Fibre Channel 16G switch: 1. To obtain the port number, issue the switchshow command as follows: # switchshow The following example output identifies port 17: id N16 Online FC D-Port Loopback->Port Issue the portdporttest command as follows: # portdporttest --show <port#> For example: # portdporttest --show 17 portdporttest --show 17 D-Port Information: =================== Port: 17 Remote WWPN: 21:00:00:0e:1e:11:4a:31 Mode: Automatic No. of test frames: 1 Million Test frame size: 1024 Bytes FEC (enabled/option/active): Yes/No/No CR (enabled/option/active): Yes/No/No Start time: Thu Aug 14 01:45: End time: Thu Aug 14 01:47: Status: PASSED ============================================================================== Test Start time Result EST(HH:MM:SS) Comments ============================================================================== Electrical loopback 01:46:08 PASSED Optical loopback 01:46:54 PASSED Link traffic test SKIPPED ============================================================================== Roundtrip link latency: 157 nano-seconds Estimated cable distance: 3 meters Buffers required: 1 (for 2112 byte frames at 16Gbps speed) 100 FC R
127 B Troubleshooting Troubleshooting with a Diagnostics Port Verifying Diagnostics Port Mode with QConvergeConsole GUI To verify diagnostics port mode in QConvergeConsole GUI: 1. In the QConvergeConsole GUI left pane, click the Host tab. 2. On the Host page, expand a 2600 Series Adapter to view its port nodes. If a port is in diagnostics port mode, the port node specifies Loop Down, Diagnostic Mode. Figure B-3 shows an example. Figure B-3. Diagnostics Port Mode in QConvergeConsole GUI 101 FC R
User s Guide. Setting Up NPAR with QLogic Control Suite, QConvergeConsole, or Comprehensive Configuration Management
 User s Guide Setting Up NPAR with QLogic Control Suite, QConvergeConsole, or Comprehensive Configuration Management 3400 and 8400 Series Adapters Windows Operating Systems BC0154502-00 B User s Guide Setting
User s Guide Setting Up NPAR with QLogic Control Suite, QConvergeConsole, or Comprehensive Configuration Management 3400 and 8400 Series Adapters Windows Operating Systems BC0154502-00 B User s Guide Setting
QLogic QLE2694 and QLE2694L
 QLogic QLE2694 and QLE2694L Quad-port Enhanced Gen 5 FC (16GFC) Fibre Channel Adapters Industry s first native quad-port solution supporting 16GFC technology Four ports of 16GFC Enhanced Gen 5 FC deliver
QLogic QLE2694 and QLE2694L Quad-port Enhanced Gen 5 FC (16GFC) Fibre Channel Adapters Industry s first native quad-port solution supporting 16GFC technology Four ports of 16GFC Enhanced Gen 5 FC deliver
QLogic 2700 Series. Gen 6 FC (32GFC) Fibre Channel Adapters. Data Sheet OVERVIEW
 QLogic 2700 Series Gen 6 FC (32GFC) Fibre Channel Adapters Industry s first Gen 6 FC HBA available in single, dual, and quad-port versions Up to four ports of Gen 6 FC deliver 25,600MBps aggregate throughput
QLogic 2700 Series Gen 6 FC (32GFC) Fibre Channel Adapters Industry s first Gen 6 FC HBA available in single, dual, and quad-port versions Up to four ports of Gen 6 FC deliver 25,600MBps aggregate throughput
[ Quick Start Guide ]
![[ Quick Start Guide ] [ Quick Start Guide ]](/thumbs/73/69139025.jpg) [ Quick Start Guide ] QUICK START GUIDE INFINIBAND HCA INSTALLATION z Quick Start Guide Installation Instructions This Quick Start Guide describes how to install and configure your new QLogic QLE7xxx Host
[ Quick Start Guide ] QUICK START GUIDE INFINIBAND HCA INSTALLATION z Quick Start Guide Installation Instructions This Quick Start Guide describes how to install and configure your new QLogic QLE7xxx Host
User s Guide. Converged Network Adapters and Intelligent Ethernet Adapters. QLogic FastLinQ 3400 and 8400 Series J
 User s Guide Converged Network Adapters and Intelligent Ethernet Adapters QLogic FastLinQ 3400 and 8400 Series 83840-546-00 J User s Guide Converged Network Adapters and Intelligent Ethernet Adapters QLogic
User s Guide Converged Network Adapters and Intelligent Ethernet Adapters QLogic FastLinQ 3400 and 8400 Series 83840-546-00 J User s Guide Converged Network Adapters and Intelligent Ethernet Adapters QLogic
User s Guide. Converged Network Adapters and Intelligent Ethernet Adapters. FastLinQ Series BC P
 User s Guide Converged Network Adapters and Intelligent Ethernet Adapters FastLinQ 45000 Series BC0154501-00 P User s Guide Converged Network Adapters and Intelligent Ethernet Adapters FastLinQ 45000 Series
User s Guide Converged Network Adapters and Intelligent Ethernet Adapters FastLinQ 45000 Series BC0154501-00 P User s Guide Converged Network Adapters and Intelligent Ethernet Adapters FastLinQ 45000 Series
Flex System FC5024D 4-port 16Gb FC Adapter Lenovo Press Product Guide
 Flex System FC5024D 4-port 16Gb FC Adapter Lenovo Press Product Guide The network architecture on the Flex System platform is designed to address network challenges, giving you a scalable way to integrate,
Flex System FC5024D 4-port 16Gb FC Adapter Lenovo Press Product Guide The network architecture on the Flex System platform is designed to address network challenges, giving you a scalable way to integrate,
User s Guide. Converged Network Adapters and Intelligent Ethernet Adapters. FastLinQ Series AH F
 User s Guide Converged Network Adapters and Intelligent Ethernet Adapters FastLinQ 41000 Series AH0054601-00 F User s Guide Converged Network Adapters and Intelligent Ethernet Adapters FastLinQ 41000 Series
User s Guide Converged Network Adapters and Intelligent Ethernet Adapters FastLinQ 41000 Series AH0054601-00 F User s Guide Converged Network Adapters and Intelligent Ethernet Adapters FastLinQ 41000 Series
IBM Flex System FC port 16Gb FC Adapter Lenovo Product Guide
 IBM Flex System FC5172 2-port 16Gb FC Adapter Lenovo Product Guide The IBM Flex System FC5172 2-port 16Gb FC Adapter enables high-speed access for IBM Flex System compute nodes to connect to a Fibre Channel
IBM Flex System FC5172 2-port 16Gb FC Adapter Lenovo Product Guide The IBM Flex System FC5172 2-port 16Gb FC Adapter enables high-speed access for IBM Flex System compute nodes to connect to a Fibre Channel
Flex System FC port 8Gb FC Adapter Lenovo Press Product Guide
 Flex System FC3172 2-port 8Gb FC Adapter Lenovo Press Product Guide The Flex System FC3172 2-port 8Gb FC Adapter enables high-speed access for Flex System compute nodes to connect to a Fibre Channel storage
Flex System FC3172 2-port 8Gb FC Adapter Lenovo Press Product Guide The Flex System FC3172 2-port 8Gb FC Adapter enables high-speed access for Flex System compute nodes to connect to a Fibre Channel storage
Installation Guide. QConvergeConsole GUI
 Installation Guide QConvergeConsole GUI 2400, 2500, 2600, 2700 Series Fibre Channel Adapters 3200, 3400, 41000, 45000 Series Intelligent Ethernet Adapters 8100, 8200, 8300, 8400 Series Converged Network
Installation Guide QConvergeConsole GUI 2400, 2500, 2600, 2700 Series Fibre Channel Adapters 3200, 3400, 41000, 45000 Series Intelligent Ethernet Adapters 8100, 8200, 8300, 8400 Series Converged Network
IBM Flex System FC5024D 4-port 16Gb FC Adapter IBM Redbooks Product Guide
 IBM Flex System FC5024D 4-port 16Gb FC Adapter IBM Redbooks Product Guide The network architecture on the IBM Flex System platform is designed to address network challenges, giving you a scalable way to
IBM Flex System FC5024D 4-port 16Gb FC Adapter IBM Redbooks Product Guide The network architecture on the IBM Flex System platform is designed to address network challenges, giving you a scalable way to
Flash Image for 3200 and 8200 Series Adapters. Table of Contents
 Flash Image for 3200 and 8200 Series Adapters QLogic Corporation All rights reserved Table of Contents 1 Package Contents 1.1 Update the Flash Image 2 FCoE BIOS (8200 Series only) 2.1 Supported Features
Flash Image for 3200 and 8200 Series Adapters QLogic Corporation All rights reserved Table of Contents 1 Package Contents 1.1 Update the Flash Image 2 FCoE BIOS (8200 Series only) 2.1 Supported Features
IBM Flex System FC port 8Gb FC Adapter IBM Redbooks Product Guide
 IBM Flex System FC3172 2-port 8Gb FC Adapter IBM Redbooks Product Guide The IBM Flex System FC3172 2-port 8Gb FC Adapter enables high-speed access for IBM Flex System compute nodes to connect to a Fibre
IBM Flex System FC3172 2-port 8Gb FC Adapter IBM Redbooks Product Guide The IBM Flex System FC3172 2-port 8Gb FC Adapter enables high-speed access for IBM Flex System compute nodes to connect to a Fibre
Emulex LPe35000-Series Host Bus Adapters. Installation Guide Release 12.0
 Emulex LPe35000-Series Host Bus Adapters Installation Guide Release 12.0 December 6, 2018 , the pulse logo, Connecting everything, Avago Technologies, Avago, the A logo, and Emulex are among the trademarks
Emulex LPe35000-Series Host Bus Adapters Installation Guide Release 12.0 December 6, 2018 , the pulse logo, Connecting everything, Avago Technologies, Avago, the A logo, and Emulex are among the trademarks
Flex System FC port 16Gb FC Adapter Lenovo Press Product Guide
 Flex System FC5022 2-port 16Gb FC Adapter Lenovo Press Product Guide The network architecture on the Flex System platform has been specifically designed to address network challenges, giving you a very
Flex System FC5022 2-port 16Gb FC Adapter Lenovo Press Product Guide The network architecture on the Flex System platform has been specifically designed to address network challenges, giving you a very
Flex System FC port and FC port 16Gb FC Adapters Lenovo Press Product Guide
 Flex System FC5052 2-port and FC5054 4-port 16Gb FC Adapters Lenovo Press Product Guide The Flex System FC5052 2-port and FC5054 4-port 16Gb FC Adapters enable the highest FC speed access for Flex System
Flex System FC5052 2-port and FC5054 4-port 16Gb FC Adapters Lenovo Press Product Guide The Flex System FC5052 2-port and FC5054 4-port 16Gb FC Adapters enable the highest FC speed access for Flex System
Flex System EN port 1Gb Ethernet Adapter Product Guide
 Flex System EN202 -port 1Gb Ethernet Adapter Product Guide The Flex System EN202 -port 1Gb Ethernet Adapter is a quad-port Gigabit Ethernet network adapter. When it is combined with the Flex System EN2092
Flex System EN202 -port 1Gb Ethernet Adapter Product Guide The Flex System EN202 -port 1Gb Ethernet Adapter is a quad-port Gigabit Ethernet network adapter. When it is combined with the Flex System EN2092
Solarflare X2522 network adapter Quick Start Guide
 Solarflare X2522 network adapter Quick Start Guide XtremeScale Dual-Port 10GbE SFP28 PCIe 3.1 Server I/O Adapter Part numbers: X2522 and X2522-Plus Information in this document is subject to change without
Solarflare X2522 network adapter Quick Start Guide XtremeScale Dual-Port 10GbE SFP28 PCIe 3.1 Server I/O Adapter Part numbers: X2522 and X2522-Plus Information in this document is subject to change without
Data Migration Service for isr6200
 Data Migration Service for isr6200 User s Guide ISR654608-00 D Data Migration Service for isr6200 User s Guide Information furnished in this manual is believed to be accurate and reliable. However, QLogic
Data Migration Service for isr6200 User s Guide ISR654608-00 D Data Migration Service for isr6200 User s Guide Information furnished in this manual is believed to be accurate and reliable. However, QLogic
Emulex -branded Fibre Channel HBA Product Line
 Emulex -branded Fibre Channel HBA Product Line Emulex-branded Fibre Channel (FC) Host Bus Adapters (HBAs) by Broadcom are designed to address the demanding performance, reliability and management requirements
Emulex -branded Fibre Channel HBA Product Line Emulex-branded Fibre Channel (FC) Host Bus Adapters (HBAs) by Broadcom are designed to address the demanding performance, reliability and management requirements
User s Guide. Converged Network Adapters and Intelligent Ethernet Adapters. FastLinQ 3400 and 8400 Series N
 User s Guide Converged Network Adapters and Intelligent Ethernet Adapters FastLinQ 3400 and 8400 Series 83840-546-00 N User s Guide Converged Network Adapters and Intelligent Ethernet Adapters FastLinQ
User s Guide Converged Network Adapters and Intelligent Ethernet Adapters FastLinQ 3400 and 8400 Series 83840-546-00 N User s Guide Converged Network Adapters and Intelligent Ethernet Adapters FastLinQ
[ Quick Start Guide ]
![[ Quick Start Guide ] [ Quick Start Guide ]](/thumbs/96/129217205.jpg) [ Quick Start Guide ] QUICK START GUIDE INTELLIGENT STORAGE ROUTER INSTALLATION z isr6250 Purchasers of OEM products should consult with the OEM for support. Please feel free to contact your QLogic approved
[ Quick Start Guide ] QUICK START GUIDE INTELLIGENT STORAGE ROUTER INSTALLATION z isr6250 Purchasers of OEM products should consult with the OEM for support. Please feel free to contact your QLogic approved
2014 LENOVO INTERNAL. ALL RIGHTS RESERVED.
 2014 LENOVO INTERNAL. ALL RIGHTS RESERVED. Connectivity Categories and Selection Considerations NIC HBA CNA Primary Purpose Basic Ethernet Connectivity Connection to SAN/DAS Converged Network and SAN connectivity
2014 LENOVO INTERNAL. ALL RIGHTS RESERVED. Connectivity Categories and Selection Considerations NIC HBA CNA Primary Purpose Basic Ethernet Connectivity Connection to SAN/DAS Converged Network and SAN connectivity
QLogic iscsi Boot for HP FlexFabric Adapters User Guide
 QLogic iscsi Boot for HP FlexFabric Adapters User Guide Abstract This document is for the person who installs, administers, and troubleshoots servers and storage systems. HP assumes you are qualified in
QLogic iscsi Boot for HP FlexFabric Adapters User Guide Abstract This document is for the person who installs, administers, and troubleshoots servers and storage systems. HP assumes you are qualified in
Installation and Reference Manual
 25 September 2013 Brocade Adapters Installation and Reference Manual Supporting CNA models 1741, 1020, 1010, 1007 Supporting HBA models 1869,1867, 825, 815, 804, 425, 415 Supporting Fabric Adapter model
25 September 2013 Brocade Adapters Installation and Reference Manual Supporting CNA models 1741, 1020, 1010, 1007 Supporting HBA models 1869,1867, 825, 815, 804, 425, 415 Supporting Fabric Adapter model
Flex System EN port 10Gb Ethernet Adapter Product Guide
 Flex System EN4132 2-port 10Gb Ethernet Adapter Product Guide The Flex System EN4132 2-port 10Gb Ethernet Adapter delivers high-bandwidth and industry-leading Ethernet connectivity for performance-driven
Flex System EN4132 2-port 10Gb Ethernet Adapter Product Guide The Flex System EN4132 2-port 10Gb Ethernet Adapter delivers high-bandwidth and industry-leading Ethernet connectivity for performance-driven
Emulex and QLogic 8 Gb Fibre Channel Host Bus Adapters for IBM System x deliver robustness, ease of management, and high performance
 IBM United States Announcement 108-481, dated July 8, 2008 Emulex and QLogic 8 Gb Fibre Channel Host Bus Adapters for IBM System x deliver robustness, ease of management, and high performance Description...2
IBM United States Announcement 108-481, dated July 8, 2008 Emulex and QLogic 8 Gb Fibre Channel Host Bus Adapters for IBM System x deliver robustness, ease of management, and high performance Description...2
FastLinQ QL41162HLRJ. 8th Generation 10Gb Converged Network Adapter with iscsi, FCoE, and Universal RDMA. Product Brief OVERVIEW
 FastLinQ QL41162HLRJ 8th Generation 10Gb Converged Network Adapter with iscsi, FCoE, and Universal RDMA Delivers full line-rate 10GbE performance across both ports Universal RDMA Delivers choice and flexibility
FastLinQ QL41162HLRJ 8th Generation 10Gb Converged Network Adapter with iscsi, FCoE, and Universal RDMA Delivers full line-rate 10GbE performance across both ports Universal RDMA Delivers choice and flexibility
HPE Adapters from Marvell FastLinQ Ethernet and QLogic Fibre Channel Adapters Power HPE Servers
 Marvell FastLinQ Ethernet and QLogic Fibre Channel Adapters Power HPE Servers Marvell is a leading supplier to Hewlett Packard Enterprise (HPE ) for FC and Enterprise Ethernet Adapters. Proven, robust
Marvell FastLinQ Ethernet and QLogic Fibre Channel Adapters Power HPE Servers Marvell is a leading supplier to Hewlett Packard Enterprise (HPE ) for FC and Enterprise Ethernet Adapters. Proven, robust
QLogic FastLinQ QL45462HLCU 40GbE Converged Network Adapter
 QLogic FastLinQ QL45462HLCU 40GbE Converged Network Adapter Fully featured 40GbE adapter delivers the best price per performance ratio versus 10GbE Increase VM density and accelerate multitenant networks
QLogic FastLinQ QL45462HLCU 40GbE Converged Network Adapter Fully featured 40GbE adapter delivers the best price per performance ratio versus 10GbE Increase VM density and accelerate multitenant networks
Qualified Hardware Components
 For DataCore and Host Servers October 2018 This guide lists all hardware components that are considered qualified by DataCore Software for use with SANsymphony. The authority on real-time data Changes
For DataCore and Host Servers October 2018 This guide lists all hardware components that are considered qualified by DataCore Software for use with SANsymphony. The authority on real-time data Changes
The DataCore and Host servers
 The DataCore and Host servers Qualified Hardware Components February 2018 This guide lists all hardware components that are considered qualified by DataCore Software for use with SANsymphony. In general
The DataCore and Host servers Qualified Hardware Components February 2018 This guide lists all hardware components that are considered qualified by DataCore Software for use with SANsymphony. In general
New tape and hard drive options for IBM System x servers help to lower costs and increase efficiency
 IBM United States Announcement 107-029, dated January 16, 2007 New tape and hard drive options for IBM System x servers help to lower costs and increase efficiency Description...2 Prices...5 At a glance
IBM United States Announcement 107-029, dated January 16, 2007 New tape and hard drive options for IBM System x servers help to lower costs and increase efficiency Description...2 Prices...5 At a glance
LSI SAS e PCI Express to 12Gb/s Serial Attached SCSI (SAS) Host Bus Adapter
 LSI SAS 9300-16e PCI Express to 12Gb/s Serial Attached SCSI (SAS) Host Bus Adapter User Guide Version 2.2 DB15-000982-03 For a comprehensive list of changes to this document, see the Revision History.
LSI SAS 9300-16e PCI Express to 12Gb/s Serial Attached SCSI (SAS) Host Bus Adapter User Guide Version 2.2 DB15-000982-03 For a comprehensive list of changes to this document, see the Revision History.
The DataCore and Host servers
 The DataCore and Host servers Qualified Hardware Components May 2018 This guide lists all hardware components that are considered qualified by DataCore Software for use with SANsymphony. In general DataCore
The DataCore and Host servers Qualified Hardware Components May 2018 This guide lists all hardware components that are considered qualified by DataCore Software for use with SANsymphony. In general DataCore
QLogic FastLinQ QL41232HMKR
 QLogic FastLinQ QL41232HMKR Dual-port 10/25GbE Intelligent Ethernet Adapter with Universal RDMA for Dell PowerEdge Blade Servers Industry s most advanced 25GbE adapter delivers the best price and performance
QLogic FastLinQ QL41232HMKR Dual-port 10/25GbE Intelligent Ethernet Adapter with Universal RDMA for Dell PowerEdge Blade Servers Industry s most advanced 25GbE adapter delivers the best price and performance
Qualified Hardware Components
 DataCore and Host Servers November 2018 This guide lists all hardware components that are considered qualified by DataCore Software for use with SANsymphony. Also see Minimum Hardware Requirements https://www.datacore.com/products/software-defined-storage/tech/prerequisites/
DataCore and Host Servers November 2018 This guide lists all hardware components that are considered qualified by DataCore Software for use with SANsymphony. Also see Minimum Hardware Requirements https://www.datacore.com/products/software-defined-storage/tech/prerequisites/
LSI SAS e PCI Express to 6Gb/s Serial Attached SCSI (SAS) Host Bus Adapter
 LSI SAS 9207-8e PCI Express to 6Gb/s Serial Attached SCSI (SAS) Host Bus Adapter User Guide Version 2.3 DB15-000859-04 For a comprehensive list of changes to this document, see the Revision History. Corporate
LSI SAS 9207-8e PCI Express to 6Gb/s Serial Attached SCSI (SAS) Host Bus Adapter User Guide Version 2.3 DB15-000859-04 For a comprehensive list of changes to this document, see the Revision History. Corporate
LSI SAS i PCI Express to 12Gb/s Serial Attached SCSI (SAS) Host Bus Adapter
 LSI SAS 9300-8i PCI Express to 12Gb/s Serial Attached SCSI (SAS) Host Bus Adapter User Guide Version 1.2 DB15-000984-02 For a comprehensive list of changes to this document, see the Revision History. Corporate
LSI SAS 9300-8i PCI Express to 12Gb/s Serial Attached SCSI (SAS) Host Bus Adapter User Guide Version 1.2 DB15-000984-02 For a comprehensive list of changes to this document, see the Revision History. Corporate
QLogic BR-815 and BR-825 Fibre Channel Adapters
 QLogic BR-815 and BR-825 Fibre Channel Adapters OVERVIEW Provides high-performance, line-rate 8Gbps Fibre Channel for enterprise-class, reliable SAN connectivity Maximizes bus throughput with a Fibre Channel-to-PCIe
QLogic BR-815 and BR-825 Fibre Channel Adapters OVERVIEW Provides high-performance, line-rate 8Gbps Fibre Channel for enterprise-class, reliable SAN connectivity Maximizes bus throughput with a Fibre Channel-to-PCIe
LSI SAS e PCI Express to 12Gb/s Serial Attached SCSI (SAS) Host Bus Adapter
 LSI SAS 9300-8e PCI Express to 12Gb/s Serial Attached SCSI (SAS) Host Bus Adapter User Guide Version 1.3 DB15-000902-03 For a comprehensive list of changes to this document, see the Revision History. Corporate
LSI SAS 9300-8e PCI Express to 12Gb/s Serial Attached SCSI (SAS) Host Bus Adapter User Guide Version 1.3 DB15-000902-03 For a comprehensive list of changes to this document, see the Revision History. Corporate
QuickSpecs. What's New Support for QMH4062 1GbE iscsi 2-Port Adapter with Virtual Connect Kit Support for Virtual Connect Ethernet Modules
 Overview The QMH4062 is a dual port fully integrated Gigabit Ethernet iscsi initiator mezzanine option optimized for iscsi traffic from an HP ProLiant server. This iscsi initiator is an alternative to
Overview The QMH4062 is a dual port fully integrated Gigabit Ethernet iscsi initiator mezzanine option optimized for iscsi traffic from an HP ProLiant server. This iscsi initiator is an alternative to
Fujitsu Converged Network Adapter (CNA)
 Installation Guide - English Fujitsu Converged Network Adapter (CNA) Fujitsu PCNA EP OCe14401 1x 40Gb Hardware and Software Installation Guide Edition September 2015 Comments Suggestions Corrections The
Installation Guide - English Fujitsu Converged Network Adapter (CNA) Fujitsu PCNA EP OCe14401 1x 40Gb Hardware and Software Installation Guide Edition September 2015 Comments Suggestions Corrections The
HS22, HS22v, HX5 Boot from SAN with QLogic on IBM UEFI system.
 HS22, HS22v, HX5 Boot from SAN with QLogic on IBM UEFI system. Martin Gingras Product Field Engineer, Canada mgingras@ca.ibm.com Acknowledgements Thank you to the many people who have contributed and reviewed
HS22, HS22v, HX5 Boot from SAN with QLogic on IBM UEFI system. Martin Gingras Product Field Engineer, Canada mgingras@ca.ibm.com Acknowledgements Thank you to the many people who have contributed and reviewed
QuickSpecs. NC7771 PCI-X 1000T Gigabit Server Adapter. HP NC7771 PCI-X 1000T Gigabit Server Adapter. Overview
 Overview The NC7771 supports 10/100/1000Mbps Ethernet speeds as well as a PCI-X 64-bit/133MHz data path and it is backwards compatible with existing PCI bus architectures. Additionally, the NC7771 ships
Overview The NC7771 supports 10/100/1000Mbps Ethernet speeds as well as a PCI-X 64-bit/133MHz data path and it is backwards compatible with existing PCI bus architectures. Additionally, the NC7771 ships
SANsurfer iscsi HBA Application User s Guide
 Q Simplify SANsurfer iscsi HBA Application User s Guide Management Application for SANsurfer iscsi Host Bus Adapters IS0054602-00 A Page i SANsurfer iscsi HBA Application User s Guide Management Application
Q Simplify SANsurfer iscsi HBA Application User s Guide Management Application for SANsurfer iscsi Host Bus Adapters IS0054602-00 A Page i SANsurfer iscsi HBA Application User s Guide Management Application
NOTE: A minimum of 1 gigabyte (1 GB) of server memory is required per each NC510F adapter. HP NC510F PCIe 10 Gigabit Server Adapter
 Overview The NC510F is an eight lane (x8) PCI Express (PCIe) 10 Gigabit Ethernet SR (10GBASE-SR fiber optic) network solution offering the highest bandwidth available in a ProLiant Ethernet adapter. The
Overview The NC510F is an eight lane (x8) PCI Express (PCIe) 10 Gigabit Ethernet SR (10GBASE-SR fiber optic) network solution offering the highest bandwidth available in a ProLiant Ethernet adapter. The
SANsurfer FC HBA CLI User s Guide
 ANsurfer FC HBA CLI User s Guide Command Line Interface for QLogic FC and FCoE Adapters N0054614-00 H ANsurfer FC HBA CLI User s Guide Command Line Interface for QLogic FC and FCoE Adapters Information
ANsurfer FC HBA CLI User s Guide Command Line Interface for QLogic FC and FCoE Adapters N0054614-00 H ANsurfer FC HBA CLI User s Guide Command Line Interface for QLogic FC and FCoE Adapters Information
Cisco UCS Virtual Interface Card 1225
 Data Sheet Cisco UCS Virtual Interface Card 1225 Cisco Unified Computing System Overview The Cisco Unified Computing System (Cisco UCS ) is a next-generation data center platform that unites compute, networking,
Data Sheet Cisco UCS Virtual Interface Card 1225 Cisco Unified Computing System Overview The Cisco Unified Computing System (Cisco UCS ) is a next-generation data center platform that unites compute, networking,
SAS e PCI Express to 12Gb/s SAS Host Bus Adapter
 SAS 9305-16e PCI Express to 12Gb/s SAS Host Bus Adapter User Guide Version 1.1 pub-005244 For a comprehensive list of changes to this document, see the Revision History. Corporate Headquarters San Jose,
SAS 9305-16e PCI Express to 12Gb/s SAS Host Bus Adapter User Guide Version 1.1 pub-005244 For a comprehensive list of changes to this document, see the Revision History. Corporate Headquarters San Jose,
LSI SAS i PCI Express to 12Gb/s Serial Attached SCSI (SAS) Host Bus Adapter
 LSI SAS 9300-16i PCI Express to 12Gb/s Serial Attached SCSI (SAS) Host Bus Adapter User Guide Version 1.1 DB15-001137-01 For a comprehensive list of changes to this document, see the Revision History.
LSI SAS 9300-16i PCI Express to 12Gb/s Serial Attached SCSI (SAS) Host Bus Adapter User Guide Version 1.1 DB15-001137-01 For a comprehensive list of changes to this document, see the Revision History.
A Principled Technologies deployment guide commissioned by QLogic Corporation
 A Principled Technologies deployment guide commissioned by QLogic Corporation Table of contents Executive summary... 2 Introduction... 2 QLogic QConvergeConsole... 3 Overview of the procedure... 4 Initial
A Principled Technologies deployment guide commissioned by QLogic Corporation Table of contents Executive summary... 2 Introduction... 2 QLogic QConvergeConsole... 3 Overview of the procedure... 4 Initial
McAfee Network Security Platform
 Revision D McAfee Network Security Platform (M-series Transceiver Modules Reference Guide) COPYRIGHT Copyright 2018 McAfee, LLC TRADEMARK ATTRIBUTIONS McAfee and the McAfee logo, McAfee Active Protection,
Revision D McAfee Network Security Platform (M-series Transceiver Modules Reference Guide) COPYRIGHT Copyright 2018 McAfee, LLC TRADEMARK ATTRIBUTIONS McAfee and the McAfee logo, McAfee Active Protection,
Hardware Announcement October 3, 2006
 Hardware Announcement October 3, 2006 Emulex 4 Gb Single and Dual Port PCI-X and PCI-E Adapters for IBM System x servers deliver robustness, ease of management, and high performance for server, storage,
Hardware Announcement October 3, 2006 Emulex 4 Gb Single and Dual Port PCI-X and PCI-E Adapters for IBM System x servers deliver robustness, ease of management, and high performance for server, storage,
PCI-E Dual / Single Port 10 Gigabit Ethernet Adapter
 User s Manual ENW-9800 / 9801 PCI-E Dual / Single Port 10 Gigabit Ethernet Adapter 1 Copyright Copyright PLANET Technology Corp. 2010. All rights reserved. No part of this publication may be reproduced,
User s Manual ENW-9800 / 9801 PCI-E Dual / Single Port 10 Gigabit Ethernet Adapter 1 Copyright Copyright PLANET Technology Corp. 2010. All rights reserved. No part of this publication may be reproduced,
LSI SAS i PCI Express to 6Gb/s Serial Attached SCSI (SAS) Host Bus Adapter
 LSI SAS 9211-4i PCI Express to 6Gb/s Serial Attached SCSI (SAS) Host Bus Adapter User Guide Version 1.1 DB15-000852-01 For a comprehensive list of changes to this document, see the Revision History. Corporate
LSI SAS 9211-4i PCI Express to 6Gb/s Serial Attached SCSI (SAS) Host Bus Adapter User Guide Version 1.1 DB15-000852-01 For a comprehensive list of changes to this document, see the Revision History. Corporate
LSI SAS i4e PCI Express to 6Gb/s Serial Attached SCSI (SAS) Host Bus Adapter
 LSI SAS 9207-4i4e PCI Express to 6Gb/s Serial Attached SCSI (SAS) Host Bus Adapter User Guide Version 2.1 DB15-000858-02 Revision History Version and Date Description of Changes Final Version 2.1, Updated
LSI SAS 9207-4i4e PCI Express to 6Gb/s Serial Attached SCSI (SAS) Host Bus Adapter User Guide Version 2.1 DB15-000858-02 Revision History Version and Date Description of Changes Final Version 2.1, Updated
Use Restrictions for Hitachi Compute Blade 500 Series FASTFIND LINKS. Getting Help Contents MK-91CB
 Use Restrictions for Hitachi Compute Blade 500 Series FASTFIND LINKS Getting Help Contents MK-91CB500072-16 2010-2016 Hitachi, Ltd. All rights reserved. No part of this publication may be reproduced or
Use Restrictions for Hitachi Compute Blade 500 Series FASTFIND LINKS Getting Help Contents MK-91CB500072-16 2010-2016 Hitachi, Ltd. All rights reserved. No part of this publication may be reproduced or
HP 10GbE Pass-Thru Module
 Overview The is designed for c-class BladeSystem and HP Integrity Superdome 2 customers requiring a nonblocking, one -to-one connection between each server and the network. The pass-thru module provides
Overview The is designed for c-class BladeSystem and HP Integrity Superdome 2 customers requiring a nonblocking, one -to-one connection between each server and the network. The pass-thru module provides
QLogic 8200 Virtual Fabric Adapter Family Product Guide
 QLogic 8200 Virtual Fabric Adapter Family Product Guide The QLogic 8200 Virtual Fabric Adapter Family for System x consists of 10 Gigabit Ethernet adapters available in either a standard PCIe adapter form
QLogic 8200 Virtual Fabric Adapter Family Product Guide The QLogic 8200 Virtual Fabric Adapter Family for System x consists of 10 Gigabit Ethernet adapters available in either a standard PCIe adapter form
ETERNUS Disk storage systems Server Connection Guide (Fibre Channel) for VMware ESX
 Preface This document briefly explains the operations that need to be performed by the user in order to connect an ETERNUS2000 model 100 or 200, ETERNUS4000 model 300, 400, 500, or 600, or ETERNUS8000
Preface This document briefly explains the operations that need to be performed by the user in order to connect an ETERNUS2000 model 100 or 200, ETERNUS4000 model 300, 400, 500, or 600, or ETERNUS8000
"Charting the Course... VMware vsphere 6.7 Boot Camp. Course Summary
 Description Course Summary This powerful 5-day, 10 hour per day extended hours class is an intensive introduction to VMware vsphere including VMware ESXi 6.7 and vcenter 6.7. This course has been completely
Description Course Summary This powerful 5-day, 10 hour per day extended hours class is an intensive introduction to VMware vsphere including VMware ESXi 6.7 and vcenter 6.7. This course has been completely
QuickSpecs. Models HP NC364T PCI Express Quad Port Gigabit Server Adapter B21. HP NC364T PCI Express Quad Port Gigabit Server Adapter.
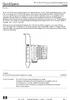 DA - 12701 Worldwide Version 1 3.26.2007 Page 1 Overview The HP NC364T PCI Express Quad-Port Gigabit Server features four 10/100/1000T Gigabit Ethernet ports on a single card, saving valuable server I/O
DA - 12701 Worldwide Version 1 3.26.2007 Page 1 Overview The HP NC364T PCI Express Quad-Port Gigabit Server features four 10/100/1000T Gigabit Ethernet ports on a single card, saving valuable server I/O
Technical Brief: How to Configure NPIV on VMware vsphere 4.0
 Technical Brief: How to Configure NPIV on VMware vsphere 4.0 Provides step-by-step instructions on how to configure NPIV on VMware vsphere 4.0 in a Brocade fabric. Leveraging NPIV gives the administrator
Technical Brief: How to Configure NPIV on VMware vsphere 4.0 Provides step-by-step instructions on how to configure NPIV on VMware vsphere 4.0 in a Brocade fabric. Leveraging NPIV gives the administrator
Retired. Models HP NC340T PCI-X 4-port 1000T Gigabit Server Adapter B21
 Overview The features four 10/100/1000T Gigabit Ethernet ports on a single card, saving valuable server I/O slots for other purposes. The four gigabit ports make the NC340T provides the greatest bandwidth
Overview The features four 10/100/1000T Gigabit Ethernet ports on a single card, saving valuable server I/O slots for other purposes. The four gigabit ports make the NC340T provides the greatest bandwidth
HP 10 GbE Dual Port Mezzanine Adapter for HP BladeSystem c-class server blades
 Overview The HP 10GbE dual port mezzanine Ethernet Network Interface Cards (NIC) for HP BladeSystem c-class is based on Mellanox ConnectX EN technology. The HP 10GbE mezz NIC improves network performance
Overview The HP 10GbE dual port mezzanine Ethernet Network Interface Cards (NIC) for HP BladeSystem c-class is based on Mellanox ConnectX EN technology. The HP 10GbE mezz NIC improves network performance
EMC CLARiiON Server Support Products for Windows INSTALLATION GUIDE P/N REV A05
 EMC CLARiiON Server Support Products for Windows INSTALLATION GUIDE P/N 300-002-038 REV A05 EMC Corporation Corporate Headquarters: Hopkinton, MA 01748-9103 1-508-435-1000 www.emc.com Copyright 2004-2006
EMC CLARiiON Server Support Products for Windows INSTALLATION GUIDE P/N 300-002-038 REV A05 EMC Corporation Corporate Headquarters: Hopkinton, MA 01748-9103 1-508-435-1000 www.emc.com Copyright 2004-2006
LSI SAS e PCI Express to 6Gb/s Serial Attached SCSI (SAS) Host Bus Adapter
 LSI SAS 9201-16e PCI Express to 6Gb/s Serial Attached SCSI (SAS) Host Bus Adapter User Guide Version 1.1 DB15-000854-01 For a comprehensive list of changes to this document, see the Revision History. Corporate
LSI SAS 9201-16e PCI Express to 6Gb/s Serial Attached SCSI (SAS) Host Bus Adapter User Guide Version 1.1 DB15-000854-01 For a comprehensive list of changes to this document, see the Revision History. Corporate
Stacking Module. Installation Guide AT-MCF2000S. PN Rev A
 Stacking Module AT-MCF2000S Installation Guide PN 613-000708 Rev A Copyright 2007 Allied Telesis, Inc. All rights reserved. No part of this publication may be reproduced without prior written permission
Stacking Module AT-MCF2000S Installation Guide PN 613-000708 Rev A Copyright 2007 Allied Telesis, Inc. All rights reserved. No part of this publication may be reproduced without prior written permission
Brocade 16Gb FC Single-port and Dual-port HBAs for System x IBM Redbooks Product Guide
 Brocade 16Gb FC Single-port and Dual-port HBAs for System x IBM Redbooks Product Guide The Brocade 16 Gb Fibre Channel (FC) host bus adapters (HBAs) for IBM System x are part of a family of high-performance
Brocade 16Gb FC Single-port and Dual-port HBAs for System x IBM Redbooks Product Guide The Brocade 16 Gb Fibre Channel (FC) host bus adapters (HBAs) for IBM System x are part of a family of high-performance
QLogic 10Gb Virtual Fabric Adapter and CNA for IBM BladeCenter IBM Redbooks Product Guide
 QLogic 10Gb Virtual Fabric Adapter and CNA for IBM BladeCenter IBM Redbooks Product Guide The QLogic 10Gb Virtual Fabric Adapter and Virtual Fabric CNA for IBM BladeCenter are based on the third-generation
QLogic 10Gb Virtual Fabric Adapter and CNA for IBM BladeCenter IBM Redbooks Product Guide The QLogic 10Gb Virtual Fabric Adapter and Virtual Fabric CNA for IBM BladeCenter are based on the third-generation
SANnet II Family Safety, Regulatory, and Compliance Manual
 SANnet II Family Safety, Regulatory, and Compliance Manual March 2005 83-00002666, Revision F Copyright Copyright 2001-2005 Dot Hill Systems Corp. All rights reserved. No part of this publication may be
SANnet II Family Safety, Regulatory, and Compliance Manual March 2005 83-00002666, Revision F Copyright Copyright 2001-2005 Dot Hill Systems Corp. All rights reserved. No part of this publication may be
Retired. HP NC7771 PCI-X 1000T Gigabit Server Adapter Overview
 Overview The NC7771 supports 10/100/1000Mbps Ethernet speeds as well as a PCI-X 64-bit/133MHz data path and it is backwards compatible with existing PCI bus architectures. Additionally, the NC7771 ships
Overview The NC7771 supports 10/100/1000Mbps Ethernet speeds as well as a PCI-X 64-bit/133MHz data path and it is backwards compatible with existing PCI bus architectures. Additionally, the NC7771 ships
The HBAs tested in this report are the Brocade 825 and the Emulex LightPulse LPe12002 and LPe12000.
 HBA Product Evaluation Evaluation report prepared under contract with Corporation Introduction Due to increased interest in 8 Gb/s Fibre Channel host bus adapters, Corporation commissioned Demartek to
HBA Product Evaluation Evaluation report prepared under contract with Corporation Introduction Due to increased interest in 8 Gb/s Fibre Channel host bus adapters, Corporation commissioned Demartek to
Brocade 16Gb FC Single-port and Dual-port HBAs for System x IBM Redbooks Product Guide
 Brocade 16Gb FC Single-port and Dual-port HBAs for IBM Redbooks Product Guide The Brocade 16 Gb Fibre Channel (FC) host bus adapters (HBAs) for IBM are part of a family of high-performance FC HBA solutions.
Brocade 16Gb FC Single-port and Dual-port HBAs for IBM Redbooks Product Guide The Brocade 16 Gb Fibre Channel (FC) host bus adapters (HBAs) for IBM are part of a family of high-performance FC HBA solutions.
Dell EMC SC Series Storage with SAS Front-end Support for VMware vsphere
 Dell EMC SC Series Storage with SAS Front-end Support for VMware vsphere Abstract This document describes how to configure VMware vsphere hosts equipped with supported SAS HBAs to access SAN storage on
Dell EMC SC Series Storage with SAS Front-end Support for VMware vsphere Abstract This document describes how to configure VMware vsphere hosts equipped with supported SAS HBAs to access SAN storage on
QuickSpecs. Models. HP NC510C PCIe 10 Gigabit Server Adapter. Overview
 Overview The NC510C is a x8 PCI Express (PCIe) 10 Gigabit Ethernet CX4 (10GBASE-CX4 copper) network solution offering the highest bandwidth available in a ProLiant Ethernet adapter. This high-performance,
Overview The NC510C is a x8 PCI Express (PCIe) 10 Gigabit Ethernet CX4 (10GBASE-CX4 copper) network solution offering the highest bandwidth available in a ProLiant Ethernet adapter. This high-performance,
Active System Manager Release 8.2 Compatibility Matrix
 Active System Manager Release 8.2 Compatibility Matrix Notes, cautions, and warnings NOTE: A NOTE indicates important information that helps you make better use of your computer. CAUTION: A CAUTION indicates
Active System Manager Release 8.2 Compatibility Matrix Notes, cautions, and warnings NOTE: A NOTE indicates important information that helps you make better use of your computer. CAUTION: A CAUTION indicates
HP NC7771 PCI-X 1000T
 Overview The NC7771 supports 10/100/1000Mbps Ethernet speeds as well as a PCI-X 64-bit/133MHz data path and it is backwards compatible with existing PCI bus architectures. This range of features enables
Overview The NC7771 supports 10/100/1000Mbps Ethernet speeds as well as a PCI-X 64-bit/133MHz data path and it is backwards compatible with existing PCI bus architectures. This range of features enables
The QLogic 8200 Series is the Adapter of Choice for Converged Data Centers
 The QLogic 82 Series is the Adapter of QLogic 1GbE Converged Network Adapter Outperforms Alternatives in Dell 12G Servers QLogic 82 Series Converged Network Adapter outperforms the alternative adapter
The QLogic 82 Series is the Adapter of QLogic 1GbE Converged Network Adapter Outperforms Alternatives in Dell 12G Servers QLogic 82 Series Converged Network Adapter outperforms the alternative adapter
CONNECTRIX MDS-9250I SWITCH
 Specification Sheet MDS-9250i CONNECTRIX MDS-9250I SWITCH Multipurpose Switch The Connectrix MDS-9250i Multilayer Switch offers up to forty 16 Gigabit per second (Gb/s) Fibre Channel ports, two 1/10 Gigabit
Specification Sheet MDS-9250i CONNECTRIX MDS-9250I SWITCH Multipurpose Switch The Connectrix MDS-9250i Multilayer Switch offers up to forty 16 Gigabit per second (Gb/s) Fibre Channel ports, two 1/10 Gigabit
Cisco MCS 7828-I5 Unified Communications Manager Business Edition 5000 Appliance
 Cisco MCS 7828-I5 Unified Communications Manager Business Edition 5000 Appliance Cisco Unified Communications Solutions unify voice, video, data, and mobile applications on fixed and mobile networks, enabling
Cisco MCS 7828-I5 Unified Communications Manager Business Edition 5000 Appliance Cisco Unified Communications Solutions unify voice, video, data, and mobile applications on fixed and mobile networks, enabling
SUN STORAGETEK DUAL 8 Gb FIBRE CHANNEL DUAL GbE EXPRESSMODULE HOST BUS ADAPTER
 SUN STORAGETEK DUAL 8 Gb FIBRE CHANNEL DUAL GbE EXPRESSMODULE HOST BUS ADAPTER KEY FEATURES MULTIPROTOCOL NETWORK HOST BUS ADAPTER FOR SUN BLADE SERVERS Comprehensive virtualization capabilities with support
SUN STORAGETEK DUAL 8 Gb FIBRE CHANNEL DUAL GbE EXPRESSMODULE HOST BUS ADAPTER KEY FEATURES MULTIPROTOCOL NETWORK HOST BUS ADAPTER FOR SUN BLADE SERVERS Comprehensive virtualization capabilities with support
Guide to Brocade 5600 vrouter Documentation
 14 September 2015 to Brocade 5600 vrouter Documentation Supporting Brocade 5600 vrouter 3.5R6 2015, Brocade Communications Systems, Inc. All Rights Reserved. ADX, Brocade, Brocade Assurance, the B-wing
14 September 2015 to Brocade 5600 vrouter Documentation Supporting Brocade 5600 vrouter 3.5R6 2015, Brocade Communications Systems, Inc. All Rights Reserved. ADX, Brocade, Brocade Assurance, the B-wing
CONNECTRIX MDS-9132T, MDS-9396S AND MDS-9148S SWITCHES
 SPECIFICATION SHEET Connectrix MDS Fibre Channel Switch Models CONNECTRIX MDS-9132T, MDS-9396S AND SWITCHES The Dell EMC Connecrix MDS 9000 Switch series support up to 32Gigabit per second (Gb/s) Fibre
SPECIFICATION SHEET Connectrix MDS Fibre Channel Switch Models CONNECTRIX MDS-9132T, MDS-9396S AND SWITCHES The Dell EMC Connecrix MDS 9000 Switch series support up to 32Gigabit per second (Gb/s) Fibre
FastLinQ QL41112HLRJ. 8th Generation 10Gb Ethernet Adapter with Universal RDMA. Product Brief OVERVIEW
 FastLinQ QL41112HLRJ 8th Generation 10Gb Ethernet Adapter with Universal RDMA Delivers full line-rate 10GbE performance across both ports Universal RDMA Delivers the choice and flexibility with concurrent
FastLinQ QL41112HLRJ 8th Generation 10Gb Ethernet Adapter with Universal RDMA Delivers full line-rate 10GbE performance across both ports Universal RDMA Delivers the choice and flexibility with concurrent
CONNECTRIX DS-6500B SWITCHES
 Specification Sheet CONNECTRIX DS-6500B SWITCHES The Connectrix DS-6500B series switches deliver up to 16 Gigabits per second (16Gb/s) Fibre Channel (FC) performance. The DS-6500B switches scale from twelve
Specification Sheet CONNECTRIX DS-6500B SWITCHES The Connectrix DS-6500B series switches deliver up to 16 Gigabits per second (16Gb/s) Fibre Channel (FC) performance. The DS-6500B switches scale from twelve
Cisco UCS Diagnostics User Guide for B-Series Servers, Release 1.0
 First Published: October 25, 2013 Americas Headquarters Cisco Systems, Inc. 170 West Tasman Drive San Jose, CA 95134-1706 USA http://www.cisco.com Tel: 408 526-4000 800 553-NETS (6387) Fax: 408 527-0883
First Published: October 25, 2013 Americas Headquarters Cisco Systems, Inc. 170 West Tasman Drive San Jose, CA 95134-1706 USA http://www.cisco.com Tel: 408 526-4000 800 553-NETS (6387) Fax: 408 527-0883
Dell Host Bus Adaptor User s Guide
 Dell Host Bus Adaptor User s Guide Regulatory Model: UCSE 900 Notes, cautions, and warnings NOTE: A NOTE indicates important information that helps you make better use of your product. CAUTION: A CAUTION
Dell Host Bus Adaptor User s Guide Regulatory Model: UCSE 900 Notes, cautions, and warnings NOTE: A NOTE indicates important information that helps you make better use of your product. CAUTION: A CAUTION
HP NC364T PCI Express Quad Port Gigabit Server Adapter Overview
 Overview The HP NC364T PCI Express Quad-Port Gigabit Server features four 10/100/1000T Gigabit Ethernet ports on a single card, saving valuable server I/O slots for other purposes. The four ports provide
Overview The HP NC364T PCI Express Quad-Port Gigabit Server features four 10/100/1000T Gigabit Ethernet ports on a single card, saving valuable server I/O slots for other purposes. The four ports provide
Emulex Universal Multichannel
 Emulex Universal Multichannel Reference Manual Versions 11.2 UMC-OCA-RM112 Emulex Universal Multichannel Reference Manual Corporate Headquarters San Jose, CA Website www.broadcom.com Broadcom, the pulse
Emulex Universal Multichannel Reference Manual Versions 11.2 UMC-OCA-RM112 Emulex Universal Multichannel Reference Manual Corporate Headquarters San Jose, CA Website www.broadcom.com Broadcom, the pulse
VirtualWisdom Performance Probes are VirtualWisdom Fibre Channel SAN Performance Probe
 Data Sheet VirtualWisdom Performance Probes for line-rate wire data monitoring VirtualWisdom Fibre Channel SAN Performance Probe VirtualWisdom Performance Probes are VirtualWisdom Fibre Channel SAN Performance
Data Sheet VirtualWisdom Performance Probes for line-rate wire data monitoring VirtualWisdom Fibre Channel SAN Performance Probe VirtualWisdom Performance Probes are VirtualWisdom Fibre Channel SAN Performance
Cisco XR Router Technical Specifications and Warnings
 APPENDIXA Cisco XR 12406 Router Technical Specifications and Warnings This appendix provides technical specifications, regulatory information, and translated safety warnings and agency approvals for the
APPENDIXA Cisco XR 12406 Router Technical Specifications and Warnings This appendix provides technical specifications, regulatory information, and translated safety warnings and agency approvals for the
Flex System IB port FDR InfiniBand Adapter Lenovo Press Product Guide
 Flex System IB6132 2-port FDR InfiniBand Adapter Lenovo Press Product Guide The Flex System IB6132 2-port FDR InfiniBand Adapter delivers low latency and high bandwidth for performance-driven server clustering
Flex System IB6132 2-port FDR InfiniBand Adapter Lenovo Press Product Guide The Flex System IB6132 2-port FDR InfiniBand Adapter delivers low latency and high bandwidth for performance-driven server clustering
HP PCI-X 2.0 single-port and dual-port 4Gb FC adapters for Itanium Linux and Windows installation guide
 HP PCI-X 2.0 single-port and dual-port 4Gb FC adapters for Itanium Linux and Windows installation guide Part number: AA RW87B TE First edition: June 2006 Legal and notice information Copyright 2006 Hewlett-Packard
HP PCI-X 2.0 single-port and dual-port 4Gb FC adapters for Itanium Linux and Windows installation guide Part number: AA RW87B TE First edition: June 2006 Legal and notice information Copyright 2006 Hewlett-Packard
IBM Flex System EN port 10Gb Ethernet Adapter IBM Redbooks Product Guide
 IBM Flex System EN4132 2-port 10Gb Ethernet Adapter IBM Redbooks Product Guide The IBM Flex System EN4132 2-port 10Gb Ethernet Adapter delivers high-bandwidth and industry-leading Ethernet connectivity
IBM Flex System EN4132 2-port 10Gb Ethernet Adapter IBM Redbooks Product Guide The IBM Flex System EN4132 2-port 10Gb Ethernet Adapter delivers high-bandwidth and industry-leading Ethernet connectivity
IBM United States Announcement , dated February 13, 2007
 IBM United States Announcement 107-088, dated February 13, 2007 Multi-Switch Interconnect Module, QLogic Enet and 4Gb FC Expansion Card (CFFh), QLogic 4Gb FC Expansion Card (CFFv), and Enet Expansion Card
IBM United States Announcement 107-088, dated February 13, 2007 Multi-Switch Interconnect Module, QLogic Enet and 4Gb FC Expansion Card (CFFh), QLogic 4Gb FC Expansion Card (CFFv), and Enet Expansion Card
IBM United States Hardware Announcement , dated June 7, 2011
 IBM United States Hardware Announcement 111-120, dated June 7, 2011 QLogic 4/8 Gb Intelligent Pass-thru Module and QLogic 20-port 4/8 Gb SAN Switch Module for IBM BladeCenter enables support options with
IBM United States Hardware Announcement 111-120, dated June 7, 2011 QLogic 4/8 Gb Intelligent Pass-thru Module and QLogic 20-port 4/8 Gb SAN Switch Module for IBM BladeCenter enables support options with
QuickSpecs. Models. Standard Features Server Support. HP Integrity PCI-e 2-port 10GbE Cu Adapter. HP Integrity PCI-e 2-port 10GbE LR Adapter.
 Overview The is an eight lane (x8) PCI Express (PCIe) 10 Gigabit network solution offering optimal throughput. This PCI Express Gen 2 adapter ships with two SFP+ (Small Form-factor Pluggable) cages suitable
Overview The is an eight lane (x8) PCI Express (PCIe) 10 Gigabit network solution offering optimal throughput. This PCI Express Gen 2 adapter ships with two SFP+ (Small Form-factor Pluggable) cages suitable
