MERLINTM COMMUNICATIONS SYSTEM SERVICE AND MAINTENANCE MANUAL: MODELS 1030 AND 3070
|
|
|
- Kory Norris
- 5 years ago
- Views:
Transcription
1 MERLINTM COMMUNICATIONS SYSTEM SERVICE AND MAINTENANCE MANUAL: MODELS 1030 AND 3070
2 Table of Contents Page Introduction 1 Functional Overview 3 Isolating and Correcting Troubles 21 A. Trouble on One Telephone 1. Ringing 2. Dialing 3. Hearing 4. Lights 5. Features 6. Accessories 7. Miscellaneous A1-1 A2-1 A3-1 A4-1 A5-1 A6-1 A7-1 B. Trouble on Several Telephones 1. Ringing 2. Dialing 3. Hearing 4. Lights 5. Features 6. Accessories 7. Entire System Down 8. Miscellaneous B1-1 B2-1 B3-1 B4-1 B5-1 B6-1 B7-1 B8-1 Diagnostics Module CIBs Index NOTE: Pages within the individual trouble sections are numbered in an unusual way to make this manual easy to update. In page number A1-4, for instance, the A indicates the section A. Trouble on One Telephone. The 1 indicates the first trouble category within that section Ringing. The 4 indicates the fourth page of ringing symptoms. Refer to the letters and numbers on the tab dividers for help in finding page numbers listed in the index. i
3 Introduction Even the magic of the MERLIN communications system sometimes fails. The problem may be a user error, installation problem, or faulty component. Usually you can correct the problem on the spot without returning any equipment for maintenance exchange. The Service and Maintenance Manual: Models 1030 and 3070 is intended for use by both the customer and services technician. This troubleshooting manual is divided into five parts: Functional Overview describes each communications system component and its use. Isolating and Correcting Troubles includes step-by-step procedures to help you isolate a problem to a user error or a specific component. Most procedures require no tools. A few procedures require a screwdriver or a basic Touch-Tone or rotary telephone (a Power Failure Transfer Telephone will work). CIB 3018: Diagnostics Module describes how to use the optional Diagnostics Module. CIBs includes copies of customer instruction booklets shipped with the components. The CIBs describe the functional features and installation of each component. Index lists problems, features, and components. It will help you find the information you need quickly. 1
4 2
5 Functional Overview This section describes the components of the MERLIN communications system and explains how they fit together in a typical installation. Every MERLIN system installation will include the major components shown on page 5. Additional equipment may be attached to the MERLIN communications system to provide expanded features and services. See pages 14 to 18 for information about optional voice terminal accessories and control unit accessories. Further information on many of the components (including installation instructions) is available in the customer instruction booklets (CIBs) included under the CIB tab divider. The CIB number for each component is noted near its illustration in this section. 3
6 BASIC CONFIGURATION A. B. C. D. E. Control unit: The control unit is the heart of the MERLIN system. It provides the power and intelligence for all voice terminals as well as the connection between voice terminals and outside lines. Program memory for the MERLIN system resides in the control unit. Model 1030 is the basic control unit (the lower half of the unit illustrated) and has a capacity of 10 lines and 30 voice terminals or telephones. Model 3070, with the expansion unit mounted above the basic control unit as illustrated, has a capacity of 30 lines and 70 voice terminals or telephones. Network interface: The network interface connects the control unit and the outside lines. The most common network interface is the 25-pair amphenol connector (RJ21) illustrated. However, the network interface may be different (see the Installation Guide: Models 1030 and 3070). Jack field: The jack field connects the control unit and modular jacks for the voice terminals. Optional attachments (extra alerts, paging systems, etc.) may also connect to the control unit through the jack field. Modular jack: Each voice terminal wiring run from the jack field terminates in a modular jack. Every voice terminal has a separate modular jack. Voice terminal: The voice terminal provides not only basic telephone functions, but also access, usually by programmable buttons, to the advanced feature software residing in the control unit. Basic Touch-Tone and rotary-dial telephones may also be used with the MERLIN system. These telephones access system features by means of dial codes. 4
7 CONTROL UNIT The control unit provides power for all voice terminals and most accessories. All outside lines and all voice terminals and telephones connect to the control unit, which contains the microprocessor and modules for all the advanced features available with the MERLIN system. Model 1030 consists of a basic control unit (A). Behind the removable front panel (B) of the control unit, the modules (C) are arranged vertically across the width of the unit. Each vertical position serves the particular function defined on the colored band on the base (D). Tabs (E) on the individual modules are color-coded to the appropriate positions. Module positions in the basic control unit are numbered on the colored band (from left to right) I through I5. Positions reserved for optional features and services may be vacant and will have protective plastic covers. In Model 3070, an expansion unit (F) is mounted on top of the control unit. Additional modules, located behind the removable front panel of the expansion unit, increase the capacity of the system to up to 30 lines and 70 voice terminals or telephones. Module positions in the expansion unit are numbered 16 through 28. Wiring connecting the two units runs inside the cabinets behind the modules. Modules are electrically connected to the control unit via pins located at the rear of the module slots. Abrupt insertion or removal of modules may cause pins to bend, triggering problems within the control unit. (For any problem common to several voice terminals, it is advisable to examine the pins.) 5
8 POWER MODULE The Power Module, color-coded red, occupies position 1 and supplies power to the entire Model 1030 control unit. In Model 3070, a second Power Module in position 16 of the expansion unit supplies power for lines CO through C4 and D0 through D4 and intercoms 40 through 69. (The Line Module description on page 12 explains how line designations are determined; the Voice Terminal Module description on page 13 explains how intercom designations are determined.) In systems with more than 20 lines or more than 60 voice terminals or telephones, a Supplementary Power Module occupies position 27 in the expansion unit and supplies power to lines E0 through E4, lines F0 through F4, and intercoms 70 through 79. Circuit Breakers: Provide current surge protection for the control unit. Ring Gen. jack: Provides connection for Ring Generator Unit needed for basic telephones. Auxiliary Power jacks: Provide connections for Auxiliary Power Units needed for systems with many accessories or 34-button deluxe voice terminals. Power receptacle: Provides connection for ac power cord plug. Power light (green): Goes on when power is on. On/Off switch: Turns ac power on and off; resets control unit when switches on Processor Module are changed. 6
9 PROCESSOR MODULE The Processor Module, color-coded violet, occupies position 2. This module contains the microprocessor which runs all the programs stored in the Feature Module (see page 8) of the MERLIN system. Switches A through H: Each switch on the Processor Module aligns with a label on the Feature Module in position 3 when both modules are in place. The function of each switch is indicated by the corresponding label on the Feature Module. (Refer to the Administration Manual: Models 1030 and 3070 associated with the Feature Module for specific information about the switches.) Warning light (red): When power is turned on, the warning light goes on briefly (while the module runs certain internal diagnostics) and then goes out. It remains on if there is a problem with the control unit, for example, if a module is not completely plugged in. It goes on again if a problem occurs while the system is running. 7
10 FEATURE MODULE Feature Module 1, color-coded orange, occupies position 3. Feature Module 1 is the first in a series. This module contains all programs for the MERLIN system features on ROM (readonly memory) chips. The individual voice terminal has no memory or programming capabilities in itself. A voice terminal, when connected to the MERLIN system, can be programmed to perform specific functions (for example, automatic dialing of home number). However, the actual program instructions are stored in the Feature Module, not in the voice terminal. The system will not operate without a Feature Module in position 3. Labels on the Feature Module indicate the functions of the corresponding switches on the Processor Module in position 2. Numbers on the top five positions are intercom designations (see Voice Terminal Module description, page 13, for discussion on how intercom designations are determined). Refer to the Administration Manual: Models 1030 and 3070 for specific information about the switch definitions on Feature Module 1. 8
11 DIAGNOSTICS MODULE (OPTIONAL) The Diagnostics Module, an optional module color-coded orange, occupies position 4. (When the Diagnostics Module is not used, a plastic cover protects position 4.) The Diagnostics Module permits testing of memory and individual Line, Voice Terminal, and Basic Telephone Modules. EIA RS-232c jack: Permits connection of a data terminal for more detailed testing. This jack is covered with a plastic tab if a data terminal is not used. 4-character alphanumeric display: Provides diagnostic messages during testing. Normal/Test switch: Permits normal call processing when set to Normal; permits diagnostic testing when set to Test. Next pushbutton: Pressed to resume testing when diagnostics are interrupted by a problem. Detail pushbutton: Pressed to request further information when * appears in the character display area, signaling detection of a problem. See CIB 3018: Diagnostics Module under the Diagnostics tab divider for further information about the Diagnostics Module. MODULE A Position 5, color-coded gold, is reserved for future use. At present a plastic cover protects this position. 9
12 SERVICES MODULE TYPE B (OPTIONAL) The Services Module (Type B), an optional module color-coded yellow, occupies position 6. When a Type B module is not used, a plastic cover protects position 6. The Services Module provides connections for auxiliary equipment: single- and multizone paging systems, music sources, extra alerts, and Power Failure Transfer Telephones. PFTT jack: Provides connection for up to four backup basic Touch-Tone or rotary telephones (Power Failure Transfer Telephones). Service will automatically switch over to these telephones if power to the control unit is interrupted. When power is restored, service will automatically switch back to the control unit. A single telephone plugged into the module connects with line A0. When connected through a 4-Way Modjack Adapter, four phones will access lines A0, A1, B0, and B1. (See Line Module description, page 12, for information on line designations.) Extra Alert jacks: Provide connections for three separately controllable extra alerts (horns, bells, chimes, strobes, etc.). Page jack: Provides connections for a single- or multizone paging system. Music In jack: Provides a music source connection for Music-on-Hold and Background Music features. MOH Vol screw: Controls the volume for Music-on-Hold. Bkgd Vol screw: Controls the volume for Background Music. Tone switch: Turns paging signal on and off (1 = on, 0 = off). Level switch: Sets impedance level for music source. CIB
13 LINE MODULE The Line Module, color-coded green, occupies position 7. Additional Line Modules (up to five) can occupy position 8 in the control unit and positions 17, 18, 19, and 20 in the expansion unit. Line Module positions are labeled on the colored bands on the control unit and the expansion unit with the letters A through F in addition to position numbers 7, 8, 17, 18, 19, and 20. Each Line Module provides connections for five outside lines via modular jacks labeled 0 through 4. Both the module and the jack to which a line connects determine the line designation: The designation is the letter label of the module position plus the number of the jack on that module to which the line connects. For example, the line plugged into the third jack on the module in position 8 (labeled Lines B0 to B4) is designated B2. Jacks numbered 0 through 4 provide connection to outside lines. CIB
14 VOICE TERMINAL MODULE The Voice Terminal Module, color-coded blue, occupies position 9 (labeled Intercoms 10 to 19). Up to six additional Voice Terminal Modules can occupy positions 10 and 11 in the Model 1030 control unit, and positions 21, 22, 23, and 24 in the expansion unit. The seven Voice Terminal Module positions are labeled on the colored bands on the control unit and the expansion unit with intercom designations (Intercom 10 to 19, Intercom 20 to 29, etc., through Intercom 70 to 79) in addition to position numbers 9, 10, 11, 21, 22, 23, and 24. Each Voice Terminal Module provides connections for 10 voice terminals via 4-pair modular jacks (only jacks 0 and 5 are numbered). Both the module position and the jack number determine the intercom number for each voice terminal. For example, the voice terminal connected to the third jack from the top in position 11 (labeled Intercoms 30 to 39) is number 32. BASIC TELEPHONE MODULE (OPTIONAL) CIB 3013 Basic Telephone Modules are interchangeable with Voice Terminal Modules and occupy the same positions (except for position 9). These modules allow for connection of basic Touch- Tone and rotary telephones to the MERLIN system via modular jacks. Advanced features are available through dial-access codes (see User s Guide for Basic Touch-Tone and Rotary Telephones). A Ring Generator Unit must be connected to the Power Module to provide ringing current to the telephones connected to the Basic Telephone Module. 12 CIB 3040
15 OFF-PREMISES TELEPHONE INTERFACE TYPE C (OPTIONAL) The Off-Premises Telephone Interface, an optional module color-coded gray, may occupy position 12, 13, or 14 on the Model 1030 control unit or position 25 or 26 on the expansion unit. This module connects off-premises telephones to the MERLIN communications system, making the advanced features available to the off-premises user. Unlike the other modules, this module has no electrical connections to the backplane of the control unit; power is supplied directly through the top jack connection. To Voice Terminal Module jack: Connection via a 4-pair cord is made from this jack to an open jack on a Voice Terminal Module. The jack to which this module is connected determines the intercom number of the off-premises telephone. Connecting a 4-pair cord from this jack to jack 8 on the Voice Terminal Module in position 9, for example, will mean the off-premises phone will be intercom 17. Off-Premises Line Input jack: Offpremises outside line connects via 2-pair wire directly to this input. Power light (green): Goes on when power is on. CIB
16 VOICE TERMINALS Several types of voice terminals may be connected to Model 1030/3070. The different types of voice terminals are distinguished from each other by the number of silver membrane buttons above and to the right of the dial pad. These buttons give access to lines and features; most buttons are programmable. The operation of each voice terminal can be customized by programming different features to these buttons. (The individual voice terminal has no memory or programming capabilities by itself, however. Actual program instructions are stored in the Feature Module of the control unit.) Refer to the Administration Manual: Models 1030 and 3070 or the User s Guide: Models 1030 and 3070 for more information about voice terminal operation. Examples of available voice terminals are illustrated below. 5-Button Voice Terminal 10-Button Voice Terminal 34-Button Voice Terminal 34-Button Deluxe Voice Terminal BASIC TOUCH-TONE/ROTARY TELEPHONE MERLIN system features are also available using dial-access codes and a Touch-Tone or rotary telephone (see User s Guide for Basic Touch-Tone and Rotary Telephones). Basic telephones are also used for off-premises and power failure backup service. Basic telephones may connect to the control unit through the Basic Telephone Module, the Off-Premises Telephone Interface, and the PFTT jack on the Services Module. 14
17 OPTIONAL EQUIPMENT In addition to the essential components of the MERLIN communications system, several different accessories may be connected to voice terminals or the control unit. Optional Voice Terminal Accessories Hands-Free Units, Headset Adapters, and Multipurpose Adapters can be connected directly to the underside of the voice terminal, illustrated below. A Voice Terminal Power Supply can also be connected to a voice terminal and an ac outlet. Line jack: Connects to control unit via modular voice terminal cord. This jack is not to be used for voice terminal accessories. Other jack: Connects to optional voice terminal accessories via voice terminal accessory cord. This jack is usually covered by an adhesive-backed paper label. Hands-Free Unit (HFU) The Hands-Free Unit provides speakerphone capability, making it possible to place and receive outside and intercom calls without using the voice terminal handset. The HFU, shown below, can be used with 10-button or 34-button voice terminals. Voice terminal accessory cord: Connects to Other jack on voice terminal. Speakerphone light: Lights when speakerphone is in use. Speakerphone switch: Turns unit on and off. Microphone light: Goes on when microphone is in use. Volume control Microphone switch: Turns microphone on and off for mute function. CIB
18 Headset Adapter The Headset Adapter makes it possible to use a headset with a 10-button or 34-button voice terminal. Headset light: Goes on when headset is in use. On/Quiet switch: Turns adapter sound on; when held down, provides mute function. Off switch: Turns adapter sound off. Jack: Provides connection for headset equipped with 2-prong plug. Front Jack: Provides connection by a voice terminal accessory cord to the Other jack on the voice terminal. Jack: Provides connection for headset equipped with modular plug. Back CIB 2867 Voice Terminal Power Supply A Voice Terminal Power Supply provides extra power to 34-button deluxe voice terminals and attendant consoles. The power supply plugs into an ac outlet not controlled by a switch. A cord (included with the power supply) connects it to one jack of a 2-jack adapter (also included). The modular terminal cord from the voice terminal plugs into the other jack on the adapter. The adapter has a plug end that connects to a modular jack mounted near the voice terminal. Plug: Connects to ac outlet. Output jack: Provides connection for cord to Z400F Adapter. CIB
19 Multipurpose Adapters The Manual Multipurpose Adapter (illustrated below) a voice terminal: Modems and data terminals with builtin modems. an AT&T 212A-type modem with a special cable. used.) Basic Touch-Tone or rotary telephones. (These telephones will not ring for incoming calls. Calls cannot be dialed out on rotary telephones.) Speakerphones and conference phones. Touch-Tone automatic dialers. Cordless telephones. (Cordless telephones will not ring for incoming calls. Calls cannot be dialed out on cordless rotary telephones.) Facsimile machines. permits these devices to be connected to (An extra telephone is not needed with Automatic answering modems cannot be The Automatic Multipurpose Adapter, very similar in appearance to the Manual Multipurpose Adapter, can be differentiated by the word AUTO on the front surface. It permits the same attachments as the manual adapter and also allows for connection of an answering machine or automatic answering modem to a voice terminal. Voice light: Goes on when modular connector on back is active. Voice switch: Pressed to access devices attached through the modular jack on the back. Data light: Goes on when 212A- type modem connector is active. Data switch: Pressed to access the 212A-type modem connector on the back; deactivates the modular jack on the back. Front 2-pair modular jack: Connects the devices listed above. 25-pair connector: Connects 212A-type modems. Jack: Connects cord to the Other jack on the voice terminal. Back CIB
20 Attendant Intercom Selector The Attendant Intercom Selector can be attached to a 34-button deluxe voice terminal. The selector s 30 buttons can be used to access up to 70 Intercom Auto Dial numbers. The light beside each button indicates whether a voice terminal or basic telephone is busy and whether its message light is on (voice terminals only). CIB 3026 Optional Control Unit Accessories Some optional accessories connect directly to the control unit to give the MERLIN system additional capabilities. Ring Generator Unit The Ring Generator Unit must be connected to the Power Module on the control unit to provide ringing current when basic Touch-Tone or rotary telephones are connected to a Basic Telephone Module. The Ring Generator Unit looks similar to the Auxiliary Power Unit illustrated on page 19. However, the Ring Generator Unit has, in place of the Aux Power jack, a permanent cord with a plug that connects to the Ring Gen. jack on the Power Module. CIB
21 Auxiliary Power Unit The Auxiliary Power Unit connects to the Power Module to provide extra power to the control unit in systems with many accessories or 34-button deluxe voice terminals. Aux Power light: Goes on when the Auxiliary Power Unit is connected to the Power Module of the control unit. Aux Power jack: Connects via dc cord (supplied) to the Auxiliary Power jack on the Power Module of the control unit. AC Output jack: Connects the ac power cord from the control unit. AC Input connector: Connects power cord to an ac outlet. The graph below indicates when an Auxiliary Power Unit is necessary Total number of 5-, 10-, & 34-button voice terminals, and Hands-Free Units Total number of 34-button deluxe voice terminals Control unit power One Auxiliary Power Unit Two Auxiliary Power Units supply is sufficient is necessary are necessary 19
22 Extra Alerts Extra alerts such as horns and bells provide signaling in large, open areas (for example, warehouses and parking lots) and especially noisy environments. Extra alerts connect either directly to the Services Module on the control unit or by the Extra Alert Switch. Extra Alert Horn: Provides a loud signal in noisy environments where a unique, non-bell sound must be heard over a large area. It can be used indoors or out. Extra Alert Bell: Alerts people that a telephone is ringing by providing a loud signal in remote or noisy areas. It can be used indoors or out. Extra Alert Switch: Connects two extra alerts. Turns alert signals on and off (if an alerting device is connected to only one jack) and selects between alternate signals, for example an alert strobe during business hours and an alert horn at night (if alerting devices are connected to both device jacks). A Line Bridging Adapter inserted into either device jack permits connection of a second alerting device to that device jack. Jack: Connects to Services Module of control unit. Device 1 jack Device 2 jack Select switch 20
23 Isolating and Correcting Troubles To isolate and correct a trouble: FIRST: Determine if more than one voice terminal or basic Touch-Tone or rotary telephone is experiencing the trouble. SECOND: If the trouble appears on only one voice terminal or telephone, find the symptom in the list below titled A. Trouble on One Telephone. The list includes examples of problems categorized under each symptom. Turn to the tab divider for the symptom and follow the procedures for your specific problem. If the same problem appears on all or most telephones, find the symptom in the list titled B. Trouble on Several Telephones. Turn to the tab divider for the symptom and follow the procedures for your specific problem. For any problem common to several voice terminals or telephones, check for bent or broken pins on the control unit backplane. If any pins are damaged, contact your equipment supplier. Never reinsert a module in a slot with bent pins. Refer to the functional overview or CIBs in this manual if you need more detail on any component. For more information on programming voice terminals, refer to the User s Guide: Models 1030 and 3070 and Administration Manual: Models 1030 and 3070 that come with the Feature Module. The index will also help you find information on specific problems. If you cannot find your problem in the symptom list or index, contact your equipment supplier. A. TROUBLE ON ONE TELEPHONE Symptoms Ringing (no ringing, constant ringing, etc.) Dialing (no dial tone, trouble with Auto Dial buttons, etc.) Hearing (user or outside caller cannot hear, etc.) Lights (voice terminal has no lights or lights behave in peculiar ways) Features (problems with holding calls, transferring calls, etc.) Accessories (problems with Hands-Free Units) Miscellaneous (voice terminal or accessory suddenly fails, etc.). B. TROUBLE ON SEVERAL TELEPHONES Symptoms Ringing (no ringing on a particular outside line, peculiar ringing, etc.) Dialing (cannot dial out on one or more outside lines, no dial tone, etc.) Hearing (cannot hear outside party clearly, etc.) Lights (dim lights, etc.) Features (problems with transferring calls, holding calls, programming buttons, etc.) 21
24 Accessories (problems with music, paging, etc.) Entire System Down (no lights on control unit and no voice terminals operative) Miscellaneous (dropped calls, etc.). NOTE: Pages within the individual trouble sections are numbered in an unusual way to make this manual easy to update. In page number A1-4, for instance, the A indicates the section A. Trouble on One Telephone. The 1 indicates the first trouble category within that section Ringing. The 4 indicates the fourth page of ringing symptoms. Refer to the letters and numbers on the tab dividers for help in finding page numbers listed in the index. 22
25 TROUBLE ON ONE TELEPHONE Ringing Symptoms A line rings but no caller is on the line 10-button voice terminals exhibit peculiar ringing and/or extra lights are lit Voice terminal rings constantly, whether on or off hook Voice terminal does not ring when a call is transferred to it Voice terminal does not ring on incoming outside calls Voice terminal rings but none of the lights beside the line buttons are lit Off-premises telephone rings after user hangs up A particular outside line does not ring A1-3 A1-3 A1-4 A1-5 A1-6 A1-8 A1-8 A1-9 NOTE: Use this section only if you have isolated the problem to one voice terminal or telephone (in other words, it is not a systemwide problem). A1-1
26 A1-2
27 TROUBLE ON ONE TELEPHONE Ringing Symptom: A line rings but no caller is on the line. (The user attempts to answer a call but loses it and receives dial tone on a different line.) Possible Cause User rocked the handset while lifting it. Recommended Action Rocking the handset causes the voice terminal to go off hook, on hook, then off hook again. Instruct the user to lift the handset without rocking it to either side. Symptom: 10-button voice terminals exhibit peculiar ringing and/or extra lights are lit. Possible Cause A brief ac power outage occurred. Recommended Action A brief ac power outage causes certain early production 10-button voice terminals to exhibit peculiar ringing. Extra lights also may be on. Momentarily removing ac power from the voice terminal will correct the problem. Do this by unplugging the voice terminal cord at the modular jack and plugging it in again. A1-3
28 TROUBLE ON ONE TELEPHONE Ringing Symptom: Voice terminal rings constantly, whether on or off hook. Possible Cause Recommended Action 1. Voice terminal T/P switch is not in center position. 1. Make sure the T/P switch is in the center position. 2. Voice terminal is defective. 2. When the ringing occurs only on incoming calls and continues even when the user picks up the handset, the switchhook may be sticking. If it is, replace the voice terminal. A1-4
29 TROUBLE ON ONE TELEPHONE Ringing Symptom: Voice terminal does not ring when a call is transferred to it. Possible Cause Recommended Action 1. The call is being transferred to a line not available to the user or not shown on the user s line buttons. 1. If the user does not have the line or line button, the person answering the call should transfer it by touching Conference instead of Transfer. See the User s Guide: Models 1030 and 3070 for steps to establish an outside/intercom conference. 2. Do Not Disturb feature is activated. 2. If the green light is on next to a Do Not Disturb button, touch the button to deactivate the feature. Do Not Disturb may be programmed on a button without lights beside it, a mislabeled button, or an unlabeled button. Follow these steps to see if the feature is programmed and activated: a. b. c. d. Enter program mode by sliding the T/P switch to the P position. Touch Intercom Ring. Dial *71 from the dial pad. Look at the lights beside Intercom Ring. Their status (on or off) means the following: RED GREEN Off On On Off Off On Feature is not programmed or activated. Feature is programmed but not activated. Feature is programmed and activated. e. f. To change the Status of Do Not Disturb, touch Intercom Ring until the desired pattern of lights appears. Or, program Do Not Disturb on a button with lights (strongly recommended). This will remove the feature from its present position. Touch the button to deactivate the feature in its new position. Relabel buttons accordingly. Slide the T/P switch to the center position. A1-5
30 TROUBLE ON ONE TELEPHONE Ringing Symptom: Voice terminal does not ring on incoming outside calls. Possible Cause 1. Volume control setting is too low. Recommended Action 1. Slide volume control to a higher position and test by making a call to one of the user s outside lines from another voice terminal. 2. User programming of line ringing options is incorrect. 2. See if voice terminal is programmed for no ring. a. Slide T/P switch to P (program) position. b. Check red light associated with the line that doesn t ring. The red light indicates how the line is programmed for ringing: On = ringing Flashing = delayed ring Off = no ring c. If the red light is off, the line is programmed for no ring. Change it by touching the line button until the light is on or flashing. Slide T/P switch to center position. A1-6
31 TROUBLE ON ONE TELEPHONE Ringing 3. Do Not Disturb feature is 3. If the green light is on next to a Do Not activated. Disturb button, touch the button to deactivate the feature. Do Not Disturb may be programmed on a button without lights beside it, a mislabeled button, or an unlableled button. Follow these steps to see if the feature is programmed and activated: a. Enter program mode by sliding the T/P switch to the P position. b. Touch Intercom Ring. c. Dial *71 from the dial pad. d. Look at the lights beside Intercom Ring. Their status (on or off) means the following: RED Off On On GREEN Off Off On Feature is not programmed or activated. Feature is programmed but not activated. Feature is programmed and activated. e. To change the status of Do Not Disturb, touch Intercom Ring until the desired pattern of lights appears. Or, program Do Not Disturb on a button with lights (strongly recommended). This will remove the feature from its present position. Touch the button to deactivate the feature in its new position. Relabel buttons accordingly. f. Slide the T/P switch to the center position. 4. Voice terminal is defective. 4. Check the voice terminal as follows: a. Switch the suspect voice terminal with a voice terminal known to be working properly. b. Go to another voice terminal and make a call to the working voice terminal on an outside line. c. If the working voice terminal rings, the suspect voice terminal is defective. Replace it. A1-7
32 TROUBLE ON ONE TELEPHONE Ringing Symptom: Voice terminal rings but none of the light beside the line buttons are lit. (This problem will occur only on 10-button voice terminals designated as attendant consoles.) Possible Cause The incoming call is on the ninth or tenth outside line. These lines do not have line buttons on 10-button voice terminals designated as attendant consoles. Recommended Action This occurrence is normal. Instruct the user to answer the call as usual by lifting the handset. (It is advisable to use 34-button deluxe voice terminals as attendant consoles to take full advantage of message, Intercom Auto Dial, and other features. Symptom: Off-premises telephone rings after user hangs up. Possible Cause The user may accidentally have put the call on hold by briefly depressing the switchhook or rocking the handset. Recommended Action Advise the user to depress the switchhook firmly or replace the handset when disconnecting a call. A1-8
33 TROUBLE ON ONE TELEPHONE Ringing Symptom: A particular outside line does not ring. Other lines do ring. Possible Cause Recommended Action User has programmed the line ringing option to no ring. See a. b. if voice terminal is programmed for no ring. Slide T/P switch to P (program) position. Check red light associated with the line that doesn t ring. The red light indicates how the line is programmed for ringing: On = ringing Flashing = delayed ring. Off = no ring c. If the red light is off, the line is programmed for no ring. Change it by touching the line button until the light is on or flashing. Slide T/P switch to center position. A1-9
34 TROUBLE ON ONE TELEPHONE Dialing Symptoms User hears dial tone but cannot dial out A2-3 When trying to access Centrex, PBX, or custom calling features, dialing # and a feature code does not work A2-4 User with off-premises telephone hears intercom dial tone but cannot place an intercom or outside call A2-4 User with basic telephone hears intercom dial tone but cannot place an outside call A2-5 User cannot program alternative long-distance or other computer-based services on Outside Auto Dial buttons User lifts handset and does not hear dial tone Off-premises telephone has no dial tone and cannot receive calls A2-5 A2-6 A2-8 On a 10- or 34-button voice terminal all outside lines in the right column above the dial pad do not have dial tone A2-10 NOTE: Use this section only if you have isolated the problem to one voice terminal or telephone (in other words, it is not a systemwide problem). A2-1
35 A2-2
36 TROUBLE ON ONE TELEPHONE Dialing Symptom: User hears dial tone but cannot dial out. Possible Cause Recommended Action 1. Voice terminal is toll call restricted. 1. The voice terminal may be intentionally restricted from dialing outside numbers. Ask the system administrator if the voice terminal should be restricted. The Administration Manual: Models 1030 and 3070 contains instructions for placing or removing restrictions on outward calls. 2. Voice terminal is defective. 2. If the voice terminal is not restricted: a. b. c. Switch the suspect voice terminal with a voice terminal known to be working properly. Try to dial out on the working voice terminal. If you can dial out, the suspect voice terminal is defective. Replace it. A2-3
37 TROUBLE ON ONE TELEPHONE Dialing Symptom: When trying to access Centrex, PBX, or custom calling features, dialing # and a 2-digit feature code does not work. Possible Cause Dialing # and a 2-digit code is reserved for speed dialing numbers. Recommended Action To access a Centrex, PBX, or custom calling feature dial ## then the feature code. Symptom: User with off-premises telephone hears intercom dial tone but cannot place an intercom or ouside call. Possible Cause The MERLIN system is in administration mode. (Users with voice terminals or telephones not connected through the Off-Premises Telephone Interface hear an intermittent tone when the system is in administration mode.) Recommended Action Instruct the user to wait and try again. A2-4
38 TROUBLE ON ONE TELEPHONE Dialing Symptom: User with basic telephone hears intercom dial tone but cannot place an outside call. Possible Cause User is not dialing the access number (for instance, 9). Recommended Action Instruct the user to dial the access number before the ouside number. Symptom: User cannot program alternative long-distance or other computer-based services on Outside Auto Dial buttons. Possible Cause Storage capacity of Outside Auto Dial feature has been exceeded. Recommended Action A maximum of 16 digits or characters can be stored on an Ouside Auto Dial button. Hold(Pause), Drop(Stop), Recall, or Transfer (for Touch-Tone Enable) counts as a digit. Program the alternative service access and code numbers onto one button. Program the numbers you want to call using those alternative services onto other Outside Auto Dial buttons. To dial out, touch the access number button and wait for the computer tone to sound over the voice terminal speaker, then touch the next button. If a number sequence requires a time interval as a wait for dial tone, touch Hold (Pause) or Drop (Stop), or split the number sequence at that point. A2-5
39 TROUBLE ON ONE TELEPHONE Dialing Symptom: User lifts handset and does not hear dial tone. Possible Cause 1. Voice terminal is outward call restricted. Recommended Action 1. The voice terminal may be intentionally restricted from making outside calls. If the system administrator wants the voice terminal unrestricted, refer to the procedures in the Administration Manual: Models 1030 and All outside lines are busy. Green lights next to all line buttons will be lit. No red lights will be lit. 2. Instruct the user to hang up the handset and wait for a free line or use the Line Request feature (see the User s Guide: Models 1030 and 3070). If this happens often, adding more outside lines may be wise. See the Installation Guide: Models 1030 and 3070 for more information. 3. Many users with basic Touch- Tone or rotary telephones are dialing at once. 3. A user with a basic telephone should wait 10 seconds or until dial tone is heard. The user does not have to hang up the handset while waiting for dial tone. 4. The voice terminal may be programmed for Manual Line Selection instead of Automatic Line Selection. 4. Instruct the user to touch a line button to get dial tone or reprogram the Automatic Line Selection feature. See the User s Guide: Models 1030 and 3070 for instructions. A2-6
40 TROUBLE ON ONE TELEPHONE Dialing 5. Wiring between the voice terminal and control unit is faulty. 5. Make sure wiring between network interface and control unit is not damaged. Make sure connectors are plugged in securely. A2-7
41 TROUBLE ON ONE TELEPHONE Dialing Symptom: Off-premises telephone has no dial tone and cannot receive calls. Possible Cause Recommended Action 1. Wiring between the offpremises telephone and control unit is faulty. 1. Make sure wiring is not damaged and connectors are plugged in securely between these points: Between the off-premises telephone and network interface Between the network interface for the offpremises line and the Off-Premises Line Input jack on the Off-Premises Telephone Interface Between the To Voice Terminal Module jack on the Off-Premises Telephone Interface and a jack on a Voice Terminal Module 2. Local telephone company line is faulty. 2. Plug a basic telephone into the network interface or jack field line jack at the control unit. If there is no dial tone, have the local telephone company check the line. A2-8
42 TROUBLE ON ONE TELEPHONE Dialing 3. Off-premises telephone is 3. Unplug the suspect off-premises telephone. defective. Plug in a telephone known to be working properly. If the trouble does not appear, replace the suspect telephone. 4. Off-Premises Telephone 4. If the trouble still exists, replace the Off- Interface is defective. Premises Telephone Interface. 5. Control unit is defective. 5. If a new module does not solve the problem, the control unit probably needs repair. A2-9
43 TROUBLE ON ONE TELEPHONE Dialing Symptom: On a 10- or 34-button voice terminal, all ouside lines in the right column above the dial pad do not have dial tone. Possible Cause This may have happened during testing if a 5-button voice terminal was plugged in in place of a 10- button voice terminal. Recommended Action Instruct the administrator to readminister the outside lines to the voice terminal. To avoid this problem in the future, switch voice terminals with others of the same type during testing. A2-10
44 TROUBLE ON ONE TELEPHONE Hearing Symptoms Outside caller intermittently has trouble hearing a user User in a noisy room has trouble hearing outside or intercom calls or hears excessive breath noises from himself or herself User with off-premises telephone has trouble hearing A3-3 A3-3 A3-4 NOTE: Use this section only if you have isolated the problem to one voice terminal or telephone (in other words, it is not a systemwide problem). A3-1
45 A3-2
46 TROUBLE ON ONE TELEPHONE Hearing Symptom: Outside caller intermittently has trouble hearing a user. Possible Cause Radio-frequency interference (RFI) is occurring. Recommended Action Certain early production voice terminals may be susceptible to high RFI levels. Voice terminals manufactured beginning April 1983 have improved RFI immunity. If a radio transmitter is in the area, replace early production voice terminals with later vintage models. Make sure the system is connected to a third-wire (green wire) ground, not a conduit ground. Have an electrician check if necessary. Symptom: User in a noisy room has trouble hearing outside or intercom calls or hears excessive breath noises from himself or herself. Possible Cause Recommended Action 1. User is holding the handset too near his or her mouth. 1. Instruct the user to hold the handset farther from his or her mouth. 2. User may need a Push-to- Listen Handset. 2. The user may need a Push-to-Listen Handset (R8-type). It is designed for environments with a noise level of 80 or more decibels. A3-3
47 TROUBLE ON ONE TELEPHONE Hearing Symptom: User with off-premises telephone has trouble hearing. Possible Cause Recommended Action 1. Off-premises telephone may be defective. 1. Switch the suspect off-premises telephone with a basic Touch-Tone or rotary telephone known to be working properly. Place an outside call. If you can hear clearly, replace the suspect off-premises telephone. 2. Off-Premises Telephone Interface may be defective. 2. At the control with location, plug the cord for the off-premises telephone into a different Off- Premises Telephone Interface. Have someone place an outside call from the offpremises telephone. If the user can hear clearly, replace the suspect Off-Premises Telephone Interface. 3. Line from the central office to the off-premises telephone should be upgraded. 3. Contact the local telephone company representative about upgrading the line between the central office and the offpremises telephone. Too much sound is being lost on the line. Notify the representative of these specifications for the off-premises telephones: Standard jacks: USOC code SAY Facility interface code: FIC OL 13C A3-4
48 TROUBLE ON ONE TELEPHONE Light Symptoms Voice terminal behaves abnormally in the test mode (T setting of T/P switch) A4-3 NOTE: Use this section only if you have isolated the problem to one voice terminal or telephone (in other words, it is not a systemwide problem). A4-1
49 A4-2
50 TROUBLE ON ONE TELEPHONE Lights Symptom: Voice terminal behaves abnormally in the test mode (T setting of T/P switch). Normally, when a voice terminal is in the test mode the red and green lights flash alternately and a tone sounds regularly. Possible Cause 1. Modular jack for the voice terminal is miswired. Recommended Action 1. Make sure the wires from the cable are terminated in this order from left to right: 1. White-blue 2. Blue 3. White-orange 4. Orange 5. White-green 6. Green 7. White-brown 8. Brown 2. Wiring between the control unit and voice terminal is faulty. 2. Make sure the wiring between the voice terminal, jack field, and contol unit is not damaged. Make sure the connections are secure. Make sure the control unit is connected to a third-wire (green wire) ground, not a conduit ground. A4-3
51 TROUBLE ON ONE TELEPHONE Lights 3. Voice terminal is defective. 3. Switch the suspect voice terminal with one known to be working properly. If the trouble does not appear on the working voice terminal, the suspect voice terminal is defective. Replace it. A surge of static electricity may have caused the voice terminal to fail. If there is new carpet near the voice terminal, spray the area with an antistatic spray or place a rubber mat under the voice terminal or user s chair. 4. Control unit Voice Terminal 4. Make sure all cords are labeled before Module is defective. unplugging them from the voice terminal modules. Unplug the cords from the voice terminal module, insert a spare voice terminal module, and plug the cords into it. See if the voice terminal operates normally in the test mode. If you don t have a spare voice module, unplug the cords from another voice terminal module and use it as a spare. 5. Control unit is defective. 5. The pins at the back of the control unit voice terminal module slot may be damaged or bent. If so, the control unit will probably require repair. Never reinsert a module in a slot with bent pins. This could create worse problems, such as destroying the control unit Power Module or backplane. A4-4
52 TROUBLE ON ONE TELEPHONE Feature Symptoms Voice terminal speaker squeals when user hangs up handset A5-3 User can dial out normally from dial pad but Outside Auto Dial button does not work A5-3 User attempts to retrieve a held call and loses it A5-4 A call cannot be conferenced A5-4 Toll call restricted voice terminal is unable to make a local call A5-5 Administrator cannot restrict outside calls at a voice terminal or basic telephone A5-6 Attendant cannot program Intercom Auto Dial feature A5-7 When a call is transferred from a basic telephone, the person receiving the transferred call lifts the handset on the first ring but no caller is present. When the person hangs up, the voice terminal rings again A5-7 Do Not Disturb feature is activated but voice terminal still rings on certain calls A5-8 User with a basic telephone cannot put a call on hold A5-8 Intercom calls to 5- or 10-button voice terminal get a busy signal but the user is not on another line A5-9 User with a basic telephone drops the first outside call while attempting to conference in a second outside call A5-10 NOTE: Use this section only if you have isolated the problem to one voice terminal or telephone (in other words, it is not a systemwide problem). A5-1
53 A5-2
54 TROUBLE ON ONE TELEPHONE Features Symptom: Voice terminal speaker squeals when user hangs up handset. Possible Cause The speaker is on and sets up a feedback path with the handset microphone when the distance between the two is small. Recommended Action Instruct the user to turn the speaker off before hanging up the handset. Lowering the volume control setting will also help. Symptom: User can dial out normally from dial pad but Outside Auto Dial button does not work. Possible Cause Recall can only be used as the first element in a stored number. Recommended Action Reprogram the number on the Outside Auto Dial button. A5-3
55 TROUBLE ON ONE TELEPHONE Features Symptom: User attempts to retrieve a held call and loses it. Possible Cause User rocked the handset while lifting it. Recommended Action Rocking the handset causes the voice terminal to go off hook, on hook, and then off hook again. Instruct the user to lift the handset without rocking it to either side. Symptom: A call cannot be conferenced. Possible Cause 1. User held the call with Transfer instead of Hold. Touching Transfer automatically puts a call on hold, but is incorrect for conferencing calls. Recommended Action 1. Instruct the user not to hold a call with Transfer when that call will be conferenced. The call should be held with Hold. 2. The conference limit may have been reached. 2. Instruct the user that only two outside and two intercom lines may be conferenced at once. A5-4
56 TROUBLE ON ONE TELEPHONE Features Symptom: Toll call restricted voice terminal is unable to make a local call. Possible Cause Recommended Action 1. Toll Prefix/Area Code switch (switch G on the control unit Processor Module) may be in wrong position. 1. Check the setting of the Toll Prefix/Area Code switch. Set the switch to Toll Prefix if you must dial 0 or 1 before you dial an area code. Set the switch to Area Code if you begin with the area code when you dial a long distance number. If you change the position of this switch, reset the control unit by setting the On/Off switch on the control unit Power Module to Off then to On. 2. Toll call restriction may be misadministered. 2. The toll restriction may be misprogrammed. Refer to the Administration Manual: Models 1030 and 3070 for programming instructions. A5-5
57 TROUBLE ON ONE TELEPHONE Features Symptom: Administrator cannot restrict outside calls at a voice terminal or basic telephone. Possible Cause Recommended Action 1. Toll Prefix/Area Code switch (switch G on the control unit Processor Module) may be in wrong position. 1. Check the setting of the Toll Prefix/Area Code switch. Set the switch to Toll Prefix if you must dial 0 or 1 before you dial an area code. Set the switch to Area Code if you begin with the area code when you dial a long distance number. If you change the position of this switch, reset the control unit by setting the On/Off switch on the control unit Power Module to Off, then to On. 2. Toll call restriction may be misadministered. 2. The toll restriction may be misprogrammed. Refer to the Administration Manual: Models 1030 and 3070 for programming instructions. 3. Telephone may be connected to a Multipurpose Adapter. 3. See if telephones are connected to a Multipurpose Adapter. Telephones connected to this accessory cannot be toll call restricted. A5-6
58 TROUBLE ON ONE TELEPHONE Features Symptom: Attendant cannot program Intercom Auto Dial feature. This problem occurs only when switch H on the Processor Module is set to >8. (An attendant can be intercom 10 or intercoms 11 to 14 if switches B through E on the Processor Module are set to Attendant.) Possible Cause In the >8 mode, an attendant must have an Attendant Intercom Selector to use Intercom Auto Dial. Recommended Action Obtain an Attendant Intercom Selector. See the Attendant s Guide: Models 1030 and 3070 for button defaults on the Attendant Intercom Selector. Symptom: When a call is transferred from a basic telephone, the person receiving the transferred call lifts the handset on the first ring but no caller is present. When the person hangs up, the voice terminal rings again. Possible Cause The call was not transferred with voice announcement. Recommended Action Instruct users with basic telephones to transfer calls with voice announcement. The User s Guide for Basic Touch-Tone and Rotary Telephones provides instructions. A5-7
59 TROUBLE ON ONE TELEPHONE Features Symptom: Do Not Disturb feature is activated but voice terminal still rings on certain calls. Possible Cause User may be covering calls for another voice terminal. Calls to the voice terminal that is covered will override the Do Not Disturb feature. Recommended Action Instruct user to program cover buttons to no ring when activating the Do Not Disturb feature. Refer to the User s Guide: Models 1030 and 3070 for instructions. Symptom: User with a basic telephone cannot put a call on hold. Possible Cause All intercom lines are busy. Intercom dial tone is necessary when holding a call. Recommended Action Instruct the user to wait until an intercom line is available or ask the caller to put the call on hold on his or her system. A5-8
60 TROUBLE ON ONE TELEPHONE Features Symptom: Intercom calls to 5- or 10-button voice terminals get a busy signal but the user is not on another line. Outside calls do not ring on the voice terminal either. Possible Cause The Do Not Disturb feature is activated. Recommended Action If the green light is on next to a Do Not Disturb button, touch the button to deactivate the feature. Do Not Disturb may be programmed on a button without lights beside it, a mislabeled button, or an unlabeled button. Follow these steps to see if the feature is programmed and activated: a. b. c. d. Enter program mode by sliding the T/P switch to the P position. Touch Intercom Ring. Dial *71 from the dial pad. Look at the lights beside Intercom Ring. Their status (on or off) means the following: RED Off On On GREEN Off Off On Feature is not programmed or activated. Feature is programmed but not activated. Feature is programmed and activated. e. f. To change the status of Do Not Disturb, touch Intercom Ring until the desired pattern of lights appears. Or, program Do Not Disturb on a button with lights (strongly recommended). This will remove the feature from its present position. Touch the button to deactivate the feature in its new position. Slide the T/P switch to the center position. Relabel buttons accordingly. Slide the T/P switch to the center position. A5-9
61 TROUBLE ON ONE TELEPHONE Features Symptom: User with a basic telephone drops the first outside call while attempting to conferece a second outside call. Possible Cause The user has put the first call on hold before dialing the second call. Recommended Action Instruct the user to follow this procedure when conferencing calls: a. b. c. d. e. Place first call. Announce call. Press switchhook down firmly and then release it. Intercorn dial tone will indicate the call is on hold. Announce call. Press switchhook down firmly, then release it. Conference is now complete. A5-10
62 TROUBLE ON ONE TELEPHONE Accessory Symptoms Lights behave abnormally on a 34-button voice terminal with Hands-Free Unit A6-3 NOTE: Use this section only if you have isolated the problem to one voice terminal or telephone (in other words, it is not a systemwide problem). A6-1
63 A6-2
64 TROUBLE ON ONE TELEPHONE Accessories Symptom: Lights behave abnormally on a 34-button deluxe voice terminal with Hands-Free Unit. This may occur at system installation or after a power failure. Possible Cause Too much power load is being placed on the control unit. Recommended Action Add a Voice Terminal Power Supply, or each time the power fails or the control unit is reset do the following: a. Unplug the HFU. b. Set the Power Module On/Off switch to Off, then to On. c. Plug in the HFU. A6-3
65 TROUBLE ON ONE TELEPHONE Miscellaneous Symptoms Outside lines added to the system do not appear at the attendant position A7-3 Outside lines taken away from the system still appear at the attendant position A7-3 A voice terminal or voice terminal accessory suddenly fails A7-4 NOTE: Use this section only if you have isolated the problem to one voice terminal or telephone (in other words, it is not a systemwide problem). A7-1
66 A7-2
67 TROUBLE ON ONE TELEPHONE Miscellaneous Symptom: Outside lines added to the system do not appear at the attendant position. Possible Cause The lines added to the system were not administered to the system. Recommended Action Refer to the Administration Manual: Models 1030 and 3070 for instructions on administering these lines to the system. Symptom: Outside lines taken away from the system still appear at the attendant position. Possible Cause These lines were not administered out of the system. Recommended Action Refer to the Administration Manual: Models 1030 and 3070 for instructions on administering these lines out of the system. A7-3
68 TROUBLE ON ONE TELEPHONE Miscellaneous Symptom: A voice terminal or voice terminal accessory suddenly fails. Possible Cause A surge of static electricity occurred. Recommended Action If new carpeting is causing the static electricity, spray the area with an antistatic spray. Make sure the control unit is connected to a thirdwire (green-wire) ground, not a conduit ground. A7-4
69 TROUBLE ON SEVERAL TELEPHONES Ringing Symptoms A particular outside line does not ring. Other lines do ring B1-3 B1-1
70 B1-2
71 TROUBLE ON SEVERAL TELEPHONES Ringing Symptom: A particular outside line does not ring. Other lines do ring. Possible Cause 1. Wiring between the network interface and control unit is faulty. Recommended Action 1. Make sure wiring between network interface and control unit is not damaged. Make sure connectors are plugged in securely. B1-3
72 TROUBLE ON SEVERAL TELEPHONES Ringing 2. Local telephone company line is faulty. 2. Verify local telephone company line operation by plugging in a basic telephone at the network interface or jack field line jack. If dial tone is not present, arrange for the local telephone company to repair the line. 3. Control unit Line Module is defective. 3. Make sure all cords are labeled before unplugging them from the line modules. Unplug the cords from the Line Module, insert a spare Line Module, and plug the cords into it. See if the ouside line will ring. (If you don t have a spare Line Module, unplug the cords from another Line Module and use it as a spare.) 4. Control unit is defective. 4. The pins at the back of the control unit Line Module slot may be damaged or bent. If so, the control unit will require repair. Never reinsert a module in a slot with bent pins. This could create worse problems, such as destroying the control unit Power Module or backplane. B1-4
73 TROUBLE ON SEVERAL TELEPHONES Dialing Symptoms Dial tone is present on all lines, but users cannot dial out on all lines Dial tone is not present on a particular line but is heard on other lines Users of 5- and 10-button sets wish to access the ninth and tenth outside lines B2-3 B2-4 B2-6 Users with basic Touch-Tone telephones hear each Touch-Tone signal twice while dialing B2-6 B2-1
74 B2-2
75 TROUBLE ON SEVERAL TELEPHONES Dialing Symptom: Dial tone is present on all lines, but users cannot dial out on all lines. Possible Cause Recommended Action 1. The Tone/Pulse option for outside lines may be misadministered. 1. Refer to the Administration Manual: Models 1030 and 3070 for readministering the Tone/Pulse option. 2. If the red Warning light on the Processor Module of the control unit is on: The control unit may need to be reset. Some cord or cable connections may be loose. 2. If the red Warning light is on: a. Set the Power Module On/Off switch to Off. Make sure all modules are firmly seated in the control until slots. Set the On/Off switch to On. Wait 5 minutes. b. If the red Warning light comes back on, check all cords and cables at the points illustrated. Secure any loose connections. If the red Warning light remains on, replace the control unit. B2-3
76 TROUBLE ON SEVERAL TELEPHONES Dialing Symptom: Dial tone is not present on a particular line but is heard on other lines. Possible Cause 1. Local telephone company line is faulty. Recommended Action 1. Verify local telephone company line operation by plugging in a basic telephone at the network interface or jack field line jack. If dial tone is not present, arrange for the local telephone company to repair the line. B2-4
77 TROUBLE ON SEVERAL TELEPHONES Dialing 2. Wiring between the network interface and the control unit is faulty. 2. Make sure wiring between network interface and control unit is not damaged. Make sure connectors are plugged in securely. 3. Control unit Line Module is defective. 3. Make sure all cords are labeled before unplugging them from the line modules. Unplug the cords from the Line Module, insert a spare Line Module, and plug the cords into it. See if the outside line will ring. (If you don t have a spare Line Module, unplug the cords from another Line Module and use it as a spare.) 4. Control unit is defective. 4. The pins at the back of the control unit Line Module slot may be damaged or bent. If so, the control unit will probably require repair. Never reinsert a module in a slot with bent pins. This could create worse problems, such as destroying the control unit Power Module or backplane. B2-5
78 TROUBLE ON SEVERAL TELEPHONES Dialing Symptom: Users of 5- and 10-button sets wish to access the ninth and tenth outside lines. This is especially likely to occur on a square system with more than eight lines. Possible Cause Line buttons for the ninth and tenth outside lines do not appear on 5- and 10-button voice terminals. Recommended Action If a 10-button voice terminal has been designated an attendant voice terminal, advise the user to dial #13 to access the ninth outside line and #14 to access the tenth outside line. If the voice terminal is not an attendant and the system is square with more than eight outside lines, the user cannot access any lines other than the first eight. If the system has more than eight outside lines, administering the system into pool mode is strongly recommended. Refer to the Administration Manual: Models 1030 and 3070 for the pros and cons of pool mode. Symptom: Users with basic Touch-Tone telephones hear each Touch-Tone signal twice while dialing. Possible Cause The telephone generates the first Touch-Tone signal, and the MERLIN system generates the second. Recommended Action This occurrence is normal. B2-6
79 TROUBLE ON SEVERAL TELEPHONES Hearing Symptoms Users cannot hear outside party clearly B3-3 B3-1
80 B3-2
81 TROUBLE ON SEVERAL TELEPHONES Hearing Symptom: Users cannot hear outside party clearly. Possible Cause Recommended Action 1. Local telephone company line 1. is faulty. Verify voice quality on local telephone company line by plugging in a basic telephone at the network interface or jack field line jack. If voice quality is unacceptable, contact the local telephone company. 2. Users need special handsets. 2. Users may need Impaired-Hearing Handsets (R6-type) or Push-to-Listen Handsets (R8- type). B3-3
82 TROUBLE ON SEVERAL TELEPHONES Light Symptoms Voice terminal lights are dim, especially when the voice terminal T/P switch is in the T position B4-3 Voice terminal red and green lights do not flash alternately in test mode (T setting of T/P switch) B4-4 B4-1
83 B4-2
84 TROUBLE ON SEVERAL TELEPHONES Lights Symptom: Voice terminal lights are dim, especially when the voice terminal T/P switch is in the T position. Possible Cause The control unit is not supplying enough power. The system may need an Auxiliary Power Unit. Recommended Action To see if an Auxiliary Power Unit (or another Auxiliary Power Unit) is necessary, unplug three voice terminals from the same Voice Terminal Module at the control unit. (Auxiliary Power Units support voice terminals in groups.) If the lights at the remaining voice terminals are no longer dim, the system needs an Auxiliary Power Unit. The graph below also indicates when an Auxiliary Power Unit is necessary Total number of 5-, 10-, & 34-button voice terminals, and Hands-Free Units Total number of 34-button deluxe voice terminals Control unit power supply is sufficient One Auxiliary Power Unit is necessary Two Auxiliary Power Units are necessary B4-3
85 TROUBLE ON SEVERAL TELEPHONES Lights Symptom: Voice terminal red and green lights do not flash alternately in the test mode (T setting of T/P switch). Possible Cause 1. The red Warning light on the Power Module in the control unit may be on. Recommended Action 1. Reset the control unit by setting the Power Module On/Off switch to Off, then to On. 2. Control unit is defective. 2. If the problem persists, the control unit probably needs repair. B4-4
86 TROUBLE ON SEVERAL TELEPHONES Feature Symptoms Last Number Redial and Saved Number Redial features do not work B5-3 Users cannot program ninth and tenth outside lines into the Automatic Line Selection feature B5-3 Outside Auto Dial feature does not work B5-4 Voice terminal receives calls transferred to it with intercom voice announcement as transfer rings B5-5 Users with basic telephones find that lines go on hold mysteriously B5-5 User cannot pick up a call transferred from another user B5-6 Basic telephones appear to have been programmed when they have not been programmed B5-8 B5-1
87 B5-2
88 TROUBLE ON SEVERAL TELEPHONES Features Symptom: Last Number Redial and Saved Number Redial features do not work on a MERLIN system operating behind a PBX. Possible Cause Some PBXs require a pause after the number (for example, 9) needed to access an outside line. The MERLIN system cannot put in the pause when saving a number. Recommended Action These features will not work if the PBX does not return dial tone immediately after the access number is dialed. Symptom: Users cannot program ninth and tenth ouside lines into the Automatic Line Selection feature. Possible Cause When in square mode, Model 1030 and 3070 do not allow the ninth and tenth outside lines to be programmed into the Automatic Line Selection. Recommended Action If the telephone numbers associated with the ninth and tenth lines must be programmed into the Automatic Line Selection feature, switch their cords to other line jacks at the control unit. Revise system and user directories accordingly. If the system has more than eight outside lines, administering the system into pool mode is strongly recommended. Refer to the Administration Manual: Models 1030 and 3070 for the pros and cons of pool mode. B5-3
89 TROUBLE ON SEVERAL TELEPHONES Features Symptom: Outside Auto Dial feature does not work. Possible Cause 1. The Tone/Pulse option has been misadministered. (In this case, users cannot dial out at all, even from the dial pad.) Recommended Action 1. Refer to the Administration Manual: Models 1030 and 3070 for instructions on administering the Tone/Pulse option. 2. The MERLIN system is operating behind a local telephone company central office or PBX that is slow in providing dial tone. 2. Instruct users to program Hold(Pause) as the first digit on an Outside Auto Dial button. 3. The MERLIN system is operating behind a PBX and is outputting numbers too quickly for the PBX. 3. The MERLIN system is designed for use behind a PBX that outputs digits at the current standard (10 digits per second). See if the PBX meets this standard. B5-4
90 TROUBLE ON SEVERAL TELEPHONES Features Symptom: Voice terminal receives calls transferred to it with intercom voice announcement as transfer rings. Possible Cause The Voice Announcement Disable feature has been programmed and activated on the voice terminal. Recommended Action Instruct the user to go into program mode by sliding the T/P switch into the P position. If the green light by Intercom Voice is off, the voice terminal is programmed not to receive intercom voice calls. To permit intercom voice calls, touch Intercom Voice until the green light goes on. Exit program mode by sliding the T/P switch to the center position. Symptom: Users with basic telephones find that lines go on hold mysteriously. Possible Cause Users are not allowing enough disconnect time. The switchhook presses are being interpreted as flashes instead of disconnects. Recommended Action Instruct users to hang up the handset briefly or hold the switchhook down for several seconds between calls. To reconnect to a call held at a basic telephone, press the switchhook briefly. To clear the whole system of held calls, go to the administration position (intercom 10) and seize all held calls. B5-5
91 TROUBLE ON SEVERAL TELEPHONES Features Symptom: User cannot pick up a call transferred from another user. Possible Cause Recommended Action 1. The call is being transferred to a line not available to the user. (This applies only to square systems.) 1. If the line is not available to the user, touching Conference instead of Transfer will enable the user to answer the call. See the User s Guide: Models 1030 and 3070 for steps to establish an outside/intercom conference. 2. The Do Not Disturb feature may be activated on the voice terminal to which the call is directed. 2. If the green light is on next to a Do Not Disturb button, touch the button to deactivate the feature. Do Not Disturb may be programmed on a button without lights beside it, a mislabeled button, or an unlabeled button. Follow these steps to see if the feature is programmed and activated: a. b. c. d. Enter program made by sliding the T/P switch to the P position. Touch Intercom Ring. Dial *71 from the dial pad. Look at the lights beside Intercom Ring. Their status (on or off) means the following: RED Off On On GREEN Off Off On Feature is not programmed or activated. Feature is programmed but not activated. Feature is programmed and activated. B5-6
92 TROUBLE ON SEVERAL TELEPHONES Features e. f. To change the status of Do Not Disturb, touch Intercom Ring until the desired pattern of lights appears. Or, program Do Not Disturb on a button with lights (strongly recommended). This will remove the feature from its present position. Touch the button to deactivate the feature in its new position. Relabel buttons accordingly. Slide the T/P switch to the center position. 3. The user may be lifting the handset before the voice terminal gives the transfer ring. 3. Instruct the user to wait for the transfer ring before picking up the handset. Otherwise, the call must be transferred again. B5-7
93 TROUBLE ON SEVERAL TELEPHONES Features Symptom: Basic telephones appear to have been programmed when they have not been programmed. Possible Cause A Voice Terminal Module may have been inserted where the Basic Telephone Module is now installed. If so, the programming for the voice terminals was transferred to the basic telephones. Recommended Action Take a voice terminal with its cord attached and a spare Voice Terminal Module (if available) to the control unit and follow these steps: a. b. c. d. e. f. g. Pull out the Basic Telephone Module. Insert the Voice Terminal Module. Plug the voice terminal into the first jack on the module. Program the voice terminal with its initial feature assignments. (For a diagram of initial feature assignments, refer to the Administration Manual: Models 1030 and 3070 that comes with the Feature Module.) Plug the voice terminal into the remaining jacks and program the voice terminal with its initial feature assignments. Remove the Voice Terminal Module. Reinsert the Basic Telephone Module and plug in the wiring runs for the basic telephones. B5-8
94 TROUBLE ON SEVERAL TELEPHONES Accessory Symptoms Music-on-Hold, Background Music, and/or Loudspeaker Paging are too loud or too soft B6-3 B6-1
95 B6-2
96 TROUBLE ON SEVERAL TELEPHONES Accessories Symptom: Music-on-Hold, background Music, and/or Loudspeaker Paging are too loud or too soft. Possible Cause The music source level, paging amplifier level, or MOH Vol or Bkgd Vol screws on the Services Module are not adjusted properly. Recommended Action FolloW the instructions for the numbered step that applies to your music and/or paging accessories. NOTE: To hear Music-on-Hold as you adjust the volume, go to a voice terminal and dial one of the system s outside line numbers. Answer the call on another voice terminal. Go back to the first voice terminal and place the call on hold. You will be able to hear the Music-on-Hold at the second voice terminal. 1. If you have one music source: a. b. c. d. e. Set the Level switch on the Services Module to Lo. Adjust Music-on-Hold at the MOH Vol screw on the Services Module. Turn the screw fully clockwise, then counterclockwise until the music volume (as heard through a voice terminal) is acceptable. If the music is distorted, set the Level switch to Hi and readjust the music. Adjust paging speakers to the desired paging level. Adjust Background Music at the Bkgd Vol screw on the Services Module. Turn the screw fully counterclockwise, then clockwise until the music volume is acceptable. B6-3
97 TROUBLE ON SEVERAL TELEPHONES Accessories 2. If you have one music source for Musicon-Hold and a separate music source for Background Music (or two outputs from one source): a. b. c. d. e. f. Set the Level switch on the Services Module to Lo. Adjust Music-on-Hold at the MOH Vol screw on the Services Module. Turn the screw fully clockwise, then counterclockwise until the music volume (as heard through a voice terminal) is acceptable. If the music is distorted, set the Level switch to Hi and readjust the music. Adjust paging speakers to the desired paging level. Turn the Bkgd Vol screw on the Services Module fully counterclockwise (off). Adjust the Background Music volume at the music source. 3. If you have Music-on-Hold but no Background Music: a. b. c. d. Turn the Bkgd Vol screw on the Services Module fully counterclockwise (off). Set the Level switch on the Services Module to Lo. Adjust Music-on-Hold at the MOH Vol screw on the Services Module. Turn the screw fully clockwise, then counterclockwise until the music volume (as heard through a voice terminal) is acceptable. If the music is distorted, set the Level switch to Hi and readjust the music. B6-4
98 TROUBLE ON SEVERAL TELEPHONES Accessories 4. If you have Background Music but no Music-on-Hold: a. b. c. Turn the MOH Vol screw on the Services Module fully counterclockwise (off). Adjust paging speakers to the desired paging level. Adjust Background Music at the Bkgd Vol screw in the Services Module. Turn the screw fully counterclockwise, then clockwise until the music volume is acceptable. 5. If you have paging but no music features: a. Adjust paging speakers to the desired paging level. B6-5
99 TROUBLE ON SEVERAL TELEPHONES Entire System Down Symptoms Entire system is down. Red and green lights on control unit are not lit. System is totally inoperative The green Power light on the control unit Power Module is off, but there is no power failure B7-3 B7-4 B7-1
100 B7-2
101 TROUBLE ON SEVERAL TELEPHONES Entire System Down Symptom: Entire system is down. Red and green lights on control unit are not lit. System is totally inoperative. Possible Cause Recommended Action 1. There is no ac power. 1. Make sure the control unit is not connected to an outlet controlled by a switch. Check the connections between the control unit, any Auxiliary Power Units, and the ac outlet. AC power hookup 2. The ac outlet is defective. 2. Test the outlet by plugging in a lamp or radio. 3. One or more Power Modules are defective. 3. Replace the Power Module(s) if ac power is present, the connections are correct, and the system is still down. 4. Control unit is defective. 4. If the system is still down, replace the control unit. B7-3
102 TROUBLE ON SEVERAL TELEPHONES Entire System Down Symptom: The green Power light on the control unit Power Module is off, but there is no power failure. Possible Cause Recommended Action 1. One or more modules are inserted improperly. 1. Set the Power Module On/Off switch to Off. Remove and securely replace each module in the control unit. Set the On/Off switch to On. 2. Control unit is defective. 2. If the green Power light remains off, replace the control unit. B7-4
103 TROUBLE ON SEVERAL TELEPHONES Miscellaneous Symptoms MERLIN system interferes with television reception. B8-3 An outside call is dropped during conversation. B8-4 B8-1
104 B8-2
105 TROUBLE ON SEVERAL TELEPHONES Miscellaneous Symptom: MERLIN system interferes with television reception. Possible Cause The television is too close to the control unit. Recommended Action Follow these steps to improve television reception: a. b. c. d. Reorient the television antenna. Plug the control unit and the television receiver into different outlets so they are on different branch circuits. The control unit should be connected to a third-wire (green wire) ground, not a conduit ground. Increase the distance between the control unit and the television, antenna, and lead-in wires. Place the control unit in a remote location, such as the basement. Use the sheet metal of the building heating system as a shield between the control unit and television receiver. If necessary, consult the equipment supplier, television dealer, or an experienced radio/television technician for additional suggestions. This booklet by the Federal Communications Commission may help: How to Identify and Resolve Radio-TV Interference Problems. It is available from the U.S. Government Printing Office, Washington, DC 20402, Stock No B8-3
106 TROUBLE ON SEVERAL TELEPHONES Miscellaneous Symptom: An outside call is dropped during conversation. Possible Cause Recommended Action 1. A user made an error. 1. Another user may have joined the call and touched Recall. Instruct the user to redial the call. 2. MERLIN system is not well grounded. 2. Calls may be dropped if the communications system is not connected to a good building ground via the ac outlet. Verify that the system is connected to a third-wire (green wire) ground, not a conduit ground. B8-4
107 Customer Instruction Booklets CIB 2852: CIB 2853: CIB 2854: CIB 2855: CIB 2856: CIB 2858: CIB 2859: CIB 2860: CIB 2861: CIB 2863: CIB 2864: CIB 2865: CIB 2867: CIB 2885: CIB 2886: CIB 2887: CIB 2888: CIB 2903: CIB 2924: CIB 3000: CIB 3006: CIB 3007: CIB 3009: CIB 3013: CIB 3014: CIB 3015: CIB 3016: CIB 3017: CIB 3018: CIB 3019: CIB 3021: CIB 3026: CIB 3028: CIB 3031: (7302 H01) 5-Button Voice Terminal (3160) (7303 H01) 10-Button Voice Terminal (3161) (10A) 5- and 10-Button Voice Terminal Fixed Desk Stand (32004) (11A) 10-Button Voice Terminal Adjustable Desk Stand (32002) (201A) 10-Button Voice Terminal Wall Mount (32001) (103A Connecting Block) Customer-Installable Jack (32601) (742D) Connecting Block (700A8) Modular Plug (451A) Modular Extension Adapter (267C) Two-Line Adapter (61400) (S102A) Hands-Free Unit (3163) (7305 H01) 34-Button Voice Terminal (3162) (502A) Headset Adapter (3164) (14A) 5-Button Voice Terminal Fixed Desk Stand and Wall Mount (32000) (11C) 34-Button Voice Terminal Adjustable Desk Stand (32003) (203A Stand) 34-Button Voice Terminal Wall Mount (32006) (267A2 and D4CE-50) Line Bridging Adapter Kit (61401) (349A) Acoustic Coupler Adapter (D181233) Line-Powered Extra Alert Ringer and Parts (61211) (7305 H02) 34-Button Deluxe Voice Terminal (3166) Wiring Installation Instructions Adjunct Power Supply for 34 Button-Deluxe Voice Terminal (D181282) (32811) (Z187A) Off-Premises Telephone Interface (3173) (183A) 10-Voice Terminal Module for Models 1030 and 3070 (61310) (184A) 5-Line Module for Models 1030 and 3070 (61305) (Z1A) Automatic Multipurpose Adapter (2301-ATR) (183B) Services Module for Models 1030 and 3070 (61320) Models 1030 and 3070 Control Unit Installation Kit (186C) Diagnostics Module for Models 1030 and 3070 (61340) (included under Diagnostics Module tab divider) (Z129A) Ring Generator Unit (61351) (510C) Model 1030 Expansion Unit (61301) (ZH802A) Attendant Intercom Selector Kit (31642) (601A) Power Module for Model 3070 (Z116A) Control Unit Wall-Mounting Kit for Models 1030 and 3070 (61360) 1
108 CIB 3032: (Z7308 H01B) Attendant Console for Models 1030 and 3070 (3162) CIB 3038: Z609A 4-Way Modjack Adapter CIB 3039: (Z185A1) Feature Module 1 CIB 3040: (Z183C1) 5-Basic Telephone Module (61312) CIB 3041: (Z186A) Processor Module CIB 3042: (Z200A1) 2-Line/5-Voice Terminal Module for Model 820 (61219) 2
109 (7302 HO1) 5-BUTTON VOICE TERMINAL (3160) CIB 2852 The 5-Button Voice Terminal provides access to intercom and outside lines, and to programmable and other button features shown in Figure 1 which may be provided in your communications system. HANDSET SPEAKER INDICATOR LIGHTS 4. Mount the voice terminal on the desk stand or wall mount. 5. To convert the 5-Button Voice Terminal from a desk terminal to a wall-mounted terminal, follow the instructions packed with the wall mount (CIB 2885). SPEAKER/RINGING AND TEST CONTROL Test/Program (T/P) Control The T/P switch is located on the left side of the voice terminal (see Figure 3). It has three positions: T (spring loaded and must be held in the T position), center (indicated by a "dot"), and the P position. It is set to the center position for normal operation of the voice terminal. After connection to the control unit, the voice terminal can be put into the test mode by holding the switch in the T position. The voice terminal can be put into the program mode by placing the switch in the P position. Press this ridge with your finger while cupping the rail in the palm of your hand, pull up to remove the rail (see Figure 4). LABEL TAB RAIL (TOP) Speaker/Ring Volume Control Figure 4 Figure 1 The volume control is located on the left side of the voice terminal (see Figure 3). Sliding the switch away from you increases the volume while sliding it toward you decreases the volume. 2. Remove the label by pulling the end of the label. (see Figure 5). ASSEMBLING YOUR VOICE TERMINAL 1. Unpack voice terminal and coiled handset cord. 2. Turn voice terminal upside down and plug one end of handset cord into jack labeled with the drawing of the handset beside it (see Figure 2). Warning: Do not plug the handset cord into the jack labeled "LINE". 3. Plug the loose end of the handset cord into the handset (see Figure 2). DEPRESS HERE TO REMOVE RAIL Figure 2 DEPRESS TO REMOVE STAND HANDSET 'LINE' JACK HANDSET CORD Note: The volume control changes the volume of alerting rings, speaker, and button clicks. TEST/PROGRAM SWITCH T TOP VIEW P Figure 3 SPEAKER/RING VOLUME CONTROL TOP VIEW REMOVING AND REPLACING LABELS The labels on five of the buttons on your voice terminal can be changed. Removal 1. To remove the voice terminal rail (located above the touch-sensitive buttons): Place your index finger at the center of the rail; slide your finger beneath the set until you feel the ridge immediately in back of the rail. 3. Figure 5 Labels may now be typed or handwritten in pencil or ink, and can be erased (if necessary). Be sure the ink is dry before inserting label. Replacing Insert the bottom of the label into the label slot above the column of touchsensitive buttons. Slide the label all the way into the slot until the desired typed label appears next to the proper button. (Note that the label slides into the slot and behind a thin top graphics overlay.) Replace the rail. Equipment manufactured by AT&T Technologies in the U.S.A.
110 CIB 2853 (7303 HO1) 10-BUTTON VOICE TERMINAL (3161) The 10-Button Voice Terminal provides access to intercom and outside lines, and to programmable and other button features shown in Figure 1 which may be provided in your communications system. REMOVE TO PLUG IN HANDS FREE UNIT OR OTHER ACCESSORY HANDSET 'LINE' JACK Speaker/Ring Volume Control The volume control is located on the left side of the voice terminal (see Figure 3). Sliding the switch away from you increases the volume while sliding it toward you decreases the volume. HANDSET INDICATOR LIGHTS 'OTHER' JACK HANDSET CORD Note: The volume control changes the volume of alerting rings, speaker and button clicks. Figure 2 SPEAKER Figure 1 ASSEMBLING YOUR VOICE TERMINAL Unpack voice terminal and coiled handset cord. Turn voice terminal upside down and plug one end of handset cord into jack with the drawing of the handset beside it (see Figure 2). Warning: Do not plug the handset cord into the jacks labeled "LINE" or "OTHER". Plug the loose end of the handset cord into the handset (see Figure 2). Mount the voice terminal on the desk stand or wall mount. To convert the 10-Button Voice Terminal from a desk terminal to a wall-mounted terminal, follow the instructions packed with the wall mount (CIB 2856). SPEAKER/RINGING CONTROL Test/Program (T/P) Control AND TEST The T/P switch is located on the left side of the voice terminal (see Figure 3). It has three positions: T (spring loaded and must be held in the T position), center (indicated by a "dot"), and the P position. It is set to the center position for normal operation of the voice terminal. After connection to the control unit, the voice terminal can be put into the test mode by holding the switch in the T position. The voice terminal can be put into the program mode by placing the switch in the P position. TEST/PROGRAM SWITCH T TOP P VIEW Figure 3 SPEAKER/RING VOLUME CONTROL TOP VIEW REMOVING AND REPLACING LABELS Removal Grasp the silver tab above the touch-sensitive buttons, and pull the label out of the label slot (see Figure 4). Labels may now be typed or handwritten in pencil or ink, and can be erased (if necessary). Be sure ink is dry before inserting label. Replacing Insert the bottom of the label into the label slot above each column of the touch-sensitive buttons. Slide the label all the way into the slot until the label appears next to the proper button. (Note that the label slides into the slot and behind a thin top graphics overlay.) Figure 4 Equipment manufactured by AT&T Technologies in the U.S.A.
111 CIB 2854 (10A) 5- AND 10-BUTTON VOICE TERMINAL FIXED DESK STAND (32004) This stand is a fixed mounting base for the 7103, 7302, and 7303 Voice Terminals. INSTALLATION INSTRUCTIONS Set the handset to one side and turn the voice terminal over. Position the stand on the back of the voice terminal so that the stand's mounting slots fit just below the mounting tabs of the voice terminal (see Figure 1). REMOVAL INSTRUCTIONS LOCKING TAB Turn the voice terminal over. Depress the locking tab of the 5-Button Voice Terminal (see Figure 2). Note: The 10-Button Voice Terminal does not have a locking tab. STAND 3. Install the rubber feet on the stand. MOUNTING SLOTS VOICE TERMINAL MOUNTING TABS 3. BOTTOM VIEW 5-BUTTON VOICE TERMINAL Figure 2 Slide the stand downward from the voice terminal mounting tabs. Instructions For 10A 5- and 10-Button Voice Terminal Fixed Desk Stand (32004) 10-BUTTON VOICE TERMINAL (BOTTOM VIEW) Figure 1 4. Gently slide the stand upward so that the slots fit securely in the three mounting tabs. CIB 2854 ISSUE 3 Equipment manufactured by AT&T Technologies in the U.S.A. Copyright 1984 AT&T Technologies All rights reserved
112 CIB 2855 (11A) 10-BUTTON VOICE TERMINAL ADJUSTABLE DESK STAND (32002) This desk stand is an adjustable mounting base for the 7103 and 7303 Voice Terminals and provides three angular positions: 8-degree (low), 18-degree (middle), and 28-degree (high). INSTALLATION INSTRUCTIONS Note: To avoid pinching your fingers, make certain the adjustable portion of the desk stand is in the lowest position before attempting to install the voice terminal. 3. Gently slide the stand upward so that the voice terminal tabs fit firmly into the smaller part of the three mounting slots (see Figure 2). To LOWER Using the right hand, lift the rear of the voice terminal to release the locking tension. With the thumb of your left hand, carefully depress the side lever and allow the stand to lower to a desired position. 1. Set the handset to one side and turn the voice terminal over. Figure 2 Figure 3 2. Position the stand on the back of the voice terminal so that the voice terminal mounting tabs fit into the mounting slots on the stand (see Figure 1). VOICE TERMINAL MOUNTING SLOTS VOICE TERMINAL MOUNTING TABS 4. The angle of the stand can be adjusted (see Figure 3) by performing the following: Use the forefinger of your left hand to hold the back of the stand firmly to the desk top. REMOVAL INSTRUCTIONS To remove the stand from the 10-Button Voice Terminal, slide the stand out of the mounting tabs by pushing the voice terminal upward. To RAISE Using the right hand, slowly lift the rear of the voice terminal until a desired position is reached. 11A Stand (Top View) 10-Button Voice Terminal (Bottom View) Figure 1 Equipment manufactured by AT&T Technologies in the U.S.A.
113 CIB 2856 (201A) 10-BUTTON VOICE TERMINAL WALL MOUNT (32001) This bracket is used to mount 7103 or 7303 Voice Terminals on a wall surface. INSTALLATION INSTRUCTIONS 1. Note: Be sure to select a location for intallation at least as large as the voice terminal; the 201A Wall Mounting is slightly smaller than the terminal itself. Select the wall mounting location: using the wall mount as a template, mark the four mounting hole locations (two upper slots and two lower holes). See Figure 1. A Position the two upper mounting slots onto the screws and slightly tighten (see Figure 2E). Insert the two remaining screws into the lower mounting holes (see Figure 2E). Tighten all four screws securely. C RED KEY B D WALL MOUNT NUMBER STRIP 3 (EXAMPLE) Figure 4 VOICE TERMINAL MOUNTING SLOTS E WALL MOUNT HANDSET RETAINER UPPER MOUNTING SLOTS Figure 2 MOUNTING SLOTS TWO LOWER MOUNTING HOLES Figure 5 HANDSET RETAINER SCREW Figure 1 LOWER MOUNTING HOLES Select proper toggler for wall thickness or wall type: For walls 3/8- to 1/2-inch thick, select the smaller of the two sizes provided. For walls 5/8- to 3/4-inch thick, select the larger of the two sizes provided. For solid walls, either of the two sizes may be used. Drill four holes at the four toggler mounting locations, using a 5/16-inch diameter drill. Fold toggler (see Figure 2A). Insert a toggler in each of the mounting locations, and tap each toggler flush to wall (see Figure 2B). 11. Convert the 10-Button Voice Terminal from a desk terminal to a wallmounted terminal by following the substeps below: Remove the desk stand. Remove the number card retainer and the number card (see Figures 3 and 4). Remove the screw under the number card and lift out the handset retainer from the upper housing. (see Figure 5). Rotate the handset retainer 180 degrees end-over-end (see Figure 6). Replace the handset retainer into upper housing. If properly inserted, a portion of the handset retainer should be projecting into the handset well of the upper housing (see Figure 7). Replace screw. Replace number card and number SWITCHHOOK BUTTON card retainer. HANDSET RETAINER REMOVED ROTATE TO WALL MOUNT POSITION Figure 6 HANDSET RETAINER IN WALL MOUNT POSITION HANDSET RETAINER SCREW Figure 7 HANDSET RETAINER SCREW REMOVED HANDSET RETAINER AFTER ROTATION HANDSET RETAINER SCREW Pop the anchor open with the red key do not hammer the key (see Figure 2C). Insert and partly thread the top two screws into the starter holes of the togglers (see Figure 2D). NUMBER STRIP RETAINER PAPER CLIP Figure Thread one end of the D8W Modular Cord up through the cord slot in the wall mount, and plug the cord into the jack labeled "LINE" on the back of the voice terminal (see Figure 8).
114 REMOVE TO PLUG IN HANDS-FREE UNIT OR OTHER ACCESSORY TO 'LINE' JACK 'OTHER' JACK 'LINE' JACK D8W CORD SLOT Figure Position the back (or bottom) of the voice terminal so the three terminal mounting tabs (Figure 9) fit into the terminal mounting slots. Gently slide the voice terminal downward so the three tabs fit into the smaller part of the corresponding mounting slots (see Figure 10). Plug the loose end of the handset cord into the handset. 16. The installation is complete. 'LINE' JACK UNIT 'OTHER' JACK THREE VOICE TERMINAL MOUNTING TABS 10-BUTTON VOICE TERMINAL (BACKVIEW) REMOVE TO PLUG IN HANDS-FREE UNIT OR OTHER ACCESSORY Figure 9 Instructions For 201A 10-Button Voice Terminal Wall Mount (32001) CIB 2856 ISSUE 2 Figure 10 Equipment manufactured by AT&T Technologies in the U.S.A. Copyright 1984 AT&T Technologies All rights reserved
115 CIB 2858 (103A) CUSTOMER-INSTALLABLE JACK (32601) The customer-installable jack is used to connect 4-pair DIW cable to a D8-type modular cord. INSTALLATION INSTRUCTIONS MOUNTING HOLES cutters, near the plastic caps, ensuring that the wire ends are not touching each other (Figure 4). 1. Remove the cover from the customer-installable jack by loosening the screw (see Figure 1). Do not remove the screw from the cover. Set the cover aside until the installation is complete. CABLE NOTCHES CABLE COVER 1/4 IN. SCREW Figure 2 CABLE NOTCHES CAPS (1) (2) (3) (4) (5) (6) (7) (8) Remove the two white plastic caps by pulling them away from the jack; set them aside until Step 6. Insert the wires in the notches in the color sequence shown in Figure 3. WHITE-BLUE BLUE WHITE-ORANGE ORANGE WHITE-GREEN GREEN WHITE-BROWN BROWN CAPS CABLE NOTCHES Figure 4 Align the cable in one of the notches in the base of the customer-installable jack depending on the direction you want the cable to leave the block (Figure 4). Position the customer-installable jack and mount with appropriate fasteners. Replace the cover on the jack and tighten the screw. Figure Using the cable stripping tool, or equivalent, remove 2 inches of the cover from one end of an 8-conductor cable. From beneath the customer-installable jack base, insert the wire ends of the cable through the hole in the center of the base until about a quarter of an inch of the cable cover extends above the hole (Figure 2) CABLE NOTCHES Figure 3 Replace each cap by aligning it in position and pressing tightly to make electrical connections. Cut off the loose wire ends with scissors or wire Equipment manufactured by AT&T Technologies in the U.S.A.
116 CIB 2859 (742D) CONNECTING BLOCK This connecting block joins 8-conductor, gauge, inside wire (DIW) cables quickly and easily. INSTALLATION IN- STRUCTIONS 1. Loosen the center screw on the block's cover; remove the cover (see Figure 1). TERMINAL SCREW MOUNTING HOLE 3. With a pair of pliers, remove a breakout from each side of the connecting block to allow the cables to pass into and out of the connecting block in the directions you want (see Figure 2). BREAKOUTS WIRE CABLE JACKET SLOT BREAKOUTS WIRE CABLE JACKET (A special tool for this purpose is available, the 953A Cable Stripper.) Loosen the eight terminal screws. Notice that each terminal has two slots, one for a wire from each cable. Take one of the cables and insert each wire into one slot of the terminal. Bend each wire up to prevent it from slipping out (see Figure 3) Repeat Step 7 for the other cable with the same color wire. Tighten each terminal screw. Trim off excess wire using a wire cutter or scissors. Place the cables in the breakout openings. Replace the cover; tighten the center screw. BASE TERMINAL TRIM WIRES COVER COVER SCREW Figure 2 Figure 1 2. Mount the connecting block to the baseboard or wall with appropriate fasteners (screws, adhesive, magnets, etc.). 4. Remove about 3 inches of the cable jacket from the end of each cable. Be careful not to damage the insulation on the wires inside the cable jacket. Figure 3 Equipment manufactured by AT&T Technologies in the U.S.A.
117 CIB 2860 (700A8) MODULAR PLUG The modular plug permits an 8- conductor, gauge, inside wire (DIW) cable to be plugged into a modular jack. INSTALLATION INSTRUCTIONS Remove about 3 inches of the cable cover from the cable. Hold the top piece of the plug so that you see the numbers 1 through 8 as shown in Figure 1. TOP 5. did in Step 3. The sequence of wire colors is coded by number: (1) White-Orange (2) Orange (3) White-Green (4) Blue (5) White-Blue (6) Green (7) White-Brown (8) Brown. When you have all eight wires in their correctly numbered holes, push and pull on them so that the outer cable cover is close to the sharp plastic edge as shown in Figure Place the bottom piece on a flat surface. Position the top piece on the bottom piece; insert the screw and tighten a few turns to hold the pieces together (see Figure 5). BOTTOM LOCKING TAB RELEASE TOP Figure 5 PULL 3. Figure 1 Insert the white-orange wire in channel number 1, and bend the wire up in the notch so that the wire does not slide out (see Figure 2). SHARP PUSH EDGE PLASTIC OUTER CABLE COVER 8. Using a pair of pliers, squeeze the two parts together to make both physical and electrical connections (see Figure 6). Figure 3 WHITE-ORANGE WIRE Figure 2 6. While holding the outer cable cover close to the sharp plastic edge, bend all eight wires up again (at the end of each notch) and cut them off close to the edge (see Figure 4). 9. Figure 6 Finish tightening the screw to hold the parts together. Note: There are two threads among the colored wires (a red one and a white one). You may cut these off to get them out of the way. SHARP PLASTIC EDGE OUTER CABLE COVER 4. Insert and bend the remaining wires in their respective channels as you Figure 4 Equipment manufactured by AT&T Technologies in the U.S.A
118 CIB 2861 (451A) ADAPTER The adapter is used to connect a voice terminal cord (D8W) to another voice terminal cord (D8W) or to a voice terminal extension cord (D8AF). D8-TYPE MODULAR CORD (Greenish-Yellow) D8-TYPE MODULAR CORD (Greenish-Yellow) 451A ADAPTER INSTALLATION INSTRUCTIONS 1. Plug one end of each D8-type voice terminal cord into either end of the adapter. Caution: Used only with voice terminal cords (D8-type). Do not use with line cords (D4-type) since this may cause an interruption of service. Equipment manufactured by AT&T Technologies in the U.S.A.
119 CIB 2863 (267C) TWO-LINE ADAPTER (61400) The two-line adapter is used to connect two line (D4CH) cords to a single network interface (RJ14C) where two outside telephone lines enter the premises. If you do not know whether you have two outside telephone lines entering at a single network interface, you can ask your Local Telephone Exchange Service Company. INSTALLATION INSTRUCTIONS 1. Position the adapter so that its plug matches the jack of the network interface. Insert the adapter plug firmly. It should lock with a slight "click". JACKS LOCKING TAB RELEASE LOCAL TELEPHONE EXCHANGE SERVICE COMPANY LOCKING TAB D4CH PLUG 267C ADAPTER NEWORK INTERFACE (RJ14C) TO LOCAL TELEPHONE EXCHANGE SERVICE COMPANY LINES TO THE CONTROL UNIT 2. The two jacks of the adapter now provide connecting points for two individual modular line (D4CH) cords. REMOVAL INSTRUCTIONS 1. Hold down the locking tab release and pull the adapter out of the jack of the network interface. Equipment manufactured by AT&T Technologies in the U.S.A.
120 CIB 2864 ISSUE 2 Instructions For S102A Hands-Free Unit (3163) (S102A) HANDS-FREE UNIT (3163) Operation of the Hands-Free Unit (HFU) or speakerphone makes it possible to place and answer both outside and intercom calls without using the handset of the associated voice terminal. The HFU can only be used with 10- and 34-Button Voice Terminals. INSTALLATION INSTRUCTIONS Place the HFU on the desk or table near the voice terminal to which it will be connected. Using the D8AC Cord supplied with the HFU, connect one end to the rear of the HFU; remove the protective label covering the "OTHER" jack and connect the opposite end to the "OTHER" jack on the bottom of the voice terminal (see Figure 1). 'LINE' JACK TO CONTROL UNIT MODULAR TERMINAL CORD (D8W) D8AC CORD 'OTHER' JACK 10-BUTTON VOICE TERMINAL (BOTTOM VIEW) VOLUME CONTROL HANDS-FREE UNIT Figure 1 Copyright 1984 AT&T Technologies All rights reserved
121 OPERATING INSTRUCTIONS CIB Leave the handset on the voice terminal. Press the SPEAKERPHONE ON/OFF button. The speakerphone and microphone lights come on (see Figure 2) and you will hear dial tone. Dial the number if placing a call. Begin your conversation. Slide the Volume Control lever for a comfortable listening level (see Figure 2). SPEAKERPHONE LIGHT SPEAKERPHONE MICROPHONE ON/OFF ON/OFF VOLUME LOW HIGH VOLUME CONTROL MICROPHONE LIGHT Figure 2 Deactivating Microphone Press the MICROPHONE ON/OFF button. This will prevent the other party from hearing conversation at your end of the call. The microphone light goes off. Press the Microphone ON/OFF button when you again wish to converse with the other party. The microphone light comes on. Terminating the Call Press the SPEAKERPHONE ON/OFF button. The speakerphone and microphone lights go off. Equipment manufactured by AT&T Technology in the U.S.A. PRINTED IN U.S.A.
122 CIB 2865 (7305 H01) 34-BUTTON VOICE TERMINAL (3162) The 34-Button Voice Terminal provides access to intercom and outside lines, and to programmable and other button features shown in Figure 1 which may be provided in your communications system. SPEAKER INDICATOR LIGHTS Turn the voice terminal right side up. Plug the loose end of the handset cord into the handset (see Figure 2). Position the voice terminal on the desk 1. stand or wall mount. To convert the 34-Button Voice Terminal from a desk terminal to a wallmounted terminal, follow the instructions packed with the wall mount (CIB 2887). REMOVING AND REPLACING LABELS Removal 2. Above the touch-sensitive buttons, grasp the silver tab and pull the label out of the label slot (see Figure 4). Labels may now be typed or handwritten in pencil or ink and can be erased (if necessary). SPEAKER/RINGING AND TEST CONTROL Replacing HANDSET Figure 1 ASSEMBLING YOUR VOICE TERMINAL 1. Unpack voice terminal and coiled handset cord. 2. Turn voice terminal upside down and plug one end of handset cord into jack with the drawing of the handset beside it (see Figure 2). Warning: REMOVE TO PLUG IN HANDS-FREE UNIT OR OTHER ACCESSORY Do not plug the handset cord into the jacks labeled "LINE" or "OTHER". "OTHER" JACK "LINE" JACK Test/Program (T/P) Control The T/P switch is located on the left side of the voice terminal (see Figure 3). It has three positions: T (spring loaded and must be held in the T position), center (indicated by a "dot"), and the P position. It is set to the center position for normal operation of the voice terminal. After connection to the control unit, the voice terminal can be put into the test mode by holding the switch in the T position. The voice terminal can be put into the program mode by placing the switch in the P position. Speaker/Ring Volume Control 1. Insert the bottom of the label into the label slot above each column of the touch-sensitive buttons. 2. Slide the label all the way into the slot until the desired typed label appears next to the proper button. (Note that the label slides into the slot and behind a thin top graphics overlay.) The volume control is located on the left side of the voice terminal (see Figure 3). Sliding the switch away from you increases the volume while sliding it toward you decreases the volume. Figure 4 Note: TEST/PROGRAM SWITCH The volume control changes the volume of alerting rings, speaker, and button clicks. SPEAKER/RING VOLUME CONTROL HANDSET T TOP P VIEW TOP VIEW VOICE TERMINAL (BOTTOM VIEW) HANDSET CORD Figure 2 Figure 3 Equipment manufactured by AT&T Technologies in the U.S.A.
123 CIB 2866 (335A) AUXILIARY POWER UNIT (3165) In auxiliary power unit must be added to your control unit if the total number of voice terminals and voice terminal accessories (hands-free unit, and headset adapters) is greater than the system's capacity. Your system Model 206 supports a total of eight units while Model 410 supports up to fourteen units. The auxiliary power unit kit consists of a 335A Power Unit and parts to provide additional power to the system (see Figure 1). INSTALLATION INSTRUCTIONS The auxiliary power unit may be surface mounted on a shelf or desk next to the control unit or it may be wall mounted (see Figures 2 and 3). The maximum distance between the power unit and the control unit is determined by the length of the auxiliary power cord (approximately 2 feet) which connects the two units. SHELF OR DESK MOUNTED ACCEPTABLE POSITION ACCEPTABLE POSITION WALL MOUNTING INSTRUCTIONS Mounting on a Wood Surface Locate and mark (using the mounting template) the position of mounting holes. Drill 1/16-inch holes. Install mounting plate in position (Figure 3) using wood screws provided. Tighten screws securely. AUXILIARY POWER UNIT 4. Align keyholes and studs. Push auxiliary power unit forward and down. AC LINE CORD MODULAR PLUG ACCEPTABLE POSITION NOTE: MOUNTING PLATE, SCREWS, AND SCREW ANCHORS NOT REQUIRED. Figure 2 PREFERRED POSITION Mounting on a Hollow Wall 1. Locate and mark (using the mounting template) the position of mounting holes. AUXILIARY POWER CORD SCREW (2) SCREW ANCHOR SMALL (2) LARGE (2) WALL MOUNTED PREFERRED POSITION Drill 5/16-inch holes. For 3/8- to 1/2-inch thick wall, use small screw anchor. For 5/8- to 3/4-inch thick wall, use larger screw anchor. Fold screw anchor (see Figure 4A). ACCEPTABLE POSITION 6. Insert screw anchor in wall and tap flush (see Figure 4B). MOUNTING HOLES MOUNTING STUDS Figure 3 7. Pop the anchor open with the red key do not hammer key (see Figure 4C). MOUNTING PLATE WOOD SCREW (2) Figure 1 Shelf or Desk Mounting 1. Place the auxiliary power unit in position (Figure 2) on the shelf or desk. 2. Make the necessary connections (see Connections and Figure 5) Install the mounting plate in position (Figure 3) using the screws provided. Tighten screws securely (see Figure 4D). Align keyholes of the auxiliary power unit on the mounting plate studs. Push auxiliary power unit forward and down (see Figure 4E).
124 A C RED KEY B D MOUNTING PLATE E WALL MOUNT MOUNTING STUDS KEYHOLES Figure 4 Connections Unplug the control unit power cord from the wall outlet. Plug the control unit power cord into the "AC Output" outlet on the auxiliary power unit. Insert one end of the auxiliary power cord into the jack labeled "Auxiliary Power" on the control unit, and insert the other end into the jack labeled "Auxiliary Power" on the auxiliary power unit. Plug one end of the ac line cord into the opening labeled "AC Input" on the auxiliary power unit, and then plug the other end into the ac wall outlet (see Figure 5). Instructions For 335A Auxiliary Power Unit (3165) Figure 5 CIB 2866 ISSUE 1 Equipment manufactured by AT&T Technologies in the U.S.A. Copyright 1984 AT&T Technologies All rights reserved
125
126 CIB 2867 (502A) HEADSET ADAPTER (3164) The headset adapter makes it possible to use a headset with the 10- and 34-Button Voice Terminals. 3. If your headset has a 2- prong plug, insert it into the headset jack on the front of the adapter (see Figure 3). OPERATING INSTRUCTIONS 1. To place a call: press the headset adapter "ON" button and dial the number. INSTALLATION INSTRUCTIONS 1. Place the adapter near the voice terminal to which it will be connected (see Figure 1) To answer a call: press the headset adapter "ON" button. To disconnect (end) a call: press the headset adapter "OFF" button. 10-BUTTON VOICE TERMINAL (BOTTOM VIEW) 'LINE' JACK 'OTHER' JACK HEADSET JACKS TO CONTROL UNIT MODULAR TERMINAL CORD (D8W) D8AC CORD HEADSET JACK Figure To switch from handset to headset: press the headset adapter "ON" button and hang up the handset. To switch from headset to handset: pick up handset (headset will automatically go off). HEADSET ADAPTER Figure 1 4. On the rear of the adapter, plug one end of the D8AC Cord into the larger keyed jack on the left of the headset. 2. If your headset has a modular plug, insert it into the smaller keyed jack on the rear of the adapter (see Figure 2). 5. Using the D8AC Cord supplied with the adapter, connect the adapter to the "OTHER" jack on the bottom of the voice terminal (see Figure 4). 'LINE' JACK 'OTHER' JACK TERMINAL JACK HEADSET JACK (IF MODULAR PLUG EQUIPPED) VOICE TERMINAL (BOTTOM VIEW) Figure 2 Figure 4 Equipment manufactured by AT&T Technologies in the U.S.A.
127 CIB 2885 (14A) 5-BUTTON VOICE TERMINAL FIXED DESK STAND AND WALL MOUNT (32000) This bracket supports a 7302 Voice Terminal either on a desk or mounted on a wall. The original package contains: The desk stand/wall mount (unassembled). Fasteners and screws appropriate for wall mounting. The pieces of the desk stand/wall mount come attached to a disposable runner (see Figure 1). The WALL SUPPORT and DESK SUPPORT designations are imprinted on the appropriate plastic part. Separate assembly instructions are provided for each application. Skip to the appropriate "Instruction" section and proceed. BASE FEET (BONDED TO CARRIER STRIP) TAB A Figure 1 DESK SUPPORT WALL SUPPORT RUNNER MOUNTING SLOTS Position the stand on the voice terminal so that the stand's mounting slots fit just below the mounting tabs of the voice terminal. Gently slide the stand upward so that the voice terminal tabs fit securely in the three mounting slots on the stand. Press down on the stand to depress the locking tab. Turn the voice terminal over and place on desk or table (see Figure 3). WALL MOUNT ASSEMBLY AND INSTALLA- TION Assembly Instructions Break the pieces away from the runner. Locate the WALL SUPPORT and BASE pieces. File the rough edges off the pieces where they were attached to the runner. Place the base upside down on a table or desk. Insert Tabs A and B of the wall support into Slots A and B on the base. Lift base and push wall support through slots until it clicks into place (see Figure 4). 5-BUTTON VOICE TERMINAL DESK SUPPORT BASE A Select proper toggler for wall thickness or wall type: For walls 3/8-inch to 1/2-inch thick, select the smaller of the two sizes provided. For walls 5/8-inch to 3/4-inch thick, select the larger of the two sizes provided. For solid walls, either of the two sizes may be used. Drill four holes at the four toggler mounting locations, using a 5/16-inch diameter drill. Fold and insert a toggler (Figure 5A) in each of the mounting locations. Tap each toggler flush to wall (Figure 5B). C RED KEY B D WALL MOUNT Figure 2 TAB B TAB B DESK INSTALLATION Figure 3 FOOT TAB A E WALL SUPPORT WALL MOUNT DESK STAND ASSEMBLY AND IN- STALLATION Break the pieces away from the runner. Locate the DESK SUPPORT and BASE pieces. File the rough edges off the pieces where they were attached to the runner. Peel the self-stick feet off the carrier strip, and press them into position at the corners of the base. Set the base on its feet. Insert Tabs A and B of the desk support into Slots A and B of the base (see Figure 2). Turn the voice terminal over and rest it on a desk or table. Figure 4 Installation Instructions 1. Note: Be sure to select a location for installation at least as large as the voice terminal. Select the installation location; using the bracket as a template, mark the four mounting screw locations MOUNTING SCREW HOLES Figure 5 Pop the anchor open with the red key do not hammer the key (see Figure 5C). Using a small drill bit, enlarge the four mounting holes in the wall mount. Insert the top two screws into the wall mount and partially thread the screws into the starter holes of the togglers (Figure 5D). Insert the two remaining screws into the lower mounting holes (see Figure 5E). Tighten all four screws securely.
128 10. Convert the 5-Button Voice Terminal from a desk terminal to a wallmounted terminal by following these steps: Remove the number card retainer and the number card (see Figure 6). Remove the screw under the number card and lift out the handset retainer from the upper housing (see Figure 7). Rotate the handset retainer 180 degrees end-over-end (see Figure 8). Replace the handset retainer into the upper housing. If properly inserted, a portion of the handset retainer should be projecting into the handset well of the upper housing (see Figure 9). Replace screw. Replace number card and number card retainer. SWITCHHOOK BUTTON NUMBER STRIP RETAINER HANDSET RETAINER SCREW HANDSET RETAINER IN WALL MOUNT POSITION Figure 9 HANDSET RETAINER AFTER ROTATION HANDSET RETAINER SCREW Thread one end of the D8W Modular Terminal Cord up through the cord slot of the wall mount, and plug into the jack labeled "LINE" on the back of the voice terminal. Position the back (or bottom) of the voice terminal so the mounting slots of the voice terminal fit just above the wall mount's mounting tabs. Gently slide the voice terminal down so the voice terminal tabs fit securely in the three mounting slots (see Figure 10). Forward pressure must be applied to the voice terminal so the terminal's locking tab is depressed. PAPER CLIP Figure 6 HANDSET RETAINER HANDSET RETAINER SCREW Instructions For 14A 5-Button Voice Terminal Fixed Desk Stand and Wall Mount (32000) Figure 7 HANDSET RETAINER REMOVED Figure 10 ROTATE TO WALL MOUNT POSITION HANDSET RETAINER SCREW REMOVED CIB 2885 ISSUE 2 Figure 8 Equipment manufactured by AT&T Technologies in the U.S.A. Copyright 1984 AT&T Technologies All rights reserved
129 CIB 2886 (11C) 34-BUTTON VOICE TERMINAL ADJUSTABLE DESK STAND (32003) This desk stand is an adjustable mounting base for the 7205, 7305, and 7405 Voice Terminals and provides three angular positions: 8-degree (low), 18- degree (middle), and 28-degree (high). INSTALLATION INSTRUCTIONS 3. Gently slide the stand upward so that the voice terminal tabs fit firmly into the smaller part of the three mounting slots (see Figure 2). To LOWER Using the right hand, lift the rear of the voice terminal to release the locking tension. With the thumb of your left hand, carefully depress the side lever and allow the stand to lower to a desired position Note: To avoid pinching your fingers, make certain the adjustable portion of the desk stand is in the lowest position before attempting to install the voice terminal. Set the handset to one side and turn the voice terminal over. Position the stand on the back (or bottom) of the voice terminal so that the voice terminal mounting tabs fit into the "A" mounting slots on the stand (see Figure 1). "A" MOUNTING SLOTS THREE VOICE TERMINAL MOUNTING TABS 4. Figure 2 The angle of the stand can be adjusted (see Figure 3) by performing the following: Use the forefinger of your left hand to hold the back of the stand firmly to the desk top. Figure 3 REMOVAL INSTRUCTIONS To remove the stand from the 34-Button Voice Terminal, slide the stand out of the mounting tabs by pushing the voice terminal upward. To RAISE Using the right hand, slowly lift the rear of the voice terminal until a desired position is reached. "B" MOUNTING SLOTS 34-BUTTON VOICE TERMINAL (BACK VIEW) Figure 1 Equipment manufactured by AT&T Technologies in the U.S.A.
130 CIB 2887 (203A) 34-BUTTON VOICE TERMINAL WALL MOUNT (32006) This bracket is used to mount 7205, 7305, and 7405 Voice Terminals on a wall surface. 8. Position the two upper mounting slots onto the screws and slightly tighten (see Figure 2E). SWITCHHOOK BUTTON INSTALLATION INSTRUCTIONS Note: Be sure to select a location for installation at least as large as the voice terminal, the wall mounting is slightly smaller than the terminal itself. 1. Select the wall mounting location, using the wall mount as a template, mark the four mounting hole locations (two upper slots and two lower holes (see Figure 1). MOUNTING SCREW SLOT VOICE TERMINAL MOUNTING SLOTS MOUNTING SCREW SLOT A C Insert the two remaining screws into the lower mounting holes (see Figure 2E). Tighten all four screws securely. RED KEY B D WALL MOUNT NUMBER STRIP RETAINER Figure 3 PAPER CLIP NUMBER STRIP 3 (EXAMPLE) E WALL MOUNT MOUNTING SLOTS TWO LOWER MOUNTING HOLES Figure 4 HANDSET RETAINER MOUNTING SCREW HOLE VOICE TERMINAL MOUNTING SLOTS Figure 1 MOUNTING SCREW HOLE Select proper toggler for wall thickness or wall type: For walls 3/8- to 1/2-inch thick, select the smaller of the two sizes provided. For walls 5/8- to 3/4-inch thick, select the larger of the two sizes provided. For solid walls, either of the two sizes may be used. Drill four holes at the four toggler mounting locations using a 5/16-inch diameter drill. Fold toggler (see Figure 2A). Insert a toggler in each of the mounting locations and tap each toggler flush to wall (see Figure 2B). Pop the anchor open with the red key do not hammer the key (see Figure 2C). Insert and partly thread the top two screws into the starter holes of the togglers (see Figure 2D). Figure Convert the 34-Button Voice Terminal from a desk terminal to a wall mounted terminal by following the substeps below: Remove the desk stand. Remove the number card retainer and the number card (see Figures 3 and 4). Replace the handset retainer into upper housing. If properly inserted a portion of the handset retainer should be projecting into the hand set well of the upper housing (see Figure 7). Replace screw. Figure 5 HANDSET RETAINER REMOVED ROTATE TO WALL MOUNT POSITION Remove the screw under the number card and lift out the handset retainer from the upper housing (see Figure 5). Figure 6 Rotate the handset retainer 180 degrees end-over-end (see Figure 6). HANDSET RETAINER IN WALL MOUNT POSITION HANDSET RETAINER SCREW Replace number card and number card retainer. Figure 7 HANDSET RETAINER SCREW HANDSET RETAINER SCREW REMOVED HANDSET RETAINER AFTER ROTATION HANDSET RETAINER SCREW
131 12. Thread one end of the D8W Modular Cord up through the cord slot in the wall mount, and plug the cord into the jack labeled "LINE" on the back of the voice terminal (see Figure 8). 'OTHER' JACK 'LINE' JACK TO 'LINE' JACK Gently slide the voice terminal downward so the three tabs fit into the smaller part of the corresponding mounting slots (see Figure 10). Plug the loose end of the handset cord into the handset. The installatlon is complete. Figure 8 CORD SLOT 13. Position the back (or bottom) of the voice terminal so the three terminal mounting tabs (Figure 9) fit into the terminal mounting slots. THREE VOICE TERMINAL MOUNTING TABS 'OTHER' JACK Figure 10 'LINE' JACK 34-BUTTON VOICE TERMINAL (BACK VIEW) Figure 9 Instructions For 203A 34-Button Voice Terminal Wall Mount (32006) CIB 2887 ISSUE 2 Equipment manufactured by AT&T Technologies in the U.S.A. Copyright 1984 AT&T Technologies All rights reserved
132 ClB 2888 (267A2) LINE BRIDGING ADAPTER (61401) This adapter kit contains a 267A2 Adapter. The adapter connects to a single modular jack network interface to provide two-jack access to the same line. This allows auxiliary devices such as telephone answering machines to be connected to the line. INSTALLATION INSTRUCTIONS The adapter may be used in any of the following configurations: NETWORK INTERFACE WITH ONE (1) LINE D4CH MODULAR LINE CORDS LINE BRIDGING ADAPTER TO CONTROL UNIT TO AUXILIARY DEVICE NETWORK INTERFACE WITH TWO (2) LINES TWO-LINE ADAPTER LINE BRIDGING ADAPTER D4CH MODULAR LINE CORDS LINE 2 LINE 1 LINE 1 TO CONTROL UNIT LINE 1 TO AUXILIARY DEVICE LINE 2 TO CONTROL UNIT 1. Position the adapter so that its plug matches the jack of the network interface connecting block. Insert the adapter plug firmly. It should lock with a slight "click". 2. The two jacks of the adapter now provide convenient connecting points for modular line cords. Equipment manufactured by AT&T Technologies in the U.S.A.
133 CIB 2893 (452A-50) EXTRA-ALERT CONTROL SWITCH (32630) This switch provides ON/OFF control, and is required for the proper installation of certain older extra-alert devices. CONTROL UNIT TO EXTRA-ALERT BELL OR HORN D4CH MODULAR LINE CORDS 170A CARTRIDGE (TYPE III) 453A-50 CONTROL SWITCH (ENLARGED EXAMPLE) EXTRA- ALERT JACK INSTALLATION Insert one end of a D4CH Modular Line Cord into the OUT jack of the 452A-50 Switch and the opposite plug end into an extra-alert device or other appropriate apparatus (e.g., relay box, bell, horn, etc.). Remove the plastic hole plug from the Extra-Alert jack on the 170A or (Type III) Cartridge and plug one of the modular cords (D4CH) into the Extra-Alert jack. Insert one plug end of a second D4CH Modular Line Cord into the IN jack of the 452A-50 Switch and the opposite plug end into the Extra-Alert jack of the 170A or Cartridge (Type III). Attach the 452A-50 Switch to the wall. Place the switch in the ON position. (Your extra-alert device will now sound each time you receive a call from outside your system.) Equipment manufactured by AT&T Technologies in the U.S.A.
134 CIB 2903 (349A) ACOUSTIC COUPLER ADAPTER This adapter provides a means of mechanically connecting the voice terminal handset to the handset interface of existing acoustic modems. INSTALLATION INSTRUCTIONS 1. Align the 349A Adapter's transmitter (large retainer) and receiver (small retainer) ends in the appropriate cups of the modem and lower the adapter until fully seated. RECEIVER END SMALL RETAINER VOICE TERMINAL HANDSET TRANSMITTER END Place the handset over the adapter as shown in the illustration. Bend the large retainer out of the way and insert the handset transmitter into the adapter cup until it is fully seated. 349A ADAPTER (ACOUSTIC COUPLER) CORD END LARGE RETAINER 4. Move the adapter's small retainer out of the way and press the handset receiver downward into the cup unit it is fully seated. Equipment manufactured by AT&T Technologies in the U.S.A.
135 CIB 2924 The D Line-Powered Alert Ringer and Parts (see Figure 1) consists of an E1CM Ringer with a 290A Adapter, a 1049A Mounting Plate, and a 25- foot Modular Line Cord (D4CH). Note: If you have two lines entering at the network interface (off one jack), you will need a Two-Line Adapter (267C) to separate the lines. This audible ringer can be used as an auxiliary ringer near the network interface or can be installed to provide audible ringing at a remote location. A volume control lever permits continuous adjustment of ringing volume from OFF to LOUD. Note: Before installation, inform your Local Telephone Exchange Service Company of your Ringer Equivalence Number (1.0-A) for the ringer. D4CH MODULAR LINE CORD E1CM RINGER SCREW SCREWS (D181233) LINE-POWERED ALERT RINGER AND PARTS (61211) 1049A MOUNTING PLATE STUDS 290A ADAPTER VOLUME CONTROL Figure 1 D Line-Powered Alert Ringer and Parts (61211) INSTALLATION The ringer assembly can be installed on the line going from the network interface to the control unit (see figure 2) or bridged directly onto the line to provide ringing at a remote location (see Figure 3). For installation at a remote location, a Line Bridging Adapter Kit (267A2 Adapter and D4CE-50 Line Extension Cord) is required. IN-LINE INSTALLATION (Figure 2) Note: This installation should be used when the ringer is to be placed between the network interface and the control unit NETWORK INTERFACE Secure the 1049A Mounting Plate to the mounting surface using the appropriate fasteners (screws or togglers). Remove the rubber grommets from the base of the ringer and secure the 290A Adapter to the ringer using the screws provided with the adapter. Note: Two screws are placed through the top of the adapter and into the ringer. One screw is placed through the ringer and into the adapter. Align the slotted holes in the 290A Adapter with the studs on the mounting plate and push in and down to secure the ringer assembly in place. MODULAR LINE CORD 1 LINE (D4CH) CONTROL UNIT 2 LINE Connections TWO LINE ADAPTER (267C) MODULAR LINE CORD (D4CH) Figure 2 In-Line Installation At the network interface, connect the ringer by Methods A or B (described below) as applicable: Method A. Method B. At the network interface jack with single line appearance, plug one end of a Modular Line Cord (D4CH) into the network interface jack. Plug the other end into the LINE jack on the ringer. At the network interface jack with two-line appearances, plug a Two- Line Adapter (267C) into the line jack. Then plug one end of a Modular Line Cord (D4CH) into the line jack on the two-line adapter that is to have auxiliary ringing. Plug the other end of the modular line cord into the LINE jack on the ringer. Plug one end of another Modular Line Cord (D4CH) into the PHONE jack on the ringer. Plug the other end of the cord into the appropriate Tel. Co. Lines jack on the control unit. Test and Adjust Ringing 6. NETWORK INTERFACE Place a call to the line number with the ringer installed. When ringing occurs, adjust the volume control lever for the desired loudness. REMOTE INSTALLATION (Figure 3) LINE BRIDGING ADAPTER 1 LINE (267A2) 2 LINES 4. Note: This installation is used when you want to place the ringer in a remote location (25 feet or even further if you purchase a D4CE-50 Line Extension Cord), and the ringer has to be bridged (via 267A2 Adapter) onto the line going from the network interface to the control unit. Secure the 1049A Mounting Plate to the mounting surface using the appropriate fastener (screws or togglers). Remove the rubber grommets from the base of the ringer and secure the 290A Adapter to the ringer using the screws provided with the adapter. Note: Two screws are placed through the top of the adapter and into the ringer. One screw is placed through the ringer and into the adapter. Align the slotted holes in the 290A Adapter with the studs on the mounting plate and push in and down to secure the ringer assembly in place. TWO LINE ADAPTER (267C) Connections MODULAR LINE CORD (D4CH) MODULAR LINE CORD (D4CH) 25 FOOT LINE EXTENSION CORD (D4CE-50) Figure 3 Remote Ringing Installation CONTROL UNIT At the network interface, connect the ringer by Methods A or B (described below) as applicable: Method A. At the network interface jack with single-line appearance, plug a Line Bridging Adapter (267A2) into the network interface jack.
136 Method B. At the network interface jack with two-line appearances, plug a Two- Line Adapter (267C) into the line jack. Plug the Line Bridging adapter (267A2) into the line jack of the two-line adapter that is to have remote ringing. Insert the plug end of a Line Extension Cord (D4CE-50) into one jack on the line bridging adapter. Plug one end of a Modular Line Cord (D4CH) into the jack end of the Line Extension Cord (D4CE-50) and plug the other end of the cord into the LINE jack on the ringer. Plug one end of another Modular Line Cord (D4CH) into the unoccupied jack on the line bridging adapter and plug the other end into the appropriate Tel. Co. Lines jack on the control unit. Test and Adjust Ringing Place a call to the line number with the ringer installed. When ringing occurs, adjust the volume control lever for the desired loudness. Instructions For D Line-Powered Extra-Alert E1CM Ringer and Parts (61211) CIB 2924 ISSUE 1 Equipment manufactured by AT&T Technologies in the U.S.A. Copyright 1984 AT&T Technologies All rights reserved
137 CIB 3000 (7305 H02) 34-BUTTON DELUXE VOICE TERMINAL (3166) The 34-Button Deluxe Voice Terminal (Figure 1) provides access to intercom and outside lines, and to programmable and other button features which may be provided in your communcations system Turn the voice terminal right side up. Plug the loose end of the handset cord into the handset (see Figure 2). REMOVING AND REPLACING LABELS Removal HANDSET INDICATOR LIGHTS 5. Position the voice terminal on the desk stand or wall mount. 1. Above the touch-sensitive buttons, grasp the silver tab and pull the label out of the label slot (see Figure 4). 6. To convert the voice terminal from a desk terminal to a wall-mounted terminal, follow the instructions packed with the wall mount (CIB 2887). 2. Labels may now be typed or handwritten in pencil or ink and can be erased (if necessary). SPEAKER/RINGING AND TEST CONTROL Test/Program (T/P) Control Replacing 1. Insert the bottom of the label into the label slot above each column of the touch-sensitive buttons. SPEAKER Figure 1 ASSEMBLING YOUR VOICE TERMINAL Unpack voice terminal and coiled handset cord. 2. Turn voice terminal upside down and plug one end of handset cord into jack with the drawing of the handset beside it (see Figure 2). Warning: Do not plug the handset cord into the jacks labeled "LINE" or "OTHER". The T/P switch is located on the left side of the voice terminal (see Figure 3). It has three positions: T (spring loaded and must be held in the T position), center (indicated by a "dot"), and the P position. It is set to the center position for normal operation of the voice terminal. After connection to the control unit, the voice terminal can be put into the test mode by holding the switch in the T position to test the lights and ringer (all red and green lights will flash and the set will ring if it is working properly). The voice terminal can be put into the program mode by placing the switch in the P position. Speaker/Ring Volume Control The volume control is located on the left side of the voice terminal (see Figure 3). Sliding the switch away from you increases the volume while sliding it toward you decreases the volume. 2. Slide the label all the way into the slot until the desired typed label appears next to the proper button. (Note that the label slides into the slot and behind a thin top graphics overlay.) Figure 4 REMOVE TO PLUG IN HANDS-FREE UNIT OR OTHER ACCESSORY Note: The volume control changes the volume of alerting rings, speaker, and button clicks. "OTHER" "LINE" JACK JACK TEST/PROGRAM SPEAKER/RING SWITCH VOLUME CONTROL HANDSET T TOP P VIEW TOP VIEW VOICE TERMINAL (BOTTOM VIEW) Figure 2 HANDSET CORD Figure 3 Equipment manufactured by AT&T Technologies in the U.S.A.
138 CIB AT&T All Rights Reserved
139 WIRING INSTALLATION INSTRUCTIONS These instructions explain how to install building wiring for telephones. The instructions are intended for someone familiar with building construction. When you finish these procedures, you will have: Control unit location a jack field installed near your control unit location cable extending from the jack field to each telephone location jumper cords plugged into the jack field and left ready to plug into the control unit a modular jack at the end of each cable (telephones will be plugged in later) 1
140 Installing your wiring involves these four steps: 1. Getting started 2. Mounting the jack panels 3. Running cable and installing modular jacks 4. Connecting jumper cords. WARNING: National and local building codes and fire regulations forbid routing flammable wiring inside or on top of air plenums or ducts or along hot pipes. Consult your local ordinances and regulations for routing flammable wiring through walls or floors. The manufacturers, distributors, and their agents will not be responsible for damage due to improperly installed wiring. 2
141 GETTING STARTED You will need these materials: a floor plan of your building that shows telephone locations and cable routes between these locations and your communications system control unit a screwdriver scissors drill and bits appropriate for 3/16-inch cable. Small cable clips are provided, but you may also want bigger clips, cable ties, and a stapler and staples for fastening cables. The other materials you will need come in three oderable kits. Examine their contents using these figures. Make sure you have the right number of kits for your communications system. WIRING INSTALLATION KIT (one per communications system) Wiring run labels Blue stickers Jack panel box (Number required depends on number of telephones. You will need one jack panel box per six telephones.) TELEPHONE LOCATION Cable installation tool Telephone location stickers 3
142 CABLE EXTENSION KIT (one per telephone more than 10 feet from the control unit) 100- or 200-foot length of cable (Length depends on distance between control unit and telephone.) Modular jack Cable clips WIRING TERMINATION KIT (one per telephone) Jumper cord Cable clips Modjack-to-modjack adapter Look for the telephone locations on your building floor plan. Affix a telephone location sticker to the wall at each telephone location. 4
143 MOUNTING THE JACK PANEL BOXES On your building floor plan, pencil in the control unit location. The location must comply with the measurements shown in the figure. Control unit location Minimum of 2 feet off floor 2 inches from control unit or bottom of shelf (if control unit will rest on shelf) Jack field (Number of jack panel boxes in field depends on number of telephones. You will need one box per six telephones.) Within 5 feet of network interface (where telephone lines enter building). Your network interface may look different from this one. Within 5 feet of ac outlet 5
144 On the wall, mark where the bottom of the control unit or shelf (if the control unit will rest on a shelf) will be. Screws 1-1/4 inches long come with the jack panel boxes. Choose one of the following methods for mounting the boxes (don t mount the boxes yet): For walls with a sturdy supporting structure (studs or cross members): Attach boxes directly with the screws provided. For hollow walls: Find a board about 3/8 inch thick and about 2 inches bigger on all sides than the jack field. (Each jack panel box is 5-1/2 inches long and 6-1/2 inches wide.) Mount the jack panel boxes on the board then fasten the board to the wall. Control unit location 2 inches Stick a blue dot in the circle on each jack panel box. The blue dot distinguishes boxes for wiring to telephone locations from jack panel boxes for other uses (for example, green dot for line adapters, yellow dot for auxiliary equipment adapters). Mark the position of the first jack panel box. 6
145 Mount the jack panel box with the screws provided or fasteners appropriate for your walls. Mesh the tongue and groove of another jack panel box with the first. Mount the second box. 7
146 Tongue and groove Mount the remaining jack panel boxes in the same way. Black dot Snap six modjack-to-modjack adapters into each jack retainer. Position the black dot on the left. 8
147 RUNNING CABLE AND INSTALLING MODULAR JACKS When completed, a typical cable run will look like this. Special types of cable such as flat under-carpet cable, plenum wiring, flameproof wiring, and 25-pair cable may be available from your dealer. Cable clip Identical labels TELEPHONE LOCATION Cable Modular jack Baseboard 9
148 Select a Cable Extension Kit with the right length of cable (100 or 200 feet) for one cable run. For runs over 200 feet, you will have to run a 200 foot cable, terminate it in a modular jack, and plug in another cable. The maximum length of any cable run is 1000 feet. If there is no plastic cable loop in place, slide a cable tie under the two spiders in each box. Fill out a pair of wiring run labels with the telephone location of the first wiring run (for example, W1 shop, W2 sales, W3 Rm. 105). Attach one label inside a jack panel door. Save the second label for use on a modular jack. Attach a cable clip 6 to 12 inches below the lowest box to support each cable as you run it. Plug in the cable connector on the right side. Thread the cable through the clip. Run the cable out to the telephone location. Avoid sharp kinks or twists. Use cable clips or staples to dress the cable neatly along wall baseboards, molding, etc. Be careful not to damage the cable with staples. 10
149 Find the modular jack from the Cable Extension Kit and the cable installation tool from the Wiring Installation Kit. Choose the location for the jack according to the figure. Cut the cable, making sure you allow at least 4 inches extra. 4 inches Modular jack location 12 inches TELEPHONE LOCATION Cable clip Cable Baseboard Floor Fasten the cable to the jack as follows: Loosen screw. Remove cover and set aside. Use cable stripping part of cable installation tool to remove 2 inches of cable cover. 2 inches Thread cable through center of jack until 1/4 inch of cable cover shows. Align cable in one of the notches. Mount jack with screws or adhesive backing provided. Mounting holes Adhesive backing 11
150 Remove and save plastic caps Insert wires in this order left to right: 1 white-blue 2 blue 3 white-orange 4 orange 5 white-green 6 green 7 white-brown 8 brown Align caps and press them down firmly until they snap in place. Cut off loose wire ends near plastic caps. Make sure no wires touch each other. Attach appropriate wiring run label to jack. Replace cover and tighten screw. 12
151 Route your other cables and terminate each one in a modular jack. Be sure to label both ends of each cable run identically. Dress the cables and, if you used cable ties, secure them around the cables. Dress the cables neatly through the lower openings and secure them with cable clips or ties. 13
152 CONNECTING JUMPER CORDS Close the right doors of the jack panel boxes. Plug a jumper cord (from a Wiring Termination Kit) into each left modjack. Drape the cords as shown. They will later be connected to the control unit. Close the left doors of the jack panel boxes. CONGRATULATIONS! You have now installed the telephone wiring for your communications system. 14
153 CIB 3007 ADJUNCT POWER SUPPLY FOR 34-BUTTON DELUXE VOICE TERMINAL (D181282) (32811) The Adjunct Power Supply (Figure 1) for the 34-Button Deluxe Voice Terminal comes packed with a Z400F Adapter and a 7-foot cord (D6AP). The power supply converts 117-volt ac input power to an output of 48-volt dc power. POWER SUPPLY (TOP VIEW) Plug the Z400F Adapter into the modular terminal jack or extension cord from which the modular terminal cord was disconnected in Step 1 (see Figure 2). Plug the modular terminal cord into the voice terminal jack on the Z400F Adapter (Figure 3). VOICE TERMINAL JACK POWER JACK OUTPUT JACK (BOTTOM VIEW) Figure 1 Figure 3 INSTALLATION 1. Disconnect the modular terminal cord (D8W) from the modular terminal jack (103A) or the extension cord leading to the control unit (see Figure 2). MODULAR TERMINAL CORD (DBW) MODULAR TERMINAL JACK (103A) Plug one end of the D6AP Cord into the power jack (Figure 3) on the Z400F Adapter. Plug the other end into the output jack on the power supply. Plug the power supply into a 117-volt ac outlet. Note: The 117-volt ac outlet should not be controlled by a switch. 34-BUTTON DELUXE VOICE TERMINAL CORD (D6AP) Z400F ADAPTER POWER SUPPLY (KS 22911, L1) TO CONTROL UNIT EXTENSION CORD (DBAF) AC OUTLET Figure 2 Equipment manufactured by AT&T Technologies in the U.S.A.
154 AT&T CIB 3009 (Z187A) OFF-PREMISES TELEPHONE INTERFACE (3173)
155 CIB 3009 (Z187A) Off-Premises Telephone Interface (3173) The Off-Premises Telephone Interface provides service to a basic Touch- Tone telephone at a remote location via an outside telephone line (Figure 1). CONTROL UNIT TO VOICE TERMINAL MODULE OFF PREMISES TELEPHONE INTERFACE REMOTE BASIC TOUCH-TONE TELEPHONE OUTSIDE TELEPHONE LINE TO VOICE TERMINAL JACK D8W MODULAR TERMINAL CORD OFF PREMISES LINE INPUT D2R OR D4CH MODULAR LINE CORD NETWORK INTERFACE JACK Figure 1. Off-Premises Telephone Interface Installation This module permits you to access many of the advanced features of your on-premises communication system using dial codes and switchhook flashes from the off-premises telephone. A User s Guide describing operation is included with this module. TO VOICE TERMINAL MODULE OFF PREMISES LINE INPUT POWER ON INDICATOR OFF PREMISES MODULE Figure 2. Off-Premises Telephone Interface
156 Installer Instructions WARNING: Before installing the Off-Premises Telephone Interface, have an electrician check the ac outlet ground connection of the control unit to be sure that it is properly grounded. Improper grounding could result in a serious safety hazard. This unit should be professionally installed. The Off-Premises Telephone Interface (Figure 2) can be mounted externally to your communications system s control unit using hardware provided To install the Off-Premises Telephone Interface, mount it on the wall within 3 feet of the control unit, using the hardware provided. Using the template provided, align it horizontally on the wall at the place in which you want to mount the module. A B Figure 3. Mounting the Off-Premises Telephone Interface on the Wall Use the 5/16 drill bit provided to drill a hole through each of the crosses marked on the template. Insert one of the black rubber raul nuts into each of the holes (Figure 3A). Slide one of the white plastic screws through each of the holes on the module, align the screws with the raul nuts, and turn the screws until tight (Figure 3B). Using a short, D8W-type modular cord, connect the assigned voice terminal jack on the control unit to the voice terminal jack on the Off- Premises Telephone Interface. The number of the voice terminal jack on the control unit is the intercom number of the off-premises telephone. NOTE: The green power on indicator on the Off-Premises Telephone Interface should come on five to ten seconds after power is applied to the control unit.
157 7. Using a (D2R or D4CH) modular line cord, connect the off-premises line input jack on the Off-Premises Telephone Interface and the network interface jack of the outside telephone line assigned to the offpremises telephone. NOTE: Before installing your off-premises telephone, notify your telephone company of the following specifications for lines connecting your control unit with your off-premises telephones: Standard jacks (USOC RJ11C) Facility Interface Code (FIC OL13C) Administrator Instructions Arrange to have the User s Guide for Off-Premises Telephones, provided with this package, forwarded to the off-premises telephone. If you have a feature cartridge and do not want the off-premises telephone to ring on every line, perform the following procedure to assign specific lines to the off-premises telephone: Plug a voice terminal into the voice terminal jack on the control unit into which the Off-Premises Telephone Interface will be plugged. Slide the T/P (Test/Programming) switch on the left side of the voice terminal towards you to the P position. Program the desired Automatic Line Selection. (See your system s User s Guide.) Select and program the lines you want to have ring at the off-premises telephone. Slide the T/P switch back to the center position. Unplug the voice terminal from the voice terminal jack on the control unit and plug the Off-Premises Telephone Interface into that same jack. NOTE: Be sure to program Automatic Line Selection only on those lines assigned to the off-premises telephone. AT&T Information Systems Issue 2 Copyright 1984 AT&T Printed in U.S.A.
158 CIB 3013 (183A) 10-VOICE TERMINAL MODULE FOR MODELS 1030 AND 3070 (61310) When installed in the appropriate slot (color-coded blue) in your communcations system Models 1030 and 3070 control units or in the expansion unit (optional) this module (Figure 1) permits the addition of up to ten voice terminals to the system. Install the module in the leftmost unoccupied slot (9, 10, or 11) in the control unit or slot 21, 22, 23, or 24 in the expansion unit. Only jacks 0 and 5 are numbered on the module. Voice terminal module positions on the control unit and expansion unit are labeled INTERCOM through INTER- COM The intercom number is determined by both the slot in which the module is located in the control unit and expansion unit, and the jack that the voice terminal is plugged into on the module. For example, the terminal connected to the third jack from the top of the module in position 9 (intercoms 10-19) would be intercom number 12. The ten 4-pair modular jacks on the faceplate provide connections for up to ten voice terminals. INSTALLATION Locate the leftmost unoccupied slot (9, 10, or 11 on the control unit or 21, 22, 23, or 24 on the expansion unit). NOTE: If the leftmost slot of the expansion unit is 21 or 22, a power supply is required in slot 16, or if the leftmost slot is 23 or 24, an additional power supply is required in slot 27. Unlatch and remove the protective cover from the slot before installing the module. NOTE: Do not use excessive force when installing the module. Align the module in the slot (Figure 2) making sure the edges of the circuit board are in the top and bottom grooves of the slot. Slide the module into the slot until the latch on the module locks into place. 4. Refer to the instructions in the Installation Manual to connect the voice terminal. LATCH Figure 2 Figure 1 Equipment manufactured by AT&T Technologies in the U.S.A.
159 CIB 3014 (184A) 5-LINE MODULE FOR MODELS 1030 AND 3070 (61305) When installed in the appropriate slot (color-coded green) in your communications system Models 1030 and 3070 control units or in the expansion unit this module (Figure 1) permits 1. the addition of up to five outside lines to the system. The line module positons on the control unit and expansion unit are labeled with the letters A through F in addition to position num- 2. bers. The jacks on each module are numbered 0 through 4. Line designations are determined by both position letters and jack numbers. INSTALLATION Locate the leftmost unoccupied slot (position 7 or 8 on the control unit or 17, 18, 19, or 20 on the expansion unit). Unlatch and remove the protective cover from the slot before installing the module. NOTE: Do not use excessive force when installing the module. Align the module in the slot (Figure 2), making sure the edges of the circuit board are in the top and bottom grooves of the slot. Slide the module into the slot until the latch on the module locks into place. If lines are to be connected at this time, refer to the instructions in the Installation Manual. Advise the system administrator that new lines have been added and the system should be reprogrammed in accordance with the instructions in the Administration Manual. NOTE: If trouble is encountered, remove the module and check the connectors on the back of the module and at the back of the slot. Check for bent pins or other damage that prevents the connectors from matching properly. If you do find bent or broken pins, contact your equipment supplier. LATCH Figure 1 Equipment manufactured by AT&T Technologies in the U.S.A. Figure 2
160 The Automatic Multipurpose Adapter (Figure 1) allows you to connect answering machines directly to your communications system voice terminal. This adapter works with Models 1030 and 3070 control units and supports Modems, Touch-Tone, and Cordless telephones, Touch- Tone autodialers, speakerphones and FAX machines. The adapter connects to the OTHER jack on the bottom of the voice terminal and is powered by the control unit. NOTE: The Automatic Multipurpose Adapter does not work with Feature Packages 1 or 2 for Models 206, 410, and 820 control units. VOICE BUTTON AND INDICATOR LIGHT DATA BUTTON AND INDICATIOR LIGHT (TOP VIEW) (REAR VIEW) VOICE DATA "OTHER" Figure 1
161 (Z1A) AUTOMATIC MULTIPURPOSE ADAPTER (2301-ATR) INSTALLATION Connect the modular adjunct cord (D8AC) between the OTHER jack on the bottom of the voice terminal and the OTHER jack on the back of the adapter. Application I: Answering Machines NOTE: To use answering machines you must first program the Auto Answer Outside feature in your voice terminal. (Refer to the Administration Manual for 1030 and 3070 control units.) Answering Machines Connected to Voice Jack 1. Connect the cord (D4CH) from the answering machine to the VOICE jack on the adapter (answering machine turns on). 2. Press the Voice button on the adapter (ringing directed to the answering machine). Answering Machine Connected to Data Plug 3. Connect one end of the 25-pin cable (RS232) to the plug on the 212A modem, which normally connects to the data phone. Connect the other end of this cable to the DATA plug on the adapter. 4. Press the Data button on the adapter (Voice button should be in up position) to direct ringing to the answering machine. Application II: Standard Modular Modems 1. Connect the modular cord (D4CH) from the modem to the VOICE jack on the back of the adapter (Figure 2). NOTE: Make sure both the Voice and Data buttons are in the "up" position by depressing the Data button and releasing it. VOICE TERMINAL COMPUTER TERMINAL D8AC "OTHER" JACK D4CH VOICE JACK MODEM (MODULAR) ADAPTER Figure 2
162 CIB Lift the handset on the voice terminal and dial the computer access telephone number To disconnect the computer, press the Data button on the adapter. 1. When the computer answers, press the Voice button on the adapter (the indicator next to it should come on) and hang up the handset. You should now be connected to the computer. NOTE: Some modems allow you to dial directly from the computer terminal keyboard or to use an alternative dialing feature provided by the modem. To use this type of modem, first press the Voice button and then dial the computer access telephone number using the procedure given in the instructions for the modem. Application III. 212A Modems (AT&T) or Equivalent Connect the modular cord (D4CH) from the 330A Adapter that comes with the data phone modem (Figure 3) to the VOICE jack on the back of the adapter. VOICE TERMINAL DATA PHONE COMPUTER TERMINAL "OTHER JACK" ADAPTER 330A ADAPTER VOICE JACK MODEM (212A) Figure 3
163 2. Press the Voice button on the adapter Lift the handset on the data phone (2565HRM key telephone set) and dial the computer access telephone number. When the computer answers, press the DATA button on the data phone (the indicator next to it should come on). To disconnect the computer, press Data button on the adapter or hang up the data phone. Alternate Installation of 212A Modems (AT&T) or Equivalent NOTE: This method eliminates the need for a separate data phone normally associated with the 212A modem. It does require, however, a 25-pin male-to-female (RS232) cable with at least wires 1, 4, 5, 7, 8, 21, 22, and 25 connected. Connect one end of the 25-pin cable (RS232) to the plug on the 212A modem, which normally connects to the data phone. Connect the other end of this cable to the DATA jack on the adapter (Figure 4). VOICE TERMINAL "OTHER" JACK ADAPTER DATA JACK MODEM (212A) COMPUTER TERMINAL Figure 4
164 2. Lift the handset of your voice terminal and dial the computer access telephone number When the computer answers, press the Data button on the adapter and hang up the handset. The Data light should come on. When finished, depress the Data button again to disconnect the computer. The "Data" light should go off. Application IV: Optional Modular Telephone Equipment (Touch-Tone, or Cordless telephones, Touch-Tone autodialers, speakerphones, and FAX machines) 1. Connect a modular cord (D4CH) from the VOICE jack on the adapter to the optional device. 2. Press the Voice button on the adapter before using the optional device. 3. When finished using the optional device, press the Data button on the adapter. NOTES: It is not possible to restrict a Touch-Tone telephone from making outside calls or toll calls when it is connected to the adapter. Rotary telephones and other telephones that output dial pulses cannot be used to dial out when connected to the adapter. (They can only receive calls.) Numbers must be dialed from the voice terminal. Copyright 1984 AT&T All rights reserved Equipment manufactured by AT&T Technologies in the U.S.A.
165 CIB 3015 Issue 1 PRINTED IN U.S.A. Instructions For (Z1A) AUTOMATIC MULTIPURPOSE ADAPTER (2301-ATR) CIB 3015 Issue 1 Copyright 1984 AT&T Technologies All rights reserved Equipment manufactured by AT&T Technologies in the U.S.A.
166 This Services Module (Figure 1) is optional and not essential for basic system operation. When installed in position 6 (color coded yellow) of the communications system. Model 1030 control unit, it provides connections for auxiliary equipment as follows: Up to four power failure transfer telephones Extra alerts (3 jacks) Single or multizone paging system Music source (input jack) In addition, the module provides: Background music volume control Music-on-hold volume control Page signal ON/OFF switch for paging alert Level HI/LO switch for control of music input signal. LATCH Figure 1. Service Module
167 (183B) SERVICES MODULE FOR MODEL 1030 AND 3070 (61320) INSTALLATION (See Figure 2) 1. Find slot 6 (color coded yellow), labeled Module Type B in control unit. 2. Unlatch and remove protective slot cover from slot Align the Services Module in grooves (top and bottom) of slot 6 slot and slide module into the slot. YELLOW YELLOW TAB TYPE B SLOT 6 Figure 2. Installing Module in Slot
168 CIB 3016 SERVICE CONNECTIONS Power Failure Transfer Telephone (PFTT) jack: This jack is a 4-pair modular jack. (See Figure 3.) Either a single standard telephone, or, with the use of a 4-way adapter Z609A, four standard telephones may be connected. A single standard telephone connected to the PFTT jack will be automatically connected to line A0 in case power to the control unit is interrupted. When the 4-way adapter is used, the telephones will be connected to lines A0. A1. B0 and B1. as indicated in Figure 3. POWER FAILURE TRANSFER TELEPHONE MODULAR LINE CORD (LINE A0 ONLY) PART OF CONTROL UNIT MODULAR TERMINAL CORD (D8W) LINE A0 MAY BE PART OF JACK FIELD LINE A1 LINE B0 LINE B1 Z609A ADAPTER Figure 3. PFTT Connections With and Without a Z609A Modular Adapter Equipment manufactured by AT&T Technologies in the U.S.A.
169 EXTRA ALERT 1, 2, 3 jacks: Each jack accepts a moudlar line (D4CH) or equivalent and provides a -48 volt output signal for operation of an external alert device. (See Figure 4.) These external alerting devices can be used to provide Night Service when there is no one available to answer calls. The night service feature is programmable by assigning individual lines to ring at any of the three extra-alerting devices. (Refer to the Administering Your System At The Administration/Attendant Console section of the Administration Manual.) EXTRA ALERT LINE JACK PART OF CONTROL UNIT MODULAR LINE CORD (D4CH) Figure 4. Extra Alert Jacks PAGE Jack: This jack is a 4-pair modular jack for connecting an external paging system. Pin assignments are shown in Figure 5. Pins 5(T) and 4(R) make up a balanced 600-ohm bidirectional voice pair. The remaining pins are paired and provide 3 sets of relay contact closures for paging zone selection as shown in Table A. Figure 5. Page Jack Locking Into Jack with Tab Opening Down
170 TABLE A SIGNAL PIN CONTACT NAME NUMBER SET NO. Page T 5 Page R 4 Zone 1 C1 3 1 Zone 1 C2 6 1 Zone 2 C1 1 2 Zone 2 C2 2 2 Zone 2 C1 7 3 Zone 2 C2 8 3 MUSIC IN Jack: This jack accepts a standard phonotype plug from an 8-ohm music source output. CONTROLS AND SWITCHES Bkgd Vol Control: Potentiometer for controlling the volume of background music provided on paging system during periods of non-paging. The background music is disabled when any paging zone is selected. MOH VOL Control: Potentiometer for controlling the volume of music-on-hold signal. Page Signal ON/OFF Switch: When set in the ON position, a paging signal alert tone is generated at the initiation of any paging access. There is a slight delay between paging access activation and beginning of paging tone. Level HI/LO Switch: When set to HI position, inserts approximately 20 db of at attenuation in music source input signal. When set to LO position there is no attenuation. NOTE: When high levels of music source input signals are coming in, the level HI/LO switch should be set to HI position.
171 CIB 3016 ISSUE 1 PRINTED IN U.S.A. Instructions For (183B) SERVICES MODULE FOR MODEL 1030 AND 3070 (61320) CIB 3016 Issue 1 Copyright 1984 AT&T Technologies All rights reserved
172 CIB 3017 This kit contains items needed to install Models 1030 and 3070 control units. You may not use all these items during your initial installation. SAVE unused items in the storage box for later changes or growth in your system. The kit includes: Storage box for storing unused items LINE CORD LABELS PLEASE DO NOT DISCARD 6 line cord letter pairs (A0 through F4) to label line cords TELEPHONE LOCATION 70 TELEPHONE LOCATION stickers to mark each location where voice terminals will be (strips of 10)
173 (Z113A) MODELS 1030 AND 3070 CONTROL UNIT INSTALLATION KIT 5 line cords to connect the network interface jacks to the control unit jacks TERMINAL CORD LABELS PLEASE DO NOT DISCARD 4 voice terminal cord label pairs (10 through 99) to label voice terminal cords 2 adhesive-backed system directory labels (one for, Mixed 1030 with 10 lines and 30 voice terminals and one for Model 3070 with an additional 20 lines and 40 voice terminals) to be out with essential system and user information and attached to the control unit door(s). NOTE: Instructions for using these items are included in your Installation Manual Model 1030 and 3070.
174 CIB 3017 Issue 1 PRINTED IN U.S.A. Instructions For (Z113A) MODELS 1030 AND 3070 CONTROL UNIT INSTALLATION KIT CIB 3017 Issue 1 Copyright 1984 AT&T Technologies All rights reserved
175 AT&T (186C) DIAGNOSTICS MODULE (61340) CIB 3018 ISSUE 1
176 CIB 3018 (186C) DIAGNOSTICS MODULE (61340) The Diagnostics Module provides field health check and trouble isolation capabilities for the Models 1030 and The Diagnostics Module tests these control unit modules: Processor Module Diagnostics Module Feature Module Line Modules Voice Terminal Modules Basic Telephone Modules. The Diagnostics Module does not test the Power Module, outside lines, voice terminals, telephones, or cords and cables, although they may be connected during testing. The module indicates suspected faults on an alphanumeric display on the front of the module or on a data terminal. This Customer Instruction Booklet consists of the following sections: PHYSICAL FEATURES explains the jack, alphanumeric display, switches, and buttons on the Diagnostics Module faceplate. USING THE DIAGNOSTICS MODULE explains how to install the module and test the communications system with or without a data terminal. A command menu for the data terminal is included. WHEN DIAGNOSTICS WILL NOT START describes how to clear problems that prevent the diagnostic software from running. DIAGNOSTIC DISPLAY MESSAGES alphabetically lists and explains the messages that appear in the alphanumeric display on the Diagnostics Module faceplate. 1
177 PHYSICAL FEATURES The Diagnostics Module, color-coded orange, occupies slot 4 in the control unit. (When the Diagnostics Module is not used, a plastic cover protects slot 4.) EIA RS-232c jack: Permits connection of a data terminal. 4-character alphanumeric display: Provides diagnostic messages during testing. Normal/Test switch: Permits normal call processing when set to Normal; permits diagnostic testing when set to Test. Next pushbutton: Pressed to resume testing when diagnostics are interrupted to indicate a fault. Detail pushbutton: Pressed to request further information when "*" appears in the alphanumeric display, signaling detection of a problem. 2
178 USING THE DIAGNOSTICS MODULE The Diagnostics Module can be used alone, with suspected faults indicated on the front-panel display, or used interactively with a data terminal. The preparation for both methods of testing is the same. Separate instructions are provided for each method when actual diagnostic testing begins. Preparing for Diagnostics 1. Get a pencil and paper. You may want to record diagnostic messages while the tests are running. 2. Clear users from the system. Before testing the system, make sure there are no active calls. To do so: A. B. C. D. E. F. At the control unit, set the Administer/Attendant switch on the Processor Module to Administer. Go to the voice terminal designated intercom 10 (the Administrator/Attendant console) and set its T/P switch to P (program mode). Enter line administration mode by pressing the button beside the upper pair of flashing lights (the fourth button in the left column as shown by the arrow). If the green light by the button you pressed is flashing, one or more calls are active. When the green light is on steadily, the system is idle and ready for testing. Slide the T/P switch to center position. Set the Administer/Attendant switch on the Processor Module in the control unit to Attendant. 3
179 3. Check system configuration. The following modules should be in the control unit and at least partly functional for the diagnostics to be fully effective: Power Module (must be fully functional) Processor Module Feature Module Line Module in slot 7 (Line Modules slots as well.) at least 1 Voice Terminal Module or may be present in other Basic Telephone Module Remove any other types of modules (except the Diagnostics Module, if it is installed). Set the Power Module On/Off switch to Off when removing a module. Check backplane pins. Check for bent or broken pins in the control unit backplane. Damaged pins can cause incorrect fault indications or signals. Contact your equipment supplier if you have any faulty pins. Be sure each module is firmly seated in the control unit. Install Diagnostics Module. If the Diagnostics Module is not already in place, set Normal/Test switch on the module to Normal and slide the module firmly into slot 4. If you are not using a data terminal, proceed with "Using the Diagnostics Module Alone," page 5. If you are connecting a terminal, proceed with "Using the Diagnostics Module with a Data Terminal," page 7. 4
180 USING THE DIAGNOSTICS MODULE ALONE Set the Normal/Test switch to Test. "DIAG" followed by the firmware version number should appear momentarily in the front-panel display. If it does not, see "Diagnostics Will Not Start" on page 13. When the problem is cleared, return to step 2 of this section. Diagnostics begin. Slot numbers will appear on the Diagnostics Module display in turn as each module is tested. If a module is present yet its slot number never appears, the module may have failed. In that case, diagnostics are not aware of its presence. First, make sure the module is firmly seated. If the slot number does not appear on the next test sweep, check for bent or broken backplane pins behind the module. If the pins are undamaged, replace the module. After all possible tests have either been executed or skipped, the "DIAG" message reappears to indicate the beginning of a new sweep of tests. Since the proper operation of some tests depends on the successful completion of others, possible tests will vary with the nature of the faults encountered. For example, Feature, Line, Voice Terminal, and Basic Telephone Modules will not be tested if a fault is indicated in the Processor Module, because a working processor is a prerequisite of Line, Voice Terminal, and Basic Telephone Module tests. Test sweeps will repeat continually until a fault is indicated or the Normal/Test switch is set to Normal. 5
181 3. Resolve diagnostics messages. If an asterisk ("*") appears on the left side of the display, follow these steps: A. Write down the slot number next to "*". The slot number indicates the module that is the most likely source of trouble. The "*ALL" message indicates the trouble cannot be isolated to a particular slot. The "*INT" message indicates an unexpected interrupt. B. Hold down the Detail button and write down the message. C. Look up the slot number and detail message in the "Diagnostic Display Messages" section and perform the recommended action. Check for bent or broken backplane pins before replacing any module. If you find faulty pins, contact your equipment supplier. D. Press the Next button to continue testing. E. If you wish to begin a new sweep of tests (from the "DIAG" message onward), press the Detail button while no "*" is present on the display. F. It is possible to skip some module tests and go on to others. If you wish to skip a particular module test, press the Next button while no "*" message is present in the display. The message "STEP" will appear after you press Next and testing will begin The Processor Module test (listed in the display as "CPU"), the Diagnostics Module test ("DGM"), and the "ALL" test cannot be skipped. Repeat diagnostics. When "DIAG" and the firmware version number reappear on the display, a new sweep of testing begins. Testing continues until you exit test mode. Exit test mode. Set the Normal/Test switch to Normal. The system will resume normal call processing. Diagnostic testing is complete. 6
182 USING THE DIAGNOSTICS MODULE WITH A DATA TERMINAL Begin these steps after you complete steps 1 through 5 in "Preparing for Diagnostics," page Connect the data terminal. Connect the data terminal to the EIA RS-232c jack on the Diagnostics Module using the adapter provided and a D8W-type modular voice terminal or jumper cord as shown Set the Normal/Test switch to Test. "DIAG" followed by the firmware version number should appear momentarily in the front-panel display. If it does not, go to "When Diagnostics Will Not Start" on page 13. When the problem is cleared, return to step 3 of this section. Wait for "REMT" and "DIAG V[number] >" messages. When the Diagnostics Module is in interactive mode (ready for commands), "REMT" (remote interface active) appears on the front panel display. The prompt "DIAG V[number]>" appears on the terminal screen. Display the command menu. Type "help" or "?" and press RETURN to display a list of commands. (A list of commands is included on page 10.) 7
183 5. Execute a diagnostic test sweep. To execute a single sweep of tests on the system, type "sweep" and press RETURN. Slot numbers will appear on the Diagnostics Module display in turn as each slot is tested. If a module is present yet its slot number never appears, it may have failed. In that case, diagnostics are not aware of its presence. Since the proper operation of some tests depends on the successful completion of others, possible tests will vary with the nature of the faults encountered. For example, Line, Voice Terminal, and Basic Telephone Modules will not be tested if a fault is indicated in the Processor Module, because a working processor is a prerequisite of Line, Voice Terminal, and Basic Telephone Module tests. The sweep of tests will last 45 seconds to 3.5 minutes, depending on the number of modules present. The system exits interactive mode during testing. When the prompt "DIAG V[number]>" appears on the terminal screen, the test sweep is complete and the system is again in interactive mode. 6. Interrupting a test sweep. If you wish to interrupt testing and return to interactive mode, press RETURN. (You may have to press it more than once.) The prompt "DIAG V[number]>" will appear after the current diagnostic test is completed. The maximum wait for a test to complete is 30 seconds. To exit interactive mode and resume the interrupted sweep of tests, type "resume" and press RETURN. 7. Display test results and resolve diagnostics messages. To display a table of faults collected during the test sweep, type "errors" and press RETURN. For each fault recorded, the listing indicates: last occurrence: the test sweep in which the fault most recently occurred. 8
184 physical slot: slot number in which the fault occurred. (An "ALL" entry indicates the trouble cannot be isolated to a particular slot. An "INT" entry indicates an unexpected interrupt during the most recent sweep.) module type: the type of module found in the suspected slot: 00 or FF - no module 01 or FC - Diagnostics Module 02 - Processor Module 03 or B9 - Feature Module 04 or F9 - Services Module 05 or F0 - Voice Terminal Module 06 or F7 - Basic Telephone Module 07 or E0 - Line Module 08 - other 09 - other 0A - other. total occurrences: the number of test sweeps in which the fault has occurred. display detail: detailed information about the fault. Each message is explained in the "Diagnostic Display Messages" section. Resolve the trouble as indicated in "Diagnostic Display Messages." Check for bent or broken backplane pins before replacing any module. If you find faulty pins, contact your equipment supplier. 8. Exit test mode Set the Normal/Test switch to Normal. The system will resume normal call processing. Disconnect the data terminal if desired. 9
185 COMMAND MENU A menu of available commands can be listed by typing "help" or "?" while in interactive mode. Among the commands available are: autolog Enables automatic error logging mode, in which sweeps of diagnostic tests repeat continually without need for user intervention. Data about any faults that occur is accumulated in the diagnostic error table, which may be listed via the "errors" command in interactive mode. When the system is in autolog mode, "AUTO" appears in the front panel display after the "DIAG" message. Autolog mode is disabled by the "manual" command. errors Lists the contents of the diagnostic error table. For each fault recorded, the listing indicates: last occurrence: the test sweep in which the fault most recently occured. physical slot: slot number in which the fault occured. module type: the type of modue found in the suspected slot: A or FF or FC or B9 or F9 or F0 or F7 or E no module Diagnostics Module Processor Module Feature Module Services Module Voice Terminal Module Basic Telephone Module Line Module other other other. 10
186 test segment and details: data for use of factory service center staff. total occurrences: the number of test sweeps in which the fault has occurred. help (or?) manual record restart resume silent sweep display detail: detailed information about the fault. Each message is explained in the "Diagnostic Display Messages" section. Lists the menu of available commands. Disables the automatic error logging mode (see the "autolog" command). Causes the contents of the diagnostic error table to be listed automatically at the end of each diagnostic test sweep. The "silent" command disables this feature. Initiates a "cold start" of diagnostics. The content of the diagnostic error table is erased, automatic error logging mode is disabled, and automatic error table dumps are disabled. Exits interactive mode and continues a diagnostic test sweep. This command is useful if you have interrupted interactive mode during a diagnostic test sweep and wish to resume that sweep rather than begin a new one. Disables automatic listing of the diagnostic error table at the end of each test sweep (see the "record" command). Exits the interactive mode and performs a single sweep of diagnostic tests on the 11
187 tdmp tld tsktbl system. This command takes from 45 seconds to 3.5 minutes to complete, depending upon the number and type of modules present in the system. Dumps the contents of translation memory to the RS-232c port in S-record format for backup of translation memory. This command is used when a personal computer is connected to the system to save user programming when a Feature Module is changed. Enables the RS-232c port to receive data in S-record format for placement in translation memory. This command is used when user programming, saved in a personal computer, is loaded into the system again after changing a Feature Module. Lists the contents of the diagnostic task table, which indicates which modules are present in which slots and which tests will be run on each module. 12
188 WHEN DIAGNOSTICS WILL NOT START 1. Be sure the system is securely connected to a live ac power outlet and the power cord is not damaged. 2. Verify that the Power Module(s) is fully functioning: A. B. C. D. Make sure the green light on the Power Module is lit. Place several voice terminals in test mode (slide the T/P switch to the T position). A tone should sound and the red and green lights will flash alternately. If no voice terminals react properly in test mode, the Power Module is defective. Set On/Off switch to Off and remove the Power Module. Check for bent or broken backplane pins. Reinsert the Power Module and set the On/Off switch to On. Check the output voltages of the control unit with a voltmeter. Measure the digital voltages with respect to digital ground and the analog voltages with respect to analog ground. Take these measurements from the backplane side of the Power Module slot. The table lists what voltages should be present at specific pins. If any of the output voltages are not within those listed in the table, replace the Power Module. Output Voltages of Model 1030 or 3070 Power Module Pin No. Typical Minimum Maximum 056, , , , , V +4.75V +5.25V +5Va +4.75V +5.25V -4Va -3.8V -4.2V +12V +11.4V +12.6V -48V -43.0V -53.0V 3. Set the Normal/Test switch on the Diagnostics Module to Normal. Wait for the warning light on the Processor Module to go out, then see if normal call processing is functioning by placing an intercom call from a voice terminal. If you cannot place a call and the Diagnostics Module is installed, remove it. Try to make an intercom call. If you can complete the call, the Diagnostics Module is probably defective. Check for bent or broken backplane pins. 13
189 If you remove the Diagnostics Module and still cannot make a call, reinsert the module and proceed with step 4. NOTE: In the following steps you will be removing and inserting modules. The Power Module On/Off switch must be set to Off when you remove or insert the Power, Feature, or Processor Modules. It is recommended but not essential that you set the On/Off switch to Off when removing or inserting other modules Isolate essential modules as follows: A. B. C. 5. Test essential modules as follows: A. B. C. Remove all modules from the system except: Power Module(s) Processor Module Feature Module Diagnostics Module. Set the Normal/Test switch to Test. If the "DIAG" message appears on the front panel of the Diagnostics Module, skip to step 6. Set the Power Module On/Off switch to Off. Remove these modules and check the slots for broken or bent pins: Power Module(s) Processor Module Feature Module Diagnostics Module. Reinsert the Power, Processor, and Diagnostics Modules. Set the On/Off switch on the Power Module to On. Set the Normal/Test switch on the Diagnostics Module from Normal to Test two or three times. If the "DIAG" message appears, skip to step D. If the message does not appear, set the On/Off switch to Off and replace the Processor Module. After you replace the Processor Module, set the On/Off switch to On and set the Normal/Test switch from Normal to
190 D. E. Test two or three times. If the "DIAG" message does not appear, replace the Diagnostics Module. Once diagnostics are running with the Processor and Diagnostics Modules installed, set the On/Off switch to Off and reinsert the Feature Module. Set the On/Off switch to On. Set the Normal/Test switch to Normal then to Test. If the "DIAG" message does not appear, replace the Feature Module. When diagnostics are running with the Power, Processor, Feature, and Diagnostics Modules in place, go to step Test Line, Voice Terminal, and other modules as follows: A. B. C. D. With only the Power, Processor, Feature, and Diagnostics Modules in place, run several sweeps of tests. When the "*MSG" message appears, press the Next button to continue testing. If any other messages appear, refer to the explanation of the message in the "Diagnostic Display Messages" section. Check for bent or broken backplane pins in the empty slots. Reinsert single modules, in the order listed below, and restart the sweep of test after installing each module. (To restart the sweep press Next, then Detail.) If diagnostics will not run after a particular module is installed, that module is suspect. Reinsert the modules in this order: slot 7 (Line Module) slot 9 (Voice Terminal or Basic Telephone Module) slot 8 (Line, Voice Terminal, or Basic Telephone Module) slot 10 (Line, Voice Terminal, or Basic Telephone Module) slot 11 (Line, Voice Terminal, or Basic Telephone Module) any other module. If you are using the Diagnostics Module alone, go back to step 2, page 5. If you are using a data terminal, go back to step 3, page 7. 15
191 DIAGNOSTIC DISPLAY MESSAGES The diagnostic display messages are listed alphabetically. Explanations and actions are included where necessary. Check for bent or broken backplane pins before replacing any module. NOTE: In the following steps you may be removing and inserting modules. The Power Module On/Off switch must be set to Off when you remove or insert the Power, Feature, or Processor Modules. It is recommended but not essential that you set the On/Off switch to Off when removing or inserting other modules. MESSAGE DETAIL MEANING *ALL I/O I/O Bus Error The system input/output bus is not functioning properly To verify the existence of the problem, repeat the sweep (press Next, then Detail). If the problem persists, remove a Line or Voice Terminal Module from any slot, check the slot for bent or broken pins in the backplane, and repeat the test. If the problem clears, the module you removed or the pins behind it may be defective. If the problem persists, repeat this step until all control unit slots labeled Lines or Intercom are empty. If the problem persists, check for bent or broken pins behind the Processor Module. If the pins are undamaged, replace the module. Repeat diagnostics. If the problem persists, check the pins behind the Diagnostics Module. If the pins are undamaged, replace the Diagnostics Module. *ALL LSHF Tone Detector Error The test apparatus used to check the system s analog voice network and tone plants is malfunctioning. If this error persists, the network and tone plants will not be tested. 16
192 MESSAGE DETAIL MEANING Repeat the sweep (press Next, then Detail) to verify the existence of the problem. If the problem persists, check for bent or broken pins in the backplane at the Line Module in slot 7. If the pins are undamaged, replace the module. Repeat the sweep. If the problem persists, check for bent or broken pins behind the Diagnostic Module. If the pins are undamaged, replace the module. Repeat the sweep. If the problem persists, diagnostics may still be executed, but the system s analog voice network and tone plants will not be tested. *ALL NETW Voice Network Failure A voice network failure has occurred on one or more links in the system, but the fault could not be isolated to a particular module Repeat the sweep (press Next, then Detail) to verify the existence of the problem. If the problem persists, remove a Line, Voice Terminal, or Basic Telephone Module from any slot other than slot 7 or slot 9. Check the slot for bent or broken backplane pins and repeat the sweep. If the problem clears, that module is suspect. If the problem persists, repeat this step until all Line and Voice Terminal Module slots (other than slots 7 and 9) are empty. If the problem persists when only slots 7 and 9 contain modules, remove the Voice Terminal or Basic Telephone Module from slot 9. Check the slot for bent or broken backplane pins, and insert a Voice Terminal Module from another slot into slot 9. Repeat the sweep. If the problem still persists, remove the Line Module from slot 7 and check the slot for bent or broken backplane pins. Insert a Line Module from another slot into slot 7. Repeat the sweep. 17
193 MESSAGE DETAIL MEANING AUTO none Autolog Mode Enabled The automatic error logging mode has been enabled at the data terminal. *CPU EXPT Exception Failure Repeat the sweep (press Next, then Detail) to verify the existence of the problem. If the problem persists, check for bent or broken pins in the backplane behind the Processor, Diagnostics, Module A (slot reserved for future use), Voice Terminal Module, or Basic Telephone Modules. If the problem persists, set the Normal/Test switch to Normal and test each Voice Terminal Module in the system for the presence of "scanning." To test a module for scanning, connect a voice terminal to it and put the voice terminal in "test" mode (slide the T/P swithc to T). The module is said to be "scanning" if the voice terminal lights alternately flash red and green in the test mode. Replace any voice Terminal Modules that do not appear to scan. Set the Normal/Test switch to Test and repeat the sweep. 4. If the problem persists, replace the Processor Module. *CPU PROC Processor Failure 1. Repeat the sweep (press Next, then Detail) to verify the existence of the problem If the problem persists, check for bent or broken pins behind the Processor Module. If the pins are undamaged, replace the module. Repeat the sweep. If the problem persists, check the pins behind the Diagnostics Module. If the pins are undamaged, replace the module. 18
194 MESSAGE DETAIL MEANING *CPU SAN Sanity Time Dead 1. Repeat the sweep (press Next, then Detail) to verify the existence of the problem. 2. If the problem persists, check for bent or broken pins behind the Processor Module. If the pins are undamaged, replace the module. *CPU TIMR PSC Timer Failure 1. Repeat the sweep (press Next, then Detail) to verify the existence of the problem If the problem persists, check for bent or broken pins behind the Processor Module. If the pins are undamaged, replace the module. Repeat the sweep. If the problem persists, check the pins behind the Diagnostics Module. If the pins are undamaged, replace the module. *DGM ROM Program ROM Failure Repeat the sweep (press Next, then Detail) to verify the existence of the problem. If the problem persists, check the pins behind the Diagnostics Module. If the pins are undamaged, replace the module. *DGM SHDW Shadow Memory Fault The ROM bank switch on the Diagnostics Module is malfunctioning Repeat the sweep (press Next, then Detail) to verify the existence of the problem. If the problem persists, check for bent or broken pins behind the Diagnostics Module. If the pins are undamaged, replace the module. 19
195 MESSAGE DETAIL MEANING *DGM TRAM Transient RAM Failure 1. Repeat the sweep (press Next, then Detail) to verify the existence of the problem. 2. If the problem persists, check for bent or broken pins behind the Diagnostics Module. If the pins are undamaged, replace the module. *DGM UART Serial Interface Failure The serial communications port for the data terminal is malfunctioning. If this fault occurs on the first diagnostic sweep, the data terminal user interface will not be enabled, although diagnostics may still be executed through the front panel. 1. Repeat the sweep (press Next, then Detail) to verify the existence of the problem. 2. If the problem persists, check for bent or broken pins behind the Diagnostics Module. If the pins are undamaged, replace the module. *DGM SOFT Software Error A diagnostic software error has occurred. 1. Repeat the sweep (press Next, then Detail) to verify the existence of the problem. 2. If the problem persists, carefully note the system configuration and events leading up to this message, including any other system operating difficulties, and report them to your supervision. Replace the Diagnostics Module. DIAG none Begin Diagnostics A sweep of diagnostic tests is about to commence. It will be followed by a number which indicates the version of diagnostic firmware being executed. No user action is necessary. 20
196 MESSAGE DETAIL MEANING ERTB none Error Table Dump The diagnostics error table is currently being dumped to the data terminal. No user action is necessary. *INT Unexpected Exception An unexpected interrupt has occurred during testing. Perform the action appropriate to the detail message here only if the interrupt persists when diagnostics are repeated several times. Repeat the sweep of tests after performing the recommended action. Check for bent or broken pins at the backplane before replacing modules. RST CPU DGM S[number] EXP Unexpected reset. Check for loose power connections. Check that all modules are firmly seated. Unexpected Processor Module interrupt. Replace the Processor Module. Unexpected Diagnostics Module interrupt. Replace the Diagnostics Module. Unexpected slot interrupt. Replace the module in the indicated slot. Unexpected expansion interrupt. Check the expansion system in slot marked Module A). MAN none Autolog Mode Disabled The automatic error logging mode has been disabled at the data terminal user interface. No action necessary. *MEM CRPT Translation Memory Corrupted Translation memory has been corrupted. Users may have to reprogram their voice terminals. 21
197 MESSAGE DETAIL MEANING *MEM BRAM Battery RAM Failure Repeat the sweep (press Next, then Detail) to verify the existence of the problem. Check for the pins behind the Feature Module. If the pins are undamaged, replace the Feature Module. System translations will be lost when this module is replaced. *MEM ROM Program ROM Failure 1. Repeat the sweep (press Next, then Detail) to verify the existence of the problem. 2. If the problem persists, check the pins behind the Feature Module. If the pins are undamaged, replace the module. System translations will be lost when this module is replaced. *MEM TRAM Transient RAM Failure 1. Repeat the sweep (press Next, then Detail) to verify the existence of the problem. 2. If the problem persists, check the pins behind the Feature Module. If the pins are undamaged, replace the module. System translations will be lost when this module is replaced. The system must be reprogrammed. *MSG Message to User # 1 Slot 7 does not contain a Line Module appropriate for testing the analog voice network and tone plants in the system, so these items will not be tested. Insert a Line Module in slot 7. # 2 The system does not contain a Voice Terminal Module or Basic Telephone Module, so the analog voice network will not be tested. Insert a Voice Terminal or Basic Telephone Module in a slot labeled Intercom. 22
198 MESSAGE DETAIL MEANING REMT none Remote Interface Active This message indicates that diagnostics are ready for a keyboard command. *S[number] DLNC DLNC Circuit Failure 1. Repeat the sweep (press Next, then Detail) to verify the existence of the problem. 2. If the problem persists, check for bent or broken pins in the slot listed. If the pins are undamaged, replace the module. *S[number] IMPR Improper Module Type The module in slot [number] is recognized by diagnostics as an improper type for that slot. Slot 7 may only contain Line Modules, and slot 9 may contain a Voice Terminal or Basic Telephone Module. *S[number] LCC Line Circuit Controller Failure 1. Repeat the sweep (press Next, then Detail) to verify the existence of the problem. 2. If the problem persists, check for bent or broken pins in the slot listed. If the pins are undamaged, replace the module. *S[number] NETW Voice Network Failure Repeat the sweep (press Next, then Detail) to verify the existence of the problem. If the problem persists, disconnect all cords from the module in the slot listed. Repeat the sweep. If the problem persists, check for bent or broken pins in the backplane of the slot. Replace the module in the slot. 23
199 MESSAGE DETAIL MEANING *S[number] PH Protocol Handler Failure 1. Repeat the sweep (press Next, then Detail) to verify the existence of the problem If the problem persists, disconnect all cords from the module in the slot listed. Repeat the sweep. If the problem persists, check for bent or broken pins in the slot listed. If the pins are undamaged, replace the module. *S[number] TONE Tone Plant Failure Repeat the sweep (press Next, then Detail) to verify the existence of the problem. If the problem persists, check for bent or broken pins in the slot listed. If the pins are undamaged, replace the module. *S[number] UC Station Controller Failure 1. Repeat the sweep (press Next, then Detail) to verify the existence of the problem. 2. If the problem persists, check for bent or broken pins in the slot listed. If the pins are undamaged, replace the module. *S[number] UNKN Unknown Module Type The type of the module in the slot listed is not recognized by diagnostics. The Diagnostics Modules firmware may be an old version, incapable of testing this module type. To run diagnostics on the remaining modules, remove the unknown module and press Next. If the diagnostic firmware is known to be capable of testing the module type in the slot listed, proceed as follows: Check for bent or broken pins in the backplane of the slot. If the pins are undamaged, replace the module in the slot. 24
200 MESSAGE DETAIL MEANING TDMP none Translation Data Dump System translation data is being dumped to the data terminal in S-record format. No user action is necessary. TLD none Translation Data Load The system is ready to load translation data from the data terminal in S-record format. No user action is necessary. TTBL none Task Table Dump The daignostics task table is currently being dumped to the data terminal. No user action is necessary. V[number] none Firmware Version Number This message indicates the version of diagnostic firmware being executed. It is displayed at the beginning of each test sweep, immediately after the "DIAG" message. No user action is necessary. 25
201 CIB 3019 (Z129A) RING GENERATOR UNIT (61351) The ring generator (Figure 1) converts the 117-volt 60-Hz input power to 117-volt 30-Hz ringing current. The ringing current output is connected to the RING GEN. jack on the Power Module in the Models 1030 and 3070 control units. This ringing current is used for ringing basic telephones connected to the Basic Telephone Module. An ac power cord is included in the package with the ring generator. The ring generator unit is identified on the label as a 125H Frequency Generator. RING SIGNAL OUTPUT (SECONDARY) CORD STORED INSIDE WHEN NOT IN USED Figure 1 RING SIGNAL OUTPUT (PRIMARY) Align keyhole slots and hang ring generator unit on hangers on back cover of control unit. Run the ring signal output cord through and out the opening under the top front rail of control unit. (See Figure 2.) Connect ring signal output cord into RING GEN. jack on the Power Module. (See Figure 3.) Note: When the expansion unit also contains a Basic Telephone Module in slots 21, 22, 23, or 24, connect the secondary output to the RING GEN. jack on the Power Module in slot 16. Never connect the two outputs from the ring generator to both power modules in the expansion unit. Connect the power cord to the ac input connector on the ring generator unit. Connect the power cord to a 117-Vac outlet. Operational Check To test the ring generator, a Basic Telephone Module must be installed in the control unit and at least one basic telephone connected into the module. Dial the intercom number of the basic telephone and confirm that ringing occurs. Power Module INSTALLATION The ring generator unit has protective feet on the base for mounting on a horizontal surface. Keyhole slots in the base permit vertical mounting using a wall mounting bracket. For Model 1030 and 3070 applications, the unit is mounted on hangers on the back cover of the control unit. (See Figure 2.) TO RING GEN. JACK ON POWER MODULE RING SIGNAL OUTPUT CORD 117 VOLT RING OUTLET GENERATOR RING SIGNAL OUTPUT CORD Figure 3 Figure 2 Equipment manufactured by AT&T Technologies in the U.S.A.
202 CIB 3019 Issue 1 PRINTED IN U.S.A. Instructions for (Z129A) RING GENERATOR UNIT (61351) CIB 3019 Issue 1 Copyright 1984 AT&T Technologies All rights reserved
203 CIB 3021 (510C) MODEL 1030 EXPANSION UNIT (61301) When installed and equipped with appropriate modules, this expansion unit increases the capacity of your communications system Model 1030 from 10 lines and 30 voice terminals to 30 lines and 70 voice terminals. Materials included with expansion unit are two braces for holding the control unit and expansion unit together, and two cable assemblies Nework Bus, and Ground Bus for interconnecting the two units. INSTALLATION 1. Unplug the ac power cord to your Model 1030 control unit, and ring generator unit (if connected). 4. Place the Model 1030 expansion unit on top of your Model 1030 control unit align front, back, and sides (See Figure 2.) EXPANSION UNIT CONTROL UNIT Arrange your Model 1030 control unit so that you have at least 6 inches working access to back of control unit. Remove top cover from your Model 1030 control unit. (See Figure 1.) TOP COVER LIFT HERE TO REMOVE CONTROL UNIT Figure 2 Loosen screws and remove back protective panels from both the control unit and the expansion unit. On right side of the control unit remove the screw from top bracket and on expansion unit from bottom bracket. (See Figure 3.) BOTTOM BRACKET ON EXPANSION UNIT SIDE EXPANSION UNIT Figure 1 REMOVE SCREWS TOP BRACK- ON CONTROL UNIT BRACE CONTROL UNIT Figure 3
204 CIB 3021 Issue 2 PRINTED IN U.S.A Find one of the braces shipped with the expansion unit. Insert the forked end of the brace into the slots of the two units. (See Figure 3.) At the back end of brace align the holes and install screws in both units and tighten securely. In same manner (Steps 6, 7, and 8) install other brace on left side of assembly. CABLE CONNECTIONS BETWEEN CONTROL UNIT AND EXPAN- SION UNIT CAUTION: When installing cable connector on backplane pins (located in the back of the control unit or expansion unit) be very careful not to bend the pins Find the ribbon cable connector assembly labeled "Network Bus". On the backplane of the Model 1030 control unit and the set of pins labeled "Network Bus". (See Figure 4.) RED BAND DOWN Instructions For (510C) MODEL 1030 EXPANSION (61301) ( ) GROUND BUS EXPANSION UNIT CONNECTIONS NETWORK BUS Figure 4 CONTROL UNIT CONNECTIONS CIB 3021 Issue Arrange one connector so that the red band is at the bottom and carefully insert connector on the backplane pins. Connect the other connector (red band down) to network bus pins on the 510C expansioin unit. In the same manner (Steps 10 through 13) connect Ground Bus Cable (with red band down). Copyright 1985 AT&T All rights reserved Connect the two cable connectors on the control unit with the two cable connectors on the expansion unit (see Figure 4). Reinstall the back panels on Model 1030 control and 510C expansion units and secure with screws. Plug the ac power cord to the control unit. If current modules are to be installed, install them per instructions included with the modules. Equipment manufactured by AT&T Technologies in the U.S.A.
205 When installed on your communcations system voice terminal (administration/attendant console), the ZH802A module (Figure 1) increases the capacity of the 34-button deluxe voice terminal from 10 lines and 30 voice terminals to 30 lines and 90 voice terminals. The Attendant Intercom Selector Kit includes: ZH802 Attendant Intercom Selector Module Front and Back Rails Adapter Plate Voice Terminal Power Supply Kit (D ). Figure 1 INSTALLATION Disconnect the modular voice terminal cord from the LINE jack on the 34-button deluxe voice terminal. Disconnect handset cord from voice terminal base and set the handset aside. Turn voice terminal and stand assembly over so that the stand is up. Slide the stand toward the front of the voice terminal and lift to remove it from the base. Turn the voice terminal back over so it rests on its base. Remove End Cap by rotating bottom edge of End Cap out and up. (See Figure 2.)
206 (ZH802A) ATTENDANT INTERCOM SELECTOR KIT (31642) END CAP Figure Remove back rail by sliding rail to right (Figure 3). Remove front rail by sliding rail to right (Figure 3). BACK RAIL SLIDE FRONT RAIL SLIDE Figure 3 9. Align the mounting tabs on left side of the Attendant Intercom Selector with slots on right side of voice terminal base and press down into place (Figure 4).
207 CIB 3026 MOUNTING TABS Figure 4 MOUNTING SLOT Get one of the new rails, turn it so that the rounded edge is up, and slided onto the back of the assembly (Figure 5). Get the other new rail, turn it so that the square edge is up and slide onto the front of the assembly (Figure 5). Install end cap on right side of ZH802A module following directions inside the end cap (Figures 5). BACK RAIL ROUND EDGE UP SQUARE EDGE UP END CAP FROM RAIL Figure 5
208 Turn the voice terminal over (bottom side up). Remove the jack hole cover on the 34-button deluxe voice terminal base (Figure 6). Plug the ZH802A cable assembly into the jack on the 34-button deluxe voice terminal base (Figure 6). CABLE ASSEMBLY JACK HOLE ADAPTER PLATE Figure Place the adapter plate on the base assembly, align mounting slots on the adapter plate with mounting tabs on the base. Slide the adapter plate upward until it locks into place. Align mounting slots on stand with tabs on adapter plate and slide stand upward until it locks into place. Reconnect the modular voice terminal cord to LINE jack on 34-button deluxe voice terminal base. Note: Make sure stand will not rest on the cord when voice terminal is turned back over Reconnect handset cord. Turn voice terminal back over (top side up), and place handset on base. Note: When the Attendant Intercom Selector is used with a 34-button deluxe voice terminal, an adjunct power supply (D ) is needed. Equipment manufactured by AT&T Technologies in the U.S.A.
209 To install the Voice Terminal Power Supply (D ), follow these steps: Disconnect the terminal cord (D8W) from the modular terminal jack (103A) or the extension cord leading to the control unit (Figure 7). Plug the Z400F adapter into the jack left vacant when the modular voice terminal cord was disconnected in Step 21 (See Figure 7). MODULAR TERMINAL JACK (103A) ADMINISTRATION/ ATTENDANT CONSOLE AC OUTLET MODULAR TERMINAL CORD (D8W) CORD (D6AP) TO CONTROL UNIT EXTENSION CORD (D8AF) Z400F ADAPTER POWER SUPPLY (KS-22911,L1) Figure Connect the modular voice terminal cord into VOICE TERMINAL jack on the Z400F adapter. Connect one end of the D6AP cord into the POWER jack on the Z400F adapter and the other end into the output jack on the power supply unit. Plug the power supply into a 117-volt ac outlet that is not controlled by a switch. On left side of the voice terminal, set the T/P switch to the T position. The red and green lamps on the 34-button deluxe voice terminal should flash alternately and the green lamps on the ZH802A expansion module should flash with the green lamps on the base. Set the T/P switch to normal (center) position.
210 CIB 3026 Issue 1 Printed in U.S.A. Instructions For (ZH802A) ATTENDANT INTERCOM SELECTOR KIT (31642) CIB 3026 Issue 1 Copyright 1984 AT&T Technologies All rights reserved
211 AT&T CIB 3028 (601A) POWER MODULE FOR MODEL 3070
212 CIB 3028 (601A) Power Module for Model 3070 When installed in the rightmost slot in a Model 1030 Expansion Unit, the (601A) Power Module supplies power for the last 10 lines and last 10 voice terminals used with the system. Latch Figure 1. (601A) Power Module
213 Installation Remove the front panel from the Expansion Unit. Locate the rightmost slot on the Expansion Unit. Unlatch and remove the protective cover from the slot before installing the module. Align the module in the slot (Figure 2), making sure the edges of the circuit board are in the top and bottom grooves of the slot. Figure 2. Installing the Module 5. Slide the module into the slot until the latch at the bottom of the module catches at the base of the slot. With one hand, press firmly on the front of the module while using the other hand to snap the latch into place. NOTE: If you have any difficulties, remove the (601A) Power Module and check the connectors on the back of the module and at the back of the slot. Check for bent pins or other damage that could prevent the connectors from matching properly. Removal To remove the module from the Expansion Unit, press down firmly on the latch at the base of the module until it releases. Slowly slide the module out of its slot in the Expansion Unit.
214 AT&T CIB 3031: (Z116A) CONTROL UNIT WALL-MOUNTING KIT FOR MODELS 1030 AND 3070 (61360)
215 CIB 3031: (Z116A) Control Unit Wall-Mounting Kit for Models 1030 and 3070 (61360) This wall-mounting kit provides you with the hardware you need to mount a Model 1030 or a Model 3070 control unit on a wall. The kit contains the following: Two 1 x 3 wood slats Two steel standards Two steel shelf brackets Two steel shelf rests Four rubber cushions Eight toggle bolts and wing nuts Eight sheetmetal screws Eight plastic anchor plugs Two plastic cable ties One ¼ masonry drill bit The standards used in this kit have either four or six holes for screws. The standards with four holes have the bottom two holes spaced 10 inches apart. (The other holes are spaced 12 inches apart.) (See Figure 1.) The standards with six holes (of which you will use only four) have those holes spaced 6 inches apart (Figure 1). 4-Hole Standard 6-Hole Standard Figure 1. Standards Provided with Z116A Wall-Mounting Kit
216 Installation Determine the wall type for mounting the standards: plywood, sheetrock, or masonry. Find a spot on the wall where at least one of the stanards will be screwed into a stud and which meets the positioning and environmental requirements stated in the Installation Guide: Models 1030 and Determine whether your standards have four holes or six holes. NOTE: For the 4-hole standards, the two holes spaced 10 inches apart must be at the bottom of the standard. For the 6-hole standards, the hole that is 1 inch from the end of the standard must be at the bottom. 4. Align a standard straight down the center of one of the wood slats. Using a 3/16 drill bit, drill a hole through the wood slat at the top hole of the standard. NOTE: Drill all four holes for the 4-hole standards. For the 6-hole standards, drill the top hole, the third hole, and the fifth and six holes. (See Figure 2). Drill all 4 holes Drill these 4 holes 4-Hole Standard 6-Hole Standard Figure 2. Holes to be Drilled in Standards
217 a. b. Insert the top screw to help keep all the holes aligned and drill the remaining holes. Align the slat on the wall so that the bottom screw hole is located 3½ feet from the floor. Using one of the screws as a center punch, place it in each of the holes and tap it lightly with a hammer to mark the wall. Measure 15 inches center-to-center for the second standard. Repeat steps 4 through 8 for the second standard. If you are mounting the standards on a plywood wall, use a 1/8 drill bit to drill all eight holes. Align the slats and standards and secure to the wall with the screws. If you are mounting the standards on a sheetrock wall, use a ½ drill bit to drill all eight holes. Insert a toggle bolt through each of the holes of one standard and slat and thread a wing nut onto the ends of the bolts. Fold the wings of the nuts together and push the bolts through the holes in the wall until the wings spring open. Pull the slat and the standard back toward you to hold the nuts against the inside wall; tighten the bolts. Repeat this procedure with the other slat and standard (Figure 3). Slat Standard Sheetrock Wall Toggle Bolt Wing Nut Figure 3. Mounting the Standards on a Sheetrock Wall
218 c. If you are mounting the standards on a masonry wall, use the ¼ masonry drill bit provided with the kit to drill all eight holes 1½ deep. Insert one of the plastic anchor plugs into each of the holes and tap them lightly with a hammer until the flange at the end of the plug is flush with the surface of the wall. Align the slats and standards and secure them with the screws (Figure 4). Slat Standard Masonry Wall Anchor Plug Figure 4. Mounting the Standards on a Masonry Wall
219 11. Install the shelf rests onto the end of the brackets: For the 4-hole standards, insert the four rubber cushions into the holes on the shelf rests. Align the holes on the bottom of a shelf rest with the hole at the end of a bracket and attach the shelf rest with one of the small self-tapping screws (Figure 5). Repeat with the other shelf rest. For the 6-hole standards, the rubber cushions are already in place. Insert the small rectangular tab on a shelf rest into the hole on the end of a bracket. Turn the shelf rest in a clockwise direction until the clip on the bottom of the shelf rest latches onto the sides of the bracket (Figure 5). Repeat with the the other shelf rest. Shelf Rest Bracket for 4-Hole Standard Shelf Rest Bracket for 6-Hole Standard Figure 5. Attaching a Shelf Rest to a Bracket 12. Insert the metal tabs on the end of the brackets into the slots in the standards so that when the control unit is set on them, it will be approximately 4 feet from the floor. Tap down lightly on the brackets with a hammer until the tabs are locked firmly into place.
220 Mounting the Control Unit Remove the Power Module from the control unit cabinet, by pressing down firmly on the latch at the base of the module until it releases. Slowly slide the module out of its slot in the control unit. Remove the rightmost faceplate from the cabinet by pressing down on the rib at the top of the faceplate with the tip of a screwdriver and pulling out on the faceplate (Figure 6). Faceplate 3. Figure 6. Removing Faceplate from Control Unit Set the control unit cabinet on the brackets so that the metal front stiffener rests on the rubber cushions (Figure 7). Metal Front Stiffener Shelf Rests Figure 7. Mounting the Control Unit on the Brackets
221 4. Insert a cable tie around each bracket and the second plastic rib in from each side of the control unit cabinet. Slide the tips of the cable ties through the loops at the other end. Pull on the tips to tighten the cable ties, anchoring the cabinet into place (Figure 8). Cable Ties Figure 8. Attaching Cable Ties to the Control Unit CAUTION: Once the control unit has been mounted and secured, do not lean on it or use it as a shelf. AT&T Information Systems Issue 1 Copyright 1984 AT&T Printed in the U.S.A.
222 AT&T CIB 3032 (Z7308 H01B) ATTENDANT CONSOLE (3162)
223 CIB 3032 (Z7308 H01B) Attendant Console (3162) The attendant console (Figure 1) is a console for a large communications system. Up to 30 outside lines and 70 voice terminals may be accessed by this attendant console. Assembling Your Attendant Console 1. Unpack the attendant console. The console has the following components: attendant console body handset, with handset cord attached modular voice terminal cord adapter plate desk stand power supply kit, which includes: voice terminal power supply power supply cord Z400F adapter See Figure 1 to identify these components. handset handset cord attendant console body adapter plate modular voice terminal cord power supply cord desk stand Z400F adapter voice terminal power supply Figure 1. Attendant Console Components
224 Attaching Adapter Plate Turn the attendant console over. Attach the adapter plate to the bottom of the console by sliding the adapter plate s mounting slots under the attendant console s mounting tabs (see Figure 2). Make sure the largest opening on the adapter plate is over the area for the OTHER and LINE jacks. adapter plate mounting slots ADAPTER PLATE attendant console mounting tabs ATTENDANT CONSOLE Figure 2. Mounting Tabs and Slots NOTE: To remove the adapter plate press the tab marked PRESS and, keeping the tab pressed, slide the adapter plate down until the attendant console s mounting tabs are dislodged from the adapter plate s mounting slots.
225 Mounting Your Attendant Console 1. Check to see that your desk stand is adjusted to the lowest position. The support bar (see Figure 3) should be in the groove for the lowest position (see Figure 4). If it is not in the lowest position, adjust it now by following the instructions in the next section, Adjusting the Desk Stand. console mount spring-loaded support bar handle Figure 3. Desk Stand support bar grooves low angle middle angle high angle Figure 4. Console Mount (Bottom View) 2. Position the top of the desk stand on the bottom of the attendant console so that the mounting tabs on the adapter plate (see Figure 5) fit into the A mounting slots on the stand (see Figure 6).
226 adapter plate mounting tabs Figure 5. Attendant Console with Adapter Plate (Bottom View) A mounting slots 3. Figure 6. Desk Stand Mounting Slots Gently slide the stand upward so that the mounting tabs on the adapter plate fit firmly into the smaller part of the three mounting slots on the desk stand. NOTE: To remove the desk stand from the console, slide the desk stand down until the adapter plate s mounting tabs are dislodged from the desk stand s mounting slots. Adjusting the Desk Stand 1. Grasp the handle on the spring-loaded support bar (see Figure 3) Lift the console mount slightly (see Figure 3). Put the bar underneath the groove for the appropriate position (see Figure 4). Lower the console mount and let the support bar slide into the groove.
227 Attaching Cords to Console Body 1. Check to see that one end of the handset cord is attached to the handset. If it is not attached, plug one end into the handset now. 2. Plug the other end of the handset cord into the jack on the bottom right corner of the console (see Figure 7). WARNING: Do not plug the handset cord into the jacks labeled LINE or OTHER. modular voice terminal cord desk stand handset jack jacks for handset cord Figure 7. Attaching Cords to Console Body 3. Place one end of the modular voice terminal cord (marked D8W on its jack) under the desk stand s support bar and over the base of the desk stand (see Figure 7). Plug it into the LINE jack on the bottom of the attendant console.
228 Attaching Voice Terminal Power Supply 1. Plug the modular voice terminal cord (marked D8W on its jack) into the voice terminal jack on the Z400F adapter (see Figure 8). modular voice terminal cord power supply cord voice terminal jack ouput jack power jack Figure 8. Attaching Cords to Adapter Plug one end of the power supply cord (marked D6AP on its jack) into the power jack on the Z400F adapter. Plug the other end into the output jack on the power supply (see Figure 8). Plug the Z400F adapter into the building wiring connection (see Figure 9). This connection may be a modular terminal jack or a modular voice terminal extension cord (marked D8AF on its jack).
229 modular voice terminal extension cord (D8AF) Z400F adapter OR modular terminal jack Figure 9. Attaching Adapter to Building Wiring 4. Refer to the exploded view in Figure 10 to make sure all the components are installed correctly. modular voice terminal cord (D8W) Z400F adapter OR modular voice terminal extension cord (D8AF) power supply cord (D6AP) ac outlet power supply building wiring connections Figure 10. Completed Power Supply Installation 5. Plug the power supply into a 117-volt ac outlet. NOTE: The 117-volt ac outlet should not be controlled by a switch.
230 Testing Your Attendant Console The test/program (T/P) switch on the left side of the attendant console (see Figure 11) can be used to test the lights and the ringer. It has three positions: T test position center (dot) normal operating position P programming position. test/program switch speaker/ring volume control Figure 11. T/P and Volume Control Switches After connecting the attendant console to the system, test it by moving the switch to the T position. This tests the lights and the ringer. If the console is working properly the red and green lights will flash and the set will ring. Setting Volume Control The volume control switch, located on the left side of the attendant console (see Figure 11), changes the volume of the alerting rings, speaker, and button clicks. Sliding the switch away from you increases the volume. Sliding the switch towards you decreases the volume.
231 Inserting and Removing Labels Inserting 1. Refer to Figure 12 to see which labels go with which columns. plain labels multicolored labels Figure 12. Labels Insert the bottom of the label into the label slot above each column of touch-sensitive buttons (see Figure 12). Slide the label all the way into the slot until the appropriate box appears next to the proper button. Removing 1. Grasp the silver tab above the touch-sensitive buttons and pull the label out of the label slot (see Figure 12).
232 Handsets for the Hearing Impaired and Noisy Locations All 3162 attendant consoles come with a handset that is hearing-aid compatible. Two other types of handsets are also available. The R6 impaired-hearing handset (PEC 31753) has an extra amplifier to provide greater volume in the earpiece. A thumbwheel volume control on the handset allows the volume to be turned up or down, as needed. The R8 push-to-listen handset (PEC 31754) is for use in noisy locations. Like the impaired-hearing handset, the push-to-listen handset has an extra amplifier and a thumbwheel volume control. It also has a push-button on the handset that increases the volume in the earpiece and mutes background noise transmitted through the mouthpiece.
233 CIB 3038 Z609A 4-WAY MODJACK ADAPTER Description The 4-Way Modjack Adapter consists of one 4-pair modjack and four 1-pair modjacks attached to a printed circuit board. 4-pair modjack 1. Installation Instructions In the jackfield, find a jack panel box with a yellow dot (for auxiliary equipment adapters). yellow dot 1-pair modjacks 4-Way Modjack Adapter The adapter fits into a jack panel box as shown below. Wiring runs for four power failure transfer telephones (PFTTs) or four extra alerts can be connected to the four 1-pair modjacks. One end of a jumper cord is connected to the 4-pair modjack. The other end of the jumper cord is connected to the PFTT or EXTRA ALERT jack in the Feature Cartridge or Feature Module in the control unit. 2. The 4-Way Modjack Adapter requires three jack retainer positions in the jack panel box. To make room, remove the second and third pairs of retainer prongs from the top or bottom of the box. With your fingers or pliers, bend the prongs back and forth until they break. Break off prongs in area 1 or 2 jumper cord to PFTT or EXTRA ALERT jack cable to power failure transfer telephones of extra alerts Continued on other side
234 3. Snap in the adapter so the black dot is on the side with the door handle. black dot handle 4. Connect wiring to the adapter according to the instructions in CIB 3006: Wiring Installation Instructions. Instructions For Z609A 4-Way Modjack Adapter CIB 3038 ISSUE 1 Copyright (c) 1984 AT&T PRINTED IN U.S.A.
235 AT&T CIB 3039 (Z185A1) FEATURE MODULE 1
236 CIB 3039 (Z185A1) Feature Module 1 When installed in the appropriate slot (color-coded orange on the control unit label) in a Model 1030 control unit, Feature Module 1 allows access to all programs for the system s features. Install this module in the slot labeled 3 on the control unit. The (6800-type) microprocessor in the Processor Module (installed in the slot labeled 2 and color-coded violet on the control unit label) runs the programs stored in Feature Module 1. Labels on the Feature Module indicate the functions of the corresponding switches on the Processor Module in the slot labeled 2. (See Figure 1.) Latch Figure 1. Feature Module 1
237 Installation Remove the front panel from the control unit. Locate the slot labeled 3 on the control unit. Unlatch and remove the protective cover from the slot before installing the module. Align the module in the slot (Figure 2), making sure the edges of the circuit board are in the top and bottom grooves of the slot. Figure 2. Installing the Module (Typical) 5. Slide the module into the slot until the latch at the bottom of the module catches at the base of the slot. With one hand, press firmly on the front of the module while using the other hand to snap the latch into place. NOTE: If you have any difficulties, remove Feature Module 1 and check the connectors on the back of the module and at the back of the slot. Check for bent pins or other damage that could prevent the connectors from matching properly. Removal To remove the module from the control unit, press down firmly on the latch at the base of the module until it releases. Slowly slide the module out of its slot in the control unit.
238 AT&T CIB 3040 (Z183C1) 5-BASIC TELEPHONE MODULE (61312)
239 CIB 3040 (Z183C1) 5-Basic Telephone Module (61312) The 5-Basic Telephone Module (Figure 1) permits the connection of standard Touch-Tone telephones to your Model 1030 control unit or Model 1030 Expansion Unit. To use this module, you must connect a ring generator to the Power Module to provide current to the telephone ringers. By using dial codes with your basic Touch-Tone telephones, you have access to the advanced features of the system. (See the User s Guide for Basic Touch-Tone or Rotary Telephones.) Basic telephones connected to this module should be used only in a pooled environment and all lines administered to these phones should be of the same type, such as all regular telephone lines or all WATS lines. These phones will ring for intercom calls and calls on personal lines; calls that come in on pooled lines are answered first by the attendant and then transferred to the basic telephone These telephones can be administered in the same way as voice terminals, although no programming can be done. (See the Administration Manual: Models 1030 and 3070 with Feature Module 1.) Latch Figure 1. 5-Basic Telephone Module Installation This module can be mounted in slots labeled 10 or 11 in the control unit or slots labeled 21, 22, 23, or 24 in the Expansion Unit. The slot labeled 9 in the control unit must be equipped with a Voice Terminal Module. (If you use the slot labeled 24, you will also need an additional power supply.)
240 1. 2. Remove the front panel of the control unit or Expansion Unit. Set the power switches on the control unit and the Expansion Unit to OFF. WARNING: DO NOT INSERT MODULES IN THE CONTROL UNIT OR EXPANSION UNIT WHEN THEY ARE RECEIVING AC POWER Locate the leftmost unoccupied slot (color-coded blue on the unit label) in the control unit or Expansion Unit. Remove the protective cover from the slot by pressing down on the rib at its top with the tip of a screwdriver and pulling out on the cover (Figure 2). Protective Cover Figure 2. Removing the Protective Cover 5. Align the module in the slot (Figure 3), making sure the edges of the circuit board are in the top and bottom grooves of the slot. Figure 3. Installing the Module (Typical)
241 6. 7. Slide the module into the slot until the latch at the bottom of the module catches at the base of the slot. With one hand, press firmly at the front of the module while using the other hand to snap the latch into place. The five front panel jacks accept 4-pair modular cords, which are used to connect the jacks on the module with the appropriate jacks in the jack field. System wiring is used between the jack field and the telephones. Refer to the Installation Guide: Models 1030 and 3070 for details. To connect basic telephones to the module once it has been installed, refer to the Installation Guide: Models 1030 and NOTE: If you have any difficulties, remove the 5-Basic Telephone Module and check the connectors at the back of the module and at the back of the slot. Check for bent pins or other damage that prevents the connectors from matching properly. If you find any damaged pins, contact your equipment supplier. Removal 1. To remove the module from the control unit or Expansion Unit, disconnect modular cords from the 5-Basic Telephone Module and press down firmly on the latch at the base of the module until it releases. Slowly slide the module out of its slot in the unit. AT&T Information Systems Issue 1 Copyright 1984 AT&T Printed in the U.S.A.
242 AT&T CIB 3041 (Z186A) PROCESSOR MODULE
243 CIB 3041 (Z186A) Processor Module When you receive your Model 1030 control unit, the Processor Module will already be installed in the slot labeled 2 and color-coded violet on the control unit label. The Processor Module allows access to the microprocessor that runs all the programs stored in the Feature Module(s) of your system. Titles on the Feature Module in the slot labeled 3 (color-coded orange on the control unit label) indicate the functions of the corresponding switches on the Processor Module. (Instructions for setting the switches on the Processor Module are included in the Administration Manual: Models 1030 and 3070 that you received with your system.) The red Warning light near the bottom of the Processor Module will come on whenever there is a problem while the system is running. (See Figure 1.) Latch Figure 1. Processor Module
244 Removal Remove the front panel from the control unit. Locate the slot labeled 2 on the control unit. Remove the old Processor Module from the control unit by pressing down firmly on the latch at the base of the module until it releases. Slowly slide the module out of its slot in the control unit. Installation 1. Align the new module in the slot color-coded violet and labeled 2 in the control unit (Figure 2), making sure the edges of the circuit board are in the top and bottom grooves of the slot. Figure 2. Installing the Module 2. Slide the module into the slot until the latch at the bottom of the module catches at the base of the slot. With one hand, press firmly on the front of the module while using the other hand to snap the latch into place. NOTE: If you have any difficulties, remove the Processor Module and check the connectors on the back of the module and at the back of the slot. Check for bent pins or other damage that prevents the connectors from matching properly. If you find any bent or broken pins, contact your equipment supplier.
245 AT&T CIB 3042 (Z200A1) 2-LINE/5-VOICE TERMINAL MODULE FOR MODEL 820 (61219)
246 CIB 3042 (Z200A1) 2-Line/5-Voice Terminal Module for Model 820 (61219) When installed in the appropriate slot in the Model 820 control unit, the 2-Line/5-Voice Terminal Module allows you to connect two outside lines and five voice terminals to your system. This module is packaged with your control unit and comes with two 7-foot line cords and a (287C) 2-Line Adapter. (See Figure 1.) Figure 1. 2-Line/5-Voice Terminal Module Installation 1. Open and remove the control unit door (Figure 2). Module Slots Door Figure 2. Removing the Control Unit Door WARNING: DO NOT INSERT THIS MODULE INTO THE CONTROL UNIT WITH THE AC POWER ON.
247 2. Turn the control unit power off. If you have an auxiliary power supply, unplug the auxiliary power cord from the control unit before inserting the 2-Line/5-Voice Terminal Module (Figure 3). Power Switch Auxiliary Power Cord Figure 3. Removing the Auxiliary Power Cord Locate the leftmost available module slot. Grasp the handle on the faceplate of the module slot and pull it open (Figure 4). Do not remove the faceplate. Locking Tab Faceplate Figure 4. Opening the Faceplate
248 5. Slide the 2-Line/5-Voice Terminal Module slowly into the slot until it is properly seated (Figure 5). 2-Line/5-Voice Terminal Module Faceplate Figure 5. Inserting the Module Close the faceplate. Install the two 7-foot line cords and the 3-1/2 foot terminal cords supplied with the control unit. Arrange the cords underneath the control unit. Reconnect the auxiliary power cord to the control unit and turn the control unit power on. NOTE: When you supply AC power, the red WARNING light on the control unit should come on momentarily and then go off. The green light should come on and stay on. Reinstall the control unit door. AT&T Information Systems Issue 1 Copyright 1984 AT&T Printed in the U.S.A.
MERLIN Communications System
 999-507-137IS MERLIN Communications System Models 1030 and 3070 With Feature Module 2 Administration Manual Table of Contents How to Use This Manual Administration Overview Administering Your System for
999-507-137IS MERLIN Communications System Models 1030 and 3070 With Feature Module 2 Administration Manual Table of Contents How to Use This Manual Administration Overview Administering Your System for
COMMUNICATIONS SYSTEM ADMINISTRATION MANUAL: MODELS 1030 AND 3070 WITH FEATURE MODULE
 AT&T MERLIN COMMUNICATIONS SYSTEM ADMINISTRATION MANUAL: MODELS 1030 AND 3070 WITH FEATURE MODULE 5 MERLIN COMMUNICATIONS SYSTEM ADMINISTRATION MANUAL: MODELS 1030 AND 3070 WITH FEATURE MODULE 5 Copyright
AT&T MERLIN COMMUNICATIONS SYSTEM ADMINISTRATION MANUAL: MODELS 1030 AND 3070 WITH FEATURE MODULE 5 MERLIN COMMUNICATIONS SYSTEM ADMINISTRATION MANUAL: MODELS 1030 AND 3070 WITH FEATURE MODULE 5 Copyright
AT&T MERLIN COMMUNICATIONS SYSTEM ATTENDANT S GUIDE: MODELS 1030 AND 3070 WITH FEATURE MODULE 5
 AT&T MERLIN COMMUNICATIONS SYSTEM ATTENDANT S GUIDE: MODELS 1030 AND 3070 WITH FEATURE MODULE 5 MERLIN COMMUNICATIONS SYSTEM ATTENDANT S GUIDE: MODELS 1030 AND 3070 WITH FEATURE MODULE 5 Copyright 1986
AT&T MERLIN COMMUNICATIONS SYSTEM ATTENDANT S GUIDE: MODELS 1030 AND 3070 WITH FEATURE MODULE 5 MERLIN COMMUNICATIONS SYSTEM ATTENDANT S GUIDE: MODELS 1030 AND 3070 WITH FEATURE MODULE 5 Copyright 1986
AT&T MERLIN COMMUNICATIONS SYSTEM USER S GUIDE: MODELS 1030 AND 3070 WITH FEATURE MODULE 1
 AT&T MERLIN COMMUNICATIONS SYSTEM TM USER S GUIDE: MODELS 1030 AND 3070 WITH FEATURE MODULE 1 Table of Contents Available Features Key to Symbols Placing and Answering Calls Placing Calls Outside Calls
AT&T MERLIN COMMUNICATIONS SYSTEM TM USER S GUIDE: MODELS 1030 AND 3070 WITH FEATURE MODULE 1 Table of Contents Available Features Key to Symbols Placing and Answering Calls Placing Calls Outside Calls
AT&T. MERLIN Communications System. Administration Manual: Models 1030 and 3070 With Feature Module 3
 AT&T MERLIN Communications System Administration Manual: Models 1030 and 3070 With Feature Module 3 Table of Contents How to Use This Manual Administration Overview MERLIN System Components The Model 1030
AT&T MERLIN Communications System Administration Manual: Models 1030 and 3070 With Feature Module 3 Table of Contents How to Use This Manual Administration Overview MERLIN System Components The Model 1030
Four-Line Intercom/ Speakerphone 954
 1 USER S MANUAL Part 2 Four-Line Intercom/ Speakerphone 954 Please also read Part 1 Important Product Information AT&T and the globe symbol are registered trademarks of AT&T Corp. licensed to Advanced
1 USER S MANUAL Part 2 Four-Line Intercom/ Speakerphone 954 Please also read Part 1 Important Product Information AT&T and the globe symbol are registered trademarks of AT&T Corp. licensed to Advanced
AT&T MERLIN COMMUNICATIONS SYSTEM ATTENDANT S GUIDE: MODELS 1030 AND 3070 WITH FEATURE MODULE 3
 AT&T MERLIN COMMUNICATIONS SYSTEM ATTENDANT S GUIDE: MODELS 1030 AND 3070 WITH FEATURE MODULE 3 Table of Contents Getting Started Three Groups of Callers Your Console Small Attendant Console (illustration)
AT&T MERLIN COMMUNICATIONS SYSTEM ATTENDANT S GUIDE: MODELS 1030 AND 3070 WITH FEATURE MODULE 3 Table of Contents Getting Started Three Groups of Callers Your Console Small Attendant Console (illustration)
AT&T MERLIN COMMUNICATIONS SYSTEM ADMINISTRATION MANUAL: MODELS 206, 410, AND 820 WITH FEATURE PACKAGE 2
 AT&T MERLIN COMMUNICATIONS SYSTEM ADMINISTRATION MANUAL: MODELS 206, 410, AND 820 WITH FEATURE PACKAGE 2 Table of Contents Introduction The Control Unit The Three Types of Cartridges Features and Benefits
AT&T MERLIN COMMUNICATIONS SYSTEM ADMINISTRATION MANUAL: MODELS 206, 410, AND 820 WITH FEATURE PACKAGE 2 Table of Contents Introduction The Control Unit The Three Types of Cartridges Features and Benefits
900 MHz Digital Two-Line Cordless Speakerphone with Answering System 9452 with Caller ID/Call Waiting
 USER S MANUAL Part 2 900 MHz Digital Two-Line Cordless Speakerphone with Answering System 9452 with Caller ID/Call Waiting Please also read Part 1 Important Product Information AT&T and the globe symbol
USER S MANUAL Part 2 900 MHz Digital Two-Line Cordless Speakerphone with Answering System 9452 with Caller ID/Call Waiting Please also read Part 1 Important Product Information AT&T and the globe symbol
CIB 3128 Basic Telephone and Modem Interface 2
 CIB 8 Basic Telephone and Modem Interface CIB 8 Comcode 05-656-064 Issue CIB 8 Basic Telephone And Modem Interface The Basic Telephone and Modem Interface (BTMI-) allows you to connect most types of on-premises
CIB 8 Basic Telephone and Modem Interface CIB 8 Comcode 05-656-064 Issue CIB 8 Basic Telephone And Modem Interface The Basic Telephone and Modem Interface (BTMI-) allows you to connect most types of on-premises
AT&T and the globe symbol are registered trademarks of AT&T Corp. licensed to Advanced American Telephones.
 1 USER S MANUAL Part 2 Tapeless Digital Answering System Telephone with Time/Day 1817 Fold open this manual for information about this telephone s installation and operation. Please also read Part 1 Important
1 USER S MANUAL Part 2 Tapeless Digital Answering System Telephone with Time/Day 1817 Fold open this manual for information about this telephone s installation and operation. Please also read Part 1 Important
Caller ID Telephone 962
 1 USER S MANUAL Part 2 Caller ID Telephone 962 Please also read Part 1 Important Product Information AT&T and the globe symbol are registered trademarks of AT&T Corp. licensed to Advanced American Telephones.
1 USER S MANUAL Part 2 Caller ID Telephone 962 Please also read Part 1 Important Product Information AT&T and the globe symbol are registered trademarks of AT&T Corp. licensed to Advanced American Telephones.
AT&T. MERLIN Plus COMMUNICATIONS SYSTEM. Release 2 Installation Manual
 AT&T MERLIN Plus COMMUNICATIONS SYSTEM Release 2 Installation Manual 1988 AT&T Issue 1 All Rights Reserved August, 1988 Printed in USA NOTICE The information in this document is subject to change without
AT&T MERLIN Plus COMMUNICATIONS SYSTEM Release 2 Installation Manual 1988 AT&T Issue 1 All Rights Reserved August, 1988 Printed in USA NOTICE The information in this document is subject to change without
MERLIN COMMUNICATIONS SYSTEM ATTENDANT S GUIDE: MODEL 1030 AND 3070 WITH FEATURE MODULE 1
 MERLIN COMMUNICAIONS SYSEM AENDAN S GUIDE: MODEL 1030 AND 3070 WIH FEAURE MODULE 1 able of Contents age age Key to Symbols Attendant Console for a Small System Attendant Console for a Large System Before
MERLIN COMMUNICAIONS SYSEM AENDAN S GUIDE: MODEL 1030 AND 3070 WIH FEAURE MODULE 1 able of Contents age age Key to Symbols Attendant Console for a Small System Attendant Console for a Large System Before
DEFINITY Communications
 DEFINITY Communications System Generic 2 and System 85 7410 Plus Voice Terminal User's Guide Contents Your 7410 Plus Voice Terminal A Quick Look at the Features How to Use the Features Abbreviated Dialing
DEFINITY Communications System Generic 2 and System 85 7410 Plus Voice Terminal User's Guide Contents Your 7410 Plus Voice Terminal A Quick Look at the Features How to Use the Features Abbreviated Dialing
Two-Line Speakerphone with Caller ID/Call Waiting 992
 0992_CIB_1ATT_FINAL_022105 2/22/04 4:46 PM Page II User's Manual Part 2 Two-Line Speakerphone with Caller ID/Call Waiting 992 In case of difficulty, visit our Service Center at www.telephones.att.com or
0992_CIB_1ATT_FINAL_022105 2/22/04 4:46 PM Page II User's Manual Part 2 Two-Line Speakerphone with Caller ID/Call Waiting 992 In case of difficulty, visit our Service Center at www.telephones.att.com or
REVISED 5/1/01. AT&T and the globe symbol are registered trademarks of AT&T Corp. licensed to Advanced American Telephones.
 REVISED 5/1/01 1 USER S MANUAL Part 2 1818 Digital Answering System Speakerphone Fold open this manual for information about this product s installation and operation. Please also read Part 1 Important
REVISED 5/1/01 1 USER S MANUAL Part 2 1818 Digital Answering System Speakerphone Fold open this manual for information about this product s installation and operation. Please also read Part 1 Important
2.4 GHz Cordless Telephone Answering System 2325/2365 with Caller ID/Call Waiting
 USER S MANUAL Part 2 2.4 GHz Cordless Telephone Answering System 2325/2365 with Caller ID/Call Waiting Please also read Part 1 Important Product Information 2002 Advanced American Telephones. All Rights
USER S MANUAL Part 2 2.4 GHz Cordless Telephone Answering System 2325/2365 with Caller ID/Call Waiting Please also read Part 1 Important Product Information 2002 Advanced American Telephones. All Rights
AT&T System 25. Multiline Telephone. User Guide
 AT&T System 25 Multiline Telephone User Guide 1989 AT&T All Rights Reserved Printed in USA TO ORDER COPIES OF THIS DOCUMENT REFER TO DOCUMENT NUMBER 555-540-703. Contact: Your AT&T sales representative,
AT&T System 25 Multiline Telephone User Guide 1989 AT&T All Rights Reserved Printed in USA TO ORDER COPIES OF THIS DOCUMENT REFER TO DOCUMENT NUMBER 555-540-703. Contact: Your AT&T sales representative,
AT&T. PARTNER II Centrex Communications System Release 1 Installation and Use
 AT&T PARTNER II Centrex Communications System Release 1 Installation and Use Copyright 1991 AT&T All Rights Reserved Printed in U.S.A. AT&T 518-455-330 Issue 1 November 1991 Notice Every effort was made
AT&T PARTNER II Centrex Communications System Release 1 Installation and Use Copyright 1991 AT&T All Rights Reserved Printed in U.S.A. AT&T 518-455-330 Issue 1 November 1991 Notice Every effort was made
M6310 Featurephone. User Guide
 M6310 Featurephone User Guide Introduction The M6310 Featurephone is a practical and convenient way to use a wide range of business telephone features, including Call Forward, Conference Calling, and
M6310 Featurephone User Guide Introduction The M6310 Featurephone is a practical and convenient way to use a wide range of business telephone features, including Call Forward, Conference Calling, and
User s manual. ML17929 Two-line corded telephone with caller ID/call waiting
 User s manual ML17929 Two-line corded telephone with caller ID/call waiting Congratulations on purchasing your new AT&T product. Before using this AT&T product, please read Important safety information
User s manual ML17929 Two-line corded telephone with caller ID/call waiting Congratulations on purchasing your new AT&T product. Before using this AT&T product, please read Important safety information
Troubleshooting Guide for Firecom Intercoms
 A) I have a problem with Interior Communications - Headset to Headset I cannot communicate between headsets and I cannot hear myself in my own headset. I cannot communicate between headsets but I do hear
A) I have a problem with Interior Communications - Headset to Headset I cannot communicate between headsets and I cannot hear myself in my own headset. I cannot communicate between headsets but I do hear
Frequently Asked Questions
 Serene CL-60A Amplified Talking CID Cordless Phone with Slow-Play, Amplified Answering Machine Frequently Asked Questions Q: Base Charging Indicator is not on when handset is placed on the base. A: Move
Serene CL-60A Amplified Talking CID Cordless Phone with Slow-Play, Amplified Answering Machine Frequently Asked Questions Q: Base Charging Indicator is not on when handset is placed on the base. A: Move
USER MANUAL FEATURES
 USER MANUAL FEATURES Hands-free dialing with Indicator Headset operation with Indicator Automatic headset / handset mode detection Headset / Handset operation Headset transmitter / receiver volume control
USER MANUAL FEATURES Hands-free dialing with Indicator Headset operation with Indicator Automatic headset / handset mode detection Headset / Handset operation Headset transmitter / receiver volume control
Classic Mail Design Package
 Merlin 1030/3070 Classic Mail Design Package For Release 1.6 Site Survey Record Merlin System Data Procedure: Record Merlin system information on the Site Survey forms. Requirements: Merlin 1030 Feature
Merlin 1030/3070 Classic Mail Design Package For Release 1.6 Site Survey Record Merlin System Data Procedure: Record Merlin system information on the Site Survey forms. Requirements: Merlin 1030 Feature
DEFINITY Enterprise Communications Server (ECS) Release Voice Terminal User s Guide
 DEFINITY Enterprise Communications Server (ECS) Release 5 8403 Voice Terminal User s Guide 555-230-761 Comcode 107983496 Issue 2 March 1997 NOTICE While reasonable efforts were made to ensure that the
DEFINITY Enterprise Communications Server (ECS) Release 5 8403 Voice Terminal User s Guide 555-230-761 Comcode 107983496 Issue 2 March 1997 NOTICE While reasonable efforts were made to ensure that the
AT&T. DEFINITY Communications System. 8503T Voice Terminal User's Guide. Generic 1 and Generic 3
 AT&T DEFINITY Communications System Generic 1 and Generic 3 8503T Voice Terminal User's Guide NOTICE While reasonable efforts were made to ensure that the information in this document was complete and
AT&T DEFINITY Communications System Generic 1 and Generic 3 8503T Voice Terminal User's Guide NOTICE While reasonable efforts were made to ensure that the information in this document was complete and
User s manual TL GHz 2-line corded/cordless telephone/answering system with caller ID/call waiting
 User s manual TL76108 5.8 GHz 2-line corded/cordless telephone/answering system with caller ID/call waiting Congratulations on purchasing your new AT&T product. Before using this AT&T product, please read
User s manual TL76108 5.8 GHz 2-line corded/cordless telephone/answering system with caller ID/call waiting Congratulations on purchasing your new AT&T product. Before using this AT&T product, please read
Classic Mail Design Package 1.6
 Merlin 206,410,820 & Plus Classic Mail Design Package 1.6 Site Survey Record Merlin System Data Record Merlin system information on the Site Survey forms. Requirements: Merlin 206, 410, 820 Merlin Plus
Merlin 206,410,820 & Plus Classic Mail Design Package 1.6 Site Survey Record Merlin System Data Record Merlin system information on the Site Survey forms. Requirements: Merlin 206, 410, 820 Merlin Plus
AT&T System 25. Attendant Console. Direct Trunk. User Guide
 AT&T System 25 Direct Trunk Attendant Console. User Guide 1989 AT&T All Rights Reserved Printed in USA TO ORDER COPIES OF THIS DOCUMENT REFER TO DOCUMENT NUMBER 555-540-701. Contact: Your AT&T sales representative,
AT&T System 25 Direct Trunk Attendant Console. User Guide 1989 AT&T All Rights Reserved Printed in USA TO ORDER COPIES OF THIS DOCUMENT REFER TO DOCUMENT NUMBER 555-540-701. Contact: Your AT&T sales representative,
2.4 GHz 2-Line Corded/Cordless Answering System 2462 with Caller ID/Call Waiting
 2462_00_1 ATT CIB 1/28 1/28/02 9:52 AM Page ii 1 USER S MANUAL Part 2 2.4 GHz 2-Line Corded/Cordless Answering System 2462 with Caller ID/Call Waiting DRAFT 1/28/02 Please also read Part 1 Important Product
2462_00_1 ATT CIB 1/28 1/28/02 9:52 AM Page ii 1 USER S MANUAL Part 2 2.4 GHz 2-Line Corded/Cordless Answering System 2462 with Caller ID/Call Waiting DRAFT 1/28/02 Please also read Part 1 Important Product
Frequently Asked Questions
 Serene CL-60 Big Button Amplified Talking CID Cordless Phone W/ Display Screen Frequently Asked Questions Q: How can I turn off the "talking" voice? A: Just set the "talking" selection switch to Off in
Serene CL-60 Big Button Amplified Talking CID Cordless Phone W/ Display Screen Frequently Asked Questions Q: How can I turn off the "talking" voice? A: Just set the "talking" selection switch to Off in
CORTELCO 2700 Single-Line / Multi-Feature Set. Instruction Manual
 CORTELCO 2700 Single-Line / Multi-Feature Set Instruction Manual 1 Table of Contents Why VoiceManager SM with Cortelco Phones?... 2 Cortelco 2700 Set Features... 3 Telephone Set Part Identification...
CORTELCO 2700 Single-Line / Multi-Feature Set Instruction Manual 1 Table of Contents Why VoiceManager SM with Cortelco Phones?... 2 Cortelco 2700 Set Features... 3 Telephone Set Part Identification...
Quick start guide (Canada version) TL7612 DECT 6.0 cordless headset and handset lifter
 Quick start guide (Canada version) TL7612 DECT 6.0 cordless headset and handset lifter Installation You must install and charge the battery before using the headset. STOP! See pages 10-11 for instructions.
Quick start guide (Canada version) TL7612 DECT 6.0 cordless headset and handset lifter Installation You must install and charge the battery before using the headset. STOP! See pages 10-11 for instructions.
Instruction Manual. CORTELCO 2720 Two-Line / Caller ID / Type II Set
 1 Instruction Manual CORTELCO 2720 Two-Line / Caller ID / Type II Set Table of Contents Why VoiceManager SM with Cortelco Phones?... 2 Cortelco 2720 Telephone Set Features... 3 Telephone Set Part Identification...
1 Instruction Manual CORTELCO 2720 Two-Line / Caller ID / Type II Set Table of Contents Why VoiceManager SM with Cortelco Phones?... 2 Cortelco 2720 Telephone Set Features... 3 Telephone Set Part Identification...
AT&T AT&T SYSTEM 25 DIRECT TRUNK ATTENDANT CONSOLE USER GUIDE Issue 1, June 1988
 AT&T 555-530-701 Issue 1, June 1988 AT&T SYSTEM 25 DIRECT TRUNK ATTENDANT CONSOLE USER GUIDE 1988 AT&T All Rights Reserved Printed in USA TO ORDER COPIES OF THIS DOCUMENT REFER TO DOCUMENT NUMBER 555-530-701.
AT&T 555-530-701 Issue 1, June 1988 AT&T SYSTEM 25 DIRECT TRUNK ATTENDANT CONSOLE USER GUIDE 1988 AT&T All Rights Reserved Printed in USA TO ORDER COPIES OF THIS DOCUMENT REFER TO DOCUMENT NUMBER 555-530-701.
REVISED 1/15/01. AT&T and the globe symbol are registered trademarks of AT&T Corp. licensed to Advanced American Telephones.
 REVISED 1/15/01 1 USER S MANUAL Part 2 1718 Digital Answering System Fold open this manual for information about this product s installation and operation. Please also read Part 1 Important Product Information.
REVISED 1/15/01 1 USER S MANUAL Part 2 1718 Digital Answering System Fold open this manual for information about this product s installation and operation. Please also read Part 1 Important Product Information.
DEFINITY Communications
 AT&T DEFINITY Communications System Generic 2 and System 85 7406 Plus Voice Terminal User's Guide NOTICE While reasonable efforts were made to ensure that the information in this document was complete
AT&T DEFINITY Communications System Generic 2 and System 85 7406 Plus Voice Terminal User's Guide NOTICE While reasonable efforts were made to ensure that the information in this document was complete
2.4 GHz Cordless Speakerphone 2440 with Caller ID/Call Waiting
 1 USER S MANUAL Part 2 2.4 GHz Cordless Speakerphone 2440 with Caller ID/Call Waiting Please also read Part 1 Important Product Information AT&T and the globe symbol are registered trademarks of AT&T Corp.
1 USER S MANUAL Part 2 2.4 GHz Cordless Speakerphone 2440 with Caller ID/Call Waiting Please also read Part 1 Important Product Information AT&T and the globe symbol are registered trademarks of AT&T Corp.
2.4 GHz Corded Cordless Telephone with Caller ID/Call Waiting 1480
 91-5824-70-00_ATT1480_R0 9/15/03 2:47 PM Page ii USER S MANUAL Part 2 2.4 GHz Corded Cordless Telephone with Caller ID/Call Waiting 1480 Please also read Part 1 Important Product Information 2002 Advanced
91-5824-70-00_ATT1480_R0 9/15/03 2:47 PM Page ii USER S MANUAL Part 2 2.4 GHz Corded Cordless Telephone with Caller ID/Call Waiting 1480 Please also read Part 1 Important Product Information 2002 Advanced
900 MHz Cordless Telephone/Answering System with Caller ID/Call Waiting 9371 DRAFT 8/14/01
 9371_book_1ATT 8/14/01 10:00 AM Page ii USER S MANUAL Part 2 900 MHz Cordless Telephone/Answering System with Caller ID/Call Waiting 9371 DRAFT 8/14/01 Please also read Part 1 Important Product Information
9371_book_1ATT 8/14/01 10:00 AM Page ii USER S MANUAL Part 2 900 MHz Cordless Telephone/Answering System with Caller ID/Call Waiting 9371 DRAFT 8/14/01 Please also read Part 1 Important Product Information
AT&T. DEFINITY Communications. ISDN 7505, 7506, and 7507 Terminals User's Guide. System Generic 2
 AT&T DEFINITY Communications System Generic 2 ISDN 7505, 7506, and 7507 Terminals User's Guide NOTICE While reasonable efforts were made to ensure that the information in this document was complete and
AT&T DEFINITY Communications System Generic 2 ISDN 7505, 7506, and 7507 Terminals User's Guide NOTICE While reasonable efforts were made to ensure that the information in this document was complete and
PARTNER Plus Communications System Release 2
 Lucent Technologies Bell Labs Innovations PARTNER Plus Communications System Release 2 Installation and Use AT&T Lucent Technologies - formerly the communications systems and technology units of AT&T 518-455-210
Lucent Technologies Bell Labs Innovations PARTNER Plus Communications System Release 2 Installation and Use AT&T Lucent Technologies - formerly the communications systems and technology units of AT&T 518-455-210
Visit us at AT&T and the Globe Design are trademarks of AT&T Corp. licensed to Advanced American Telephones.
 Visit us at www.telephones.att.com 2002 Advanced American Telephones. All rights reserved. AT&T and the Globe Design are trademarks of AT&T Corp. licensed to Advanced American Telephones. Printed in China.
Visit us at www.telephones.att.com 2002 Advanced American Telephones. All rights reserved. AT&T and the Globe Design are trademarks of AT&T Corp. licensed to Advanced American Telephones. Printed in China.
Tapeless Digital Answering System with Time/Day Part 2
 2 Tapeless Digital Answering System with Time/Day 1715 Fold open this manual for information about this telephone's installation and operation. Please read Part 1 Important Product Information, included
2 Tapeless Digital Answering System with Time/Day 1715 Fold open this manual for information about this telephone's installation and operation. Please read Part 1 Important Product Information, included
AT&T. ZoneMate 3 Service Manual. PagePac 20 Voice Paging System. MERLIN CS Connection And Operation
 AT&T PagePac 20 Voice Paging System ZoneMate 3 Service Manual MERLIN CS Connection And Operation ZoneMate 3 Service Manual For PagePac 20 Voice Paging System and Merlin* Communications System Models 1030
AT&T PagePac 20 Voice Paging System ZoneMate 3 Service Manual MERLIN CS Connection And Operation ZoneMate 3 Service Manual For PagePac 20 Voice Paging System and Merlin* Communications System Models 1030
IN CASE OF DIFFICULT Y
 User s Manual for the Two-Line Speakerphone 922 Fold open this manual for information about this telephone s installation and operation. Please read Part 1 Important Product Information, included in this
User s Manual for the Two-Line Speakerphone 922 Fold open this manual for information about this telephone s installation and operation. Please read Part 1 Important Product Information, included in this
AT&T MDW 9000 Wireless Telephone Quick Reference
 AT&T MDW 9000 Wireless Telephone Quick Reference Contents Handset Controls Handset Display Line Status Indicators Call Alerter Charging Cradle Controls Troubleshooting Wireless Test Mode MDW 9000 Compatibility
AT&T MDW 9000 Wireless Telephone Quick Reference Contents Handset Controls Handset Display Line Status Indicators Call Alerter Charging Cradle Controls Troubleshooting Wireless Test Mode MDW 9000 Compatibility
HUAWEI FT2260 Home Phone Connect Quick Start
 HUAWEI FT2260 Home Phone Connect Quick Start Introduction Top View The figures are only for your reference, the actual shape and color of the product may differ slightly. 7 8 9 10 1 2 3 4 5 6 1 Power on/off
HUAWEI FT2260 Home Phone Connect Quick Start Introduction Top View The figures are only for your reference, the actual shape and color of the product may differ slightly. 7 8 9 10 1 2 3 4 5 6 1 Power on/off
Basic phone operation
 Telephone operation Basic phone operation DO NOT DISTURB When you activate the Do Not Disturb (DND) function, you will not hear paging tones, voice paging, or incoming call rings. Instead, the LINE light
Telephone operation Basic phone operation DO NOT DISTURB When you activate the Do Not Disturb (DND) function, you will not hear paging tones, voice paging, or incoming call rings. Instead, the LINE light
LAZER Model 906K USER GUIDE
 Specification This product is designed for use in Great Britain and complies with the European Low Voltage and EMC Directives. For a copy of the Declaration of Conformity for this product, please write
Specification This product is designed for use in Great Britain and complies with the European Low Voltage and EMC Directives. For a copy of the Declaration of Conformity for this product, please write
AT&T CIB 3032 Z7308 H01B) ATTENDANT CONSOLE (3162)
 AT&T CIB 3032 Z7308 H01B) ATTENDANT CONSOLE (3162) CIB 3032 (Z7308 H01B) Attendant Console (3162) The attendant console (Figure 1) is a console for a large communications system. Up to 30 outside lines
AT&T CIB 3032 Z7308 H01B) ATTENDANT CONSOLE (3162) CIB 3032 (Z7308 H01B) Attendant Console (3162) The attendant console (Figure 1) is a console for a large communications system. Up to 30 outside lines
Quick start guide. TL7912 DECT 6.0 cordless headset and handset lifter
 Quick start guide TL7912 DECT 6.0 cordless headset and handset lifter Introduction The TL7912 is a cordless headset and base that allows you to have handsfree phone conversations. The package also comes
Quick start guide TL7912 DECT 6.0 cordless headset and handset lifter Introduction The TL7912 is a cordless headset and base that allows you to have handsfree phone conversations. The package also comes
AT&T. DEFINITY Communications System. ISDN 8510T Voice Terminal User's Guide. Generic 1 and Generic 3
 AT&T DEFINITY Communications System Generic 1 and Generic 3 ISDN 8510T Voice Terminal User's Guide NOTICE While reasonable efforts were made to ensure that the information in this document was complete
AT&T DEFINITY Communications System Generic 1 and Generic 3 ISDN 8510T Voice Terminal User's Guide NOTICE While reasonable efforts were made to ensure that the information in this document was complete
CL210A TELEPHONE & ANSWERING MACHINE
 CL210A TELEPHONE & ANSWERING MACHINE CONTENTS CONTENTS CONTENTS 1 INTRODUCTION 3 Unpacking the Telephone 4 DESCRIPTION 5 General Description 5 INSTALLATION 7 Setting Up 7 Wall Mounting 7 SETTINGS 8 Ringer
CL210A TELEPHONE & ANSWERING MACHINE CONTENTS CONTENTS CONTENTS 1 INTRODUCTION 3 Unpacking the Telephone 4 DESCRIPTION 5 General Description 5 INSTALLATION 7 Setting Up 7 Wall Mounting 7 SETTINGS 8 Ringer
TABLE OF CONTENTS Introduction: Default Operation and Remote Programming Programming Receptionist Extensions Installing CallExtend
 TABLE OF CONTENTS Introduction: Default Operation and Remote Programming... 1 CallExtend s Default Settings... 1 Resetting CallExtend to the Default Settings... 3 Remote Programming... 4 Installing CallExtend...
TABLE OF CONTENTS Introduction: Default Operation and Remote Programming... 1 CallExtend s Default Settings... 1 Resetting CallExtend to the Default Settings... 3 Remote Programming... 4 Installing CallExtend...
1738 Digital Answering System USER S MANUAL. Visit us at Part 2
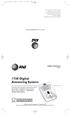 1738_Panels 120904 12/9/04 8:25 AM Page 1 Visit us at www.telephones.att.com 2004 Advanced American Telephones. All Rights Reserved. AT&T and the Globe Design are trademarks of AT&T Corp., licensed to
1738_Panels 120904 12/9/04 8:25 AM Page 1 Visit us at www.telephones.att.com 2004 Advanced American Telephones. All Rights Reserved. AT&T and the Globe Design are trademarks of AT&T Corp., licensed to
Quick start guide. MS Line Small Business Deskset
 Quick start guide MS2015 4-Line Small Business Deskset Parts checklist Your telephone package contains the following items. Save your sales receipt and original packaging in the event warranty service
Quick start guide MS2015 4-Line Small Business Deskset Parts checklist Your telephone package contains the following items. Save your sales receipt and original packaging in the event warranty service
Cisco Model SPA 303 Quick Start Guide
 Cisco Model SPA 303 Quick Start Guide Welcome Thank you for choosing the Cisco Small Business IP phone. This guide describes how to install your phone and how to perform some basic tasks. 1 Installing
Cisco Model SPA 303 Quick Start Guide Welcome Thank you for choosing the Cisco Small Business IP phone. This guide describes how to install your phone and how to perform some basic tasks. 1 Installing
Plantronics Wireless Headset Installation Guide
 Basic Set Up: Take the AC Power Supply adapter and plug one end into your wall outlet or power strip. The other end will plug into the back of the headset base, as shown in the following picture. Place
Basic Set Up: Take the AC Power Supply adapter and plug one end into your wall outlet or power strip. The other end will plug into the back of the headset base, as shown in the following picture. Place
SuperBus 2000 Phone Interface/Voice Module Installation Instructions
 SuperBus 2000 Module Installation Instructions Product summary The SuperBus 2000 (PIV) Module provides phone and voice functions for the Concord, Concord 4, and Concord Express (v4) panels. The PIV module
SuperBus 2000 Module Installation Instructions Product summary The SuperBus 2000 (PIV) Module provides phone and voice functions for the Concord, Concord 4, and Concord Express (v4) panels. The PIV module
CIB 3097 ESD Suppression Kit
 CIB 3097 ESD Suppression Kit CIB 3097 Comcode 105-215-321 Issue 1 CIB 3097 ESD Suppression Kit When installed in a voice terminal s ZH802A or ZH802B module that is experiencing Electro-Static Discharge
CIB 3097 ESD Suppression Kit CIB 3097 Comcode 105-215-321 Issue 1 CIB 3097 ESD Suppression Kit When installed in a voice terminal s ZH802A or ZH802B module that is experiencing Electro-Static Discharge
LAZER Model 905K USER GUIDE
 Specification This product is designed for use in Great Britain and complies with the European Low Voltage and EMC Directives. For a copy of the Declaration of Conformity for this product, please write
Specification This product is designed for use in Great Britain and complies with the European Low Voltage and EMC Directives. For a copy of the Declaration of Conformity for this product, please write
AT&T. PARTNER Communications System Remote Administration Unit. Installation and Use
 AT&T PARTNER Communications System Remote Administration Unit Installation and Use Copyright 1994 AT&T All Rights Reserved Printed U.S.A. AT&T 518-455-050 Issue 1 April 1994 Notice Every effort was made
AT&T PARTNER Communications System Remote Administration Unit Installation and Use Copyright 1994 AT&T All Rights Reserved Printed U.S.A. AT&T 518-455-050 Issue 1 April 1994 Notice Every effort was made
Cisco SPA50x User Manual
 Cisco SPA50x User Manual Table of Contents: Phone operation 2 Claricom System Star Codes 65 Claricom User Voicemail 66 USER GUIDE Cisco Small Business Cisco SPA50X and SPA51X SIP IP Phones Models SPA501G,
Cisco SPA50x User Manual Table of Contents: Phone operation 2 Claricom System Star Codes 65 Claricom User Voicemail 66 USER GUIDE Cisco Small Business Cisco SPA50X and SPA51X SIP IP Phones Models SPA501G,
Avaya 9640 IP Telephone End User Guide
 Avaya 9640 IP Telephone End User Guide 9640 IP Telephone End User Guide 1 P age Table of Contents About Your Telephone... 3 9640 IP Telephone Button/Feature Descriptions... 3 Scrolling and Navigation...
Avaya 9640 IP Telephone End User Guide 9640 IP Telephone End User Guide 1 P age Table of Contents About Your Telephone... 3 9640 IP Telephone Button/Feature Descriptions... 3 Scrolling and Navigation...
User s manual Line small business system with speakerphone
 User s manual 1040 4-Line small business system with speakerphone Congratulations on purchasing your new AT&T product. Before using this AT&T product, please read the Important product information on pages
User s manual 1040 4-Line small business system with speakerphone Congratulations on purchasing your new AT&T product. Before using this AT&T product, please read the Important product information on pages
ET Number One-Touch Memory Home/Office Speakerphone. Owner s Manual. Please read before using this equipment.
 43-3601.fm Page 1 Monday, April 10, 2000 5:53 PM ET-3601 20 Number One-Touch Memory Home/Office Speakerphone Owner s Manual Please read before using this equipment. 43-3601.fm Page 2 Monday, April 10,
43-3601.fm Page 1 Monday, April 10, 2000 5:53 PM ET-3601 20 Number One-Touch Memory Home/Office Speakerphone Owner s Manual Please read before using this equipment. 43-3601.fm Page 2 Monday, April 10,
Contents. Section 1 Overview 1. Section 2 Setting up your System 13
 Contents Section 1 Overview 1 Introduction 1 Installing Your System 2 Bizfon Customer Care 2 Voice Vault Card Option 2 Arranging for Telephone Company Services 3 Overview of Initial Bizfon Settings 4 Bizfon
Contents Section 1 Overview 1 Introduction 1 Installing Your System 2 Bizfon Customer Care 2 Voice Vault Card Option 2 Arranging for Telephone Company Services 3 Overview of Initial Bizfon Settings 4 Bizfon
Enterprise Edge ATA 2 User Guide
 Enterprise Edge ATA 2 User Guide 1-800-4 NORTEL www.nortelnetworks.com 1999 Nortel Networks P0908546 Issue 01 Contents About Enterprise Edge ATA 2 5 What does Enterprise Edge ATA 2 do? 5 Feature List
Enterprise Edge ATA 2 User Guide 1-800-4 NORTEL www.nortelnetworks.com 1999 Nortel Networks P0908546 Issue 01 Contents About Enterprise Edge ATA 2 5 What does Enterprise Edge ATA 2 do? 5 Feature List
Quick start guide Line small business system with speakerphone
 Quick start guide 1040 4-Line small business system with speakerphone This quick start guide provides basic instructions For additional installation options and complete instructions that enable you to
Quick start guide 1040 4-Line small business system with speakerphone This quick start guide provides basic instructions For additional installation options and complete instructions that enable you to
121000TP227S USER'S MANUAL
 121000TP227S USER'S MANUAL TABLE OF CONTENTS FEATURE LIST SAFETY INSTRUCTIONS INTRODUCTION LOCATION OF CONTROLS FUNCTION BUTTONS MENU SETTINGS CALLER ID INFORMATION DISPLAY MESSAGES CALLER ID SYSTEM OPERATION
121000TP227S USER'S MANUAL TABLE OF CONTENTS FEATURE LIST SAFETY INSTRUCTIONS INTRODUCTION LOCATION OF CONTROLS FUNCTION BUTTONS MENU SETTINGS CALLER ID INFORMATION DISPLAY MESSAGES CALLER ID SYSTEM OPERATION
DIGITAL TELEPHONE USER GUIDE
 DIGITAL TELEPHONE USER GUIDE Release 1 COPYRIGHT 1993 TOSHIBA AMERICA INFORMATION SYSTEMS, INC. All rights reserved. No part of this manual may be reproduced in any form or by any means graphic, electronic,
DIGITAL TELEPHONE USER GUIDE Release 1 COPYRIGHT 1993 TOSHIBA AMERICA INFORMATION SYSTEMS, INC. All rights reserved. No part of this manual may be reproduced in any form or by any means graphic, electronic,
Quick start guide Line small business system with digital answering system and caller ID/call waiting
 Quick start guide 1080 4-Line small business system with digital answering system and caller ID/call waiting This quick start guide provides basic instructions. For additional installation options and
Quick start guide 1080 4-Line small business system with digital answering system and caller ID/call waiting This quick start guide provides basic instructions. For additional installation options and
Advanced Codes Settings for the H650IVN
 Advanced Codes Settings for the H650IVN Special Notes: Voice Mail- 30 minutes of record time. When the voice mail becomes full with recorded messages, new messages will not overwrite or erase stored messages.
Advanced Codes Settings for the H650IVN Special Notes: Voice Mail- 30 minutes of record time. When the voice mail becomes full with recorded messages, new messages will not overwrite or erase stored messages.
900 MHz Cordless Answering System with Caller ID/Call Waiting 9357 DRAFT 7/6/01
 9357_book/wc_1ATT 7/6/01 4:10 PM Page ii USER S MANUAL Part 2 900 MHz Cordless Answering System with Caller ID/Call Waiting 9357 DRAFT 7/6/01 Please also read Part 1 Important Product Information AT&T
9357_book/wc_1ATT 7/6/01 4:10 PM Page ii USER S MANUAL Part 2 900 MHz Cordless Answering System with Caller ID/Call Waiting 9357 DRAFT 7/6/01 Please also read Part 1 Important Product Information AT&T
Four IFB. Multi Line Phone Bridge. User Guide. JK Audio. Warranty
 Warranty Four IFB is covered by a 2-year warranty to be free from defective workmanship and materials. In the event that the Four IFB needs repair, you must call us to get an authorization, and then carefully
Warranty Four IFB is covered by a 2-year warranty to be free from defective workmanship and materials. In the event that the Four IFB needs repair, you must call us to get an authorization, and then carefully
Quick start guide Line small business system with caller ID/call waiting and speakerphone
 Quick start guide 1070 4-Line small business system with caller ID/call waiting and speakerphone This quick start guide provides basic instructions. For additional installation options and complete instructions
Quick start guide 1070 4-Line small business system with caller ID/call waiting and speakerphone This quick start guide provides basic instructions. For additional installation options and complete instructions
User s manual Line small business system with digital answering system and caller ID/call waiting
 User s manual 1080 4-Line small business system with digital answering system and caller ID/call waiting Congratulations on purchasing your new AT&T product. Before using this AT&T product, please read
User s manual 1080 4-Line small business system with digital answering system and caller ID/call waiting Congratulations on purchasing your new AT&T product. Before using this AT&T product, please read
VZE-RS-E-6/11 USER GUIDE. Instructions on Using Verizon Calling Features
 VZE-RS-E-6/11 USER GUIDE Instructions on Using Verizon Calling Features TABLE OF CONTENTS *69...2-3 Anonymous Call Rejection...4 Additional Lines...4 Busy Redial...4-5 Call Block...5 Call Forwarding...6
VZE-RS-E-6/11 USER GUIDE Instructions on Using Verizon Calling Features TABLE OF CONTENTS *69...2-3 Anonymous Call Rejection...4 Additional Lines...4 Busy Redial...4-5 Call Block...5 Call Forwarding...6
DEFINITY Communications System
 AT&T DEFINITY Communications System Generic and Generic and System 75 7444 Voice Terminal User's Guide NOTICE While reasonable efforts were made to ensure that the information in this document was complete
AT&T DEFINITY Communications System Generic and Generic and System 75 7444 Voice Terminal User's Guide NOTICE While reasonable efforts were made to ensure that the information in this document was complete
AT&T. DEFINITY Communications. 7406BIS Voice Terminal User's Guide. and System 85. System Generic 2
 AT&T DEFINITY Communications System Generic 2 and System 85 7406BIS Voice Terminal User's Guide NOTICE While reasonable efforts were made to ensure that the information in this document was complete and
AT&T DEFINITY Communications System Generic 2 and System 85 7406BIS Voice Terminal User's Guide NOTICE While reasonable efforts were made to ensure that the information in this document was complete and
CONTENT. C. RECEIVING CALLS... 9 C.01 Answer... 9 C.02 Automatic Answer-Intercom... 9 C.03 Call Pickup... 9 C.04 Doorphone (Optional)...
 Auto Telecom 2000 CONTENT A. MAKING CALLS... 1 A.01 Inter Office Call (Intercom)... 2 A.02 Automatic Line Access (Trunk Group Access)... 2 A.03 Individual Line Access... 3 A.04 Flash (Open Loop Timed Flash)...
Auto Telecom 2000 CONTENT A. MAKING CALLS... 1 A.01 Inter Office Call (Intercom)... 2 A.02 Automatic Line Access (Trunk Group Access)... 2 A.03 Individual Line Access... 3 A.04 Flash (Open Loop Timed Flash)...
38 Series Telephones User Guide Covers Models
 38 Series Telephones User Guide Covers Models HA9888 (38) TSD-A-S HA9888 (38) TS-A-S BITTEL Page 1 of 7 38 Series User Guide Thank you for purchasing a Bittel product! UNPACKING YOUR PHONE This package
38 Series Telephones User Guide Covers Models HA9888 (38) TSD-A-S HA9888 (38) TS-A-S BITTEL Page 1 of 7 38 Series User Guide Thank you for purchasing a Bittel product! UNPACKING YOUR PHONE This package
Spirit V.90/K56 Flex PCI PnP Modem VoiceFax/Modems
 12 Feature Notes In addition to high speed fax and data transfer functions, your fax/modem supports the following additional voice features: Personal Voice Messaging System Automatically detect and route
12 Feature Notes In addition to high speed fax and data transfer functions, your fax/modem supports the following additional voice features: Personal Voice Messaging System Automatically detect and route
SERVICE MANUAL MODEL SSW-521-D2-ADA
 SSW-521-D2-ADA-SPK1.07UNVLr3-ADA-ISSUE4.0 SERVICE MANUAL FOR MODEL SSW-521-D2-ADA STAINLESS STEEL HANDS FREE WALL TELEPHONE WITH OPTIONAL ADA FEATURE AND OPTIONAL SECOND-NUMBER AUTO-DIAL FEATURE EQUIPPED
SSW-521-D2-ADA-SPK1.07UNVLr3-ADA-ISSUE4.0 SERVICE MANUAL FOR MODEL SSW-521-D2-ADA STAINLESS STEEL HANDS FREE WALL TELEPHONE WITH OPTIONAL ADA FEATURE AND OPTIONAL SECOND-NUMBER AUTO-DIAL FEATURE EQUIPPED
CORTELCO 2740 Four-Line Telephone / Caller ID / Type II Set Instruction Manual
 CORTELCO 2740 Four-Line Telephone / Caller ID / Type II Set Instruction Manual 1 Table of Contents Why VoiceManager SM with Cortelco Phones?... 2 Cortelco 2740 Telephone Set Main Features... 3 Telephone
CORTELCO 2740 Four-Line Telephone / Caller ID / Type II Set Instruction Manual 1 Table of Contents Why VoiceManager SM with Cortelco Phones?... 2 Cortelco 2740 Telephone Set Main Features... 3 Telephone
Issue 1, June 1988 AT&T AT&T SYSTEM 25 SINGLE-LINE TERMINAL USER GUIDE
 AT&T 555-530-702 Issue 1, June 1988 AT&T SYSTEM 25 SINGLE-LINE TERMINAL USER GUIDE 1988 AT&T All Rights Reserved Printed in USA TO ORDER COPIES OF THIS DOCUMENT REFER TO DOCUMENT NUMBER 555-530-702. Contact:
AT&T 555-530-702 Issue 1, June 1988 AT&T SYSTEM 25 SINGLE-LINE TERMINAL USER GUIDE 1988 AT&T All Rights Reserved Printed in USA TO ORDER COPIES OF THIS DOCUMENT REFER TO DOCUMENT NUMBER 555-530-702. Contact:
CONTENTS. INTRODUCTION 3 Unpacking the Telephone 4. DESCRIPTION 5 General Description 5. INSTALLATION 10 Setting Up 10 Wall Mounting 11
 CONTENTS CONTENTS 1 INTRODUCTION 3 Unpacking the Telephone 4 DESCRIPTION 5 General Description 5 INSTALLATION 10 Setting Up 10 Wall Mounting 11 SETTINGS 12 Ringer Settings 12 Flash (Recall) Setting 12
CONTENTS CONTENTS 1 INTRODUCTION 3 Unpacking the Telephone 4 DESCRIPTION 5 General Description 5 INSTALLATION 10 Setting Up 10 Wall Mounting 11 SETTINGS 12 Ringer Settings 12 Flash (Recall) Setting 12
AVAVA 9608 SIP DESKPHONE INSTRUCTIONS
 AVAVA 9608 SIP DESKPHONE INSTRUCTIONS MESSAGE WAITING INDICATOR YOUR PHONE DISPLAY NAVIGATION ARROWS and the OK BUTTON 9608 PHONE INSTRUCTIONS If there are messages in your Avaya Voice Mailbox, the light
AVAVA 9608 SIP DESKPHONE INSTRUCTIONS MESSAGE WAITING INDICATOR YOUR PHONE DISPLAY NAVIGATION ARROWS and the OK BUTTON 9608 PHONE INSTRUCTIONS If there are messages in your Avaya Voice Mailbox, the light
AT&T MERLIN II COMMUNICATIONS SYSTEM. Feature Module 2 User s Guide: Basic Touch-Tone and Rotary Telephones
 AT&T MERLIN II COMMUNICATIONS SYSTEM Feature Module 2 User s Guide: Basic Touch-Tone and Rotary Telephones 1988 AT&T All Rights Reserved Printed in USA Issue 2 May, 1988 NOTICE The information in this
AT&T MERLIN II COMMUNICATIONS SYSTEM Feature Module 2 User s Guide: Basic Touch-Tone and Rotary Telephones 1988 AT&T All Rights Reserved Printed in USA Issue 2 May, 1988 NOTICE The information in this
Installation Guide and User Manual
 Installation Guide and User Manual For BT Accord 30 Telephone Amplifier & Headset Telephone and multimedia headset and amplifier kit with noise-cancelling microphone for BT Converse, most other corded
Installation Guide and User Manual For BT Accord 30 Telephone Amplifier & Headset Telephone and multimedia headset and amplifier kit with noise-cancelling microphone for BT Converse, most other corded
PROTEGÉ 616 Digital Hybrid Key System
 PROTEGÉ 616 Digital Hybrid Key System Keyset User Guide with display Mat Code 699050 SPRINT PRODUCTS GROUP HAS MADE EVERY EFFORT TO ENSURE THE TECHNICAL ACCURACY OF THIS GUIDE. FEATURES AND TECHNICAL DATA
PROTEGÉ 616 Digital Hybrid Key System Keyset User Guide with display Mat Code 699050 SPRINT PRODUCTS GROUP HAS MADE EVERY EFFORT TO ENSURE THE TECHNICAL ACCURACY OF THIS GUIDE. FEATURES AND TECHNICAL DATA
Version
 Version 1.03 5.30.12 Table of contents Introduction... 3 Welcome... 3 Installing the Cisco IP Phone... 4 Installing the Phone and Connecting to the Network... 4 Connecting Your Phone... 5 Using the Cisco
Version 1.03 5.30.12 Table of contents Introduction... 3 Welcome... 3 Installing the Cisco IP Phone... 4 Installing the Phone and Connecting to the Network... 4 Connecting Your Phone... 5 Using the Cisco
Installation and User Instructions
 7KH$$QDORJ,QWHUIDFH0RGXOH (for connection with the 646D+M and 644D+M Telephones) Installation and User Instructions [This module meets U.S. Analog Telephone Interface Requirements.] Document Ordering No.
7KH$$QDORJ,QWHUIDFH0RGXOH (for connection with the 646D+M and 644D+M Telephones) Installation and User Instructions [This module meets U.S. Analog Telephone Interface Requirements.] Document Ordering No.
9516CW Installation and User Guide
 9516CW Installation and User Guide 9516CW Important Tips Wait for at least two rings to allow the phone to identify a caller and display the caller s name and/or number. You will have to subscribe to a
9516CW Installation and User Guide 9516CW Important Tips Wait for at least two rings to allow the phone to identify a caller and display the caller s name and/or number. You will have to subscribe to a
6220 and 6225 Telephones Quick Reference
 6220 and 6225 Telephones Quick Reference Document Ordering No. 555-230-713 Comcode 108179540 Issue 1, June 1998 IMPORTANT INFORMATION SAFETY INSTRUCTIONS The most careful attention has been devoted to
6220 and 6225 Telephones Quick Reference Document Ordering No. 555-230-713 Comcode 108179540 Issue 1, June 1998 IMPORTANT INFORMATION SAFETY INSTRUCTIONS The most careful attention has been devoted to
Quick start guide. CL4939 Big button big display telephone/answering system with caller ID/ call waiting
 Quick start guide CL4939 Big button big display telephone/answering system with caller ID/ call waiting Introduction This quick start guide provides you basic installation and use instructions. A limited
Quick start guide CL4939 Big button big display telephone/answering system with caller ID/ call waiting Introduction This quick start guide provides you basic installation and use instructions. A limited
AT&T. Installation, Administration, and Maintenance Manual COMMUNICATIONS SYSTEM
 AT&T 518-600-016 MERLIN II COMMUNICATIONS SYSTEM Installation, Administration, and Maintenance Manual 1990 AT&T Issue 2 All Rights Reserved January, 1990 Printed in USA NOTICE The information in this document
AT&T 518-600-016 MERLIN II COMMUNICATIONS SYSTEM Installation, Administration, and Maintenance Manual 1990 AT&T Issue 2 All Rights Reserved January, 1990 Printed in USA NOTICE The information in this document
