Installing the IPS 4260
|
|
|
- Sharon Hunter
- 5 years ago
- Views:
Transcription
1 CHAPTER 3 Installing the IPS 4260 All IPS platforms allow ten concurrent CLI sessions. This chapter describes the IPS 4260 and how to install it. It also describes the accessories and how to install them. This chapter contains the following sections: Introducing the IPS 4260, page 3-1 Supported Interface Cards, page 3-3 Hardware Bypass, page 3-4 Front and Back Panel Features, page 3-6 Specifications, page 3-9 Accessories, page 3-9 Important Safety Instructions, page 3-10 Rack Mounting, page 3-10 Installing the IPS 4260, page 3-15 Removing and Replacing the Chassis Cover, page 3-18 Installing and Removing Interface Cards, page 3-20 Installing and Removing the Power Supply, page 3-22 Introducing the IPS 4260 Caution The BIOS on the IPS 4260 is specific to the IPS 4260 and must only be upgraded under instructions from Cisco with BIOS files obtained from the Cisco website. Installing a non-cisco or third-party BIOS on the IPS 4260 voids the warranty. The IPS 4260 delivers 1 Gigabit of intrusion prevention performance. You can use the IPS 4260 to protect both Gigabit subnets and aggregated traffic traversing switches from multiple subnets. The IPS 4260 is a purpose-built device that has support for both copper and fiber NIC environments thus providing flexibility of deployment in any environment. It replaces IDS-4250-XL. 3-1
2 Introducing the IPS 4260 The IPS 4260 has two built-in Gigabit Ethernet network ports and six expansion slots. The network port numbers increase from right to left and the expansion slot numbers increase from bottom to top and from right to left as shown in Figure 3-5 on page 3-7. Slots 2 and 3 are PCI-Express connectors and the other expansion slots are PCI-X slots. Slots 1 through 3 are full-height slots and slots 4 though 6 are half-height slots. The built-in management port is called Management0/0 and the built-in sensing interface is Gigabit-Ethernet0/1. Only expansion slots 2 and 3 are supported at this time. For improved reliability, the IPS 4260 uses a flash device for storage rather than a hard-disk drive. The IPS 4260 supports two optional network interface cards, the 2SX Fiber card, and the 4GE bypass interface card that contains the hardware-bypass feature. Initially the IPS 4260 supports only the built-in interfaces and these two interface cards. The IPS 4260 monitors greater than 1 Gbps of aggregate network traffic on multiple sensing interfaces and is also inline ready. It supports both copper and fiber interfaces. The 1-Gbps performance is traffic combined from all sensing interfaces. The 1-Gbps performance for the IPS 4260 is based on the following conditions: 10,000 new TCP connections per second 100,000 HTTP transactions per second Average packet size of 450 bytes System running IPS 6.0 software The IPS 4260 ships with one power supply, but it supports redundant power supplies. The IPS 4260 operates in load-sharing mode when the optional redundant power supply is installed. On IPS sensors with multiple processors (for example, the IPS 4260 and IPS ), packets may be captured out of order in the IP logs and by the packet command. Because the packets are not processed using a single processor, the packets can become out of sync when received from multiple processors. For More Information For more information on how to obtain instructions and BIOS files from the Cisco website, see Obtaining Cisco IPS Software, page For more information on sensor interfaces, see Sensor Interfaces, page 1-4. For more information on the 4GE bypass interface card, see Hardware Bypass, page 3-4. For more information on installing and removing the power supply, see Installing and Removing the Power Supply, page
3 Supported Interface Cards Supported Interface Cards The IPS 4260 supports three interface cards: the 4GE bypass interface card, the 2SX interface card, and the 10GE interface card. 4GE Bypass Interface Card The 4GE bypass interface card (part numbers IPS-4GE-BP-INT and IPS-4GE-BP-INT=) provides four 10/100/1000BASE-T (4GE) monitoring interfaces. The IPS 4260 supports up to two 4GE bypass interfaces cards for a total of eight GE bypass interfaces. The 4GE bypass interface card supports hardware bypass. Figure 3-1 shows the 4GE bypass interface card. Figure 3-1 4GE Bypass Interface Card 2SX Interface Card The 2SX interface card (part numbers IPS-2SX-INT and IPS-2SX-INT=) provides two 1000BASE-SX (fiber) monitoring interfaces. The IPS 4260 supports up to two 2SX interface cards for a total of four SX interfaces. The 2SX card ports require a multi-mode fiber cable with an LC connector to connect to the SX interface of the sensor. The 2SX interface card does not support hardware bypass. Figure 3-2 shows the 2SX interface card. Figure 3-2 2SX Interface Card
4 Hardware Bypass 10GE Interface Card The 10GE interface card (part numbers IPS-2X10GE-SR-INT and IPS-2X10GE-SR-INT=) provides two Base-SX (fiber) interfaces. The IPS 4260 supports one 10GE interface card for a total of two 10GE fiber interfaces. The card ports require a multi-mode fiber cable with an LC connector to connect to the SX interface of the IPS The 10GE interface card does not support hardware bypass. Figure 3-3 shows the 10GE interface card. Figure GE Interface Card GigabitEthernetslot_number/port_number is the expansion card interface naming convention for the IPS The slot number is shown to the right of the slot in the chassis and the port number is numbered from right to left starting with 0. Hardware Bypass This section describes the 4GE bypass interface card and its configuration restrictions. It contains the following topics: 4GE Bypass Interface Card, page 3-4 Hardware Bypass Configuration Restrictions, page 3-5 Hardware Bypass and Link Changes and Drops, page 3-6 4GE Bypass Interface Card The IPS 4260 supports the 4-port GigabitEthernet card (part number IPS-4GE-BP-INT=) with hardware bypass. This 4GE bypass interface card supports hardware bypass only between ports 0 and 1 and between ports 2 and 3. To disable hardware bypass, pair the interfaces in any other combination, for example 2/0<->2/2 and 2/1<->2/3. Hardware bypass complements the existing software bypass feature in Cisco IPS. The following conditions apply to hardware bypass and software bypass: When bypass is set to OFF, software bypass is not active. For each inline interface for which hardware bypass is available, the component interfaces are set to disable the fail-open capability. If SensorApp fails, the sensor is powered off, reset, or if the NIC interface drivers fail or are unloaded, the paired interfaces enter the fail-closed state (no traffic flows through inline interface or inline VLAN subinterfaces). 3-4
5 Hardware Bypass When bypass is set to ON, software bypass is active. Software bypass forwards packets between the paired physical interfaces in each inline interface and between the paired VLANs in each inline VLAN subinterface. For each inline interface on which hardware bypass is available, the component interfaces are set to standby mode. If the sensor is powered off, reset, or if the NIC interfaces fail or are unloaded, those paired interfaces enter fail-open state in hardware (traffic flows unimpeded through inline interface). Any other inline interfaces enter fail-closed state. When bypass is set to AUTO (traffic flows without inspection), software bypass is activated if SensorApp fails. For each inline interface on which hardware bypass is available, the component interfaces are set to standby mode. If the sensor is powered off, reset, or if the NIC interfaces fail or are unloaded, those paired interfaces enter fail-open state in hardware. Any other inline interfaces enter the fail-closed state. To test fail-over, set the bypass mode to ON or AUTO, create one or more inline interfaces and power down the sensor and verify that traffic still flows through the inline path. For More Information For the procedure for installing and removing the 4GE bypass interface card, see Installing and Removing Interface Cards, page Hardware Bypass Configuration Restrictions To use the hardware bypass feature on the 4GE bypass interface card, you must pair interfaces to support the hardware design of the card. If you create an inline interface that pairs a hardware-bypass-capable interface with an interface that violates one or more of the hardware-bypass configuration restrictions, hardware bypass is deactivated on the inline interface and you receive a warning message similar to the following: Hardware bypass functionality is not available on Inline-interface pair0. Physical-interface GigabitEthernet2/0 is capable of performing hardware bypass only when paired with GigabitEthernet2/1, and both interfaces are enabled and configured with the same speed and duplex settings. The following configuration restrictions apply to hardware bypass: The 4-port bypass card is only supported on the IPS Fail-open hardware bypass only works on inline interfaces (interface pairs), not on inline VLAN pairs. Fail-open hardware bypass is available on an inline interface if all of the following conditions are met: Both of the physical interfaces support hardware bypass. Both of the physical interfaces are on the same interface card. The two physical interfaces are associated in hardware as a bypass pair. The speed and duplex settings are identical on the physical interfaces. Both of the interfaces are administratively enabled. 3-5
6 Front and Back Panel Features Autonegotiation must be set on MDI/X switch ports connected to the IPS You must configure both the sensor ports and the switch ports for autonegotiation for hardware bypass to work. The switch ports must support MDI/X, which automatically reverses the transmit and receive lines if necessary to correct any cabling problems. The sensor is only guaranteed to operate correctly with the switch if both of them are configured for identical speed and duplex, which means that the sensor must be set for autonegotiation too. Hardware Bypass and Link Changes and Drops Properly configuring and deploying hardware bypass protects against complete link failure if the IPS appliance experiences a power loss, critical hardware failure, or is rebooted; however, a link status change still occurs when hardware bypass engages (and again when it disengages). During engagement, the interface card disconnects both physical connections from itself and bridges them together. The interfaces of the connected devices can then negotiate the link and traffic forwarding can resume. Once the appliance is back online, hardware bypass disengages and the interface card interrupts the bypass and reconnects the links back to itself. The interface card then negotiates both links and traffic resumes. There is no built-in way to completely avoid link status changes and drops. However, you can greatly reduce the interruption time (in some cases to sub-second times) by doing the following: Make sure you use CAT 5e/6-certified cabling for all connections. Make sure the interfaces of the connected devices are configured to match the interfaces of the appliance for speed/duplex negotiation (auto/auto). Enable portfast on connected switchports to reduce spanning-tree forwarding delays. Front and Back Panel Features This section describes the IPS 4260 front and back panel features and indicators. Figure 3-4 shows the front view of the IPS Figure 3-4 IPS 4260Front Panel Features RESET POWER ID NIC Power Status Flash RESET Cisco IPS 4260 series Intrusion Prevention Sensor ID ID NIC POWER FLASH STATUS ID 3-6
7 Front and Back Panel Features There are three switches on the front panel of the IPS 4260: Power Toggles the system power. Reset Resets the system. ID Toggles the system ID indicator. Table 3-1 describes the front panel indicators on the IPS Table 3-1 Front Panel Indicators Indicator ID (blue) NIC (green) Power (green) Flash (green/amber) Status (green/amber) Description Continuously lit when activated by the front panel ID switch. Indicates activity on either the GigabitEthernetO/1 or MGMT interfaces. When continuously lit, indicates DC power. The indicator is off when power is turned off or the power source is disrupted. Off when the compact flash device is not being accessed. Blinks green when the compact flash device is being accessed. Solid amber when a device has failed. Blinks green while the power-up diagnostics are running or the system is booting. Solid green when the system has passed power-up diagnostics. Solid amber when the power-up diagnostics have failed. Figure 3-5 shows the back view of the IPS Figure 3-5 IPS 4260 Back Panel Features Sensing interface expansion slots Indicator light Power connector 6 3 Mouse connector (not supported) Keyboard connector (not supported) Console port CONSOLE GE 0/1 Gigabit Ethernet 0/1 MGMT Management 0/0 USB ports (not used) Video connector (not supported) Power supply 2 Power supply
8 Front and Back Panel Features Figure 3-6 shows the two built-in Ethernet ports, which have two indicators per port. Figure 3-6 Ethernet Port Indicators SPD indicator Link/ACT indicator CONSOLE SPD LNK SPD LNK GE 0/1 MGMT SPD indicator "SPD" Link/ACT indicator "LINK" Table 3-2 lists the back panel indicators. Diagnostic indicators (for TAC use) System ID indicator Status indicator Table 3-2 Back Panel Indicators Indicator Color Description Left side Green solid Physical link Green blinking Network activity Right side Not lit Green Amber 10 Mbps 100 Mbps 1000 Mbps Table 3-3 lists the power supply indicator. Table 3-3 Color Off Green solid Green blinking Amber Amber blinking Power Supply Indicators Description No AC power to all power supplies. Output on and ok. AC present, only 5Vsb on (power supply off). No AC power to this power supply (for 1+1 configuration) or power supply critical event causing a shutdown: failure, fuse blown (1+1 only), OCP 12 V, OVP 12 V, or fan failed. Power supply warning events where the power supply continues to operate: high temperature, high power/high current, or slow fan. 3-8
9 Specifications Specifications Table 3-4 lists the specifications for the IPS Table 3-4 IPS 4260 Specifications Dimensions and Weight Height Width Depth Weight Form factor Power Autoswitching Frequency Operating current Steady state Maximum peak Maximum heat dissipation Environment Temperature Relative humidity 3.45 in. (87.6 cm) in. (435.3 cm) 20 in. (508 cm) 20.0 lb (9.07 kg) 2 RU, standard 19-inch rack-mountable 100V to 240V AC 47 to 63 Hz, single phase 8.9 A 588 W max continuous 657 W 648 BTU/hr Operating +32 F to +104 F (+0 C to +40 C) Nonoperating -104 F to +158 F (-40 C to +70 C) Operating 10% to 85% (noncondensing) Nonoperating 5% to 95% (noncondensing) Altitude Operating 0 to 9843 ft (3000 m) Nonoperating 0 to 15,000 ft (4750 m) Shock Operating Half-sine 2 G, 11 ms pulse, 100 pulses Nonoperating 25 G, 170 inches/sec delta V Vibration 2.2 Grms, 10 minutes per axis on all three axes Accessories The IPS 4260 accessories kit contains the following: DB25 connector DB9 connector Rack mounting kit screws, washers, and metal bracket RJ45 console cable Two 6-ft Ethernet cables 3-9
10 RESET ID Important Safety Instructions Important Safety Instructions Warning IMPORTANT SAFETY INSTRUCTIONS This warning symbol means danger. You are in a situation that could cause bodily injury. Before you work on any equipment, be aware of the hazards involved with electrical circuitry and be familiar with standard practices for preventing accidents. Use the statement number provided at the end of each warning to locate its translation in the translated safety warnings that accompanied this device. Statement 1071 SAVE THESE INSTRUCTIONS Warning Only trained and qualified personnel should be allowed to install, replace, or service this equipment. Statement 1030 Rack Mounting You can rack mount the IPS 4260 in a 2- or 4-post rack. This section describes how to rack mount the IPS 4260 and contains the following topics: Installing the IPS 4260 in a 4-Post Rack, page 3-10 Installing the IPS 4260 in a 2-Post Rack, page 3-13 Installing the IPS 4260 in a 4-Post Rack To rack mount the IPS 4260 in a 4-post rack, follow these steps: Step 1 Attach each inner rail to each side of the chassis with three 8-32x1/4 SEMS screws. ID NIC POWER FLASH STATUS Cisco IPS 4260 series Intrusion Prevention Sensor
11 RESET ID Rack Mounting Step 2 Attach the front-tab mounting bracket to the chassis with two 8-32x1/4 SEMS screws. You can flip the bracket to push the system forward in the rack. ID NIC POWER FLASH STATUS Cisco IPS 4260 series Intrusion Prevention Sensor Step 3 Using the four inner studs, install the mounting brackets to the outer rail with four 8-32 KEPS nuts. Insert four thread covers over the four outer studs on each side
12 RESET ID Rack Mounting Step 4 Install the two outer rail subassemblies in the rack using eight 10-32x1/2 SEMS screws. You can use four bar nuts if necessary. Adjust the mounting brackets based on rack depth Step 5 Slide the IPS 4260 into the rack making sure the inner rail is aligned with the outer rail. ID NIC POWER FLASH STATUS Cisco IPS 4260 series Intrusion Prevention Sensor
13 RESET ID RESET ID Rack Mounting Step 6 Install two 10-32x1/2 SEMS screws to hold the front-tab mounting bracket to the rail. ID NIC POWER FLASH STATUS Cisco IPS 4260 series Intrusion Prevention Sensor Installing the IPS 4260 in a 2-Post Rack To rack mount the IPS 4260 in a 2-post rack, follow these steps: Step 1 Attach the inner rail to each side of the chassis with three 8-32x1/4 SEMS screws. ID NIC POWER FLASH STATUS Cisco IPS 4260 series Intrusion Prevention Sensor Step 2 Using the four inner studs, install the mounting brackets to the outer rail with four 8-32 KEPS nuts. Insert four thread covers over the four outer studs on each side
14 RESET ID Rack Mounting Step 3 Install the two outer rail subassemblies in the rack using twelve 10-32x1/2 SEMS screws or whatever rack hardware is necessary. Adjust the mounting brackets based on the rack-channel depth Step 4 Slide the IPS 4260 into the rack making sure the inner rail is aligned with the outer rail. ID NIC POWER FLASH STATUS Cisco IPS 4260 series Intrusion Prevention Sensor
15 RESET ID Installing the IPS 4260 Step 5 Install four 8-32x7/16 SEMS screws through the clearance slots in the side of each outer rail assembly into the inner rail. ID NIC POWER FLASH STATUS Cisco IPS 4260 series Intrusion Prevention Sensor Installing the IPS 4260 Warning Only trained and qualified personnel should be allowed to install, replace, or service this equipment. Statement 1030 Caution Follow proper safety procedures when performing these steps by reading the safety warnings in Regulatory Compliance and Safety Information for the Cisco Intrusion Prevention System 4200 Series Appliance Sensor. 3-15
16 Installing the IPS 4260 To install the IPS 4260 on the network, follow these steps: Step 1 Position the IPS 4260 on the network. Step 2 Attach the grounding lugs to the back of the IPS SPD LNK SPD LNK CONSOLE GE 0/1 MGMT!! Step 3 Step 4 Step 5 Use 8-32 locknuts to connect a copper standard barrel grounding lug to the holes. The appliance requires a lug where the distance between the center of each hole is 0.56 inches. The ground lug must be NRTL listed or recognized. In addition, the copper conductor (wires) must be used and the copper conductor must comply with the NEC code for ampacity. A lug is not supplied with the appliance. Place the IPS 4260 in a rack, if you are rack mounting it. Attach the power cord to the IPS 4260 and plug it in to a power source (a UPS is recommended). Connect the cable as shown in Step 6 so that you have either a DB-9 or DB-25 connector on one end as required by the serial port for your computer, and the other end is the RJ-45 connector. Use the console port to connect to a computer to enter configuration commands. Locate the serial cable from the accessory kit. The serial cable assembly consists of a 180/rollover cable with RJ-45 connectors (DB-9 connector adapter PN and DB-25 connector adapter PN ). You can use a 180/rollover or straight-through patch cable to connect the appliance to a port on a terminal server with RJ-45 or hydra cable assembly connections. Connect the appropriate cable from the console port on the appliance to a port on the terminal server. 3-16
17 Installing the IPS 4260 Step 6 Connect the RJ-45 connector to the console port and connect the other end to the DB-9 or DB-25 connector on your computer. CONSOLE MGMT Console port (RJ-45) RJ-45 to DB-9 or DB-25 serial cable (null-modem) Computer serial port DB-9 or DB Step 7 Attach the network cables to the following interfaces: GigabitEthernet0/1 (GE 0/1) is the sensing port. Management0/0 (MGMT) is the command and control port. GigabitEthernetslot_number/port_number through GigabitEthernetslot_number/port_number are the additional expansion port slots. SPD indicator Link/ACT indicator CONSOLE SPD LNK SPD LNK GE 0/1 MGMT SPD indicator "SPD" Link/ACT indicator "LINK" Diagnostic indicators (for TAC use) System ID indicator Status indicator Caution Management and console ports are privileged administrative ports. Connecting them to an untrusted network can create security concerns. Step 8 Power on the IPS Step 9 Initialize the IPS
18 Removing and Replacing the Chassis Cover Step 10 Upgrade the IPS 4260 with the most recent Cisco IPS software. You are now ready to configure intrusion prevention on the IPS For More Information For more information on working with electrical power and in an ESD environment, see Site and Safety Guidelines, page For the procedure for installing the IPS 4260 in a rack, see Rack Mounting, page For the instructions for setting up a terminal server, see Connecting an Appliance to a Terminal Server, page For the procedure for using the setup command to initialize the IPS 4260, see Initializing the Sensor, page For the procedure for obtaining and installing the most recent IPS software, see Obtaining Cisco IPS Software, page For the procedure for using HTTPS to log in to IDM, refer to Logging In to IDM. For the procedures for configuring intrusion prevention, refer to the following documents: Installing and Using Cisco Intrusion Prevention System Device Manager 7.0 Installing and Using Cisco Intrusion Prevention System Manager Express 7.0 Configuring the Cisco Intrusion Prevention System Sensor Using the Command Line Interface 7.0 Removing and Replacing the Chassis Cover Warning This product relies on the building s installation for short-circuit (overcurrent) protection. Ensure that the protective device is rated not greater than 120 VAC, 20 A U.S. (240 VAC, A International). Statement 1005 Warning This equipment must be grounded. Never defeat the ground conductor or operate the equipment in the absence of a suitably installed ground conductor. Contact the appropriate electrical inspection authority or an electrician if you are uncertain that suitable grounding is available. Statement 1024 Warning Blank faceplates and cover panels serve three important functions: they prevent exposure to hazardous voltages and currents inside the chassis; they contain electromagnetic interference (EMI) that might disrupt other equipment; and they direct the flow of cooling air through the chassis. Do not operate the system unless all cards, faceplates, front covers, and rear covers are in place. Statement 1029 Warning This unit might have more than one power supply connection. All connections must be removed to de-energize the unit. Statement
19 Removing and Replacing the Chassis Cover Caution Follow proper safety procedures when removing and replacing the chassis cover by reading the safety warnings in Regulatory Compliance and Safety Information for the Cisco Intrusion Prevention System 4200 Series Appliance Sensor. Removing the appliance chassis cover does not affect your Cisco warranty. Upgrading the IPS 4260 does not require any special tools and does not create any radio frequency leaks. To remove and replace the chassis cover, follow these steps: Step 1 Step 2 Log in to the CLI. Prepare the IPS 4260 to be powered off: sensor# reset powerdown Wait for the power down message before continuing with Step 3. You can also power down the IPS 4260 using IDM or IME. Step 3 Power off the IPS Step 4 Remove the power cord and other cables from the IPS Step 5 If rack-mounted, remove the IPS 4260 from the rack. Step 6 Make sure the IPS 4260 is in an ESD-controlled environment. Step 7 Press the blue button on the top of the chassis cover and slide the chassis cover back !! Caution Do not operate the IPS 4260 without the chassis cover installed. The chassis cover protects the internal components, prevents electrical shorts, and provides proper air flow for cooling the electronic components. Step 8 To replace the chassis cover, position it at the back of the chassis and slide it on until it snaps into place. Step 9 Reattach the power cord and other cables to the IPS
20 Installing and Removing Interface Cards Step 10 Reinstall the IPS 4260 on a rack, desktop, or table. Step 11 Power on the IPS For More Information For the IDM procedure for resetting the IPS 4260, refer to Rebooting the Sensor; for the IME procedure for resetting the IPS 4260, refer to Rebooting the Sensor. For the procedure for removing the IPS 4260 from a rack, see Rack Mounting, page For more information on ESD-controlled environments, see Working in an ESD Environment, page If you are reinstalling the IPS 4260 in a rack, see Rack Mounting, page Installing and Removing Interface Cards The IPS 4260 has 6 expansion card slots, three full-height and three half-height slots. You can install the optional network interface cards in the two top full-height slots, slots 2 and 3. The IPS 4260 supports up to two network interface cards. The IPS 4260 supports only one 10GE fiber interface card, which you can install in either of the supported slots (slots 2 and 3). We recommend that you install the 4GE bypass interface card in slot 2 if you are installing only one 4GE bypass card. This improves accessibility to the RJ45 cable connectors. To install and remove interface cards, follow these steps: Step 1 Step 2 Log in to the CLI. Prepare the IPS 4260 to be powered off: sensor# reset powerdown Wait for the power down message before continuing with Step 3. You can also power down the IPS 4260 using IDM or IME. Step 3 Power off the IPS Step 4 Remove the power cable and other cables from the IPS Step 5 Step 6 Step 7 If rack-mounted, remove the IPS 4260 from the rack. Make sure the IPS 4260 is in an ESD-controlled environment. Remove the chassis cover. 3-20
21 Installing and Removing Interface Cards Step 8 Remove the card carrier by pulling up on the two blue release tabs. Use equal pressure and lift the card carrier out of the chassis !! Step 9 Step 10 Step 11 With a screw driver, remove the screw from the desired slot cover. Remove the slot cover by pressing on it from inside the chassis. If the card is full length, use a screw driver to remove the blue thumb screw from the card support at the back of the card carrier. Carefully align the interface card with the PCI-Express connector and alignment grooves for the appropriate slot. Apply firm even pressure until the card is fully seated in the connector !! Step 12 Step 13 Step 14 Reinstall the slot cover screw to hold the card to the carrier. If necessary, reinstall the card support at the back of the card carrier. Replace the card carrier in the chassis. Replace the chassis cover. 3-21
22 Installing and Removing the Power Supply For More Information For the procedure for attaching power cords and cables to the IPS 4260, see Installing the IPS 4260, page For an illustration of the expansion card slots, see Figure 3-6 on page 3-8. For an illustration of the supported interface cards, see Supported Interface Cards, page 3-3. For the IDM procedure for resetting the IPS 4260, refer to Rebooting the Sensor; for the IME procedure for resetting the IPS 4260, refer to Rebooting the Sensor. For the procedure for removing the IPS 4260 from a rack, see Rack Mounting, page For more information on ESD-controlled environments, see Working in an ESD Environment, page For the procedure for removing the chassis cover, see Removing and Replacing the Chassis Cover, page Installing and Removing the Power Supply The IPS 4260 ships with one power supply, but you can order it with two power supplies so that you have a redundant power supply. To install and remove power supplies, follow these steps: Step 1 Step 2 Log in to the CLI. Prepare the IPS 4260 to be powered off: sensor# reset powerdown Wait for the power down message before continuing with Step 3. You can also power down the IPS 4260 using IDM or IME. Step 3 Power off the IPS Step 4 Remove the power cable and other cables from the IPS Power supplies are hot-swappable. You can replace a power supply while the IPS 4260 is running, if you are replacing a redundant power supply. 3-22
23 Installing and Removing the Power Supply Step 5 Squeeze the tabs to remove the filler plate.! Step 6 Install the power supply.!! Step 7 To remove the power supply, push down the green tab and pull out the power supply.!! Step 8 After installing or removing the power supply, replace the power cord and other cables. Step 9 Power on the IPS
24 Installing and Removing the Power Supply For More Information For the IDM procedure for resetting the IPS 4260, refer to Rebooting the Sensor; for the IME procedure for resetting the IPS 4260, refer to Rebooting the Sensor. 3-24
Installing IDS Introducing IDS-4215 CHAPTER
 CHAPTER 3 This chapter describes IDS-4215 and how to install it. It also describes the accessories and how to install them. This chapter contains the following sections: Introducing IDS-4215, page 3-1
CHAPTER 3 This chapter describes IDS-4215 and how to install it. It also describes the accessories and how to install them. This chapter contains the following sections: Introducing IDS-4215, page 3-1
Installing IDS 4215 CHAPTER. This chapter describes IDS 4215 and how to install it. It also describes the accessories and how to install them.
 CHAPTER 2 Installing IDS 4215 This chapter describes IDS 4215 and how to install it. It also describes the accessories and how to install them. Caution IDS 4215 does not support virtualization. The number
CHAPTER 2 Installing IDS 4215 This chapter describes IDS 4215 and how to install it. It also describes the accessories and how to install them. Caution IDS 4215 does not support virtualization. The number
Installing the IPS 4345 and IPS 4360
 CHAPTER 4 Installing the IPS 4345 and IPS 4360 Contents This chapter describes the Cisco IPS 4345 and the IPS 4360, and includes the following sections: Installation Notes and Caveats, page 4-1 Product
CHAPTER 4 Installing the IPS 4345 and IPS 4360 Contents This chapter describes the Cisco IPS 4345 and the IPS 4360, and includes the following sections: Installation Notes and Caveats, page 4-1 Product
Installing IDS-4235 and IDS-4250
 CHAPTER 4 This chapter describes IDS-4235 and IDS-4250 and how to install them. It also describes the accessories and how to install them. IDS-4235 and IDS-4250 are being replaced by IPS-4240 and IPS-4255.
CHAPTER 4 This chapter describes IDS-4235 and IDS-4250 and how to install them. It also describes the accessories and how to install them. IDS-4235 and IDS-4250 are being replaced by IPS-4240 and IPS-4255.
PIX 520. PIX 520 Product Overview CHAPTER
 CHAPTER 5 PIX 520 This chapter guides you through the installation of the PIX 520, and includes the following sections: PIX 520 Product Overview, page 5-1 Installing the PIX 520, page 5-4 PIX 520 Feature
CHAPTER 5 PIX 520 This chapter guides you through the installation of the PIX 520, and includes the following sections: PIX 520 Product Overview, page 5-1 Installing the PIX 520, page 5-4 PIX 520 Feature
PIX 515/515E. PIX 515/515E Product Overview CHAPTER
 CHAPTER 4 PIX 515/515E This chapter describes how to install the PIX 515/515E, and includes the following sections: PIX 515/515E Product Overview Installing a PIX 515/515E PIX 515/515E Feature Licenses
CHAPTER 4 PIX 515/515E This chapter describes how to install the PIX 515/515E, and includes the following sections: PIX 515/515E Product Overview Installing a PIX 515/515E PIX 515/515E Feature Licenses
Catalyst 6500 Series Wireless LAN Services Module Installation and Verification Note
 Catalyst 00 Series Wireless LAN Services Module Installation and Verification Product number: WS-SVC-WLAN--K This document provides installation procedures for the Catalyst 00 series Wireless LAN Services
Catalyst 00 Series Wireless LAN Services Module Installation and Verification Product number: WS-SVC-WLAN--K This document provides installation procedures for the Catalyst 00 series Wireless LAN Services
Installing the ASA 5550
 CHAPTER 3 Installing the ASA 5550 Caution Read the safety warnings in the Regulatory Compliance and Safety Information for the Cisco ASA 5500 Series and follow proper safety procedures when performing
CHAPTER 3 Installing the ASA 5550 Caution Read the safety warnings in the Regulatory Compliance and Safety Information for the Cisco ASA 5500 Series and follow proper safety procedures when performing
Power Supply Installation
 Power Supply Module Overview, on page Installation Guidelines, on page 4 Installing or Replacing an AC Power Supply, on page 6 Installing a DC Power Supply, on page 7 Finding the Power Supply Module Serial
Power Supply Module Overview, on page Installation Guidelines, on page 4 Installing or Replacing an AC Power Supply, on page 6 Installing a DC Power Supply, on page 7 Finding the Power Supply Module Serial
QUICK START GUIDE 7000 SERIES DEVICES. 3D7010/7020/7030 (Chassis: CHRY-1U-AC) 3D7115/7125, AMP7150 (Chassis: GERY-1U-4C8S-AC)
 Thank you for choosing Sourcefire! Before installing this device, download and follow the instructions in the Sourcefire Support Welcome Kit (https://support.sourcefire.com) to get started with Sourcefire
Thank you for choosing Sourcefire! Before installing this device, download and follow the instructions in the Sourcefire Support Welcome Kit (https://support.sourcefire.com) to get started with Sourcefire
PIX 535. PIX 535 Product Overview CHAPTER
 CHAPTER 7 PIX 535 This chapter describes the installation of the PIX 535, and includes the following sections: PIX 535 Product Overview Installing a PIX 535 PIX 535 Feature Licenses Installing Failover
CHAPTER 7 PIX 535 This chapter describes the installation of the PIX 535, and includes the following sections: PIX 535 Product Overview Installing a PIX 535 PIX 535 Feature Licenses Installing Failover
Installation Note for the Cisco ME 3800X and ME 3600X Switch Power Supply and Fan Modules
 Installation Note for the Cisco ME 3800X and ME 3600X Switch Power Supply and Fan Modules This document provides the installation and removal instructions for the AC and DC input power supply and fan modules
Installation Note for the Cisco ME 3800X and ME 3600X Switch Power Supply and Fan Modules This document provides the installation and removal instructions for the AC and DC input power supply and fan modules
QUICK START GUIDE 7000 SERIES DEVICES
 QUICK START GUIDE 7000 SERIES DEVICES Thank you for choosing Sourcefire! Before installing this device, download and follow the instructions in the Sourcefire Support Welcome Kit (https://support.sourcefire.com)
QUICK START GUIDE 7000 SERIES DEVICES Thank you for choosing Sourcefire! Before installing this device, download and follow the instructions in the Sourcefire Support Welcome Kit (https://support.sourcefire.com)
Installing a Power Supply
 Power Supply Modules Overview, on page Installation Guidelines, on page 3 Installing or Replacing an AC Power Supply, on page 5 Finding the Power Supply Module Serial Number, on page 6 Power Supply Modules
Power Supply Modules Overview, on page Installation Guidelines, on page 3 Installing or Replacing an AC Power Supply, on page 5 Finding the Power Supply Module Serial Number, on page 6 Power Supply Modules
Installing the Cisco Unified Videoconferencing 3545 MCU
 CHAPTER 2 Installing the Cisco Unified Videoconferencing 3545 MCU The Cisco Unified Videoconferencing 3545 MCU works together with a Cisco Unified Videoconferencing 3545 EMP Enhanced Media Processor (EMP)
CHAPTER 2 Installing the Cisco Unified Videoconferencing 3545 MCU The Cisco Unified Videoconferencing 3545 MCU works together with a Cisco Unified Videoconferencing 3545 EMP Enhanced Media Processor (EMP)
Dell SC7020 Storage Controller Getting Started Guide
 Dell SC7020 Storage Controller Getting Started Guide Regulatory Model: E03T Regulatory Type: E03T001 Notes, Cautions, and Warnings NOTE: A NOTE indicates important information that helps you make better
Dell SC7020 Storage Controller Getting Started Guide Regulatory Model: E03T Regulatory Type: E03T001 Notes, Cautions, and Warnings NOTE: A NOTE indicates important information that helps you make better
Introducing the Cisco NAM 2220 Appliance
 CHAPTER 1 This chapter provides an introduction to the Cisco NAM 2220 appliance and describes the appliance hardware, major components, and front- and rear-panel LED indicators, controls, and connectors.
CHAPTER 1 This chapter provides an introduction to the Cisco NAM 2220 appliance and describes the appliance hardware, major components, and front- and rear-panel LED indicators, controls, and connectors.
InnoMedia Business VoIP ATA Models
 InnoMedia Business VoIP ATA Models MTA8328-4, MTA8328-8, MTA8328-24 Quick Installation Guide Important Safety Instructions Protective Earthing Protective earthing is used as a safeguard. This equipment
InnoMedia Business VoIP ATA Models MTA8328-4, MTA8328-8, MTA8328-24 Quick Installation Guide Important Safety Instructions Protective Earthing Protective earthing is used as a safeguard. This equipment
Installing the Cisco SFS 3504 Server Switch
 CHAPTER 3 This chapter describes how to mount your Cisco SFS 3504 Server Switch on a rack, boot the Cisco SFS 3504 Server Switch, and configure basic services. For advanced configuration information, see
CHAPTER 3 This chapter describes how to mount your Cisco SFS 3504 Server Switch on a rack, boot the Cisco SFS 3504 Server Switch, and configure basic services. For advanced configuration information, see
Installing the Cisco MDS 9020 Fabric Switch
 CHAPTER 2 This chapter describes how to install the Cisco MDS 9020 Fabric Switch and its components, and it includes the following information: Pre-Installation, page 2-2 Installing the Switch in a Cabinet
CHAPTER 2 This chapter describes how to install the Cisco MDS 9020 Fabric Switch and its components, and it includes the following information: Pre-Installation, page 2-2 Installing the Switch in a Cabinet
Next Generation Firewall
 Next Generation Firewall Hardware Guide Model 6205 Revision C Contents Introduction on page 2 Find product documentation on page 2 Model 6205 features on page 3 Supported interface modules on page 6 Precautions
Next Generation Firewall Hardware Guide Model 6205 Revision C Contents Introduction on page 2 Find product documentation on page 2 Model 6205 features on page 3 Supported interface modules on page 6 Precautions
MS400870M. User's Guide. Ver.: Port GBE SFP Switch 19 1U 24x10/100/1000T Combo 10/1000X SFP
 MS400870M 24 Port GBE SFP Switch 19 1U 24x10/100/1000T Combo 10/1000X SFP User's Guide. Ver.:0.91 1 CE Mark Warning This is a Class A product. In a domestic environment, this product may cause radio interference
MS400870M 24 Port GBE SFP Switch 19 1U 24x10/100/1000T Combo 10/1000X SFP User's Guide. Ver.:0.91 1 CE Mark Warning This is a Class A product. In a domestic environment, this product may cause radio interference
Installation Job Aid for Avaya Virtual Services Platform 8400
 Installation Job Aid for Avaya Virtual Services Platform 8400 Support Release 4.2 NN47227-305 Issue 01.06 June 2015 Go to the Avaya Support website at http://support.avaya.com for the most up-to-date documentation,
Installation Job Aid for Avaya Virtual Services Platform 8400 Support Release 4.2 NN47227-305 Issue 01.06 June 2015 Go to the Avaya Support website at http://support.avaya.com for the most up-to-date documentation,
Installation Notes for the Catalyst 3750-X and 3560-X Switch Power Supply Modules
 Installation Notes for the Catalyst 3750-X and 3560-X Switch Power Supply Modules Published: April, 2010 Revised: April, 2013 For information about using the power supply modules with a switch, see the
Installation Notes for the Catalyst 3750-X and 3560-X Switch Power Supply Modules Published: April, 2010 Revised: April, 2013 For information about using the power supply modules with a switch, see the
Installing and Removing SDRAM and DRAM
 CHAPTER 4 This chapter explains how to remove and replace the main memory modules on the network processing engine or network services engine. For the location of the memory module you are replacing, find
CHAPTER 4 This chapter explains how to remove and replace the main memory modules on the network processing engine or network services engine. For the location of the memory module you are replacing, find
Power Supply and Fan Module Installation
 3 CHAPTER This chapter describes how to remove and install a new or replacement power supply or fan module in a Catalyst 3750-E or Catalyst 3560-E switch. See these sections: Installation Overview, page
3 CHAPTER This chapter describes how to remove and install a new or replacement power supply or fan module in a Catalyst 3750-E or Catalyst 3560-E switch. See these sections: Installation Overview, page
Dell MD1280 Storage Enclosure Getting Started Guide
 Dell MD1280 Storage Enclosure Getting Started Guide Regulatory Model: SP-2584, E11J Notes, Cautions, and Warnings NOTE: A NOTE indicates important information that helps you make better use of your computer.
Dell MD1280 Storage Enclosure Getting Started Guide Regulatory Model: SP-2584, E11J Notes, Cautions, and Warnings NOTE: A NOTE indicates important information that helps you make better use of your computer.
Dell Storage Center. Getting Started Guide. SCv2000 and SCv2020 Storage System. Regulatory Model: E09J, E10J Regulatory Type: E09J001, E10J001
 Dell Storage Center SCv2000 and SCv2020 Storage System Getting Started Guide Regulatory Model: E09J, E10J Regulatory Type: E09J001, E10J001 Notes, Cautions, and Warnings NOTE: A NOTE indicates important
Dell Storage Center SCv2000 and SCv2020 Storage System Getting Started Guide Regulatory Model: E09J, E10J Regulatory Type: E09J001, E10J001 Notes, Cautions, and Warnings NOTE: A NOTE indicates important
Installing the MWAM CHAPTER
 CHAPTER This chapter provides information about installing the MWAM in a Catalyst 600/Cisco 7600 chassis and includes the following topics: Safety Recommendations, page -2, page - Verifying the Installation,
CHAPTER This chapter provides information about installing the MWAM in a Catalyst 600/Cisco 7600 chassis and includes the following topics: Safety Recommendations, page -2, page - Verifying the Installation,
Dell SCv3000 and SCv3020 Storage System Getting Started Guide
 Dell SCv3000 and SCv3020 Storage System Getting Started Guide Regulatory Model: E03T Regulatory Type: E03T001 Notes, Cautions, and Warnings NOTE: A NOTE indicates important information that helps you make
Dell SCv3000 and SCv3020 Storage System Getting Started Guide Regulatory Model: E03T Regulatory Type: E03T001 Notes, Cautions, and Warnings NOTE: A NOTE indicates important information that helps you make
INSTALLATION INSTRUCTIONS FOR THE BV10-100/1000
 INSTALLATION INSTRUCTIONS FOR THE BV10-100/1000 This document describes the basic steps for installing your BV10-100 or BV10-1000. For detailed information about the BV10-100/1000, see the Ethernet Performance
INSTALLATION INSTRUCTIONS FOR THE BV10-100/1000 This document describes the basic steps for installing your BV10-100 or BV10-1000. For detailed information about the BV10-100/1000, see the Ethernet Performance
16Hi HARDWARE INSTALLATION GUIDE
 16Hi HRDWRE INSTLLTION GUIDE Table of Contents Section 1 Ratings....................................................................... 3 Section 2 Site Preparation................................................................
16Hi HRDWRE INSTLLTION GUIDE Table of Contents Section 1 Ratings....................................................................... 3 Section 2 Site Preparation................................................................
Dell Networking C9010 Getting Started Guide
 Dell Networking C9010 Getting Started Guide Regulatory Model: C9010 Notes, Cautions, and Warnings NOTE: A NOTE indicates important information that helps you make better use of your computer. CAUTION:
Dell Networking C9010 Getting Started Guide Regulatory Model: C9010 Notes, Cautions, and Warnings NOTE: A NOTE indicates important information that helps you make better use of your computer. CAUTION:
Next Generation Firewall
 Next Generation Firewall Hardware Guide Model 6205 Revision A Contents Introduction on page 2 Find product documentation on page 2 Model 6205 features on page 3 Supported interface modules on page 6 Precautions
Next Generation Firewall Hardware Guide Model 6205 Revision A Contents Introduction on page 2 Find product documentation on page 2 Model 6205 features on page 3 Supported interface modules on page 6 Precautions
Dell SC5020 and SC5020F Storage Systems Getting Started Guide
 Dell SC5020 and SC5020F Storage Systems Getting Started Guide Regulatory Model: E03T Regulatory Type: E03T001 Notes, Cautions, and Warnings NOTE: A NOTE indicates important information that helps you make
Dell SC5020 and SC5020F Storage Systems Getting Started Guide Regulatory Model: E03T Regulatory Type: E03T001 Notes, Cautions, and Warnings NOTE: A NOTE indicates important information that helps you make
Cisco CRS 3-Phase AC Power Distribution Unit Installation Guide 2. Cisco CRS 3-Phase AC Power Distribution Unit 2
 Cisco CRS 3-Phase AC Power Distribution Unit Installation Guide Cisco CRS 3-Phase AC Power Distribution Unit Installation Guide 2 Cisco CRS 3-Phase AC Power Distribution Unit 2 Revised: November 18, 2016,
Cisco CRS 3-Phase AC Power Distribution Unit Installation Guide Cisco CRS 3-Phase AC Power Distribution Unit Installation Guide 2 Cisco CRS 3-Phase AC Power Distribution Unit 2 Revised: November 18, 2016,
Installing and Managing the Switch
 CHAPTER 2 This chapter describes how to install and manage the Cisco SFS 7008 system hardware and contains these sections: Safety, page 2-2 Preparing the Site, page 2-3 Rack-Mounting the Switch, page 2-4
CHAPTER 2 This chapter describes how to install and manage the Cisco SFS 7008 system hardware and contains these sections: Safety, page 2-2 Preparing the Site, page 2-3 Rack-Mounting the Switch, page 2-4
Quick Start. This document describes how to install the Juniper Networks PTX5000 Packet Transport
 PTX5000 Packet Transport Router Quick Start September 2017 Part Number: 530-066788 Revision 01 This document describes how to install the Juniper Networks PTX5000 Packet Transport Router. Contents Quick
PTX5000 Packet Transport Router Quick Start September 2017 Part Number: 530-066788 Revision 01 This document describes how to install the Juniper Networks PTX5000 Packet Transport Router. Contents Quick
Installing Power Modules
 This chapter contains the procedures for installing cards and modules into the chassis after the chassis has been installed into a rack. This chapter also describes how to connect cables to RSP, RP, alarm,
This chapter contains the procedures for installing cards and modules into the chassis after the chassis has been installed into a rack. This chapter also describes how to connect cables to RSP, RP, alarm,
Installation Job Aid for VSP 4450GTX-HT- PWR+
 Installation Job Aid for VSP 4450GTX-HT- PWR+ Notices Release 6.1.0.0 NN46251-305 Issue 02.01 November 2017 Notice paragraphs alert you about issues that require your attention. The following paragraphs
Installation Job Aid for VSP 4450GTX-HT- PWR+ Notices Release 6.1.0.0 NN46251-305 Issue 02.01 November 2017 Notice paragraphs alert you about issues that require your attention. The following paragraphs
ClearCube F6151 Media Converter Chassis System with 10/100BaseTX to 100BaseFX Converter
 ClearCube FO-065-1200 series 12-Port Media Converter ClearCube F6151 Media Converter Chassis System with 10/100BaseTX to 100BaseFX Converter User s Manual 1 ClearCube Connectivity Systems F6151 Media Converter
ClearCube FO-065-1200 series 12-Port Media Converter ClearCube F6151 Media Converter Chassis System with 10/100BaseTX to 100BaseFX Converter User s Manual 1 ClearCube Connectivity Systems F6151 Media Converter
Maintaining the Cisco Catalyst 5500 Multiswitch Router
 7 CHAPTER Maintaining the Cisco Catalyst 5500 Multiswitch Router Revised: December 3, 2009, This chapter contains recommended hardware maintenance procedures for the Cisco Catalyst 5500 Multiswitch Routers
7 CHAPTER Maintaining the Cisco Catalyst 5500 Multiswitch Router Revised: December 3, 2009, This chapter contains recommended hardware maintenance procedures for the Cisco Catalyst 5500 Multiswitch Routers
McAfee Network Security Platform
 NTBA Appliance T-1200 and T-600 Quick Start Guide Revision C McAfee Network Security Platform This guide is a high-level description of how to install and configure McAfee Network Threat Behavior Analysis
NTBA Appliance T-1200 and T-600 Quick Start Guide Revision C McAfee Network Security Platform This guide is a high-level description of how to install and configure McAfee Network Threat Behavior Analysis
Installation Job Aid for VSP 4850GTS
 Installation Job Aid for VSP 4850GTS Notices Release 6.1.0.0 NN46251-308 Issue 02.01 November 2017 Notice paragraphs alert you about issues that require your attention. The following paragraphs describe
Installation Job Aid for VSP 4850GTS Notices Release 6.1.0.0 NN46251-308 Issue 02.01 November 2017 Notice paragraphs alert you about issues that require your attention. The following paragraphs describe
Dell SCv300 and SCv320 Expansion Enclosure Owner's Manual
 Dell SCv300 and SCv320 Expansion Enclosure Owner's Manual Regulatory Model: E03J, E04J Regulatory Type: E03J001, E04J001 Notes, Cautions, and Warnings NOTE: A NOTE indicates important information that
Dell SCv300 and SCv320 Expansion Enclosure Owner's Manual Regulatory Model: E03J, E04J Regulatory Type: E03J001, E04J001 Notes, Cautions, and Warnings NOTE: A NOTE indicates important information that
SCv360 Expansion Enclosure
 SCv360 Expansion Enclosure Getting Started Guide Regulatory Model: CYAE Notes, Cautions, and Warnings NOTE: A NOTE indicates important information that helps you make better use of your product. CAUTION:
SCv360 Expansion Enclosure Getting Started Guide Regulatory Model: CYAE Notes, Cautions, and Warnings NOTE: A NOTE indicates important information that helps you make better use of your product. CAUTION:
Managing Individual Components
 CHAPTER 3 This chapter describes how to install the Field Replaceable Units (FRUs) in the Cisco SFS 7008P system. About the Field Replaceable Units The following Field Replaceable Units (FRUs) are a part
CHAPTER 3 This chapter describes how to install the Field Replaceable Units (FRUs) in the Cisco SFS 7008P system. About the Field Replaceable Units The following Field Replaceable Units (FRUs) are a part
Hardware Guide. EPIC Next Generation Firewall. USG6000 Unified Security Gateway V100R001. Give us a call:
 EPIC Next Generation Firewall USG6000 Unified Security Gateway V100R001 15333 Avenue of Science, Suite 100 San Diego, CA 92128 Give us a call: 1-855-881-2004 Send us an email: info@edgewave.com For more
EPIC Next Generation Firewall USG6000 Unified Security Gateway V100R001 15333 Avenue of Science, Suite 100 San Diego, CA 92128 Give us a call: 1-855-881-2004 Send us an email: info@edgewave.com For more
Obtaining Documentation and Submitting a Service Request, page xvii Safety Warnings, page xvii Safety Guidelines, page xx
 Preface Obtaining Documentation and Submitting a Service Request, page xvii Safety s, page xvii Safety Guidelines, page xx Obtaining Documentation and Submitting a Service Request For information on obtaining
Preface Obtaining Documentation and Submitting a Service Request, page xvii Safety s, page xvii Safety Guidelines, page xx Obtaining Documentation and Submitting a Service Request For information on obtaining
Installing the Cisco ADE 2130 and 2140 Series Appliance Hardware Options
 CHAPTER 4 Installing the Cisco ADE 2130 and 2140 Series Appliance Hardware Options This chapter provides instructions for installing, replacing, and removing various hardware options in your Cisco ADE
CHAPTER 4 Installing the Cisco ADE 2130 and 2140 Series Appliance Hardware Options This chapter provides instructions for installing, replacing, and removing various hardware options in your Cisco ADE
This section describes the software and hardware requirements for the module.
 CHAPTER 2 This chapter describes the requirements to support the Catalyst 6500 series and Cisco 7600 series and Catalyst 6000 family NAM, and how to install and remove the NAM, and includes these sections:
CHAPTER 2 This chapter describes the requirements to support the Catalyst 6500 series and Cisco 7600 series and Catalyst 6000 family NAM, and how to install and remove the NAM, and includes these sections:
Junos WebApp Secure 5.0 Hardware Guide
 Junos WebApp Secure 5.0 Hardware Guide Junos WebApp Secure 5.0 Hardware Guide This document contains a specification for the MWS1000 hardware appliance, as well as instructions for installation into a
Junos WebApp Secure 5.0 Hardware Guide Junos WebApp Secure 5.0 Hardware Guide This document contains a specification for the MWS1000 hardware appliance, as well as instructions for installation into a
SGI InfiniteStorage 120
 SGI InfiniteStorage 120 Mass Storage Hardware Topics Edition 003 007-4853-003 Proprietary Rights Notices COPYRIGHT 2006, 2007 SGI. All rights reserved; provided portions may be copyright in third parties,
SGI InfiniteStorage 120 Mass Storage Hardware Topics Edition 003 007-4853-003 Proprietary Rights Notices COPYRIGHT 2006, 2007 SGI. All rights reserved; provided portions may be copyright in third parties,
Dell SC460 Expansion Enclosure Getting Started Guide
 Dell SC460 Expansion Enclosure Getting Started Guide Regulatory Model: CYAE Notes, Cautions, and Warnings NOTE: A NOTE indicates important information that helps you make better use of your product. CAUTION:
Dell SC460 Expansion Enclosure Getting Started Guide Regulatory Model: CYAE Notes, Cautions, and Warnings NOTE: A NOTE indicates important information that helps you make better use of your product. CAUTION:
Dell PowerVault MD3060e Storage Enclosure Owner's Manual
 Dell PowerVault MD3060e Storage Enclosure Owner's Manual Regulatory Model: E08J Series Regulatory Type: E08J001 Notes, Cautions, and Warnings NOTE: A NOTE indicates important information that helps you
Dell PowerVault MD3060e Storage Enclosure Owner's Manual Regulatory Model: E08J Series Regulatory Type: E08J001 Notes, Cautions, and Warnings NOTE: A NOTE indicates important information that helps you
Product names mentioned in this manual may be trademarks or registered trademarks of those products.
 FCC Statement The FCC (Federal Communications Commission) restricts the amount of radio frequency emission and radiation coming from computer equipment. The equipment introduced in this manual has been
FCC Statement The FCC (Federal Communications Commission) restricts the amount of radio frequency emission and radiation coming from computer equipment. The equipment introduced in this manual has been
Installation and Configuration Guide
 Installation and Configuration Guide Trademark Notices Comtrol, NS-Link, and DeviceMaster are trademarks of Comtrol Corporation. Microsoft and Windows are registered trademarks of Microsoft Corporation.
Installation and Configuration Guide Trademark Notices Comtrol, NS-Link, and DeviceMaster are trademarks of Comtrol Corporation. Microsoft and Windows are registered trademarks of Microsoft Corporation.
Stonesoft Next Generation Firewall. Hardware Guide Models 5201, 5205, Revision C
 Stonesoft Next Generation Firewall Hardware Guide Models 5201, 5205, 5206 Revision C Table of contents 1 Appliance features...3 Model 5201, 5205, and 5206 features... 3 Interface modules...6 2 Precautions...
Stonesoft Next Generation Firewall Hardware Guide Models 5201, 5205, 5206 Revision C Table of contents 1 Appliance features...3 Model 5201, 5205, and 5206 features... 3 Interface modules...6 2 Precautions...
Overview. Features CHAPTER
 CHAPTER 2 This chapter provides these topics that describe the Catalyst 2955 switch, hereafter referred to as the switch. Features, page 2-1 Front-Panel Description, page 2-3 Rear-Panel Description, page
CHAPTER 2 This chapter provides these topics that describe the Catalyst 2955 switch, hereafter referred to as the switch. Features, page 2-1 Front-Panel Description, page 2-3 Rear-Panel Description, page
Product Overview. Cisco ME 6524 Ethernet Switch (ME-C6524GS-8S) CHAPTER
 2 7 CHAPTER This chapter describes the Cisco ME 00 series Ethernet switches and contains these sections: Cisco ME 2 Ethernet Switch (ME-C2GS-8S), page - Cisco ME 2 Ethernet Switch (ME-C2GT-8S), page -7
2 7 CHAPTER This chapter describes the Cisco ME 00 series Ethernet switches and contains these sections: Cisco ME 2 Ethernet Switch (ME-C2GS-8S), page - Cisco ME 2 Ethernet Switch (ME-C2GT-8S), page -7
Replacing the Power Supply
 APPENDIX B This appendix includes information on how to replace the power supply for the Cisco AS550XM universal gateway and contains the following sections: Safety Recommendations, page B-1 Required Tools
APPENDIX B This appendix includes information on how to replace the power supply for the Cisco AS550XM universal gateway and contains the following sections: Safety Recommendations, page B-1 Required Tools
Switch Installation. Preparing. Safety Warnings CHAPTER
 2 CHAPTER Read these topics and perform the procedures in this order: Preparing, page 2-1 Planning a Switch Stack, page 2-5 Installing the Switch, page 2-10 Connecting the FlexStack Cables, page 2-17 Installing
2 CHAPTER Read these topics and perform the procedures in this order: Preparing, page 2-1 Planning a Switch Stack, page 2-5 Installing the Switch, page 2-10 Connecting the FlexStack Cables, page 2-17 Installing
Install your TPS 440T and 2200T security devices
 Install your TPS 440T and 2200T security devices This information provides detailed installation instructions for your Threat Protection System (TPS) 440T and 2200T security devices. Before you begin Before
Install your TPS 440T and 2200T security devices This information provides detailed installation instructions for your Threat Protection System (TPS) 440T and 2200T security devices. Before you begin Before
Port Type Link Status (Left Side LED) Speed (Right Side LED) Green solid: Link detected/no activity Off: No link/card offline
 C-Series FlexMedia Card: 36 Ports 10/100/1000 Base-T Ethernet (PoE and non-poe), 8 Ports 1G, 2 Ports 10G Feature Highlights and Installation Instructions Feature Highlights There are two versions of the
C-Series FlexMedia Card: 36 Ports 10/100/1000 Base-T Ethernet (PoE and non-poe), 8 Ports 1G, 2 Ports 10G Feature Highlights and Installation Instructions Feature Highlights There are two versions of the
Power Input Assignment Power1 12VDC DC Jack VDC Power2 - Power Ground
 Quick Start Guide This quick start guide describes how to install and use the Hardened Ethernet Extender. The Hardened Ethernet Extender introduced here provides one channel for Ethernet over existing
Quick Start Guide This quick start guide describes how to install and use the Hardened Ethernet Extender. The Hardened Ethernet Extender introduced here provides one channel for Ethernet over existing
Quick Start Guide S X. 1. Unpacking the Switch. 2. Identifying Your System. Front View
 RST Quick Start Guide S9180-32X The S9180-32X switches are 1-rack unit (RU) switches that support 32 x 100 Gigabit QSFP28 ports and 2 x 10 Gigabit SFP+ ports. These switches also have a 10/100/1000 network
RST Quick Start Guide S9180-32X The S9180-32X switches are 1-rack unit (RU) switches that support 32 x 100 Gigabit QSFP28 ports and 2 x 10 Gigabit SFP+ ports. These switches also have a 10/100/1000 network
Next Generation Firewall
 Next Generation Firewall Hardware Guide Models 110, 115 Revision A Contents Introduction on page 2 Find product documentation on page 2 Model N110 features on page 3 Model N115 features on page 5 Precautions
Next Generation Firewall Hardware Guide Models 110, 115 Revision A Contents Introduction on page 2 Find product documentation on page 2 Model N110 features on page 3 Model N115 features on page 5 Precautions
Installation and Maintenance
 CHAPTER 4 Installation and Maintenance Revised: April 19, 2010, Introduction This chapter explains how to install a SCE 1000 platform in a rack or in a general tabletop or workbench installation. Additionally,
CHAPTER 4 Installation and Maintenance Revised: April 19, 2010, Introduction This chapter explains how to install a SCE 1000 platform in a rack or in a general tabletop or workbench installation. Additionally,
Installation Job Aid for Ethernet Routing Switch 3600 Series
 Installation Job Aid for Ethernet Routing Switch 3600 Series Notices NN47213-303 Issue 03.01 November 2017 Notice paragraphs alert you about issues that require your attention. Following are descriptions
Installation Job Aid for Ethernet Routing Switch 3600 Series Notices NN47213-303 Issue 03.01 November 2017 Notice paragraphs alert you about issues that require your attention. Following are descriptions
16-SLOT IN-BAND MANAGEMENT CHASSIS
 FCM-CHS2-XX 16-SLOT IN-BAND MANAGEMENT CHASSIS User's Guide. Version 1.6 FCC Warning This equipment has been tested and found to comply with the limits for a Class A digital device, pursuant to Part 15
FCM-CHS2-XX 16-SLOT IN-BAND MANAGEMENT CHASSIS User's Guide. Version 1.6 FCC Warning This equipment has been tested and found to comply with the limits for a Class A digital device, pursuant to Part 15
N3150 Installation and Setup Instructions
 IBM System Storage N350 Installation and Setup Instructions Covering the N350 model GC27-426-0 Notices Mail comments to: IBM Corporation Attention Department GZW 9000 South Rita Road Tucson, AZ 85744-000
IBM System Storage N350 Installation and Setup Instructions Covering the N350 model GC27-426-0 Notices Mail comments to: IBM Corporation Attention Department GZW 9000 South Rita Road Tucson, AZ 85744-000
Next Generation Firewall
 Next Generation Firewall Hardware Guide Models 1101, 1105, 2101, 2105 Revision E Contents Introduction on page 2 Find product documentation on page 2 Series 1100 features on page 3 Series 2100 features
Next Generation Firewall Hardware Guide Models 1101, 1105, 2101, 2105 Revision E Contents Introduction on page 2 Find product documentation on page 2 Series 1100 features on page 3 Series 2100 features
Installation Job Aid for Avaya Virtual Services Platform 7200 Series
 Installation Job Aid for Avaya Virtual Services Platform 7200 Series Support Release 4.2.1 NN47228-301 Issue 01.02 January 2015 Go to the Avaya Support website at http://support.avaya.com for the most
Installation Job Aid for Avaya Virtual Services Platform 7200 Series Support Release 4.2.1 NN47228-301 Issue 01.02 January 2015 Go to the Avaya Support website at http://support.avaya.com for the most
Stonesoft Next Generation Firewall. Hardware Guide Models 3201, 3202, 3205, 3206, 3207, 3301, Revision F
 Stonesoft Next Generation Firewall Hardware Guide Models 3201, 3202, 3205, 3206, 3207, 3301, 3305 Revision F Table of contents 1 Appliance features... 3 Model 3201 and 3205 features... 3 Model 3202, 3206,
Stonesoft Next Generation Firewall Hardware Guide Models 3201, 3202, 3205, 3206, 3207, 3301, 3305 Revision F Table of contents 1 Appliance features... 3 Model 3201 and 3205 features... 3 Model 3202, 3206,
Next Generation Firewall
 Next Generation Firewall Hardware Guide Models 1101, 1105, 2101, 2105 Revision D Contents Introduction on page 2 Find product documentation on page 2 Series 1100 features on page 3 Series 2100 features
Next Generation Firewall Hardware Guide Models 1101, 1105, 2101, 2105 Revision D Contents Introduction on page 2 Find product documentation on page 2 Series 1100 features on page 3 Series 2100 features
TRC-190 User s Manual
 First Edition, November 2008 www.moxa.com/product 2008 Moxa Inc. All rights reserved. Reproduction without permission is prohibited. The software described in this manual is furnished under a license agreement
First Edition, November 2008 www.moxa.com/product 2008 Moxa Inc. All rights reserved. Reproduction without permission is prohibited. The software described in this manual is furnished under a license agreement
Dell SC7020 and SC7020F Storage Systems Owner s Manual
 Dell SC7020 and SC7020F Storage Systems Owner s Manual Notes, Cautions, and Warnings NOTE: A NOTE indicates important information that helps you make better use of your computer. CAUTION: A CAUTION indicates
Dell SC7020 and SC7020F Storage Systems Owner s Manual Notes, Cautions, and Warnings NOTE: A NOTE indicates important information that helps you make better use of your computer. CAUTION: A CAUTION indicates
Switched Uplink Modules
 APPENDIX D Switched Uplink Modules When installed in a FastHub 400 model, each 10BaseT/100BaseTX and 100BaseFX switched uplink module provides a separate switched collision domain for traffic to the workgroup
APPENDIX D Switched Uplink Modules When installed in a FastHub 400 model, each 10BaseT/100BaseTX and 100BaseFX switched uplink module provides a separate switched collision domain for traffic to the workgroup
G3-APEX-ENT-32T. Apex technical specifications. Parts list
 Apex Enterprise Hardware Installation 25 May 2018 G3APEXENT32T The G3APEXENT32T is best suited for any data center. Apex technical specifications System Deployment Base storage 32 TB Max storage 32 TB
Apex Enterprise Hardware Installation 25 May 2018 G3APEXENT32T The G3APEXENT32T is best suited for any data center. Apex technical specifications System Deployment Base storage 32 TB Max storage 32 TB
Dell SCv3000 and SCv3020 Storage System Owner s Manual
 Dell SCv3000 and SCv3020 Storage System Owner s Manual Notes, Cautions, and Warnings NOTE: A NOTE indicates important information that helps you make better use of your product. CAUTION: A CAUTION indicates
Dell SCv3000 and SCv3020 Storage System Owner s Manual Notes, Cautions, and Warnings NOTE: A NOTE indicates important information that helps you make better use of your product. CAUTION: A CAUTION indicates
Installing and Replacing Hardware Options
 CHAPTER 4 This chapter provides instructions for installing and replacing the hardware components and field replaceable units (FRUs) in your Cisco NAM 2220 appliance. These instructions are intended for
CHAPTER 4 This chapter provides instructions for installing and replacing the hardware components and field replaceable units (FRUs) in your Cisco NAM 2220 appliance. These instructions are intended for
Installation Job Aid for Ethernet Routing Switch 5900 Series
 Installation Job Aid for Ethernet Routing Switch 5900 Series Notices NN47211-301 Issue 05.01 November 2017 Notice paragraphs alert you about issues that require your attention. The following paragraphs
Installation Job Aid for Ethernet Routing Switch 5900 Series Notices NN47211-301 Issue 05.01 November 2017 Notice paragraphs alert you about issues that require your attention. The following paragraphs
NGFW Security Management Center Appliance. for Forcepoint Next Generation Firewall Hardware Guide. Revision B
 NGFW Security Management Center Appliance for Forcepoint Next Generation Firewall Hardware Guide Revision B Contents Introduction on page 2 Find product documentation on page 2 Supported software on page
NGFW Security Management Center Appliance for Forcepoint Next Generation Firewall Hardware Guide Revision B Contents Introduction on page 2 Find product documentation on page 2 Supported software on page
NOTE: Use the System Setup program to view microprocessor information. For more information, see "Using the System Setup Program."
 Back to Contents Page System Overview Dell PowerEdge 1600SC Systems Service Manual System Features Supported Systems Power Protection Devices Other Documents You May Need Specifications System Features
Back to Contents Page System Overview Dell PowerEdge 1600SC Systems Service Manual System Features Supported Systems Power Protection Devices Other Documents You May Need Specifications System Features
Introducing the Cisco 1121 Secure Access Control System Hardware
 CHAPTER 2 Introducing the Cisco 1121 Secure Access Control System Hardware This chapter gives an overview of the Cisco 1121 Secure Access Control System (CSACS-1121) hardware. It covers the appliance hardware,
CHAPTER 2 Introducing the Cisco 1121 Secure Access Control System Hardware This chapter gives an overview of the Cisco 1121 Secure Access Control System (CSACS-1121) hardware. It covers the appliance hardware,
McAfee Network Security Platform
 Revision F McAfee Network Security Platform (NS3x00 Sensor Product Guide) COPYRIGHT Copyright 2018 McAfee, LLC TRADEMARK ATTRIBUTIONS McAfee and the McAfee logo, McAfee Active Protection, epolicy Orchestrator,
Revision F McAfee Network Security Platform (NS3x00 Sensor Product Guide) COPYRIGHT Copyright 2018 McAfee, LLC TRADEMARK ATTRIBUTIONS McAfee and the McAfee logo, McAfee Active Protection, epolicy Orchestrator,
Install the Cisco SNS 3415 and Cisco SNS 3495 Hardware Appliances, page 1
 Install the Cisco SNS 3415 and Cisco SNS 3495 Hardware Appliances Install the Cisco SNS 3415 and Cisco SNS 3495 Hardware Appliances, page 1 Install the Cisco SNS 3415 or 3495 Appliance in a Rack, page
Install the Cisco SNS 3415 and Cisco SNS 3495 Hardware Appliances Install the Cisco SNS 3415 and Cisco SNS 3495 Hardware Appliances, page 1 Install the Cisco SNS 3415 or 3495 Appliance in a Rack, page
Power Input Assignment Power1 12VDC DC Jack VDC Power2 - Power Ground
 Quick Start Guide This quick start guide describes how to install and use the Hardened Ethernet Extender. This is the Hardened Ethernet Extender of choice for harsh environments constrained by space. Physical
Quick Start Guide This quick start guide describes how to install and use the Hardened Ethernet Extender. This is the Hardened Ethernet Extender of choice for harsh environments constrained by space. Physical
ICPDAS FSM-510G Series Ethernet Management Switch Quick Start
 ICPDAS FSM-510G Series Ethernet Management Switch Quick Start Version 1.0, Dec 2014 Overview The Management Ethernet Switch solutions are designed for supporting standard industrial applications. Managed
ICPDAS FSM-510G Series Ethernet Management Switch Quick Start Version 1.0, Dec 2014 Overview The Management Ethernet Switch solutions are designed for supporting standard industrial applications. Managed
Dell EMC Storage MD1280 Enclosure Owner's Manual
 Dell EMC Storage MD1280 Enclosure Owner's Manual Regulatory Model: SP-2584, E11J Notes, cautions, and warnings NOTE: A NOTE indicates important information that helps you make better use of your product.
Dell EMC Storage MD1280 Enclosure Owner's Manual Regulatory Model: SP-2584, E11J Notes, cautions, and warnings NOTE: A NOTE indicates important information that helps you make better use of your product.
Hardened 10/100Base-TX IEEE802.3at PoE PSE Ethernet Extender
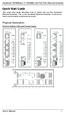 Quick Start Guide This quick start guide describes how to install and use the Hardened Ethernet Extender. This is the Hardened Ethernet Extender of choice for harsh environments constrained by space. Physical
Quick Start Guide This quick start guide describes how to install and use the Hardened Ethernet Extender. This is the Hardened Ethernet Extender of choice for harsh environments constrained by space. Physical
Installing the Cisco AS5400XM Universal Gateway
 CHAPTER 3 Installing the Cisco AS5400XM Universal Gateway This chapter guides you through the installation of the Cisco AS5400XM universal gateway and includes the following sections: Setting Up the Chassis,
CHAPTER 3 Installing the Cisco AS5400XM Universal Gateway This chapter guides you through the installation of the Cisco AS5400XM universal gateway and includes the following sections: Setting Up the Chassis,
Product Overview. Features CHAPTER
 CHAPTER 1 This chapter provides these topics that describe the Catalyst 2900 series XL switches, hereafter referred to as the switches. Switch features, including management options Descriptions of the
CHAPTER 1 This chapter provides these topics that describe the Catalyst 2900 series XL switches, hereafter referred to as the switches. Switch features, including management options Descriptions of the
GigaVUE-2404 // Data Sheet
 Mgmt Console M/S Rdy 10/100/1000 PORTS (SFP) G1 G2 G3 G4 G1 G2 G3 G4 1 1 2 2 3 3 4 5 4 5 6 6 7 7 8 8 SLOT 2 PORTS 9 16 SLOT 1 PORTS G1-G4 PORTS 1-8 SLOT 3 PORTS 17 24 PS ALARM CUTOFF UP WHEN INSTALLED
Mgmt Console M/S Rdy 10/100/1000 PORTS (SFP) G1 G2 G3 G4 G1 G2 G3 G4 1 1 2 2 3 3 4 5 4 5 6 6 7 7 8 8 SLOT 2 PORTS 9 16 SLOT 1 PORTS G1-G4 PORTS 1-8 SLOT 3 PORTS 17 24 PS ALARM CUTOFF UP WHEN INSTALLED
Cisco Firepower Management Center 1000, 2500, and 4500 Hardware Installation Guide
 Cisco Firepower Management Center 000, 500, and 4500 Hardware Installation Guide First Published: 07-0- Last Modified: 07--8 Americas Headquarters Cisco Systems, Inc. 70 West Tasman Drive San Jose, CA
Cisco Firepower Management Center 000, 500, and 4500 Hardware Installation Guide First Published: 07-0- Last Modified: 07--8 Americas Headquarters Cisco Systems, Inc. 70 West Tasman Drive San Jose, CA
IES User Manual. 8 FE + 1 MM SC Unmanaged Switch -40 to 75, DIN-rail. v
 IES-0920 8 FE + 1 MM SC Unmanaged Switch -40 to 75, DIN-rail User Manual v1.00-1206 Preface This manual describes how to install and use the Industrial Ethernet Switch. This switch integrates full wire
IES-0920 8 FE + 1 MM SC Unmanaged Switch -40 to 75, DIN-rail User Manual v1.00-1206 Preface This manual describes how to install and use the Industrial Ethernet Switch. This switch integrates full wire
TRC-190 User s Manual
 User s Manual Edition 3.2, May 2017 www.moxa.com/product 2017 Moxa Inc. All rights reserved. User s Manual The software described in this manual is furnished under a license agreement and may be used only
User s Manual Edition 3.2, May 2017 www.moxa.com/product 2017 Moxa Inc. All rights reserved. User s Manual The software described in this manual is furnished under a license agreement and may be used only
Dell Storage MD1400 Enclosures Hardware Owner's Manual
 Dell Storage MD1400 Enclosures Hardware Owner's Manual Notes, cautions, and warnings NOTE: A NOTE indicates important information that helps you make better use of your computer. CAUTION: A CAUTION indicates
Dell Storage MD1400 Enclosures Hardware Owner's Manual Notes, cautions, and warnings NOTE: A NOTE indicates important information that helps you make better use of your computer. CAUTION: A CAUTION indicates
Installing a Network Module
 Network Module Overview, page in the Switch, page 7 Removing a Network Module, page 3 SFP and SFP+ Modules, page 4 Finding the Network Module Serial Number, page 6 Network Module Overview Network Module
Network Module Overview, page in the Switch, page 7 Removing a Network Module, page 3 SFP and SFP+ Modules, page 4 Finding the Network Module Serial Number, page 6 Network Module Overview Network Module
FSM-510G Series Ethernet Management Switch Quick Start Guide
 FSM-510G Series Ethernet Management Switch Quick Start Guide Overview The Management Ethernet Switch solutions are designed for supporting standard industrial applications. Managed switches are easily
FSM-510G Series Ethernet Management Switch Quick Start Guide Overview The Management Ethernet Switch solutions are designed for supporting standard industrial applications. Managed switches are easily
