User s Guide. ,, Indicates the buttons on the printer. TOP. Notation used in this manual
|
|
|
- Thomasina White
- 5 years ago
- Views:
Transcription
1 User s Guide TOP Content menu Notation used in this manual WARNING Indicates information that, if ignored, could possibly result in serious personal injury or even death due to incorrect handling. CAUTION Indicates information that, if ignored, could possibly result in personal injury, physical damage, or damage to equipment due to incorrect handling. Read this document carefully to use this product safely and correctly. If your product is faulty, please read the included warranty card and contact the store you purchased it from. If you require further assistance, contact your local Epson customer support center. Please also visit the support page of your local Epson website. Portions of this software are copyright 2015 The FreeType Project ( All rights reserved. Attention MEMO Indicates important information about the printer. Indicates additional information and points which may be useful to know regarding a topic. Indicates a place with more detailed information. Shows an image of the label to be used as an example.,, Indicates the buttons on the printer. "Name" Indicates the menu items, messages shown on the display, or the name of a manual. Example: "On", "Start print?"
2 For your safety, read the attached documents carefully to use this product correctly. After you have read all instructions, keep this manual handy for future reference and to make your concerns clear. Items below indicate safety precautions to protect users, their surroundings and their property from possible injury or damage. Precautionary notations are categorised as follows according to personal injury and damage to the equipment if the instructions are ignored or the equipment is misused. DANGER This symbol indicates information that, if ignored, could possibly result in serious or fatal personal injury. Take extra caution in performing procedures with DANGER headings. WARNING This symbol indicates information that, if ignored, could possibly result in serious personal injury or even death due to incorrect handling. CAUTION This symbol indicates information that, if ignored, could possibly result in personal injury, physical damage, or damage to equipment due to incorrect handling. The following describes the meaning of each symbol used in the precautions. This indicates an important reminder. This indicates a prohibited item. This indicates a mandatory procedure. DANGER When handling batteries If any liquid from the battery gets into your eyes, promptly wash it out with clean water for more than 10 minutes and consult your doctor at once. If you do not, the liquied may cause loss of eyesight. Never disassemble or modify the battery pack. This may cause fire, explosion, leakage, overheating or damage. Do not expose the battery to fire or heat it. This may cause fire, explosion, leakage, overheating or damage. WARNING When using the AC adapter and power cable The cords included with this product contain chemicals, including lead, known to the State of California to cause birth defects or other reproductive harm. Wash hands after handling. (This notice is provided in accordance with Proposition 65 in Cal. Health & Safety Code and following.). Do not use any AC adapter or power cable other than the dedicated AC adapter and power cable. Do not use the AC adapter with other than the specified voltage also. Otherwise, damage, overheating, fire or electric shock may occur. Take the following precautions when handling the AC adapter and power cable. Make sure to avoid using multi-socket adapters. Make sure the plug is not dusty before inserting it into an outlet. Insert the plug firmly into the outlet. Do not hold the AC adapter or the plug with wet hands. Do not pull the power cable when disconnecting the plug. Be sure to hold the plug when disconnecting it. Do not make any modification to the AC adapter or power cable. Do not apply strong shocks to or put a heavy object on the AC adapter or power cable. Do not bend or twist the AC adapter or power cable forcibly. Do not place the AC adapter or power cable near a heater. Do not use any damaged AC adapter or power cable. Otherwise, damage, overheating or smoking may occur, which may result in fire or electric shock. Do not touch the plug during thunderstorms. 2
3 When handling batteries Keep the battery pack away from fire or flame if it produces a strange odor or leakage. Otherwise fire or explosion may occur. Should any battery liquid get on skin or clothing, promptly wash it off with clean water. If you do not, the liquid may damage your skin. Do not expose the battery to water. Do not allow water to contact the terminals. This may cause fire, overheating, or electric shock. Keep batteries out of reach of children. They are extremely dangerous if swallowed. Contact a doctor immediately if swallowed. When using this product Do not apply any strong force or shocks to the product such as standing on, dropping or hitting it. Otherwise, the product may be broken, which may result in fire or electric shock. If it is damaged, turn off the power immediately, unplug the AC adapter and remove the batteries, and then contact the Epson customer support center. Continuous use may result in fire or electric shock. Take care not to spill any beverage such as tea, coffee or juice onto the product, or to spray aerosol insecticide. It may cause malfunction, fire, or electric shock. If any liquid has been spilled on the product, turn off the power, unplug the AC adapter and remove the batteries immediately, and then contact the Epson customer support center. Continuous use may result in fire or electric shock. Do not touch the printhead because it becomes very hot. Otherwise, there is a risk of burns. Do not open any covers other than the top cover or battery cover. Doing so may result in fire or electric shock. Always use the product as instructed in this manual. Otherwise, damage or injury may occur. Never modify or disassemble this product. Doing so may cause fire or electric shock. Do not carry out any operations not described in this manual, or the product may break or cause injury. If any of the following abnormalities is observed, turn off the power immediately, unplug the AC adapter and remove the batteries, and then contact the Epson customer support center. If smoke, strange odours or unexpected noises come from the product If liquid or foreign objects get inside the product If the product has been dropped or damaged Do not touch the tape eject slot, during printing or when the auto cutter is in operation. Otherwise there is a risk of injury. Others Do not use or store the product, batteries, AC adapter, power cable, or tape cartridges in the following places. In direct sunlight. Where it may become extremely hot such as in a vehicle with the windows closed. Where it may become extremely hot such as near a heater or the temperature becomes very unstable such as near the exhaust duct of an air conditioner. Where the product may get wet due to a shower or rain such as in a bathroom or outdoors. In a dusty place or where the product may be exposed to smoke or steam such as near the kitchen or a humidifier. On an unstable place such as on a shaky table or on an inclined place. Where it might be subjected to vibration or shock. Near high-voltage power lines or something that generates a magnetic field. Keep the plastic bags used to contain the product or this manual out of reach of children. Children may suffocate if they swallow them or put their heads into the bags. CAUTION When handling batteries If liquid leaks from a battery, wipe it off with a cloth and replace it with a new one. If the liquid comes in contact with your skin, wash it away with water immediately. If the batteries are used incorrectly, they may cause leakage, overheating, explosion, erosion, or damage to the product, which may result in fire or injury. Do not use new ones and old batteries together, or mix different types of batteries. Use AA alkaline batteries. Use batteries in the correct directions. Take the batteries out immediately when they have no power remaining. Take the batteries out if you do not use the product for a long time. Do not heat batteries or throw them in fire or water. Do not pinch the batteries with metal tweezers or use any pointed sharp metal object such as the tip of a mechanical pen or ball-point pen when taking the batteries out. When disposing of used batteries, make sure to follow the regulations. 3
4 When using the AC adapter Do not unplug the AC adapter while the product is in operation, otherwise printing may not be successful. Do not use the AC adapter in a small, confined space, or cover it with a cloth. Otherwise, the AC adapter may overheat and deteriorate. When using this product Do not stand or put anything heavy on the product or place it on an unstable place such as on a shaky table or on an incline. Otherwise, the product may fall and cause injury. To ensure safety, unplug this product before leaving it unused. Before cleaning, make sure to unplug the AC adapter from the outlet, and remove the batteries. Do not use a moistened cloth or solvents such as alcohol, thinner or benzine. Do not block or insert objects into the supplied AC adapter socket or the tape eject slot. When handling tape cartridges Make sure to use a dedicated LK Tape. The Auto cut and/or Half cut functions are disabled for the following types of tape because they shorten the life of the cutter blades. Use scissors to cut those tapes. Auto cut and Half cut disabled tape types: Heat resistant, Ribbon, Glow-in-the-dark, Reflective, Magnetic. Half cut disabled tape types: Iron-on, Self laminating cable wrap, Matte paper. For the latest information on the Auto cut and/or Half cut diabled tape types, see the box of tapes or visit your local Epson website. Do not drop it or disassemble it. Doing so may cause damage. Do not pull out the tape forcibly by hand. But make sure to feed the tape with. Otherwise, the tape cartridge may be broken and unusable. Avoid using a tape cartridge without remaining tape. Doing so may cause overheating of the printhead, which may result in damage or malfunction. MEMO Tape cartridges contain ink ribbons in them. When disposing of tape cartridges, make sure to follow the local regulations for disposal. Other cautions Notes on usage Do not touch the thermal head. Static electricity may damage the thermal head. Do not plug in and unplug the AC adapter while printing. Power may be cut off. The Li-ion battery cannot be charged while printing. Operate the keyboard gently. Take care not to cut your fingers when cutting the label with scissors. Do not attach a label on human bodies, living things, public facilities or other people s belongings. Be sure to turn the power off after use. Powering off message is displayed while turning off the product. Do not remove the AC adapter until the message disappears. Be sure to replace batteries with the power turned off. If you replace the batteries while the product is powered, files or data stored on it may be deleted. Recycling the Battery Contains a lithium-ion battery. Must be recycled or disposed of properly. MEMO Do not disassemble the battery pack. 4
5 Body Dimensions Weight Usage conditions Operating temperature Storage temperature Supported tape width Approx. 136 (W) x 295 (D) x 97 (H) (mm) Approx. 1,250 g (excluding batteries, tape cartridge) 5 to 35 degrees C -10 to 55 degrees C 4 mm, 6 mm, 9 mm, 12 mm, 18 mm, 24 mm, 36 mm Power supply Battery Li-ion battery x 1 / AA alkaline battery x 6 AC adapter Type Manufacturer Input AST1527Z1-1 Seiko Epson Corp. Output DC15V, 2.7A Total output power AC V, 0.4A, 50-60Hz (dedicated adapter, power cable only) 40.5 W Li-ion battery specifications Ambient temperature During operation 0 to 40 degrees C Charge 0 to 40 degrees C During storage Less than 1 month -20 to 50 degrees C Less than 3 month -20 to 40 degrees C Less than 1 year -20 to 20 degrees C Charging information Nominal specifications Charging current (Std.) 1.0 A Charging voltage (Std.) 8.05 V Charging time Approx. 3 hours Charge limits Battery pack model C52CE97010 Maximum charge current, A 1.0 A Maximum charge voltage, V 8.4 V Rated time when using alkaline batteries Rated operating time / Rated resting time 0.5h / 1.0h 5
6 Messages This section explains the remedies when the following messages appear on the display. Check battery Charge Li-ion! Check battery Change alkaline Cover open! Insert tape Check tape cartridge No more sequence No.! No more barcode! QR CODE too big! Overheated! Trash at slot Remove trash Remove cut tape The battery run out of power. Connect the AC adapter to the printer and charge the battery. For details, "Charging the Li-ion battery" The batteries run out. Turn off the power and replace all batteries with new ones. cover is open. Close the top cover. Check if the tape cartridge is loaded or correctly set. For details, "Installing a tape cartridge" The loaded tape is not supported. Insert a correct cartridge. Only up to 2 sequence numbers can be inserted. Only up to 2 barcodes can be inserted. Perform either of the following: Use a wider tape. Reduce the text or cell size. Lower "ECC Level". The printhead is overheated. Turn off the power and remove the tape cartridge, then leave the printer until it cools down. Tape remains in the tape eject slot. Remove the tape. Unable to start printing because cut tape remains in the tape eject slot. Remove the tape from the tape eject slot. Problem Unable to charge Li-ion battery Is the Li-ion battery correctly installed? Check that the Li-ion battery is correctly installed. Is the AC adapter securely connected? Connect the AC adapter and the power cable firmly to the power socket of the printer, the AC adapter connector and the outlet. Unable to detect the tape correctly Is the tape cartridge correctly installed? Check that the tape cartridge is correctly installed. Is the label for detecting the tape cartridge clean? If not, wipe the dirt off with a soft cloth. Is the detection sensor of the printer clean? If not, wipe the dirt off with a soft cloth. MEMO If none of the above has solved the problem or the symptom is other than the above, contact the Epson customer support center. 6
7 1. Feeds and then cuts the tape. 2. Tape eject slot 3. Prints a label. Hold down and press this to print with a special print function. Symbol Description On/Stand-by Direct current Hot surface Polarity of D.C. power connector 4. Creates a general label, or escapes from special label mode. 5. Character keys 6. Shift 7. Enters a character with an accent. 8. Changes the input method of the character keys. Hold down and press this for caps lock. 9. Creates a label with a sequence number. Hold down and press this to create with block sequence numbers. 10. Creates a barcode label. 11. Enters a symbol. 12. Cursor keys 13. Confirms the settings. 14. Adds a block. 15. Sets the margins. 16. Sets the tape length. Hold down and press this to change the text orientation. 17. Sets the format and style. 18. Changes the font size. Hold down change the font type. and press this to 19. Space 20. Creates a special label. 21. Delete. Hold down and press this to clear all text and/or setting. 22. Turns the printer on and off. 23. Previews the created label. Hold down and press this to display preference. 24. Saves and recalls the label. 25. Display 7
8 Display The display shows the current settings and characters you have entered. You can change the language shown on the setting screen and menu. "Language" 1. Form name 2. Set tape width and length The unit can be switched between inch and cm. "inch:cm" 3. Symbol input mode 4. Caps Lock ON 5. Block number 6. Row number 7. Cursor 8. Color of text to be printed 9. Set tape color. "Tape colors and ribbon colors shown on the display" 10. Remaining battery level 11. Font size 12. Label cut method 13. Set tape type Tape colors and ribbon colors shown on the display Display Color Display Color WHT White GRY Gray YEL Yellow BLK Black RED Red PNK Pink BLE Blue SLV Silver CLR Clear/Transparent GLD Gold GRN Green BRW Brown ORN Orange Colors other than OTH VIO Violet/Purple mentioned here. MEMO Depending on tape type used, the tape color or ribbon color is not displayed. 8
9 1. Installing the Li-ion battery Before using the printer for the first time, charge the Li-ion battery (C52CE97010). Read also the safety precautions for the rechargeable battery described previously in this manual. For details on the handling of Li-ion battery, see "C52CE97010 Lithium-ion Battery Pack User's Manual". WARNING Be sure to use the dedicated Li-ion battery (C52CE97010). Using a battery other than the one specified may cause fire, explosion, leakage, overheating or ohter damage. CAUTION When disposing of used batteries, make sure to follow the regulations. 1. Open the battery cover. 2. Install the Li-ion battery in the correct orientation. 3. Close the battery cover. Charging the Li-ion battery You can charge the dedicated Li-ion battery (C52CE97010) with the printer. To charge the battery, connect the AC adapter to the printer with the Li-ion battery installed. Charge LED Charging Charging completed Charging error MEMO The Li-ion battery cannot be charged while printing. When the power of the charged Li-ion battery seems to run out quickly, replace it with new ones. There is likely to be a charging error or battery error in the following cases. Contact Epson customer support center. -The charge LED flashes during charging. - New Li-ion battery takes significantly longer to charge than the estimated charging time (less than 3 hours). 9
10 Using alkaline batteries You can use alkaline batteries instead of Li-ion battery. When using alkaline batteries, install them in the correct orientation. CAUTION When you have printed continuously for 30 minutes using alkaline batteries, leave the printer for at least one hour to allow the batteries to cool down. Using Label Editor Label Editor is an application software for editing label. When this software is installed on your computer, you can transfer the created label data to the printer. "Transferring Cable Label Data" For how to install and operate the software, see "Label Editor User's Guide". 1. Connect the USB cable to the printer. 2. Connect the other connector of the USB cable to the computer. Connecting the AC adapter Connect the AC adapter as shown below. 10
11 2. Installing a tape cartridge CAUTION Make sure that the power is turned off. You cannot use tape other than LK-tape. Make sure the top cover is closed firmly. If you opened the top cover while a tape cartridge is installed, check that the tape end is put into the tape eject slot before beginning operation. Take care to keep the label for detecting the tape cartridge and the sensor of the printer clean. Otherwise, tape may no longer be detected correctly. Do not touch the sensor directly with your fingers. 1. Rewind the ink ribbon. Use a pen or a pencil. 3. Install a tape cartridge. Put the tape end into the tape eject slot. Label for detection Sensor 2. Open the top cover. 4. Close the top cover. cover 11
12 3. Turning the power on 1. Press. Feeding the tape Auto power-off If there is no key operation within five minutes, the printer automatically turns off. (The characters you have entered in the current session are stored.) Furthermore, if there is no key operation within an hour while connected to a computer, the printer automatically turns off. CAUTION Be sure to feed the tape every time after you install a tape cartridge. 1. Press. 2. Select a function with / and then press. Tape feed Feeds the tape. Feed and cut Feeds the tape and then cuts the tape. 12
13 4. Entering text 1. Press Press. 3. Press. A list of characters appears. For the accent marks that can be inserted "Accent" 4. Select a character with press. / and "â" is entered. 5. Press keys:,, " Câble" appears on the screen. 6. Press +. "#" is entered. 7. Press keys:,, Save the created label: Change the font: Change the font size: "Saving Frequently Used Labels" "Changing the Font" "Changing the Font Size" Deleting text 1. Press. A character is deleted backward. Deleting all text 1. Press Select a function with / and then press. Text Only Deletes all text. Text &Setting Deletes all text and restores the font size and other settings to the initial settings. All Format Deletes all text and displays the General editing screen. Depending on the label type you create, "All Format" may not be displayed. 13
14 5. Printing label 1. Press. Setting the label auto cut to Off "Auto cut" Printing with special print functions "Utilizing Print " Checking the print image 1. Press. The print image scrolls on the entire screen. When the preview ends, the editing screen reappears. CAUTION Do not insert your fingers into the tape eject slot. Do not pull the tape until the printing is completed. Attention "Insert tape" will appear on the display if the tape cartridge is not loaded or not correctly set. Length of the label shown on the display is a guide and may not match the length of the printed label exactly. Label over 16m in length cannot be printed. MEMO To cancel the printing, press. Depending on your margin setting or the label type, tape may be fed and cut before printing. 14
15 6. Attaching label 1. Peel off the backing paper. 7. Turning the Power Off 1. Press. The characters you have entered in the current session are stored even after the printer is turned off. They are displayed when it is turned on again. 2. Attach the label and rub it firmly. 2. Open the battery cover and then remove the Li-ion battery. If the AC adapter is connected, disconnect the AC adapter from the printer. CAUTION Depending on the environment where you use labels and the nature of the adherend surface, the labels may be peeled or discoloured, and the adhesive may remain on or damage the adherend surface. Be sure to check the environment and the nature of the adherend surface before use. Epson takes no responsibility for any damage or loss due to the above mentioned causes. CAUTION "Powering off." is displayed while turning off this printer. Do not remove the Li-ion battery or disconnect the AC adapter until this message disappears. When you don't use the printer for a long period of time, remove the batteries (Li-ion battery or alkaline batteries), disconnect the AC adapter, and remove the tape cartridge from the printer. 15
16 CAUTION Turn off the printer and remove the batteries before cleaning. If the AC adapter is connected, disconnect the AC adapter cable from the printer. Printhead Clean the printhead with a cotton swab. Exterior Wipe the dirt off with a soft cloth. If it is very dirty, use a cloth wrung out of water. CAUTION Never use chemicals or solvents such as benzine, thinner, or alcohol, or use a chemical duster. 16
17 Initialize the settings if the printer does not operate normally such as the display is interrupted. Attention This function initializes the settings. Take extreme care before initializing it. All the created text will be lost and the settings you made will be reset. 1. If the power is on, press to turn it off. 2. Press and hold +, and press. 3. When a message appears, press. The settings will be initialized. MEMO To cancel initialization, press a key other than. 17
18 Click the illustration of the label you wish to create or function you wish to use, to display information such as the creation procedure or setting procedure. Label Types Patch Panel label Block-66 label Punch Block label Faceplate label Cable label (1) Cable label (2) Die-Cut label Self-Lamination Overwrap Barcode label Sequentially numbered label (1) Sequentially numbered label (2) Label with symbol Mirrored text label Large label 18
19 Customizing Labels Format/Style Font size Font Length Margins Text orientation Adding block Useful Creating Multiple Labels at Once Saving/Recalling Frequently Used Labels Printing Same Label Multiple Times Printer Transferring Cable Label Data 19
20 Creating Special Labels Creating Labels for Patch Panel You can create the optimal labels for your patch panel by setting the label length and number of blocks. Blocks length Separator Blocks number 1. Press. 2. Select the length type with / and then press. In this example, we will select "Blocks". Blocks: Sets the length by block length. Label: Sets the length by label length. 3. Enter the blocks length and then press. Setting range: 0.25 to 30 cm 4. Enter the blocks number and then press. In this example, we will enter "3". Setting range: 1 to Select the type of separator with / and then press. In this example, we will select "Line". 6. Select the orientation with / and then press. In this example, we will select "Hori.". Hori. Vert.1 Vert.2 7. Enter the text. You can create labels with sequence numbers. For details, "Creating Labels with Block Sequence Numbers Assigned" 8. Press. 20
21 Creating Special Labels Creating Labels for Block-66 + You can create labels for Block-66 so that huge number of connectors can easily be identified. Blocks length Separator Blocks number 1. Press Select the length type with / and then press. In this example, we will select "Blocks". Blocks: Sets the length by block length. Label: Sets the length by label length. 3. Enter the blocks length and then press. Setting range: 0.25 to 30 cm 4. Enter the blocks number and then press. In this example, we will enter "4". Setting range: 1 to Select the type of separator with / and then press. In this example, we will select "Line". 6. Select the orientation with / and then press. In this example, we will select "Hori.". Hori. Vert.1 Vert.2 7. Enter the text. You can create labels with sequence numbers. For details, "Creating Labels with Block Sequence Numbers Assigned" 8. Press. 21
22 Creating Special Labels Creating Labels for Faceplate Text can be automatically placed at the center of a block. This enables you to easily create a label suitable for the size of the area where it will be affixed. Label length Block Block Blocks number 1. Press. 2. Enter the label length and then press. Setting range: 1 to 99.9 cm 3. Enter the blocks number and then press. In this example, we will enter "2". Setting range: 1 to Select the orientation with / and then press. In this example, we will select "Hori.". Hori. Vert.1 Vert.2 5. Enter the text. 6. Press. 22
23 Creating Special Labels Creating Labels for Punch Block You can create labels to identify at a glance the numbers for the wires or pins connected to a punch block. Upper count Lower count 1. Press. 2. Select the blocks type with / and then press. In this example, we will select "4pairs". Blank: Creates a table of two rows and one column. 3. Select the text type with / and then press. In this example, we will select "Pins". Pins Seri. Blank 4. Enter the upper count and then press. In this example, we will enter "1". 5. Enter the lower count and then press. In this example, "25" is entered automatically. 6. Enter the label length and then press. Setting range: 1 to 99.9 cm 7. Press. 23
24 Creating Special Labels Creating Labels to Wrap Around Cable You can repeatedly print text so that it can be seen regardless of the angle from which the cable is viewed. Label length Tape width Margin Margin 1. Press. 2. Select the length type with / and then press. In this example, we will select "Length". Dia: Sets the length by cable diameter. Length: Sets the length by label length. 3. Enter the label length and then press. Setting range: 1 to 99.9cm 4. Select On or Off of repeat text with / and then press. In this example, we will select "On". On Off 5. Select the type of margins with / and then press. In this example, we will select "Long". Tape/3: Sets margins that are a 1/3 of the tape width. Tape: Sets margins that are equal to the tape width. 6. Enter the text. 7. Press. 24
25 Creating Special Labels Creating Labels to Wrap around Cable like a Flag + This label is useful for differentiating cables because the flag portion of the label wrapped around the cable is easy to see. Block 1 Space length Block 2 Text length Separator 1. Press Select the setting method of space length with / and then press. In this example, we will select "Length". Dia: Sets the length by cable diameter. Length: Sets the length by space length. 3. Enter the space length and then press. Setting range: 0.25 to 30 cm 4. Enter the text length and then press. Setting range: 0.25 to 30cm 5. Select the type of separator with / and then press. In this example, we will select "Line". 6. Select the orientation with / and then press. In this example, we will select "Hori.2". Hori.1 Hori.2 Vert.1 Vert.2 7. Enter the text of block 1 and then press. 8. Enter the text of block Press. 25
26 Creating Special Labels Creating Multiple Labels at Once + You can create many labels at once. Label length Margin Margin Tape width Labels number 1. Press Select the label length with / and then press. Auto: Automatically adjusts the label length depending on the length of text. Set: Sets the label length. Setting range: 0.25 to 30 cm 3. Enter the labels number and then press. In this example, we will enter "3". 4. Select the type of margins with / and then press. Tape/3: Sets margins that are a 1/3 of the tape width. Tape: Sets margins that are equal to the tape width. 5. Select the orientation with / and then press. In this example, we will select "Hori.". Hori. Vert.1 Vert.2 6. Enter "Cable" and then press. Similarly for other labels, enter text and press. 7. Press. 26
27 Creating Special Labels Creating Labels with Dedicated Tape Die-Cut label Use the dedicated Die-Cut label. You can print on precut Rectangle, Oval, and Circle. Self-Lamination Overwrap Use the dedicated Self- Lamination Overwrap. This label tape comes with transparent film. The film can be wrapped around the label to prevent it from getting dirty. Label length 1. Select the orientation with / and then press. In this example, we will select "Hori.". Hori. Vert. 2. Enter the text. You can adjust the position of the text by changing the printer settings. For details, "Changing the Printer ". 3. Press. 1. Enter the label length and then press. Setting range: 1 to 99.9 cm 2. Enter the text. 3. Press. 27
28 Creating Barcode Labels Creating Labels with Symbol Creating Special Labels MEMO You may not be able to add a barcode depending on the label type you create. Only up to two barcodes can be inserted in one label. Supported barcode types: EAN-8, EAN-13, CODE128, CODE39, QR CODE, ITF, CODABAR, UPC-A, UPC-E 1. Press. 2. Select an item with / and press. Move on to the next options until the setting is complete. 3. Enter the alphanumeric characters for the barcode and then press. 4. Press. 1. Press. 2. Select a category with / and press. 3. Select a symbol with / and press. 4. Press. MEMO For available symbols, see "Symbol List" on the separate sheet. 28
29 Creating Sequentially Numbered Labels The number is automatically incremented each time a label is printed. Up to four digits including numbers (0 to 9) and alphabet letters (a to z and A to Z) can be entered. Creating Special Labels Creating Labels with Block Sequence Numbers Assigned + You can assign sequential numbers to blocks. Up to four digits including numbers (0 to 9) and alphabet letters (a to z and A to Z) can be entered. Block 1 Block 2 Block 3 Create the blocks in advance. "Adding Block" In this example, we have created three blocks. 1. Press. 2. Enter the start value of the sequential numbers and then press. In this example, we will enter "0001". 3. Select the number of repetition with / and then press. In this example, we will select "2 times". 4. Press Select "Print copies" with / and then press. 6. Enter the number of print copies and then press. In this example, we will enter "6". 7. Select "Start print?" with / and then press. Printing starts. 1. Press Enter the start value of the sequential numbers and then press. In this example, we will enter "CN01". Sequential numbers are automatically assigned to block 2 and block Select the number of repetition with / and then press. In this example, we will select "1 time". 4. Press. 29
30 Customizing Labels Setting the Format and Style (Edit menu) Procedure for setting 1. Place the cursor. Place the cursor on the left of the characters to which you want to apply a function. If you apply the function to a specific line or block, confirm that the cursor is in the line or block. 2. Press. Example: to apply "Bold & Italic" 3. Select "Bold & Italic" with / and press. 4. Select "B + I" with / and press. 5. Select an area to which you want to apply the function with / and press. When "Character" is selected, the function is applied to all characters on the right of the cursor. MEMO The setting items displayed when you press depending on the label type you create. differ You can decorate your label by setting the following. Layout Left, Center, Justify, Right Adjusts the layout when multiple lines are used. Frame & Table Decorates the text with a frame or inserts a table. Separator Decorates the text of a die cut label with a frame. For the frames that can be inserted Style Outline, Normal, Gray, Shadow, S+O Applies a character style to text. Char. spacing None, Narrow, Normal, Wide Sets the inter-character spacing. "Die-Cut label" Border & Line Strikeout, Underline, None, Border, Round brdr, Shading, Brdr mesh, Round mesh Applies border, underline, shade etc. to text. Char. Width Smaller, Small, Narrow, Normal, Wide This allows you to change the width or height of characters. 30
31 Customizing Labels Background None, 1 Wave, 2 Diamond1, 3 Diamond2, 4 Snow, 5 Flower, 6 Star, 7 Cards, 8 Arabesq., 9 Mesh, 10Dotted Sets the background pattern. Bold & Italic Italic, Normal, Bold, B+I Changes the text in bold or italics. Length This setting is the same as when "Setting the Label Length" Margins This setting is the same as when "Setting the Margins" Orientation AB A,, Sets the orientation of the text. AB A A B A B AB AB AB AB Font size This setting is the same as when "Changing the Font Size" is pressed. is pressed. is pressed. Font This setting is the same as when "Changing the Font" + is pressed. Color Reversal On, Off When set to "On", creates label with the text color and tape color reversed. 31
32 Changing the Font Size You can change the font size of text or a block line by line. Among the preset setting items, select one with the same number of lines as that of the text or block you want to change. MEMO You may not be able to change the font size depending on the label type you create. 1. Press. 2. Each time you press, the font size changes. Changing the Font Changes the font type of text. 1. Press Each time you press +, the font changes. SansS. Roman + Customizing Labels Changing the Text Orientation + Changes the text orientation to vertical or horizontal. MEMO You may not be able to change the text orientation depending on the label type you create. 1. Press +. Each time you press +, the setting switches between " Horizontal" and "Vertical". Horizontal Vertical When creating "Patch Panel", "Block-66", "Faceplate", or "Mix-Len" 1. Press Select the orientation with / and press. Hori. Vert.1 Vert.2 32
33 Customizing Labels Setting the Label Length You can set the length of label or block. MEMO This cannot be set for a die cut label. When creating a special label, you can set the length again. Setting items for special label is displayed after pressing. 1. Press. 2. Select the setting method of the length with / and press. Auto: Automatically adjusts the label length depending on the length of text. Set: Sets the label length. Setting range: 1 to 99.9 cm 3. Select the alignment for the text with / and press. Left, Center, Justify, Right Setting the Margins Sets the left and right margins. Adding Block By dividing text into blocks, you can change the style and the number of lines block-by-block. Display 1. Press. Label Block 1 Block 2 A new block is started from the character next to the cursor. MEMO You may not be able to set the margins depending on the label type you create. 1. Press. 2. Select the type of margins with / and press. Tape width /3: Sets margins that are a 1/3 of the tape width. Tape width: Sets margins that are equal to the tape width. 33
34 Saving Frequently Used Labels By saving frequently used labels, you will be able to easily recall and print them from next time. Up to 100 labels can be saved. Saving a label 1. Press. 2. Select " Save " with / and press. 3. Select a registration number with / or the number keys and then press. The registration confirmation screen appears. 4. Confirm the registration number and then press. Recall the saved label 1. Press. 2. Select " Recall " with / and press. 3. Select a registration number with / or the number keys and then press. The recall confirmation screen appears. 4. Confirm the registration number and then press. Printing the saved label You can select multiple files and print them at once. 1. Press. 2. Select " Print " with / and press. 3. Select a registration number with / or the number keys and then press. By continuously selecting registration numbers and pressing, you can select multiple files. 4. Select " Print Start " with / and press. Printing starts. MEMO You can also select " Print Start " by pressing + /. Deleting the saved label 1. Press. 2. Select " Delete" with / and press. 3. Select a registration number with / or the number keys and then press. The deletion confirmation screen appears. 4. Confirm the registration number and then press. 34
35 Utilizing Print + Enlarge print You can create a label that is larger than the width of a single label. Print the created content separately on multiple labels and then put them together to use as a single label. 1. Press Select " Enlarge print " with / and press. 3. Select " *2size " with / and press. 4. Select " 2/2 " with / and press. 5. Select " Start print? " with / and press. Printing starts. MEMO The function remains enabled even after printing. To disable the function, select "Off". Mirror print On 1. Press +. Off 2. Select " Mirror print " with / and press. 3. Select " On " with / and press. 4. Select " Start print? " with / and press. Printing starts. MEMO The function remains enabled even after printing. To disable the function, select "Off". Print copies 1. Press Select " Print copies " with / and press. 3. Enter the number of print copies and then press. 4. Select " Start print? " with / and press. Printing starts. MEMO The function remains enabled even after printing. To disable the function, set the number of print copies to "1". 35
36 Changing the Printer + Auto cut Auto cut: Sets whether or not to cut automatically. Half cut: When "Auto cut" is set to "On", the function "Half cut" for precutting just the label part to make the backing paper easy to peel off can be set. Print density Sets the print density. Drop stop This function is useful for affixing consecutively printed labels one at a time. Select "On" to avoid a printed label from dropping. A printed label stays at the tape eject slot. When printing multiple copies, printing of the second or later labels starts each time you remove a printed label. This function is only available when the label length is 28 mm or more, "Auto cut" is set to "On", and "Half cut" is set to "Off". Print Speed Sets the print speed. Die-Cut pos Adjusts the text position of die cut label. Width pos: Adjusts the vertical positioning of text. Length pos: Adjusts the horizontal positioning of text. Language You can select the language shown on the display from the following: Dansk, Deutsch, English, Español, Français, Italiano, Nederlands, Norsk, Português-Br, Português-EU, Suomi, Svenska, Türkçe inch:cm The unit of length used to indicate the label size can be switched between inch and cm. Procedure for setting 1. Press Select the desired function with / and press. 3. Select the desired item with / and press. Backlight Sets the display backlight to On or Off. 36
37 Transferring Cable Label Data If you transfer a label data you created to the printer, you will be able to print labels for cables without connecting to a computer. You can also export the label data so that you can use it on a smart device. Operation flow Operation on computer Label Editor Data Transfer Tool Operation on the printer 1. Create the label for transfer 2. Transfer the label data 3. Print from the printer MEMO You can download "Label Editor" (PC application for editing labels), printer drivers, and "Label Editor User's Guide" from your local Epson website. For how to install and operate Label Editor, see "Label Editor User's Guide". Connect the printer and computer with a USB cable in advance. 1. Create the label for transfer 1. Start Label Editor. 2. Click [Cable Labeling] in the "New/Open" window. 3. Click [OK]. 4. On the "Style" tab, turn on the checkbox for "Create Transfer Data" and select [For Printer] or [For Smart device]. For Printer: Exports the label data to be transferred to the printer. For Smart device: Exports the label data to be transferred to a smart device. 37
38 5. Click "Label Type" on the "" tab. Select the label type. 6. Create the label. 2. Click [Save]. The label data for transfer is saved on the computer. MEMO Transferring Cable Label Data By clicking [Transfer], you can transfer the data immediately without saving it. 2. Transfer the label data 1. Click [Transfer]. Data Transfer Tool starts. If you have selected [For Smart device], the [Transfer] button is not displayed. Click [OK] instead. The label data is saved on the computer. Transfer the saved data to a smart device by yourself. 3. Click [Transfer Batch Files]. 4. Click [Add]. Select the label data to transfer. 5. Click [Transfer]. The label data is transferred to the printer. The file name of the selected label data is displayed. 3. Print from the printer The transferred label data can be printed from printer. 1. Press. of the 2. Select "Print" with / and then press. 3. Select the transferred label data with / or a numeric key and then press. 4. Select "Print Start" with / and then press. Printing starts. 38
39 Click a key in the illustration to display the menu list. Printing starts. Previews the created label. Turns the printer on and off. Deletes the text. Shift key Changes the input method. Enters a symbol. For available symbols, see "Symbol List". MEMO Changes the font size. + : Changes the font. + : Changes the text orientation. Adds a block. To select a setting item: / To confirm the setting: 39
40 Patch Panel Length Type Blocks Label Blocks length Enter length Label length Enter length Blocks num Enter number of blocks Separator None Line Tic Dotted Frame Orientation Hori. Vert.1 Vert.2 Block-66 Blocks length Separator Length Type Blocks Label Enter length Label length Blocks num Enter number of blocks None Line Tic Dotted Orientation Hori. Vert.1 Vert.2 Enter length Frame 40
41 Faceplate Label length Enter length Blocks num Enter number of blocks Orientation Hori. Vert.1 Vert.2 Mix-Len Label length Auto Set Label length Enter length Labels num Enter number of labels Margins Min Short Middle Long Tape /3 Tape Orientation Hori. Vert.1 Vert.2 41
42 Wrap Length Type Diameter Enter length Repeat text Margins Min Short Dia Length Label length Enter length On Off Middle Long Tape /3 Tape Flag Space length Dia Length Space length Enter length Text length Enter length Separator None Line Tic Orientation Hori.1 Hori.2 Vert.1 Vert.2 42
43 Punch Block Blocks type 2pairs 3pairs 4pairs 5pairs Blank Text type Pins Seri. Blank Upper count Enter start value Lower count Enter start value Label length Enter length 43
44 Edit 1 Layout Left Center Justify Right Frame & Table Table Table "Table" Off Frame Frame "Frame" Edit menu Layout Style Outline Frame & Table Normal Style Char. spacing Border & Line Char. Width Background Bold & Italic Length Margins Orientation Gray Shadow S+O Char. spacing None Narrow Normal Wide Proportional On Off Font size Font Border & Line Strikeout Underline None MEMO The setting items displayed when you press differ depending on the label type you create. Border Round brdr Shading Brdr mesh Round mesh Mesh Density Normal Deep Solid 44
45 Edit 2 Char. Width Smaller Smaller Center Small Narrow Normal Wide Under Small Center Under Background None Edit menu Layout Frame & Table Style Char. spacing Border & Line Char. Width Background Bold & Italic Length 1 Wave 2 Diamond1 3 Diamond2 4 Snow 5 Flower 6 Star 7 Cards 8 Arabesq. 9 Mesh 10Dotted Mesh Density Normal Deep Margins Orientation Font size Font Bold & Italic Italic Normal Bold B + I Length Auto Set Length Enter length Length Left Center Justify Right 45
46 Edit 3 Margins Minimum Short 1mm 4mm Middle Long 10mm 18mm Tape width /3 Tape width Edit menu Layout Frame & Table Style Char. spacing Border & Line Char. Width Background Bold & Italic Length Margins Orientation Font size Font Orientation AB A A B AB AB Font size Equal 1Line 2 Lines 3 Lines 4 Lines 5 Lines 6 Lines 7- Lines 1 Line 1/5 to 5/5 2 Lines 1/4 to 4/4 3 Lines 1/4 to 4/4 4 Lines 1/5 to 5/5 5 Lines Font 1/6 to 6/6 SansS. Roman 6 Lines 1/3 to 3/3 46
47 Margins Margins Minimum 1mm Short 4mm Middle 10mm Long 18mm Tape width /3 Tape width MEMO The setting items displayed when you press on the label type you create. differ depending Length Length Length Auto Set Length Enter length Left Center Justify Right MEMO The setting items displayed when you press on the label type you create. differ depending 47
48 Serialize Serialize Text Enter start value Repetition 1 time 2 times 3 times 4 times 5 times 10 times Advanced Serialize Adv.Seri.Text Enter start value Repetition 1 time 2 times 3 times 4 times 5 times 10 times 48
49 Barcode 1 Width Small Medium Large EAN-8 Enter barcode information Width Small Medium Large EAN-13 Enter barcode information Bar code EAN-8 EAN-13 CODE128 CODE39 QR CODE ITF CODABAR UPC-A UPC-E Width Small Medium Large Width Small Medium Large Ratio Check Digit On Off CODE128 Enter barcode information CODE39 Enter barcode information ECC Level 7% 15% 25% 30% QR CODE Enter barcode information 49
50 Barcode 2 Width Small Medium Large Ratio Check Digit On Off ITF Enter barcode information Bar code EAN-8 EAN-13 CODE128 CODE39 QR CODE ITF CODABAR UPC-A UPC-E Width Small Medium Large Width Small Medium Large Ratio Check Digit On Off CODABAR Enter barcode information UPC-A Enter barcode information Width Small Medium Large UPC-E Enter barcode information 50
51 File Local File Save Recall Delete Print End? Clear Clear Text Text Only Text & Setting MEMO The setting items displayed when you press + differ depending on the label type you create. 51
52 Multi print Enlarge print Off *2size *3size *2size 2/2 1/2 1/2 MEMO Special print Enlarge print Print copies Mirror print Start print? The setting items displayed when you press + differ depending on the label type you create. *4size Repeat Copies Enter number of print copies Mirror print On Off *3size 3/3 1/3 1/3 1/3 *4size 4/4 1/4 1/4 1/4 1/4 Feed and Cut Tape feed Tape feed Feed and cut 52
53 Setting 1 Auto cut On Half cut On Off Off Print density -3 to +3 Preference Auto cut Drop stop On Off Print density Drop stop Print Speed Die-Cut pos Backlight Language inch:cm Print Speed High speed Low speed Die-Cut pos Width pos Length pos Width pos -5 to +5 Length pos Backlight -5 to +5 On Off 53
54 Setting 2 Preference Auto cut Print density Drop stop Print Speed Die-Cut pos Backlight Language inch:cm Language Dansk Deutsch English Español Français Italiano Nederlands Norsk Português-Br Português-EU Suomi Svenska Türkçe inch:cm inch cm 54
55 Accent A Á À Â Ã Ä Å Æ Ā Ą Ă C Ç Č Ċ Ć D Đ Ď E É È Ë Ê Œ Æ Ø Ē Ę Ė Ě G Ģ Ġ Ğ H Ħ I Í Ï Î Ì IJ Ī Į İ K Ķ L Ļ Ł Ĺ Ľ Ŀ N Ñ Ň Ņ Ń Ŋ O Ó Ô Œ Õ Ò Ö Ø Ő Ō Ơ P Þ R Ř Ŕ S Š Ś Ş T Ť Ţ Ŧ U Ú Ü Ù Û Ů Ű Ū Ų Ư W Ŵ Y Ý Ÿ Ŷ Z Ž Ż Ź Ȝ a á à â ã ä å æ ā ą ă c ç ć č ċ d ð đ ď e é è ë ê œ æ ē ę ė ě g ģ ġ ğ h ħ i í ï î ì ij ī į ı k ķ l ļ ł ĺ ľ ŀ n ñ ň ņ ń ŋ ʼn o ó ô œ õ ò ö ø ő ō ơ p þ r ř ŕ s ß š ś ş ŝ t ť ţ ŧ u ú ü ù û ů ű ū ų ư w ŵ y ý ÿ ŷ z ž ż ź ȝ?! 55
56 Frame
57 Table
58 Die-Cut label Circle Oval Rectangle Table
User s Guide English
 User s Guide English www.brother.com. Safety Precautions WARNING Follow these guidelines to avoid the risk of fire, burns, injury, electric shocks, rupture, overheating, abnormal odours or smoke. printer
User s Guide English www.brother.com. Safety Precautions WARNING Follow these guidelines to avoid the risk of fire, burns, injury, electric shocks, rupture, overheating, abnormal odours or smoke. printer
The following symbols are used to show dangerous operation or handling. Make sure you understand them before reading the guide.
 Safety Instructions Before use Thank you very much for purchasing this product. This product is an interface box called "Connection & Control Box" for EPSON short throw projectors. For your safety, read
Safety Instructions Before use Thank you very much for purchasing this product. This product is an interface box called "Connection & Control Box" for EPSON short throw projectors. For your safety, read
The following symbols are used to show dangerous operation or handling. Make sure you understand them before reading the guide.
 Safety Instructions Before use Thank you very much for purchasing this product. This product is an interface box called "Connection & Control Box" for EPSON short throw projectors. For your safety, read
Safety Instructions Before use Thank you very much for purchasing this product. This product is an interface box called "Connection & Control Box" for EPSON short throw projectors. For your safety, read
Figure 1 LabelMANAGER 450 Electronic Labelmaker
 USB Connector AC Power Connector LCD Display Tape Exit www.dymo.com Font Style/Size Font/Fixed Length Box/Align Symbols Power Cutter Memory Language Preview/Insert Tab CAPS Language Memory Preview Symbols
USB Connector AC Power Connector LCD Display Tape Exit www.dymo.com Font Style/Size Font/Fixed Length Box/Align Symbols Power Cutter Memory Language Preview/Insert Tab CAPS Language Memory Preview Symbols
uline.com OVERVIEW OF CONTROLS
 π H-5135 1-800-295-5510 uline.com BROTHER P-TOUCH D400AD DESKTOP PRINTER OVERVIEW OF CONTROLS LCD DISPLAY AND KEYBOARD 1 3 2 4 5 6 12 CONTROL PANEL PARTS 7 # DESCRIPTION # DESCRIPTION 1 Caps Mode 20 Clear
π H-5135 1-800-295-5510 uline.com BROTHER P-TOUCH D400AD DESKTOP PRINTER OVERVIEW OF CONTROLS LCD DISPLAY AND KEYBOARD 1 3 2 4 5 6 12 CONTROL PANEL PARTS 7 # DESCRIPTION # DESCRIPTION 1 Caps Mode 20 Clear
INTRODUCTION GETTING STARTED EDITING A LABEL LABEL PRINTING USING THE FILE MEMORY TROUBLESHOOTING APPENDIX INDEX RESETTING & MAINTAINING YOUR P-TOUCH
 USER S GUIDE P-touch E00 Read this User s Guide before you start using your P-touch. Keep this User s Guide in a handy place for future reference. Visit us at http://support.brother.com/ where you can
USER S GUIDE P-touch E00 Read this User s Guide before you start using your P-touch. Keep this User s Guide in a handy place for future reference. Visit us at http://support.brother.com/ where you can
User s Guide Read this User s Guide before you start using your P-touch. Keep this User s Guide in a handy place for future reference.
 1750 User s Guide Read this User s Guide before you start using your P-touch. Keep this User s Guide in a handy place for future reference. INTRODUCTION Thank you for purchasing the P-touch 1750! Your
1750 User s Guide Read this User s Guide before you start using your P-touch. Keep this User s Guide in a handy place for future reference. INTRODUCTION Thank you for purchasing the P-touch 1750! Your
ELECTRONIC LABELING SYSTEM. E110 English. User s Guide
 ELECTRONIC LABELING SYSTEM E110 English User s Guide GETTING STARTED ELECTRONIC LABELING SYSTEM Thank you for purchasing a Brother P-touch labeling system! Use your new Brother P-touch labeling system
ELECTRONIC LABELING SYSTEM E110 English User s Guide GETTING STARTED ELECTRONIC LABELING SYSTEM Thank you for purchasing a Brother P-touch labeling system! Use your new Brother P-touch labeling system
Federal Communications Commission (FCC) Declaration of Conformity
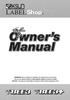 Federal Communications Commission (FCC) Declaration of Conformity K-Sun Corporation 370 SMC Drive, PO Box 309 Somerset, WI 54025 Phone: 715-247-4440 Product Name: Model Number: K-Sun LABELShop B2 K-Sun
Federal Communications Commission (FCC) Declaration of Conformity K-Sun Corporation 370 SMC Drive, PO Box 309 Somerset, WI 54025 Phone: 715-247-4440 Product Name: Model Number: K-Sun LABELShop B2 K-Sun
1800/1810 USER S GUIDE. Read this User s Guide before you start using your P-touch. Keep this User s Guide in a handy place for future reference.
 1800/1810 USER S GUIDE Read this User s Guide before you start using your P-touch. Keep this User s Guide in a handy place for future reference. INTRODUCTION Thank you for purchasing the P-touch 1800/1810!
1800/1810 USER S GUIDE Read this User s Guide before you start using your P-touch. Keep this User s Guide in a handy place for future reference. INTRODUCTION Thank you for purchasing the P-touch 1800/1810!
MEP-K10. User s Guide RJA V02
 MEP-K10 EN User s Guide RJA527802-002V02 Be sure to keep all user documentation handy for future reference. Read This First! CASIO COMPUTER CO., LTD. shall not be held liable for any loss or claims by
MEP-K10 EN User s Guide RJA527802-002V02 Be sure to keep all user documentation handy for future reference. Read This First! CASIO COMPUTER CO., LTD. shall not be held liable for any loss or claims by
ELECTRONIC E C LABELING L SYSTEM
 USER S GUIDE P-touch E00 ELECTRONIC E C LABELING L SYSTEM S Read this User's Guide before you start using your P-touch labeling system. Keep this User s Guide in a handy place for future reference. Please
USER S GUIDE P-touch E00 ELECTRONIC E C LABELING L SYSTEM S Read this User's Guide before you start using your P-touch labeling system. Keep this User s Guide in a handy place for future reference. Please
GM_horizontal QUICK START GUIDE GM_horizontal_ vertical stacked offset 4-color process identity Version 4.10
 QUICK START GUIDE BEGIN HERE Machine Set Up 1. Tighten the ribbon. 4. Connect the adapter. 2. Open the cover. Check the manual for using AA batteries or Sanyo enloop rechargeable batteries. See Manual
QUICK START GUIDE BEGIN HERE Machine Set Up 1. Tighten the ribbon. 4. Connect the adapter. 2. Open the cover. Check the manual for using AA batteries or Sanyo enloop rechargeable batteries. See Manual
USER S GUIDE 7500/7600. Read this User s Guide before you start using your P-touch. Keep this User s Guide in a handy place for future reference.
 USER S GUIDE 7500/7600 Read this User s Guide before you start using your P-touch. Keep this User s Guide in a handy place for future reference. Before Using Your P-touch Thank you for purchasing the
USER S GUIDE 7500/7600 Read this User s Guide before you start using your P-touch. Keep this User s Guide in a handy place for future reference. Before Using Your P-touch Thank you for purchasing the
LabelWorks LW-600P User's Guide
 LabelWorks LW-600P User's Guide Contents LabelWorks LW-600P User's Guide... 7 Introduction to Your LabelWorks Printer... 8 Product Box Contents... 8 Notations Used in the Documentation... 9 Label Printer
LabelWorks LW-600P User's Guide Contents LabelWorks LW-600P User's Guide... 7 Introduction to Your LabelWorks Printer... 8 Product Box Contents... 8 Notations Used in the Documentation... 9 Label Printer
LabelManager 210D. User Guide. The easy-to-use label maker for your desktop.
 LabelManager 210D The easy-to-use label maker for your desktop User Guide www.dymo.com LM210D_manual_US_cover1.indd 1 7/9/2007 9:30:03 AM Contents About Your New Label Maker... 5 Product Registration...5
LabelManager 210D The easy-to-use label maker for your desktop User Guide www.dymo.com LM210D_manual_US_cover1.indd 1 7/9/2007 9:30:03 AM Contents About Your New Label Maker... 5 Product Registration...5
Auto-Cutter (JM98901) User's Manual
 Auto-Cutter (JM98901) User's Manual -2- Contents Notice 3 SAFETY SIGNS that must be strictly observed! 5 1. Function 7 2. Main specifications of auto-cutter 7 3. Checking items inside the accessory box
Auto-Cutter (JM98901) User's Manual -2- Contents Notice 3 SAFETY SIGNS that must be strictly observed! 5 1. Function 7 2. Main specifications of auto-cutter 7 3. Checking items inside the accessory box
ELECTRONIC LABELING SYSTEM. H110 English. User s Guide
 ELECTRONIC LABELING SYSTEM H110 English User s Guide 1 GETTING STARTED Power Supply and Tape Cassette ELECTRONIC LABELING SYSTEM With your new Brother P-touch label maker, you can create a wide variety
ELECTRONIC LABELING SYSTEM H110 English User s Guide 1 GETTING STARTED Power Supply and Tape Cassette ELECTRONIC LABELING SYSTEM With your new Brother P-touch label maker, you can create a wide variety
Smartphone Photo Printer Item No
 Smartphone Photo Printer Item No. 205984 Safety Precautions Safety Precautions Denotes the possibility of serious injury or death Please keep you away at least 20cm distance from printer when printing.
Smartphone Photo Printer Item No. 205984 Safety Precautions Safety Precautions Denotes the possibility of serious injury or death Please keep you away at least 20cm distance from printer when printing.
LABEL PRINTER PRO. Owner s Manual
 LABEL PRINTER PRO Owner s Manual NOTICE: LSAD-3 Adapter required with this machine. LSAD-3 complies with California Energy Commission Appliance Efficiency Regulations. Introduction Thank you for purchasing
LABEL PRINTER PRO Owner s Manual NOTICE: LSAD-3 Adapter required with this machine. LSAD-3 complies with California Energy Commission Appliance Efficiency Regulations. Introduction Thank you for purchasing
MW-140BT Mobile Printer
 User s Guide General Description Operating Procedures Appendix, etc. MW-140BT Mobile Printer! Before using this printer, be sure to read this User s Guide.! We suggest that you keep this manual in a handy
User s Guide General Description Operating Procedures Appendix, etc. MW-140BT Mobile Printer! Before using this printer, be sure to read this User s Guide.! We suggest that you keep this manual in a handy
Model No. ET-JPF200BE
 Operating Instructions Floor Stand Kit Commercial Use Model No. ET-JPF200BE ET-JPF200WE ENGLISH FRANÇAIS ESPAÑOL DEUTSCH ITALIANO * The above illustration is of this product mounted to an optional projector.
Operating Instructions Floor Stand Kit Commercial Use Model No. ET-JPF200BE ET-JPF200WE ENGLISH FRANÇAIS ESPAÑOL DEUTSCH ITALIANO * The above illustration is of this product mounted to an optional projector.
DOT MATRIX PRINTER SP6000 SERIES
 DOT MATRIX PRINTER SP6000 SERIES Hardware Manual < Approval: CEL > Trademark acknowledgments SP6000 : Star Micronics Co., Ltd. Notice All rights reserved. Reproduction of any part of this manual in any
DOT MATRIX PRINTER SP6000 SERIES Hardware Manual < Approval: CEL > Trademark acknowledgments SP6000 : Star Micronics Co., Ltd. Notice All rights reserved. Reproduction of any part of this manual in any
USER S GUIDE INTRODUCTION GETTING STARTED EDITING A LABEL LABEL PRINTING USING THE FILE MEMORY MAINTAINNING YOUR P-TOUCH TROUBLESHOOTING APPENDIX
 USER S GUIDE Read this User s Guide before you start using your P-touch. Keep this User s Guide in a handy place for future reference. INTRODUCTION GETTING STARTED EDITING A LABEL LABEL PRINTING USING
USER S GUIDE Read this User s Guide before you start using your P-touch. Keep this User s Guide in a handy place for future reference. INTRODUCTION GETTING STARTED EDITING A LABEL LABEL PRINTING USING
INTRODUCTION GETTING STARTED EDITING A LABEL LABEL PRINTING USING THE FILE MEMORY MAINTAINNING YOUR P-TOUCH TROUBLESHOOTING APPENDIX INDEX
 INTRODUCTION GETTING STARTED EDITING A LABEL LABEL PRINTING USING THE FILE MEMORY MAINTAINNING YOUR P-TOUCH TROUBLESHOOTING APPENDIX INDEX LW000 INTRODUCTION Thank you for purchasing the P-touch 00. Your
INTRODUCTION GETTING STARTED EDITING A LABEL LABEL PRINTING USING THE FILE MEMORY MAINTAINNING YOUR P-TOUCH TROUBLESHOOTING APPENDIX INDEX LW000 INTRODUCTION Thank you for purchasing the P-touch 00. Your
Contents. M220P-UK_WEU.indd :13:12
 Contents About Your New Label Maker...5 Product Registration... 5 Getting Started...5 Connecting the Power... 5 Inserting the Batteries... 5 Connecting the Optional Power Adapter... 6 Inserting the Tape
Contents About Your New Label Maker...5 Product Registration... 5 Getting Started...5 Connecting the Power... 5 Inserting the Batteries... 5 Connecting the Optional Power Adapter... 6 Inserting the Tape
User s Guide English
 User s Guide English User s Guide English Thank you for purchasing Brother's P-touch Embellish! Use your new Brother P-touch Embellish, a ribbon and tape printer, to create a wide variety of custom, self-adhesive
User s Guide English User s Guide English Thank you for purchasing Brother's P-touch Embellish! Use your new Brother P-touch Embellish, a ribbon and tape printer, to create a wide variety of custom, self-adhesive
User's Manual. Metapace L-22D. Label Printer Rev. 1.00
 User's Manual Metapace L-22D Label Printer Rev. 1.00 Table of Contents MANUAL INFORMATION & USAGE PRECAUTIONS... 3 1. CONTENT CONFIRMATION... 6 2. PRODUCT PARTS... 7 3. INSTALLATION & USAGE... 9 3-1 POWER
User's Manual Metapace L-22D Label Printer Rev. 1.00 Table of Contents MANUAL INFORMATION & USAGE PRECAUTIONS... 3 1. CONTENT CONFIRMATION... 6 2. PRODUCT PARTS... 7 3. INSTALLATION & USAGE... 9 3-1 POWER
Please read this guide before using the printer
 PD-450/450W/480/480W User Guide Please read this guide before using the printer Safety Precautions Safety Precautions Denotes the possibility of serious injury or death Use only recommended power sources.
PD-450/450W/480/480W User Guide Please read this guide before using the printer Safety Precautions Safety Precautions Denotes the possibility of serious injury or death Use only recommended power sources.
AutoTest USER MANUAL. MPT-II Thermal Printer. MPT-II User Manual
 AutoTest MPT-II Thermal Printer MPT-II User Manual USER MANUAL XiamenPRT Technology Co.,Ltd. ADD: 4&5, 8#, Gaoqi Nan Shi'erRoad (AideAirport Industrial Park), Xiamen, China 361006 Tel: +86-(0)592-5993973
AutoTest MPT-II Thermal Printer MPT-II User Manual USER MANUAL XiamenPRT Technology Co.,Ltd. ADD: 4&5, 8#, Gaoqi Nan Shi'erRoad (AideAirport Industrial Park), Xiamen, China 361006 Tel: +86-(0)592-5993973
User Guide
 LetraTag User Guide www.dymo.com LTRazor_cover.indd 1 13-01-2006 14:40:24 LetraTag User Guide Label Exit Extra Power Insert Cancel Memory Save Memory Recall LCD Display Cutter Print Settings OK Navigation
LetraTag User Guide www.dymo.com LTRazor_cover.indd 1 13-01-2006 14:40:24 LetraTag User Guide Label Exit Extra Power Insert Cancel Memory Save Memory Recall LCD Display Cutter Print Settings OK Navigation
1 Print head. 2 3 End of tape CAUTION WARNING. Safety Precautions. General Precautions. 1 GETTING STARTED Power Supply and Tape Cassette
 With your new Brother P-touch labeller, you can create a wide variety of custom, self-adhesive labels. This labeller uses Brother "TZe" tapes from 3.5 mm to 12 mm widths. "TZe" tape cassettes are available
With your new Brother P-touch labeller, you can create a wide variety of custom, self-adhesive labels. This labeller uses Brother "TZe" tapes from 3.5 mm to 12 mm widths. "TZe" tape cassettes are available
Smartphone Photo Printer
 Smartphone Photo Printer Safety Precautions Safety Precautions Denotes the possibility of serious injury or death Please keep you away at least 20cm distance from printer when printing. Use only recommended
Smartphone Photo Printer Safety Precautions Safety Precautions Denotes the possibility of serious injury or death Please keep you away at least 20cm distance from printer when printing. Use only recommended
USER S GUIDE. Read this User s Guide before you start using your P-touch. Keep this User s Guide in a handy place for future reference.
 1800 USER S GUIDE Read this User s Guide before you start using your P-touch. Keep this User s Guide in a handy place for future reference. INTRODUCTION Thank you for purchasing the P-touch 1800! Your
1800 USER S GUIDE Read this User s Guide before you start using your P-touch. Keep this User s Guide in a handy place for future reference. INTRODUCTION Thank you for purchasing the P-touch 1800! Your
For Australia Only:
 P. IBM is a trademark of International Business Machines, Inc. Microsoft and Windows are registered trademarks of Microsoft Corporation, USA. The names of other software or products used in this document
P. IBM is a trademark of International Business Machines, Inc. Microsoft and Windows are registered trademarks of Microsoft Corporation, USA. The names of other software or products used in this document
NEC VersaBay IV 6-Cell Secondary Battery
 NEC VersaBay IV 6-Cell Secondary Battery Congratulations on purchasing an NEC VersaBay IV 6-cell secondary battery for your NEC Versa notebook computer! Use the VersaBay IV secondary battery in addition
NEC VersaBay IV 6-Cell Secondary Battery Congratulations on purchasing an NEC VersaBay IV 6-cell secondary battery for your NEC Versa notebook computer! Use the VersaBay IV secondary battery in addition
KL-750E. User s Guide
 KL-750E User s Guide E English Introduction Congratulations on your selection of the CASIO KL-750E Label Printer. This CASIO Label Printer makes it possible for you to print adhesive labels for a wide
KL-750E User s Guide E English Introduction Congratulations on your selection of the CASIO KL-750E Label Printer. This CASIO Label Printer makes it possible for you to print adhesive labels for a wide
Instruction Manual. English Version 2.0
 Instruction Manual English Version 2.0 IMPORTANT INSTRUCTIONS SAFETY INSTRUCTIONS Warning To reduce the risk of fire, electric shock, or serious personal injury: Do not use this product near water; e.g.
Instruction Manual English Version 2.0 IMPORTANT INSTRUCTIONS SAFETY INSTRUCTIONS Warning To reduce the risk of fire, electric shock, or serious personal injury: Do not use this product near water; e.g.
KL-820. User s Guide RJA V01
 KL-820 E User s Guide RJA519067-001V01 English Read This First! CASIO COMPUTER CO., LTD. shall not be held liable for any loss or claims by you or any other person or entity that may arise through the
KL-820 E User s Guide RJA519067-001V01 English Read This First! CASIO COMPUTER CO., LTD. shall not be held liable for any loss or claims by you or any other person or entity that may arise through the
English. User s Manual M EN. TM-T88V User s Manual 1
 User s Manual M00024504EN TM-T88V User s Manual 1 All rights reserved. No part of this publication may be reproduced, stored in a retrieval system, or transmitted in any form or by any means, electronic,
User s Manual M00024504EN TM-T88V User s Manual 1 All rights reserved. No part of this publication may be reproduced, stored in a retrieval system, or transmitted in any form or by any means, electronic,
KL-7200E. User s Guide
 KL-7200E User s Guide Important Safety Precautions Note of the following safety precautions before using the label printer for the first time. Keep these safety precautions and operating instructions on
KL-7200E User s Guide Important Safety Precautions Note of the following safety precautions before using the label printer for the first time. Keep these safety precautions and operating instructions on
Prestigio P371 Users manual
 Prestigio P371 Users manual 1. IMPORTANT INFORMATION WARNING: TO PREVENT FIRE OR SHOCK HAZARD, DO NOT EXPOSE THIS MONITOR TO LIQUIDS OR MOISTURE. HIGH VOLTAGE EXISTS ON THIS MONITOR. DO NOT REMOVE THE
Prestigio P371 Users manual 1. IMPORTANT INFORMATION WARNING: TO PREVENT FIRE OR SHOCK HAZARD, DO NOT EXPOSE THIS MONITOR TO LIQUIDS OR MOISTURE. HIGH VOLTAGE EXISTS ON THIS MONITOR. DO NOT REMOVE THE
DYMO LetraTag 100-H. Figure 1. Label Exit. LCD Display. Settings Power Insert Cancel. Cutter Button Print Format OK Navigation Num Lock CAPs
 DYMO LetraTag 100-H Label Exit Settings Power Insert Cancel Memory Save Memory Recall LCD Display Cutter Button Print Format OK Navigation Num Lock CAPs Clear Space Bar Backspace Figure 1 2 About Your
DYMO LetraTag 100-H Label Exit Settings Power Insert Cancel Memory Save Memory Recall LCD Display Cutter Button Print Format OK Navigation Num Lock CAPs Clear Space Bar Backspace Figure 1 2 About Your
Konica Minolta s industrial instruments. Safety Precautions
 Konica Minolta s industrial instruments Safety Precautions Safety Symbols The following symbols are used in this manual to prevent accidents which may occur as result of incorrect use of the instrument.
Konica Minolta s industrial instruments Safety Precautions Safety Symbols The following symbols are used in this manual to prevent accidents which may occur as result of incorrect use of the instrument.
Auto-Cutter. User s Manual. (For CL-S52X/53X/62X/63X, CL-S400DT,CL-E720/E730/E720DT)
 Auto-Cutter User s Manual (For CL-S52X/53X/62X/63X, CL-S400DT,CL-E720/E730/E720DT) Contents Notice... 3 SAFETY SIGNS that must be strictly observed!... 4 1. Function... 6 2. Main specifications of auto-cutter...
Auto-Cutter User s Manual (For CL-S52X/53X/62X/63X, CL-S400DT,CL-E720/E730/E720DT) Contents Notice... 3 SAFETY SIGNS that must be strictly observed!... 4 1. Function... 6 2. Main specifications of auto-cutter...
User s Guide M95. User s Guide. English. Version 0 UK ENG
 User s Guide M95 M95 User s Guide English Version 0 UK ENG Installing the Power Supply and Tape Cassette Using the Optional AC Adapter Installing the Power Supply and Tape Cassette 1 Cassette 2 cover Cutter
User s Guide M95 M95 User s Guide English Version 0 UK ENG Installing the Power Supply and Tape Cassette Using the Optional AC Adapter Installing the Power Supply and Tape Cassette 1 Cassette 2 cover Cutter
CM E FUJITSU SEMICONDUCTOR CONTROLLER MANUAL F 2 MC-16L/16LX EMULATION POD MB HARDWARE MANUAL
 FUJITSU SEMICONDUCTOR CONTROLLER MANUAL CM42-00411-2E F 2 MC-16L/16LX EMULATION POD MB2145-507 HARDWARE MANUAL F 2 MC-16L/16LX EMULATION POD MB2145-507 HARDWARE MANUAL FUJITSU LIMITED PREFACE Using the
FUJITSU SEMICONDUCTOR CONTROLLER MANUAL CM42-00411-2E F 2 MC-16L/16LX EMULATION POD MB2145-507 HARDWARE MANUAL F 2 MC-16L/16LX EMULATION POD MB2145-507 HARDWARE MANUAL FUJITSU LIMITED PREFACE Using the
Contents. LM450D_manual_UK_WEU.indd :22:53
 2 Contents About Your New Label Maker... 5 Warranty Registration... 5 Getting Started... 5 Connecting the Power... 5 Connecting the Power Adapter... 5 Inserting the Batteries... 5 Inserting the Tape Cassette...
2 Contents About Your New Label Maker... 5 Warranty Registration... 5 Getting Started... 5 Connecting the Power... 5 Connecting the Power Adapter... 5 Inserting the Batteries... 5 Inserting the Tape Cassette...
These items can be purchased separately or as a kit from your distributor.
 Unpack Your Printer 1 Unpack Your Printer The following items are included in the standard BMP 53 Mobile Printer package: BMP 53 printer MC-1500-595-WT-BK cartridge USB connection cable Product CD Brady
Unpack Your Printer 1 Unpack Your Printer The following items are included in the standard BMP 53 Mobile Printer package: BMP 53 printer MC-1500-595-WT-BK cartridge USB connection cable Product CD Brady
LabelWorks LW-Z700FK. Sturdy and practical industrial label maker designed to boost productivity at a highly competitive price DATASHEET / BROCHURE
 Sturdy and practical industrial label maker designed to boost productivity at a highly competitive price Destined to become a valuable tool for installers of mechanical, electrical and network IT equipment
Sturdy and practical industrial label maker designed to boost productivity at a highly competitive price Destined to become a valuable tool for installers of mechanical, electrical and network IT equipment
MOBILE CONNECTOR - GEN 2 OWNER'S MANUAL
 MOBILE CONNECTOR - GEN 2 OWNER'S MANUAL UNITED STATES Contents Safety Information... 2 Save These Important Safety Instructions... 2 Warnings...2 Cautions...3 General Information... 4 Mobile Connector
MOBILE CONNECTOR - GEN 2 OWNER'S MANUAL UNITED STATES Contents Safety Information... 2 Save These Important Safety Instructions... 2 Warnings...2 Cautions...3 General Information... 4 Mobile Connector
FengMi Wemax One Laser Projection TV
 FengMi Wemax One Laser Projection TV User`s Manual About electrical ground Transportation Use this device only with a compulsory grounding condition. It is recommended that you use the original packaging
FengMi Wemax One Laser Projection TV User`s Manual About electrical ground Transportation Use this device only with a compulsory grounding condition. It is recommended that you use the original packaging
E550W INTRODUCTION EDITING A LABEL LABEL PRINTING USING THE FILE MEMORY USING P-TOUCH SOFTWARE NETWORK RESETTING & MAINTENANCE TROUBLESHOOTING
 E0W In order to use your P-touch safely, read the included Quick Setup Guide first. Read this guide before you start using your P-touch. Keep this guide in a handy place for future reference. Please visit
E0W In order to use your P-touch safely, read the included Quick Setup Guide first. Read this guide before you start using your P-touch. Keep this guide in a handy place for future reference. Please visit
Electronic Labelmaker
 LM150 WEUdef.qxd 23-09-2003 16:07 Pagina 1 150 Electronic Labelmaker User Guide Etiqueteuse Electronique Guide D Utilisation Elektronische Labelmaker Gebruikershandleiding Elektronisches Beschriftungsgerät
LM150 WEUdef.qxd 23-09-2003 16:07 Pagina 1 150 Electronic Labelmaker User Guide Etiqueteuse Electronique Guide D Utilisation Elektronische Labelmaker Gebruikershandleiding Elektronisches Beschriftungsgerät
English User s Manual
 User s Manual M00061801EN All rights reserved. No part of this publication may be reproduced, stored in a retrieval system, or transmitted in any form or by any means, electronic, mechanical, photocopying,
User s Manual M00061801EN All rights reserved. No part of this publication may be reproduced, stored in a retrieval system, or transmitted in any form or by any means, electronic, mechanical, photocopying,
7-Port Fast Charging Station NAP Instruction Manual Please read carefully before use and keep for future reference.
 7-Port Fast Charging Station NAP-7000 Instruction Manual Please read carefully before use and keep for future reference. Thank You We know you have many choices when it comes to technology; thank you for
7-Port Fast Charging Station NAP-7000 Instruction Manual Please read carefully before use and keep for future reference. Thank You We know you have many choices when it comes to technology; thank you for
CANTEEN 6000 Portable Battery Pack NAP-30. Instruction Manual Please read carefully before use and keep for future reference.
 CANTEEN 6000 Portable Battery Pack NAP-30 Instruction Manual Please read carefully before use and keep for future reference. Thank You We know you have many choices when it comes to technology; thank you
CANTEEN 6000 Portable Battery Pack NAP-30 Instruction Manual Please read carefully before use and keep for future reference. Thank You We know you have many choices when it comes to technology; thank you
Professional Labelmaker User Guide
 Professional Labelmaker User Guide US NZ AUS w USB Connector AC Power Connector Auto-cutter LCD Display Label cassette door release www.dymo.com Label Exit Font Size/Style Font/Fixed Length Underline-Box/Align
Professional Labelmaker User Guide US NZ AUS w USB Connector AC Power Connector Auto-cutter LCD Display Label cassette door release www.dymo.com Label Exit Font Size/Style Font/Fixed Length Underline-Box/Align
USER S GUIDE QL-500/QL-560
 DEUTSCH FRANÇAIS NEDERLANDS Maintenance and Getting started QL-500 / QL-560 USER S GUIDE QL-500/QL-560 Be sure to read and understand this guide before using the machine. We recommend that you keep this
DEUTSCH FRANÇAIS NEDERLANDS Maintenance and Getting started QL-500 / QL-560 USER S GUIDE QL-500/QL-560 Be sure to read and understand this guide before using the machine. We recommend that you keep this
VMC-8114P VMC-8414P INSTRUCTION MANUAL. Colour Video Monitor
 STRUCTION MANUAL VMC-8114P VMC-8414P Colour Video Monitor About this manual Before installing and using this unit, please read this manual carefully. Be sure to keep it handy for later reference. This
STRUCTION MANUAL VMC-8114P VMC-8414P Colour Video Monitor About this manual Before installing and using this unit, please read this manual carefully. Be sure to keep it handy for later reference. This
MONARCH 9416 XL QUICK REFERENCE
 MONARCH 9416 XL QUICK REFERENCE This Quick Reference contains ribbon loading, supply loading, and general care, maintenance, and troubleshooting procedures for the 9416 XL Thermal Direct and 9416 XL Thermal
MONARCH 9416 XL QUICK REFERENCE This Quick Reference contains ribbon loading, supply loading, and general care, maintenance, and troubleshooting procedures for the 9416 XL Thermal Direct and 9416 XL Thermal
LabelManager 120P Basic label maker with easy-to-use smart keys
 LabelManager 120P Basic label maker with easy-to-use smart keys User Guide www.dymo.com LM120P_Cover_US.indd 1 8/22/2007 10:18:32 AM Contents About Your New Label Maker...5 Product Registration...5 Getting
LabelManager 120P Basic label maker with easy-to-use smart keys User Guide www.dymo.com LM120P_Cover_US.indd 1 8/22/2007 10:18:32 AM Contents About Your New Label Maker...5 Product Registration...5 Getting
Auto-Cutter CL-S6621. User s Manual
 Auto-Cutter CL-S6621 User s Manual Contents Notice... 3 SAFETY SIGNS that must be strictly observed!... 4 1. Function... 6 2. Main specifications of auto-cutter... 6 3. Checking items inside the accessory
Auto-Cutter CL-S6621 User s Manual Contents Notice... 3 SAFETY SIGNS that must be strictly observed!... 4 1. Function... 6 2. Main specifications of auto-cutter... 6 3. Checking items inside the accessory
TABLE OF CONTENTS ADJUSTING YOUR LCD MONITOR
 TABLE OF CONTENTS ADJUSTING YOUR LCD MONITOR -------------- 2 General safety precautions. 2 Unpacking your monitor 5 Viewing angle 6 How to open the back cover 6 Connecting your monitor 7 User controls
TABLE OF CONTENTS ADJUSTING YOUR LCD MONITOR -------------- 2 General safety precautions. 2 Unpacking your monitor 5 Viewing angle 6 How to open the back cover 6 Connecting your monitor 7 User controls
Quick Reference Guide. LabelManager 280
 Quick Reference Guide LabelManager 280 Copyright 2012 Sanford, L.P. All rights reserved. No part of this document or the software may be reproduced or transmitted in any form or by any means or translated
Quick Reference Guide LabelManager 280 Copyright 2012 Sanford, L.P. All rights reserved. No part of this document or the software may be reproduced or transmitted in any form or by any means or translated
Safety precautions This chapter describes safety measures in using the printer. Please read carefully before using the printer.
 サトー取説 _E 04.8.17 6:21 PM ページ a Safety precautions This chapter describes safety measures in using the printer. Please read carefully before using the printer. About the pictograms This instruction manual
サトー取説 _E 04.8.17 6:21 PM ページ a Safety precautions This chapter describes safety measures in using the printer. Please read carefully before using the printer. About the pictograms This instruction manual
Specification PM SER IES T h erm al B a rcodep rinters
 Specification PM SER IES T h erm al B a rcodep rinters P M 3120 Proficient in Commercial POS Receipt printers 1. Introduction...2 1.1 Safety Warning...2 1.2 Note...2 2. General Information...3 2.1 Introduction...3
Specification PM SER IES T h erm al B a rcodep rinters P M 3120 Proficient in Commercial POS Receipt printers 1. Introduction...2 1.1 Safety Warning...2 1.2 Note...2 2. General Information...3 2.1 Introduction...3
KL User s Guide
 KL-8200 User s Guide English Important Safety Precautions Note of the following safety precautions before using the label printer for the first time. Keep these safety precautions and operating instructions
KL-8200 User s Guide English Important Safety Precautions Note of the following safety precautions before using the label printer for the first time. Keep these safety precautions and operating instructions
QUICK START. Chromebook 2 CB30-B Series
 QUICK START Chromebook 2 CB30-B Series Check the components Your Chromebook comes with: AC adaptor and adaptor cord Power cord/cable Documentation, including this Quick Start document and a Standard Limited
QUICK START Chromebook 2 CB30-B Series Check the components Your Chromebook comes with: AC adaptor and adaptor cord Power cord/cable Documentation, including this Quick Start document and a Standard Limited
Users Manual STP-103II. Thermal Printer Rev
 Users Manual STP-103II Thermal Printer Rev. 1.00 http://www.bixolon.com Safety Precautions The instructions shown below must be followed to prevent possible danger or damage by using the product incorrectly.
Users Manual STP-103II Thermal Printer Rev. 1.00 http://www.bixolon.com Safety Precautions The instructions shown below must be followed to prevent possible danger or damage by using the product incorrectly.
Portable Document & Image Scanner. User s Manual
 Portable Document & Image Scanner User s Manual Table of Contents 1. Precaution. 2 2. Preparation..5 Standard Accessories 5 Part Names & Functions..6 3. key features..... 7 4. Status Icons Explanations.....8
Portable Document & Image Scanner User s Manual Table of Contents 1. Precaution. 2 2. Preparation..5 Standard Accessories 5 Part Names & Functions..6 3. key features..... 7 4. Status Icons Explanations.....8
CW-K85. User s Guide RCA V01
 E CW-K85 User s Guide We recommend that you print on a disc* before you record anything on it. Printing on a disc that already has data recorded on it can cause the data to become corrupted. Note that
E CW-K85 User s Guide We recommend that you print on a disc* before you record anything on it. Printing on a disc that already has data recorded on it can cause the data to become corrupted. Note that
USER S GUIDE. Read this User s Guide before you start using your P-touch. Keep this User s Guide in a handy place for future reference.
 2300 USER S GUIDE Read this User s Guide before you start using your P-touch. Keep this User s Guide in a handy place for future reference. INTRODUCTION Thank you for purchasing the P-touch 2300! Your
2300 USER S GUIDE Read this User s Guide before you start using your P-touch. Keep this User s Guide in a handy place for future reference. INTRODUCTION Thank you for purchasing the P-touch 2300! Your
Datacard CR500 Instant Issuance System. User Reference Guide. July Rev B
 Datacard CR500 Instant Issuance System User Reference Guide July 2015 527495-001 Rev B Datacard CR500 User Reference Guide The CR500 Instant Issuance System Contents The CR500 Instant Issuance System The
Datacard CR500 Instant Issuance System User Reference Guide July 2015 527495-001 Rev B Datacard CR500 User Reference Guide The CR500 Instant Issuance System Contents The CR500 Instant Issuance System The
RJ-2030/2050/2140/2150
 LBF85700 Unpacking Your Printer Check that the package contains the following before using your printer: RJ-030/050/40/50 Quick Setup Guide English Printer Rechargeable Li-ion Battery Belt Clip Thank you
LBF85700 Unpacking Your Printer Check that the package contains the following before using your printer: RJ-030/050/40/50 Quick Setup Guide English Printer Rechargeable Li-ion Battery Belt Clip Thank you
User's Manual SRP-770II. Label Printer Rev
 User's Manual Label Printer Rev. 1.12 http://www.samsungminiprinters.com Table of Contents Manual Information & Usage Precautions 3 1. Content Confirmation 7 2. Product Part Names 8 3. Installation & Usage
User's Manual Label Printer Rev. 1.12 http://www.samsungminiprinters.com Table of Contents Manual Information & Usage Precautions 3 1. Content Confirmation 7 2. Product Part Names 8 3. Installation & Usage
Nexa PX700IIS Thermal Receipt Printer. User Manual. P a g e 1
 Nexa PX700IIS Thermal Receipt Printer User Manual P a g e 1 Table of Contents Safety Notice... 3 Available Functions... 3 Main Features... 4 Technical Specifications... 4 Unpacking the Printer... 5 Connection
Nexa PX700IIS Thermal Receipt Printer User Manual P a g e 1 Table of Contents Safety Notice... 3 Available Functions... 3 Main Features... 4 Technical Specifications... 4 Unpacking the Printer... 5 Connection
Starter Kit. User's Guide Warranty. When using the device for the first time. Model: PS1
 Model: PS1 Starter Kit User's Guide Warranty When using the device for the first time Charging is required. Charge the device according to the procedure on Page 18 before using. Ploom Exclusive Customer
Model: PS1 Starter Kit User's Guide Warranty When using the device for the first time Charging is required. Charge the device according to the procedure on Page 18 before using. Ploom Exclusive Customer
USER S GUIDE. Read this User s Guide before you start using your P-touch. Keep this User s Guide in a handy place for future reference.
 2200,,,,,,,,,,,,,,,,,,,,, USER S GUIDE Read this User s Guide before you start using your P-touch. Keep this User s Guide in a handy place for future reference. INTRODUCTION Thank you for purchasing the
2200,,,,,,,,,,,,,,,,,,,,, USER S GUIDE Read this User s Guide before you start using your P-touch. Keep this User s Guide in a handy place for future reference. INTRODUCTION Thank you for purchasing the
INTRODUCTION GETTING STARTED EDITING A LABEL LABEL PRINTING USING THE FILE MEMORY TROUBLESHOOTING APPENDIX INDEX
 ELECTRONIC E C LABELLING LABELING L SYSTEM INTRODUCTION Please visit us at http://support.brother.com/ where you can get product support and answers to frequently asked questions (FAQs). GETTING STARTED
ELECTRONIC E C LABELLING LABELING L SYSTEM INTRODUCTION Please visit us at http://support.brother.com/ where you can get product support and answers to frequently asked questions (FAQs). GETTING STARTED
LED Colour Flood 10W / 30W RGB LED floodlight. user manual
 LED Colour Flood 10W / 30W RGB LED floodlight user manual Musikhaus Thomann e.k. Treppendorf 30 96138 Burgebrach Germany Telephone: +49 (0) 9546 9223-0 E-mail: info@thomann.de Internet: www.thomann.de
LED Colour Flood 10W / 30W RGB LED floodlight user manual Musikhaus Thomann e.k. Treppendorf 30 96138 Burgebrach Germany Telephone: +49 (0) 9546 9223-0 E-mail: info@thomann.de Internet: www.thomann.de
PERFECT LABELING SOLUTIONS. WIDEST RANGE OF MEDIA.
 LABEL PRINTERS LABELWORKS LW-300/400/700/900P PERFECT LABELING SOLUTIONS. WIDEST RANGE OF MEDIA. From simple home and office organisation to systematic asset-tagging for schools, factories, hospitals and
LABEL PRINTERS LABELWORKS LW-300/400/700/900P PERFECT LABELING SOLUTIONS. WIDEST RANGE OF MEDIA. From simple home and office organisation to systematic asset-tagging for schools, factories, hospitals and
PLEASE READ BEFORE OPERATING THIS EQUIPMENT.
 PLEASE READ BEFORE OPERATING THIS EQUIPMENT. HALO BOLT ACDC WIRELESS Thank you for choosing HALO! Powerful, compact and easy to use, the HALO BOLT ACDC WIRELESS can safely jump start your car or charge
PLEASE READ BEFORE OPERATING THIS EQUIPMENT. HALO BOLT ACDC WIRELESS Thank you for choosing HALO! Powerful, compact and easy to use, the HALO BOLT ACDC WIRELESS can safely jump start your car or charge
TOP - 1. Instruction Manual. Version 1.0 Produced in Jan. 2004
 Version 1.0 Produced in Jan. 2004 Instruction Manual LCD monitor IV-08MP Thank you for purchasing the SHARP IV-08MP LCD monitor. Read this introductory instruction manual carefully to thoroughly familiarize
Version 1.0 Produced in Jan. 2004 Instruction Manual LCD monitor IV-08MP Thank you for purchasing the SHARP IV-08MP LCD monitor. Read this introductory instruction manual carefully to thoroughly familiarize
USER MANUAL ENGLISH 285-S COMPACT VALUE COUNTER
 USER MANUAL ENGLISH 285-S COMPACT VALUE COUNTER INTRODUCTION ENGLISH Thank you for purchasing the Safescan 285-S compact value counter, a product of outstanding ease-of-use and quality. We recommend that
USER MANUAL ENGLISH 285-S COMPACT VALUE COUNTER INTRODUCTION ENGLISH Thank you for purchasing the Safescan 285-S compact value counter, a product of outstanding ease-of-use and quality. We recommend that
650/1000 Fresnel 650/1000 PC 300/500 Antihalo 300/500 Fresnel theatre spotlight. user manual
 650/1000 Fresnel 650/1000 PC 300/500 Antihalo 300/500 Fresnel theatre spotlight user manual Musikhaus Thomann Thomann GmbH Hans-Thomann-Straße 1 96138 Burgebrach Germany Telephone: +49 (0) 9546 9223-0
650/1000 Fresnel 650/1000 PC 300/500 Antihalo 300/500 Fresnel theatre spotlight user manual Musikhaus Thomann Thomann GmbH Hans-Thomann-Straße 1 96138 Burgebrach Germany Telephone: +49 (0) 9546 9223-0
English. User s Manual M EN. TM-T88V User s Manual 1
 User s Manual M00024501EN TM-T88V User s Manual 1 All rights reserved. No part of this publication may be reproduced, stored in a retrieval system, or transmitted in any form or by any means, electronic,
User s Manual M00024501EN TM-T88V User s Manual 1 All rights reserved. No part of this publication may be reproduced, stored in a retrieval system, or transmitted in any form or by any means, electronic,
Operating Instructions for Orderman Sol & Sol+
 Operating Instructions for Orderman Sol & Sol+ 2010 by Orderman GmbH Bachstrasse 59, 5023 Salzburg Austria www.orderman.com Errors and misprints excepted. Duplication, reproduction or distribution, even
Operating Instructions for Orderman Sol & Sol+ 2010 by Orderman GmbH Bachstrasse 59, 5023 Salzburg Austria www.orderman.com Errors and misprints excepted. Duplication, reproduction or distribution, even
TM-P60 User s Manual. EMC and Safety Standards Applied. RF Module
 TM-P60 User s Manual Copyright 2004 by Seiko Epson Corporation Printed in China 2004.02 All rights reserved. No part of this publication may be reproduced, stored in a retrieval system, or transmitted
TM-P60 User s Manual Copyright 2004 by Seiko Epson Corporation Printed in China 2004.02 All rights reserved. No part of this publication may be reproduced, stored in a retrieval system, or transmitted
If you have questions about your KCD-2000 and its operation, please contact technical support at
 This manual contains important information on safety measures and operational features of the KCD-2000 4-way counterfeit detector. Please read it carefully before operating your machine and keep it for
This manual contains important information on safety measures and operational features of the KCD-2000 4-way counterfeit detector. Please read it carefully before operating your machine and keep it for
RJ-2030/2050/2140/2150
 Printed in China LBF85400 Package Contents Check that the package contains the following before using your printer: RJ-030/050/40/50 Quick Setup Guide English Printer Rechargeable Li-ion Battery Belt Clip
Printed in China LBF85400 Package Contents Check that the package contains the following before using your printer: RJ-030/050/40/50 Quick Setup Guide English Printer Rechargeable Li-ion Battery Belt Clip
User's Manual SRP-770II/770IIE. Label Printer Rev
 User's Manual Label Printer Rev. 1.19 http://www.bixolon.com Table of Contents Manual Information & Usage Precautions 3 1. Content Confirmation 7 2. Product Part Names 8 3. Installation & Usage 10 3-1
User's Manual Label Printer Rev. 1.19 http://www.bixolon.com Table of Contents Manual Information & Usage Precautions 3 1. Content Confirmation 7 2. Product Part Names 8 3. Installation & Usage 10 3-1
INSTRUCTION MANUAL. * Design and Specifications are subject to change without notice. ver. 1.0 PRINTED IN KOREA
 INSTRUCTION MANUAL * Design and Specifications are subject to change without notice. ver. 1.0 PRINTED IN KOREA INSTRUCTION MANUAL Thank you for purchasing this product. For proper usage and application,
INSTRUCTION MANUAL * Design and Specifications are subject to change without notice. ver. 1.0 PRINTED IN KOREA INSTRUCTION MANUAL Thank you for purchasing this product. For proper usage and application,
Operating Instructions
 Operating Instructions Wireless Door Monitor Model No. VL-DM200BX VL-DM200 MENU PRESS TALK Thank you for purchasing a Panasonic product. Please read this manual before using the unit and save for future
Operating Instructions Wireless Door Monitor Model No. VL-DM200BX VL-DM200 MENU PRESS TALK Thank you for purchasing a Panasonic product. Please read this manual before using the unit and save for future
Thanks for you purchasing of this product. Please kindly read this user manual and keep it carefully for reference.
 CONTENTS Thanks for you purchasing of this product. Please kindly read this user manual and keep it carefully for reference. 01Read This First...01 Product Information...01 Standard Package Contents...02
CONTENTS Thanks for you purchasing of this product. Please kindly read this user manual and keep it carefully for reference. 01Read This First...01 Product Information...01 Standard Package Contents...02
CONTENT COMPONENTS OF PROJECTOR... 2 SPECIFICATION... 3 INSTRUCTION MANUAL... 3 CHARGING THE PROJECTOR... 3 SET UP... 4
 MP50M User Manual CONTENT COMPONENTS OF PROJECTOR... 2 SPECIFICATION... 3 INSTRUCTION MANUAL... 3 CHARGING THE PROJECTOR... 3 SET UP... 4 POWERING UP AND VIEWING MEDIA... 4 ADJUSTING VOLUME... 5 ADJUSTING
MP50M User Manual CONTENT COMPONENTS OF PROJECTOR... 2 SPECIFICATION... 3 INSTRUCTION MANUAL... 3 CHARGING THE PROJECTOR... 3 SET UP... 4 POWERING UP AND VIEWING MEDIA... 4 ADJUSTING VOLUME... 5 ADJUSTING
3.1 Removal Procedures Removing EF-102 from the Main Body Removing Parts from the Tray
 Contents 1 Introduction 1.1 Introduction... 1-2 1.2 Safety Precautions... 1-3 1.2.1 Notices for Safety... 1-3 1.2.2 Precautions When Replacing Units... 1-4 1.2.3 Caution Labels and Indicators... 1-6 2
Contents 1 Introduction 1.1 Introduction... 1-2 1.2 Safety Precautions... 1-3 1.2.1 Notices for Safety... 1-3 1.2.2 Precautions When Replacing Units... 1-4 1.2.3 Caution Labels and Indicators... 1-6 2
UP-1-1 Channel Dimmer. User manual. dimmer pack
 User manual Musikhaus Thomann Thomann GmbH Hans-Thomann-Straße 1 96138 Burgebrach Germany Telephone: +49 (0) 9546 9223-0 E-mail: info@thomann.de Internet: www.thomann.de 06.11.2017, ID: 152943 Table of
User manual Musikhaus Thomann Thomann GmbH Hans-Thomann-Straße 1 96138 Burgebrach Germany Telephone: +49 (0) 9546 9223-0 E-mail: info@thomann.de Internet: www.thomann.de 06.11.2017, ID: 152943 Table of
aframe electrorganic percussion Quick Start Guide
 aframe electrorganic percussion EN JA Quick Start Guide Important safety information Failure to observe the following safety directives may result in fire, electric shock, injury, or damage to the aframe
aframe electrorganic percussion EN JA Quick Start Guide Important safety information Failure to observe the following safety directives may result in fire, electric shock, injury, or damage to the aframe
S PT-H500LI ELECTRONIC E C LABELING L SYSTEM
 ELECTRONIC E C LABELING L SYSTEM S PT-H500LI Read this guide before using your P-touch labeler. Keep this guide in a handy place for future reference. Please visit us at http://solutions.brother.com/ where
ELECTRONIC E C LABELING L SYSTEM S PT-H500LI Read this guide before using your P-touch labeler. Keep this guide in a handy place for future reference. Please visit us at http://solutions.brother.com/ where
