Noitom Hi5 VR Glove. User Guidelines Ver. 1.4
|
|
|
- Janice Arnold
- 5 years ago
- Views:
Transcription
1 Noitom Hi5 VR Glove User Guidelines Ver. 1.4
2 Version Control Version Number Version Date Version Reason Initial version RF performance revised; 2. Mounting optical tracking device revised; 3. Wearing glove revised; 4. Calibration motions and steps revised RF performance for multiple user revised; 2. Vibration meaning changed; 3. Battery life extended Add FCC statement The function of short press Glove button changed.
3 Contents 1. Introduction Hardware Parts Components Interaction Interfaces Features Radio Frequency (RF) Usages Basic Operation Steps Pairing Gloves Demagnetization Mechanical Parts Mounting Optical Tracking Devices Wearing Gloves SDK Calibration Instructions Notice Calibration Steps... 15
4 NOITOM corporation Dec.2017 V Introduction This document describes the development guidelines for content developers. It contains information on how to use the Noitom Hi5 VR Glove to enable motion capture tracking of the user s hands and fingers. Notice: 1. Noitom Hi5 is provided as a pair. You may use them with both hands or with just one hand and one Glove. 2. It s needed to use Noitom Hi5 together with optical tracking devices in order to gain the absolute position of your hands and forearms in a tracked area and do calibration correctly. 3. Noitom Hi5 Glove can be used on win7/8/ Currently both VIVE tracker and controller are supported as optical tracking devices for Hi5 and mounted on Hi5 gloves. 5. You are suggested NOT to hold VIVE controller or any other magnetic or ferrous objects in hand when wearing Hi5 glove, since it will influence the motion capture performance. Basic using steps (for reference): Set VIVE ready Mount VIVE trackers onto Hi5 gloves Turn on trackers, and pair them to steam Open Hi5 calibration sample (Unity/Unreal) Turn on Hi5 gloves, and they ll connect to dongle automatically Plug Hi5 dongle into HMD/PC Put on Hi5 gloves Put on HMD Demagnetization Calibration (follow Hi5 calibration sample instruction) Hi5 VR Glove 1
5 NOITOM corporation Dec.2017 V Hardware Parts 2.1 Components Noitom Hi5 comes packaged with 1 pair of Hi5 Gloves ( Glove ) and 1 USB 2.0 transceiver ( Dongle ): ( Figure ) Sensors USB connector Button Mounting surface (bolt and stabilizing pin) AA battery cover Indicator light Button Indicator light ( Figure ) Hi5 VR Glove 2
6 NOITOM corporation Dec.2017 V Interaction Interfaces There is one button and one indicator light for each Glove and each Dongle. The interaction lookup table is as follows: Button Functions: Function Operation and Indication On Glove/Dongle Turning on the Glove Press the button when the Glove is powered off (click) Turning off the Glove Press and hold the button for 5 seconds (release after the indicator light turns off) Entering pairing mode Press and hold the buttons for 3 seconds (release when the indicator lights turn on to a solid state) Manually switching working Short press the button (click) frequency Restarting Glove Short press the button when the Glove is in working mode (click) Glove Glove Glove & Dongle Dongle Glove ( Table ) Indicator Light States: Meaning Indicator Light State On Glove/Dongle Powered off Turned off Glove Standby Breathing Glove & Dongle Pairing mode 1Hz flashing (slowly flashing) Glove & Dongle Working mode 20Hz flashing (rapid flashing) Glove & Dongle The current ambient Solid state turned on (in working Glove environment has magnetic mode) interference Error 01 Solid state turned on (right after Glove & Dongle (Self-test error) power on) Error 02 3s off, 0.1s on Glove & Dongle (enter Boot mode) ( Table ) Notice:The indicator light on the Gloves will turn RED when the battery power is low. Hi5 VR Glove 3
7 Vibration States: Hi5 VR Glove NOITOM corporation Dec.2017 V1.2 Meaning States On Glove/Dongle Glove power on Vibrate for 0.5s Glove ( Table ) 2.3 Features 9-DOF IMU for 5 fingers and the back of hand Vibration feedback for each Glove Supply voltage range of VDC with one AA battery for each Glove Supply voltage range of 5±0.25VDC for Dongle 7 hours of working time with 2100mAh Alkaline battery Latency less than 5 ms (From motion to SDK, under clean RF condition) Output date rate up to 180Hz RF working area: 5m 5m (open area without interference) automatic channel-switching to avoid RF interference 2.4 Radio Frequency (RF) 1. Working frequency: 2.4GHz 2. Restricted Area of Antenna The figure below illustrates the keep out area where only nonmetallic parts of the accessory should be inside (spherical radius=20mm and the center is antenna feed point). ( Figure 2.4-1: Restricted Area of Antenna ) Hi5 VR Glove 4
8 3. Support up to 6 sets of Hi5 working in the same field simultaneously (in different working frequency; clean RF environment required). Notice: Making the antenna side of Dongle points to the Gloves can get better RF performance (keep the Dongle at the same height as the Glove); Setting the wireless card of laptop to flight mode can get better RF performance; You can switch the working frequency manually (click the button of Dongle) when the RF performance is bad (lagging hands in HMD). 2.5 Usages Basic Operation Steps Step 1: Preparing A. Install AA Batteries into Gloves. B. Mount optical tracking devices to Gloves (see 3.1 Mounting Optical Tracking Devices ). Step 2: Plugging in the Dongle Plug the Dongle into PC. The indicator light of Dongle will start to breathe. If possible, please plug the Dongle directly into the USB port on the VIVE headset using a USB extender (not provided) to get the best RF performance with the Hi5 Gloves. Step 3: Starting the Gloves Turn on the Gloves (press the button on the Gloves), and the indicator light will start to breathe. Then normally the Gloves should connect to Dongle automatically, and the indicator light of both Gloves and Dongle will turn to rapid flashing immediately (then skip Step 4). However, if the indicator light keeps breathe, please do Step 4. Reminder: If you use optical tracking devices (such as VIVE Tracker) on Hi5, please do not forget to start them to get the positions of your hands. Step 4 (Optional): Pairing Gloves with Dongle (see Pairing Gloves ) Step 5: Wearing Gloves A. (Suggested) Wearing inner plastic gloves before putting on the Hi5 Gloves B. Wearing Hi5 Gloves (see 3.2 Wearing Gloves ) Hi5 VR Glove 5
9 Step 6: Demagnetization (see Demagnetization ) Hi5 VR Glove Step 7: Calibration (see 5. Calibration Instructions ) Pairing Gloves Each set of Hi5 HAS ALREADY BEEN PAIRED in the factory, so normally you DO NOT need to pair them again and the Glove will connect to the Dongle automatically. However, if you mix different sets of Gloves up (the indicator lights of the Gloves and Dongle remain in breathing status), you need to re-pair the Dongle and Gloves. The method is as follows: Step 1. Dongle: 1. Plug in the Dongle into PC: The indicator light will start to breathe. 2. The Dongle entering pairing mode: Press and hold the button on the Dongle for 3 seconds (release when the indicator light turns on to a solid state): The indicator light will slowly flash (flash at 1Hz). Now the Dongle is in pairing mode and waiting for connection with the Glove/Gloves. Step 2. Glove: A. Pair of Gloves: 1. Turn on both Gloves: The indicator lights on both Gloves will start to breathe. 2. Both Gloves entering the pairing mode: Pressing and holding the buttons of both Gloves for 3 seconds(release when the 2 indicator lights turn on to a solid state):the 2 indicator lights will slowly flash (flash at 1Hz). Now the Gloves are in pairing mode and they will connect to the Dongle automatically. 3. Now the Gloves and Dongle will enter working mode automatically (rapid flashing at 20Hz). The pairing operation for one pair of Gloves is now completed. B. Single Glove: 1. Turn on the Glove: Hi5 VR Glove 6
10 The indicator light will start to breathe. 2. The Glove entering pairing mode: Press and hold the button on the Glove for 3 seconds (release when the indicator light turns on to a solid state): The indicator light will slowly flash (flash at 1Hz). Now the Glove is in pairing mode and it will connect to the Dongle automatically (the indicator light will breathe after pairing). 3. Re-plug the Dongle into PC. 4. Now the Glove and Dongle will enter working mode automatically (rapid flashing at 20Hz). The pairing operation for single Glove is now completed. Notice: Please make sure the battery is full when pairing Gloves. If you have more than one set of Hi5 Gloves that need to be paired, please do the above operation one set at a time, but not at the same time. You can stick the same color stickers on each set of already paired Gloves and Dongle, to avoid mixing up different pairs of Gloves. Once paired, the Glove and Dongle will reconnect automatically in the future. You can also refer to the Pairing Glove Tutorial Video on the Hi5 website hi5vrglove.com to get a more comprehensive understanding of how to do the pairing glove procedure Demagnetization [ IMPORTANT ] Demagnetization is the fundamental operation of Hi5. Please make sure you finish demagnetization procedure successfully before you do other operations. If you find obvious drifting of the hands model during use, or the Dongle indicator light flashes and the Glove indicator light turns on to a solid state, or you see the magnet icon in Hi5 calibration sample turns red, this means that there is magnetic interference around the sensors (or the sensors are magnetized). 1. First, please check if the magnetic environment is clean and if there are any ferromagnetic substances around the Gloves. If so, please keep the gloves away from all the above environment or substances (Including but not limited to the following items). Hi5 VR Glove 7
11 ( Figure 2.5-1: keep away from magnetic items ) 2. Do demagnetization operation: please refer to the Demagnetization Tutorial Video on the Hi5 website hi5vrglove.com to get a more comprehensive understanding of how to do the demagnetization procedure. 3. The drifting problem will disappear and the Gloves indicator light will return to rapid flashing after you finish the demagnetization operation successfully. Hi5 VR Glove 8
12 3. Mechanical Parts 3.1 Mounting Optical Tracking Devices Mounting optical tracking devices directly onto Hi5 Gloves Example: Mounting VIVE Tracker ( Tracker ) Step 1. Find the 1/4 bolt and the stabilizing pin on the Glove. Find the 1/4 screw nut and the stabilizing pin recess on the back of the Tracker. Strap 1/4 screw nut 1/4 bolt Stabilizing pin Stabilizing pin recess ( Figure Hi5 Glove) ( Figure VIVE Tracker ) Step 2. Loosen the strap (no need to take the strap off, you will need to open the velcro on the bottom), and you will find the bolt ring on the back side of the Glove s plastic casing. Stabilizing ( Figure ) Hi5 VR Glove 9 Bolt
13 Step 3. Align the stabilizing pin (Glove) to the stabilizing pin recess (Tracker) and the bolt (Glove) to the screw nut (Tracker), and screw tightly. Please do NOT pull downward on the bolt when screwing in the Tracker. ( Figure ) Step 4. Tighten up the strap and close the underneath velcro. Mounting completed. Please reverse the steps when taking the Tracker off from the Hi5 Glove. ( Figure ) It s also supported to use VIVE controller ( Controller ) as the optical tracking device instead of Tracker. Please use the Hi5-VIVE Controller Connector ( Connector, sold separately) to mount the controller onto Hi5 Glove. The way of mounting Connector is the same as mounting Tracker; and it s suggested to mount the Connector to Hi5 first, then put on Hi5, then put the Controller into the Connector after wearing Hi5, since the Controller is heavy. Hi5 VR Glove 10
14 ( Figure ) Hi5 VR Glove 11
15 3.2 Wearing Gloves Steps and things to note when putting on and taking off the Gloves: 1. Take off watches and bracelets and roll up your sleeves before wearing the Hi5 Gloves. 2. Mount the optical tracking device successfully BEFORE wearing the Hi5 Gloves. 3. It s recommended to wear thin plastic gloves before putting on the Hi5 Gloves (you can find 2 pairs of plastic gloves in every Hi5 package). 4. Open the velcro on the wrist strap and put on the Hi5 Glove to the right position, then tighten and fasten the strap. Notice: When adjusting the wrist strap, pull the PU pad on the end of the strap instead of tugging on the velcro directly, to avoid damaging the fabric. Each finger sensor should be right on the top of THE 2nd SECTION of each finger. ( Figure ) The relative positions of sensors and the optical tracking device to the hand should NOT change due to hand movements. Hi5 VR Glove 12
16 5. Taking off Hi5 Gloves: Notice: To avoid damaging the Gloves, please DO NOT pull on the inner cables when taking off the Gloves. Step 1. Loosen the wrist strap first. Step 2. Pull the Gloves fingertips a little past your fingertips. Step 3. Take off the Gloves by pulling the 2 strap rings on the palm side (beneath the cover fabric), in order to avoid pulling inner cables. ( Figure ) ( Figure ) Hi5 VR Glove 13
17 4. SDK Hi5 VR Glove Unity and Unreal SDKs, calibration samples and relevant documents for Hi5 are provided on the Hi5 website hi5vrglove.com. Please download them there. Hi5 VR Glove 14
18 5. Calibration Instructions 5.1 Notice 1. Before doing this calibration, please make sure your Hi5 Gloves are not magnetized. To demagnetize the Hi5 Gloves, please follow the demagnetization instructions. 2. Please do the calibration procedure every time the optical tracking system is either moved, recalibrated, or when the user of the Hi5 Gloves is changed. 3. When doing the calibration, make sure the optical tracking devices don t lose tracking during the whole calibration process, otherwise the calibration results will be wrong. 4. Please watch the Calibration Tutorial Video on the Hi5 website hi5vrglove.com to get a more comprehensive understanding of how to do the calibration poses. 5.2 Calibration Steps The full calibration procedure includes two steps in order: B pose (Buddha pose) and P pose (Pinch pose). The B pose is the basic pose, which MUST be done after you set up your optical tracking system. P pose will improve your thumb performance to achieve finger touch. However, if you are already satisfied with B pose results, P pose is optional. Step 1. B (Buddha) pose: ( Figure ) B pose is used to calibrate the rotation between the optical tracking system and the Glove s inertial global coordinate system, and your palm and finger (except thumb) sensors. It is a dynamic calibration pose. Hi5 VR Glove 15
19 When you use the system for the first time, or any time you move or recalibrate the optical tracking system, you MUST do B pose calibration to get the correct relation between the optical and inertial systems. 1. Keep the palms of your hands touching together in front of your chest. 2. All fingers, except thumbs, should be kept close together and point the same direction in front of your body. 3. Keep your hands and forearms on a straight line. 4. Start with your forearms pointing the oblique up direction, and rotate your forearms around elbow joints between upper to lower positions 2~3 times. Pay Attention: Avoid fingers pointing vertically upward, pointing the rear direction of your body, pointing to the left or right of your facing direction, or askew moving route. The following are some typical WRONG B poses: The fingers are pointing to the left or right of your facing direction. ( Figure ) The palms are not perpendicular to the ground. ( Figure ) Hi5 VR Glove 16
20 The fingers are splayed or the fingers and forearm are not pointing to the same direction on a straight line. ( Figure ) The fingers are pointing vertically upward or pointing the rear direction of your body. ( Figure ) The moving route is askew. ( Figure ) Hi5 VR Glove 17
21 Step 3. P (Pinch) pose: ( Figure ) P pose is used to calibrate your thumb sensors. It is a static calibration pose. On both hands, tough the thumb and index finger lightly together. Keep thumb STRAIGHT from thumb root to thumb tip. The index finger should bend naturally and touch the tip of the thumb. The other three fingers should be kept in a resting position (no posture requirements). Pay Attention: Avoid obvious joint bending between thumb tip and the 2nd bone. ( Figure ) Hi5 VR Glove 18
22 FCC Statement: This device complies with part 15 of the FCC Rules. Operation is subject to the following two conditions: (1) This device may not cause harmful interference, and (2) this device must accept any interference received, including interference that may cause undesired operation. NOTE: This equipment has been tested and found to comply with the limits for a Class B digital device, pursuant to part 15 of the FCC Rules. These limits are designed to provide reasonable protection against harmful interference in a residential installation. This equipment generates, uses and can radiate radio frequency energy and, if not installed and used in accordance with the instructions, may cause harmful interference to radio communications. However, there is no guarantee that interference will not occur in a particular installation. If this equipment does cause harmful interference to radio or television reception, which can be determined by turning the equipment off and on, the user is encouraged to try to correct the interference by one or more of the following measures: Reorient or relocate the receiving antenna. Increase the separation between the equipment and receiver. Connect the equipment into an outlet on a circuit different from that to which the receiver is connected. Consult the dealer or an experienced radio/tv technician for help. Changes or modifications not expressly approved by the party responsible for compliance could void the user s authority to operate the equipment. Hi5 VR Glove 19
Hardware Installation 1. Install two AA batteries in the mouse. Pairing Process in Vista and Windows XP SP2
 Hardware Installation 1. Install two AA batteries in the mouse. Pairing Process in Vista and Windows XP SP2 1. Open the Windows control panel, then select Bluetooth devices. 2. Click Add.. 3. Select My
Hardware Installation 1. Install two AA batteries in the mouse. Pairing Process in Vista and Windows XP SP2 1. Open the Windows control panel, then select Bluetooth devices. 2. Click Add.. 3. Select My
Prime bolt User Manual
 GSM Tracker Prime bolt User Manual Revision: 1.00 Document Title Prime bolt User manual Version 1.00 Finale Date 2015-5-20 Status Released Document Control ID TRACKER Prime bolt 1 Contents 1 Introduction...3
GSM Tracker Prime bolt User Manual Revision: 1.00 Document Title Prime bolt User manual Version 1.00 Finale Date 2015-5-20 Status Released Document Control ID TRACKER Prime bolt 1 Contents 1 Introduction...3
Wireless Wall Switch Guide
 Wireless Wall Switch Guide Battery-Powered Window Coverings Control Like Never Before This guide shows you how to set up and operate Battery-Powered motorized products using the wireless wall switch. The
Wireless Wall Switch Guide Battery-Powered Window Coverings Control Like Never Before This guide shows you how to set up and operate Battery-Powered motorized products using the wireless wall switch. The
N331 Wireless Mini Optical Mouse User s Guide
 N331 Wireless Mini Optical Mouse User s Guide Mouse 1. Left mouse button 2. Right mouse button 3. Scroll wheel 4. Charge port 5. Battery cover 6. Receiver storage compartment 7. Battery cover release button
N331 Wireless Mini Optical Mouse User s Guide Mouse 1. Left mouse button 2. Right mouse button 3. Scroll wheel 4. Charge port 5. Battery cover 6. Receiver storage compartment 7. Battery cover release button
8 Inch Full Ruggedized Tablet. Quick Start Guide
 8 Inch Full Ruggedized Tablet Quick Start Guide 1 Thank you for your choosing the new Tablet PC. This guide serves to enable users to get to know and familiar with our product as soon as possible. Here
8 Inch Full Ruggedized Tablet Quick Start Guide 1 Thank you for your choosing the new Tablet PC. This guide serves to enable users to get to know and familiar with our product as soon as possible. Here
ThinkPad Bluetooth Laser Mouse User Manual
 ThinkPad Bluetooth Laser Mouse User Manual About this manual Thank you for your purchase of this Bluetooth mouse set. This topics covered in this manual are listed as following. (This mouse will be sold
ThinkPad Bluetooth Laser Mouse User Manual About this manual Thank you for your purchase of this Bluetooth mouse set. This topics covered in this manual are listed as following. (This mouse will be sold
Battery Powered Motorized Window Shadings. Remote Control. Guide
 Battery Powered Motorized Window Shadings Remote Control Guide Control Like Never Before This guide shows you how to set up and operate Battery Powered motorized window shadings using the remote control.
Battery Powered Motorized Window Shadings Remote Control Guide Control Like Never Before This guide shows you how to set up and operate Battery Powered motorized window shadings using the remote control.
USER MANUAL. Model NAME : Anker USB 2.4G Wireless Vertical Mouse MODEL NO. : A VERSION : 0.1 DATE : A User Manual VER: 0.
 USER MANUAL Model NAME : Anker USB 2.4G Wireless Vertical Mouse MODEL NO. : A7809012 VERSION : 0.1 DATE : 2015.10.16 Page 1 of 8 Version. Revised Date PIC Remark # 0.1 16/10/2015 Bob Preliminary Page 2
USER MANUAL Model NAME : Anker USB 2.4G Wireless Vertical Mouse MODEL NO. : A7809012 VERSION : 0.1 DATE : 2015.10.16 Page 1 of 8 Version. Revised Date PIC Remark # 0.1 16/10/2015 Bob Preliminary Page 2
The Solution. Multi-Input Module IMPORTANT: READ AND UNDERSTAND ALL INSTRUCTIONS BEFORE BEGINNING INSTALLATION
 The Solution Multi-Input Module INSTALLATION INSTRUCTIONS Model: MIM-62 IMPORTANT: READ AND UNDERSTAND ALL INSTRUCTIONS BEFORE BEGINNING INSTALLATION MIM-62 connects up to 6 monitored entrapment protection
The Solution Multi-Input Module INSTALLATION INSTRUCTIONS Model: MIM-62 IMPORTANT: READ AND UNDERSTAND ALL INSTRUCTIONS BEFORE BEGINNING INSTALLATION MIM-62 connects up to 6 monitored entrapment protection
Wireless Smart Pad And Mini Keyboard User s Manual
 Wireless Smart Pad And Mini Keyboard User s Manual Version 1.0 2010/08 ID NO: About This Manual This manual is designed to assist you in installing and using the Wireless Touchpad Keyboard. Information
Wireless Smart Pad And Mini Keyboard User s Manual Version 1.0 2010/08 ID NO: About This Manual This manual is designed to assist you in installing and using the Wireless Touchpad Keyboard. Information
Chicony Standard Bluetooth Keyboard Users Manual. Model No.: KT-1063
 Chicony Standard Bluetooth Keyboard Users Manual Model No.: KT-1063 Issue: Jan. 03, 2011 Scope Getting Start Thank you for choosing this ultrathin keyboard with Bluetooth technology to ensure no hinder
Chicony Standard Bluetooth Keyboard Users Manual Model No.: KT-1063 Issue: Jan. 03, 2011 Scope Getting Start Thank you for choosing this ultrathin keyboard with Bluetooth technology to ensure no hinder
Bluetooth Mini Keyboard. User s Manual. Version /05 ID NO: PAKL-231B
 Bluetooth Mini Keyboard User s Manual Version 1.0 20010/05 ID NO: PAKL-231B1501-00 0 About This Manual This manual is designed to assist you in installing and using the Bluetooth Keyboard Information in
Bluetooth Mini Keyboard User s Manual Version 1.0 20010/05 ID NO: PAKL-231B1501-00 0 About This Manual This manual is designed to assist you in installing and using the Bluetooth Keyboard Information in
Q U I C K S T A R T G U I D E
 QUICKSTART GUIDE 2 Top 4 5 6 3 13 14 18 19 16 17 12 1 20 7 8 9 10 15 Left Side Front Right Side Back 11 Bottom 1 Power Button 2 Earphone Connector 3 Front-Facing Camera 4 Speaker 5 Ambient Light Sensor
QUICKSTART GUIDE 2 Top 4 5 6 3 13 14 18 19 16 17 12 1 20 7 8 9 10 15 Left Side Front Right Side Back 11 Bottom 1 Power Button 2 Earphone Connector 3 Front-Facing Camera 4 Speaker 5 Ambient Light Sensor
Product Key. Installing the SIM Cards. Top
 QUICK START GUIDE Product Key 2 Top 3 4 5 6 1 Power Button 2 Earphone Connector 3 Front-Facing Camera 4 Speaker 5 Ambient Light Sensor 6 LED Indicator 7 Microphone 8 Menu 9 Home 10 Back 11 USB Connector
QUICK START GUIDE Product Key 2 Top 3 4 5 6 1 Power Button 2 Earphone Connector 3 Front-Facing Camera 4 Speaker 5 Ambient Light Sensor 6 LED Indicator 7 Microphone 8 Menu 9 Home 10 Back 11 USB Connector
User Manual. Daffodil. 2.4GHz Wireless Mouse Souris Sans Fil 2.4GHz 2.4GHz Wireless Maus Mouse senza fili da 2.4 GHz Ratón Inalámbrica 2.
 Daffodil User Manual 2.4GHz Wireless Mouse Souris Sans Fil 2.4GHz 2.4GHz Wireless Maus Mouse senza fili da 2.4 GHz Ratón Inalámbrica 2.4GHz Model No. : UT-M3 User Manual Please follow the instructions
Daffodil User Manual 2.4GHz Wireless Mouse Souris Sans Fil 2.4GHz 2.4GHz Wireless Maus Mouse senza fili da 2.4 GHz Ratón Inalámbrica 2.4GHz Model No. : UT-M3 User Manual Please follow the instructions
Instruction Manual. for. Audio Ape Remotes. 1
 TM TM Instruction Manual for Audio Ape Remotes www.audioaperemote.com 1 Congratulations on acquiring your fine Audio Ape product Let s dive right in, getting up and running is a snap. Here are the components:
TM TM Instruction Manual for Audio Ape Remotes www.audioaperemote.com 1 Congratulations on acquiring your fine Audio Ape product Let s dive right in, getting up and running is a snap. Here are the components:
U-Bell. Quick Start Guide. Two-way Audio. 180 Field of View. Motion Activated. 1080p Full HD. Night Vision. Wireless Video Doorbell DB1
 U-Bell Wireless Video Doorbell Quick Start Guide 1080p Full HD Two-way Audio Motion Activated 180 Field of View Night Vision U-Bell includes Lifetime Warranty DB1 Regulatory Information FCC Information
U-Bell Wireless Video Doorbell Quick Start Guide 1080p Full HD Two-way Audio Motion Activated 180 Field of View Night Vision U-Bell includes Lifetime Warranty DB1 Regulatory Information FCC Information
MODEL : LK-P21B MOBILE PRINTER
 SEWOO TECH CO.,LTD. 374-2, Gajang-dong, Osan-si, Gyeonggi-do, 447-210, Korea TEL : +82-31-459-8200 FAX : +82-31-459-8880 www.miniprinter.com MODEL : LK-P21B MOBILE PRINTER P21B Rev. C 11/14 All specifications
SEWOO TECH CO.,LTD. 374-2, Gajang-dong, Osan-si, Gyeonggi-do, 447-210, Korea TEL : +82-31-459-8200 FAX : +82-31-459-8880 www.miniprinter.com MODEL : LK-P21B MOBILE PRINTER P21B Rev. C 11/14 All specifications
Contents Attentions... 2 Preparation... 4 Technical Specification... 7
 Contents Attentions... 2 SAFETY GUIDE... 2 SAFETY PRECAUTIONS... 2 SERVICING... 2 INSPECTION OF ALL ATTACHMENTS... 3 Preparation... 4 FRONT PANEL... 4 REAR PANEL... 4 REMOTE CONTROLLER... 5 USAGE TIPS...
Contents Attentions... 2 SAFETY GUIDE... 2 SAFETY PRECAUTIONS... 2 SERVICING... 2 INSPECTION OF ALL ATTACHMENTS... 3 Preparation... 4 FRONT PANEL... 4 REAR PANEL... 4 REMOTE CONTROLLER... 5 USAGE TIPS...
J-Style Wireless Wristband Track Activity + Sleep Model: JP-1304
 J-Style Wireless Wristband Track Activity + Sleep Model: JP-1304 1. Getting Started What s included Your J-STYLE Wireless Wristband Activity + Sleep Tracker includes: J-STYLE tracker USB charging cradle
J-Style Wireless Wristband Track Activity + Sleep Model: JP-1304 1. Getting Started What s included Your J-STYLE Wireless Wristband Activity + Sleep Tracker includes: J-STYLE tracker USB charging cradle
Wireless Bluetooth Music Receiver
 Wireless Bluetooth Music Receiver Quick Start Guide Model: BTM300 Package Contents: Diamond Bluetooth Music Receiver (BTM300) x 1 Quick Installation Guide x 1 3.5mm to 3.5mm stereo cable x 1 3.5mm to RCA
Wireless Bluetooth Music Receiver Quick Start Guide Model: BTM300 Package Contents: Diamond Bluetooth Music Receiver (BTM300) x 1 Quick Installation Guide x 1 3.5mm to 3.5mm stereo cable x 1 3.5mm to RCA
SHUTTER WORLD. PerfectTilt RF Motorized Shutter. User Manual
 SHUTTER WORLD PerfectTilt RF Motorized Shutter User Manual INTRODUCTION The PerfectTilt RF motorization system features a remote control that utilizes the latest in radio frequency technology. This user
SHUTTER WORLD PerfectTilt RF Motorized Shutter User Manual INTRODUCTION The PerfectTilt RF motorization system features a remote control that utilizes the latest in radio frequency technology. This user
Stereo Bluetooth Headset Manual (AVANCA D1) FCC ID: 2AGLYAVANCAD1
 Stereo Bluetooth Headset Manual (AVANCA D1) FCC ID: 2AGLYAVANCAD1 Basic Specifications Size: 31 28 9mm Weight: 17.2g(Net Weight) Charging port: Micro USB Keys: 5 (MFB button, volume+ button, volume- button,
Stereo Bluetooth Headset Manual (AVANCA D1) FCC ID: 2AGLYAVANCAD1 Basic Specifications Size: 31 28 9mm Weight: 17.2g(Net Weight) Charging port: Micro USB Keys: 5 (MFB button, volume+ button, volume- button,
User Guide. Version 2.
 User Guide Version 2 www.rmepad.com RM epad TM User Guide Please read all instructions carefully before using Please retain these instructions for future reference RM epad TM contains replaceable, rechargeable
User Guide Version 2 www.rmepad.com RM epad TM User Guide Please read all instructions carefully before using Please retain these instructions for future reference RM epad TM contains replaceable, rechargeable
FCC NOTICE: FCC STATEMENT:
 FCC NOTICE: This equipment has been tested and found to comply with the limits for a Class B digital device, pursuant to Part 15 of the FCC Rules. These limits are designed to provide reasonable protection
FCC NOTICE: This equipment has been tested and found to comply with the limits for a Class B digital device, pursuant to Part 15 of the FCC Rules. These limits are designed to provide reasonable protection
User Manual Bluetooth Headset BH-M91
 User Manual Bluetooth Headset BH-M91 Catalog 1. Product overview---------------------------------------------------------------------- 1 2. Primarily operation----------------------------------------------------------------------
User Manual Bluetooth Headset BH-M91 Catalog 1. Product overview---------------------------------------------------------------------- 1 2. Primarily operation----------------------------------------------------------------------
Smart Electronic Notebook
 Smart Electronic Notebook Quick Start Guide V2.0 3091 introduction 3091 is a smart notebook that SUNNLY TECH tailored for users. With matching Air Notes App, the smart notebook can real time synchronize
Smart Electronic Notebook Quick Start Guide V2.0 3091 introduction 3091 is a smart notebook that SUNNLY TECH tailored for users. With matching Air Notes App, the smart notebook can real time synchronize
Wireless Palm Style Keyboard with Touchpad PKA-1720A. User s Manual. Version /08 ID NO:
 Wireless Palm Style Keyboard with Touchpad PKA-1720A User s Manual Version 1.0 2013/08 ID NO: About This Manual This manual is designed to assist you in installing and using the Wireless palm style Keyboard.
Wireless Palm Style Keyboard with Touchpad PKA-1720A User s Manual Version 1.0 2013/08 ID NO: About This Manual This manual is designed to assist you in installing and using the Wireless palm style Keyboard.
NA502S Multiple RF Home Gateway
 NA502S Multiple RF Home Gateway User Guide i Table of Contents CHAPTER 1 INTRODUCTION... 1 Package Contents... 1 Features... 1 LEDs... 2 CHAPTER 2 INITIAL INSTALLATION... 5 Requirements... 5 Procedure...
NA502S Multiple RF Home Gateway User Guide i Table of Contents CHAPTER 1 INTRODUCTION... 1 Package Contents... 1 Features... 1 LEDs... 2 CHAPTER 2 INITIAL INSTALLATION... 5 Requirements... 5 Procedure...
BTK-A21 Bluetooth Headset User Manual
 BTK-A21 Bluetooth Headset User Manual Thank you for purchasing the Mini Bluetooth Headset BTK-A21, we hope you will be delighted with its operation. Please read this user's guide to get started, and to
BTK-A21 Bluetooth Headset User Manual Thank you for purchasing the Mini Bluetooth Headset BTK-A21, we hope you will be delighted with its operation. Please read this user's guide to get started, and to
BLUETOOTH KEYBOARD & SPEAKER CASE
 BRYDGE BLUETOOTH KEYBOARD & SPEAKER CASE For ipad BR-101/102 BR-200 Please read the instructions carefully before using: The Brydge Bluetooth Keyboard &Speaker Case for ipad has been designed to provide
BRYDGE BLUETOOTH KEYBOARD & SPEAKER CASE For ipad BR-101/102 BR-200 Please read the instructions carefully before using: The Brydge Bluetooth Keyboard &Speaker Case for ipad has been designed to provide
Xiaomi Band 3 User Manual
 Xiaomi Band 3 User Manual Read this manual carefully before use, and retain it for future reference 01 Product Overview Touchscreen Heart Rate Monitor Charging Port Button a Fitness Tracker b Wristband
Xiaomi Band 3 User Manual Read this manual carefully before use, and retain it for future reference 01 Product Overview Touchscreen Heart Rate Monitor Charging Port Button a Fitness Tracker b Wristband
Operation Manual for Cloud 3700F Version 0
 Operation Manual for Cloud 3700F Version 0 Version: 0 Page 1 of 5 Document History Version Date Description of Change Author 0.0 06 May 2014 Initial version Sarav Version: 0 Page 2 of 5 Table of Contents
Operation Manual for Cloud 3700F Version 0 Version: 0 Page 1 of 5 Document History Version Date Description of Change Author 0.0 06 May 2014 Initial version Sarav Version: 0 Page 2 of 5 Table of Contents
TABLET PC. Quick Start Guide. Model: TVE100 I
 TABLET PC Quick Start Guide Model: TVE100 I Safety Precautions 1. This production is suitable for use in non-tropic areas below 2,000 meters, and the mark in the nameplate indicates the product is suitable
TABLET PC Quick Start Guide Model: TVE100 I Safety Precautions 1. This production is suitable for use in non-tropic areas below 2,000 meters, and the mark in the nameplate indicates the product is suitable
NA502 Multiple RF Home Gateway
 NA502 Multiple RF Home Gateway User Guide i Table of Contents CHAPTER 1 INTRODUCTION... 1 Package Contents... 1 Features... 1 LEDs... 2 CHAPTER 2 INITIAL INSTALLATION... 4 Requirements... 4 Procedure...
NA502 Multiple RF Home Gateway User Guide i Table of Contents CHAPTER 1 INTRODUCTION... 1 Package Contents... 1 Features... 1 LEDs... 2 CHAPTER 2 INITIAL INSTALLATION... 4 Requirements... 4 Procedure...
RONIN 2 Diagram. 1. Grip 2. Gimbal Connector 3. HD-SDI Output 4. Power Button V Accessory Power Port
 RONIN 2 Diagram 1. Grip 2. Gimbal Connector 3. HD-SDI Output 4. Power Button 5. 14.4V Accessory Power Port 6. Pan Motor 7. Camera Upper Mounting Plate 8. GPS 9. HD-SDI Input 10. Focus Mounting Plate 11.
RONIN 2 Diagram 1. Grip 2. Gimbal Connector 3. HD-SDI Output 4. Power Button 5. 14.4V Accessory Power Port 6. Pan Motor 7. Camera Upper Mounting Plate 8. GPS 9. HD-SDI Input 10. Focus Mounting Plate 11.
Panda Wireless Version 4.0 ( BLE + EDR) Bluetooth USB Adapter Quick Start Guide Model number: PBU40 FCC ID:2ADUTLGPBU40
 Panda Wireless Version 4.0 ( BLE + EDR) Bluetooth USB Adapter Quick Start Guide Model number: PBU40 FCC ID:2ADUTLGPBU40 Panda Wireless is a trademark of Panda Wireless, Inc. All product names are the trademarks
Panda Wireless Version 4.0 ( BLE + EDR) Bluetooth USB Adapter Quick Start Guide Model number: PBU40 FCC ID:2ADUTLGPBU40 Panda Wireless is a trademark of Panda Wireless, Inc. All product names are the trademarks
14 Notebook PC WINBOOK CW140
 14 Notebook PC WINBOOK CW140 Quick Start Guide 1 I.System Layout Front Camera Charge/Power light Keyboard Touch Pad 2 Charge Indicator Charge Port USB Type-C Port USB Port SD Card Reader Power Button Headphone
14 Notebook PC WINBOOK CW140 Quick Start Guide 1 I.System Layout Front Camera Charge/Power light Keyboard Touch Pad 2 Charge Indicator Charge Port USB Type-C Port USB Port SD Card Reader Power Button Headphone
User ManUal ADURO BTA2
 User Manual ADURO BTA2 ADURO BTA2 Bluetooth Audio Receiver with Mic/Call Support Features and Functions The Aduro Bluetooth Audio Receiver features a small and round design, allowing you to place it on
User Manual ADURO BTA2 ADURO BTA2 Bluetooth Audio Receiver with Mic/Call Support Features and Functions The Aduro Bluetooth Audio Receiver features a small and round design, allowing you to place it on
7 inch HD IPS LCD, Resolution: 800*480 OS Android 4.2. Front:0.3MP Rear: 2.0MP(AF)
 Q PAD USER MANUAL Specification Display 7 inch HD IPS LCD, Resolution: 800*480 OS Android 4.2 CPU ARM Cortex A9,Dual core,mtk8312, 1GHz Camera G-sensor Network Audio Format Video Format Image Format Extended
Q PAD USER MANUAL Specification Display 7 inch HD IPS LCD, Resolution: 800*480 OS Android 4.2 CPU ARM Cortex A9,Dual core,mtk8312, 1GHz Camera G-sensor Network Audio Format Video Format Image Format Extended
Heart Rate Fitness Tracker
 Heart Rate Fitness Tracker Manual Congratulations on your new fitness tracker and thank you for choosing our device.please read the user guide carefully before using. Settings Use the VeryFitPro app on
Heart Rate Fitness Tracker Manual Congratulations on your new fitness tracker and thank you for choosing our device.please read the user guide carefully before using. Settings Use the VeryFitPro app on
PACKAGE CONTENTS SPECIFICATIONS
 PACKAGE CONTENTS After receiving the product, please inventory the contents to ensure you have all the proper parts, as listed below. If anything is missing or damaged, please contact Monoprice Customer
PACKAGE CONTENTS After receiving the product, please inventory the contents to ensure you have all the proper parts, as listed below. If anything is missing or damaged, please contact Monoprice Customer
FCC NOTICE: FCC STATEMENT: FCC Radiation Ex posure Statement:
 FCC NOTICE: This equipment has been tested and found to comply with the limits for a Class B digital device, pursuant to Part 15 of the FCC Rules. These limits are designed to provide reasonable protection
FCC NOTICE: This equipment has been tested and found to comply with the limits for a Class B digital device, pursuant to Part 15 of the FCC Rules. These limits are designed to provide reasonable protection
Lotus DX. sit-stand workstation. assembly and operation instructions. MODEL # s: LOTUS-DX-BLK LOTUS-DX-WHT
 Lotus DX assembly and operation instructions sit-stand workstation MODEL # s: LOTUS-DX-BLK LOTUS-DX-WHT safety warnings 13.6 Kg 30 lbs. 2.2 Kg 5 lbs. safety instructions/warning Read and follow all instructions
Lotus DX assembly and operation instructions sit-stand workstation MODEL # s: LOTUS-DX-BLK LOTUS-DX-WHT safety warnings 13.6 Kg 30 lbs. 2.2 Kg 5 lbs. safety instructions/warning Read and follow all instructions
InnoMedia ipbx-400. Quick Install Guide.
 InnoMedia ipbx-400 Quick Install Guide www.innomedia.com Table of Contents Introduction 2 Package Contents 2 Installation 3 Wall-Mounting Instructions 5 Troubleshooting 6 Appendix A. LED Status Summary
InnoMedia ipbx-400 Quick Install Guide www.innomedia.com Table of Contents Introduction 2 Package Contents 2 Installation 3 Wall-Mounting Instructions 5 Troubleshooting 6 Appendix A. LED Status Summary
USER GUIDE. Ultra-Slim Stow-N-Go TM ExpressCard Presenter
 Ultra-Slim Stow-N-Go TM ExpressCard Presenter USER GUIDE Visit our Website at www.targus.com Features and specifications subject to change without notice. 2008 Targus Group International, Inc. and Targus,
Ultra-Slim Stow-N-Go TM ExpressCard Presenter USER GUIDE Visit our Website at www.targus.com Features and specifications subject to change without notice. 2008 Targus Group International, Inc. and Targus,
Directions for use. Using the application icon. keyboard
 Beat 3.0 Directions for use Notification will show a new message, calendar and ongoing activities, such as call transfer or in the state. You can also open the notifications panel to view your network
Beat 3.0 Directions for use Notification will show a new message, calendar and ongoing activities, such as call transfer or in the state. You can also open the notifications panel to view your network
BAR-USB-SW. Installation Guide. Barcode Swipe Reader. and BAR-USB-SWI
 BAR-USB-SW and BAR-USB-SWI Barcode Swipe Reader Installation Guide FCC Declaration of Conformity (DoC) Compliance Information (according to FCC 2.1077) (1) Product: BAR-USB-SW/BAR-USB-SWI The above device
BAR-USB-SW and BAR-USB-SWI Barcode Swipe Reader Installation Guide FCC Declaration of Conformity (DoC) Compliance Information (according to FCC 2.1077) (1) Product: BAR-USB-SW/BAR-USB-SWI The above device
56-A11A Plantronics Calisto Headset with Bluetooth USB Adapter. User Guide
 56-A11A-10511 Plantronics Calisto Headset with Bluetooth USB Adapter User Guide ii Table of Contents Package Contents... 1 Product Features... 2 Wearing The Headset... 3 Powering... 4 Charging... 4 Indicator
56-A11A-10511 Plantronics Calisto Headset with Bluetooth USB Adapter User Guide ii Table of Contents Package Contents... 1 Product Features... 2 Wearing The Headset... 3 Powering... 4 Charging... 4 Indicator
Table of Contents. Package Contents... 2 Deploying as a Fat AP... 3 Deploying as a Thin AP... 7 Appendix A: Hardware Installation...
 Table of Contents Package Contents... 2 Deploying as a Fat AP... 3 Deploying as a Thin AP... 7 Appendix A: Hardware Installation... 13 Appendix B: Power Adapter (Optional)... 25 Appendix C: Product Statement...
Table of Contents Package Contents... 2 Deploying as a Fat AP... 3 Deploying as a Thin AP... 7 Appendix A: Hardware Installation... 13 Appendix B: Power Adapter (Optional)... 25 Appendix C: Product Statement...
LockerLock Mounting Instructions and Operation, Simple Mode
 LockerLock Mounting Instructions and Operation, Simple Mode NOTICE: Any changes or modifications made to the LockerLock will void the user s authority to operate this equipment in compliance with FCC regulations.
LockerLock Mounting Instructions and Operation, Simple Mode NOTICE: Any changes or modifications made to the LockerLock will void the user s authority to operate this equipment in compliance with FCC regulations.
Radio Mini Wireless Wheel Mouse User s Guide MODEL: RFMSW-15
 Radio Mini Wireless Wheel Mouse User s Guide MODEL: RFMSW-15 Trademark Recognition Windows, Office 97 and MS-IntelliMouse are registered trademarks of Microsoft Corp. RFMSW-15 THIS DEVICE COMPLIES WITH
Radio Mini Wireless Wheel Mouse User s Guide MODEL: RFMSW-15 Trademark Recognition Windows, Office 97 and MS-IntelliMouse are registered trademarks of Microsoft Corp. RFMSW-15 THIS DEVICE COMPLIES WITH
Home Security Camera icamera-1000
 Home Security Camera icamera-1000 User Guide Table of Contents CHAPTER 1 INTRODUCTION... 1 Package Contents... 1 Features... 1 LEDs... 2 CHAPTER 2 INITIAL INSTALLATION... 4 Requirements... 4 Procedure...
Home Security Camera icamera-1000 User Guide Table of Contents CHAPTER 1 INTRODUCTION... 1 Package Contents... 1 Features... 1 LEDs... 2 CHAPTER 2 INITIAL INSTALLATION... 4 Requirements... 4 Procedure...
PACKAGE CONTENTS SPECIFICATIONS PRODUCT DIAGRAM
 PACKAGE CONTENTS After receiving the product, please inventory the contents to ensure you have all the proper parts, as listed below. If anything is missing or damaged, please contact Monoprice Customer
PACKAGE CONTENTS After receiving the product, please inventory the contents to ensure you have all the proper parts, as listed below. If anything is missing or damaged, please contact Monoprice Customer
Emotiv Insight User Manual. Revision 1.0 June 2015 Emotiv Inc, 2015
 Emotiv Insight User Manual Revision 1.0 June 2015 Emotiv Inc, 2015 Before first use - check the parts are in the box - assemble the Insight - charge the Insight - obtain software - check operation - read
Emotiv Insight User Manual Revision 1.0 June 2015 Emotiv Inc, 2015 Before first use - check the parts are in the box - assemble the Insight - charge the Insight - obtain software - check operation - read
BlueCheck III (BC3) User Manual
 BlueCheck III (BC3) User Manual Version 1.2 Released on 11/08/12 3M COGENT BLUECHECK III, BC3, CSD330 FBI CERTIFIED SAP LEVEL 30 OPTICAL FINGERPRINT SENSOR, EMEBEDDED WITH WINCE 6.0 CORE AND BLUETOOTH
BlueCheck III (BC3) User Manual Version 1.2 Released on 11/08/12 3M COGENT BLUECHECK III, BC3, CSD330 FBI CERTIFIED SAP LEVEL 30 OPTICAL FINGERPRINT SENSOR, EMEBEDDED WITH WINCE 6.0 CORE AND BLUETOOTH
WIRELESS THIN-PROFILE KEYBOARD AND MOUSE USER S MANUAL.
 WIRELESS THIN-PROFILE KEYBOARD AND MOUSE USER S MANUAL www.jascoproducts.com TABLE OF CONTENTS 1. INTRODUCTION...3 2. PACKAGE CONTENTS...3 3. SYSTEM REQUIREMENT...3 4. INSTALLATION INSTRUCTIONS...3 5.
WIRELESS THIN-PROFILE KEYBOARD AND MOUSE USER S MANUAL www.jascoproducts.com TABLE OF CONTENTS 1. INTRODUCTION...3 2. PACKAGE CONTENTS...3 3. SYSTEM REQUIREMENT...3 4. INSTALLATION INSTRUCTIONS...3 5.
MS01B(BES) Quick Start Guide
 MS01B(BES) Quick Start Guide Note: Pull the case to open it. The earbuds with R / L symbol. Left will be the master earbud and connect to your device, the right will automatically connect to the left.
MS01B(BES) Quick Start Guide Note: Pull the case to open it. The earbuds with R / L symbol. Left will be the master earbud and connect to your device, the right will automatically connect to the left.
Search to download Search Lenovo Go in APP Store or Google Play anddownload the APP.
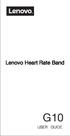 G10 Download Lenovo Go APP The Lenovo Heart Rate Band need to support the phone connection.please check the compatible list before download to ensure your phone is matched. Search to download Search Lenovo
G10 Download Lenovo Go APP The Lenovo Heart Rate Band need to support the phone connection.please check the compatible list before download to ensure your phone is matched. Search to download Search Lenovo
UA-06XB Beeper Bluetooth Headset. User Manual
 UA-06XB Beeper Bluetooth Headset User Manual Contents Product Specifications... 3 Components... 3 Beeper Overview... 4 Retractable Mechanism... 5 Ringer and Anti-Lost Function... 6 Wearing Style... 7-10
UA-06XB Beeper Bluetooth Headset User Manual Contents Product Specifications... 3 Components... 3 Beeper Overview... 4 Retractable Mechanism... 5 Ringer and Anti-Lost Function... 6 Wearing Style... 7-10
Rocket Dual esata 6Gb/s For Mac
 Rocket Dual esata 6Gb/s For Mac QUICK INSTALLATION GUIDE What is esata? esata stands for External Serial Advanced Technology Attachment. esata provides the fastest data transfer of up to 6Gb/s (600MB/s)
Rocket Dual esata 6Gb/s For Mac QUICK INSTALLATION GUIDE What is esata? esata stands for External Serial Advanced Technology Attachment. esata provides the fastest data transfer of up to 6Gb/s (600MB/s)
User Reference Guide. TACTIVO mini. for Android
 User Reference Guide TACTIVO mini for Android INDEX 1. Introduction 2. General Information 3. System Requirements 4. Card Reader 5. Installation 6. Maintenance 7. Using Tactivo 7.1 Correct finger placement
User Reference Guide TACTIVO mini for Android INDEX 1. Introduction 2. General Information 3. System Requirements 4. Card Reader 5. Installation 6. Maintenance 7. Using Tactivo 7.1 Correct finger placement
Charging Pad / Charging Stand
 Charging Pad / Charging Stand Congratulations on your choice to purchase one of the FUEL ion charge bases! You ve chosen to take your mobile world fully wireless with an effortless secure and charge solution
Charging Pad / Charging Stand Congratulations on your choice to purchase one of the FUEL ion charge bases! You ve chosen to take your mobile world fully wireless with an effortless secure and charge solution
Wireless Inspection Camera and LCD Display Instruction Manual
 Wireless Inspection Camera and LCD Display Instruction Manual Caution: This equipment has been tested and found to comply with the limits for a Class B digital device, pursuant to part 15 of the FCC rules.
Wireless Inspection Camera and LCD Display Instruction Manual Caution: This equipment has been tested and found to comply with the limits for a Class B digital device, pursuant to part 15 of the FCC rules.
EVOKO MINTO CONFERENCE PHONE
 EVOKO MINTO CONFERENCE PHONE USER MANUAL Version 1.1 june 2014 2 TABLE OF CONTENTS Initial configuration... 03 Wall Mount instructions... 04 Using the Evoko Minto... 05 Halo light statuses... 07 Cable
EVOKO MINTO CONFERENCE PHONE USER MANUAL Version 1.1 june 2014 2 TABLE OF CONTENTS Initial configuration... 03 Wall Mount instructions... 04 Using the Evoko Minto... 05 Halo light statuses... 07 Cable
PLATINUM TECHNOLOGY. Wireless Wall Switch. Guide. for PowerRise 2.0, PowerGlide 2.0 and PowerTilt
 PLATINUM TECHNOLOGY Wireless Wall Switch Guide for PowerRise 2.0, PowerGlide 2.0 and PowerTilt Control Like Never Before This guide shows you how to set up and operate Hunter Douglas motorized products
PLATINUM TECHNOLOGY Wireless Wall Switch Guide for PowerRise 2.0, PowerGlide 2.0 and PowerTilt Control Like Never Before This guide shows you how to set up and operate Hunter Douglas motorized products
BIO-HP1 Hand Punch Reader. and. CBL-BIO-HP1 Connecting Cable. Installation Guide
 BIO-HP1 Hand Punch Reader and CBL-BIO-HP1 Connecting Cable Installation Guide FCC Declaration of Conformity (DoC) Compliance Information (according to FCC 2.1077) (1) Product: BIO-HP1 (HP-1000) and CBL-BIO-HP1
BIO-HP1 Hand Punch Reader and CBL-BIO-HP1 Connecting Cable Installation Guide FCC Declaration of Conformity (DoC) Compliance Information (according to FCC 2.1077) (1) Product: BIO-HP1 (HP-1000) and CBL-BIO-HP1
Window Shadings RemoteLift. Remote Control. Guide
 Window Shadings RemoteLift Remote Control Guide Control Like Never Before This guide shows you how to set up and operate motorized window shadings using the RemoteLift remote control. In this guide, you
Window Shadings RemoteLift Remote Control Guide Control Like Never Before This guide shows you how to set up and operate motorized window shadings using the RemoteLift remote control. In this guide, you
OPTRON mobile. User Guide. magnified vision. Vers. 2.1AL Magnified Vision, Inc. 2013
 OPTRON mobile User Guide Vers. 2.1AL Magnified Vision, Inc. 2013 magnified vision 2 Before operating this device, please read this user guide thoroughly and retain it for future reference. For questions,
OPTRON mobile User Guide Vers. 2.1AL Magnified Vision, Inc. 2013 magnified vision 2 Before operating this device, please read this user guide thoroughly and retain it for future reference. For questions,
BLUETOOTH RECEIVER (RX) FOR IPOD DOCKING SPEAKER
 BLUETOOTH RECEIVER (RX) FOR IPOD DOCKING SPEAKER iskin CE-RX1000 USER GUIDE 1. Introduction Bluetooth wireless technology is a short-range communications technology intended to replace the cables connecting
BLUETOOTH RECEIVER (RX) FOR IPOD DOCKING SPEAKER iskin CE-RX1000 USER GUIDE 1. Introduction Bluetooth wireless technology is a short-range communications technology intended to replace the cables connecting
Control Panel. Power LED indicator
 Control Panel Power LED indicator Mode LED indicator 1. Power button: Long press for three seconds to power off Short press for one second to check the battery capacity 2. Preset button(under Wi-Fi mode):
Control Panel Power LED indicator Mode LED indicator 1. Power button: Long press for three seconds to power off Short press for one second to check the battery capacity 2. Preset button(under Wi-Fi mode):
TABLE OF CONTENTS Folding the Jacket Case into a Stand... 2 FCC Information... 3 Location of Parts and Controls... 4 Charging the Keyboard...
 TABLE OF CONTENTS Folding the Jacket Case into a Stand........................................ 2 FCC Information............................................................ 3 Location of Parts and Controls..............................................
TABLE OF CONTENTS Folding the Jacket Case into a Stand........................................ 2 FCC Information............................................................ 3 Location of Parts and Controls..............................................
WiFi Inspection Camera Instruction Manual
 WiFi Inspection Camera Instruction Manual FERRET WiFi CFWF50A Version 1.1 2018 Patent Pending The Cable Ferret Company Limited The Cable Ferret Company Pty Ltd Cable Ferret, Inc. www.cableferret.com Designed
WiFi Inspection Camera Instruction Manual FERRET WiFi CFWF50A Version 1.1 2018 Patent Pending The Cable Ferret Company Limited The Cable Ferret Company Pty Ltd Cable Ferret, Inc. www.cableferret.com Designed
Wireless Entertainment Smart Pad Keyboard User s Manual
 Wireless Entertainment Smart Pad Keyboard User s Manual Version 1.0 2008/12 ID NO: PAKL-231B2001-00 0 About This Manual This manual is designed to assist you in installing and using the Wireless Touchpad
Wireless Entertainment Smart Pad Keyboard User s Manual Version 1.0 2008/12 ID NO: PAKL-231B2001-00 0 About This Manual This manual is designed to assist you in installing and using the Wireless Touchpad
TERMINAL USER MANUAL 13/12/2017
 TERMINAL USER MANUAL 13/12/2017 TABLE OF CONTENTS 1 DESCRIPTION AND LAYOUT 1.1 TimeMoto Terminal 5 1.1.1 Front 5 1.1.2 Display 6 1.1.3 Keys 7 1.1.4 User menu 7 2 HOW TO CLOCK YOUR PRESENCE 2.1 Clocking
TERMINAL USER MANUAL 13/12/2017 TABLE OF CONTENTS 1 DESCRIPTION AND LAYOUT 1.1 TimeMoto Terminal 5 1.1.1 Front 5 1.1.2 Display 6 1.1.3 Keys 7 1.1.4 User menu 7 2 HOW TO CLOCK YOUR PRESENCE 2.1 Clocking
4MP WI-FI PAN TILT CAMERA QUICK START GUIDE ENGLISH
 4MP WI-FI PAN TILT CAMERA QUICK START GUIDE ENGLISH WELCOME! Congratulations on your latest purchase and welcome to the Q-See family. This guide will help get your camera up and running. WHAT S INCLUDED
4MP WI-FI PAN TILT CAMERA QUICK START GUIDE ENGLISH WELCOME! Congratulations on your latest purchase and welcome to the Q-See family. This guide will help get your camera up and running. WHAT S INCLUDED
SK-BH-M9-1 Wireless Headset User Manual
 SK-BH-M9-1 Wireless Headset User Manual SK-BH-M9-1 is a Wireless Headset. It could work about 13 hours at max volume with full charged. And convenient for charging with standard Micro USB port, 5V charging
SK-BH-M9-1 Wireless Headset User Manual SK-BH-M9-1 is a Wireless Headset. It could work about 13 hours at max volume with full charged. And convenient for charging with standard Micro USB port, 5V charging
Lenovo K6 NOTE. Quick Start Guide. Lenovo K53a48. Read this guide carefully before using your smartphone.
 Lenovo K6 NOTE Quick Start Guide Lenovo K53a48 Read this guide carefully before using your smartphone. Reading before using your smartphone For your safety Before assembling, charging or using your mobile
Lenovo K6 NOTE Quick Start Guide Lenovo K53a48 Read this guide carefully before using your smartphone. Reading before using your smartphone For your safety Before assembling, charging or using your mobile
FCC NOTICE: FCC WARNING:
 FCC NOTICE: This equipment has been tested and found to comply with the limits for a Class B digital device, pursuant to Part 15 of the FCC Rules. These limits are designed to provide reasonable protection
FCC NOTICE: This equipment has been tested and found to comply with the limits for a Class B digital device, pursuant to Part 15 of the FCC Rules. These limits are designed to provide reasonable protection
WHAT YOU LL NEED TO BEGIN:
 W ipnet INSTALLATION GUIDE v1.1 WHAT YOU LL NEED TO BEGIN: THE PARTS WiPNET or WiPNET WiFi* WiPLOCK Filter (as needed) OR WiPNET MoCA Amplifier-Splitter (suggested) Surface Mount (as needed) Low Voltage
W ipnet INSTALLATION GUIDE v1.1 WHAT YOU LL NEED TO BEGIN: THE PARTS WiPNET or WiPNET WiFi* WiPLOCK Filter (as needed) OR WiPNET MoCA Amplifier-Splitter (suggested) Surface Mount (as needed) Low Voltage
Quick Start Guide X7 Portable High Resolution Music Player
 Model no.:fx7121 Quick Start Guide X7 Portable High Resolution Music Player Before First Use A. Charge the X7 Recommended USB power adapter specifications: DC 5V, 2A or above; full charge takes approx.
Model no.:fx7121 Quick Start Guide X7 Portable High Resolution Music Player Before First Use A. Charge the X7 Recommended USB power adapter specifications: DC 5V, 2A or above; full charge takes approx.
Quick Start Guide. For Android Tablet TR10RS1
 Quick Start Guide For Android Tablet TR10RS1 Federal Communication Commission Interference Statement This equipment has been tested and found to comply with the limits for a Class B digital device, pursuant
Quick Start Guide For Android Tablet TR10RS1 Federal Communication Commission Interference Statement This equipment has been tested and found to comply with the limits for a Class B digital device, pursuant
SET UP 2. Unboxing 2. Attaching clip 2. Attaching pendant 2. Pairing with the app 2. Available functionality 3. Function Elements 3
 SENSTONE MANUAL SET UP 2 Unboxing 2 Attaching clip 2 Attaching pendant 2 Pairing with the app 2 USING SENSTONE 3 Available functionality 3 Function Elements 3 Technical characteristics 3 Taking a note
SENSTONE MANUAL SET UP 2 Unboxing 2 Attaching clip 2 Attaching pendant 2 Pairing with the app 2 USING SENSTONE 3 Available functionality 3 Function Elements 3 Technical characteristics 3 Taking a note
FEMTOCELL MULTI-BAND SOHO B2/B4 (SS2FII)
 FEMTOCELL MULTI-BAND SOHO B2/B4 (SS2FII) Table of Contents Welcome... 3 Box Content... 4 Connection Overview... 5 Quick Setup... 6 Common Troubleshooting Procedures... 10 FAQs... 11 2 Welcome The Femtocell
FEMTOCELL MULTI-BAND SOHO B2/B4 (SS2FII) Table of Contents Welcome... 3 Box Content... 4 Connection Overview... 5 Quick Setup... 6 Common Troubleshooting Procedures... 10 FAQs... 11 2 Welcome The Femtocell
Power on: Long press the multifunction button for 3 seconds until the blue light flashes 5 times and voice prompt startup is given.
 User Manual Product list: Microphone, Power/Multifunction button, Volume up/previous track, Volume down/next track, Silicone ear tips, cable clip, USB charging line. Basic operation Power on: Long press
User Manual Product list: Microphone, Power/Multifunction button, Volume up/previous track, Volume down/next track, Silicone ear tips, cable clip, USB charging line. Basic operation Power on: Long press
OWNER'S GUIDE BT 390
 OWNER'S GUIDE BT 390 WIRELESS HEADPHONES Thank you for purchasing PHIATON BT 390. - Please follow the directions, and read the guidelines carefully before use. Please keep the owner s guide for future
OWNER'S GUIDE BT 390 WIRELESS HEADPHONES Thank you for purchasing PHIATON BT 390. - Please follow the directions, and read the guidelines carefully before use. Please keep the owner s guide for future
3G Cell Modem Upgrade
 3G Cell Modem Upgrade For BaseStation 1000 Irrigation Controllers in Pedestal Enclosures October 7, 2014 Customer Service 1-866-294-5847 Baseline Inc. www.baselinesystems.com Phone 208-323-1634 FAX 208-323-1834
3G Cell Modem Upgrade For BaseStation 1000 Irrigation Controllers in Pedestal Enclosures October 7, 2014 Customer Service 1-866-294-5847 Baseline Inc. www.baselinesystems.com Phone 208-323-1634 FAX 208-323-1834
Gaming Mouse V530. User Manual
 Gaming Mouse V530 User Manual Introduction Thank you for purchasing the Viper V530 gaming mouse. This mouse is designed to perform using an Avago 4000 DPI optical sensor and to be customizable with 7 programmable
Gaming Mouse V530 User Manual Introduction Thank you for purchasing the Viper V530 gaming mouse. This mouse is designed to perform using an Avago 4000 DPI optical sensor and to be customizable with 7 programmable
Bluetooth Micro Dongle User s Guide. Rating: 5V DC 80mA Made in China
 Bluetooth Micro Dongle User s Guide Rating: 5V DC 80mA Made in China Introduction Package Contents USB Bluetooth adapter x 1 Installation CD x 1 (includes Bluetooth software and User s Guide) User s Guide
Bluetooth Micro Dongle User s Guide Rating: 5V DC 80mA Made in China Introduction Package Contents USB Bluetooth adapter x 1 Installation CD x 1 (includes Bluetooth software and User s Guide) User s Guide
mart atch B502 User Manual
 mart watch B502 User Manual Congratulations on your new ownership of a Polaroid smart watch. Please read the manual carefully for full understanding of all operations and functions of your new smart watch.
mart watch B502 User Manual Congratulations on your new ownership of a Polaroid smart watch. Please read the manual carefully for full understanding of all operations and functions of your new smart watch.
Blackwire C610 Blackwire C620
 Blackwire C610 Blackwire C620 For the complete User Guide visit our website at www.plantronics.com/support DECLARATION OF CONFORMITY We Plantronics, 345 Encinal Street, Santa Cruz, CA, 95060, United States,
Blackwire C610 Blackwire C620 For the complete User Guide visit our website at www.plantronics.com/support DECLARATION OF CONFORMITY We Plantronics, 345 Encinal Street, Santa Cruz, CA, 95060, United States,
SleepMinder TM Non Contact Sleep Monitoring
 SleepMinder TM Non Contact Sleep Monitoring ABOUT THE SLEEPMINDER TM The SleepMinder TM uses a specially-designed motion sensor to detect body movement associated with sleeping. It can be used in the home,
SleepMinder TM Non Contact Sleep Monitoring ABOUT THE SLEEPMINDER TM The SleepMinder TM uses a specially-designed motion sensor to detect body movement associated with sleeping. It can be used in the home,
Miccus Stealth Mini. Water Resistant Sport Headphones Featuring Bluetooth 5 Wireless Technology. Model No.: MSMSH-50
 Miccus Stealth Mini Water Resistant Sport Headphones Featuring Bluetooth 5 Wireless Technology Model No.: MSMSH-50 Contents: Introduction & Overview................................... 2 Specifications
Miccus Stealth Mini Water Resistant Sport Headphones Featuring Bluetooth 5 Wireless Technology Model No.: MSMSH-50 Contents: Introduction & Overview................................... 2 Specifications
USER MANUAL. Store the sun. Power your phone. Blast your tunes.
 USER MANUAL Store the sun. Power your phone. Blast your tunes. Francais/Español/Deutsch/Nederlands @ www.solgaard.co/manual Solarbank Package Contains: Solarbank by Solgaard 2.0A Micro USB Cable AUX Cable
USER MANUAL Store the sun. Power your phone. Blast your tunes. Francais/Español/Deutsch/Nederlands @ www.solgaard.co/manual Solarbank Package Contains: Solarbank by Solgaard 2.0A Micro USB Cable AUX Cable
1. Package contents. 2. Connecting ADSL modem and wireless router
 1. Package contents WL-500W wireless router x 1 Power adapter x 1 Utility CD x 1 RJ45 cable x 1 Quick Start Guide x 1 2. Connecting ADSL modem and wireless router 1) Cable connection Wall power outlet
1. Package contents WL-500W wireless router x 1 Power adapter x 1 Utility CD x 1 RJ45 cable x 1 Quick Start Guide x 1 2. Connecting ADSL modem and wireless router 1) Cable connection Wall power outlet
MR100 INSTALLATION/OWNER'S MANUAL Digital Media Marine Receiver
 MR100 INSTALLATION/OWNER'S MANUAL Digital Media Marine Receiver Preparation MR100 INSTALLATION Please read entire manual before installation. Before You Start Disconnect negative battery terminal. Consult
MR100 INSTALLATION/OWNER'S MANUAL Digital Media Marine Receiver Preparation MR100 INSTALLATION Please read entire manual before installation. Before You Start Disconnect negative battery terminal. Consult
I. Safe Items. Configuration List
 快速指南 :Quick Guide I. Safe Items To avoid being hit or fall by other items; Do not put the product in the environment with too high/ low temperature or too moist; Do not use it in the thunderstorm weather;
快速指南 :Quick Guide I. Safe Items To avoid being hit or fall by other items; Do not put the product in the environment with too high/ low temperature or too moist; Do not use it in the thunderstorm weather;
Plantronics Calisto II Headset with Bluetooth USB Adapter User Guide 56-K61A-23010
 56-K61A-23010 Plantronics Calisto II Headset with Bluetooth USB Adapter User Guide Contents Package Contents... 1 Product Features... 2 Wearing Your Headset... 3 Powering Your Headset and USB Bluetooth
56-K61A-23010 Plantronics Calisto II Headset with Bluetooth USB Adapter User Guide Contents Package Contents... 1 Product Features... 2 Wearing Your Headset... 3 Powering Your Headset and USB Bluetooth
FCC ID: 2AJQ5GPDPOCKET2 Model Name : Pocket 2. Chapter one Start to learn your computer
 FCC ID: 2AJQ5GPDPOCKET2 Model Name : Pocket 2 Chapter one Start to learn your computer Chapter Two Basic Operation st-time Use Please read the user`s manual Please read the user`s manual before operating
FCC ID: 2AJQ5GPDPOCKET2 Model Name : Pocket 2 Chapter one Start to learn your computer Chapter Two Basic Operation st-time Use Please read the user`s manual Please read the user`s manual before operating
User's Guide. Video Borescope Inspection Camera. Model BR70
 User's Guide Video Borescope Inspection Camera Model BR70 Introduction Congratulations on your purchase of this Extech BR70 Video Borescope. This instrument was designed for use as a remote inspection
User's Guide Video Borescope Inspection Camera Model BR70 Introduction Congratulations on your purchase of this Extech BR70 Video Borescope. This instrument was designed for use as a remote inspection
