PowerPlanner manual. Contents. Powe r Planner All rights reserved
|
|
|
- Constance Carr
- 5 years ago
- Views:
Transcription
1 PowerPlanner manual Copyright Powe r Planner All rights reserved Contents Installation... 3 Setup and prerequisites... 3 Licensing and activation... 3 Restoring examples manually... 4 Building PowerPivot Budgeting models... 5 Database... 5 Creating database... 5 Connecting to existing database... 5 Deleting database... 6 Backing up database... 6 Restoring database... 6 Tables... 6 Star schema, Snowflake schema, Naming conventions... 6 Creating table... 8 Renaming table... 8 Saving table... 9 Editing table... 9 Deleting table Detecting relationships PowerPivot Budgeting Model Creating model Connecting to existing model Publishing model Data editing Enable pivot table editing Auto-commit settings Committing changes Discarding changes Using the calculation panel... 17
2 Using quick edit formulas Top-down planning Goal-seeking Drill-through Copying items Shifting time Comments Security (modeler edition only) Editing users Simple security Advanced Security Securing database Securing model... 22
3 Installation Setup and prerequisites To install PowerPlanner first download and run the setup from the Products\Downloads section of Power-Planner.com (you need to be logged in). The installer will first try to install the prerequisites: Microsoft Windows Installer 3.1 Microsoft Windows Installer 4.5 Microsoft Windows PowerShell 1.0 Microsoft.NET 3.5 sp1 full Microsoft.NET 4.0 full Microsoft Office Excel 2010 (Not installed by setup) Microsoft Office Primary Interop Assemblies Microsoft Visual Studio Tools for Office 2010 Runtime Microsoft PowerPivot for Excel If the installation of any prerequisite fails try to download and install it manually from the Downloads section of Microsofts website ( Please make sure that you have at least 3 Gb of free disk space for the prerequisites (the most common cause of installation failure is the lack of disk space). If you install a prerequisite manually make sure to install the correct version based on the operating system version and office version. After all the prerequisites are installed, you can select from the following install components: Microsoft SQL 2008 R2 Express with Tools PowerPlanner Examples PowerPlanner for Excel 2010 / PowerPlanner for Excel 2013 (depending on Office version) You only need to select SQL Express if it s not already installed. Finally you need to specify setup parameters for SQL Express and for restoring the Examples model. Licensing and activation After installing PowerPlanner you need to activate it. For this open Excel, click on the PowerPlanner tab then click on Activation. In the activation dialog enter the username and password you registered on Power-Planner.com and select the correct product edition, supported and valid until dates (if applicable). For supported and valid until dates please refer to the Licences section of our website (requires login). Activation requires a working internet connection. If you access the internet through
4 a proxy set up the proxy details in the proxy section (if you don t know how to do this contact your network administrator). IMPORTANT NOTE: Before uninstalling PowerPlanner (e.g. re-using license on another computer or reinstalling operating system, or upgrading to another edition) always unregister your license at the activation group of the PowerPlanner tab in Excel. Otherwise you won t be able to re-use your license. If you forgot this you can unregister a licence at the Licences section of our website (requires login). Restoring examples manually You can also restore the sample database Budget.zip with the name Budget manually. (see Restoring databases section for details). The examples contain a Budget.xlsx file which contains an example Budget PowerPivot model, with Sales, COGS, Margin, Salaries, P&L plan. The Import from ERP folder contains csv source files for importing actual data into the model. The Account Import.xlsx file demonstrates importing the Account.csv file. To change it for other files / data sources edit the Data \ Connections \ Import from ERP Account.csv data source in the excel file. To use another csv file change the folder in the datasource from the installation folder to your own folder, and the Account.csv to your own csv file name at all places in the connection string. You also need to change the schema.ini file according to the layout of your csv file in the import folder. To use other data sources (SQL, Oracle, Access, etc.) use Excel s data source editor to replace the data source with your own (Definition \ Browse \ New Data source). For more details on importing data check the import section.
5 Building PowerPivot Budgeting models Database Creating database The first step in creating a PowerPivot budgeting model is to create the database. For this click on the create button in the Database tab of PowerPlanner. Then in the dialog box specify the name of the new database, the instance name of the SQL server (.\sqlexpress by default) and the authentication details for the SQL server (Integrated security or user: sa, password: Sa by default) Connecting to existing database To connect to an existing database press the connect button (only active when no databases are connected), then specify the SQL connection details as above. Connecting to a database enables editing its tables, and connecting to models. Disconnecting To disconnect from an existing database press the disconnect button (you need to disconnect before you can connect to another database). Auto-connect settings If the auto connect option is set, PowerPlanner automatically connects to the database and the model (if there is any model in the workbook), once a workbook is opened. Important: Auto Connect is only supported using Integrated authentication (not supported using SQL authentication with user / password).
6 Deleting database To delete the database click on the delete button (you need to be connected to the database first). WARNING: The database will be permanently deleted. Backing up database Databases can be backed up pressing the backup button (you need to be connected to the database first), and selecting the backup file name (.zip). It s important to make regular backups of your database to avoid any data loss. Backup operation creates a copy of the database in a compressed zip file. Restoring database To restore a previously backed up database press the restore button and then select the zip file containing the backup. WARNING: Restoring permanently overwrites the existing database with its backup version. Tables Star schema, Snowflake schema, Naming conventions The next step in creating a PowerPivot Budgeting model is to create or import the base tables for the PowerPivot cube. To make a good cube, tables need to be in a special arrangement called the Star or the Snowflake schema.
7 Star Schema Most business intelligence data warehouses use what is called a dimensional model, where a basic fact table of data e.g. sales or support calls is surrounded and linked with other tables holding the dimensions of the fact table. This particular fact table has four main dimensions - Customer, Time, Product and Staff. These dimensions are then linked to the fact table through indexes (highlighted in yellow)to enable tables to be joined to permit fast queries, reports and data consolidations to be carried out. For example, how many transactions for product x have we had this quarter? This data model or schema is simple, allows fast retrieval, can be readily extended without changing all the existing standard reports and queries. The disadvantage is that there is some data redundancy which could cause inconsistency if not all of the redundant data is kept up to date. Snowflake Schema The next kind or model is called a snowflake model and is very similar to the above schema except that some of the redundancy in the dimensions is removed by using what is called data normalised tables. See the following example of a snowflake schema. Primary and foreign keys (primary keys are highlighted in yellow and foreign (linking) keys in green) are used to join up the tables to the central fact table and other dimension tables. Remember, data normalisation is a three step process to ensure a that every piece of data is uniquely identified and there optimum data redundancy. For example, in the Location table the value of a country would be repeated many times. Now by introducing a Region dimension table the value of a particular country would be repeated less often. To remove all country redundancy completely you would need a further table for Country. Often the Snowflake model does not go all this way to normalise the data fully.
8 Naming conventions As you can see from the above example there is a naming convention for naming columns in parent and child tables. The related key column in the parent table always starts with the child table name, then a space then the name of the child column. E.g. The column in the fact table connected to the key column in the Customer table (ID) is called Customer ID. This is important because PowerPlanner can automatically detect the relationships between parent and child tables based upon the naming convention. So you should use this naming convention in your PowerPivot Budgeting model so that PowerPlanner can automatically detect relations between your tables. Creating table Tables can be created pressing the New button in the Tables group in the PowerPlanner tab in Excel (the Table tab is only active when you re connected to a database, it always shows settings related to the table which is currently selected in Excel), then entering a name for the table in the textbox on the left of the new button. Tables are represented as Excel lists. Renaming table The table name can later be changed. If it s a new unsaved table, then the name can be changed without consequences. If it s an existing table the table will be renamed in the database as well, and it needs to be changed everywhere in the model as well, so be careful when renaming a table.
9 Saving table Once a table is created and edited it can be saved into the database by pressing the Save button. If it s a new table the table will be created in the database and the data will be saved in it. If it s an existing table the changes made in columns will be saved in the database and the data will be saved. Saving clears all previous data (taking filters into account) and saves the new data from Excel. Lists created by Excel (new list / convert range to list) can also be saved as tables in the database (in this case the name needs to be specified after selecting the table. If the table contains references to other tables PowerPlanner will ask for refreshing external references and extending tables to the length of the longest external table so that all referenced values are in the table. Editing table Users can edit both the columns and the data in existing or new tables. Opening table, Using Filters Existing tables can be opened by clicking on the Open button (it s only active when there is no table selected in Excel), then selecting the table from the database. Filters can also be set on the table in the standard SQL syntax. When using filters only the filtered part of the table data is loaded. The filter is also taken into account when saving the table (only the filtered part is cleared before saving new data). Filters can be edited on an open table as well, by changing the text in the filter box on the table panel. In this case the table is reloaded with new filters. Editing columns You can edit columns in the table by selecting the column in Excel. After this the columns tab will become active and you can change the column type, size and key, required, temporary options. The column type can be of the following Text (varchar), Integer (int), Number (float), Date (datetime), True/False (bit). The size option is only available for the Text type and defines the maximum length of Text that can be saved in the column. The key option sets the column as a key in the table (must be
10 unique). The required option sets that the column must not be empty (key columns are also required). The temporary option means that the columns is not saved in the database table, but only used in Excel for temporary calculations descriptions etc. Columns can also be created, deleted and renamed. This is done by simply renaming, deleting or inserting new columns in the Excel list that represents the table in Excel. Editing table data Data in the table can simply be edited by changing the values in the Excel list representing the table. Formulas and references to other tables can also be used. Importing data Importing data can be set up by referencing one or more source Excel list that have an external data source. External tables can be referenced using the name]] formula. For example in the examples the Account Import.xlsx file contains a two tables one called Account which is basically the account table opened, and AccountsSource an Excel list with an external csv file datasource (set up using the data connections wizard in Excel). And all columns of the Account table are referenced using the above formula from the AccountsSource table. When saving the table PowerPlanner ask if the external tables referenced should be refreshed, and the table should be extended to the length of the longest referenced table to include all external values. Other Excel formulas can also be used for temporary calculations these are also copied down when extending the table. When the table is extended the formulas from the first row are copied down. Import also takes into account the filters set on the list, so you can apply filters to import parts of the full table separately. Automated import (Modeler edition only) Automated import can be setup for automatically executing the import procedure described in the import section on multiple Excel workbooks at a regularly scheduled interval. This option is only available in the modeler edition. To set up the automated import first create a new text file. Open the text file and enter the following:
11 Import.exe PathToImportFolder Where the PathToImportFolder is the path of the folder where the Excel workbooks are which imported. Save the text file as import.bat Open the windows task scheduler from Start menu \ All programs \ Accessories \ System tools \ Scheduled Tasks and add the import.bat file you just prepared as a new task with the required scheduling options. When the import runs each of the workbooks in each of the subdirectories of this folder are opened and all PowerPlanner tables in the workbook are imported (saved with data source refresh and table extension turned on). Problems during import are logged in the Import.log file, you can open it by opening a command prompt in windows (Start Menu \ Run \ cmd) and typing in Import.log and enter. Deleting table Tables can be deleted from the database using the Delete button in the Table group (the table needs to be selected first). WARNING: This operation permanently deletes table from the database. Detecting relationships The Detect relationships button detects relationships based upon the naming convention specified in the naming conventions section. It saves the user the work of manually setting up relationships in the PowerPivot Model. Detecting relationships only works if there is a connected PowerPivot Budgeting Model. PowerPivot Budgeting Model Creating model PowerPivot models define the PowerPivot cube. It defines which tables are used in the cube, what the relation between these tables is, and what formulas are used to calculate KPI-s. The model is saved in the Excel workbook itself (one model / workbook). So it s advised to first create a master Excel workbook with the model in it, and create all other workbooks based upon this. You should always make changes in the model in the master workbook, and copy the changes to your other workbooks either manually (described in publishing model manually section) or automatically
12 (described in publishing workbooks automatically section, this option only works with the modeler edition). PowerPivot models can be created using the standard Microsoft PowerPivot tools in Excel. The first step for creating a new model you need to create a new workbook. Then click on the PowerPivot window button in the PowerPivot tab in Excel. In the PowerPivot window connect to the SQL server (similarly to described in the connecting to database section), then select the tables to import (if you already have a datasource set up and you want to add new or adjust existing tables click on to Table\Existing connections\open instead).
13 You can select columns required and set filters using the Preview & Filter button. After this you can set up relations manually at the relations menu (if you have followed the naming conventions in the naming conventions sections this part is not necessary). Once finished close the PowerPivot window. If you ve followed naming conventions you can detect relations between tables automatically (as described in the detect relationships section). After creating the model you can insert a PowerPivot PowerPivot PivotTable based upon the PowerPivot model created by clicking on the insert PowerPivot PivotTable button in the PowerPivot tab. You can edit the layout of the PowerPivot PivotTable in Field List on the left side. Here can drag fields from the model to the appropriate rows, columns and filters of the PowerPivot PivotTable.
14 The Sales Plan video in the Demos section of power-planner.com demonstrates this process. You can also add calculated KPI-s as a new measure column to any table. Formulas used for calculated measures are based on the standard Microsoft PowerPivot DAX syntax. For example you can add a calculated measure to calculate the Sales Value the Sales table using following the formula: =SUMX(Sales, Sales[OrderQty] * Sales[UnitPrice]) This means to summarize the ordered quantity multiplied by unit price in the sales table. The SUMX function is needed so that the product of these two measures is correct on all levels (if it would be left out the summarized quantity would by multiplied by the summarized price which would make no sense). For a complete reference and examples of formulas using the DAX syntax refer to the appropriate Microsoft Websites (e.g.
15 For more information on building PowerPivot models visit the appropriate Microsoft websites and forums. Connecting to existing model Once the model is created using the PowerPivot tools you need to connect to it to be able to use the PowerPivot PivotTable editing features and to be able to publish the model on the SQL server (modeler edition only). Connecting to the model can be done by pressing the Connect button in the Model group of the PowerPlanner tab in Excel. Connecting connects to the PowerPivot model in the current workbook (if any), you don t need to specify any connection information. If there is no PowerPivot Model in the workbook connection will be unsuccessful. Once connected the features in the Model group, Data and Security (Modeler edition only) groups will become available, and the name of the Model (published models only) will be shown in the textbox beside the Connect button. Reconnecting You can reconnect the model using the Reconnect button in the Model group. This operation manually reloads the changes in the PowerPivot model. PowerPlanner automatically reloads changes before any operation referring to the model (e.g. writeback, goal-seek, detecting relationships etc.), so this operation only needs to be run to reflect changes immediately. Publishing model As mentioned before it s strongly advised to make a master Excel workbook with the master model in it and make all changes on the model in that. Reflecting changes in the model in other workbooks can be either done manually in the Standard edition or automatically using the Modeler edition. Publishing manually To update your Excel workbooks to your latest model manually: First rename the workbook you want to update (e.g. rename myworkbook.xlsx to myworkbook_old.xlsx). Then make a copy of the master workbook with the name of the workbook you want to update (e.g. copy masterworkbook.xlsx to myworkbook.xlsx). Then open both workbooks and copy all sheets form your old workbook (e.g. myworkbook_old.xlsx) to the new copy of the master workbook (e.g. myworkbook.xlsx). Finally delete any sheets remaining from the original master workbook.
16 What this does in short is that the model from the master workbook is copied by copying the Excel file, and then the data is copied from the old workbook by copying the sheets. Publishing automatically (Modeler edition only) If you have the modeler edition then you can save time with skipping this manual process, by publishing the model on the SQL server. Basically what this does it saves your current Excel workbook on the SQL server as a master workbook. You can perform this by pressing the Save button in the Model group of the PowerPlanner tab in Excel (you need to be connected to the model for this to be active). If it s a new model that has not yet been published to the server yet, you need to specify a name for the model. Reloading model (Modeler edition only) Reloading the model refreshes the model in the current workbook with its latest published version. It does exactly what s described in the Publishing manually section with the model s master workbook downloaded from the server. You can perform this by pressing the Reload button in the Model group. Deleting model (Modeler edition only) Published models can be deleted from the SQL server using the Delete button in the Model group (the model needs to be connected for this button to be active).
17 Data editing After the model is connected the Data, Goal-Seek and Calculate groups become enabled and data in the PowerPivot PivotTables in the Excel workbooks can be edited. Enable pivot table editing Editing of the currently selected PowerPivot PivotTable can be enabled using the Enable Editing checkbox in the Data group. Only non-calculated cells can be changed by normal editing, to change calculated cells use the Goal-seek feature (see in Goal-seeking section). Auto-commit settings If the Auto commit setting is enabled using the Auto commit checkbox, data edited in the PowerPivot PivotTable is automatically saved on the SQL server. Committing changes If the auto commit setting is disabled, changes made in the PowerPivot PivotTable are stored temporarily in the PowerPivot PivotTable until the Commit button is pressed. This enables faster data entry and pasting large sets of data before saving it on the server. Discarding changes If the auto commit setting is disabled, way changes made in the PowerPivot PivotTable can also be discarded, if the user decides to undo them. Using the calculation panel The calculation panel can be used for adjusting the currently selected cells in a PowerPivot PivotTable quickly using mathematical operators. The operators that can be used in the calculation panel are: * multiply the selected cells by n / divide the selected the cells by n
18 + increase selected cell by n - decrease selected cell by n % increases the selected cells by n% = set the total of the selected cells to n (by multiplying them with the same factor) <- set each cell to n Where n is the number in the entered in the textbox of the calculation panel (can be negative) The calculation is executed by pressing the calculate button. Using quick edit formulas The quick edit formulas serve the same purpose as the calculation panel, but they can only be used to adjust a single cell (can be a total). If you enter a quick edit formula in a cell instead of a number it performs a calculation on the original number in the cell. The quick edit formulas that can be used are: incn increase selected cell by n incn% increase selected cell by n% decn decrease selected cell by n decn% decrease selected cell by n% muln multiply selected cell by n divn divide selected cell by n where n is an arbitrary number Top-down planning Using PowerPlanner not only detail cells can be changed, but also aggregated values (e.g. any total or average in the PowerPivot PivotTable). Top-down planning multiplies all the detail cells that add up to the total by the same number so that the total reaches the desired value. In other words it keeps original the distribution of the details. If the original total is 0 or empty then the details are equally allocated. Goal-seeking Calculated cells can t be edited just like normal cells in the PowerPivot PivotTable, but they can be edited using Goal-seeking. What goal-seeking does is that is that it adjusts selected drivers of the given calculated KPI so that it reaches the desired value (it multiplies the details of all selected cells by the same number, to reach the goal). For example in case of a Sales calculation, where:
19 Sales Value = Ordered Quanity * Unit Price either the Ordered Quantity or the Unit Price can be adjusted to reach a certain goal in the Sales Value. Goal-seeking also works on aggregates (e.g. total cells). In this case top-down planning is used to adjust the drivers. When goal-seeking on a total cell, a selection of the driver details can also be adjusted only. For example increase the total sales value by 10% by increasing the sales quantities of only a certain product category (the others are left intact). Multiple drives can also be selected. In this case all selected drivers are multiplied by the same number to reach the goal. Goal-seeking can be performed by first selecting the source drivers to be changed in the PowerPivot PivotTable, then pressing the Set button in the Goal-Seek group of the PowerPlanner tab in Excel (if you want to clear the selection and select a new source, you can press the Clear button). After this the selection becomes highlighted, and you can change the target cell. You can watch a complete example of Goal-seeking in the Sales Plan demo video in the Demos section of Power-Planner.com Drill-through To find out where a figure in a cell originates from, you can use the drill-through function by double clicking on the cell. This opens a detailed list of rows from the base table which show where the figure originates from. This is usually interesting for aggregates, to check what the detail rows add up to the total. This operation only works on non-calculated cells. -> Copying items For making quick simulations and rolling forecasts, it s often required to copy versions (or any other item such as products, customers, etc.). This can be done by selecting the item in the PowerPivot PivotTable, then right click with the mouse and select Copy member from the context menu. Then PowerPlanner asks whether to Clear previous data. This option deletes previous data for the copied item. It can be used when data in the original item has changed and you want to re-copy it. Then you need to specify a name for the new item. For Example Actual data can be copied to the Budget1 version to start a new roll-forward plan based upon actual data.
20 Finally PowerPlanner asks whether to Shift Time as well (this is described in the Shifting time Section). Renaming, Deleting items Items can also be renamed selecting the Rename member menu item, and specifying a new name for the item. This renames the item in the dimension table and all related fact tables. For example you can change the name of Budget1 to Budget2. Items can also be deleted using the Delete member menu item. WARNING: This deletes the item from the dimension table and all related fact tables. Shifting time Often when copying an item (e.g. a Version) the Time needs to be shifted too, for example when you want to copy last years actual data as a base for this years budget. In this case after copying the Actual version to Budget, you need to shift time by 1 year too. This can be done by right clicking the copied item and selecting the Shift time menu item (it can also be performed together with the Copy operation, see Copying items section for details). After this you can select the time period to shift by (Years, Months, Days), and whether to apply the shift to any other columns in the table with date type. If the Apply to all related date columns option is not selected PowerPlanner will ask whether or not to apply the shift for each date column in the table one by one. Comments Comments can be used to mark changes and share them with other users. A comment can be added to the current PivotTable cell using the Add Comment Button in the Comments group. Coments in the current worksheet are saved in the Database after pressing the Save Comments button. Comments saved in the database can then be displayed in all PivotTable cells with the same attributes in the current worksheet using the Reload Comments button. Comments can also be automatically reloaded when reloading data by ticking the Auto Refresh Comments checkbox. A comment in the current PivotTable cell can be deleted using the Delete Comment button. The Show / Hide Comments Button displays or hides all Comments.
21 Security (modeler edition only) Security settings enable the user to create users in the SQL Database and specify access rights for these users. Security settings are only available in the modeler edition (you need to be connected to a model for this group to be active). Editing users To edit users click on the Edit users button in the Security group of the PowerPivot tab in Excel. This opens a list of users in Excel that are assigned to the current database. The list contains the usernames and passwords. The passwords for existing users are shown as blank (if you change these the password will be reset to the supplied password upon saving). You can enter new users along with passwords (by adding new rows), or delete existing users (by deleting rows). To save users press the Save button in the Table group just like saving a table. These users are created in as sql users on the SQL server and added to the database with limited rights. These users can then be used to connect to the database with and to specify access rights for in the Simple and Advanced Security Settings. The sa user is the built in administrator user with full rights to all databases. You should use this user to connect to the database as the administrator user. The default password for the sa user in the SQL server instance installed with the software (.\sqlexpress) is Sa123456, you should change this after installation using the Edit users feature. Simple security When applying Simple security settings on a table, you can assign each row in the table one user that has access to read only / read-write access to the row. It can be used in simple scenarios, when each item has one single responsible user. For example when each region in the regions table has one sales manager, who can view / edit the data and there is an administrator user who can view / edit everything (sa). Simple security can be activated by pressing the Simple security button in the Security group. This option is only active if you re connected to a model, and there is a table selected in Excel. The table is extended with two Security columns: User ID, Write. The User ID columns contains name the user who can read data related to the current row (if it s a dimension table, read access is inherited to all related fact tables). If the user column is left empty only the administrator user will be able to access the row. If the Write column contains True then the user specified in the user column has read/write access to the row (and all related child rows), otherwise the user has read only access. If you save a table with Security settings defined in it PowerPlanner asks if the model should be secured. This option Secures the Database, and Secures the model (see Securing database and Securing model section). Removing Simple security settings can be done by deleting the security columns.
22 Advanced Security Advanced Security settings allow multiple users with read only or read/write access to be assigned to the distinct values of a column of a table. You can apply Advanced Security settings by clicking on the Advanced Security button button in the Security group. This option is only active if you re connected to a model, and there is a column of the table selected in Excel (non-security table). A new security table is created (with the name Security.TableName.ColumnName where TableName and ColumnName correspond to the original table and column name), where you can assign multiple users with read only / read-write access for each distinct column value in the original table. If there is already an existing Security table PowePlanner ask whether to create a new Security table and overwrite the existing, or open the existing Security table. If a new security table is created, PowerPlanner asks if the original column values should be copied (later this needs to be maintained manually, values omitted will only be accessible by the administrator user). The Security table contains 3 columns: ColumnName, User ID, Password. ColumnName (corresponds to the original column name) contains the distinct column values from the original table. The User ID column contains name the user who can read data related to the current column value in the original table (if it s a dimension table, read access is inherited to all related fact tables). If the Write column contains True then the user specified in the user column has read/write access to read data related to the column value (and all related child rows), otherwise the user has read only access. For example if jfreddy has read access and ksmith has readwrite access to the to the East region it would look like this: If you save a table with Security settings defined in it PowerPlanner asks if the model should be secured. This option Secures the Database, and Secures the model (see Securing database and Securing model section). Removing Advanced Security Settings can be done by deleting the Security table. Securing database Securing the database applies the access rights specified in the Simple and Advanced security settings of tables to the model. Whenever the security settings are added or removed from a table, the database needs to be Secured again (otherwise changes in security settings will not be applied). When user rights are edited within an existing Security table or a table with Simple Security Settings, the database does not need to be secured again. Securing model Securing the model secures the current Excel workbook that contains the model. What it does is that it removes any trace of the administrative connection details (administrator user, password) from the
23 Excel file, to make sure that it can only be accessed securely. Each model published on the server or offered to be edited by contributor users securely, must be secured first (if the model is not secure contributor users will not be able to edit it). The model only needs to be secured once, regardless of changes in the Security settings.
OneStop Reporting 4.5 OSR Administration User Guide
 OneStop Reporting 4.5 OSR Administration User Guide Doc. Version 1.2 Updated: 10-Dec-14 Copyright OneStop Reporting AS Contents Introduction... 1 Who should read this manual... 1 What s included in this
OneStop Reporting 4.5 OSR Administration User Guide Doc. Version 1.2 Updated: 10-Dec-14 Copyright OneStop Reporting AS Contents Introduction... 1 Who should read this manual... 1 What s included in this
OSR Administration 3.7 User Guide. Updated:
 OSR Administration 3.7 User Guide Updated: 2013-01-31 Copyright OneStop Reporting AS www.onestopreporting.com Table of Contents Introduction... 1 Who should read this manual... 1 What s included in this
OSR Administration 3.7 User Guide Updated: 2013-01-31 Copyright OneStop Reporting AS www.onestopreporting.com Table of Contents Introduction... 1 Who should read this manual... 1 What s included in this
Hands-On Lab. Lab: Developing BI Applications. Lab version: Last updated: 2/23/2011
 Hands-On Lab Lab: Developing BI Applications Lab version: 1.0.0 Last updated: 2/23/2011 CONTENTS OVERVIEW... 3 EXERCISE 1: USING THE CHARTING WEB PARTS... 5 EXERCISE 2: PERFORMING ANALYSIS WITH EXCEL AND
Hands-On Lab Lab: Developing BI Applications Lab version: 1.0.0 Last updated: 2/23/2011 CONTENTS OVERVIEW... 3 EXERCISE 1: USING THE CHARTING WEB PARTS... 5 EXERCISE 2: PERFORMING ANALYSIS WITH EXCEL AND
Abstract. For notes detailing the changes in each release, see the MySQL for Excel Release Notes. For legal information, see the Legal Notices.
 MySQL for Excel Abstract This is the MySQL for Excel Reference Manual. It documents MySQL for Excel 1.3 through 1.3.7. Much of the documentation also applies to the previous 1.2 series. For notes detailing
MySQL for Excel Abstract This is the MySQL for Excel Reference Manual. It documents MySQL for Excel 1.3 through 1.3.7. Much of the documentation also applies to the previous 1.2 series. For notes detailing
Abstract. For notes detailing the changes in each release, see the MySQL for Excel Release Notes. For legal information, see the Legal Notices.
 MySQL for Excel Abstract This is the MySQL for Excel Reference Manual. It documents MySQL for Excel 1.3 through 1.3.7. Much of the documentation also applies to the previous 1.2 series. For notes detailing
MySQL for Excel Abstract This is the MySQL for Excel Reference Manual. It documents MySQL for Excel 1.3 through 1.3.7. Much of the documentation also applies to the previous 1.2 series. For notes detailing
Abstract. For notes detailing the changes in each release, see the MySQL for Excel Release Notes. For legal information, see the Legal Notices.
 MySQL for Excel Abstract This is the MySQL for Excel Reference Manual. It documents MySQL for Excel 1.3 through 1.3.7. Much of the documentation also applies to the previous 1.2 series. For notes detailing
MySQL for Excel Abstract This is the MySQL for Excel Reference Manual. It documents MySQL for Excel 1.3 through 1.3.7. Much of the documentation also applies to the previous 1.2 series. For notes detailing
Creating a Spreadsheet by Using Excel
 The Excel window...40 Viewing worksheets...41 Entering data...41 Change the cell data format...42 Select cells...42 Move or copy cells...43 Delete or clear cells...43 Enter a series...44 Find or replace
The Excel window...40 Viewing worksheets...41 Entering data...41 Change the cell data format...42 Select cells...42 Move or copy cells...43 Delete or clear cells...43 Enter a series...44 Find or replace
Hands-On Lab. Developing BI Applications. Lab version: Last updated: 2/23/2011
 Hands-On Lab Developing BI Applications Lab version: 1.0.0 Last updated: 2/23/2011 CONTENTS OVERVIEW... 3 EXERCISE 1: USING THE CHART WEB PART... 4 Task 1 Add the Chart Web Part to the page... 4 Task 2
Hands-On Lab Developing BI Applications Lab version: 1.0.0 Last updated: 2/23/2011 CONTENTS OVERVIEW... 3 EXERCISE 1: USING THE CHART WEB PART... 4 Task 1 Add the Chart Web Part to the page... 4 Task 2
Quality Gates User guide
 Quality Gates 3.3.5 User guide 06/2013 1 Table of Content 1 - Introduction... 4 2 - Navigation... 5 2.1 Navigation tool bar... 5 2.2 Navigation tree... 5 2.3 Folder Tree... 6 2.4 Test history... 7 3 -
Quality Gates 3.3.5 User guide 06/2013 1 Table of Content 1 - Introduction... 4 2 - Navigation... 5 2.1 Navigation tool bar... 5 2.2 Navigation tree... 5 2.3 Folder Tree... 6 2.4 Test history... 7 3 -
Imagine. Create. Discover. User Manual. TopLine Results Corporation
 Imagine. Create. Discover. User Manual TopLine Results Corporation 2008-2009 Created: Tuesday, March 17, 2009 Table of Contents 1 Welcome 1 Features 2 2 Installation 4 System Requirements 5 Obtaining Installation
Imagine. Create. Discover. User Manual TopLine Results Corporation 2008-2009 Created: Tuesday, March 17, 2009 Table of Contents 1 Welcome 1 Features 2 2 Installation 4 System Requirements 5 Obtaining Installation
Getting Started Guide. Sage MAS Intelligence 500
 Getting Started Guide Sage MAS Intelligence 500 Table of Contents Getting Started Guide... 1 Login Properties... 1 Standard Reports Available... 2 Financial Report... 2 Financial Trend Analysis... 3 Dashboard
Getting Started Guide Sage MAS Intelligence 500 Table of Contents Getting Started Guide... 1 Login Properties... 1 Standard Reports Available... 2 Financial Report... 2 Financial Trend Analysis... 3 Dashboard
City College of San Francisco Argos Training Documentation
 City College of San Francisco Argos Training Documentation Prepared by Edgar Coronel Strata Information Group Updated March 21, 2013 Contents Login into Argos... 2 Navigation Area... 3 Explorer view...
City College of San Francisco Argos Training Documentation Prepared by Edgar Coronel Strata Information Group Updated March 21, 2013 Contents Login into Argos... 2 Navigation Area... 3 Explorer view...
Excel Tables & PivotTables
 Excel Tables & PivotTables A PivotTable is a tool that is used to summarize and reorganize data from an Excel spreadsheet. PivotTables are very useful where there is a lot of data that to analyze. PivotTables
Excel Tables & PivotTables A PivotTable is a tool that is used to summarize and reorganize data from an Excel spreadsheet. PivotTables are very useful where there is a lot of data that to analyze. PivotTables
Sage 500 ERP Business Intelligence
 Sage 500 ERP Business Intelligence Getting Started Guide Sage 500 Intelligence (7.4) Getting Started Guide The software described in this document is protected by copyright, And may not be copied on any
Sage 500 ERP Business Intelligence Getting Started Guide Sage 500 Intelligence (7.4) Getting Started Guide The software described in this document is protected by copyright, And may not be copied on any
Excel Forecasting Tools Review
 Excel Forecasting Tools Review Duke MBA Computer Preparation Excel Forecasting Tools Review Focus The focus of this assignment is on four Excel 2003 forecasting tools: The Data Table, the Scenario Manager,
Excel Forecasting Tools Review Duke MBA Computer Preparation Excel Forecasting Tools Review Focus The focus of this assignment is on four Excel 2003 forecasting tools: The Data Table, the Scenario Manager,
Developing SQL Data Models(768)
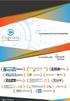 Developing SQL Data Models(768) Design a multidimensional business intelligence (BI) semantic model Create a multidimensional database by using Microsoft SQL Server Analysis Services (SSAS) Design, develop,
Developing SQL Data Models(768) Design a multidimensional business intelligence (BI) semantic model Create a multidimensional database by using Microsoft SQL Server Analysis Services (SSAS) Design, develop,
Table of Contents. User Manual
 USER MANUAL 5.0 Table of Contents Introduction... 2 Features and Benefits... 2 Overview... 3 Standard User... 3 Administrator... 3 Unconnected... 3 Connect or Connected... 4 Configuration... 5 Settings...
USER MANUAL 5.0 Table of Contents Introduction... 2 Features and Benefits... 2 Overview... 3 Standard User... 3 Administrator... 3 Unconnected... 3 Connect or Connected... 4 Configuration... 5 Settings...
OneStop Reporting OSR 4.5 RTM Release Notes
 OneStop Reporting 4.5 Release Notes Doc. Version 1.0 Updated: 15-Jan-15 Copyright OneStop Reporting AS Contents Introduction... 1 4.5... 1 System requirements and installation... 2 Obtaining the software...
OneStop Reporting 4.5 Release Notes Doc. Version 1.0 Updated: 15-Jan-15 Copyright OneStop Reporting AS Contents Introduction... 1 4.5... 1 System requirements and installation... 2 Obtaining the software...
Administrator s Guide
 Administrator s Guide 1995 2011 Open Systems Holdings Corp. All rights reserved. No part of this manual may be reproduced by any means without the written permission of Open Systems, Inc. OPEN SYSTEMS
Administrator s Guide 1995 2011 Open Systems Holdings Corp. All rights reserved. No part of this manual may be reproduced by any means without the written permission of Open Systems, Inc. OPEN SYSTEMS
Copyright SolarWinds. All rights reserved worldwide. No part of this document may be reproduced by any means nor modified, decompiled,
 APM Migration Introduction... 3 General Requirements... 3 Database Requirements... 3 Stopping APM Services... 4 Creating and Restoring Orion Database Backups... 4 Creating a Database Backup File with Database
APM Migration Introduction... 3 General Requirements... 3 Database Requirements... 3 Stopping APM Services... 4 Creating and Restoring Orion Database Backups... 4 Creating a Database Backup File with Database
Microsoft Excel 2013/2016 Pivot Tables
 Microsoft Excel 2013/2016 Pivot Tables Creating PivotTables PivotTables are powerful data analysis tools. They let you summarize data in various ways and instantly change the view you use. A PivotTable
Microsoft Excel 2013/2016 Pivot Tables Creating PivotTables PivotTables are powerful data analysis tools. They let you summarize data in various ways and instantly change the view you use. A PivotTable
Lab 01 Developing a Power Pivot Data Model in Excel 2013
 Power BI Lab 01 Developing a Power Pivot Data Model in Excel 2013 Jump to the Lab Overview Terms of Use 2014 Microsoft Corporation. All rights reserved. Information in this document, including URL and
Power BI Lab 01 Developing a Power Pivot Data Model in Excel 2013 Jump to the Lab Overview Terms of Use 2014 Microsoft Corporation. All rights reserved. Information in this document, including URL and
1. Data Table. 1.1 The One-Variable Data Table
 1. Data Table Data Tables are a tool used frequently in Excel models to track how small changes in inputs affect the results of formulas in your model that are dependent on those inputs. An analysis of
1. Data Table Data Tables are a tool used frequently in Excel models to track how small changes in inputs affect the results of formulas in your model that are dependent on those inputs. An analysis of
Getting Started Guide
 Getting Started Guide Sage MAS Intelligence 90/200 Table of Contents Getting Started Guide... 1 Login Properties... 1 Standard Reports Available... 2 Financial Report... 2 Financial Trend Analysis... 3
Getting Started Guide Sage MAS Intelligence 90/200 Table of Contents Getting Started Guide... 1 Login Properties... 1 Standard Reports Available... 2 Financial Report... 2 Financial Trend Analysis... 3
ROCK-POND REPORTING 2.1
 ROCK-POND REPORTING 2.1 Installation and Setup Guide Revised on 09/25/2014 TABLE OF CONTENTS ROCK-POND REPORTING 2.1... 1 SUPPORT FROM ROCK-POND SOLUTIONS... 2 ROCK-POND REPORTING OVERVIEW... 2 INFRASTRUCTURE
ROCK-POND REPORTING 2.1 Installation and Setup Guide Revised on 09/25/2014 TABLE OF CONTENTS ROCK-POND REPORTING 2.1... 1 SUPPORT FROM ROCK-POND SOLUTIONS... 2 ROCK-POND REPORTING OVERVIEW... 2 INFRASTRUCTURE
Tutorial: Create an Excel Dashboard. Overview. **** Download the Example Dashboard ****
 Tutorial: Create an Excel Dashboard This page walks through building an Excel dashboard with a mobile tool called CommCare. Similar to how Excel helps people build spreadsheets, CommCare enables anyone
Tutorial: Create an Excel Dashboard This page walks through building an Excel dashboard with a mobile tool called CommCare. Similar to how Excel helps people build spreadsheets, CommCare enables anyone
DeLoad. User s Manual UM-0084-A0. datataker and DeLoad are either registered trademarks or trademarks of Datataker Pty. Ltd.
 DeLoad User s Manual UM-0084-A0 Software & Manual Datataker Pty. Ltd. 2003-2004 All rights reserved Information in this document is subject to change without notice and does not represent a commitment
DeLoad User s Manual UM-0084-A0 Software & Manual Datataker Pty. Ltd. 2003-2004 All rights reserved Information in this document is subject to change without notice and does not represent a commitment
User Manual instantolap
 User Manual instantolap Version 2.7.0 15.12.2010 Page 2 / 213 instantolap User Manual 2.7.0 instantolap User Manual 2.7.0 Page 3 / 213 Copyright Copyright (C) 2002-2010 Thomas Behrends Softwareentwicklung
User Manual instantolap Version 2.7.0 15.12.2010 Page 2 / 213 instantolap User Manual 2.7.0 instantolap User Manual 2.7.0 Page 3 / 213 Copyright Copyright (C) 2002-2010 Thomas Behrends Softwareentwicklung
Excel Advanced
 Excel 2016 - Advanced LINDA MUCHOW Alexandria Technical & Community College 320-762-4539 lindac@alextech.edu Table of Contents Macros... 2 Adding the Developer Tab in Excel 2016... 2 Excel Macro Recorder...
Excel 2016 - Advanced LINDA MUCHOW Alexandria Technical & Community College 320-762-4539 lindac@alextech.edu Table of Contents Macros... 2 Adding the Developer Tab in Excel 2016... 2 Excel Macro Recorder...
Table of Contents. Table of Contents
 Powered by 1 Table of Contents Table of Contents Dashboard for Windows... 4 Dashboard Designer... 5 Creating Dashboards... 5 Printing and Exporting... 5 Dashboard Items... 5 UI Elements... 5 Providing
Powered by 1 Table of Contents Table of Contents Dashboard for Windows... 4 Dashboard Designer... 5 Creating Dashboards... 5 Printing and Exporting... 5 Dashboard Items... 5 UI Elements... 5 Providing
NC User Conference Tips and Tricks for SAS FM June 16, 2009
 NC User Conference Tips and Tricks for SAS FM June 16, 2009 Reporting 1. CDA Formula (Formatted Statement): To switch out the cell reference for the hardcoded member or dim name, you can go into the formula
NC User Conference Tips and Tricks for SAS FM June 16, 2009 Reporting 1. CDA Formula (Formatted Statement): To switch out the cell reference for the hardcoded member or dim name, you can go into the formula
Building reports using the Web Intelligence HTML Report Panel
 Building reports using the Web Intelligence HTML Report Panel Building reports using the Web Intelligence HTML Report Panel Copyright 2008 Business Objects. All rights reserved. Business Objects owns the
Building reports using the Web Intelligence HTML Report Panel Building reports using the Web Intelligence HTML Report Panel Copyright 2008 Business Objects. All rights reserved. Business Objects owns the
Introduction to the workbook environment
 L E S S O N 7 Introduction to the workbook environment Lesson objectives Suggested teaching time To begin using the three-dimensional aspect of the Excel workbook, you will: 60-70 minutes a b c d Work
L E S S O N 7 Introduction to the workbook environment Lesson objectives Suggested teaching time To begin using the three-dimensional aspect of the Excel workbook, you will: 60-70 minutes a b c d Work
PL/SQL Developer 7.0 New Features. December 2005
 PL/SQL Developer 7.0 New Features December 2005 L/SQL Developer 7.0 New Features 3 Contents CONTENTS... 3 1. INTRODUCTION... 5 2. DIAGRAM WINDOW... 6 2.1 CREATING A DIAGRAM...6 2.2 SAVING AND OPENING
PL/SQL Developer 7.0 New Features December 2005 L/SQL Developer 7.0 New Features 3 Contents CONTENTS... 3 1. INTRODUCTION... 5 2. DIAGRAM WINDOW... 6 2.1 CREATING A DIAGRAM...6 2.2 SAVING AND OPENING
Index. C calculated fields, vs. calculated items, 56 correcting results in, 67 creating, 61 count of unique items, 66
 Index symbols % Difference From custom calculation, 49, 65 % of Column custom calculation, 53 % Of custom calculation, 48 % of Row custom calculation, 52 % of Total custom calculation, 54 < less than symbol,
Index symbols % Difference From custom calculation, 49, 65 % of Column custom calculation, 53 % Of custom calculation, 48 % of Row custom calculation, 52 % of Total custom calculation, 54 < less than symbol,
User Guide. Web Intelligence Rich Client. Business Objects 4.1
 User Guide Web Intelligence Rich Client Business Objects 4.1 2 P a g e Web Intelligence 4.1 User Guide Web Intelligence 4.1 User Guide Contents Getting Started in Web Intelligence 4.1... 5 Log into EDDIE...
User Guide Web Intelligence Rich Client Business Objects 4.1 2 P a g e Web Intelligence 4.1 User Guide Web Intelligence 4.1 User Guide Contents Getting Started in Web Intelligence 4.1... 5 Log into EDDIE...
MICROSOFT Excel 2010 Advanced Self-Study
 MICROSOFT Excel 2010 Advanced Self-Study COPYRIGHT This manual is copyrighted: S&G Training Limited. This manual may not be copied, photocopied or reproduced in whole or in part without the written permission
MICROSOFT Excel 2010 Advanced Self-Study COPYRIGHT This manual is copyrighted: S&G Training Limited. This manual may not be copied, photocopied or reproduced in whole or in part without the written permission
course notes quick reference guide
 course notes quick reference guide Microsoft Excel 2010 Welcome to Excel 2010 Excel 2010 is the premier spreadsheet application from Microsoft. Excel 2010 makes it easier to analyze data quickly with new
course notes quick reference guide Microsoft Excel 2010 Welcome to Excel 2010 Excel 2010 is the premier spreadsheet application from Microsoft. Excel 2010 makes it easier to analyze data quickly with new
Doc. Version 1.0 Updated:
 OneStop Reporting Report Designer/Player 3.5 User Guide Doc. Version 1.0 Updated: 2012-01-02 Table of Contents Introduction... 3 Who should read this manual... 3 What s included in this manual... 3 Symbols
OneStop Reporting Report Designer/Player 3.5 User Guide Doc. Version 1.0 Updated: 2012-01-02 Table of Contents Introduction... 3 Who should read this manual... 3 What s included in this manual... 3 Symbols
SQL Server. Management Studio. Chapter 3. In This Chapter. Management Studio. c Introduction to SQL Server
 Chapter 3 SQL Server Management Studio In This Chapter c Introduction to SQL Server Management Studio c Using SQL Server Management Studio with the Database Engine c Authoring Activities Using SQL Server
Chapter 3 SQL Server Management Studio In This Chapter c Introduction to SQL Server Management Studio c Using SQL Server Management Studio with the Database Engine c Authoring Activities Using SQL Server
Highline Excel 2016 Class 23: Introduction to Power BI Desktop to Create Data Model & Visualization
 Highline Excel 2016 Class 23: Introduction to Power BI Desktop to Create Data Model & Visualization Table of Contents Visualization Goal:... 1 Power BI Desktop... 2 Download Power BI Desktop for FREE Don
Highline Excel 2016 Class 23: Introduction to Power BI Desktop to Create Data Model & Visualization Table of Contents Visualization Goal:... 1 Power BI Desktop... 2 Download Power BI Desktop for FREE Don
SDS Sequel. Release Notes for Version 7.0.0
 SDS Sequel Release Notes for Version 7.0.0 Contents Introduction... 3 Installation notes for IT department... 4 Checklist... 4 1.0 Technical... 4 1.1 Citrix/thin client... 4 1.2 Breaking change... 4 1.3
SDS Sequel Release Notes for Version 7.0.0 Contents Introduction... 3 Installation notes for IT department... 4 Checklist... 4 1.0 Technical... 4 1.1 Citrix/thin client... 4 1.2 Breaking change... 4 1.3
About using Microsoft Query to retrieve external data
 Show All About using Microsoft Query to retrieve external data This topic contains information about: What is Microsoft Query? Setting up data sources Defining your query Working with the data in Microsoft
Show All About using Microsoft Query to retrieve external data This topic contains information about: What is Microsoft Query? Setting up data sources Defining your query Working with the data in Microsoft
irc Pro (Not for diagnostic use)
 irc Pro (Not for diagnostic use) User guide 2016 2 Table of Contents ircpro... 3 Overview... 3 Release notes... 4 Requirements... 5 Setup... 6 Setup by DVD... 7 Setup by Internet... 8 step 1 - Install
irc Pro (Not for diagnostic use) User guide 2016 2 Table of Contents ircpro... 3 Overview... 3 Release notes... 4 Requirements... 5 Setup... 6 Setup by DVD... 7 Setup by Internet... 8 step 1 - Install
Sage X3 Intelligence Financial Reporting. Installation and Upgrade Guide
 Financial Reporting Installation and Upgrade Guide The software described in this document is protected by copyright, and may not be copied on any medium except as specifically authorized in the license
Financial Reporting Installation and Upgrade Guide The software described in this document is protected by copyright, and may not be copied on any medium except as specifically authorized in the license
Information Design Tool User Guide SAP BusinessObjects Business Intelligence platform 4.0 Support Package 4
 Information Design Tool User Guide SAP BusinessObjects Business Intelligence platform 4.0 Support Package 4 Copyright 2012 SAP AG. All rights reserved.sap, R/3, SAP NetWeaver, Duet, PartnerEdge, ByDesign,
Information Design Tool User Guide SAP BusinessObjects Business Intelligence platform 4.0 Support Package 4 Copyright 2012 SAP AG. All rights reserved.sap, R/3, SAP NetWeaver, Duet, PartnerEdge, ByDesign,
EXCEL ADVANCED Linda Muchow
 EXCEL ADVANCED 2016 Alexandria Technical and Community College Customized Training Technology Specialist 1601 Jefferson Street, Alexandria, MN 56308 320-762-4539 Linda Muchow lindac@alextech.edu 1 Table
EXCEL ADVANCED 2016 Alexandria Technical and Community College Customized Training Technology Specialist 1601 Jefferson Street, Alexandria, MN 56308 320-762-4539 Linda Muchow lindac@alextech.edu 1 Table
Table of Contents: Microsoft Power Tools for Data Analysis #15 Comprehensive Introduction to Power Pivot & DAX. Notes from Video:
 Microsoft Power Tools for Data Analysis #15 Comprehensive Introduction to Power Pivot & DAX Table of Contents: Notes from Video: 1) Standard PivotTable or Data Model PivotTable?... 3 2) Excel Power Pivot
Microsoft Power Tools for Data Analysis #15 Comprehensive Introduction to Power Pivot & DAX Table of Contents: Notes from Video: 1) Standard PivotTable or Data Model PivotTable?... 3 2) Excel Power Pivot
Highline Excel 2016 Class 22: How To Build Data Model & DAX Formulas in Power Pivot
 Highline Excel 2016 Class 22: How To Build Data Model & DAX Formulas in Power Pivot Table of Contents Which Versions of Excel Contain PowerPivot?... 2 Power Pivot is a COM add-in that you must enable...
Highline Excel 2016 Class 22: How To Build Data Model & DAX Formulas in Power Pivot Table of Contents Which Versions of Excel Contain PowerPivot?... 2 Power Pivot is a COM add-in that you must enable...
Find it faster at
 Index Numbers 255 items displayed limitation, dealing with, 199 200 8,000 items in column field, limits associated with, 200 201 32,500 unique items limitations associated with Excel data sources, 198
Index Numbers 255 items displayed limitation, dealing with, 199 200 8,000 items in column field, limits associated with, 200 201 32,500 unique items limitations associated with Excel data sources, 198
USER GUIDE. Biometric Attendance Software.
 USER GUIDE Product AXES Time Biometric Attendance Software E-mail : Web site: sales@axestime.com Care@axestime.com www.axestime.com Overview Axes Time is an industry leader in terms of both innovation
USER GUIDE Product AXES Time Biometric Attendance Software E-mail : Web site: sales@axestime.com Care@axestime.com www.axestime.com Overview Axes Time is an industry leader in terms of both innovation
Using Microsoft Excel
 Using Microsoft Excel Files in Microsoft Excel are referred to as Workbooks. This is because they can contain more than one sheet. The number of sheets a workbook can contain is only limited by your computer
Using Microsoft Excel Files in Microsoft Excel are referred to as Workbooks. This is because they can contain more than one sheet. The number of sheets a workbook can contain is only limited by your computer
Getting Started Guide. ProClarity Analytics Platform 6. ProClarity Professional
 ProClarity Analytics Platform 6 ProClarity Professional Note about printing this PDF manual: For best quality printing results, please print from the version 6.0 Adobe Reader. Getting Started Guide Acknowledgements
ProClarity Analytics Platform 6 ProClarity Professional Note about printing this PDF manual: For best quality printing results, please print from the version 6.0 Adobe Reader. Getting Started Guide Acknowledgements
Rev. C 11/09/2010 Downers Grove Public Library Page 1 of 41
 Table of Contents Objectives... 3 Introduction... 3 Excel Ribbon Components... 3 Office Button... 4 Quick Access Toolbar... 5 Excel Worksheet Components... 8 Navigating Through a Worksheet... 8 Making
Table of Contents Objectives... 3 Introduction... 3 Excel Ribbon Components... 3 Office Button... 4 Quick Access Toolbar... 5 Excel Worksheet Components... 8 Navigating Through a Worksheet... 8 Making
Microsoft Office Excel Create a worksheet group. A worksheet group. Tutorial 6 Working With Multiple Worksheets and Workbooks
 Microsoft Office Excel 2003 Tutorial 6 Working With Multiple Worksheets and Workbooks 1 Create a worksheet group A workbook is a collection of worksheets. You may want to work with the worksheets within
Microsoft Office Excel 2003 Tutorial 6 Working With Multiple Worksheets and Workbooks 1 Create a worksheet group A workbook is a collection of worksheets. You may want to work with the worksheets within
PHLI Instruction (734) Introduction. Lists.
 INTERMEDIATE EXCEL Introduction Microsoft Excel has many purposes. In addition to being an excellent data manger, Excel provides the means to perform complex analysis and evaluation of data. This brief
INTERMEDIATE EXCEL Introduction Microsoft Excel has many purposes. In addition to being an excellent data manger, Excel provides the means to perform complex analysis and evaluation of data. This brief
SmartView. User Guide - Analysis. Version 2.0
 SmartView User Guide - Analysis Version 2.0 Table of Contents Page i Table of Contents Table Of Contents I Introduction 1 Dashboard Layouts 2 Dashboard Mode 2 Story Mode 3 Dashboard Controls 4 Dashboards
SmartView User Guide - Analysis Version 2.0 Table of Contents Page i Table of Contents Table Of Contents I Introduction 1 Dashboard Layouts 2 Dashboard Mode 2 Story Mode 3 Dashboard Controls 4 Dashboards
Pivot Tables, Lookup Tables and Scenarios
 Introduction Format and manipulate data using pivot tables. Using a grading sheet as and example you will be shown how to set up and use lookup tables and scenarios. Contents Introduction Contents Pivot
Introduction Format and manipulate data using pivot tables. Using a grading sheet as and example you will be shown how to set up and use lookup tables and scenarios. Contents Introduction Contents Pivot
How to Work with Excel Report and Interactive Analysis
 How-To Guide SAP Business One, version for SAP HANA Document Version: 1.4 2016-07-29 PUBLIC How to Work with Excel Report and Interactive Analysis SAP Business One 9.2 PL04 and Later, version for SAP HANA
How-To Guide SAP Business One, version for SAP HANA Document Version: 1.4 2016-07-29 PUBLIC How to Work with Excel Report and Interactive Analysis SAP Business One 9.2 PL04 and Later, version for SAP HANA
EXAMGOOD QUESTION & ANSWER. Accurate study guides High passing rate! Exam Good provides update free of charge in one year!
 EXAMGOOD QUESTION & ANSWER Exam Good provides update free of charge in one year! Accurate study guides High passing rate! http://www.examgood.com Exam : 70-460 Title : Transition Your MCITP: Business Intelligence
EXAMGOOD QUESTION & ANSWER Exam Good provides update free of charge in one year! Accurate study guides High passing rate! http://www.examgood.com Exam : 70-460 Title : Transition Your MCITP: Business Intelligence
EVALUATION COPY. Unauthorized Reproduction or Distribution Prohibited
 ADVANCED MICROSOFT EXCEL 2016 Advanced Microsoft Excel 2016 (EXC2016.3 version 1.0.1) Copyright Information Copyright 2016 Webucator. All rights reserved. The Authors Dave Dunn Dave Dunn joined Webucator
ADVANCED MICROSOFT EXCEL 2016 Advanced Microsoft Excel 2016 (EXC2016.3 version 1.0.1) Copyright Information Copyright 2016 Webucator. All rights reserved. The Authors Dave Dunn Dave Dunn joined Webucator
Excel 2013 Workshop. Prepared by
 Excel 2013 Workshop Prepared by Joan Weeks Computer Labs Manager & Madeline Davis Computer Labs Assistant Department of Library and Information Science June 2014 Excel 2013: Fundamentals Course Description
Excel 2013 Workshop Prepared by Joan Weeks Computer Labs Manager & Madeline Davis Computer Labs Assistant Department of Library and Information Science June 2014 Excel 2013: Fundamentals Course Description
Excel 2007/2010. Don t be afraid of PivotTables. Prepared by: Tina Purtee Information Technology (818)
 Information Technology MS Office 2007/10 Users Guide Excel 2007/2010 Don t be afraid of PivotTables Prepared by: Tina Purtee Information Technology (818) 677-2090 tpurtee@csun.edu [ DON T BE AFRAID OF
Information Technology MS Office 2007/10 Users Guide Excel 2007/2010 Don t be afraid of PivotTables Prepared by: Tina Purtee Information Technology (818) 677-2090 tpurtee@csun.edu [ DON T BE AFRAID OF
Guide to Importing Data
 Guide to Importing Data CONTENTS Data Import Introduction... 3 Who should use the Gold-Vision Import Client?... 3 Prepare your data... 3 Downloading and installing the import client... 7 Step One Getting
Guide to Importing Data CONTENTS Data Import Introduction... 3 Who should use the Gold-Vision Import Client?... 3 Prepare your data... 3 Downloading and installing the import client... 7 Step One Getting
Section 7. Topics Covered
 Section 7 Topics Covered " Inserting and deleting worksheets... 7-2 " Moving and copying worksheets... 7-2 " Using linking formulae... 7-5 " Using Paste Special... 7-6 " Viewing multiple workbooks... 7-12
Section 7 Topics Covered " Inserting and deleting worksheets... 7-2 " Moving and copying worksheets... 7-2 " Using linking formulae... 7-5 " Using Paste Special... 7-6 " Viewing multiple workbooks... 7-12
KYOCERA Net Admin User Guide
 KYOCERA Net Admin User Guide Legal Notes Unauthorized reproduction of all or part of this guide is prohibited. The information in this guide is subject to change without notice. We cannot be held liable
KYOCERA Net Admin User Guide Legal Notes Unauthorized reproduction of all or part of this guide is prohibited. The information in this guide is subject to change without notice. We cannot be held liable
Query Studio Training Guide Cognos 8 February 2010 DRAFT. Arkansas Public School Computer Network 101 East Capitol, Suite 101 Little Rock, AR 72201
 Query Studio Training Guide Cognos 8 February 2010 DRAFT Arkansas Public School Computer Network 101 East Capitol, Suite 101 Little Rock, AR 72201 2 Table of Contents Accessing Cognos Query Studio... 5
Query Studio Training Guide Cognos 8 February 2010 DRAFT Arkansas Public School Computer Network 101 East Capitol, Suite 101 Little Rock, AR 72201 2 Table of Contents Accessing Cognos Query Studio... 5
Spreadsheet definition: Starting a New Excel Worksheet: Navigating Through an Excel Worksheet
 Copyright 1 99 Spreadsheet definition: A spreadsheet stores and manipulates data that lends itself to being stored in a table type format (e.g. Accounts, Science Experiments, Mathematical Trends, Statistics,
Copyright 1 99 Spreadsheet definition: A spreadsheet stores and manipulates data that lends itself to being stored in a table type format (e.g. Accounts, Science Experiments, Mathematical Trends, Statistics,
QA Microsoft Designing Business Intelligence Solutions with Microsoft SQL Server 2012
 70-467.176.QA Number: 70-467 Passing Score: 800 Time Limit: 120 min File Version: 6.7 Microsoft 70-467 Designing Business Intelligence Solutions with Microsoft SQL Server 2012 Testlet 1 Tailspin Toys Case
70-467.176.QA Number: 70-467 Passing Score: 800 Time Limit: 120 min File Version: 6.7 Microsoft 70-467 Designing Business Intelligence Solutions with Microsoft SQL Server 2012 Testlet 1 Tailspin Toys Case
Exhibitor Software User s Manual. Exhibitor Software V
 Exhibitor Software User s Manual Exhibitor Software V1.0.1 090908 1 Contents 1. Exhibitor Software 2. Installation 3. Using Exhibitor Program 3.1 Starting the Program 3.2 Logging in to the Program 3.3
Exhibitor Software User s Manual Exhibitor Software V1.0.1 090908 1 Contents 1. Exhibitor Software 2. Installation 3. Using Exhibitor Program 3.1 Starting the Program 3.2 Logging in to the Program 3.3
Simply Accounting Intelligence Tips and Tricks Booklet Vol. 2
 Simply Accounting Intelligence Tips and Tricks Booklet Vol. 2 Contents Renaming a Data Expression... 3 Copying a Data Expression... 3 Deleting a Data Expression... 3 Renaming a Data Connection... 4 Moving
Simply Accounting Intelligence Tips and Tricks Booklet Vol. 2 Contents Renaming a Data Expression... 3 Copying a Data Expression... 3 Deleting a Data Expression... 3 Renaming a Data Connection... 4 Moving
EditGrid Excel Plus Links
 EditGrid Excel Plus Links...1 Installation...2 Using EditGrid Excel Plus (quick)...3 Warnings:...3 Quick use...3 1. In order to make a link between an Excel file on your PC and an online file on EditGrid...3
EditGrid Excel Plus Links...1 Installation...2 Using EditGrid Excel Plus (quick)...3 Warnings:...3 Quick use...3 1. In order to make a link between an Excel file on your PC and an online file on EditGrid...3
Pivot Tables in Excel Contents. Updated 5/19/2016
 Pivot Tables in Excel 2010 Updated 5/19/2016 Contents Setup a Pivot Table in Excel 2010... 2 General Field List Features... 4 Summing and Counting Together... 6 Grouping Date Data... 7 Grouping Non-Date
Pivot Tables in Excel 2010 Updated 5/19/2016 Contents Setup a Pivot Table in Excel 2010... 2 General Field List Features... 4 Summing and Counting Together... 6 Grouping Date Data... 7 Grouping Non-Date
DESCRIPTION 1 TO DEFINE A NAME 2. USING RANGE NAMES 2 Functions 4 THE IF FUNCTION 4 THE VLOOKUP FUNCTION 5 THE HLOOKUP FUNCTION 6
 Table of contents The use of range names 1 DESCRIPTION 1 TO DEFINE A NAME 2 USING RANGE NAMES 2 Functions 4 THE IF FUNCTION 4 THE VLOOKUP FUNCTION 5 THE HLOOKUP FUNCTION 6 THE ROUND FUNCTION 7 THE SUMIF
Table of contents The use of range names 1 DESCRIPTION 1 TO DEFINE A NAME 2 USING RANGE NAMES 2 Functions 4 THE IF FUNCTION 4 THE VLOOKUP FUNCTION 5 THE HLOOKUP FUNCTION 6 THE ROUND FUNCTION 7 THE SUMIF
Create a Relationship to build a Pivot Table
 Create a Relationship to build a Pivot Table In Excel 2013 and 2016/365 you can now create a relationship between tables of data. This is a feature that can be used to pull data from the different tables
Create a Relationship to build a Pivot Table In Excel 2013 and 2016/365 you can now create a relationship between tables of data. This is a feature that can be used to pull data from the different tables
WAAT-PivotTables Accounting Seminar
 WAAT-PivotTables-08-26-2016-Accounting Seminar Table of Contents What does a PivotTable do?... 2 How to create PivotTable:... 2 Add conditions to the PivotTable:... 2 Grouping Daily Dates into Years, Quarters,
WAAT-PivotTables-08-26-2016-Accounting Seminar Table of Contents What does a PivotTable do?... 2 How to create PivotTable:... 2 Add conditions to the PivotTable:... 2 Grouping Daily Dates into Years, Quarters,
Azquo User Guide. data made simple
 Azquo User Guide Draft 5 December 2016 Copyright This document is copyright of Azquo Ltd. 2016. All rights reserved. It is supplied under the terms of an agreement with Azquo Ltd, and may not be used except
Azquo User Guide Draft 5 December 2016 Copyright This document is copyright of Azquo Ltd. 2016. All rights reserved. It is supplied under the terms of an agreement with Azquo Ltd, and may not be used except
Power Update - Documentation Power Update Manager
 Power Update - Documentation Power Update Manager Power Update Manager gives you the power to define New Tasks, Delete and Edit settings for your current Tasks. Note: Prior to making a lot of changes or
Power Update - Documentation Power Update Manager Power Update Manager gives you the power to define New Tasks, Delete and Edit settings for your current Tasks. Note: Prior to making a lot of changes or
Chapter 2: Clients, charts of accounts, and bank accounts
 Chapter 2: Clients, charts of accounts, and bank accounts Most operations in BankLink Practice are client specific. These include all work on coding transactions, reporting, and maintaining chart of accounts
Chapter 2: Clients, charts of accounts, and bank accounts Most operations in BankLink Practice are client specific. These include all work on coding transactions, reporting, and maintaining chart of accounts
Sage 50 U.S. Edition Intelligence Reporting Getting Started Guide
 Sage Intelligence Reporting Sage 50 U.S. Edition Intelligence Reporting Getting Started Guide Table of Contents Introduction... 2 System requirements... 3 How it works... 4 Getting started guide... 5 Running
Sage Intelligence Reporting Sage 50 U.S. Edition Intelligence Reporting Getting Started Guide Table of Contents Introduction... 2 System requirements... 3 How it works... 4 Getting started guide... 5 Running
Microsoft EXAM Analyzing and Visualizing Data with Microsoft Excel. m/ Product: Demo File
 Page No 1 https://www.dumpsplanet.com m/ Microsoft 70-779 EXAM Analyzing and Visualizing Data with Microsoft Excel Product: Demo File For More Information: https://www.dumpsplanet.com/70-779-dumps Question:
Page No 1 https://www.dumpsplanet.com m/ Microsoft 70-779 EXAM Analyzing and Visualizing Data with Microsoft Excel Product: Demo File For More Information: https://www.dumpsplanet.com/70-779-dumps Question:
Calendar & Buttons Dashboard Menu Features My Profile My Favorites Watch List Adding a New Request...
 remitview User Guide 1 TABLE OF CONTENTS INTRODUCTION... 3 Calendar & Buttons... 3 GETTING STARTED.... 5 Dashboard.... 7 Menu Features... 8 PROFILE.... 10 My Profile... 10 My Favorites... 12 Watch List...
remitview User Guide 1 TABLE OF CONTENTS INTRODUCTION... 3 Calendar & Buttons... 3 GETTING STARTED.... 5 Dashboard.... 7 Menu Features... 8 PROFILE.... 10 My Profile... 10 My Favorites... 12 Watch List...
BEST PRACTICES SAGE MAS INTELLIGENCE REPORT WRITING
 BEST PRACTICES ON SAGE MAS INTELLIGENCE REPORT WRITING Guidelines are categorized as follows: Getting Started Administration Tool/ Connector: Containers Joins Expressions Lookups Report Manager: Parameters
BEST PRACTICES ON SAGE MAS INTELLIGENCE REPORT WRITING Guidelines are categorized as follows: Getting Started Administration Tool/ Connector: Containers Joins Expressions Lookups Report Manager: Parameters
This book is about using Microsoft Excel to
 Introducing Data Analysis with Excel This book is about using Microsoft Excel to analyze your data. Microsoft Excel is an electronic worksheet you can use to perform mathematical, financial, and statistical
Introducing Data Analysis with Excel This book is about using Microsoft Excel to analyze your data. Microsoft Excel is an electronic worksheet you can use to perform mathematical, financial, and statistical
Chapter-2 Digital Data Analysis
 Chapter-2 Digital Data Analysis 1. Securing Spreadsheets How to Password Protect Excel Files Encrypting and password protecting Microsoft Word and Excel files is a simple matter. There are a couple of
Chapter-2 Digital Data Analysis 1. Securing Spreadsheets How to Password Protect Excel Files Encrypting and password protecting Microsoft Word and Excel files is a simple matter. There are a couple of
Office of Instructional Technology
 Office of Instructional Technology Microsoft Excel 2016 Contact Information: 718-254-8565 ITEC@citytech.cuny.edu Contents Introduction to Excel 2016... 3 Opening Excel 2016... 3 Office 2016 Ribbon... 3
Office of Instructional Technology Microsoft Excel 2016 Contact Information: 718-254-8565 ITEC@citytech.cuny.edu Contents Introduction to Excel 2016... 3 Opening Excel 2016... 3 Office 2016 Ribbon... 3
Business Intelligence Centre. Pastel Accounting BIC. Tips and Tricks
 Business Intelligence Centre Pastel Accounting BIC Tips and Tricks Contents Creating and linking a report... 3 Copy and Pasting BIC Reports... 6 Importing and exporting BIC reports... 8 Automatically distribute
Business Intelligence Centre Pastel Accounting BIC Tips and Tricks Contents Creating and linking a report... 3 Copy and Pasting BIC Reports... 6 Importing and exporting BIC reports... 8 Automatically distribute
REPORTING Copyright Framework Private Equity Investment Data Management Ltd
 REPORTING Copyright Framework Private Equity Investment Data Management Ltd - 2016 Table of Contents Standard Reports... 3 Standard Report Pack... 4 General Data Protection and Framework... 7 Partner Bank
REPORTING Copyright Framework Private Equity Investment Data Management Ltd - 2016 Table of Contents Standard Reports... 3 Standard Report Pack... 4 General Data Protection and Framework... 7 Partner Bank
Introduction to Qualtrics ITSC
 Introduction to Qualtrics ITSC August 2015 Contents A. General Information... 4 B. Login... 5 New Qualtrics User... 5 Existing Qualtrics User... 7 C. Navigating Qualtrics... 9 D. Create Survey... 10 Quick
Introduction to Qualtrics ITSC August 2015 Contents A. General Information... 4 B. Login... 5 New Qualtrics User... 5 Existing Qualtrics User... 7 C. Navigating Qualtrics... 9 D. Create Survey... 10 Quick
Market Insight Excelsior 2 Module Training Manual v2.0
 Market Insight Excelsior 2 Module Training Manual v2.0 Excelsior 2 Module Manual Version: 2.0 Software Release: Data Set: 2016 Q4 Training (US) Excel Version: Office 365 D&B Market Insight is powered by
Market Insight Excelsior 2 Module Training Manual v2.0 Excelsior 2 Module Manual Version: 2.0 Software Release: Data Set: 2016 Q4 Training (US) Excel Version: Office 365 D&B Market Insight is powered by
Simply Accounting Intelligence Tips and Tricks Booklet Vol. 1
 Simply Accounting Intelligence Tips and Tricks Booklet Vol. 1 1 Contents Accessing the SAI reports... 3 Copying, Pasting and Renaming Reports... 4 Creating and linking a report... 6 Auto e-mailing reports...
Simply Accounting Intelligence Tips and Tricks Booklet Vol. 1 1 Contents Accessing the SAI reports... 3 Copying, Pasting and Renaming Reports... 4 Creating and linking a report... 6 Auto e-mailing reports...
Chapter at a glance. Analyze. Filter. Format. Create. Analyze data dynamically by using PivotTables, page 288
 Chapter at a glance Analyze Analyze data dynamically by using PivotTables, page 288 Filter Filter, show, and hide PivotTable data, page 298 Format Format PivotTables, page 313 Create Create dynamic charts
Chapter at a glance Analyze Analyze data dynamically by using PivotTables, page 288 Filter Filter, show, and hide PivotTable data, page 298 Format Format PivotTables, page 313 Create Create dynamic charts
Instruction How To Use Excel 2007 Pivot Table Example Data Source
 Instruction How To Use Excel 2007 Pivot Table Example Data Source Excel pivot tables allow you to group the spreadsheet or external data source by any of your data fields. The screen snap below shows a
Instruction How To Use Excel 2007 Pivot Table Example Data Source Excel pivot tables allow you to group the spreadsheet or external data source by any of your data fields. The screen snap below shows a
Do It Yourself Website Editing Training Guide
 Do It Yourself Website Editing Training Guide Version 3.0 Copyright 2000-2011 Sesame Communications. All Rights Reserved. Table of Contents DIY Overview 3 What pages are editable using the DIY Editing
Do It Yourself Website Editing Training Guide Version 3.0 Copyright 2000-2011 Sesame Communications. All Rights Reserved. Table of Contents DIY Overview 3 What pages are editable using the DIY Editing
Convert Point of Sale Enterprise database to Point of Sale Professional database
 Convert Point of Sale Enterprise database to Point of Sale Professional database As Reckon has stopped releasing POS Enterprise from 2017 onwards, we have prepared the following guidance to help you convert
Convert Point of Sale Enterprise database to Point of Sale Professional database As Reckon has stopped releasing POS Enterprise from 2017 onwards, we have prepared the following guidance to help you convert
1-Step Appraisals Personal Property Appraisal Software
 User Guide for 1-Step Appraisals Personal Property Appraisal Software Home & Business Software for Windows Page Table of Contents Getting Started... Page 3 Image Preferences... Page 4 Adding Business/Company
User Guide for 1-Step Appraisals Personal Property Appraisal Software Home & Business Software for Windows Page Table of Contents Getting Started... Page 3 Image Preferences... Page 4 Adding Business/Company
SAMPLE. Excel 2010 Advanced. Excel 2010 Advanced. Excel 2010 Advanced Page 1
 Excel 2010 Advanced Excel 2010 Advanced Page 1 Excel 2010 Advanced 2010 Cheltenham Courseware Pty. Ltd. www.cheltenhamcourseware.com.au Excel 2010 Advanced Page 2 2010 Cheltenham Courseware Pty. Ltd. All
Excel 2010 Advanced Excel 2010 Advanced Page 1 Excel 2010 Advanced 2010 Cheltenham Courseware Pty. Ltd. www.cheltenhamcourseware.com.au Excel 2010 Advanced Page 2 2010 Cheltenham Courseware Pty. Ltd. All
SAS Web Report Studio 3.1
 SAS Web Report Studio 3.1 User s Guide SAS Documentation The correct bibliographic citation for this manual is as follows: SAS Institute Inc. 2006. SAS Web Report Studio 3.1: User s Guide. Cary, NC: SAS
SAS Web Report Studio 3.1 User s Guide SAS Documentation The correct bibliographic citation for this manual is as follows: SAS Institute Inc. 2006. SAS Web Report Studio 3.1: User s Guide. Cary, NC: SAS
SQL Server Analysis Services
 DataBase and Data Mining Group of DataBase and Data Mining Group of Database and data mining group, SQL Server 2005 Analysis Services SQL Server 2005 Analysis Services - 1 Analysis Services Database and
DataBase and Data Mining Group of DataBase and Data Mining Group of Database and data mining group, SQL Server 2005 Analysis Services SQL Server 2005 Analysis Services - 1 Analysis Services Database and
Colligo Engage Outlook App 7.1. Offline Mode - User Guide
 Colligo Engage Outlook App 7.1 Offline Mode - User Guide Contents Colligo Engage Outlook App 1 Benefits 1 Key Features 1 Platforms Supported 1 Installing and Activating Colligo Engage Outlook App 3 Checking
Colligo Engage Outlook App 7.1 Offline Mode - User Guide Contents Colligo Engage Outlook App 1 Benefits 1 Key Features 1 Platforms Supported 1 Installing and Activating Colligo Engage Outlook App 3 Checking
