Philadelphia University Faculty of Information Technology. Visual Programming. Using C# -Work Sheets-
|
|
|
- Erick Walsh
- 5 years ago
- Views:
Transcription
1 Philadelphia University Faculty of Information Technology Visual Programming Using C# -Work Sheets- Prepared by: Dareen Hamoudeh Eman Al Naji 2018
2 Work Sheet 1 Hello World! 1. Create a New Project, Name it Welcome. 2. Add a PictureBox and a Label. 3. Change the Title of the form to Hello 4. Change the Text of the Label to Hello World!. 5. Change the font of the label as following: a. Font size: 16 b. Font Style: Bold c. Font Color: Red 6. Import a picture into the PictureBox. 7. Run the Form.
3 Work Sheet 2 Form, Buttons and labels Properties Changing properties through properties window: 1. Change the following Form properties: a) Change the form title to worksheet1 (text). b) Set the Background color to blue (BackColor). c) Set the font color to red (ForeColor). d) Change e font style (Font) e) Set the form size to 300 x 300 (Size). f) Specify the Maximum form Size to be 500 x 500 (MaximumSize). g) Specify the Minimum form Size to be 100 x 100 (MinimumSize). 2. Place three Buttons on the form, and change their properties as follows: a) Change buttons titles to Ok, Exit, Disable (text). b) Change buttons names to Ok, Ex, Dis (Name). c) Set the buttons size to 50 x 50 (size). d) Set the location for the ok button to be 60,60. And the Exit button to be 150,60. e) Disable any button and notice the change (Enable). f) Set the visible property to be false for any button and notice the change (visible). 3. Drag a label on the form: a. Write the following text on it: welcome to project 1. b. Change the Autosize property to false. c. Change font style, color and alignment.
4 Changing properties at run time: Write the appropriate code to apply the following: a) Insert a button that changes the Form s background color. b) Insert a button that hides\shows the label. c) Disable button will disable the Hide button. d) The Ok button shows a welcome message. e) Exit button closes the form.
5 Work Sheet 3 Textboxes Properties and Exercises Changing properties through properties window: 4. Drag a Textbox to the current form, and change the following Form properties: h) Enable your textbox to contain several lines (Multiline) i) Show scrollbars in the textbox (ScrollBars). j) Enable your textbox to create a new line whenever you reach the border. (WordWrap). k) Add a default value to your textbox (Text). l) Change the font color in the textbox (forecolor) m) Forbid user to write in the textbox (Readonly) n) Forbid user access to the textbox (Enabled) o) Use your textbox for entering a password (PasswordChar) p) Use your textbox for entering a password, using the system symbol (UseSystemPasswordChar). q) Add other 3 textboxes. r) Change the TabIndex property for each textbox, so that the navigation between them will change.
6 Exercise 1: Create the following form: Add code that does the following: a) Change Title: Changes the title of the form according to the text entered in the textbox (title). b) Show/Hide: Shows and hides the label, the textbox and the button of the Title. c) Join: Joins the first name and last name inserted in the textboxes, and stores the results in Full Name. a. Use + operator b. Use AppendText Method. d) Go to Title: transfers the focus to Title Textbox e) Repeat the code written in Join button, so that it occurs in "Textchanged" event.
7 Exercise 2: Create the following form: Write code in the displayed buttons so that you create a simple calculator
8 Work Sheet 4 Group boxes and panels Group boxes and panels: are used to group and contain controls, when moving them all controls (inside them) moves. Create the following form that contains a group box and a panel. Notice the differences between them through the following properties: Group box Caption No Scrollbar Same border panel No caption Scrollbars Change border Exercise: Add a Button "Hide", in the form above, to hide the "Greetings GroupBox".
9 Create the following form: Work Sheet 5 Check boxes and Radio buttons 1. Study the following properties for check boxes: Text. Checked. Check state. 2. Study the following properties for Radio buttons: Text. Checked. 3. write code to do the following: 1. Activate the 4 checkboxes in the form, so that whenever a checkbox is checked, the corresponding property is applied, otherwise it becomes false.
10 2. Activate the 2 radio buttons, so that whenever the "Personal" is checked, the first panel is shown, and the other is hidden, and whenever the "Education" is checked, vice versa. 3. Add a button, "Reset", that changes the checkstate property of any chosen checkbox to "indeterminate". Exercise 1: Create the following form, but first add the six radio buttons without the groupboxes, and check their behavior. Question: can you choose "Arial" with "Bold" at the same time? - Now, add the group boxes and check the difference in the radio buttons behavior.
11 - Activate the radio buttons so that they change the size, name and style of the label font. - Check the behavior of the "Style" radio buttons, can you select "Bold" and "Italic" at the same time? - Activate the checkboxes, and note the difference.
12 Build the following form, where: Work Sheet 6 Message box and picture box 1. When the user clicks on the button, the following message box shows: 2. If the user clicks on the OK button, a label shows with you clicked the Ok button. 3. If the user clicks on the Cancel button, a label shows with you clicked the Cancel button. 4. Each time the user clicks on the picture box, the image changes.
13 Work Sheet 7 Mouse Events Create the following form, where: Label 2 Label 3 1. While the cursor moves over the image, the coordinates x and y for the curser position appear on the form. 2. When the user clicks on the image, the coordinates x and y for the curser position appear on the form. 3. When the cursor enters the text box, the font size increases, and when the cursor leaves the text box, the font size returns to its default size. 4. The text in label 2 will be changed to up, down or hover according to the event performed on the mouse.
14 5. The text in label 3 will be changed to left if the user clicked on the left mouse button, and to right if the user clicked on the right mouse button.
15 Work Sheet 8 Keyboard Events Work Sheet 7 Create the following form, where: We will study the following Keyboard Events: KeyEventArgs Events Properties Alt Ctrl Key Down Shift Key Up Keycode KeyData KeyValue KeyPressEventArgs Events Properties Key Press KeyChar
16 Work Sheet 9 NumericUpDown, ToolTip, and LinkLabel Create the following form, where: Textbox3 Label5 1. The value in the age textbox must be between 18 and 30 (numericupdown). 2. When the user chooses his age, the value will show in label5 too. 3. When the curser hovers over the age textbox, a note (using tooltip control) shows as shown in the picture. 4. The user can write his age in textbox3, the value will be stored in the numericupdown. 5. When the user clicks on Philadelphia link, the university website opens. 6. When the user clicks on calculator link, the calculator application opens. 7. When the user clicks on MS word link, the MS word application opens. 8. When the user clicks on Pictures link, the Pictures folder opens.
17 Work Sheet 10 Menus First: Create the following form, with the displayed menu: Discuss the following concepts: Menustrip Menuitem (Add, modify and delete) Separater Line Submenus Shortcuts (Using &) ShortCut property + ShowShortcut Righttoleft property Second: Create another form, with the following Menu
18 Add an ordinary label to the form, then Activate the displayed menu items as follows: A) Close Closes the form B) Red Changes the font color of the label into red C) Blue Changes the font color of the label into blue D) Green Changes the font color of the label into green E) Times New Roman Changes the font name of the label to "Times New Roman" F) Arial Changes the font name of the label to "Arial" G) Tahoma Changes the font name of the label to "Tahoma" H) Bold, Italic and Underline each changes the style of the label font Hint: Make them act like Checkboxes, working with properties (CheckOnClick and Checked)
19 Work Sheet 11 Multiple Forms 1. Create the following form: 2. Now create form2: To create another form on your project: Go to "Solution Explorer", right-click on your project name, and select this option.
20 Click New item, and the following screen will appear: Select "Windows Form", and you can change the form name if you like.
21 When you press add, a new form will be created, and opened in a designed tab, and displayed in the Solution Explorer. Now, only add a button in this new form 3. Add a third form, and add one button. "Cancel". 4. Return to Form1, and on button "Form2" call form2. private void button1_click(object sender, EventArgs e) { Form2 f2 = new Form2(); f2.show();
22 } 5. Activate "Cancel" button on Form2, so that it closes the form. 6. Return to Form1, and on button "Form3" call form3, and change the title of it as the user specifies in the textbox. In form3: public partial class Form3 : Form { public Form3(string title) { InitializeComponent(); this.text = title; } In form1: private void button2_click(object sender, EventArgs e) { Form3 f3 = new Form3(textBox1.Text); f3.show(); } 7. Activate the cancel button in Form3, to close the form. 8. Activate the Close button in Form1, to close the form. Notes: 1. You can call the same form several times, and opens it several times, because you are actually creating an object several times. 2. When you close the main form (which called the other forms), all forms are closed.
23 Work Sheet 12 ListBoxes First: Review listbox control item and its main properties, methods and default event. Create the following form, and add a Listbox with the following items in it: - Review the property SelectionMode and change its value (One, MultiSimple, MultiExtended) - Change the property Sorted into True, and check the effect. - Add two labels to the form. - In the first label, display the selecteditem (use the default event SelectedIndexChanged). - In the second label, display the selectedindex. (check its value when no items are selected) - Discuss the properties SelectedItems and SelectedIndecies. - If a user selects either C++ or C#, display a message "Welcome to C languages". (hint: use method GetSelected) - Add a button labeled "Count" and another label. When pressing the button, display number of items in the listbox in the new label.
24 Second: Practice several actions on the listbox. Create the following form: Activate the displayed buttons as follows: 1. Add: Adds the item entered in the textbox into the listbox. 2. Remove: Removes the selected item in the listbox (Ex: Change it to remove the written item in the textbox). 3. Clear List: Clears/removes all items in the listbox 4. Clear Selected: Removes the selection on items in the listbox.
25 Exercise 5: Create the following form: Activate the displayed buttons, so that: 1. > : moves the selected item from left listbox to the right one. 2. <: moves the selected item from right listbox to the left one 3. >>: moves all items from left listbox to the right one. 4. <<: moves all items from right listbox to the left one. Change the code in > and < buttons, so that they move the selected items.
26 Create the following form, where: Work Sheet 13 Combo box Study the following properties: Items Text. Dropdownstyle. SelectedItem SelectedIndex Exercise:
27 Create the following form that contains a ComboBox to choose between two group boxes: Add/Sub and Mul/Div as the following:
28 Work Sheet 14 List View, Image list 9. Create the following form: Study the following properties: Items View Columns MultiSelect LargeImageList SmallImageList SelectedItems subitems Count Study the following Methods: Items.Add() Subitems. Add() Items.Clear()
29 The following event (ItemSelectionChanged) is used to reach a selected item using the object (e): e.isselected e.item e.item.subitems 10. Add two Image Lists to the form, one for small images and name it small and the other for large images and name it large. For each imagelist, study the following properties : Images. Image size 11. Connecting the list view with the image lists: a) Now, for the list view, change the smallimagelist property to small, and largeimagelist property to large. b) For each item in the list view, change the image index.
30 Exercise: Create the following form
31 Work Sheet 15 TreeView Create the following form, and study the following: Properties: Nodes Check Boxes Image List Selected Node Checked FirstNode \ LastNode Parent. FullPath NextNode \ prevnode Text Name Tag Methods: Collapse()
32 Expand() ExpandAll() GetNodeCount() Add() Exercise:
33 Creating a Database in Visual Studio 2012 Record Field 1. Basic Database Concepts: a. A database: is a collection of related data, organized into entities called tables that are connected together by relationships. b. A Table: is a part of the database that contains related information about a certain entity (Students, Teachers, Faculties, etc.). A table consists of fields that represent the needed information. A certain data type should be specified for each field (e.g. StudentName "string or varchar", CreditHours "Int", etc.) c. Primary Key: A unique field, that shouldn't be repeated in any record, and shouldn't be null. StudentID StudentName Major Ahmad CS Ali CIS Mohammad MIS Maha SE 2. SQL (Structured Query Language): SQL: is a language used to manage databases. SQL is divided into two parts: a. DDL: Data Definition Language, which consists of statements used to create tables, fields, constraints, and other database objects. b. DML: Data Manipulation Language, which consists of statements that inserts, updates and deletes data into/from tables. 3. Basic DML Statements: a. Insert: used to insert records into table. Syntax: INSERT INTO table_name( column1, column2...columnn) VALUES ( value1, value2...valuen); Example: INSERT INTO Students( StudentID, StudentName, Major)
34 VALUES (1, "Ahmad", "CS"); b. Update: used to change data that is already inserted into the table. Syntax: UPDATE table_name SET column1 = value1, column2 = value2...columnn=valuen [ WHERE CONDITION ]; Example: UPDATE Students SET Major = "MIS" WHERE StudentID = 1; c. Delete: Deletes records from table according to certain conditions: Syntax: DELETE FROM table_name WHERE {CONDITION}; Example1: This statement deletes all records of students with majors "MIS" DELETE FROM Students WHERE Major = "MIS"; Example2: This statement deletes all records in table students. DELETE FROM Students;
35 4. Creating a local database in Visual Studio Note: This is a different way to create a local database, you can use it, or use the one explained in slides of Chapter5 - Create a new project, for example "DatabaseTest". Change the size of the form as desired. - To create the database, Add item to your project
36 The name of the created database - From "Data" category, choose "Service-based Database", make sure the extension of your database is ".mdf", then click "Add".
37 - Choose a database model, select "Dataset", then Next. - Retrieving database information, but of course we are creating an empty database at the beginning, so no information will be retrieved.
38
39 - Press Finish. - Check the "Solution Explorer", you will find the created database, and dataset.
40 - Now go to window, "Server Explorer". If it is not already displayed on the screen, you can get it from "View" menu.
41 - Notice that the database "Database1.mdf" is created, and below it, the objects that can be created within this database are displayed. Check "Tables" you will find it empty since we haven t created any tables yet. - To add a new table, right-click on tables, and select "Add New Table" - The table design tab will appear - Notice that a new table with name "Table" is created, with only one field called "Id" by default, and considered the primary key. - Of course you can change the name of this field, if you wish, and you can specify another field as a primary key.
42 - Rename the "Id" field into "Student_Id", make sure that the Data type is still int, and check the "Allow Nulls" is not checked because this is the primary key. - You can add other fields into your table as follows. - Suppose you want to specify another field as primary key, just right-click on it and choose "Set Primary Key". - If you want to remove the primary key from "Student_Id", also you should rignt-click it, and choose "Remove Primary Key" - Of course, you can delete any field by clicking the "Delete" option.
43 - Now, check the below section from the screen, you can find a script of code that is used to create the table you designed above. - From this section, you can change the name of your table, to "Students" for example. - To save this table into your database, don't use the regular "Save" or "Save as" commands/buttons, since they will only create a script file with the code. - To save your table into your database, press "Update"
44 - The following dialogue will be displayed - Press "Update Database" - In the "Data Tools Operations" window, messages will be displayed indicating that the database is updated, by creating the new table.
45 - To make sure that your table has been created, go to the "Server Explorer" window, and press "Refresh" to show the table. - Then you can view your table, with all the fields created in it.
46 - Now, the table is created, but you need to add new data in it. You will have to design your form, to display the data, and enable the user to manipulate (insert, update and delete) it. - Add labels and textboxes and a button to your form as follows. - Now, we need a control that is used to display the data in the table, we use "DataGridView", from "Data" category in the "ToolBox". - Add it to your form, as follows.
47 - Go to the small arrow, at the top of the datagridview, and go to "Choose data source", but when you open it, you won t be able to display the new database at the beginning. - To refresh your database, and retrieve the needed table, go to section "Data Source", if it is not displayed on your screen, you can get it from "View" menu.
48 - The Data Source window will appear as following. - Press the highlighted button to configure your dataset. - Which will display the following wizard:
49 - Check on Table "Students", which will automatically check all the fields in this table, and press "Finish"
50 - Now, return back to the "Data Source" window, and you will find your table with all its fields there. - Return back to the datagridview, and choose Data Source, and click on the required table.
51 En - The DataGridView will look as the following, after you have bind it with table "Students". - You can change the size (width) of each field, by changing this property from the property window for each column (field).
52 - This property sheet will be displayed, so that you can change the properties of the selected columns. - Select "StudentName" and go to its property sheet, choose width, and change it in to 200.
53 - Now, to activate the button "Add New Record", double-click to open the default eventhandler. - When you first view the code file, you will notice that an event-handler Form_Load, is automatically generated with the following code.
54 - This method "Fill", should fill the DataGridView, with the data already inserted into this table, i.e. it refreshes the data. - Before starting coding the button, don't forget to define the following libraries (namespaces) that should be used in your code. - Return to button1_click method, and start your code, by defining the connection string, which will describe how your project will be connected to the database. - Note: You can also get the connection string from the properties of the database file, from Data Source window, and send it to the SqlConnection constructor as a parameter. - The next step, you should define the SQL statement that you want to execute, which should be INSERT in this case. The statement is built as a string. In this statement you need to write down the table name, and the fields' names in correct spelling, so that no errors will be generated, copy the names from the properties of each of these objects. - Of course, you need to fill values in this INSERT statement, so you will use the values inserted by the user in the TextBoxes. - After you define the string, you need to send it to an sqlcommand, that should be executed to apply the insert, as follows.
55 - The next step, is to open the connection using method: cn.open(); Then execute the command using method: exesqlinsert.executenonquery(); - You can display a message to indicate to the user that your process is done successfully. - You can use the same "Fill" method used in Form_Load method, to refresh the DataGridView. this.studentstableadapter.fill(this.database1dataset.students); - Now, run your project, fill the textboxes with data, and press the button.
56 - When OK button is pressed in the message, a new record will be added to the table. - Try to add another record, with the Student Name written in Arabic Language, the result will be as follows:
57 - The visual studio will not identify the Arabic language in the DataGridView, to force it to identify it, write the letter 'N' before the field that you want the database to accept Arabic letters in it, in the INSERT statement. string sqlinsert = "INSERT INTO Students (Student_Id, StudentName, Major) values ("+textbox1.text+", N'"+textBox2.Text+"', '"+textbox3.text+"')"; - Finally, don't forget to close the connection when you finish by using cn.close(); - Now, suppose the user has entered wrong values into the table. For example, the student id is kept null, or the user duplicates the user id. Then the insert process will throw an exception (generate a runtime error). To avoid such an error, add the (try and catch) block as the following.
58 private void button1_click(object sender, EventArgs e) { SqlConnection cn = new SqlConnection(global::DatabaseTest.Properties.Settings.Default.Database1ConnectionString) ; try { string sqlinsert = "INSERT INTO Students (Student_Id, StudentName, Major) values (" + textbox1.text + ", N'" + textbox2.text + "', '" + textbox3.text + "')"; SqlCommand exesqlinsert = new SqlCommand(sqlInsert, cn); cn.open(); exesqlinsert.executenonquery(); MessageBox.Show("Add new record successfully!", "Message", MessageBoxButtons.OK, MessageBoxIcon.Information); this.studentstableadapter.fill(this.database1dataset.students); } catch (Exception ex) { MessageBox.Show(ex.Message, "Error Message", MessageBoxButtons.OK, MessageBoxIcon.Error); } } finally { cn.close(); } - Add the following buttons to the form:
59 The entire code will be as the following: private void Form1_Load(object sender, EventArgs e) { // TODO: This line of code loads data into the 'database1dataset.students' table. You can move, or remove it, as needed. this.studentstableadapter.fill(this.database1dataset.students); } private void button1_click(object sender, EventArgs e) // Add a new record { SqlConnection cn = new SqlConnection(global::DatabaseTest.Properties.Settings.Default.Database1ConnectionString) ; try { string sqlinsert = "INSERT INTO Students (Student_Id, StudentName, Major) values (" + textbox1.text + ", N'" + textbox2.text + "', '" + textbox3.text + "')"; SqlCommand exesqlinsert = new SqlCommand(sqlInsert, cn); cn.open(); exesqlinsert.executenonquery(); MessageBox.Show("Add new record successfully!", "Message", MessageBoxButtons.OK, MessageBoxIcon.Information); this.studentstableadapter.fill(this.database1dataset.students); } catch (Exception ex) { MessageBox.Show(ex.Message, "Error Message", MessageBoxButtons.OK, MessageBoxIcon.Error); } finally // this means, that this command should be executed at the end, either an exception was thrown or not. { cn.close(); } } private void button2_click(object sender, EventArgs e) // Update { SqlConnection cn = new SqlConnection(global::DatabaseTest.Properties.Settings.Default.Database1ConnectionString) ; try { string sqlupdate = "UPDATE Students SET StudentName = N'"+textBox2.Text+"', Major = '"+textbox3.text+"' WHERE Student_Id = "+textbox1.text; SqlCommand exesqlupdate = new SqlCommand(sqlUpdate, cn); cn.open();
60 exesqlupdate.executenonquery(); MessageBox.Show("Record updated successfully!", "Message", MessageBoxButtons.OK, MessageBoxIcon.Information); this.studentstableadapter.fill(this.database1dataset.students); } catch (Exception ex) { MessageBox.Show(ex.Message, "Error Message", MessageBoxButtons.OK, MessageBoxIcon.Error); } } finally { cn.close(); } private void button3_click(object sender, EventArgs e) //Delete { SqlConnection cn = new SqlConnection(global::DatabaseTest.Properties.Settings.Default.Database1ConnectionString) ; if (textbox1.text!= "") { try { string sqldelete = "DELETE FROM Students WHERE Student_Id = " + textbox1.text; SqlCommand exesqldelete = new SqlCommand(sqlDelete, cn); cn.open(); exesqldelete.executenonquery(); MessageBox.Show("Record Deleted successfully!", "Message", MessageBoxButtons.OK, MessageBoxIcon.Information); this.studentstableadapter.fill(this.database1dataset.students); } catch (Exception ex) { MessageBox.Show(ex.Message, "Error Message", MessageBoxButtons.OK, MessageBoxIcon.Error); } } finally { cn.close(); } else MessageBox.Show("A Student id should be entered, to delete the student", "Error", MessageBoxButtons.OK, MessageBoxIcon.Error); }
61 private void button4_click(object sender, EventArgs e) //Delete All { SqlConnection cn = new SqlConnection(global::DatabaseTest.Properties.Settings.Default.Database1ConnectionString) ; try { string sqldelete = "DELETE FROM Students"; SqlCommand exesqldelete = new SqlCommand(sqlDelete, cn); cn.open(); exesqldelete.executenonquery(); MessageBox.Show("All Records are deleted successfully!", "Message", MessageBoxButtons.OK, MessageBoxIcon.Information); this.studentstableadapter.fill(this.database1dataset.students); } catch (Exception ex) { MessageBox.Show(ex.Message, "Error Message", MessageBoxButtons.OK, MessageBoxIcon.Error); } } finally { cn.close(); } private void button5_click(object sender, EventArgs e)//refresh { this.studentstableadapter.fill(this.database1dataset.students); } Searching the data base: Suppose you need to search the database for a certain data according to the user entry in a textbox, and display the resulting data in the grid view, you have to do the following: In this case, you will need to create a special datatable to store the data resulted from the given query, and change the datasource of the datagridview, the following code will explain the steps: private void button5_click(object sender, EventArgs e) //search { try { con.open(); string selectstat = "select * from stu where name = '" + textbox4.text+"'"; SqlCommand cmd = new SqlCommand(selectStat, con); cmd.executenonquery();
62 } } DataTable dt = new DataTable(); SqlDataAdapter da = new SqlDataAdapter(cmd); da.fill(dt); datagridview1.datasource = dt; con.close(); // disp_data(); } catch (Exception ex) { MessageBox.Show(ex.Message); con.close(); } But, make sure to add the following statements in the other methods in your project (where you need to display all data in the original table in the datagridview) datagridview1.datasource = database1dataset.students;
Philadelphia University Faculty of Information Technology. Visual Programming
 Philadelphia University Faculty of Information Technology Visual Programming Using C# -Work Sheets- Prepared by: Dareen Hamoudeh Eman Al Naji Work Sheet 1 Form, Buttons and labels Properties Changing properties
Philadelphia University Faculty of Information Technology Visual Programming Using C# -Work Sheets- Prepared by: Dareen Hamoudeh Eman Al Naji Work Sheet 1 Form, Buttons and labels Properties Changing properties
CST242 Windows Forms with C# Page 1
 CST242 Windows Forms with C# Page 1 1 2 4 5 6 7 9 10 Windows Forms with C# CST242 Visual C# Windows Forms Applications A user interface that is designed for running Windows-based Desktop applications A
CST242 Windows Forms with C# Page 1 1 2 4 5 6 7 9 10 Windows Forms with C# CST242 Visual C# Windows Forms Applications A user interface that is designed for running Windows-based Desktop applications A
Full file at https://fratstock.eu Programming in Visual Basic 2010
 OBJECTIVES: Chapter 2 User Interface Design Upon completion of this chapter, your students will be able to 1. Use text boxes, masked text boxes, rich text boxes, group boxes, check boxes, radio buttons,
OBJECTIVES: Chapter 2 User Interface Design Upon completion of this chapter, your students will be able to 1. Use text boxes, masked text boxes, rich text boxes, group boxes, check boxes, radio buttons,
Programming. C# Programming: From Problem Analysis to Program Design 2nd Edition. David McDonald, Ph.D. Director of Emerging Technologies
 9 Programming Based on Events C# Programming: From Problem Analysis to Program Design 2nd Edition David McDonald, Ph.D. Director of Emerging Technologies Chapter Objectives Create applications that use
9 Programming Based on Events C# Programming: From Problem Analysis to Program Design 2nd Edition David McDonald, Ph.D. Director of Emerging Technologies Chapter Objectives Create applications that use
Windows Programming Using C#
 Contents Windows Programming Using C# Menus TreeView TabControl MenuStrip 2 Main Menu Menus (mnu prefix) Menus provide groups of related commands for Windows applications Main menu is the control that
Contents Windows Programming Using C# Menus TreeView TabControl MenuStrip 2 Main Menu Menus (mnu prefix) Menus provide groups of related commands for Windows applications Main menu is the control that
C# winforms gridview
 C# winforms gridview using System; using System.Collections.Generic; using System.ComponentModel; using System.Data; using System.Drawing; using System.Linq; using System.Text; using System.Windows.Forms;
C# winforms gridview using System; using System.Collections.Generic; using System.ComponentModel; using System.Data; using System.Drawing; using System.Linq; using System.Text; using System.Windows.Forms;
List and Value Controls
 List and Value Controls Sorting in List-Based Controls You can sort the objects displayed in a list-based control by setting the Sorted property to True, as shown here: listbox1.sorted = true; Setting
List and Value Controls Sorting in List-Based Controls You can sort the objects displayed in a list-based control by setting the Sorted property to True, as shown here: listbox1.sorted = true; Setting
SPARK. User Manual Ver ITLAQ Technologies
 SPARK Forms Builder for Office 365 User Manual Ver. 3.5.50.102 0 ITLAQ Technologies www.itlaq.com Table of Contents 1 The Form Designer Workspace... 3 1.1 Form Toolbox... 3 1.1.1 Hiding/ Unhiding/ Minimizing
SPARK Forms Builder for Office 365 User Manual Ver. 3.5.50.102 0 ITLAQ Technologies www.itlaq.com Table of Contents 1 The Form Designer Workspace... 3 1.1 Form Toolbox... 3 1.1.1 Hiding/ Unhiding/ Minimizing
EEE-425 Programming Languages (2013) 1
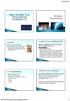 2 System.Drawing Namespace System.Windows.Forms Namespace Creating forms applications by hand Creating forms applications using Visual Studio designer Windows applications also look different from console
2 System.Drawing Namespace System.Windows.Forms Namespace Creating forms applications by hand Creating forms applications using Visual Studio designer Windows applications also look different from console
NiceForm User Guide. English Edition. Rev Euro Plus d.o.o. & Niceware International LLC All rights reserved.
 www.nicelabel.com, info@nicelabel.com English Edition Rev-0910 2009 Euro Plus d.o.o. & Niceware International LLC All rights reserved. www.nicelabel.com Head Office Euro Plus d.o.o. Ulica Lojzeta Hrovata
www.nicelabel.com, info@nicelabel.com English Edition Rev-0910 2009 Euro Plus d.o.o. & Niceware International LLC All rights reserved. www.nicelabel.com Head Office Euro Plus d.o.o. Ulica Lojzeta Hrovata
Your First Windows Form
 Your First Windows Form From now on, we re going to be creating Windows Forms Applications, rather than Console Applications. Windows Forms Applications make use of something called a Form. The Form is
Your First Windows Form From now on, we re going to be creating Windows Forms Applications, rather than Console Applications. Windows Forms Applications make use of something called a Form. The Form is
Advanced Programming C# Lecture 5. dr inż. Małgorzata Janik
 Advanced Programming C# Lecture 5 dr inż. malgorzata.janik@pw.edu.pl Today you will need: Classes #6: Project I 10 min presentation / project Presentation must include: Idea, description & specification
Advanced Programming C# Lecture 5 dr inż. malgorzata.janik@pw.edu.pl Today you will need: Classes #6: Project I 10 min presentation / project Presentation must include: Idea, description & specification
ListBox. Class ListBoxTest. Allows users to add and remove items from ListBox Uses event handlers to add to, remove from, and clear list
 C# cont d (C-sharp) (many of these slides are extracted and adapted from Deitel s book and slides, How to Program in C#. They are provided for CSE3403 students only. Not to be published or publicly distributed
C# cont d (C-sharp) (many of these slides are extracted and adapted from Deitel s book and slides, How to Program in C#. They are provided for CSE3403 students only. Not to be published or publicly distributed
EEE-425 Programming Languages (2013) 1
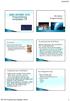 2 System.Drawing Namespace System.Windows.Forms Namespace Creating forms applications by hand Creating forms applications using Visual Studio designer Windows applications also look different from console
2 System.Drawing Namespace System.Windows.Forms Namespace Creating forms applications by hand Creating forms applications using Visual Studio designer Windows applications also look different from console
1 Ctrl + X Cut the selected item. 2 Ctrl + C (or Ctrl + Insert) Copy the selected item. 3 Ctrl + V (or Shift + Insert) Paste the selected item
 Tips and Tricks Recorder Actions Library XPath Syntax Hotkeys Windows Hotkeys General Keyboard Shortcuts Windows Explorer Shortcuts Command Prompt Shortcuts Dialog Box Keyboard Shortcuts Excel Hotkeys
Tips and Tricks Recorder Actions Library XPath Syntax Hotkeys Windows Hotkeys General Keyboard Shortcuts Windows Explorer Shortcuts Command Prompt Shortcuts Dialog Box Keyboard Shortcuts Excel Hotkeys
Day : Date : Objects : Open MS Excel program * Open Excel application. Select : start. Choose: programs. Choose : Microsoft Office.
 Day : Date : Objects : Open MS Excel program * Open Excel application. Select : start Choose: programs Choose : Microsoft Office Select: Excel *The interface of Excel program - Menu bar. - Standard bar.
Day : Date : Objects : Open MS Excel program * Open Excel application. Select : start Choose: programs Choose : Microsoft Office Select: Excel *The interface of Excel program - Menu bar. - Standard bar.
Chapter 12: Using Controls
 Chapter 12: Using Controls Using a LinkLabel LinkLabel Similar to a Label Provides the additional capability to link the user to other sources Such as Web pages or files Default event The method whose
Chapter 12: Using Controls Using a LinkLabel LinkLabel Similar to a Label Provides the additional capability to link the user to other sources Such as Web pages or files Default event The method whose
Chapter 12: Using Controls
 Chapter 12: Using Controls Examining the IDE s Automatically Generated Code A new Windows Forms project has been started and given the name FormWithALabelAndAButton A Label has been dragged onto Form1
Chapter 12: Using Controls Examining the IDE s Automatically Generated Code A new Windows Forms project has been started and given the name FormWithALabelAndAButton A Label has been dragged onto Form1
Controls. By the end of this chapter, student will be able to:
 Controls By the end of this chapter, student will be able to: Recognize the (Properties Window) Adjust the properties assigned to Controls Choose the appropriate Property Choose the proper value for the
Controls By the end of this chapter, student will be able to: Recognize the (Properties Window) Adjust the properties assigned to Controls Choose the appropriate Property Choose the proper value for the
The first program we write will display a picture on a Windows screen, with buttons to make the picture appear and disappear.
 4 Programming with C#.NET 1 Camera The first program we write will display a picture on a Windows screen, with buttons to make the picture appear and disappear. Begin by loading Microsoft Visual Studio
4 Programming with C#.NET 1 Camera The first program we write will display a picture on a Windows screen, with buttons to make the picture appear and disappear. Begin by loading Microsoft Visual Studio
1 Dept: CE.NET Programming ( ) Prof. Akash N. Siddhpura. Working with Form: properties, methods and events
 Working with Form: properties, methods and events To create a New Window Forms Application, Select File New Project. It will open one dialog box which is shown in Fig 2.1. Fig 2.1 The New Project dialog
Working with Form: properties, methods and events To create a New Window Forms Application, Select File New Project. It will open one dialog box which is shown in Fig 2.1. Fig 2.1 The New Project dialog
DateTimePicker Control
 Controls Part 2 DateTimePicker Control Used for representing Date/Time information and take it as input from user. Date information is automatically created. Prevents wrong date and time input. Fundamental
Controls Part 2 DateTimePicker Control Used for representing Date/Time information and take it as input from user. Date information is automatically created. Prevents wrong date and time input. Fundamental
Overview Describe the structure of a Windows Forms application Introduce deployment over networks
 Windows Forms Overview Describe the structure of a Windows Forms application application entry point forms components and controls Introduce deployment over networks 2 Windows Forms Windows Forms are classes
Windows Forms Overview Describe the structure of a Windows Forms application application entry point forms components and controls Introduce deployment over networks 2 Windows Forms Windows Forms are classes
For this example, we will set up a small program to display a picture menu for a fast food take-away shop.
 146 Programming with C#.NET 9 Fast Food This program introduces the technique for uploading picture images to a C# program and storing them in a database table, in a similar way to text or numeric data.
146 Programming with C#.NET 9 Fast Food This program introduces the technique for uploading picture images to a C# program and storing them in a database table, in a similar way to text or numeric data.
Visual C# Program: Simple Game 3
 C h a p t e r 6C Visual C# Program: Simple Game 3 In this chapter, you will learn how to use the following Visual C# Application functions to World Class standards: Opening Visual C# Editor Beginning a
C h a p t e r 6C Visual C# Program: Simple Game 3 In this chapter, you will learn how to use the following Visual C# Application functions to World Class standards: Opening Visual C# Editor Beginning a
Included with the system is a high quality speech synthesizer, which is installed automatically during the SymWord setup procedure.
 Introduction to SymWord SymWord is a simple to use, talking, symbol-word processor. It has the basic functionality of a word processor. SymWord can also be configured to produce speech and/or display text
Introduction to SymWord SymWord is a simple to use, talking, symbol-word processor. It has the basic functionality of a word processor. SymWord can also be configured to produce speech and/or display text
Mainly three tables namely Teacher, Student and Class for small database of a school. are used. The snapshots of all three tables are shown below.
 APPENDIX 1 TABLE DETAILS Mainly three tables namely Teacher, Student and Class for small database of a school are used. The snapshots of all three tables are shown below. Details of Class table are shown
APPENDIX 1 TABLE DETAILS Mainly three tables namely Teacher, Student and Class for small database of a school are used. The snapshots of all three tables are shown below. Details of Class table are shown
Using Visual Basic Studio 2008
 Using Visual Basic Studio 2008 Recall that object-oriented programming language is a programming language that allows the programmer to use objects to accomplish a program s goal. An object is anything
Using Visual Basic Studio 2008 Recall that object-oriented programming language is a programming language that allows the programmer to use objects to accomplish a program s goal. An object is anything
OpenForms360 Validation User Guide Notable Solutions Inc.
 OpenForms360 Validation User Guide 2011 Notable Solutions Inc. 1 T A B L E O F C O N T EN T S Introduction...5 What is OpenForms360 Validation?... 5 Using OpenForms360 Validation... 5 Features at a glance...
OpenForms360 Validation User Guide 2011 Notable Solutions Inc. 1 T A B L E O F C O N T EN T S Introduction...5 What is OpenForms360 Validation?... 5 Using OpenForms360 Validation... 5 Features at a glance...
4) Study the section of a worksheet in the image below. What is the cell address of the cell containing the word "Qtr3"?
 Choose The Correct Answer: 1) Study the highlighted cells in the image below and identify which of the following represents the correct cell address for these cells: a) The cell reference for the selected
Choose The Correct Answer: 1) Study the highlighted cells in the image below and identify which of the following represents the correct cell address for these cells: a) The cell reference for the selected
UNIT 3 ADDITIONAL CONTROLS AND MENUS OF WINDOWS
 UNIT 3 ADDITIONAL CONTROLS AND MENUS OF WINDOWS 1 SYLLABUS 3.1 Working with other controls of toolbox : 3.1.1 Date Time Picker 3.1.2 List Box 3.1.2.1 Item collection 3.1.3 Combo Box 3.1.4 Picture Box 3.15
UNIT 3 ADDITIONAL CONTROLS AND MENUS OF WINDOWS 1 SYLLABUS 3.1 Working with other controls of toolbox : 3.1.1 Date Time Picker 3.1.2 List Box 3.1.2.1 Item collection 3.1.3 Combo Box 3.1.4 Picture Box 3.15
Microsoft Excel 2010 Basic
 Microsoft Excel 2010 Basic Introduction to MS Excel 2010 Microsoft Excel 2010 is a spreadsheet software in the new Microsoft 2010 Office Suite. Excel allows you to store, manipulate and analyze data in
Microsoft Excel 2010 Basic Introduction to MS Excel 2010 Microsoft Excel 2010 is a spreadsheet software in the new Microsoft 2010 Office Suite. Excel allows you to store, manipulate and analyze data in
Microsoft Access 2010
 Microsoft Access 2010 Chapter 2 Querying a Database Objectives Create queries using Design view Include fields in the design grid Use text and numeric data in criteria Save a query and use the saved query
Microsoft Access 2010 Chapter 2 Querying a Database Objectives Create queries using Design view Include fields in the design grid Use text and numeric data in criteria Save a query and use the saved query
Introduction to Microsoft Word
 Chapter Microsoft Word is a powerful word processing program that allows you to enter text, make changes to it, format it, record and print it. You can use it to produce professional business letters,
Chapter Microsoft Word is a powerful word processing program that allows you to enter text, make changes to it, format it, record and print it. You can use it to produce professional business letters,
CENTAUR S REAL-TIME GRAPHIC INTERFACE V4.0 OPERATOR S MANUAL
 CENTAUR S REAL-TIME GRAPHIC INTERFACE V4.0 OPERATOR S MANUAL TABLE OF CONTENTS Installation... 6 Introduction to Centaur s real-time Graphic Interface... 6 Computer Requirements... 7 Operating System
CENTAUR S REAL-TIME GRAPHIC INTERFACE V4.0 OPERATOR S MANUAL TABLE OF CONTENTS Installation... 6 Introduction to Centaur s real-time Graphic Interface... 6 Computer Requirements... 7 Operating System
CHAPTER 3. Writing Windows C# Programs. Objects in C#
 90 01 pp. 001-09 r5ah.ps 8/1/0 :5 PM Page 9 CHAPTER 3 Writing Windows C# Programs 5 9 Objects in C# The C# language has its roots in C++, Visual Basic, and Java. Both C# and VB.Net use the same libraries
90 01 pp. 001-09 r5ah.ps 8/1/0 :5 PM Page 9 CHAPTER 3 Writing Windows C# Programs 5 9 Objects in C# The C# language has its roots in C++, Visual Basic, and Java. Both C# and VB.Net use the same libraries
GUI Design and Event- Driven Programming
 4349Book.fm Page 1 Friday, December 16, 2005 1:33 AM Part 1 GUI Design and Event- Driven Programming This Section: Chapter 1: Getting Started with Visual Basic 2005 Chapter 2: Visual Basic: The Language
4349Book.fm Page 1 Friday, December 16, 2005 1:33 AM Part 1 GUI Design and Event- Driven Programming This Section: Chapter 1: Getting Started with Visual Basic 2005 Chapter 2: Visual Basic: The Language
Chapter 2. Creating Applications with Visual Basic Pearson Addison-Wesley. All rights reserved. Addison Wesley is an imprint of
 Chapter 2 Creating Applications with Visual Basic Addison Wesley is an imprint of 2011 Pearson Addison-Wesley. All rights reserved. Section 2.1 FOCUS ON PROBLEM SOLVING: BUILDING THE DIRECTIONS APPLICATION
Chapter 2 Creating Applications with Visual Basic Addison Wesley is an imprint of 2011 Pearson Addison-Wesley. All rights reserved. Section 2.1 FOCUS ON PROBLEM SOLVING: BUILDING THE DIRECTIONS APPLICATION
ADO.NET 2.0. database programming with
 TRAINING & REFERENCE murach s ADO.NET 2.0 database programming with (Chapter 3) VB 2005 Thanks for downloading this chapter from Murach s ADO.NET 2.0 Database Programming with VB 2005. We hope it will
TRAINING & REFERENCE murach s ADO.NET 2.0 database programming with (Chapter 3) VB 2005 Thanks for downloading this chapter from Murach s ADO.NET 2.0 Database Programming with VB 2005. We hope it will
Dive Into Visual C# 2008 Express
 1 2 2 Dive Into Visual C# 2008 Express OBJECTIVES In this chapter you will learn: The basics of the Visual Studio Integrated Development Environment (IDE) that assists you in writing, running and debugging
1 2 2 Dive Into Visual C# 2008 Express OBJECTIVES In this chapter you will learn: The basics of the Visual Studio Integrated Development Environment (IDE) that assists you in writing, running and debugging
Getting started 7. Setting properties 23
 Contents 1 2 3 Getting started 7 Introducing Visual Basic 8 Installing Visual Studio 10 Exploring the IDE 12 Starting a new project 14 Adding a visual control 16 Adding functional code 18 Saving projects
Contents 1 2 3 Getting started 7 Introducing Visual Basic 8 Installing Visual Studio 10 Exploring the IDE 12 Starting a new project 14 Adding a visual control 16 Adding functional code 18 Saving projects
Lab 4 (Introduction to C# and windows Form Applications)
 Lab 4 (Introduction to C# and windows Form Applications) In this the following goals will be achieved: 1. C# programming language is introduced 2. Creating C# console application using visual studio 2008
Lab 4 (Introduction to C# and windows Form Applications) In this the following goals will be achieved: 1. C# programming language is introduced 2. Creating C# console application using visual studio 2008
Microsoft Access 2013
 Microsoft Access 2013 Chapter 2 Querying a Database Objectives Create queries using Design view Include fields in the design grid Use text and numeric data in criteria Save a query and use the saved query
Microsoft Access 2013 Chapter 2 Querying a Database Objectives Create queries using Design view Include fields in the design grid Use text and numeric data in criteria Save a query and use the saved query
Microsoft Access 2013
 Microsoft Access 2013 Chapter 2 Querying a Database Objectives Create queries using Design view Include fields in the design grid Use text and numeric data in criteria Save a query and use the saved query
Microsoft Access 2013 Chapter 2 Querying a Database Objectives Create queries using Design view Include fields in the design grid Use text and numeric data in criteria Save a query and use the saved query
POS Designer Utility
 POS Designer Utility POS Designer Utility 01/15/2015 User Reference Manual Copyright 2012-2015 by Celerant Technology Corp. All rights reserved worldwide. This manual, as well as the software described
POS Designer Utility POS Designer Utility 01/15/2015 User Reference Manual Copyright 2012-2015 by Celerant Technology Corp. All rights reserved worldwide. This manual, as well as the software described
Introduction to Microsoft Excel 2010 Quick Reference Sheet
 Spreadsheet What is a spreadsheet? How is Excel 2010 different from previous versions? A grid of rows and columns that help to organize, summarize and calculate data. Microsoft Excel 2010 is built on the
Spreadsheet What is a spreadsheet? How is Excel 2010 different from previous versions? A grid of rows and columns that help to organize, summarize and calculate data. Microsoft Excel 2010 is built on the
COPYRIGHTED MATERIAL. Visual Basic: The Language. Part 1
 Part 1 Visual Basic: The Language Chapter 1: Getting Started with Visual Basic 2010 Chapter 2: Handling Data Chapter 3: Visual Basic Programming Essentials COPYRIGHTED MATERIAL Chapter 1 Getting Started
Part 1 Visual Basic: The Language Chapter 1: Getting Started with Visual Basic 2010 Chapter 2: Handling Data Chapter 3: Visual Basic Programming Essentials COPYRIGHTED MATERIAL Chapter 1 Getting Started
Dive Into Visual C# 2010 Express
 Dive Into Visual C# 2010 Express 2 Seeing is believing. Proverb Form ever follows function. Louis Henri Sullivan Intelligence is the faculty of making artificial objects, especially tools to make tools.
Dive Into Visual C# 2010 Express 2 Seeing is believing. Proverb Form ever follows function. Louis Henri Sullivan Intelligence is the faculty of making artificial objects, especially tools to make tools.
2 USING VB.NET TO CREATE A FIRST SOLUTION
 25 2 USING VB.NET TO CREATE A FIRST SOLUTION LEARNING OBJECTIVES GETTING STARTED WITH VB.NET After reading this chapter, you will be able to: 1. Begin using Visual Studio.NET and then VB.NET. 2. Point
25 2 USING VB.NET TO CREATE A FIRST SOLUTION LEARNING OBJECTIVES GETTING STARTED WITH VB.NET After reading this chapter, you will be able to: 1. Begin using Visual Studio.NET and then VB.NET. 2. Point
Interface Design in C#
 Interface Design in C# Project 1: Copy text from TextBox to Label as shown in the figure. TextBox and Label have the same property: display.text = nameentry.text; private void nameentry_textchanged display.text
Interface Design in C# Project 1: Copy text from TextBox to Label as shown in the figure. TextBox and Label have the same property: display.text = nameentry.text; private void nameentry_textchanged display.text
Unit 3. Lesson Designing User Interface-2. TreeView Control. TreeView Contol
 Designing User Interface-2 Unit 3 Designing User Interface-2 Lesson 3.1-3 TreeView Control A TreeView control is designed to present a list in a hierarchical structure. It is similar to a directory listing.
Designing User Interface-2 Unit 3 Designing User Interface-2 Lesson 3.1-3 TreeView Control A TreeView control is designed to present a list in a hierarchical structure. It is similar to a directory listing.
Keeping Track, Menus. CSC 330 Object-Oriented Programming 1
 Keeping Track, Menus CSC 330 Object-Oriented Programming 1 Chapter Objectives Keeping Track Create menus and submenus for program control Display and use the Windows common dialog boxes Create context
Keeping Track, Menus CSC 330 Object-Oriented Programming 1 Chapter Objectives Keeping Track Create menus and submenus for program control Display and use the Windows common dialog boxes Create context
Using Sitecore 5.3.1
 Using Sitecore 5.3.1 An End-User s Guide to Using and Administrating Sitecore Author: Sitecore Corporation Date: December 12, 2007 Release: Rev. 1.0 Language: English Sitecore is a registered trademark.
Using Sitecore 5.3.1 An End-User s Guide to Using and Administrating Sitecore Author: Sitecore Corporation Date: December 12, 2007 Release: Rev. 1.0 Language: English Sitecore is a registered trademark.
Corel Ventura 8 Introduction
 Corel Ventura 8 Introduction Training Manual A! ANZAI 1998 Anzai! Inc. Corel Ventura 8 Introduction Table of Contents Section 1, Introduction...1 What Is Corel Ventura?...2 Course Objectives...3 How to
Corel Ventura 8 Introduction Training Manual A! ANZAI 1998 Anzai! Inc. Corel Ventura 8 Introduction Table of Contents Section 1, Introduction...1 What Is Corel Ventura?...2 Course Objectives...3 How to
Unit-1. Components of.net Framework. 1. Introduction to.net Framework
 1 Unit-1 1. Introduction to.net Framework The.NET framework is a collection of all the tools and utilities required to execute the.net managed applications on a particular platform. The MS.NET framework
1 Unit-1 1. Introduction to.net Framework The.NET framework is a collection of all the tools and utilities required to execute the.net managed applications on a particular platform. The MS.NET framework
How to use data sources with databases (part 1)
 Chapter 14 How to use data sources with databases (part 1) 423 14 How to use data sources with databases (part 1) Visual Studio 2005 makes it easier than ever to generate Windows forms that work with data
Chapter 14 How to use data sources with databases (part 1) 423 14 How to use data sources with databases (part 1) Visual Studio 2005 makes it easier than ever to generate Windows forms that work with data
Getting Started Guide
 UX-App Getting Started Guide Contents Keyboard Shortcuts... 2 Basic Shortcuts... 2 Component Manipulation... 2 Working with groups... 3 Grid Control... 3 Context Menu... 4 User Interface... 5 Managing
UX-App Getting Started Guide Contents Keyboard Shortcuts... 2 Basic Shortcuts... 2 Component Manipulation... 2 Working with groups... 3 Grid Control... 3 Context Menu... 4 User Interface... 5 Managing
Excel 2003 Tutorial II
 This tutorial was adapted from a tutorial by see its complete version at http://www.fgcu.edu/support/office2000/excel/index.html Excel 2003 Tutorial II Charts Chart Wizard Chart toolbar Resizing a chart
This tutorial was adapted from a tutorial by see its complete version at http://www.fgcu.edu/support/office2000/excel/index.html Excel 2003 Tutorial II Charts Chart Wizard Chart toolbar Resizing a chart
OU EDUCATE TRAINING MANUAL
 OU EDUCATE TRAINING MANUAL OmniUpdate Web Content Management System El Camino College Staff Development 310-660-3868 Course Topics: Section 1: OU Educate Overview and Login Section 2: The OmniUpdate Interface
OU EDUCATE TRAINING MANUAL OmniUpdate Web Content Management System El Camino College Staff Development 310-660-3868 Course Topics: Section 1: OU Educate Overview and Login Section 2: The OmniUpdate Interface
Introductionto the Visual Basic Express 2008 IDE
 2 Seeing is believing. Proverb Form ever follows function. Louis Henri Sullivan Intelligence is the faculty of making artificial objects, especially tools to make tools. Henri-Louis Bergson Introductionto
2 Seeing is believing. Proverb Form ever follows function. Louis Henri Sullivan Intelligence is the faculty of making artificial objects, especially tools to make tools. Henri-Louis Bergson Introductionto
Excel Main Screen. Fundamental Concepts. General Keyboard Shortcuts Open a workbook Create New Save Preview and Print Close a Workbook
 Excel 2016 Main Screen Fundamental Concepts General Keyboard Shortcuts Open a workbook Create New Save Preview and Print Close a Ctrl + O Ctrl + N Ctrl + S Ctrl + P Ctrl + W Help Run Spell Check Calculate
Excel 2016 Main Screen Fundamental Concepts General Keyboard Shortcuts Open a workbook Create New Save Preview and Print Close a Ctrl + O Ctrl + N Ctrl + S Ctrl + P Ctrl + W Help Run Spell Check Calculate
Microsoft Visual C# 2005: Developing Applications Table of Contents
 Table of Contents INTRODUCTION...INTRO-1 Prerequisites...INTRO-2 Installing the Practice Files...INTRO-3 Software Requirements...INTRO-3 Sample Database...INTRO-3 Security...INTRO-4 Installation...INTRO-4
Table of Contents INTRODUCTION...INTRO-1 Prerequisites...INTRO-2 Installing the Practice Files...INTRO-3 Software Requirements...INTRO-3 Sample Database...INTRO-3 Security...INTRO-4 Installation...INTRO-4
WEEK NO. 12 MICROSOFT EXCEL 2007
 WEEK NO. 12 MICROSOFT EXCEL 2007 LESSONS OVERVIEW: GOODBYE CALCULATORS, HELLO SPREADSHEET! 1. The Excel Environment 2. Starting A Workbook 3. Modifying Columns, Rows, & Cells 4. Working with Worksheets
WEEK NO. 12 MICROSOFT EXCEL 2007 LESSONS OVERVIEW: GOODBYE CALCULATORS, HELLO SPREADSHEET! 1. The Excel Environment 2. Starting A Workbook 3. Modifying Columns, Rows, & Cells 4. Working with Worksheets
Program and Graphical User Interface Design
 CHAPTER 2 Program and Graphical User Interface Design OBJECTIVES You will have mastered the material in this chapter when you can: Open and close Visual Studio 2010 Create a Visual Basic 2010 Windows Application
CHAPTER 2 Program and Graphical User Interface Design OBJECTIVES You will have mastered the material in this chapter when you can: Open and close Visual Studio 2010 Create a Visual Basic 2010 Windows Application
Excel Select a template category in the Office.com Templates section. 5. Click the Download button.
 Microsoft QUICK Excel 2010 Source Getting Started The Excel Window u v w z Creating a New Blank Workbook 2. Select New in the left pane. 3. Select the Blank workbook template in the Available Templates
Microsoft QUICK Excel 2010 Source Getting Started The Excel Window u v w z Creating a New Blank Workbook 2. Select New in the left pane. 3. Select the Blank workbook template in the Available Templates
Getting Started. Custom Reports Software
 Getting Started Custom Reports Software Custom Reports software Custom reporting The Custom Reports software lets you transfer quantitative results from Data Analysis into the Custom Reports spreadsheet
Getting Started Custom Reports Software Custom Reports software Custom reporting The Custom Reports software lets you transfer quantitative results from Data Analysis into the Custom Reports spreadsheet
Creating Interactive PDF Forms
 Creating Interactive PDF Forms Using Adobe Acrobat X Pro for the Mac University Information Technology Services Training, Outreach, Learning Technologies and Video Production Copyright 2012 KSU Department
Creating Interactive PDF Forms Using Adobe Acrobat X Pro for the Mac University Information Technology Services Training, Outreach, Learning Technologies and Video Production Copyright 2012 KSU Department
Microsoft Word 2010 Basics
 1 Starting Word 2010 with XP Click the Start Button, All Programs, Microsoft Office, Microsoft Word 2010 Starting Word 2010 with 07 Click the Microsoft Office Button with the Windows flag logo Start Button,
1 Starting Word 2010 with XP Click the Start Button, All Programs, Microsoft Office, Microsoft Word 2010 Starting Word 2010 with 07 Click the Microsoft Office Button with the Windows flag logo Start Button,
Working with PDF s. To open a recent file on the Start screen, double click on the file name.
 Working with PDF s Acrobat DC Start Screen (Home Tab) When Acrobat opens, the Acrobat Start screen (Home Tab) populates displaying a list of recently opened files. The search feature on the top of the
Working with PDF s Acrobat DC Start Screen (Home Tab) When Acrobat opens, the Acrobat Start screen (Home Tab) populates displaying a list of recently opened files. The search feature on the top of the
User Guide. Chapter 6. Teacher Pages
 User Guide Chapter 6 s Table of Contents Introduction... 5 Tips for s... 6 Pitfalls... 7 Key Information... 8 I. How to add a... 8 II. How to Edit... 10 SharpSchool s WYSIWYG Editor... 11 Publish a...
User Guide Chapter 6 s Table of Contents Introduction... 5 Tips for s... 6 Pitfalls... 7 Key Information... 8 I. How to add a... 8 II. How to Edit... 10 SharpSchool s WYSIWYG Editor... 11 Publish a...
User Guide. Web Intelligence Rich Client. Business Objects 4.1
 User Guide Web Intelligence Rich Client Business Objects 4.1 2 P a g e Web Intelligence 4.1 User Guide Web Intelligence 4.1 User Guide Contents Getting Started in Web Intelligence 4.1... 5 Log into EDDIE...
User Guide Web Intelligence Rich Client Business Objects 4.1 2 P a g e Web Intelligence 4.1 User Guide Web Intelligence 4.1 User Guide Contents Getting Started in Web Intelligence 4.1... 5 Log into EDDIE...
1. Windows Forms 2. Event-Handling Model 3. Basic Event Handling 4. Control Properties and Layout 5. Labels, TextBoxes and Buttons 6.
 C# cont d (C-sharp) (many of these slides are extracted and adapted from Deitel s book and slides, How to Program in C#. They are provided for CSE3403 students only. Not to be published or publicly distributed
C# cont d (C-sharp) (many of these slides are extracted and adapted from Deitel s book and slides, How to Program in C#. They are provided for CSE3403 students only. Not to be published or publicly distributed
Index. AutoNumber data types, 154 6, 168 and Number data type, 181 AutoPostBack Property, 505, 511, 513 5, 527 8, AVG, 242, 247 8
 Index A Access queries, 10, 146, 191, 212, 220, 426 7 query design view, 403 types, 190, 236 table design, 141 tables, 10, 133, 136, 150, 426 Access Data Object, 136 7, 148 Access database, 136 8 table,
Index A Access queries, 10, 146, 191, 212, 220, 426 7 query design view, 403 types, 190, 236 table design, 141 tables, 10, 133, 136, 150, 426 Access Data Object, 136 7, 148 Access database, 136 8 table,
Microsoft Excel > Shortcut Keys > Shortcuts
 Microsoft Excel > Shortcut Keys > Shortcuts Function Keys F1 Displays the Office Assistant or (Help > Microsoft Excel Help) F2 Edits the active cell, putting the cursor at the end* F3 Displays the (Insert
Microsoft Excel > Shortcut Keys > Shortcuts Function Keys F1 Displays the Office Assistant or (Help > Microsoft Excel Help) F2 Edits the active cell, putting the cursor at the end* F3 Displays the (Insert
Visual Programming (761220) First Exam First Semester of Date: I Time: 60 minutes
 Philadelphia University Lecturer : Mrs. Eman Alnaji Coordinator : Miss. Reem AlQaqa Internal Examiner: Dr. Nameer Al Emam Faculty of Information Technology Department of CIS Examination Paper Visual Programming
Philadelphia University Lecturer : Mrs. Eman Alnaji Coordinator : Miss. Reem AlQaqa Internal Examiner: Dr. Nameer Al Emam Faculty of Information Technology Department of CIS Examination Paper Visual Programming
EXCEL 2003 DISCLAIMER:
 EXCEL 2003 DISCLAIMER: This reference guide is meant for experienced Microsoft Excel users. It provides a list of quick tips and shortcuts for familiar features. This guide does NOT replace training or
EXCEL 2003 DISCLAIMER: This reference guide is meant for experienced Microsoft Excel users. It provides a list of quick tips and shortcuts for familiar features. This guide does NOT replace training or
MS Word Professional Document Alignment
 MS Word Professional Document Alignment Table of Contents CHARACTER VS. PARAGRAPH FORMATTING...5 Character formatting...5 Paragraph Formatting...5 USING SHOW/HIDE TO REVEAL NON-PRINTING CHARACTERS...5
MS Word Professional Document Alignment Table of Contents CHARACTER VS. PARAGRAPH FORMATTING...5 Character formatting...5 Paragraph Formatting...5 USING SHOW/HIDE TO REVEAL NON-PRINTING CHARACTERS...5
A Guided Tour of Doc-To-Help
 A Guided Tour of Doc-To-Help ii Table of Contents Table of Contents...ii A Guided Tour of Doc-To-Help... 1 Converting Projects to Doc-To-Help 2005... 1 Using Microsoft Word... 10 Using HTML Source Documents...
A Guided Tour of Doc-To-Help ii Table of Contents Table of Contents...ii A Guided Tour of Doc-To-Help... 1 Converting Projects to Doc-To-Help 2005... 1 Using Microsoft Word... 10 Using HTML Source Documents...
Using Tables, Sparklines and Conditional Formatting. Module 5. Adobe Captivate Wednesday, May 11, 2016
 Slide 1 - Using Tables, Sparklines and Conditional Formatting Using Tables, Sparklines and Conditional Formatting Module 5 Page 1 of 27 Slide 2 - Lesson Objectives Lesson Objectives Explore the find and
Slide 1 - Using Tables, Sparklines and Conditional Formatting Using Tables, Sparklines and Conditional Formatting Module 5 Page 1 of 27 Slide 2 - Lesson Objectives Lesson Objectives Explore the find and
Query Studio Training Guide Cognos 8 February 2010 DRAFT. Arkansas Public School Computer Network 101 East Capitol, Suite 101 Little Rock, AR 72201
 Query Studio Training Guide Cognos 8 February 2010 DRAFT Arkansas Public School Computer Network 101 East Capitol, Suite 101 Little Rock, AR 72201 2 Table of Contents Accessing Cognos Query Studio... 5
Query Studio Training Guide Cognos 8 February 2010 DRAFT Arkansas Public School Computer Network 101 East Capitol, Suite 101 Little Rock, AR 72201 2 Table of Contents Accessing Cognos Query Studio... 5
New York City College of Technology. Microsoft Word Contact Information:
 New York City College of Technology Microsoft Word 2016 Contact Information: 718-254-8565 ITEC@citytech.cuny.edu Opening Word 2016 Begin by clicking on the bottom left corner icon on the desktop. From
New York City College of Technology Microsoft Word 2016 Contact Information: 718-254-8565 ITEC@citytech.cuny.edu Opening Word 2016 Begin by clicking on the bottom left corner icon on the desktop. From
The Control Properties
 The Control Properties Figure Before writing an event procedure for the control to response to a user's input, you have to set certain properties for the control to determine its appearance and how it
The Control Properties Figure Before writing an event procedure for the control to response to a user's input, you have to set certain properties for the control to determine its appearance and how it
FrontPage Help Center. Topic: FrontPage Basics
 FrontPage Help Center Topic: FrontPage Basics by Karey Cummins http://www.rtbwizards.com http://www.myartsdesire.com 2004 Getting Started... FrontPage is a "What You See Is What You Get" editor or WYSIWYG
FrontPage Help Center Topic: FrontPage Basics by Karey Cummins http://www.rtbwizards.com http://www.myartsdesire.com 2004 Getting Started... FrontPage is a "What You See Is What You Get" editor or WYSIWYG
Chapter 4: Single Table Form Lab
 Chapter 4: Single Table Form Lab Learning Objectives This chapter provides practice with creating forms for individual tables in Access 2003. After this chapter, you should have acquired the knowledge
Chapter 4: Single Table Form Lab Learning Objectives This chapter provides practice with creating forms for individual tables in Access 2003. After this chapter, you should have acquired the knowledge
Microsoft Word Training
 Microsoft Word Training Objectives: Become familiar with the Word Window, toolbars, and menus Learn to Save and Print Learn how to create tables, forms and templates Opening Word / Menus / Toolbars Click
Microsoft Word Training Objectives: Become familiar with the Word Window, toolbars, and menus Learn to Save and Print Learn how to create tables, forms and templates Opening Word / Menus / Toolbars Click
Section 3 Formatting
 Section 3 Formatting ECDL 5.0 Section 3 Formatting By the end of this Section you should be able to: Apply Formatting, Text Effects and Bullets Use Undo and Redo Change Alignment and Spacing Use Cut, Copy
Section 3 Formatting ECDL 5.0 Section 3 Formatting By the end of this Section you should be able to: Apply Formatting, Text Effects and Bullets Use Undo and Redo Change Alignment and Spacing Use Cut, Copy
GOBENCH IQ Release v
 GOBENCH IQ Release v1.2.3.3 2018-06-11 New Add-Ons / Features / Enhancements in GOBENCH IQ v1.2.3.3 GOBENCH IQ v1.2.3.3 contains several new features and enhancements ** New version of the comparison Excel
GOBENCH IQ Release v1.2.3.3 2018-06-11 New Add-Ons / Features / Enhancements in GOBENCH IQ v1.2.3.3 GOBENCH IQ v1.2.3.3 contains several new features and enhancements ** New version of the comparison Excel
Center for Faculty Development and Support Making Documents Accessible
 Center for Faculty Development and Support Making Documents Accessible in Word 2007 Tutorial CONTENTS Create a New Document and Set Up a Document Map... 3 Apply Styles... 4 Modify Styles... 5 Use Table
Center for Faculty Development and Support Making Documents Accessible in Word 2007 Tutorial CONTENTS Create a New Document and Set Up a Document Map... 3 Apply Styles... 4 Modify Styles... 5 Use Table
Computer Science 110. NOTES: module 8
 Computer Science 110 NAME: NOTES: module 8 Introducing Objects As we have seen, when a Visual Basic application runs, it displays a screen that is similar to the Windows-style screens. When we create a
Computer Science 110 NAME: NOTES: module 8 Introducing Objects As we have seen, when a Visual Basic application runs, it displays a screen that is similar to the Windows-style screens. When we create a
Microsoft Excel Keyboard Shortcuts
 Microsoft Excel Keyboard Shortcuts Here is a complete list of keyboard shortcuts for Microsoft Excel. Most of the shortcuts will work on all Excel versions on Windows based computer. Data Processing Shortcuts
Microsoft Excel Keyboard Shortcuts Here is a complete list of keyboard shortcuts for Microsoft Excel. Most of the shortcuts will work on all Excel versions on Windows based computer. Data Processing Shortcuts
LESSON B. The Toolbox Window
 The Toolbox Window After studying Lesson B, you should be able to: Add a control to a form Set the properties of a label, picture box, and button control Select multiple controls Center controls on the
The Toolbox Window After studying Lesson B, you should be able to: Add a control to a form Set the properties of a label, picture box, and button control Select multiple controls Center controls on the
SharePoint List Booster Features
 SharePoint List Booster Features Contents Overview... 5 Supported Environment... 5 User Interface... 5 Disabling List Booster, Hiding List Booster Menu and Disabling Cross Page Queries for specific List
SharePoint List Booster Features Contents Overview... 5 Supported Environment... 5 User Interface... 5 Disabling List Booster, Hiding List Booster Menu and Disabling Cross Page Queries for specific List
MICROSOFT WORD 2010 BASICS
 MICROSOFT WORD 2010 BASICS Word 2010 is a word processing program that allows you to create various types of documents such as letters, papers, flyers, and faxes. The Ribbon contains all of the commands
MICROSOFT WORD 2010 BASICS Word 2010 is a word processing program that allows you to create various types of documents such as letters, papers, flyers, and faxes. The Ribbon contains all of the commands
CST272 Getting Started Page 1
 CST272 Getting Started Page 1 1 2 3 4 5 6 8 Introduction to ASP.NET, Visual Studio and C# CST272 ASP.NET Static and Dynamic Web Applications Static Web pages Created with HTML controls renders exactly
CST272 Getting Started Page 1 1 2 3 4 5 6 8 Introduction to ASP.NET, Visual Studio and C# CST272 ASP.NET Static and Dynamic Web Applications Static Web pages Created with HTML controls renders exactly
Unit 3 Additional controls and Menus of Windows
 Working with other controls of toolbox: DateTime Picker If you want to enable users to select a date and time, and to display that date and time in the specified format, use the DateTimePicker control.
Working with other controls of toolbox: DateTime Picker If you want to enable users to select a date and time, and to display that date and time in the specified format, use the DateTimePicker control.
Accessible Syllabus Using the Accessible Syllabus Template
 Accessible Syllabus Using the Accessible Syllabus Template WORKSHOP DESCRIPTION... 1 Overview 1 Prerequisites 1 Objectives 1 ACCESSIBLE SYLLABUS TEMPLATE... 2 What Makes a Document Accessible? 2 Template
Accessible Syllabus Using the Accessible Syllabus Template WORKSHOP DESCRIPTION... 1 Overview 1 Prerequisites 1 Objectives 1 ACCESSIBLE SYLLABUS TEMPLATE... 2 What Makes a Document Accessible? 2 Template
12 BASICS OF MS-EXCEL
 12 BASICS OF MS-EXCEL 12.1 INTRODUCTION MS-Excel 2000 is a Windows based application package. It is quite useful in entering, editing, analysis and storing of data. Arithmetic operations with numerical
12 BASICS OF MS-EXCEL 12.1 INTRODUCTION MS-Excel 2000 is a Windows based application package. It is quite useful in entering, editing, analysis and storing of data. Arithmetic operations with numerical
Website Pros Database Component. v
 Website Pros Database Component v1.00.02 Table Of Contents Before Getting Started... 2 Using the Database Component... 5 How the Database Component Works... 5 Adding the Toolbar... 6 Adding Component
Website Pros Database Component v1.00.02 Table Of Contents Before Getting Started... 2 Using the Database Component... 5 How the Database Component Works... 5 Adding the Toolbar... 6 Adding Component
Database Design Lab: MS Access Queries
 Database Design Lab: MS Access Queries 1. Download lab6.accdb and rename it to lab7.accdb. 2. Create a simple query named qryauthor that has a Name attribute (i.e. Firstname Lastname ). a) Open lab6.accdb.
Database Design Lab: MS Access Queries 1. Download lab6.accdb and rename it to lab7.accdb. 2. Create a simple query named qryauthor that has a Name attribute (i.e. Firstname Lastname ). a) Open lab6.accdb.
LESSON A. The Splash Screen Application
 The Splash Screen Application LESSON A LESSON A After studying Lesson A, you should be able to: Start and customize Visual Studio 2010 or Visual Basic 2010 Express Create a Visual Basic 2010 Windows application
The Splash Screen Application LESSON A LESSON A After studying Lesson A, you should be able to: Start and customize Visual Studio 2010 or Visual Basic 2010 Express Create a Visual Basic 2010 Windows application
