The Barnes & Noble Press Print Formatting Guide
|
|
|
- Stuart Thornton
- 6 years ago
- Views:
Transcription
1 The Barnes & Noble Press Print Formatting Guide
2 Barnes & Noble Booksellers, Inc., 122 Fifth Avenue, New York, NY USA Barnes & Noble Booksellers, Inc. All rights reserved. Barnes & Noble, and PubIt!, are trademarks of Barnes & Noble Booksellers, Inc. or its affiliates. Patent Pending. Content shown may vary from actual available content, which may change without notice. All trademarks or registered trademarks that are not the property of Barnes & Noble Booksellers, Inc. or its affiliates are the property of their respective owners. 2 The Barnes & Noble Press Print Formatting Guide
3 TABLE OF CONTENTS Getting Started 4 Book File Requirements 5 What is a Print-Ready PDF? 5 Pre-Press Manuscript 6 Proofread and Spell-Check 6 Spacing and Text Placement 6 Using Hard Returns 6 Keeping Text Reflowable 6 Using the Space Bar 6 Book Layout and Elements 6 Book Pages and Page Spreads 6 The Book Block 7 Front Matter 7 Title Page 7 Copyright Page 7 Dedication 7 Table of Contents 7 Epigraph 7 Preface 7 Foreword 7 The Core Matter 8 Chapter Breaks 8 Back Matter 9 Epilogue 9 Afterword 9 Endnotes 9 Bibliography 9 Glossary 9 Index 9 Author Biography 9 Layout and Design 10 Format 10 Hardcover 10 Hardcover with Dust Jacket 10 Hardcover with Printed Case 10 Paperback 10 Paper 11 Page Count and Trim Size 11 Page Count 11 Page Count and Trim Size Chart 12 Formatting for Trim Size 13 Margin Size 14 Gutter 15 Images 15 A Checklist for Images 15 Typeface/Fonts 15 Typefaces 16 Font Size 16 Line Spacing 16 Pagination 16 Other Layout Elements to Consider 17 Running Heads/Running Footers 17 Widows and Orphans 18 Full Justification/Rag Right 18 Crop Marks 18 Generating a Print-Ready File 19 Removing Encryption 19 Embedding Fonts 19 Saving a File as a PDF (optional) 21 Setting PDF Dimensions 21 File Save As 22 Pre-Publication Checklist 23 Creating a Cover 24 A Print-Ready PDF Cover 24 Front and Back Covers 24 The Spine 24 Assembling a Print-Ready Cover 24 Helpful Tips & Templates 24 How to Use the Barnes & Noble Press Print Platform Cover Templates (Front/Back Cover Files) 25 Cover File Properties 25 File Preparation Quick Guides 27 Paperback Cover 27 Hardcover with Dust Jacket 27 Hardcover with Printed Case 28 Appendix A. Instructions for Authors Using Pages for Mac 29 Setting Page Sizes 29 Creating Page Breaks 29 Setting Up Running Headers and Footers 29 Embedding Fonts 29 Saving a File as a PDF 29 3 The Barnes & Noble Press Print Formatting Guide
4 GETTING STARTED Barnes & Noble Press is pleased to offer the Barnes & Noble Press print platform for anyone who wants to make a professional-quality print book of his or her work for sale or for personal use. For everyone from the professional author to the first-time writer, and small publishers to the individual craftsperson, the Barnes & Noble Press print platform is quick, easy-to-use and will deliver professional quality print books in about a week. To get the most out of the Barnes & Noble Press print platform technology, your interior text and cover need to be formatted as print-ready files. This guide offers formatting instructions and recommendations that will help you make your work printready, so your printed book turns out just the way you want it to. This guide gives instructions for formatting your book in Microsoft Word. For instructions using Pages for Mac or Pages for ios, see the appendix at the end of the guide. Visit BNPress.com to learn more. 4 The Barnes & Noble Press Print Formatting Guide
5 BOOK FILE REQUIREMENTS To print a book with Barnes & Noble Press, you will need to have print-ready files for both the book interior and the cover. A Barnes & Noble Press print-ready file is a PDF (Portable Document Format) file for the cover, and either a PDF or Microsoft Word document for the interior, with certain formatting rules applied during creation. This formatting guide will provide tips on how to make sure your book and cover files are ready for our printers. What is a Print-Ready File? Whether you re a major book publisher or an independent author, the printing process starts the same way with a print-ready PDF for the cover and either a PDF or MS Word document for the interior. Please note that just because a file has a.pdf or a.doc extension that does not mean it is necessarily print-ready. Most authors write their books in a word processing software program, such as Microsoft Word, WordPerfect, Mac Pages, or Google Docs. These programs are perfect for the writing process, but may not be ideal for printing because what is shown on screen may not translate faithfully to the printer. Spacing and page breaks may differ, for example. A document that looks tidy online might appear awkward when printed, so if you re uploading an MS Word document as your interior, be sure to double check your interior digital proof. Remember, too, that we don t accept interior documents in WordPerfect, Mac Pages, or Google Docs. While we accept print-ready MS Word documents for the interior, you may want instead to choose a print-ready PDF file for your interior, which will translate exactly what s on screen to the printer. No matter the computer or machine, a PDF will print the same way because it s in a locked format. Having a locked-formatted document is great for knowing exactly how your book will look when it s printed. A print-ready PDF does have limitations, though. There are a few rules to make sure the PDF version of your manuscript results in a good-looking book. We ll walk you through the steps for converting from a word document to a PDF if you choose to do so, and help you avoid the pitfalls of these limitations. For the more adventurous, there are design layout programs like InDesign from Adobe that provide more advanced features and finer controls for page design. It is also possible to create PDFs from these programs. For more information about converting InDesign files into PDFs, please visit 5 The Barnes & Noble Press Print Formatting Guide
6 PRE-PRESS MANUSCRIPT Preparing your text document is an important step in getting your manuscript ready for print. To help you create a printready file, we ll cover some basic book structure and design elements that you need to address. text-centering tool. Do not use the space bar to move lines visually across the page. These improperly used spaces will cause inconsistencies in layout when going through your final formatting process. Proofread and Spell-Check Read over your manuscript from start to finish, keeping an eye out for grammatical or other errors that might have crept in while writing. Use your word processor s spell-check feature to check for typographical errors or misspellings. It s often helpful to have a trusted friend or colleague read your work with a fresh eye. Spacing and Text Placement In general, it s best to use paragraph styles to control the spacing before and after paragraphs and the insertion of page breaks in a text. Using Hard Returns Use hard returns or the Enter key for paragraph breaks only. DO NOT use a series of hard returns to indicate a new page. Using hard returns to indicate a page break will result in a messy book page when printing. Instead, use the page break or section break option in your word processor for this type of break. Keeping Text Reflowlable Most word processors, including Microsoft Word, are reflowable, meaning they automatically flow words from line to line, making adjustments automatically when the user changes the window size. For the Barnes & Noble Press print platform, be sure to keep text reflowable; in most word processors, this is automatic. Plus, if your document s paragraph styles are set to full justified (flowing the text of complete lines from the left margin to the right, as this paragraph does), hyphenation will be automatic. This will allow you to freely enter and edit text without manually breaking a word at the end of a line of text. Book Layout and Elements As you prepare your book, it s helpful to keep in mind the following conventions used in book publishing. Book Pages and Page Spreads We count two book pages (e.g., page 1 and page 2) on a single sheet of paper. When we talk about a page in a book, we mean only one side of the paper. Each sheet of paper holds two pages: the front and the back. If there are 200 pages in a book, there are only 100 sheets of paper. A spread is a book layout with two facing pages. Odd-number pages appear on the right side of a spread. Even number pages appear on the left. Page 1 always begins on the right side, and establishes the pattern of odd/even used for the rest of the book. Page 1 Page 2 Page 3 Page 4 Page 5 Page 6 Page 7 Using the Space Bar As a general rule, do not use the space bar to indent paragraphs or adjust the indentation or placement of other text elements. Use paragraph styles to automatically indent paragraphs, or use the Tab key. Do not use multiple spaces to indent paragraphs because it will not translate properly to a printed page. Also, if you want to center text, use the Page 8 Page 9 6 The Barnes & Noble Press Print Formatting Guide
7 PRE-PRESS MANUSCRIPT The Book Block In publishing, the collection of all the pages between the covers is known as the book block. Within the book block itself, there are usually three sets of pages: The Front Matter The front matter includes the title page, the copyright page, a table of contents, and perhaps other elements, such as a foreword, a preface, and an epigraph. The Core Matter The core matter consists of the main content of a book: the narrative in a novel, the poems in a poetry collection, the essays in an essay collection, and so on. The Back Matter The back matter consists of all the content that follows the core matter. This could include an epilogue, an afterword, acknowledgements, a short profile of the author, and an index. Front Matter Front matter is the material in the front of the book, before the book narrative begins. Front matter is up to your personal preference, though it s good to at least have a title page before the first narrative page. Except for the Table of Contents, these elements are typically one page each. In typical order of appearance: Title page Copyright page Dedication page Table of contents Each of these elements is described below. Title Page The title page appears on the right and presents the full title of the book and the author s name. Copyright Page If your print book is for personal use, you do not need an ISBN to print your book using Barnes & Noble Press. If your print book is for sale, however, you must have an ISBN and should list it on the copyright page. Epigraph Preface Foreword Under U.S. copyright law, your self-published work is protected as soon as you put pen to paper. Copyright is based on your creative authorship and is not dependent on any formal agreement with a book publisher or selfpublishing company, although registration with the U.S. Copyright Office is beneficial. Copyright registration allows you a higher level of security and confidence when it comes to protecting your work. When you register your work with the U.S. Copyright office, you create a public record of your authorship. Even though you are protected the moment you start writing, you ll have to register your work with the Copyright Office to be officially recognized as the copyright holder in a court of law. The use of the copyright notice is the responsibility of the copyright owner. For more information see You do not need to acquire your own ISBN to print your book using the Barnes & Noble Press print platform. However, if your book does have an ISBN, you should list it here. Dedication If an author wants to dedicate the book to a person or group of people, that dedication usually appears on its own oddnumbered page. The dedication itself is often centered and set in italic like so: To Mary, as always Table of Contents The table of contents follows next. Microsoft Word and other word processors include tools for automatically generating a table of contents to ensure it accurately reflects your latest changes to the document. Epigraph An epigraph is a quotation or group of quotations that the author feels set the tone for the book that follows. Like dedications, epigraphs might be centered on the page and set in italics. Quotations should always be attributed. Optimism is the faith that leads to achievement. Helen Keller Preface A preface is an introduction written by the author of the book. Foreword A foreward is an introduction usually written by someone other than the author of the book. In nonfiction, the foreword might be written by another expert in the same field as the author. 7 The Barnes & Noble Press Print Formatting Guide
8 PRE-PRESS MANUSCRIPT The Core Matter Chapter Breaks Many books contain chapter breaks, but it s not a requirement. If your manuscript does have chapter breaks, think about how they visually appear on the page. Usually chapter titles appear about a third of the way down the page. In your word processor, you might want to use a consistent Chapter Title paragraph style that specifies a set number of inches or points to make the title appear at a specific place on the page. Use paragraph styles rather than a series of hard returns to position titles and create blank space on a page. The picture below shows how chapter breaks and chapter titles are typically formatted. Setting Up Chapter Breaks and Chapter Titles using Miscosoft Word Starting on a New Page, click the Page Layout tab and then click Breaks. Click the type of section break that you want to use. You can also choose to have your chapters start on a new right page by choosing Section Break: Odd Page. Chapter Sink The chapter text starts down in the middle or lower third of the page. This is usually done if the chapter starts on a right hand (or odd) page. A good way to create a Chapter Sink is to define a Chapter Title paragraph style that specifies the amount of spacing you want to appear before the title and use that consistently throughout your book. Use this approach rather than pressing return multiple times to create the sink. 8 The Barnes & Noble Press Print Formatting Guide
9 PRE-PRESS MANUSCRIPT Back Matter Back matter is the material in the back of the book, after the last page of the narrative text. Like front matter, not all books have or require back matter. In typical order of appearance, back matter can include the following: Epilogue Afterword Endnotes Bibliography Glossary Index Author biography Epilogue An epilogue is a brief continuation of the main narrative or content of the book. Afterword An afterword is commentary on the book, usually written by someone other than the book s author. An afterword might describe the historical context in which the book was written or provide some other kind of useful background material. Endnotes If the book included numbered reference notes that were not formatted as footnotes, they can appear in an endnotes section at the back of the book. Bibliography In nonfiction books, the bibliography lists all the sources that the author or authors consulted for their work. Glossary A glossary defines special or unusual terms in a book. Index An index is an alphabetical list of important topics from the book, along with citations of all the pages on which those topics appear. Author Biography A brief About the Author section might offer a brief biography of the author. 9 The Barnes & Noble Press Print Formatting Guide
10 LAYOUT AND DESIGN This section provides tips for laying out a Microsoft Word document to make an aesthetically pleasing and professional looking book. Hardcover If you choose a hardcover format, you can select to print with a Dust Jacket or with a Printed Case. Planning the way a manuscript appears on the fixed book page is called formatting, or layout and design. Wellthought-out design elements make your book aesthetically pleasing and easier for the reader to follow. For a quality, finished product, pay close attention to the consistency of your design. If you have a chapter heading style, use that style for each chapter header throughout the book. If you start your chapter halfway down the page, start all the chapters halfway down the page. Once you have finished designing the look of your book, make sure you go back and review the whole book for consistency in your design elements. Format You can choose whether you want a hardcover or paperback book. Each format has its own specifications to consider. Whichever format you choose you will need to provide a print-ready PDF of either the entire front, back, and spine, or just the front and back cover elements, and we can make the spine for you. Your cover files will likely have an image, title, author name, and any other text elements you choose to include. If your print book is for sale, it will need to include a barcode, but don t worry, we add the barcode for you. For more detailed instructions on how to format your cover files see page 23. Dust Jacket: the dust jacket wraps around the case. Your cover file will be printed onto the removable dust jacket of your book. Printed Case: the hard part of a hardcover book is called a case. Printed Case means your cover file will be printed directly onto the paper used to wrap the case of your book. Paperback The Barnes & Noble Press print platform uses a standard paperback form with a glued spine binding. This type of binding is sometimes called perfect binding, creating a perfect-bound book. Finish You have a choice to make a cover with a matte or glossy finish, this is your preference. Also, if you print in black and white, your cover will automatically be printed in color. 10 The Barnes & Noble Press Print Formatting Guide
11 LAYOUT AND DESIGN Paper Interior Ink Qualities Black & White Most economical, printed on 50# (pronounced pound) paper in cream or white Standard Color Standard color quality, printed on 50# or 70# white paper Premium Color Highest color quality with more vivid color, printed on 70# white paper Paper Color and Weights Cream 50# Available for B&W interiors, best suited for text-heavy books. White 50# Available in B&W and standard color books White 70# Available for premium color options Premium color books are likely an illustrated children s book or a comic book with a lower page count. Very expensive art books typically print using this option as well. The photo and illustration output is going to be of a higher quality than the standard color. Page Count and Trim Size It s important to consider the physical dimensions of your book when formatting your document. The height and width of a book is called its trim size. Page count and trim size are closely related because the physical dimensions of the trim size affect the page size and therefore how many words will fit on a page (i.e., the smaller the page, the longer the page count). Page Count The machines we use to print books have minimum and maximum page counts: Minimum Page Count: 40 pages Maximum Page Count: 800 pages NOTE: The page count includes all the pages of your interior text, regardless of which page actually is marked page 1. This section provides tips for laying out a Microsoft Word document to make an aesthetically pleasing and professional looking book. Standard color can be printed on 50 or 70# paper. The 50# paper is ideal for books with some minor artwork but at a more economical price point than the thicker, 70# paper. Additional paper thickness is useful for an art book, children s book, or really anything that is going to have heavy ink coverage as the thicker paper will prevent bleed through. 11 The Barnes & Noble Press Print Formatting Guide
12 LAYOUT AND DESIGN Below is a chart of the trim sizes, formats and text colors we offer. For each trim size, you can choose a cover with matte or glossy finish. Trim Size Page Count Page Count Formats Printed Case or Dust Jacket Interior Printing Color Paper Stocks Min Max 5 x Paperback/Hardcover Both B&W/Color B&W: White / Cream 50# Standard Color: 50# / 70# Premium Color: 70# 5.25 x Paperback N / A B&W/Color B&W: White / Cream 50# Standard Color: 50# / 70# 5.5 x Paperback N / A B&W/Color B&W: White / Cream 50# Standard Color: 50# / 70# Premium Color: 70# 5.5 x Paperback/Hardcover Both B&W/Color B&W: White / Cream 50# Standard Color: 50# / 70# Premium Color: 70# 6 x Paperback/Hardcover Both B&W/Color B&W: White / Cream 50# Standard Color: 50# / 70# Premium Color: 70# 7 x Paperback/Hardcover Printed Case B&W/Color B&W: White 50# Standard Color: 50# / 70# Premium Color: 70# 7.5 x Paperback/Hardcover Printed Case B&W/Color B&W: White 50# Standard Color: 50# / 70# Trim Sizes The most popular trim sizes for fiction and narrative nonfiction are shown below: Premium Color: 70# 8 x Paperback/Hardcover Printed Case B&W/Color B&W: White 50# Standard Color: 50# / 70# Premium Color: 70# 8.5 x Paperback/Hardcover Printed Case B&W/Color B&W: White 50# Standard Color: 50# / 70# Premium Color: 70# 8.5 x Paperback/Hardcover Printed Case B&W/Color B&W: White 50# Standard Color: 50# / 70# Premium Color: 70# 5 x 8 (12.7 x cm) 5.25 x 8 ( x cm) 5.5 x 8.25 (13.97 x cm) 5.5 x 8.5 (13.97 x cm) 6 x 9 (15.24 x cm) Depending on the type of book you are printing, there are other trim size options available. The trim sizes below are optimal for photo books, cookbooks, and children s books. 7 x 10 (17.78 x 25.4 cm) 7.5 x 9.25 (19.05 x 23.5 cm) 8 x 10 (20.32 x 25.4 cm) 8.5 x 8.5 (21.59 x cm) 8.5 x 11 (21.59 x cm) 12 The Barnes & Noble Press Print Formatting Guide
13 6 x 9 (15.24 x cm) 5.5 x 8.5 (13.97 x cm) 5 x 8 (12.7 x cm)
14 5.5 x 8.25 (13.97 x cm) 5.25 x 8 ( x cm)
15 8.5 x 11 (21.59 x cm) 8 x 10 (20.32 x 25.4 cm) 7 x 10 (17.78 x 25.4 cm)
16 7.5 x 9.25 (19.05 x 23.5 cm) 8.5 x 8.5 (15.6 x cm)
17 LAYOUT AND DESIGN Formatting for Trim Size Once you ve decided on your desired trim size, you need to designate those measurements in your interior document file. Setting the document/paper size will tell the printer how big to make your book page so it fits with your desired trim size. It s very important to set these measurements. How to Set Paper Size using Word on a PC Click the Page Layout tab and then click on the lower right button of the Page Setup section to open the complete dialog box: Click the Paper tab, select the custom size option and enter your desired measurements that match the trim size that you ve chosen. In the drop-down menu next to Apply to, make sure to click on Whole Document to apply this size to the whole document. How to Set Paper Size using Word on a Mac Choose Page Setup under File from the top navigation bar. Under Paper Size choose Manage Custom Sizes and then type in your specific trim size dimensions. 13 The Barnes & Noble Press Print Formatting Guide
18 LAYOUT AND DESIGN Margin Size Margin settings in your book establish the white space that appears around the text. After you ve set your document/paper size, you will need to set the margin size. You want to have enough white space so that the text doesn t run off the book page. The standard margin setting is 0.5 on each side of the text except for the inside margin which should be Margin settings are set from the edge of the paper size you indicated so it s important to set the document/paper size first. Setting Margin Size using Word on a PC Click the Page Layout tab and then click on the lower right button of the Page Setup section to open the complete dialog box. Click the Margins tab and enter your desired margin measurements. Choose your orientation and then select Mirror Margins in the Pages section. Click OK to apply these settings to the document. Setting Margin Size using Word on a Mac Click on Layout from the navigation bar, then click on Margins. Choose Custom Margins...to set your margins and mirror margins in the same place. 14 The Barnes & Noble Press Print Formatting Guide
19 LAYOUT AND DESIGN Gutter When a book page gets bound, the inner edges of the book pages are glued together. These inner margins are often called the gutter, and it s important to leave enough room on the inside margin so that text doesn t fall into the gutter. The longer the book, the thicker the book, and therefore, the bigger the inside margins should be. However, as long as you set the outside margins to 0.5 and the inside margin to 0.75, then you DO NOT need to set an additional gutter. Set gutter to 0.0. Mirror margins is usually the best format option. Images If you re including images in your document, it s important that they be high-resolution images, so that they print crisp and clear. We recommend saving images at 300 DPI (dots per inch) or higher. Note that the color on your computer screen will not necessarily match the color of your printed pages. Your computer screen shows projected RGB color (red, green and blue), and the printed books show CMYK color (cyan, magenta, yellow and black). Before printing a large numbers of copies, be sure to look over your print-ready file to ensure that the images appear how you want them, or even better, print out one copy of your book to start. A Checklist for Images Here is a checklist to make sure your images meet printready requirements: Images must be at least 300 DPI to be considered print quality. For full-bleed interior images (images that print to the edge of the page), a good bleed value is The bleed value is the margin beyond the edge of the page to which the image should extend in order to ensure that printing consistently reaches the edge of the page. Images must be embedded into the document and not be a reference link. The file should include everything needed to print the file images, fonts, and text. Remember that you must have the rights to all of the images you use. If you re using Photoshop, InDesign or Illustrator, make sure your images are flattened to analog. Analog means that an image with multiple layers designed using the above programs has been condensed into a single layer. For instructions on flattening images see below. Converting a Multi-layer Image to Analog when using Photoshop, InDesign or Illustrator To retain the richness and depth of a multi-layer image that you need to save as a flattened, analog version for your printready PDF, you ll need to save the image as a.psd or.png file. On a PC, you can click Control + A to select the entire image, press Control + Shift + C to copy the selection as a single layer, and then press Control + V to paste the selection back into your workspace. That will give you the flattened layer you want, with the original layers still intact underneath. Inserting Images Using Microsoft Word To insert an image from a saved computer file or insert clip art, go to the Insert menu from the top navigation bar. Select Picture to insert an image from your computer or Clip Art to insert stock photography. With the image selected, go to the Format menu and select Format Picture. You can then format your image accordingly. Typeface/Fonts Choosing the right typeface/font for your book is based on personal preference. However, certain fonts are better for reading and certain fonts are better for design. Whichever font you choose, it s important to think about how the reader will consume it. When talking about fonts, you will often hear the terms serif and sans serif. A serif typeface has little lines at the terminus of each stroke. A sans serif typeface does not. Typically, serif fonts are considered more readable and are good for the body text of your book. If you want to use sans serif fonts, they are typically better for chapter or section headers. 15 The Barnes & Noble Press Print Formatting Guide
20 LAYOUT AND DESIGN Typefaces Here are examples of popular serif typefaces, all set in eleven points. (Point sizes are explained below.) Garamond The quick brown fox jumped over the lazy dog. Palatino The quick brown fox jumped over the lazy dog. Times New Roman The quick brown fox jumped over the lazy dog. Century The quick brown fox jumped over the lazy dog. Here are examples of popular sans serif typefaces, also set in eleven points. Arial The quick brown fox jumped over the lazy dog. Helvetica The quick brown fox jumped over the lazy dog. Verdana The quick brown fox jumped over the lazy dog. Font Size The size of type is important for making sure your book is easy to read. Type is measured in points. Generally, keeping a font between 10 and 12 points for the body will result in an easily legible book. Feel free to experiment with large type sizes for chapter or section headings. Page numbers typically appear in the lower left corner of even-numbered pages and the lower right corner of oddnumbered pages, but you can place them elsewhere if you d like. Explore the Pagination tool in your word processor to discover which options are available to you. Some publishers use lowercase Roman numerals (ie. i, ii, iii) to number pages in the front matter and then switch to traditional Arabic numerals (ie. 1, 2, 3) for the main narrative. If your book includes front matter, you have the choice of numbering the first page of your narrative page 1 or you can do as some publishers do and assign the first page of narrative the number it would have if you were numbering all pages, including the front matter, sequentially. Thus, front matter might run from page iii to page xxi, and the main narrative might start on page 23. The picture below shows how front matter such as a preface might be assigned page numbering in lowercase roman type. The main narrative begins with the next sequential number but set in Arabic numerals. You might want to look at how publishers you admire have assigned page numbers in their books to get an idea of how you want to assign page numbers in yours. Title Line Spacing Typically, line spacing is set between single-spacing and 1.5 lines to make text legible without leaving too much white space between lines. You can also specify line spacing in points. Generally, it s best to have line spacing for the main text be at least 2 points larger than the font size. For example, if you re using 11 point type, try setting the line spacing or line height to 13, 13.5, or 14 points. Pagination Pagination means numbering the pages in your book. To help your readers find their place in your book, we recommend using pagination. Copyright Page vi Page 8 Table of Contents Preface Page v Chapter 1 Page 7 Page 9 16 The Barnes & Noble Press Print Formatting Guide
21 LAYOUT AND DESIGN Other Layout Elements to Consider It s easy to spend a lot of time trying to perfect your layout. Here are just a few more elements to consider as you work on your final design. Running Headers/Running Footers Running heads/running feet are the elements at the top or bottom of book pages. Typically, these sections can include things like the author s last name, the book title, the title of the chapter, etc. A common running head is the page number. Applying Running Heads/Footers using Word on a PC Open the Page Setup dialog box. Click the Layout tab and you will be able to adjust the layout, section start, alignment, and set values for headers and footers. Choose how you want a new section to start Continuous, New Page, Odd Page or Even Page. Choose to set different text on odd and even pages, or a different first page. Then set the values for the header and footer. Choose the vertical alignment for the section (this is usually set to Top). Select if you want to use these settings for This section or The whole document and then click OK to apply. Applying Running Heads/Footers using Word on a Mac You can set the headers and footers of your book from the Document Elements section at the top of your toolbar. 17 The Barnes & Noble Press Print Formatting Guide
22 LAYOUT AND DESIGN Widows and Orphans In typesetting, a widow is the last line of a paragraph when it appears by itself at the top of a page. The image below shows an example of a widow. Crop Marks Crop marks are patterns of lines indicating where to trim (crop) the paper to a smaller document size. Your file does not need crop marks for the Barnes & Noble Press print platform, so please remove any crop marks before submitting your file for printing. Trim size Bleed An orphan is either the first line of a paragraph appearing by itself at the bottom of the page, or a word or two appearing as the last line of a paragraph or as a line at the top of a page. The image below shows an example of an orphan. Traditionally, typesetters would try to avoid widows and orphans, because the white space around them can look awkward. Microsoft Word features an on/off control for limiting widows and orphans. Go to Paragraph, then the Line and Page Breaks tab. Make sure the Widow/Orphan control check box is selected. Full Justification/Rag Right Paragraph alignment is up to your personal preference. Books are often designed so that the left and right paragraph lines are flush to the margin or fully justified. When the right side of the text lines are allowed to appear jagged, this is called ragged right or rag right. Fiction and nonfiction are usually typeset fully justified, but much poetry is typeset ragged right. To set your text to fully justified go to the Home menu from the top navigation bar then go to the Paragraph section. Select All to highlight your entire text then click on the button that says Justify when you hover over it. 18 The Barnes & Noble Press Print Formatting Guide
23 GENERATING A PRINT-READY FILE Now that your manuscript is formatted properly, you may want to save it as a PDF or you may want to leave as is in MS Word. If you do choose to convert it to a PDF, make sure to save your final manuscript as a word processing file too, just in case you need to edit something later. If you have installed a free PDF conversion tool like Adobe Acrobat on your computer, saving a Word document as a print-ready PDF is fairly straightforward, but there are some important steps you ll need to take to create a type of PDF that s compatible for the book printer. These steps include: Ensuring your Word file is not encrypted. Ensuring your fonts are embedded. If you want to keep your document in Word, you will also need to ensure these two points are followed. If you do not have Adobe Acrobat or another PDF conversion program installed on your computer, you can use an online PDF-conversion service available at Removing Encryption from a File on a Mac Right click on the file by hitting Control + Click. Choose Get Info from the list that opens. Make sure the locked box is unchecked to ensure there is no password protection on your file. Embedding Fonts The document needs to contain certain information so the printer knows how to render your book s typeface. In some word processing software you need to specifically indicate that you want to embed your fonts in the document so that they render properly in your file. Thankfully, most word processing software makes this easy to do. Word for Mac does not have a font embedding option, so if you are using this program you should be able to save to PDF without formatting issues, provided your PDF software is set to the correct trim size (we ll go over that later). Removing Encryption Make sure there is no encryption on any aspect of the file, including the images. Encryption generally means password protection, so just be sure that none of your files is password-protected. If you have encrypted a file i.e., made it password- protected on your computer, you can remove file encryption by changing the file s properties. Removing Encryption from a File on a PC Locate the file from which you want to remove encryption. Right-click on the file, then click the Properties link in the context-menu to open a Properties window. Click the Advanced button. Click to uncheck the box next to Encrypt contents to secure data in the Advanced Attributes window. Click the OK button to close the Advanced Attributes window. Click the Apply button in the Properties window, then click the OK button. This closes the window and completes the encryption removal process. 19 The Barnes & Noble Press Print Formatting Guide
24 GENERATING A PRINT-READY FILE Embedding Fonts Using Word on a PC From within a Word document, click the Office button in the top left corner of the screen. At the bottom of the dialog box that opens, click the Word Options button. Or, click File and then click Options. Inside the Options section you will see the dialog box below. In the last section on the screen, select Embed fonts in the file by checking the box. Leave the other two boxes unchecked. Click OK. The file will now save with fonts embedded. 20 The Barnes & Noble Press Print Formatting Guide
25 SAVING A FILE AS A PDF (OPTIONAL) Note: When using Microsoft Word, there are a number of methods for creating a PDF file. Generally speaking, they will produce the same result, but following the steps below will ensure your PDF is print-ready for the Barnes & Noble Press print platform if you choose to convert it. Setting PDF Dimensions Before saving as a PDF, you must double-check that your Word document is going to save as a PDF with your desired paper size. Setting PDF Dimensions Using Microsoft Word on a PC From the Office button in the top left hover over Print, and then choose Print Preview. From the Page Setup section, click on the Size section to see the drop down menu. Then choose More Paper Sizes... Enter your desired trim size in the width and height sections. Setting PDF Dimensions Using Microsoft Word on a Mac On the top navigation bar, click File Print to open the Print dialogue box. Click on Page Setup at the bottom left. Click on Paper Size and then Manage Custom Sizes Enter the Paper Size for the PDF you are creating. 21 The Barnes & Noble Press Print Formatting Guide
26 SAVING A FILE AS A PDF (OPTIONAL) File Save As Using Microsoft Word on a PC On the top navigation bar choose File Save As and you will open the below dialog box. Choose PDF as the Save as type. Click on Options and in the choices below PDF Options, check the box that reads ISO compliant (PDF/A). After saving open the PDF and check each page to make sure it looks like you expected it to. Using Microsoft Word on a Mac From the top navigation bar, choose File, then Save As. Under Format, choose PDF. You can rename your file in the Save As box. Open the PDF and check each page to make sure it looks like you expect it to. 22 The Barnes & Noble Press Print Formatting Guide
27 PRE-PUBLICATION INTERIOR CHECKLIST Use this checklist to ensure your PDF or MS Word file is ready for publication. q q q q q Text has been spellchecked and proofread. Text formatting is complete. o Spacing is controlled by paragraph styles and page breaks, not by spaces, tabs, or hard returns. o Paper size has been set according to your desired trim size. o Outside margins are set to 0.5 or a similar distance and inside margins are set to o No crop marks appear. Images are ready. o You own all the rights to the images in the book. o All images are 300 DPI or higher. o All images have been saved in an analog mode if you used Photoshop or Illustrator. o No images are encrypted. Pagination is ready. o Odd-numbered pages appear on the right, even-numbered pages on the left. o If front matter uses a different numbering scheme, that numbering is consistent and correct. o Elements such as prefaces, forewords, and chapters all begin on odd-numbered pages. The file is either a PDF or an MS Word file. o The paper size (selected page dimensions) matches a trim size supported by the Barnes & Noble Press print platform. o Fonts are embedded in the file. o Encryption is turned off. 23 The Barnes & Noble Press Print Formatting Guide
28 CREATING A COVER A book s cover is its first chance to intrigue readers, so it s important to make sure that it accurately represents your book. The following includes helpful tips and instructions to ensure your cover turns out the way you want it to, while being a print-ready PDF. A Print-Ready PDF Cover Your book cover PDFs are separate files from your book layout file. Your book cover may consist of one element that includes front, back, and spine, or two elements (front and back) that you will create as separate files, but will ultimately be combined on the Barnes & Noble Press print platform into a single cover. If you re not using one of our cover templates, the cover formatting instructions vary a bit depending on the type of cover you choose: Paperback, Hardcover with Dust Jacket, and Hardcover with Printed Case. Front and Back Cover Elements Every book cover is different, but almost all include the title and author s name. It s also common to see a subtitle, or endorsement quote when applicable. Expressing the tone of your book can be achieved by using a typeface that reflects the mood of your book, or an image that represents the storyline or theme. The back cover can include a variety of items, depending on your preference. Most include a book synopsis or endorsements, a brief about-line of the author (if not included inside the book), and a barcode or other pricing notes if applicable. We print your book s barcode for you, so your cover file does not need to include one. You can also include your website, book specs and any other information you wish to share. For print books for sale, we add a barcode to the bottom right-hand side of your back cover, so be sure not to put important content in this area. If you have your own barcode and place it on the cover, we will still add a barcode to the bottom right hand-side of your back cover. If your print book is for personal use, you will see a white box on the bottom right-hand corner of your book where a barcode will go. This barcode will appear on your final book but is for internal purposes only. The Spine Similar to the front cover, the spine almost always includes the title and author s name. Your spine will need to be a part of your single cover file, or you may construct the spine directly on the Barnes & Noble Press print platform as a separate file; if you choose to do so, after uploading your front and back cover files, you will be able to pick out the color of your spine and the text you would like to include. For books with a page count below 48 pages, the spine is too small to include any text without it being cramped and hard to read. Assembling a Print-Ready Cover After creating your single cover file or your front cover and back cover files, upload them to the Barnes & Noble Press print platform. If you will be uploading a single cover/full cover file that you ve previously used on another print platform, be sure to create a new file that adheres to the overall page dimensions we provide on the Barnes & Noble Press print platform. Copy and paste the cover image into this new file and save it as a PDF. Upload this new PDF to our platform. Helpful Tips & Templates To make your book formatting process easier, for single cover file uploads that include the front cover, back cover, and spine all in one file, you may use the helpful in-tool tips when you reach the Book Cover upload page. These tips will reflect your book s designated trim size. If you choose to create your cover using separate front and back cover files, we offer Microsoft Word front and back cover templates in the various trim sizes available for the Barnes & Noble Press print platform. Our templates are available at BNPress.com in the Cover section of Create a Print Book flow. 24 The Barnes & Noble Press Print Formatting Guide
29 CREATING A COVER How to Use the Barnes & Noble Press Print Platform Cover Templates (Front/Back Cover Files) Choose the Barnes & Noble Press print platform cover template that matches your book s trim size. The front and back cover templates work similarly. Instructions for using the 6 x 9 front paperback cover template follow below. 1. Save the template under a new name before getting started. 2. The page size is set appropriately at x The margins are set appropriately at ZERO. Any image or text that appears in the blue trim zone may get trimmed off. 4. The page color is set to WHITE but can be adjusted by going to the Page Layout tab and using the Choose Page Color option. If you change a background color, make sure you go to the Office button (if you re using a PC), then to Word Options in the bottom right. Choose the Display option, then Printing Options, and then select the box Print Background Colors and Images. 5. You can adjust the font and font size for the book description and author bio. 6. Insert an image into the image area by selecting the Insert Image/Photo option. a. Choose an image of at least 300 DPI from your computer. b. Adjust the placement of the image by clicking just outside of the image. c. Increase, decrease, or move around the dotted blue box for desired placement of image. d. Adjust image size by clicking on the image. 7. You can add additional text boxes for more text. 8. Before saving as a PDF, delete the template Instructions and the Blue Trim Lines by clicking on them and hitting delete. You should now have only one page your front cover image in this case to save as a PDF. 9. Embed your fonts. See page 18 for embedding instructions. 10. Save as a PDF file. Choose ignore if you get a message about printing outside the margins. Cover File Properties Trim size refers to your chosen interior page size. Your Cover Page Size will be different from your interior page size. The cover size is larger than the interior page size because it will be trimmed after printing. Your Cover Page Size will vary in dimensions depending on the type of cover you are creating. Below is a chart indicating the correct paper size of your cover file according to the trim size you have chosen. If you re creating a cover using separate front and back cover files, we strongly suggest using one of our cover templates to make cover creation easier. Our front and back cover templates are available at BNPress.com in the Cover section of Create a Print Book flow. Cover Page Size Paperback Hardcover with Hardcover with Trim Size cover size Printed Case size Dust Jacket size 5 x x x x x x 8.25 N / A N / A 5.5 x x 8.5 N / A N / A 5.5 x x x x 9 6 x x x x x x x 11.5 N / A 7.5 x x x N / A 8 x x x 11.5 N / A 8.5 x x x 10 N / A 8.5 x x x 12.5 N / A 25 The Barnes & Noble Press Print Formatting Guide5
30 CREATING A COVER Margins will be set at ZERO for your cover files but you need to allow room for trimming. To make a specific book size, the printer cuts off the edges of the paper. If your content is too close to those edges, it can get cut off. You will want your cover image or design to extend all the way to the trimming zone so that your images and design completely fill the page. However, if you don t want aspects of an image cut off, don t put them on the very edge of the page in the trimming zone. If you keep your document in Word, you must also go through these steps to ensure that your MS Word doc saves as a print-ready file to use on our platform. These are the Trim Zones for each format: Paperback Cover Hardcover with Dust Jacket Hardcover with Printed Case Front cover Front cover Front cover Top: 0.13 Bottom: 0.13 Left: 0 Right: 0.13 Top: 0.13 Bottom: 0.13 Left: 0 Right: 0.25 (fold zone) Top: 0.63 Bottom: 0.63 Left: 0.5 (cover hinge) Right: 0.63 Back cover Back cover Back cover Top: 0.13 Bottom: 0.13 Left: 0.13 Right: 0 Top: 0.13 Bottom: 0.13 Left: 0.25 (fold zone) Right: 0 Top: 0.63 Bottom: 0.63 Left: 0.63 Right: 0.5 (cover hinge) 26 The Barnes & Noble Press Print Formatting Guide
31 FILE PREPARATION QUICK GUIDES FRONT/BACK COVER Measurements If you choose not to use a Barnes & Noble Press print platform cover template, the measurements of your front and back cover files are as follows: Paperback Cover Set your cover paper size (front and back) according to your chosen trim size using the below chart. Margins should be set to 0. Allow for bleed room (trim zone) according to the chart below so that important (not your cover background design) images and text don t get cut off. Paperback Cover Use the same trim size you chose for your interior. Paper Size Interior Trim Size Cover Size (front/back) 5 x x x x x x x x x x x x x x x x x x x x Trim Zone (area that might get trimmed off) Front Cover Back Cover Top: 0.13 Top: 0.13 Bottom: 0.13 Bottom: 0.13 Left: 0 Left: 0.13 Right: 0.13 Right: 0 Gutter: 0 Gutter: 0 Mirror Margins: No Mirror Margins: No Hardcover with Dust Jacket Dust Jacket covers are the most complicated covers to layout without a template. We strongly recommend using a template to ensure that the final layout is correct. The Barnes & Noble Press print platform offers three trim sizes for Hardcover with Dust Jacket: 5 x 8, 5.5 x 8.5, and 6 x 9. For Dust Jackets, you can choose to print text or extend your cover design onto the jacket flaps. Set your cover paper size according to your chosen trim size using the below chart. Margins should be set to 0. Allow for bleed room (trim zone) according to the chart so that important (not your cover background design) images and text don t get cut off. Hardcover with Dust Jacket Use the same trim size you chose for your interior Paper Size Interior Trim Size Cover Size (front/back) 5 x x x ' x 9 6 x x 9.5 Trim Zone (area that might get trimmed off) Front Cover Back Cover Top: 0.13 Top: 0.13 Bottom: 0.13 Bottom: 0.13 Left: 0 Right: 0.25 (fold zone) Right: 0 Gutter: 0 Gutter: 0 Mirror Margins: No Left: 0.25 (fold zone) Mirror Margins: No 27 The Barnes & Noble Press Print Formatting Guide
32 FILE PREPARATION QUICK GUIDES FRONT/BACK COVER Hardcover with Printed Case Set the page size according to your chosen trim size using the below chart. Margins should be set to 0. Allow for bleed room (trim zone) according the chart so that important (not your cover background design) images and text don t get cut off. Hardcover with Printed Case Use the same trim size you chose for your interior. Paper Size Interior Trim Size Cover Size (front/back) 5 x x x x 10 6 x x x x x x x x x x x x 12.5 Trim Zone (area that might get trimmed off) Front Cover Back Cover Top: 0.63 Top: 0.63 Bottom: 0.63 Bottom: 0.63 Left: 0.5 (cover hinge) Left: 0.63 Right: 0.63 Right: 0.5 (cover hinge) Gutter: 0 Gutter: 0 Mirror Margins: No Mirror Margins: No Using Microsoft Word to Create a Front or Back Cover File Click the Page Layout tab and then choose Size to adjust the document size. You will most likely need to make this a custom size document. Under the Paper tab, input your paper size based on the preceding charts. Your cover margins will be set to 0.0, but know that you need to allow room for trimming when the cover is cut. Then, without moving the typing cursor, click Insert in the menu bar, then click Photo or Picture Picture from File to insert your cover image. Make sure your cover fonts are embedded (see page 18 for more details). Click Save As a PDF. Layout and Images It s important to remember that the trim zone might be cut off during printing, so be sure to keep your images and text within the trim size measurements, keeping them out of the trim zone, if you don t want them to get cut off. Finally, double check to make sure any images used meet the same print resolution requirements as the manuscript. (See page 14 for more information about Images.) 28 The Barnes & Noble Press Print Formatting Guide
33 APPENDIX A. Instructions for Authors Using Pages for Mac Setting Page Sizes Go to File from the top navigation bar, then click on Page Setup from the drop down menu. When the dialog box pops up, choose Manage Custom Sizes from the Paper Size section. When the second dialog box pops up, click on the + sign to add your new custom trim size. Type in your desired Width and Height in the Paper Size section and then click OK. Click OK again to set your new custom trim size for your book. (View > Show Layout). In documents based on a Mac Pages Layout Template, you must turn on headers and footer explicitly. Hover near the top of the page or choose Show Layout to see the current settings for headers and footers. Embedding Fonts If you re using Pages, you don t have to worry about embedding fonts at this juncture. Once you save your document as a PDF, open the PDF in Preview, and then save it again. Your document is now saved with fonts embedded. It s that easy. Saving a File as a PDF Open the File menu, select Save As and choose PDF from the Format drop-down menu. Click Save. Open the PDF and check each page to make sure it looks like you expect it to. Creating Page Breaks Go to Insert from the top navigation bar and then choose which type of break you want to insert e.g., Page Break. Setting Up Running Headers and Footers In documents based on a Word Processing Template, running heads are the default until a Section Break is inserted. To view the header, hover the pointer at the top of the page until the Header box appears. In Pages, you see headers and footers by choosing View -> Show layer. To see them in Pages for ios, tap the Tools icon (a wrench) and tap Document Setup. The Header is there. Hover the cursor over the top of the page until you see a Header box. Or, turn on Show Layout 29 The Barnes & Noble Press Print Formatting Guide
The Barnes & Noble Press Print Platform Formatting Guide
 The Barnes & Noble Press Print Platform Formatting Guide Barnes & Noble Booksellers, Inc, 122 Fifth Avenue, New York, NY 10011 2017 Barnes & Noble Booksellers, Inc. All rights reserved. Barnes & Noble,
The Barnes & Noble Press Print Platform Formatting Guide Barnes & Noble Booksellers, Inc, 122 Fifth Avenue, New York, NY 10011 2017 Barnes & Noble Booksellers, Inc. All rights reserved. Barnes & Noble,
Both transferring content to a template or re-formatting an existing Word document are similar in terms of time and effort.
 Open the Template in MS Word You can use one of our templates as a fresh document and transfer over your text, images, and content. This guide will also help you format an existing Word document. Both
Open the Template in MS Word You can use one of our templates as a fresh document and transfer over your text, images, and content. This guide will also help you format an existing Word document. Both
How to Make a Book Interior File
 How to Make a Book Interior File These instructions are for paperbacks or ebooks that are supposed to be a duplicate of paperback copies. (Note: This is not for getting a document ready for Kindle or for
How to Make a Book Interior File These instructions are for paperbacks or ebooks that are supposed to be a duplicate of paperback copies. (Note: This is not for getting a document ready for Kindle or for
How to Prepare Your Cards for Press Using InDesign
 How to Prepare Your Cards for Press Using InDesign This Tutorial is Divided into Sections: 1. What do I Need? What is InDesign? 2. How to start a new document with InDesign (the template explained) 3.
How to Prepare Your Cards for Press Using InDesign This Tutorial is Divided into Sections: 1. What do I Need? What is InDesign? 2. How to start a new document with InDesign (the template explained) 3.
Color Graphic Novel Guide
 Color Graphic Novel Guide So You re Working on a Full Color Graphic Novel? Great! This guide is designed to help you prepare your print-ready PDF for submission. If you have any questions about these instructions,
Color Graphic Novel Guide So You re Working on a Full Color Graphic Novel? Great! This guide is designed to help you prepare your print-ready PDF for submission. If you have any questions about these instructions,
A Short Guide To Preparing Your Files for ebookit.com s Free epub Conversion Service
 Introduc9on A Short Guide To Preparing Your Files for ebookit.com s Free epub Conversion Service Here at ebookit.com, we ve been offering professional conversion services since day one. While there s no
Introduc9on A Short Guide To Preparing Your Files for ebookit.com s Free epub Conversion Service Here at ebookit.com, we ve been offering professional conversion services since day one. While there s no
Quick Specifications and Info for Print Books
 Quick Specifications and Info for Print Books Cover Specs and Info... 2 Black and White Interior Specs and Info... 4 Color Interior Specs and Info... 5 Most Common Print Errors... 6 1 Cover Specs and Info
Quick Specifications and Info for Print Books Cover Specs and Info... 2 Black and White Interior Specs and Info... 4 Color Interior Specs and Info... 5 Most Common Print Errors... 6 1 Cover Specs and Info
Press-Ready Cookbook Page Guidelines
 Press-Ready Cookbook Page Guidelines table of contents These instructions are for all pages of your cookbook: Title Page, Special Pages, Table of Contents, Dividers, Recipe Pages, etc. WHAT IS PRESS-READY?
Press-Ready Cookbook Page Guidelines table of contents These instructions are for all pages of your cookbook: Title Page, Special Pages, Table of Contents, Dividers, Recipe Pages, etc. WHAT IS PRESS-READY?
How to Prepare Your Cards for Press Using Scribus
 How to Prepare Your Cards for Press Using Scribus This Tutorial is Divided into Sections: 1. What is Scribus? 2. What Do I Need to Get Started? 3. Setting Up Your Scribus Document 4. Creating Master Pages
How to Prepare Your Cards for Press Using Scribus This Tutorial is Divided into Sections: 1. What is Scribus? 2. What Do I Need to Get Started? 3. Setting Up Your Scribus Document 4. Creating Master Pages
Welcome to CreateSpace. Please log in, or if you're a new user, create a new account.
 1 of 6 Welcome to CreateSpace. Please log in, or if you're a new user, create a new account. Book Help > Black & White Submission Requirements This guide is for ready to publish (print-ready) PDF file
1 of 6 Welcome to CreateSpace. Please log in, or if you're a new user, create a new account. Book Help > Black & White Submission Requirements This guide is for ready to publish (print-ready) PDF file
Quick Specifications and Info for Print Books
 Quick Specifications and Info for Print Books Cover Specs and Info 2 Black and White Interior Specs and Info 4 Color Interior Specs and Info 5 Most Common Print Errors 6 1 revised 6/9/2015 Cover Specs
Quick Specifications and Info for Print Books Cover Specs and Info 2 Black and White Interior Specs and Info 4 Color Interior Specs and Info 5 Most Common Print Errors 6 1 revised 6/9/2015 Cover Specs
Black & White Graphic Novel Guide
 Black & White Graphic Novel Guide So You re Working on a Black & White Graphic Novel? Great! This guide is designed to help you prepare your print-ready PDF for submission. If you have any questions about
Black & White Graphic Novel Guide So You re Working on a Black & White Graphic Novel? Great! This guide is designed to help you prepare your print-ready PDF for submission. If you have any questions about
MS Word for Asquith Press. tpl.ca/asquithpress
 MS Word for Asquith Press tpl.ca/asquithpress 1 Part 1: Before you Begin Page 3 Introduction Page 3 A Note About This Handout Page 3 Software Versions & Using Help Page 4 Which Comes First: Content vs.
MS Word for Asquith Press tpl.ca/asquithpress 1 Part 1: Before you Begin Page 3 Introduction Page 3 A Note About This Handout Page 3 Software Versions & Using Help Page 4 Which Comes First: Content vs.
Essential Graphics/Design Concepts for Non-Designers
 Essential Graphics/Design Concepts for Non-Designers presented by Ana Henke Graphic Designer and Publications Supervisor University Communications and Marketing Services New Mexico State University Discussion
Essential Graphics/Design Concepts for Non-Designers presented by Ana Henke Graphic Designer and Publications Supervisor University Communications and Marketing Services New Mexico State University Discussion
Text & Design 2015 Wojciech Piskor
 Text & Design 2015 Wojciech Piskor www.wojciechpiskor.wordpress.com wojciech.piskor@gmail.com All rights reserved. No part of this publication may be reproduced or transmitted in any form or by any means,
Text & Design 2015 Wojciech Piskor www.wojciechpiskor.wordpress.com wojciech.piskor@gmail.com All rights reserved. No part of this publication may be reproduced or transmitted in any form or by any means,
Creating Page Layouts 25 min
 1 of 10 09/11/2011 19:08 Home > Design Tips > Creating Page Layouts Creating Page Layouts 25 min Effective document design depends on a clear visual structure that conveys and complements the main message.
1 of 10 09/11/2011 19:08 Home > Design Tips > Creating Page Layouts Creating Page Layouts 25 min Effective document design depends on a clear visual structure that conveys and complements the main message.
PRESS-READY GUIDE for FULL-COLOR COOKBOOK PAGES
 3212 E. Hwy 30 P. O. Box 2110 Kearney, NE 68847 800-445-6621 Fax: 308-234-3969 www.morriscookbooks.com e-mail: cookbook@morriscookbooks.com Full-Color Cookbook Pages If you want full-color pages for your
3212 E. Hwy 30 P. O. Box 2110 Kearney, NE 68847 800-445-6621 Fax: 308-234-3969 www.morriscookbooks.com e-mail: cookbook@morriscookbooks.com Full-Color Cookbook Pages If you want full-color pages for your
For a book of text only (fiction). Doesn t include technical stuff about images, transparencies, bleed, cover, etc.
 CreateSpace Formatting Checklist https://www.createspace.com/ For a book of text only (fiction). Doesn t include technical stuff about images, transparencies, bleed, cover, etc. From 1. PDF Submission
CreateSpace Formatting Checklist https://www.createspace.com/ For a book of text only (fiction). Doesn t include technical stuff about images, transparencies, bleed, cover, etc. From 1. PDF Submission
The Cover Sheet - MS Word
 The Cover Sheet - MS Word You can create the Cover Sheet for your book using Microsoft Word. The Cover Sheet The Cover Sheet consists of four main components: The Back Cover The Front Cover The Spine Bleed
The Cover Sheet - MS Word You can create the Cover Sheet for your book using Microsoft Word. The Cover Sheet The Cover Sheet consists of four main components: The Back Cover The Front Cover The Spine Bleed
DOING MORE WITH WORD: MICROSOFT OFFICE 2013
 DOING MORE WITH WORD: MICROSOFT OFFICE 2013 GETTING STARTED PAGE 02 Prerequisites What You Will Learn USING MICROSOFT WORD PAGE 03 Viewing Toolbars Adding and Removing Buttons MORE TASKS IN MICROSOFT WORD
DOING MORE WITH WORD: MICROSOFT OFFICE 2013 GETTING STARTED PAGE 02 Prerequisites What You Will Learn USING MICROSOFT WORD PAGE 03 Viewing Toolbars Adding and Removing Buttons MORE TASKS IN MICROSOFT WORD
InDesign. your. Resumé. a how-to guide for creating a professional resumé using InDesign
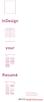 InDesign your Resumé a how-to guide for creating a professional resumé using InDesign Table of Contents p4. Glossary p5. The Importance of Good Design p6. Setting up the Document p10. Creating a Grid p12.
InDesign your Resumé a how-to guide for creating a professional resumé using InDesign Table of Contents p4. Glossary p5. The Importance of Good Design p6. Setting up the Document p10. Creating a Grid p12.
Unit D Lecture Notes Word 2003
 Unit D Lecture Notes Word 2003 Objectives: In this project you will learn: Set document margins Divide a document into sections Insert page breaks Insert page numbers Add headers and footers Edit headers
Unit D Lecture Notes Word 2003 Objectives: In this project you will learn: Set document margins Divide a document into sections Insert page breaks Insert page numbers Add headers and footers Edit headers
Copyright. For more information, please read the Disclosures and Disclaimers section at the end of this ebook. First PDF Edition, February 2013
 Copyright This ebook is Copyright 2013 Teresa Miller (the Author ). All Rights Reserved. Published in the United States of America. The legal notices, disclosures, and disclaimers in the front and back
Copyright This ebook is Copyright 2013 Teresa Miller (the Author ). All Rights Reserved. Published in the United States of America. The legal notices, disclosures, and disclaimers in the front and back
We sincerely thank you for your business!
 FILE CREATION GUIDE TABLE OF CONTENTS RESOURCES Introduction Files Required for IngramSpark Program Content Submission Non-supported programs Fonts Cover Template Generator 3 4 4 5 6 6 7 TEXT FILES BLACK
FILE CREATION GUIDE TABLE OF CONTENTS RESOURCES Introduction Files Required for IngramSpark Program Content Submission Non-supported programs Fonts Cover Template Generator 3 4 4 5 6 6 7 TEXT FILES BLACK
Using Text in Photoshop
 Using Text in Photoshop So, we re going to take a break for a while from talking about photographs and how to manipulate them, and instead focus on some design elements! We re going to spend a while talking
Using Text in Photoshop So, we re going to take a break for a while from talking about photographs and how to manipulate them, and instead focus on some design elements! We re going to spend a while talking
File Preparation. For best results, please follow the guidelines below.
 File Preparation For best results, please follow the guidelines below. ACCEPTED DESIGN APPLICATIONS We accept the following application formats: Adobe Photoshop, Adobe Illustrator, Adobe InDesign, Microsoft
File Preparation For best results, please follow the guidelines below. ACCEPTED DESIGN APPLICATIONS We accept the following application formats: Adobe Photoshop, Adobe Illustrator, Adobe InDesign, Microsoft
EssEntial indesign skills Brought to you By InDesign
 10 EssEntial indesign skills Brought to you By InDesignSkills 10 Essential InDesign Skills by InDesignSkills www.indesignskills.com Copyright 2014 Illustration: Henry Rivers Contents In this ebook you
10 EssEntial indesign skills Brought to you By InDesignSkills 10 Essential InDesign Skills by InDesignSkills www.indesignskills.com Copyright 2014 Illustration: Henry Rivers Contents In this ebook you
DOING MORE WITH WORD: MICROSOFT OFFICE 2010
 DOING MORE WITH WORD: MICROSOFT OFFICE 2010 GETTING STARTED PAGE 02 Prerequisites What You Will Learn USING MICROSOFT WORD PAGE 03 Viewing Toolbars Adding and Removing Buttons MORE TASKS IN MICROSOFT WORD
DOING MORE WITH WORD: MICROSOFT OFFICE 2010 GETTING STARTED PAGE 02 Prerequisites What You Will Learn USING MICROSOFT WORD PAGE 03 Viewing Toolbars Adding and Removing Buttons MORE TASKS IN MICROSOFT WORD
Industrial Marking and Labeling, Inc. with all fonts converted to outlines or
 11490 South 1 53r d Street O maha, N E 681 3 8 create a high quality label from what you can supply us. If you have any questions or concerns feel free to contact us and we will help you with what will
11490 South 1 53r d Street O maha, N E 681 3 8 create a high quality label from what you can supply us. If you have any questions or concerns feel free to contact us and we will help you with what will
SETTING UP A. chapter
 1-4283-1960-3_03_Rev2.qxd 5/18/07 8:24 PM Page 1 chapter 3 SETTING UP A DOCUMENT 1. Create a new document. 2. Create master pages. 3. Apply master pages to document pages. 4. Place text and thread text.
1-4283-1960-3_03_Rev2.qxd 5/18/07 8:24 PM Page 1 chapter 3 SETTING UP A DOCUMENT 1. Create a new document. 2. Create master pages. 3. Apply master pages to document pages. 4. Place text and thread text.
ARTWORK REQUIREMENTS Artwork Submission
 Artwork Submission GRAPHICS APPLICATIONS AND ACCEPTED FILE TYPES Submitting your artwork as a print ready PDF file is preferred (MAC or PC). We will also accept files created in Adobe Illustrator, Photoshop,
Artwork Submission GRAPHICS APPLICATIONS AND ACCEPTED FILE TYPES Submitting your artwork as a print ready PDF file is preferred (MAC or PC). We will also accept files created in Adobe Illustrator, Photoshop,
Instructions and Step by Step Guide
 Instructions and Step by Step Guide Version 1. 2017 This guide is produced through the Author2Market automated production system and is a perfect example of our Book-Of-One Revolution! www.author2market.com
Instructions and Step by Step Guide Version 1. 2017 This guide is produced through the Author2Market automated production system and is a perfect example of our Book-Of-One Revolution! www.author2market.com
Word for Research Writing I: Text and Structure
 Word for Research Writing I: Text and Structure Last updated: 10/2017 Shari Hill Sweet dteditor@nd.edu or 631-7545 1. The Graduate School Template...1 1.1 Document structure... 1 1.1.1 Beware of Section
Word for Research Writing I: Text and Structure Last updated: 10/2017 Shari Hill Sweet dteditor@nd.edu or 631-7545 1. The Graduate School Template...1 1.1 Document structure... 1 1.1.1 Beware of Section
Microsoft Word Part 3 Office 2013
 Microsoft Word Part 3 Office 2013 Hyperlinks When a document is sent as an electronic copy, hyperlinks can be added to direct the reader to a web page. To add a hyperlink: Highlight the word, phrase, paragraph,
Microsoft Word Part 3 Office 2013 Hyperlinks When a document is sent as an electronic copy, hyperlinks can be added to direct the reader to a web page. To add a hyperlink: Highlight the word, phrase, paragraph,
Guidelines & Instructions for Manuscript Preparation
 Distributor of Scholarly Books Guidelines & Instructions for Manuscript Preparation or How to Get your Book Published and Make your Production Team Happy 1 2 important Please make sure that your manuscript
Distributor of Scholarly Books Guidelines & Instructions for Manuscript Preparation or How to Get your Book Published and Make your Production Team Happy 1 2 important Please make sure that your manuscript
laurengregory laurengregorydesign.com
 THSPA November 25, 2013 Topic: Basic Design Tips and Photoshop Helps 1. Layout Page layout is one of the most important graphic design disciplines. laurengregory lauren@briererows.com laurengregorydesign.com
THSPA November 25, 2013 Topic: Basic Design Tips and Photoshop Helps 1. Layout Page layout is one of the most important graphic design disciplines. laurengregory lauren@briererows.com laurengregorydesign.com
Developing successful posters using Microsoft PowerPoint
 Developing successful posters using Microsoft PowerPoint PRESENTED BY ACADEMIC TECHNOLOGY SERVICES University of San Diego Goals of a successful poster A poster is a visual presentation of your research,
Developing successful posters using Microsoft PowerPoint PRESENTED BY ACADEMIC TECHNOLOGY SERVICES University of San Diego Goals of a successful poster A poster is a visual presentation of your research,
Introduction to Microsoft Office 2016: Word
 Introduction to Microsoft Office 2016: Word Last Updated: September 2018 Cost: $2.00 Microsoft Word is a word processing software. You can use it to type letters, reports, and other documents. This class
Introduction to Microsoft Office 2016: Word Last Updated: September 2018 Cost: $2.00 Microsoft Word is a word processing software. You can use it to type letters, reports, and other documents. This class
Frequently Asked Questions
 What File Format will Sheridan accept for production? Sheridan utilizes an automated PDF workflow. All files for Text, Covers, Dust Jackets, Printed Cases and other components should be furnished in PDF
What File Format will Sheridan accept for production? Sheridan utilizes an automated PDF workflow. All files for Text, Covers, Dust Jackets, Printed Cases and other components should be furnished in PDF
INTRODUCTION... 1 LONG DOCUMENTS V SHORT DOCUMENTS... 2 SECTION BREAKS... 2
 Word 2010 Level 2 Table of Contents INTRODUCTION... 1 LONG DOCUMENTS V SHORT DOCUMENTS... 2 SECTION BREAKS... 2 PAGE LAYOUT BREAKS... 2 Section break examples... 2 Inserting Section Breaks... 3 Deleting
Word 2010 Level 2 Table of Contents INTRODUCTION... 1 LONG DOCUMENTS V SHORT DOCUMENTS... 2 SECTION BREAKS... 2 PAGE LAYOUT BREAKS... 2 Section break examples... 2 Inserting Section Breaks... 3 Deleting
Submission Guidelines
 We have assembled the following guidelines to help you submit files that will move through our work flow quickly and efficiently. These guidelines are designed to help prevent common and easily avoidable
We have assembled the following guidelines to help you submit files that will move through our work flow quickly and efficiently. These guidelines are designed to help prevent common and easily avoidable
DOING MORE WITH WORD: MICROSOFT OFFICE 2007
 DOING MORE WITH WORD: MICROSOFT OFFICE 2007 GETTING STARTED PAGE 02 Prerequisites What You Will Learn USING MICROSOFT WORD PAGE 03 Viewing Toolbars Adding and Removing Buttons MORE TASKS IN MICROSOFT WORD
DOING MORE WITH WORD: MICROSOFT OFFICE 2007 GETTING STARTED PAGE 02 Prerequisites What You Will Learn USING MICROSOFT WORD PAGE 03 Viewing Toolbars Adding and Removing Buttons MORE TASKS IN MICROSOFT WORD
PDF Ebook Preparation & Submission Guidelines
 PDF Ebook Preparation & Submission Guidelines May 2014 (version 1.1) Ebook Preparation and File Submission Overview Step 1: Properly format and name the ebook PDF Step 2: Bookmark each section of the ebook
PDF Ebook Preparation & Submission Guidelines May 2014 (version 1.1) Ebook Preparation and File Submission Overview Step 1: Properly format and name the ebook PDF Step 2: Bookmark each section of the ebook
Designing & Creating your GIS Poster
 Designing & Creating your GIS Poster Revised by Carolyn Talmadge, 11/26/2018 First think about your audience and purpose, then design your poster! Here are instructions for setting up your poster using
Designing & Creating your GIS Poster Revised by Carolyn Talmadge, 11/26/2018 First think about your audience and purpose, then design your poster! Here are instructions for setting up your poster using
How to Prepare Your Cards for Press Using Scribus
 How to Prepare Your Cards for Press Using Scribus This tutorial will offer you some advice on how to use Scribus to create your content and prepare print-ready PDF fi les for DriveThruCards. It will address
How to Prepare Your Cards for Press Using Scribus This tutorial will offer you some advice on how to use Scribus to create your content and prepare print-ready PDF fi les for DriveThruCards. It will address
FILE TYPES & SIZES BOOK COVER
 Content Conversion Guidelines Revised August 2017 Welcome to Kobo Writing Life! These guidelines are intended to help you format your book so that it uploads smoothly into our store and displays beautifully
Content Conversion Guidelines Revised August 2017 Welcome to Kobo Writing Life! These guidelines are intended to help you format your book so that it uploads smoothly into our store and displays beautifully
Graduate Health Sciences Word Topics
 Graduate Health Sciences Word Topics This workshop is based on topics provided by Graduated Health Sciences. Have you ever moved text from one part of a Word document to another, and the formatting changed
Graduate Health Sciences Word Topics This workshop is based on topics provided by Graduated Health Sciences. Have you ever moved text from one part of a Word document to another, and the formatting changed
Word for Research Writing I: Text and Structure
 Word for Research Writing I: Text and Structure Last updated: 12/2017 Shari Hill Sweet dteditor@nd.edu or 631-7545 1. The Graduate School Template... 1 1.1 Document structure... 1 1.1.1 Beware of Section
Word for Research Writing I: Text and Structure Last updated: 12/2017 Shari Hill Sweet dteditor@nd.edu or 631-7545 1. The Graduate School Template... 1 1.1 Document structure... 1 1.1.1 Beware of Section
HARD COPIES TO BE SENT WITH THE OTHER END-OF-SEMESTER MATERIALS (see Semester Forms Checklist for list of all materials required):
 MASTER OF FINE ARTS IN WRITING VERMONT COLLEGE OF FINE ARTS STUDENT Degree Manuscript Instructions Students ready for the award of the M.F.A. degree must submit a degree manuscript by the end of semester
MASTER OF FINE ARTS IN WRITING VERMONT COLLEGE OF FINE ARTS STUDENT Degree Manuscript Instructions Students ready for the award of the M.F.A. degree must submit a degree manuscript by the end of semester
Rack Card Holder. Have a question or want us to do it for you? Give us a call
 Rack Card Holder To produce a rack card holder, please provide us with a digital layout file that looks like this: Have a question or want us to do it for you? Give us a call. 1.800.930.6040 Figure 1 Instructions
Rack Card Holder To produce a rack card holder, please provide us with a digital layout file that looks like this: Have a question or want us to do it for you? Give us a call. 1.800.930.6040 Figure 1 Instructions
Contents Getting Started & Installation Transfer your Manuscript & Format It Non-Fiction Template Feature Formatting
 Contents Getting Started & Installation 3 Transfer your Manuscript & Format It 10 Non-Fiction Template Feature Formatting 22 Children s Book Template Feature Formatting 32 Using Styles & Included Style
Contents Getting Started & Installation 3 Transfer your Manuscript & Format It 10 Non-Fiction Template Feature Formatting 22 Children s Book Template Feature Formatting 32 Using Styles & Included Style
8.25 x Standard Perfect Binding
 8.25 x 10.75 Standard Perfect Binding Instructions for Adobe Photoshop Learn More: www.adobe.com/photoshop 8.25 x 10.75 Standard Perfect Binding Page Count: 20 pages min, 384 pages max, multiple of 2 PDF
8.25 x 10.75 Standard Perfect Binding Instructions for Adobe Photoshop Learn More: www.adobe.com/photoshop 8.25 x 10.75 Standard Perfect Binding Page Count: 20 pages min, 384 pages max, multiple of 2 PDF
Text PDF Submission Guidelines
 Text PDF Submission Guidelines Guidelines For BLACK & WHITE Books We strongly advise you read the following guidelines carefully before submitting your book s print-ready PDF. Unfortunately WE DO NOT offer
Text PDF Submission Guidelines Guidelines For BLACK & WHITE Books We strongly advise you read the following guidelines carefully before submitting your book s print-ready PDF. Unfortunately WE DO NOT offer
Microsoft Office Word 2010
 Microsoft Office Word 2010 Content Microsoft Office... 0 A. Word Basics... 4 1.Getting Started with Word... 4 Introduction... 4 Getting to know Word 2010... 4 The Ribbon... 4 Backstage view... 7 The Quick
Microsoft Office Word 2010 Content Microsoft Office... 0 A. Word Basics... 4 1.Getting Started with Word... 4 Introduction... 4 Getting to know Word 2010... 4 The Ribbon... 4 Backstage view... 7 The Quick
How to Prepare a Digital Edition PDF Book With Adobe InDesign
 How to Prepare a Digital Edition PDF Book With Adobe InDesign This tutorial will offer you some advice on how to use Adobe InDesign to prepare an optimized digital edition PDF book. There are two ways
How to Prepare a Digital Edition PDF Book With Adobe InDesign This tutorial will offer you some advice on how to use Adobe InDesign to prepare an optimized digital edition PDF book. There are two ways
Artwork Guidelines. Bleed. Artwork
 Guidelines visualprint.co.uk your vision in print HELLO THERE! Here at Visual Print and Design we want to make sure that you get the best quality print as possible. One part of the process that has a big
Guidelines visualprint.co.uk your vision in print HELLO THERE! Here at Visual Print and Design we want to make sure that you get the best quality print as possible. One part of the process that has a big
Word Processing for Dissertations
 Word Processing for Dissertations Microsoft Office 2016 Word Processing for dissertations Contents: Steps in Writing a Dissertation... 2 Writing Dissertations on a PC... 3 Getting Started... 4 What is
Word Processing for Dissertations Microsoft Office 2016 Word Processing for dissertations Contents: Steps in Writing a Dissertation... 2 Writing Dissertations on a PC... 3 Getting Started... 4 What is
SAMPLE PAGES. Syllabus coverage chart. viii Syllabus coverage chart
 viii Syllabus coverage chart Syllabus coverage chart The chart below shows how each Unit and Topic relates to the ICT syllabus and the Computer Studies syllabus. Computer Unit 11.1 Computer Fundamentals
viii Syllabus coverage chart Syllabus coverage chart The chart below shows how each Unit and Topic relates to the ICT syllabus and the Computer Studies syllabus. Computer Unit 11.1 Computer Fundamentals
Book Size Minimum Page Count Maximum Page Count 5x8 B&W x9 B&W x11 B&W x8.5 Color x11.
 manuscript submission guide You ve been working on your manuscript for a while now. You re done writing; you ve made your last edits and put the finishing touches on your work. Now you re ready to submit
manuscript submission guide You ve been working on your manuscript for a while now. You re done writing; you ve made your last edits and put the finishing touches on your work. Now you re ready to submit
Send us your big files the easy way. artwork checklist...
 Send us your big files the easy way. artwork checklist... right first time You want your print job to be hassle-free and look great first time. We want the same thing, which is why we ve put together this
Send us your big files the easy way. artwork checklist... right first time You want your print job to be hassle-free and look great first time. We want the same thing, which is why we ve put together this
PDF to Print File Preparation
 PDF to Print File Preparation Contents File Preparation Adobe InDesign to PDF... 1.1 Document setup and file preparation...1.1 Merrill PDF Preset for Adobe InDesign...1.1 Exporting to PDF from InDesign...1.2
PDF to Print File Preparation Contents File Preparation Adobe InDesign to PDF... 1.1 Document setup and file preparation...1.1 Merrill PDF Preset for Adobe InDesign...1.1 Exporting to PDF from InDesign...1.2
Step-By-Step Instructions for Using InDesign
 Step-By-Step Instructions for Using InDesign Before you even start a new document in InDesign, you will need to think about the size of your book as well as the number of pages you want to include (not
Step-By-Step Instructions for Using InDesign Before you even start a new document in InDesign, you will need to think about the size of your book as well as the number of pages you want to include (not
How To Get Your Word Document. Ready For Your Editor
 How To Get Your Word Document Ready For Your Editor When your document is ready to send to your editor you ll want to have it set out to look as professional as possible. This isn t just to make it look
How To Get Your Word Document Ready For Your Editor When your document is ready to send to your editor you ll want to have it set out to look as professional as possible. This isn t just to make it look
File Preparation & Design considerations
 File Preparation & Design considerations A Guide to Creating Proper Files for Print UGS Design Guide Page 1 table of contents document Setup document dimensions bleeds Creating a New document photoshop
File Preparation & Design considerations A Guide to Creating Proper Files for Print UGS Design Guide Page 1 table of contents document Setup document dimensions bleeds Creating a New document photoshop
Technical Print Guide
 Technical Print Guide 1 Contents & Checklist Sizes 3 Preparing your files 12 14 Folded leaflets 4 Colour Variation 15 17 Bleed and Crop marks 5 Colours 6 - Spot colours 6 - Spot Process 6 - RGB colour
Technical Print Guide 1 Contents & Checklist Sizes 3 Preparing your files 12 14 Folded leaflets 4 Colour Variation 15 17 Bleed and Crop marks 5 Colours 6 - Spot colours 6 - Spot Process 6 - RGB colour
How to Prepare a Digital Edition PDF Book With Microsoft Word
 How to Prepare a Digital Edition PDF Book With Microsoft Word This tutorial will offer you some advice on how to use Microsoft Word, Photoshop Elements, and Adobe Acrobat to prepare an optimized digital
How to Prepare a Digital Edition PDF Book With Microsoft Word This tutorial will offer you some advice on how to use Microsoft Word, Photoshop Elements, and Adobe Acrobat to prepare an optimized digital
CREATING CONTENT WITH MICROSOFT POWERPOINT
 CREATING CONTENT WITH MICROSOFT POWERPOINT Simple Tips And Tricks Presented by TABLE OF CONTENTS Introduction... 2 Design Tips... 3 Advanced Tips... 4 ShortCut Keys for Microsoft PowerPoint... 5 How-Tos...
CREATING CONTENT WITH MICROSOFT POWERPOINT Simple Tips And Tricks Presented by TABLE OF CONTENTS Introduction... 2 Design Tips... 3 Advanced Tips... 4 ShortCut Keys for Microsoft PowerPoint... 5 How-Tos...
proj 3B intro to multi-page layout & interactive pdf
 art 2413 typography fall 17 proj 3B intro to multi-page layout & interactive pdf objectives Students introduced to pre-made layered mockups that utilized smart art by placing vector artwork into the Photoshop
art 2413 typography fall 17 proj 3B intro to multi-page layout & interactive pdf objectives Students introduced to pre-made layered mockups that utilized smart art by placing vector artwork into the Photoshop
PDF CREATION GUIDE YOUR GUIDE TO CREATING AND EXPORTING USING ADOBE INDESIGN OR PHOTOSHOP
 PDF CREATION GUIDE YOUR GUIDE TO CREATING AND EXPORTING USING ADOBE INDESIGN OR PHOTOSHOP Welcome to PDF Creation This manual includes all of the steps necessary to create a fantastic yearbook by submitting
PDF CREATION GUIDE YOUR GUIDE TO CREATING AND EXPORTING USING ADOBE INDESIGN OR PHOTOSHOP Welcome to PDF Creation This manual includes all of the steps necessary to create a fantastic yearbook by submitting
WATER (No kerning) WATER (Automatic Kerning) WATER (Manual Kerning).
 Styles Learning to use styles is a very effective way to save time and improve the consistency of publications. A style is a group of attributes that can be applied at once, to one or more paragraphs,
Styles Learning to use styles is a very effective way to save time and improve the consistency of publications. A style is a group of attributes that can be applied at once, to one or more paragraphs,
Typesetting Tips. Put your best type forward.
 Typesetting Tips Put your best type forward. Do you want your audience to read your document? Improve your chances by making your article easy to read. Make the document difficult to read and To learn
Typesetting Tips Put your best type forward. Do you want your audience to read your document? Improve your chances by making your article easy to read. Make the document difficult to read and To learn
formatting Interior FOR YOUR BOOK
 formatting Interior FOR YOUR BOOK BookBaby Print Interior Text Formatting Overview We recognize the hard work you have put into writing your manuscript so we want your audience to have the ultimate reading
formatting Interior FOR YOUR BOOK BookBaby Print Interior Text Formatting Overview We recognize the hard work you have put into writing your manuscript so we want your audience to have the ultimate reading
Creating a PDF/X-1a from InDesign
 Creating a PDF/X-1a from InDesign Recommendations for Application Settings, General Design Guidelines, and Exporting to a PDF/X-1a (Screen shots for this manual were created from a Mac. If you are using
Creating a PDF/X-1a from InDesign Recommendations for Application Settings, General Design Guidelines, and Exporting to a PDF/X-1a (Screen shots for this manual were created from a Mac. If you are using
Google Sites Guide Nursing Student Portfolio
 Google Sites Guide Nursing Student Portfolio Use the template as base, but customize it according to your design! Change the colors and text, but maintain the required pages and information. Topic Outline:
Google Sites Guide Nursing Student Portfolio Use the template as base, but customize it according to your design! Change the colors and text, but maintain the required pages and information. Topic Outline:
Creating an with Constant Contact. A step-by-step guide
 Creating an Email with Constant Contact A step-by-step guide About this Manual Once your Constant Contact account is established, use this manual as a guide to help you create your email campaign Here
Creating an Email with Constant Contact A step-by-step guide About this Manual Once your Constant Contact account is established, use this manual as a guide to help you create your email campaign Here
Site Owners: Cascade Basics. May 2017
 Site Owners: Cascade Basics May 2017 Page 2 Logging In & Your Site Logging In Open a browser and enter the following URL (or click this link): http://mordac.itcs.northwestern.edu/ OR http://www.northwestern.edu/cms/
Site Owners: Cascade Basics May 2017 Page 2 Logging In & Your Site Logging In Open a browser and enter the following URL (or click this link): http://mordac.itcs.northwestern.edu/ OR http://www.northwestern.edu/cms/
MICROSOFT WORD 2010 BASICS
 MICROSOFT WORD 2010 BASICS Word 2010 is a word processing program that allows you to create various types of documents such as letters, papers, flyers, and faxes. The Ribbon contains all of the commands
MICROSOFT WORD 2010 BASICS Word 2010 is a word processing program that allows you to create various types of documents such as letters, papers, flyers, and faxes. The Ribbon contains all of the commands
Creating an with Constant Contact. A step-by-step guide
 Creating an Email with Constant Contact A step-by-step guide About this Manual Once your Constant Contact account is established, use this manual as a guide to help you create your email campaign Here
Creating an Email with Constant Contact A step-by-step guide About this Manual Once your Constant Contact account is established, use this manual as a guide to help you create your email campaign Here
Programs We Support. We accept files created in these major design and layout programs. Please contact us if you do not see your program listed below.
 Prepress Guidelines HAMILTON GRAPHICS ~ PREPRESS DEPARTMENT Phone: (513) 737-1413 Fax: (513)-737-7483 E-mail: bberne@hamiltongp.com or ddodson@hamiltongp.com Our Prepress Department considers customers
Prepress Guidelines HAMILTON GRAPHICS ~ PREPRESS DEPARTMENT Phone: (513) 737-1413 Fax: (513)-737-7483 E-mail: bberne@hamiltongp.com or ddodson@hamiltongp.com Our Prepress Department considers customers
WORD XP/2002 USER GUIDE. Task- Formatting a Document in Word 2002
 University of Arizona Information Commons Training Page 1 of 21 WORD XP/2002 USER GUIDE Task- Formatting a Document in Word 2002 OBJECTIVES: At the end of this course students will have a basic understanding
University of Arizona Information Commons Training Page 1 of 21 WORD XP/2002 USER GUIDE Task- Formatting a Document in Word 2002 OBJECTIVES: At the end of this course students will have a basic understanding
PREPRESS GUIDE FOR ELECTRONIC PRINT PREPARATION. BALATON ŠTAMPA doo. ADDRESS: Bogdana Šuputa Novi Sad Serbia
 PREPRESS GUIDE FOR ELECTRONIC PRINT PREPARATION BALATON ŠTAMPA doo ADDRESS: Bogdana Šuputa 73 21000 Novi Sad Serbia PHONE: +381 21 / 504 666 +381 21 / 504 722 +381 21 / 505 825 FAX: +381 21 / 504 724 MAIL:
PREPRESS GUIDE FOR ELECTRONIC PRINT PREPARATION BALATON ŠTAMPA doo ADDRESS: Bogdana Šuputa 73 21000 Novi Sad Serbia PHONE: +381 21 / 504 666 +381 21 / 504 722 +381 21 / 505 825 FAX: +381 21 / 504 724 MAIL:
Our Design Templates. A Users Guide.
 Our Design Templates. A Users Guide. This is a basic guide to using our design. More information about fonts, images and our other specifications can be found in our FAQ document. 1 About our : We have
Our Design Templates. A Users Guide. This is a basic guide to using our design. More information about fonts, images and our other specifications can be found in our FAQ document. 1 About our : We have
Designing & Creating your GIS Poster
 Designing & Creating your GIS Poster Revised by Carolyn Talmadge and Kyle Monahan 4/24/2017 First think about your audience and purpose, then design your poster! Here are instructions for setting up your
Designing & Creating your GIS Poster Revised by Carolyn Talmadge and Kyle Monahan 4/24/2017 First think about your audience and purpose, then design your poster! Here are instructions for setting up your
PowerPoint 2010 Introduction
 PowerPoint 2010 Introduction TOOLBAR RIBBON What is the ribbon? The ribbon contains the commands and other menu items that were on menu and toolbars in PowerPoint 2003 and earlier. The ribbon is designed
PowerPoint 2010 Introduction TOOLBAR RIBBON What is the ribbon? The ribbon contains the commands and other menu items that were on menu and toolbars in PowerPoint 2003 and earlier. The ribbon is designed
COPY/PASTE: Allows any item within a document to be copied and pasted within the same document or within compatible software applications.
 You will need to understand basic terms and techniques used in DTP, as well as file types used within DTP and their advantages and disadvantages. This is separate from Elements and Principles of DTP which
You will need to understand basic terms and techniques used in DTP, as well as file types used within DTP and their advantages and disadvantages. This is separate from Elements and Principles of DTP which
WHAT IS A POSTER SESSION?
 WHAT IS A POSTER SESSION? GENERAL OVERVIEW A SUCCESSFUL POSTER Conveys a clear message and presents highimpact visual information with minimum text Readable use clear language and correct grammar in
WHAT IS A POSTER SESSION? GENERAL OVERVIEW A SUCCESSFUL POSTER Conveys a clear message and presents highimpact visual information with minimum text Readable use clear language and correct grammar in
Formatting a Report with Word 2010
 Formatting a Report with Word 2010 The basics Although you can use Word to do a great many formatting tasks, here we will concentrate on the basic requirements for good presentation of a report. These
Formatting a Report with Word 2010 The basics Although you can use Word to do a great many formatting tasks, here we will concentrate on the basic requirements for good presentation of a report. These
THORNTON PROGRAM TEMPLATE GUIDE
 THORNTON PROGRAM TEMPLATE GUIDE This document provides a step-by-step formatting guide for using the official USC Thornton Program template, which is editable in Microsoft Word, Apple Pages, or other compatible
THORNTON PROGRAM TEMPLATE GUIDE This document provides a step-by-step formatting guide for using the official USC Thornton Program template, which is editable in Microsoft Word, Apple Pages, or other compatible
Our Design Templates. A Users Guide.
 Our Design Templates. A Users Guide. This is a basic guide to using our design. More information about fonts, images and our other specifications can be found in our FAQ document. 1 About our : We have
Our Design Templates. A Users Guide. This is a basic guide to using our design. More information about fonts, images and our other specifications can be found in our FAQ document. 1 About our : We have
The same can also be achieved by clicking on Format Character and then selecting an option from the Typeface list box.
 CHAPTER 2 TEXT FORMATTING A text without any special formatting can have a monotonous appearance. To outline text, to highlight individual words, quotations, or references, or to separate certain parts
CHAPTER 2 TEXT FORMATTING A text without any special formatting can have a monotonous appearance. To outline text, to highlight individual words, quotations, or references, or to separate certain parts
Your Guide to Print A quick guide to printing with Gemini...
 Your Guide to Print A quick guide to printing with Gemini... 2 Contents SECTION 1 Getting Started 4 SECTION 2 A-Z of Print Terminology 5 SECTION 3 Paper Sizes 6 SECTION 4 How to Prepare Artwork Files 7
Your Guide to Print A quick guide to printing with Gemini... 2 Contents SECTION 1 Getting Started 4 SECTION 2 A-Z of Print Terminology 5 SECTION 3 Paper Sizes 6 SECTION 4 How to Prepare Artwork Files 7
In Depth: Writer. The word processor is arguably the most popular element within any office suite. That. Formatting Text CHAPTER 23
 CHAPTER 23 In Depth: Writer The word processor is arguably the most popular element within any office suite. That said, you ll be happy to know that OpenOffice.org s Writer component doesn t skimp on features.
CHAPTER 23 In Depth: Writer The word processor is arguably the most popular element within any office suite. That said, you ll be happy to know that OpenOffice.org s Writer component doesn t skimp on features.
ENVIRONMENTALLY RESPONSIBLE PRINTING ARTWORK GUIDE BOOK ALL YOU NEED TO KNOW ABOUT CREATING ARTWORK FOR PRINT TOGETHER.
 ENVIRONMENTALLY RESPONSIBLE PRINTING ARTWORK GUIDE BOOK ALL YOU NEED TO KNOW ABOUT CREATING ARTWORK FOR PRINT TOGETHER. contents pg3. Choose a Design application pg4. Artwork requirements pg5. Creating
ENVIRONMENTALLY RESPONSIBLE PRINTING ARTWORK GUIDE BOOK ALL YOU NEED TO KNOW ABOUT CREATING ARTWORK FOR PRINT TOGETHER. contents pg3. Choose a Design application pg4. Artwork requirements pg5. Creating
The first time you open Word
 Microsoft Word 2010 The first time you open Word When you open Word, you see two things, or main parts: The ribbon, which sits above the document, and includes a set of buttons and commands that you use
Microsoft Word 2010 The first time you open Word When you open Word, you see two things, or main parts: The ribbon, which sits above the document, and includes a set of buttons and commands that you use
Document Formatting in MS Word
 Document Formatting in MS Word You can save time in the editing process by formatting the document including page and section breaks, margins, headings, pagination, and paragraphing before you begin editing.
Document Formatting in MS Word You can save time in the editing process by formatting the document including page and section breaks, margins, headings, pagination, and paragraphing before you begin editing.
Template Tidbits. Q How do I get the places I can enter copy to show up? (Highlight Fields Bar)
 Template Tidbits This document is not intended to replace the individual guidance documents that accompany each template. Instead, it is a general document that addresses questions frequently asked by
Template Tidbits This document is not intended to replace the individual guidance documents that accompany each template. Instead, it is a general document that addresses questions frequently asked by
Digital Signage Content Creation Guidelines
 A NEW era of Digital Advertising 2017 Digital Signage Content Creation Guidelines DIGITAL BILLBOARD CONTENTS GUIDELINES & TIPS Introdution 01 Intro Maximize the Potential Text, graphics and backgrounds
A NEW era of Digital Advertising 2017 Digital Signage Content Creation Guidelines DIGITAL BILLBOARD CONTENTS GUIDELINES & TIPS Introdution 01 Intro Maximize the Potential Text, graphics and backgrounds
CREATING A POWERPOINT PRESENTATION BASIC INSTRUCTIONS
 CREATING A POWERPOINT PRESENTATION BASIC INSTRUCTIONS By Carolyn H. Brown This document is created with PowerPoint 2013/15 which includes a number of differences from earlier versions of PowerPoint. GETTING
CREATING A POWERPOINT PRESENTATION BASIC INSTRUCTIONS By Carolyn H. Brown This document is created with PowerPoint 2013/15 which includes a number of differences from earlier versions of PowerPoint. GETTING
Office 2007 User s Guide
 Office 2007 User s Guide Help with Toolbars and Ribbons Table of Contents: Office 2007 general information pages 2-3 Word 2007 - Pages 4-8 Outlook 2007 Pages 9-14 Excel 2007 Pages 15-17 PowerPoint 2007
Office 2007 User s Guide Help with Toolbars and Ribbons Table of Contents: Office 2007 general information pages 2-3 Word 2007 - Pages 4-8 Outlook 2007 Pages 9-14 Excel 2007 Pages 15-17 PowerPoint 2007
WORD 2016 INTERMEDIATE Page 1. Word 2016 Intermediate. North American Edition SAMPLE
 Word 2016 Intermediate WORD 2016 INTERMEDIATE Page 1 Word 2016 Intermediate North American Edition 2015 Cheltenham Group Pty. Ltd. - www.cheltenhamcourseware.com WORD 2016 INTERMEDIATE Page 2 2015 Cheltenham
Word 2016 Intermediate WORD 2016 INTERMEDIATE Page 1 Word 2016 Intermediate North American Edition 2015 Cheltenham Group Pty. Ltd. - www.cheltenhamcourseware.com WORD 2016 INTERMEDIATE Page 2 2015 Cheltenham
