WHAT IS A POSTER SESSION?
|
|
|
- Elinor Thompson
- 5 years ago
- Views:
Transcription
1 WHAT IS A POSTER SESSION?
2
3
4
5
6 GENERAL OVERVIEW
7 A SUCCESSFUL POSTER Conveys a clear message and presents highimpact visual information with minimum text Readable use clear language and correct grammar in poster text Legible all poster text should be readable from 5 feet away Well-organized group items logically and visually Succinct you have 10 seconds to grab your audience s attention
8 POSTER CONTENT: What Do I Include? Abstract (ask your mentor if this should be included) Introduction/Background (context for your work) Hypothesis/Research Question Methods (what did you do) Results (what did you find) Discussion (what do your results mean interpret the data) Conclusions (what you learned) Future plans or next steps References/Works cited Acknowledgements *Research presentations Introduction, background, or overview Activity/Event description (what did you do) Motivation or purpose (why did you do it) Reflection (what you learned; what was the impact on you) Significance (what it means; what you want others to learn/know from your experience) Future plans or next steps References/Works cited Acknowledgements
9 OVERVIEW: LAYOUT Title Names Introduction Results, data, etc. Discussion Methods Conclusions References, acknowledgements
10 OVERVIEW: LAYOUT Introduction and Background Title Names Results, Findings, data, etc. Discussion and Conclusions References Acknowledgements
11 3 IMPORTANT QUESTIONS What is the most important/interesting/astounding finding from my project? How can I visually share my project with event attendees? Should I use charts, graphs, photos, images? What kind of information can I convey during my talk that will complement my poster? Information from
12 Want to provide additional information or handouts during your presentation? Add a folder or envelope of info to bottom of the display board **MUST bring your own push pins or thumbtacks**
13 CREATING YOUR POSTER
14 COLOR SCHEME When choosing colors for your poster, err on the side of being conservative. Chartreuse and pink? ACK! Avoid background pictures
15 TEXT Break text into easy-to-read chunks: Use paragraphs sparingly Use lists/bullets Use audience appropriate language Use distinctive section headers Emphasize with text size, color, or font
16 FONT Use an easy-to-read font for all text at a minimum size of 24 AVOID ALL-CAPS FOR EXTENDED BLOCKS OF TEXT, AS THEY ARE HARD TO READ IN LARGE BLOCKS OF TEXT. Limit your poster to two fonts: one serif one sans serif
17 FONT Using standard fonts minimizes printing concerns. Unknown fonts might be changed during the printing process, resulting in changes to your design and layout. Serif: Times New Roman Garamond Georgia Sans Serif: Arial Calibri Verdana Symbols, math: Use only the most basic symbols needed save poster as pdf
18 TEXT/FONT Suggested font sizes/types/styles Title - sans serif, Title Case, pts Sub Titles - sans serif, 72 pts Section Titles - sans serif, 45 pts Main Text - serif font, minimum 24 pts
19 IMAGES Check the quality of your image, picture, graph, etc. BEFORE printing (check it at 100% size find this under View in PowerPoint) Avoid pixilated pictures and graphs! Pictures, graphs, etc = YES! Clip art = NO!
20 IMAGES Don t use images you find on the internet for your poster unless you know: 1. The images are not copyrighted 2. The images are large enough to print well on your poster
21 PRESENTING YOUR POSTER
22 PREPARE YOUR TALK Prepare a 30 sec, 2 min, and 5 min overview of your project Explain the context of your research question and why it is relevant/important (background) Explain your objective and what you did (methods). What were your results (explain figures and tables)? What do the results mean what is the significance of your research project? Questions you must be able to answer: So what? Why should I care?
23 CONSIDER YOUR AUDIENCE Be prepared to talk with experts and non-experts Know definitions of every word on poster and be able to define acronyms Critically review your poster for potential questions anticipate questions people might ask Don t be scared of I don t know, I hadn t thought of that, and Great idea! Don t assume knowledge!
24 ENGAGE THE VIEWER Invite the viewer to ask questions or offer to walk them through it Use the poster as a visual aid to emphasize points and share information (point to things, use your poster to help your discussion) Don t stand directly in front of your poster Be friendly and welcoming!
25 HAVE A POSITIVE ATTITUDE AND DRESS PROFESSIONALLY If you are bored your audience will be bored! Show your enthusiasm for your topic. Be neatly neutral Business casual (suits not required) Sensible shoes (remember you will be standing in one place for 1.5 hours!)
26 QUESTIONS? Contact the Office of Undergraduate Research (803)
27 EXPERIENTIAL EDUCATION PRESENTATION *(non-research) Introduction, background, or overview Activity/Event description (What you did) Motivation or purpose (Why you did it) Reflection (What you learned; What was the impact on you) Significance (What it means; what you want others to learn/know from your experience) Future plans or next steps References (Works cited) and Acknowledgements
28 RESEARCH PRESENTATION *Abstract (ask your mentor if this should be included) Introduction / Background (what is the context for your work) Hypothesis / Research Question Methods (What did you do) Results (What did you find) Discussion (what do your results mean interpret the data) Conclusions (What you learned) Future plans or next steps References (Works cited) and Acknowledgements
29
30 Start PowerPoint: Make a New presentation Blank. Choose the size of your poster: Depending on your version of PPT: Go to Design>Page Setup OR for older versions, File> Page Setup. A Page Setup screen will appear. In the Slides sized for option, choose Custom. Enter the Height and the Width by inches. [Find recommended sizes here]. Click OK. Do this before you begin creating the poster! Failure to do so may result in a poster that is not printable, or not printed at the size you need. Click OK. Adding text: In order to add text, the text needs a "container" a Text Box. Make a text box by clicking on the Text Box tool or selecting Text Box under the Insert menu. The Text Box tool is found toward the right it looks like a mini page with an A in the upper-left part of it. Make a separate Text Box for each separate piece of text. Text tips: It is better to create all of your text, charts, and tables in PowerPoint rather than copy and pasting to avoid problems with formatting and printing your poster. You can change the proportions, type size and style later. Try to use a minimum of 24 point type for the body text. Allow for enough white space (areas where there is no text or graphics) to keep your poster from looking too overloaded. Minimum 72 point font for the title. (Of course the bigger the better, but 72 pt is approximately 1 tall.) You can import text from your word processor via copy and paste. You may have to change the formatting of the pasted text. It rarely survives the translation process unchanged. Try one of the "paste special" options if it is available to you. Individual text box backgrounds can be changed by selecting the box and changing the "fill" and/or lines colors. Do not use lettering effects such as outlined or shadowed. They don't reproduce well. Bold, italic, and underline are OK. Use these sparingly. Adding images: The two ways to add images are with Insert/Picture and with Copy and Paste. Insert/Picture: This is the most common way of adding graphics to a PowerPoint document. If you have a file that is in one of several standard graphic formats (like JPEG, GIF, PICT, etc.), use the Insert> Picture>From file and browse your computer to select your file. Copy and Paste: Use this if you have something like an Excel graph you want to add to your document. Generally avoid this method if you can Copy and Paste will often only give you a low-resolution copy of a graphic. Background: You can select a background or page color under the Design menu OR Format>Background menu. Avoid using bold, dark, solid colors as your background. (If it takes up more than 50% of the printed area.) Too much ink saturation can make your poster wavy like a Ruffles potato chip. Under the Fill Effects window, several options can be used that will not cause this effect. Just explore with the many options shown until you find a look that you like and is still easy to read. (Note: Avoid the patterns option under the Fill Effects menu. They typically do NOT print well.) Lines, Boxes, Arrows: The Insert menu also has tools to make ovals, boxes, lines, arrows, etc. When you have made one of these, you can change it (when it is selected) with the Format menu/colors and Lines. Design Tips Pictures imported from web sites are low resolution image. Use for onscreen presentations and web pages only. Do Spell-check, under the Review tab OR Tools. Use high contrast colors between foreground and background. A light background with a dark foreground is the most readable combination. e.g., a white or light yellow background with black or dark blue text is the optimal combination. Or another effective combination is a dark blue background with white text body and yellow for titles. Use all other colors sparingly. Use common fonts to reduce the chance of printing errors: Times New Roman, Helvetica, Arial, etc. If you are using special or non-standard fonts: NOTE: This cannot be done with a Mac. You may need to save as PDF if the printer cannot accommodate a Mac file. When you have completed your poster in PowerPoint, go to the File tab and choose Save As or Options. Depending on your version of PowerPoint, either at the top of the dialog box OR at the bottom right near the save button, you will see a button called Tools. Click that and a drop down box of options will appear. One of the options will be Save Options, choose that and you'll see a check box that says "embed fonts" make sure this is checked and then name and save your file. 2/7/2018
31 It is difficult to get a firm grasp of how your poster will look when it is printed full size when looking at it on the computer through View > Fit to window or View > 100% Tile format or tiling allows you to print out a design that is larger than a single sheet of 8.5" x 11" paper by printing out parts of the drawing on multiple sheets of paper that are then pieced together like a puzzle to create the complete drawing at the specified scale. Unfortunately, PowerPoint will not let you print in tile format. So how to do this Some printers can tile directly through the printer. Choose File, Print, pick your printer and then click Properties. Look for settings that will allow you to print tiled output directly from PowerPoint. Adobe Acrobat: Recent versions of Adobe Acrobat can do tiled printing. o Create a PDF from your PowerPoint file (Office button>save As>Adobe PDF). o Open the PDF in Acrobat. o Choose File > Print. o Under Page Scaling (near center left of Print box), choose Tile All Pages. NOTE: the preview image will show you how the document will look once printed, how many pages it will print on, etc o (Optional) Set any of these options, referring to the Preview image to check the output results: Tile Scale: This affects how close to actual size the image will print. Recommend: 100%. Overlap: Specifies the minimum amount of duplicated information you want printed on each tile for ease in assembly. Recommend: Leave as is. Labels: (not necessary) Includes the PDF name, date of printing, and tile coordinate on every sheet. For example, Page 1 (1,1) means row 1, column 1 of the first page. Tile coordinates are used for reassembling the tiles. Cut Marks: Prints marks on each corner of a tiled page for ease of assembly. Use this option in conjunction with the Overlap option. When you specify an overlapping edge and then superimpose those edges, you can use the cut marks to line up the tiles. Microsoft Publisher: o OPTION 1: Open PowerPoint and Save As >.PNG Open Publisher. Create custom size with same dimensions as PowerPoint poster Into new Publisher doc: Insert > Picture > From File > (browse for your newly created.png file) Adjust size of picture to cover the Publisher doc and Save o OPTION 2: Open PowerPoint, under Editing > Select All > copy. Open Publisher. Create custom size with same dimensions as PowerPoint poster Paste into Publisher. Adjust size of picture to cover the Publisher doc and Save. o TO PRINT: Print > Printing Options > Tiled > Print (can also Print Preview to see how it will divide the document) NOTE: In the Print Box > More Print Options, you can select Print a single tile and enter the column and row of a desired section of the poster, as seen in the Print Preview, if you want to see, check, or re-print a small area. Excel: (NOTE: this may not print out a high quality document, but fine for draft editing) o Open PowerPoint and Save As >.PNG o Open Excel. Insert > Picture > (browse for your newly created.png file) > Insert o Print (will automatically print in tiled format) Other options: Google "tiled printing" or similar terms. 3/10/2017
How to Make a Poster Using PowerPoint
 How to Make a Poster Using PowerPoint 1997 2010 Start PowerPoint: Make a New presentation a blank one. When asked for a Layout, choose a blank one one without anything even a title. Choose the Size of
How to Make a Poster Using PowerPoint 1997 2010 Start PowerPoint: Make a New presentation a blank one. When asked for a Layout, choose a blank one one without anything even a title. Choose the Size of
Developing successful posters using Microsoft PowerPoint
 Developing successful posters using Microsoft PowerPoint PRESENTED BY ACADEMIC TECHNOLOGY SERVICES University of San Diego Goals of a successful poster A poster is a visual presentation of your research,
Developing successful posters using Microsoft PowerPoint PRESENTED BY ACADEMIC TECHNOLOGY SERVICES University of San Diego Goals of a successful poster A poster is a visual presentation of your research,
Poster-making 101 for 1 PowerPoint slide
 Poster-making 101 for 1 PowerPoint slide Essential information for preparing a poster for the poster printer 1. Poster size: You will be creating a single large slide in PowerPoint. 2. Before adding any
Poster-making 101 for 1 PowerPoint slide Essential information for preparing a poster for the poster printer 1. Poster size: You will be creating a single large slide in PowerPoint. 2. Before adding any
Designing Research Posters. College of Art and Design Chris Jackson, Associate Dean Keli DiRisio, Assistant Professor
 Designing Research Posters College of Art and Design Chris Jackson, Associate Dean Keli DiRisio, Assistant Professor Size and Orientation If you are NOT using the poster template: Start is with a 48"
Designing Research Posters College of Art and Design Chris Jackson, Associate Dean Keli DiRisio, Assistant Professor Size and Orientation If you are NOT using the poster template: Start is with a 48"
Step by Step: Scientific Poster Making Using PowerPoint 2010
 Step by Step: Scientific Poster Making Using PowerPoint 2010 Nursing Research Office 1161 21 st Avenue South S-2413 MCN Nashville, TN 37232-2424 Telephone: 615.343.2992 www.vanderbiltnursingebp.com Table
Step by Step: Scientific Poster Making Using PowerPoint 2010 Nursing Research Office 1161 21 st Avenue South S-2413 MCN Nashville, TN 37232-2424 Telephone: 615.343.2992 www.vanderbiltnursingebp.com Table
Microsoft PowerPoint 2013 Module
 Microsoft PowerPoint 2013 Module Signing your name below means the work you are turning in is your own work and you haven t given your work to anyone else. Name Period Seat Completed Activity Points Poss.
Microsoft PowerPoint 2013 Module Signing your name below means the work you are turning in is your own work and you haven t given your work to anyone else. Name Period Seat Completed Activity Points Poss.
Teaching with Primary Sources
 Teaching with Primary Sources Joining Educators and Students with Library of Congress Resources Creating a Presentation with PowerPoint 2007 Benefits of using PowerPoint in lectures: PowerPoint encourages
Teaching with Primary Sources Joining Educators and Students with Library of Congress Resources Creating a Presentation with PowerPoint 2007 Benefits of using PowerPoint in lectures: PowerPoint encourages
Choose a title that captures the interest of an audience and orients the audience to the poster s content.
 Poster presentations are a fun way to discuss research with interested parties. The audience at a conference moves through the poster displays to inquire and learn about the information presented on the
Poster presentations are a fun way to discuss research with interested parties. The audience at a conference moves through the poster displays to inquire and learn about the information presented on the
PowerPoint Unit 1 Getting Started
 Beginning a presentation PowerPoint Unit 1 Getting Started PowerPoint is commonly used by presenters as a digital aid when presenting their topic to an audience. Many presenters often forget that they
Beginning a presentation PowerPoint Unit 1 Getting Started PowerPoint is commonly used by presenters as a digital aid when presenting their topic to an audience. Many presenters often forget that they
PowerPoint Unit 1 Getting Started
 Beginning a presentation PowerPoint Unit 1 Getting Started PowerPoint is commonly used by presenters as a digital aid when presenting their topic to an audience. Many presenters often forget that they
Beginning a presentation PowerPoint Unit 1 Getting Started PowerPoint is commonly used by presenters as a digital aid when presenting their topic to an audience. Many presenters often forget that they
Designing and Creating an Academic Poster using PowerPoint
 Designing and Creating an Academic Poster using PowerPoint About your poster and the presentation Poster presentations are used at professional conferences to communicate information about your project
Designing and Creating an Academic Poster using PowerPoint About your poster and the presentation Poster presentations are used at professional conferences to communicate information about your project
Creating Posters using Powerpoint
 Thinking Matters Symposium Friday, 27 April 2012 Creating Posters using Powerpoint Dr. Karen Wilson Department of Environmental Science kwilson@usm.maine.edu 1 2012 Reminders Abstract due March 12 th (Monday)
Thinking Matters Symposium Friday, 27 April 2012 Creating Posters using Powerpoint Dr. Karen Wilson Department of Environmental Science kwilson@usm.maine.edu 1 2012 Reminders Abstract due March 12 th (Monday)
How to Create Accessible Word (2016) Documents
 How to Create Accessible Word (2016) Documents Heading Styles 1. Create a uniform heading structure through use of Styles in Word under the Home ribbon. a. Proper heading structure is necessary for screen
How to Create Accessible Word (2016) Documents Heading Styles 1. Create a uniform heading structure through use of Styles in Word under the Home ribbon. a. Proper heading structure is necessary for screen
2019 Graduate Scholars Symposium Poster Guidelines
 2019 Graduate Scholars Symposium Poster Guidelines Create your poster using Microsoft PowerPoint, using a single slide. You must resize your slide (see page 2) according to the guidelines below. Software:
2019 Graduate Scholars Symposium Poster Guidelines Create your poster using Microsoft PowerPoint, using a single slide. You must resize your slide (see page 2) according to the guidelines below. Software:
Getting Started with. Office 2008
 Getting Started with Office 2008 Copyright 2010 - Information Technology Services Kennesaw State University This document may be downloaded, printed, or copied, for educational use, without further permission
Getting Started with Office 2008 Copyright 2010 - Information Technology Services Kennesaw State University This document may be downloaded, printed, or copied, for educational use, without further permission
Making Your PowerPoint Presentations Accessible
 Making Your PowerPoint Presentations Accessible Montclair State University is committed to making our digital content accessible to people with disabilities (required by Section 508). This document will
Making Your PowerPoint Presentations Accessible Montclair State University is committed to making our digital content accessible to people with disabilities (required by Section 508). This document will
Lab 2. Task 1 : Learning basic tasks with PowerPoint. Estimated time
 Lab 2 Task 1 : Learning basic tasks with PowerPoint Objective : To familiarize with basic tasks in PowerPoint : 1. Create a presentation 2. Find and apply a template 3. Insert a new slide 4. Format text
Lab 2 Task 1 : Learning basic tasks with PowerPoint Objective : To familiarize with basic tasks in PowerPoint : 1. Create a presentation 2. Find and apply a template 3. Insert a new slide 4. Format text
On the Web sun.com/aboutsun/comm_invest STAROFFICE 8 DRAW
 STAROFFICE 8 DRAW Graphics They say a picture is worth a thousand words. Pictures are often used along with our words for good reason. They help communicate our thoughts. They give extra information that
STAROFFICE 8 DRAW Graphics They say a picture is worth a thousand words. Pictures are often used along with our words for good reason. They help communicate our thoughts. They give extra information that
Microsoft PowerPoint 2003 Basic Activities
 Microsoft PowerPoint 2003 Basic Activities Activity 1 Creating a new blank presentation... 1 1A. Applying Layouts... 1 1B. Applying a Slide Design... 1 1C. Applying a Background... 2 1D. Entering Text...
Microsoft PowerPoint 2003 Basic Activities Activity 1 Creating a new blank presentation... 1 1A. Applying Layouts... 1 1B. Applying a Slide Design... 1 1C. Applying a Background... 2 1D. Entering Text...
Creating Large Format Posters Using PowerPoint TIP SHEET. Before you begin working in PowerPoint, sketch out your poster on paper.
 Creating Large Format Posters Using PowerPoint TIP SHEET INTRODUCTION The ideal poster is designed to: o Tell a story o Provide a brief overview of your work o Initiate discussion o Stand alone when you
Creating Large Format Posters Using PowerPoint TIP SHEET INTRODUCTION The ideal poster is designed to: o Tell a story o Provide a brief overview of your work o Initiate discussion o Stand alone when you
We asked the following questions about having fun at TESOL (24 point, Arial)
 Preparation Guidelines for Poster Sessions TESOL Convention Your poster session is scheduled for 1 hour and 15 minutes. During that time, attendees will come and go, but they should be able to understand
Preparation Guidelines for Poster Sessions TESOL Convention Your poster session is scheduled for 1 hour and 15 minutes. During that time, attendees will come and go, but they should be able to understand
Designing & Creating your GIS Poster
 Designing & Creating your GIS Poster Revised by Carolyn Talmadge, 11/26/2018 First think about your audience and purpose, then design your poster! Here are instructions for setting up your poster using
Designing & Creating your GIS Poster Revised by Carolyn Talmadge, 11/26/2018 First think about your audience and purpose, then design your poster! Here are instructions for setting up your poster using
Creating a Research Poster
 Creating a Research Poster Prepared for the CSI Undergraduate Conference on Research, Scholarship, and Performance By Fausto Canela, Ed.D. Faculty Center for Professional Development College of Staten
Creating a Research Poster Prepared for the CSI Undergraduate Conference on Research, Scholarship, and Performance By Fausto Canela, Ed.D. Faculty Center for Professional Development College of Staten
IGCSE ICT Section 16 Presentation Authoring
 IGCSE ICT Section 16 Presentation Authoring Mr Nicholls Cairo English School P a g e 1 Contents Importing text to create slides Page 4 Manually creating slides.. Page 5 Removing blank slides. Page 5 Changing
IGCSE ICT Section 16 Presentation Authoring Mr Nicholls Cairo English School P a g e 1 Contents Importing text to create slides Page 4 Manually creating slides.. Page 5 Removing blank slides. Page 5 Changing
Develop great research posters using Microsoft PowerPoint
 www.qps.qut.edu.au Develop great research posters using Microsoft PowerPoint A step-by-step guide QUT PRINTING SERVICES A step-by-step guide This step-by-step guide will assist you to understand the purpose
www.qps.qut.edu.au Develop great research posters using Microsoft PowerPoint A step-by-step guide QUT PRINTING SERVICES A step-by-step guide This step-by-step guide will assist you to understand the purpose
Spring Semester Study Guide
 Spring Semester Study Guide 1. When you create a table in Datasheet view, Access automatically adds a field called ID as the first field in the table. 2. To undo the most recent change to a table structure,
Spring Semester Study Guide 1. When you create a table in Datasheet view, Access automatically adds a field called ID as the first field in the table. 2. To undo the most recent change to a table structure,
Beyond Captioning: Tips and Tricks for Accessible Course Design
 Minnesota elearning Summit 2017 Aug 2nd, 3:00 PM - 4:00 PM Beyond Captioning: Tips and Tricks for Accessible Course Design Jenessa L. Gerling Hennepin Technical College, JGerling@hennepintech.edu Karen
Minnesota elearning Summit 2017 Aug 2nd, 3:00 PM - 4:00 PM Beyond Captioning: Tips and Tricks for Accessible Course Design Jenessa L. Gerling Hennepin Technical College, JGerling@hennepintech.edu Karen
Designing & Creating your GIS Poster
 Designing & Creating your GIS Poster Revised by Carolyn Talmadge and Kyle Monahan 4/24/2017 First think about your audience and purpose, then design your poster! Here are instructions for setting up your
Designing & Creating your GIS Poster Revised by Carolyn Talmadge and Kyle Monahan 4/24/2017 First think about your audience and purpose, then design your poster! Here are instructions for setting up your
RAD Posters & Preparation Overview. Research Appreciation Day Education Session February 2017
 RAD Posters & Preparation Overview Research Appreciation Day Education Session February 2017 By this point December 19 January 23 February 14 February 23 February 28 March 23 March 30 Abstract Submission
RAD Posters & Preparation Overview Research Appreciation Day Education Session February 2017 By this point December 19 January 23 February 14 February 23 February 28 March 23 March 30 Abstract Submission
Lesson 1 Introduction to PowerPoint
 Lesson 1 Introduction to PowerPoint What It Is-- Presentation tool that allows you to view slides Can include text, graphics, animation, sound, video, charts, and transitions Can create handouts, speaker
Lesson 1 Introduction to PowerPoint What It Is-- Presentation tool that allows you to view slides Can include text, graphics, animation, sound, video, charts, and transitions Can create handouts, speaker
Contents. I. Starting a New Presentation Try it! II. Choosing a Theme III. Tailoring the theme IV Background Styles...
 Contents PowerPoint 2007... 2 I. Starting a New Presentation... 4... 4 II. Choosing a Theme... 4... 4 III. Tailoring the theme... 5 IV Background Styles... 5... 5 V. Add slides, pick layouts... 6... 6
Contents PowerPoint 2007... 2 I. Starting a New Presentation... 4... 4 II. Choosing a Theme... 4... 4 III. Tailoring the theme... 5 IV Background Styles... 5... 5 V. Add slides, pick layouts... 6... 6
RAD Posters & Preparation Overview. Research Appreciation Day Education Session February & March 2018
 RAD Posters & Preparation Overview Research Appreciation Day Education Session February & March 2018 By this point December 18 January 23 February 13 February 22 February 26 March 6 March 27 March 29 Abstract
RAD Posters & Preparation Overview Research Appreciation Day Education Session February & March 2018 By this point December 18 January 23 February 13 February 22 February 26 March 6 March 27 March 29 Abstract
Creating Accessible Documents
 What is an Accessible Document? Creating Accessible Documents An accessible document is any document that has been created to be easily read by sighted, low-vision, or non-sighted readers using adaptive
What is an Accessible Document? Creating Accessible Documents An accessible document is any document that has been created to be easily read by sighted, low-vision, or non-sighted readers using adaptive
The following slides present guidelines and suggestions for the use of fonts, colors, and graphics when preparing PowerPoint presentations.
 PowerPoint Presentation Guidelines The following slides present guidelines and suggestions for the use of fonts, colors, and graphics when preparing PowerPoint presentations. This media (PPT) is designed
PowerPoint Presentation Guidelines The following slides present guidelines and suggestions for the use of fonts, colors, and graphics when preparing PowerPoint presentations. This media (PPT) is designed
B.Sc. VI SEM (CS+BIO)
 Unit I Creating presentation using Slide master and Template in various Themes & Variants. If you want your presentation to contain more than one theme (layouts that contain backgrounds, colors, fonts,
Unit I Creating presentation using Slide master and Template in various Themes & Variants. If you want your presentation to contain more than one theme (layouts that contain backgrounds, colors, fonts,
Instructions for Using PDF Tests and Journals
 Instructions for Using PDF Tests and Journals To use the test and journal PDFs onscreen, open them in Adobe Acrobat Reader DC, a free version of the Adobe app you can download here: https://acrobat.adobe.com/us/en/acrobat/pdf-reader.html.
Instructions for Using PDF Tests and Journals To use the test and journal PDFs onscreen, open them in Adobe Acrobat Reader DC, a free version of the Adobe app you can download here: https://acrobat.adobe.com/us/en/acrobat/pdf-reader.html.
What can Word 2013 do?
 Mary Ann Wallner What can Word 2013 do? Provide the right tool for: Every aspect of document creation Desktop publishing Web publishing 2 Windows 7: Click Start Choose Microsoft Office > Microsoft Word
Mary Ann Wallner What can Word 2013 do? Provide the right tool for: Every aspect of document creation Desktop publishing Web publishing 2 Windows 7: Click Start Choose Microsoft Office > Microsoft Word
Getting Started with Microsoft PowerPoint 2003
 Getting Started with Microsoft PowerPoint 2003 Overview: This handout provides basic introductory information about Microsoft PowerPoint and its application in the classroom. Audience: All instructional
Getting Started with Microsoft PowerPoint 2003 Overview: This handout provides basic introductory information about Microsoft PowerPoint and its application in the classroom. Audience: All instructional
PowerPoint 2010 Introduction. 4/18/2011 Archdiocese of Chicago Mike Riley
 PowerPoint 2010 Introduction 4/18/2011 Archdiocese of Chicago Mike Riley i VIDEO TUTORIALS AVAILABLE Almost 100,000 video tutorials are available from VTC. The available tutorials include Windows 7, GroupWise
PowerPoint 2010 Introduction 4/18/2011 Archdiocese of Chicago Mike Riley i VIDEO TUTORIALS AVAILABLE Almost 100,000 video tutorials are available from VTC. The available tutorials include Windows 7, GroupWise
11.1 Create Speaker Notes Print a Presentation Package a Presentation PowerPoint Tips... 44
 Contents 1 Getting Started... 1 1.1 Presentations... 1 1.2 Microsoft Office Button... 1 1.3 Ribbon... 2 1.4 Mini Toolbar... 2 1.5 Navigation... 3 1.6 Slide Views... 4 2 Customize PowerPoint... 5 2.1 Popular...
Contents 1 Getting Started... 1 1.1 Presentations... 1 1.2 Microsoft Office Button... 1 1.3 Ribbon... 2 1.4 Mini Toolbar... 2 1.5 Navigation... 3 1.6 Slide Views... 4 2 Customize PowerPoint... 5 2.1 Popular...
A Step-by-step guide to creating a Professional PowerPoint Presentation
 Quick introduction to Microsoft PowerPoint A Step-by-step guide to creating a Professional PowerPoint Presentation Created by Cruse Control creative services Tel +44 (0) 1923 842 295 training@crusecontrol.com
Quick introduction to Microsoft PowerPoint A Step-by-step guide to creating a Professional PowerPoint Presentation Created by Cruse Control creative services Tel +44 (0) 1923 842 295 training@crusecontrol.com
Office 2007 User s Guide
 Office 2007 User s Guide Help with Toolbars and Ribbons Table of Contents: Office 2007 general information pages 2-3 Word 2007 - Pages 4-8 Outlook 2007 Pages 9-14 Excel 2007 Pages 15-17 PowerPoint 2007
Office 2007 User s Guide Help with Toolbars and Ribbons Table of Contents: Office 2007 general information pages 2-3 Word 2007 - Pages 4-8 Outlook 2007 Pages 9-14 Excel 2007 Pages 15-17 PowerPoint 2007
Guiding Principles for PowerPoint Presentations
 Guiding Principles for PowerPoint Presentations Karen Fujii Media Services Manager Center for Instructional Support Office Faculty Development & Academic Support October 12, 2017 History Developed 30 years
Guiding Principles for PowerPoint Presentations Karen Fujii Media Services Manager Center for Instructional Support Office Faculty Development & Academic Support October 12, 2017 History Developed 30 years
HOW TO CREATE A POSTER USING Microsoft Office PowerPoint (2007) AN ONLINE TUTORIAL
 HOW TO CREATE A POSTER USING Microsoft Office PowerPoint (2007) AN ONLINE TUTORIAL Why Create and Use a Poster? When you create a poster you provide: A source of information; a way to increase the profile
HOW TO CREATE A POSTER USING Microsoft Office PowerPoint (2007) AN ONLINE TUTORIAL Why Create and Use a Poster? When you create a poster you provide: A source of information; a way to increase the profile
POWERPOINT PRESENTATIONS: PRO TIPS
 POWERPOINT PRESENTATIONS: PRO TIPS Design and Prepare an Effective PowerPoint Presentation Microsoft PowerPoint is a well-known tool for putting together presentations. Whether you re speaking at a conference,
POWERPOINT PRESENTATIONS: PRO TIPS Design and Prepare an Effective PowerPoint Presentation Microsoft PowerPoint is a well-known tool for putting together presentations. Whether you re speaking at a conference,
Visual Identity Standards
 Visual Identity Standards 12.0 Presentations Information and inquiries: University Relations brand@ucalgary.ca Visual Identity Standards 2 12.0 Presentations 12.01 Introduction 12.01 Introduction 12.02
Visual Identity Standards 12.0 Presentations Information and inquiries: University Relations brand@ucalgary.ca Visual Identity Standards 2 12.0 Presentations 12.01 Introduction 12.01 Introduction 12.02
CHAPTER 3: MICROSOFT OFFICE: WORD 2010
 CHAPTER 3: MICROSOFT OFFICE: WORD 2010 Quick Summary Microsoft Office 2010 includes programs, servers, and services for individuals and organizations. The insertion point is a blinking vertical line that
CHAPTER 3: MICROSOFT OFFICE: WORD 2010 Quick Summary Microsoft Office 2010 includes programs, servers, and services for individuals and organizations. The insertion point is a blinking vertical line that
Introduction to Microsoft Office 2016: Word
 Introduction to Microsoft Office 2016: Word Last Updated: September 2018 Cost: $2.00 Microsoft Word is a word processing software. You can use it to type letters, reports, and other documents. This class
Introduction to Microsoft Office 2016: Word Last Updated: September 2018 Cost: $2.00 Microsoft Word is a word processing software. You can use it to type letters, reports, and other documents. This class
Making a Great Poster. A Great Poster is:
 Making a Great Poster Marilee P. Ogren PhD Ogren@mit.edu Readable A Great Poster is: Unreadable = grammatical problems, complex, passive sentences, misspellings Legible Illegible = small font, fancy font,
Making a Great Poster Marilee P. Ogren PhD Ogren@mit.edu Readable A Great Poster is: Unreadable = grammatical problems, complex, passive sentences, misspellings Legible Illegible = small font, fancy font,
All-Ways Accessible. People experience the world in different ways. User Friendly Anyone can understand it. Versatile Easy to update.
 All-Ways Accessible Accessible content is: User Friendly Anyone can understand it. Versatile Easy to update. Convertible Can be adapted to other formats. Legal Reduce your risk! People experience the world
All-Ways Accessible Accessible content is: User Friendly Anyone can understand it. Versatile Easy to update. Convertible Can be adapted to other formats. Legal Reduce your risk! People experience the world
Microsoft PowerPoint. Now you can easily create presentations using Microsoft PowerPoint.
 Microsoft PowerPoint Now you can easily create presentations using Microsoft PowerPoint. 1. Locate Microsoft Office. The easiest way to do this would be to perform a search through your programs. Move
Microsoft PowerPoint Now you can easily create presentations using Microsoft PowerPoint. 1. Locate Microsoft Office. The easiest way to do this would be to perform a search through your programs. Move
1 THE PNP BASIC COMPUTER ESSENTIALS e-learning (MS Powerpoint 2007)
 1 THE PNP BASIC COMPUTER ESSENTIALS e-learning (MS Powerpoint 2007) 2 THE PNP BASIC COMPUTER ESSENTIALS e-learning (MS Powerpoint 2007) TABLE OF CONTENTS CHAPTER 1: GETTING STARTED... 4 MICROSOFT OFFICE
1 THE PNP BASIC COMPUTER ESSENTIALS e-learning (MS Powerpoint 2007) 2 THE PNP BASIC COMPUTER ESSENTIALS e-learning (MS Powerpoint 2007) TABLE OF CONTENTS CHAPTER 1: GETTING STARTED... 4 MICROSOFT OFFICE
CREATING A POWERPOINT PRESENTATION BASIC INSTRUCTIONS
 CREATING A POWERPOINT PRESENTATION BASIC INSTRUCTIONS By Carolyn H. Brown This document is created with PowerPoint 2013/15 which includes a number of differences from earlier versions of PowerPoint. GETTING
CREATING A POWERPOINT PRESENTATION BASIC INSTRUCTIONS By Carolyn H. Brown This document is created with PowerPoint 2013/15 which includes a number of differences from earlier versions of PowerPoint. GETTING
Lesson 1 New Presentation
 Powerpoint Lesson 1 New Presentation 1. When PowerPoint first opens, there are four choices on how to create a new presentation. You can select AutoContent wizard, Template, Blank presentation or Open
Powerpoint Lesson 1 New Presentation 1. When PowerPoint first opens, there are four choices on how to create a new presentation. You can select AutoContent wizard, Template, Blank presentation or Open
Introduction to Microsoft Office PowerPoint 2010
 Introduction to Microsoft Office PowerPoint 2010 TABLE OF CONTENTS Open PowerPoint 2010... 1 About the Editing Screen... 1 Create a Title Slide... 6 Save Your Presentation... 6 Create a New Slide... 7
Introduction to Microsoft Office PowerPoint 2010 TABLE OF CONTENTS Open PowerPoint 2010... 1 About the Editing Screen... 1 Create a Title Slide... 6 Save Your Presentation... 6 Create a New Slide... 7
MICROSOFT POWERPOINT BASIC WORKBOOK. Empower and invest in yourself
 MICROSOFT POWERPOINT BASIC WORKBOOK Empower and invest in yourself 2 Workbook Microsoft PowerPoint Basic onlineacademy.co.za MODULE 01 GETTING STARTED WITH POWERPOINT 1. Launch a blank PowerPoint presentation.
MICROSOFT POWERPOINT BASIC WORKBOOK Empower and invest in yourself 2 Workbook Microsoft PowerPoint Basic onlineacademy.co.za MODULE 01 GETTING STARTED WITH POWERPOINT 1. Launch a blank PowerPoint presentation.
Accessible Presentation Guide
 Text Have a descriptive and informative page title Use a san-serif font when possible for readability Large text - at least 18 point (24px) or 14 point(18.66px) and bold Aa 18pt san-serif Contrast ratio
Text Have a descriptive and informative page title Use a san-serif font when possible for readability Large text - at least 18 point (24px) or 14 point(18.66px) and bold Aa 18pt san-serif Contrast ratio
The major change in Word is the ribbon toolbar. The File menu has been replaced with a button.
 Word 2007 There are a lot of new changes to Office 2007. This handout will provide a few examples on how to do basic formatting. If at any point you get stuck, remember that Office has a feature that allows
Word 2007 There are a lot of new changes to Office 2007. This handout will provide a few examples on how to do basic formatting. If at any point you get stuck, remember that Office has a feature that allows
Gian Maria Greco. Guidelines for an Accessible Presentation
 Gian Maria Greco Guidelines for an Accessible Presentation Version update: version 3.1 Release date: 19 March 2018 Summary Introduction Release versions General Tips Layout Colours Colours: General Layout...
Gian Maria Greco Guidelines for an Accessible Presentation Version update: version 3.1 Release date: 19 March 2018 Summary Introduction Release versions General Tips Layout Colours Colours: General Layout...
You can make your own layout / theme for your PowerPoint project.
 About the PowerPoint Intermediate Workshop The purpose of the PowerPoint Intermediate workshop is to inform users more about the design aspect of making presentations. We will build on the skills learned
About the PowerPoint Intermediate Workshop The purpose of the PowerPoint Intermediate workshop is to inform users more about the design aspect of making presentations. We will build on the skills learned
FACULTY AND STAFF COMPUTER FOOTHILL-DE ANZA. Office Graphics
 FACULTY AND STAFF COMPUTER TRAINING @ FOOTHILL-DE ANZA Office 2001 Graphics Microsoft Clip Art Introduction Office 2001 wants to be the application that does everything, including Windows! When it comes
FACULTY AND STAFF COMPUTER TRAINING @ FOOTHILL-DE ANZA Office 2001 Graphics Microsoft Clip Art Introduction Office 2001 wants to be the application that does everything, including Windows! When it comes
Microsoft PowerPoint 2007 Tutorial
 Microsoft PowerPoint 2007 Tutorial Prepared By:- Mohammad Murtaza Khan I. T. Expert Sindh Judicial Academy Contents Getting Started... 5 Presentations... 5 Microsoft Office Button... 5 Ribbon... 6 Quick
Microsoft PowerPoint 2007 Tutorial Prepared By:- Mohammad Murtaza Khan I. T. Expert Sindh Judicial Academy Contents Getting Started... 5 Presentations... 5 Microsoft Office Button... 5 Ribbon... 6 Quick
Inserting Information into PowerPoint
 LESSON 6 6.1 Inserting Information into PowerPoint After completing this lesson, you will be able to: Change the layout of a slide. Insert a clip art image. Scale an image. Insert and format a table. Insert
LESSON 6 6.1 Inserting Information into PowerPoint After completing this lesson, you will be able to: Change the layout of a slide. Insert a clip art image. Scale an image. Insert and format a table. Insert
Basic PowerPoint Guidelines. Tips for Creating Great Presentations
 Basic PowerPoint Guidelines Tips for Creating Great Presentations Fonts No more than 2 fonts per slide Serif fonts- fonts with curves - Times New Roman Sans Serif fonts- clean, block fonts- Arial Script-
Basic PowerPoint Guidelines Tips for Creating Great Presentations Fonts No more than 2 fonts per slide Serif fonts- fonts with curves - Times New Roman Sans Serif fonts- clean, block fonts- Arial Script-
1. The PowerPoint Window
 1. The PowerPoint Window PowerPoint is a presentation software package. With PowerPoint, you can easily create slide shows. Trainers and other presenters use slide shows to illustrate their presentations.
1. The PowerPoint Window PowerPoint is a presentation software package. With PowerPoint, you can easily create slide shows. Trainers and other presenters use slide shows to illustrate their presentations.
Customizing Graphical Reports
 MicroEdge Customizing Graphical Reports Table of Contents EnablingReportLayoutEditingforIndividualUsers 2 EnablingReportLayoutEditingSystemWide 3 OverviewforModifyingTemplatesandThemes 3 AddingaLogototheHeaderofaReport
MicroEdge Customizing Graphical Reports Table of Contents EnablingReportLayoutEditingforIndividualUsers 2 EnablingReportLayoutEditingSystemWide 3 OverviewforModifyingTemplatesandThemes 3 AddingaLogototheHeaderofaReport
Microsoft PowerPoint Tutorial
 Microsoft PowerPoint Tutorial Contents Starting MS PowerPoint... 1 The MS PowerPoint Window... 2 Title Bar...2 Office Button...3 Saving Your Work... 3 For the first time... 3 While you work... 3 Backing
Microsoft PowerPoint Tutorial Contents Starting MS PowerPoint... 1 The MS PowerPoint Window... 2 Title Bar...2 Office Button...3 Saving Your Work... 3 For the first time... 3 While you work... 3 Backing
Accessible Documents & Presentations. By Amy Maes, DNOM
 Accessible Documents & Presentations By Amy Maes, DNOM 1 Overview Accessibility: What am I required to do? Disability Characteristics Creating an Accessible Word Document & PowerPoint Presentation v2010
Accessible Documents & Presentations By Amy Maes, DNOM 1 Overview Accessibility: What am I required to do? Disability Characteristics Creating an Accessible Word Document & PowerPoint Presentation v2010
InDesign. your. Resumé. a how-to guide for creating a professional resumé using InDesign
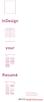 InDesign your Resumé a how-to guide for creating a professional resumé using InDesign Table of Contents p4. Glossary p5. The Importance of Good Design p6. Setting up the Document p10. Creating a Grid p12.
InDesign your Resumé a how-to guide for creating a professional resumé using InDesign Table of Contents p4. Glossary p5. The Importance of Good Design p6. Setting up the Document p10. Creating a Grid p12.
ABOUT RESEARCH POSTERS
 ABOUT RESEARCH POSTERS Research posters summarize information or research concisely and attractively to help publicize it and generate discussion. The poster is usually a mixture of a brief text mixed
ABOUT RESEARCH POSTERS Research posters summarize information or research concisely and attractively to help publicize it and generate discussion. The poster is usually a mixture of a brief text mixed
New Perspectives Microsoft Office 365 and PowerPoint 2016 Comprehensive 1st Edition Pinard TEST BANK
 New Perspectives Microsoft Office 365 and PowerPoint 2016 Comprehensive 1st Edition Pinard TEST BANK Full download at: https://testbankreal.com/download/new-perspectives-microsoft-office-365-powerpoint-
New Perspectives Microsoft Office 365 and PowerPoint 2016 Comprehensive 1st Edition Pinard TEST BANK Full download at: https://testbankreal.com/download/new-perspectives-microsoft-office-365-powerpoint-
DOING MORE WITH WORD: MICROSOFT OFFICE 2013
 DOING MORE WITH WORD: MICROSOFT OFFICE 2013 GETTING STARTED PAGE 02 Prerequisites What You Will Learn USING MICROSOFT WORD PAGE 03 Viewing Toolbars Adding and Removing Buttons MORE TASKS IN MICROSOFT WORD
DOING MORE WITH WORD: MICROSOFT OFFICE 2013 GETTING STARTED PAGE 02 Prerequisites What You Will Learn USING MICROSOFT WORD PAGE 03 Viewing Toolbars Adding and Removing Buttons MORE TASKS IN MICROSOFT WORD
Microsoft PowerPoint: Creating Academic Posters
 Microsoft PowerPoint: Creating Academic Posters Why a poster? Posters are widely used in the academic community, and most conferences include poster presentations in their program. Research posters summarize
Microsoft PowerPoint: Creating Academic Posters Why a poster? Posters are widely used in the academic community, and most conferences include poster presentations in their program. Research posters summarize
Universal Design for Learning Tips
 Universal Design for Learning Tips What is Universal Design? Universal Design (UD) is the design of products and environments to be usable by all people, to the greatest extent possible, without the need
Universal Design for Learning Tips What is Universal Design? Universal Design (UD) is the design of products and environments to be usable by all people, to the greatest extent possible, without the need
CREATING CONTENT WITH MICROSOFT POWERPOINT
 CREATING CONTENT WITH MICROSOFT POWERPOINT Simple Tips And Tricks Presented by TABLE OF CONTENTS Introduction... 2 Design Tips... 3 Advanced Tips... 4 ShortCut Keys for Microsoft PowerPoint... 5 How-Tos...
CREATING CONTENT WITH MICROSOFT POWERPOINT Simple Tips And Tricks Presented by TABLE OF CONTENTS Introduction... 2 Design Tips... 3 Advanced Tips... 4 ShortCut Keys for Microsoft PowerPoint... 5 How-Tos...
Poster Instructions OUHSC College of Allied Health Office of Academic and Student Services AHB 1009 /
 Poster Instructions OUHSC College of Allied Health Office of Academic and Student Services AHB 1009 / 405.271.6588 Please read this document carefully to help save you time and frustration. The College
Poster Instructions OUHSC College of Allied Health Office of Academic and Student Services AHB 1009 / 405.271.6588 Please read this document carefully to help save you time and frustration. The College
Introduction to Microsoft Word 2010
 Introduction to Microsoft Word 2010 THE BASICS PAGE 02! What is Microsoft Word?! Opening Microsoft Word! The Title Bar! Page View and Zoom MENUS...PAGE 03! Quick Access Toolbar! The Ribbon! File Tab! Home
Introduction to Microsoft Word 2010 THE BASICS PAGE 02! What is Microsoft Word?! Opening Microsoft Word! The Title Bar! Page View and Zoom MENUS...PAGE 03! Quick Access Toolbar! The Ribbon! File Tab! Home
Microsoft PowerPoint 2013 Beginning
 Microsoft PowerPoint 2013 Beginning PowerPoint Presentations on the Web... 2 Starting PowerPoint... 2 Opening a Presentation... 2 File Tab... 3 Quick Access Toolbar... 3 The Ribbon... 4 Keyboard Shortcuts...
Microsoft PowerPoint 2013 Beginning PowerPoint Presentations on the Web... 2 Starting PowerPoint... 2 Opening a Presentation... 2 File Tab... 3 Quick Access Toolbar... 3 The Ribbon... 4 Keyboard Shortcuts...
Accessible Formatting for MS Word
 BAKERSFIELD COLLEGE WEB GUIDE Accessible Formatting for MS Word Version 1.0 User Level: Faculty/Staff Introduction Bakersfield College promises our students to use accessible documents and materials for
BAKERSFIELD COLLEGE WEB GUIDE Accessible Formatting for MS Word Version 1.0 User Level: Faculty/Staff Introduction Bakersfield College promises our students to use accessible documents and materials for
Microsoft Office Word 2010
 Microsoft Office Word 2010 Content Microsoft Office... 0 A. Word Basics... 4 1.Getting Started with Word... 4 Introduction... 4 Getting to know Word 2010... 4 The Ribbon... 4 Backstage view... 7 The Quick
Microsoft Office Word 2010 Content Microsoft Office... 0 A. Word Basics... 4 1.Getting Started with Word... 4 Introduction... 4 Getting to know Word 2010... 4 The Ribbon... 4 Backstage view... 7 The Quick
Word - Basics. Course Description. Getting Started. Objectives. Editing a Document. Proofing a Document. Formatting Characters. Formatting Paragraphs
 Course Description Word - Basics Word is a powerful word processing software package that will increase the productivity of any individual or corporation. It is ranked as one of the best word processors.
Course Description Word - Basics Word is a powerful word processing software package that will increase the productivity of any individual or corporation. It is ranked as one of the best word processors.
PowerPoint 2002 Manual
 PowerPoint 2002 Manual Internet and Technology Training Services Miami-Dade County Public Schools Contents How to Design Your Presentation...3 PowerPoint Templates...6 Formatting Your Slide Show...7 Creating
PowerPoint 2002 Manual Internet and Technology Training Services Miami-Dade County Public Schools Contents How to Design Your Presentation...3 PowerPoint Templates...6 Formatting Your Slide Show...7 Creating
Microsoft Word Tutorial
 Microsoft Word Tutorial 1 GETTING STARTED Microsoft Word is one of the most popular word processing programs supported by both Mac and PC platforms. Microsoft Word can be used to create documents, brochures,
Microsoft Word Tutorial 1 GETTING STARTED Microsoft Word is one of the most popular word processing programs supported by both Mac and PC platforms. Microsoft Word can be used to create documents, brochures,
Microsoft PowerPoint 2007 Beginning
 Microsoft PowerPoint 2007 Beginning Educational Technology Center PowerPoint Presentations on the Web... 2 Starting PowerPoint... 2 Opening a Presentation... 2 Microsoft Office Button... 3 Quick Access
Microsoft PowerPoint 2007 Beginning Educational Technology Center PowerPoint Presentations on the Web... 2 Starting PowerPoint... 2 Opening a Presentation... 2 Microsoft Office Button... 3 Quick Access
PowerPoint 2016 Basics for Mac
 1 PowerPoint 2016 Basics for Mac PowerPoint 2016 Basics for Mac Training Objective To learn the tools and features to get started using PowerPoint more efficiently and effectively. What you can expect
1 PowerPoint 2016 Basics for Mac PowerPoint 2016 Basics for Mac Training Objective To learn the tools and features to get started using PowerPoint more efficiently and effectively. What you can expect
EFFECTIVE POWERPOINT FOR BUSINESS PRESENTATIONS. Linda Muchow Alexandria Technical & Community College
 EFFECTIVE POWERPOINT FOR BUSINESS PRESENTATIONS Linda Muchow lindac@alextech.edu Alexandria Technical & Community College 320-762-4539 Table of Contents Compose a Message... 3 What s your Point?... 3
EFFECTIVE POWERPOINT FOR BUSINESS PRESENTATIONS Linda Muchow lindac@alextech.edu Alexandria Technical & Community College 320-762-4539 Table of Contents Compose a Message... 3 What s your Point?... 3
How to Create Accessible PowerPoint (2016) Documents
 How to Create Accessible PowerPoint (2016) Documents Slide Layouts 1. Using slide layouts provided within PowerPoint will ensure files have correctly structured headings and lists, and proper reading order.
How to Create Accessible PowerPoint (2016) Documents Slide Layouts 1. Using slide layouts provided within PowerPoint will ensure files have correctly structured headings and lists, and proper reading order.
Creating an Accessible Microsoft Word document
 Creating an Accessible Microsoft Word document Use Built-in Formatting Styles Using built-in formatting styles could be the single most important step in making documents accessible. Built-in formatting
Creating an Accessible Microsoft Word document Use Built-in Formatting Styles Using built-in formatting styles could be the single most important step in making documents accessible. Built-in formatting
The PCC CIS etutorial to PowerPoint
 The PCC CIS etutorial to PowerPoint Table of Contents What happens when I start PowerPoint?...4 Setting Up Your Toolbars... 5 Expanding Your Menus... 6 How do I start creating a new presentation?...6 Design
The PCC CIS etutorial to PowerPoint Table of Contents What happens when I start PowerPoint?...4 Setting Up Your Toolbars... 5 Expanding Your Menus... 6 How do I start creating a new presentation?...6 Design
Computer Projection Presentation Guide HPS Midyear Meeting Bethesda, MD
 Computer Projection Presentation Guide 2017 HPS Midyear Meeting Bethesda, MD This Presentation Provides: Information about the computers used at the HPS meeting Guidelines for developing a presentation
Computer Projection Presentation Guide 2017 HPS Midyear Meeting Bethesda, MD This Presentation Provides: Information about the computers used at the HPS meeting Guidelines for developing a presentation
PowerPoint 2010 Introduction
 PowerPoint 2010 Introduction TOOLBAR RIBBON What is the ribbon? The ribbon contains the commands and other menu items that were on menu and toolbars in PowerPoint 2003 and earlier. The ribbon is designed
PowerPoint 2010 Introduction TOOLBAR RIBBON What is the ribbon? The ribbon contains the commands and other menu items that were on menu and toolbars in PowerPoint 2003 and earlier. The ribbon is designed
In this course we will go over the basic functions of Microsoft Word, more advanced functions are omitted from this class and walkthrough.
 INTRODUCTION TO MICROSOFT WORD MARGARET E. HEGGAN FREE PUBLIC LIBRARY Microsoft Word is a program called a WORD PROCESSOR WORD PROCESSOR refers to a program in which the user inputs text which is formatted
INTRODUCTION TO MICROSOFT WORD MARGARET E. HEGGAN FREE PUBLIC LIBRARY Microsoft Word is a program called a WORD PROCESSOR WORD PROCESSOR refers to a program in which the user inputs text which is formatted
Microsoft Word 2010 Basics
 1 Starting Word 2010 with XP Click the Start Button, All Programs, Microsoft Office, Microsoft Word 2010 Starting Word 2010 with 07 Click the Microsoft Office Button with the Windows flag logo Start Button,
1 Starting Word 2010 with XP Click the Start Button, All Programs, Microsoft Office, Microsoft Word 2010 Starting Word 2010 with 07 Click the Microsoft Office Button with the Windows flag logo Start Button,
Introduction to Microsoft Office 2007
 Introduction to Microsoft Office 2007 What s New follows: TABS Tabs denote general activity area. There are 7 basic tabs that run across the top. They include: Home, Insert, Page Layout, Review, and View
Introduction to Microsoft Office 2007 What s New follows: TABS Tabs denote general activity area. There are 7 basic tabs that run across the top. They include: Home, Insert, Page Layout, Review, and View
Activity 1 Utah. 1. Create a Word 1 folder in your Word folder on your student drive if you don t have one.
 Computer Technology Instructions Word 1 Activities 1-3 Activity 1 Utah 1. Create a Word 1 folder in your Word folder on your student drive if you don t have one. 2. Open the document Utah Text file from
Computer Technology Instructions Word 1 Activities 1-3 Activity 1 Utah 1. Create a Word 1 folder in your Word folder on your student drive if you don t have one. 2. Open the document Utah Text file from
Contents. Launching Word
 Using Microsoft Office 2007 Introduction to Word Handout INFORMATION TECHNOLOGY SERVICES California State University, Los Angeles Version 1.0 Winter 2009 Contents Launching Word 2007... 3 Working with
Using Microsoft Office 2007 Introduction to Word Handout INFORMATION TECHNOLOGY SERVICES California State University, Los Angeles Version 1.0 Winter 2009 Contents Launching Word 2007... 3 Working with
Xerox igen 5 Press with the 5 th Print Station. Design and file preparation guidelines
 Xerox igen 5 Press with the 5 th Print Station Design and file preparation guidelines TABLE OF CONTENTS Introduction... 3 The 5 th print station process... 4 Choke and spread adjustments... 6 Gamut extension
Xerox igen 5 Press with the 5 th Print Station Design and file preparation guidelines TABLE OF CONTENTS Introduction... 3 The 5 th print station process... 4 Choke and spread adjustments... 6 Gamut extension
Introduction to MS Office Somy Kuriakose Principal Scientist, FRAD, CMFRI
 Introduction to MS Office Somy Kuriakose Principal Scientist, FRAD, CMFRI Email: somycmfri@gmail.com 29 Word, Excel and Power Point Microsoft Office is a productivity suite which integrates office tools
Introduction to MS Office Somy Kuriakose Principal Scientist, FRAD, CMFRI Email: somycmfri@gmail.com 29 Word, Excel and Power Point Microsoft Office is a productivity suite which integrates office tools
MSOffice WORD Microsoft Office 20 13
 MSOffice WORD Microsoft Office 2013 Objectives: Identify parts of the Word screen Name and save a document Key text into a document Edit text Print a document Close a document Modify font size, style,
MSOffice WORD Microsoft Office 2013 Objectives: Identify parts of the Word screen Name and save a document Key text into a document Edit text Print a document Close a document Modify font size, style,
ASMP Website Design Specifications
 Page 1 ASMP Website Design Specifications Page 2 All Pages 130 pixels (background = #ffffff) 100 pixels (background = #000000) Header Bar Use logo provided in PSD file. Match size and placement. AMERICAN
Page 1 ASMP Website Design Specifications Page 2 All Pages 130 pixels (background = #ffffff) 100 pixels (background = #000000) Header Bar Use logo provided in PSD file. Match size and placement. AMERICAN
