MS Word for Asquith Press. tpl.ca/asquithpress
|
|
|
- Randolph Bond
- 5 years ago
- Views:
Transcription
1 MS Word for Asquith Press tpl.ca/asquithpress 1
2 Part 1: Before you Begin Page 3 Introduction Page 3 A Note About This Handout Page 3 Software Versions & Using Help Page 4 Which Comes First: Content vs. Formatting Page 5 Front Matter, Core Matter, Back Matter Page 5 File Management Page 6 WYSIWYG Part 2: Formatting your Book Block Page 7 Using the Show/Hide Formatting Tool Page 7 Clear All Formatting Page 8 Ruler Page 9 Trim Size Page 10 Margins Page 11 Select All Page 11 Tabs Page 12 Indent Page 12 Line Spacing Page 13 Justification Page 14 Fonts and Point Size Page 15 Insert Page Breaks Page 16 Inserting Section Breaks and Page Numbers Part 3: Style Decisions Page 20 Chapters Page 21 Chapter Headings and Drop Caps Appendixes and Bibliography Page 24 Appendix A Useful Tools Page 27 Appendix B Tables Page 28 Appendix C Safari ebooks Contents* *In the electronic version of this document, titles are hot linked to sections. Hold down CTRL key and click to go directly to a section. 2
3 Part 1: Before you Begin Introduction Many programs are available to writers, including Adobe InDesign, Scrivener, MS Word, Open Office, and Pages. Regardless of the software used for creating your book, the final result must be converted to a PDF (Portable Document Format). In order to print with Toronto Public Library s Asquith Press, two PDF files are required: one for the cover, and one for the book block (interior content). In this class, we will focus on designing your book block in MS Word. The principle rule of book design is: Consistency is key Decide what your pages will look like fonts, margins, chapter headings, etc. - and apply these settings consistently to the whole document. A Note about This Handout The written content in this handout is adapted from the Book Printing Guide for Authors created by On Demand Books, the manufacturer of the Espresso Book Machine. The Guide is available from the library s website: Today s training session will focus on style choices for book design in MS Word. Note that this handout includes the following style elements: Margins set at.75 top and bottom, left and right. Standard Word settings for tabs (note the location of the bullet, and the space between the bullet and this text). Single spaced lines within paragraphs, double spaces between paragraphs Text font is Times New Roman, 11-point Headings are Times New Roman, 14-point, bold Section Titles are Times New Roman, 18-point, bold Page numbers are bottom-right Images are centered wherever possible The Contents section was prepared in a table, the lines turned off so that they re invisible. Text is left-justified only Software Versions & Using Help This handout (including screen captures) was prepared in MS Word 2013 Professional. According to the Microsoft website, there are three versions of MS Office (including Word) available for purchase. Home versions of MS Word may look different from the examples provided in this handout. The terminology tabs, header, footer, etc. is the same, but the location of functions in menus, or the menus themselves, may be different. If you cannot find a function or menu, try a general Google search or check support.office.com. 3
4 All versions of MS Office include a Help function. The Help icon is located in the top right corner of the window. (Note: the help is disabled on library computers) Look for the question mark Click the icon and Help will open as a smaller window overtop of your Word document. If you are connected to the internet, Help will also search Microsoft.com, the cloud Help database. Help is keyword searchable. For example, if you have trouble adding page numbers: Click on the link to view step-by-step instructions. Other sources of Help include: Safari ebooks see Appendix C Microsoft s website: support.microsoft.com Simply Googling your question. Many forums for help and advice exist on the internet. Which Comes First? Content vs. Formatting Content is king Bill Gates, 1996 Library staff have prepared a number of pre-designed templates, available to download from our website at: tpl.ca/asquithpress. It is possible write your content directly into a pre-set template. However, we recommend that authors create the content first. Content will dictate the shape, size and format of your book. Example: You are writing a family history that includes your favourite aunt s recipies. As you write, you decide to change directions and create a cookbook with historical content. A short pocketbook-style history will require substantially different formatting than a cookbook. 4
5 Front Matter, Core Matter, Back Matter Because not all formatting options apply to the entire body of a book (e.g. Title pages don t have numbers), designers divide book blocks into three sections: Front matter, Core matter and Back matter. Book Block: The innards of your book, the contents from cover to cover. Front matter: Everything before page one of your book: title page, copyright page, acknowledgments and dedication, foreword, preface, introduction, table of contents, and any blank pages. Core matter: The core text beginning with page one and through to the end. Back matter: Anything after your text ends: afterward, about the author, bibliography, index, glossary, etc. Traditionally, Front and Back matter are not paginated, i.e. don t include page numbers. Some books include forwards with different pagination from the main body of the text. Some authors paginate their back matter. Headers may apply to the Core matter only, or different headers may be used in different sections. All design decisions are at the discretion of the author. Because so many formatting decisions are required, we recommend that you create copies of your file after applying each change. File Management Begin by saving your original content. Create a copy to format by using the Save As function: 1. Click on the File tab and choose the option Save As to create a copy of your original document. You can make adjustments to the copy while preserving your last, best version as a separate file. 2. Each time you complete a step, use save as to create an updated copy and label it with your successful changes. Clearly label each file with the changes. Build a series of files until you have the desired results. a. b. Content File Content, Trim 6 by 9 c. d. Content, Trim 6 by 9, Margins one inch Content, Trim 6 by 9, Margins one inch, Font Cambria 5
6 WYSIWIG (Don t) WYSIWYG is What You See Is What You Get and won t work when formatting your document it will confuse the printer and ruin your book block. 1. Do NOT use the space bar to align your text. Use the tab key for indentations. 2. Do NOT centre text using the TAB button. To center, highlight the text and click on the centering tool. 3. Do NOT use the Enter key to create a new page. Use the Insert Page Break to start a new page. 4. Do NOT include images by dragging & dropping or cutting & pasting. Use the Insert Picture from File option to place images correctly within your document. 6
7 Part 2: Formatting your Bookblock Using the Show/Hide Formatting Tool MS Word can be a fussy program. If it s doing strange things, it is possible to see and adjust simpler formatting. 1. Click on the Home tab. 2. Click on Show/Hide. This function reveals basic formatting codes. In the example below, you can see each enter keystroke, the change in font size (the icon is larger) and the page break. Larger errors, particularly when inserting page numbers, may require that you re-start using a previously saved version of your book (see File Management above). Clear All Formatting It is possible to start from scratch and simply remove or strip out all formatting. Use this option to return your text to Word s default settings (Calibri 11-point font, 1.15 line spacing, etc). 1. Begin by selecting all (Ctrl + A). All text in your book block will be highlighted in blue. 2. Click on the Clear All Formatting button. 7
8 Ruler Turn the ruler on. The ruler is used for accurate placement of margins, tabs, images, etc. Asquith Press s book machine was manufactured in the U.S. and therefore operates in imperial measurements. It may therefore be necessary to change the ruler s settings. Turn on the Ruler 1. Click on the View tab. 2. Click the Ruler box. Set Default to Imperial Measurements 1. Click on the File tab in the top-left of the Word window. In the File menu, click on Options. 2. The Options menu will open. Click on Advanced. Scroll down to the Display section, and in Show Measurements change the default to in units of inches. Click on okay to finish. 8
9 Trim Size The trim size is the size of your finished book, described as width by height in inches. For your book to print properly, make sure that your book block document size matches your trim size. Most paperback book trim sizes range from 5 x 8 to 6 x 9, with various width by height combinations in between. However, you are not limited to pre-set trim sizes. You may choose any combination of width and height as long as it falls with the minimum (4.5 x 5.0 ) and maximum (8.25 x 10.5 ) limits used by Asquith Press. The trim size of a book depends on the number of pages and spine width. If you re considering a larger format book, check our maximum trim size guidelines to make sure that your intended book size can be printed on the book machine (see Book Printing Guide for Authors). Note: this example assumes a standard trim size of 6 x Click on the Page Layout tab. 2. Click on Size. 3. If the required size is not listed in the list of pre-set options, select More Paper Sizes. 4. The Page Setup menu will open. 5. Change the settings as required. 6. Check to ensure that changes apply to whole document. 7. Click on okay. Save your document now. 9
10 Margins Your margins are the space between your text and the edge of your printed page. We recommend a minimum of at least.8 on all sides. If possible, set mirror margins i.e. the interior margins of each page are slightly bigger than the exterior margins. Mirrored margins will provide a gutter between the edge of the text and the spine, ensuring that your text is not too close to the spine once the book is bound. 1. Click on Page Layout. 2. Pull down the menu called Margins. 3. At the bottom of the menu, click on Custom Margins 4. Adjust the margins as required. This example sets the top and bottom margins at 1, the exterior margins at 1 and interior margins at From the Multiple Pages menu, select Mirror Margins. Ensure the gutter value changes (in this example.35 ). 6. From the Apply to menu, select whole document. 7. Click OK to finish. Save your document now. 10
11 Before You Begin To apply formatting to your entire text, begin by selecting all i.e. highlighting all text. There are two methods: (Ctrl + A). The text will be highlighted in blue From the Home menu, pull down the Select menu in the Editing group. Click on Select All. To apply formatting to a single word or section of text, click in front of the first character and drag your mouse to the last character. Word will apply formatting changes only to the isolated text. Tabs Standard tabs are between.25 and.5. Choose your preferred tab size and apply to the whole document. 1. If you don t see the ruler at the top of your document, click the View tab, then Ruler. The ruler will appear. 2. To set a tab, click at the desired measure on the ruler. A small L symbol will appear. In this example, two tabs are set, one at.25 and one at.5 from the margin. 11
12 Indent In the Ruler, you will see three triangles, two pointing up and one pointing down. The downward triangle is the Indent. To set Word to automatically indent paragraphs: Ctrl + A to select all. Move the downward triangle to the desired point for your Indent. Save your document now. Line Spacing To apply this formatting to your entire text, begin by selecting all (Ctrl + A). The text will be highlighted in blue. Single space is discouraged, as it is difficult to read. Double space is wider than necessary, so 1.15 or 1.25 is suggested. 1. Click on the home tab. 2. Click on the line spacing button. A pull-down menu of line spacing options will appear (screen cap not available). Save your document now. 12
13 Justification This refers to the ruler-straight sides of your text. In the English language we read left-to-right, so the left margin is always justified, or perfectly aligned: Standard publishing practice is to align or justify both sides of any text: While both options are perfectly fine, if you choose to justify both margins, some adjustments are required to avoid large gaps between your words. To turn on Justify All : 1. Ctrl + A to select all. 2. Click on the Home tab. 3. Click on the Justify All button. 4. From the menu, select Justify. 13
14 5. Click on the Page Layout tab. 6. Click on Hyphenation and select Automatic. This gives Word permission to break long words, i.e. add hyphens to wrap the text, rather than add awkward spaces between words. Fonts & Point Size Choose the font and point size* for your body text. Serif** fonts are more readable than sans serif fonts for body text. Standard point size is between 10pt and 12pt type. Good suggestions: o o o o Garamond Palatino Linotype Times New Roman Century Choose a font and point size for your headings (chapter titles, section headings, etc) that complements your body text. Using the same font for both usually works well if you bold and/or increase the size by several points. Alternatively, you can use a sans serif font for section headings to complement a serif font in body text. Good suggestions: o o o o Century Gothic Veranda Arial Tahoma *Point size is defined as 1/72 of an inch. This definition has evolved with typesetting practices over the years. ** Serif describes fonts that include lines at the end of strokes (note the lines at the ends of the s or t or u, for example). 14
15 Selecting Fonts & Point Size To apply this formatting to your entire text, begin by selecting all (Ctrl + A). The text will be highlighted in blue. 1. Ctrl + A to select all. 2. Click on the Home tab. 3. The fonts menu will display your word processor s default font. To change, pull down the Font menu. 4. Font size may be adjusted by using the pull-down menu or by typing in the number value. This example uses Times New Roman 12 point font. Save your document now. Insert Page Breaks Traditionally, front matter is spread across several pages: the title page, the dedication, etc. Chapters also typically start on the next odd page. To separate your pages and chapters, insert page breaks. 1. Click so that the cursor is flashing at the end of the last word or character on your page. 2. Click on the Insert tab. 3. Click on the Page Break button. 15
16 Inserting Section Breaks and Page Numbers - optional There are a number of style choices for page numbers: Font not necessarily the same font or size as the body of your text. If you choose a different font, it should complement the body text. Top or bottom of page. Centered, left or right. Traditionally page numbers only appear in the core of a book. Front and back matter are not paginated. There are two options for adding page numbers: Option one: create three separate documents to be collated later as a single PDF. This requires the use of Adobe Acrobat Pro and is therefore not taught in-class. For assistance using Adobe Acrobat Pro, please visit the Digital Innovation Hub at the Toronto Reference Library. Option two: separate your Word document into three sections by inserting section breaks (instructions follow in the next section). NOTE: The following is a complex bit of formatting. The goal is to position page 1 of your Core matter on an oddnumbered page, per standard publishing practices. Section Breaks 1. Compose your Front Matter. Insert pages if required so that the first page of your core matter begins on an evennumbered page. A page count appears at the bottom of the Word interface. 2. Click so that your cursor is flashing right before the first character on the first page of your Core matter (again, an even-numbered page). 3. Click the Page Layout tab. 4. Pull down the menu called Breaks. 5. Select Next Page. The first page of your Core matter should now be on an odd-numbered page. 6. Repeat at the end of your Core matter to create a third section for your Back matter. 16
17 Page Numbers (Footers) 1. Click on Insert tab. 2. Pull down the Page Number menu and select your preferred location for page numbers. In this example, we will place the numbers in the bottom centre of the page. 3. The Header/Footer editor (Green tab) will open. Make sure the Link to Previous option is turned off. Click on the blue box to unhighlight the option, i.e. turn it off. 17
18 4. For the next few steps, be sure you re working on the first page of section 2. Note the section number is indicated as part of the Heater/Footer display function. 5. Click to place the cursor in front of the number on the first page of your core matter. 6. Double-click to highlight the number. In this example, the number 5 is in the footer. 5. Click on the Header & Footer Tools tab. 6. Click on the Page Number button. Click on Format Page Numbers. A dialogue box will open. 7. Change the radio button under Page Numbering to Start at: 1 then click OK. 18
19 8. To suppress the page number on page one of section 2 (page 1 of your Core matter), click on the Header & Footer menu. Tick the box Different First Page. The Link to Previous option will re-activate turn it off. The editor will clear the first page of section Scroll up to page one of section one (the first page of your Front matter) and delete the number in the footer of Section 1. This will clear the pagination from your Front matter. When finished, click on the large red X to close the Header/Footer menu. Scroll through the document to confirm the changes. Repeat for your Back matter if desired. Save your document now. Headers: Due to the complex formatting required, we will not cover Headers in this class. 19
20 Part 3: Style Decisions (remember: be consistent) Chapters Remember to use the Page Break function to start a new chapter. How do you want to begin each chapter? Choose an appropriate point size (bold, larger than your body text). Consider placement of the chapter heading - centered or aligned to the left; at the top of the page, or farther down? Consider the chapter drop - do you want the first paragraph to start at the top of the page or 1/3 of the way down? Do you want first few words or first line of the paragraph to look different - indentation, capitalization, drop cap, bold? Keep in mind that the first chapter or section of any book often beings on the right -hand side of the book (always an odd - numbered page). Example of a Chapter Head In this example: The chapter number shows up at the top of the page - Garamond, all caps, centred. The chapter title is right below Garamond, bold and italicized, centred. The text begins several lines down, and the first letter of the text is a drop cap. 20
21 Chapter Headings and Drop Caps Chapter Headings MS Word offers some preset font options for titles. In the Home tab, the Styles group offers a full menu of title styles. To view the full menu, click on the pull-down arrow. There are many design options available for this part of your book. This outline covers the simplest of these options. 1. Begin by turning on Show/Hide. 2. Click on the Home tab, then on the show/hide button. 21
22 3. Headings are traditionally placed seven lines down from the top of your page. This is one of the few times you will need to WYSIWYG. 4. Click so that your cursor is flashing before the first character in your chapter heading. Hit the enter key seven times. 5. To centre the chapter heading, first highlight the text you want to center. This isolates the text so that your formatting will apply only to the highlighted section. 6. Click on the Home tab. Click on the centre button. 7. Choose a font and font size that suits your book design. Note that your chapter headings should be consistent whichever font you choose should be applied to all chapter headings. Last step!... 22
23 Drop Caps Drop caps are an interesting design element but absolutely not necessary. If you d like to include them at the beginning of your chapters, the steps are relatively simple. 1. Click to place your cursor in front of the first character in your body text. 2. Click the Insert menu, pull down the menu called Drop Cap in the text options. 3. Select the Drop Cap option in the middle. 4. Change the font if desired. 5. Select the size of your drop cap (the default is three lines of text). Note that Word will preview your changes for you. 6. Click on OK to close. 23
24 Appendixes Appendix A: Useful Tools For the PC User Home End Arrow keys ESC Ctrl + Z = Undo Ctrl + Y = Redo Ctrl + A = Select All. Ctrl + F = Find. Ctrl + S = Save. Ctrl + P = Print Ctrl + C = Copy Ctrl + X = Cut Ctrl + V = Paste Clear all Formatting Move to the beginning of your document. Move to the end of your document. Move one character to the left or right, up or down To cancel an action or command Undo an action or command Redo an action or command Highlights all text and objects in the document. Changes, formatting, etc will apply to all text and objects. In Word, opens Navigation pane to search document. In Windows, opend navigation window to search computer. Saves all changes. Prints document. Copies highlighted text. Cuts out or removes hightlighted text. Pastes text that has been copied or cut into designated area. Ctrl + A to higlight text, then click on clear formatting button in the Home tab. Ctrl + Enter = Insert page break Inserts a page break wherever your cursor is positioned. For many more keyboard commands, please visit: 24
25 View This class is about the design of your book, i.e. your book as object, rather than text. It can therefore be helpful to see the book displayed in multiple pages. 1. Click on the View tab. 2. Click on Multiple Pages. 3. Word will offer an array of pages in this case, four. To adjust the number of pages in your view, use the slide rule in the right-bottom of the page (+ for larger display/fewer pages, - for smaller display/more pages). 25
26 For Mac Users: Detailed guides to keyboard shortcuts are available from Apple s support pages: For example: Detailed guides to keyboard shortcuts in Word for Macs are available from Microsoft: For example: 26
27 Appendix B: Tables As mentioned earlier, the Table of Contents for this document was prepared using a table. The lines are subsequently hidden. Turned on, the Table of Contents looks like this: Tables allow you to align a lot of text or data without worrying about tabs. To insert a table: 1. Click the Insert tab and click on Tables. A pull-down menu will open. 2. Select the number of columns and rows required by highlighting the squares in the grid. 3. Check that the table is still active, and the Table Tools menu is still open. 4. When you ve finished entering your data, highlight the entire table (click in the bottomright corner and drag up to the top-right). 5. Click on Design in the Table Tools menu. 6. Click on the Borders menu and select No Borders. 27
28 Appendix C: Safari ebooks Safari Tech & Business Books Online provides the latest books and videos from major technology and business publishers. Read books and view videos on topics such as: computer programming and desktop applications, web and software development and information technology, professional development, and more. Most of the content in Safari must be read or viewed online, while connected to the Internet, but some parts of books can be printed or ed. To access Safari Tech Books Online: 1. Go to 2. In the search box, type Safari Tech and click on the Search button. 3. Click on under Safari Tech Books Online. 4. Enter your library card and PIN information and click on Sign In. 5. Select the button. The first screen provides a Browse Categories feature, as well as the ability to limit by books, conference videos or video courses. Categories for Just Added and Top Titles are listed at the bottom. You can search the entire site by using the search box in the top right corner. 28
29 Search box To find information type words inside the search box. For example: android Two tabs list Books and Videos. At the left are options to filter your results by Category, Publication Year, Authors, Publishers and Languages. To view a book title, click on the book cover or title. Click, Start Reading. While reading the title you may jump to a chapter using the left navigation links. At the left is a search button which allows you to search for words within the book title. Top and bottom left of the page include and print options (not available for all titles) and at the right are thumbnail view, zoom, full screen, next and previous buttons. 29
30 Conference Videos Safari Tech also provides videos from conferences. Click on Conference Videos at the home page. You may search by conference title. For example: OSCON (Open Source Convention). Click on the cover or title to watch the video of the conference. Videos Click on Video Courses at the home page. Use the search box to find a video on a topic. For example: Excel Click on the cover or title, then View Now or Play All. 30
Both transferring content to a template or re-formatting an existing Word document are similar in terms of time and effort.
 Open the Template in MS Word You can use one of our templates as a fresh document and transfer over your text, images, and content. This guide will also help you format an existing Word document. Both
Open the Template in MS Word You can use one of our templates as a fresh document and transfer over your text, images, and content. This guide will also help you format an existing Word document. Both
Introduction to Microsoft Office 2016: Word
 Introduction to Microsoft Office 2016: Word Last Updated: September 2018 Cost: $2.00 Microsoft Word is a word processing software. You can use it to type letters, reports, and other documents. This class
Introduction to Microsoft Office 2016: Word Last Updated: September 2018 Cost: $2.00 Microsoft Word is a word processing software. You can use it to type letters, reports, and other documents. This class
Contents. Launching Word
 Using Microsoft Office 2007 Introduction to Word Handout INFORMATION TECHNOLOGY SERVICES California State University, Los Angeles Version 1.0 Winter 2009 Contents Launching Word 2007... 3 Working with
Using Microsoft Office 2007 Introduction to Word Handout INFORMATION TECHNOLOGY SERVICES California State University, Los Angeles Version 1.0 Winter 2009 Contents Launching Word 2007... 3 Working with
The major change in Word is the ribbon toolbar. The File menu has been replaced with a button.
 Word 2007 There are a lot of new changes to Office 2007. This handout will provide a few examples on how to do basic formatting. If at any point you get stuck, remember that Office has a feature that allows
Word 2007 There are a lot of new changes to Office 2007. This handout will provide a few examples on how to do basic formatting. If at any point you get stuck, remember that Office has a feature that allows
MS Word Professional Document Alignment
 MS Word Professional Document Alignment Table of Contents CHARACTER VS. PARAGRAPH FORMATTING...5 Character formatting...5 Paragraph Formatting...5 USING SHOW/HIDE TO REVEAL NON-PRINTING CHARACTERS...5
MS Word Professional Document Alignment Table of Contents CHARACTER VS. PARAGRAPH FORMATTING...5 Character formatting...5 Paragraph Formatting...5 USING SHOW/HIDE TO REVEAL NON-PRINTING CHARACTERS...5
Corel Ventura 8 Introduction
 Corel Ventura 8 Introduction Training Manual A! ANZAI 1998 Anzai! Inc. Corel Ventura 8 Introduction Table of Contents Section 1, Introduction...1 What Is Corel Ventura?...2 Course Objectives...3 How to
Corel Ventura 8 Introduction Training Manual A! ANZAI 1998 Anzai! Inc. Corel Ventura 8 Introduction Table of Contents Section 1, Introduction...1 What Is Corel Ventura?...2 Course Objectives...3 How to
MICROSOFT WORD 2010 Quick Reference Guide
 MICROSOFT WORD 2010 Quick Reference Guide Word Processing What is Word Processing? How is Word 2010 different from previous versions? Using a computer program, such as Microsoft Word, to create and edit
MICROSOFT WORD 2010 Quick Reference Guide Word Processing What is Word Processing? How is Word 2010 different from previous versions? Using a computer program, such as Microsoft Word, to create and edit
Reference Services Division Presents. Microsoft Word 2
 Reference Services Division Presents Microsoft Word 2 This handout covers the latest Microsoft Word 2010. This handout includes instructions for the tasks we will be covering in class. Basic Tasks Review
Reference Services Division Presents Microsoft Word 2 This handout covers the latest Microsoft Word 2010. This handout includes instructions for the tasks we will be covering in class. Basic Tasks Review
The Newsletter will contain a Title for the newsletter, a regular border, columns, Page numbers, Header and Footer and two images.
 Creating the Newsletter Overview: You will be creating a cover page and a newsletter. The Cover page will include Your Name, Your Teacher's Name, the Title of the Newsletter, the Date, Period Number, an
Creating the Newsletter Overview: You will be creating a cover page and a newsletter. The Cover page will include Your Name, Your Teacher's Name, the Title of the Newsletter, the Date, Period Number, an
Unit D Lecture Notes Word 2003
 Unit D Lecture Notes Word 2003 Objectives: In this project you will learn: Set document margins Divide a document into sections Insert page breaks Insert page numbers Add headers and footers Edit headers
Unit D Lecture Notes Word 2003 Objectives: In this project you will learn: Set document margins Divide a document into sections Insert page breaks Insert page numbers Add headers and footers Edit headers
Microsoft Office 2000 & Microsoft Word 2000 Page 1. ***** Help Options ***** To access [? ] quickly & for specific use then
![Microsoft Office 2000 & Microsoft Word 2000 Page 1. ***** Help Options ***** To access [? ] quickly & for specific use then Microsoft Office 2000 & Microsoft Word 2000 Page 1. ***** Help Options ***** To access [? ] quickly & for specific use then](/thumbs/90/104468223.jpg) Microsoft Office 2000 & Microsoft Word 2000 Page 1 ***** Help Options ***** Microsoft Help: Options and Search [ F1 ] Fastest way to get to Office Assistant and MS Office Help! ESC to Exit File > Help
Microsoft Office 2000 & Microsoft Word 2000 Page 1 ***** Help Options ***** Microsoft Help: Options and Search [ F1 ] Fastest way to get to Office Assistant and MS Office Help! ESC to Exit File > Help
Microsoft Office Word 2016 for Mac
 Microsoft Office Word 2016 for Mac Formatting Your Document University Information Technology Services Learning Technologies, Training & Audiovisual Outreach Copyright 2016 KSU Division of University Information
Microsoft Office Word 2016 for Mac Formatting Your Document University Information Technology Services Learning Technologies, Training & Audiovisual Outreach Copyright 2016 KSU Division of University Information
Word Getting Started The Word Window u vw. Microsoft QUICK Source. Creating a New Blank Document. Creating a New Document from a Template
 Microsoft QUICK Source Word 2007 Getting Started The Word Window u vw x y z u Quick Access Toolbar contains shortcuts for the most commonly used tools. v Microsoft Office Button contains common file and
Microsoft QUICK Source Word 2007 Getting Started The Word Window u vw x y z u Quick Access Toolbar contains shortcuts for the most commonly used tools. v Microsoft Office Button contains common file and
EXCEL BASICS: MICROSOFT OFFICE 2007
 EXCEL BASICS: MICROSOFT OFFICE 2007 GETTING STARTED PAGE 02 Prerequisites What You Will Learn USING MICROSOFT EXCEL PAGE 03 Opening Microsoft Excel Microsoft Excel Features Keyboard Review Pointer Shapes
EXCEL BASICS: MICROSOFT OFFICE 2007 GETTING STARTED PAGE 02 Prerequisites What You Will Learn USING MICROSOFT EXCEL PAGE 03 Opening Microsoft Excel Microsoft Excel Features Keyboard Review Pointer Shapes
Grade: 7 Lesson name: Creating a School News Letter Microsoft Word 2007
 Grade: 7 Lesson name: Creating a School News Letter Microsoft Word 2007 1. Open Microsoft Word 2007. Word will start up as a blank document. 2. Change the margins by clicking the Page Layout tab and clicking
Grade: 7 Lesson name: Creating a School News Letter Microsoft Word 2007 1. Open Microsoft Word 2007. Word will start up as a blank document. 2. Change the margins by clicking the Page Layout tab and clicking
Designing & Creating your GIS Poster
 Designing & Creating your GIS Poster Revised by Carolyn Talmadge, 11/26/2018 First think about your audience and purpose, then design your poster! Here are instructions for setting up your poster using
Designing & Creating your GIS Poster Revised by Carolyn Talmadge, 11/26/2018 First think about your audience and purpose, then design your poster! Here are instructions for setting up your poster using
MS Word Basics. Groups within Tabs
 MS Word Basics Instructor: Bev Alderman L e t s G e t S t a r t e d! Open and close MS Word Open Word from the desktop of your computer by Clicking on the Start>All programs>microsoft Office >Word 2010
MS Word Basics Instructor: Bev Alderman L e t s G e t S t a r t e d! Open and close MS Word Open Word from the desktop of your computer by Clicking on the Start>All programs>microsoft Office >Word 2010
Microsoft Word 2010 Basics
 1 Starting Word 2010 with XP Click the Start Button, All Programs, Microsoft Office, Microsoft Word 2010 Starting Word 2010 with 07 Click the Microsoft Office Button with the Windows flag logo Start Button,
1 Starting Word 2010 with XP Click the Start Button, All Programs, Microsoft Office, Microsoft Word 2010 Starting Word 2010 with 07 Click the Microsoft Office Button with the Windows flag logo Start Button,
New York City College of Technology. Microsoft Word Contact Information:
 New York City College of Technology Microsoft Word 2016 Contact Information: 718-254-8565 ITEC@citytech.cuny.edu Opening Word 2016 Begin by clicking on the bottom left corner icon on the desktop. From
New York City College of Technology Microsoft Word 2016 Contact Information: 718-254-8565 ITEC@citytech.cuny.edu Opening Word 2016 Begin by clicking on the bottom left corner icon on the desktop. From
Quick Access Toolbar. You click on it to see these options: New, Open, Save, Save As, Print, Prepare, Send, Publish and Close.
 Opening Microsoft Word 2007 in the practical room UNIT-III 1 KNREDDY 1. Nyelvi beállítások az Office 2007-hez (Language settings for Office 2007 (not 2003)) English. 2. Double click on the Word 2007 icon
Opening Microsoft Word 2007 in the practical room UNIT-III 1 KNREDDY 1. Nyelvi beállítások az Office 2007-hez (Language settings for Office 2007 (not 2003)) English. 2. Double click on the Word 2007 icon
What can Word 2013 do?
 Mary Ann Wallner What can Word 2013 do? Provide the right tool for: Every aspect of document creation Desktop publishing Web publishing 2 Windows 7: Click Start Choose Microsoft Office > Microsoft Word
Mary Ann Wallner What can Word 2013 do? Provide the right tool for: Every aspect of document creation Desktop publishing Web publishing 2 Windows 7: Click Start Choose Microsoft Office > Microsoft Word
Creating Accessible Microsoft Word 2003 Documents Table of Contents
 Table of Contents Creating Accessible Microsoft Word Documents...1 Introduction...2 Templates...2 Default Settings...2 Set the Language...2 Change Default Settings...2 To change the default Font:...2 To
Table of Contents Creating Accessible Microsoft Word Documents...1 Introduction...2 Templates...2 Default Settings...2 Set the Language...2 Change Default Settings...2 To change the default Font:...2 To
Creating a Template in WordPerfect
 1. File a. New From Project Creating a Template in WordPerfect b. Go to Options 2. Create A Category 1 3. Name it Family History (or a title of your choice) 4. Find Family History in the Drop down list
1. File a. New From Project Creating a Template in WordPerfect b. Go to Options 2. Create A Category 1 3. Name it Family History (or a title of your choice) 4. Find Family History in the Drop down list
DOING MORE WITH WORD: MICROSOFT OFFICE 2010
 DOING MORE WITH WORD: MICROSOFT OFFICE 2010 GETTING STARTED PAGE 02 Prerequisites What You Will Learn USING MICROSOFT WORD PAGE 03 Viewing Toolbars Adding and Removing Buttons MORE TASKS IN MICROSOFT WORD
DOING MORE WITH WORD: MICROSOFT OFFICE 2010 GETTING STARTED PAGE 02 Prerequisites What You Will Learn USING MICROSOFT WORD PAGE 03 Viewing Toolbars Adding and Removing Buttons MORE TASKS IN MICROSOFT WORD
Word 2007 Basic Formatting Objectives
 Word 2007 Basic Formatting Objectives Customize Word 2007 document view. Learn basic page layout changes. Learn to change page background Basic Character Formatting Contents Page Word Document View...
Word 2007 Basic Formatting Objectives Customize Word 2007 document view. Learn basic page layout changes. Learn to change page background Basic Character Formatting Contents Page Word Document View...
LECTURE 08B: EXPLORING MS OFFICE WORD 2010
 LECTURE 08B: EXPLORING MS OFFICE WORD 2010 Insert Drop down This lecture is designed to prepare students for IC³ Certification STRUCTURED TASK 1. English Presentation Every student has Presentation to
LECTURE 08B: EXPLORING MS OFFICE WORD 2010 Insert Drop down This lecture is designed to prepare students for IC³ Certification STRUCTURED TASK 1. English Presentation Every student has Presentation to
Microsoft Word: Steps To Success (The Bare Essentials)
 Microsoft Word: Steps To Success (The Bare Essentials) Workbook by Joyce Kirst 2005 Microsoft Word: Step to Success (The Bare Essentials) Page Contents 1 Starting Word 2 Save 3 Exit 5 Toolbars, Alignment,
Microsoft Word: Steps To Success (The Bare Essentials) Workbook by Joyce Kirst 2005 Microsoft Word: Step to Success (The Bare Essentials) Page Contents 1 Starting Word 2 Save 3 Exit 5 Toolbars, Alignment,
WORD 2010 TIP SHEET GLOSSARY
 GLOSSARY Clipart this term refers to art that is actually a part of the Word package. Clipart does not usually refer to photographs. It is thematic graphic content that is used to spice up Word documents
GLOSSARY Clipart this term refers to art that is actually a part of the Word package. Clipart does not usually refer to photographs. It is thematic graphic content that is used to spice up Word documents
Designing & Creating your GIS Poster
 Designing & Creating your GIS Poster Revised by Carolyn Talmadge and Kyle Monahan 4/24/2017 First think about your audience and purpose, then design your poster! Here are instructions for setting up your
Designing & Creating your GIS Poster Revised by Carolyn Talmadge and Kyle Monahan 4/24/2017 First think about your audience and purpose, then design your poster! Here are instructions for setting up your
Word Long Docs Quick Reference (Windows PC)
 Word Long Docs Quick Reference (Windows PC) See https://staff.brighton.ac.uk/is/training/pages/word/longdocs.aspx for videos and exercises to accompany this quick reference card. Styles Working with styles
Word Long Docs Quick Reference (Windows PC) See https://staff.brighton.ac.uk/is/training/pages/word/longdocs.aspx for videos and exercises to accompany this quick reference card. Styles Working with styles
Instructions for Formatting MLA Style Papers in Microsoft Word 2010
 Instructions for Formatting MLA Style Papers in Microsoft Word 2010 To begin a Microsoft Word 2010 project, click on the Start bar in the lower left corner of the screen. Select All Programs and then find
Instructions for Formatting MLA Style Papers in Microsoft Word 2010 To begin a Microsoft Word 2010 project, click on the Start bar in the lower left corner of the screen. Select All Programs and then find
Microsoft How to Series
 Microsoft How to Series Getting Started with EXCEL 2007 A B C D E F Tabs Introduction to the Excel 2007 Interface The Excel 2007 Interface is comprised of several elements, with four main parts: Office
Microsoft How to Series Getting Started with EXCEL 2007 A B C D E F Tabs Introduction to the Excel 2007 Interface The Excel 2007 Interface is comprised of several elements, with four main parts: Office
EXCEL BASICS: MICROSOFT OFFICE 2010
 EXCEL BASICS: MICROSOFT OFFICE 2010 GETTING STARTED PAGE 02 Prerequisites What You Will Learn USING MICROSOFT EXCEL PAGE 03 Opening Microsoft Excel Microsoft Excel Features Keyboard Review Pointer Shapes
EXCEL BASICS: MICROSOFT OFFICE 2010 GETTING STARTED PAGE 02 Prerequisites What You Will Learn USING MICROSOFT EXCEL PAGE 03 Opening Microsoft Excel Microsoft Excel Features Keyboard Review Pointer Shapes
INFORMATION TECHNOLOGY
 INFORMATION TECHNOLOGY PowerPoint Presentation Section Two: Formatting, Editing & Printing Section Two: Formatting, Editing & Printing By the end of this section you will be able to: Insert, Edit and Delete
INFORMATION TECHNOLOGY PowerPoint Presentation Section Two: Formatting, Editing & Printing Section Two: Formatting, Editing & Printing By the end of this section you will be able to: Insert, Edit and Delete
Introduction to Microsoft Word 2010
 Introduction to Microsoft Word 2010 Microsoft Word is a word processing program you can use to write letters, resumes, reports, and more. Anything you can create with a typewriter, you can create with
Introduction to Microsoft Word 2010 Microsoft Word is a word processing program you can use to write letters, resumes, reports, and more. Anything you can create with a typewriter, you can create with
DOING MORE WITH WORD: MICROSOFT OFFICE 2013
 DOING MORE WITH WORD: MICROSOFT OFFICE 2013 GETTING STARTED PAGE 02 Prerequisites What You Will Learn USING MICROSOFT WORD PAGE 03 Viewing Toolbars Adding and Removing Buttons MORE TASKS IN MICROSOFT WORD
DOING MORE WITH WORD: MICROSOFT OFFICE 2013 GETTING STARTED PAGE 02 Prerequisites What You Will Learn USING MICROSOFT WORD PAGE 03 Viewing Toolbars Adding and Removing Buttons MORE TASKS IN MICROSOFT WORD
Word 2010 Beginning. Technology Integration Center
 Word 2010 Beginning File Tab... 2 Quick Access Toolbar... 2 The Ribbon... 3 Help... 3 Opening a Document... 3 Documents from Older Versions... 4 Document Views... 4 Navigating the Document... 5 Moving
Word 2010 Beginning File Tab... 2 Quick Access Toolbar... 2 The Ribbon... 3 Help... 3 Opening a Document... 3 Documents from Older Versions... 4 Document Views... 4 Navigating the Document... 5 Moving
Excel Select a template category in the Office.com Templates section. 5. Click the Download button.
 Microsoft QUICK Excel 2010 Source Getting Started The Excel Window u v w z Creating a New Blank Workbook 2. Select New in the left pane. 3. Select the Blank workbook template in the Available Templates
Microsoft QUICK Excel 2010 Source Getting Started The Excel Window u v w z Creating a New Blank Workbook 2. Select New in the left pane. 3. Select the Blank workbook template in the Available Templates
Introduction to Microsoft Word 2010
 Introduction to Microsoft Word 2010 THE BASICS PAGE 02! What is Microsoft Word?! Opening Microsoft Word! The Title Bar! Page View and Zoom MENUS...PAGE 03! Quick Access Toolbar! The Ribbon! File Tab! Home
Introduction to Microsoft Word 2010 THE BASICS PAGE 02! What is Microsoft Word?! Opening Microsoft Word! The Title Bar! Page View and Zoom MENUS...PAGE 03! Quick Access Toolbar! The Ribbon! File Tab! Home
Word 2013 Beginning. Technology Integration Center
 Word 2013 Beginning Getting Started... 2 Quick Access Toolbar... 3 The Ribbon... 3 Help... 4 Compatibility Mode... 4 Document Views... 4 Navigating the Document... 5 Moving Around in the Document... 5
Word 2013 Beginning Getting Started... 2 Quick Access Toolbar... 3 The Ribbon... 3 Help... 4 Compatibility Mode... 4 Document Views... 4 Navigating the Document... 5 Moving Around in the Document... 5
TABLE OF CONTENTS PART I: BASIC MICROSOFT WORD TOOLS... 1 PAGE BREAKS... 1 SECTION BREAKS... 3 STYLES... 6 TABLE OF CONTENTS... 8
 TABLE OF CONTENTS PART I: BASIC MICROSOFT WORD TOOLS... 1 PAGE BREAKS... 1 SECTION BREAKS... 3 STYLES... 6 TABLE OF CONTENTS... 8 LIST OF TABLES / LIST OF FIGURES... 11 PART II: FORMATTING REQUIREMENTS:
TABLE OF CONTENTS PART I: BASIC MICROSOFT WORD TOOLS... 1 PAGE BREAKS... 1 SECTION BREAKS... 3 STYLES... 6 TABLE OF CONTENTS... 8 LIST OF TABLES / LIST OF FIGURES... 11 PART II: FORMATTING REQUIREMENTS:
InDesign. your. Resumé. a how-to guide for creating a professional resumé using InDesign
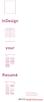 InDesign your Resumé a how-to guide for creating a professional resumé using InDesign Table of Contents p4. Glossary p5. The Importance of Good Design p6. Setting up the Document p10. Creating a Grid p12.
InDesign your Resumé a how-to guide for creating a professional resumé using InDesign Table of Contents p4. Glossary p5. The Importance of Good Design p6. Setting up the Document p10. Creating a Grid p12.
Microsoft Word 2011 Tutorial
 Microsoft Word 2011 Tutorial GETTING STARTED Microsoft Word is one of the most popular word processing programs supported by both Mac and PC platforms. Microsoft Word can be used to create documents, brochures,
Microsoft Word 2011 Tutorial GETTING STARTED Microsoft Word is one of the most popular word processing programs supported by both Mac and PC platforms. Microsoft Word can be used to create documents, brochures,
Learning Word The ABCs of Microsoft Word. 8/19/2015 The Computor Tutor 1
 Learning Word 2013 The ABCs of Microsoft Word 8/19/2015 The Computor Tutor 1 The Program Open Word Margins are preset to Normal, 1 inch for Top, Bottom, Right & Left; change by clicking on Page Layout
Learning Word 2013 The ABCs of Microsoft Word 8/19/2015 The Computor Tutor 1 The Program Open Word Margins are preset to Normal, 1 inch for Top, Bottom, Right & Left; change by clicking on Page Layout
Understanding Word Processing
 Understanding Word Processing 3.0 Introduction In this chapter you are going to learn how to create a simple memo or note or a complex and complicated multi column business document using word processing
Understanding Word Processing 3.0 Introduction In this chapter you are going to learn how to create a simple memo or note or a complex and complicated multi column business document using word processing
GETTING STARTED WITH MICROSOFT WORD 2016
 For class, open a Blank Document. GETTING STARTED WITH MICROSOFT WORD 2016 MICROSOFT WORD PART 2 OFFICE 2016 INSERTING TEXT: Look at the document window and find the blinking cursor, this is where the
For class, open a Blank Document. GETTING STARTED WITH MICROSOFT WORD 2016 MICROSOFT WORD PART 2 OFFICE 2016 INSERTING TEXT: Look at the document window and find the blinking cursor, this is where the
DOING MORE WITH WORD: MICROSOFT OFFICE 2007
 DOING MORE WITH WORD: MICROSOFT OFFICE 2007 GETTING STARTED PAGE 02 Prerequisites What You Will Learn USING MICROSOFT WORD PAGE 03 Viewing Toolbars Adding and Removing Buttons MORE TASKS IN MICROSOFT WORD
DOING MORE WITH WORD: MICROSOFT OFFICE 2007 GETTING STARTED PAGE 02 Prerequisites What You Will Learn USING MICROSOFT WORD PAGE 03 Viewing Toolbars Adding and Removing Buttons MORE TASKS IN MICROSOFT WORD
SAMPLE PAGES. Syllabus coverage chart. viii Syllabus coverage chart
 viii Syllabus coverage chart Syllabus coverage chart The chart below shows how each Unit and Topic relates to the ICT syllabus and the Computer Studies syllabus. Computer Unit 11.1 Computer Fundamentals
viii Syllabus coverage chart Syllabus coverage chart The chart below shows how each Unit and Topic relates to the ICT syllabus and the Computer Studies syllabus. Computer Unit 11.1 Computer Fundamentals
Reference Services Division Presents. Microsoft Word 2
 Reference Services Division Presents Microsoft Word 2 Welcome to Word 2. This handout includes step-by-step instructions for each of the tasks we will be covering in class. Changes to Word 2007 There are
Reference Services Division Presents Microsoft Word 2 Welcome to Word 2. This handout includes step-by-step instructions for each of the tasks we will be covering in class. Changes to Word 2007 There are
SETTING UP A. chapter
 1-4283-1960-3_03_Rev2.qxd 5/18/07 8:24 PM Page 1 chapter 3 SETTING UP A DOCUMENT 1. Create a new document. 2. Create master pages. 3. Apply master pages to document pages. 4. Place text and thread text.
1-4283-1960-3_03_Rev2.qxd 5/18/07 8:24 PM Page 1 chapter 3 SETTING UP A DOCUMENT 1. Create a new document. 2. Create master pages. 3. Apply master pages to document pages. 4. Place text and thread text.
Anleitungen für Word 2016 als Word-Dokument zum Ausdrucken und fürs Intranet
 Anleitungen für Word 2016 als Word-Dokument zum Ausdrucken und fürs Intranet 19 Text and Tabs Tabs (tab stops) help you to write a list, for example, for an order or invoice. Larger spaces should not be
Anleitungen für Word 2016 als Word-Dokument zum Ausdrucken und fürs Intranet 19 Text and Tabs Tabs (tab stops) help you to write a list, for example, for an order or invoice. Larger spaces should not be
Microsoft Word Part I Reference Manual
 Microsoft Word 2002 Part I Reference Manual Instructor: Angela Sanderson Computer Training Coordinator Updated by: Angela Sanderson January 11, 2003 Prepared by: Vi Johnson November 20, 2002 THE WORD SCREEN
Microsoft Word 2002 Part I Reference Manual Instructor: Angela Sanderson Computer Training Coordinator Updated by: Angela Sanderson January 11, 2003 Prepared by: Vi Johnson November 20, 2002 THE WORD SCREEN
Navigate to Success: A Guide to Microsoft Word 2016 For History Majors
 Navigate to Success: A Guide to Microsoft Word 2016 For History Majors Navigate to Success: A Guide to Microsoft Word 2016 for History Majors Navigate to Success: A Guide to Microsoft Word 2016 For History
Navigate to Success: A Guide to Microsoft Word 2016 For History Majors Navigate to Success: A Guide to Microsoft Word 2016 for History Majors Navigate to Success: A Guide to Microsoft Word 2016 For History
Introduction to Microsoft Word 2008
 1. Launch Microsoft Word icon in Applications > Microsoft Office 2008 (or on the Dock). 2. When the Project Gallery opens, view some of the available Word templates by clicking to expand the Groups, and
1. Launch Microsoft Word icon in Applications > Microsoft Office 2008 (or on the Dock). 2. When the Project Gallery opens, view some of the available Word templates by clicking to expand the Groups, and
Computer Technology Study Guide for Final Exam
 Name Computer Technology Study Guide for Final Exam Multiple Choice Identify the choice that best completes the statement or answers the question. 1. Which of the following is NOT shown in the figure above?
Name Computer Technology Study Guide for Final Exam Multiple Choice Identify the choice that best completes the statement or answers the question. 1. Which of the following is NOT shown in the figure above?
Microsoft. Computer Training Center 1515 SW 10 th Avenue Topeka KS
 Microsoft Computer Training Center 1515 SW 10 th Avenue Topeka KS 66604-1374 785.580.4606 class@tscpl.org www.tscpl.org Microsoft Word 2007 Introduction to Word Processing 1 How to Start Word is a full-featured
Microsoft Computer Training Center 1515 SW 10 th Avenue Topeka KS 66604-1374 785.580.4606 class@tscpl.org www.tscpl.org Microsoft Word 2007 Introduction to Word Processing 1 How to Start Word is a full-featured
Microsoft Word 2003 for Windows, Part 2
 Microsoft Word 2003 for Windows, Part 2 In this workshop, the following Word 2003 features will be covered: Creating and using Tables Formatting text using Styles Using MailMerge Arranging text in Columns
Microsoft Word 2003 for Windows, Part 2 In this workshop, the following Word 2003 features will be covered: Creating and using Tables Formatting text using Styles Using MailMerge Arranging text in Columns
Word Select New in the left pane. 3. Select Blank document in the Available Templates pane. 4. Click the Create button.
 Microsoft QUICK Word 2010 Source Getting Started The Word Window u v w x z Opening a Document 2. Select Open in the left pane. 3. In the Open dialog box, locate and select the file you want to open. 4.
Microsoft QUICK Word 2010 Source Getting Started The Word Window u v w x z Opening a Document 2. Select Open in the left pane. 3. In the Open dialog box, locate and select the file you want to open. 4.
Introduction to MS Word XP 2002: An Overview
 Introduction to MS Word XP 2002: An Overview Sources Used: http://www.fgcu.edu/support/office2000/word/files.html Florida Gulf Coast University Technology Skills Orientation Word 2000 Tutorial The Computer
Introduction to MS Word XP 2002: An Overview Sources Used: http://www.fgcu.edu/support/office2000/word/files.html Florida Gulf Coast University Technology Skills Orientation Word 2000 Tutorial The Computer
Microsoft Word 2007 Tutorial CIS*1000*DE
 Microsoft Word 2007 Tutorial CIS*1000*DE Open Microsoft Word 2007 START PROGRAMS Microsoft Office 2007 OR Double click on the ICON on desktop Microsoft Word 2007 Saving your Document To save your document,
Microsoft Word 2007 Tutorial CIS*1000*DE Open Microsoft Word 2007 START PROGRAMS Microsoft Office 2007 OR Double click on the ICON on desktop Microsoft Word 2007 Saving your Document To save your document,
Microsoft Word for Beginners
 Lesson Plan Rev. 11/16 Microsoft Word for Beginners I. Introduction Introductions Housekeeping II. Class Learning Objectives After attending this class, students will be able to: 1. Navigate the Ribbon
Lesson Plan Rev. 11/16 Microsoft Word for Beginners I. Introduction Introductions Housekeeping II. Class Learning Objectives After attending this class, students will be able to: 1. Navigate the Ribbon
Graduate Health Sciences Word Topics
 Graduate Health Sciences Word Topics This workshop is based on topics provided by Graduated Health Sciences. Have you ever moved text from one part of a Word document to another, and the formatting changed
Graduate Health Sciences Word Topics This workshop is based on topics provided by Graduated Health Sciences. Have you ever moved text from one part of a Word document to another, and the formatting changed
Word Processing for Dissertations
 Word Processing for Dissertations Microsoft Office 2016 Word Processing for dissertations Contents: Steps in Writing a Dissertation... 2 Writing Dissertations on a PC... 3 Getting Started... 4 What is
Word Processing for Dissertations Microsoft Office 2016 Word Processing for dissertations Contents: Steps in Writing a Dissertation... 2 Writing Dissertations on a PC... 3 Getting Started... 4 What is
Microsoft Word 2010 Guide
 Microsoft Word 2010 Guide 1 Microsoft Word 2010 These notes are devised for Word 2010. You should be aware that it is similar to Word 2007 but is quite different from earlier versions of Word, e.g. Word
Microsoft Word 2010 Guide 1 Microsoft Word 2010 These notes are devised for Word 2010. You should be aware that it is similar to Word 2007 but is quite different from earlier versions of Word, e.g. Word
Formatting documents in Microsoft Word Using a Windows Operating System
 Formatting documents in Microsoft Word Using a Windows Operating System 2017-07-20 Research & Scholarship, McLaughlin Library University of Guelph 50 Stone Road East Guelph, Ontario N1G 2W1 2 Contents
Formatting documents in Microsoft Word Using a Windows Operating System 2017-07-20 Research & Scholarship, McLaughlin Library University of Guelph 50 Stone Road East Guelph, Ontario N1G 2W1 2 Contents
Applied Systems Client Network SEMINAR HANDOUT. Document Setup in TAM Changing from Office 2003 to 2007, where ARE things now?
 Applied Systems Client Network SEMINAR HANDOUT Document Setup in TAM Changing from Office 2003 to 2007, where ARE things now? Prepared for ASCnet Applied Systems Client Network 801 Douglas Avenue #205
Applied Systems Client Network SEMINAR HANDOUT Document Setup in TAM Changing from Office 2003 to 2007, where ARE things now? Prepared for ASCnet Applied Systems Client Network 801 Douglas Avenue #205
Table of Contents. Word. Using the mouse wheel 39 Moving the insertion point using the keyboard 40 Resume reading 41
 Table of Contents iii Table of Contents Word Starting Word What is word processing? 2 Starting Word 2 Exploring the Start screen 4 Creating a blank document 4 Exploring the Word document window 5 Exploring
Table of Contents iii Table of Contents Word Starting Word What is word processing? 2 Starting Word 2 Exploring the Start screen 4 Creating a blank document 4 Exploring the Word document window 5 Exploring
Copyright. For more information, please read the Disclosures and Disclaimers section at the end of this ebook. First PDF Edition, February 2013
 Copyright This ebook is Copyright 2013 Teresa Miller (the Author ). All Rights Reserved. Published in the United States of America. The legal notices, disclosures, and disclaimers in the front and back
Copyright This ebook is Copyright 2013 Teresa Miller (the Author ). All Rights Reserved. Published in the United States of America. The legal notices, disclosures, and disclaimers in the front and back
Setting Up a Paper in APA Style Using Microsoft Word 2007
 Setting Up a Paper in APA Style Using Microsoft Word 007 Open Microsoft Word 007. By default Word opens a new blank document. It is easiest if you create all of these settings before you begin your paper.
Setting Up a Paper in APA Style Using Microsoft Word 007 Open Microsoft Word 007. By default Word opens a new blank document. It is easiest if you create all of these settings before you begin your paper.
Using Microsoft Word. Paragraph Formatting. Displaying Hidden Characters
 Using Microsoft Word Paragraph Formatting Every time you press the full-stop key in a document, you are telling Word that you are finishing one sentence and starting a new one. Similarly, if you press
Using Microsoft Word Paragraph Formatting Every time you press the full-stop key in a document, you are telling Word that you are finishing one sentence and starting a new one. Similarly, if you press
Word 2007/10/13 1 Introduction
 Objectives Word 2007/10/13 1 Introduction Understand the new Word 2007 Interface Navigate the Office button Learn about the Quick Access menu Navigate the Ribbon menu interface Understand the I-beam Learn
Objectives Word 2007/10/13 1 Introduction Understand the new Word 2007 Interface Navigate the Office button Learn about the Quick Access menu Navigate the Ribbon menu interface Understand the I-beam Learn
Microsoft Word 2010 Part 1: Introduction to Word
 CALIFORNIA STATE UNIVERSITY, LOS ANGELES INFORMATION TECHNOLOGY SERVICES Microsoft Word 2010 Part 1: Introduction to Word Summer 2011, Version 1.0 Table of Contents Introduction...3 Starting the Program...3
CALIFORNIA STATE UNIVERSITY, LOS ANGELES INFORMATION TECHNOLOGY SERVICES Microsoft Word 2010 Part 1: Introduction to Word Summer 2011, Version 1.0 Table of Contents Introduction...3 Starting the Program...3
Introduction to Microsoft Word 2010
 CDU Short Courses Introduction to Microsoft Word 2010 A 2 day course delivered by Charles Darwin University. COURSE INFORMATION This course focuses on basic document production using Microsoft Word 2010
CDU Short Courses Introduction to Microsoft Word 2010 A 2 day course delivered by Charles Darwin University. COURSE INFORMATION This course focuses on basic document production using Microsoft Word 2010
MS Word 2010 An Introduction
 MS Word 2010 An Introduction Table of Contents The MS Word 2010 Environment... 1 The Word Window Frame... 1 The File Tab... 1 The Quick Access Toolbar... 4 To Customize the Quick Access Toolbar:... 4
MS Word 2010 An Introduction Table of Contents The MS Word 2010 Environment... 1 The Word Window Frame... 1 The File Tab... 1 The Quick Access Toolbar... 4 To Customize the Quick Access Toolbar:... 4
Computer Nashua Public Library Introduction to Microsoft Word 2010
 Microsoft Word is a word processing program you can use to write letters, resumes, reports, and more. Anything you can create with a typewriter, you can create with Word. You can make your documents more
Microsoft Word is a word processing program you can use to write letters, resumes, reports, and more. Anything you can create with a typewriter, you can create with Word. You can make your documents more
Basic Microsoft Word 2013
 Basic Microsoft Word 2013 1 Basic Microsoft Word 2013 General Notes: In Office 2013, tabs exist at the top; these are referred to as ribbons. The commands on each tab are organized into groups. The commands
Basic Microsoft Word 2013 1 Basic Microsoft Word 2013 General Notes: In Office 2013, tabs exist at the top; these are referred to as ribbons. The commands on each tab are organized into groups. The commands
Lesson 4 - Creating a Text Document Using WordPad
 Lesson 4 - Creating a Text Document Using WordPad OBJECTIVES: To learn the basics of word processing programs and to create a document in WordPad from Microsoft Windows. A word processing program is the
Lesson 4 - Creating a Text Document Using WordPad OBJECTIVES: To learn the basics of word processing programs and to create a document in WordPad from Microsoft Windows. A word processing program is the
?s t 2 W ; g 0 } 9 m! * = 5 z A & # + 92 Guidebook
 ? s W g ;0 6 t 9} = 3 * 7 & A # z m @! 92 % 2 5 + Guidebook Contents Introduction................................................1 WordPerfect tutorials.........................................5 Quattro
? s W g ;0 6 t 9} = 3 * 7 & A # z m @! 92 % 2 5 + Guidebook Contents Introduction................................................1 WordPerfect tutorials.........................................5 Quattro
Lehigh University Library & Technology Services
 Lehigh University Library & Technology Services Start Word Open a file called day2 Microsoft WORD 2003 Day 2 Click the Open button on the Standard Toolbar Go to the A: drive and highlight day2 and click
Lehigh University Library & Technology Services Start Word Open a file called day2 Microsoft WORD 2003 Day 2 Click the Open button on the Standard Toolbar Go to the A: drive and highlight day2 and click
Developing successful posters using Microsoft PowerPoint
 Developing successful posters using Microsoft PowerPoint PRESENTED BY ACADEMIC TECHNOLOGY SERVICES University of San Diego Goals of a successful poster A poster is a visual presentation of your research,
Developing successful posters using Microsoft PowerPoint PRESENTED BY ACADEMIC TECHNOLOGY SERVICES University of San Diego Goals of a successful poster A poster is a visual presentation of your research,
Introduction to Microsoft Word 2010
 Introduction to Microsoft Word 2010 Microsoft Word is a word processing program you can use to write letters, resumes, reports, and more. Anything you can create with a typewriter, you can create with
Introduction to Microsoft Word 2010 Microsoft Word is a word processing program you can use to write letters, resumes, reports, and more. Anything you can create with a typewriter, you can create with
TLMC SHORT CLASS: THESIS FORMATTING
 Table of Contents Introduction... 2 Getting Help... 2 Tips... 2 Working with Styles... 3 Applying a Style... 3 Creating A New Style... 3 Setting Margins... 4 Adding Page Numbers... 5 Step 1: Using Sections
Table of Contents Introduction... 2 Getting Help... 2 Tips... 2 Working with Styles... 3 Applying a Style... 3 Creating A New Style... 3 Setting Margins... 4 Adding Page Numbers... 5 Step 1: Using Sections
Quick Start Guide - Contents. Opening Word Locating Big Lottery Fund Templates The Word 2013 Screen... 3
 Quick Start Guide - Contents Opening Word... 1 Locating Big Lottery Fund Templates... 2 The Word 2013 Screen... 3 Things You Might Be Looking For... 4 What s New On The Ribbon... 5 The Quick Access Toolbar...
Quick Start Guide - Contents Opening Word... 1 Locating Big Lottery Fund Templates... 2 The Word 2013 Screen... 3 Things You Might Be Looking For... 4 What s New On The Ribbon... 5 The Quick Access Toolbar...
INTRODUCTION... 1 LONG DOCUMENTS V SHORT DOCUMENTS... 2 SECTION BREAKS... 2
 Word 2010 Level 2 Table of Contents INTRODUCTION... 1 LONG DOCUMENTS V SHORT DOCUMENTS... 2 SECTION BREAKS... 2 PAGE LAYOUT BREAKS... 2 Section break examples... 2 Inserting Section Breaks... 3 Deleting
Word 2010 Level 2 Table of Contents INTRODUCTION... 1 LONG DOCUMENTS V SHORT DOCUMENTS... 2 SECTION BREAKS... 2 PAGE LAYOUT BREAKS... 2 Section break examples... 2 Inserting Section Breaks... 3 Deleting
InDesign CS Basics. To learn the tools and features of InDesign CS to create publications efficiently and effectively.
 InDesign CS Basics InDesign Basics Training Objective To learn the tools and features of InDesign CS to create publications efficiently and effectively. What you can expect to learn from this class: How
InDesign CS Basics InDesign Basics Training Objective To learn the tools and features of InDesign CS to create publications efficiently and effectively. What you can expect to learn from this class: How
4D Write. User Reference Mac OS and Windows Versions. 4D Write D SA/4D, Inc. All Rights reserved.
 4D Write User Reference Mac OS and Windows Versions 4D Write 1999-2002 4D SA/4D, Inc. All Rights reserved. 4D Write User Reference Version 6.8 for Mac OS and Windows Copyright 1999 2002 4D SA/4D, Inc.
4D Write User Reference Mac OS and Windows Versions 4D Write 1999-2002 4D SA/4D, Inc. All Rights reserved. 4D Write User Reference Version 6.8 for Mac OS and Windows Copyright 1999 2002 4D SA/4D, Inc.
Microsoft Word 2010 Tutorial
 1 Microsoft Word 2010 Tutorial Microsoft Word 2010 is a word-processing program, designed to help you create professional-quality documents. With the finest documentformatting tools, Word helps you organize
1 Microsoft Word 2010 Tutorial Microsoft Word 2010 is a word-processing program, designed to help you create professional-quality documents. With the finest documentformatting tools, Word helps you organize
Introduction WordPerfect tutorials Quattro Pro tutorials Presentations tutorials WordPerfect Lightning tutorial...
 Guidebook Contents Introduction..................................................... 1 WordPerfect tutorials.............................................. 3 Quattro Pro tutorials.............................................
Guidebook Contents Introduction..................................................... 1 WordPerfect tutorials.............................................. 3 Quattro Pro tutorials.............................................
Microsoft Publisher 2010 Tecumseh District Library
 1 Microsoft Publisher 2010 Tecumseh District Library by Anne Keller, Teen Services Librarian 2 Microsoft Publisher 2010 Microsoft Publisher is a powerful desktop publishing program that can create posters,
1 Microsoft Publisher 2010 Tecumseh District Library by Anne Keller, Teen Services Librarian 2 Microsoft Publisher 2010 Microsoft Publisher is a powerful desktop publishing program that can create posters,
Microsoft Office. Microsoft Office
 is an office suite of interrelated desktop applications, servers and services for the Microsoft Windows. It is a horizontal market software that is used in a wide range of industries. was introduced by
is an office suite of interrelated desktop applications, servers and services for the Microsoft Windows. It is a horizontal market software that is used in a wide range of industries. was introduced by
Mi c r o s o f t Wo r d Qu i c k Re f e r e n c e Ca r d
 Tech Talk # 5 Mi c r o s o f t Wo r d Qu i c k Re f e r e n c e Ca r d Introduction by Renae Schmidt Hello! Welcome to Tech Talk #5. This week we are sharing a Microsoft Word 2010 Quick Reference Card.
Tech Talk # 5 Mi c r o s o f t Wo r d Qu i c k Re f e r e n c e Ca r d Introduction by Renae Schmidt Hello! Welcome to Tech Talk #5. This week we are sharing a Microsoft Word 2010 Quick Reference Card.
Adobe InDesign CS4. Introduction to Layout with InDesign
 Introduction to Layout with InDesign InDesign is a powerful Desktop Publishing (layout) application. It is flexible enough so that it can be used by both new and experienced users because there is no single,
Introduction to Layout with InDesign InDesign is a powerful Desktop Publishing (layout) application. It is flexible enough so that it can be used by both new and experienced users because there is no single,
Microsoft Word 2010 Lesson Plan
 Microsoft Word 2010 Lesson Plan Objective: This class is a brief introduction to Word 2010. It consists of 2 one and one-half hour sessions. By the end of this class you should be able to create a simple
Microsoft Word 2010 Lesson Plan Objective: This class is a brief introduction to Word 2010. It consists of 2 one and one-half hour sessions. By the end of this class you should be able to create a simple
OU EDUCATE TRAINING MANUAL
 OU EDUCATE TRAINING MANUAL OmniUpdate Web Content Management System El Camino College Staff Development 310-660-3868 Course Topics: Section 1: OU Educate Overview and Login Section 2: The OmniUpdate Interface
OU EDUCATE TRAINING MANUAL OmniUpdate Web Content Management System El Camino College Staff Development 310-660-3868 Course Topics: Section 1: OU Educate Overview and Login Section 2: The OmniUpdate Interface
POWERPOINT BASICS: MICROSOFT OFFICE 2010
 POWERPOINT BASICS: MICROSOFT OFFICE 2010 GETTING STARTED PAGE 02 Prerequisites What You Will Learn USING MICROSOFT POWERPOINT PAGE 03 Microsoft PowerPoint Components SIMPLE TASKS IN MICROSOFT POWERPOINT
POWERPOINT BASICS: MICROSOFT OFFICE 2010 GETTING STARTED PAGE 02 Prerequisites What You Will Learn USING MICROSOFT POWERPOINT PAGE 03 Microsoft PowerPoint Components SIMPLE TASKS IN MICROSOFT POWERPOINT
TIPS FOR WORKING WITH THE HONORS COLLEGE SENIOR PROJECT TEMPLATE
 TIPS FOR WORKING WITH THE HONORS COLLEGE SENIOR PROJECT TEMPLATE There are several issues that arise when using the Honors College Senior Project Template. Most common are formatting tabs, margins, and
TIPS FOR WORKING WITH THE HONORS COLLEGE SENIOR PROJECT TEMPLATE There are several issues that arise when using the Honors College Senior Project Template. Most common are formatting tabs, margins, and
Add Bullets and Numbers
 . Lesson 5: Adding Bullets and Numbers, If you have lists of data, you may want to bullet or number them. When using Microsoft Word, bulleting and numbering are easy. The first part of this lesson teaches
. Lesson 5: Adding Bullets and Numbers, If you have lists of data, you may want to bullet or number them. When using Microsoft Word, bulleting and numbering are easy. The first part of this lesson teaches
WORD XP/2002 USER GUIDE. Task- Formatting a Document in Word 2002
 University of Arizona Information Commons Training Page 1 of 21 WORD XP/2002 USER GUIDE Task- Formatting a Document in Word 2002 OBJECTIVES: At the end of this course students will have a basic understanding
University of Arizona Information Commons Training Page 1 of 21 WORD XP/2002 USER GUIDE Task- Formatting a Document in Word 2002 OBJECTIVES: At the end of this course students will have a basic understanding
TABLE OF CONTENTS TABLE OF CONTENTS... 1 INTRODUCTION... 2 USING WORD S MENUS... 3 USING WORD S TOOLBARS... 5 TASK PANE... 9
 TABLE OF CONTENTS TABLE OF CONTENTS... 1 INTRODUCTION... 2 USING WORD S MENUS... 3 DEFINITIONS... 3 WHY WOULD YOU USE THIS?... 3 STEP BY STEP... 3 USING WORD S TOOLBARS... 5 DEFINITIONS... 5 WHY WOULD
TABLE OF CONTENTS TABLE OF CONTENTS... 1 INTRODUCTION... 2 USING WORD S MENUS... 3 DEFINITIONS... 3 WHY WOULD YOU USE THIS?... 3 STEP BY STEP... 3 USING WORD S TOOLBARS... 5 DEFINITIONS... 5 WHY WOULD
The first time you open Word
 Microsoft Word 2010 The first time you open Word When you open Word, you see two things, or main parts: The ribbon, which sits above the document, and includes a set of buttons and commands that you use
Microsoft Word 2010 The first time you open Word When you open Word, you see two things, or main parts: The ribbon, which sits above the document, and includes a set of buttons and commands that you use
