Final Cut Pro X for Final Cut Pro 7 Editors. White Paper September 2011
|
|
|
- Prosper Barrett
- 6 years ago
- Views:
Transcription
1 for Editors White Paper September 2011
2 2 Contents Page 2 Page 4 Page 5 Page 8 Page 9 Page 11 Page 14 Page 15 Contents Introduction Getting Started Projects Events, Source Media, and Render Files Interface Preferences Import Importing from File-Based Cameras Importing from FireWire Cameras and Decks Importing Files Organization Column View and the Inspector Bins and Keyword Collections Subclips and Range-Based Keywords Favorites Custom Metadata Editing Tracks and Secondary Storylines Complex Projects and Compound Clips Primary Video and Audio Sync Basic Editing Functions Routing to Tracks vs. Placing Video and Audio Separately Insert vs. Overwrite Mode and the Position Tool Ripple, Roll, Slip, and Slide Three-Point Edits Color Grading Color Adjustments with the Color Board Secondary Color Grading Titles and Effects Titles Effects Transitions Using Keyframes
3 3 Page 17 Page 19 Page 21 Audio Editing Audio Dissolves and Keyframing Highlighting and Muting Groups of Audio Clips Exporting Audio Stems Exporting Share Menu Export Media Compressor Settings and Send to Compressor Conclusion
4 4 Introduction is a revolutionary editing application that includes many new concepts and features that are different from those in previous versions of Final Cut Pro. This document structured according to the major parts of an editing workflow uses the application for comparison to discuss how to complete important tasks in.
5 5 Getting Started Projects and use different media databases and terms for basic organizing concepts. Project Sequence Project (Timeline) and Event (source media) Project In, projects include both sequences, which contain your editing decisions, and clips, which are the connections to the source media. As a result, all the sequences and metadata associated with the source media travel together in a single project. In, sequence information and media information are stored in separate database files the former in a project, and the latter in an Event. A project contains a single sequence, but you can have as many projects as you like, all of which can refer to the same media and metadata. It s easy to switch among multiple projects by clicking the History buttons. Control-click and hold the buttons to show a list of projects opened during your editing session. The list allows you to quickly jump to another project, for example, to copy and paste clips or clip attributes like effects. The Project Library displays all projects within the Final Cut Projects folders located on local and network-attached drives. You can organize projects within the Project Library using folders. You can also move projects out of the Final Cut Projects folder at the Finder level, so that they no longer appear within the Project Library.
6 6 Events, Source Media, and Render Files offers robust media management based on unique identifiers that are added to every clip upon import. also features a new set of rules for connecting media and render files. Audio and video Capture Scratch folder Audio and video Render Files folder Final Cut Events folder Final Cut Projects folder When you import media into, you associate it with an Event, either by creating a new Event or choosing an existing one. The Event can be created on a local, external, or network drive and becomes available automatically whenever the drive is mounted. The Event Library displays all Events within the Final Cut Events folders located on local and network-attached drives. You can organize Events within the Event Library using folders. You can also move Events out of the Final Cut Events folder at the Finder level, so that they no longer appear within the Event Library. If the Copy Files to Final Cut Events folder option is selected in Import preferences, the imported media is copied to the Original Media folder within the Event folder. If the Copy Files to Final Cut Events folder option is not selected, the media stays in place. If the media is on a network, external, or local drive that is different from the drive that contains the Event, a connection is created between the Event and the source media. This means that any metadata associated with imported media can be used across any project on your computer; it s not attached only to one project as it is in. In, you set a scratch disk location to indicate where video and audio files are stored when imported into Final Cut Pro. You also set a location for render files, thumbnails, and audio waveforms. When you create a project in, the project folder contains a project file that holds all the information about your edit. The project folder also stores all the related render files in a separate subfolder called Render Files. This means that when you move the project s folder to another location, you move the edit information and the render files at the same time. Interface has a streamlined interface that you can customize by enabling and disabling different types of visual displays and lists. Browser Viewer Timeline Effects tab (in the Browser) Text generator Tool palette Audio meters Event Library Event Browser, Inspector, or Viewer, depending on task Timeline Effects Browser Titles Browser and onscreen controls for titles Toolbar and Tools pop-up menu Audio meters in the Dashboard and in expanded view
7 7 Preferences includes a streamlined set of preferences, so there are fewer options to set prior to editing. As in, you can move your custom keyboard shortcuts and preferences between computers by copying these files. Separate User Preferences, System Settings, Easy Setup, and Audio/Video Settings windows Keyboard Layout window (choose Tools > Keyboard Layout > Customize) Single Preferences window with Editing, Playback, and Import panes Command Editor (choose Final Cut Pro > Commands > Customize) offers keyboard customization that allows you to map keyboard shortcuts to the many new organization and editing functions in the application. The Command Editor is a good place to familiarize yourself with many of the new functions and keyboard shortcuts. You can export and import custom command sets by choosing Final Cut Pro > Commands > Export and Final Cut Pro > Commands > Import. You can copy a preference settings file between computers. Simply copy the file to the following location on any Mac. If necessary, overwrite any existing version of the file at that location. /Users/username/Library/Preferences/com.apple.FinalCut.plist
8 8 Import In, both the Log and Transfer and Log and Capture functions are replaced by the Import from Camera function. Log and Transfer Log and Capture Import Import from Camera Import from Camera Import Files Importing from File-Based Cameras In, you can use the Import from Camera command to import media from file-based recording devices, FaceTime HD cameras, isight cameras, or any other FireWire-connected camera. You can also use Import from Camera to import volumes of media and metadata from file-based cameras, including clips that are spanned across multiple files. has all the familiar keyboard shortcuts to control camera playback. You can use the J, K, and L keys for navigation and set start and end points using the I and O keys before importing media. However, in, background importing means that you can start editing from the inserted camera media immediately (from either a card or a hard drive). The files are copied in the background and swapped into the Event seamlessly when they re ready to be used. The Import from Camera function also allows you to create a camera archive that saves a folder of media as if it was a volume that originated on a file-based recording device. This enables skimming clips, setting start and end points for selectively importing sections of a clip, and batch importing. All the benefits of using a file-based camera are available when importing from a camera archive. Importing from FireWire Cameras and Decks Device control for FireWire capture in is similar to Capture Now in. You can control the camera or deck and queue the tape to the point where you want to start capturing, then begin the import. New clips are created at timecode breaks, just as in. Importing Files You can import files into by choosing Import > Files or by dragging files directly into the Event Library. You don t need to specify whether you re importing an individual file or a folder, as you do in.
9 9 Organization Clip organization has been completely redesigned to efficiently handle large amounts of media. The choices for labeling and searching are more powerful and easier to use in. Item Properties Bins Subclips Markers with duration Inspector Keyword Collections Range-based keywords Favorites Column View and the Inspector Like the Browser in, the Event Browser in provides a list view that shows your clips in a list with columns of metadata. can show much more clip metadata in the Inspector, where you can rearrange fields, create custom views, and add custom metadata fields. Bins and Keyword Collections You can create basic bin organization in with Keyword Collections in several ways: Drag files from the Finder with the Import folders as Keyword Collections Import preference selected. This creates a Keyword Collection for each folder name, and the files inside the folder are assigned that keyword. Choose File > New Keyword Collection to create a new keyword to apply to clips. You can assign the Command-B keyboard shortcut to this operation if you want it to work in the same way as choosing File > New > Bin in. Drag clips from the Event Browser to Keyword Collections in the Event Library. NOTE: Keyword Collections are all virtual, so a single clip or clip range can exist in multiple Keyword Collections simultaneously. This eliminates the need to duplicate clips and place them in separate bins as in.
10 10 Subclips and Range-Based Keywords In, range-based keywords allow you to achieve the same results as you can with subclips in. NOTE: Range-based keywords are not bound by the same media limits as subclips. If you find you need to extend the range, all the original media outside the range is still accessible. To jump to a specific timecode location in a clip, press Control-P and type a timecode value. To enter a precise duration for the range, press Control-D. Shuttle through clips using the J, K, and L keys, and select a range using the I and O keys. To jump to the beginning or end of a clip, press Shift-I or Shift-O. Use the Keyword Editor to assign a keyword to the range, or drag a range directly to an existing Keyword Collection. NOTE: Using the J, K, and L keys is a little different than in. When moving at faster than 1x speed with the L key, pressing J once instantly reverses playback at 1x speed. In, this key combination would have slowed the forward playback by one step. Favorites After you make a selection in the Event Browser, you can preserve that selection by pressing the F key and creating a Favorite. This is similar to but much faster than creating a marker with a duration in. You can name the Favorite in list view by selecting it and entering a name that will be easy to search for later using the Filter window. To quickly reselect the favorite range, simply click the green bar in the clip. Unlike clips in, clips in can have multiple selection ranges through the assignment of range-based keywords and ratings. Custom Metadata The Inspector allows you to display much more metadata per clip than you could in. You can choose from several views, and you can edit each view to add preset metadata fields or create custom ones. also has a fully customizable batch renaming feature that becomes especially useful when working with large amounts of file-based media.
11 11 Editing offers a completely new trackless editing paradigm designed for speed and flexibility. Editors familiar with should spend some time becoming familiar with the new editing tools and functionality. Tracks Nested sequences Linked clips Merged clips Storylines and connected clips Compound Clips Video and audio are combined into a single unit Synchronized Clips Tracks and Secondary Storylines is based on a new timeline structure that doesn t include fixed audio and video tracks like those in. The benefit of the trackless Timeline is that you can work quickly to build multiple lanes of content, without having to worry about creating tracks, assigning destination tracks, and moving clips between tracks. Editing is not restricted or interrupted by clip collisions, because clips automatically move out of the way to make room for your edits. The primary storyline includes the main clips in your project. For example, the primary storyline in a documentary might include on-camera interviews. Secondary storylines allow you to build groups of complementary material connected to the primary storyline. In the documentary example, you might create a secondary storyline for B-roll, cutaways, or additional audio. Complex Projects and Compound Clips For complex projects, lets you build a large stack of tracks for various elements. You can build similarly complex projects in and manage them using Compound Clips, which are like nested sequences in but much more powerful. It s easy to select a range of clips, collapse them into a Compound Clip, and then move the Compound Clip or add effects to it just as you would with any other clip. Unlike nested sequences in, Compound Clips in display audio waveforms, and you can break them apart. You can also create Compound Clips in the Event Browser, before making a single edit to your project. You can double-click any Compound Clip to open it in its own Timeline and make changes, even before you add it to the project.
12 12 Primary Video and Audio Sync Just as linked audio remains synced in, primary audio and video are always in sync in. offers the additional advantage of displaying primary audio and video together as part of the same clip. This makes it impossible to move audio and video out of sync by mistake. Just as in, you can alter the timing of the video and audio components of a clip to create split edits, so that the video plays with other audio in the Timeline, or vice versa. Double-click the audio section of a clip to display audio and video separately. Use the Trim tool to separately adjust the start or end point of the video or audio. You can view audio and video separately in the same clip in the Timeline by expanding all clips that have both audio and video, or just clips that have split edits. You can also apply and adjust audio effects with just the selected clip. As in, you can deliberately move audio out of sync in if you wish. Control-click the clip and choose Open in Timeline from the shortcut menu to open the clip in its own Timeline. Then slip audio with sample-level accuracy. In certain cases, you may want to break apart the audio and video in the Timeline. You can do this using the Detach Audio command. Basic Editing Functions You can complete most editing functions with keyboard shortcuts in. Insert (F9) Overwrite (F10) Replace Clip (F11) Superimpose (F12) End + Overwrite (End-F10) Insert (W) Overwrite (D) Replace, Replace from Start, Replace from End (Drag a clip to an existing clip and choose an option from the shortcut menu) Connect to Primary Storyline (Q) Append to Storyline (E) To backtime an edit to the playhead or skimmer, press Shift-W or Shift-Q. Routing to Tracks vs. Placing Video and Audio Separately In, you can specify destination tracks to place video and audio separately. When you add a clip to the Timeline in, you can specify whether to add just the video, just the audio, or both. Source and Destination controls for specifying destination tracks All (Option-1) Video Only (Option-2) Audio Only (Option-3, or use the Edit pop-up menu below the Event Browser)
13 13 Insert vs. Overwrite Mode and the Position Tool When using the default Select tool in, editing operations cause clips to ripple in the Timeline. This behavior is similar to an insert edit in. also allows you to trim clips and add them to specific places in the Timeline, even creating gaps, using the Position tool. This behavior is similar to the default selection behavior in. Insert (drag to Timeline) Overwrite (drag to Timeline) Ripple Delete Lift (Delete key) Default function of the Magnetic Timeline Drag with the Position tool (P) Delete Lift (Shift-Delete) Ripple, Roll, Slip, and Slide In, editing tools adjust dynamically to allow you to ripple, roll, slip, and slide your edits. Trim in the Timeline, leaving a gap Ripple tool (RR) Roll tool (R) Slip tool (S) Slide tool (SS) Trim in the Timeline with the Position tool (P) The default Select tool changes to the Trim tool when you move the pointer near an edit point (drag the edit point to perform a ripple edit) Trim tool (T) With the Trim tool active, drag a clip left or right With the Trim tool active, Option-drag a clip Three-Point Edits You can perform three-point edits in just as you would in. First, set start and end points for the source selection in the Event Browser. Then position the skimmer (or the playhead if the skimmer is not available) where you want your edit to start, and press D to make an overwrite edit. To make a backtimed edit, position the skimmer or playhead where you want your edit to end, and press Shift-D. If you select a range in the Timeline, the start and end points of the range provide two of the points for the three-point edit. When you press D to perform the edit, the start point of the Event Browser selection is used as the third point; when you press Shift-D, the end point is used.
14 14 Color Grading You can color grade in using the Color Board. The Color Board is available for every clip in your project, without your having to first apply a separate color correction effect. Add color correction filters Color Corrector 3-way color wheels and sliders One secondary correction per effect Auto Level controls for blacks, whites, and contrast Match Hue eyedropper Color Board available for every clip Color Board controls for Color, Saturation, and Exposure Unlimited secondary corrections in the Color Board Balance Color Match Color with full-frame reference Color Adjustments with the Color Board The Color Board provides the functionality of the Color Corrector 3-way filter in, while using less screen space and including unlimited secondary color corrections. The ability to save and reapply presets within the Color Board makes it easy to work with favorite looks, and offers a faster workflow when compared to saving effects in a bin as you would in. Secondary Color Grading has advanced controls for correcting particular areas of an image using color masks and shape masks. For example, you could correct a shot to make the sky more blue while leaving the rest of the image the same. has only a single, limited color mask function attached to each Color Corrector 3-way effect, whereas has an unlimited number of secondary color corrections that can be added to each shot.
15 15 Titles and Effects Titles With direct control and real-time preview of titles, offers major titling improvements compared to. Text generators Text controls with keyframes Titles Browser with skimmable templates Onscreen controls with keyframes The titling controls in are available in. To apply any title, just select it in the Titles Browser and drag it to your clip. Adjust the timing of the title by trimming the purple bar in the Timeline. Unlike, which requires you to enter text in a separate window, allows you to type directly in text fields in the Viewer. To adjust text parameters like font, size, alignment, or spacing, first select the title in the Timeline, and then click the Text button at the top of the Inspector. To reposition text on the screen, double-click the text in the Viewer and drag the title s text field to a new position (using the position button). If you want a quick way to create a basic text title, you can use the Custom title option in the Titles Browser. This provides a basic text field that you can position and resize any way you want. Effects The Effects tab in the Browser in is replaced by skimmable thumbnails available in various media browsers, which you can access by clicking buttons on the right side of the toolbar. In, you can preview any effect without applying it. To preview, just skim across the effect s thumbnail. You see the effect previewed in the thumbnail and with the selected clip in the Viewer. Double-click the effect thumbnail in the Effects Browser to apply the effect to a selected clip, or drag the effect directly to a clip.
16 16 Transitions In, you can apply a transition from the Transitions Browser just by dragging the transition between two clips in the Timeline, or you can double-click the transition to apply it to both ends of a selected clip. Press Command-T, just as in, to apply a cross dissolve between clips or to both ends of a selected clip. To adjust the duration of a transition, drag either edge of the transition, or select the transition, press Control-D, and type the precise duration. As in, you can adjust the transition s parameters directly in the Inspector in. Each transition shows relevant parameters like center point and amount. Using Keyframes Just as in, you can keyframe any parameter in any effect in. Timeline keyframe graph area Video Animation Editor Audio Animation Editor To add and adjust keyframes, select the clip or effect you want to animate, and choose Clip > Show Video Animation (Control-V) or Clip > Show Audio Animation (Control-A). Position the skimmer or playhead where you want to add a keyframe and press Option-K, or Option-click in the Animation Editor to add a new keyframe. You can also add keyframes in the Inspector. Position the skimmer or playhead where you want to add the keyframe, and select the parameter you want to keyframe. Click the keyframe icon to add a keyframe, or choose Add Keyframe from the pop-up menu to the right of the icon. For parameters with percentage values, you can adjust the value of the keyframe in the Animation Editor. You can adjust values for other parameters in the Inspector.
17 17 Audio Editing If you re familiar with the powerful audio controls in Soundtrack Pro, you ll feel right at home in. New libraries of professional 64-bit plug-ins with custom interfaces are available in. And support for compressed audio formats means no more rendering before using MP3 and MP4 audio clips. Timeline keyframe graph area and clip overlays for inline keyframing Small number of bundled audio plug-ins and limited support for 32-bit Audio Units plug-ins EQ audio effect Support for uncompressed formats only Audio Animation Editor Wide range of bundled Logic Studio audio plug-ins and support for 64-bit Audio Units plug-ins 10-band and 31-band EQ controls built into every clip, with presets for common uses Support for MP3, MP4, and other compressed formats 0 db and +3 db audio crossfades Fade handles on every clip with the choice of four fade types: Linear, S-curve, +3dB, and 3dB Manual matching of audio EQ Match Audio Keyframing for volume and stereo panning Keyframing for volume, stereo, and 5.1 surround panning with animated presets Audio Dissolves and Keyframing In, you show the keyframe graph area and clip overlays to control keyframes directly in audio clips in the Timeline. In, choose Clip > Show Audio Animation, and Option-click to add inline keyframes. Audio dissolves in are replaced by fade handles in. These fade handles are available at the head and tail of every clip with audio. With additional controls for split edits and the flexibility of trackless editing, fade handles provide a higher level of control than standard dissolves. You can Control-click any fade handle to choose one of the following fade types: Linear, S-curve, +3dB, or 3dB. You may be accustomed to applying the Normalization effect in to even out volume changes between clips. includes the Loudness option built into the Audio Enhancements section in the Inspector, which allows you to establish more uniform audio levels. includes built-in options for Background Noise Removal and Hum Removal, allowing you to repair damaged or problematic audio.
18 18 Create unique 5.1 panning effects using the controls in the Inspector. also supports keyframing of surround effects. Select the Show reference waveforms option in Editing preferences to view visual information about original audio levels as you adjust levels and add effects to your clips. Highlighting and Muting Groups of Audio Clips In, you might organize items like titles or scratch audio on specific tracks so that these items can be selected, soloed, or muted. In, simply apply a role or subrole to any clip in the Event Browser or Timeline. To quickly highlight all audio clips of a specific type music, for example just open the Timeline Index, click the Roles button, and click the Music role. All the music clips in the Timeline are highlighted. You can turn roles on and off to view or play clips according to their assigned role. For example, if you re editing dialogue, you can easily turn off all music and sound effects. You can also minimize clips to eliminate visual distractions and make more space to work with clips in the Timeline. There s no limit to the number of roles and subroles you can create. Exporting Audio Stems In, you might export audio stems by disabling certain tracks of audio, exporting an audio file, and then repeating this process for each separate audio stem. In, choose Share > Export Media to open the export window. From there, you can choose to export any or all stems based on their assigned roles.
19 19 Exporting Share Menu The Share menu in includes delivery options optimized for common destinations. Share to ipad, iphone, ipod, Apple TV Share to DVD, Blu-ray Send to Compressor Export QuickTime Movie Share to YouTube Choose Cluster Background export as default Share to Apple Devices Share to DVD, Blu-ray Send to Compressor Export Media Share to YouTube, Vimeo, CNN ireport, Facebook, Podcast Producer, Advanced pane of the Share window Background Rendering option in the Advanced pane of the Share window Unlike in, warns you before exporting if you have missing media. defaults to a faster, GPU-accelerated foreground export process. Alternatively, exporting can be set as a background process. The Advanced pane in most Share windows allows you to specify a background rendering option and choose from any available network cluster node to perform the transcoding. Export Media When working with an Apple ProRes codec, you can choose Share > Export Media to output an Apple ProRes file without rendering or transcoding. exports an Apple ProRes QuickTime movie of your project by copying the existing render files. This method produces high-quality output files faster than the alternative methods in the Share menu, which use background processing. Choose Share > Export Media and confirm that the (default) Current Settings option is selected. You can also choose to automatically open the exported file in Compressor for additional transcoding to other formats.
20 20 Compressor Settings and Send to Compressor Just as in, you can access custom Compressor encoding settings in the Share menu. Send to Compressor Create and use custom settings in Compressor Export QuickTime Movie is 8-bit Choose Share > Send to Compressor Choose Share > Export Using Compressor Settings directly from Export through the Share menu is 10-bit In, the Export QuickTime Movie option provided many simple choices for exporting a sequence at lower quality for low-bandwidth scenarios. In Final Cut Pro X, choosing options within the Export Using Compressor Settings window offers all those choices and more at 10-bit quality. offers a new high-quality workflow for exporting. When working with an Apple ProRes codec, choose Share > Export Media and select the Open in Compressor option. After creating your Apple ProRes master, you can use Compressor in the background to harness the power of multiprocessor clusters to create additional files and versions.
21 21 Conclusion Understanding the similarities and differences between and will allow you to work faster than ever with this new breakthrough application. A rebuilt 64-bit multicore architecture; rich metadata support; a collection of tools for automatic and manual organization; and increased control over editing, audio sweetening, motion graphics creation, color grading, and delivery offer significant improvements over. is a powerful and flexible video editing application designed for pro editors, and there is much to learn and explore that will accelerate your workflows and allow you to focus on the important creative decisions of storytelling. Copyright 2011 Apple Inc. All rights reserved. Apple, the Apple logo, Apple TV, FaceTime, Final Cut, Final Cut Pro, Finder, FireWire, ipad, iphone, ipod, isight, Logic, Logic Studio, Mac, QuickTime, and Soundtrack are trademarks of Apple Inc., registered in the U.S. and other countries. The YouTube logo is a trademark of Google Inc. Other product and company names mentioned herein may be trademarks of their respective companies. Product specifications are subject to change without notice. September A
Editing and Finishing in DaVinci Resolve 12
 Editing and Finishing in DaVinci Resolve 12 1. Introduction Resolve vs. Resolve Studio Working in the Project Manager Setting up a Multi User Login Accessing the Database Manager Understanding Database
Editing and Finishing in DaVinci Resolve 12 1. Introduction Resolve vs. Resolve Studio Working in the Project Manager Setting up a Multi User Login Accessing the Database Manager Understanding Database
Editing & Color Grading 101 in DaVinci Resolve 15
 Editing & Color Grading 101 in DaVinci Resolve 15 1. Exploring Resolve Exploring Resolve The Media Page The Edit Page The Fusion Page The Color Page The Fairlight Page The Deliver Page The Processing Pipeline
Editing & Color Grading 101 in DaVinci Resolve 15 1. Exploring Resolve Exploring Resolve The Media Page The Edit Page The Fusion Page The Color Page The Fairlight Page The Deliver Page The Processing Pipeline
Final Cut Pro X (FCP X) Chapter Notes
 Final Cut Pro X (FCP X) Chapter Notes Chapter 1 Introduction Fn (for F keys, top row) Editing is storytelling. It s choosing from a sometimes vast array of video and audio clips, and assembling them into
Final Cut Pro X (FCP X) Chapter Notes Chapter 1 Introduction Fn (for F keys, top row) Editing is storytelling. It s choosing from a sometimes vast array of video and audio clips, and assembling them into
Editing in Premiere Pro CC 2015
 Editing in Premiere Pro CC 2015 Lesson 1: Exploring the Interface Exploring the Interface The Source Window The Program Window The Settings Menu Revealing the Video Scopes The Workspace Bar The Project
Editing in Premiere Pro CC 2015 Lesson 1: Exploring the Interface Exploring the Interface The Source Window The Program Window The Settings Menu Revealing the Video Scopes The Workspace Bar The Project
Editing and Effects in DaVinci Resolve 12.5
 Editing and Effects in DaVinci Resolve 12.5 1. Working with the Project Media Working with the Project Media Importing the Project Selecting a Capture Drive Relinking Media 2. Exploring the Edit Page The
Editing and Effects in DaVinci Resolve 12.5 1. Working with the Project Media Working with the Project Media Importing the Project Selecting a Capture Drive Relinking Media 2. Exploring the Edit Page The
Sound Editing in Final Cut Pro 10.3
 Sound Editing in Final Cut Pro 10.3 1. Sound Fundamentals 2. The Building Blocks of Sound Anatomy of a Waveform Changing Waveform Size & Clip Height Reference Audio Waveforms Expanding Audio in the Primary
Sound Editing in Final Cut Pro 10.3 1. Sound Fundamentals 2. The Building Blocks of Sound Anatomy of a Waveform Changing Waveform Size & Clip Height Reference Audio Waveforms Expanding Audio in the Primary
Warp Speed Editing in Final Cut Pro 10.4
 Warp Speed Editing in Final Cut Pro 10.4 1. Preparing Media Using Camera Archives Using Folder Names Using Finder Tags 2. Launching FCP X Launching with the Keyboard Opening Specific Libraries Finder Library
Warp Speed Editing in Final Cut Pro 10.4 1. Preparing Media Using Camera Archives Using Folder Names Using Finder Tags 2. Launching FCP X Launching with the Keyboard Opening Specific Libraries Finder Library
Media Commons Workshop: Final Cut Pro X
 Media Commons Workshop: Final Cut Pro X mediacommons@psu.edu mediacommons.psu.edu/instruction/workshops Description This is the Final Cut Pro Video Basics workshop. In this workshop we will cover how to
Media Commons Workshop: Final Cut Pro X mediacommons@psu.edu mediacommons.psu.edu/instruction/workshops Description This is the Final Cut Pro Video Basics workshop. In this workshop we will cover how to
Premiere Pro Desktop Layout (NeaseTV 2015 Layout)
 Premiere Pro 2015 1. Contextually Sensitive Windows - Must be on the correct window in order to do some tasks 2. Contextually Sensitive Menus 3. 1 zillion ways to do something. No 2 people will do everything
Premiere Pro 2015 1. Contextually Sensitive Windows - Must be on the correct window in order to do some tasks 2. Contextually Sensitive Menus 3. 1 zillion ways to do something. No 2 people will do everything
How You Use the Timeline
 How You Use the Timeline The Timeline and the Canvas display two different views of the same sequence. The Timeline shows the chronological arrangement of clips and layered video and audio clip items,
How You Use the Timeline The Timeline and the Canvas display two different views of the same sequence. The Timeline shows the chronological arrangement of clips and layered video and audio clip items,
Instructor: John Aden FINAL CUT PRO X WORKSHOP
 Instructor: John Aden FINAL CUT PRO X WORKSHOP Introduction: (10 MIN) Your name, where you work, how did you hear about Open Media Foundation, any relevant experience, why do you want to learn Final Cut
Instructor: John Aden FINAL CUT PRO X WORKSHOP Introduction: (10 MIN) Your name, where you work, how did you hear about Open Media Foundation, any relevant experience, why do you want to learn Final Cut
For today, choose Format: NTSC Rate: Use: DV-NTSC Anamorphic (North American, widescreen)
 Final Cut Pro Final Cut Pro is a sophisticated video-editing program made by Apple. It is the editing software of choice for multimedia journalists using Apple computers, and is comparable to Adobe's Premiere
Final Cut Pro Final Cut Pro is a sophisticated video-editing program made by Apple. It is the editing software of choice for multimedia journalists using Apple computers, and is comparable to Adobe's Premiere
Compressor 3.5 Review Questions
 Compressor 3.5 Review Questions Lesson 1 1. What Compressor window displays currently encoding batches? 2. What Compressor window contains the Batch Template Chooser? 3. What do you call a setting once
Compressor 3.5 Review Questions Lesson 1 1. What Compressor window displays currently encoding batches? 2. What Compressor window contains the Batch Template Chooser? 3. What do you call a setting once
Premiere Pro CC 2018 Essential Skills
 Premiere Pro CC 2018 Essential Skills Adobe Premiere Pro Creative Cloud 2018 University Information Technology Services Learning Technologies, Training, Audiovisual, and Outreach Copyright 2018 KSU Division
Premiere Pro CC 2018 Essential Skills Adobe Premiere Pro Creative Cloud 2018 University Information Technology Services Learning Technologies, Training, Audiovisual, and Outreach Copyright 2018 KSU Division
Final Cut Pro X Exam Preparation Guide
 Final Cut Pro X 10.4 Contents Final Cut Pro X 10.4 2 About This Guide... 2 Benefits of Apple Certification... 3 Preparing for the Exam... 3 Lesson 1 Objectives... 4 Lesson 2 Objectives... 4 Lesson 3 Objectives...
Final Cut Pro X 10.4 Contents Final Cut Pro X 10.4 2 About This Guide... 2 Benefits of Apple Certification... 3 Preparing for the Exam... 3 Lesson 1 Objectives... 4 Lesson 2 Objectives... 4 Lesson 3 Objectives...
Editing 4: Advanced Final Cut Pro X
 Editing 4: Advanced Final Cut Pro X Battle Creek Area Community Television 70 West Michigan Ave., Suite 112 Battle Creek, MI 49017 (269) 968-3633 www.accessvision.tv Advanced Editing Tools and Trimming
Editing 4: Advanced Final Cut Pro X Battle Creek Area Community Television 70 West Michigan Ave., Suite 112 Battle Creek, MI 49017 (269) 968-3633 www.accessvision.tv Advanced Editing Tools and Trimming
XtoCC/Project X₂7. Quick-Start Guide... Before exporting XML for XtoCC translation Workflow Options... 3
 XtoCC/Project X₂7 XtoCC (also called Project X₂7) allows you to take your Final Cut Pro X event clips and/ or project(s) directly to Adobe Premiere Pro CC or CS6, Adobe Audition CC, Adobe After Effects
XtoCC/Project X₂7 XtoCC (also called Project X₂7) allows you to take your Final Cut Pro X event clips and/ or project(s) directly to Adobe Premiere Pro CC or CS6, Adobe Audition CC, Adobe After Effects
11 EDITING VIDEO. Lesson overview
 11 EDITING VIDEO Lesson overview In this lesson, you ll learn how to do the following: Create a video timeline in Photoshop. Add media to a video group in the Timeline panel. Add motion to still images.
11 EDITING VIDEO Lesson overview In this lesson, you ll learn how to do the following: Create a video timeline in Photoshop. Add media to a video group in the Timeline panel. Add motion to still images.
New Features in Final Cut Pro 6
 New Features in Final Cut Pro 6 This is an overview of the new features in Final Cut Pro 6. For more information about these features and their use, see the Final Cut Pro 6 User Manual. Open Format Timeline
New Features in Final Cut Pro 6 This is an overview of the new features in Final Cut Pro 6. For more information about these features and their use, see the Final Cut Pro 6 User Manual. Open Format Timeline
Adobe Audition CC Detailed Video Training Outline Chapter 1 - Overview
 Adobe Audition CC Detailed Video Training Outline Chapter 1 - Overview 01.01 Welcome An overview of this entire training 01.02 What This Training Covers What this training covers How to use this training
Adobe Audition CC Detailed Video Training Outline Chapter 1 - Overview 01.01 Welcome An overview of this entire training 01.02 What This Training Covers What this training covers How to use this training
imovie 08 Basics USF College of Education Laptop Initiative EDU 252, Website:
 imovie 08 Basics USF College of Education Laptop Initiative EDU 252, Email: laptoplounge@coedu.usf.edu Website: http://fcit.usf.edu/laptop/ imovie 08 is a completely redesigned version of the video editing
imovie 08 Basics USF College of Education Laptop Initiative EDU 252, Email: laptoplounge@coedu.usf.edu Website: http://fcit.usf.edu/laptop/ imovie 08 is a completely redesigned version of the video editing
2018 imovie High Sierra
 2018 imovie High Sierra 1 Create a Movie Open imovie. Select the Projects button from the top menu. Click Create New. Next, Click Movie. You will see a sidebar of libraries and events, browser window with
2018 imovie High Sierra 1 Create a Movie Open imovie. Select the Projects button from the top menu. Click Create New. Next, Click Movie. You will see a sidebar of libraries and events, browser window with
Premiere Pro Manual Basics - Toolbars, Options and Panels
 Premiere Pro Manual 01 - Basics - Toolbars, Options and Panels 2017 1st edition This Premiere Pro Manual is one of an introductory series specially written for the Arts and Humanities Students at UEA by
Premiere Pro Manual 01 - Basics - Toolbars, Options and Panels 2017 1st edition This Premiere Pro Manual is one of an introductory series specially written for the Arts and Humanities Students at UEA by
GETTING STARTED TABLE OF CONTENTS
 imovie 11 Tutorial GETTING STARTED imovie 11 is consumer-level digital video editing software for Macintosh. You can use imovie 11 to edit the footage you film with digital video cameras and HD video cameras.
imovie 11 Tutorial GETTING STARTED imovie 11 is consumer-level digital video editing software for Macintosh. You can use imovie 11 to edit the footage you film with digital video cameras and HD video cameras.
FINAL CUT PRO 7 COMPLETE SHORTCUT GUIDE FILTERS AND EFFECTS AUDIO CAPTURE EDITING COMPOSITING. Add Level Keyframe
 COMPILED BY ZAK RAY FINAL CUT PRO 7 COMPLETE SHORTCUT GUIDE AUDIO Add Level Keyframe!"K Audio Scrubbing #S Gain +1dB $= Gain +3dB $] Gain -1dB $- Gain -3dB $[ Pan Center $period Pan Left $comma Pan Right
COMPILED BY ZAK RAY FINAL CUT PRO 7 COMPLETE SHORTCUT GUIDE AUDIO Add Level Keyframe!"K Audio Scrubbing #S Gain +1dB $= Gain +3dB $] Gain -1dB $- Gain -3dB $[ Pan Center $period Pan Left $comma Pan Right
How to Make a Movie in imovie How to Make a Movie Trailer in imovie How to Color Correct a Movie in imovie
 How to Make a Movie in imovie How to Make a Movie Trailer in imovie How to Color Correct a Movie in imovie 1. Make sure you are using the Mac. Make a Movie in imovie 2. If your files are on an external
How to Make a Movie in imovie How to Make a Movie Trailer in imovie How to Color Correct a Movie in imovie 1. Make sure you are using the Mac. Make a Movie in imovie 2. If your files are on an external
Premiere Pro CS6 Help Guide
 Premiere Pro CS6 Help Guide This help book is designed as a visual guide to introduce you to some of the basic operations of the Adobe workflow and help you answer basic editing questions. For a more help,
Premiere Pro CS6 Help Guide This help book is designed as a visual guide to introduce you to some of the basic operations of the Adobe workflow and help you answer basic editing questions. For a more help,
The Muvipix.com Guide to Sony Movie Studio Platinum 13
 The Muvipix.com Guide to Sony Movie Studio Platinum 13 Chapter 1 Get to know Sony Movie Studio Platinum 13... 5 What s what and what it does The Sony Movie Studio 13 interface 6 The Project Media window
The Muvipix.com Guide to Sony Movie Studio Platinum 13 Chapter 1 Get to know Sony Movie Studio Platinum 13... 5 What s what and what it does The Sony Movie Studio 13 interface 6 The Project Media window
Adobe Premiere. Digital Media Commons 129 Herring Hall. (713)
 Adobe Premiere Digital Media Commons 129 Herring Hall http://dmc.rice.edu/ dmc-info@rice.edu (713) 348-3635 2 Adobe Premiere Adobe Premiere is a powerful non-linear video editing software package, designed
Adobe Premiere Digital Media Commons 129 Herring Hall http://dmc.rice.edu/ dmc-info@rice.edu (713) 348-3635 2 Adobe Premiere Adobe Premiere is a powerful non-linear video editing software package, designed
Final Cut Express 2. Edit like a pro. Key Features
 Edit like a pro. Key Features Capture video. Connect a FireWire-equipped DV camcorder to your Mac and capture video directly to the Browser window. Then organize and manage your clips with ease. Customize
Edit like a pro. Key Features Capture video. Connect a FireWire-equipped DV camcorder to your Mac and capture video directly to the Browser window. Then organize and manage your clips with ease. Customize
oit Final Cut Express Intermediate Video Editing on a Mac UMass Office of Information Technologies Introduction...
 oit UMass Office of Information Technologies Final Cut Express Intermediate Video Editing on a Mac Introduction... 2 The Interface... 3 Keep Organized... 4 Import Media... 5 Assemble Video Projects...
oit UMass Office of Information Technologies Final Cut Express Intermediate Video Editing on a Mac Introduction... 2 The Interface... 3 Keep Organized... 4 Import Media... 5 Assemble Video Projects...
The Muvipix.com Guide to Vegas Movie Studio Platinum 14
 The Muvipix.com Guide to Vegas Movie Studio Platinum 14 What have I gotten myself into?... 1 Some basic questions and simple answers about Vegas Movie Studio 14 and how it works Chapter 1 Get to know Vegas
The Muvipix.com Guide to Vegas Movie Studio Platinum 14 What have I gotten myself into?... 1 Some basic questions and simple answers about Vegas Movie Studio 14 and how it works Chapter 1 Get to know Vegas
Basic Video Editing in Final Cut Pro X
 Basic Video Editing in Final Cut Pro X 10.2.1 May 19, 2015 Gary Roll, Post Production Specialist, CAPS Media v20150519.1 1 of 13 1. Plan what you want to do 2. Get organized before you start 3. Gather
Basic Video Editing in Final Cut Pro X 10.2.1 May 19, 2015 Gary Roll, Post Production Specialist, CAPS Media v20150519.1 1 of 13 1. Plan what you want to do 2. Get organized before you start 3. Gather
Apple Pro Training Series: Final Cut Pro X (ISBN-13: ) Updates and Errata for Final Cut Pro (release date Oct 23, 2012)
 The Apple Pro Training Series book "Final Cut Pro X" by Diana Weynand is based on Final Cut Pro X v10.0.0 or v10.0.3 depending on the print date. The currently available book does not introduce features
The Apple Pro Training Series book "Final Cut Pro X" by Diana Weynand is based on Final Cut Pro X v10.0.0 or v10.0.3 depending on the print date. The currently available book does not introduce features
Compressor User Guide
 Compressor User Guide KKApple Inc. Copyright 2014 Apple Inc. All rights reserved. Your rights to the software are governed by the accompanying software license agreement. The owner or authorized user of
Compressor User Guide KKApple Inc. Copyright 2014 Apple Inc. All rights reserved. Your rights to the software are governed by the accompanying software license agreement. The owner or authorized user of
Final Cut Pro X. Online Training. Months , ADMEC Multimedia Institute TM. Information Brochure
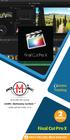 Information Brochure Online Training An ISO 9001:2015 Institute ADMEC Multimedia Institute TM www.admecindia.co.in 2 Months Final Cut Pro X 9911 782 350, 9811 818 122 Final Cut Pro X 02 Months (FCP) course
Information Brochure Online Training An ISO 9001:2015 Institute ADMEC Multimedia Institute TM www.admecindia.co.in 2 Months Final Cut Pro X 9911 782 350, 9811 818 122 Final Cut Pro X 02 Months (FCP) course
Section 1. The basics of using OSX (Yosemite) 2. Adobe Video Production Workflow. 3. Starting and naming your Prelude project
 Premiere Pro CC 207 Help Guide This help book is designed as a visual guide to introduce you to some of the basic operations of the Adobe workflow and help you answer basic editing questions. For a more
Premiere Pro CC 207 Help Guide This help book is designed as a visual guide to introduce you to some of the basic operations of the Adobe workflow and help you answer basic editing questions. For a more
Digital Video. Part II: Introduction to Editing and Distribution
 Digital Video Part II: Introduction to Editing and Distribution Contact Information The University of Utah Student Computing Labs Macintosh Support mac@scl.utah.edu We Will Cover History of video editing
Digital Video Part II: Introduction to Editing and Distribution Contact Information The University of Utah Student Computing Labs Macintosh Support mac@scl.utah.edu We Will Cover History of video editing
Start Project and create Sequence. Creating a New Project - Open program with the Desktop Shortcut - Select New Project
 Start Project and create Sequence Creating a New Project - Open program with the Desktop Shortcut - Select New Project General project settings - Select Browse to specify saving location - Give name to
Start Project and create Sequence Creating a New Project - Open program with the Desktop Shortcut - Select New Project General project settings - Select Browse to specify saving location - Give name to
EDITING GUIDE (EDIT SUITES)
 PREMIERE PRO CC (VERSION 2015.2) EDITING GUIDE (EDIT SUITES) Version 3.3 (FEB 2016) PREMIERE PRO CC EDIT GUIDE - La Trobe University 2015 latrobe.edu.au 2 What do you want to do? 3 1. Back up SD card footage
PREMIERE PRO CC (VERSION 2015.2) EDITING GUIDE (EDIT SUITES) Version 3.3 (FEB 2016) PREMIERE PRO CC EDIT GUIDE - La Trobe University 2015 latrobe.edu.au 2 What do you want to do? 3 1. Back up SD card footage
Update & : The Easy Guide to Final Cut Pro X
 Update 10.0.6 & 10.0.7: The Easy Guide to Final Cut Pro X This short update has been written to outline specific changes between the latest releases of Final Cut Pro X, versions 10.0.6 and 10.0.7, and
Update 10.0.6 & 10.0.7: The Easy Guide to Final Cut Pro X This short update has been written to outline specific changes between the latest releases of Final Cut Pro X, versions 10.0.6 and 10.0.7, and
Fondren Basement B42. dmc- (713)
 Advanced Video Editing with Final Cut Pro X Digital Media Commons Fondren Basement B42 http://dmc.rice.edu/ dmc- info@rice.edu (713) 348-3635 Part I: Advanced Editing Tools 1. Exploring FCPX Preferences
Advanced Video Editing with Final Cut Pro X Digital Media Commons Fondren Basement B42 http://dmc.rice.edu/ dmc- info@rice.edu (713) 348-3635 Part I: Advanced Editing Tools 1. Exploring FCPX Preferences
Camtasia Studio 5.0 PART I. The Basics
 Camtasia Studio 5.0 Techsmith s Camtasia Studio software is a video screenshot creation utility that makes it easy to create video tutorials of an on screen action. This handout is designed to get you
Camtasia Studio 5.0 Techsmith s Camtasia Studio software is a video screenshot creation utility that makes it easy to create video tutorials of an on screen action. This handout is designed to get you
Adobe Premiere Pro CC 2018
 Course Outline Adobe Premiere Pro CC 2018 1 TOURING ADOBE PREMIERE PRO CC Performing nonlinear editing in Premiere Pro Expanding the workflow Touring the Premiere Pro interface Keyboard shortcuts 2 SETTING
Course Outline Adobe Premiere Pro CC 2018 1 TOURING ADOBE PREMIERE PRO CC Performing nonlinear editing in Premiere Pro Expanding the workflow Touring the Premiere Pro interface Keyboard shortcuts 2 SETTING
EDITING ON FINAL CUT PRO
 EDITING ON FINAL CUT PRO BUILDING BLOCKS OF A FINAL CUT PRO PROJECT: Projects (Think of it as a big folder, or your binder), which include all the elements of your movie, such as clips, sequences, and
EDITING ON FINAL CUT PRO BUILDING BLOCKS OF A FINAL CUT PRO PROJECT: Projects (Think of it as a big folder, or your binder), which include all the elements of your movie, such as clips, sequences, and
Beginners Guide to Final Cut Pro X. By: Nicholas Castelli
 Beginners Guide to Final Cut Pro X By: Nicholas Castelli Table Of Contents CH. 1 1.1 Welcome Introduction to Final Cut Pro X 1 In this manual we will be showing you the new look into video editting. Walking
Beginners Guide to Final Cut Pro X By: Nicholas Castelli Table Of Contents CH. 1 1.1 Welcome Introduction to Final Cut Pro X 1 In this manual we will be showing you the new look into video editting. Walking
imovie: Digital Storytelling
 1 imovie: Digital Storytelling *** imovie s interface with terminology is located on the final page *** 1. Getting Started a) Document your activities by using the provided digital camera b) Using a USB
1 imovie: Digital Storytelling *** imovie s interface with terminology is located on the final page *** 1. Getting Started a) Document your activities by using the provided digital camera b) Using a USB
All available panels can be found under the Window pull-down menu. Timeline Main panel. Where media clips are combined and edited
 Week 12 Premiere Pro Video Editing software - Merging of video, still images and audio. Adobe Premiere - www.adobe.com/premiere Adobe Media Encoder Separate program for converting Video and Audio files.
Week 12 Premiere Pro Video Editing software - Merging of video, still images and audio. Adobe Premiere - www.adobe.com/premiere Adobe Media Encoder Separate program for converting Video and Audio files.
Adobe Premiere Pro CC 2015 Tutorial
 Adobe Premiere Pro CC 2015 Tutorial Film/Lit--Yee GETTING STARTED Adobe Premiere Pro CC is a video layout software that can be used to create videos as well as manipulate video and audio files. Whether
Adobe Premiere Pro CC 2015 Tutorial Film/Lit--Yee GETTING STARTED Adobe Premiere Pro CC is a video layout software that can be used to create videos as well as manipulate video and audio files. Whether
TABLE OF CONTENTS. Revised 9/2018
 TABLE OF CONTENTS Revised GETTING STARTED WITH YOUR VIDEO PROJECT - OVERVIEW OF THE FINAL CUT PRO X INTERFACE - CREATING A PROJECT 3 - IMPORTING YOUR MEDIA FILES 5 - TRANSFERRING FOOTAGE FROM CANON AND
TABLE OF CONTENTS Revised GETTING STARTED WITH YOUR VIDEO PROJECT - OVERVIEW OF THE FINAL CUT PRO X INTERFACE - CREATING A PROJECT 3 - IMPORTING YOUR MEDIA FILES 5 - TRANSFERRING FOOTAGE FROM CANON AND
org How to Import and Edit with Premiere Pro school Uploading Files Determine what kind of camera you used to film for your project.
 j tech org school Uploading Files How to Import and Edit with Premiere Pro Determine what kind of camera you used to film for your project. This document has been written to accommodate the JVC and CanonHD
j tech org school Uploading Files How to Import and Edit with Premiere Pro Determine what kind of camera you used to film for your project. This document has been written to accommodate the JVC and CanonHD
imovie Window 2 imovie at a Glance D E F
 1 imovie at a Glance imovie at a Glance introduces you to the controls in the imovie window. You use these controls to create your own movies. Take a look at these pages even if you don t plan to complete
1 imovie at a Glance imovie at a Glance introduces you to the controls in the imovie window. You use these controls to create your own movies. Take a look at these pages even if you don t plan to complete
Apple Compressor 4.1 Detailed Video Training Outline Chapter 1 - Get Started
 Apple Compressor 4.1 Detailed Video Training Outline Chapter 1 - Get Started 01.01 Welcome An overview of this entire training How to get started New features Explaining hardware acceleration 01.02 Learn
Apple Compressor 4.1 Detailed Video Training Outline Chapter 1 - Get Started 01.01 Welcome An overview of this entire training How to get started New features Explaining hardware acceleration 01.02 Learn
12 Duplicate Clips and Virtual Clips
 12 Duplicate Clips and Virtual Clips Duplicate clips and virtual clips are two powerful tools for assembling a video program in Premiere. Duplicate clips can be useful for splitting clips into a number
12 Duplicate Clips and Virtual Clips Duplicate clips and virtual clips are two powerful tools for assembling a video program in Premiere. Duplicate clips can be useful for splitting clips into a number
Digital Video Editing Using imovie
 Digital Video Editing Using imovie This is an introductory tutorial into basic digital video editing. Participants will learn how to transfer video from tape to the computer, plus basic editing techniques
Digital Video Editing Using imovie This is an introductory tutorial into basic digital video editing. Participants will learn how to transfer video from tape to the computer, plus basic editing techniques
Larry Jordan s Favorite Keyboard Shortcuts for Adobe Premiere Pro CC 2015
 Larry Jordan s Favorite Keyboard Shortcuts for Adobe Premiere Pro CC 2015 Category Shortcut What It Does NOTES These are default keyboard shortcuts that ship with Premiere Pro CC 2015. Windows users, substitute
Larry Jordan s Favorite Keyboard Shortcuts for Adobe Premiere Pro CC 2015 Category Shortcut What It Does NOTES These are default keyboard shortcuts that ship with Premiere Pro CC 2015. Windows users, substitute
Version 2.x Customers Version is a FREE update for ScreenFlow 2.x and will not require a purchase.
 ScreenFlow 2.1.11 Release Notes ATTENTION Version 1.x Customers Version 2 is a $29 paid upgrade from version 1.x and will require a new serial number. If you install version 2 without purchasing a new
ScreenFlow 2.1.11 Release Notes ATTENTION Version 1.x Customers Version 2 is a $29 paid upgrade from version 1.x and will require a new serial number. If you install version 2 without purchasing a new
Adding Video Filters and Transitions
 Adding Video Filters and Transitions 8 You can add professional touches to your movie by applying filters to clips to create special looks or effects and adding transitions between your clips. Applying
Adding Video Filters and Transitions 8 You can add professional touches to your movie by applying filters to clips to create special looks or effects and adding transitions between your clips. Applying
Working with Windows Movie Maker
 518 442-3608 Working with Windows Movie Maker Windows Movie Maker allows you to make movies and slide shows that can be saved to your computer, put on a CD, uploaded to a Web service (such as YouTube)
518 442-3608 Working with Windows Movie Maker Windows Movie Maker allows you to make movies and slide shows that can be saved to your computer, put on a CD, uploaded to a Web service (such as YouTube)
Adobe Premiere Course Curriculum
 Adobe Premiere Course Curriculum EXPLORING THE INTERFACE New features in Adobe Premiere CS5 (CS6) Nonlinear editing in Adobe Premiere CS5 (CS6) Presenting the standard digital video workflow Incorporating
Adobe Premiere Course Curriculum EXPLORING THE INTERFACE New features in Adobe Premiere CS5 (CS6) Nonlinear editing in Adobe Premiere CS5 (CS6) Presenting the standard digital video workflow Incorporating
Migrating from Final Cut Pro to Media Composer What you should know to make your transition successful
 Migrating from Final Cut Pro to Media Composer www.avid.com The editorial community has undergone a profound transition with the recent introduction of Apple Final Cut Pro X, causing many to re-evaluate
Migrating from Final Cut Pro to Media Composer www.avid.com The editorial community has undergone a profound transition with the recent introduction of Apple Final Cut Pro X, causing many to re-evaluate
Advanced Color Grading in DaVinci Resolve 15
 Advanced Color Grading in DaVinci Resolve 15 1. Introduction Color Page Overview 2. Opening a Resolve Archive Opening an Archive Grading Workflow Steps Balancing Shots Shot Matching Secondary Grading Creating
Advanced Color Grading in DaVinci Resolve 15 1. Introduction Color Page Overview 2. Opening a Resolve Archive Opening an Archive Grading Workflow Steps Balancing Shots Shot Matching Secondary Grading Creating
imovie for ipad CREATING A PROJECT
 imovie for ipad CREATING A PROJECT After opening the imovie app select the plus sign located in the dark grey box under the projects tab. A window will pop up asking for whether you want to create a movie
imovie for ipad CREATING A PROJECT After opening the imovie app select the plus sign located in the dark grey box under the projects tab. A window will pop up asking for whether you want to create a movie
HitFilm Express - Editing
 HitFilm Express - Editing Table of Contents Getting Started 3 Create New Project 3 Workspaces 4 The Interface 5 Trimmer 5 Viewer 5 Panels 6 Timeline 7 Import Media 7 Editing 9 Preview 9 Trim 9 Add Clip
HitFilm Express - Editing Table of Contents Getting Started 3 Create New Project 3 Workspaces 4 The Interface 5 Trimmer 5 Viewer 5 Panels 6 Timeline 7 Import Media 7 Editing 9 Preview 9 Trim 9 Add Clip
Garageband Basics. What is GarageBand?
 Garageband Basics What is GarageBand? GarageBand puts a complete music studio on your computer, so you can make your own music to share with the world. You can create songs, ringtones, podcasts, and other
Garageband Basics What is GarageBand? GarageBand puts a complete music studio on your computer, so you can make your own music to share with the world. You can create songs, ringtones, podcasts, and other
APPLE IMOVIE HD TUTORIAL
 APPLE IMOVIE HD TUTORIAL O V E R V I E W Movie HD is consumer-level digital video editing software for Mac OS. You can use imovie to edit the footage you film with digital video cameras and HD video cameras.
APPLE IMOVIE HD TUTORIAL O V E R V I E W Movie HD is consumer-level digital video editing software for Mac OS. You can use imovie to edit the footage you film with digital video cameras and HD video cameras.
twisted wave twisted wave [an introduction]
![twisted wave twisted wave [an introduction] twisted wave twisted wave [an introduction]](/thumbs/86/94307689.jpg) twisted wave information www.twistedwave.com $80 free 30 day trial mac only updated frequently 2 versions available (OSX [more powerful] & ios [more portable]) OSX & ios are different purchases [different
twisted wave information www.twistedwave.com $80 free 30 day trial mac only updated frequently 2 versions available (OSX [more powerful] & ios [more portable]) OSX & ios are different purchases [different
Hindenburg Journalist Guide - Windows
 Hindenburg Journalist! 1 Hindenburg Journalist Guide - Windows Introduction! 4 Overview! 5 Menu Bar! 5 Tool Bar! 5 Tracks! 5 Workspace! 5 Transport bar! 6 QPPM Meter & Counter! 6 Clipboard! 6 Favorites!
Hindenburg Journalist! 1 Hindenburg Journalist Guide - Windows Introduction! 4 Overview! 5 Menu Bar! 5 Tool Bar! 5 Tracks! 5 Workspace! 5 Transport bar! 6 QPPM Meter & Counter! 6 Clipboard! 6 Favorites!
Final Cut Studio Workflows
 Final Cut Studio Workflows Apple Computer, Inc. 2005 Apple Computer, Inc. All rights reserved. The Apple logo is a trademark of Apple Computer, Inc., registered in the U.S. and other countries. Use of
Final Cut Studio Workflows Apple Computer, Inc. 2005 Apple Computer, Inc. All rights reserved. The Apple logo is a trademark of Apple Computer, Inc., registered in the U.S. and other countries. Use of
Keynote 08 Basics Website:
 Website: http://etc.usf.edu/te/ Keynote is Apple's presentation application. Keynote is installed as part of the iwork suite, which also includes the word processing program Pages and the spreadsheet program
Website: http://etc.usf.edu/te/ Keynote is Apple's presentation application. Keynote is installed as part of the iwork suite, which also includes the word processing program Pages and the spreadsheet program
Creative Media User Guide.
 Creative Media User Guide. Adobe Premiere Pro CC2015 Adobe Premiere Pro CC 2015 User Guide Type: Video editing Difficulty: Intermediate to Advanced Operating system: Mac or PC (Mac only in the creative
Creative Media User Guide. Adobe Premiere Pro CC2015 Adobe Premiere Pro CC 2015 User Guide Type: Video editing Difficulty: Intermediate to Advanced Operating system: Mac or PC (Mac only in the creative
imovie at a Glance Tutorial
 imovie at a Glance Tutorial imovie at a Glance introduces you to the controls in the imovie window. You use these controls to create your own movies. Take a look at these pages even if you don t plan to
imovie at a Glance Tutorial imovie at a Glance introduces you to the controls in the imovie window. You use these controls to create your own movies. Take a look at these pages even if you don t plan to
It s All About Speed! Customizing DS and Learning How to Edit Faster Saturday, April 17 th, 10:15 11:30am
 It s All About Speed! Customizing DS and Learning How to Edit Faster Saturday, April 17 th, 10:15 11:30am INTRO Avid DS is a powerful and flexible tool for post production. Its open architecture enables
It s All About Speed! Customizing DS and Learning How to Edit Faster Saturday, April 17 th, 10:15 11:30am INTRO Avid DS is a powerful and flexible tool for post production. Its open architecture enables
OFFICIAL USER MANUAL 1
 OFFICIAL USER MANUAL 1 Contents: Getting Started with Musician Video Maker 3 Launching And Activating Musician Video Maker 3 Beta Tester Users 5 Start Mode And Demo Mode 6 Importing Your Video Footage
OFFICIAL USER MANUAL 1 Contents: Getting Started with Musician Video Maker 3 Launching And Activating Musician Video Maker 3 Beta Tester Users 5 Start Mode And Demo Mode 6 Importing Your Video Footage
How to add video effects
 How to add video effects You can use effects to add a creative flair to your movie or to fix exposure or color problems, edit sound, or manipulate images. Adobe Premiere Elements comes with preset effects
How to add video effects You can use effects to add a creative flair to your movie or to fix exposure or color problems, edit sound, or manipulate images. Adobe Premiere Elements comes with preset effects
Final Cut Pro 7 Level One Exam Preparation Guide and Practice Exam
 Final Cut Pro 7 Level One Exam Preparation Guide and Practice Exam Updated January 2011 1 Contents About this Guide... 3 About the Final Cut Pro 7 Level One Practice Exam... 3 Becoming an Apple Certified
Final Cut Pro 7 Level One Exam Preparation Guide and Practice Exam Updated January 2011 1 Contents About this Guide... 3 About the Final Cut Pro 7 Level One Practice Exam... 3 Becoming an Apple Certified
If you haven't already - Create Account in DaVinci Resolve (User Name & Password)
 COLOR CORRECTION GUIDE DAVINCI RESOLVE & ADOBE PREMIERE (v2) If you haven't already - Create Account in DaVinci Resolve (User Name & Password) In Locked Project, duplicate your Premiere Sequence. Rename
COLOR CORRECTION GUIDE DAVINCI RESOLVE & ADOBE PREMIERE (v2) If you haven't already - Create Account in DaVinci Resolve (User Name & Password) In Locked Project, duplicate your Premiere Sequence. Rename
Larry Jordan s Favorite Keyboard Shortcuts for Final Cut Pro X v10.4
 INTERFACE Control + Cmd + F Control + Cmd + 1 ShiA + Cmd + F Display interface full screen Toggle display of Library List & Browser on or off Display the Viewer full screen (Press ESC to exit) ShiA + Z
INTERFACE Control + Cmd + F Control + Cmd + 1 ShiA + Cmd + F Display interface full screen Toggle display of Library List & Browser on or off Display the Viewer full screen (Press ESC to exit) ShiA + Z
Using imovie to create a Digital Video Marshall G. Jones Winthrop University Edited by Lynn Cecil
 Using imovie to create a Digital Video Marshall G. Jones Winthrop University Edited by Lynn Cecil When you first start up: 1. Notice the number of your ibook. This is the machine you will need to work
Using imovie to create a Digital Video Marshall G. Jones Winthrop University Edited by Lynn Cecil When you first start up: 1. Notice the number of your ibook. This is the machine you will need to work
Adobe Prelude CS6. Jump-start your production
 Adobe Prelude CS6 Jump-start your production Adobe Prelude CS6 software provides a unified interface for ingest and logging workflows, allowing you to work faster, stay organized, and streamline your production
Adobe Prelude CS6 Jump-start your production Adobe Prelude CS6 software provides a unified interface for ingest and logging workflows, allowing you to work faster, stay organized, and streamline your production
1 Interface Fundamentals
 1 Interface Fundamentals Windows The Media Composer interface is focused on three primary windows: the Composer, the Timeline and the Project. The Composer window contains the source and record monitors
1 Interface Fundamentals Windows The Media Composer interface is focused on three primary windows: the Composer, the Timeline and the Project. The Composer window contains the source and record monitors
Digital Video Act II Introduction to Editing and Distribution. University of Utah Student Computing Labs Macintosh Support
 Digital Video Act II Introduction to Editing and Distribution University of Utah Student Computing Labs Macintosh Support mac@scl.utah.edu More classes This class is a series Act I last week Introduction
Digital Video Act II Introduction to Editing and Distribution University of Utah Student Computing Labs Macintosh Support mac@scl.utah.edu More classes This class is a series Act I last week Introduction
imovie The imovie Screen Monitor Window Shelf Home Play Full Screen Playhead Play Fast Forward Rewind Clip Viewer Timeline Design Panels Volume
 The imovie Screen Monitor Window Shelf Playhead Home Play Full Screen Rewind Play Fast Forward Camera Mode Edit Mode Clip Viewer Timeline Volume Project Trash Design Panels 2004 Teaching Matters, Inc.-Page
The imovie Screen Monitor Window Shelf Playhead Home Play Full Screen Rewind Play Fast Forward Camera Mode Edit Mode Clip Viewer Timeline Volume Project Trash Design Panels 2004 Teaching Matters, Inc.-Page
Basic Editing. Back to Contents. Tutorial PREMIERE 5.0. Lesson 1
 Back to Contents Tutorial PREMIERE 5.0 Lesson 1 Basic Editing Editing a video program is at the heart of the work you ll do with Adobe Premiere. Adobe Premiere makes it easy to trim video clips or other
Back to Contents Tutorial PREMIERE 5.0 Lesson 1 Basic Editing Editing a video program is at the heart of the work you ll do with Adobe Premiere. Adobe Premiere makes it easy to trim video clips or other
Video Editing With Final Cut Express
 Video Editing With Final Cut Express PAGE 1 Start Up Page 1 of 4 Start Up...pages 1-4 Log and Transfer...pages 5-6 Importing Material from USB-stick, CD a.o... page 7 Working With Clips...page 8 Working
Video Editing With Final Cut Express PAGE 1 Start Up Page 1 of 4 Start Up...pages 1-4 Log and Transfer...pages 5-6 Importing Material from USB-stick, CD a.o... page 7 Working With Clips...page 8 Working
Photo to Movie Help. LQ Graphics, Inc.
 Photo to Movie Help LQ Graphics, Inc. Table of Contents Photo to Movie... 1 Introduction... 1 Installation... 3 Purchasing... 4 Organizing Your Movie... 5 Planning Your Movie... 5 Adding photos to your
Photo to Movie Help LQ Graphics, Inc. Table of Contents Photo to Movie... 1 Introduction... 1 Installation... 3 Purchasing... 4 Organizing Your Movie... 5 Planning Your Movie... 5 Adding photos to your
Vendor: Adobe. Exam Code: 9A Exam Name: Adobe Premiere Pro CS5 ACE Exam. Version: Demo
 Vendor: Adobe Exam Code: 9A0-154 Exam Name: Adobe Premiere Pro CS5 ACE Exam Version: Demo QUESTION NO: 1 You are working on project that originated on film. You are going to convert your video edits back
Vendor: Adobe Exam Code: 9A0-154 Exam Name: Adobe Premiere Pro CS5 ACE Exam Version: Demo QUESTION NO: 1 You are working on project that originated on film. You are going to convert your video edits back
Podcasting With GarageBand 09
 Podcasting With GarageBand 09 Starting a GarageBand Podcast Project Types of Podcasts You can create several different types of podcasts in GarageBand: Audio podcasts include audio with narration, dialogue,
Podcasting With GarageBand 09 Starting a GarageBand Podcast Project Types of Podcasts You can create several different types of podcasts in GarageBand: Audio podcasts include audio with narration, dialogue,
Final Cut Express HD Quick Reference
 Final Cut Express HD Quick Reference A 1 2 3 4 Browser General A. Show Effects x 5 Welcome to Final Cut Express HD There are four main windows in Final Cut Express HD: (1) Browser, (2) Viewer, (3) Canvas,
Final Cut Express HD Quick Reference A 1 2 3 4 Browser General A. Show Effects x 5 Welcome to Final Cut Express HD There are four main windows in Final Cut Express HD: (1) Browser, (2) Viewer, (3) Canvas,
Final Cut Express 4. Product Overview November 2007
 Product Overview November 2007 Contents Page 4 Welcome to More Powerful Video Editing for DV, HDV, and AVCHD A Workflow That Grows with You Expanded Creative Capabilities More Than One Way to Show Off
Product Overview November 2007 Contents Page 4 Welcome to More Powerful Video Editing for DV, HDV, and AVCHD A Workflow That Grows with You Expanded Creative Capabilities More Than One Way to Show Off
Creating a short stop motion animation with Adobe Photoshop CC. Open Adobe Photoshop CC. A note about embedding
 Creating a short stop motion animation with Adobe Photoshop CC Open Adobe Photoshop CC A note about embedding Photoshop CC never embeds video or sound into your document. Instead, it links to the original
Creating a short stop motion animation with Adobe Photoshop CC Open Adobe Photoshop CC A note about embedding Photoshop CC never embeds video or sound into your document. Instead, it links to the original
1617 APPDC Lesson 2 Worksheet Review sheet for Lesson 2 (This assignment is worth 100 POINTS!) KEY
 1617 APPDC Lesson 2 Worksheet Review sheet for Lesson 2 (This assignment is worth 100 POINTS!) Premiere Pro Default Workspace KEY 1. Name, and then describe, the panel located in the top right corner of
1617 APPDC Lesson 2 Worksheet Review sheet for Lesson 2 (This assignment is worth 100 POINTS!) Premiere Pro Default Workspace KEY 1. Name, and then describe, the panel located in the top right corner of
Avid Certified Media Composer Course Outlines
 Avid Certified Media Composer Course Outlines 101 Fundamentals Course (2 Days) Introduction... Lesson 1: Introduction to Media Composer... Launching Media Composer... 2 Understanding the Select Project
Avid Certified Media Composer Course Outlines 101 Fundamentals Course (2 Days) Introduction... Lesson 1: Introduction to Media Composer... Launching Media Composer... 2 Understanding the Select Project
GarageBand 3 Getting Started Includes a complete tour of the GarageBand window, plus step-by-step lessons on working with GarageBand
 GarageBand 3 Getting Started Includes a complete tour of the GarageBand window, plus step-by-step lessons on working with GarageBand 1 Contents Chapter 1 7 Welcome to GarageBand 8 What s New in GarageBand
GarageBand 3 Getting Started Includes a complete tour of the GarageBand window, plus step-by-step lessons on working with GarageBand 1 Contents Chapter 1 7 Welcome to GarageBand 8 What s New in GarageBand
Windows Movie Maker / Microsoft Photo Story Digital Video
 Windows Movie Maker / Microsoft Photo Story Digital Video http://intranet/technology/index.html TRC HELP DESK X5092 April 2006 Photo Story and Movie Maker Microsoft Photo Story 3 allows you to create fantastic
Windows Movie Maker / Microsoft Photo Story Digital Video http://intranet/technology/index.html TRC HELP DESK X5092 April 2006 Photo Story and Movie Maker Microsoft Photo Story 3 allows you to create fantastic
Adobe Premiere Pro CC 2015 Certification Review
 Adobe Premiere Pro CC 2015 Certification Review 40 questions; 50 Minutes Need to know for matching and/or multiple choice: Razor tool Slide tool Rate Stretch tool Ripple Edit tool Mark In Mark Out Insert
Adobe Premiere Pro CC 2015 Certification Review 40 questions; 50 Minutes Need to know for matching and/or multiple choice: Razor tool Slide tool Rate Stretch tool Ripple Edit tool Mark In Mark Out Insert
Camtasia... 3 What is Camtasia and how do I download it?... 4 How do I record a video in Camtasia?... 6 How do I edit video and audio in
 CAMTASIA Table of Contents... 3 What is and how do I download it?... 4 How do I record a video in?... 6 How do I edit video and audio in?...14 How do I apply effects in?...19 How do I use a Green Screen
CAMTASIA Table of Contents... 3 What is and how do I download it?... 4 How do I record a video in?... 6 How do I edit video and audio in?...14 How do I apply effects in?...19 How do I use a Green Screen
Keynote Basics Website:
 Keynote Basics Website: http://etc.usf.edu/te/ Keynote is Apple's presentation application. Keynote is installed as part of the iwork suite, which also includes the word processing program Pages. If you
Keynote Basics Website: http://etc.usf.edu/te/ Keynote is Apple's presentation application. Keynote is installed as part of the iwork suite, which also includes the word processing program Pages. If you
imovie 09 Step Guide
 imovie 09 Step Guide Getting Started with imovie imovie is the software in ilife that is used to import and edit video from a video camera. It s also possible to import images (still) from iphoto to include
imovie 09 Step Guide Getting Started with imovie imovie is the software in ilife that is used to import and edit video from a video camera. It s also possible to import images (still) from iphoto to include
Windows Movie Maker Reinforcement Handout
 Windows Movie Maker Reinforcement Handout Windows Live Movie Maker is the fast, easy way to turn photos and videos into greatlooking movies and slide shows you can share with your class, on the Web, or
Windows Movie Maker Reinforcement Handout Windows Live Movie Maker is the fast, easy way to turn photos and videos into greatlooking movies and slide shows you can share with your class, on the Web, or
