SIMS Agora for Customers
|
|
|
- Berenice Carter
- 5 years ago
- Views:
Transcription
1 SIMS Agora for Customers
2 Revision History Version Change Description Date 1.0 revision 1.0 Initial release. 07/06/ revision 2.0 Addition to the Enabling automatic notifications information in the Checking My Details section of the Using SIMS Agora chapter. 25/10/ revision 3.0 Selecting School Meals section added to the Using SIMS Agora chapter giving guidance on how to select meals using the Menus widget. 27/02/ revision 4.0 Handbook renamed SIMS Agora for Customers. Updated registration and sign in procedures for SIMS ID. 13/06/2018 Capita Business Services Ltd All rights reserved. No part of this publication may be reproduced, photocopied, stored on a retrieval system, translated or transmitted without the express written consent of the publisher. Microsoft and Windows are either registered trademarks or trademarks of Microsoft Corporation in the United States and/or other countries. Capita Doc Ref: MGAgoraParent/HBK/130618/CE Providing Feedback on Documentation We always welcome comments and feedback on the quality of our documentation including online help files and handbooks. If you have any comments, feedback or suggestions regarding the module help file, this handbook (PDF file) or any other aspect of our documentation, please publications@capita.co.uk Please ensure that you include the module name, version and aspect of documentation on which you are commenting. Capita SIMS, Franklin Court, Priory Business Park, Cardington, Bedfordshire MK44 3JZ Tel: Fax: info@capita-sims.co.uk Web:
3 C Contents 01 Getting Started with SIMS Agora... 1 Welcome to SIMS Agora... 1 Registering for an Account... 1 Registering for an Account as a Parent or Guardian... 2 Registering for an Account as a School Employee... 2 Registering for an Account as an Administrator... 3 Registering an Account Using SIMS Agora Signing In Managing My Account Checking My Details Managing My Links Viewing My Payments Combining Multiple Accounts Moving Schools Increasing a School Meal Balance Selecting School Meals Dealing with Incomplete Meal Choices Changing Menu Choices Attempting to make Meal Selections after the Choices were Required by Date has Passed Checking the Meal Purchase History Purchasing Products and Services My Basket Checking Out Paying with PayPoint or at the Post Office Viewing School Meal Statements Viewing Transaction Statements Additional Information SIMS Agora Security Cookie Policy Technical Requirements FAQ... 43
4
5 01 Getting Started with SIMS Agora 01 Getting Started with SIMS Agora Welcome to SIMS Agora... 1 Registering for an Account... 1 Registering an Account... 3 Welcome to SIMS Agora SIMS Agora is an online marketplace, which enables schools to sell and collect payment for items such as school uniform, school meals, trips, events, clubs and other school activities, in a safe and secure way. The benefits of using SIMS Agora include: the ability to make safe and secure online payments at any time of the day. the ability to make payments via debit or credit card. the ability to make payments in person via PayPoint and Post Office counters. the ability to pre-pay for school meals. the ability to identify when payments are due and whether sufficient funds are available. the ability to receive notifications when a balance falls below a set amount. the ability to view current balances and a payment history. Parent/guardians have these additional benefits: the ability to pay for expensive items (e.g. school trips) in instalments, at the discretion of the school. the ability to maintain a single SIMS Agora account that serves all of their children, even if they attend different schools (this is available only if all the schools use SIMS Agora). the ability to select school meals and review previous meal purchases. Registering for an Account IMPORTANT NOTE: To register a SIMS Agora account, you will need one of the following accounts: Microsoft, Office 365, Google, Facebook or Twitter. It is possible to use an existing account or you can create a new one. SIMS Agora for Customers 1
6 01 Getting Started with SIMS Agora Registering for an Account as a Parent or Guardian Your child(ren)'s school will send you a registration containing: a unique invitation code required for registering your SIMS Agora account. the name of your child(ren) currently at the school for whom you can make payments once registered. the additional information you will need to provide when registering, i.e. your child, or one of your children's, date of birth. what you can do with your account, i.e. make payments for your child(ren) at the school using SIMS Agora. WARNING: If another parent/guardian of the child(ren) wishes to register an account, either instead of, or as well as the person to whom the invitation was addressed, please contact the school to request a separate invitation. You should not attempt to use an invitation code intended for another person. IMPORTANT NOTE: If you already have a SIMS Agora account for a child, new children will be added to this account as they enter the school. Registering for an Account as a School Employee Your school will send you a registration containing: a unique invitation code required for registering your SIMS Agora account. the additional information you will need to provide when registering, i.e. your date of birth. what you can do with your account, i.e. make payments for yourself at the school using SIMS Agora. If you are also the parent/guardian of a child(ren) at the school, the lists the child(ren) for whom you will be able to make payments once registered. The range of payments you can make for your child(ren) is greater than the range of payments you can make on your own behalf (please see Welcome to SIMS Agora on page 1). The single registration covers all your identities within SIMS Agora, i.e. school employee and parent/guardian. 2 SIMS Agora for Customers
7 01 Getting Started with SIMS Agora Registering for an Account as an Administrator This account can be used to administer the school within SIMS Agora. If you are an administrator, any other identities you possess within SIMS Agora as either a school employee or a parent/guardian of a child(ren) at the school will be encompassed within the single registration . This means that: as an administrator, you will also be known to SIMS Agora as an employee. You can use this account to administer the school and make payments for yourself using SIMS Agora. as an administrator who is additionally known within SIMS Agora as the parent/guardian of a child(ren) at the school, you can use this account to administer the school and make payments for your child(ren) at the school using SIMS Agora. Additional Resources: SIMS Agora for Schools handbook Registering an Account The registration process for the following customers is the same: the parent/guardian of a child(ren) at the school, a school employee who may also be the parent/guardian of a child(ren) at the school, an administrator of SIMS Agora who may also be a school employee and/or the parent/guardian of a child(ren) at the school. NOTE: Administrator-only registration is different from the registration process for all other customers and is covered in the Registering the School Account topic of the Getting Started chapter in the SIMS Agora for Schools handbook. SIMS Agora for Customers 3
8 01 Getting Started with SIMS Agora 1. Click the link in the invitation from to navigate to the SIMS Agora website ( 2. Click the Sign In button to display the Sign in with SIMS ID page. 4 SIMS Agora for Customers
9 01 Getting Started with SIMS Agora NOTE: To register a SIMS Agora account, you will need one of the following Third Party accounts: Microsoft, Office 365, Google, Facebook or Twitter. It is possible to use an existing account or you can create a new one. Do not attempt to use SIMS ID to sign in. 3. Click the icon for the relevant Third Party account to be directed to sign in using your existing details. On completion of sign in, the Account Welcome page is displayed. NOTE: This page is displayed only when you sign in to your SIMS Agora account for the first time. 4. To register an account, click the yellow Register Account button at the bottom of the page. SIMS Agora for Customers 5
10 01 Getting Started with SIMS Agora 5. Enter the Invitation Code contained in the received from the school. 6. Click the Register button. NOTE: The security question you are asked depends on whether you are registering as a parent/guardian or as an employee. The from the school identifies the information you need to provide. Administrator-only registrations are different and are covered separately in the Registering the School Account topic of the Getting Started chapter in the SIMS Agora for Schools handbook. 7. Enter the information requested on the Registration - Answer Security Question page. This is the same information referred to in the received from the school. Parent/guardians enter the date of birth of their child/one of their children at the school. School employees enter their own date of birth, even if they are also registering as parent/guardians and/or administrators. 8. Click the Verify button to create your account. 6 SIMS Agora for Customers
11 01 Getting Started with SIMS Agora Once the account is set up, you are redirected to SIMS Agora. 9. Check that your Title, Forename, Surname and School details are correct. WARNING: These details are for the parent/guardian to whom the registration letter from the school is addressed. If another parent/guardian of the child wishes to register an account, either instead of, or as well as the person to whom the letter was addressed, please contact the school to request a separate invitation code. You should not attempt to use an invitation code intended for another person. a. If the read-only information is correct, click the Continue button. b. If the read-only information is incorrect, click the Cancel button. SIMS Agora for Customers 7
12 01 Getting Started with SIMS Agora 10. Complete your account details if this is the first time you have registered a SIMS Agora account. If you have previously registered with SIMS Agora, you will not see this step. a. Record an Address and repeat this in the Confirm Address field. b. The Enable automatic notifications from SIMS Agora check box should be selected if you wish to receive notifications from SIMS Agora. Deselect this check box, if required (please see Checking My Details on page 15). c. Cardholder information is pre-populated with the details of the primary contact. If these are incorrect, enter the Cardholder Name and Billing Address (including Town and Postcode) for the card holder who will be making payments. TIP: Cardholder details will be used during the checkout process to save time. If you would prefer to enter these details at the checkout each time you pay for an item, these details can be left blank. d. Click the Continue button. 8 SIMS Agora for Customers
13 01 Getting Started with SIMS Agora NOTE: If you are also an administrator, this message will read You are now able to administer this school and make payments for this school within SIMS Agora. If you have previously registered with SIMS Agora, you will not see the Congratulations! page. 11. Click the Continue button on the Congratulations! page. If you are an administrator, SIMS Agora opens at the Dashboard. For all other users, SIMS Agora opens at My Homepage. You can now use SIMS Agora. SIMS Agora for Customers 9
14 01 Getting Started with SIMS Agora 10 SIMS Agora for Customers
15 02 Using SIMS Agora Signing In Signing In Managing My Account Increasing a School Meal Balance Selecting School Meals Purchasing Products and Services My Basket Checking Out Paying with PayPoint or at the Post Office Viewing School Meal Statements Viewing Transaction Statements The Third Party Account that you used or created when registering a SIMS Agora account is required when signing in to SIMS Agora (please see Registering for an Account on page 1). SIMS Agora for Customers 11
16 1. In a web browser, navigate to the SIMS Agora website ( 12 SIMS Agora for Customers
17 2. Click the Sign In button to display the Sign In with SIMS ID page. 3. Click the icon for the relevant Third Party account and you will be directed to sign in using your existing details. 4. On completion of sign in, the SIMS Agora home page (My Homepage) is displayed. TIP: For problems with signing in, please review the Troubleshooting section of this handbook. SIMS Agora for Customers 13
18 Managing My Account Once an account has been set up, its details can be managed via the My Account page. My Homepage is displayed when you sign in. It is also available by selecting the My Homepage tab on the top right-hand side of the screen (unless you are already on the home page). The My Account page is available from My Homepage by selecting the My Account tab on the top right-hand of the screen. 14 SIMS Agora for Customers
19 Checking My Details TIP: My Homepage is displayed when you sign in. It is also available on the My Homepage tab on the top right-hand side of the screen (unless you are already on the home page). 1. From My Homepage, select the My Account tab on the top right-hand side of the screen to display the My Details page. 2. Ensure that these details are correct. If any of these details change, update SIMS Agora and contact the School Administrator. The Enable automatic notifications from SIMS Agora check box should be selected if you wish to receive notifications from SIMS Agora. Deselect this check box, if required. By selecting the check box, you are enabling the following notifications: Product notifications School Meal Balance notifications. A message will be sent to you when your balance reaches a pre-determined threshold, to give you a chance to 'top up' before the balance runs out Next instalment due soon notifications (applies to instalment payments only) Overdue instalment notifications (applies to instalment payments only). SIMS Agora for Customers 15
20 TIP: Cardholder details recorded here are for the purpose of autocompleting fields during the checkout process. Cardholder details do not have to be recorded in the My Details screen but if they are not recorded, they will need to be entered manually during the checkout process for every transaction. Managing My Links TIP: My Homepage is displayed when you sign in. It is also available on the My Homepage tab on the top right-hand side of the screen (unless you are already on the home page). 1. From My Homepage, select My Account on the top right-hand side of the screen to display the My Details page. 2. Select My Links from the menu on the left-hand side of the screen. NOTE: Employees will also see a panel named Me, where they can manage their own link. Changing the Display Order of Links The display order of the links can be changed by clicking the Up and Down arrows in the header of each individual. 16 SIMS Agora for Customers
21 Using a Preferred Name A preferred name can be added to anyone in your account. This may be due to personal preference or for identification purposes, e.g. if there is a duplicate record for a child because the child has moved school (please see Moving Schools on page 21). 1. Click the edit icon in the heading of a child to display the Manage Link dialog. Edit icon 2. Enter the Preferred Name that you would like to be displayed in SIMS Agora for this individual. TIP: A Preferred Name may include other information, e.g. Charlotte - Bedford School if, for example, a child has moved school (please see Moving Schools on page 21). This helps to identify the correct child's account when making payments. 3. Click the Save button to return to the My Links page. SIMS Agora for Customers 17
22 Hiding a Link from the Home Page You may wish to hide a link from My Homepage if, for example, a child has moved schools (please see Moving Schools on page 21). Hiding a link stops all notifications for that individual until the link is re-instated (please see Re-instating a Previously Hidden Link on page 18). 1. Click the edit icon in the heading of a link to display the Manage Link dialog. Edit icon 2. Click the Hide button. Hidden links will still be visible on the My Links page but they will be displayed with a grey heading. Re-instating a Previously Hidden Link Re-instating a link to My Homepage also restarts notifications for that individual. notifications can be enabled or disabled (please see Checking My Details on page 15). 1. Click the edit icon in the heading of a link to display the Manage Link dialog. Edit icon 2. Click the Show button. Links that are not hidden are displayed on the My Links page with a yellow heading. 18 SIMS Agora for Customers
23 Viewing My Payments Viewing payments from the My Account tab will show all payments made via your account. It will not show payments made by other account holders for a child(ren) linked to this account. To view all payments made by all account holders for a linked child(ren), see the School Meal Statements or Transaction Statements area of the home page (please see Viewing Transaction Statements on page 39). TIP: My Homepage is displayed when you sign in. It is also available on the My Homepage tab on the top right-hand side of the screen (unless you are already on the home page). 1. From My Homepage, select My Account from the top right-hand side of the screen to display the My Details page. 2. Select My Payments from the menu on the left-hand side of the screen. Payments in Progress are shown at the top of the screen. Payment History is shown below for the period being displayed. The default period is Last week. SIMS Agora for Customers 19
24 3. To change the period displayed, select a different time period from the dropdown list (e.g. Last week, Last 2 weeks, etc.) and click the Show button. Each transaction within the selected time period is displayed. 4. Click any Transaction Number to view the payment receipt. 20 SIMS Agora for Customers
25 Combining Multiple Accounts You may want to combine multiple accounts if separate accounts have been created in error, or family circumstances mean that you now wish to add a child to your account who was part of another person's account. If you wish to combine multiple accounts: 1. Contact your child's school. They will unlink the child from the account you will no longer be actively using. 2. The school will provide an invitation code for the unlinked child. 3. Sign in to the account that will remain active. 4. Add the unlinked child using the new reference number. NOTE: Accounts cannot be deleted. The transactions that were made with the previous account must be available to the account holder but it will not be possible to view children or carry out any transactions via an unlinked account. Moving Schools When a child moves from one SIMS Agora school to another, any payment history must be kept separate. For this reason, when a child joins a new school, they will be issued with a new invitation code (by the new school) and the parent can add the record to their existing account. To distinguish between the two records, it is recommended that the preferred name for the child in both records is edited to include the name of the relevant school (please see Using a Preferred Name on page 17). It is also recommended to hide the 'old' record from the home page (please see Hiding a Link from the Home Page on page 18). This will stop any notifications from being issued for that record. Increasing a School Meal Balance SIMS Agora enables customers (parent/guardians and employees) to manage payments for School Meals by maintaining a balance in SIMS Agora that the school can use to pay the school meal provider. This gives customers the option to 'top up' their balance less frequently in SIMS Agora than they would be required to pay for school meals directly. Funds can be added for any amount between 5.00 and The school will use these funds to pay for School Meals until the balance in SIMS Agora is reduced to If you have notifications enabled, a message will be sent to you when your balance reaches a pre-determined threshold, to give you a chance to 'top up' before the balance runs out. If a payment is made without sufficient funds, the balance will show what is owed. TIP: My Homepage is displayed when you sign in. It is also available on the My Homepage tab on the top right-hand side of the screen (unless you are already on the home page). SIMS Agora for Customers 21
26 1. From My Homepage, click a child's name or their picture (if there is one) on the left-hand side of the page to display the selected child at the top of the group. To make payments for themselves, an employee should click the Me link. The School Meal Balance for the selected child is displayed in the centre of the screen. It is also displayed under the child's name and (if it is available) picture. NOTE: If a School Meal Balance falls below the threshold set by the school and you have enabled notifications, you will receive an notification from the school. The negative School Meal Balance in SIMS Agora will be displayed with a red heading until funds are added and the balance becomes positive. Funds can be added at any time. 2. To Add funds, enter the amount you wish to pay in the Enter Amount field. 3. Click the Add to Basket button to send this item to the My Basket page and display this item on the My Basket tab. 22 SIMS Agora for Customers
27 An item that costs will show on the My Basket tab as (1). The (1) indicates the number of items in the basket. Selecting School Meals Schools can publish weekly menus through SIMS Agora. This offers advantages to parents who can, using the Menus widget, select their child s meals in advance or indicate whether their child will bring a packed lunch or go home for lunch. Parents can also check previous meal selections using the Meal Purchase History widget. A child s dashboard contains useful information about whether menus are available for selection. The Menus widget will be highlighted if menu choices are available. Weekly menu selections must be made by a set date, typically the end of the previous week. This date is set by the school. This date is clearly displayed at the top of the menu. Up to this date, selections can be made, amended or deleted as required. 1. From My Homepage, click a child's name or their picture (if there is one) on the left-hand side of the page to display the selected child at the top of the group. 2. Click the Menus widget. SIMS Agora for Customers 23
28 The Menus calendar page displays weeks where meal selections can be made. Each week has five selection fields, one for each day of the week. A tick indicates a meal choice has already been made for the day. A question mark indicates no choice has yet been made for the day. 3. Click anywhere in a week box to enable meal selection and display the menu for the selected week. Scroll down to see all selections. The Choices for this menu must be expressed by date is displayed at the top of the page. This is the date by which you must make selections. This date will have been chosen by your school. You will not be able to make or amend choices through SIMS Agora after this date although your child can still do so at daily dinner registration. 24 SIMS Agora for Customers
29 4. For each day, select the Type of Meal from the drop-down list. The options are School Meal, Packed Lunch and Home. If either Packed Lunch or Home is selected, no further action is required for that day. If School Meal is selected, the meal options for the day become available for selection. NOTE: Vegetarian options are identified by a V. 5. Select a Mains meal by clicking the relevant option. The selection changes colour to indicate it has been selected. 6. If available, select one of the Desserts. NOTE: If Desserts are available, one must be selected otherwise you will be unable to save the choices. SIMS Agora for Customers 25
30 Additional Information about the week s menu is displayed at the bottom of the page. 7. Once the selections for the week have been made, click the Save Choices button. The Menus calendar page is displayed, indicating where meal choices have been made and where no choice has been expressed. NOTE: Days can be skipped. You can complete meal choices at any time prior to the Choices for this menu must be expressed by date at the top of the week s selection page. After this date, the menu selection for the week is locked. 26 SIMS Agora for Customers
31 Dealing with Incomplete Meal Choices If, after clicking the Save Choices button, the selection page does not close, check the page for Choice required for messages. If two courses are offered on a menu, you must select a main and a dessert otherwise you will be unable to save the choices. 1. Locate the incomplete meal selection message. 2. Complete the incomplete meal selection. Selections are highlighted. 3. Once you have completed any incomplete selections, click the Save Choices button. Changing Menu Choices You can change meal selections at any time prior to the Choices for this menu must be expressed by date at the top of the menu. After this date, the menu selection for the week is locked. 1. From My Homepage, click a child's name or their picture (if there is one) on the left-hand side of the page to display the selected child at the top of the group. 2. Click the Menus widget. SIMS Agora for Customers 27
32 The Menus calendar page is displayed, summarising where meal choices have been made. A tick indicates a meal choice has already been made for the day. A question mark indicates a choice is yet to be made. 3. Click anywhere in a week box to enable editing. The week s meal choices are displayed. 28 SIMS Agora for Customers
33 4. To substitute one school meal for another, locate the affected day and click in the new choice. The highlight changes to the new choice. 5. If you want to substitute a school meal for either a Packed Lunch or Home, locate the affected day and select School Meal from the Type of Meal drop-down list. SIMS Agora for Customers 29
34 6. The menu options for the day are then active and can be selected, as required. 7. If you want to substitute a Packed Lunch or Home for a school meal, locate the affected day and select Packed Lunch or Home from the Type of Meal drop-down list. The additional meal choices are no longer displayed. 8. If you want to add a choice for a day that has not previously had a preference expressed, locate the affected day and select an option. 9. Click the Save Choices button. 30 SIMS Agora for Customers
35 Attempting to make Meal Selections after the Choices were Required by Date has Passed You can make or amend meal selections at any time before the menu's Choices for this menu must be expressed by date. After this date has passed, the menu selection for the week is locked. If you attempt to make or amend a menu selection after this date has passed, the Choices for this menu were required by message is displayed and it will not be possible to make or amend meal selections for this menu. SIMS Agora for Customers 31
36 Checking the Meal Purchase History A child s dashboard contains useful meal history information. 1. From My Homepage, click a child's name or their picture (if there is one) on the left-hand side of the page to display the selected child at the top of the group. The Meal Purchase History widget for the selected child is displayed in the centre of the screen. 2. Click the Meal Purchase History widget. The Meal Purchase History widget provides a quick overview of previous meal purchases. 3. Use the drop-down list to display purchases for Last week, Last 2 weeks, Last 4 weeks or Last year, then click the Show button. Meals purchased within the period specified are displayed. 32 SIMS Agora for Customers
37 Purchasing Products and Services Your school will decide what products and services are available for you to purchase through SIMS Agora based on your child's class/year and activities. TIP: My Homepage is displayed when you sign in. It is also available on the My Homepage tab on the top right-hand side of the screen (unless you are already on the home page). 1. From My Homepage, click a child's name or their picture (if there is one) on the left-hand side of the page to display the selected child at the top of the group. 2. From the Products menu (displayed below the child's name), select a product or service to view the associated items. 3. Click an item to view more information. 4. Select an Option from the drop-down list. IMPORTANT NOTE: The nature of the Option you select will vary according to the selected product type. For example, a jumper that forms part of the school uniform might offer size options, colour options, etc. 5. Enter a Quantity and click the Add to Basket button to send this item to the My Basket page and display this item on the My Basket tab. SIMS Agora for Customers 33
38 NOTE: The school may place restrictions on the quantity that can be purchased. An item that costs will show on the My Basket tab as (1). The (1) indicates the number of items in the basket. My Basket The My Basket page shows all the items that are pending payment. Items can still be added to and deleted from the basket at this stage. 1. Select the My Basket tab on the top right-hand side of the screen to display the My Basket page. Items are listed by child and product. 34 SIMS Agora for Customers
39 2. To change the amount you want to pay (for variable priced items only, such as school meals), enter a different value in the Price field and click the Update button. It is not possible to change the amount payable for fixed price items. To cancel the purchase, click the Remove from basket link (this is located below the Product name). Additional items can be added to your basket. Select the My Homepage tab and navigate to the required product or service (please see Purchasing Products and Services on page 33). 3. Click the Checkout button to proceed to the checkout (please see Checking Out on page 35). Checking Out The checkout process requires the input of your personal and card details to complete the purchase of any items added to your basket. 1. From My Basket, click the Checkout button to be display the SIMS Agora Secure Cashless Payments screen. 2. Enter the required details. SIMS Agora for Customers 35
40 3. Click the Continue button to display the Additional Information screen. NOTE: If you have recorded cardholder details on the My Details page, they will be displayed automatically. If cardholder details are not recorded, you must enter this information each time you carry out this process. 4. Complete the required details and click the Continue button to display the Payment Confirmation page. 36 SIMS Agora for Customers
41 5. Click the Make Payment button to confirm the transaction and to display the Confirmation page. 6. A summary of your payment is displayed. Paying with PayPoint or at the Post Office If a person with parental responsibility does not wish or cannot use SIMS Agora to pay online for school items, it is possible to pay for items using PayPoint or at the Post Office. 1. Contact your child's school to request barcodes for the items you wish to purchase. 2. Your child's school will provide a printed barcode for each item requested (each item has a unique barcode). 3. Take the barcodes to your PayPoint or Post Office counter. Inform the cashier if you wish to purchase more than one of any item, as these will be scanned separately. 4. The cashier will scan the barcodes and take payment for the items. Some items will be fixed price, e.g. uniform. Some items, e.g. school meals will require you to notify the cashier of how much you intend to pay. 5. If the payment is for school meals, it will show in the Statements section of your account immediately (please see Viewing Transaction Statements on page 39). SIMS Agora for Customers 37
42 IMPORTANT NOTE: Payments made by barcode cannot be assigned to an account holder and will therefore only be displayed in the School Meal Statement or Transaction Statement screens. The Payer will be displayed as Other. Viewing School Meal Statements Payments shown on this page are for all account holders. Payments made by the person signed in are shown in the Payer column as self and payments made by anyone else are shown in the Payer column as other. TIP: My Homepage is displayed when you sign in. It is also available on the My Homepage tab on the top right-hand side of the screen (unless you are already on the home page). 1. From My Homepage, click a child's name or their picture (if there is one) on the left-hand side of the page to display the selected child at the top of the group. 2. Select School Meals from the Statements menu under the child's name. The Current Balance and any payments made during the period will be displayed. The default period is Last week. It is possible to change the period by selecting from the drop-down list and clicking the Show button. 38 SIMS Agora for Customers
43 Viewing Transaction Statements Payments shown on this page are for all account holders. Payments made by the person signed in are displayed in the Payer column as self and payments made by anyone else are displayed in the Payer column as other. TIP: My Homepage is displayed when you sign in. It is also available on the My Homepage tab on the top right-hand side of the screen (unless you are already on the home page). 1. From My Homepage, click a child's name or their picture (if there is one) on the left-hand side of the page to display the selected child at the top of the group. 2. Select Transactions from the Statements menu under the child's name. The Transactions made during the period will be displayed. The default period is Last week. It is possible to change the period by selecting from the drop-down list and clicking the Show button. SIMS Agora for Customers 39
44 40 SIMS Agora for Customers
45 03 Additional Information 03 Additional Information SIMS Agora Security Technical Requirements FAQ SIMS Agora Security Cookie Policy SIMS Agora operates inside of secure parameters to protect both financial information and personal/child information. SIMS Agora can be accessed only after the successful completion of various security steps. No card details are stored in SIMS Agora. No card details are ever disclosed to the school. SIMS Agora is PCI DSS Level 1 certified and uses the highest levels of card payment security and 3D fraud protection measures. You will receive an receipt for all payments. Payment history is available via your account. SIMS Agora is synchronised with the main SIMS system to ensure that all account holders have up-to-date Parental Responsibility permissions. SIMS Agora flags account holders whose parental responsibility information has been removed from the school's main SIMS system. This also applies to parent/guardians who have a current court order recorded against them in SIMS. Account holders who are not flagged as having parental responsibility for a child (and therefore do not qualify for a new SIMS Agora account) can still sign in to SIMS Agora but cannot view any child details, or purchase products or services. A small number of cookies are used to provide the features on the website and to help us to improve its performance. We operate an 'implied consent' policy, which means that we assume that you are happy with this usage. If you are not happy with this, then you should either not use this site, or you should delete the cookies after you have visited the site, or you should browse the site using your browser's anonymous usage setting. The name of this setting varies depending on the web browser: Incognito (Google Chrome) InPrivate (Internet Explorer) Private Browsing (Firefox and Safari). For more information on cookies, you are advised to visit the About Cookies website ( SIMS Agora for Customers 41
46 03 Additional Information The following table describes the cookies we use on this site. Cookie Name _ga _gat _gid ASP.NET_SessionsId SimsIdAuth Purpose Google Analytics tracking Google Analytics throttling Google Analytics identity Used to identify a user's session Used to track the current signed in SIMS ID Account _RequestVerificationToken_Lw_ Cross-site request forgery prevention cookies-consented Used to confirm that the user has consented to cookies Technical Requirements Internet Connection To use SIMS Agora, your system must meet the following minimum specifications: A minimum network connection speed of 512Kbps is required to operate SIMS Agora. NOTE: Bandwidth tests performed on a client PC should return results of at least 0.5Mbps or 512Kbps. Supported Browsers PC users: Internet Explorer version 10 or later with the latest service packs Firefox - latest version Chrome - latest version. MAC users: Firefox - latest version Safari - latest version. 42 SIMS Agora for Customers
47 03 Additional Information FAQ Invitation Code Has Expired Your registration specifies the date by which registration must take place. If the invitation code you have received from your School Administrator does not work, please contact your school. Can't Access SIMS Agora? If you have already set up your account and are encountering problems when attempting to access SIMS Agora, check that you are signed in to the correct Third Party Account. This is particularly important where a computer has multiple users. Navigate to the Third Party website, sign out of your account and then sign in again with your Third Party Account credentials. If you continue to experience problems when attempting to sign in to your SIMS Agora account, please contact your School Administrator. SIMS Agora for Customers 43
SIMS Agora for Parents
 SIMS Agora for Parents Revision History Version Change Description Date 1.0 revision 1.0 Initial release. 07/06/2016 1.0 revision 2.0 Amendment to Checking My Details in the Managing My Account section
SIMS Agora for Parents Revision History Version Change Description Date 1.0 revision 1.0 Initial release. 07/06/2016 1.0 revision 2.0 Amendment to Checking My Details in the Managing My Account section
SLG for School Site Administrators. Applicable to Onwards
 SLG for School Site Administrators Applicable to 7.136 Onwards Revision History Version Change Description Date 7.136-1.0 Initial Release 22/10/10 7.136 1.1 Cosmetic Changes made to Deleting Online Reports.
SLG for School Site Administrators Applicable to 7.136 Onwards Revision History Version Change Description Date 7.136-1.0 Initial Release 22/10/10 7.136 1.1 Cosmetic Changes made to Deleting Online Reports.
How do I merge two accounts? It is now possible to merge the accounts yourself.
 Parent Pay FAQ How do I book meals for my child? - Navigate to www.parentpay.com and log in Select the Make bookings for... button with the symbol to book meals for your child ( bookings must be enabled
Parent Pay FAQ How do I book meals for my child? - Navigate to www.parentpay.com and log in Select the Make bookings for... button with the symbol to book meals for your child ( bookings must be enabled
Getting Started with SIMS Activities
 Getting Started with SIMS Activities A Guide for Parents and Pupils 01 Getting Started with SIMS Activities Welcome to SIMS Activities Sign up to extra-curricular activities quickly and easily with SIMS
Getting Started with SIMS Activities A Guide for Parents and Pupils 01 Getting Started with SIMS Activities Welcome to SIMS Activities Sign up to extra-curricular activities quickly and easily with SIMS
Udio Systems. Front Desk
 Udio Systems Front Desk Table of Contents 1. Tour of Udio... 5 2. Login... 6 2.1 First Time User... 6 2.2 Login to Udio... 6 2.3 Changing your Password... 6 3. The Dashboard... 7 3.1 People Search... 7
Udio Systems Front Desk Table of Contents 1. Tour of Udio... 5 2. Login... 6 2.1 First Time User... 6 2.2 Login to Udio... 6 2.3 Changing your Password... 6 3. The Dashboard... 7 3.1 People Search... 7
Starting Next Year's Curriculum Early. Applicable to 2015 onwards. Mini Guide
 Starting Next Year's Curriculum Early Applicable to 2015 onwards Mini Guide Revision History Version Change Description Date 2015-1.0 Initial release. 22/05/2015 Capita Business Services Ltd 2015. All
Starting Next Year's Curriculum Early Applicable to 2015 onwards Mini Guide Revision History Version Change Description Date 2015-1.0 Initial release. 22/05/2015 Capita Business Services Ltd 2015. All
Starting Next Year's Curriculum Early. Applicable to Mini Guide
 Starting Next Year's Curriculum Early Applicable to 2016 Mini Guide Revision History Version Change Description Date 2016-1.0 Initial release. 03/12/2015 Capita Business Services Ltd 2015. All rights reserved.
Starting Next Year's Curriculum Early Applicable to 2016 Mini Guide Revision History Version Change Description Date 2016-1.0 Initial release. 03/12/2015 Capita Business Services Ltd 2015. All rights reserved.
Working with Venn Diagrams. Applicable to onwards
 Working with Venn Diagrams Applicable to 7.158 onwards Revision History Version Change Description Date 7.158-1.0 Initial release. 23/06/2014 7.158-1.1 Rebranding of front cover. 23/07/2014 Capita Business
Working with Venn Diagrams Applicable to 7.158 onwards Revision History Version Change Description Date 7.158-1.0 Initial release. 23/06/2014 7.158-1.1 Rebranding of front cover. 23/07/2014 Capita Business
SIMS Learning Gateway Web Parts. Applicable to Onwards
 SIMS Learning Gateway Web Parts Applicable to 7.138 Onwards Revision History Version Change Date 7.138 1.0 Initial Release 26/01/2011 Capita Business Services Ltd 2011. All rights reserved. No part of
SIMS Learning Gateway Web Parts Applicable to 7.138 Onwards Revision History Version Change Date 7.138 1.0 Initial Release 26/01/2011 Capita Business Services Ltd 2011. All rights reserved. No part of
User Guide v1.4 squid SchoolPay USER GUIDE
 User Guide v1.4 squid SchoolPay USER GUIDE June 2016 The latest version can be found at: squidcard.com/welcome/school-administrators Page 1 CONTENTS 1. Login page 4 2. Home screen 4 3. My account 5 4.
User Guide v1.4 squid SchoolPay USER GUIDE June 2016 The latest version can be found at: squidcard.com/welcome/school-administrators Page 1 CONTENTS 1. Login page 4 2. Home screen 4 3. My account 5 4.
Early Years - Two Year Old Funding Citizen Portal
 Early Years - Two Year Old Funding Citizen Portal last updated for the Summer 2017 (3.63) release Handbook Revision History Version Published on Summer 2017 (3.63) - 1.0 18/07/2017 Doc Ref Early Years
Early Years - Two Year Old Funding Citizen Portal last updated for the Summer 2017 (3.63) release Handbook Revision History Version Published on Summer 2017 (3.63) - 1.0 18/07/2017 Doc Ref Early Years
CONTENTS. SETUP SECURITY ENHANCEMENTS Existing User New User (Enrolled by Employer or Self)... 18
 FSA EMPLOYEE WEBSITE GUIDE CONTENTS BROWSER COMPATIBILITY... 2 ONLINE ENROLLMENT... 3 Online Enrollment Process... 3 Online Enrollment Option for Existing Employees... 11 REGISTERING YOUR ACCOUNT FOR ONLINE
FSA EMPLOYEE WEBSITE GUIDE CONTENTS BROWSER COMPATIBILITY... 2 ONLINE ENROLLMENT... 3 Online Enrollment Process... 3 Online Enrollment Option for Existing Employees... 11 REGISTERING YOUR ACCOUNT FOR ONLINE
Early Years Provider Portal Handbook
 Early Years Provider Portal Handbook Early Years Headcount Provider Portal Handbook updated 11/10/2017 1 Contents Using this Handbook... 3 Setting the Language in Chrome... 3 Activating your Portal User
Early Years Provider Portal Handbook Early Years Headcount Provider Portal Handbook updated 11/10/2017 1 Contents Using this Handbook... 3 Setting the Language in Chrome... 3 Activating your Portal User
Producing the School Census Summer 2017 Return English Pupil Referral Units
 Producing the School Census Summer 2017 Return English Pupil Referral Units Applicable to 7.174 onwards Revision History Version Change Description Date 7.174-1.0 Initial release. 22/02/2017 Capita Business
Producing the School Census Summer 2017 Return English Pupil Referral Units Applicable to 7.174 onwards Revision History Version Change Description Date 7.174-1.0 Initial release. 22/02/2017 Capita Business
The New ParentPay for Parents
 The New ParentPay for Parents Guide to new interface and features 1 Contents The NEW ParentPay for parents... 4 Account Activation & Single Account / login... 6 Existing parent user creating a single account
The New ParentPay for Parents Guide to new interface and features 1 Contents The NEW ParentPay for parents... 4 Account Activation & Single Account / login... 6 Existing parent user creating a single account
SIMS ACTIVITIES A GUIDE FOR PARENTS & PUPILS
 SIMS ACTIVITIES A GUIDE FOR PARENTS & PUPILS CONTENTS WELCOME TO SIMS ACTIVITIES 4 ACCESS, DEVICES AND BROWSERS 4 WHO DO I CONTACT IF I HAVE A QUESTION OR PROBLEM? 4 HOW DO I GET STARTED WITH SIMS ACTIVITIES?
SIMS ACTIVITIES A GUIDE FOR PARENTS & PUPILS CONTENTS WELCOME TO SIMS ACTIVITIES 4 ACCESS, DEVICES AND BROWSERS 4 WHO DO I CONTACT IF I HAVE A QUESTION OR PROBLEM? 4 HOW DO I GET STARTED WITH SIMS ACTIVITIES?
Producing the School Census Summer 2017 Return English Special Schools
 Producing the School Census Summer 2017 Return English Special Schools Applicable to 7.174 onwards Revision History Version Change Description Date 7.174-1.0 Initial release. 22/02/2017 Capita Business
Producing the School Census Summer 2017 Return English Special Schools Applicable to 7.174 onwards Revision History Version Change Description Date 7.174-1.0 Initial release. 22/02/2017 Capita Business
The NEW ParentPay for parents
 The NEW ParentPay for parents Following extensive customer research and independent usability studies we have developed a fresh, simple user-friendly site for the new ParentPay application. Your home page
The NEW ParentPay for parents Following extensive customer research and independent usability studies we have developed a fresh, simple user-friendly site for the new ParentPay application. Your home page
Page Topic 02 Log In to KidKare 02 Using the Navigation Menu 02 Change the Language
 Page Topic 02 Log In to KidKare 02 Using the Navigation Menu 02 Change the Language help.kidkare.com 03 Enroll a Child 03 Withdraw a Child 03 View Pending and Withdrawn Children 04 View Kids by Enrollment
Page Topic 02 Log In to KidKare 02 Using the Navigation Menu 02 Change the Language help.kidkare.com 03 Enroll a Child 03 Withdraw a Child 03 View Pending and Withdrawn Children 04 View Kids by Enrollment
Producing the School Census Summer 2018 Return English Primary/Middle deemed Primary Schools
 Producing the School Census Summer 2018 Return English Primary/Middle deemed Primary Schools Applicable to 7.180 onwards Revision History Version Change Description Date 7.180-1.0 Initial release. 13/03/2018
Producing the School Census Summer 2018 Return English Primary/Middle deemed Primary Schools Applicable to 7.180 onwards Revision History Version Change Description Date 7.180-1.0 Initial release. 13/03/2018
SchoolMessenger App. Teacher User Guide - Web. West Corporation. 100 Enterprise Way, Suite A-300. Scotts Valley, CA
 SchoolMessenger App Teacher User Guide - Web West Corporation 100 Enterprise Way, Suite A-300 Scotts Valley, CA 95066 800-920-3897 www.schoolmessenger.com Contents Welcome!... 3 SchoolMessenger and the
SchoolMessenger App Teacher User Guide - Web West Corporation 100 Enterprise Way, Suite A-300 Scotts Valley, CA 95066 800-920-3897 www.schoolmessenger.com Contents Welcome!... 3 SchoolMessenger and the
K12PaymentCenter.com Parent User Manual
 K12PaymentCenter.com Parent User Manual Education Management Systems, Inc. 4110 Shipyard Blvd, Wilmington, NC 28403 www.mealsplus.com or (800) 541-8999 Table of Contents 1.0 Welcome to K12PaymentCenter.com...
K12PaymentCenter.com Parent User Manual Education Management Systems, Inc. 4110 Shipyard Blvd, Wilmington, NC 28403 www.mealsplus.com or (800) 541-8999 Table of Contents 1.0 Welcome to K12PaymentCenter.com...
K12PaymentCenter.com Parent User Manual
 K12PaymentCenter.com Parent User Manual Education Management Systems, Inc. 4110 Shipyard Blvd, Wilmington, NC 28403 www.mealsplus.com or (800) 541-8999 Table of Contents 1.0 Welcome to K12PaymentCenter.com...
K12PaymentCenter.com Parent User Manual Education Management Systems, Inc. 4110 Shipyard Blvd, Wilmington, NC 28403 www.mealsplus.com or (800) 541-8999 Table of Contents 1.0 Welcome to K12PaymentCenter.com...
SchoolMessenger App. Teacher User Guide - Web. West Corporation. 100 Enterprise Way, Suite A-300. Scotts Valley, CA
 SchoolMessenger App Teacher User Guide - Web West Corporation 100 Enterprise Way, Suite A-300 Scotts Valley, CA 95066 800-920-3897 www.schoolmessenger.com Contents Welcome!... 3 SchoolMessenger and the
SchoolMessenger App Teacher User Guide - Web West Corporation 100 Enterprise Way, Suite A-300 Scotts Valley, CA 95066 800-920-3897 www.schoolmessenger.com Contents Welcome!... 3 SchoolMessenger and the
Additional Key Stage 4 Assessment Resources. Applicable to onwards. Mini Guide
 Additional Key Stage 4 Assessment Resources Applicable to 7.168 onwards Mini Guide Revision History Version Change Description Date 7.168-1.0 Initial release. 26/01/2016 Capita Business Services Ltd 2016.
Additional Key Stage 4 Assessment Resources Applicable to 7.168 onwards Mini Guide Revision History Version Change Description Date 7.168-1.0 Initial release. 26/01/2016 Capita Business Services Ltd 2016.
Producing the School Census Summer 2018 Return English Special Schools
 Producing the School Census Summer 2018 Return English Special Schools Applicable to 7.180 onwards Revision History Version Change Description Date 7.180-1.0 Initial release. 13/03/2018 Capita Business
Producing the School Census Summer 2018 Return English Special Schools Applicable to 7.180 onwards Revision History Version Change Description Date 7.180-1.0 Initial release. 13/03/2018 Capita Business
Managing Staff. Applicable to onwards
 Managing Staff Applicable to 7.168 onwards Revision History Version Change Description Date 7.168-1.0 Initial release. 23/02/2016 Capita Business Services Ltd 2016. All rights reserved. No part of this
Managing Staff Applicable to 7.168 onwards Revision History Version Change Description Date 7.168-1.0 Initial release. 23/02/2016 Capita Business Services Ltd 2016. All rights reserved. No part of this
SIAM R3.0 USER GUIDE
 SIAM R3.0 USER GUIDE Document Reference: 8295 September 2016 Revision: 3 Version Date Author Changes Number 1 Mar 2015 John Lindsay 2 Jun Sam Unsuspending a SIM card description updated. 2016 Smith 3 Sep
SIAM R3.0 USER GUIDE Document Reference: 8295 September 2016 Revision: 3 Version Date Author Changes Number 1 Mar 2015 John Lindsay 2 Jun Sam Unsuspending a SIM card description updated. 2016 Smith 3 Sep
Your profile contains your contact information. This is what other members will use when they want to get in touch.
 Update contact information Your profile contains your contact information. This is what other members will use when they want to get in touch. 1. Log into your site. 2. Click your name in the upper-right
Update contact information Your profile contains your contact information. This is what other members will use when they want to get in touch. 1. Log into your site. 2. Click your name in the upper-right
SIMS ID Registration with SIMS Agora
 SIMS ID Registration with SIMS Agora A Troubleshooting Guide and Latest Updates Last updated 3 rd October #EducationExistsTo SIMS ID Registrations Overview SIMS ID Registration SIMS ID offers flexible
SIMS ID Registration with SIMS Agora A Troubleshooting Guide and Latest Updates Last updated 3 rd October #EducationExistsTo SIMS ID Registrations Overview SIMS ID Registration SIMS ID offers flexible
Welcome to the QParents Portal... 2
 Table of contents Welcome to the QParents Portal... 2 Introduction: about the QParents Portal... 2 Online security... 2 About this guide... 3 How to provide feedback in QParents... 4 Help and support...
Table of contents Welcome to the QParents Portal... 2 Introduction: about the QParents Portal... 2 Online security... 2 About this guide... 3 How to provide feedback in QParents... 4 Help and support...
Reigate School SIMS Learning Gateway for Teachers
 Reigate School SIMS Learning Gateway for Teachers C Contents 01 Introduction... 1 Introduction... 1 Security... 2 02 Getting Started... 3 Logging into the SLG Teacher Site... 3 Introduction to the SLG
Reigate School SIMS Learning Gateway for Teachers C Contents 01 Introduction... 1 Introduction... 1 Security... 2 02 Getting Started... 3 Logging into the SLG Teacher Site... 3 Introduction to the SLG
How to Set Up Scheduled Reports
 How to Set Up Scheduled Reports Applicable to SIMS.net version 7.106 onwards. Permissions required You will need to be a member of any of the following User Groups in System Manager to run this function:
How to Set Up Scheduled Reports Applicable to SIMS.net version 7.106 onwards. Permissions required You will need to be a member of any of the following User Groups in System Manager to run this function:
Table of Contents Hampton Park Secondary College - Compass 2015 Created by Chris Knowles, Christina D Sylva and Steve Ware
 - 1 - Table of Contents - 2 - What is Compass? 3 Accessing and logging into Compass 4 Parent Initial login 5 Compass Homepage 6 Student Profile 7 Student Schedule 8 Student Events 9 Providing consent and
- 1 - Table of Contents - 2 - What is Compass? 3 Accessing and logging into Compass 4 Parent Initial login 5 Compass Homepage 6 Student Profile 7 Student Schedule 8 Student Events 9 Providing consent and
TRAVEL AUTHORIZATIONS
 TRAVEL AUTHORIZATIONS TABLE OF CONTENTS Overview... 2 Responsibilities... 2 Delegate Entry Authority to Other Users... 2 Travel Authorization Tips & Reminders... 3 Create and Manage... 4 Create a Travel
TRAVEL AUTHORIZATIONS TABLE OF CONTENTS Overview... 2 Responsibilities... 2 Delegate Entry Authority to Other Users... 2 Travel Authorization Tips & Reminders... 3 Create and Manage... 4 Create a Travel
Online Store. General Store Front User Guide
 Online Store General Store Front User Guide March 2018 Version 2.3 shop.bunzl.com.au 1 Table of Contents TABLE OF CONTENTS... 2 1 INTRODUCTION... 4 2 USER ROLES AND PERMISSIONS WITHIN ONLINE STORE... 5
Online Store General Store Front User Guide March 2018 Version 2.3 shop.bunzl.com.au 1 Table of Contents TABLE OF CONTENTS... 2 1 INTRODUCTION... 4 2 USER ROLES AND PERMISSIONS WITHIN ONLINE STORE... 5
Student Guide INTRODUCTION TO ONLINE RESOURCES
 Student Guide INTRODUCTION TO ONLINE RESOURCES Date: 12. March. 2018 By: Technical Support Team Table of Contents 1) Introduction 3 2) Student Panel (SIS) 3 2.1) Student Panel (SIS) Login 3 2.1.1) Definitions
Student Guide INTRODUCTION TO ONLINE RESOURCES Date: 12. March. 2018 By: Technical Support Team Table of Contents 1) Introduction 3 2) Student Panel (SIS) 3 2.1) Student Panel (SIS) Login 3 2.1.1) Definitions
DIGITAL AND MOBILE BANKING USER GUIDE
 DIGITAL AND MOBILE BANKING USER GUIDE 2018 First Tennessee Bank National Association operating as First Tennessee Bank and Capital Bank. Member FDIC. NEW 04/18 USER GUIDE GETTING STARTED 3 Logging in with
DIGITAL AND MOBILE BANKING USER GUIDE 2018 First Tennessee Bank National Association operating as First Tennessee Bank and Capital Bank. Member FDIC. NEW 04/18 USER GUIDE GETTING STARTED 3 Logging in with
Parent. Portal. User. Manual
 EDUCATIONAL SERVICES Parent Portal User Manual Version 3.0 GENESIS STUDENT INFORMATION SYSTEM PARENT PORTAL Introduction 3 Logging In & Logging Out 4 Student Summary Dashboard The Dashboard Selecting a
EDUCATIONAL SERVICES Parent Portal User Manual Version 3.0 GENESIS STUDENT INFORMATION SYSTEM PARENT PORTAL Introduction 3 Logging In & Logging Out 4 Student Summary Dashboard The Dashboard Selecting a
Patient Portal User Guide The Patient s Guide to Using the Portal
 2014 Patient Portal User Guide The Patient s Guide to Using the Portal Table of Contents: What is the Patient Portal?...3 Enrolling in the Patient Portal.......... 4-19 A. Enrollment Option #1: First-Time
2014 Patient Portal User Guide The Patient s Guide to Using the Portal Table of Contents: What is the Patient Portal?...3 Enrolling in the Patient Portal.......... 4-19 A. Enrollment Option #1: First-Time
Logging In & Logging Out
 Logging In & Logging Out Logging In Logging into Genesis is very simple: 1. Go to the Web Access URL supplied with your district welcome packet. 2. Enter your Email Address in the Username field 3. Enter
Logging In & Logging Out Logging In Logging into Genesis is very simple: 1. Go to the Web Access URL supplied with your district welcome packet. 2. Enter your Email Address in the Username field 3. Enter
Contents. 1. How to Log into your AdminOnline System Forgotten your Password Changing your Password... 7
 Manual June 2017 Contents 1. How to Log into your AdminOnline System... 4 2. Forgotten your Password... 6 3. Changing your Password... 7 4. Online Registration Form... 8 5. Accounting... 9 5.1 How to Invoice
Manual June 2017 Contents 1. How to Log into your AdminOnline System... 4 2. Forgotten your Password... 6 3. Changing your Password... 7 4. Online Registration Form... 8 5. Accounting... 9 5.1 How to Invoice
Producing the School Census Summer 2017 Return English Nursery Schools
 Producing the School Census Summer 2017 Return English Nursery Schools Applicable to 7.174 onwards Revision History Version Change Description Date 7.174-1.0 Initial release. 22/02/2017 Capita Business
Producing the School Census Summer 2017 Return English Nursery Schools Applicable to 7.174 onwards Revision History Version Change Description Date 7.174-1.0 Initial release. 22/02/2017 Capita Business
Entering Data Collection Sheet Information
 Entering Data Collection Sheet Information Introduction When enabled by your school, you can use the Data Collection Sheet wizard to submit changes to important details about your children to their school.
Entering Data Collection Sheet Information Introduction When enabled by your school, you can use the Data Collection Sheet wizard to submit changes to important details about your children to their school.
IC Online Registration Parent Guide
 Step 1 IC Online Registration Parent Guide Access your Online Registration via the URL. https://sis.aps.k12.co.us/campus/onlineregloginkiosk_aurora.jsp Step 2 Note: The recommended browsers to use are
Step 1 IC Online Registration Parent Guide Access your Online Registration via the URL. https://sis.aps.k12.co.us/campus/onlineregloginkiosk_aurora.jsp Step 2 Note: The recommended browsers to use are
Campus Portal for Parents and Students February 2012
 Campus Portal for Parents and Students February 2012 This document is intended for restricted use only. Infinite Campus asserts that this document contains proprietary information that would give our competitors
Campus Portal for Parents and Students February 2012 This document is intended for restricted use only. Infinite Campus asserts that this document contains proprietary information that would give our competitors
Publisher Onboarding Kit
 Publisher Onboarding Kit Smart content. Smart business. Publishing, Supporting & Selling HotDocs Market Templates A HotDocs Market publisher s guide for loading templates, answering customer questions
Publisher Onboarding Kit Smart content. Smart business. Publishing, Supporting & Selling HotDocs Market Templates A HotDocs Market publisher s guide for loading templates, answering customer questions
user guide IDI Visit 866myezpay.com Simply Call 866-MY-EZPAY EZpay User Guide
 Visit 866myezpay.com Simply Call 866-MY-EZPAY EZpay User Guide table of contents Welcome....3 Before You Get Online Setting Up an Account....4 Registering Opening an Account for Your Student(s)....5 Adding
Visit 866myezpay.com Simply Call 866-MY-EZPAY EZpay User Guide table of contents Welcome....3 Before You Get Online Setting Up an Account....4 Registering Opening an Account for Your Student(s)....5 Adding
Log In or Create an Account
 Welcome to AFC Events Registration! Before beginning the registration process for an AFC Event, you should log in or create an account at store.afc.org. Log In or Create an Account When looking at the
Welcome to AFC Events Registration! Before beginning the registration process for an AFC Event, you should log in or create an account at store.afc.org. Log In or Create an Account When looking at the
Frequently Asked Questions FOR FAMILIES
 Frequently Asked Questions FOR FAMILIES We are committed to providing you excellent support! Our team has put together this support document with a collection of answers to the most common questions families
Frequently Asked Questions FOR FAMILIES We are committed to providing you excellent support! Our team has put together this support document with a collection of answers to the most common questions families
SchoolMessenger App. Parent and Student User Guide - Website. West Corporation. 100 Enterprise Way, Suite A-300. Scotts Valley, CA
 SchoolMessenger App Parent and Student User Guide - Website West Corporation 100 Enterprise Way, Suite A-300 Scotts Valley, CA 95066 800-920-3897 www.schoolmessenger.com Table of Contents WELCOME!... 3
SchoolMessenger App Parent and Student User Guide - Website West Corporation 100 Enterprise Way, Suite A-300 Scotts Valley, CA 95066 800-920-3897 www.schoolmessenger.com Table of Contents WELCOME!... 3
SchoolMessenger App. Parent and Student User Guide - Website. West Corporation. 100 Enterprise Way, Suite A-300. Scotts Valley, CA
 SchoolMessenger App Parent and Student User Guide - Website West Corporation 100 Enterprise Way, Suite A-300 Scotts Valley, CA 95066 800-920-3897 www.schoolmessenger.com Table of Contents WELCOME!... 3
SchoolMessenger App Parent and Student User Guide - Website West Corporation 100 Enterprise Way, Suite A-300 Scotts Valley, CA 95066 800-920-3897 www.schoolmessenger.com Table of Contents WELCOME!... 3
PLEXUS PAY PORTAL YOUR HOW-TO GUIDE
 PLEXUS PAY PORTAL YOUR HOW-TO GUIDE - 1 - Table of Contents Activate Account Activating Your Pay Portal Account 3 Navigating your Plexus Pay Portal 8 Managing your funds 17 Activating your Prepaid Card
PLEXUS PAY PORTAL YOUR HOW-TO GUIDE - 1 - Table of Contents Activate Account Activating Your Pay Portal Account 3 Navigating your Plexus Pay Portal 8 Managing your funds 17 Activating your Prepaid Card
Frequently Asked Questions FOR REGISTRANTS
 CampDoc.com Frequently Asked Questions FOR REGISTRANTS We are committed to providing you excellent support! Our team has put together this support document with a collection of answers to the most common
CampDoc.com Frequently Asked Questions FOR REGISTRANTS We are committed to providing you excellent support! Our team has put together this support document with a collection of answers to the most common
Book a Court. User Guide
 Book a Court User Guide Table of Contents Getting Started Admin area... 3 Manage Bookings... 4 Exporting booking data... 5 Resend booking confirmation... 6 Cancelling a booking... 6 Issuing a refund for
Book a Court User Guide Table of Contents Getting Started Admin area... 3 Manage Bookings... 4 Exporting booking data... 5 Resend booking confirmation... 6 Cancelling a booking... 6 Issuing a refund for
Early Years Provider Portal
 Early Years Provider Portal Headcount EYFT Contents Section 1: Logging In 3 Registration 3 Change Password 4 Security Details 5 Section 2: Homepage Navigation 6 Section 3: Messages 9 Section 4: Tasks 10
Early Years Provider Portal Headcount EYFT Contents Section 1: Logging In 3 Registration 3 Change Password 4 Security Details 5 Section 2: Homepage Navigation 6 Section 3: Messages 9 Section 4: Tasks 10
AvePoint Online Services for Partners 2
 AvePoint Online Services for Partners 2 User Guide Service Pack 1 Issued June 2017 Table of Contents What s New in this Guide...4 About...5 Submitting Documentation Feedback to AvePoint...6 Browser Support
AvePoint Online Services for Partners 2 User Guide Service Pack 1 Issued June 2017 Table of Contents What s New in this Guide...4 About...5 Submitting Documentation Feedback to AvePoint...6 Browser Support
Student Guide INTRODUCTION TO ONLINE RESOURCES
 Student Guide INTRODUCTION TO ONLINE RESOURCES Date: 08. June. 2017 By: Technical Support Team STUDENT GUIDE southwales.unicaf.org 1)Introduction...4 2)Student Panel (SIS)...4 2.1)Student Panel (SIS) Login...4
Student Guide INTRODUCTION TO ONLINE RESOURCES Date: 08. June. 2017 By: Technical Support Team STUDENT GUIDE southwales.unicaf.org 1)Introduction...4 2)Student Panel (SIS)...4 2.1)Student Panel (SIS) Login...4
LORD WILLIAMS S SCHOOL SQUID TRIPS AND OFFERS
 LORD WILLIAMS S SCHOOL SQUID TRIPS AND OFFERS 1. Log in using the new squid website, portal.squidcard.com. If the log in screen does not look like this, you may be logging in to the old system please check
LORD WILLIAMS S SCHOOL SQUID TRIPS AND OFFERS 1. Log in using the new squid website, portal.squidcard.com. If the log in screen does not look like this, you may be logging in to the old system please check
Detailed Parent / Carer Guide for My Evolve Hub: Primary Meals at Broadheath Primary School.
 Detailed Parent / Carer Guide for My Evolve Hub: Primary Meals at Broadheath Primary School. Registering To register for online meal ordering go to: www.myevolvehub.com Using a Laptop or PC click on Create
Detailed Parent / Carer Guide for My Evolve Hub: Primary Meals at Broadheath Primary School. Registering To register for online meal ordering go to: www.myevolvehub.com Using a Laptop or PC click on Create
Student Guide. By UNICAF University
 vnhgfj Student Guide By UNICAF University 1 2 Table of Contents 1) Introduction... 5 2) Student Panel (SIS)... 5 2.1) Student Panel (SIS) Login... 5 2.1.1) Definitions... 5 2.1.2) Registration Email...
vnhgfj Student Guide By UNICAF University 1 2 Table of Contents 1) Introduction... 5 2) Student Panel (SIS)... 5 2.1) Student Panel (SIS) Login... 5 2.1.1) Definitions... 5 2.1.2) Registration Email...
Infinite Campus Online Registration Existing Students
 INFINITE CAMPUS SYSTEMS SUPPORT TEAM USER SUPPORT SERVICES: User Guide Infinite Campus Online Registration Existing Students March 2017 TABLE OF CONTENTS ONLINE REGISTRATION Welcome to GIPS online registration.
INFINITE CAMPUS SYSTEMS SUPPORT TEAM USER SUPPORT SERVICES: User Guide Infinite Campus Online Registration Existing Students March 2017 TABLE OF CONTENTS ONLINE REGISTRATION Welcome to GIPS online registration.
A Guide to CAMPUS CARD SYSTEM
 A Guide to CAMPUS CARD SYSTEM INTERNATIONAL SCHOOL MANILA Table of Contents Campus Card... 3 Frequently Asked Questions... 3 Does this apply to students only?... 3 How do I get the ISM Campus Card?...
A Guide to CAMPUS CARD SYSTEM INTERNATIONAL SCHOOL MANILA Table of Contents Campus Card... 3 Frequently Asked Questions... 3 Does this apply to students only?... 3 How do I get the ISM Campus Card?...
CTP SUBMISSION PLATFORM
 CTP SUBMISSION PLATFORM INSTRUCTION DOCUMENT Version Control Two notes of clarification added regarding data cut off and completion requirements The Submission Dashboard, p 10 Using the Spreadsheet Download,
CTP SUBMISSION PLATFORM INSTRUCTION DOCUMENT Version Control Two notes of clarification added regarding data cut off and completion requirements The Submission Dashboard, p 10 Using the Spreadsheet Download,
UNIVERSITY OF LETHBRIDGE ONLINE PERSONAL REIMBURSEMENT SYSTEM USER MANUAL
 UNIVERSITY OF LETHBRIDGE ONLINE PERSONAL REIMBURSEMENT SYSTEM USER MANUAL SumTotal (version 2013 02.02) User Manual Table of Contents FOREWORD... 3 1. ACCESSING THE PERSONAL REIMBURSEMENT SYSTEM... 3 2.
UNIVERSITY OF LETHBRIDGE ONLINE PERSONAL REIMBURSEMENT SYSTEM USER MANUAL SumTotal (version 2013 02.02) User Manual Table of Contents FOREWORD... 3 1. ACCESSING THE PERSONAL REIMBURSEMENT SYSTEM... 3 2.
Online Record Book. Participant Web User Guide The Duke of Edinburgh s International Award Foundation. 02/04/2018 Version: 1.7
 Online Record Book Participant Web User Guide The Duke of Edinburgh s International Award Foundation 02/04/2018 Version: 1.7 2018 The Duke of Edinburgh s International Award Foundation Version control
Online Record Book Participant Web User Guide The Duke of Edinburgh s International Award Foundation 02/04/2018 Version: 1.7 2018 The Duke of Edinburgh s International Award Foundation Version control
User Guide: Applying for School Transport Online
 User Guide: Applying for School Transport Online Apply for school transport for your children using our online portal. Get an instant preliminary assessment of your eligibility as you apply. Complete our
User Guide: Applying for School Transport Online Apply for school transport for your children using our online portal. Get an instant preliminary assessment of your eligibility as you apply. Complete our
User s Guide. (Virtual Terminal Edition)
 User s Guide (Virtual Terminal Edition) Table of Contents Home Page... 4 Receivables Summary... 4 Past 30 Day Payment Summary... 4 Last 10 Customer Transactions... 4 View Payment Information... 4 Customers
User s Guide (Virtual Terminal Edition) Table of Contents Home Page... 4 Receivables Summary... 4 Past 30 Day Payment Summary... 4 Last 10 Customer Transactions... 4 View Payment Information... 4 Customers
Bank Better with Market USA s New Online Banking & Mobile App!
 Bank Better with Market USA s New Online Banking & Mobile App! What s New Real-time posting of approved* Mobile Deposits. View all joint accounts with a single login. Enhanced user-friendly experience
Bank Better with Market USA s New Online Banking & Mobile App! What s New Real-time posting of approved* Mobile Deposits. View all joint accounts with a single login. Enhanced user-friendly experience
Applicant User Guide
 Applicant User Guide Oriel is an online system designed to manage specialty recruitment and forms part of the Intrepid HR software suite used to administer training, education and career progression in
Applicant User Guide Oriel is an online system designed to manage specialty recruitment and forms part of the Intrepid HR software suite used to administer training, education and career progression in
NHD Online Registration Guide: Teacher
 NHD Online Registration Guide: Teacher Introduction Welcome to the National History Day Contest Management system. Within this guide, you will see a description of key terms within the contest system along
NHD Online Registration Guide: Teacher Introduction Welcome to the National History Day Contest Management system. Within this guide, you will see a description of key terms within the contest system along
1. More about the Online Record Book (ORB)
 1. More about the Online Record Book (ORB) The Online Record Book (ORB) is a secure web platform that allow participants to record their activities and submit their Awards, and also allow Award Leaders
1. More about the Online Record Book (ORB) The Online Record Book (ORB) is a secure web platform that allow participants to record their activities and submit their Awards, and also allow Award Leaders
2017 Delaware County 4-H Enrollment Help Guide
 4-H Online Enrollment Guide - Delaware County pg. 1 2017 Delaware County 4-H Enrollment Help Guide All 4-H enrollment for members and volunteers will be done on-line. This help sheet will guide you through
4-H Online Enrollment Guide - Delaware County pg. 1 2017 Delaware County 4-H Enrollment Help Guide All 4-H enrollment for members and volunteers will be done on-line. This help sheet will guide you through
WELCOME to Qantas Group isupplier
 WELCOME to Qantas Group isupplier A manual for suppliers Welcome to our isupplier help manual. You re receiving this manual as you are one of our preferred suppliers with access to the isupplier Portal.
WELCOME to Qantas Group isupplier A manual for suppliers Welcome to our isupplier help manual. You re receiving this manual as you are one of our preferred suppliers with access to the isupplier Portal.
Step by Step Guide. A toolkit for parents. Providing you with detailed instructions on each of the features of the ParentZone App.
 Step by Step Guide A toolkit for parents. Providing you with detailed instructions on each of the features of the ParentZone App. What is ParentZone? ParentZone is a smartphone app which gives you access
Step by Step Guide A toolkit for parents. Providing you with detailed instructions on each of the features of the ParentZone App. What is ParentZone? ParentZone is a smartphone app which gives you access
CSS v4 Online Workflow Management - Timelines
 CSS v4 Online Workflow Management - Timelines last updated for the Autumn 2016 (3.61) release Handbook Contents Workflow Management - Timelines... 1 Introduction... 1 What s New in this Release?... 1 Prerequisites...
CSS v4 Online Workflow Management - Timelines last updated for the Autumn 2016 (3.61) release Handbook Contents Workflow Management - Timelines... 1 Introduction... 1 What s New in this Release?... 1 Prerequisites...
SAR Online User Guidance
 SAR Online User Guidance This is a United Kingdom Financial Intelligence Unit (UKFIU) Guidance Note. It is produced in line with the National Crime Agency (NCA) commitment to share perspectives on the
SAR Online User Guidance This is a United Kingdom Financial Intelligence Unit (UKFIU) Guidance Note. It is produced in line with the National Crime Agency (NCA) commitment to share perspectives on the
TEAM MEMBER YARDI VENDOR CODE SETUP:
 Expense Reports Introduction: ExpenseAnywhere is a web-based expense management system that Greystar has contracted with for employees to fill out, submit and approve expense reports electronically and
Expense Reports Introduction: ExpenseAnywhere is a web-based expense management system that Greystar has contracted with for employees to fill out, submit and approve expense reports electronically and
Trusted Advisor User Guide. inty CASCADE v 2.9.0
 Trusted Advisor User Guide inty CASCADE v 2.9.0 Table of Contents 1. Overview... 2 2. Logging in to inty CASCADE... 2 2.1 Forgotten Password... 4 2.2 Password Complexity... 5 3. Home Page... 7 4. Navigation...
Trusted Advisor User Guide inty CASCADE v 2.9.0 Table of Contents 1. Overview... 2 2. Logging in to inty CASCADE... 2 2.1 Forgotten Password... 4 2.2 Password Complexity... 5 3. Home Page... 7 4. Navigation...
Rockwood School District s. Online Census Verification
 Rockwood School District s Online Census Verification Table of Contents 1. Online Enrollment 2. Accessing Online Census Verification and Adding New Students to Families with Existing Students 3. Navigating
Rockwood School District s Online Census Verification Table of Contents 1. Online Enrollment 2. Accessing Online Census Verification and Adding New Students to Families with Existing Students 3. Navigating
Vision+ SMS Text Messaging User Guide
 Vision 3 Vision+ SMS Text Messaging User Guide Copyright INPS Ltd 2015 The Bread Factory, 1A Broughton Street, Battersea, London, SW8 3QJ T: +44 (0) 207 501700 F:+44 (0) 207 5017100 W: www.inps.co.uk Copyright
Vision 3 Vision+ SMS Text Messaging User Guide Copyright INPS Ltd 2015 The Bread Factory, 1A Broughton Street, Battersea, London, SW8 3QJ T: +44 (0) 207 501700 F:+44 (0) 207 5017100 W: www.inps.co.uk Copyright
TRAVEL AND EXPENSE CENTER REPORTS USER GUIDE
 TRAVEL AND EXPENSE CENTER REPORTS USER GUIDE Please note: This user guide is intended for online use, and has a number of embedded links. Printing of these documents is discouraged, as they are updated
TRAVEL AND EXPENSE CENTER REPORTS USER GUIDE Please note: This user guide is intended for online use, and has a number of embedded links. Printing of these documents is discouraged, as they are updated
Parent Portal. User Manual
 Parent Portal User Manual GENESIS STUDENT INFORMATION SYSTEM PARENT PORTAL Introduction 3 Logging In & Logging Out 4 Student Summary Dashboard The Dashboard Selecting a Student Attendance Daily Attendance
Parent Portal User Manual GENESIS STUDENT INFORMATION SYSTEM PARENT PORTAL Introduction 3 Logging In & Logging Out 4 Student Summary Dashboard The Dashboard Selecting a Student Attendance Daily Attendance
INDUSTRIAL CURATION S (PRINTWORKS LONDON) PRIVACY AND COOKIES STATEMENT INTRO
 INDUSTRIAL CURATION S (PRINTWORKS LONDON) PRIVACY AND COOKIES STATEMENT INTRO Welcome to Industrial Curation s Privacy and Cookies Statement! You might be viewing this through our website or mobile application
INDUSTRIAL CURATION S (PRINTWORKS LONDON) PRIVACY AND COOKIES STATEMENT INTRO Welcome to Industrial Curation s Privacy and Cookies Statement! You might be viewing this through our website or mobile application
Solar Eclipse Scheduler. Release 9.0
 Solar Eclipse Scheduler Release 9.0 Disclaimer This document is for informational purposes only and is subject to change without notice. This document and its contents, including the viewpoints, dates
Solar Eclipse Scheduler Release 9.0 Disclaimer This document is for informational purposes only and is subject to change without notice. This document and its contents, including the viewpoints, dates
HELLO! WELCOME TO UPAYCHILLI
 HELLO! WELCOME TO UPAYCHILLI LET US SHOW YOU AROUND! UpayChilli New User Guide CONTENTS WELCOME TO UPAYCHILLI PAGE 3 LOGIN PAGE 4 ACCOUNT MENU PAGES 5-7 PAYG TOP-UP PAGE 8 AUTO TOP-UP PAGE 9 TOP-UP REMINDER
HELLO! WELCOME TO UPAYCHILLI LET US SHOW YOU AROUND! UpayChilli New User Guide CONTENTS WELCOME TO UPAYCHILLI PAGE 3 LOGIN PAGE 4 ACCOUNT MENU PAGES 5-7 PAYG TOP-UP PAGE 8 AUTO TOP-UP PAGE 9 TOP-UP REMINDER
E-Bill & Collect User Guide June 2016
 E-Bill & Collect User Guide June 2016 Table of Contents Page Introduction Simple Web Manual Payments Enter Payment Details Verify Payment Details Payment Confirmed Authenticated & SSO Payments Lookup Account
E-Bill & Collect User Guide June 2016 Table of Contents Page Introduction Simple Web Manual Payments Enter Payment Details Verify Payment Details Payment Confirmed Authenticated & SSO Payments Lookup Account
ParentConnection User Guide
 ParentConnection User Guide Table of Contents How to Access ParentConnection for the Anchorage School District... Welcome Parents!... Computer Requirements... Finding ParentConnection & Logging In... Your
ParentConnection User Guide Table of Contents How to Access ParentConnection for the Anchorage School District... Welcome Parents!... Computer Requirements... Finding ParentConnection & Logging In... Your
Step by Step Guide. A toolkit for parents. Providing you with detailed instructions on each of the features of the ParentZone App.
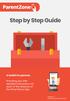 Step by Step Guide A toolkit for parents. Providing you with detailed instructions on each of the features of the ParentZone App. Version 2.7 Includes photobook feature What is ParentZone? ParentZone is
Step by Step Guide A toolkit for parents. Providing you with detailed instructions on each of the features of the ParentZone App. Version 2.7 Includes photobook feature What is ParentZone? ParentZone is
Producing the School Census Summer 2018 Return English Nursery Schools
 Producing the School Census Summer 2018 Return English Nursery Schools Applicable to 7.180 onwards Revision History Version Change Description Date 7.180-1.0 Initial release. 13/03/2018 Capita Business
Producing the School Census Summer 2018 Return English Nursery Schools Applicable to 7.180 onwards Revision History Version Change Description Date 7.180-1.0 Initial release. 13/03/2018 Capita Business
Sage One Accountant Edition. User Guide. Professional user guide for Sage One and Sage One Accountant Edition. Banking. Invoicing. Expenses.
 Banking Invoicing Professional user guide for and Canadian Table of contents 2 2 5 Banking 8 Invoicing 15 21 22 24 34 35 36 37 39 Overview 39 clients 39 Accessing client books 46 Dashboard overview 48
Banking Invoicing Professional user guide for and Canadian Table of contents 2 2 5 Banking 8 Invoicing 15 21 22 24 34 35 36 37 39 Overview 39 clients 39 Accessing client books 46 Dashboard overview 48
UNIVERSITY OF LETHBRIDGE ONLINE PERSONAL REIMBURSEMENT SYSTEM USER MANUAL - 1 -
 UNIVERSITY OF LETHBRIDGE ONLINE PERSONAL REIMBURSEMENT SYSTEM USER MANUAL d - 1 - SumTotal (version 2013 02.02) User Manual Table of Contents FOREWORD... - 3-1. ACCESSING THE PERSONAL REIMBURSEMENT SYSTEM...
UNIVERSITY OF LETHBRIDGE ONLINE PERSONAL REIMBURSEMENT SYSTEM USER MANUAL d - 1 - SumTotal (version 2013 02.02) User Manual Table of Contents FOREWORD... - 3-1. ACCESSING THE PERSONAL REIMBURSEMENT SYSTEM...
Supplier Reference Guide (QRG) Table of Contents
 Supplier Onboarding Supplier Reference Guide (QRG) Table of Contents Supplier Checklist... 2 New Supplier Onboarding Steps... 3 Introduction... 4 Registration... 6 Certification... 16 Acceptance... 35
Supplier Onboarding Supplier Reference Guide (QRG) Table of Contents Supplier Checklist... 2 New Supplier Onboarding Steps... 3 Introduction... 4 Registration... 6 Certification... 16 Acceptance... 35
Web-Banking for corporate clients User manual
 User manual BIFIT Service (version 3.9.1) Content Preface... 3 Getting started with the AWP Web-Banking... 4 Requirements for the system... 4 AWP Web-Banking login page... 4 Multi-factor authentication...
User manual BIFIT Service (version 3.9.1) Content Preface... 3 Getting started with the AWP Web-Banking... 4 Requirements for the system... 4 AWP Web-Banking login page... 4 Multi-factor authentication...
HELLO! WELCOME TO UPAY
 HELLO! WELCOME TO UPAY LET US SHOW YOU AROUND! Upay User Guide Welcome to Upay! Upay is a sophisticated online payment processing and account management portal designed to be used in environment such as,
HELLO! WELCOME TO UPAY LET US SHOW YOU AROUND! Upay User Guide Welcome to Upay! Upay is a sophisticated online payment processing and account management portal designed to be used in environment such as,
PARENT PORTAL VIEW LEARNING GUIDE
 PARENT PORTAL VIEW LEARNING GUIDE Central Susquehanna Intermediate Unit, USA TABLE OF CONTENTS Overview... 3 Account Registration... 3 Logging In... 5 Getting Help... 7 Navigating the Portal... 8 Messages...
PARENT PORTAL VIEW LEARNING GUIDE Central Susquehanna Intermediate Unit, USA TABLE OF CONTENTS Overview... 3 Account Registration... 3 Logging In... 5 Getting Help... 7 Navigating the Portal... 8 Messages...
Once you sign up for a CampDoc.com account, you will be able to register your camper, select a session and upload your camper s medical information.
 You can now register for VMDC 2018 through our Online Portal! VMDC Camp is thrilled to announce a partnership with as part of our continuing efforts to provide the best possible service to our campers
You can now register for VMDC 2018 through our Online Portal! VMDC Camp is thrilled to announce a partnership with as part of our continuing efforts to provide the best possible service to our campers
Campus Online User Guide
 Campus Online User Guide Campus Online - Login Click User Login icon to login Key in your family code and password (Use the same user name and password as the old web page). Campus Profile Page The landing
Campus Online User Guide Campus Online - Login Click User Login icon to login Key in your family code and password (Use the same user name and password as the old web page). Campus Profile Page The landing
Menu Selection: How to Create a New Menu
 Menu Selection: How to Create a New Menu Schools are able to create and manage their own meal selection menus. To action this you need to go to Attendance, Meals & Events > Menus To create a new selections
Menu Selection: How to Create a New Menu Schools are able to create and manage their own meal selection menus. To action this you need to go to Attendance, Meals & Events > Menus To create a new selections
Submission System User Guide for ETS Performance Assessments
 Submission System User Guide for ETS Performance Assessments July 26, 2017 Version 4.0 Copyright 2017 by Educational Testing Service. All rights reserved. ETS and the ETS logo are registered trademarks
Submission System User Guide for ETS Performance Assessments July 26, 2017 Version 4.0 Copyright 2017 by Educational Testing Service. All rights reserved. ETS and the ETS logo are registered trademarks
