kalmstrom.com Business Solutions
|
|
|
- Lester Young
- 5 years ago
- Views:
Transcription
1 Converter for Outlook and SharePoint User Manual Contents 1 INTRODUCTION LANGUAGES REQUIREMENTS THE SHAREPOINT SITE PERMISSIONS INSTALLATION OF CONVERTER PROCESS FILES FIRST TIME USE LOG IN CONFIGURATION OF CONVERTER LIST SETTINGS - DEFINE THE CONNECTION TO SHAREPOINT THE GLOBAL SETTINGS LIST List Edits FOLDERS Default lists for different Outlook folders CREDENTIAL STORE GENERAL SETTINGS threading settings The thread in the ticket USE CONVERTER THE CONVERTER BUTTONS IN OUTLOOK Create Ticket from Manually Multiple lists Blank Ticket Statistics THE CONVERTER TICKET MERGE TICKETS THREADING Sent s folder The Use of threading + multiple teams and lists REPORT REGISTRATION AND TRIAL INFO SUBSCRIPTION UPGRADE CONTACT REMOVE CONVERTER www. 1
2 1 INTRODUCTION With Converter for Outlook and SharePoint, users can convert Outlook s to SharePoint list items, here called tickets. New tickets can also be created from Outlook. As the tickets are gathered on a SharePoint site, it is easy to organize and co-operate on them, and they can be reached from everywhere over the internet. Converter can also be used in other cases when you need to publish information to SharePoint. As Converter transfers images from s to SharePoint list items, using E- mail Converter is a smooth way to get images into list items. It is much easier to add images to an than to add them directly into a SharePoint list item. The team hopes that you will get a good understanding of Converter by studying this manual and the online video demonstrations. When we talk about clients in this manual we mean the people who are handling the tickets, for example members of a support team, or the computers used by them. Each client must have E- mail Converter installed. In this manual we talk about conversion, but SharePoint list items can also be created from Outlook appointments and tasks. The images in this manual are from Outlook 2016 and SharePoint Online, but you may use Converter with lower versions too, refer to Requirements below. Converter combines three parts: An Outlook add-on which is installed on every PC where tickets should be created with E- mail Converter. One or several SharePoint list(s). An integrated statistics tool with an Excel report generator. The Outlook add-on has A button which allows you to manually create a ticket from the selected , appointment or task. (The conversion can also be done automatically.) The s are converted into tickets completely with formatting, priority, sender information and attachments. A button for creating a blank ticket, for example if you receive a telephone call or simply wish to publish something to SharePoint from your Outlook. Caller information may be taken from the Outlook Contacts or the Global Address List. A link to the Report generator and Excel report. A Settings form that handles the connection between Outlook and SharePoint. If you have several Outlook profiles, Converter will work on all of them. 1.1 LANGUAGES The language of Converter is automatically set to the same as of the computer s Outlook language. If that language is not supported, Converter takes the language of the operating system. Should the OS language not be supported by Converter, English is used. The supported languages are: Danish, Dutch, English, French, German, Italian, Norwegian, Portuguese, Spanish and Swedish. www. 2
3 1.2 REQUIREMENTS To install and use Converter, you need to have Microsoft Office 2010 or above installed on each client. Both the 32-bit and the 64-bit versions of Office 2010 and above are supported. You also need a SharePoint site, version 2010 or above. Office 365 Outlook and SharePoint are supported. Converter works with all SharePoint lists except libraries and supports all Exchange s, including Office 365 Group s. ( Converter helps you get more out of Office and SharePoint, but the product does not assist you with the general configuring of these platforms.) Each client also needs to have.net Framework 4.0 or higher installed..net Framework may be downloaded for free from Microsoft at If a client without.net Framework 4.0 tries to open the Configure dialog, a message with a download prompt will be displayed. www. 3
4 2 THE SHAREPOINT SITE To use Converter with SharePoint, you must have a SharePoint site set up and functioning. It does not matter if it is hosted online or in-house. Often the Issue Tracking or the Tasks list is chosen, but you can use any of the list templates provided by Microsoft and customize it as per your needs. Converter gives the SharePoint site a connection to Outlook, an conversion feature, address book integration and automatic information in the ticket about who is calling or having the problem. 2.1 PERMISSIONS The admin/first user needs to have Design or Full control permission over the SharePoint site. Subsequent users need to have Contribute permission on the SharePoint lists. www. 4
5 3 INSTALLATION OF CONVERTER Outlook should be closed during the installation. Download the Converter setup file in.exe or.zip format from the website ( to any folder on you PC. Extract the file if you selected to download the zipped file. When you click on the downloaded file, Converter.exe, and are asked if you want to run it, please confirm that it is digitally signed by Kalmstrom Enterprises AB, the company behind the brand. If the file is not digitally signed, you should not run it. When you have clicked on the Converter.exe file and accepted the license agreement, the file handles the installation by itself. By default, the Converter files are installed under Program files (x86)// Converter (64-bit operating system) or Program files// Converter (32-bit), and if you accept this location there are no choices to make. 3.1 PROCESS These are the installation steps: 1. Welcome screen. www. 5
6 2. Accept the License Agreement. 3. Select installation folder or use the default one under Program files. www. 6
7 4. Confirm the installation. 5. When the installation is finished you will get a message that it has succeeded www. 7
8 3.2 FILES When the installation is finished, you will have the following files in Program files// Converter (32-bit Windows) or Program files (x86)// Converter (64-bit Windows) or in the folder you specified, if you changed the default folder. After configuration of Converter, there will be a settings file called ECOSPSettings.txt under C:\Users\[User Name]\AppData\Roaming\\ECOSP: www. 8
9 4 FIRST TIME USE When you open Outlook after the installation, you can see a new Configure button in the Outlook ribbon. When you click on the Configure button in Outlook for the first time or run the file ECOSPSettings.exe after the installation, you will be asked if you want to add a list. Click Yes, and you will be asked to enter the SharePoint site URL. Now you will be prompted to log in to the SharePoint site you have entered. 4.1 LOG IN When you use Converter for the first time, you must log in to the SharePoint site that should be connected to Converter. Your credentials will be saved automatically. For best security, the password is encrypted when saved to the file ECOSPSettings.txt. The information about username, password and monitored folder is also stored locally, while information about site and list mapping is stored in the Global settings list on the SharePoint site. When you have logged in, all the lists of that SharePoint site will be shown. Select one of the SharePoint list and click OK. www. 9
10 (If you have not added any SharePoint list to the site you have logged in to, this dialog will not appear.) More SharePoint lists can be added by clicking on the Add List button on the Configuration page or on the List Settings page. www. 10
11 5 CONFIGURATION OF CONVERTER After you have added a list, the main Configuration screen opens. The main screen has four buttons for different settings dialogs and some quick links to features that you can also find in the settings dialogs. The default list is shown here, and you can add lists and enable Live Monitoring (automatic conversion of s). The two buttons to the top right is for the Merge tickets feature and for the Converter Manual webpage. 5.1 LIST SETTINGS - DEFINE THE CONNECTION TO SHAREPOINT When you have selected a list, the List Settings dialog will open. You can also always open the List Settings using the button in the main Configure screen. www. 11
12 In the List Settings dialog you can define how the connection between Outlook and SharePoint should work. Select to which columns in the list item the different parts of the should be published. When you for example want the Subject of the to be filled out in the Title field of the list item, you select Title from the drop down. The dropdowns are populated with the columns of the list you have chosen to use with Converter. You can map multiple fields to the same SharePoint list column if you so wish. Converter supports the SharePoint column types Single line text, Multiple lines of text and Choice. In the List Settings you can also add and remove lists and decide if attachments should be added to the list items. www. 12
13 5.2 THE GLOBAL SETTINGS LIST When the administrator or first user saves the configuration of a SharePoint site in the Converter Settings, a hidden list, ECOSPSETTINGS is created at the selected SharePoint site. In that list an item is created, and in the body of that list item all list info is saved. Such a Global list will be created for each site that has at least one list used with Converter. For example, if the user adds a list on SharePoint Site A to Converter, a new Global list will be created on SharePoint Site A. Similarly, if the user adds another list to Converter and that list is on SharePoint Site B, a new Global list is created on SharePoint Site B as well. Once the hidden setting list has been created, it is available to all other users. When a user adds a SharePoint list via the Outlook Configuration dialog and the application finds a ECOSPSETTINGS list on that site, it loads all the configured lists to the user. This way a new user gets all list settings automatically. If Converter finds a ECOSPSETTINGS list on the site it overwrites any new settings over previous settings. All the other users get the new settings when they restart their application and connect to the site again. Each time a user selects a site to connect to Converter, the application checks if there is Global list with settings for Converter on that site. If there is, Converter loads the settings in the Global list from the site. (If there is no Global list, this user is considered to be the first user, and the application will create a Global list with the settings that this user defines and saves.) List Edits When a user changes and saves the list settings, the settings in the Global list are also updated. This way all users get the updated settings next time they connect to the site FOLDERS All users who want to convert s to tickets automatically must configure how it should be done in the Folders dialog. The checkbox for Live Monitoring will become active after you add an Outlook folder to be monitored, see below. www. 13
14 You can Add, Edit and Remove folders to be monitored. When you click on the Add folder button, an Add folder dialog opens. You should first select which folder you want to add, a public folder or a shared mailbox. You will then be asked to select an Outlook folder to monitor. If you choose Public folder, you can select from the existing public folders or you can create a new folder by clicking on the New button. www. 14
15 If you choose Mailbox, you need to enter the name of the mailbox. When you have selected an Outlook folder to monitor, a small dialog window is launched. It allows you to select a default SharePoint list for that particular folder. The s from the monitored folder will be placed in a subfolder named Converted, once they have been converted Default lists for different Outlook folders If you have enabled the automatic conversion and several Outlook folders are monitored, you can select different SharePoint lists for different folders. This is a simple way of distributing the incoming to different lists. For example, s to sales@company.com can be converted to list items in the SharePoint-list Sales tickets, while s to support@company.com are converted into list items in the SharePoint-list Support tickets. www. 15
16 5.4 CREDENTIAL STORE When you configure Converter and have entered the path to the SharePoint site you wish to use, you are prompted to enter your log in details. Click on the edit icon to the right of the username to edit the SharePoint site credentials. The information about site URL, password and monitored folder(s) is stored locally on each machine. www. 16
17 5.5 GENERAL SETTINGS In the General Settings dialog some general settings are gathered. The default list is only for manual conversion of s to tickets. In the General Settings dialog there are three checkboxes. None of them is checked by default: If you want an URL to the ticket to be shown in the converted , check the first box. If you want to show a status dialog when a ticket is created, check the second box. Use the checkbox for threading when you want to automatically add s to existing tickets about the same subject, see below. The Merge Tickets button takes you to a dialog where you can merge several tickets into one, refer to Merge Tickets threading settings The Enable threading option in the Converter settings under General Settings must be enabled for the threading feature to work. www. 17
18 You must also make a setting in the SharePoint list: 1. In the SharePoint site, under List Settings >General Settings >Versioning Settings, activate the option Yes for 'Create a version each time you edit an item in this list?'. 2. Create/Use a multi lines of text field with the setting Append Changes to Existing Text set to Yes. www. 18
19 3. This multi-line field must be selected as Threading Field in the Converter List Settings. When the checkbox under General Settings is checked and the three settings above are made, every in a thread will be added to the same SharePoint list item THE THREAD IN THE TICKET Below is a ticket created from three s of a case. The ticket was first created from the first e- mail, shown at the bottom, and then info from the subsequent s have been added to the same ticket. The image below shows how the s are entered if you use the description field for both body and threading, see above. Then the first will be at the bottom of the ticket and the subsequent tickets will be added on top of it. This image shows the edit view of the ticket. www. 19
20 www. 20
21 If you want another order between the first and subsequent , you can use a separate threading field and place it where you want the threading to come in the ticket. Maybe you want to always have the first on top, to always see at a first glance what the issue is about? Then you can map the body with the description field and the subsequent thread with another field that you place below the description field. This mapping will give the first on top and the subsequent s ordered from the bottom and upwards. The image below shows such an thread in the ticket standard view. (Custom SharePoint fields are placed below the default ones by default, so no further customization of the list item is necessary to get the custom threading field below the default description field. For other positions you have to modify the form, for example in SharePoint Designer.) www. 21
22 www. 22
23 6 USE CONVERTER 6.1 THE CONVERTER BUTTONS IN OUTLOOK When at least one SharePoint list has been configured for Converter, new buttons are shown in the Outlook ribbon Create Ticket from Manually Click on the Convert button in the Outlook ribbon to create a ticket from an manually. The conversion is quick, and you can work with Outlook as usual while it takes place. See also The E- mail Converter Buttons in Outlook. If your workgroup or organization uses more than one SharePoint lists, the button converts the to the default SharePoint list. To get a choice of lists, click the Convert text or the little arrow. There is also a conversion button in the ribbon of the open . www. 23
24 When the is converted it gets a small icon. The converted is marked with a ticket number and date and time for conversion. Check the box for Embed Ticket URL in in the General Settings dialog, if you want to get the path to the ticket in the . www. 24
25 MULTIPLE LISTS Converter only has the two buttons Convert and Blank Ticket even if you use several lists. When you press the icon on the button, the default list will be selected automatically. When you press the text on the button, or the little arrow, you will get a choice of lists. So, if you have a selection of several lists but want the ticket to be placed in the default list, just click on the Convert or the Blank Ticket icon Blank Ticket Use the Blank Ticket option if you want to create a SharePoint list item directly from Outlook. When you use the Blank ticket for an issue report received for example by telephone, you may select the caller from the Contacts or the Global address list or fill out that information manually. In other cases, you can just leave the caller info section empty and click OK. If you want to take the caller info from a contacts list, pick the caller and click OK. Then the information will be entered in the new ticket. www. 25
26 When the new ticket is created it will open in your browser automatically, so that you can fill out the information needed. Just like with the conversion button the Blank Ticket text and the little arrow will give you a choice of lists when your organization uses several SharePoint lists with Converter. Please refer Statistics The Statistics button takes you to the dialog where you can generate Excel reports from list data. Refer section 7. Report. 6.2 THE CONVERTER TICKET Converter tickets are regular SharePoint list items. When an is converted to a ticket with Converter, the Description field of the ticket will get the same formatting as the body, and attached files can be included. www. 26
27 The ticket is shown in the list as a SharePoint list item and can be treated in the same way as any other list item. When the has embedded or inline images, they will appear at exactly the same place when the has been converted to a ticket. If the image has links they will work in the ticket also. As it is easier to add an image to an than to add it in SharePoint, Converter is usable for all situations when you need to add images to SharePoint list items. NOTE that this only works if the column that is mapped with the body field (normally the Description column) is set to Enhanced rich text. www. 27
28 6.3 MERGE TICKETS If you wish to merge several tickets into one, click on the Configure button in the Outlook ribbon and then the shortcut to the Merge Ticket button in the main screen. www. 28
29 You can also reach the Merge tickets feature from the General Settings dialog. A Merge Tickets dialog will open. www. 29
30 To merge tickets, follow this procedure: 1. Select a list where tickets should be merged. If only one list is used for Converter, that one will be shown. If several lists are used, you can select the required list from the dropdown. 2. The Merge Tickets feature supports merging single line texts and multiple line texts. For other fields merging is not possible. Check the fields that should be included. 3. Press the Show tickets button. 4. Select from the tickets in the grid which tickets should be merged into another ticket. 5. Select the Parent ticket. All the selected parts of the selected tickets will be merged into the selected Parent ticket. 6. Check the delete box if the tickets that have been merged - the Child tickets - should be deleted after having been merged into the Parent ticket. 7. Uncheck the attachments box if you do not want attachments of the Child tickets to be merged into the Parent ticket. 8. Click on Merge tickets to start the process THREADING The threading feature in Converter makes it possible to add each concerning the same case to the first ticket, instead of creating one ticket for each . This process gives the responsible staff a chronological listing of all conversation related to that particular problem. The entire process is executed transparent to the user. The threading feature works for both manual and automatic conversion. When an incoming is converted and threading is enabled, each time Converter finds a SharePoint item with the same ticket ID as the incoming , the body of the will be added to the corresponding field of the list item with the same ID. Converter will also tag www. 30
31 the appended content of the SharePoint ticket with the name of the sender and system time at every update. If an incoming is converted and Converter does not find a SharePoint item with the same ticket ID, a new item will be added to the list. Note that for manual conversion you must convert the subsequent s just like you did with the first one. They will be added to the earlier ticket, but you must do the conversion step first. When the tickets are created manually and there are multiple SharePoint lists to choose from, you have to be careful while selecting SharePoint list from the Outlook toolbar dropdown. If you select the wrong list when creating an thread and there is a ticket with the same ID in that list, the wrong ticket will be updated with the new information Sent s folder All sent s of the threading will be moved to the subfolder ECOSPSentItems under Sent Items after they have been added into the SharePoint ticket The When you create a ticket from an and the option Enable Threading is checked, E- mail Converter will append the ticket ID in the Subject of the processed (Ticket: + Subject + [ticket id)) to identify its SharePoint item ID. When you reply to an that has been converted into a ticket, make sure the conversion process has finished. Otherwise the Threading feature will not work. To check this, see if the subject line of the has changed to "Ticket: <Subject> [ ticket #] " Use of threading + multiple teams and lists If you have a situation with several helpdesk teams, A and B, using different mailboxes to monitor incoming mails and different lists, you might want to send a case from one team to another, to ask for help. You then have the following situation: When a processed having the ticket ID in the subject field from mailbox A is forwarded to mailbox B Converter will check if there is a ticket ID tag in the subject. If it is there, Converter will try to check if that ticket exists under the SharePoint list B. If a ticket ID does not exist, Converter will create a new ticket in list B, and this is not a problem. But if it does exist, Converter will add the newest portion to that ticket. Note that the problem of the ticket with that ID in list B is probably not the same as of the with that ID that originally was for list A. To avoid this, when forwarding an from team A to team B, remove the ticket ID under brackets and then send the . That way Converter in team B will process that as a new ticket in list B. www. 31
32 7 REPORT The statistics report is reached via the Statistics button in the E- mail Converter toolbar in Outlook. When you click the Statistics button, you will get a dialog that lets you select SharePoint list and fields for the statistics. By default, all the fields in the list are selected. When you have selected fields, click on Display Results. When you then click on Report, an Excel file with the selected data will be shown. It is a normal Excel sheet, so all the standard Excel features can be used with the Converter reports. Below the admin is interested to see what tickets have come in from the different departments in June The admin first selects the relevant fields: In the Excel report, the admin filters the Created date so that only June 2018 is displayed. www. 32
33 And here is a simple graph on the same data, for June 2018 but with only the caller category and number of tickets included. www. 33
34 8 REGISTRATION AND TRIAL INFO You may evaluate Converter without cost and with full functionality for 30 days. If you want to continue using the solution after the trial period, you must subscribe to the solution. We supply a Premium version, which does not require registration at all, but organizations who select the Minimum or Medium Subscription must register their installations of Converter. Minimum and Medium Subscribers will be given a registration key which allows the organization to continue using Converter for the duration of the subscription. To register, open the Configuration page by clicking on the Configure button in the Outlook ribbon. Click on the License button, and a registration dialog will open. Enter an address with your company domain and the registration key you have received from. Then click on Registration. The License button will be hidden after the registration. www. 34
35 The registration is done by the administrator for all users that are connected to the same SharePoint site. www. 35
36 9 SUBSCRIPTION Converter is licensed with a subscription. There are three subscription levels, Minimum, Medium and Premium. Support, upgrades and an unlimited number of users within the subscribing organization are included in all levels, but the Medium and Premium levels also give other benefits. Refer to the Converter Subscription page. 9.1 UPGRADE When releases a new version of Converter, you will get an update notification in your PC. When you click on the Update button, your installation will be updated. All your data and settings will be kept. Outlook must be closed during the update. You will get a notification once the new version is installed 10 CONTACT The solutions of are supposed to be very easy to deploy, use and manage. However, if you have any kind of problem or questions about our software, there are several ways of contacting us: support@ Technical issues sales@ General and sales issues Telephone Within USA: (800) Online Chat www. 11 REMOVE CONVERTER Remove Converter through the Control Panel, Add or Remove Programs / Programs and Features. This will not remove the SharePoint list(s) or the items/tickets. It will only remove the integration between Outlook and SharePoint. www. 36
kalmstrom.com Business Solutions
 Contents 1 INTRODUCTION... 2 1.1 LANGUAGES... 2 1.2 REQUIREMENTS... 2 2 THE SHAREPOINT SITE... 3 2.1 PERMISSIONS... 3 3 CONVERTED E-MAILS AND SHAREPOINT TICKETS... 4 3.1 THE CONVERTED E-MAIL... 4 3.2 THE
Contents 1 INTRODUCTION... 2 1.1 LANGUAGES... 2 1.2 REQUIREMENTS... 2 2 THE SHAREPOINT SITE... 3 2.1 PERMISSIONS... 3 3 CONVERTED E-MAILS AND SHAREPOINT TICKETS... 4 3.1 THE CONVERTED E-MAIL... 4 3.2 THE
leveraging your Microsoft KBase V3 Manual 2.1 INTRODUCTION... 3
 Content KBase Manual 1 INTRODUCTION... 3 1.1 LANGUAGES... 3 1.2 SYSTEMS... 3 1.3 REQUIREMENTS... 3 2 INSTALLATION OF KBASE... 3 2.1 INTRODUCTION... 3 2.2 PROCESS... 4 2.3 FILES... 8 2.4 THE FIRST OUTLOOK
Content KBase Manual 1 INTRODUCTION... 3 1.1 LANGUAGES... 3 1.2 SYSTEMS... 3 1.3 REQUIREMENTS... 3 2 INSTALLATION OF KBASE... 3 2.1 INTRODUCTION... 3 2.2 PROCESS... 4 2.3 FILES... 8 2.4 THE FIRST OUTLOOK
kalmstrom.com Business Solutions
 Kanban Task Manager for Outlook Manual Table of contents 1 INTRODUCTION...3 1.1 LANGUAGES...4 1.2 REQUIREMENTS...4 1.3 SYSTEMS...4 2 INSTALLATION OF KANBAN TASK MANAGER...6 2.1 INTRODUCTION...6 2.2 PROCESS...6
Kanban Task Manager for Outlook Manual Table of contents 1 INTRODUCTION...3 1.1 LANGUAGES...4 1.2 REQUIREMENTS...4 1.3 SYSTEMS...4 2 INSTALLATION OF KANBAN TASK MANAGER...6 2.1 INTRODUCTION...6 2.2 PROCESS...6
kalmstrom.com Business Solutions
 Kanban Task Manager Single Manual 1 INTRODUCTION... 3 1.1 LANGUAGES...4 1.2 REQUIREMENTS...4 1.3 SYSTEMS...4 2 INSTALLATION OF KANBAN TASK MANAGER... 5 2.1 INTRODUCTION...5 2.2 PROCESS...5 2.3 FILES...8
Kanban Task Manager Single Manual 1 INTRODUCTION... 3 1.1 LANGUAGES...4 1.2 REQUIREMENTS...4 1.3 SYSTEMS...4 2 INSTALLATION OF KANBAN TASK MANAGER... 5 2.1 INTRODUCTION...5 2.2 PROCESS...5 2.3 FILES...8
leveraging your Microsoft Calendar Browser for SharePoint Administrator Manual
 CONTENT Calendar Browser for SharePoint Administrator manual 1 INTRODUCTION... 3 2 REQUIREMENTS... 3 3 CALENDAR BROWSER FEATURES... 4 3.1 BOOK... 4 3.1.1 Order Supplies... 4 3.2 PROJECTS... 5 3.3 DESCRIPTIONS...
CONTENT Calendar Browser for SharePoint Administrator manual 1 INTRODUCTION... 3 2 REQUIREMENTS... 3 3 CALENDAR BROWSER FEATURES... 4 3.1 BOOK... 4 3.1.1 Order Supplies... 4 3.2 PROJECTS... 5 3.3 DESCRIPTIONS...
kalmstrom.com Business Solutions
 Table of content Pivot Explorer Manual 1 INTRODUCTION... 2 1.1 LANGUAGES...2 1.2 REQUIREMENTS...3 2 INSTALL PIVOT EXPLORER... 3 2.1 DOWNLOAD FROM SHAREPOINT STORE...3 2.2 DOWNLOAD FROM KALMSTROM.COM...4
Table of content Pivot Explorer Manual 1 INTRODUCTION... 2 1.1 LANGUAGES...2 1.2 REQUIREMENTS...3 2 INSTALL PIVOT EXPLORER... 3 2.1 DOWNLOAD FROM SHAREPOINT STORE...3 2.2 DOWNLOAD FROM KALMSTROM.COM...4
Team Helpdesk for Outlook & SharePoint Managerial Installation and Configuration (for version 6 and above)
 Team Helpdesk for Outlook & SharePoint Managerial Installation and Configuration (for version 6 and above) Page 1 Team Helpdesk System consists of two separate installs Manager and Agent. The managerial
Team Helpdesk for Outlook & SharePoint Managerial Installation and Configuration (for version 6 and above) Page 1 Team Helpdesk System consists of two separate installs Manager and Agent. The managerial
How to Install and Configure the Barracuda Outlook Add-In
 How to Install and Configure the Barracuda Outlook Add-In For best results, verify you are using the latest version of the Barracuda Outlook Add-In client. The Barracuda Outlook Add-In supports Outlook
How to Install and Configure the Barracuda Outlook Add-In For best results, verify you are using the latest version of the Barracuda Outlook Add-In client. The Barracuda Outlook Add-In supports Outlook
Quick Start Guide. Web Conferencing & Secure Instant Messaging via Microsoft Office Communications Server Apptix Live Support:
 Quick Start Guide Web Conferencing & Secure Instant Messaging via Microsoft Office Communications Server 2007 Apptix Live Support: 866-428-0128 Quick Start Guide / Introduction Page 2 of 9 Quick Start
Quick Start Guide Web Conferencing & Secure Instant Messaging via Microsoft Office Communications Server 2007 Apptix Live Support: 866-428-0128 Quick Start Guide / Introduction Page 2 of 9 Quick Start
Team Helpdesk for Outlook & SharePoint Managerial Installation and Configuration (for version 6 and above)
 Team Helpdesk for Outlook & SharePoint Managerial Installation and Configuration (for version 6 and above) Page 1 Team Helpdesk System consists of two separate installs Manager and Agent. The managerial
Team Helpdesk for Outlook & SharePoint Managerial Installation and Configuration (for version 6 and above) Page 1 Team Helpdesk System consists of two separate installs Manager and Agent. The managerial
How to Install and Configure the Barracuda Outlook Add-In
 How to Install and Configure the Barracuda Outlook Add-In This article refers to the Barracuda Cloud Archiving Service and the Barracuda Outlook Add-In. For best results, confirm you are using the latest
How to Install and Configure the Barracuda Outlook Add-In This article refers to the Barracuda Cloud Archiving Service and the Barracuda Outlook Add-In. For best results, confirm you are using the latest
Getting Started with BarTender
 Getting Started with BarTender MANUAL Contents Getting Started with BarTender 3 Installation 4 Choosing What to Install 4 Automation Editions (Automation and Enterprise Automation) 4 Installing BarTender
Getting Started with BarTender MANUAL Contents Getting Started with BarTender 3 Installation 4 Choosing What to Install 4 Automation Editions (Automation and Enterprise Automation) 4 Installing BarTender
SharePoint. Team Site End User Guide. Table of Contents
 Table of Contents Introduction... 1 Logging in for the First Time:... 1 Areas of the team site:... 2 Navigating the team site:... 3 Adding Content to the team site:... 3 The Ribbon:... 3 Adding a Link:...
Table of Contents Introduction... 1 Logging in for the First Time:... 1 Areas of the team site:... 2 Navigating the team site:... 3 Adding Content to the team site:... 3 The Ribbon:... 3 Adding a Link:...
Rehmani Consulting, Inc. VisualSP 2013 Installation Procedure. SharePoint-Videos.com
 Rehmani Consulting, Inc. VisualSP 2013 Installation Procedure SharePoint-Videos.com info@sharepointelearning.com 630-786-7026 Contents Contents... 1 Introduction... 2 Take inventory of VisualSP files...
Rehmani Consulting, Inc. VisualSP 2013 Installation Procedure SharePoint-Videos.com info@sharepointelearning.com 630-786-7026 Contents Contents... 1 Introduction... 2 Take inventory of VisualSP files...
Workshare Compare 9.5
 Workshare Compare 9.5 User Guide Workshare 9.5.3 April 2018 9.5.787.3184 Workshare Compare 9.5 User Guide Table of Contents Chapter 1: Introducing Workshare Compare...8 What is Workshare Compare?... 9
Workshare Compare 9.5 User Guide Workshare 9.5.3 April 2018 9.5.787.3184 Workshare Compare 9.5 User Guide Table of Contents Chapter 1: Introducing Workshare Compare...8 What is Workshare Compare?... 9
OpenText RightFax 10.5 Connector for Microsoft SharePoint 2010 Administrator Guide
 OpenText RightFax 10.5 Connector for Microsoft SharePoint 2010 Administrator Guide OpenText RightFax 10.5 Connector for Microsoft SharePoint 2010 Administrator Guide ii Edition OpenText RightFax 10.5 Connector
OpenText RightFax 10.5 Connector for Microsoft SharePoint 2010 Administrator Guide OpenText RightFax 10.5 Connector for Microsoft SharePoint 2010 Administrator Guide ii Edition OpenText RightFax 10.5 Connector
Script.byu.edu SharePoint Instructions
 Script.byu.edu SharePoint Instructions Site Actions Menu Go to script.byu.edu, click on Authenticate at the bottom of page, you will be prompted to enter a username and password, use your netid and password
Script.byu.edu SharePoint Instructions Site Actions Menu Go to script.byu.edu, click on Authenticate at the bottom of page, you will be prompted to enter a username and password, use your netid and password
KYOCERA Net Admin Installation Guide
 KYOCERA Net Admin Guide Legal Notes Unauthorized reproduction of all or part of this guide is prohibited. The information in this guide is subject to change without notice. We cannot be held liable for
KYOCERA Net Admin Guide Legal Notes Unauthorized reproduction of all or part of this guide is prohibited. The information in this guide is subject to change without notice. We cannot be held liable for
2013 edition (version 1.1)
 2013 edition (version 1.1) Contents 1 Introduction... 3 2 Signing in to your Office 365 account... 3 2.1 Acceptable Use Policy and Terms of Use... 4 3 Setting your profile and options... 4 3.1 Settings:
2013 edition (version 1.1) Contents 1 Introduction... 3 2 Signing in to your Office 365 account... 3 2.1 Acceptable Use Policy and Terms of Use... 4 3 Setting your profile and options... 4 3.1 Settings:
Administrator Manual. Last Updated: 15 March 2012 Manual Version:
 Administrator Manual Last Updated: 15 March 2012 Manual Version: 1.6 http://www.helpdeskpilot.com Copyright Information Under the copyright laws, this manual may not be copied, in whole or in part. Your
Administrator Manual Last Updated: 15 March 2012 Manual Version: 1.6 http://www.helpdeskpilot.com Copyright Information Under the copyright laws, this manual may not be copied, in whole or in part. Your
Mobile Connect for USA Mobility Pagers for BlackBerry
 User Guide for Mobile Connect for USA Mobility Pagers for BlackBerry Amcom Software, Inc. Copyright Mobile Connect 3.5 Document Version 1.0 Last Saved Date: September 19, 2013 Copyright 2003-2013 Amcom
User Guide for Mobile Connect for USA Mobility Pagers for BlackBerry Amcom Software, Inc. Copyright Mobile Connect 3.5 Document Version 1.0 Last Saved Date: September 19, 2013 Copyright 2003-2013 Amcom
Quick Tips & Tricks. Important You must use SEMICOLONS ( ie; ) to separate address when sending mail to multiple users
 Quick Tips & Tricks Important You must use SEMICOLONS ( ie; ) to separate email address when sending mail to multiple users Customize Mail View Click, View, and then highlight Current View Click, Customize
Quick Tips & Tricks Important You must use SEMICOLONS ( ie; ) to separate email address when sending mail to multiple users Customize Mail View Click, View, and then highlight Current View Click, Customize
Faculty/staff can request a maildrop by creating a techhelp ticket. Use the steps below to enter the ticket:
 Outlook 2016 Requesting and Adding a Maildrop Introduction A maildrop is a group mailbox (with one or more owners) assigned to a department or organization within the university (for example, blackboard@towson.edu
Outlook 2016 Requesting and Adding a Maildrop Introduction A maildrop is a group mailbox (with one or more owners) assigned to a department or organization within the university (for example, blackboard@towson.edu
Installation Guide Command WorkStation 5.6 with Fiery Extended Applications 4.2
 Installation Guide Command WorkStation 5.6 with Fiery Extended Applications 4.2 Fiery Extended Applications Package (FEA) v4.2 contains Fiery applications for performing tasks associated with a Fiery Server.
Installation Guide Command WorkStation 5.6 with Fiery Extended Applications 4.2 Fiery Extended Applications Package (FEA) v4.2 contains Fiery applications for performing tasks associated with a Fiery Server.
Workshare Professional 9.5
 Workshare Professional 9.5 User Guide August 2017 9.5.787.202 Workshare Professional 9.5 User Guide Table of Contents Chapter 1: Introducing Workshare Professional... 9 What is Workshare Professional?...
Workshare Professional 9.5 User Guide August 2017 9.5.787.202 Workshare Professional 9.5 User Guide Table of Contents Chapter 1: Introducing Workshare Professional... 9 What is Workshare Professional?...
Administrator Manual. Last Updated: 15 March 2012 Manual Version:
 Administrator Manual Last Updated: 15 March 2012 Manual Version: 1.6 http://www.happyfox.com Copyright Information Under the copyright laws, this manual may not be copied, in whole or in part. Your rights
Administrator Manual Last Updated: 15 March 2012 Manual Version: 1.6 http://www.happyfox.com Copyright Information Under the copyright laws, this manual may not be copied, in whole or in part. Your rights
DSS User Guide. End User Guide. - i -
 DSS User Guide End User Guide - i - DSS User Guide Table of Contents End User Guide... 1 Table of Contents... 2 Part 1: Getting Started... 1 How to Log in to the Web Portal... 1 How to Manage Account Settings...
DSS User Guide End User Guide - i - DSS User Guide Table of Contents End User Guide... 1 Table of Contents... 2 Part 1: Getting Started... 1 How to Log in to the Web Portal... 1 How to Manage Account Settings...
USER GUIDE Summer 2015
 USER GUIDE Summer 2015 Copyright and Disclaimer This document, as well as the software described in it, is furnished under license of the Instant Technologies Software Evaluation Agreement and may be used
USER GUIDE Summer 2015 Copyright and Disclaimer This document, as well as the software described in it, is furnished under license of the Instant Technologies Software Evaluation Agreement and may be used
V7350 Unified Messaging Suite User Guide
 V7350 Unified Messaging Suite User Guide VCX V7000 IP Telephony Solution System Release 5.0 Part Number 900-0195-01 AA Published August 2004 http://www.3com.com/ 3Com Corporation 350 Campus Drive Marlborough,
V7350 Unified Messaging Suite User Guide VCX V7000 IP Telephony Solution System Release 5.0 Part Number 900-0195-01 AA Published August 2004 http://www.3com.com/ 3Com Corporation 350 Campus Drive Marlborough,
Colligo Engage Outlook App 7.1. Offline Mode - User Guide
 Colligo Engage Outlook App 7.1 Offline Mode - User Guide Contents Colligo Engage Outlook App 1 Benefits 1 Key Features 1 Platforms Supported 1 Installing and Activating Colligo Engage Outlook App 3 Checking
Colligo Engage Outlook App 7.1 Offline Mode - User Guide Contents Colligo Engage Outlook App 1 Benefits 1 Key Features 1 Platforms Supported 1 Installing and Activating Colligo Engage Outlook App 3 Checking
Telephony Toolbar Enterprise. User Guide
 Telephony Toolbar Enterprise User Guide Release 4.4 October 2009 Table of Contents 1 Summary of Changes... 7 1.1 Changes for this Release... 7 2 About This Guide... 8 2.1 Open Telephony Toolbar-Corporate...
Telephony Toolbar Enterprise User Guide Release 4.4 October 2009 Table of Contents 1 Summary of Changes... 7 1.1 Changes for this Release... 7 2 About This Guide... 8 2.1 Open Telephony Toolbar-Corporate...
Outlook 2010 Training Manual
 Outlook 2010 Training Manual 1 Contents Using the Calendar... 5 Creating Additional Calendars... 5 Viewing Calendars Side-by-Side or Overlaid... 7 Printing option for the Calendar... 9 Adding a Second
Outlook 2010 Training Manual 1 Contents Using the Calendar... 5 Creating Additional Calendars... 5 Viewing Calendars Side-by-Side or Overlaid... 7 Printing option for the Calendar... 9 Adding a Second
Outlook Web App (Exchange 2010) User Guide Computer Training Solutions Version Revision Date
 Outlook Web App (Exchange 2010) Computer Training Solutions Version 1.7 Revision Date 2014-December-1 Table of Contents QUICK REFERENCE... 2 OUTLOOK WEB APP URL... 2 MANITOBA EHEALTH SERVICE DESK... 2
Outlook Web App (Exchange 2010) Computer Training Solutions Version 1.7 Revision Date 2014-December-1 Table of Contents QUICK REFERENCE... 2 OUTLOOK WEB APP URL... 2 MANITOBA EHEALTH SERVICE DESK... 2
SharePoint 2010 Tutorial
 SharePoint 2010 Tutorial TABLE OF CONTENTS Introduction... 1 Basic Navigation... 2 Navigation Buttons & Bars... 3 Ribbon... 4 Library Ribbon... 6 Recycle Bin... 7 Permission Levels & Groups... 8 Create
SharePoint 2010 Tutorial TABLE OF CONTENTS Introduction... 1 Basic Navigation... 2 Navigation Buttons & Bars... 3 Ribbon... 4 Library Ribbon... 6 Recycle Bin... 7 Permission Levels & Groups... 8 Create
Customizing and Administering Project Server Access
 WEB Customizing and Administering Project Server Access In this chapter Creating and Deleting Users from Project Server 2 Managing User Groups Project Server User Security 4 Using Categories to Control
WEB Customizing and Administering Project Server Access In this chapter Creating and Deleting Users from Project Server 2 Managing User Groups Project Server User Security 4 Using Categories to Control
2015 TECHNOLOGY SESSION: ADVANCING YOUR OUTLOOK 2013 SKILLS
 2015 TECHNOLOGY SESSION: ADVANCING YOUR OUTLOOK 2013 SKILLS Here s what you will learn in this session: Creating a professional signature Sort and organize your email using folders Attachments Identifying
2015 TECHNOLOGY SESSION: ADVANCING YOUR OUTLOOK 2013 SKILLS Here s what you will learn in this session: Creating a professional signature Sort and organize your email using folders Attachments Identifying
Amcom Mobile Connect Select for BlackBerry
 User Guide for Amcom Mobile Connect Select for BlackBerry Amcom Software, Inc. Copyright Amcom Mobile Connect Select 3.2 Document Version 1.0 Last Saved Date: September 18, 2012 Copyright 2003-2012 Amcom
User Guide for Amcom Mobile Connect Select for BlackBerry Amcom Software, Inc. Copyright Amcom Mobile Connect Select 3.2 Document Version 1.0 Last Saved Date: September 18, 2012 Copyright 2003-2012 Amcom
Files.Kennesaw.Edu. Kennesaw State University Information Technology Services. Introduces. Presented by the ITS Technology Outreach Team
 Kennesaw State University Information Technology Services Introduces Files.Kennesaw.Edu Presented by the ITS Technology Outreach Team Last Updated 08/12/13 Powered by Xythos Copyright 2006, Xythos Software
Kennesaw State University Information Technology Services Introduces Files.Kennesaw.Edu Presented by the ITS Technology Outreach Team Last Updated 08/12/13 Powered by Xythos Copyright 2006, Xythos Software
Virto SharePoint Forms Designer for Office 365. Installation and User Guide
 Virto SharePoint Forms Designer for Office 365 Installation and User Guide 2 Table of Contents KEY FEATURES... 3 SYSTEM REQUIREMENTS... 3 INSTALLING VIRTO SHAREPOINT FORMS FOR OFFICE 365...3 LICENSE ACTIVATION...4
Virto SharePoint Forms Designer for Office 365 Installation and User Guide 2 Table of Contents KEY FEATURES... 3 SYSTEM REQUIREMENTS... 3 INSTALLING VIRTO SHAREPOINT FORMS FOR OFFICE 365...3 LICENSE ACTIVATION...4
Workshare Compare 9.5
 Workshare Compare 9.5 User Guide Workshare 9.5.2 February 2018 9.5.787.333 Workshare Compare 9.5 User Guide Table of Contents Chapter 1: Introducing Workshare Compare...8 What is Workshare Compare?...
Workshare Compare 9.5 User Guide Workshare 9.5.2 February 2018 9.5.787.333 Workshare Compare 9.5 User Guide Table of Contents Chapter 1: Introducing Workshare Compare...8 What is Workshare Compare?...
VisualSP Help System 2013 Installation Procedure. Rehmani Consulting, Inc.
 Rehmani Consulting, Inc. VisualSP Help System 2013 Installation Procedure http://www.visualsp.com vsp-support@visualsp.com 630-786-7026 Rev 6.2 for VSP 5.2.0.0 Contents Contents... 1 Introduction... 2
Rehmani Consulting, Inc. VisualSP Help System 2013 Installation Procedure http://www.visualsp.com vsp-support@visualsp.com 630-786-7026 Rev 6.2 for VSP 5.2.0.0 Contents Contents... 1 Introduction... 2
MultiMedia Module icontact Manual
 MultiMedia Module icontact Manual Page 2 - Contents Contents Introduction... 3 How does it work?... 3 How this Guide is organized... 4 Who should use this guide... 4 Related documents... 4 Document Symbols
MultiMedia Module icontact Manual Page 2 - Contents Contents Introduction... 3 How does it work?... 3 How this Guide is organized... 4 Who should use this guide... 4 Related documents... 4 Document Symbols
AN INTRODUCTION TO OUTLOOK WEB ACCESS (OWA)
 INFORMATION TECHNOLOGY SERVICES AN INTRODUCTION TO OUTLOOK WEB ACCESS (OWA) The Prince William County School Division does not discriminate in employment or in its educational programs and activities against
INFORMATION TECHNOLOGY SERVICES AN INTRODUCTION TO OUTLOOK WEB ACCESS (OWA) The Prince William County School Division does not discriminate in employment or in its educational programs and activities against
Readiris 17. No retyping. No paper. Just smart documents. #1 Conversion Software
 Readiris 17 No retyping. No paper. Just smart documents. for Mac #1 Conversion Software Section 1: Installation and Activation System requirements This is the minimal system configuration required to use
Readiris 17 No retyping. No paper. Just smart documents. for Mac #1 Conversion Software Section 1: Installation and Activation System requirements This is the minimal system configuration required to use
Managing Your Website with Convert Community. My MU Health and My MU Health Nursing
 Managing Your Website with Convert Community My MU Health and My MU Health Nursing Managing Your Website with Convert Community LOGGING IN... 4 LOG IN TO CONVERT COMMUNITY... 4 LOG OFF CORRECTLY... 4 GETTING
Managing Your Website with Convert Community My MU Health and My MU Health Nursing Managing Your Website with Convert Community LOGGING IN... 4 LOG IN TO CONVERT COMMUNITY... 4 LOG OFF CORRECTLY... 4 GETTING
LAUSD ITD Service Desk. Microsoft Outlook Web Access User Guide Windows OS
 LAUSD ITD Service Desk Microsoft Outlook Web Access User Guide Windows OS (Revised 12/31/07) LAUSD ITD Service Desk 333 S. Beaudry Ave. 9 th Floor Phone 213-241-5200 Fax 213-241-5224 Table of Contents
LAUSD ITD Service Desk Microsoft Outlook Web Access User Guide Windows OS (Revised 12/31/07) LAUSD ITD Service Desk 333 S. Beaudry Ave. 9 th Floor Phone 213-241-5200 Fax 213-241-5224 Table of Contents
PST for Outlook Admin Guide
 PST for Outlook 2013 Admin Guide Document Revision Date: Sept. 25, 2015 PST Admin for Outlook 2013 1 Populating Your Exchange Mailbox/Importing and Exporting.PST Files Use this guide to import data (Emails,
PST for Outlook 2013 Admin Guide Document Revision Date: Sept. 25, 2015 PST Admin for Outlook 2013 1 Populating Your Exchange Mailbox/Importing and Exporting.PST Files Use this guide to import data (Emails,
Team Helpdesk for Outlook
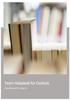 Team Helpdesk for Outlook Help Manual for Agents Page1 Table of Contents Welcome... 2 1. Introduction... 3 2. How It Works?... 4 3. Requirements... 10 4. Installation Information... 11 4.1 Installation
Team Helpdesk for Outlook Help Manual for Agents Page1 Table of Contents Welcome... 2 1. Introduction... 3 2. How It Works?... 4 3. Requirements... 10 4. Installation Information... 11 4.1 Installation
User Guide. BlackBerry Workspaces for Windows. Version 5.5
 User Guide BlackBerry Workspaces for Windows Version 5.5 Published: 2017-03-30 SWD-20170330110027321 Contents Introducing BlackBerry Workspaces for Windows... 6 Getting Started... 7 Setting up and installing
User Guide BlackBerry Workspaces for Windows Version 5.5 Published: 2017-03-30 SWD-20170330110027321 Contents Introducing BlackBerry Workspaces for Windows... 6 Getting Started... 7 Setting up and installing
GroupWise to Outlook Feature Translation
 GroupWise to Outlook Feature Translation This document highlights some of the differences between GroupWise and Outlook. The table below maps the features/functions of GroupWise to the equivalent features
GroupWise to Outlook Feature Translation This document highlights some of the differences between GroupWise and Outlook. The table below maps the features/functions of GroupWise to the equivalent features
USER GUIDE Spring 2016
 USER GUIDE Spring 2016 Copyright and Disclaimer This document, as well as the software described in it, is furnished under license of the Instant Technologies Software Evaluation Agreement and may be used
USER GUIDE Spring 2016 Copyright and Disclaimer This document, as well as the software described in it, is furnished under license of the Instant Technologies Software Evaluation Agreement and may be used
IT Training Services. SharePoint 2013 Getting Started. Version: 2015/2016 V1
 IT Training Services SharePoint 2013 Getting Started Version: 2015/2016 V1 Table of Contents ACCESSING SHAREPOINT SITE 1 IT Intranet SharePoint Site... 1 Create a SubSite... 1 DOCUMENT LIBRARIES 2 Create
IT Training Services SharePoint 2013 Getting Started Version: 2015/2016 V1 Table of Contents ACCESSING SHAREPOINT SITE 1 IT Intranet SharePoint Site... 1 Create a SubSite... 1 DOCUMENT LIBRARIES 2 Create
End User Manual. December 2014 V1.0
 End User Manual December 2014 V1.0 Contents Getting Started... 4 How to Log into the Web Portal... 5 How to Manage Account Settings... 6 The Web Portal... 8 How to Upload Files in the Web Portal... 9 How
End User Manual December 2014 V1.0 Contents Getting Started... 4 How to Log into the Web Portal... 5 How to Manage Account Settings... 6 The Web Portal... 8 How to Upload Files in the Web Portal... 9 How
Volume Licensing Service Center User Guide MICROSOFT VOLUME LICENSING
 Volume Licensing Service Center User Guide MICROSOFT VOLUME LICENSING Contents Overview of the Volume Licensing Service Center... 3 Registering to the Volume Licensing Service Center... 3 Signing New Open
Volume Licensing Service Center User Guide MICROSOFT VOLUME LICENSING Contents Overview of the Volume Licensing Service Center... 3 Registering to the Volume Licensing Service Center... 3 Signing New Open
Microsoft Outlook: Outlook Web App
 Microsoft Outlook: Outlook Web App Using the Outlook Web App (OWA) you can access your BVU email from any place you have an Internet connection. To open Microsoft Outlook Web App: 1. Open a new browser
Microsoft Outlook: Outlook Web App Using the Outlook Web App (OWA) you can access your BVU email from any place you have an Internet connection. To open Microsoft Outlook Web App: 1. Open a new browser
USER GUIDE. We hope you enjoy using the product, and please don t hesitate to send us questions or provide feedback at Thank You.
 USER GUIDE Introduction This User Guide is designed to serve as a brief overview to help you get started. There is also information available under the Help option in the various Contributor interface
USER GUIDE Introduction This User Guide is designed to serve as a brief overview to help you get started. There is also information available under the Help option in the various Contributor interface
Getting Started with University Gmail
 Getting Started with University Gmail USER GUIDE V1.0 User Services IT Services University of Malta 2013 User Services IT Services University of Malta Msida MSD 2080 Malta May only be reproduced with permission
Getting Started with University Gmail USER GUIDE V1.0 User Services IT Services University of Malta 2013 User Services IT Services University of Malta Msida MSD 2080 Malta May only be reproduced with permission
Organising your inbox
 Outlook 2010 Tips Table of Contents Organising your inbox... 1 Categories... 1 Applying a Category to an E-mail... 1 Customising Categories... 1 Quick Steps... 2 Default Quick Steps... 2 To configure or
Outlook 2010 Tips Table of Contents Organising your inbox... 1 Categories... 1 Applying a Category to an E-mail... 1 Customising Categories... 1 Quick Steps... 2 Default Quick Steps... 2 To configure or
Unified Messenger 4.02 Installation Guide
 Unified Messenger 4.02 Installation Guide Your comments on this document are welcome. They can assist us in improving our products. Please address comments to: Unified Messenger Documentation Team Avaya,
Unified Messenger 4.02 Installation Guide Your comments on this document are welcome. They can assist us in improving our products. Please address comments to: Unified Messenger Documentation Team Avaya,
EFM Community 3.1 Portal Administration Guide
 EFM Community 3.1 Portal Administration Guide WHITE PAPER For technical support please call: 1-800-787-8755 Or visit: Hwww.Vovici.comH Please contact Vovici technical support if you believe any of the
EFM Community 3.1 Portal Administration Guide WHITE PAPER For technical support please call: 1-800-787-8755 Or visit: Hwww.Vovici.comH Please contact Vovici technical support if you believe any of the
Office365 End User Training & Self-Service Migration Manual Simplified
 Office365 End User Training & Self-Service Migration Manual Simplified Version 1.0 University Systems and Security 5/25/2016 1 P a g e Table of Contents 2 P a g e Table of Contents Introduction to Office365...
Office365 End User Training & Self-Service Migration Manual Simplified Version 1.0 University Systems and Security 5/25/2016 1 P a g e Table of Contents 2 P a g e Table of Contents Introduction to Office365...
Team Helpdesk for Outlook & SharePoint
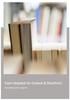 Team Helpdesk for Outlook & SharePoint Help Manual for Agents Page1 Table of Contents Welcome... 3 1. Introduction... 4 2. How It Works?... 5 3. Requirements... 12 4. Installation Information... 13 4.1
Team Helpdesk for Outlook & SharePoint Help Manual for Agents Page1 Table of Contents Welcome... 3 1. Introduction... 4 2. How It Works?... 5 3. Requirements... 12 4. Installation Information... 13 4.1
This Document is the property of Access UK Copyright 2014 Access UK Ltd All rights reserved Classification Restricted. Dimensions 2.
 Dimensions 2.50h New Features and Changes This document is intended to give a high level overview of the new features and changes within Dimensions New features Support for 64bit emailing / email via SMTP
Dimensions 2.50h New Features and Changes This document is intended to give a high level overview of the new features and changes within Dimensions New features Support for 64bit emailing / email via SMTP
The Connector Version 2.0 Microsoft Project to Atlassian JIRA Connectivity
 The Connector Version 2.0 Microsoft Project to Atlassian JIRA Connectivity User Manual Ecliptic Technologies, Inc. Copyright 2011 Page 1 of 99 What is The Connector? The Connector is a Microsoft Project
The Connector Version 2.0 Microsoft Project to Atlassian JIRA Connectivity User Manual Ecliptic Technologies, Inc. Copyright 2011 Page 1 of 99 What is The Connector? The Connector is a Microsoft Project
Lab - Share Resources in Windows
 Introduction In this lab, you will create and share a folder, set permissions for the shares, create a Homegroup and a Workgroup to share resources, and map a network drive. Due to Windows Vista lack of
Introduction In this lab, you will create and share a folder, set permissions for the shares, create a Homegroup and a Workgroup to share resources, and map a network drive. Due to Windows Vista lack of
AHC SharePoint 2010 Intro to Content Administration
 AHC SharePoint 2010 Intro to Content Administration Email: training@health.ufl.edu Web Page: http://training.health.ufl.edu Last Updated 2/7/2014 1.0 INTRODUCTION TO SHAREPOINT 2010 1.4 Your New Site Before
AHC SharePoint 2010 Intro to Content Administration Email: training@health.ufl.edu Web Page: http://training.health.ufl.edu Last Updated 2/7/2014 1.0 INTRODUCTION TO SHAREPOINT 2010 1.4 Your New Site Before
Enterprise Architect. User Guide Series. Testing. Author: Sparx Systems. Date: 26/07/2018. Version: 1.0 CREATED WITH
 Enterprise Architect User Guide Series Testing Author: Sparx Systems Date: 26/07/2018 Version: 1.0 CREATED WITH Table of Contents Testing 3 Test Management 4 Create Test Records 6 Show Test Script Compartments
Enterprise Architect User Guide Series Testing Author: Sparx Systems Date: 26/07/2018 Version: 1.0 CREATED WITH Table of Contents Testing 3 Test Management 4 Create Test Records 6 Show Test Script Compartments
Event Scheduling System 4.0 User Guide
 This document was produced by Voloper Creations Inc. 2000 2009 Voloper Creations Inc. All Rights Reserved Brands or product names are trademarks or registered trademarks of their respective holders. The
This document was produced by Voloper Creations Inc. 2000 2009 Voloper Creations Inc. All Rights Reserved Brands or product names are trademarks or registered trademarks of their respective holders. The
Office 365 Features. Click the links below for an online overview:
 Office 365 Features http://www.jeffersonstate.edu/resources-for-instructors-de/ The Microsoft Office 365 Outlook Web App (OWA) allows users to access their mailbox using a web browser from any computer
Office 365 Features http://www.jeffersonstate.edu/resources-for-instructors-de/ The Microsoft Office 365 Outlook Web App (OWA) allows users to access their mailbox using a web browser from any computer
Visual Dialogue User Guide. Version 6.0
 Visual Dialogue User Guide Version 6.0 2013 Pitney Bowes Software Inc. All rights reserved. This document may contain confidential and proprietary information belonging to Pitney Bowes Inc. and/or its
Visual Dialogue User Guide Version 6.0 2013 Pitney Bowes Software Inc. All rights reserved. This document may contain confidential and proprietary information belonging to Pitney Bowes Inc. and/or its
Help Manual. Personal DataPublisher For Outlook & SharePoint
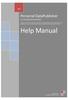 V4 Personal DataPublisher For Outlook & SharePoint An add-in for Microsoft Outlook that makes it very easy and effortless to publish your mails, appointments, tasks or contacts from Outlook to SharePoint
V4 Personal DataPublisher For Outlook & SharePoint An add-in for Microsoft Outlook that makes it very easy and effortless to publish your mails, appointments, tasks or contacts from Outlook to SharePoint
Cascaded Lookup 5.0 User Guide
 Cascaded Lookup 5.0 User Guide Copyright Copyright 2008-2013 BoostSolutions Co., Ltd. All rights reserved. All material contained in this publication is protected by Copyright and no part of this publication
Cascaded Lookup 5.0 User Guide Copyright Copyright 2008-2013 BoostSolutions Co., Ltd. All rights reserved. All material contained in this publication is protected by Copyright and no part of this publication
Accella Toolbar. User Guide. Release 20.0
 Accella Toolbar User Guide Release 20.0 Table of Contents 2 Introduction... 9 2.1 About Accella Toolbar... 9 2.2 About This Guide... 9 2.3 Accessing Toolbar... 9 2.4 First Time Login... 10 2.5 Subsequent
Accella Toolbar User Guide Release 20.0 Table of Contents 2 Introduction... 9 2.1 About Accella Toolbar... 9 2.2 About This Guide... 9 2.3 Accessing Toolbar... 9 2.4 First Time Login... 10 2.5 Subsequent
Outlook - an Introduction to Version 2003 Table of Contents
 Outlook - an Introduction to E-mail Version 2003 Table of Contents What is Outlook Starting Outlook The Navigation Pane Getting Help Creating and Sending a Message Using the College Exchange Directory
Outlook - an Introduction to E-mail Version 2003 Table of Contents What is Outlook Starting Outlook The Navigation Pane Getting Help Creating and Sending a Message Using the College Exchange Directory
OpenText RightFax 10.0 Connector for Microsoft SharePoint 2007 Administrator Guide
 OpenText RightFax 10.0 Connector for Microsoft SharePoint 2007 Administrator Guide OpenText RightFax 10.0 Connector for Microsoft SharePoint 2007 Administrator Guide ii Edition OpenText RightFax 10.0 Connector
OpenText RightFax 10.0 Connector for Microsoft SharePoint 2007 Administrator Guide OpenText RightFax 10.0 Connector for Microsoft SharePoint 2007 Administrator Guide ii Edition OpenText RightFax 10.0 Connector
Using the Remote Desktop Portal
 Using the Remote Desktop Portal The Remote Desktop Portal The ICT Services team have implemented new software to provide staff greater access to College resources when away from the College. The new software
Using the Remote Desktop Portal The Remote Desktop Portal The ICT Services team have implemented new software to provide staff greater access to College resources when away from the College. The new software
Web Access to with Office 365
 Web Access to Email with Office 365 Web Access to email allows you to access your LSE mailbox from any computer or mobile device connected to the internet. Be aware, however, that Outlook 365 looks and
Web Access to Email with Office 365 Web Access to email allows you to access your LSE mailbox from any computer or mobile device connected to the internet. Be aware, however, that Outlook 365 looks and
CLD206x Compliance in Office 365: Data Governance
 CLD206x Compliance in Office 365: Data Governance Student Lab Manual WARNING Be prepared for Office 365 UI changes Given the dynamic nature of Microsoft cloud tools, you may experience Office 365 user
CLD206x Compliance in Office 365: Data Governance Student Lab Manual WARNING Be prepared for Office 365 UI changes Given the dynamic nature of Microsoft cloud tools, you may experience Office 365 user
SharePoint 2010 Instructions for Users
 SharePoint 2010 Instructions for Users 1. Access your SharePoint Web site...2 2. Work with folders and documents in a Shared Documents Library...3 2.1 Edit a document...3 2.2 Create a New Document...3
SharePoint 2010 Instructions for Users 1. Access your SharePoint Web site...2 2. Work with folders and documents in a Shared Documents Library...3 2.1 Edit a document...3 2.2 Create a New Document...3
The Evolved Office Assistant
 The Evolved Office Assistant USER GUIDE TM 995 Old Eagle School Road Suite 315 Wayne, PA 19087 USA 610.964.8000 www.evolveip.net Release 1.0 Document Version 1 Copyright Notice Copyright 2008 Evolve IP,
The Evolved Office Assistant USER GUIDE TM 995 Old Eagle School Road Suite 315 Wayne, PA 19087 USA 610.964.8000 www.evolveip.net Release 1.0 Document Version 1 Copyright Notice Copyright 2008 Evolve IP,
Contents Using Team Site Calendars... 2
 SharePoint 2013 End User Training Tutorial Contents Using Team Site Calendars... 2 Adding & Editing Announcements... 4 Using Custom Lists... 6 Creating Alerts to Stay Updated... 9 Communicating Through
SharePoint 2013 End User Training Tutorial Contents Using Team Site Calendars... 2 Adding & Editing Announcements... 4 Using Custom Lists... 6 Creating Alerts to Stay Updated... 9 Communicating Through
migration from iq.suite Store to contentaccess
 Email migration from iq.suite Store to contentaccess MAY 2, 2016 TECH-ARROW a.s. KAZANSKÁ 5, 821 06 BRATISLAVA, SLOVAKIA All Rights Reserved Table of Contents 1 Introduction... 2 2 Source and target environment...
Email migration from iq.suite Store to contentaccess MAY 2, 2016 TECH-ARROW a.s. KAZANSKÁ 5, 821 06 BRATISLAVA, SLOVAKIA All Rights Reserved Table of Contents 1 Introduction... 2 2 Source and target environment...
How to Use: Outlook Web Access (OWA)
 How to Use: Outlook Web Access (OWA) All About Me Day April 19. 2012 What is Outlook Web App 2010? The Outlook Web App allows you to access your College e-mail and calendar from any computer that has Internet
How to Use: Outlook Web Access (OWA) All About Me Day April 19. 2012 What is Outlook Web App 2010? The Outlook Web App allows you to access your College e-mail and calendar from any computer that has Internet
Upgrading your EDGE to Office 365 and Outlook 2016
 Upgrading your EDGE to Office 365 and Outlook 2016 TOPICS COVERED INCLUDE: Quick Overview of Differences The Mobility Factor Recommended Calendar and Task Views Setting Up New Categories Creating a Quick
Upgrading your EDGE to Office 365 and Outlook 2016 TOPICS COVERED INCLUDE: Quick Overview of Differences The Mobility Factor Recommended Calendar and Task Views Setting Up New Categories Creating a Quick
Imagine. Create. Discover. User Manual. TopLine Results Corporation
 Imagine. Create. Discover. User Manual TopLine Results Corporation 2008-2009 Created: Tuesday, March 17, 2009 Table of Contents 1 Welcome 1 Features 2 2 Installation 4 System Requirements 5 Obtaining Installation
Imagine. Create. Discover. User Manual TopLine Results Corporation 2008-2009 Created: Tuesday, March 17, 2009 Table of Contents 1 Welcome 1 Features 2 2 Installation 4 System Requirements 5 Obtaining Installation
SharePoint General Instructions
 SharePoint General Instructions Table of Content What is GC Drive?... 2 Access GC Drive... 2 Navigate GC Drive... 2 View and Edit My Profile... 3 OneDrive for Business... 3 What is OneDrive for Business...
SharePoint General Instructions Table of Content What is GC Drive?... 2 Access GC Drive... 2 Navigate GC Drive... 2 View and Edit My Profile... 3 OneDrive for Business... 3 What is OneDrive for Business...
Download installation package and documentation Installation procedure. Network installation Installing updates
 -Manual d-basics I Manual d-basics Table of Contents Chapter I Introduction 1 Chapter II Installation 3 1... Download installation package and documentation 4 2... Installation procedure 4 3... Registration
-Manual d-basics I Manual d-basics Table of Contents Chapter I Introduction 1 Chapter II Installation 3 1... Download installation package and documentation 4 2... Installation procedure 4 3... Registration
KYOCERA Net Admin User Guide
 KYOCERA Net Admin User Guide Legal Notes Unauthorized reproduction of all or part of this guide is prohibited. The information in this guide is subject to change without notice. We cannot be held liable
KYOCERA Net Admin User Guide Legal Notes Unauthorized reproduction of all or part of this guide is prohibited. The information in this guide is subject to change without notice. We cannot be held liable
CA Auto Attendant Module. Operation Manual v1.3
 CA Auto Attendant Module Operation Manual v1.3 Poltys, Inc. 3300 N. Main Street, Suite D, Anderson, SC 29621-4128 +1 (864) 642-6103 www.poltys.com 2013, Poltys Inc. All rights reserved. The information
CA Auto Attendant Module Operation Manual v1.3 Poltys, Inc. 3300 N. Main Street, Suite D, Anderson, SC 29621-4128 +1 (864) 642-6103 www.poltys.com 2013, Poltys Inc. All rights reserved. The information
Vector Issue Tracker and License Manager - Administrator s Guide. Configuring and Maintaining Vector Issue Tracker and License Manager
 Vector Issue Tracker and License Manager - Administrator s Guide Configuring and Maintaining Vector Issue Tracker and License Manager Copyright Vector Networks Limited, MetaQuest Software Inc. and NetSupport
Vector Issue Tracker and License Manager - Administrator s Guide Configuring and Maintaining Vector Issue Tracker and License Manager Copyright Vector Networks Limited, MetaQuest Software Inc. and NetSupport
DocMoto Importer Application
 DocMoto Email Importer Application Table of Contents Introduction... 4 The Administration User Interface:... 5 Fig. Email Import Configuration menu item:... 5 Fig. Email Import Configuration interface:...
DocMoto Email Importer Application Table of Contents Introduction... 4 The Administration User Interface:... 5 Fig. Email Import Configuration menu item:... 5 Fig. Email Import Configuration interface:...
ecopy PaperWorks Connector for Microsoft SharePoint Administrator s Guide
 ecopy PaperWorks Connector for Microsoft SharePoint Administrator s Guide Part Number: 73-00419 (05/2009) Licensing, Copyright, and Trademark Information The information in this document is subject to
ecopy PaperWorks Connector for Microsoft SharePoint Administrator s Guide Part Number: 73-00419 (05/2009) Licensing, Copyright, and Trademark Information The information in this document is subject to
OpenText RightFax 10.6
 OpenText RightFax 10.6 best Connector for Konica Minolta MFPs Administrator Guide Edition OpenText RightFax 10.6 best Connector for Konica Minolta MFPs Thursday, July 24, 2014 Trademarks OpenText is a
OpenText RightFax 10.6 best Connector for Konica Minolta MFPs Administrator Guide Edition OpenText RightFax 10.6 best Connector for Konica Minolta MFPs Thursday, July 24, 2014 Trademarks OpenText is a
Migration from Metalogix Archive Manager (MAM) to Enterprise Vault (EV)
 Migration from Metalogix Archive Manager (MAM) to Enterprise Vault (EV) FEBRUARY 29, 2016 TECH-ARROW a.s. KAZANSKÁ 5, 821 06 BRATISLAVA, SLOVAKIA All Rights Reserved Contents Source and target environment...
Migration from Metalogix Archive Manager (MAM) to Enterprise Vault (EV) FEBRUARY 29, 2016 TECH-ARROW a.s. KAZANSKÁ 5, 821 06 BRATISLAVA, SLOVAKIA All Rights Reserved Contents Source and target environment...
Sharing Schedules and Planning Meetings
 CHAPTER Sharing Schedules and Planning Meetings In this chapter Sharing Group Schedules 378 Planning a Meeting with Outlook 383 Rescheduling or Canceling a Meeting 388 Responding to Meeting Requests 388
CHAPTER Sharing Schedules and Planning Meetings In this chapter Sharing Group Schedules 378 Planning a Meeting with Outlook 383 Rescheduling or Canceling a Meeting 388 Responding to Meeting Requests 388
BeAware Corporate Edition Admin Console Version 6.8 Ascentive LLC
 User Manual BeAware Corporate Edition Admin Console Version 6.8 Ascentive LLC User Manual 1 Copyright Notice Copyright 2006 Ascentive LLC All Rights Reserved This document is protected by copyright law
User Manual BeAware Corporate Edition Admin Console Version 6.8 Ascentive LLC User Manual 1 Copyright Notice Copyright 2006 Ascentive LLC All Rights Reserved This document is protected by copyright law
Enterprise Architect. User Guide Series. Testing
 Enterprise Architect User Guide Series Testing How to manage testing? Use Sparx Systems Enterprise Architect as a complete Test Management bed to create and manage tests and test scripts for model elements,
Enterprise Architect User Guide Series Testing How to manage testing? Use Sparx Systems Enterprise Architect as a complete Test Management bed to create and manage tests and test scripts for model elements,
Time Matters 12. Endorsement Training for Certified Independent Consultants. Notes. Business of Law Software Solutions Practice Management
 Time Matters 12 Endorsement Training for Certified Independent Consultants Business of Law Software Solutions Practice Management Copyright 2013 LexisNexis, a division of Reed Elsevier Inc. All rights
Time Matters 12 Endorsement Training for Certified Independent Consultants Business of Law Software Solutions Practice Management Copyright 2013 LexisNexis, a division of Reed Elsevier Inc. All rights
AGENT TRAINING USER GUIDE. Instant Chime for Microsoft Lync
 AGENT TRAINING USER GUIDE Instant Chime for Microsoft Lync April 2018 Copyright and Disclaimer This document, as well as the software described in it, is furnished under license of the Instant Technologies
AGENT TRAINING USER GUIDE Instant Chime for Microsoft Lync April 2018 Copyright and Disclaimer This document, as well as the software described in it, is furnished under license of the Instant Technologies
nfax 5.0 OceanFax User s Guide
 nfax 5.0 OceanFax User s Guide 1 Table of Contents 1. FAXVIEW GUIDE... 1 1.1 FaxView Login and Exit... 1 1.1.1 FaxView Client Login... 1 1.1.2 WebFax Client... 2 1.1.3 FaxView Exit... 3 2.2 FaxView Over
nfax 5.0 OceanFax User s Guide 1 Table of Contents 1. FAXVIEW GUIDE... 1 1.1 FaxView Login and Exit... 1 1.1.1 FaxView Client Login... 1 1.1.2 WebFax Client... 2 1.1.3 FaxView Exit... 3 2.2 FaxView Over
