Patient Portal Help March 1, 2012
|
|
|
- Lilian Andrews
- 6 years ago
- Views:
Transcription
1 Patient Portal Help March 1, 2012
2 Copyright This documentation and related technology are governed by a user agreement and shall remain the sole and exclusive property of Intuit Health. No parts of this documentation or related technology may be used, reproduced, translated, displayed, distributed, disclosed, stored in a retrieval system, or transmitted in any form or by any means without the written permission of Intuit Health, unless otherwise stated in the user agreement. The information contained in this documentation is confidential and proprietary to Intuit Health. Disclaimer Intuit Health does not warrant, guarantee or make any representations or otherwise concerning the contents of this documentation or the applicability thereof. Intuit Health reserves the right to change the contents of this document at anytime without prior notification of such updates Intuit Health Patient Portal Help 2
3 Patient Portal Login Logging in to the Patient Portal (user ID is not your address) Logging in to the Patient Portal (user ID is your address) Welcome to your My Patient Page What is HealthKey? New Account Creation Creating a Patient Portal account (step 1) Creating a Patient Portal account (step 2) Creating a Patient Portal account (account already exists) Checking your Activating your Patient Portal account [Beta Practices: user ID = address] Creating a Patient Portal account (step 1) Creating a Patient Portal account (step 2) Checking your Activating your Patient Portal account Resending your verification (step 1) Resending your verification (step 2) Checking your for resent verification link Messages Viewing your inbox messages Viewing your sent messages Viewing your deleted messages Portal Services Making an appointment request Viewing your appointment request history Asking a doctor (or other office staff) a question Requesting a prescription renewal Viewing your lab results Making an online bill payment Viewing your payment history Viewing your E-statements Viewing your payment agreements Creating your personal health record Filling out custom health forms Completing your registration form Providing a symptom assessment Making a virtual office visit 11.4 Intuit Health Patient Portal Help 3
4 Resetting your password (step 1) Resetting your password (step 2) Checking your for verification link Signing in with your password Recovering your user ID Entering your date of birth Answering your security question Checking your for user ID Resending your verification (step 1) Resending your verification (step 2) Checking your for resent verification Account Preferences Changing your profile (demographic information) Changing your address Changing your password and security question Updating your account and password Changing your account preferences Changing your wallet information Changing your insurance information Adding a family member or creating a new account for a family member Glossary 11.4 Intuit Health Patient Portal Help 4
5 Logging in to the Patient Portal (user ID is not address) Logging in to the Patient Portal requires you to enter your unique user ID and password. Your login credentials guarantee that your communications with your doctor, nurse, biller, and other healthcare professionals will be secure and confidential. You can use many standard browsers including Internet Explorer, Firefox, Chrome, and Safari. 1. On the practice's welcome page, click the Patient Portal link. Your secure My Patient Page displays in a web browser window. 2. Next, do one of the following actions: If you already have an account, enter your User ID and password and click the Login button. Note: Your user ID is not case sensitive and may be your address. If you do not already have an account, click the Create an Account button. If you have forgotten your user ID, click the Forgot Your User ID? link. If you have forgotten your password, click the Forgot Your Password? link. All practices that participate in the HealthKey Network allow you to use the same user ID and password for all your Patient Portal accounts Intuit Health Patient Portal Help 5
6 Logging in to the Patient Portal (user ID is address) Logging in to the Patient Portal requires you to enter your unique user ID and password. Your login credentials guarantee that your communications with your doctor, nurse, biller, and other healthcare professionals will be secure and confidential. You can log in using most standard browsers, including Internet Explorer, Firefox, Chrome, and Safari. 1. On the practice's welcome page, click the Patient Portal link. Your secure My Patient Page displays in a web browser window. 2. Next, do one of the following actions: If you already have an account, enter your User ID and password and click the Login button. Your user ID is not case sensitive and may be your address. Note: If you see the message "The information provided did not match our records," you may have forgotten to verify your new portal account. Go to your , click the link in the verification message from us, and then try logging in with your portal user ID and password. If you do not already have a Patient Portal account with this practice or with any other practice that participates in the HealthKey Network, click the create an account link. If you have forgotten your user ID, password, or need to have the practice resend your verification , click the link Can't access your account? All practices that participate in the HealthKey Network allow you to use the same user ID and password for all your Patient Portal accounts Intuit Health Patient Portal Help 6
7 My Patient Page The My Patient Page is your Patient Portal home page. Here, you can click a link or icon to access the online services View and respond to messages from the practice Personalize your Patient Portal account preferences If you would like to send your doctor a secure message, you must use one of the online services provided on this page, for example, Ask a Doctor or Appointment Requests. If your provider doesn't offer these portal services, please call your provider instead Intuit Health Patient Portal Help 7
8 What is a HealthKey account? The first time you register online with a doctor s Patient Portal, you create a secure HealthKey account. HealthKey stores your name, address, insurance information, user ID, and password. You only need to enter and update this information once! If you register with another doctor s Patient Portal, HealthKey automatically enters this information. To protect your privacy, HealthKey does not store your medical information. Your HealthKey account is secured by Intuit Health, which provides website hosting for your doctor s Patient Portal and for all other practices that participate in the HealthKey network Intuit Health Patient Portal Help 8
9 Creating a Patient Portal Account Creating a patient portal account allows you to take advantage of the many online healthcare services that the practice offers. If your problem requires immediate attention, please contact the practice directly by telephone, or dial 911 if it's an emergency. 1. Enter your demographic information in the required fields marked by a red asterisk (*). Note: The address you enter here will become your new Patient Portal user ID. Additionally, the practice will send messages to this address to notify you when there is a secure message in your Patient Portal inbox. 2. Click the Continue button. The page refreshes to display additional registration fields. Note: If a message says you already have a Patient Portal account, then you previously registered with this practice or another practice that participates in the HealthKey Network. HealthKey lets you use the same user ID and password for all your Patient Portals accounts. If you don't remember your user ID or password, click the My Patient Page link, and then click either the Forgot Your User ID? or Forgot Your Password? link to retrieve your login information Intuit Health Patient Portal Help 9
10 Creating a Patient Portal Account (continued) Creating a Patient Portal account allows you to take advantage of the many online healthcare services that the practice offers. If your problem requires immediate attention, please contact the practice directly by telephone, or dial 911 if it's an emergency. 1. Enter your demographic information in the required fields marked with a red *. The address you entered on the previous page is automatically entered for you in these fields: address, Confirm address, and User ID. 2. Account options (select one if applicable): a. If you are creating a new account that will be used as the "parent" account for a family account, do not edit your address in the User ID field. Your provider will use this address when sending messages to you and your dependents. b. If you are creating a "child" or dependent account that will be linked to a parent account, you must edit the User ID field. Click Edit. In place of your address, enter a user name for the dependent. For example, if you are the father, John Smith, and your child is Mary Ellen Smith, you could give her the user ID "MaryEllenSmith." User IDs may be 7 to 256 characters. For more information, click the link Creating account for multiple patients? 3. Enter and reenter a password for the new account. Use a combination of upper and lowercase letters, numbers, and special characters to create a strong password as determined by the Password Strength meter. 4. Select a secret question and enter your answer. 5. Select the preferred location if your doctor offers more than one location. 6. If the Statement Delivery Preference option displays, select your preferred delivery method. 7. Open and review the practice's terms of service and patient privacy information. 8. Click the check boxes to acknowledge you have read this information. 9. Click the Create Account button. You will receive an from the practice thanking you for creating a Patient Portal account. Note: If a message says this address (user ID) is already in use with another account, then you previously registered a Patient Portal account using this address. Practices that participate in the HealthKey Network let you use the same user ID and password for all your Patient Portals accounts. If you don't remember the password you chose when you created your Patient Portal account, click the My Patient Page link, and click the Forgot Your Password? link. All practices that participate in the HealthKey Network allow you to use the same user ID and password for all your Patient Portal accounts Intuit Health Patient Portal Help 10
11 Creating a Patient Portal Account (user previously registered) You've already created a Patient Portal account either with this practice or with another practice that participates in the HealthKey Network. To access this account, enter your user ID and password on this page. If you're not sure which user ID or password you used when you created your Patient Portal account, click the My Patient Page link, and select either the Forgot Your User ID? or Forgot Your Password? link. All practices that participate in the HealthKey Network allow you to use the same user ID and password for all your Patient Portal accounts Intuit Health Patient Portal Help 11
12 Checking Your To complete the process of creating your Patient Portal account, do the following: 1. Go to the account you used when creating your Patient Portal account. Note: You have 24 hours in which to verify your new Patient Portal account, after which you'll be advised to go through the account creation process again. 2. Find the message sent by the practice, and click the verification link. You will be redirected back to the Patient Portal to sign in Intuit Health Patient Portal Help 12
13 Activating Your Patient Portal Account Activating your new Patient Portal account allows you to take advantage of the many online healthcare services that the practice offers. If your problem requires immediate attention, please contact the practice directly by telephone, or dial 911 if it's an emergency. 1. Confirm your address is correct. If you need to change it, continue the activation process, and then go to My Account > Password. 2. Account options (select one if applicable): a. If you are creating a new account that will be used as the "parent" account for a family account, do not edit your address in the User ID field. Your provider will use this address when sending messages to you and your dependents. b. If you are creating a "child" or dependent account that will be linked to a parent account, you must edit the User ID field. Click Edit. In place of your address, enter a user name for the dependent. For example, if you are the father, John Smith, and your child is Mary Ellen Smith, you could give her the user ID "MaryEllenSmith." User IDs may be 7 to 256 characters. For more information, click the link Creating account for multiple patients? 3. Enter a password that is at least 6 characters long and satisfies the Password strength indicator. Note: For security purposes, obvious password selections such as "password" and "qwerty" should be avoided. Instead, pick a password that is both unique and memorable. 4. Re-enter your new password. A check mark indicates both password entries match. 5. Select a secret question from the drop-down menu. 6. Enter an answer that you can easily remember in the Answer text field. 7. If the Statement Delivery Preference option displays, select your preferred delivery method. 8. Open and review the practice's terms of service and patient privacy information, and then click the check box to acknowledge that you have read this information. 9. Click the Create Account button. You will receive an from the practice thanking you for creating a Patient Portal account. All practices that participate in the HealthKey Network allow you to use the same user ID and password for all your Patient Portal accounts Intuit Health Patient Portal Help 13
14 Creating a Patient Portal Account [BETA practices] Creating a patient portal account allows you to take advantage of the many online healthcare services that the practice offers. If your problem requires immediate attention, please contact the practice directly by telephone, or dial 911 if it's an emergency. 1. Enter your demographic information (all fields are required). Note: The address you enter here will become your new Patient Portal user ID. Additionally, the practice will send messages to this address to notify you when there is a secure message in your Patient Portal inbox. 2. Click the Continue button. The page refreshes to display additional registration fields. Note: If a message says this address (user ID) is associated with another Patient Portal account, then you previously registered with this practice or another practice that participates in the HealthKey Network using this address. HealthKey lets you use the same user ID and password for all your Patient Portals accounts. If you don't remember your user ID or password, click the My Patient Page link, and then click the Can't access your account? link Intuit Health Patient Portal Help 14
15 Creating a Patient Portal Account (continued) [BETA practices] Creating a Patient Portal account allows you to take advantage of the many online healthcare services that the practice offers. If your problem requires immediate attention, please contact the practice directly by telephone, or dial 911 if it's an emergency. 1. Continue entering your demographic information in the required fields. Note: The address you entered on the previous page is your new user ID. It is automatically entered for you on this page. 2. Enter a password that is at least 6 characters long and satisfies the Password strength indicator. Note: For security purposes, obvious password selections such as "password" and "qwerty" should be avoided. Instead, pick a password that is both unique and memorable. 3. Retype your new password. A check mark indicates both password entries match. 4. Select a secret question from the drop-down menu. 5. Enter an answer that you can easily remember in the Answer text field. 6. Open and review the practice's Terms of Use, and then click the check box to acknowledge that you agree to the Terms of Use. 7. Click the Create Account button. You will receive an from the practice thanking you for creating a Patient Portal account. The practice may require you to complete one or more health forms before you can use their Patient Portal services. If this is the case, you will be automatically directed to the first form the next time you log in. All practices that participate in the HealthKey Network allow you to use the same user ID and password for all your Patient Portal accounts Intuit Health Patient Portal Help 15
16 Checking Your [BETA practices] Check your for a message from your doctor. It will contain a link that you must click within the next 24 hours to verify your new Patient Portal account. Once you verify, you can log into the Patient Portal using your new user ID and password Intuit Health Patient Portal Help 16
17 Activating Your Patient Portal Account [BETA practices] Activating your new Patient Portal account is simple! Just enter your password, and click the Activate Account button. You'll be automatically redirected to the My Patient Page where you can select one of the online healthcare services offered by the practice. Note: If it's been more than 24 hours since you created your new Patient Portal account, when you click the verification link in your , this message will display: "To protect your information, we remove new accounts that aren't verified within 24 hours." At this point, you'll need to create your Patient Portal account again (you may use the same address for your user ID). Be sure to check your within 24 hours after you create your account. It's important to click the verification link so you can activate your new Patient Portal account Intuit Health Patient Portal Help 17
18 Viewing Your Inbox Messages When your provider sends you an with important health information, you will be directed to your Patient Portal inbox. Here, you can be sure your health information is secure and private. Icons next to each message help you quickly identify the type of message your provider has sent. Ask a Doctor question Online Bill Pay Lab Results Appointment Request Symptom Assessment Viewing Your Sent Messages Prescription Renewal request Virtual Office Visit assessment Viewing Your Deleted Messages Note: Depending on the online services your provider offers in the Patient Portal, your inbox may not include all of these message types. Also, if you want to send a secure message to your provider, you must choose one of the online services that your provider offers on the My Patient Page. Then you can include a message in the text box that's provided, for example, when you request a an appointment or prescription refill. 1. On your patient portal home page, go to your Inbox using one of these methods: Click the message subject under the My Messages heading (the three most recent unread messages display here). This opens the message directly. Go to step 3. Click the Inbox link under the My Messages heading. This takes you to the Inbox. Click the My Messages link in the side or top menu on the page, if one is provided. This takes you to the Inbox. 2. Click anywhere in the message to open it. Note: Messages you haven't viewed yet display in bold font. 3. For some messages, our practice will allow you to send a reply. To reply, do the following: a. Click the Reply button. b. Enter your message text. c. If you would like to send an attachment with your message, click the Browse button to go to the location of the file on your computer, select the file, then click OK. The attachment's file name will display at the bottom of your reply. d. Click the Send button. 4. To save and/or print the message as an Acrobat PDF document, click the View as PDF button. The message will display in a separate web browser window as a PDF document that you can save to your computer. 5. Click Close to return to your Inbox. 6. To view your reply, click the Sent tab, and open the message. Notice that the entire message "thread" (all the messages between you and the practice) displays. 7. To view messages that the practice sent to other family members, click the [yourname] Messages link to the right of the Trash tab. If you are the owner of a family account, you can look at other family member's messages or everyone's messages. Note: This feature is available only if our practice offers the family account feature. 8. To send a new message to the practice, do the following: a. Click the New button that displays under the Inbox tab. b. Select a message type, for example, "Appointment Request" or "Online Bill Pay." You will be directed to the appropriate start page for the feature. 9. To delete a message, use one of the following methods: Select the message check box on the Inbox tab, and then click the Delete button. Note: You can delete all the messages that display on a page by selecting the check box to the left of the table heading Type and clicking Delete. Open the message, and then click the Delete button. Note: To return a copy of the deleted message to the Inbox, on the Trash tab, select the message check box, and then click the Undelete button Intuit Health Patient Portal Help 18
19 Viewing Your Sent Messages Viewing your sent messages allows you to keep track of all your replies to messages sent to you by the practice. 1. On your patient portal home page, Clicking the Sent Messages link OR If you are already in the Inbox, click the Sent tab. If no messages are listed, "No Records Found" displays. 2. Click anywhere in the row to open the sent message. 3. Click the View as PDF link to format the full text of a message as a PDF document for printing or saving to your computer. The message opens in a new browser window as an Adobe Acrobat PDF document that you can save to your computer. 4. Click Close to return to the list of sent messages or Delete to send the message to the Trash Intuit Health Patient Portal Help 19
20 Viewing Your Deleted Messages Viewing your deleted messages periodically helps prevent the loss of messages you may have mistakenly deleted. Intuit Health automatically removes deleted messages from the Trash tab after they've been there for 30 days. 1. On your patient portal home page, Click the Inbox link beside the My Messages heading OR Click the My Messages link in the side or top menu on the page (if a link displays here) OR If you are already in the Inbox, click the Trash tab, and go to step Click the Trash tab to view the messages you deleted in the last 30 days. If no messages are listed, "No Records Found" displays. 3. To delete either an Inbox or a Sent message, Click the check box to the left of the message, and then click the Delete button (it's next to the New button) OR Open the message, and then click the Delete button. 4. To view your deleted message, click the Trash tab. 5. To undelete a message in the Trash, click the check box to the left of the message, and then click the Undelete button (it's next to the New button). The message will return to the Inbox or Sent messages, depending on where it was when you deleted it Intuit Health Patient Portal Help 20
21 Making an Appointment Request Requesting an appointment with your doctor, physician's assistant, or other health care professional requires a few, simple steps in the Patient Portal. If your problem requires immediate attention, please contact the practice directly by telephone, or dial 911 if it's an emergency. 1. On your patient portal home page, Click the Appointment Request icon OR Click the New Request link beside the Appointment Request icon OR Click the Appointment Request link in the side or top menu (if a link displays here). 2. On the New Appointment page, select your location and provider preferences, if more than one is listed. 3. Click Continue. 4. Enter all required information (marked with a red *): Preferred Time Frame: Select from the drop-down list Preferred Day: Select the day of the week Choose Preferred Time: Enter the time of day Appointment Reason: Enter a brief reason for your appointment Which is most important to you?: Choose which is more important to you from the drop-down list Contact information: Enter your home, mobile, and work telephone numbers. Changes will automatically update your account information with the practice. 5. Click Continue. 6. Verify all the details of your request. To make a change, select Change, make your changes, and then click Continue. 7. Click Submit. You will receive a confirmation after the practice processes your request. 8. [Optional] If the practice offers the Symptom Assessment feature at this time, click the link to complete an assessment of your current symptoms for your doctor to review prior to your appointment Intuit Health Patient Portal Help 21
22 Viewing Your Appointment Request History Checking your appointment request history allows you to confirm the date and time of all your appointment requests. 1. Click the Request History link on your patient portal home page, or select the History link on the New Appointment Request page. 2. The following information displays for each appointment request you made through the patient portal: Request Time Staff Details: Appointment Reason, Location, Scheduled (your scheduled date and time display after the practice processes your request) 3. For a specific request, click anywhere in the yellow highlighted area to view all the messages from you to the practice and the practice to you. 4. On the Appointment Request Details page, you may do one or more of the following actions: If an attachment is included in the practice's response, click the attachment link to open it. Note: If the attachment is in a format that your computer does not support, for example, a video format, you may not be able to view it. If this happens, call us to ask if we can send the attachment in a format that you can open. If you would like to add the appointment date and time to your Microsoft Outlook calendar, click the Add to Outlook Calendar link. If you would like to view, save, and/or print the appointment details as an Acrobat PDF document, click the View as PDF link. The details will display as a PDF document in a separate web browser window. If your doctor has allowed you to send a response and you want to respond, enter text for the subject and body of your message in the Send a Secure Message area. If your doctor has allowed you to include an attachment, you may browse for a file on your computer and add it to the message. 5. If your doctor does not approve your request, the practice will send you a secure message to let you know why Intuit Health Patient Portal Help 22
23 Asking a Doctor (or other practice staff) a Question Asking your doctor, physician's assistant, or other health care professional a question requires a few, simple steps in the Patient Portal. If your problem requires immediate attention, please contact the practice directly by telephone, or dial 911 if it's an emergency.note: The practice may charge a fee depending on which practice staff answers the question. 1. On your patient portal home page, Click the Ask a Doctor icon OR Click the New Question link Ask a Doctor icon OR Click the Ask a Doctor link in the side or top menu (if a link displays here). 2. Select your preferred location and staff member, if more than one selection is available. 3. Type a brief, informative subject in the text box. 4. Type your question in the text box. Limit your question to a single topic, and use specific details to describe your problem, for example: When did the problem start? What symptoms are you experiencing? What you think caused the problem? For example,"i started experiencing stomach cramps around 11pm last night, followed by several bouts of diarrhea until about 6 this morning. I took my temperature around 3 am and it was normal. This morning the cramping is better, but I am not sure whether I should eat anything today. What should I do?" 5. Review the Intuit Health waiver of liability, click Agree, and then click Continue. 6. Review your question. If you would like to make changes, click the Change button, make your changes, and then click Continue. 7. Depending on the staff member you selected above, you may be asked to pay a fee with your credit card. If your card is already on file, review your credit card information to be sure it is up-to-date. If you would like to use a credit card that is not on file, click the Add a new credit card button, and provide the required information. 8. Click the Submit button. The page displays a thank you message. 9. [Optional] Some questions are set up to handle file attachments. If this is the case, click Browse to locate, select, and upload the appropriate file. For example, you may want to provide your doctor with a health record from another provider. Note: You may attach many types of document and image files, but each file cannot exceed 2 MB in size. 10. Click the Back to My Patient Page link. You will receive an notifying you to log on to the Patient Portal to retrieve the practice's response in your inbox. Please allow at least 24 hours for the practice to respond. 11. If you would like to view a list of all your questions, click the Request History link beside the Ask a Doctor feature. To display the text of your question, select the question date in the Request Time column Intuit Health Patient Portal Help 23
24 Requesting a Prescription Renewal Requesting a prescription refill using the Patient Portal is both fast and convenient. The practice may charge a fee for using this feature. 1. On your patient portal home page, Click the Prescription Renewal icon OR Click the New Request link beside the Prescription Renewal icon OR Click the Prescription Renewal link in the side or top menu (if a link displays here). 2. Select your doctor's location, if more than one selection is available, your doctor's name, and then click the Continue button. 3. Select the insurance that will cover this medication. 4. If you need to modify your insurance information, click the View My Insurance Details link. A second browser window or tab opens on the Insurance page for your account. To update your current insurance information, click the Edit link, select the correct insurance type from the drop-down menu, enter information in the required fields, and then click the Save Insurance button. To cancel any changes that you make while editing, click the Click here to cancel editing link. To add a new insurance provider, click the Add Insurance: Click here to add an entry link, enter information in the required fields, and then click the Save Insurance button. To delete an insurance entry, click the Delete link beside the insurance name, and confirm that you want to delete this insurance. You will need to select another type of insurance, provide the required information, and click Save Insurance to continue with your prescription refill request. 5. Return to your prescription renewal request in the first browser window. 6. In the Medication(s) section, you can do a number of activities: If the medication is already listed, click the open box beside the name (a check mark displays). Note: Once a medication has expired, it can no longer be refilled as a current medication. If the medication is not already listed, enter its name and dosage (for example: albuterol and mg). Add as much information as you can to help the practice make an informed decision about your request. If you want to edit the medication that's on file for you, click the Edit link, and modify the information. If the medication you want to refill is not listed here, click the Click here to add another medication link. Provide the drug name and dosage, plus any additional information that will help the doctor identify the medication. 7. Select a pharmacy from the drop-down menu. If your pharmacy is not listed, specify a pharmacy name and telephone number. 8. Click the Continue button. 9. Review your prescription refilll request, and then click the Submit button. You will receive an notifying you to log on to the Patient Portal to retrieve the practice's response in your inbox. Note: If you decide to cancel the request, click the Cancel button Intuit Health Patient Portal Help 24
25 Viewing Your Lab Results Viewing your lab results requires that you first check your personal from the practice for a message about your lab results. The message may include the client identification information so you can log in TeleVox LabCalls, or it may contain a link to your Patient Portal inbox, depending on the practice's preference. The TeleVox Lab Results Inquiry System opens in a separate web browser window. 1. On your patient portal home page, Click the Lab Results icon OR Click the View link beside the Lab Results icon OR Click the Lab Results link in the side or top menu (if a link displays here). 2. On the TeleVox page, type your Customer/Client Number, Client Login/UID, and PIN, and then click the Login button. You may check the Remember Me box if you would like TeleVox to remember your log in credentials the next time you log in. 3. Click the Logout button when you are ready to close the TeleVox page Intuit Health Patient Portal Help 25
26 Making an Online Bill Payment Making your payments online in the Patient Portal helps you stay on top of your medical bills and provides a convenient record of your payment history. 1. On your patient portal home page, Click the Online Bill Pay icon OR Click the Make a Payment link beside the Online Bill Pay icon OR Click the Online Bill Pay link in the side or top menu (if a link displays here). 2. Select your doctor's location, if more than one selection is available. 3. Enter your patient account number, which should be located on your paper statement, if it is not already automatically filled in. 4. Enter the full or partial amount that you want to pay, for example "50" for $50.00 and "134.85" for $ Enter a comment about your payment, for example, "Balance due for ultrasound on 10/2/2011." 6. Select either a credit card or "Add New Card" from the Credit Card drop-down menu. To update your current credit card information, select a current card, click the Edit Credit Card button, and make the appropriate changes. To delete a credit card that you no longer want to use, select a current card, click the Delete Credit Card button, and click OK to confirm the deletion. You will need to add a new credit card, as described in the next bullet. To use a card that is not listed, select "Add New Card" and provide the required information in all fields. Note: The CVV code is the 3-digit number on the back of your credit card. 7. Click the Continue button. If you get a message that your credit card has expired, click the Edit Credit Card button, update your card information, and then click the Continue button. 8. Verify the payment information. If you need to make any changes, click the Change button, make your changes. 9. Click the Submit button. A thank you message displays with the payment amount, date, and confirmation number. You will also receive that includes this information. If you would like a printed confirmation, click the Click here for printable version link, and then click OK on the printer dialog box to send the confirmation message to your printer Intuit Health Patient Portal Help 26
27 Viewing Your Payment History Viewing your your payment history helps you keep track of all your Patient Portal billing statements. 1. On your patient portal home page, click the Payment History link beside the Online Bill Pay icon. The date, time, amount, and type of payment display in the payment history table. "Patient Payment" is a payment that you made in the Patient Portal. "Practice Payment" is a payment that was made for you by the provider when you gave the provider your payment information either in person or by telephone. 2. If you are signed up for recurring payments with this practice (e.g., a budget payment plan), the payment start date and payment amount per pay period (e.g., every 30 days) display in the budget payment plan history table. Note: If the practice charges a processing fee for each payment, this fee will not display in your payment history. 3. To view a specific payment, select a payment row. The page refreshes and displays details about the payment. Click the Click here to go back link to return to the payment history table. 4. To make a payment, click the Pay My Bill Now link Intuit Health Patient Portal Help 27
28 Viewing Your estatements Viewing your estatements helps you keep track of all your Patient Portal electronic billing statements. The practice may charge a fee for these services. 1. On your patient portal home page, click the estatements link beside the Online Bill Pay icon. 2. On the Current estatements tab, to view a specific payment, select a payment row. 3. On the Out of Date estatements tab, to view a specific payment, select a payment row. 4. To make a payment, click the Pay My Bill Now link Intuit Health Patient Portal Help 28
29 Viewing Your Payment Agreements Viewing your payment agreements helps you track all transactions you've made against your budget payment plan. 1. On your patient portal home page, click the Payment Agreements link beside the Online Bill Pay icon. 2. In the Payment Agreements table, to view specific payment agreement details, select a row Intuit Health Patient Portal Help 29
30 Creating Your Personal Health Record Creating your Personal Health Record is an important first step towards owning and managing all of your healthcare information. The Personal Health Record is your single most secure and complete resource for information about your medications, doctor visits, illnesses, vital signs, and much more. The practices recommends you update your health record periodcally, for example, each time you visit the doctor, begin a new medication, or receive lab results. Depending on how the practice has set up this feature, you can create your Personal Health Record either in the Patient Portal using the PHR Step-By-Step too or in the Intuit Health Personal Health Record, which you access from the Patient Portal, as described below. 1. To create your Personal Health record, start on your Patient Portal home page, and do the following steps: Click the Personal Health Record icon OR Click the View link beside the Personal Health Record icon OR Click the Personal Health Record link in the side or top menu, if one is provided. 2. If you are directed to the Patient Portal page that displays the question "What do you want to do today?" go to the next step in this help topic. If instead you are redirected to the Intuit Health Personal Health Record, do the following: 1. Accept the Terms of Service (one time only). 2. Click the Sharing tab at the top of the Personal Health Record home page. 3. Complete your registration information. For instructions on how to use the Intuit Health Personal Health Record, click the Help link at the top of any health record page. 3. On the Patient Portal Personal Health Record page, review the descriptive information about the health record. 4. Go to the next step (step 5) if you are creating a new health record, or go to step 6 if you are updating a health record that you have previously started or completed. 5. To start a new health record, click the Create PHR step-by-step link under the New Users heading. The page is directed to the first page of the health record, "My Information." A gray bar at the top of the form tracks your progress, and a green square indicates which page you are working on as you progress. a. Review the information that you provided during the online registration process. You may add, delete, or update any field as long as there is valid information in all of the required fields. b. Click the NEXT>> button to navigate to the next page in the form. If you need to return to a previous page, click the <<PREV button. c. Continue to fill out each page of the form, and then navigate to the next page. Depending on the page contents, you may add multiple items to lists, such as your current medications, click multiple check boxes to indicate your family's health history, and type comments in your health diary, if desired. Click the Save [contents] or Add [contents] button to save or add your information on each page, as appropriate. d. Click the Edit or Delete button to modify or delete the information on a page, as appropriate. e. Click the Printable Version link to save and print a wallet card that displays a summary of your health information, if desired. f. Select the sections that you would like to display on the health record Summary View, or click the Select All Sections button, and then click the View PHR Summary button. Click the Printable Version button to save and print a page-sized copy of the health record summary, if desired. g. On the last page, click the Notify button to let your doctor know that you have completed a health record, even if you have not finished adding information to every section. h. Click the NEXT>> button to return to the Personal Health Record page. 6. To update an existing health record, select a section link under the Returning Users heading. Each section page displays an overview of the pages on which you can add or edit the current health record information for that section. 7. From an overview page, you can navigate the health record using the strategy that is most appropriate for you: To update the contents on a specific page in a section, click an Add/Edit link. For example, click Update My Health Information > Add/Edit to navigate to the My Immunizations page. To navigate to the first page of a section, click the Use Step-By-Step to enter information link at the top of an overview page. From here, click the NEXT>> button to navigate to each subsequent page. To navigate to the next section of the health record, click the Skip to [section name] button. Follow the instructions for completing a health record that are described above for new users. Note: At any time, you may exit the health record by clicking the My Patient Page link on the menu bar. However, before you exit, be sure that you have saved the added or updated information on each page. This will ensure that 11.4 Intuit Health Patient Portal Help 30
31 your personal health record reflects the most up-to-date information Intuit Health Patient Portal Help 31
32 Filling Out Custom Health Forms Filling out forms online saves you time when you come in for your appointment. If you can't finish a form while you're online, you can log out without losing the information you've entered. A registration form may be required as part of the sign up process when you create an online account. 1. On your patient portal home page, Click the Custom Forms icon OR Click the Fill Out Forms link beside the Custom Forms icon OR Click the Health Forms link in the side or top menu (if a link displays here). 2. Select your preferred location, if more than one selection is available, and then click the Select Location button. 3. Select your provider, if more than one selection is available, so you can view the forms for your doctor, and then click the Select Provider button. 4. Click to select a form from the list. The date you last worked on or completed the form displays below the link to the form. 5. For multi-page forms: Click the Jump to a specific page link, and then click the page number link. Use the Previous, Next, and Continue buttons to navigate from page to page. 6. Click the View as PDF link to open, save, and print the form as an Acrobat document. 7. When you have completed a form, click the Submit button to save and submit it to the practice. If you'd like, click the form link to open, save, and print it as an Acrobat document Intuit Health Patient Portal Help 32
33 Filling Out Your Registration Form Filling out the online registration form saves you time when you come in for your appointment and may be required when you sign up for an online account. If you can't finish the form at that time, you can log out without losing the information you've entered. However, you may be asked to complete it the next time you log in to the Patient Portal. 1. Enter the required information on the form. You may click the Next or Previous button to navigate through the form until you have provided all of the required preregistration information. 2. Click the Submit button when you have completed the form. If you would like to print or save the form, click the link to open it in Adobe Reader Intuit Health Patient Portal Help 33
34 Providing a Symptom Assessment Providing a symptom assessment for the doctor saves you time during your next office visit. Based on your responses to a series of questions, the practice may send you a follow-up message with treatment suggestions. If your problem requires immediate attention, please contact the practice directly by telephone, or dial 911 if it's an emergency. 1. On your patient portal home page, Click the Symptom Assessment icon OR Click the Start New link beside the Symptom Assessment icon OR Click the Symptom Assessment link in the side or top menu (if a link displays here) Click the Symptom Assessment link on the Appointment Request "Thank you" page. 2. Select your preferred provider's location, if more than one selection is available, and then click the Submit button. 3. Select your preferred provider, and then click the Submit button. 4. Enter a brief, concise symptom in the text box, and then click the Submit button. For example, type "bee sting" or "sore throat." 5. If the application cannot find a match for your symptom, you'll see a symptom selection list from which you can choose a symptom. If you don't see the symptom in this list, enter the reason in the text field below the list, and then click the Next button. If you need help finding the right wording for your symptom, click the Help link under the reason for your visit text field. 6. Answer a series of questions about your symptoms by selecting from the answer choices that display. You may click the Go back a question button at any time to revise a response. 7. When you have finished answering all the questions, click the Continue button to submit your assessment to the practice. 8. Click the Back to My Patient Page link. You will receive an notifying you to log on to the Patient Portal to retrieve the practice's response in your inbox Intuit Health Patient Portal Help 34
35 Making a Virtual Office Visit Making a virtual office visit allows you to consult your doctor about a health problem when you cannot physically visit the doctor's office. Based on your responses to a series of questions, the practice may send you a follow-up message with treatment suggestions or telephone you. For example, your doctor may be able to diagnose a condition if it doesn't require a laboratory test or an examination in person. If your problem requires immediate attention, please contact the practice directly by telephone, or dial 911 if it's an emergency. 1. On your patient portal home page, Click the Virtual Office Visit icon OR Click the New Visit link beside the Virtual Office Visit icon OR Click the Virtual Office Visit link in the side or top menu (if a link displays here). 2. If these selection options are available, choose your preferred provider and medical insurance company. 3. Choose your symptom from the drop-down list, or enter a symptom, for example, "Infected bug bite." 4. Choose the pharmacy you use in case the doctor prescribes a medication to treat your symptom. If your pharmacy is not in either the practice's list or your own list of pharmacies, enter the pharmacy's name and telephone number. 5. The practice may charge a fee for this service. If this is the case, review your credit card information to make sure it's up-to-date. 6. If you need to modify your credit card information: To update the information: click the Click here to edit link, and make the necessary changes. To delete the card: click the Click here to delete link, confirm that you want to delete this credit card, select Add a new credit card, and enter the required information 7. Read the Intuit Health waiver of Liability and Informed Consent, and click the Agree and Continue button. 8. Answer a series of questions about your symptoms by selecting from the answer choices that display. You may click the Go back a question button at any time to revise a response. 9. [Optional] Some questions are set up to handle file attachments. If this is the case, click Browse to locate, select, and upload the appropriate file. For example, you may want to provide your doctor with a health record from another provider. Note: You may attach many types of document and image files, but each file cannot exceed 2 MB in size. If you decide not to send a file you've attached, click Delete when asked to confirm your file attachment(s). 10. When you have finished answering all the questions, click the Continue button to submit your assessment to the practice. 11. Click the Back to My Patient Page link. You will receive an notifying you to log on to the Patient Portal to retrieve the practice's response in your inbox Intuit Health Patient Portal Help 35
Patient Portal User Guide The Patient s Guide to Using the Portal
 2014 Patient Portal User Guide The Patient s Guide to Using the Portal Table of Contents: What is the Patient Portal?...3 Enrolling in the Patient Portal.......... 4-19 A. Enrollment Option #1: First-Time
2014 Patient Portal User Guide The Patient s Guide to Using the Portal Table of Contents: What is the Patient Portal?...3 Enrolling in the Patient Portal.......... 4-19 A. Enrollment Option #1: First-Time
Patients' FAQs. Patient Portal Version 2.7 NEXTMD.COM
 Patients' FAQs Patient Portal Version 2.7 NEXTMD.COM November 2018 Enrollment How do I enroll in the NextGen Patient Portal website? Your practice can enroll you in NextGen Patient Portal in one of the
Patients' FAQs Patient Portal Version 2.7 NEXTMD.COM November 2018 Enrollment How do I enroll in the NextGen Patient Portal website? Your practice can enroll you in NextGen Patient Portal in one of the
NextGen Patient Portal. User Guide.
 2.4.3 NextGen Patient Portal User Guide www.nextgen.com Copyright 2014-2017 QSI Management, LLC. All Rights Reserved. The registered trademarks listed at http://www.qsii.com/legal_notices.shtml are the
2.4.3 NextGen Patient Portal User Guide www.nextgen.com Copyright 2014-2017 QSI Management, LLC. All Rights Reserved. The registered trademarks listed at http://www.qsii.com/legal_notices.shtml are the
Patient Portal Users Guide
 e-mds Solution Series Patient Portal Users Guide Version 7.2 How to Use the Patient Portal CHARTING THE FUTURE OF HEALTHCARE e-mds 9900 Spectrum Drive. Austin, TX 78717 Phone 512.257.5200 Fax 512.335.4375
e-mds Solution Series Patient Portal Users Guide Version 7.2 How to Use the Patient Portal CHARTING THE FUTURE OF HEALTHCARE e-mds 9900 Spectrum Drive. Austin, TX 78717 Phone 512.257.5200 Fax 512.335.4375
Signing up for My Lahey Chart
 Signing up for My Lahey Chart What is My Lahey Chart? My Lahey Chart is a helpful service that allows you to connect with your doctor and your health information online, anytime. Using your personal computer
Signing up for My Lahey Chart What is My Lahey Chart? My Lahey Chart is a helpful service that allows you to connect with your doctor and your health information online, anytime. Using your personal computer
Universal Health Record Patient Access v17.3 User Guide
 Allscripts FollowMyHealth Universal Health Record Patient Access v17.3 User Guide Copyright 2017 Allscripts Healthcare, LLC and/or its affiliates. All Rights Reserved. www.allscripts.com Published Date:
Allscripts FollowMyHealth Universal Health Record Patient Access v17.3 User Guide Copyright 2017 Allscripts Healthcare, LLC and/or its affiliates. All Rights Reserved. www.allscripts.com Published Date:
Patient Quick Start Guide
 Patient Quick Start Guide Welcome to MyChart. 2 Sign Up for MyChart. 3 Proxy Access to MyChart.3 Log in to MyChart.4 Messaging..5 View messages from your care provider..5 Ask a question.... 6 Visits..
Patient Quick Start Guide Welcome to MyChart. 2 Sign Up for MyChart. 3 Proxy Access to MyChart.3 Log in to MyChart.4 Messaging..5 View messages from your care provider..5 Ask a question.... 6 Visits..
MyHealthRecord. Patient User Guide. Top of Page Table of Contents
 MyHealthRecord Patient User Guide 1 P a g e Information Technology Department MyHealthRecord Patient User Guide Copyright 2014 Family Health Centers of San Diego, Inc. 823 Gateway Center Way San Diego,
MyHealthRecord Patient User Guide 1 P a g e Information Technology Department MyHealthRecord Patient User Guide Copyright 2014 Family Health Centers of San Diego, Inc. 823 Gateway Center Way San Diego,
e-mds Patient Portal TM
 e-mds Patient Portal TM Version 6.3.0 The Patient s Guide to Using the Portal e-mds 9900 Spectrum Drive. Austin, TX 78717 Phone 512.257.5200 Fax 512.335.4375 e-mds.com 2009 e-mds, Inc. All rights reserved.
e-mds Patient Portal TM Version 6.3.0 The Patient s Guide to Using the Portal e-mds 9900 Spectrum Drive. Austin, TX 78717 Phone 512.257.5200 Fax 512.335.4375 e-mds.com 2009 e-mds, Inc. All rights reserved.
Presentation Details: Slides: 32 Duration: 00:10:05 Description:
 Presentation Details: Slides: 32 Duration: 00:10:05 Description: Slide 1 Patient Portal Education Duration: 00:00:06 Slide 2 Logon Instructions Duration: 00:00:41 Slide 3 Logon Instructions Duration: 00:00:15
Presentation Details: Slides: 32 Duration: 00:10:05 Description: Slide 1 Patient Portal Education Duration: 00:00:06 Slide 2 Logon Instructions Duration: 00:00:41 Slide 3 Logon Instructions Duration: 00:00:15
e-mds Patient Portal Version User Guide e-mds 9900 Spectrum Drive. Austin, TX Phone Fax e-mds.
 e-mds Patient Portal Version 6.2.0 TM User Guide e-mds 9900 Spectrum Drive. Austin, TX 78717 Phone 512.257.5200 Fax 512.335.4375 e-mds.com 2008 e-mds, Inc. All rights reserved. Product and company names
e-mds Patient Portal Version 6.2.0 TM User Guide e-mds 9900 Spectrum Drive. Austin, TX 78717 Phone 512.257.5200 Fax 512.335.4375 e-mds.com 2008 e-mds, Inc. All rights reserved. Product and company names
Health Link Frequently Asked Questions
 Health Link Frequently Asked Questions We hope that you find our Health Link patient portal easy to use. If you have any questions or comments, please contact Health Link Support by email at healthlink@hvhs.org
Health Link Frequently Asked Questions We hope that you find our Health Link patient portal easy to use. If you have any questions or comments, please contact Health Link Support by email at healthlink@hvhs.org
MyChart User Guide. RiverBend Medical group
 MyChart User Guide RiverBend Medical group TABLE OF CONTENTS Accessing MyChart... 2 Password and Username Reset... 3 Activating Your MyChart Account... 6 MyChart Basics... 7 Current Health Issues... 8
MyChart User Guide RiverBend Medical group TABLE OF CONTENTS Accessing MyChart... 2 Password and Username Reset... 3 Activating Your MyChart Account... 6 MyChart Basics... 7 Current Health Issues... 8
Meritain Connect User Manual. for Employees. 1 Meritain Connect User Guide for Employees
 Meritain Connect User Manual for Employees 1 Meritain Connect User Guide for Employees Contents Introduction... 4 Accessing Meritain Connect... 5 Logging In... 5 Forgot Password... 6 Registration Process...
Meritain Connect User Manual for Employees 1 Meritain Connect User Guide for Employees Contents Introduction... 4 Accessing Meritain Connect... 5 Logging In... 5 Forgot Password... 6 Registration Process...
USER GUIDE. TABLE OF CONTENTS What is My Westmed? Registering for My Westmed
 USER GUIDE TABLE OF CONTENTS What is My Westmed? Registering for My Westmed Adult Patient 8+ Family Access for Adult Patient 8+ Family Access for Pediatric Adolescent Patient -7 Family Access for a Child
USER GUIDE TABLE OF CONTENTS What is My Westmed? Registering for My Westmed Adult Patient 8+ Family Access for Adult Patient 8+ Family Access for Pediatric Adolescent Patient -7 Family Access for a Child
Welcome to MyChart. Your Home Page... 2 Messaging Visits... 4
 Welcome to MyChart This guide will give you an overview of MyChart s many features and how to use them. Click a topic below to learn more. Your Home Page... 2 Messaging... 2 View messages from or send
Welcome to MyChart This guide will give you an overview of MyChart s many features and how to use them. Click a topic below to learn more. Your Home Page... 2 Messaging... 2 View messages from or send
Table of Contents Getting Started: Login... 3 Home Page & Basic Navigation... 4 Messaging... 5 Visits My Medical Record...
 Table of Contents Getting Started: Login... 3 Home Page & Basic Navigation... 4 Messaging... 5 Read Messages (Inbox)... 5 Delete Messages... 5 Get Medical Advice... 6 Letters... 7 Request Rx Refill...
Table of Contents Getting Started: Login... 3 Home Page & Basic Navigation... 4 Messaging... 5 Read Messages (Inbox)... 5 Delete Messages... 5 Get Medical Advice... 6 Letters... 7 Request Rx Refill...
ChartMaker Medical Suite is a registered trademark of STI Computer Services, Inc.
 This document, as well as the software described in it, is provided under a software license agreement with STI Computer Services, Inc. Use of this software and all related documentation is subject to
This document, as well as the software described in it, is provided under a software license agreement with STI Computer Services, Inc. Use of this software and all related documentation is subject to
TrueFiling User Guide. Release 3.0.3
 TrueFiling User Guide Release 3.0.3 Copyright 2018 ImageSoft, Inc. All rights reserved. If this guide is distributed with software that includes an end user agreement, this guide is furnished under license
TrueFiling User Guide Release 3.0.3 Copyright 2018 ImageSoft, Inc. All rights reserved. If this guide is distributed with software that includes an end user agreement, this guide is furnished under license
Table of Contents. How to Set Up Your FMH Account 2. How to Download FMHmobile.. 3. How to Sign In.6. Forgot Your Password?.. 7
 Mobile Guidebook Table of Contents How to Set Up Your FMH Account 2 How to Download FMHmobile.. 3 How to Sign In.6 Forgot Your Password?.. 7 Resetting Your Password..8 How to Request an Appointment. 10
Mobile Guidebook Table of Contents How to Set Up Your FMH Account 2 How to Download FMHmobile.. 3 How to Sign In.6 Forgot Your Password?.. 7 Resetting Your Password..8 How to Request an Appointment. 10
Ordering New & Refill Prescriptions Online With Costco Mail Order
 Ordering New & Refill Prescriptions Online With Costco Mail Order Last updated: 09/2018 Register an Account Visit: pharmacy.costco.com Click Sign In/Register and then Create Account to get started on your
Ordering New & Refill Prescriptions Online With Costco Mail Order Last updated: 09/2018 Register an Account Visit: pharmacy.costco.com Click Sign In/Register and then Create Account to get started on your
Your mymeritain Personalized Member Website
 Your mymeritain Personalized Member Website 2008 Meritain Health, Inc. Last Updated 5.23.2008 Your mymeritain Member Website The mymeritain Member Website offers Members a user-friendly web experience,
Your mymeritain Personalized Member Website 2008 Meritain Health, Inc. Last Updated 5.23.2008 Your mymeritain Member Website The mymeritain Member Website offers Members a user-friendly web experience,
Patient Portal- Instructions Overview
 Patient Portal- Instructions Overview Your Healthcare Provider will now be able to send you results and other health information via our secure Patient Portal. When your Provider has sent something to
Patient Portal- Instructions Overview Your Healthcare Provider will now be able to send you results and other health information via our secure Patient Portal. When your Provider has sent something to
Tyler SIS Student 360 Parent Portal
 To begin using the Parent Portal, follow these steps: 1.) Your password will be emailed to the address KSD has on record for you. 2.) Go to the Tyler SIS Student 360 web page https://sis.kunaschools.org/idkn360
To begin using the Parent Portal, follow these steps: 1.) Your password will be emailed to the address KSD has on record for you. 2.) Go to the Tyler SIS Student 360 web page https://sis.kunaschools.org/idkn360
Departmental Reports: Posted 48 Hours After the Report Reaches a Signed Status
 What is My Noyes HEALTH? My Noyes Health offers patients personalized and secure online access to portions of your Noyes HEALTH record. My Noyes HEALTH enables you to securely use the Internet to help
What is My Noyes HEALTH? My Noyes Health offers patients personalized and secure online access to portions of your Noyes HEALTH record. My Noyes HEALTH enables you to securely use the Internet to help
NextMD Patient Portal
 NextMD Patient Portal TideLine Clinic Quick Start Guide About the Patient Portal NextMD is a consumer-oriented healthcare website that provides you with a reliable and easy-to-use method of communicating
NextMD Patient Portal TideLine Clinic Quick Start Guide About the Patient Portal NextMD is a consumer-oriented healthcare website that provides you with a reliable and easy-to-use method of communicating
Welcome to the. Patient Portal!
 Welcome to the Patient Portal! You re about to find out just how easy it can be to communicate with your healthcare provider and take control of your medical information. Using this quick reference guide,
Welcome to the Patient Portal! You re about to find out just how easy it can be to communicate with your healthcare provider and take control of your medical information. Using this quick reference guide,
Patient Portal User s Guide
 650 Peter Jefferson Parkway, Suite 100 Charlottesville, VA 22911 Office: (434) 293 4072 Fax: (434) 293 4265 www.cvilleheart.com Patient Portal User s Guide Table of Contents What is the Patient Portal?
650 Peter Jefferson Parkway, Suite 100 Charlottesville, VA 22911 Office: (434) 293 4072 Fax: (434) 293 4265 www.cvilleheart.com Patient Portal User s Guide Table of Contents What is the Patient Portal?
Welcome to the. Patient Portal!
 Welcome to the Patient Portal! You re about to find out just how easy it can be to communicate with your healthcare provider, schedule and request appointments, take control of your medical information,
Welcome to the Patient Portal! You re about to find out just how easy it can be to communicate with your healthcare provider, schedule and request appointments, take control of your medical information,
Patient Portal: Policies and Procedures & User Reference Guide Patient Portal Version 5.8.1
 Patient Portal: Policies and Procedures & User Reference Guide Patient Portal Version 5.8.1 1 Welcome to the Patient Portal We would like to welcome you to the Patient Portal. The Patient Portal is a secure
Patient Portal: Policies and Procedures & User Reference Guide Patient Portal Version 5.8.1 1 Welcome to the Patient Portal We would like to welcome you to the Patient Portal. The Patient Portal is a secure
Behavior Health Consumer Portal User Guide
 Behavior Health Consumer Portal User Guide Updated: 11-20-2016 Contents Introduction to the Consumer Portal... 3 Portal Navigation... 4 My Chart... 7 Portal setup and customization... 9 Widgets on your
Behavior Health Consumer Portal User Guide Updated: 11-20-2016 Contents Introduction to the Consumer Portal... 3 Portal Navigation... 4 My Chart... 7 Portal setup and customization... 9 Widgets on your
Xifin Client Portal User s Guide Version 1.0. January 2018
 Xifin Client Portal User s Guide Version 1.0 January 2018 Table of Contents Getting Started... 3 Contacting Allina Health Laboratory Billing... 3 Xifin Client Portal Information... 3 Logging in to Xifin
Xifin Client Portal User s Guide Version 1.0 January 2018 Table of Contents Getting Started... 3 Contacting Allina Health Laboratory Billing... 3 Xifin Client Portal Information... 3 Logging in to Xifin
What is New in MyChart? My Medical Record Health Preferences Settings Appointments and Visits Visits Schedule an Appointment Update Information
 What is New in MyChart? On August 26th, we will be upgrading and changing the look and feel to our MyChart patient portal site. We would like to make you aware of a few differences that you will see, when
What is New in MyChart? On August 26th, we will be upgrading and changing the look and feel to our MyChart patient portal site. We would like to make you aware of a few differences that you will see, when
Plan Central Member Portal Learning Guide
 Plan Central Member Portal Learning Guide Plan Central Member Guide, April 2015 Table of Contents Introduction... 2 Accessing Plan Central... 3 Plan Central Welcome Page... 3 New to Plan Central... 4 Member
Plan Central Member Portal Learning Guide Plan Central Member Guide, April 2015 Table of Contents Introduction... 2 Accessing Plan Central... 3 Plan Central Welcome Page... 3 New to Plan Central... 4 Member
PATIENT PORTAL ACCESS
 PATIENT PORTAL ACCESS Thank you for choosing Clarinda Regional Health Center as your medical services provider. The mission at CRHC is to provide exceptional, individualized healthcare to each patient
PATIENT PORTAL ACCESS Thank you for choosing Clarinda Regional Health Center as your medical services provider. The mission at CRHC is to provide exceptional, individualized healthcare to each patient
Patient Portal. Existing Patient Request. Patient Appointment Request. Patient Medication Refill Request. Patient Lab Order Request
 Patient Portal 1) Log In to the Patient Portal For a New patient Already a User Already a patient 2) Accessing the portal from doctorspartner Front desk Patient portal workbench New Patient Existing Patient
Patient Portal 1) Log In to the Patient Portal For a New patient Already a User Already a patient 2) Accessing the portal from doctorspartner Front desk Patient portal workbench New Patient Existing Patient
Once you sign up for a CampDoc.com account, you will be able to register your camper, select a session and upload your camper s medical information.
 You can now register for VMDC 2018 through our Online Portal! VMDC Camp is thrilled to announce a partnership with as part of our continuing efforts to provide the best possible service to our campers
You can now register for VMDC 2018 through our Online Portal! VMDC Camp is thrilled to announce a partnership with as part of our continuing efforts to provide the best possible service to our campers
Greenway Patient User Help Guide. Greenway Patient Portal Greenway Patient Messaging version 3.20
 Greenway Patient User Help Guide Greenway Patient Portal Greenway Patient Messaging version 3.20 Confidential This document and the information it contains are the confidential information of Greenway
Greenway Patient User Help Guide Greenway Patient Portal Greenway Patient Messaging version 3.20 Confidential This document and the information it contains are the confidential information of Greenway
(10/17) PATIENT GUIDE
 (10/17) PATIENT GUIDE Welcome to Parkview MyChart! mychart.parkview.com Welcome to your one story of care. As a patient of Parkview, you now have access to your health information from the convenience
(10/17) PATIENT GUIDE Welcome to Parkview MyChart! mychart.parkview.com Welcome to your one story of care. As a patient of Parkview, you now have access to your health information from the convenience
Frequently Asked Questions. My life. My healthcare. MyChart.
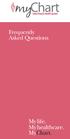 Frequently Asked Questions My life. My healthcare. MyChart. My life. My healthcare. MyChart. What is MyChart? MyChart offers patients personalized and secure online access to portions of their medical
Frequently Asked Questions My life. My healthcare. MyChart. My life. My healthcare. MyChart. What is MyChart? MyChart offers patients personalized and secure online access to portions of their medical
efiletexas.gov Individual Filer User Guide Release
 efiletexas.gov Individual Filer User Guide Release 2017.1 EFS-TF-200-4071 v.1 October 2017 Copyright and Confidentiality Copyright 2017 Tyler Technologies, Inc. All rights reserved Use of these materials
efiletexas.gov Individual Filer User Guide Release 2017.1 EFS-TF-200-4071 v.1 October 2017 Copyright and Confidentiality Copyright 2017 Tyler Technologies, Inc. All rights reserved Use of these materials
https://larkinhospital.yourcarecommunity.com
 Contents https://larkinhospital.yourcarecommunity.com What is YourCareCommunity?... 1 How do I get started?... 1 How do I navigate YourCareCommunity?... 2 How do I manage representatives?... 4 How do I
Contents https://larkinhospital.yourcarecommunity.com What is YourCareCommunity?... 1 How do I get started?... 1 How do I navigate YourCareCommunity?... 2 How do I manage representatives?... 4 How do I
Welcome to Parkview MyChart!
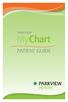 Patient Guide Welcome to Parkview MyChart! Welcome to your one story of care. As a patient of Parkview, you now have access to your health information from the convenience of your home, or even from the
Patient Guide Welcome to Parkview MyChart! Welcome to your one story of care. As a patient of Parkview, you now have access to your health information from the convenience of your home, or even from the
TransUnion Direct User Guide
 Topics Welcome to TransUnion Direct... 2 The First Time You Log Into TransUnion Direct... 4 Individual Services... 5 Portfolio Services... 15 Activity Reports... 17 Your User Profile... 19 Help Resources...
Topics Welcome to TransUnion Direct... 2 The First Time You Log Into TransUnion Direct... 4 Individual Services... 5 Portfolio Services... 15 Activity Reports... 17 Your User Profile... 19 Help Resources...
Go to and follow the link to log into the patient portal
 PLEASE NOTE: WHEN YOU SIGN UP ON THE PATIENT PROTAL YOU ARE SIGNING UP AS THE PATIENT YOUR CHILD. IF YOU HAVE MORE THAN ONE CHILD WHO IS A PATIENT AT OUR PRACTICE OR WOULD LIKE TO SIGN UP AS THE PARENT
PLEASE NOTE: WHEN YOU SIGN UP ON THE PATIENT PROTAL YOU ARE SIGNING UP AS THE PATIENT YOUR CHILD. IF YOU HAVE MORE THAN ONE CHILD WHO IS A PATIENT AT OUR PRACTICE OR WOULD LIKE TO SIGN UP AS THE PARENT
ivisions Employee Guide Portal Employee User Guide Town of Needham Terry Wolfson Created: 1/27/2014 Updated: 10/5/2016
 ivisions Employee Guide Portal Employee User Guide Town of Needham Terry Wolfson Created: 1/27/2014 Updated: 10/5/2016 Contents What is ivisions?... 2 Registering to ivisions Portal... 3 Logging into the
ivisions Employee Guide Portal Employee User Guide Town of Needham Terry Wolfson Created: 1/27/2014 Updated: 10/5/2016 Contents What is ivisions?... 2 Registering to ivisions Portal... 3 Logging into the
Odyssey File & Serve Firm Administrator User Guide Release 3.16
 Odyssey File & Serve Firm Administrator User Guide Release 3.16 OFS-FS-220-3911 v.1 May 2017 COPYRIGHT AND CONFIDENTIALITY Copyright 2017 Tyler Technologies, Inc. All rights reserved Use of these materials
Odyssey File & Serve Firm Administrator User Guide Release 3.16 OFS-FS-220-3911 v.1 May 2017 COPYRIGHT AND CONFIDENTIALITY Copyright 2017 Tyler Technologies, Inc. All rights reserved Use of these materials
Frequently Asked Questions FOR FAMILIES
 Frequently Asked Questions FOR FAMILIES We are committed to providing you excellent support! Our team has put together this support document with a collection of answers to the most common questions families
Frequently Asked Questions FOR FAMILIES We are committed to providing you excellent support! Our team has put together this support document with a collection of answers to the most common questions families
Frequently Asked Questions FOR REGISTRANTS
 CampDoc.com Frequently Asked Questions FOR REGISTRANTS We are committed to providing you excellent support! Our team has put together this support document with a collection of answers to the most common
CampDoc.com Frequently Asked Questions FOR REGISTRANTS We are committed to providing you excellent support! Our team has put together this support document with a collection of answers to the most common
RelayHealth Legal Notices
 Page 1 of 7 RelayHealth Legal Notices PRIVACY POLICY Revised August 2010 This policy only applies to those RelayHealth services for which you also must accept RelayHealth s Terms of Use. RelayHealth respects
Page 1 of 7 RelayHealth Legal Notices PRIVACY POLICY Revised August 2010 This policy only applies to those RelayHealth services for which you also must accept RelayHealth s Terms of Use. RelayHealth respects
Plan Central Employer Portal Learning Guide
 Plan Central Employer Portal Learning Guide Contents Introduction... 2 Enhancements to the New Plan Central... 2 User Roles... 3 Printer Friendly... 3 Accessing Plan Central... 3 Plan Central Welcome Page...
Plan Central Employer Portal Learning Guide Contents Introduction... 2 Enhancements to the New Plan Central... 2 User Roles... 3 Printer Friendly... 3 Accessing Plan Central... 3 Plan Central Welcome Page...
mycoresource.com Member User Guide
 mycoresource.com Member User Guide January 2017 i Table of Contents Portal Overview... 1 Create Account - Member... 2 Sign In... 8 Forgot Password or Username... 10 Home Page... 13 View My Expenses...
mycoresource.com Member User Guide January 2017 i Table of Contents Portal Overview... 1 Create Account - Member... 2 Sign In... 8 Forgot Password or Username... 10 Home Page... 13 View My Expenses...
Personal Information. New Profile Icon
 What is New in MyChart? On December 8th, we will be upgrading our MyChart patient portal site. We would like to make you aware of a few differences that you will see, when you sign into your MyChart account.
What is New in MyChart? On December 8th, we will be upgrading our MyChart patient portal site. We would like to make you aware of a few differences that you will see, when you sign into your MyChart account.
efiletexas.gov Review Queue User Guide Release
 efiletexas.gov Review Queue User Guide Release 2017.1 EFS-TF-200-4075 v.1 October 2017 Copyright and Confidentiality Copyright 2017 Tyler Technologies, Inc. All rights reserved Use of these materials is
efiletexas.gov Review Queue User Guide Release 2017.1 EFS-TF-200-4075 v.1 October 2017 Copyright and Confidentiality Copyright 2017 Tyler Technologies, Inc. All rights reserved Use of these materials is
QUICK REFERENCE GUIDE
 QUICK REFERENCE GUIDE Table of Contents Welcome to the Ezra Medical Center Patient Portal! Using this quick reference guide, find out how simple it is to start using the Portal. If you have specific questions
QUICK REFERENCE GUIDE Table of Contents Welcome to the Ezra Medical Center Patient Portal! Using this quick reference guide, find out how simple it is to start using the Portal. If you have specific questions
Community Web Portal. A Guide for Parents and Students
 Community Web Portal A Guide for Parents and Students Since 2002, Sapphire Software has provided exceptional software application solutions for school districts needs. To prepare students for success in
Community Web Portal A Guide for Parents and Students Since 2002, Sapphire Software has provided exceptional software application solutions for school districts needs. To prepare students for success in
Patient Portal - Patient User Guide
 - Patient User Guide Staying in Contact with your doctor just got easier Do it Online Login to 1. Open your internet browser 2. Search for ManageMyHealth www.managemyhealth.co.nz Note click on the header
- Patient User Guide Staying in Contact with your doctor just got easier Do it Online Login to 1. Open your internet browser 2. Search for ManageMyHealth www.managemyhealth.co.nz Note click on the header
Patient Portal Guide
 Patient Portal Guide Please navigate to www.tnpeds.com. In the upper right hand portion of the screen, you will notice a link to the patient portal: From there, you will be brought to the Portal login
Patient Portal Guide Please navigate to www.tnpeds.com. In the upper right hand portion of the screen, you will notice a link to the patient portal: From there, you will be brought to the Portal login
Campus Portal User Guide
 Campus Portal User Guide www.ccsoh.us If you have more than one child enrolled in the Columbus City Schools, there will be only one username and password for all children. Please note that assignments
Campus Portal User Guide www.ccsoh.us If you have more than one child enrolled in the Columbus City Schools, there will be only one username and password for all children. Please note that assignments
Drake Hosted User Guide
 Drake Hosted User Guide Last Revision Date: 1/2/2017 Support.DrakeSoftware.com (828) 524-8020 Drake Hosted User Guide Copyright The Drake Hosted User Guide, Drake Tax Software, and any other related materials
Drake Hosted User Guide Last Revision Date: 1/2/2017 Support.DrakeSoftware.com (828) 524-8020 Drake Hosted User Guide Copyright The Drake Hosted User Guide, Drake Tax Software, and any other related materials
Patient Handbook. Version 1: June
 HackensackUMC MyChart Patient Handbook Version 1: June 2014 1 HackensackUMC MyChart Patient Handbook Important Information... 4 Important Resources...5 MyChart Activation Code... 6 MyChart Activation Code
HackensackUMC MyChart Patient Handbook Version 1: June 2014 1 HackensackUMC MyChart Patient Handbook Important Information... 4 Important Resources...5 MyChart Activation Code... 6 MyChart Activation Code
MyMedicalLocker Patient User Guide. Contents
 MyMedicalLocker Patient User Guide MyMedicalLocker Patient User Guide will explain the steps necessary to connect to your practice through the Internet. This technology provides increased patient access
MyMedicalLocker Patient User Guide MyMedicalLocker Patient User Guide will explain the steps necessary to connect to your practice through the Internet. This technology provides increased patient access
My Care Plus Your reference guide. MyCarePlusOnline.com
 My Care Plus Your reference guide. MyCarePlusOnline.com Your personal and health information is protected and secure on My Care Plus, as directed by our privacy policy. 2 Table of Contents 1) My Care Plus...
My Care Plus Your reference guide. MyCarePlusOnline.com Your personal and health information is protected and secure on My Care Plus, as directed by our privacy policy. 2 Table of Contents 1) My Care Plus...
Outlook Web Access (OWA) PTHS District 209
 Outlook Web Access (OWA) PTHS District 209 Table of Contents Welcome to Outlook Web Access (OWA)... 1 To Access Your Proviso E-mail:... 1 If You Use Windows 95 or 98 or 2000 at Home... 2 About the Navigation
Outlook Web Access (OWA) PTHS District 209 Table of Contents Welcome to Outlook Web Access (OWA)... 1 To Access Your Proviso E-mail:... 1 If You Use Windows 95 or 98 or 2000 at Home... 2 About the Navigation
Mayo Clinic CareLink Quick Start Guide. May 5, 2018
 Mayo Clinic CareLink Quick Start Guide May 5, 2018 1 Mayo Clinic CareLink Quick Start Guide Getting Started... 3 Help and contact information... 4 Browser, system, and connection requirements... 4 How
Mayo Clinic CareLink Quick Start Guide May 5, 2018 1 Mayo Clinic CareLink Quick Start Guide Getting Started... 3 Help and contact information... 4 Browser, system, and connection requirements... 4 How
QUICK START USER S GUIDE
 QUICK START USER S GUIDE The Mount Nittany Health team is excited to bring you My Mount Nittany Health, the online tool that allows you to play a bigger part in your own healthcare journey. This Quick
QUICK START USER S GUIDE The Mount Nittany Health team is excited to bring you My Mount Nittany Health, the online tool that allows you to play a bigger part in your own healthcare journey. This Quick
Your NetCare Provider Website
 Your NetCare Provider Website Your NetCare Provider Website The NetCare Provider Website offers Providers a user-friendly web experience, including account information and various other tools in a secure
Your NetCare Provider Website Your NetCare Provider Website The NetCare Provider Website offers Providers a user-friendly web experience, including account information and various other tools in a secure
ACT Test Accessibility and Accommodations System (TAA) User Guide
 ACT Test Accessibility and Accommodations System (TAA) User Guide www.act.org ACT Test Accessibility and Accommodations System (TAA) User Guide Table of Contents Overview... 2 Introduction to the Test
ACT Test Accessibility and Accommodations System (TAA) User Guide www.act.org ACT Test Accessibility and Accommodations System (TAA) User Guide Table of Contents Overview... 2 Introduction to the Test
April Communication Manager User s Guide
 April 2012 Communication Manager User s Guide Table of Contents Overview... 4 Navigating ecentral... 5 WebSync Wizard... 8 WebSync Setup... 8 Login Setup... 9 Schedule WebSync... 9 WebSync Options... 9
April 2012 Communication Manager User s Guide Table of Contents Overview... 4 Navigating ecentral... 5 WebSync Wizard... 8 WebSync Setup... 8 Login Setup... 9 Schedule WebSync... 9 WebSync Options... 9
New Student Form Registration Online Parent Guide. McMinnville School District
 New Student Form Registration Online Parent Guide McMinnville School District 2016-17 Steps for Enrollment Online Process 1. Create an e-mail account if you do not have one. Create an e-mail account if
New Student Form Registration Online Parent Guide McMinnville School District 2016-17 Steps for Enrollment Online Process 1. Create an e-mail account if you do not have one. Create an e-mail account if
TxEIS txconnect Training Guide August, 2012
 August, 2012 Education Service Center 3001 North Freeway Fort Worth, Texas 76106 Contents Introduction...3 How to Display a Page in another Language..4 How to Display Help 5 How to Contact the Teacher..6
August, 2012 Education Service Center 3001 North Freeway Fort Worth, Texas 76106 Contents Introduction...3 How to Display a Page in another Language..4 How to Display Help 5 How to Contact the Teacher..6
JOHNS HOPKINS ARAMCO HEALTHCARE MYCHART. Terms and Conditions
 JOHNS HOPKINS ARAMCO HEALTHCARE MYCHART Terms and Conditions Johns Hopkins Aramco Healthcare MyChart ( JHAH MyChart ) is an Internet application that enables patients and/or their proxies to have secure
JOHNS HOPKINS ARAMCO HEALTHCARE MYCHART Terms and Conditions Johns Hopkins Aramco Healthcare MyChart ( JHAH MyChart ) is an Internet application that enables patients and/or their proxies to have secure
Using the Patient Portal
 Using the Patient Portal Overview Introduction The IOD Patient Portal allows you download medical records you requested from an IOD contracted facility, as well as submit requests for your medical records
Using the Patient Portal Overview Introduction The IOD Patient Portal allows you download medical records you requested from an IOD contracted facility, as well as submit requests for your medical records
Odyssey File & Serve. Review Queue User Guide Release 3.11
 Odyssey File & Serve Review Queue User Guide Release 3.11 OFS-FS 200 3375 v.1 June 2015 COPYRIGHT AND CONFIDENTIALITY Copyright 2015 Tyler Technologies, Inc. All rights reserved. All documentation, source
Odyssey File & Serve Review Queue User Guide Release 3.11 OFS-FS 200 3375 v.1 June 2015 COPYRIGHT AND CONFIDENTIALITY Copyright 2015 Tyler Technologies, Inc. All rights reserved. All documentation, source
Client Portal Client User Manual
 Client Portal Client User Manual Version 2.0 Contents Client Portal User Manual... 3 Groups and User Levels... 3 Inviting Users... 5 Terms of Use... 9 Removing Users... 12 Password Reset... 14 List Items
Client Portal Client User Manual Version 2.0 Contents Client Portal User Manual... 3 Groups and User Levels... 3 Inviting Users... 5 Terms of Use... 9 Removing Users... 12 Password Reset... 14 List Items
Odyssey File & Serve. Firm Administrator User Guide Release 3.10
 Odyssey File & Serve Firm Administrator User Guide Release 3.10 OFS-FS-220-3324 v.1 April 2015 Copyright and Confidentiality Copyright 2015 Tyler Technologies, Inc. All rights reserved. All documentation,
Odyssey File & Serve Firm Administrator User Guide Release 3.10 OFS-FS-220-3324 v.1 April 2015 Copyright and Confidentiality Copyright 2015 Tyler Technologies, Inc. All rights reserved. All documentation,
Visit Mon General Registration
 Visit Mon General Registration Fill-out your MyMonGen Registration card and present it to the registration staff at Mon General * Please Note: You must have a valid photo ID to sign up. Or Visit: MonGeneral.Com/MMG
Visit Mon General Registration Fill-out your MyMonGen Registration card and present it to the registration staff at Mon General * Please Note: You must have a valid photo ID to sign up. Or Visit: MonGeneral.Com/MMG
ENTERPRISE SUBSCRIBER GUIDE
 ENTERPRISE SUBSCRIBER GUIDE Enterprise Subscriber Guide 880 Montclair Road Suite 400 Birmingham, AL 353 www. TABLE OF CONTENTS Table of Contents Introduction...6 Logging In...6 Navigation Bar, Sub-Menu
ENTERPRISE SUBSCRIBER GUIDE Enterprise Subscriber Guide 880 Montclair Road Suite 400 Birmingham, AL 353 www. TABLE OF CONTENTS Table of Contents Introduction...6 Logging In...6 Navigation Bar, Sub-Menu
Odyssey File & Serve. Firm Administrator User Guide Release 3.14
 Odyssey File & Serve Firm Administrator User Guide Release 3.14 OFS-FS-220-3680 v.1 April 2016 COPYRIGHT AND CONFIDENTIALITY Copyright 2016 Tyler Technologies, Inc. All rights reserved. Use of these materials
Odyssey File & Serve Firm Administrator User Guide Release 3.14 OFS-FS-220-3680 v.1 April 2016 COPYRIGHT AND CONFIDENTIALITY Copyright 2016 Tyler Technologies, Inc. All rights reserved. Use of these materials
ishipdocs User Guide
 ishipdocs User Guide 11/8/2016 Disclaimer This guide has been validated and reviewed for accuracy. The instructions and descriptions it contains are accurate for ishipdocs. However, succeeding versions
ishipdocs User Guide 11/8/2016 Disclaimer This guide has been validated and reviewed for accuracy. The instructions and descriptions it contains are accurate for ishipdocs. However, succeeding versions
Infinite Campus Online Registration Existing Students
 INFINITE CAMPUS SYSTEMS SUPPORT TEAM USER SUPPORT SERVICES: User Guide Infinite Campus Online Registration Existing Students March 2017 TABLE OF CONTENTS ONLINE REGISTRATION Welcome to GIPS online registration.
INFINITE CAMPUS SYSTEMS SUPPORT TEAM USER SUPPORT SERVICES: User Guide Infinite Campus Online Registration Existing Students March 2017 TABLE OF CONTENTS ONLINE REGISTRATION Welcome to GIPS online registration.
AT&T IP Flexible Reach User Guide
 AT&T IP Flexible Reach User Guide 1 Get Started... 4 Log In... 5 What a User Can Do in the Customer Portal... 7 About Premier... 8 Use Premier... 9 Use the AT&T IP Flexible Reach Customer Portal... 11
AT&T IP Flexible Reach User Guide 1 Get Started... 4 Log In... 5 What a User Can Do in the Customer Portal... 7 About Premier... 8 Use Premier... 9 Use the AT&T IP Flexible Reach Customer Portal... 11
Therapy Provider Portal. User Guide
 Therapy Provider Portal User Guide Page 2 of 16 UCare User Guide V1.7 Table of Contents I. Introduction...3 About HSM Therapy Management... 4 Terms of Use... 4 Contact Information... 6 II. Using the Therapy
Therapy Provider Portal User Guide Page 2 of 16 UCare User Guide V1.7 Table of Contents I. Introduction...3 About HSM Therapy Management... 4 Terms of Use... 4 Contact Information... 6 II. Using the Therapy
Registering and Creating Requests for myclinicalexchange
 Registering and Creating Requests for myclinicalexchange Dear myclinicalexchange Student, Welcome to the myclinicalexchange program (mce). We are working to make your clinical rotations more organized,
Registering and Creating Requests for myclinicalexchange Dear myclinicalexchange Student, Welcome to the myclinicalexchange program (mce). We are working to make your clinical rotations more organized,
1 efilega Frequently Asked Questions
 1 efilega Frequently Asked Questions Topics Covered in this Chapter General General How do I access the Odyssey File & Serve system? To access the Odyssey File & Serve website, go to efilega (https://efilega.tylerhost.net/).
1 efilega Frequently Asked Questions Topics Covered in this Chapter General General How do I access the Odyssey File & Serve system? To access the Odyssey File & Serve website, go to efilega (https://efilega.tylerhost.net/).
NextMD Patient Portal Guide
 Internet Security Below are some suggestions to help keep your health information secure: Use a password that is easy to remember but difficult for others to guess. Some web browsers will ask you to save
Internet Security Below are some suggestions to help keep your health information secure: Use a password that is easy to remember but difficult for others to guess. Some web browsers will ask you to save
Training Guide for Arkansas Law Enforcement Officers and Licensing Board Representatives
 Training Guide for Arkansas Law Enforcement Officers and Licensing Board Representatives Arkansas Department of Health Prescription Monitoring Program March 2016 Contents Contents 1 Document Overview...
Training Guide for Arkansas Law Enforcement Officers and Licensing Board Representatives Arkansas Department of Health Prescription Monitoring Program March 2016 Contents Contents 1 Document Overview...
Part B. NGSConnex User Guide. https:/www.ngsconnex.com. Visit our YouTube Channel to view all of our videos! https://www.youtube.com/user/ngsmedicare
 NGSConnex User Guide Part B This guide provides information for our Part B providers on the different options available within our self-service portal, NGSConnex. https:/www.ngsconnex.com Visit our YouTube
NGSConnex User Guide Part B This guide provides information for our Part B providers on the different options available within our self-service portal, NGSConnex. https:/www.ngsconnex.com Visit our YouTube
GroupWise WebAccess 2012 Introduction. 7/23/2013 Archdiocese of Chicago Mike Riley
 GroupWise WebAccess 2012 Introduction 7/23/2013 Archdiocese of Chicago Mike Riley 1 CONTENTS Logging In... 1 Portal... 1 Password Self-Service... 3 Login Help... 4 GWWA Main Window... 4 Mailbox... 5 Mailbox
GroupWise WebAccess 2012 Introduction 7/23/2013 Archdiocese of Chicago Mike Riley 1 CONTENTS Logging In... 1 Portal... 1 Password Self-Service... 3 Login Help... 4 GWWA Main Window... 4 Mailbox... 5 Mailbox
Training Guide for Practitioners
 Training Guide for Practitioners Washington State Department of Health Washington State Prescription Monitoring Program July 2014 RxSentry is a proprietary system for prescription monitoring provided by
Training Guide for Practitioners Washington State Department of Health Washington State Prescription Monitoring Program July 2014 RxSentry is a proprietary system for prescription monitoring provided by
HealthInfoNet CLINICAL PORTAL USER REFERENCE GUIDE. Revised: Page 1 of 24
 HealthInfoNet CLINICAL PORTAL USER REFERENCE GUIDE Revised: 6.3.2015 Page 1 of 24 HealthInfoNet User Reference Guide INSIDE: Accessing HealthInfoNet (HIN) 3-5 Clinical Portal 6-11 Notifications and Worklists
HealthInfoNet CLINICAL PORTAL USER REFERENCE GUIDE Revised: 6.3.2015 Page 1 of 24 HealthInfoNet User Reference Guide INSIDE: Accessing HealthInfoNet (HIN) 3-5 Clinical Portal 6-11 Notifications and Worklists
Introduction Secure Message Center (Webmail, Mobile & Visually Impaired) Webmail... 2 Mobile & Tablet... 4 Visually Impaired...
 WEB MESSAGE CENTER END USER GUIDE The Secure Web Message Center allows users to access and send and receive secure messages via any browser on a computer, tablet or other mobile devices. Introduction...
WEB MESSAGE CENTER END USER GUIDE The Secure Web Message Center allows users to access and send and receive secure messages via any browser on a computer, tablet or other mobile devices. Introduction...
Ferring Pharmaceuticals Inc. Educational Grant Applicant Working Guide
 Ferring Pharmaceuticals Inc. Educational Grant Applicant Working Guide 2014 Contents FERRING I. INTRODUCTION... 3 II. HOW TO REGISTER AND LOG-IN... 4 III. HOW TO SUBMIT AN APPLICATION... 6 IV. HOW TO PROVIDE
Ferring Pharmaceuticals Inc. Educational Grant Applicant Working Guide 2014 Contents FERRING I. INTRODUCTION... 3 II. HOW TO REGISTER AND LOG-IN... 4 III. HOW TO SUBMIT AN APPLICATION... 6 IV. HOW TO PROVIDE
User Manual. phr.mtbc.com
 User Manual Table of Contents Introduction Appointments Appointment History Claims History CCDA Report Demographics Health History Lab Reports Online Payment Secure Messages Health Recommendation Patient
User Manual Table of Contents Introduction Appointments Appointment History Claims History CCDA Report Demographics Health History Lab Reports Online Payment Secure Messages Health Recommendation Patient
Development Application Online. HowTo guide for applicants
 Development Application Online HowTo guide for applicants Disclaimer While every reasonable effort has been made to ensure that this document is correct at the time of printing, the State of NSW, its agents
Development Application Online HowTo guide for applicants Disclaimer While every reasonable effort has been made to ensure that this document is correct at the time of printing, the State of NSW, its agents
Frequently Asked Questions
 Frequently Asked Questions What is FollowMyHealth? FollowMyHealth offers you personalized and secure online access to important information in your electronic medical record. FollowMyHealth is available
Frequently Asked Questions What is FollowMyHealth? FollowMyHealth offers you personalized and secure online access to important information in your electronic medical record. FollowMyHealth is available
From the Online Tools list, scroll down to SBS Connect, and click on the Register for SBS Connect link. The SBS Connect login screen loads.
 SBS EXTERNAL HEALTHCARE REVIEW USER GUIDE Create New Account Register an Entity View Attachment Upload Attachment SBS CONNECT CREATE NEW ACCOUNT Before using SBS Connect for the first time, 1) create an
SBS EXTERNAL HEALTHCARE REVIEW USER GUIDE Create New Account Register an Entity View Attachment Upload Attachment SBS CONNECT CREATE NEW ACCOUNT Before using SBS Connect for the first time, 1) create an
User Guide Get Started Manage Your Inbound Cal Features Using Schedules Find Administrators and Contacts
 Get Started...2 Log In...3 What a User Can Do in the Customer Portal...6 About Premier...7 Use Premier...8 Use the AT&T IP Flexible Reach Customer Portal...10 Search Overview...13 Glossary...16 Frequently
Get Started...2 Log In...3 What a User Can Do in the Customer Portal...6 About Premier...7 Use Premier...8 Use the AT&T IP Flexible Reach Customer Portal...10 Search Overview...13 Glossary...16 Frequently
WebPrint Quick Start User Guide
 WebPrint Quick Start User Guide Getting Started Accessing Print Center Navigate your Web browser to Print Center Log in page. If you do not have an acocunt, you will need to create a new User account.
WebPrint Quick Start User Guide Getting Started Accessing Print Center Navigate your Web browser to Print Center Log in page. If you do not have an acocunt, you will need to create a new User account.
QUICK TIPS FOR FULL-ACCESS ACCOUNTS. Florida SHOTS. Contact Information.
 Florida SHOTS FOR FULL-ACCESS ACCOUNTS Contact Information www.flshots.com Free help desk: 877-888-SHOT (7468) Monday Friday, 8 A.M. to 5 P.M. Eastern Quick Content Finder LOGGING IN 1 FORGOTTEN PASSWORD
Florida SHOTS FOR FULL-ACCESS ACCOUNTS Contact Information www.flshots.com Free help desk: 877-888-SHOT (7468) Monday Friday, 8 A.M. to 5 P.M. Eastern Quick Content Finder LOGGING IN 1 FORGOTTEN PASSWORD
