Version 2.6. SurVo Advanced User s Guide
|
|
|
- Audrey Elliott
- 6 years ago
- Views:
Transcription
1 Version 2.6 SurVo Advanced User s Guide
2 Contents What is a SurVo?...3 SurVo: Voice Survey Form...3 About the Documentation...3 Ifbyphone on the Web...3 Setting up a SurVo...4 Speech/Recording Options...4 Logging in to your ifbyphone Account...4 SurVo Creation Options...5 Tutorial 1: Create a SurVo Structure in Wizard Mode...6 Tutorial 2: Create a SurVo Intro...8 Tutorial 3: Add Questions and Answers...9 Tutorial 4: Create a SurVo Wrap-Up...13 Tutorial 5: Post SurVo Action...14 Tutorial 6: Reviewing a SurVo...17 Tutorial 7: Obtaining SurVo Results...19 Ifbyphone Glossary...21 Appendix...24 SurVo Broadcasts... Error! Bookmark not defined. Uploading WAV Audio File Recordings.. Error! Bookmark not defined. Batch Recording Sound Files...24 Recording Sound Files via PC P a g e
3 1 What is a SurVo? An Ifbyphone building block and destination, SurVos are used to create dialogs over the telephone between callers and a system, much like a Web form with voice recognition capabilities. SurVo: Voice Survey Form Similar to a Web form with voice recognition capabilities, a voice form is a dialog between a user and a system configured to provide or collect information. At the completion of a voice form, the information collected can be ed, saved to a database or transmitted for further processing. SurVos, by definition, are Ifbyphone s fully customizable, automated voice forms. A SurVo can be utilized to conduct employment screens, provide a customer satisfaction survey or route a call based on a user's answers to a series of questions. SurVos have the potential to be invoked in response to a Smart Click-to-Call, an inbound call, an outbound call (voice broadcast), a scheduled call, or an API request from a Web site. For information on scheduling a SurVo as an outbound Voice Broadcast, see the Voice Broadcast Guide. By following the tutorial outlined in the SurVo Stepping through the Basics Guide, in conjunction with accessing the extensive SurVo Advanced User s Guide, you can create a SurVo quickly and easily on Ifbyphone s Web site. Once you supply an introduction, questions and answers, a wrap-up and data storage options for your SurVo, respondents can connect to it through an Ifbyphone Virtual Receptionist menu or Smart Click-to-Call configuration. About the Documentation The SurVo Advanced User s Guide includes the following documentation: Description of SurVo features SurVo basics, including everything that is needed for setup and use Step-by-step tutorials, with screenshots and helpful tips for productivity ICON KEY Note Warning Tutorial Throughout the document, icons are used to indicate important reminders, including tips and common mistakes. Additionally, the telephone symbol denotes the beginning of a tutorial. Tutorials provide step-by-step instructions for setting up a SurVo and using it effectively. Screenshots are provided to guide users through the entire process. Ifbyphone on the Web Ifbyphone s Web site ( contains a wealth of information about Ifbyphone business services. Customer service contact information, as well as additional user guides and tutorials, are also easily accessible from the Web site. 3 P a g e
4 2 Setting up a SurVo In this chapter, tutorials and step-by-step screenshots are available to quickly and easily guide you through setting up a SurVo. Speech/Recording Options You may customize your SurVo s introduction, questions and answers, and wrap-up text by employing any one (or combination) of the following methods: Text to Speech (TTS): TTS is the method by which the text that you enter is translated into speech by a synthesizer. When creating a SurVo, you may enter the dialog to be spoken as plain text and select the gender of the TTS speaker. Upload Recordings: Record audio WAV files on your computer and upload them for use in a SurVo. Record via Ifbyphone: Mark the SurVo introduction, questions and answers, and/or wrap-up text for recording by Ifbyphone, which then initiates a batch recording session. During the batch recording session, Ifbyphone will call you at a designated phone number and prompt you to make recordings. Logging in to your Ifbyphone Account To set up and use a SurVo, you must have an Ifbyphone account. To open an Ifbyphone account, please go to our Web site at or call (877) and say Business Accounts. Once your account has been activated, follow the instructions below to login: 1. Navigate to the Ifbyphone Web site at 2. Login to your account by clicking User Login at the top of the home page. 3. On the Login to My Account page (Figure 1), enter your User ID (your primary 10-digit phone number, numbers only, with no leading 1) and PIN code (password); then click SIGN IN. Figure 1: Ifbyphone Account Login Screen 4 P a g e
5 SurVo Creation Options To set up a SurVo, you have three creation mode options: Create a new survey Wizard Mode: This creation option is recommended for novice users or those without existing SurVos. The SurVo creation wizard will walk you through the process, step by step, as detailed in the proceeding tutorials. Create a new survey Expert Mode: This creation option assumes that a user is experienced in creating new SurVos. You may edit existing SurVo steps or add new steps by following the given links and instructions. Expert mode gives you quick access to any part of the SurVo that you wish to edit. Note that expert mode is the mode employed when editing an existing SurVo. Create a new survey from a Template: This creation option presents a list of templates in table and graphic preview modes, enabling you to use a template to create a new SurVo. Templates are SurVo skeletons supplied by ifbyphone (Figure 2). Figure 2: SurVo Templates On the Select SurVo template page, press the corresponding Select button to copy a template into a new SurVo. Enter the new SurVo name when prompted. Upon returning to the main SurVo page, a copy of the selected SurVo template will be listed under the designated name. 5 P a g e
6 Tutorial 1: Create a SurVo Structure in Wizard Mode Creating a SurVo in Wizard Mode is recommended for novice users or those without existing SurVos. The SurVo wizard will walk you through the creation process, step by step, after you have successfully logged in to your Ifbyphone account. 1. Enter the SurVo feature by clicking SurVo from either the Main Menu (Figure 3) or on the top navigation bar under Services. Figure 3: Account Main Menu 2. Click the Create a new SurVo Wizard Mode link (Figure 4). 6 P a g e
7 Figure 4: Create a New SurVo Wizard Mode 3. On the Edit Survey page (the first step of the process, indicated by the status bar), enter the following information into the form fields (Figure 5): Figure 5: Edit Survey Page Survey Name: Enter a unique name for the SurVo. Sample names include Bank Teller Job Pre-screening, New Patient Health Survey and Customer Satisfaction Form. Please note that this field is mandatory. Survey Text to Speech Parameters: Contains the Text to Speech (TTS) parameters of the voice form. Text to Speech is the method by which the text that you enter is translated into speech by the computer. Voice Gender: Select between a Male or Female voice. If you are recording audio portions of the SurVo yourself, you may wish to choose your gender for the computer-generated voice. Announce question numbers: If checked, the question number will be read before the question text. If you opt to announce question numbers and use branching to skip questions, we recommend that you announce skips as well, so that respondents do not get confused. Note that if this box is checked, the checkbox for the next question. Announce question count will appear. Announce question count: If checked, the number of total SurVo questions will be announced. A sample question count announcement would be Question 5 of 12. We recommend using this option for longer voice forms, so that the respondents are always aware of their standing within the SurVo and do not quit before completion. Announce skips: If the ability to skip upcoming questions based on previous answers is built into the SurVo, this box can be checked to announce that questions are being skipped. 7 P a g e
8 Advanced Settings Use advanced branching: If checked, advanced branching will be enabled. Unlike simple branching (skipping questions based on a single answer), advanced branching permits questions to be skipped based on the cumulative score of multiple answers. You may assign a score to each answer and determine the minimum score ( threshold ) needed to either ask a question or skip to the given location. We recommend you practice creating voice forms before adding advanced branching. Please see Tutorial 3: Add Questions and Answers for additional information. Play beep at end of questions: If checked, a beep sound will signal the end of each question. Allow barge-in: If checked, the voice form respondent can interrupt the reading of the question with an answer. 4. Press the Next button to save the new SurVo, and proceed to creating your SurVo s introductory prompt. Tutorial 2: Create a SurVo Intro Having successfully created the structure of a new SurVo, you may now enter the optional introductory TTS text, upload audio files from your computer or request that ifbyphone call you in order to record sound files on the Edit Survey Prompt page. 1. Survey Introduction: To create a SurVo introduction using the TTS synthesizer, enter the text to be read in the dialog box (Figure 6). For example, Please help us serve you and others better by completing our Customer Satisfaction Survey. Answering the questions should only take a few minutes. Thank you! Figure 6: SurVo Introduction Alternatively, you may record the SurVo introduction by one of the following methods: Use WAV file instead of text to speech: If checked, a recorded sound file will be used in place of the TTS dialog. Using this recording: Enter the method of obtaining the sound file. Batch Record: When the SurVo setup has been completed, ifbyphone will call you at a designated phone number to record all of the requested sound files in 8 P a g e
9 one session. See the Appendix section entitled Batch Recording Sound Files for more details. Upload WAV File: Designate a sound file on your computer to be uploaded to ifbyphone and used as the dialog for your introduction. See the Appendix section entitled Error! Reference source not found. for more details. 2. Press the Continue button to save your settings and proceed to adding SurVo questions and answers. Tutorial 3: Add Questions and Answers The essence of any SurVo is the questions posed to and answers given by respondents. Having created the SurVo and added introductory text, you will now be prompted for SurVo questions and answers. The following is a brief description of available settings: 1. As in the introductory text, questions and answers may be inputted as text, a WAV file, or recorded as a group (batch recording) over the phone (Figure 7). Question Text: Text to be read by the TTS synthesizer. You are required to enter the question text, whether you are using TTS or an audio file for the question. The extra text provides a back-up in case of audio file failure. Use WAV File: Check this box if you are using an audio file for the question. WAV file: If you checked Use Wav File, select a method of obtaining the recording: Batch Record: Ifbyphone will phone you at the end of the SurVo creation process to prompt you to record the SurVo text, questions, and answers you designated for recording. See the Appendix section entitled Batch Recording Sound Files for more details. Upload WAV file: You will be prompted to select a pre-recorded WAV file for uploading to Ifbyphone. See the Appendix section entitled Error! Reference source not found. for more details. Figure 7: Enter Question Text 2. The following settings become available for questions and answers when advanced branching is enabled within the SurVo structure (please see Tutorial 1: Create a SurVo Structure in Wizard Mode for additional information). 9 P a g e
10 Threshold Score: The threshold score is a value set for a question to determine the branching action. The current score is tallied and compared to the threshold score. If the current score does not meet or exceed the threshold score, a skip action will occur. Below Threshold Skip Action: If the score is below the threshold score, the caller will be skipped from the current question to the question listed. For example, if a caller answered No to whether or not they received good customer service and gave the company a satisfaction rating of 3 out of 10 (with 10 being great), they can be skipped to an open-ended question asking them to describe their bad experience. After Answering Skip Action: If the score meets or exceeds the threshold score, the current question will be asked. If a target question is designated, the respondent will be skipped to it. Figure 8: Advanced Branching Advanced Branching Value: The advanced branching value lets you assign a weight to each answer; the cumulative sum of which will decide if you should continue down that question path or move to another. Figure 9: Advanced Branching Value 3. Question Type: Select the type of question from the following options (Figure 10): Figure 10: Select Question Type 10 P a g e
11 Yes/No: The respondent must answer either Yes or No. Figure 11: Yes/No Answers If you wish to skip to a particular question after a given answer, enter the number of the target question in the skip to Q# box. To skip a respondent to the end of the SurVo, type End. As you add questions to the SurVo, callers will continue to be pointed to the end of the SurVo. For any answer with a skip to Q# value, you may add a Skip Message by pressing the Add Skip Message button and entering the text to be spoken when skipping occurs. Multiple Choice: Create as many answers to the question as desired (Figure 12), from which the respondent must choose one answer. You will be prompted to input the number of multiple choice answers desired for the question. Answer fields corresponding to each multiple choice answer will appear on the page. Fill in the number when the box appears (note that the expected answer is numeric). Figure 12: Number of Multiple Choice Answers Enter answer text for each answer (Figure 13). Only letters, numbers, and spaces are permitted. Since the answer text will be used for comparison purposes only, punctuation is irrelevant. If you wish to skip to a particular question after a given answer, enter the number of the target question in the skip to Q# box. To skip a respondent to the end of the SurVo, type End. As you add questions to the SurVo, callers will continue to be pointed to the end of the SurVo. For any answer with a skip to Q# value, you may add a skip message by pressing the Add Skip Message button and entering the text to be spoken by the Text to Speech synthesizer when skipping occurs. While entering Multiple Choice answers, you may add another multiple choice answer by clicking the link. 11 P a g e
12 Figure 13: Multiple Choice Answers Phone Number: The expected answer will be in the form of a phone number. Open Ended (Recorded): The respondent will be prompted to record the answer (time limit of three minutes). The recorded answer will be available for playback when reviewing the SurVo results. To indicate the end of a recording, the user may press the # key. Currency: The expected answer will be in the form of currency. Date: The respondent will be expected to supply a date. If using the telephone keypad to enter the answer, use YYYY/MM/DD format. Note that you should include these instructions in your question. Digits: The answer is expected to be given in digits (e.g. a social security number) Time: The respondent will be expected to supply a valid time. If entered via the telephone keypad, the number should correspond to a valid hour of the day in military format (0 23). Note that you should include these instructions in your question. Transfer: Route the call to a designated ten-digit phone number. Prompt Only: The question is read without accepting an answer. You may then skip to a specified question after the prompt is read. For example, after the prompt, The next three questions are in regards to your demographic, is read, the caller will skip to a question asking their age. Extended Recording: Similar to the Open Ended (Recorded) question type, except that you may specify how long you want the maximum call duration to be. You must type in a number and then either M for minutes or S for seconds. To indicate the end of a recording, the user may press the # key. SurVo Directory: Similar to a Multiple Choice question, but allows for a long list of answer choices to be entered. Each answer choice will not be read to the caller, but each of the choices will be acceptable answers. For more information, see the Directory Configuration User s Guide. Answering Machine: Presents the respondent with an initial prompt to determine if the system has reached a live person or a machine. The respondent can hit any key to continue; if they do, the system enables live person routing and skips to a designated question. Otherwise, the system assumes that it has reached a machine, and will pause to listen for the greeting and a beep. After hearing several seconds of silence, the system then routes to a question type which will deliver a message to the machine (a Prompt Only question type is recommended in this case). It is not recommended to have a wrap-up when using the Answering Machine question type (see Tutorial 4: Create a SurVo Wrap-Up for more information). 12 P a g e
13 Answering Machine-Auto: The same as the above choice but uses a complex algorithm to automatically determine if the call has been answered by a live person or an answering machine. Prompt with any key escape: Used for Interactive Voice Broadcasts to allow for immediate transfer to a live agent. If you have created an Interactive Voice Broadcast, this prompt only question type will route to whatever question number you tell it to when someone has pressed any key. Route it to a Transfer question type to allow for transfer to a live agent during broadcasts. Goto VR/FindMe/Vmail: Allows for transfer to an Ifbyphone Virtual Receptionist, Find Me list, or Voice Mail. WARNING: Reloading Questions When you choose a question type, the page will automatically reload with the proper answer fields. After changing the question type from Yes/No or Multiple Choice, you will be prompted (Figure 14) to click the SAVE button to accept the change and lose the answers that you already entered. Figure 14: Reloading Prompt 4. Verify answer: Check this box if you wish Ifbyphone to read the answer back to the respondent for verification. Figure 15: Verify Answer 5. Press the Save/Done button to save the information you entered and proceed to the next step, or press the Save/Add Another Question button to save the current information and continue entering questions. Tutorial 4: Create a SurVo Wrap-Up Finish your SurVo content with an optional wrap-up statement. Identical to creating an introduction, you may enter the optional wrap-up TTS text, upload audio files from your computer or request that Ifbyphone call you in order to record sound files. 1. Survey Wrap Up: To create a SurVo wrap-up using the TTS synthesizer, enter the text to be read in the dialog box (Figure 16). For example, Thank you for taking our customer satisfaction survey. 13 P a g e
14 Figure 16: SurVo Wrap-Up Alternatively, you may record the SurVo wrap-up by one of the following methods: Use WAV file instead of text to speech: If checked, a recorded sound file will be used in place of the TTS dialog. Using this recording: Enter the method of obtaining the sound file. Batch Record: When the SurVo setup has been completed, Ifbyphone will call you at a designated phone number to record all of the requested sound files in one session. See the Appendix section entitled Batch Recording Sound Files for more details. Upload WAV File: Designate a sound file on your computer to be uploaded to Ifbyphone and used as the dialog for your wrap-up. See the Appendix section entitled Error! Reference source not found. for more details. 2. Press the Continue button to save your settings and proceed to the post survey action page. Tutorial 5: Post SurVo Action Once the SurVo has an introduction, questions and answers, and wrap-up text, you must specify a destination for the results. The following settings appear on the Post Survey Action page (Figure 17): Figure 17: Post Survey Action page 14 P a g e
15 1. In the final step of the SurVo wizard, you may select from one of several options listed in the Post Survey Action drop-down list. Figure 18: Post Survey Action list Results: Send the SurVo results to every recipient listed. An will be sent as each SurVo is completed. and save results in database: Send the SurVo results to every recipient listed and store results in the Ifbyphone database. Save results in database: Store results in the Ifbyphone database. Net Integration: Post voice form results to a designated Web site. After posting the results to the website, a response can be returned and read to the respondent, or the voice form can disconnect. Acceptable response formats are HTML/Text, XML, RSS or Atom. Net Integration and Post voice form results to a designated Web site (see the preceding Net Integration bullet) and send results to every recipient listed. Net Integration Save in Database: Post voice form results to a designated Web site (see the preceding Net Integration bullet) and store results in the Ifbyphone database. See the API (Phone Mashup) Developer Guide for more information on Net Integration. 2. Click the Add Address link to enter addresses (you must enter at least one if you selected Results in the drop-down list) where you would like to receive the results (Figure 19). You may press the Delete button, which appears as you enter addresses, to delete a previously-entered address. Figure 19: Add Address 3. Lastly, check the Discard Incomplete Surveys box to exclude incomplete voice forms from the results and click Done when finished (Figure 20). 15 P a g e
16 Figure 20: Submit Post Survey Action NOTE: NetGet Link Upon selecting one of the Net Integration options from the Post Survey Action drop-down list, the NetGet link will appear (Figure 21). On the SurVo NetGet page, you can configure your SurVo to post the voice form results to a Web site (Figure 22). Figure 21: Add/Edit Net Get Link The following settings are available on the SurVo NetGet page (Figure 22): NetGet Action (select from the drop-down list) Retrieve HTML/TEXT and read to user Retrieve RSS and read to user Transmit data and disconnect Transmit data and get next action Submit Type (choose from either GET or POST submit formats) Domain (enter the complete URL or Web address of the site) Page (enter the complete filename, including directory designation) Static Parameters (enter parameters to be passed to the NetGet page) SurVo Generated Parameters (connect a user-defined local value with items in the drop-down list) Caller ID Unique ID Timestamp Passthrough Data 16 P a g e
17 Figure 22: NetGet page After designating the local value, press the Save/Update button. A new parameter field will appear for additional parameters. Press the Save and Return to SurVo button to save the entered information and return to the designated SurVo. See the API (Phone Mashup) Developer Guide for more information on Net Integration. Tutorial 6: Reviewing a SurVo Continuing on to the Edit Survey page, you will be given an overview of your SurVo, where you can edit any previously configured settings (Figure 23). To change the question order, use the blue up and down arrow buttons. Press the Save button to save your survey. 17 P a g e
18 Figure 23: SurVo Edit/Review To view your saved SurVo, click the link in the upper left-hand corner of the page. Your SurVo, and any others that you create, will be listed on the SurVo Voice Forms page (Figure 24), along with corresponding Edit, Delete and Clone buttons. An Edit button alongside a SurVo indicates that there are no results in the database and the SurVo may therefore be edited. Once there is data stored in the database for a SurVo, it can no longer be edited, since inconsistent data would be produced as a result. Thus, press the Edit button to display the Edit Survey page for a SurVo that has no data. To duplicate a SurVo, press the Clone button alongside the desired SurVo. Enter the name of the new cloned SurVo when prompted. If you need to change a SurVo after it is in use, you may clone the SurVo, edit and save the clone, then use the new cloned version as your SurVo. Note 18 P a g e
19 that you may edit a SurVo if you delete all data associated with it. Please see Tutorial 7: Obtaining SurVo Results for additional information. Figure 24: List of SurVos You may now use your SurVo as a destination for other Ifbyphone business services. For example, through Ifbyphone s Smart Click-to-Call service, customers can click a link, type in their phone number, and connect immediately to your company s SurVo. Your SurVo can also be used as a destination for Virtual Receptionist, ifbyphone s voice-enabled, automatic menu environment service. Please see the Smart Click-to-Call Advanced User s Guide, as well as the Virtual Receptionist Advanced User s Guide, for additional information. Tutorial 7: Obtaining SurVo Results If you have chosen to save SurVo results in a database, you may view the results via the Survey Results link on the SurVo Voice Forms page. Click the Survey Results link to display the Results page. Survey results may also be viewed using the SurVo Report tool. See the user guide, Reports Version 2.8 Addendum for more information. Figure 25: Survey Results Link 19 P a g e
20 On the Survey Results page, the following fields are listed (Figure 26): Name of the SurVo being viewed Results filter: Text boxes are listed across the page over each result field for entering filter parameters. Enter desired parameters to filter the answers. Press the Apply >> button to apply the filter. The Survey Results page will redisplay listing the filtered results. Press the Clear >> button to remove the filter and redisplay all the SurVo results. Table of results: Each line contains a garbage can icon, ID number, caller ID, the SurVo session s timestamp and answers from that call. Recorded answers will be indicated by a WAV icon. Click the WAV icon to play the recorded answer. Press the garbage can icon to delete the associated answer. Question Legend: Each line contains the question number, question text and type of question. Return to SurVo Home link: Click to return to your list of SurVos on the SurVo Voice Forms page Get ZIP Archive button: Initiates a download of the results in ZIP format Delete ALL Survey Data button: After confirming that you want to delete the SurVo results, the stored SurVo results are deleted. Note that if you delete all data, the SurVo will become available for editing. Delete SurVo Data Before: Allows you to delete all data before a certain day so that you don t delete all of your survey results. Figure 26: Survey Results Page 20 P a g e
21 3 Ifbyphone Glossary The purpose of the glossary is to assist you by defining commonly used ifbyphone terms. Auto attendant Another term for Interactive Voice Response (IVR). Essentially refers to an automated telephone answering system that routes calls. Building Block Ifbyphone proprietary code that allows you to build a complex voice application that is accessible via the Web, or telephone. Smart Click-to-Call and all destinations are building blocks. Click-to-Call (CTC) Immediately connect a user to a registered business telephone number. Click-to-Call can be easily set up by registering phone numbers in addition to the toll free number given to you at sign up within the Registered Numbers utility. Click-to-Call can then be configured as a destination for Smart Click-to-Call, enabling Web site visitors to click a button and immediately speak with a customer service representative or other call recipient. Destinations Destinations are Ifbyphone services/building blocks that can be configured for Smart Click-to- Call access. Through Smart Click-to-Call, customers can click a link, type in their phone number, and connect immediately to a destination. Destination Configurations Destination Configurations allow you to setup a destination for use with a specific Smart Clickto-Call. Interactive Voice Response (IVR) A computerized system that allows a telephone caller to select options from a voice menu and interact with the computer phone system. IVR systems use Dual Tone, Multi-Frequency (DTMF) signals (entered from the telephone keypad) and natural language speech recognition to interpret the caller's response to IVR prompts. 21 P a g e
22 Find Me An Ifbyphone building block and destination, Find Me can be configured to maintain a prioritized list of phone numbers where a call recipient may be reached (e.g. desk or cell phone, pager, etc.). If a call recipient cannot be located at any of the phone numbers listed, the call can be redirected to their voice mailbox. Modes Blocks of time established within a specific day when configuring a schedule. Modes are fully customizable, but are commonly used to represent a workplace s open, closed, lunch, and after hours. Once modes have been set within a schedule, Smart Click-to-Call and Virtual Receptionist can be configured to exhibit different IVR behavior for a specific mode. Net Integration Communication between a SurVo and Web-based server. Net integration may be carried out to retrieve or post information and to perform a function like user account validation. Typically net integration is performed when a company is utilizing Ifbyphone business services to add voice to an existing system. Schedule An Ifbyphone tool that allows a user to specify the day-to-day operation of a workplace with start and finish times. Schedules are configured for Ifbyphone building blocks, including Smart Clickto-Call and Virtual Receptionist. Within a schedule, it is possible to specify a desired time zone, as well as modes. Smart Click-to-Call An Ifbyphone building block that is highly flexible in customization and scalability, Smart Clickto-Call enables routed communication between customers, business services and contacts via the Web or . Through Smart Click-to-Call, customers can click a link, type in their phone number, and connect immediately to a company s configured services (commonly referred to as destinations in this documentation). Ifbyphone offers the following services and building blocks as Smart Click-to-Call destinations: a custom Virtual Receptionist, voice survey, voice mailbox, a Find Me auto-dial telephone list to locate an individual, and Click-to-Call for immediate telephony connection. Smart Click-to-Call can be configured based on the day and/or time of day. Software as a Service (SaaS) A software model employed by vendors who both develop and operate network-based applications for use by customers over the internet. SaaS is typically a low-cost way for businesses to obtain the same benefits of commercially licensed, internally-operated software, without the associated complexity and high initial cost. SurVo See Voice Survey Form (SurVo) Virtual Receptionist An ifbyphone building block and destination, Virtual Receptionist can be configured to provide menus for callers to route incoming calls. An automated phone environment, the virtual receptionist can transfer callers to other numbers/extensions, forward callers to voic boxes, initiate a Find Me list or surveys, play pre-recorded messages, etc. 22 P a g e
23 Voice Form Similar to a Web form with voice recognition capabilities, a voice form is a dialog between a user and the system configured to provide or collect information. At the completion of a voice form, the information collected can be ed, saved to a web site or transmitted for further processing. Voice Survey Form (SurVo) An Ifbyphone building block and destination, Voice Survey Forms (SurVo) are used to create dialogs over the telephone between callers and the system, much like a Web form with voice recognition capabilities (see Voice Form). A SurVo can be used to conduct employment screens, provide a customer satisfaction survey, route a call based on a user's answers to a series of questions, etc. SurVos have the potential to be invoked in response to a Smart Clickto-Call, an inbound call, an outbound call, a scheduled call, or an API request from a Web site. VoiceXML W3C's standard XML format for specifying interactive voice dialogues between a human and a computer. VoiceXML allows voice applications to be developed and deployed for visual applications. Analogous to HTML interpretation by a visual Web browser, VoiceXML documents are interpreted by a voice browser. VoiceXML has tags that instruct the voice browser to provide speech synthesis, automatic speech recognition, dialog management and soundfile playback. VUI (Voice User Integration) Describes the interaction with computers though a voice and/or speech platform to initiate an automated service or process. World Wide Web Consortium (W3C) An international consortium, hosted by MIT, which develops interoperable technologies (standards, protocols, software and tools) for the Web. W3C s mission is to promote the evolution of the Web in a single direction, rather than into splintered factions. 23 P a g e
24 4 Appendix The Appendix defines processes and steps that are useful, although not essential, to setting up SurVo. Batch Recording Sound Files You can request ifbyphone to call you in order to record sound files for use in SurVos. From the Edit Survey page, click the Batch Record Prompts link to initiate a recording session. The Batch Recording page will appear. The text segments that you have designated for batch recording will be displayed in the table, which lists the Item (question/introduction/wrap-up), Prompt to Record, and Wav File Name for each segment. The Prompt to Record listings indicate the text you that you previously entered for the recorded segment. Enter the following information to initiate the recording session: Phone Number: Input the phone number that ifbyphone should use to call you. Call Me to Record These Prompts: Press this button when you are ready to initiate the call. Figure 27: Batch Recording Page After you complete the requested information, press the Call Me to Record This Prompt button to have ifbyphone call you at the specified number. Answer the call and follow the instructions, reading the Prompt to Record listing for each recorded segment. For information regarding the maintenance of audio files, please refer to the Audio File Maintenance Advanced User s Guide. Recording Sound Files via PC You may record a WAV audio file using a microphone and the Sound Recorder utility that is included with Windows operating systems. Follow the instructions below: 1. To start Sound Recorder, left-click the Start button on the Windows menu toolbar, and then click Open. 2. Double-click the Programs folder, then the Accessories folder, and finally the Multimedia or Entertainment folder. 3. Double-click on Sound Recorder. The Sound Recorder utility will appear. Make sure that you have an audio input device, such as a microphone, connected to your computer. 24 P a g e
25 Figure 28: Sound Recorder Utility 4. On the Sound Recorder File menu, click New. 5. To begin recording, click Record (the button with the red dot). To stop recording, click Stop (the button with the black rectangle). To hear the file you recorded, press Play (the button with the single arrow). 6. On the File menu, click Save to save the recording to a location with a name that you will remember. Recorded sounds are saved as waveform (.wav) files. 25 P a g e
SurVo. Stepping Through the Basics. Version 2.0
 Stepping Through the Basics Version 2.0 Contents What is a SurVo?... 3 SurVo: Voice Survey Form... 3 About the Documentation... 3 Ifbyphone on the Web... 3 Setting up a SurVo... 4 Speech/Recording Options...
Stepping Through the Basics Version 2.0 Contents What is a SurVo?... 3 SurVo: Voice Survey Form... 3 About the Documentation... 3 Ifbyphone on the Web... 3 Setting up a SurVo... 4 Speech/Recording Options...
Version 2.7. Audio File Maintenance Advanced User s Guide
 Version 2.7 Audio File Maintenance Advanced User s Guide Contents Introduction to the Documentation...3 About the Documentation...3 Ifbyphone on the Web...3 Logging in to your Ifbyphone Account...3 Maintaining
Version 2.7 Audio File Maintenance Advanced User s Guide Contents Introduction to the Documentation...3 About the Documentation...3 Ifbyphone on the Web...3 Logging in to your Ifbyphone Account...3 Maintaining
Version 2.6. Smart Click-to-Call Advanced User s Guide
 Version 2.6 Smart Click-to-Call Advanced User s Guide Contents What is Smart Click-to-Call?...3 About the Documentation...3 Ifbyphone on the Web...3 Setting Up Smart Click-to-Call...5 Smart Click-to-Call
Version 2.6 Smart Click-to-Call Advanced User s Guide Contents What is Smart Click-to-Call?...3 About the Documentation...3 Ifbyphone on the Web...3 Setting Up Smart Click-to-Call...5 Smart Click-to-Call
Hosted Fax Mail. Blue Platform. User Guide
 Hosted Fax Mail Blue Platform Hosted Fax Mail User Guide Contents 1 About this Guide... 2 2 Hosted Fax Mail... 3 3 Getting Started... 4 3.1 Logging On to the Web Portal... 4 4 Web Portal Mailbox... 6 4.1
Hosted Fax Mail Blue Platform Hosted Fax Mail User Guide Contents 1 About this Guide... 2 2 Hosted Fax Mail... 3 3 Getting Started... 4 3.1 Logging On to the Web Portal... 4 4 Web Portal Mailbox... 6 4.1
NEAXMail AD-64 VOICE/UNIFIED MESSAGING SYSTEM User Guide
 NEAXMail AD-64 VOICE/UNIFIED MESSAGING SYSTEM User Guide 2002-2004 Active Voice LLC All rights reserved. First edition 2004 ActiveFax, PhoneBASIC, Repartee, TeLANophy, View- Call, ViewFax, and ViewMail
NEAXMail AD-64 VOICE/UNIFIED MESSAGING SYSTEM User Guide 2002-2004 Active Voice LLC All rights reserved. First edition 2004 ActiveFax, PhoneBASIC, Repartee, TeLANophy, View- Call, ViewFax, and ViewMail
NEAXMail AD -64 VOICE/UNIFIED MESSAGING SYSTEM. User Guide
 NEAXMail AD -64 VOICE/UNIFIED MESSAGING SYSTEM User Guide 2002-2003 Active Voice LLC All rights reserved. First edition 2003. NEAXMail is a trademark of NEC America, Inc. 1 for Yes, 2 for No, PhoneBASIC,
NEAXMail AD -64 VOICE/UNIFIED MESSAGING SYSTEM User Guide 2002-2003 Active Voice LLC All rights reserved. First edition 2003. NEAXMail is a trademark of NEC America, Inc. 1 for Yes, 2 for No, PhoneBASIC,
Auto Attendant. Blue Platform. Administration. User Guide
 Blue Platform Administration User Guide Contents 1 About Auto Attendant... 3 1.1 Benefits... 3 2 Accessing the Auto Attendant Admin Portal... 4 3 Auto Attendant Admin Portal Interface... 5 4 Auto Attendant
Blue Platform Administration User Guide Contents 1 About Auto Attendant... 3 1.1 Benefits... 3 2 Accessing the Auto Attendant Admin Portal... 4 3 Auto Attendant Admin Portal Interface... 5 4 Auto Attendant
Getting Started Reliance Communications, Inc.
 Getting Started Reliance Communications, Inc. 603 Mission Street Santa Cruz, CA 95060 888-527-5225 www.schoolmessenger.com Contents Before you Begin... 3 Bookmark Your Login Page... 3 Setting your Password...
Getting Started Reliance Communications, Inc. 603 Mission Street Santa Cruz, CA 95060 888-527-5225 www.schoolmessenger.com Contents Before you Begin... 3 Bookmark Your Login Page... 3 Setting your Password...
ATTENDANT USER GUIDE
 ATTENDANT USER GUIDE NOTICE THIS DOCUMENT IS PROVIDED TO YOU FOR INFORMATIONAL PURPOSES ONLY. The information contained in this document is believed by Mitel Networks to be accurate as of the date of its
ATTENDANT USER GUIDE NOTICE THIS DOCUMENT IS PROVIDED TO YOU FOR INFORMATIONAL PURPOSES ONLY. The information contained in this document is believed by Mitel Networks to be accurate as of the date of its
Solutions Reference Guide. IP TalkSM. Voic & Navigator Web Portal
 IP Talk SM Solutions Reference Guide IP TalkSM Voicemail & Navigator Web Portal Table of Contents Voicemail Accessing Your Voicemail................... 1 Voicemail Main Menu........................ 2
IP Talk SM Solutions Reference Guide IP TalkSM Voicemail & Navigator Web Portal Table of Contents Voicemail Accessing Your Voicemail................... 1 Voicemail Main Menu........................ 2
Coral Messaging Center for Windows
 Coral Messaging Center for Windows User Guide The flexible way to communicate n Reference information To access your mailbox by phone 1. Call the voice messaging system. From inside your organization,
Coral Messaging Center for Windows User Guide The flexible way to communicate n Reference information To access your mailbox by phone 1. Call the voice messaging system. From inside your organization,
Verizon Business National Unified Messaging Service (NUMS) Forms Mailbox User s Guide
 Voice Verizon Business National Unified Messaging Service (NUMS) Forms Mailbox User s Guide The Forms Mailbox allows you to create a survey, which is a series of questions recorded by you over the telephone
Voice Verizon Business National Unified Messaging Service (NUMS) Forms Mailbox User s Guide The Forms Mailbox allows you to create a survey, which is a series of questions recorded by you over the telephone
Premium Auto Attendant USER GUIDE
 Premium Auto Attendant USER GUIDE CONTENTS 1.0 Introduction 4 2.0 Setting up for the First Time 4 3.0 Working with the Interface 5 3.1 Names and Descriptions 5 3.2 Error Icons 6 4.0 Configuring your Schedule
Premium Auto Attendant USER GUIDE CONTENTS 1.0 Introduction 4 2.0 Setting up for the First Time 4 3.0 Working with the Interface 5 3.1 Names and Descriptions 5 3.2 Error Icons 6 4.0 Configuring your Schedule
The TELUS Business Connect Mobile solution. Admin guide
 The TELUS Business Connect Mobile solution Admin guide Table of contents. Part Getting started 4 Introduction 5 Admin homepage 5 Main functions 5 Admin Portal 5 My Extension 6 Do Not Disturb 7 RingOut
The TELUS Business Connect Mobile solution Admin guide Table of contents. Part Getting started 4 Introduction 5 Admin homepage 5 Main functions 5 Admin Portal 5 My Extension 6 Do Not Disturb 7 RingOut
Enterprise Edge 2.0 Voice Messaging Set Up and Operation Guide
 Enterprise Edge 2.0 Voice Messaging Set Up and Operation Guide www.nortelnetworks.com 2000 Nortel Networks Contents Chapter 1 Introduction 13 About Enterprise Edge Voice Messaging 13 Basic Enterprise Edge
Enterprise Edge 2.0 Voice Messaging Set Up and Operation Guide www.nortelnetworks.com 2000 Nortel Networks Contents Chapter 1 Introduction 13 About Enterprise Edge Voice Messaging 13 Basic Enterprise Edge
Easy Attendant User Guide
 Welcome Easy Attendant will provide your business with a convenient and virtual means to answer your business incoming telephone calls. Easy Attendant is an easy to use solution that combines advanced
Welcome Easy Attendant will provide your business with a convenient and virtual means to answer your business incoming telephone calls. Easy Attendant is an easy to use solution that combines advanced
NEAXMail AD-40 User Guide
 NEAXMail AD-40 User Guide To print this guide 1 On the File menu, click Print. 2 To print the entire book, choose OK. To print a portion of the book, select the desired print range, then choose OK. NEAXMail
NEAXMail AD-40 User Guide To print this guide 1 On the File menu, click Print. 2 To print the entire book, choose OK. To print a portion of the book, select the desired print range, then choose OK. NEAXMail
Premium Auto Attendant User Guide
 Premium Auto Attendant User Guide Contents Introduction to Premium Attendant... 1 Setting up Premium Attendant for the First Time...1 Working with the Premium Attendant Interface... 2 Names and Descriptions...2
Premium Auto Attendant User Guide Contents Introduction to Premium Attendant... 1 Setting up Premium Attendant for the First Time...1 Working with the Premium Attendant Interface... 2 Names and Descriptions...2
3CX Phone System User Guide
 3CX Phone System User Guide 31 Gloster Court, Dartmouth, NS B3B 1X9 Canada Toll free: 1-800-675-4025 Tel: 902-468-2252 Fax: 902-468-2557 cabcosales@cabco.ca 1 cabco.ca Contents Page Quick Start Guide 3
3CX Phone System User Guide 31 Gloster Court, Dartmouth, NS B3B 1X9 Canada Toll free: 1-800-675-4025 Tel: 902-468-2252 Fax: 902-468-2557 cabcosales@cabco.ca 1 cabco.ca Contents Page Quick Start Guide 3
Grid4 s SmartCOMM Hosted IP Complete. Auto Attendant User Guide
 Grid4 s SmartCOMM Hosted IP Complete Auto Attendant User Guide Table of Contents List of Figures... 4 List of Tables... 5 Issue Status... 6 1. Getting Started... 7 1.1 About This Manual... 7 1.2 Conventions...
Grid4 s SmartCOMM Hosted IP Complete Auto Attendant User Guide Table of Contents List of Figures... 4 List of Tables... 5 Issue Status... 6 1. Getting Started... 7 1.1 About This Manual... 7 1.2 Conventions...
End User Guide. FastFind Links. Using Your Desk Phone. Using the User Web Portal. Voic . Answering Rules and Time Frames. Contacts.
 End User Guide Using Your Desk Phone FastFind Links Using the User Web Portal Voicemail Answering Rules and Time Frames Contacts Phones Music On Hold Call History Profile CONTENTS Contents... ii Introduction...
End User Guide Using Your Desk Phone FastFind Links Using the User Web Portal Voicemail Answering Rules and Time Frames Contacts Phones Music On Hold Call History Profile CONTENTS Contents... ii Introduction...
Using Mailbox Manager
 Using Mailbox Manager 2002 Active Voice LLC All rights reserved. First edition 2002. Repartee and TeLANophy are trademarks of Active Voice LLC. To access your mailbox by computer 1. Launch Mailbox Manager.
Using Mailbox Manager 2002 Active Voice LLC All rights reserved. First edition 2002. Repartee and TeLANophy are trademarks of Active Voice LLC. To access your mailbox by computer 1. Launch Mailbox Manager.
Logging Into the Web Portal
 V0610 Logging Into the Web Portal Open your Web browser application. In the address field, enter the external WebPortal address, https://lightpathvoice.com Click Go. In the Phone Number field, enter your
V0610 Logging Into the Web Portal Open your Web browser application. In the address field, enter the external WebPortal address, https://lightpathvoice.com Click Go. In the Phone Number field, enter your
PREMIUM ATTENDANT GUIDE
 wowforbusiness.com PREMIUM ATTENDANT GUIDE WOW! Business PAGM.U.1408.O Premium Attendant Table of Contents Product Overview...3 CommPortal Login Screen...4 Main Page...5 Schedule...6 Special Days...8 Menus
wowforbusiness.com PREMIUM ATTENDANT GUIDE WOW! Business PAGM.U.1408.O Premium Attendant Table of Contents Product Overview...3 CommPortal Login Screen...4 Main Page...5 Schedule...6 Special Days...8 Menus
Residential Voice SUBSCRIBER GUIDE
 Residential Voice SUBSCRIBER GUIDE RESIDENTIAL VOICE SUBSCRIBER GUIDE TABLE OF CONTENTS Table of Contents Getting Started... 6 Requirements... 6 First Login... 6 Features Management... 0 Basic Features...
Residential Voice SUBSCRIBER GUIDE RESIDENTIAL VOICE SUBSCRIBER GUIDE TABLE OF CONTENTS Table of Contents Getting Started... 6 Requirements... 6 First Login... 6 Features Management... 0 Basic Features...
Voice Messaging User Guide from Level 3. Updated April Level 3 Communications, LLC. All rights reserved. 1
 Voice Messaging User Guide from Level 3 Updated April 2017 Level 3 Communications, LLC. All rights reserved. 1 Table of Contents 1 Introduction... 4 1.1 Voice Mailbox... 4 1.2 Additional Voice Mailbox
Voice Messaging User Guide from Level 3 Updated April 2017 Level 3 Communications, LLC. All rights reserved. 1 Table of Contents 1 Introduction... 4 1.1 Voice Mailbox... 4 1.2 Additional Voice Mailbox
Voic . Glossary of Terms. Click here to access your voic online.
 Voicemail Click here to access your voicemail online. Voicemail from Arvig will enhance the way you communicate! Our voicemail allows you to play, send, answer and forward voice messages from any touch-tone
Voicemail Click here to access your voicemail online. Voicemail from Arvig will enhance the way you communicate! Our voicemail allows you to play, send, answer and forward voice messages from any touch-tone
Dashboard User Guide For assistance, please call
 Dashboard User Guide For assistance, please call 1-866-399-8647. With these instructions, you will: PAGE 1. Login to the Clarity site, Configure 911, and Change your Password... 2 2. Set up Mobile Connect
Dashboard User Guide For assistance, please call 1-866-399-8647. With these instructions, you will: PAGE 1. Login to the Clarity site, Configure 911, and Change your Password... 2 2. Set up Mobile Connect
Crexendo QuickStart Guide Crexendo Cloud Communications Questions? Call
 Getting Started Logging In To log into the Crexendo Web Interface, open http://www.crexendo.net and click the Login link in the far upper right corner of the screen. The next screen you see will be the
Getting Started Logging In To log into the Crexendo Web Interface, open http://www.crexendo.net and click the Login link in the far upper right corner of the screen. The next screen you see will be the
managedip Hosted TDS Table of Contents Administrator User Guide
 Table of Contents Administrator Hierarchy... 2 Enterprise Set Up... 3 Group Set Up... 4 Department Set Up... 7 User Set Up... 8 Group Services... 9 Configuration of Group Services... 9 Auto Attendant...
Table of Contents Administrator Hierarchy... 2 Enterprise Set Up... 3 Group Set Up... 4 Department Set Up... 7 User Set Up... 8 Group Services... 9 Configuration of Group Services... 9 Auto Attendant...
MY VOIC ON-LINE
 Learning and Development Department of Human Resources and Employee Relations MY VOICEMAIL ON-LINE (CALL10) Microcomputer Training Centre Microcomputer Training Centre 2007 TABLE OF CONTENTS Welcome to
Learning and Development Department of Human Resources and Employee Relations MY VOICEMAIL ON-LINE (CALL10) Microcomputer Training Centre Microcomputer Training Centre 2007 TABLE OF CONTENTS Welcome to
Portal User Guide. Portal Release 3.13
 Portal User Guide Portal Release 3.13 https://portal.3starsnet.com Page 1 01-08-2018 Contents 1 Introduction 4 2 Accessing Messages on the Web Interface 4 2.1 Searching for Messages 4 2.2 Sorting Messages
Portal User Guide Portal Release 3.13 https://portal.3starsnet.com Page 1 01-08-2018 Contents 1 Introduction 4 2 Accessing Messages on the Web Interface 4 2.1 Searching for Messages 4 2.2 Sorting Messages
Contents. Section 1 Overview 1. Section 2 Setting up your System 13
 Contents Section 1 Overview 1 Introduction 1 Installing Your System 2 Bizfon Customer Care 2 Voice Vault Card Option 2 Arranging for Telephone Company Services 3 Overview of Initial Bizfon Settings 4 Bizfon
Contents Section 1 Overview 1 Introduction 1 Installing Your System 2 Bizfon Customer Care 2 Voice Vault Card Option 2 Arranging for Telephone Company Services 3 Overview of Initial Bizfon Settings 4 Bizfon
Digital Voice Services Residential User Guide
 Digital Voice Services Residential User Guide 2 P a g e * Feature Access Codes *11 Broadworks Anywhere (pulling call to alternate phone) *62 Access Voicemail *72 Call Forwarding Always Activation *73 Call
Digital Voice Services Residential User Guide 2 P a g e * Feature Access Codes *11 Broadworks Anywhere (pulling call to alternate phone) *62 Access Voicemail *72 Call Forwarding Always Activation *73 Call
Repartee User Guide. To print this guide. 1 On the File menu, click Print. 2 In the Print dialog box, select All 85 pages. Click OK.
 O N L I N E D O C U M E N T Repartee User Guide To print this guide 1 On the File menu, click Print. 2 In the Print dialog box, select All 85 pages. Click OK. Printing time is approximately 20 minutes.
O N L I N E D O C U M E N T Repartee User Guide To print this guide 1 On the File menu, click Print. 2 In the Print dialog box, select All 85 pages. Click OK. Printing time is approximately 20 minutes.
Health Messenger User Guide
 Health Messenger User Guide V 2.6 3/09/2018 USER GUIDE TABLE OF CONTENTS 1.0 GENERAL INFORMATION 1.1 System Overview 1.2 Support 1.3 Uploading Export Files 1.4 Minimum System Requirements 2.0 GETTING STARTED
Health Messenger User Guide V 2.6 3/09/2018 USER GUIDE TABLE OF CONTENTS 1.0 GENERAL INFORMATION 1.1 System Overview 1.2 Support 1.3 Uploading Export Files 1.4 Minimum System Requirements 2.0 GETTING STARTED
Table of Contents DVX-2005F IPPBX
 Table of Contents Chapter 1Feature Codes... 1 1.1 Blacklist... 1 1.2 Pickup Call... 2 1.3 Call Parking... 3 1.4 Call Transfer... 4 1.5 Conference... 5 1.6 Voicemail... 6 1.7 One Touch Recording... 7 1.8
Table of Contents Chapter 1Feature Codes... 1 1.1 Blacklist... 1 1.2 Pickup Call... 2 1.3 Call Parking... 3 1.4 Call Transfer... 4 1.5 Conference... 5 1.6 Voicemail... 6 1.7 One Touch Recording... 7 1.8
Hosted Voice Product Training Premium Auto Attendant
 Hosted Voice Product Training Premium Auto Attendant 1 Agenda 1. What is an Auto Attendant? 2. Auto Attendant Flow Chart 3. Getting Started 4. Time & Day Routing 5. Premium Attendant Icons 6. Premium Offering
Hosted Voice Product Training Premium Auto Attendant 1 Agenda 1. What is an Auto Attendant? 2. Auto Attendant Flow Chart 3. Getting Started 4. Time & Day Routing 5. Premium Attendant Icons 6. Premium Offering
Hosted VoIP Administrator User Guide
 Hosted VoIP Administrator User Guide Table of Contents: 1. Call Continuity..... pg 1 2. Call Groups..... pg 2 3. Call Queues... pg 5 4. Caller ID... pg 9 5. Company Call Recording... pg 12 6. Conference
Hosted VoIP Administrator User Guide Table of Contents: 1. Call Continuity..... pg 1 2. Call Groups..... pg 2 3. Call Queues... pg 5 4. Caller ID... pg 9 5. Company Call Recording... pg 12 6. Conference
Voic Plus User Guide
 Voicemail Plus User Guide Version: 2.0_CA Revised: 25 September 2007 Notices Copyright 2007 Vonage. All rights reserved. No part of this documentation may be reproduced in any form or by any means or used
Voicemail Plus User Guide Version: 2.0_CA Revised: 25 September 2007 Notices Copyright 2007 Vonage. All rights reserved. No part of this documentation may be reproduced in any form or by any means or used
Voic Complete User Guide
 VoiceMail Complete User Guide Thank you for subscribing to Pioneer VoiceMail service. We re happy you ve chosen Pioneer for your telecommunication needs. In addition to exceptional local and long distance
VoiceMail Complete User Guide Thank you for subscribing to Pioneer VoiceMail service. We re happy you ve chosen Pioneer for your telecommunication needs. In addition to exceptional local and long distance
Hosted IP Phone System Administrator Portal Reference Manual (Polycom)
 Hosted IP Phone System Administrator Portal Reference Manual (Polycom) POPP.com, Inc. All rights reserved. Service 24x7 @ 763-797-7900 or 1-800-234-POPP Page 1 of 50 9/27/18 Table of Contents 1 Introduction
Hosted IP Phone System Administrator Portal Reference Manual (Polycom) POPP.com, Inc. All rights reserved. Service 24x7 @ 763-797-7900 or 1-800-234-POPP Page 1 of 50 9/27/18 Table of Contents 1 Introduction
Avaya Aura Messaging Web Interface
 Avaya Aura Messaging Web Interface You can configure options for various Messaging features in the User Preferences Web pages. To go to User Preferences Web pages, use a web browser and on the address
Avaya Aura Messaging Web Interface You can configure options for various Messaging features in the User Preferences Web pages. To go to User Preferences Web pages, use a web browser and on the address
1. Login to with your user ID and password. 2. Select Phone Routing from the Basic Services tab.
 Phone Routing Phone Routing allows you to configure the phone number or application that callers are forwarded to when they dial an Ifbyphone number. This Jumpstart will guide you through the basics including:
Phone Routing Phone Routing allows you to configure the phone number or application that callers are forwarded to when they dial an Ifbyphone number. This Jumpstart will guide you through the basics including:
Abstract. Avaya Solution & Interoperability Test Lab
 Avaya Solution & Interoperability Test Lab Application Notes for Configuring Esna Technologies Telephony Office-LinX (TOL) Voicemail, Automated Attendant, and Speech Enabled Automated Attendant with Avaya
Avaya Solution & Interoperability Test Lab Application Notes for Configuring Esna Technologies Telephony Office-LinX (TOL) Voicemail, Automated Attendant, and Speech Enabled Automated Attendant with Avaya
Hosted PBX Administrator Guide
 Hosted PBX Administrator Guide Table of Contents 1 INTRODUCTION... 1-1 1.1 PURPOSE OF THIS GUIDE... 1-1 1.2 OTHER GUIDES... 1-1 2 COMMPORTAL BUSINESS GROUP ADMINISTRATOR (BG ADMIN)... 2-1 2.1 ACCESSING
Hosted PBX Administrator Guide Table of Contents 1 INTRODUCTION... 1-1 1.1 PURPOSE OF THIS GUIDE... 1-1 1.2 OTHER GUIDES... 1-1 2 COMMPORTAL BUSINESS GROUP ADMINISTRATOR (BG ADMIN)... 2-1 2.1 ACCESSING
CallPilot Mini Reference Guide
 Part No. P0989496 02 CallPilot Mini Reference Guide 2 CallPilot Mini Reference Guide Copyright 2002 Ntel Netwks All rights reserved. 2002. The infmation in this document is subject to change without notice.
Part No. P0989496 02 CallPilot Mini Reference Guide 2 CallPilot Mini Reference Guide Copyright 2002 Ntel Netwks All rights reserved. 2002. The infmation in this document is subject to change without notice.
Overview. What is a Multimedia Automated
 1 Multimedia Automated Attendant Overview 1Multimedia Automated Attendant Overview Page 1 1 What is a Multimedia Automated Attendant? A multimedia automated attendant (auto-attendant) is an interactive
1 Multimedia Automated Attendant Overview 1Multimedia Automated Attendant Overview Page 1 1 What is a Multimedia Automated Attendant? A multimedia automated attendant (auto-attendant) is an interactive
Virtual Office Phone Service Setup Guide
 Setup Guide A guide for the Phone System Administrator Version 4.0, July 2010 Table of Contents Welcome to 8x8 Virtual Office!...3 Activate Your 8x8 IP Phones...3 The 8x8 Self Service Portal...4 Set Up
Setup Guide A guide for the Phone System Administrator Version 4.0, July 2010 Table of Contents Welcome to 8x8 Virtual Office!...3 Activate Your 8x8 IP Phones...3 The 8x8 Self Service Portal...4 Set Up
Managing your PBX- Administrator
 Managing your PBX- Administrator ACCESSING YOUR PBX ACCOUNT Navigate to https://voip.ancero.com/ and log in to the Ancero Utility VoIP portal account. If you would like your web browser to keep you logged
Managing your PBX- Administrator ACCESSING YOUR PBX ACCOUNT Navigate to https://voip.ancero.com/ and log in to the Ancero Utility VoIP portal account. If you would like your web browser to keep you logged
ActivePBX Administrator s Guide
 ActivePBX Administrator s Guide CONTENTS Preface... v Document Conventions... v Glossary Conventions... v 1. Accessing the Admin Web Portal... 6 Logging in to the Web Portal... 7 Understanding the Admin
ActivePBX Administrator s Guide CONTENTS Preface... v Document Conventions... v Glossary Conventions... v 1. Accessing the Admin Web Portal... 6 Logging in to the Web Portal... 7 Understanding the Admin
Five9 Adapter for Velocify
 Cloud Contact Center Software Five9 Adapter for Velocify Agent s Guide November 2017 The Five9 Adapter for Velocify enables you to integrate the Five9 Cloud Contact Center with the Velocify desktop. This
Cloud Contact Center Software Five9 Adapter for Velocify Agent s Guide November 2017 The Five9 Adapter for Velocify enables you to integrate the Five9 Cloud Contact Center with the Velocify desktop. This
incontact Auto Attendant Admin Reference Manual
 incontact Auto Attendant Admin Reference Manual incontact Auto Attendant Admin Reference Manual Title incontact Auto Attendant Admin Reference Manual Revision 04052011 Copyright About incontact 2011 incontact,
incontact Auto Attendant Admin Reference Manual incontact Auto Attendant Admin Reference Manual Title incontact Auto Attendant Admin Reference Manual Revision 04052011 Copyright About incontact 2011 incontact,
VOICE MAIL USER GUIDE
 VOICE MAIL USER GUIDE VOICE MAIL USER GUIDE NEVER MISS A MESSAGE NEVER MISS A MESSAGE Table Of Contents How to Use Your Voice Mail 2 Setting Up Your Account 4 Collecting Your Messages 5 Sending Messages
VOICE MAIL USER GUIDE VOICE MAIL USER GUIDE NEVER MISS A MESSAGE NEVER MISS A MESSAGE Table Of Contents How to Use Your Voice Mail 2 Setting Up Your Account 4 Collecting Your Messages 5 Sending Messages
Quick Resource for Crexendo Home Office Suite
 Crexendo Business Solutions Inc. Quick Resource for Crexendo Home Office Suite Crexendo QuickStart Guide 1 Crexendo QuickStart Guide Crexendo Business Solutions Inc. Getting Started Adaptor Installation
Crexendo Business Solutions Inc. Quick Resource for Crexendo Home Office Suite Crexendo QuickStart Guide 1 Crexendo QuickStart Guide Crexendo Business Solutions Inc. Getting Started Adaptor Installation
CALL FEATURES USER GUIDE. Houston Dallas Austin San Antonio Oklahoma City
 CALL FEATURES USER GUIDE Houston Dallas Austin San Antonio Oklahoma City Table of Contents Account / Authorization Codes.... 3 Advanced Hunting.... 4 Anonymous Call Rejection... 4 Anywhere.... 5 Auto Attendant...
CALL FEATURES USER GUIDE Houston Dallas Austin San Antonio Oklahoma City Table of Contents Account / Authorization Codes.... 3 Advanced Hunting.... 4 Anonymous Call Rejection... 4 Anywhere.... 5 Auto Attendant...
ENTERPRISE SUBSCRIBER GUIDE
 ENTERPRISE SUBSCRIBER GUIDE Enterprise Subscriber Guide 880 Montclair Road Suite 400 Birmingham, AL 353 www. TABLE OF CONTENTS Table of Contents Introduction...6 Logging In...6 Navigation Bar, Sub-Menu
ENTERPRISE SUBSCRIBER GUIDE Enterprise Subscriber Guide 880 Montclair Road Suite 400 Birmingham, AL 353 www. TABLE OF CONTENTS Table of Contents Introduction...6 Logging In...6 Navigation Bar, Sub-Menu
Reference information
 NEAXMail IM-16 LX VOICE/UNIFIED MESSAGING SYSTEM VERSION 8.2 User Guide Reference information To access your mailbox by phone 1. Call the voice messaging system. From inside your organization, dial From
NEAXMail IM-16 LX VOICE/UNIFIED MESSAGING SYSTEM VERSION 8.2 User Guide Reference information To access your mailbox by phone 1. Call the voice messaging system. From inside your organization, dial From
IP Office Voic Pro
 IP Office Voicemail Pro 40DHB0002USAW Issue 4 (11/26/2001) Contents Voicemail Pro... 4 Overview... 4 Voicemail Lite Features... 4 Voicemail Pro Components... 5 Installing Voicemail Pro... 6 Pre-Installation
IP Office Voicemail Pro 40DHB0002USAW Issue 4 (11/26/2001) Contents Voicemail Pro... 4 Overview... 4 Voicemail Lite Features... 4 Voicemail Pro Components... 5 Installing Voicemail Pro... 6 Pre-Installation
Humboldt State University. Analog User Guide. ITS Technology Help Desk Analog Phone
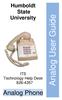 Humboldt State University ITS Technology Help Desk 826-4357 Analog User Guide Analog Phone Humboldt State University owns and operates its own telephone switch, often referred to as a PBX (Private Branch
Humboldt State University ITS Technology Help Desk 826-4357 Analog User Guide Analog Phone Humboldt State University owns and operates its own telephone switch, often referred to as a PBX (Private Branch
CommPortal User Guide
 CommPortal User Guide Broadband and Voice Applications Turn your web browser into your personal call center CommPortal is an interactive web program that allows you to check your VoiceMail, set preferences
CommPortal User Guide Broadband and Voice Applications Turn your web browser into your personal call center CommPortal is an interactive web program that allows you to check your VoiceMail, set preferences
CallPilot Multimedia Messaging
 CallPilot Multimedia Messaging User Guide Release 1.0 Standard 1.0 December 1998 P0886140 ii Welcome to CallPilot Multimedia Messaging CallPilot Multimedia Messaging from Nortel Networks is an advanced
CallPilot Multimedia Messaging User Guide Release 1.0 Standard 1.0 December 1998 P0886140 ii Welcome to CallPilot Multimedia Messaging CallPilot Multimedia Messaging from Nortel Networks is an advanced
Advanced Training Guide
 Advanced Training Guide West Corporation 100 Enterprise Way, Suite A-300 Scotts Valley, CA 95066 800-920-3897 www.schoolmessenger.com Contents Before you Begin... 4 Advanced Lists... 4 List Builder...
Advanced Training Guide West Corporation 100 Enterprise Way, Suite A-300 Scotts Valley, CA 95066 800-920-3897 www.schoolmessenger.com Contents Before you Begin... 4 Advanced Lists... 4 List Builder...
Getting Started with Loyola s Voic System
 Getting Started with Loyola s Voicemail System Loyola Moves to Microsoft This guide provides an int roduction to Loyola s unified messaging voicemail system. Revised: 08/16/2018 About Unified Messaging
Getting Started with Loyola s Voicemail System Loyola Moves to Microsoft This guide provides an int roduction to Loyola s unified messaging voicemail system. Revised: 08/16/2018 About Unified Messaging
Auto Attendant. Administrator Guide
 Auto Attendant Administrator Guide Version 1.1 August 3, 2018 Revision History Revision Date Description Initials 1.0 8/21/17 First published version. CS 1.1 8/3/18 Revised version for new interface (EAS
Auto Attendant Administrator Guide Version 1.1 August 3, 2018 Revision History Revision Date Description Initials 1.0 8/21/17 First published version. CS 1.1 8/3/18 Revised version for new interface (EAS
Allworx User s Guide (Release x)
 Allworx User s Guide (Release 6.8.1.x) -PAGE INTENTIONALLY LEFT BLANK- Table of Contents 1 VOICEMAIL...1 1.1 ACCESSING YOUR MESSAGE CENTER INBOX...1 1.2 LISTENING TO YOUR VOICEMAIL...2 1.3 SENDING VOICEMAIL
Allworx User s Guide (Release 6.8.1.x) -PAGE INTENTIONALLY LEFT BLANK- Table of Contents 1 VOICEMAIL...1 1.1 ACCESSING YOUR MESSAGE CENTER INBOX...1 1.2 LISTENING TO YOUR VOICEMAIL...2 1.3 SENDING VOICEMAIL
Advanced Training COMMUNICATE. West Corporation. 100 Enterprise Way, Suite A-300 Scotts Valley, CA
 COMMUNICATE Advanced Training West Corporation 100 Enterprise Way, Suite A-300 Scotts Valley, CA 95066 800-920-3897 www.schoolmessenger.com 2017 West Corp. All rights reserved. [Rev 2.0, 05172017]. May
COMMUNICATE Advanced Training West Corporation 100 Enterprise Way, Suite A-300 Scotts Valley, CA 95066 800-920-3897 www.schoolmessenger.com 2017 West Corp. All rights reserved. [Rev 2.0, 05172017]. May
N824 Extension User Guide
 Version 1.0 Date: February 14, 2016 Yeastar Information Technology Co. Ltd. Contents 1. N824 Extension User Portal... 3 1.1 Account... 3 1.2 Voicemail... 4 1.3 Call Recordings... 4 1.4 Voicemail Settings...
Version 1.0 Date: February 14, 2016 Yeastar Information Technology Co. Ltd. Contents 1. N824 Extension User Portal... 3 1.1 Account... 3 1.2 Voicemail... 4 1.3 Call Recordings... 4 1.4 Voicemail Settings...
Accessing VXView 3. Checking Messages 4. Folder Tabs/Toolbar 5. Message Area 6. Almost Full Warning 7. Managing Address Books 8. Adding a Contact 9
 CONTENTS Accessing VXView 3 Checking Messages 4 Folder Tabs/Toolbar 5 Message Area 6 Almost Full Warning 7 Managing Address Books 8 Adding a Contact 9 Modifying a Contact 10 Importing Contacts 11 Exporting
CONTENTS Accessing VXView 3 Checking Messages 4 Folder Tabs/Toolbar 5 Message Area 6 Almost Full Warning 7 Managing Address Books 8 Adding a Contact 9 Modifying a Contact 10 Importing Contacts 11 Exporting
Virtual Office Phone Service Setup Guide
 Setup Guide A guide for the Phone System Administrator Version 6.0, November 2010 Table of Contents Welcome to 8x8 Virtual Office!...3 8x8 Virtual Office Softphone...3 Activate Your 8x8 IP Phones...3 The
Setup Guide A guide for the Phone System Administrator Version 6.0, November 2010 Table of Contents Welcome to 8x8 Virtual Office!...3 8x8 Virtual Office Softphone...3 Activate Your 8x8 IP Phones...3 The
Application Notes for Nuance OpenSpeech Attendant with Avaya Voice Portal Issue 1.0
 Avaya Solution & Interoperability Test Lab Application Notes for Nuance OpenSpeech Attendant with Avaya Voice Portal Issue 1.0 Abstract These Application Notes describe the configuration steps required
Avaya Solution & Interoperability Test Lab Application Notes for Nuance OpenSpeech Attendant with Avaya Voice Portal Issue 1.0 Abstract These Application Notes describe the configuration steps required
Standard Hotline: Dashboard User Guide For assistance, please call ext. 102.
 Standard Hotline: Dashboard User Guide For assistance, please call 1-800-453-2251 ext. 102. With these instructions, you will: PAGE 1. Login to the VoiceConnect site and Change your Password... 2 2. Set
Standard Hotline: Dashboard User Guide For assistance, please call 1-800-453-2251 ext. 102. With these instructions, you will: PAGE 1. Login to the VoiceConnect site and Change your Password... 2 2. Set
The guide is divided into sections which describe how to configure and manage different aspects of the Hosted PBX service for your business group.
 Welcome This guide is intended to help Business Group Administrators of FairPoint Communications Hosted PBX service to perform the various tasks needed to administer the system, such as: Managing lines,
Welcome This guide is intended to help Business Group Administrators of FairPoint Communications Hosted PBX service to perform the various tasks needed to administer the system, such as: Managing lines,
Installing And Programming The Digital Voice Announce Equipment On The DXP, DXP Plus, And FX Series Systems
 R Installing And Programming The Digital Voice Announce Equipment On The DXP, DXP Plus, And FX Series Systems Digital Voice Announce Equipment The digital voice announce device (DVA) is an optional line-powered
R Installing And Programming The Digital Voice Announce Equipment On The DXP, DXP Plus, And FX Series Systems Digital Voice Announce Equipment The digital voice announce device (DVA) is an optional line-powered
Customized Net Conference with Cisco WebEx Training Center
 Customized Net Conference with Cisco WebEx Training Center This Quick Start User Guide for Customized Net Conference with Cisco WebEx Training Center details how to access the Cisco WebEx Training Center
Customized Net Conference with Cisco WebEx Training Center This Quick Start User Guide for Customized Net Conference with Cisco WebEx Training Center details how to access the Cisco WebEx Training Center
Allworx User s Guide. (Release 7.3)
 Allworx User s Guide (Release 7.3) No part of this publication may be reproduced, stored in a retrieval system, or transmitted, in any form or by any means, electronic, mechanical, photocopy, recording,
Allworx User s Guide (Release 7.3) No part of this publication may be reproduced, stored in a retrieval system, or transmitted, in any form or by any means, electronic, mechanical, photocopy, recording,
ZYCOO CooVox Series IP Phone System Extension User Guide. Software version v3.0.1
 ZYCOO CooVox Series IP Phone System Extension User Guide Software version v3.0.1 Contents Extension User Web Portal... 1 Extension User Web Login... 1 Web Dial... 3 Inbound Calls... 3 Contacts... 4 Call
ZYCOO CooVox Series IP Phone System Extension User Guide Software version v3.0.1 Contents Extension User Web Portal... 1 Extension User Web Login... 1 Web Dial... 3 Inbound Calls... 3 Contacts... 4 Call
WEB MEETING USER GUIDE
 WEB MEETING USER GUIDE AUGUST 2017 TABLE OF CONTENTS WEB MEETING OVERVIEW... 3 CHAIRPERSON: HOW TO ACCESS WEB MEETING... 5 Start an Ad-Hoc Web Meeting... 5 Schedule a Web Meeting and Send Invitations...
WEB MEETING USER GUIDE AUGUST 2017 TABLE OF CONTENTS WEB MEETING OVERVIEW... 3 CHAIRPERSON: HOW TO ACCESS WEB MEETING... 5 Start an Ad-Hoc Web Meeting... 5 Schedule a Web Meeting and Send Invitations...
Auto Attendant Guide - Proprietary Nextera Communications. Auto Attendant Guide
 - Proprietary - Auto Attendant Guide TABLE OF CONTENTS 1 INTRODUCTION 3 2 PLANNING YOUR AUTO ATTENDANT STRUCTURE.. 3 3 PLANNING YOUR ANNOUNCEMENTS. 3 4 RECORDING ANNOUNCEMENTS AND NAMES 4 5 CONFIGURING
- Proprietary - Auto Attendant Guide TABLE OF CONTENTS 1 INTRODUCTION 3 2 PLANNING YOUR AUTO ATTENDANT STRUCTURE.. 3 3 PLANNING YOUR ANNOUNCEMENTS. 3 4 RECORDING ANNOUNCEMENTS AND NAMES 4 5 CONFIGURING
Getting Started with Exchange Unified Messaging
 Getting Started with Exchange Unified Messaging Welcome to Exchange Unified Messaging. This system will replace Farmington Area Public School s existing voice mail system and provide additional functionality.
Getting Started with Exchange Unified Messaging Welcome to Exchange Unified Messaging. This system will replace Farmington Area Public School s existing voice mail system and provide additional functionality.
COMMUNICATE. Advanced Training. West Corporation. 100 Enterprise Way, Suite A-300. Scotts Valley, CA
 COMMUNICATE Advanced Training West Corporation 100 Enterprise Way, Suite A-300 Scotts Valley, CA 95066 800-920-3897 www.schoolmessenger.com Contents Before you Begin... 4 Advanced Lists... 4 List Builder...
COMMUNICATE Advanced Training West Corporation 100 Enterprise Way, Suite A-300 Scotts Valley, CA 95066 800-920-3897 www.schoolmessenger.com Contents Before you Begin... 4 Advanced Lists... 4 List Builder...
Getting Started Guidebook
 Onebox Receptionist Getting Started Guidebook for Onebox Receptionist O N E B O X C O N N E C T S T H E W O R L D T O Y O U. S M Welcome Message Congratulations! You re about to begin using Onebox Receptionist.
Onebox Receptionist Getting Started Guidebook for Onebox Receptionist O N E B O X C O N N E C T S T H E W O R L D T O Y O U. S M Welcome Message Congratulations! You re about to begin using Onebox Receptionist.
Cleo Streem Notify User Guide. Version 7.4.0
 Cleo Streem Notify User Guide Version 7.4.0 February 2018 RESTRICTED RIGHTS Use, duplication, or disclosure by the Government is subject to restrictions as set forth in subparagraph (C)(1)(ii) of the Rights
Cleo Streem Notify User Guide Version 7.4.0 February 2018 RESTRICTED RIGHTS Use, duplication, or disclosure by the Government is subject to restrictions as set forth in subparagraph (C)(1)(ii) of the Rights
Extension User Guide. S-Series Extension User Guide
 Extension User Guide Sales Tel: +86-592-5503309 E-mail: sales@yeastar.com Support Tel:+86-592-5503301 E-mail: support@yeastar.com Web: http://www.yeastar.com Version: 1.0 Revised: 2016.06 1 Contents 1.
Extension User Guide Sales Tel: +86-592-5503309 E-mail: sales@yeastar.com Support Tel:+86-592-5503301 E-mail: support@yeastar.com Web: http://www.yeastar.com Version: 1.0 Revised: 2016.06 1 Contents 1.
Beacon Office. User Manual. Radianta Inc. Version - 2.5(1)
 Beacon Office User Manual Version - 2.5(1) Radianta Inc. September 2008 Radianta, Inc. Beacon Office Page 2 Table of Contents Introduction... 3 What is Beacon Office... 3 How to Use This Guide... 3 Conventions...
Beacon Office User Manual Version - 2.5(1) Radianta Inc. September 2008 Radianta, Inc. Beacon Office Page 2 Table of Contents Introduction... 3 What is Beacon Office... 3 How to Use This Guide... 3 Conventions...
Follow us on Twitter to stay in touch with the latest news, articles, product developments, and promotions for FreedomVOICE service.
 WELCOME! Thank you for choosing FreedomVOICE. This User Guide is designed to help you understand the features included with your service and walk you through configuring these features through your WebLINK
WELCOME! Thank you for choosing FreedomVOICE. This User Guide is designed to help you understand the features included with your service and walk you through configuring these features through your WebLINK
exchange Call Center Agent Guide
 exchange Call Center Agent Guide Version 4.6 NBX System Release 6.5 http://www.3com.com Part Number: 900-0419-01 Published April 2009 3Com Corporation, 350 Campus Drive, Marlborough MA 01752-3064 Copyright
exchange Call Center Agent Guide Version 4.6 NBX System Release 6.5 http://www.3com.com Part Number: 900-0419-01 Published April 2009 3Com Corporation, 350 Campus Drive, Marlborough MA 01752-3064 Copyright
Digital Voice Services Residential User Guide
 Digital Voice Services Residential User Guide TECH SUPPORT - 888.855.9997 734.324.7190 WYANDOTTECABLE.COM Feature Access Codes *62 Voice Portal *86 Direct Voice Mail Retrieval *77 Anonymous Call Rejection
Digital Voice Services Residential User Guide TECH SUPPORT - 888.855.9997 734.324.7190 WYANDOTTECABLE.COM Feature Access Codes *62 Voice Portal *86 Direct Voice Mail Retrieval *77 Anonymous Call Rejection
VOICE MAIL VOICE MAIL USER GUIDE USER GUIDE NEVER MISS A MESSAGE NEVER MISS A MESSAGE. windstream.com
 VOICE MAIL USER GUIDE VOICE MAIL USER GUIDE NEVER MISS A MESSAGE NEVER MISS A MESSAGE windstream.com 1.877.481.9463 Windstream is a registered service mark of Windstream Corporation. 2009 Windstream Corporation
VOICE MAIL USER GUIDE VOICE MAIL USER GUIDE NEVER MISS A MESSAGE NEVER MISS A MESSAGE windstream.com 1.877.481.9463 Windstream is a registered service mark of Windstream Corporation. 2009 Windstream Corporation
For customers in Newnan, GA WEB PORTAL GUIDE. NuLink. NuLink_RES_0117
 WEB PORTAL GUIDE NuLink NuLink_RES_0117 Web Portal Guide Table of Contents Getting Started...3 Dashboard...4 Messages and Calls...5 Messages...5 Missed Calls...5 Dialed Calls...5 Received Calls...5 Contacts...6
WEB PORTAL GUIDE NuLink NuLink_RES_0117 Web Portal Guide Table of Contents Getting Started...3 Dashboard...4 Messages and Calls...5 Messages...5 Missed Calls...5 Dialed Calls...5 Received Calls...5 Contacts...6
VoiceAccess Users Guide
 Users Guide Table of Contents GETTING STARTED...1 Device Configuration...1 Connecting to a PBX...2 Plus Features...2 VoiceMail...2 Call Forwarding...2 Caller ID...3 MANAGING CALLING FEATURES FROM THE PHONE...4
Users Guide Table of Contents GETTING STARTED...1 Device Configuration...1 Connecting to a PBX...2 Plus Features...2 VoiceMail...2 Call Forwarding...2 Caller ID...3 MANAGING CALLING FEATURES FROM THE PHONE...4
Cloud Unified Communication Platform User Guide
 Cloud Unified Communication Platform User Guide ITS - Integrated Telemanagement Services, Inc. 4100 Guardian Street #110 Simi Valley, CA 93063 o 805.520.7020 tf 800.876.4487 f 805.520.7030 www.itstelecom.com
Cloud Unified Communication Platform User Guide ITS - Integrated Telemanagement Services, Inc. 4100 Guardian Street #110 Simi Valley, CA 93063 o 805.520.7020 tf 800.876.4487 f 805.520.7030 www.itstelecom.com
Auto Attendant User Guide
 This user guide is everything you need to be able to correctly setup your Auto Attendant. This involves 3 steps: setting your time schedules, configuring your Auto Attendant, recording and submitting your
This user guide is everything you need to be able to correctly setup your Auto Attendant. This involves 3 steps: setting your time schedules, configuring your Auto Attendant, recording and submitting your
Hosted PBX Administrator s Guide. IVR DID Management CALL QUEUES. 1 Ally Communications Hosted PBX Administrator's Guide
 Hosted PBX Administrator s Guide CALL QUEUES IVR DID Management 1 CONTENTS Preface Document Conventions Glossary Conventions 1. Accessing the Admin Web Portal Logging in to the Web Portal Understanding
Hosted PBX Administrator s Guide CALL QUEUES IVR DID Management 1 CONTENTS Preface Document Conventions Glossary Conventions 1. Accessing the Admin Web Portal Logging in to the Web Portal Understanding
Humboldt State University. 203 Digital User Guide. ITS Technology Help Desk Digital
 Humboldt State University ITS Technology Help Desk 826-4357 203 Digital 203 Digital User Guide Humboldt State University owns and operates its own telephone switch, often referred to as a PBX (Private
Humboldt State University ITS Technology Help Desk 826-4357 203 Digital 203 Digital User Guide Humboldt State University owns and operates its own telephone switch, often referred to as a PBX (Private
Enterprise Edge 2.0 Voice Messaging Reference Guide
 Enterprise Edge 2.0 Voice Messaging Reference Guide www.nortelnetworks.com 2000 Nortel Networks P0911621 Issue 02 Contents Chapter 1 How to use this guide 7 Introduction 7 Conventions and symbols used
Enterprise Edge 2.0 Voice Messaging Reference Guide www.nortelnetworks.com 2000 Nortel Networks P0911621 Issue 02 Contents Chapter 1 How to use this guide 7 Introduction 7 Conventions and symbols used
vsuite Home Phone Feature Reference
 vsuite Home Phone Feature Reference Below is a list of features that are included with you new vsuite telephone service. Should you have any questions or problems with a feature please feel free to contact
vsuite Home Phone Feature Reference Below is a list of features that are included with you new vsuite telephone service. Should you have any questions or problems with a feature please feel free to contact
CommPortal Portal Guide
 CommPortal Portal Guide The User Portal is available at https://userportal.appiaservices.com. Please contact Appia Support at 877-277-4297, option 3, or support@appiaservices.com if you need login information.
CommPortal Portal Guide The User Portal is available at https://userportal.appiaservices.com. Please contact Appia Support at 877-277-4297, option 3, or support@appiaservices.com if you need login information.
1 P age NEXTIVA CALL CENTER. Supervisor User Guide. nextiva.com/support 2015 NEXTIVA, ALL RIGHTS RESERVED
 1 P age NEXTIVA CALL CENTER Supervisor User Guide nextiva.com/support 2015 NEXTIVA, ALL RIGHTS RESERVED 2 P age Creating Employees... 3 Creating an Employee... 3 Assigning Licenses to Employees... 7 Schedules...
1 P age NEXTIVA CALL CENTER Supervisor User Guide nextiva.com/support 2015 NEXTIVA, ALL RIGHTS RESERVED 2 P age Creating Employees... 3 Creating an Employee... 3 Assigning Licenses to Employees... 7 Schedules...
Call-in Agent Configuration 9
 Call-in Agent Configuration 9 9.1 Overview of the Call-in Agent The Call-in Agent enables users to access OPC data over the phone. The Call-in Agent configuration sets up the voice and key entries and
Call-in Agent Configuration 9 9.1 Overview of the Call-in Agent The Call-in Agent enables users to access OPC data over the phone. The Call-in Agent configuration sets up the voice and key entries and
