PDS Ministry Scheduler Training Guide
|
|
|
- Imogen Robinson
- 6 years ago
- Views:
Transcription
1 PDS Ministry Scheduler Training Guide 2016 Copyright 2016, ACS Technologies. All Rights Reserved.
2 Contents Introduction to This Guide... 3 Unit 1: Setting Up PDS Ministry Scheduler... 4 Get started... 5 Set Initial Options... 5 Set Up Your Calendar... 5 Set Up Options Used for Scheduling... 6 Cannot Serve Days... 6 Preferred Mass Settings... 7 Daily Mass/Max Assignments... 7 Minister Names... 8 Rename Unfilled... 8 Determine Weeks... 8 Add and Combine Keywords Set Up ing and Text Messaging from PDS Unit 2: Adding Your Masses Set a Word for Labels Add a Mass Define Mass Types Remove a Mass from Scheduling Unit 3: Adding Records for Your Ministers Add a Minister Copy a Minister's Record Pull In a Member from PDS Office Insert Special Characters and Symbols Determine How Ministers Are Scheduled Remove Ministers from Scheduling Rotate Ministers Between Masses Restrict How Many Times Ministers Can Serve Set the Types of Services Ministers Can Serve at Certain Times Set Dates When Ministers Can and Cannot Serve Set Who a Minister Can Serve With Also Assign to Ministry Class/Group Family Mode Number of Ministers Serving Serve With List Substitute List Set a Minister's Preferences for Masses
3 Unit 4: Scheduling Understand How Ministers are Assigned Add a Schedule and Assign Ministers Assign Ministers to a Blank Schedule Test a Schedule Assign a Minister Directly to a Specific Mass Unit 5: Communicating with Ministers Send Letters to Ministers Send s and Texts Allow Ministers to View and Change Assignments Online Turn On App Options in PDS Set Up Online Login Credentials for Ministers Upload Ministers and Assignments for Online View Using the Minister Web App Unit 6: Viewing & Printing Information View a List of All Your Masses, Ministers, or Schedules Print and Export Schedules Print Scheduled Weeks Export Schedules to an Excel File Display Schedules on Your Website Unit 7: Working with Reports and Letters Print a Predefined Report Pick Your Report Edit the Overview Select Printer Settings Modify the Layout Select Which Records to Print Preview and Print Build Your Own Reports Copy and Modify an Existing Report Add a Custom Report Share Custom Reports Export Data to a File Conclusion Additional Reference Information Answers Version 7.2H Last Updated 6/13/ :01 AM 2
4 Introduction to This Guide Today you'll discover how to manage your masses and assign ministers using PDS Ministry Scheduler. Being able to set up a schedule is important, but we'll also go over how to print and schedules, specify times when ministers are unable to serve, and group ministers to serve together. If you're new to the program, we'll talk about how to set up your minister records and schedules, along with some defaults and preferences. Before you know it, you'll be scheduling ministers like a pro! Let's start off with another introduction Paula Martin has been on staff at Saint Mary's Catholic Church for almost 5 years now. She was reluctant to use new software at first, but after a product demo, she sees that it eliminates a lot of manual work she's had to do. Paula has over 20 events and daily, weekend, and special masses. She's also responsible for tracking and scheduling 9 ministers and 6 volunteers. Anytime someone can't serve, Paula gets an . Anytime someone thinks they can't serve but then finds out they can, Paula gets an . Paula gets a lot of s. Right now, she does her best to track all of this information in a bunch of different spreadsheets. Between those and her s, it can get confusing. Paula looks forward to better organization and management of Saint Mary's masses and ministers. So let's begin. 3
5 Unit 1: Setting Up PDS Ministry Scheduler Paula's eager to jump in and start working. But before she can add her schedules, she needs to think of how scheduling should work for each minister and each mass. By the end of this unit, you'll be able to: Set the minster ID number options and maximum assignment options Select the default scheduling options you want to use Add your parish's special dates (like birthdays and appointments) as well as holidays to the calendar in PDS Add the types of ministries your ministers serve Establish your settings and text message providers 4
6 Get Started The first thing Paula has to do is start Ministry Scheduler. That's easy enough! Double-click the PDS Ministry Scheduler icon on the desktop. The very first time you open PDS, the License Registration Wizard displays. This helps you create a new database or convert your data from a prior version. Set Initial Options At Saint Mary's, each minister has an ID number. Paula wants these to be same as the minister's ID in PDS. She can pick a number to start with in PDS and choose whether to assign these IDs automatically. Likewise, she can choose an ID number to start from for family records. Paula can set certain defaults and maximum values for her ministers and their assignments. For example, Saint Mary's doesn't allow a minister to have more than seven assignments in a single week, and there can only be up to 10 ministers in a single ministry. To set these options for your parish, on the File menu, click Setup > Initial Setup. We'll talk about the rest of the options a little later. Set Up Your Calendar Paula wants holidays and special events to show up on her calendar. Seeing those can help her when scheduling minister assignments. At Saint Mary's, ministers don't have to serve on their birthday (unless they want to). This way, Paula can see in PDS when those birthdays occur. Before you start, make a list of important days you want to include. To set up special days and holidays 1. On the File menu, click Setup > Special Days & Holidays. 2. Click Automatic Setup for a New Year. 3. Select Choose predefined dates, then select the type(s) of dates you want to show on your calendar. Click Add/OK. 4. If you want to add special days like birthdays, click Insert Date. Enter the information for the special day, then click Save/OK. 5. Click Close. 5
7 Set Up Options Used for Scheduling Before Paula can schedule any masses, she has to set up the scheduling options. This improves the way the scheduling process works for Saint Mary's specific needs. It may take some time to fully understand how the options you choose affect who is scheduled at what time. But don't worry you can always come back and change these options later. Figure 1-a. Scheduling options tabs Let's talk about these options. Cannot Serve Days The children's minister, Ana, can't serve on Mondays or Wednesdays because she works at Saint Mary's Catholic school those days. When Paula adds minister record, she can specify the days each minister are unavailable. If ministers absolutely cannot serve a particular day, even if it's a special mass, select the option to enforce the ministers' "Cannot Serve Days" for special masses. That way, ministers are never considered for scheduling on their selected days. For example, let's say All Saints Day is on a Wednesday. Saint Mary's has a special mass that day. If the option is enforced, Ana is not scheduled for this mass since she specified that she can't serve on Wednesdays. Normally, Saint Mary's school is closed when special masses occur, so Ana is available serve. And Ana has told Paula that she can always get a substitute if needed. So Paula decides not to enforce Cannot Serve Days for special masses. 6
8 Preferred Mass Settings After Paula adds minister records in PDS, she can specify certain masses that each minister prefers to serve. Debbie Stewart, the prayer minister, likes to serve at the regular 9:00 AM mass every Sunday. Let's look at some decisions Paula has to make around preferred masses. If the regular 9:00 AM mass falls on a holiday Sunday, it's considered a special mass. In Ministry Scheduler, a special mass replaces a regular mass. The question is, should Paula let Debbie serve at her preferred time, even if it's during a special mass? If Paula wants to allow Debbie to serve no matter what, she can select Use a Preferred Mass for a Special Mass Replacement. Otherwise, if Paula only wants Debbie to serve at 9:00 AM on regular mass days, she should clear this option. Debbie also likes to serve at the Christmas Midnight Mass. However, she indicated that she cannot serve after 8:00 PM. Should Paula let Debbie serve her preferred mass, even if it's at a time she can't serve? If Debbie shouldn't serve during her Cannot Serve time, Paula can select Deny a Preferred Mass if it occurs during a Cannot Serve Time of Day. Otherwise, if Debbie should serve her preferred mass no matter what time it occurs, Paula can clear this option. There are two options for managing preferred masses for ministers: Assign mass #1, then mass #2, then mass #3. If Paula assigns ministers to preferred masses in this strict order, she can select Always Consider Ministers Preferred Masses in Original Order. For week 1, assign Mass #1. For week 2, assign Mass #2. For week 3, assign Mass #3. If Paula wants to rotate ministers through the preferences like this, she should select Rotate Through Ministers Preferred Masses. Daily Mass/Max Assignments Paula can set the maximum number of times a minister can serve. This comes into play when the scheduler assigns ministers. Since daily masses may happen on one day or multiple days, Paula needs to determine how the scheduler views those masses. For example, Saint Mary celebrates a daily mass on Wednesdays and Thursdays. If Paula selects Consider Daily Mass and Ministers Max Assignments, Ministry Scheduler creates two entries and assigns one minister to both days. This shows up as two assignments, so the minister must have the capacity to serve two days per week and/or month. Otherwise, if Paula chooses not to consider these and clears the option, the scheduler creates only one entry for the mass. A minister is assigned to Wednesday, which actually represents both days. 7
9 Minister Names Paula can choose how minister names appear in the Scheduled Weeks list and whether the ministry abbreviation displays. She can also choose the order the ministers show up after she creates a schedule. Rename Unfilled Once Paula creates a schedule, there may be some positions that weren't assigned. This could be because no ministers were available for that ministry or time slot, or the minister's preferences prevented them from being assigned. Figure 1-b. One unfilled Eucharistic Minister position for Confession When no ministers are assigned to a position, it shows up on the schedule as <Unfilled Position>. However, you can customize this to anything you want or make it show up as a blank space. Determine Weeks The scheduler needs to know how St. Mary's views each "week" in a month. Here's what it affects: If the last day of the month is on a Saturday, how do you want to schedule for those days since mass scheduling starts on Monday and ends on Sunday? We recommend that you choose to consider Saturday as the last week of the previous month, and consider Sunday as the first week of the next month. However, if needed, Paula can consider both days as the first week of the next month or she can consider both days as the last week of the previous month. To set scheduling options 1. On the File menu, click Setup > Scheduling Options. 2. On each tab, select the options that meet your parish's needs. 3. Click Save, then Close. Paula feels overwhelmed by the vast flexibility used in scheduling. You might be feeling the same way. Remember that you don't have to use every option just because it's there. Start by using only the basic options you need, then slowly add more options as you need them. 8
10 Here are some tips to ease the tension: The more "open" your schedule is, the easier it is for ministers to be scheduled. If you select a bunch of options to restrict who can serve when, it's more difficult for ministers to be assigned. It's usually better to start with a relatively closed scheduling process. Then you can open it up as needed for the church's needs or for each minister's needs. This also helps you get a better grasp when you're first learning how to use Ministry Scheduler. Run a few practice schedules and test out different options. Think about all of your ministers and masses. Make a list of your ministers and what you think their Cannot Serve Days are. List any additional options for each minister that you can think of. (Minister Name) cannot serve (days, weeks, and/or times) cannot serve Additional options: cannot serve Additional options: cannot serve Additional options: Once you get back from training, plan to discuss these options with each minister. After that, you can decide how "open" you want your scheduling process to be, and how easy you want it to be for your ministers to be assigned. Now it's your turn 1. Paula scheduled the masses for next week. On Monday, she gets a call from Ana. She's scheduled for the special Ash Wednesday mass, but she's not able to serve on Wednesdays. Paula checks Ana's Cannot Serve Days, and Wednesday is selected, as it should be. Why is Ana scheduled on her Cannot Serve Day? How can Paula correct this? 9
11 Add and Combine Keywords Before Paula came on board, Jim handled all the data. He let ministers fill out their own information, and it was all over the place. Nothing was consistent. Paula reviews how she can use keywords to remove these and avoid future discrepancies. Keywords represent data used repeatedly in Ministry Scheduler. This simplifies data entry and eliminates the possibility of spelling errors and inconsistent usage. We'll talk about some of these keywords along the way, but to get started, Paula needs to add the ministry names used at Saint Mary's, any classes or groups, and any reasons a minister might be away and unable to serve. Paula can list her ministries right off hand (outreach, hospitality, youth, and so on), but she's not sure about "class/group". Well, this can be anything you need it to be. If you use some kind of classification or grouping to identify your ministers, you can enter those "tags" to use on minister records. Saint Mary's music ministry has two bands that several ministers and volunteers sing or play for. In the Class/Group keyword list, Paula enters "Rock of Faith" (the group that leads the congregation in singing hymns in a contemporary style) and "Traditional Cantors" (who chant in Latin during mass with organ music in the background). When she adds those ministers' records, she can tag them as being in one or both of the bands. She can then use this information in reports, which we'll see how to do in Unit 7. What ministries does your parish have? Do you have any other groups? Are those groups within your ministries or separate from them? 10
12 To add a keyword 1. On the File menu, click Keywords. 2. Select a keyword category. 3. Click Insert. 4. Enter a name for the keyword. To move to the next field, press Tab or Enter on your keyboard. 5. Click Save/OK > Close. Warning If you change a keyword, that keyword changes on any records that use it. For example, in the Description Names keyword list, you change the keyword "Home" to "Personal". All records that had the description keyword "Home" now display "Personal". As Paula adds keywords, she realizes some of them are very similar. In her Ministry Status Names list, she has "Actively Involved" and "Active Member". Instead of changing or deleting a keyword, Paula likes the idea of combining them. This way, she can quickly replace one keyword with the other. To combine keywords 1. On the File menu, click Keywords. 2. Select the keyword category of the keywords you want to combine. 3. Click Combine. 4. On the left, select the keyword you want to change on existing records. (This is the one you don't want to see anymore.) 5. On the right, select the keyword it should be changed to on existing records. (This is the one you want to keep in the list.) 6. Click Add to List of Changes Below. 7. When you're ready, click Combine/OK. 11
13 Now it's your turn Paula adds a new phone description of "Work" in the Phone Description Names keyword list. On Ana's record, Paula selects Work and enters Ana's work number. Later, Paula decides to change the "Work" keyword to "Work Phone". 1. What does Ana's record now show as the description for her work number? Paula pulls in the minister information from her old files. She notices that she has "Office Phone" and "Work Phone" keywords in PDS. On Ben's record, she had selected Office Phone as the description. Paula combines the "Office Phone" keyword with the "Work Phone" keyword as follows: 2. What does Ben's record now show as the description for his work number? Paula then deletes the "Work Phone" keyword from the Phone Description Names keyword list. 3. What shows on Ana and Ben's records beside their work numbers? 12
14 Set Up ing and Text Messaging from PDS In a product demo, Paula heard that she can send s and text messages from Ministry Scheduler. To do that, she needs to set up her server and the cellular providers her ministers use. You can get information about your server settings from your system admin or Internet provider. Contact the cellular provider for their server information. To set up your server 1. On the File menu, click Setup > & Text Setup. 2. On the Server Setup tab, enter the technical information for connecting your server. Server (SMTP) This is your Simple Mail Transfer Protocol. Server Port The default is 25. Server Requires Authentication Select this if you have to log in to your server. Enter your account name and password. Select which server you use. Server Limit s Select this if your server restricts the number or size of incoming and outgoing messages. If an Error Occurs, Delay 30 Seconds and Retry Once If your server experiences an error, you can request that PDS try to resend after a 30-second delay. Sending s from a Record Select whether to open your default program or the simple dialog when sending an within PDS. If you're OnDemand, we recommend the simple option. 3. When you're finished, click OK. To set up text providers 1. On the File menu, click Setup > & Text Setup. 2. On the Text Message Provider Setup tab, review the list of text providers. By default, the information for most providers displays. 3. If you need to add one that's not in the list, click Insert and enter the information from the provider. 4. If you want to add these to the Phone Type keyword list, select the check box. If selected, you can quickly select the Provider Type keyword when adding minister contact information. 5. When you're finished, click Save. 13
15 Unit 2: Adding Your Masses Now that Paula has some of the program options set, she can add her masses. Some occur daily or weekly, and some happen during special events once a year. At the end of this unit, you'll be able to: Set the word your parish uses for masses Define the 3 mass types and identify the differences between them Add records for your masses so you can schedule them Remove a mass from scheduling without deleting it 14
16 Set a Word for Labels During the product demo, one of the things Paula was concerned about was how PDS used the word "mass" instead of what she's used to. Not to worry -- there's an option for that! You can change the word that displays in Ministry Scheduler to anything you want. The name you choose shows up in several locations, including buttons and fields. Since Saint Mary's uses the word "liturgy", Paula selects that term, then clicks through Ministry Scheduler to see where it shows up. Figure 2-a. Section labeled Liturgies instead of Masses To change the term 1. On the File menu, click Setup > Mass Labels. 2. Select the terms you want to use, or enter custom names to use. 3. Click Save/OK, then click Close. For the purposes of this training manual, we'll use "masses". Add a Mass Paula looks at her list of masses and notices she has a few different types that occur: Every week at the same time on the same day At the same time throughout the week Only once a year for a holy day or special celebration Define Mass Types In PDS, these "types" are known as permanent, daily, and special masses. Let's review what each of those means. 15
17 A permanent mass occurs at the same time, on the same day, every week. Use this type for Saturday evening and Sunday masses. Figure 2-b. Example of a permanent mass A daily mass typically occurs at the same time on one or more days of the week. For example, Saint Mary's holds Confession at 4:30 every Tuesday, Friday, and Saturday. Figure 2-c. Example of a daily mass A special mass is a holy day or celebration that has a specific date and typically does not recur within a calendar year. For example, Saint Mary's celebrates a special Christmas Midnight Mass. Figure 2-d. Example of a special mass 16
18 To add a permanent mass 1. On the Information tab, click Masses. 2. At the top, click Add Mass. 3. Select the Permanent mass type. 4. Select the day of the week when the mass occurs. 5. If the mass only occurs on certain weeks of the month, clear the check boxes of the weeks the mass does not occur. 6. Enter the time when the mass occurs. 7. Enter a name or select to use the day and time as the mass name. 8. Click Save. To add a daily mass 1. On the Information tab, click Masses. 2. At the top, click Add Mass. 3. Select the Daily mass type. 4. Select the day(s) the mass is celebrated. 5. Enter the time when the mass occurs. 6. Enter a name or select to use the day and time as the mass name. 7. Click Save. To add a special mass 1. On the Information tab, click Masses. 2. At the top, click Add Mass. 3. Select the Special mass type. 4. Enter the date of the mass. Click Special Date to select a date from your calendar. 5. To add this special mass for following years, select Automatic set the date every year. 6. If this mass occurs during a regularly scheduled mass and it needs to replace that one, select the scheduled mass in the Replaces drop-down list. 7. Based on your needs, select or clear Consider the Only Schedule Preferred Masses for Ministers Assigned to this Mass. If selected, ministers who are only scheduled for preferred masses are not considered for scheduling during this mass. If cleared, all ministers (including 17
19 those who only want to be scheduled for their preferred masses) are considered for an assignment during scheduling. 8. Enter the time when the mass occurs. 9. Enter a name or select to use the day and time as the mass name. 10. Click Save. Now, you need to add ministries for each mass. This lets the scheduler know which ministers should be assigned to this mass. To add ministries for a mass 1. Locate the mass, and go to the Primary Information window. 2. Below the Mass Ministry grid, click Insert. 3. Select the ministry, and enter the number of ministers needed for this mass. 4. If needed, select a class/group for this ministry. 5. Click Save. Now it's your turn 1. What information do you need when adding a mass? 2. Add a record for Saint Mary's Christmas Midnight Mass. It requires 4 Altar Servers, 2 Eucharistic Ministers, and 2 Lectors. (You can see how the record looks in the Answers section at the end of this manual. But don't peek until you try it!) 18
20 Remove a Mass from Scheduling Paula added a Special Sunrise Easter Mass at 6:30 AM. This conflicts with the regular Sunday morning mass at 7:00. For Easter Sunday, she can mark the regular mass inactive so it isn't included in the scheduling process. Ministers are not assigned to inactive masses. Warning Never delete a mass record to prevent it from being scheduled. When you delete a mass, you break the association between the minister preferences and the now non-existent mass. So the preferences in all the ministers' records are also deleted. By inactivating it, you keep that link. To mark a mass inactivate 1. On the Information tab, click Masses. 2. Locate the mass you want to remove from the schedule. 3. Select the Inactive check box. 4. Click Save. When she's ready for the regular Sunday mass to be considered for scheduling, Paula can reactivate it. To reactivate a mass in the schedule 1. On the Information tab, click Masses. 2. Locate the mass you want to restore and include in the schedule. 3. Clear the Inactive check box. 4. Click Save. 19
21 Unit 3: Adding Records for Your Ministers In different spreadsheets on her computer, Paula has lists of ministers and which days and times they can and cannot serve, which services they like to serve, vacation times and days off, and other details. She's so ready to get this data in one place, organized in a way that she can efficiently manage them. By the end of this unit, you'll know how to: Create a record for a minister and add his/her contact information Set preferences the minister has for types of masses, ministry, and times of day Select options to determine how ministers should be scheduled 20
22 Add a Minister In Ministry Scheduler, each minister has a record where you can track all of their information, including: Contact information Interactions through letters, calls, or visits Assignments Days the minister can't serve Masses the minister prefers to serve To add a new minister 1. On the Information tab, click Ministers. 2. At the top-right, click Add Minister. 3. Make sure the minister doesn't already have a record. 4. Click Add New Minister. 5. Enter the minister's contact information. 6. Click Save. We'll talk about the other places you can enter minister information in just a minute. Now it's your turn 1. Add Steve Redmond as a minister. Fill in the following information: Address: 455 Pleasant Way Florence, SC Home phone number: (843) Cell phone number: (843) address: s.redmond@parishdata.com We'll include more information about Steve throughout this unit. Copy a Minister's Record A few ministers share some of the same information, like Estelle (the family minister) and Steve (the outreach minister) who are married. Instead of entering the same data for each person, Paula can copy it from an existing minister's record to add a new one. Hmm, this feels like déjà vu Paula remembers seeing something about copying minister data when she was setting up PDS. Good memory! Let's go back to those settings on the File menu. 21
23 To set which minister data to copy 1. On the File menu, click Setup > Minister Data to Copy. 2. Select the data field(s) you want to copy from an existing minister record to a new one. 3. Click Save/OK. Once you set the data to copy from one record to another, you're ready to add the minister. To copy an existing minister's data to a new minister record 1. On the Information tab, click Ministers. 2. At the top-right, click Add Minister. 3. Make sure the minister doesn't already have a record. 4. In the list, find the minister record you want to copy to a new one. 5. Click Use This Minister Info. A new record is added with the selected data copied from the existing minister. 6. Enter any additional information about the new minister. 7. Click Save. Pull In a Member from PDS Office If you work in any of the PDS Office programs, you can pull in an existing record to add as a minister. To add a minister from a PDS Office program 1. On the Information tab, click Ministers. 2. At the top-right, click Add Minister. 3. Make sure the minister doesn't already have a record in Ministry Scheduler. 4. Click Show PDS Office Members. 5. The first time you set this up, browse to the location where your PDS Office data files live. For example, "C:\PDS\Office\Data". 6. In the list, locate and select the PDS Office member you want to add to Ministry Scheduler. 7. Click Use This Member Info. 8. Select which member information you want to include in the new minister record, and click OK. 9. Enter any additional information you want on the new record. 10. Click Save. 22
24 Insert Special Characters and Symbols Manuel Díaz is the minister who organizes music for Rock of Faith and the Traditional Cantors groups. Paula has known Manny since he was 4-year-old, and is good friends with his parents. He has always had a God-given gift for music. She wants to enter his last name with the proper accent mark over the 'i'. Usually when she needs an accented character, she opens a new document or searches the web for it. Instead of trying to copy and paste it, there's a quick, convenient way to add it within PDS. Right-click in any name field, and click Insert Symbol. Click a character to insert it in the field. Figure 3-a. Symbols in the right-click menu Do any of your minister or mass names have special characters? If so, write them here. 23
25 Determine How Ministers Are Scheduled We're going to talk about scheduling in the next unit, but there are some options on the minister's record related to scheduling. Let's look at how Paula can edit a minister's record to determine how they are scheduled. Remove Ministers from Scheduling Sometimes, things come up that no one can control. Last year, Joan Byars (the administrative assistant), lost her husband suddenly to a heart attack. Joan had so much to do in such a short time. In cases like this, Paula needs to make sure the minister isn't assigned to serve. To remove a minister from scheduling 1. On the Information tab, click Ministers. 2. Locate the minister's record. 3. In the left navigation pane, click Assignment Options. 4. Select Do Not Schedule. 5. Click Save. When the minister comes back, Paula can easily clear the Do Not Schedule option. But wait Paula pauses, remembering that there's an Inactive option on minister records. So how is this different from marking the minister Inactive? Inactivation is a more permanent option, whereas the Do Not Schedule option is temporary. Let's look at some examples of when to use each option. Now it's your turn What should Paula do in the following situations? 1. Steve is going out of the country for a mission trip, but can't give details due to the sensitive nature of the mission. Paula isn't sure when he'll be back. o Mark Steve's record as inactive o Select the Do Not Schedule option on Steve's record 24
26 2. Evan Wagner, a volunteer, is moving to another state and will no longer be able to serve at Saint Mary's. Paula wants to keep his information. o Mark Evan as inactive o Do Not Schedule Evan 3. Debbie's 98-year-old mother is very sick and has been moved to hospice care. Debbie needs to take some time off to spend with her mother. o Mark Debbie as inactive o Do Not Schedule Debbie Rotate Ministers Between Masses You may prefer that ministers serve a different mass from the last one they served. To rotate a minister between masses 1. On the Information tab, click Ministers. 2. Locate the minister's record. 3. In the left navigation pane, click Assignment Options. 4. Select Serve Different Mass from Last Served Mass. 5. Click Save. Restrict How Many Times Ministers Can Serve You may want to restrict the number of times a minister can serve during a week or month. To set the number of times a minister can serve 1. On the Information tab, click Ministers. 2. Locate the minister's record. 3. In the left navigation pane, click Assignment Options. 4. Enter the number of assignments a minister can serve each week. These number options come from the Max Number Assignments Per Week setting in the Initial Setup window. 5. If you only want them to serve a certain number of times per month, select that option and enter the number. These options come from the Max Number Assignments Per Month setting. 6. If you don't want the minister to serve the week after they last served, select Do Not Schedule Consecutive Weeks. 7. Click Save. We'll talk about the Direct Assignments section on this window in a little while. 25
27 Set the Types of Services Ministers Can Serve at Certain Times Paula added Steve as a minister a little while ago, but there's other information still missing. Paula clicks through the links in the left navigation pane. She comes across the Type & Time Availability window. Most ministers generally don't serve after midnight. But there are times like the Christmas Midnight Mass where ministers would be willing to serve. You can set a minister's time availability for each type of mass here. To set a minister's service types 1. On the Information tab, click Ministers. 2. Locate the minister's record. 3. In the left navigation pane, click Type & Time Availability. 4. By default, the Available to serve option is selected for all mass types. Clear this option if the minister is unavailable to serve a certain mass type. 5. If a minister can serve a mass but is unavailable at certain times, you can enter them in the grid. To quickly enter times, click Quick Enter Type & Time Availability and follow these steps: Determine when morning, afternoon, evening, and night start, and click Apply. In the grid, select the time periods the minister is unable to serve. Click Yes to use this setup for the current minister. 6. Click Save. 26
28 Set Dates When Ministers Can and Cannot Serve Remember how Ana can't serve Mondays or Wednesdays? Here's where Paula actually sets those Cannot Serve Days. She can also set certain weeks ministers are unable to serve and add dates when ministers will be away. To set date restrictions for a minister 1. On the Information tab, click Ministers. 2. Locate the minister's record. 3. In the left navigation pane, click Date Restrictions. 4. If needed, select any days of the week the minister cannot serve. 5. If needed, enter the dates and reason the minister will be away. 6. If needed, select any weeks the minister cannot serve. If the minister can only serve odd or even weeks of the year, select that option. 7. Click Save. Now it's your turn 1. Steve is going to be away on a mission trip (not affiliated with Saint Mary's) from December 5 through 10 of this year. Where does Paula need to set these dates Steve will be away? 2. On Steve's record, add the dates he will be away. 27
29 Set Who a Minister Can Serve With Paula can set options for each ministry the minister serves. Also Assign to Ministry She can select a ministry that the minister can perform during the same mass. For example, Steve is primarily the outreach minister, but he can perform lector duties during the same mass. So, on Steve's record under the Outreach ministry, Paula marks that Steve can serve as a lector for this assignment. Class/Group Paula sees the Class/Group field. This seems familiar oh right, that's what we added keywords for earlier! She clicks the drop-down arrow, and sure enough, there are the two music groups Paula added. When scheduling, Paula can use this field to assign only servers of a particular class or group to a mass. Family Mode Since Steve and Estelle are married, they're considered a family. Paula can decide how family members serve. For each ministry, family members can serve together, or they can alternate so only one member serves in the ministry at a time. Alternatively, you can use the Serve With list, which we'll see in a moment. If you use this list, set Family Mode to None for best results. Number of Ministers Serving If Paula always wants multiple family members to be scheduled together, she can create a single record that represents the couple or family. For example, Paula can schedule "Steve & Estelle" or "The Redmond Family" instead of each one individually. In order for the scheduler to know that a record represents multiple people, you can enter the number of ministers serving on the record. Up to seven people can serve together per ministry. Serve With List Paula knows that Ana and Ben like serving together. However, they're not a family (not yet anyway Paula expects an engagement announcement any day now). So she can't group them as a family, but she can let the scheduler know to assign them together when possible. When you add someone to a minister's Serve With list, you're prompted to add that minister to the other person's Serve With list as well. Convenient! Substitute List When Steve leaves for his mission trip, volunteer Perry Caldwell has agreed to take on his assignments. Paula can set Perry up as a substitute on Steve's record. 28
30 To set serving options for a minister 1. On the Information tab, click Ministers. 2. Locate the minister's record. 3. In the left navigation pane, click Serving Options. 4. On each ministry tab, select serving options for that ministry. 5. If this minister prefers to serve with someone, add that minister to the Serve With List. 6. If another minister is able to fill in for this minister, add that minister to the Substitute List. 7. Click Save. Paula thinks about the Serve With List again. But what if, for whatever reason, the parish doesn't want two ministers to serve together? Well, she's in luck just like the Serve With List, there's a Do Not Serve With List. To add someone to a minister's Do Not Serve With List 1. On the Information tab, click Ministers. 2. Locate the minister's record. 3. In the left navigation pane, click Ministry List. 4. In the Do Not Serve With List grid, click the drop-down list and select a minister. 5. Click Save. Set a Minister's Preferences for Masses We mentioned earlier that Debbie likes to serve at the 9:00 AM Sunday mass. This is where Paula can set those. Once she adds ministries on a minister's record, she can determine their preferences for masses. To set a minister's mass preferences 1. On the Information tab, click Ministers. 2. Locate the minister's record. 3. In the left navigation pane, click Mass Preferences. 4. Each ministry the minister is involved in displays on a tab. On each tab, select the mass that the minister prefers related to that ministry. 29
31 5. Optionally, assign a different mass to the minister. This means the minister can serve this mass if their preferred mass isn't available. 6. If the minister doesn't prefer a mass, insert it in the Least Preferred Masses grid. 7. Click Save. Now it's your turn Now that we've completed Steve's record, let's add another one. This time, it's the family minister, who happens to be Steve's wife. 1. Add Estelle Parker Redmond as a minister using the following fields from Steve Redmond's record: Last Name (since they're married) Street Address (they live together) First Phone Number (they have the same home phone number) Away Periods (they're both going on the mission trip in December) 2. Complete Estelle's record with the following information. She's the family minister and sings in the choir. She is not available to serve on the first week of each month because she helps at the homeless shelter. 30
32 Action Plan Whew, that was a lot of information! Let's take a short break to review. So far, we talked about setting up options, adding masses, and adding minister records. Use the space below to write down: A list of tasks you need to do to set up PDS for your parish. Questions you need to ask when you get back to the office, such as: "How does my parish determine which ministers are scheduled for each mass?" "What does the scheduling process need to know about how my parish's masses are assigned?" "What's the best way to find out when my ministers are available to serve?" 31
33 People you need to talk to and why. For example: Name Steve Redmond Title Outreach minister o o Who can substitute for you when are away on a mission trip? How many days per week can you serve? Name Title o o Name Title o o Name Title o o 32
34 Unit 4: Scheduling Ben stops by Paula's office to pick up his assignments for next week. Paula leaves PDS to go back to her spreadsheet world for a moment. She looks through her files and s to find Ben's schedule. It will be nice to have everything in one place inside Ministry Scheduler. She prints it out and passes it to him. Before he leaves, Paula calls Ben back and prints another page. She hands him Ana's schedule and winks. He smiles and says he'll get it to Ana. By the end of this unit, you'll be able to: Set up a schedule for one or more weeks Automatically assign ministers to their selected ministries on the schedule Assign ministers to a ministry on the schedule manually Test how a schedule will look without affecting minister records 33
35 Understand How Ministers are Assigned A schedule contains all the masses you added during a given date range. The scheduler must determine which ministers can serve each mass based on each minister's preferences that you set up earlier. Here's how the scheduling process works, in a nutshell: Sort the ministers by Last Served data Last Served dates should not be later than the period you're scheduling. Create a list of minister with direct assignments Ministers with direct assignments come before those with the oldest Last Served dates. If the first minister in the list has a preferred mass, the Mass List is re-sorted so the preferred mass is the first possible mass to be assigned. Check all the minister records individually This step confirms that: The mass isn't on a Cannot Serve day or week or during a minister's away period The mass isn't one of the three least preferred and the mass type is permitted The minster's class is included for the mass A minister with the same family ID isn't already scheduled for another mass the same week The minister serves for an available ministry at the mass There is no violation of other scheduling rules involving consecutive weeks or odd/even weeks. 34
36 Assign each minister If the previous criteria are met, the minister is assigned the mass. For each minister, the masses in the Preferred Mass list are tested in order. If any one of the tests fails and the minister is flagged as adamant about these preferred masses, no other assignments are attempted for that minister. He/She is removed from the pool of ministers for the week. Otherwise, the minister is not flagged as adamant about serving at his/her preferred masses, and the next mass on the list is tested. This process continues until either the minister receives an assignment or all the available masses have been tested. Paula feels a bit overwhelmed by the scheduling process, but she's happy to hear that she can schedule in test mode. That way, she can run a schedule without affecting any minister records. Let's see how to add a schedule, then we'll talk more about how you can test it to make sure it's what you expect to happen. Add a Schedule and Assign Ministers Finally, the time has come. Paula's ready to try out this scheduling process. To add a schedule and assign ministers 1. On the Information tab, click Schedules. 2. Enter the date that the schedule should start on and the date it should end. 3. Click Next >. 4. If you're scheduling multiple weeks, select whether to schedule each week individually or all weeks at once. 5. Select the week you want to schedule, and click Next >. 6. The scheduler works to schedule ministers for the required assignments. The results display. 7. Click Next >. 8. If there are any unfilled positions on the schedule, right-click it to manually assign a minister, if needed. If you need to replace a minister, right-click the minister's name. 9. When you're ready, click Save Schedule. 10. Click Finish. 35
37 5. If you're scheduling multiple weeks, select whether to schedule each week individually or all weeks at once. 6. For each week you want to schedule, select Blank Week Schedule on the right. 7. Click Next >. 8. The blank schedule displays. For each position column, right-click in the grid to assign a minister. 9. When you're ready, click Save Schedule. 10. Click Finish. Test a Schedule As we've reviewed in previous units, many settings and options affect how ministers are assigned. Since she's still new to Ministry Scheduler, Paula wants to run a schedule without touching those settings so she can see what happens. And if she decides not to keep that schedule, the minister records and settings won't be disturbed. To test a schedule 1. On the Information tab, click Schedules. 2. Select the Schedule Test Mode check box at the bottom. 3. Follow the rest of the steps for adding a schedule. If Paula is happy with the results of the test schedule, she can make it permanent. Once she does this, the scheduled assignments are applied to the minister records. To make a test schedule permanent 1. On the Information tab, click Schedules. 2. In the Scheduled Weeks window, select Show Test Schedules. 3. Click Make Test Permanent. 4. In the dialog box, select the test schedule(s) you want to make permanent. 5. Click Change/OK. 6. Confirm that you want to make the test schedule(s) permanent. 7. Click Close. 36
38 Assign a Minister Directly to a Specific Mass Clara Quinn stops by Paula's office after choir practice. She volunteers at least once a week, and she wants to know if she can help this week. Paula has already made the schedule but can always find room for one more. There may be times when Paula just needs to assign a specific minister to a specific mass without going through scheduling. For example, several volunteers can participate in certain masses. But Paula doesn't want them to take the primary minister assignments. The best thing to do in this case is to add each volunteer as a minister and select Do Not Schedule (like we talked about in Unit 3). Then, Paula can add direct assignments when she needs volunteers. To schedule a direct assignment 1. Find the minister's record. 2. In the left navigation pane, click Assignment Options. 3. In the Direct Assignments section at the bottom, click Insert. 4. In the grid, enter the date of the mass, the mass name, the ministry name, and any notes you need to know. 5. Click Save. 6. If you want to schedule a minister's direct assignments even if you selected Do Not Schedule, select Only Schedule Direct Assignments. 7. To overwrite any scheduling restrictions for a minister's direct assignments, select Direct Assignments Overwrite the Scheduling Restrictions. If selected, the scheduler disregards the number of max assignments per week and assigns a minister to the same mass and same date. Now it's your turn 1. Create a test schedule for the first 2 weeks of next month using the example masses we've added so far. 2. Make the test schedule a permanent schedule. 37
39 Unit 5: Communicating with Ministers Communication hasn't always been the best at Saint Mary's. Back when Jim was in charge, he had a hard time keeping that "door of communication" open. It's not that he wasn't friendly he was just overloaded with all the manual work of scheduling. When Paula took over, she made it a top priority to listen to ministers' needs and keep them informed of the activities at Saint Mary's. At the end of this unit, you'll know how to: Create a letter to send to ministers via mail Construct an to send to ministers Set up a text message to send to ministers Allow ministers to view and change their scheduled assignments online Approve or deny online changes to minister assignments 38
40 Send Letters to Ministers Paula usually keeps in contact with her ministers via , but every now and then, it's important to send an actual paper letter in the mail. For example, she can send any of the following predefined letters: Thank You for Volunteering Letter Thank ministers for being willing to volunteer. Minister Away Period Confirmation Letter Confirm a minister's scheduled away time. Letter and Minister Assignments List of assignments for specified dates. Letter to Minister Write your own message to ministers. Then there are some letters you can use to gather or confirm minister information: Text Message Permission Form Collect cell phone information before sending texts from PDS. Minister Online Information Letter Let ministers know log in information for the online app. And you can always create your own letter from scratch. We'll go over reports in Unit 7. Send s and Texts Saint Mary's is pretty tech-savvy. Paula works hard to get her ministers involved in tech-forward thinking. Most ministers read s, so Paula's glad to know she can send them within PDS. The music minister, Manny who does everything on his iphone always asks Paula to text him with his weekly assignments. Before, it was a pain trying to type all that information on her phone. Now she can send it from PDS! Anything that can be sent as a printed letter can be ed. At the end of the report wizard (which we'll talk about later), you have several options on how to send the s. Figure 5-a. report options 39
41 You can: the Letter If: Preferred is Checked Sends to ministers who have the Pref. check box selected in the Contact Information window. the Letter If: Has an Addr. Sends to ministers who have an address entered on their record. If you select either options, you can also send the letter to multiple addresses. Send to Multiple s Sends to all the addresses in the minister's Contact Information window. We'll talk more about the rest of the steps involved with sending letters in Unit 7. Allow Ministers to View and Change Assignments Online Several ministers have told Paula that they'd love to have an online schedule. Manny has mentioned this numerous times. Finally, Paula can set this up for them using the PDS Minister Web App. Turn On App Options in PDS First, Paula needs to turn on the app options. If she decides that the web app is not right for Saint Mary's or the ministers, she can always turn the options off so they don't display in Ministry Scheduler. To turn on options for the minister app 1. On the File menu, click Setup > Initial Setup. 2. Select Minister Online Access. 3. Click Save/OK, then Close. Set Up Online Login Credentials for Ministers Paula knows some of her, we'll say "less tech-savvy" ministers won't use this, but she sets them up with logins, just in case. Who knows maybe they'll get with the times! After all, if Father Philip (who still uses a paper planner to keep up with his schedule) can do it, anyone can! Plus, it's a web app, which means ministers can log in from their computer, tablet, or phone. And they all at least know how to use a computer. 40
42 Because the app allows ministers to make changes to their assignments, each one needs a log in. To set up web app login credentials for a minister 1. Find the minister's record. 2. In the navigation pane on the left, click Contact Information. 3. In the Minister Online Information section at the bottom-right, click Set Up. TIP: If you don't see Minister Online Information, you need to turn on the app options. 4. The user name defaults to the first address listed in the minister's record. If you change it in this dialog box, the address on the record is updated. 5. The password defaults to the minister's first name, the initial of their last name, and their PDS ID number. You can change this if needed. 6. Click Save, then Close. After you set up minister logins, you can send the letter we talked about earlier (under Minister Letter Reports). That way, your ministers know how and where to log in. Upload Ministers and Assignments for Online View Once all the minister logins are set up and the schedules are finished, Paula can send all of that to the app. This process uploads schedule information from today's date forward. To upload assignments to the web app 1. On the File menu, click Data Synchronization > Upload Ministers and Schedule Assignments. TIP: If you don't see this process, you need to turn on the app options. 2. Read about how the process works, then click Next. 3. If you want to receive a notice when ministers make changes, enter an address or use one from another area of Ministry Scheduler. 4. When you're ready, click Upload. 5. To print a list of the information that was uploaded, click Yes. Click No to exit the process. 41
43 Now it's your turn Paula prints out the list and realizes she's missing the hospitality minister, Gabrielle Fulton. She adds Gabby's record, sets up her login, and s her the Minister Online Information Letter. The next day, Gabby calls and says she can't log in. She gets the message "The user name or password is invalid". 1. What did Paula forget to do to get Gabby's information on the app? A few weeks later, the prayer minister, Debbie, drops by Paula's office and gives her new address. Her account was hacked, so she needs to close it down. She is only going to use her new one going forward. 2. What 3 things does Paula need to do to make sure Debbie's address is updated in PDS and on the app? a. b. c. Using the Minister Web App Paula is sure her ministers will have questions, so she decides to set up a quick meeting to go over how to use the web app. After setting up credentials and uploading data, ministers can go to minister.parish.mobi on their mobile device or computer. After they log in, they can view and change their assignments. Paula adds next week's schedule and uploads the information to the app. The next day, Gabby declines her assigned position as a lector. Since Estelle is also a lector, she sees that open assignment on her app, and she takes it. Since she chose to be notified (during the upload), Paula gets an . She can then accept or reject the changes that Gabby and Estelle made. Otherwise, if she did not want a notice, Paula would see the changes next time she ran the upload process. 42
44 Action Plan We've gone over a lot so far! Since our last stopping point, we've learned how to set up mass schedules, assign ministers to ministries, and communicate with ministers in various ways. Take this time to write down anything you need to before we continue on to the next unit, such as: What additional tasks you need to do when training is finished. Tips that you learned along the way. Areas or situations you still have questions about. 43
45 Unit 6: Viewing & Printing Information Paula loves that she now has all of her information in PDS one location instead of a bunch of separate spreadsheets. Now, let's see how she can view that information in the best way for her needs. By the end of this unit, you'll be able to: View and print weekly schedules with minister assignments Publish schedules to your website for ministers to view Export your schedules to an Excel file 44
46 View a List of All Your Masses, Ministers, or Schedules Paula is still getting used to the idea of records in PDS. She has worked in spreadsheets for so long, and she misses seeing all the information together in one place. Then, like magic, as she clicks through, Paula discovers the listing screen. It includes all the minister data in columns, just like her spreadsheet! Figure 6-a. The Ministers Listing Screen Curious, she clicks Customize View at the bottom. Paula can pick any fields from the records to view in her list. This will come in handy when Father Philip asks for specific information on all the ministers. Paula won't have to click through every record to find the answers. And she can even print it for him from this window. There are listing screens for ministers, masses, and schedules. In the navigation pane of each section, click Listing Screen. Here are a few helpful tips about listing screens: Inactive records and masses appear in red text. Old masses that have passed appear in blue. An ellipsis ( ) at the end of an entry means you are seeing incomplete information. Hover over the ellipsis to view the complete information. 45
47 Now it's your turn 1. In the Ministers listing screen, reorder the columns so the Street Address and City columns display immediately after the Minister Name column. 2. Add all minister addresses and phone numbers to the listing screen. 3. Zoom the listing screen so it takes up the entire screen. Restore the window to its original size. 4. The width of a column can't be smaller than the column's. 5. Resize the Minister List column to Father Philip comes by Paula's office, huffing and puffing. What is it today, Paula wonders. He wants to know which ministers can substitute for daily masses, and he needs it right now. How can Paula get this information for him? a. Go to the minister. b. Click. c. Expand Minister >, and select the field. d. Use the right to move the selected field to the "Fields you want to view" section. e. Use the arrow button to remove any unnecessary fields from view. f. Click. Print & Export Schedules In Unit 4, we covered how to view the scheduled weeks and the details of a week. Now let's find out how to print those in an easy-to-read format and export them to other programs. Print Scheduled Weeks Some people (Paula's looking at you, Father Philip) still like a printed schedule to put on the wall. To print a schedule 1. On the Reports tab, click Schedule Reports. 2. Expand Listing Reports. 3. Select a report based on your needs. Click the thumbnail image on the right to see what the report looks like with sample data. We'll talk about the rest of the steps for printing reports in the next unit. 46
48 Export Schedules to an Excel File Father Henry, who's a bit more up-to-date with technology, wants to see the scheduled assignments in an Excel spreadsheet. This way, he can pull it up whenever he needs it. To export a schedule to Excel 1. On the Reports tab, click Schedule Reports. 2. Expand Export Reports. 3. Select a report based on your needs. We'll go over the rest of the steps for exporting a report in the next unit. Display Schedules on Your Website The web app we discussed earlier shows each minister his or her assignments. But what if ministers (or other staff) need to see everyone's assignments? Paula can publish a schedule to Saint Mary's website. To create web schedules 1. On the Reports tab, click Schedule Reports. 2. Expand Web Page Reports. 3. Select a report based on your needs. This is for viewing only. No one can make changes to online schedules. 47
49 Unit 7: Working with Reports and Letters Paula relies on reports to keep her informed on everything happening at Saint Mary's. Until now, she created them in a word processor and had to fill in all the information she wanted by looking at her spreadsheets. At the end of this unit, you'll know how to: Select, preview, and print a predefined report Build a custom report with the information you want to see Export data to a file you can use in a word processor, a spreadsheet, or another program 48
50 Print a Predefined Report Fortunately, PDS has numerous reports Paula can run with any or all of the minister and mass data she wants. And if none of the predefined reports fit her needs, she can modify a similar report or create a new one. Pick Your Report Paula can run reports with information on her ministers, masses, and schedules. There are different types of reports for each of these areas. If Paula wants to see a list of information, she can run a listing report. These reports show information from PDS in a grid format, so you can print things like a list of contact information for ministers, a list of preferred masses for each minister, a list of your schedules, and so on. To send a letter to ministers, Paula can run a letter report. And if she's mailing the letters (or any other report), she can print labels and envelopes. Ministers have another group of reports called Data Export/Quick Communication. These reports help you gather the information you need to send s and text messages to ministers. Masses and schedules have a group called Export Reports. Use these to send information to an Excel file. You can use a Web Page Report to put your schedule on your church's website. And if you don't see what you need, you can create your own! We'll talk about those in a moment. There are lots more. Look through these groups to become familiar with all the different reports. To pick your report 1. On the Reports tab, click the type of report you want. 2. In the list, expand the report group you need. 3. Click a report, and you'll see a preview of it (with sample data) on the right. 4. If that's the report you want, click Next to continue through the report wizard. Let's go over some things you may need to do before printing the report. These are steps in the report wizard. 49
51 Edit the Overview All reports have an overview window that lists the report name and description, along with some layout and selection options you may have previously set. Select Printer Settings The next window in the report wizard is where you select your printer and page settings. Ask your network administrator if you have problems with printer settings. Modify the Layout Different reports have different layout windows. We'll look at these options later. Select Which Records to Print Paula picks the Mass Ministry Sign-Up Sheet report so the ministers can choose where they want to serve in the Christmas Midnight Mass this year. When she previews the report, she notices there are sign-up sheets for all the masses she has added. Instead of printing all the masses and wasting paper, Paula can use the selection options to print the report for just the Christmas Midnight Mass. The Selection window only displays options that are relevant to the report you selected. Preview and Print Okay, Paula has set all of her settings and selected all of her selections. It must be time to print this thing. But first, let's make sure we know what it's going to look like. To preview and print your report 1. After making your selections, click Preview at the bottom. 2. Check your report. 3. To go back and change a setting, click Back. 4. Once you're happy with how the report looks, click Print. 50
52 Build Your Own Reports After printing the sign-up sheet, Paula looks for a report that lists the ministers, their ministries, and their addresses. She can't quite find a report that fully covers this. Copy and Modify an Existing Report After searching the predefined reports, she finds that the Minister Ministry List is similar to what she wants, but she needs to print each minister's address as well. Paula can select the predefined report that almost meets her needs, copy it, then modify it to exactly meet her needs. The reports that you copy and modify in PDS are called Easy Reports. To copy and modify an existing report 1. Locate and select the report you want to copy. 2. At the bottom, click Copy. A copy is added to the Easy Reports section under your report type. 3. With the copied report selected, click Next. 4. Edit the name and description, if needed. 5. Click Next, and follow the Reports wizard to define and customize your report. To add the field she wants on the Minister Ministry List, Paula clicks Modify the List of Fields to Print on the Listing Layout window. If you can't locate a report similar to what you need, add a new report. Add a Custom Report A tight fist thumps hastily on Paula's door. She'd bet money that it's Father Philip. Most people understand a closed door means no interruptions. It's not often Paula closes her door, but when she does, Father Philip is guaranteed to need something from her. Another knock-knock-knock shakes Paula from her thoughts. She rolls her chair over and turns the knob. Oh what a surprise, it's Father Philip. He wants a report that lists each minister, the ministries they serve, and the number of assignments they currently have. Then, below that, he wants a list of the ministers and volunteers who can substitute for the minister as well as their ministries. Since it's a bit complicated, Paula decides to create a custom report. Before she adds it, she outlines the information Father Philip needs and makes notes about the formatting she wants. This way, she has something to work from when creating the report. 51
53 To add a custom report 1. On the Reports tab, click the button for the type of report you want. For example, if you're adding a letter to your ministers, click Minister Reports. 2. Click Add at the bottom. The Add Report dialog box displays. 3. On the Simple Reports tab, click the type of report you want to create. A new report called "New <type> Report" is added to Easy Reports section of the group you selected. For some reports (list and export reports, for example), the List of Fields to Print dialog box displays, and you can define the fields you want to include in your report. For other reports (letter, label, and envelope, for example), the Editing window displays, and you can define the content of your correspondence. 4. Edit the name and description of the report. Select a report owner, and designate report access. 5. Save your changes, and continue the report wizard to print your report. When adding a new report or copying an existing report, you have ownership of that report and can specify if only you and the administrator have access, if you want to share it but not allow anyone to modify it, or if everyone should be able to print and modify it. Share Custom Reports You can save your custom reports to a reusable storage device or hard drive to protect them from loss. You can also install your reports on other computers in your office or share them with other organizations that use PDS. To save a custom report outside of PDS 1. In the Select Report window, select the report you created. 2. Click Save as Custom Report. 3. In the Save Custom Report Files dialog box, find the location where you want to save the report. 4. Enter a file name, and click Save. After saving your report, you can send the file to a coworker, and they can add it into PDS using the Custom Report option. To add an existing custom report into PDS 1. In the Select Report window, click Add. 2. Click Custom Report. 3. Locate the custom report file (.cr) you want to add, and click Open. The report displays in the Easy Reports section. 52
54 Export Data to a File Paula is feeling good about Ministry Scheduler, but it may be a while before she can let completely go of her precious spreadsheets. That's all she's had up to this point, and they hold so much information she can't just toss it all! Luckily, Paula can export information to a word processor, a spreadsheet, Microsoft Outlook, Calendar Creator, or another program using export reports. Export reports are similar to list reports, but the data is sent to a file rather than a printer. To define an export report 1. In the Select Report window, select the report category where you want to add the export. 2. Click Add > Export. The List of Fields to Print dialog box displays. 3. Select the field names you want to include and click the right arrow button to move them to Fields you want to print. Click Save/OK. 4. In the Overview window, click Edit to enter the report's name and description. If you have access to designate reports, select a report owner and report access. Click Next. 5. In the Export Properties window, click File Format to select one of the following file formats: Comma Separated Values (CSV) Creates a text file with data items separated by commas. This format includes headings. XML Creates an Extensible Markup Language file for sharing data on the web. Line/Form Delimited Creates a file with a line feed at the end of each field and a form feed at the end of each record. Line/Form Delimited With Headings Creates a file with column headings, a line feed at the end of each field, and a form feed at the end of each record. Tab Delimited Creates a text file with data items separated by tabs. Tab Delimited With Headings Creates a text file with column headings and data items separated by tabs. Fixed Width Creates a file that always prints the same number of characters for a field. So, if you print Org Name (75 characters), Contact Name (30 characters), and ZIP Code (15 characters), the file always contain exactly that number of characters for those fields. If it has more than these, it's clipped. If it's shorter, the length is filled with spaces. CSV Without Headings Creates a text file with data items separated by commas, but does not include headings. 53
55 6. Enter the name of the file you're creating. 7. To alter the list of selected fields, click Modify the List of Fields to Export. 8. Click Next. 9. Make any additional selections you want. Click Build to export the data to a file. Now it's your turn Paula found out that her friend Nancy at Sacred Heart Church also uses PDS Ministry Scheduler. Nancy tells her about a cool report she created. Paula would love to print this report for her ministers. 1. How can Nancy save her report to share with Paula? 2. How can Paula add the saved report into her Ministry Scheduler report list? 54
56 Action Plan Quick! Before you lose all those great ideas floating around in your head, jot them down here. Write down any details you need to think about or things to do when you get back to your parish. 55
57 That's a Wrap! We reviewed the basic functions of Ministry Scheduler. Soon enough, with practice, you'll be a pro. There's still more that you'll discover on your own, and we'll be here to help you through that. There are several ways to get help with Ministry Scheduler. Review the Ministry Scheduler Help Guide at Check out training opportunities at Call the PDS Support team at Consider attending the ACS Technologies Ideas to Impact Conference. You'll find much more than just classes on PDS products. There are strategical classes for enhancing your ministry, and you'll get to network with other users from all over the country. See 56
58 Additional Reference Information During the limited time of this training class, we couldn't possibly cover every feature and option in Ministry Scheduler. This section includes information that you can refer to when needed. Security Father Philip is always asking Paula for information that's listed in PDS. To alleviate the frequent phone calls and visits from him, she can add Father Philip as a Ministry Scheduler user. This way, he can log in to PDS and view the information he needs. And, since Father Philip doesn't need the ability to schedule ministers, Paula can set his rights to exclude the scheduling section of Ministry Scheduler. He only sees the sections Paula gives him permission to view. It's not that she doesn't trust him, but Paula is protective over her database and wants to keep it as clean as possible. Using one of the security options in PDS is the best way to keep your data safe and clean. Here s some important information you should know about security: When Ministry Scheduler is first installed, anyone can view and change data. While it's optional, we recommend that you set up user names and passwords to prevent unwanted changes. If you log in and leave your desk without exiting PDS, your computer doesn t know you re not there. Anyone at your desk can access your PDS information. When someone leaves your organization, do not assign that person s name and login to the person taking his or her place. Delete the old user, and add the new one. Who is in charge of security in PDS? If something happens to that person, do you have another way to access the security options and add, edit, and delete users? 57
59 To add a user and assign rights 1. On the Administration tab, click Users & Passwords. 2. At the top, click Add User. 3. Enter a user name for the person. This doesn't have to be their full name or real name. For example, Deborah might want her user name to be "Debbie". This is not case-sensitive. 4. If you require passwords, enter one for this person. This can be up to 10 letters and/or numbers and is case-sensitive. 5. Select whether this person is a security administrator. Admins have full access to all sections of Ministry Scheduler and can make changes to all data, including users and passwords. 6. If needed, enter a phone number. 7. In the grid, review each program area. The blue rows are main sections, and the white rows are specific windows or processes. If needed, click Print Worksheet on the left to view all of these. 8. For each program area, select an access option: No Access User cannot view any windows, processes, or reports. View Only Access User can view windows and records, and print reports, but can't add or delete information. All Access User can view windows, processes, and reports, and can add, edit, and delete information. 9. Click Save at the top. Make sure at least one user you added, ideally the system administrator, has full access to the program before setting the security method. To enable a security method 1. On the Administration tab, click Users & Passwords. 2. In the left navigation pane, click Set Security Method. 3. Select the security method you want. If you select to detect Windows or OnDemand authentication, the user name in PDS must match the name the user logs in to Windows or OnDemand with. 4. Click Save/OK. 58
60 Back Up Your Data Guarding against loss due to a natural disaster or database corruption is important. OnDemand Backups If you use OnDemand, your data is backed up automatically each night and stored on the server, so you don't need to schedule automatic backups. Automatic Backups Otherwise, you can set PDS Ministry Scheduler to perform backups automatically on selected days. Before you set up automatic backups, make sure that: PDS is installed on the computer or server that stores the data. The computer or server is on at the time when the automatic backup is scheduled to run. All other PDS users are logged out. You entered your address in the License Information window. If there's a problem with the backup, you'll get an . To set up automatic backup options 1. On the File menu, click Backup/Restore > Backup Options. 2. Select the day(s) you want to run an automatic backup of your data. 3. Enter the path for the location of your internal archive folder where your backups will live. 4. Select a level of protection for your data. 5. Click Close. Paula sets her automatic update to run daily every week. When she starts PDS, she knows her data is captured, and she can restore her data to this point in time if she makes any big mistakes. However, she'd also like to back up her data before she makes major changes. She can run a manual backup at any time. Manual Backups Before you manually back up your data, make sure: You have at least 0.5 MB of free space on your backup media to complete the backup. You disable your computer's Hibernate, Sleep, or Stand By options. All PDS users are logged out. Your backup media is preformatted. 59
61 To back up your data manually 1. On the File menu, click Backup/Restore > Backup Data. 2. Enter a backup reason. This prints on the report and displays if you need to restore the data. 3. Select a backup method. You can: Back up to a selected drive such as a floppy disk. Back up to a specific folder such as the hard drive, CD-ROM, or any other drive. Back up to an Internet FTP Server send the data to a website (File Transfer Protocol). 4. Select a backup location, or enter your FTP Server information. 5. Click Start Backup. 60
62 Answers We'd hate to give you a bunch of questions and not give you the answers! Here are the answers to the questions in each section that pertained to Ministry Scheduler. Unit 1 Set Up Options Used for Scheduling (Page 9) 1. Ana is scheduled because this is a special mass. Paula needs to enforce the Cannot Serve Days option for Special Masses under File > Setup > Scheduling Options. Add and Combine Keywords (Page 12) 1. Ana's record now shows "Work Phone" as the phone number description. 2. Ben's record now shows "Work Phone" as the phone number description. 3. Nothing shows in the phone number description on Ana and Ben's records. Unit 2 Add a Mass (Page 18) 1. When adding a mass, you need the type (permanent, special, daily), name, time, the day(s) or date the mass occurs, the ministries required for the mass, and the number of ministers needed. 2. Click Add Mass. For mass type, select Special. For name, enter "Christmas Midnight Mass". For time, enter "12:00 AM". In the Special Type section, enter 12/25 of this year. In the Mass Ministry grid, click Insert and enter "Altar Server" (add it to the keyword list if it isn't already there). Press Tab and enter "4". Click Insert and enter "Eucharist Minister". Press Tab and enter "2". Click Insert and enter "Lector". Press Tab and enter "2". Click Save. The finished record looks like this: 61
Group Leader Quickstart Guide. Original photo by Trey Ratcliff
 Group Leader Quickstart Guide Original photo by Trey Ratcliff In This Guide Group Setup Create a Group Profile Post Types and Restrictions Group Tags Ideal Group Size Group Nickname Default Invitation
Group Leader Quickstart Guide Original photo by Trey Ratcliff In This Guide Group Setup Create a Group Profile Post Types and Restrictions Group Tags Ideal Group Size Group Nickname Default Invitation
The PCC CIS etutorial to Outlook
 The PCC CIS etutorial to Outlook Table of Contents Overview...3 How do I get started with Outlook?...3 The Outlook Bar & Folder List... 3 Email...4 How do I set up Outlook to send and receive email?...
The PCC CIS etutorial to Outlook Table of Contents Overview...3 How do I get started with Outlook?...3 The Outlook Bar & Folder List... 3 Email...4 How do I set up Outlook to send and receive email?...
Contents. What's New. Dropbox / OneDrive / Google drive Warning! A couple quick reminders:
 Campground Master Contents 1 Contents A couple quick reminders: Make Backups! It's so sad when we hear from someone whose computer has crashed and they have no backup of their data to restore from. It's
Campground Master Contents 1 Contents A couple quick reminders: Make Backups! It's so sad when we hear from someone whose computer has crashed and they have no backup of their data to restore from. It's
WebEx Integration to Outlook. User Guide
 WebEx Integration to Outlook User Guide 032009 Copyright 1997-2009. WebEx Communications, Inc. All rights reserved. Cisco, WebEx, and Cisco WebEx are registered trademarks or trademarks of Cisco Systems,
WebEx Integration to Outlook User Guide 032009 Copyright 1997-2009. WebEx Communications, Inc. All rights reserved. Cisco, WebEx, and Cisco WebEx are registered trademarks or trademarks of Cisco Systems,
New to the Mac? Then start with this lesson to learn the basics.
 Mac 101: Mac essentials If you're brand new to the world of computers and are just starting to get up and running, relax using a Mac is simple. This lesson introduces you to the basic principles of interacting
Mac 101: Mac essentials If you're brand new to the world of computers and are just starting to get up and running, relax using a Mac is simple. This lesson introduces you to the basic principles of interacting
Outlook Web Access (OWA) PTHS District 209
 Outlook Web Access (OWA) PTHS District 209 Table of Contents Welcome to Outlook Web Access (OWA)... 1 To Access Your Proviso E-mail:... 1 If You Use Windows 95 or 98 or 2000 at Home... 2 About the Navigation
Outlook Web Access (OWA) PTHS District 209 Table of Contents Welcome to Outlook Web Access (OWA)... 1 To Access Your Proviso E-mail:... 1 If You Use Windows 95 or 98 or 2000 at Home... 2 About the Navigation
Life After Microsoft Outlook
 Life After Microsoft Outlook Welcome to Google Calendar Now that you've switched from Microsoft Outlook to Google Apps, here are some tips on beginning to use Google Calendar to manage your day. What's
Life After Microsoft Outlook Welcome to Google Calendar Now that you've switched from Microsoft Outlook to Google Apps, here are some tips on beginning to use Google Calendar to manage your day. What's
Office 365 Training For the
 Office 365 Training For the 1 P age Contents How to Log in:... 3 Change Your Account Password... 3 Create a Message... 4 Add a Signature... 4 Learn About Inbox Rules... 5 Options > Automatic Replies...
Office 365 Training For the 1 P age Contents How to Log in:... 3 Change Your Account Password... 3 Create a Message... 4 Add a Signature... 4 Learn About Inbox Rules... 5 Options > Automatic Replies...
San Diego Unified School District Substitute Reference Guide
 San Diego Unified School District Substitute Reference Guide System Phone Number (619) 297-0304 Help Desk Phone Number (619) 725-8090 Write your PIN here Web Browser URL https://subweb.sandi.net THE SYSTEM
San Diego Unified School District Substitute Reference Guide System Phone Number (619) 297-0304 Help Desk Phone Number (619) 725-8090 Write your PIN here Web Browser URL https://subweb.sandi.net THE SYSTEM
Contents. What's New. Upcoming new version. Newsletter #43 (Aug 6, 2017) A couple quick reminders:
 Campground Master Newsletter #43 (Aug 6, 2017) 1 Newsletter #43 (Aug 6, 2017) Contents A couple quick reminders: Make Backups! It's so sad when we hear from someone whose computer has crashed and they
Campground Master Newsletter #43 (Aug 6, 2017) 1 Newsletter #43 (Aug 6, 2017) Contents A couple quick reminders: Make Backups! It's so sad when we hear from someone whose computer has crashed and they
Lesson 4: Using the Calendar
 Microsoft Office Specialist 2013 Series Microsoft Outlook 2013 Certification Guide Lesson 4: Using the Calendar Lesson Objectives In this lesson, you will explore the features of the Calendar module and
Microsoft Office Specialist 2013 Series Microsoft Outlook 2013 Certification Guide Lesson 4: Using the Calendar Lesson Objectives In this lesson, you will explore the features of the Calendar module and
Eclipse Scheduler and Messaging. Release (Eterm)
 Eclipse Scheduler and Messaging Release 8.6.2 (Eterm) Legal Notices 2007 Activant Solutions Inc. All rights reserved. Unauthorized reproduction is a violation of applicable laws. Activant and the Activant
Eclipse Scheduler and Messaging Release 8.6.2 (Eterm) Legal Notices 2007 Activant Solutions Inc. All rights reserved. Unauthorized reproduction is a violation of applicable laws. Activant and the Activant
Access ACS. Administrator s User Guide
 Access ACS Administrator s User Guide Copyright Copyright 2009 ACS Technologies Group, Inc. All rights reserved. Reproduction of any part of this publication by mechanical or electronic means, including
Access ACS Administrator s User Guide Copyright Copyright 2009 ACS Technologies Group, Inc. All rights reserved. Reproduction of any part of this publication by mechanical or electronic means, including
HeadMaster: Setting HeadMaster Up Part I
 HeadMaster: Setting HeadMaster Up Part I 1 Copyright Copyright 2014 ACS Technologies Group, Inc. All rights reserved. Reproduction of any part of this publication by mechanical or electronic means, including
HeadMaster: Setting HeadMaster Up Part I 1 Copyright Copyright 2014 ACS Technologies Group, Inc. All rights reserved. Reproduction of any part of this publication by mechanical or electronic means, including
ing from Church Windows
 Emailing from Church Windows Computer Helper Publishing, Inc. 800-533-5227 www.churchwindows.com Emailing from Church Windows Published 10/2017 Current for Version 20.17.0 Email Addresses... 2 Set Up
Emailing from Church Windows Computer Helper Publishing, Inc. 800-533-5227 www.churchwindows.com Emailing from Church Windows Published 10/2017 Current for Version 20.17.0 Email Addresses... 2 Set Up
Austin Community College Google Apps Calendars Step-by-Step Guide
 The topics that will be covered in this workshop: Access (p.2) Calendar Settings (p.2) o General Tab (p.2) o Calendar Tab (p.3) Change Calendar Color (p.3) Calendar Notifications (p.4) Sharing (p.4) o
The topics that will be covered in this workshop: Access (p.2) Calendar Settings (p.2) o General Tab (p.2) o Calendar Tab (p.3) Change Calendar Color (p.3) Calendar Notifications (p.4) Sharing (p.4) o
Double Your Affiliate Commissions with this VERY Simple Strategy
 Double Your Affiliate Commissions with this VERY Simple Email Strategy If you aren't resending your emails to the unopens you are missing out on one of the easiest and most readily available sources of
Double Your Affiliate Commissions with this VERY Simple Email Strategy If you aren't resending your emails to the unopens you are missing out on one of the easiest and most readily available sources of
Solar Eclipse Scheduler. Release 9.0
 Solar Eclipse Scheduler Release 9.0 Disclaimer This document is for informational purposes only and is subject to change without notice. This document and its contents, including the viewpoints, dates
Solar Eclipse Scheduler Release 9.0 Disclaimer This document is for informational purposes only and is subject to change without notice. This document and its contents, including the viewpoints, dates
Introduction to Microsoft Office 2007
 Introduction to Microsoft Office 2007 What s New follows: TABS Tabs denote general activity area. There are 7 basic tabs that run across the top. They include: Home, Insert, Page Layout, Review, and View
Introduction to Microsoft Office 2007 What s New follows: TABS Tabs denote general activity area. There are 7 basic tabs that run across the top. They include: Home, Insert, Page Layout, Review, and View
How to get online with us (New Instructions dated February 2015) We had to change providers for the Ventrilo program. What this means for those who
 How to get online with us (New Instructions dated February 2015) We had to change providers for the Ventrilo program. What this means for those who have previously received prophetic ministry is that you
How to get online with us (New Instructions dated February 2015) We had to change providers for the Ventrilo program. What this means for those who have previously received prophetic ministry is that you
MAPLESOFT DAYCARE MANUAL
 Table Of Contents 1 Details TABLE OF CONTENTS Note: MapleSoft DayCare is our first version that is compatible with Windows Vista and Windows 7 64bit versions. It is also still compatible with Windows 2000,
Table Of Contents 1 Details TABLE OF CONTENTS Note: MapleSoft DayCare is our first version that is compatible with Windows Vista and Windows 7 64bit versions. It is also still compatible with Windows 2000,
Page Topic 02 Log In to KidKare 02 Using the Navigation Menu 02 Change the Language
 Page Topic 02 Log In to KidKare 02 Using the Navigation Menu 02 Change the Language help.kidkare.com 03 Enroll a Child 03 Withdraw a Child 03 View Pending and Withdrawn Children 04 View Kids by Enrollment
Page Topic 02 Log In to KidKare 02 Using the Navigation Menu 02 Change the Language help.kidkare.com 03 Enroll a Child 03 Withdraw a Child 03 View Pending and Withdrawn Children 04 View Kids by Enrollment
Store Locator for Magento 2. User Guide
 Store Locator for Magento 2 User Guide Table of Contents 1. Store Locator Configuration 1.1. Accessing the Extension Main Setting 1.2. General 1.3. Service API and Comments 1.4. Store Search 2. Store Locator
Store Locator for Magento 2 User Guide Table of Contents 1. Store Locator Configuration 1.1. Accessing the Extension Main Setting 1.2. General 1.3. Service API and Comments 1.4. Store Search 2. Store Locator
Astra Schedule User Guide Scheduler
 Astra Schedule User Guide 7.5.12 Scheduler 1 P a g e ASTRA SCHEDULE USER GUIDE 7.5.12... 1 LOGGING INTO ASTRA SCHEDULE... 3 LOGIN CREDENTIALS... 3 WORKING WITH CALENDARS... 4 CHOOSING A CALENDAR AND FILTER...
Astra Schedule User Guide 7.5.12 Scheduler 1 P a g e ASTRA SCHEDULE USER GUIDE 7.5.12... 1 LOGGING INTO ASTRA SCHEDULE... 3 LOGIN CREDENTIALS... 3 WORKING WITH CALENDARS... 4 CHOOSING A CALENDAR AND FILTER...
1. Launch and Log into Citrix and the CCURE 800 Application
 The IS&T Campus Safety and Security Infrastructure Team (CSSI) provides a unified campus security infrastructure and environment, which brings together many systems under a single roof. CSSI uses the CCURE800
The IS&T Campus Safety and Security Infrastructure Team (CSSI) provides a unified campus security infrastructure and environment, which brings together many systems under a single roof. CSSI uses the CCURE800
What is MyCCCov? Table of Contents
 What is MyCCCov? MyCCCov (our personalized Church Community Builder/CCB ) provides a private, safe and personal place for you to stay connected at CCCov. Here s a snapshot of how MyCCCov will benefit you:
What is MyCCCov? MyCCCov (our personalized Church Community Builder/CCB ) provides a private, safe and personal place for you to stay connected at CCCov. Here s a snapshot of how MyCCCov will benefit you:
Substitute Quick Reference (SmartFindExpress Substitute Calling System and Web Center)
 Substitute Quick Reference (SmartFindExpress Substitute Calling System and Web Center) System Phone Number 578-6618 Help Desk Phone Number 631-4868 (6:00 a.m. 4:30 p.m.) Write your Access number here Write
Substitute Quick Reference (SmartFindExpress Substitute Calling System and Web Center) System Phone Number 578-6618 Help Desk Phone Number 631-4868 (6:00 a.m. 4:30 p.m.) Write your Access number here Write
User Guide. 3CX On Call Manager Standard. Version
 User Guide 3CX On Call Manager Standard Version 14.0.40 "Copyright VoIPTools, LLC 2011-2016" Information in this document is subject to change without notice. No part of this document may be reproduced
User Guide 3CX On Call Manager Standard Version 14.0.40 "Copyright VoIPTools, LLC 2011-2016" Information in this document is subject to change without notice. No part of this document may be reproduced
CANVAS OBSERVER GUIDE
 CANVAS OBSERVER GUIDE This work is licensed under a Creative Commons Attribution-NonCommercial-ShareAlike License Table of Contents Introduction...3 What is the Observer role?...4 How can I use Canvas
CANVAS OBSERVER GUIDE This work is licensed under a Creative Commons Attribution-NonCommercial-ShareAlike License Table of Contents Introduction...3 What is the Observer role?...4 How can I use Canvas
Outlook 2010 One. Wednesday, August 7, 9-11 am. Agenda:
 Page 1 Outlook 2010 One Wednesday, August 7, 9-11 am Agenda: Outlook Search Options Working with Attachments Creating a Signature Marking a Message as Read Flag an item for Follow-Up Reply, Reply All &
Page 1 Outlook 2010 One Wednesday, August 7, 9-11 am Agenda: Outlook Search Options Working with Attachments Creating a Signature Marking a Message as Read Flag an item for Follow-Up Reply, Reply All &
Outlook Calendar
 Outlook Calendar - 2003 The Calendar feature in Outlook can be used to add appointments to your own or another person s agenda or to schedule meeting for which you invite other people to attend. Open the
Outlook Calendar - 2003 The Calendar feature in Outlook can be used to add appointments to your own or another person s agenda or to schedule meeting for which you invite other people to attend. Open the
Getting Help...71 Getting help with ScreenSteps...72
 GETTING STARTED Table of Contents Onboarding Guides... 3 Evaluating ScreenSteps--Welcome... 4 Evaluating ScreenSteps--Part 1: Create 3 Manuals... 6 Evaluating ScreenSteps--Part 2: Customize Your Knowledge
GETTING STARTED Table of Contents Onboarding Guides... 3 Evaluating ScreenSteps--Welcome... 4 Evaluating ScreenSteps--Part 1: Create 3 Manuals... 6 Evaluating ScreenSteps--Part 2: Customize Your Knowledge
VTH/FirstClass Quick Reference Guide: Your Desktop
 VTH/FirstClass Email Quick Reference Guide: Your Desktop The First Class Desktop is where everything begins for your Virtual Town Hall. The FC Desktop displays your mailbox, contacts, calendars, archives
VTH/FirstClass Email Quick Reference Guide: Your Desktop The First Class Desktop is where everything begins for your Virtual Town Hall. The FC Desktop displays your mailbox, contacts, calendars, archives
Taking Control of Your . Terry Stewart Lowell Williamson AHS Computing Monday, March 20, 2006
 Taking Control of Your E-Mail Terry Stewart Lowell Williamson AHS Computing Monday, March 20, 2006 Overview Setting up a system that works for you Types of e-mail Creating appointments, contacts and tasks
Taking Control of Your E-Mail Terry Stewart Lowell Williamson AHS Computing Monday, March 20, 2006 Overview Setting up a system that works for you Types of e-mail Creating appointments, contacts and tasks
Teacher Guide. Edline -Teachers Guide Modified by Brevard Public Schools Revised 6/3/08
 Teacher Guide Teacher Guide EDLINE This guide was designed to give you quick instructions for the most common class-related tasks that you will perform while using Edline. Please refer to the online Help
Teacher Guide Teacher Guide EDLINE This guide was designed to give you quick instructions for the most common class-related tasks that you will perform while using Edline. Please refer to the online Help
1: Getting Started With PDS Facility Scheduler
 Contents 1: Getting Started With PDS Facility Scheduler... 1-1 Introduction... 1-1 Launching the Program... 1-2 License Registration Wizard... 1-3 New, Upgrading, or Current User... 1-3 Registration Information...
Contents 1: Getting Started With PDS Facility Scheduler... 1-1 Introduction... 1-1 Launching the Program... 1-2 License Registration Wizard... 1-3 New, Upgrading, or Current User... 1-3 Registration Information...
Jabber Messenger Online Help
 Jabber Messenger 3.2.1 Online Help Table Of Contents Welcome... 1 Welcome... 1 What's New in this Release?... 2 Getting Started... 3 Logging In... 3 Creating a New Account... 6 Using Jabber Messenger...
Jabber Messenger 3.2.1 Online Help Table Of Contents Welcome... 1 Welcome... 1 What's New in this Release?... 2 Getting Started... 3 Logging In... 3 Creating a New Account... 6 Using Jabber Messenger...
User Guide. 3CX Enhanced Billing Codes. Version
 User Guide 3CX Enhanced Billing Codes Version 15.5.54 "Copyright VoIPTools, LLC 2011-2017" Information in this document is subject to change without notice. No part of this document may be reproduced or
User Guide 3CX Enhanced Billing Codes Version 15.5.54 "Copyright VoIPTools, LLC 2011-2017" Information in this document is subject to change without notice. No part of this document may be reproduced or
BASIC NAVIGATION & VIEWS...
 Content Overview VISUAL TOUR... 5 NEW FEATURES IN OUTLOOK 2010... 6 BASIC NAVIGATION & VIEWS... 7 SETTING PREFERENCES... 7 Creating an Outlook Shortcut... 7 Choosing a Startup View... 7 CUSTOMIZING INBOX
Content Overview VISUAL TOUR... 5 NEW FEATURES IN OUTLOOK 2010... 6 BASIC NAVIGATION & VIEWS... 7 SETTING PREFERENCES... 7 Creating an Outlook Shortcut... 7 Choosing a Startup View... 7 CUSTOMIZING INBOX
Switched-On Schoolhouse 2014 User Guide Reports & Application Functions
 Switched-On Schoolhouse 2014 User Guide Reports & Application Functions MMVI Alpha Omega Publications, Inc. Switched-On Schoolhouse 2014, Switched-On Schoolhouse. Switched-On, and their logos are registered
Switched-On Schoolhouse 2014 User Guide Reports & Application Functions MMVI Alpha Omega Publications, Inc. Switched-On Schoolhouse 2014, Switched-On Schoolhouse. Switched-On, and their logos are registered
Outlook 2007/ Calendar
 User Guide Outlook 2007/2010 - Calendar Best Practices, Do s, Don ts, and Tips IT Training (818) 677-1700 training@csun.edu www.csun.edu/it/training Table of Contents Introduction... 1 Outlook meeting
User Guide Outlook 2007/2010 - Calendar Best Practices, Do s, Don ts, and Tips IT Training (818) 677-1700 training@csun.edu www.csun.edu/it/training Table of Contents Introduction... 1 Outlook meeting
Legistar Administration Guide
 Legistar Administration Guide Legistar Administration Use Legistar Administration to configure the settings in your Legistar database. We've organized the Administration topics as follows: Legistar Administration
Legistar Administration Guide Legistar Administration Use Legistar Administration to configure the settings in your Legistar database. We've organized the Administration topics as follows: Legistar Administration
Original photo by Jonathan Fadden
 Original photo by Jonathan Fadden Part 1: The Basics The City is a social network designed to help your church stay connected throughout the week. You'll know who to pray for, what to study, how to serve,
Original photo by Jonathan Fadden Part 1: The Basics The City is a social network designed to help your church stay connected throughout the week. You'll know who to pray for, what to study, how to serve,
MESA Database User Guide
 MESA Database User Guide Table of Contents Introduction... 5 Login Screen... 5 Dashboard... 6 My Profile... 7 School Management... 8 Search for a School... 8 Add a School to Your Center... 8 Remove a School
MESA Database User Guide Table of Contents Introduction... 5 Login Screen... 5 Dashboard... 6 My Profile... 7 School Management... 8 Search for a School... 8 Add a School to Your Center... 8 Remove a School
Volunteer Management Information System. AVCC User Guide
 Volunteer Management Information System AVCC User Guide Contents 1.0 - Welcome to VMIS... 4 Glossary... 4 VMIS Registration... 5 Army Family Web Portal (AFWP) & AFWP Accounts... 5 Single Sign-On (SSO)...
Volunteer Management Information System AVCC User Guide Contents 1.0 - Welcome to VMIS... 4 Glossary... 4 VMIS Registration... 5 Army Family Web Portal (AFWP) & AFWP Accounts... 5 Single Sign-On (SSO)...
Merge Data from Shelby v.5 & ShelbyNext to Microsoft Word
 Merge Data from Shelby v.5 & ShelbyNext to Microsoft Word (Course #E236) Presented by: Betty Heston, Shelby Consultant 2018 Shelby Systems, Inc. Other brand and product names are trademarks or registered
Merge Data from Shelby v.5 & ShelbyNext to Microsoft Word (Course #E236) Presented by: Betty Heston, Shelby Consultant 2018 Shelby Systems, Inc. Other brand and product names are trademarks or registered
ProgressTestA Unit 5. Vocabulary. Grammar
 ProgressTestA Unit Vocabulary 1 Completethesentenceswithappropriate words.thefirstlettersofthewordshavebeen given. a Can you believe it? She s getting married to a man she has met on a s networking site!
ProgressTestA Unit Vocabulary 1 Completethesentenceswithappropriate words.thefirstlettersofthewordshavebeen given. a Can you believe it? She s getting married to a man she has met on a s networking site!
Good afternoon, everyone. Thanks for joining us today. My name is Paloma Costa and I m the Program Manager of Outreach for the Rural Health Care
 Good afternoon, everyone. Thanks for joining us today. My name is Paloma Costa and I m the Program Manager of Outreach for the Rural Health Care program. And I m joined by Carolyn McCornac, also Program
Good afternoon, everyone. Thanks for joining us today. My name is Paloma Costa and I m the Program Manager of Outreach for the Rural Health Care program. And I m joined by Carolyn McCornac, also Program
Scheduling WebEx Meetings with Microsoft Outlook
 Scheduling WebEx Meetings with Microsoft Outlook About WebEx Integration to Outlook, page 1 Scheduling a WebEx Meeting from Microsoft Outlook, page 2 Starting a Scheduled Meeting from Microsoft Outlook,
Scheduling WebEx Meetings with Microsoft Outlook About WebEx Integration to Outlook, page 1 Scheduling a WebEx Meeting from Microsoft Outlook, page 2 Starting a Scheduled Meeting from Microsoft Outlook,
Crete-Monee School District 201-U. Your Guide to Family Access
 Crete-Monee School District 201-U Your Guide to Family Access TABLE OF CONTENTS Crete-Monee School District Family Access... 1 Frequently Asked Questions (FAQ)... 1 Family Access Quick Access Guide...
Crete-Monee School District 201-U Your Guide to Family Access TABLE OF CONTENTS Crete-Monee School District Family Access... 1 Frequently Asked Questions (FAQ)... 1 Family Access Quick Access Guide...
Outlook 2007 Web Access User Guide
 Outlook 2007 Web Access User Guide Table of Contents Page i TABLE OF CONTENTS OUTLOOK 2007 MAIL... 1 Launch Outlook Web Access... 1 Screen Elements... 2 Inbox... 3 Read Mail... 3 Delete a Message... 3
Outlook 2007 Web Access User Guide Table of Contents Page i TABLE OF CONTENTS OUTLOOK 2007 MAIL... 1 Launch Outlook Web Access... 1 Screen Elements... 2 Inbox... 3 Read Mail... 3 Delete a Message... 3
GROUP LEADER GUIDE for the table project on
 for the table project on http://community.diocesemo.org Overview 2 Engage your group 6 Create a Group 3 Manage> Admin drop down menu 7 Customize> Apps 4 Manage>Members list 7 Customize> Apps, part 2 5
for the table project on http://community.diocesemo.org Overview 2 Engage your group 6 Create a Group 3 Manage> Admin drop down menu 7 Customize> Apps 4 Manage>Members list 7 Customize> Apps, part 2 5
DRoster Employee Scheduler User Manual
 DRoster Employee Scheduler Copyright 2006 Kappix Contents 1 Introduction... 3 2 Installing DRoster... 4 2.1 Installation Requirements... 4 2.2 Installation Modes... 4 2.3 Installation... 5 3 The DRoster
DRoster Employee Scheduler Copyright 2006 Kappix Contents 1 Introduction... 3 2 Installing DRoster... 4 2.1 Installation Requirements... 4 2.2 Installation Modes... 4 2.3 Installation... 5 3 The DRoster
User Guide. 3CX Enhanced Billing Codes. Version
 User Guide 3CX Enhanced Billing Codes Version 15.5.54 "Copyright VoIPTools, LLC 2011-2018" Information in this document is subject to change without notice. No part of this document may be reproduced or
User Guide 3CX Enhanced Billing Codes Version 15.5.54 "Copyright VoIPTools, LLC 2011-2018" Information in this document is subject to change without notice. No part of this document may be reproduced or
Oracle Cloud. Content and Experience Cloud ios Mobile Help E
 Oracle Cloud Content and Experience Cloud ios Mobile Help E82090-01 February 2017 Oracle Cloud Content and Experience Cloud ios Mobile Help, E82090-01 Copyright 2017, 2017, Oracle and/or its affiliates.
Oracle Cloud Content and Experience Cloud ios Mobile Help E82090-01 February 2017 Oracle Cloud Content and Experience Cloud ios Mobile Help, E82090-01 Copyright 2017, 2017, Oracle and/or its affiliates.
Collaborate App for Android Tablets
 The AT&T Collaborate service provides the Collaborate app to help you manage calls and conferences on your Android tablet on the go. The Collaborate app for Android tablets provides these communication
The AT&T Collaborate service provides the Collaborate app to help you manage calls and conferences on your Android tablet on the go. The Collaborate app for Android tablets provides these communication
Introduction to 9.0. Introduction to 9.0. Getting Started Guide. Powering collaborative online communities.
 Introduction to 9.0 Introduction to 9.0 Getting Started Guide Powering collaborative online communities. TABLE OF CONTENTS About FirstClass...3 Connecting to your FirstClass server...3 FirstClass window
Introduction to 9.0 Introduction to 9.0 Getting Started Guide Powering collaborative online communities. TABLE OF CONTENTS About FirstClass...3 Connecting to your FirstClass server...3 FirstClass window
Your profile contains your contact information. This is what other members will use when they want to get in touch.
 Update contact information Your profile contains your contact information. This is what other members will use when they want to get in touch. 1. Log into your site. 2. Click your name in the upper-right
Update contact information Your profile contains your contact information. This is what other members will use when they want to get in touch. 1. Log into your site. 2. Click your name in the upper-right
Zoom User Manual. developed. Gary P. Davis. and. David J. Ayersman. for. Students and Employees of New River Community and Technical College
 Zoom User Manual developed by Gary P. Davis and David J. Ayersman for Students and Employees of Zoom manual.docx Page 1 of 35 Last Updated: August 13, 2018 PREFACE AND OVERVIEW For the fall 2018 term,
Zoom User Manual developed by Gary P. Davis and David J. Ayersman for Students and Employees of Zoom manual.docx Page 1 of 35 Last Updated: August 13, 2018 PREFACE AND OVERVIEW For the fall 2018 term,
Provider Portal User Guide. Version 2.5.1
 Provider Portal User Guide Version 2.5.1 0 February 22, 2018 Table of Contents Document Overview... 3 Purpose of this Document... 3 Intended Audience... 3 What s New in this User Guide?... 3 Assistance...
Provider Portal User Guide Version 2.5.1 0 February 22, 2018 Table of Contents Document Overview... 3 Purpose of this Document... 3 Intended Audience... 3 What s New in this User Guide?... 3 Assistance...
Extension Course Introduction to Process Automation Version 9.0
 Extension Course -9005 Introduction to Process Automation Version 9.0 Information in this document is subject to change without notice and does not represent a commitment on the part of Technical Difference,
Extension Course -9005 Introduction to Process Automation Version 9.0 Information in this document is subject to change without notice and does not represent a commitment on the part of Technical Difference,
How to Sign Up using SignUpGenius
 How to Sign Up using SignUpGenius This is a reminder system for those who sign up to pray during worship services. We are so grateful for those who lift our church up in prayer. SignUpGenius is just a
How to Sign Up using SignUpGenius This is a reminder system for those who sign up to pray during worship services. We are so grateful for those who lift our church up in prayer. SignUpGenius is just a
CallPilot Multimedia Messaging
 CallPilot Multimedia Messaging User Guide Release 1.0 Standard 1.0 December 1998 P0886140 ii Welcome to CallPilot Multimedia Messaging CallPilot Multimedia Messaging from Nortel Networks is an advanced
CallPilot Multimedia Messaging User Guide Release 1.0 Standard 1.0 December 1998 P0886140 ii Welcome to CallPilot Multimedia Messaging CallPilot Multimedia Messaging from Nortel Networks is an advanced
Account Administrator Quickstart Guide. Original photo by Trey Ratcliff
 Account Administrator Quickstart Guide Original photo by Trey Ratcliff In This Guide The City s Administrative Privileges Who Does What? Assigning Privileges The City and Terminology Group Types The City
Account Administrator Quickstart Guide Original photo by Trey Ratcliff In This Guide The City s Administrative Privileges Who Does What? Assigning Privileges The City and Terminology Group Types The City
Interpreter Intelligence Scheduling System User-Guide For Interpreters
 Interpreter Intelligence Scheduling System User-Guide For Interpreters 2 A. Overview... 3 B. How to Navigate the Interpreter Intelligence Full Site... 4 Logging In & Resetting Your Password... 4 Reviewing
Interpreter Intelligence Scheduling System User-Guide For Interpreters 2 A. Overview... 3 B. How to Navigate the Interpreter Intelligence Full Site... 4 Logging In & Resetting Your Password... 4 Reviewing
Parent Student Portal User Guide. Version 3.1,
 Parent Student Portal User Guide Version 3.1, 3.21.14 Version 3.1, 3.21.14 Table of Contents 4 The Login Page Students Authorized Users Password Reset 5 The PSP Display Icons Header Side Navigation Panel
Parent Student Portal User Guide Version 3.1, 3.21.14 Version 3.1, 3.21.14 Table of Contents 4 The Login Page Students Authorized Users Password Reset 5 The PSP Display Icons Header Side Navigation Panel
MS Word MS Outlook Level 1
 MS Word 2007 MS Outlook 2013 Level 1 Table of Contents MS Outlook 2013... 1 Outlook 2013 Interface... 1 The Ribbon in Outlook 2013... 2 Sneak a Peek... 2 Pin a Peek... 3 Managing the Size of the Outlook
MS Word 2007 MS Outlook 2013 Level 1 Table of Contents MS Outlook 2013... 1 Outlook 2013 Interface... 1 The Ribbon in Outlook 2013... 2 Sneak a Peek... 2 Pin a Peek... 3 Managing the Size of the Outlook
Salesforce Classic Guide for iphone
 Salesforce Classic Guide for iphone Version 35.0, Winter 16 @salesforcedocs Last updated: October 27, 2015 Copyright 2000 2015 salesforce.com, inc. All rights reserved. Salesforce is a registered trademark
Salesforce Classic Guide for iphone Version 35.0, Winter 16 @salesforcedocs Last updated: October 27, 2015 Copyright 2000 2015 salesforce.com, inc. All rights reserved. Salesforce is a registered trademark
Hosted Voice End User Guide Version 1.0 April End User Guide
 Hosted Voice End User Guide Version 1.0 April 2013 End User Guide Contents 1 Introduction... 1 2 Introducing CommPortal... 2 2.1 Accessing and Logging In... 2 2.2 Using CommPortal... 2 2.3 Getting help...
Hosted Voice End User Guide Version 1.0 April 2013 End User Guide Contents 1 Introduction... 1 2 Introducing CommPortal... 2 2.1 Accessing and Logging In... 2 2.2 Using CommPortal... 2 2.3 Getting help...
Notice on Access to Advanced Lists...2 Database Overview...2 Example: Real-life concept of a database... 2
 Table of Contents Notice on Access to Advanced Lists...2 Database Overview...2 Example: Real-life concept of a database... 2 Queries...2 Example: Real-life concept of a query... 2 Database terminology...3
Table of Contents Notice on Access to Advanced Lists...2 Database Overview...2 Example: Real-life concept of a database... 2 Queries...2 Example: Real-life concept of a query... 2 Database terminology...3
CRM CUSTOMER RELATIONSHIP MANAGEMENT
 CRM CUSTOMER RELATIONSHIP MANAGEMENT Customer Relationship Management is identifying, developing and retaining profitable customers to build lasting relationships and long-term financial success. The agrē
CRM CUSTOMER RELATIONSHIP MANAGEMENT Customer Relationship Management is identifying, developing and retaining profitable customers to build lasting relationships and long-term financial success. The agrē
Getting Started with Exchange Unified Messaging
 Getting Started with Exchange Unified Messaging Welcome to Exchange Unified Messaging. This system will replace Farmington Area Public School s existing voice mail system and provide additional functionality.
Getting Started with Exchange Unified Messaging Welcome to Exchange Unified Messaging. This system will replace Farmington Area Public School s existing voice mail system and provide additional functionality.
Volunteer Scheduler Pro Quick Start Guide Salvation Army
 Volunteer Scheduler Pro Quick Start Guide Salvation Army Introduction Welcome to Volunteer Scheduler Pro! This Quick Start Guide was created specifically with the Salvation Army and Kettle Campaigns in
Volunteer Scheduler Pro Quick Start Guide Salvation Army Introduction Welcome to Volunteer Scheduler Pro! This Quick Start Guide was created specifically with the Salvation Army and Kettle Campaigns in
Arduino IDE Friday, 26 October 2018
 Arduino IDE Friday, 26 October 2018 12:38 PM Looking Under The Hood Of The Arduino IDE FIND THE ARDUINO IDE DOWNLOAD First, jump on the internet with your favorite browser, and navigate to www.arduino.cc.
Arduino IDE Friday, 26 October 2018 12:38 PM Looking Under The Hood Of The Arduino IDE FIND THE ARDUINO IDE DOWNLOAD First, jump on the internet with your favorite browser, and navigate to www.arduino.cc.
Time and Attendance is the system we use to keep track of the hours that our employees work. It also allows us to keep track of the number of hours
 Guide to Time and Attendance is the system we use to keep track of the hours that our employees work. It also allows us to keep track of the number of hours used for vacation, holiday, and funeral time.
Guide to Time and Attendance is the system we use to keep track of the hours that our employees work. It also allows us to keep track of the number of hours used for vacation, holiday, and funeral time.
Home Voice Mail. User Guide Frontier Communications Corporation. HVM_UG_0414
 Home Voice Mail User Guide 2014 Frontier Communications Corporation. HVM_UG_0414 Basic Standard OnePoint Voice Mail Greeting 5 minutes 5 minutes 5 minutes Busy Greeting Message Storage 30 days 30 days
Home Voice Mail User Guide 2014 Frontier Communications Corporation. HVM_UG_0414 Basic Standard OnePoint Voice Mail Greeting 5 minutes 5 minutes 5 minutes Busy Greeting Message Storage 30 days 30 days
Tutorial 1 Creating a Personal Call Flow
 Call Director Tutorial 1 Creating a Personal Call Flow This tutorial walks you through the creation of a personal call flow for John, a technician at ACME Widgets. John's requirements are typical of most
Call Director Tutorial 1 Creating a Personal Call Flow This tutorial walks you through the creation of a personal call flow for John, a technician at ACME Widgets. John's requirements are typical of most
Collaborate App for Android Smartphones
 Collaborate App for Android Smartphones The AT&T Collaborate service provides the Collaborate app to help you manage calls and conferences on the go. The app comes in 3 versions: Collaborate - Mobile Collaborate
Collaborate App for Android Smartphones The AT&T Collaborate service provides the Collaborate app to help you manage calls and conferences on the go. The app comes in 3 versions: Collaborate - Mobile Collaborate
1 P age NEXTIVA CALL CENTER. Supervisor User Guide. nextiva.com/support 2015 NEXTIVA, ALL RIGHTS RESERVED
 1 P age NEXTIVA CALL CENTER Supervisor User Guide nextiva.com/support 2015 NEXTIVA, ALL RIGHTS RESERVED 2 P age Creating Employees... 3 Creating an Employee... 3 Assigning Licenses to Employees... 7 Schedules...
1 P age NEXTIVA CALL CENTER Supervisor User Guide nextiva.com/support 2015 NEXTIVA, ALL RIGHTS RESERVED 2 P age Creating Employees... 3 Creating an Employee... 3 Assigning Licenses to Employees... 7 Schedules...
EMS WEB APP User Guide
 EMS WEB APP User Guide V44.1 Last Updated: August 14, 2018 EMS Software emssoftware.com/help 800.440.3994 2018 EMS Software, LLC. All Rights Reserved. Table of Contents CHAPTER 1: EMS Web App User Guide
EMS WEB APP User Guide V44.1 Last Updated: August 14, 2018 EMS Software emssoftware.com/help 800.440.3994 2018 EMS Software, LLC. All Rights Reserved. Table of Contents CHAPTER 1: EMS Web App User Guide
SafeArrival: Guide for School Staff
 SafeArrival: Guide for School Staff West Corporation 100 Enterprise Way, Suite A-300 Scotts Valley, CA 95066 800-920-3897 www.schoolmessenger.com Contents Getting Started... 3 Sign In to SafeArrival...
SafeArrival: Guide for School Staff West Corporation 100 Enterprise Way, Suite A-300 Scotts Valley, CA 95066 800-920-3897 www.schoolmessenger.com Contents Getting Started... 3 Sign In to SafeArrival...
Organizing your Outlook Inbox
 Organizing your Outlook Inbox Tip 1: Filing system Tip 2: Create and name folders Tip 3: Folder structures Tip 4: Automatically organizing incoming emails into folders Tip 5: Using Colors Tip 6: Using
Organizing your Outlook Inbox Tip 1: Filing system Tip 2: Create and name folders Tip 3: Folder structures Tip 4: Automatically organizing incoming emails into folders Tip 5: Using Colors Tip 6: Using
Microsoft SharePoint 2010
 BrainStorm Quick Start Card for Microsoft SharePoint 2010 Getting Started Microsoft SharePoint 2010 brings together your organization s people, documents, information, and ideas in a customizable space
BrainStorm Quick Start Card for Microsoft SharePoint 2010 Getting Started Microsoft SharePoint 2010 brings together your organization s people, documents, information, and ideas in a customizable space
FileMaker, Inc. All Rights Reserved. Document Version 2.0 FileMaker, Inc Patrick Henry Drive Santa Clara, California FileMaker
 User s Guide 2003-2004 FileMaker, Inc. All Rights Reserved. Document Version 2.0 FileMaker, Inc. 5201 Patrick Henry Drive Santa Clara, California 95054 FileMaker is a trademark of FileMaker, Inc., registered
User s Guide 2003-2004 FileMaker, Inc. All Rights Reserved. Document Version 2.0 FileMaker, Inc. 5201 Patrick Henry Drive Santa Clara, California 95054 FileMaker is a trademark of FileMaker, Inc., registered
Using Jive for Outlook
 Using Jive for Outlook TOC 2 Contents Using Jive for Outlook...3 Client System Requirements... 3 Getting Started with Jive for Outlook... 3 Jview and View as email...4 Viewing Social Information... 4 Finding
Using Jive for Outlook TOC 2 Contents Using Jive for Outlook...3 Client System Requirements... 3 Getting Started with Jive for Outlook... 3 Jview and View as email...4 Viewing Social Information... 4 Finding
Objective: The purpose of this handbook is to provide your bi-weekly paid employees with a detailed guide to using the TimeNet system.
 Employee Handbook 1 Objective: The purpose of this handbook is to provide your bi-weekly paid employees with a detailed guide to using the TimeNet system. 2 3 Terminology... 4 Logging into Timenet... 5
Employee Handbook 1 Objective: The purpose of this handbook is to provide your bi-weekly paid employees with a detailed guide to using the TimeNet system. 2 3 Terminology... 4 Logging into Timenet... 5
Leadership Training Manual
 Leadership Training Manual Table of Contents 2 Welcome 3 CCB Overview 4 Groups & Process Queues Introduction 5 Adding People to a Group by Name 8 Adding People to a Group by Search 15 Inviting People to
Leadership Training Manual Table of Contents 2 Welcome 3 CCB Overview 4 Groups & Process Queues Introduction 5 Adding People to a Group by Name 8 Adding People to a Group by Search 15 Inviting People to
Salesforce Classic Mobile Guide for iphone
 Salesforce Classic Mobile Guide for iphone Version 41.0, Winter 18 @salesforcedocs Last updated: November 30, 2017 Copyright 2000 2017 salesforce.com, inc. All rights reserved. Salesforce is a registered
Salesforce Classic Mobile Guide for iphone Version 41.0, Winter 18 @salesforcedocs Last updated: November 30, 2017 Copyright 2000 2017 salesforce.com, inc. All rights reserved. Salesforce is a registered
user manual version 12
 MOBILE check-in user manual version 12 Table of Contents MOBILE CHECK IN OVERVIEW Check In / Out Process...4 Check in with an ipad, smart phone or other mobile device...4 Name Tags and Security Tags...5
MOBILE check-in user manual version 12 Table of Contents MOBILE CHECK IN OVERVIEW Check In / Out Process...4 Check in with an ipad, smart phone or other mobile device...4 Name Tags and Security Tags...5
KPMG Clara. User guide September 2018
 KPMG Clara User guide September 2018 Login Home page Audit Committee reporting Calendar Control deficiencies Dynamic audit Issues log Joint working Your KPMG team PBC Management - PBC management - PBC
KPMG Clara User guide September 2018 Login Home page Audit Committee reporting Calendar Control deficiencies Dynamic audit Issues log Joint working Your KPMG team PBC Management - PBC management - PBC
Spam. Time: five years from now Place: England
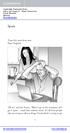 Spam Time: five years from now Place: England Oh no! said Joe Turner. When I go on the computer, all I get is spam email that nobody wants. It s all from people who are trying to sell you things. Email
Spam Time: five years from now Place: England Oh no! said Joe Turner. When I go on the computer, all I get is spam email that nobody wants. It s all from people who are trying to sell you things. Email
Outlook 2007 Guide. Frequently Asked Questions
 Outlook 2007 Guide Frequently Asked Questions TABLE OF CONTENTS Share Your Default Calendar with Specified People... 1 Share a Custom Calendar with Specified People... 2 Share a Custom Calendar Folder
Outlook 2007 Guide Frequently Asked Questions TABLE OF CONTENTS Share Your Default Calendar with Specified People... 1 Share a Custom Calendar with Specified People... 2 Share a Custom Calendar Folder
Parent Portal. User Manual
 Parent Portal User Manual GENESIS STUDENT INFORMATION SYSTEM PARENT PORTAL Introduction 3 Logging In & Logging Out 4 Student Summary Dashboard The Dashboard Selecting a Student Attendance Daily Attendance
Parent Portal User Manual GENESIS STUDENT INFORMATION SYSTEM PARENT PORTAL Introduction 3 Logging In & Logging Out 4 Student Summary Dashboard The Dashboard Selecting a Student Attendance Daily Attendance
CDM+ CDM+ Attendance. Attendance Preferences 10 Entering Attendance for a Service or Event 10. Entering Attendance for a Class 12
 CDM+ Attendance Setting up Class Lists 2 Setting up Group Lists (Pro version only) 3 Detail Tracking 3 Assign Individuals to Classes 4 Taking Attendance 6 Attendance Worksheet By Date 7 Sample Attendance
CDM+ Attendance Setting up Class Lists 2 Setting up Group Lists (Pro version only) 3 Detail Tracking 3 Assign Individuals to Classes 4 Taking Attendance 6 Attendance Worksheet By Date 7 Sample Attendance
HGC SUPERHUB HOSTED EXCHANGE
 HGC SUPERHUB HOSTED EXCHANGE EMAIL OUTLOOK WEB APP (OWA) 2010 USER GUIDE V2013.6 HGC Superhub Hosted Email OWA User Guide @ 2014 HGC. All right reserved. Table of Contents 1. Get Started... 4 1.1 Log into
HGC SUPERHUB HOSTED EXCHANGE EMAIL OUTLOOK WEB APP (OWA) 2010 USER GUIDE V2013.6 HGC Superhub Hosted Email OWA User Guide @ 2014 HGC. All right reserved. Table of Contents 1. Get Started... 4 1.1 Log into
CMISGo Web v16.1 User Guide
 CMISGo Web v16.1 User Guide Document versioning control DATE STATUS DOCUMENT VERSION AUTHOR DESCRIPTION January 2016 Final 16.1.1 Advanced Learning March 2018 Final 16.1.1 Niall Dixon Minor change (pg
CMISGo Web v16.1 User Guide Document versioning control DATE STATUS DOCUMENT VERSION AUTHOR DESCRIPTION January 2016 Final 16.1.1 Advanced Learning March 2018 Final 16.1.1 Niall Dixon Minor change (pg
Table of Contents. HostedVoIP_End_User_Portal_0816rev4.doc Page 2 of 81
 . CenturyLink Hosted VoIP End User Portal User Guide Table of Contents Portal Navigation... 4 Home Page Navigation... 4 Call Logs... 6 Exporting Call Logs... 7 Call Settings... 8 Call Waiting... 9 Auto
. CenturyLink Hosted VoIP End User Portal User Guide Table of Contents Portal Navigation... 4 Home Page Navigation... 4 Call Logs... 6 Exporting Call Logs... 7 Call Settings... 8 Call Waiting... 9 Auto
Table of Contents. End_User_Portal_0617rev4.doc Page 2 of 78
 . CenturyLink End User Portal User Guide Table of Contents Portal Navigation... 4 Home Page Navigation... 4 Call Logs... 6 Exporting Call Logs... 7 Call Features... 8 Call Recording... 8 Call Settings...
. CenturyLink End User Portal User Guide Table of Contents Portal Navigation... 4 Home Page Navigation... 4 Call Logs... 6 Exporting Call Logs... 7 Call Features... 8 Call Recording... 8 Call Settings...
9.0 Help for End Users Release Notes Using Jive for Outlook...5
 Contents 2 Contents 9.0 Help for End Users... 3 Release Notes... 4 Using Jive for Outlook...5 Client System Requirements...5 Getting Started with Jive for Outlook...5 Jview and View as email... 7 Viewing
Contents 2 Contents 9.0 Help for End Users... 3 Release Notes... 4 Using Jive for Outlook...5 Client System Requirements...5 Getting Started with Jive for Outlook...5 Jview and View as email... 7 Viewing
Creating a new form with check boxes, drop-down list boxes, and text box fill-ins. Customizing each of the three form fields.
 In This Chapter Creating a new form with check boxes, drop-down list boxes, and text box fill-ins. Customizing each of the three form fields. Adding help text to any field to assist users as they fill
In This Chapter Creating a new form with check boxes, drop-down list boxes, and text box fill-ins. Customizing each of the three form fields. Adding help text to any field to assist users as they fill
