QwickPAY 3.0 User Guide - ios Mobile Merchant Powered by Magensa
|
|
|
- Esmond Gyles Woods
- 5 years ago
- Views:
Transcription
1 THE SAFEST WAY QwickPAY 3.0 User Guide - ios Mobile Merchant Powered by Magensa QwickPAY 3.0 is a complete mobile payment solution that uses the most reliable and safest card readers (secure card reader authenticators by MagTek, SCRAs). QwickPAY is made for businesses that need an easy solution to take magstripe and EMV chip card transactions where ever business may take you. All you need is the QwickPAY 3.0 App, a merchant account, a secure card reader authenticator, and you can easily accept Visa, MasterCard, Amex, Discover and Qwick Codes payment forms almost anywhere. Accepted QwickPAY 3.0 App and idynamo 5 Lightning connector Made for ipad Air 4 ipad Air 3 ipad Air 2 ipad Air ipad mini 4 ipad mini 3 ipad with Retina Display ipad mini iphone 7 iphone 6 Plus iphone 6 iphone 5c iphone 5s iphone 5 ipod touch (5th generation) QwickPAY 3.0 App and idynamo with 30-pin connector Made for ipad (3rd generation) ipad 2 iphone 4s Apple ios version 8.0 and newer Registered to ISO 9001:2015 Copyright 2018 MagTek, Inc. PN D rev 40 9/18
2 COPYRIGHT Copyright 2018 MagTek, Inc. Printed in the United States of America Information in this document is subject to change without notice. No part of this document may be reproduced or transmitted in any form or by any means, electronic or mechanical, for any purpose, without the express written permission of MagTek, Inc. MagTek is a registered trademark of MagTek, Inc. MagnePrint is a registered trademark of MagTek, Inc. MagneSafe is a registered trademark of MagTek, Inc. Magensa is a trademark of MagTek, Inc. USB (Universal Serial Bus) Specification is Copyright 1998 by Compaq Computer Corporation, Intel Corporation, Microsoft Corporation, NEC Corporation. Bluetooth is a registered trademark of Bluetooth SIG, Inc. Made for ipod and Made for iphone mean that an electronic accessory has been designed to connect specifically to ipod or iphone respectively, and has been certified by the developer to meet Apple performance standards. Apple is not responsible for the operation of this device or its compliance with safety and regulatory standards. iphone and ipod touch are trademarks of Apple Inc., registered in the U.S. and other countries. ABOUT MAGTEK Founded in 1972, MagTek is a leading manufacturer of electronic systems for the reliable issuance, reading, transmission and security of cards, checks, PINs and identification documents. Leading with innovation and engineering excellence, MagTek is known for quality and dependability. Its products include secure card reader/authenticators, token generators, EMV contact, contactless and NFC reading devices, encrypting check scanners, PIN pads and distributed credential personalization systems for secure magstripe and EMV enabled cards. These products are used worldwide by financial institutions, retailers, and processors to provide secure and efficient payment and identification transactions. Today, MagTek continues to innovate. Its MagneSafe Security Architecture leverages strong encryption, secure tokenization, dynamic card authentication, and device/host validation enabling users to assess the trustworthiness of credentials and terminals used for online identification, payment processing, and high-value electronic transactions. MagTek is headquartered in Seal Beach, CA. For more information, please visit Manufactured by: MagTek Inc., 1710 Apollo Court, Seal Beach, CA 90740, 2
3 CONTACT SUPPORT For assistance related to processing, transactions, applications, and settlement, please contact your QwickPAY Service Provider. Your QwickPAY Service Provider is the vendor that provided you with your Login credentials, or you can directly contact your processor (the entity that supplied your merchant account). They will be able to provide you with the best possible service. Most merchant account providers have 365/24/7 support. For faster service, please have your reader charged (if using an audio jack or Bluetooth reader) and have the part number and serial number available. You can find this information on the MagTek sticker attached to your reader. A NOTE ON YOUR MERCHANT ACCOUNT Your merchant account is separate from your QwickPAY subscription. Your merchant account provides an agreement between you, a merchant bank and a payment processor for the settlement of credit card and/or debit card transactions. Most transactions settle within hours. Merchant service providers deliver the financial linkage between you, your customers, your bank and the credit card companies. Fees and fee structures will vary, but you can expect that every merchant processing account will include a Discount Rate. This is the percentage of the transaction amount you will be billed for the transactions you process. Rates vary based on certain risk criteria usually categorized into Qualified, Mid-Qualified and Non-Qualified tiers. In addition, rates vary depending on your type of business, whether or not you swiped the customer s card through the reader and other factors that can be explained in further detail by your merchant account provider. To ensure that you get the lowest fees possible, always swipe the customer s card through the MagTek reader, and be sure to include all the required information whenever processing a transaction. 3
4 TOC TABLE OF CONTENTS SECTION DESCRIPTION PAGE 1. GETTING STARTED QUICK START GUIDE 5 SIGN UP 6 CUSTOMIZE RECEIPTS 7 DOWNLOAD APP 8 CONNECT DEVICE 9 2. APPLICATION OVERVIEW 10 DEMOS 11 MENU 12 SETTINGS TRANSACTION OVERVIEW 14 SALE - SWIPE CARD 15 SALE - DIP CARD 16 SALE - MANUAL ENTRY 17 SALE - QWICK CODES 18 VOID 19 REFUND 20 TRANSACTION AUTHENTICATION AND AUTHORIZATION APPLICATION MANAGEMENT 22 SECURE DEVICE - PASSCODE SETTINGS 23 SET GPS TRACKING 24 RESPONSE/ERROR CODES 25 4
5 section 1 GETTING STARTED - QUICK START GUIDE SIGN UP FOR A SUBSCRIPTION Fill out the contact form to request a new QwickPAY account and secure card reader kit. An Authorized Service Provider will supply you with your preferred card reader(s) and send your QwickPAY login credentials via . CUSTOMIZE Add your company logo, address, and return policy to your custom receipt by accessing the Virtual Terminal on your desktop. Here, the merchant can also set a default message that will be used for the message body when sending receipts by /sms. There are additional fields for the merchant to set a Carbon Copy (cc:) and/or Blind Carbon Copy (bcc:) address when sending receipts via . DOWNLOAD Download QwickPAY 3.0 from the App Store. Launch QwickPAY 3.0 and go to Admin Menu > Merchant Info to enter your credentials, or login to the Virtual Terminal on your MagneFlex Navy web browser. Download the MagneFlex Navy browser here: CONNECT Connect the card reader to your ios device. MAKE A SALE Make sale using QwickPAY 3.0, your merchant account and the SCRA 5
6 SIGN UP SIGN UP FOR A SUBSCRIPTION Fill out the contact form to request a QwickPAY account and secure card reader kit. An Authorized Service Provider will supply you with your preferred card reader(s) and send your QwickPAY login credentials via . 1 SIGN UP FOR A SUBSCRIPTION 6
7 CUSTOMIZE ACCESS AND LOGIN Go to the virtual terminal at aspx. Enter your QwickPAY Merchant ID and Password. CUSTOMIZE RECEIPTS Under SETTINGS go to CUSTOM RECEIPTS. Add your Logo, a header, and a footer; you can also add a default message that will be used for the message body when sending receipts by . There are additional fields for the merchant to set a Carbon Copy (cc:) and/or Blind Carbon Copy (bcc:) address when sending receipts via . LOGO IMAGE: The logo must be in PNG, GIF or JPG format and can t be more than 40 kilobytes in size, 250 pixels wide and 100 pixels high. You can access photos on your PC or mobile device. TIP: If you want the logo background to blend in with the background of the receipt, you should put the logo on a white background with the hex color set to #FFFFFF. HEADER: The header is the information located at the top of the receipts just under the logo. It is always centered. Most commonly the header consists of address and contact details. FOOTER INFORMATION: The footer information is located after the receipt information and is left justified. It is commonly used for thanking customers, URL information and return policies. MERCHANT FOR RECEIPTS: There are additional fields for the merchant to set a Carbon Copy (cc:) and/or Blind Carbon Copy (bcc:) address when sending receipts via . RECEIPT MESSAGE: The merchant can also set a default message that will be used for the message body when sending receipts by /sms. SAVE Be certain to SAVE your receipt updates. 7
8 DOWNLOAD AND LOGIN DOWNLOAD ios users tap on App Store icon on the main screen of your mobile device. Enter your account password and user name. If you do not already have an account you will need to establish one with itunes. You can then enter the link information below or do a search for QwickPAY. Select QwickPAY from the list. Tap on Install. The App will automatically start to install on your ios device. If you install QwickPAY on an iphone or ipod, the screen will be portrait optimized. If you install QwickPAY on an ipad, the screen will be landscape optimized. Once it is installed you will see the icon on your main screen. LOGIN Once your subscription is processed you will receive your login credentials; these may come direct from QwickPAY or from your merchant account card processor. Launch the Application. Enter your credentials and tap LOGIN. 1 LAUNCH 2 Verizon 9:36 AM MAIN MENU QwickPAY App Store 3 MERCHANT INFO 4 DEMO OFF TERMS Make certain Demo Mode is OFF when you are ready to perform LIVE transactions. 8
9 CONNECT DEVICE idynamo/cdynamo Connect the idynamo to your ios device following Quick Installation guide part number D Connect the cdynamo to your ios device following Quick Installation guide part number D edynamo Connect the edynamo to your ios device via Bluetooth Low Energy. For complete details go to the quick installation guide part number D EMV READY udynamo Connect the udynamo to your ios device via the audio jack connection. For complete details go to the quick installation guide part number D Made for ipod and Made for iphone and Made for ipad mean that an electronic accessory has been designed to connect specifically to ipod or iphone or respectively, and has been certified by the developer to meet Apple performance standards. Apple is not responsible for the operation of this device or its compliance with safety and regulatory standards. ipod touch, iphone and ipad are trademarks of Apple Inc., registered in the U.S. and other countries. ipod, iphone and ipad not included. AUTOMATIC DEVICE DETECTION DEVICE IS NOT READY DEVICE IS READY If the device is not ready or cannot be properly de tected you will see a red bar. If the device is ready and properly detected you will see a message indicating Please swipe/dip card when ready.
10 section 2 APPLICATION OVERVIEW QwickPAY 3.0 DEMO Try QwickPAY for free with Demo mode. The Demo mode allows you to experience QwickPAY features without using a live account. QwickPAY 3.0 MENU Review the complete QwickPAY menu. QwickPAY 3.0 ADMIN & SETTINGS QwickPAY allows you to enter default settings for Tax, Tip type, suggested tip amounts/percentages and turn Receipt Printing on/off. 10
11 QwickPAY 3.0 DEMOS QwickPAY 3.0 provides demos within the App. (Please be certain to enter in your live credentials once you are ready to make live transactions. You cannot perform actual transactions for settlement in demo mode.) Monies will not be transferred in Demo mode. Additionally there will be a warning that states: You are currently configured for Demo Mode. This is NOT a live transaction. ATTEMPTING LIVE TRANSACTIONS IN DEMO MODE WILL NOT TRANSFER FUNDS. If you are in Demo Mode and try to make a Live transaction and hit Submit you will get the following warning: CREDENTIALS QwickPAY 3.0 provides a demo within the App. Download the App from the App Store and tap on MERCHANT INFO> and turn Demo Mode ON. DEMONSTRATION - ON/OFF DEMONSTRATION WARNING 11
12 QwickPAY 3.0 MENU Transactions: Sale - Swipe Card, Sale - Dip card, Void, Refund Tap here to make a transaction. Reports: History/Saved Receipts, MyQwickPAY.com (Virtual Terminal) History/Saved Receipts: Tap here to view the transactions performed on this device, aggregated data resides on your Virtual Terminal. Here you can use the search functionality, transaction detail viewing, and easily pull up transactions for Sales, Voids and Refunds. Tap here to view, , SMS or Print receipts. MyQwickPAY.com: Launch the Virtual Terminal by clicking on MyQwickPAY.com. Launching from here will require additional login, but gives you access to all virtual terminal menu items. Admin: Merchant info, Settings, Passcode Lock, Help Merchant Info: Tap here to LOGIN and enter your credentials. To change your password, login to the Virtual Terminal. Go to Admin and Change Password/Nickname. Once the password is updated in the Virtual Terminal, be sure to update QwickPAY. Go to Menu and Merchant Info. Enter the new Merchant Password. Tap Login. NOTE: Please do NOT erase or adjust the Merchant ID. Demo Mode should be OFF to make LIVE/REAL transactions. Settings: Tap here to set Prompt for Tip, Tip type, Suggested Tip Amounts, Default Tip, Tax%, Print Receipts ON/OFF, Card Reader Type, Prompt to Save Contact Info, Line Item Tally, Signature Optional Passcode Lock: Tap here to set/remove Application Passcode, set/remove Function Passcode, set Function Prompt Help: Tap here to launch the QwickPAY web site support page. MAIN MENU TRANSACTIONS REPORTS ADMIN VIRTUAL TERMINAL LOGIN VIRTUAL TERMINAL CHANGE LOGIN 12
13 QwickPAY 3.0 SETTINGS QwickPAY 3.0 allows you to enter default settings for Tax and Tip values. Prompt for Tip: If you want to prompt the customer to add a tip to a sale transaction, make sure to enable Prompt for Tip. At the point of purchase: If you enabled PROMPT FOR TIP the tip screen will come into view and you can select one of the 3 suggested tip amounts, create a custom tip amount, or select NO TIP. Tap SUBMIT to save your changes for this sale. Tip Type: Set how you want to express your suggested tip amounts - as dollars or as a percentage of the sale. Default Tip: Set the which tip amount you want to have pre-selected when the tip screen appears during a Sale transaction. Tax: Set your default value for tax. In the example below the tax is set to 6.250%. When set, all future sale transactions will automatically calculate and add the tax amount to the sale transaction in the Tax field. Print Receipt: If you want to print a copy of the Receipt using an AirPrint Printer or a Bluetooth enabled Star Micronics TSP650 II, turn Receipt Printing to ON and select the Default Printer Type. If using the Star Micronics, you will need to enable Bluetooth in ios Settings, pair the printer and then scan for Bluetooth printers in QwickPAY. Select the desired printer. Card Reader: Card Reader: Depending on the SCRA you are using with QwickPAY, please choose either idynamo/cdynamo (default for ios), udynamo (audio jack interface), or edynamo (MSR or EMV, Bluetooth Low Energy Interface). Prompt to Save Contact Info: Will allow the user to enter and save customer contact info into your ios Contacts. Future transactions will automatically use the saved customer contact information for reporting purposes. Line Item Tally: Will tally the multiple items entered. Signature Optional: Will allow signatures to be optional and not required based on the amount you set. Total Sale Amounts less than the Amount set here will not require a Cardholder Signature QwickPAY 3.0 DEFAULT SETTINGS DEFAULT TIP 13
14 section 3 TRANSACTION OVERVIEW SALE SWIPE CARD Using your connected SCRA, you can swipe any branded payment card (Visa, MC, AMEX or Discover). DIP CARD Using your connected SCRA, you can Dip any branded EMV payment card (Visa, MC, AMEX or Discover). MANUAL ENTRY Enter card details manually QWICK CODES Qwick Codes are one-time use payment tokens (8-digits) that can be used to process card present transactions. BARCODE Qwick Codes barcodes are one-time use payment tokens (shown as 2-D barcodes) that can be used to process card present transactions. VOID For transactions that have not gone through settlement yet, you can void transactions. REFUND Select refund if settlement has already occurred and you need to perform a full or partial credit back to the card used during the original Sale transaction. TRANSACTION MENU SELECT PAYMENT METHOD 14
15 SALE - SWIPE CARD Under Transactions select SALE. 1. Enter Amount(s) (required): Enter one or more amounts using the keypad. Enter an amount and press the PLUS icon [+] to accept and add. Click the shopping cart if you need to clear all and restart. Tax is calculated based on the value established in SETTINGS. 2. Press Pay (required): Press the PAY button, when you are ready to process the sale. 3. Select a Payment Method (required): Select Swipe Card for a card present transaction. 4. Details (optional): Tip options, Include Transaction Details and Include Contact will show. Tip (optional): Custom, No Tip and the 3 suggested tip amounts established under SETTINGS will be ready for selection. Include Transaction Details (optional): Press the Include Transaction Details to optionally enter CVV2, Billing Zip/Postal Code for advanced authorization data. Also, the merchant can choose to save a Purchase Order, Invoice Number and Notes. This information will be available in the Virtual Terminal. Include Contact (optional): Press the Include Contact button and optionally save the customer s contact information in your ios Contacts. If they become a returning customer and pay with the same card, their contact info will auto populate into this screen. This information will be saved with each transaction and available in the Virtual Terminal. Press Submit and go for Auth (required): If the transaction is approved by the issuing financial institution, a screen will display indicating the Total Amount charged, the Name of the Cardholder, the Last 4 digits of the card swiped, the type of card swiped (AMEX, Visa, MC or Discover) and if GPS setting shave been set with allow location a map of the location. 5. Sign Receipt (optional) If a signature is required, the merchant will not be given options to complete the transaction or send the receipt until a signature is gathered. If the signature is optional (based on the amount of the sale and QwickPAY s settings), the merchant may choose to complete the sale by pressing the green check mark or sending the receipt by , SMS or Print. Send Receipt (optional) Tap Send icon if you want to send a copy of the receipt by /SMS (if ed, a copy of the receipt will automatically be cc d or bcc d to the Merchant address(es) saved in the Virtual Terminal under settings/custom receipts) or Print (to any available AirPrint printer or Star Micronics TSP650 II Bluetooth printer or SMS to send via SMS (follow the on screen prompts to enter the customer s contact name or mobile number in imessage). 1 ENTER AMOUNTS 2 PRESS T0 PAY 3 SELECT PAYMENT METHOD 5 SIGNATURE 4 TRANSACTION DETAILS Clears the signature Send Receipt via SMS, or Print. Completes transaction and sends you back to sale screen. 15
16 SALE - DIP CARD Under Transactions select SALE. 1. Enter Amount(s) (required): Enter one or more amounts using the keypad. Enter an amount and press the PLUS icon [+] to accept and add. Click the shopping cart if you need to clear all and restart. Tax is calculated based on the value established in SETTINGS. 2. Press Pay (required): Press the PAY button, when you are ready to process the sale. 3. Select a Payment Method (required): Select Dip Card for a card present transaction. 4. Details (optional): Tip options, Include Transaction Details and Include Contact will show. Tip (optional): Custom, No Tip and the 3 suggested tip amounts established under SETTINGS will be ready for selection. Include Transaction Details (optional): Press the Include Transaction Details to optionally enter CVV2, Billing Zip/Postal Code for advanced authorization data. Also, the merchant can choose to save a Purchase Order, Invoice Number and Notes. This information will be available in the Virtual Terminal. Include Contact (optional): Press the Include Contact button and optionally save the customer s contact information in your ios Contacts. If they become a returning customer and pay with the same card, their contact info will auto populate into this screen. This information will be saved with each transaction and available in the Virtual Terminal. Press Submit and go for Auth (required): If the transaction is approved by the issuing financial institution, a screen will display indicating the Total Amount charged, the Name of the Cardholder, the Last 4 digits of the card swiped, the type of card swiped (AMEX, Visa, MC or Discover) and if GPS setting shave been set with allow location a map of the location. 5. Sign Receipt (optional): If a signature is required, the merchant will not be given options to complete the transaction or send the receipt until a signature is gathered. If the signature is optional (based on the amount of the sale and QwickPAY s settings), the merchant may choose to complete the sale by pressing the green check mark or sending the receipt by , SMS or Print. Send Receipt (optional) Tap Send icon if you want to send a copy of the receipt by /SMS (if ed, a copy of the receipt will automatically be cc d or bcc d to the Merchant address(es) saved in the Virtual Terminal under settings/custom receipts) or Print (to any available AirPrint printer or Star Micronics TSP650 II Bluetooth printer or SMS to send via SMS (follow the on screen prompts to enter the customer s contact name or mobile number in imessage). 1 ENTER AMOUNTS 2 PRESS T0 PAY 3 SELECT PAYMENT METHOD 5 SIGNATURE 4 TRANSACTION DETAILS Clears the signature Send Receipt via SMS, or Print. Completes transaction and sends you back to sale screen. 16
17 SALE - MANUAL ENTRY Under Transactions select SALE. 1. Enter Amount(s) (required): Enter one or more amounts using the keypad. Enter an amount and press the PLUS icon [+] to accept and add. Click the shopping cart if you need to clear all and restart. The tax rate will be calculated based on the value established in SETTINGS. Press Pay (required): Press the PAY button, when you are ready to process the sale. 2. Select payment method (required): Select Manual Entry. 3. Settings - view caution: You can select to show the manual card entry CAUTION (3a) or not for each manual entry transaction. 3a. CAUTION: Manual Entry or Hand Keyed sales transactions require a MagneSafe reader to be attached or connected to your mobile device. They are also expensive and more likely to result in chargebacks. If you must hand key a transaction, QwickPAY will encrypt the card data using the advanced encryption of the MagneSafe Security Architecture built into your MagneSafe reader. For maximum chargeback protection when processing a Manual Entry Sale, you should also take an imprint of the card, enter the card s CVV and obtain a wet ink signature on the imprinted from. By pressing the Continue button you acknowledge the associated risks. [Do not show this warning again], [Continue], [Cancel]. 4. Enter Details: Here you can manually enter the First Name, Last name, Card number, Exp Date (mm/yy). Enter CVV2. Tap PROCESS TRANSACTION. Press Submit and go for Auth (required) If the transaction is approved by the issuing financial institution, a screen will display indicating the Total Amount charged, the Name of the Cardholder, the Last 4 digits of the card swiped, and the type of card swiped (AMEX, Visa, MC or Discover). Receipt: options Tap or click on VIEW RECEIPT if you wish to view, print or the receipt. 1 ENTER AMOUNTS 2 SELECT METHOD 3 SETTINGS - VIEW CAUTION 3a CAUTION 4 ENTER CARDHOLDER DETAILS 17
18 SALE - QWICK CODES For more information on MagnePrint, see the FAQ on Security. Under Transactions select SALE. 1. Enter Amount(s) (required): Enter one or more amounts using the keypad. Enter an amount and press the PLUS icon [+] to accept and add. Click the shopping cart if you need to clear all and restart. The tax rate will be calculated based on the value established in SETTINGS. 2. Press Pay (required): Press the PAY button, when you are ready to process the sale. 3. Select payment type (required): Select Qwick Codes. 4. Enter Qwick Codes and First and Last Name of the cardholder that generated the Qwick Codes. Press the Process Transaction button. 5. Details (optional): Tip options, Include Transaction Details and Incldue Contact will show. Tip (optional): Custom, No Tip and the 3 tip settings established under SETTINGS will be ready for selection. Include Transaction Details (optional): Press the Include Transaction Details to optionally enter CVV2, Billing Zip/Postal Code for advanced authorization data. Also, the merchant can choose to save a Purchase Order, Invoice Number and Notes. This information will be available in the Virtual Terminal. Include Contact (optional): Press the Include Contact button and optionally save the customer s contact information. If they become a returning customer and pay with the same card, their contact info will auto populate into this screen. This information will be saved with each transaction and available in the Virtual Terminal. Press Submit and go for Auth (required) If the transaction is approved by the issuing financial institution, a screen will display indicating the Total Amount charged, the Name of the Cardholder, the Last 4 digits of the card swiped, the type of card swiped (AMEX, Visa, MC or Discover) and if GPS setting shave been set with allow location a map of the location. 6. Sign Receipt (optional) If a signature is required, the merchant will not be given options to complete the transaction or send the receipt until a signature is gathered. If the signature is optional (based on the amount of the sale and QwickPAY s settings), the merchant may choose to complete the sale by pressing the green check mark or sending the receipt by , SMS or Print. Send Receipt (optional) Tap Send icon if you want to send a copy of the receipt by (a copy of the receipt will automatically be cc d or bcc d to the Merchant address(es) saved in the Virtual Terminal under settings/custom receipts) or Print (to any available AirPrint printer or Star Micronics TSP650II Bluetooth printer or SMS to send via SMS (follow the on screen prompts to enter the customer s contact name or mobile number in imessage). 1 ENTER AMOUNTS 2 CLICK T0 PAY 3 SELECT PAYMENT METHOD 4 ENTER QWICK CODES 4 TRANSACTION DETAILS 5 SIGNATURE 18
19 VOID AUTOMATIC ENTRY OF VOID DETAILS Launch QwickPAY 3.0. Under REPORTS, select HISTORY/SAVED RECEIPTS. The most recent transactions are listed first. (Note: You will only see transactions that were performed on that ios device.) Select the transaction to be voided and its details will display. Tap the VOID button and it will automatically launch the VOID screen populated with the transaction ID. Press VOID TRANSACTION to void the transaction. If preferred, you can have the customer optionally sign the receipt indicating the transaction was voided and have a receipt optionally sent to them by , SMS or Print. MANUAL ENTRY OF VOID DETAILS Launch QwickPAY 3.0. Under TRANSACTIONS choose VOID. Enter the original transaction ID along with the cardholder s First and Last Name (in Details). (Note: You can enter any QwickPAY transaction ID). Press the VOID TRANSACTION button to void the transaction. If preferred, you can have the customer optionally sign the receipt indicating the transaction was voided and have a receipt optionally sent to them by , SMS or Print. 1 TRANSACTION DETAILS 2 OBTAIN SIGNATURE (OPTIONAL) 19
20 REFUND AUTOMATIC ENTRY OF REFUND DETAILS Launch QwickPAY 3.0. Under REPORTS, select HISTORY/SAVED RECEIPTS. The most recent transactions are listed first. (Note: You will only see transactions that were performed on that ios device.) Select the transaction to be refunded and its details will display. Tap the REFUND button and it will automatically launch the REFUND screen populated with the transaction ID. Next, enter an amount to be refunded. Press the Refund Transaction button. The customer can then sign the receipt indicating the transaction was refunded and have a receipt optionally sent to them by , SMS or Print. MANUAL ENTRY OF REFUND DETAILS Launch QwickPAY 3.0. Under TRANSACTIONS choose REFUND. Enter the original transaction ID along with the cardholder s First and Last Name (in Details). (Note: You can enter any QwickPAY transaction ID). Next, enter an amount to be refunded. Press the REFUND TRANSACTION button to refund the transaction. The customer can then sign the receipt indicating the transaction was refunded and have a receipt optionally sent to them by , SMS or Print. 1 TRANSACTION DETAILS 2 #2 OBTAIN SIGNATURE (required) 20
21 TRANSACTION AUTHENTICATION AND AUTHORIZATION SUBMIT your transaction for authorization. If the card is determined to be fraudulent by QwickPAY, a fraud alert will display. AUTHENTICATION: You may not be familiar with authentication since this is something that is unique to QwickPAY and the MagneSafe Security Architecture (MSA). Only secure card reader authenticators (SCRAs) use the MSA and can perform realtime counterfeit card detection while encrypting the card data within the read head. SCRAs use the MSA to deliver instant encryption so your customers sensitive card details never enter your ios device and are sent securely over SSL connections for decryption, authentication and processing. This has been shown to help lower the scope and cost of PCI audits, saving you more time and money. A key feature of MagneSafe is MagnePrint card authentication, a patented, proven technology which reliably identifies counterfeit credit cards. MagnePrint is a dynamic card authentication technology based on the unique physical properties of the magnetic stripe, also referred to as the stripe s digital identifier. It provides validation that the card itself is genuine and that its encoded data has not been altered. No authentication data is present when using manual card entry, since the card is not read. MP SCORE/AUTHENTICATION VALUE: This is the MagnePrint score from the transaction. If the card is deemed to be the authentic card, the cardholder s name and last 4 digits of their PAN will display inside a green colored bar after the card swipe takes place. Its score will also appear in the History details highlighted in green. If the card is deemed to be fraudulemt/counerfeit, the cardholder s name and last 4 digits of their PAN will display inside a red colored bar after the card swipe takes place. Its score will also appear in the History details highlighted in red. If the merchant chooses to go for authorization anyway, a Counterfeit Alert pop up will display Examine the card carefully, it is likely a counterfeit. If you suspect fraud, make a Code 10 call. Visit QwickPAY Support FAQs and go to Security for more info on Code 10. If you press PROCEED, you can continue with the transaction. If the card s MagnePrint is NOT on file with the Magensa Gateway, the cardholder s name and last 4 digits of their PAN will display inside a blue colored bar after the card swipe takes place. A score of N/A will appear in the History details for this transaction and highlighted in blue. It should be noted that once a card s MagnePrint is on file with the Magensa Gateway, future transactions involving that card will have either a Green or a Red MagnePrint. COUNTERFEIT ALERT: Examine the card carefully, it is likely a counterfeit. If you suspect fraud, make a Code 10 call. Visit QwickPAY Support FAQs and go to Security for more info on Code 10. If you press PROCEED, you can continue with the transaction. The following MagnePrint information will be recorded in History/Saved Receipts. MP SCORE: The MagnePrint score calculated by Magensa. MP DAYS ON FILE: This is the number of days the MagnePrint has been on file. MP REG BY: The party that initially registered the MagnePrint; e.g.: Merchant, Gateway, Processor, Brand or Financial Institution. MP COUNT: The quantity of times the MagnePrint has been read. 21
22 section 4 APPLICATION MANAGEMENT SET PASSCODES TO SECURE DEVICE For added protection, be certain to protect your device with a Passcode. In order to have the QwickPAY credentials saved in the QwickPAY VT, you must first enable Apple s Passcode feature for security reasons. SET GPS TRACKING This feature provides a record of where the transaction took place. RESPONSE/ERROR CODES This is a list of response and errors codes. 22
23 SET PASSCODES SET APPLICATION PASSCODE Protect accesss to QwickPAY 3.0 with an Application Passcode. Go to Menu/Admin/Passcode Lock. SET APPLICATION PASSCODE: Tap here to set or change your 4-digit code to lock/unlock QwickPAY. If you are changing the Application Passcode you will need to enter the current Application Passcode once and then enter the new Application Passcode twice for verification. REMOVE [when Application Passcode is set to OFF]/TURN OFF [when Application Passcode is set to ON] APPLICATION PASSCODE: Tap here to disable the Application Passcode by entering in the existing Application Passcode correctly once. SET FUNCTION PASSCODE Protect functions or settings within QwickPAY. It is recommended that the Function Passcode be separate from the Application Passcode. Go to Menu/Admin/Passcode Lock. SET FUNCTION PASSCODE: Tap here to set or change your four digit code to lock/unlock QwickPAY. If you are changing the Function Passcode you will need to enter the current Function Passcode once and then enter the new Function Passcode twice for verification. REMOVE [when Function Passcode is set to OFF]/TURN OFF [when Function Passcode is set to ON] FUNCTION PASSCODE: Tap here to disable the Function Passcode by entering in the existing Function Passcode correctly once. SET FUNCTION TO PROMPT: Tap here to set if SETTINGS, MERCHANT INFO, VOID, and/or REFUND will require a Funciton Passcode. WARNING: If either the Application Passcode or Function Passcode are forgotten, the merchant MUST logout of QwickPAY and log back in using the Merchant ID and Password. SET PASSCODE ON YOUR APP ENTER 4-DIGIT PASSCODE 23
24 SET GPS TRACKING ENABLE VIRTUAL TERMINAL AUTOMATIC LOGIN SET GPS TRACKING On first Install, QwickPAY 3.0 will ask to use your current location. This feature provides a record of where the transaction took place. If you tap OK, the GPS coordinates will appear on all transaction receipts. If you tap DON T ALLOW, these coordinates will not appear on your transaction receipts. If you decide to change your settings on your ios device: Tap on SETTINGS/PRIVACY on the device s main screen Next tap on LOCATION SERVICES. Once in LOCATION SERVICES look for QwickPAY. Turn the location services ON or OFF. Return to SETTINGS or exit out. The new enabled/disabled settings will be saved. GPS TRACKING ENABLE VIRTUAL TERMINAL AUTOMATIC LOGIN USING SAFARI ON AN ios 7 APPLE DEVICE Go into Settings/Safari/Passwords & Auto Fill and turn ON NAMES AND PASSWORDS and ALWAYS ALLOW feature on the ipad device. Push your HOME button once to go to your HOME SCREEN. Launch Safari and type, myqwickpay.com in the URL bar to go to the MyQwickPAY.com site. Once you are there, type in your QwickPAY credentials. Tap the SIGN IN button. You will receive a message asking if you wish to save the password. Tap on SAVE PASSWORD. The next time you visit the Virtual Terminal, it will automatically fill in your QwickPAY credentials without showing what the Password is. Tap the SIGN IN button and you will be logged in. You are now ready to conduct any task you wish in your QwickPAY Account. 24
25 RESPONSE/ERROR CODES PAY BY SWIPE Successful Transaction StatusCode StatusMsg Notes 1000 OK Successful Transaction Internal Errors StatusCode StatusMsg Notes IXXX Service is unavailable code: X Internal Error - Where: 001 <= XXX <= 999 Input Validation Errors StatusCode StatusMsg Notes Other Errors H001 MerchantID has incorrect length - Input Validation Input Validation StatusCode StatusMsg Notes H002 MerchantID has incorrect format - Input Validation Input Validation L001 No PAN Found in Track2 Data H003 MerchantPWD has incorrect length- Input Validation Input Validation L093 Invalid MagnePrint Error Scoring Card against a Zero Reference. Error obtained while Scoring Transaction MagnePrint against a Reference H004 MerchantPWD has incorrect format- Input Validation Input Validation MagnePrint made up of Zeros. H005 MerchantPWD is incorrect Input Validation L094 Invalid MagnePrint Neg2 Obtained when Scoring Card against a Zero Reference. Negative 2 - Invalid Transaction CRC / PAN Obtain when Scoring Transaction H176 EncTrack1 has incorrect format - Input Validation Input Validation MagnePrint against a Reference MagnePrint Made up of Zeros. H177 EncTrack1 has incorrect length- Input Validation Input Validation L095 Error Scoring Card. Occurs whenever an error occurs while H178 EncTrack2 has incorrect format - Input Validation Input Validation Scoring card. H179 EncTrack2 has incorrect length - Input Validation Input Validation H180 EncTrack3 has incorrect format - Input Validation Input Validation H181 EncTrack3 has incorrect length - Input Validation Input Validation H182 EncMP has incorrect format - Input Validation Input Validation H183 EncMP has incorrect length - Input Validation Input Validation H186 KSN has incorrect format - Input Validation Input Validation H187 KSN has incorrect length - Input Validation Input Validation H188 MPStatus has incorrect format- Input Validation Input Validation H189 MPStatus has incorrect length - Input Validation Input Validation H211 Invalid EncryptionBlockType - Input Validation Input Validation H251 Invalid DeviceSN- Input Validation Input Validation H334 Invalid ForATM Flag (Format: Y/N) - Input Validation Input Validation H350 PCExpdt has incorrect length - Input Validation Input Validation H351 PCExpdt has incorrect format (Format: CCYYMMDD) - Input Validation Input Validation H360 Invalid DollarLimit (Format: [Dollar Amount].CC) Input Validation H520 Invalid TransactionID Input Validation H521 Invalid Signature Base 64 string Input Validation H522 Invalid Latitude Input Validation H523 Invalid Longitude Input Validation L096 L097 L098 L099 This occurs whenever the Card has an inactive MagnePrint Reference. This occurs when the DUKPT KSN and Counter is replayed. Problem with Reader Data. Error Validating Credentials. 25
26 RESPONSE/ERROR CODES PAY BY MANUAL ENTRY Successful Transaction StatusCode StatusMsg Notes 1000 OK Successful Transaction Internal Errors StatusCode StatusMsg Notes IXXX Service is unavailable code: X Internal Error - Where: 001 => XXX => 999 Input Validation Errors StatusCode StatusMsg Notes H001 HostID has incorrect length Input Validation H002 HostID has incorrect format Input Validation H003 HostPW has incorrect length Input Validation H004 HostPW has incorrect format Input Validation H005 MerchantID has incorrect length Input Validation H006 MerchantID has incorrect format Input Validation H007 MerchantPW has incorrect length Input Validation H008 MerchantPW has incorrect format Input Validation H320 Invalid Amount Input Validation H321 Invalid Transaction Type Input Validation H322 Invalid AuthCode Input Validation H380 CVV has incorrect length Input Validation H381 CVV has incorrect format Input Validation H385 ZIP has incorrect length Input Validation H386 ZIP has incorrect format Input Validation H400 Invalid Tax Amount Input Validation H401 PAN has incorrect length Input Validation H402 PAN has incorrect format Input Validation H405 Invalid CHName Input Validation H410 CardExpDt has incorrect length Input Validation H411 CardExpDt has incorrect format Input Validation Other Errors StatusCode StatusMsg Notes K089 Error Validating Error Validating (MerchantID and MerchantPW) against assigned DB or Operation. K099 Error Validating Credentials Error Validating (HostID and HostPW) against assigned DB or Operation. 26
27 RESPONSE/ERROR CODES PAY BY QWICK CODE Successful Transaction StatusCode StatusMsg Notes 1000 OK Successful Transaction Internal Errors StatusCode StatusMsg Notes IXXX Service is unavailable code: X Internal Error - Where: 001 => XXX => 999 Input Validation Errors StatusCode StatusMsg Notes H001 MerchantID has incorrect length. Input Validation H002 MerchantID has incorrect format. Input Validation H003 MerchantPWD has incorrect length. Input Validation H004 MerchantPWD has incorrect format. Input Validation H251 Invalid DeviceSN. Input Validation H320 Invalid Amount. Input Validation (Format: [Dollar Amount].CC e.g , 1.00, 0.00, etc) H323 Invalid Transaction Type. Input Validation H330 Qwick Code has incorrect length. Input Validation H331 Qwick Code has incorrect format. Input Validation H332 Invalid IP address. Input Validation H333 Invalid GeoLocation. Input Validation Other Errors StatusCode StatusMsg Notes P021 Invalid Qwick Code - Not Found. Qwick Code is not in the Database. P022 No Previous Transaction Found. To Void. No previous transaction has been performed with that Qwick Code (Nothing can be voided). P023 P024 P025 This Transaction has been previously Voided. This Qwick Code has already been redeemed. Amount to Credit must be provided for the PCode used. This Qwick Code has been previously used in a VOID transaction. This Qwick Code has been previously used to perform a Payment Transaction. Null Credit Amount is not accepted when no previous Sale has taken place. P026 Access to this PCode is not allowed. PCode can only be used by Merchant who originally redeemed it. P027 Several TransactionIDs are associated to this PCode. OrigTransactionID must be provided. L098 Problem with Reader Data. This occurs if there is a problem while decrypting the Data. P099 Error Validating Credentials. Error Validating (MerchantID and MerchantPWD) against assigned DB or Operation. 27
QwickPAY 2.0 User Guide - Android Mobile Merchant Powered by Magensa
 THE SAFEST WAY QwickPAY 2.0 User Guide - Android Mobile Merchant Powered by Magensa QwickPAY 2.0 is a complete mobile payment solution that uses the most reliable and safest card swipe readers (secure
THE SAFEST WAY QwickPAY 2.0 User Guide - Android Mobile Merchant Powered by Magensa QwickPAY 2.0 is a complete mobile payment solution that uses the most reliable and safest card swipe readers (secure
iphone 4S iphone 4 iphone 3GS iphone 3G ipad 2 ipad
 THE SAFEST WAY ios User Guide Mobile Merchant and Virtual Terminal Powered by Magensa.net iphone 4S iphone 4 iphone 3GS iphone 3G ipad 2 ipad Made for ios Products 3.2 or greater Made for ipod and Made
THE SAFEST WAY ios User Guide Mobile Merchant and Virtual Terminal Powered by Magensa.net iphone 4S iphone 4 iphone 3GS iphone 3G ipad 2 ipad Made for ios Products 3.2 or greater Made for ipod and Made
Secure Card Reader Authenticators
 Secure Card Reader Authenticators When it comes to card reading security and reliability Merchants, retailers and financial institutions rely on MagTek. Secure card reader authenticators (SCRAs) capture
Secure Card Reader Authenticators When it comes to card reading security and reliability Merchants, retailers and financial institutions rely on MagTek. Secure card reader authenticators (SCRAs) capture
Table of Contents: ipayment for Android
 for Android Tablets Table of Contents: Two-Factor Authentication... 3 Card reader... 4 Bluetooth Card reader... 5 Receipt Printer... 6 Logging in to ipayment MobilePay... 7 Demo Mode... 7 Reset Password...
for Android Tablets Table of Contents: Two-Factor Authentication... 3 Card reader... 4 Bluetooth Card reader... 5 Receipt Printer... 6 Logging in to ipayment MobilePay... 7 Demo Mode... 7 Reset Password...
Wells Fargo Merchant Services. Wells Fargo Mobile Merchant User Guide for Apple ipad Version 3.2
 Wells Fargo Merchant Services Wells Fargo Mobile Merchant User Guide for Apple ipad Version 3.2 Table of Contents Overview...3 Key Features...3 Download Wells Fargo...4 Mobile Merchant...4 Demo Mode...4
Wells Fargo Merchant Services Wells Fargo Mobile Merchant User Guide for Apple ipad Version 3.2 Table of Contents Overview...3 Key Features...3 Download Wells Fargo...4 Mobile Merchant...4 Demo Mode...4
for iphone for iphone
 for iphone for iphone Table of Contents: Two-Factor Authentication...3 Overview...4 Card reader...4 Bluetooth Card reader...5 Receipt Printer...6 Logging in to ipayment MobilePay...7 Demo Mode...7 Reset
for iphone for iphone Table of Contents: Two-Factor Authentication...3 Overview...4 Card reader...4 Bluetooth Card reader...5 Receipt Printer...6 Logging in to ipayment MobilePay...7 Demo Mode...7 Reset
CONVERGE MOBILE User Guide - Android
 How to take payments with the Converge Mobile app? CONVERGE MOBILE User Guide - Android Version 2.0 CONTACT Two Concourse Parkway, Suite 800 Atlanta, GA 30328 DOWNLOAD Google Play APP Store 2017 Elavon
How to take payments with the Converge Mobile app? CONVERGE MOBILE User Guide - Android Version 2.0 CONTACT Two Concourse Parkway, Suite 800 Atlanta, GA 30328 DOWNLOAD Google Play APP Store 2017 Elavon
CONVERGE MOBILE User Guide - Android
 How to take payments with the Converge Mobile app? CONVERGE MOBILE User Guide - Android Version 1.5 CONTACT Two Concourse Parkway, Suite 800 Atlanta, GA 30328 DOWNLOAD Google Play APP Store 2017 Elavon
How to take payments with the Converge Mobile app? CONVERGE MOBILE User Guide - Android Version 1.5 CONTACT Two Concourse Parkway, Suite 800 Atlanta, GA 30328 DOWNLOAD Google Play APP Store 2017 Elavon
About MagTek. Secure Card Reader Authenticators
 About MagTek Since 1972, MagTek has been a leading manufacturer of electronic devices and systems for the reliable issuance, reading, transmission and security of cards, checks, PINs and other identification
About MagTek Since 1972, MagTek has been a leading manufacturer of electronic devices and systems for the reliable issuance, reading, transmission and security of cards, checks, PINs and other identification
CONVERGE MOBILE User Guide - ios
 How to take payments with the Converge Mobile app? CONVERGE MOBILE User Guide - ios Version 1.6 CONTACT 4576 Yonge Street, Suite 200, Toronto, ON M2N 6N4, Canada DOWNLOAD APP Store Google Play 2017 Elavon
How to take payments with the Converge Mobile app? CONVERGE MOBILE User Guide - ios Version 1.6 CONTACT 4576 Yonge Street, Suite 200, Toronto, ON M2N 6N4, Canada DOWNLOAD APP Store Google Play 2017 Elavon
CONVERGE MOBILE User Guide - ios
 How to take payments with the Converge Mobile app? CONVERGE MOBILE User Guide - ios Version 1.6 CONTACT Two Concourse Parkway, Suite 800 Atlanta, GA 30328 DOWNLOAD APP Store Google Play 2017 Elavon Inc.
How to take payments with the Converge Mobile app? CONVERGE MOBILE User Guide - ios Version 1.6 CONTACT Two Concourse Parkway, Suite 800 Atlanta, GA 30328 DOWNLOAD APP Store Google Play 2017 Elavon Inc.
CONVERGE MOBILE User Guide - ios
 How to take payments with the Converge Mobile app? CONVERGE MOBILE User Guide - ios Version 2.0 CONTACT Two Concourse Parkway, Suite 800 Atlanta, GA 30328 DOWNLOAD APP Store Google Play 2017 Elavon Inc.
How to take payments with the Converge Mobile app? CONVERGE MOBILE User Guide - ios Version 2.0 CONTACT Two Concourse Parkway, Suite 800 Atlanta, GA 30328 DOWNLOAD APP Store Google Play 2017 Elavon Inc.
User Guide. mpos Readers RP350x & RP457c Mobile Payment Acceptance User Guide for Android
 mpos Readers RP350x & RP457c Mobile Payment Acceptance User Guide for Android Disclosure Statements Confidential Notice The information contained herein is the property of Total System Services, Inc. (TSYS
mpos Readers RP350x & RP457c Mobile Payment Acceptance User Guide for Android Disclosure Statements Confidential Notice The information contained herein is the property of Total System Services, Inc. (TSYS
About MagTek. PIN Entry & Management
 About MagTek Since 1972, MagTek has been a leading manufacturer of electronic devices and systems for the reliable issuance, reading, transmission and security of cards, checks, PINs and other identification
About MagTek Since 1972, MagTek has been a leading manufacturer of electronic devices and systems for the reliable issuance, reading, transmission and security of cards, checks, PINs and other identification
Secure Card Reader Authenticators
 Secure Card Reader Authenticators The Evolution of Card Reading Technology: MagneSafe technology has evolved exponentially from its inception in 2006 when it delivered the industry s first secure card
Secure Card Reader Authenticators The Evolution of Card Reading Technology: MagneSafe technology has evolved exponentially from its inception in 2006 when it delivered the industry s first secure card
PIN Entry & Management
 PIN Entry & Management From PIN selection to PIN verification Card issuers and merchants know they can put their trust in MagTek. Whether meeting the growing need for instant, in-branch card and PIN issuance
PIN Entry & Management From PIN selection to PIN verification Card issuers and merchants know they can put their trust in MagTek. Whether meeting the growing need for instant, in-branch card and PIN issuance
GLOBAL TRANSPORT VT & BATCH SOLUTION
 GLOBAL TRANSPORT VT & BATCH SOLUTION USER GUIDE VERSION 17.2 NOVEMBER Global Payments Inc. 10 Glenlake Parkway, North Tower Atlanta, GA 30328-3447 COPYRIGHT 2007- GLOBAL PAYMENTS INC. ALL RIGHTS RESERVED.
GLOBAL TRANSPORT VT & BATCH SOLUTION USER GUIDE VERSION 17.2 NOVEMBER Global Payments Inc. 10 Glenlake Parkway, North Tower Atlanta, GA 30328-3447 COPYRIGHT 2007- GLOBAL PAYMENTS INC. ALL RIGHTS RESERVED.
Card Issuance/Encoding & PIN Pads
 Card Issuance/Encoding & PIN Pads From Card Issuance to Card Security Card Issuance/Encoding & PIN Pads Card issuers know they can put their trust in Mag- Tek. Whether meeting the growing need for instant,
Card Issuance/Encoding & PIN Pads From Card Issuance to Card Security Card Issuance/Encoding & PIN Pads Card issuers know they can put their trust in Mag- Tek. Whether meeting the growing need for instant,
PAYware Mobile User Guide
 Version 1.002 PAYware Mobile User Guide - 1 - Copyright 2010. VeriFone, Inc. All rights reserved. Notice Copyright March 2010, VeriFone Inc. All rights reserved. VeriFone, the VeriFone logo, PAYware, PAYware
Version 1.002 PAYware Mobile User Guide - 1 - Copyright 2010. VeriFone, Inc. All rights reserved. Notice Copyright March 2010, VeriFone Inc. All rights reserved. VeriFone, the VeriFone logo, PAYware, PAYware
First Data Global Gateway SM Virtual Terminal User Manual
 First Data Global Gateway SM Virtual Terminal User Manual Version 1.0 2015 First Data Corporation. All Rights Reserved. All trademarks, service marks, and trade names referenced in this material are the
First Data Global Gateway SM Virtual Terminal User Manual Version 1.0 2015 First Data Corporation. All Rights Reserved. All trademarks, service marks, and trade names referenced in this material are the
ROAMpay TM. X4 User's Guide
 ROAMpay TM X4 User's Guide Last Modified: 06/14/2013 Contents 1 Activating ROAMpay X4 2 Using the System 2 Login 2 First-time Login 2 Default Settings 3 Retrieving Your Password 3 Online Sales 4 Saved
ROAMpay TM X4 User's Guide Last Modified: 06/14/2013 Contents 1 Activating ROAMpay X4 2 Using the System 2 Login 2 First-time Login 2 Default Settings 3 Retrieving Your Password 3 Online Sales 4 Saved
Sage Mobile Payments User's Guide
 Sage Mobile Payments User's Guide Last Modified: 8/4/2014 Contents 1 Activating Sage Mobile Payments 2 Using the System 2 Login 2 Multi user Login 2 First-time Login 3 Default Settings 3 Retrieving Your
Sage Mobile Payments User's Guide Last Modified: 8/4/2014 Contents 1 Activating Sage Mobile Payments 2 Using the System 2 Login 2 Multi user Login 2 First-time Login 3 Default Settings 3 Retrieving Your
Mobile Application User Guide
 Mobile Application User Guide SwipeSimple ios version 3.0 1 Contents 3 Part 1: Getting Started 3 Downloading the app 4 Signing in 5 Familiarizing yourself with the interface 19 Part 5: Items 19 Sorting
Mobile Application User Guide SwipeSimple ios version 3.0 1 Contents 3 Part 1: Getting Started 3 Downloading the app 4 Signing in 5 Familiarizing yourself with the interface 19 Part 5: Items 19 Sorting
Congratulations on the purchase of your new Clover Flex
 Congratulations on the purchase of your new Clover Flex Set Up the Hardware What s included Clover Flex Charging cradle Receipt paper Power cord (2 for EU) Power brick Screwdriver Clover Flex Features
Congratulations on the purchase of your new Clover Flex Set Up the Hardware What s included Clover Flex Charging cradle Receipt paper Power cord (2 for EU) Power brick Screwdriver Clover Flex Features
Secure Card Reader Authenticators
 Secure Card Reader Authenticators When it comes to card reading security and reliability Merchants, retailers and financial institutions rely on MagTek. Secure card reader authenticators (SCRAs) capture
Secure Card Reader Authenticators When it comes to card reading security and reliability Merchants, retailers and financial institutions rely on MagTek. Secure card reader authenticators (SCRAs) capture
ProcessNow Terminal User Guide
 ProcessNow Terminal User Guide Table of Contents Product Overview ProcessNow Terminal... 3 Initial Setup Welcome Emails... 3 ProcessNow Initial Setup Instructions... 4 Initial Setup - USB - 8006L1 Card
ProcessNow Terminal User Guide Table of Contents Product Overview ProcessNow Terminal... 3 Initial Setup Welcome Emails... 3 ProcessNow Initial Setup Instructions... 4 Initial Setup - USB - 8006L1 Card
Mercury VirtualTerminal ios Application
 Mercury VirtualTerminal ios Application Quick Reference Guide v2.1 Contents Introduction... 3 Downloading the application from itunes:... 3 Launching the application:... 4 Login and configuration:... 5
Mercury VirtualTerminal ios Application Quick Reference Guide v2.1 Contents Introduction... 3 Downloading the application from itunes:... 3 Launching the application:... 4 Login and configuration:... 5
Sterling Virtual Terminal. User Guide
 Sterling Virtual Terminal User Guide Version 3.1.00 August 2015 Chapter 1: Getting started Table of Contents USER GUIDE... 1 CHAPTER 1: GETTING STARTED... 5 SYSTEM REQUIREMENTS... 5 STERLING VIRTUAL TERMINAL
Sterling Virtual Terminal User Guide Version 3.1.00 August 2015 Chapter 1: Getting started Table of Contents USER GUIDE... 1 CHAPTER 1: GETTING STARTED... 5 SYSTEM REQUIREMENTS... 5 STERLING VIRTUAL TERMINAL
User Guide. Accept EFTPOS, Visa and Mastercard payments on the go with Kiwibank QuickPay.
 User Guide Accept EFTPOS, Visa and Mastercard payments on the go with Kiwibank QuickPay. Kiwibank QuickPay terms and conditions apply. Kiwibank QuickPay is only available for business banking purposes.
User Guide Accept EFTPOS, Visa and Mastercard payments on the go with Kiwibank QuickPay. Kiwibank QuickPay terms and conditions apply. Kiwibank QuickPay is only available for business banking purposes.
QUICK REFERENCE GUIDE iphone. Chase Mobile Checkout. FOR U.S. CLIENTS NOVEMBER 2017 NEXT è
 QUICK REFERENCE GUIDE iphone Chase Mobile Checkout FOR U.S. CLIENTS NOVEMBER 2017 NEXT è QUICK REFERENCE GUIDE iphone CHASE MOBILE CHECKOUT U.S. 2 CHASE MAKES NO WARRANTY OF ANY KIND, EITHER EXPRESSED
QUICK REFERENCE GUIDE iphone Chase Mobile Checkout FOR U.S. CLIENTS NOVEMBER 2017 NEXT è QUICK REFERENCE GUIDE iphone CHASE MOBILE CHECKOUT U.S. 2 CHASE MAKES NO WARRANTY OF ANY KIND, EITHER EXPRESSED
Forte Mobile Application
 Forte Mobile Application User Guide v3.1.2 Updated 5.25.2017 Revision History Forte Mobile Application: User Guide v3.1.2 Version Date Changes 3.1.1 4/6/2016 New Format. Added Merchant Settings Admin Password.
Forte Mobile Application User Guide v3.1.2 Updated 5.25.2017 Revision History Forte Mobile Application: User Guide v3.1.2 Version Date Changes 3.1.1 4/6/2016 New Format. Added Merchant Settings Admin Password.
Portico VT. User Guide FOR HEARTLAND MERCHANT USERS APRIL 2015 V2.8
 Portico VT User Guide FOR HEARTLAND MERCHANT USERS APRIL 2015 V2.8 Notice THE INFORMATION CONTAINED HEREIN IS PROVIDED TO RECIPIENT "AS IS" WITHOUT WARRANTY OF ANY KIND, EXPRESS OR IMPLIED, INCLUDING BUT
Portico VT User Guide FOR HEARTLAND MERCHANT USERS APRIL 2015 V2.8 Notice THE INFORMATION CONTAINED HEREIN IS PROVIDED TO RECIPIENT "AS IS" WITHOUT WARRANTY OF ANY KIND, EXPRESS OR IMPLIED, INCLUDING BUT
Secure Card Reading and PIN Solutions
 Secure Card Reading and PIN Solutions When it comes to Card Reader security and reliability MagneSafe Secure Card Readers & PIN Pads Merchants and retailers both online and in-store rely on MagTek. MagTek
Secure Card Reading and PIN Solutions When it comes to Card Reader security and reliability MagneSafe Secure Card Readers & PIN Pads Merchants and retailers both online and in-store rely on MagTek. MagTek
DynaPro Go. Secure PIN Entry Device PCI PTS POI Security Policy. September Document Number: D REGISTERED TO ISO 9001:2008
 DynaPro Go Secure PIN Entry Device PCI PTS POI Security Policy September 2017 Document Number: D998200217-11 REGISTERED TO ISO 9001:2008 MagTek I 1710 Apollo Court I Seal Beach, CA 90740 I Phone: (562)
DynaPro Go Secure PIN Entry Device PCI PTS POI Security Policy September 2017 Document Number: D998200217-11 REGISTERED TO ISO 9001:2008 MagTek I 1710 Apollo Court I Seal Beach, CA 90740 I Phone: (562)
USER S GUIDE Last Modified: 04/08/2013 1
 USER S GUIDE Last Modified: 04/08/2013 1 Contents 1 Welcome 1 Activating ROAMpay X4 2 Using the System 2 Login 2 First-time Login 2 Default Settings 3 Retrieving Your Password 3 Online Sales 4 Saved Item
USER S GUIDE Last Modified: 04/08/2013 1 Contents 1 Welcome 1 Activating ROAMpay X4 2 Using the System 2 Login 2 First-time Login 2 Default Settings 3 Retrieving Your Password 3 Online Sales 4 Saved Item
SwipeSimple Merchant FAQ
 How to use: SwipeSimple Merchant FAQ How do I use SwipeSimple? SwipeSimple is very easy to use. Follow the steps below to get started: 1. You can download to the SwipeSimple app from the App Store for
How to use: SwipeSimple Merchant FAQ How do I use SwipeSimple? SwipeSimple is very easy to use. Follow the steps below to get started: 1. You can download to the SwipeSimple app from the App Store for
Virtual Terminal User Guide
 With the Clearent Virtual Terminal, merchants can accept credit card payments using the web browser on a computer, tablet, or mobile device. In this guide you will find step-by-step instructions for using
With the Clearent Virtual Terminal, merchants can accept credit card payments using the web browser on a computer, tablet, or mobile device. In this guide you will find step-by-step instructions for using
First Data Global Gateway Virtual Terminal User Guide. Version 2.4
 First Data Global Gateway Virtual Terminal User Guide Version 2.4 July 15, 2010 Table of Contents 1 Introduction 6 1.1 First Data Global Gateway Virtual Terminal Overview 6 1.1.1 Processing Transactions
First Data Global Gateway Virtual Terminal User Guide Version 2.4 July 15, 2010 Table of Contents 1 Introduction 6 1.1 First Data Global Gateway Virtual Terminal Overview 6 1.1.1 Processing Transactions
QUICK REFERENCE GUIDE ipad. Chase Mobile Checkout
 QUICK REFERENCE GUIDE ipad Chase Mobile Checkout FOR U.S. CLIENTS OCTOBER 2018 QUICK REFERENCE GUIDE ipad CHASE MOBILE CHECKOUT U.S. 2 CHASE MAKES NO WARRANTY OF ANY KIND, EITHER EXPRESSED OR IMPLIED,
QUICK REFERENCE GUIDE ipad Chase Mobile Checkout FOR U.S. CLIENTS OCTOBER 2018 QUICK REFERENCE GUIDE ipad CHASE MOBILE CHECKOUT U.S. 2 CHASE MAKES NO WARRANTY OF ANY KIND, EITHER EXPRESSED OR IMPLIED,
Getting Started With Transaction Express
 Getting Started With Transaction Express Table of Contents Product Overview... 8 Welcome Email... 8 Merchant List... 8 Navigation... 9 Left Navigation Sections... 10 Password Security... 11 Change... 12
Getting Started With Transaction Express Table of Contents Product Overview... 8 Welcome Email... 8 Merchant List... 8 Navigation... 9 Left Navigation Sections... 10 Password Security... 11 Change... 12
User Guide. Accept EFTPOS, Visa and Mastercard payments on the go with Kiwibank QuickPay.
 User Guide Accept EFTPOS, Visa and Mastercard payments on the go with Kiwibank QuickPay. Kiwibank QuickPay terms and conditions apply. Kiwibank QuickPay is only available for business banking purposes.
User Guide Accept EFTPOS, Visa and Mastercard payments on the go with Kiwibank QuickPay. Kiwibank QuickPay terms and conditions apply. Kiwibank QuickPay is only available for business banking purposes.
Account Management. Pilot Support Guide
 Account Management Pilot Support Guide Public Use Doc no: PR-PUB-0012 Version 1.0 June 22, 2017 Copyright notice Copyright 2017 Cayan LLC. All rights reserved. No part of this publication may be reproduced,
Account Management Pilot Support Guide Public Use Doc no: PR-PUB-0012 Version 1.0 June 22, 2017 Copyright notice Copyright 2017 Cayan LLC. All rights reserved. No part of this publication may be reproduced,
USER S GUIDE O C T O B E R 2 9,
 PAYWARE MOBILE USER S GUIDE F O R I O S O C T O B E R 2 9, 2 0 1 2 Notice VeriFone, the VeriFone logo, MX Solutions, PAYware, PAYware PC, PAYware SIM, PAYware Transact, PAYware Mobile, PAYware Connect,
PAYWARE MOBILE USER S GUIDE F O R I O S O C T O B E R 2 9, 2 0 1 2 Notice VeriFone, the VeriFone logo, MX Solutions, PAYware, PAYware PC, PAYware SIM, PAYware Transact, PAYware Mobile, PAYware Connect,
Apple Pay - Frequently Asked Questions
 Apple Pay - Frequently Asked Questions What is Apple Pay? Apple Pay is a payments feature integrated into the Wallet app on your ios device that lets you add your Century Bank (CB) MasterCard Debit Card
Apple Pay - Frequently Asked Questions What is Apple Pay? Apple Pay is a payments feature integrated into the Wallet app on your ios device that lets you add your Century Bank (CB) MasterCard Debit Card
- 1 - Revision Date: 7/27/09
 Deposit Checks QuickBooks Module Documentation... - 2 - Installation... - 2 - Initial Setup... - 5 - Granting Permission... - 5 - Setting Up the Gateway Credentials... - 7 - Processing Transactions...
Deposit Checks QuickBooks Module Documentation... - 2 - Installation... - 2 - Initial Setup... - 5 - Granting Permission... - 5 - Setting Up the Gateway Credentials... - 7 - Processing Transactions...
Getting Started with Transaction Express. Transaction Express User Guide
 Getting Started with Transaction Express Transaction Express User Guide Table of Contents Transaction Express User Guide... 5 Section 1 Getting Started... 5 Welcome Email... 5 Merchant List... 5 Navigation...
Getting Started with Transaction Express Transaction Express User Guide Table of Contents Transaction Express User Guide... 5 Section 1 Getting Started... 5 Welcome Email... 5 Merchant List... 5 Navigation...
Account Management. Pilot Support Guide
 Account Management Pilot Support Guide Public Use Doc no: PR-PUB-0013 Version 1.0 June 22, 2017 Copyright notice Copyright 2017 Cayan LLC. All rights reserved. No part of this publication may be reproduced,
Account Management Pilot Support Guide Public Use Doc no: PR-PUB-0013 Version 1.0 June 22, 2017 Copyright notice Copyright 2017 Cayan LLC. All rights reserved. No part of this publication may be reproduced,
udynamo, Dynamag, DynaMAX, edynamo, mdynamo, BulleT
 udynamo, Dynamag, DynaMAX, edynamo, mdynamo, BulleT SCRA Devices macos MTSCRA Demo Guide February 2017 Manual Part Number: D998200174-10 REGISTERED TO ISO 9001:2008 MagTek I 1710 Apollo Court I Seal Beach,
udynamo, Dynamag, DynaMAX, edynamo, mdynamo, BulleT SCRA Devices macos MTSCRA Demo Guide February 2017 Manual Part Number: D998200174-10 REGISTERED TO ISO 9001:2008 MagTek I 1710 Apollo Court I Seal Beach,
USER HELP. Copyright Information Copyright 2016 Global Payments Inc. All rights reserved worldwide.
 MERCHANT SALES: 800-637-8268 New Merchant Accounts PARTNER PROGRAMS: 800-637-8268 New and existing partnerships CUSTOMER CARE: 800-338-6614 Existing merchant account support Statements and deposits Changes
MERCHANT SALES: 800-637-8268 New Merchant Accounts PARTNER PROGRAMS: 800-637-8268 New and existing partnerships CUSTOMER CARE: 800-338-6614 Existing merchant account support Statements and deposits Changes
Chase Mobile Checkout PLUS Mobile Application User Guide. Grow your business whenever and wherever you want!
 SM Chase Mobile Checkout PLUS Mobile Application User Guide Grow your business whenever and wherever you want! 1 Contents Welcome to Chase Mobile Checkout PLUS 3 Updating Your Account Profile 25 Getting
SM Chase Mobile Checkout PLUS Mobile Application User Guide Grow your business whenever and wherever you want! 1 Contents Welcome to Chase Mobile Checkout PLUS 3 Updating Your Account Profile 25 Getting
U s e r s g U i d e 1
 User s guide 1 Contents 2 Welcome 3 User Service Activation 4 Introduction 4 Purpose 5 Key Features 6 Activation 8 Using the System 8 Login 9 Credit Sale 10 For Swipe Capable Devices 10 For Manual Entry
User s guide 1 Contents 2 Welcome 3 User Service Activation 4 Introduction 4 Purpose 5 Key Features 6 Activation 8 Using the System 8 Login 9 Credit Sale 10 For Swipe Capable Devices 10 For Manual Entry
PayTrace Virtual Terminal
 PayTrace Virtual Terminal Training Aid August 2011 Let s get started by learning about your needs All merchants using PayTrace will be processing transactions. The real question is how will you be processing
PayTrace Virtual Terminal Training Aid August 2011 Let s get started by learning about your needs All merchants using PayTrace will be processing transactions. The real question is how will you be processing
User Guide. for Card Reader and Payment Application
 User Guide for Card Reader and Payment Application Introduction to Pogo> This document provides detailed information on how best to use the Pogo> application to benefit your business. The intention is
User Guide for Card Reader and Payment Application Introduction to Pogo> This document provides detailed information on how best to use the Pogo> application to benefit your business. The intention is
Installation & Setup Guide. Version 1.0
 Installation & Setup Guide Version 1.0 EL8040-02 This manual contains reference information about software products from Epicor. The software described in this manual and the manual itself are furnished
Installation & Setup Guide Version 1.0 EL8040-02 This manual contains reference information about software products from Epicor. The software described in this manual and the manual itself are furnished
For card security that can t be duplicated. MagnePrint Demo Guide
 For card security that can t be duplicated. MagnePrint Demo Guide The following steps will guide you through the MagnePrint demonstration connecting to the MagneScore Scoring Module and accessing the website.
For card security that can t be duplicated. MagnePrint Demo Guide The following steps will guide you through the MagnePrint demonstration connecting to the MagneScore Scoring Module and accessing the website.
Card Reader User Guide
 Card Reader User Guide 1 MYOB PayDirect User Guide Getting started in a few easy steps MYOB PayDirect turns your smartphone into a mobile payments terminal, so you can get paid on the spot anywhere, anytime.
Card Reader User Guide 1 MYOB PayDirect User Guide Getting started in a few easy steps MYOB PayDirect turns your smartphone into a mobile payments terminal, so you can get paid on the spot anywhere, anytime.
ANZ FASTPAY NEXT GENERATION MERCHANT OPERATING GUIDE ANZ FASTPAY PORTAL
 ANZ FASTPAY NEXT GENERATION MERCHANT OPERATING GUIDE ANZ FASTPAY PORTAL ANZ FastPay Next Generation. A handy way to get paid. ANZ FastPay Next Generation lets you take EFTPOS, credit or debit card payments
ANZ FASTPAY NEXT GENERATION MERCHANT OPERATING GUIDE ANZ FASTPAY PORTAL ANZ FastPay Next Generation. A handy way to get paid. ANZ FastPay Next Generation lets you take EFTPOS, credit or debit card payments
User Guide Mobile Point-of-Sale (mpos), Version 2.0
 User Guide Mobile Point-of-Sale (mpos), Version 2.0 Contents Overview... 1 Features... 1 Getting Started... 2 Login... 3 First Time Login/Password Reset... 3 Setting Security Questions... 4 Password Expiring...
User Guide Mobile Point-of-Sale (mpos), Version 2.0 Contents Overview... 1 Features... 1 Getting Started... 2 Login... 3 First Time Login/Password Reset... 3 Setting Security Questions... 4 Password Expiring...
ANZ FASTPAY USER GUIDE
 ANZ FASTPAY USER GUIDE WELCOME TO YOUR ANZ FASTPAY USER GUIDE CONTENTS What you need to set up ANZ FastPay 2 What s in your ANZ FastPay box? 2 Where else to find help and information 3 Get to know your
ANZ FASTPAY USER GUIDE WELCOME TO YOUR ANZ FASTPAY USER GUIDE CONTENTS What you need to set up ANZ FastPay 2 What s in your ANZ FastPay box? 2 Where else to find help and information 3 Get to know your
QwickCards.com. Instant Issuance Card Personalization System Installation and Operation Manual. August Document Part Number: D
 QwickCards.com Instant Issuance Card Personalization System Installation and Operation Manual August 2017 Document Part Number: D99875517-60 REGISTERED TO ISO 9001:2008 MagTek I 1710 Apollo Court I Seal
QwickCards.com Instant Issuance Card Personalization System Installation and Operation Manual August 2017 Document Part Number: D99875517-60 REGISTERED TO ISO 9001:2008 MagTek I 1710 Apollo Court I Seal
MERCHANT MANUAL. Direct Connect Copyright 2016, All Rights Reserved.
 MERCHANT MANUAL Direct Connect Copyright 2016, All Rights Reserved www.directconnectps.com Table of Contents Overview... 5 The Gateway... 6 Logon as a Merchant... 7 Adding a New User... 11 Finding and
MERCHANT MANUAL Direct Connect Copyright 2016, All Rights Reserved www.directconnectps.com Table of Contents Overview... 5 The Gateway... 6 Logon as a Merchant... 7 Adding a New User... 11 Finding and
Mobile Banking App Guide (ios and Android Apps) Mobile Banking App Guide (ios and Android)
 Mobile Banking App Guide (ios and Android) Page 1 A safe and efficient way of accessing your People s Choice Credit Union accounts, paying bills Contents. 1. Mobile Banking using the People s Choice iphone
Mobile Banking App Guide (ios and Android) Page 1 A safe and efficient way of accessing your People s Choice Credit Union accounts, paying bills Contents. 1. Mobile Banking using the People s Choice iphone
EFTPOS 1. User guide.
 EFTPOS 1. User guide. Contact Details BankSA Merchant Helpdesk Service, Sales and Support Terminal Difficulties Stationery Orders 1300 780 940 Contents 1 Introduction.... 1 1.1 Merchant Responsibility
EFTPOS 1. User guide. Contact Details BankSA Merchant Helpdesk Service, Sales and Support Terminal Difficulties Stationery Orders 1300 780 940 Contents 1 Introduction.... 1 1.1 Merchant Responsibility
VeriFone Vx570 Fact Sheet
 Original Creation Date: May 24, 2006 Revision Date: April 23, 2008 Revision Number: 2.0 Distribution/Publish Date: April 23, 2008 VeriFone Vx570 Fact Sheet General Information Beta Release : June, 2006
Original Creation Date: May 24, 2006 Revision Date: April 23, 2008 Revision Number: 2.0 Distribution/Publish Date: April 23, 2008 VeriFone Vx570 Fact Sheet General Information Beta Release : June, 2006
PayKings iprocess Setup Guide for Android Devices
 PayKings iprocess Setup Guide for Android Devices Contents: iprocess account setup 2 Installing iprocess on your Android device 3 Configuring the iprocess app 8 Attaching the iprocess card reader 10 Processing
PayKings iprocess Setup Guide for Android Devices Contents: iprocess account setup 2 Installing iprocess on your Android device 3 Configuring the iprocess app 8 Attaching the iprocess card reader 10 Processing
Congratulations on the purchase of your new Clover Mobile
 Congratulations on the purchase of your new Clover Mobile Set Up the Hardware What s included Optional Accessories USB wall charger USB cable Clover Mobile Dock Clover Mobile Printer Clover Mobile Clover
Congratulations on the purchase of your new Clover Mobile Set Up the Hardware What s included Optional Accessories USB wall charger USB cable Clover Mobile Dock Clover Mobile Printer Clover Mobile Clover
Install Application Start Download the Application
 Install Application Start Download the Application Apple Android Enter A cardholder will download the app from either the itunes app store or the Android Google Play Store. 6 Install Application Completion
Install Application Start Download the Application Apple Android Enter A cardholder will download the app from either the itunes app store or the Android Google Play Store. 6 Install Application Completion
Virtual Terminal Plus, A Vantiv Payment Application
 Virtual Terminal Plus, A Vantiv Payment Application Application User Guide for Merchants Edition: 2.2 Updated: Friday, February 17, 2017 Information contained within this guide is subject to change without
Virtual Terminal Plus, A Vantiv Payment Application Application User Guide for Merchants Edition: 2.2 Updated: Friday, February 17, 2017 Information contained within this guide is subject to change without
NAB EFTPOS USER GUIDE. for Countertop
 NAB EFTPOS USER GUIDE for Countertop & Mobile Terminals About your NAB EFTPOS Terminal NAB EFTPOS Mobile NAB EFTPOS Countertop 2 Table of Contents Getting to know your NAB EFTPOS VeriFone terminal...5
NAB EFTPOS USER GUIDE for Countertop & Mobile Terminals About your NAB EFTPOS Terminal NAB EFTPOS Mobile NAB EFTPOS Countertop 2 Table of Contents Getting to know your NAB EFTPOS VeriFone terminal...5
Registering a Card and Creating an Account on
 Installing MyCardRules The MyCardRules App is available for both iphones and Android phones. To install MyCardRules: 1. Search for the app in the App Store or on Google Play. 2. Follow the instructions
Installing MyCardRules The MyCardRules App is available for both iphones and Android phones. To install MyCardRules: 1. Search for the app in the App Store or on Google Play. 2. Follow the instructions
iphone User Guide & Manual
 iphone User Guide & Manual Telephone Support 866-680-8324 Email Support customerservice@bluepay.com Contents 1. Introduction... 3 2. Security... 3 3. Demo Mode... 3 4. Setup... 4 4.1 Activation... 4 4.2
iphone User Guide & Manual Telephone Support 866-680-8324 Email Support customerservice@bluepay.com Contents 1. Introduction... 3 2. Security... 3 3. Demo Mode... 3 4. Setup... 4 4.1 Activation... 4 4.2
Authorize.Net Mobile Application
 Authorize.Net Mobile Application Version 3.6 for ios and Android User Guide September 2018 Authorize.Net Developer Support https://developer.authorize.net Authorize.Net LLC 082007 Ver.2.0 Authorize.Net
Authorize.Net Mobile Application Version 3.6 for ios and Android User Guide September 2018 Authorize.Net Developer Support https://developer.authorize.net Authorize.Net LLC 082007 Ver.2.0 Authorize.Net
Congratulations on the purchase of your new Clover Mobile
 Congratulations on the purchase of your new Clover Mobile Set Up the Hardware What s included Optional Accessories Clover Mobile Dock Clover Mobile Printer Clover Mobile Clover Clip Clover PIN Entry Aid
Congratulations on the purchase of your new Clover Mobile Set Up the Hardware What s included Optional Accessories Clover Mobile Dock Clover Mobile Printer Clover Mobile Clover Clip Clover PIN Entry Aid
TD ict250. Merchant Guide: UnionPay Cards. without PINpad. For the TD ict250. * PINpad not shown
 TD ict250 Merchant Guide: UnionPay Cards For the TD ict250 with PINpad without PINpad * PINpad not shown COPYRIGHT 2016 by The Toronto-Dominion Bank This publication is confidential and proprietary to
TD ict250 Merchant Guide: UnionPay Cards For the TD ict250 with PINpad without PINpad * PINpad not shown COPYRIGHT 2016 by The Toronto-Dominion Bank This publication is confidential and proprietary to
epnplugin v Financial Software Payments Module for QuickBooks Sales Receipts
 epnplugin v3.1.58 Financial Software Payments Module for QuickBooks Sales Receipts eprocessing Network LLC 7/2/2012 epnplugin 3 Sales Receipts Table of Contents OVERVIEW... 3 REQUIREMENTS & PREPARATIONS...
epnplugin v3.1.58 Financial Software Payments Module for QuickBooks Sales Receipts eprocessing Network LLC 7/2/2012 epnplugin 3 Sales Receipts Table of Contents OVERVIEW... 3 REQUIREMENTS & PREPARATIONS...
User Guide: VirtualMerchant
 User Guide: VirtualMerchant Two Concourse Parkway, Suite 800, Atlanta, GA 30328 Elavon, Incorporated 2012. All Rights Reserved Copyright Copyright 2012 Elavon, Incorporated. All rights reserved. No part
User Guide: VirtualMerchant Two Concourse Parkway, Suite 800, Atlanta, GA 30328 Elavon, Incorporated 2012. All Rights Reserved Copyright Copyright 2012 Elavon, Incorporated. All rights reserved. No part
Payment Solutions MyCardRules. MyCardRules Mobile App. User Guide. Release 3.1
 Payment Solutions November 27, 2017 Installing MyCardRules... 2 Registering a Card and Creating an Account on MyCardRules... 2 Logging In to MyCardRules... 2 Registering a Card... 3 Creating an Account...
Payment Solutions November 27, 2017 Installing MyCardRules... 2 Registering a Card and Creating an Account on MyCardRules... 2 Logging In to MyCardRules... 2 Registering a Card... 3 Creating an Account...
Albert. User Guide. Version 6.0 September Albert User Guide Commonwealth Bank 1
 Albert User Guide. Version 6.0 September 2016 Albert User Guide Commonwealth Bank 1 2 Commonwealth Bank Albert User Guide Contents Introducing Albert 4 1. Getting started 5 Getting to know the hardware
Albert User Guide. Version 6.0 September 2016 Albert User Guide Commonwealth Bank 1 2 Commonwealth Bank Albert User Guide Contents Introducing Albert 4 1. Getting started 5 Getting to know the hardware
Mobile POS icmp Bluetooth Card Reader
 Mobile POS icmp Bluetooth Card Reader F1 F2 F F4 Quick Start Guide v1.0 1 2 F ABC DEF 4 5 6 GHI JKL MNO 7 8 9 PQRS TUV WXYZ + 0 - and are registered trademarks of Apple Inc. Welcome to This quick start
Mobile POS icmp Bluetooth Card Reader F1 F2 F F4 Quick Start Guide v1.0 1 2 F ABC DEF 4 5 6 GHI JKL MNO 7 8 9 PQRS TUV WXYZ + 0 - and are registered trademarks of Apple Inc. Welcome to This quick start
Congratulations on the purchase of your new Clover Mini
 Congratulations on the purchase of your new Clover Mini Set Up the Hardware What s included The white USB cord provided can be used to plug into the Hub and connected to other accessories (such as the
Congratulations on the purchase of your new Clover Mini Set Up the Hardware What s included The white USB cord provided can be used to plug into the Hub and connected to other accessories (such as the
QuickBooks Plugin Documentation
 QuickBooks Plugin Documentation UPDATED MAY 21, 2014 AGMS.COM 15707 Coit Rd Suite C210 Dallas, TX 75248 P) 866-951-AGMS F) 214-491-4401 INDEX Module Installation... 4 Step 1... 5 Step 2... 6 Step 3...
QuickBooks Plugin Documentation UPDATED MAY 21, 2014 AGMS.COM 15707 Coit Rd Suite C210 Dallas, TX 75248 P) 866-951-AGMS F) 214-491-4401 INDEX Module Installation... 4 Step 1... 5 Step 2... 6 Step 3...
Mobile Pay Plus Android App Guide
 Mobile Pay Plus Android App Guide Document Version 1.01 March 2018 TABLE OF CONTENTS 1 Welcome 1 2 Supported Devices 2 3 Log into the App 3 4 Mobile Pay Plus Menu 5 5 Mobile Pay Plus Settings 6 5.1 Taxes
Mobile Pay Plus Android App Guide Document Version 1.01 March 2018 TABLE OF CONTENTS 1 Welcome 1 2 Supported Devices 2 3 Log into the App 3 4 Mobile Pay Plus Menu 5 5 Mobile Pay Plus Settings 6 5.1 Taxes
/ 1. Online Banking User Guide SouthStateBank.com / (800)
 / 1 Online Banking User Guide SouthStateBank.com / (800) 277-2175 06132017 Welcome Thank you for using South State s Online Banking. Whether you are a first time user or an existing user, this guide will
/ 1 Online Banking User Guide SouthStateBank.com / (800) 277-2175 06132017 Welcome Thank you for using South State s Online Banking. Whether you are a first time user or an existing user, this guide will
mypos Mini - User Manual mypos Europe Ltd. mypos Mini En
 mypos Mini - User Manual mypos Europe Ltd. mypos Mini En CONTENTS Introduction... 2 Scope... 2 Related documentation... 2 Internet connectivity... 2 Using mypos Mini with a mobile phone (via Bluetooth
mypos Mini - User Manual mypos Europe Ltd. mypos Mini En CONTENTS Introduction... 2 Scope... 2 Related documentation... 2 Internet connectivity... 2 Using mypos Mini with a mobile phone (via Bluetooth
Online Mobile Swipe Training
 Online Mobile Swipe Training Agenda Welcome OMS Summary App Review, Installation, Testing OMS Activity Setup Refunds OSM Sales Report Deposit Info and SFO (if applicable) FAQs Support Desk, Newsletters,
Online Mobile Swipe Training Agenda Welcome OMS Summary App Review, Installation, Testing OMS Activity Setup Refunds OSM Sales Report Deposit Info and SFO (if applicable) FAQs Support Desk, Newsletters,
Mobile Banking User Guide App for Android and iphone
 Downloading the App Simply open the App Store on your phone or device, search for Kansas State Bank or KS StateBank and select the App when it appears. Opening the App After you download the App, it will
Downloading the App Simply open the App Store on your phone or device, search for Kansas State Bank or KS StateBank and select the App when it appears. Opening the App After you download the App, it will
D220 - User Manual mypos Europe Ltd. mypos Mini Ice En
 D220 - User Manual mypos Europe Ltd. mypos Mini Ice En CONTENTS Introduction... 2 Scope... 2 Related documentation... 2 Internet connectivity... 2 Using D220 with a mobile phone (via Bluetooth or personal
D220 - User Manual mypos Europe Ltd. mypos Mini Ice En CONTENTS Introduction... 2 Scope... 2 Related documentation... 2 Internet connectivity... 2 Using D220 with a mobile phone (via Bluetooth or personal
June 2013 PCI DSS COMPLIANCE GUIDE. Look out for the tips in the blue boxes if you use Fetch TM payment solutions.
 If your business processes Visa and MasterCard debit or credit card transactions, you need to have Payment Card Industry Data Security Standard (PCI DSS) compliance. We understand that PCI DSS requirements
If your business processes Visa and MasterCard debit or credit card transactions, you need to have Payment Card Industry Data Security Standard (PCI DSS) compliance. We understand that PCI DSS requirements
mpos Merchant User Guide
 Version 1.0 Mint mpos User Guide: Version 1.0 SEP16 Contents CHAPTER 1: LOGGING INTO THE NETS MPOS MERCHANT PORTAL 6 First time Login 6 Next time Login 6 Forgot your password? 7 CHAPTER 2: MERCHANT PORTAL
Version 1.0 Mint mpos User Guide: Version 1.0 SEP16 Contents CHAPTER 1: LOGGING INTO THE NETS MPOS MERCHANT PORTAL 6 First time Login 6 Next time Login 6 Forgot your password? 7 CHAPTER 2: MERCHANT PORTAL
Suncorp MPOS User Guide (ICMP)
 Suncorp MPOS User Guide (ICMP) Contents How to Use this Guide 3 Contact Details 4 Terminal Overview 5 MPOS ICMP Terminal Pin Pad Layout 5 MPOS ICMP Terminal Display Layout 6 How to Get Started? 8 How to
Suncorp MPOS User Guide (ICMP) Contents How to Use this Guide 3 Contact Details 4 Terminal Overview 5 MPOS ICMP Terminal Pin Pad Layout 5 MPOS ICMP Terminal Display Layout 6 How to Get Started? 8 How to
MERCHANT MANUAL. Direct Connect Merchant Services LLC Copyright 2016, All Rights Reserved Merchant Manual v 1.
 MERCHANT MANUAL Direct Connect Merchant Services LLC www.directconnectps.com Copyright 2016, All Rights Reserved Merchant Manual 2016.10.06 v 1.doc Table of Contents Overview... 5 The Gateway... 6 Logon
MERCHANT MANUAL Direct Connect Merchant Services LLC www.directconnectps.com Copyright 2016, All Rights Reserved Merchant Manual 2016.10.06 v 1.doc Table of Contents Overview... 5 The Gateway... 6 Logon
/ 1. Online Banking User Guide SouthStateBank.com / (800)
 / 1 Online Banking User Guide SouthStateBank.com / (800) 277-2175 01242018 Welcome Thank you for using South State s Online Banking. Whether you are a first time user or an existing user, this guide will
/ 1 Online Banking User Guide SouthStateBank.com / (800) 277-2175 01242018 Welcome Thank you for using South State s Online Banking. Whether you are a first time user or an existing user, this guide will
TD ict250. Merchant Guide: Pre-authorizations. without PINpad. For the TD ict250. * PINpad not shown
 TD ict250 Merchant Guide: Pre-authorizations For the TD ict250 with PINpad without PINpad * PINpad not shown COPYRIGHT 2016 by The Toronto-Dominion Bank This publication is confidential and proprietary
TD ict250 Merchant Guide: Pre-authorizations For the TD ict250 with PINpad without PINpad * PINpad not shown COPYRIGHT 2016 by The Toronto-Dominion Bank This publication is confidential and proprietary
BML MobilePay FAQ. Page 1
 1. What is BML MobilePay App? BML MobilePay is a safe, easy and quick way to make purchases at merchant outlets and send money to individuals via your smartphone. It is a safe and secure method which does
1. What is BML MobilePay App? BML MobilePay is a safe, easy and quick way to make purchases at merchant outlets and send money to individuals via your smartphone. It is a safe and secure method which does
Envision Credit Card Processing
 A Guide for Processing Transactions with Envision's Credit Card Module I Table of Contents Part I Credit Card Processing Setup 1 Part II Credit Card Processing 2 1 Entering Tips... 3 2 Processing the Credit
A Guide for Processing Transactions with Envision's Credit Card Module I Table of Contents Part I Credit Card Processing Setup 1 Part II Credit Card Processing 2 1 Entering Tips... 3 2 Processing the Credit
Suncorp MPOS Plus Quick Reference Guide (icmp)
 Suncorp MPOS Plus Quick Reference Guide (icmp) Contents How to Use this Guide 3 Contact Details 4 Terminal Overview 5 MPOS (icmp) Terminal Pin Pad Layout 5 MPOS (icmp) Terminal Display Layout 6 How to
Suncorp MPOS Plus Quick Reference Guide (icmp) Contents How to Use this Guide 3 Contact Details 4 Terminal Overview 5 MPOS (icmp) Terminal Pin Pad Layout 5 MPOS (icmp) Terminal Display Layout 6 How to
epnplugin v Financial Software Payments Module for QuickBooks Process Payment Guide
 epnplugin v3.1.69 Financial Software Payments Module for QuickBooks Process Payment Guide eprocessing Network LLC 7/1/2016 epnplugin 3 User Reference Guide Table of Contents OVERVIEW... 4 REQUIREMENTS
epnplugin v3.1.69 Financial Software Payments Module for QuickBooks Process Payment Guide eprocessing Network LLC 7/1/2016 epnplugin 3 User Reference Guide Table of Contents OVERVIEW... 4 REQUIREMENTS
Retail Application. Quick Reference Guide. Ingenico Telium United States
 Retail Application Quick Reference Guide Ingenico Telium United States Color Key Required Merchant Input on Point of Sale Required Customer Input on Internal or External PIN-pad Optional Merchant Input
Retail Application Quick Reference Guide Ingenico Telium United States Color Key Required Merchant Input on Point of Sale Required Customer Input on Internal or External PIN-pad Optional Merchant Input
3 Citi Wallet Service - FAQ. 1) Get Started Q1. How can I become a 3 Citi Wallet user?
 3 Citi Wallet Service - FAQ 1) Get Started Q1. How can I become a 3 Citi Wallet user? You will need a(n): 3 Citi Wallet supported NFC-enabled Android smartphone or an iphone (4 or above) 3HK monthly mobile
3 Citi Wallet Service - FAQ 1) Get Started Q1. How can I become a 3 Citi Wallet user? You will need a(n): 3 Citi Wallet supported NFC-enabled Android smartphone or an iphone (4 or above) 3HK monthly mobile
Navigate our app like a pro. How-to s, guides and more. Certified by J.D. Power* for providing An Outstanding Mobile Banking Experience.
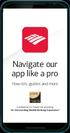 Navigate our app like a pro How-to s, guides and more Certified by J.D. Power* for providing An Outstanding Mobile Banking Experience. Smart phone. Safe banking. Secure access We make keeping your money
Navigate our app like a pro How-to s, guides and more Certified by J.D. Power* for providing An Outstanding Mobile Banking Experience. Smart phone. Safe banking. Secure access We make keeping your money
