iologik E2200 Series User s Manual
|
|
|
- Avis Naomi Wright
- 5 years ago
- Views:
Transcription
1 User s Manual Edition 7.0, September Moxa Inc. All rights reserved.
2 User s Manual The software described in this manual is furnished under a license agreement and may be used only in accordance with the terms of that agreement. Copyright Notice 2018 Moxa Inc. All rights reserved. Trademarks The MOXA logo is a registered trademark of Moxa Inc. All other trademarks or registered marks in this manual belong to their respective manufacturers. Disclaimer Information in this document is subject to change without notice and does not represent a commitment on the part of Moxa. Moxa provides this document as is, without warranty of any kind, either expressed or implied, including, but not limited to, its particular purpose. Moxa reserves the right to make improvements and/or changes to this manual, or to the products and/or the programs described in this manual, at any time. Information provided in this manual is intended to be accurate and reliable. However, Moxa assumes no responsibility for its use, or for any infringements on the rights of third parties that may result from its use. This product might include unintentional technical or typographical errors. Changes are periodically made to the information herein to correct such errors, and these changes are incorporated into new editions of the publication. Technical Support Contact Information Moxa Americas Toll-free: Tel: Fax: Moxa Europe Tel: Fax: Moxa China (Shanghai office) Toll-free: Tel: Fax: Moxa Asia-Pacific Tel: Fax: Moxa India Tel: Fax:
3 Table of Contents 1. Introduction Product Key Features and Highlights Package Checklist Product Model Information Product Selection Guide Product Specifications Common Specifications iologik E2210 Specifications iologik E2212 Specifications iologik E2214 Specifications iologik E2240 Specifications iologik E2242 Specifications iologik E2260 Specifications iologik E2262 Specifications Physical Dimensions Without LCM With LCM Hardware Reference Panel Guide Pin Assignments LED Indicators Initial Setup Hardware Installation Connecting the Power Grounding the Unit Software Installation Restore Factory Defaults Connecting to ioadmin via Ethernet Configuring the Host Computer s IP Address Activating ioadmin and Connecting to the iologik Adding More I/O Channels Setting the RS-485 Baudrate I/O Wiring Diagrams Using ioadmin to Import/Export Configurations Using ioadmin System Requirements Features of ioadmin ioadmin Overview Main Screen Overview Title Menu Bar Quick Links Navigation Panel Main Window Sync Rate Status Status Bar ioadmin Administrator Functions I/O Configuration Tab (Administrator) Server Settings Tab (Administrator) Network Tab Firmware Update Tab Watchdog Tab Click&Go Logic Tab Active Tags Tab SNMP Settings Tab Message Monitor Panel (General) Server Context Menu Using ioeventlog Installing ioeventlog Basic Functions Configuration Checking Connected Devices Opening Log Files Clearing the Log Click&Go Overview Features
4 Click&Go Logic Basics Working with Rules Click&Go Development Process I/O Configuration Digital Input Mode Selection Digital Output Mode Selection Analog Input Mode Selection Alias Name Configuration Testing the I/O Channels Defining Global Variables Internal Register (Integer) Settings Timer Settings SNMP Trap Server Server Active Message Server Working with Logic Click&Go Logic Basics IF Conditions THEN/ELSE Actions Activating the Rule-set Upload, Restart, and Run Rule-set Management Bar Import/Export Configuration More Information about Repeat Interval vs. Edge Detection Using the Web Console Introduction to the Web Console Overview Basic Settings Network Settings General Settings Ethernet Configurations RS-485 Settings I/O Settings DI Channels DO Channels AI Channels Alias Name AO Channels Relay Output Channel Relay Count Motoring Alias Name set RTD Channels TC Channels System Management Accessible IP Settings SNMP Agent Network Connection Firmware Update Import System Config Export System Config LCM Change Password Load Factory Default Save/Restart Active OPC Server Active OPC Server OLE for Process Control Introduction to Active OPC Server Active OPC Server From Pull to Push Features of Active OPC Server One Click to Create Active Tags Faster, More Accurate Data Collection than Traditional Pull Technology Active OPC Server Overview Installing Active OPC Server Main Screen Overview Menu Bar Tag Generation Configuring Push Tag from ioadmin Heartbeat Interval Read/Write Privilege A. Liquid Crystal Display Module (LCM)... A-1
5 LCM Controls... A-2 LCM Options... A-2 B. Used Network Port Numbers... B-1 iologik E2200 Smart Ethernet Remote I/O Device Network Port Usage... B-1 C. Factory Default Settings... C-1 D. Cable Wiring... D-1 Device Wiring Diagrams... D-2 Analog Input... D-2 Analog Output... D-2 Digital Input Dry Contact... D-2 Digital Input Wet Contact... D-3 RTD Input Wiring... D-5 Thermocouple Input Wiring... D-6 E. Input and Output Terminal... E-1 iologik E E-2 iologik E E-2 iologik E E-2 iologik E E-3 iologik E E-3 iologik E E-3 iologik E E-4 F. Accuracy... F-1 Calibration... F-1 Simple Verification at Your Site... F-1 Verification with RTD Sensor... F-1 Verification with Precision Resistor... F-1 G. CGI Commands... G-1 iologik E G-2 iologik E G-6 iologik E G-10 iologik E G-12 iologik E G-14 iologik E G-19 iologik E G-22 H. SNMP Agents with MIB II, RS-232-like Groups... H-1 iologik E H-1 I. Modbus/TCP Address Mappings... I-1 iologik E2210 Modbus Mapping... I-2 iologik E2212 Modbus Mapping... I-15 iologik E2214 Modbus Mapping... I-37 iologik E2240 Modbus Mapping... I-47 iologik E2242 Modbus Mapping... I-57 iologik E2260 Modbus Mapping... I-76 iologik E2262 Modbus Mapping... I-81
6 1. Introduction 1 The iologik E2200 series is a standalone Smart Ethernet remote I/O device that can connect sensors and on/off switches for automation applications over Ethernet and IP-based networks. The following topics are covered in this chapter: Product Key Features and Highlights Package Checklist Product Model Information Product Selection Guide Product Specifications Common Specifications iologik E2210 Specifications iologik E2212 Specifications iologik E2214 Specifications iologik E2240 Specifications iologik E2242 Specifications iologik E2260 Specifications iologik E2262 Specifications Physical Dimensions Without LCM With LCM Hardware Reference Panel Guide Pin Assignments LED Indicators
7 Introduction Product Key Features and Highlights 1. Front-end intelligence that supports 24 Click&Go rules 2. Active Messaging with real-time stamp, including SNMP Trap with I/O status, TCP, and Supports SNMPv1/v2c/v3 protocol 4. I/O peer-to-peer function 5. Built-in web console 6. PC utility: auto detection of installed modules 7. MXIO programming library for Windows, WinCE VB/VC.NET, and Linux C APIs to 75 C operating temperature range (T models) Package Checklist The is shipped with the following items: Standard Accessories iologik E22xx Smart Ethernet remote I/O device x1 Optional Accessories LDP1602 LCD Module NOTE: Notify your sales representative if any of the above items are missing or damaged. Product Model Information Model iologik E2210 iologik E2212 iologik E2214 iologik E2240 iologik E2242 iologik E2260 iologik E2262 iologik E2210-T iologik E2212-T iologik E2214-T iologik E2240-T iologik E2242-T iologik E2260-T iologik E2262-T Description Ethernet Remote IO with 12 DIs, 8 DOs, -10 to 60 C operating temperature Ethernet Remote IO with 8 DIs, 8 DOs, 4DIOs, -10 to 60 C operating temperature Ethernet Remote IO with 6 DIs, 6 relays, -10 to 60 C operating temperature Ethernet Remote IO with 8 AIs, 2 AOs, -10 to 60 C operating temperature Ethernet Remote IO with 4 AIs, 12 DIOs, -10 to 60 C operating temperature Ethernet Remote IO with 6 RTDs, 4 DOs, -10 to 60 C operating temperature Ethernet Remote IO with 8 TCs, 4 DOs, -10 to 60 C operating temperature Ethernet Remote IO with 12 DIs, 8 DOs, -40 to 75 C operating temperature Ethernet Remote IO with 8 DIs, 8 DOs, 4 DIOs, -40 to 75 C operating temperature Ethernet Remote IO with 6 DIs, 6 Relays, -40 to 75 C operating temperature Ethernet Remote IO with 8 AIs, 2 AOs, -40 to 75 C operating temperature Ethernet Remote IO with 4 AIs, 12 DIOs, -40 to 75 C operating temperature Ethernet Remote IO with 6 RTDs, 4 DOs, -40 to 75 C operating temperature Ethernet Remote IO with 8 TCs, 4 DOs, -40 to 75 C operating temperature 1-2
8 Introduction Product Selection Guide The operating temperature for standard models is -10 to 60 C. The operating temperature for wide temperature models is -40 to 75 C Digital Inputs Selectable DIO Digital Outputs Relay Outputs Analog Inputs Analog Outputs RTD Inputs TC Inputs E2200 Series Common Specification E E E E E E E
9 Introduction Product Specifications Common Specifications LAN Ethernet: 1 x 10/100 Mbps, RJ45 Protection: 1.5 kv magnetic isolation Protocols: Modbus/TCP, TCP/IP, UDP, DHCP, Bootp, SNMP, HTTP, CGI, SNTP, SMTP Serial Communication Interface: RS-485-2w: Data+, Data-, GND (3-contact terminal block) Serial Line Protection: 15 kv ESD for all signals Serial Communication Parameters Parity: None Data Bits: 8 Stop Bits: 1 Flow Control: None Baudrate: 1200 to bps Protocol: Modbus/RTU Power Requirements Power Input: 24 VDC nominal, 12 to 36 VDC Physical Characteristics Wiring: I/O cable max. 14 AWG Dimensions: 115 x 79 x 45.6 mm (4.53 x 3.11 x 1.80 in) Weight: under 250 g Mounting: DIN-rail or wall Environmental Limits Operating Temperature: Standard Models: -10 to 60 C (14 to 140 F) Wide Temp. Models: -40 to 75 C (-40 to 167 F) Storage Temperature: -40 to 85 C (-40 to 185 F) Ambient Relative Humidity: 5 to 95% (non-condensing) Altitude: Up to 2000 m Note: Please contact Moxa if you require products guaranteed to function properly at higher altitudes. Standards and Certifications Safety: UL 508 EMI: EN ; EN ; EN ; FCC Part 15, Subpart B, Class A EMS: EN , EN , EN , EN , EN , EN , EN , EN Shock: IEC Freefall: IEC Vibration: IEC Green Product: RoHS, CRoHS, WEEE Note: Please check Moxa s website for the most up-to-date certification status. Warranty Warranty Period: 5 years (excluding iologik E2214*) *Because of the limited lifetime of power relays, products that use that component are covered by a 2-year warranty. Details: See 1-4
10 Introduction iologik E2210 Specifications Inputs and Outputs Digital Inputs: 12 channels Digital Outputs: 8 channels Isolation: 3K VDC or 2K Vrms Digital Input Sensor Type: Wet Contact (NPN), Dry Contact I/O Mode: DI or Event Counter Dry Contact: On: short to GND Off: open Wet Contact (DI to GND): On: 0 to 3 VDC Off: 10 to 30 VDC Common Type: 12 points per COM Counter Frequency: 900 Hz Digital Filtering Time Interval: Software selectable Digital Output Type: Sink I/O Mode: DO or Pulse Output Pulse Output Frequency: 1 khz Over-voltage Protection: 45 VDC Over-current Protection: 2.6 A (4 650 ma) Over-temperature Shutdown: 175 C (min.) Current Rating: 200 ma per channel Power Requirements Power Consumption: VDC MTBF (mean time between failure) Time: 213,673 hrs Database: Telcordia (Bellcore) 1-5
11 Introduction iologik E2212 Specifications Inputs and Outputs Digital Inputs: 8 channels Digital Outputs: 8 channels Configurable DIOs: 4 channels Isolation: 3k VDC or 2k Vrms Digital Input Sensor Type: Wet Contact (NPN or PNP) and Dry Contact I/O Mode: DI or Event Counter Dry Contact: On: short to GND Off: open Wet Contact (DI to GND): On: 0 to 3 VDC OFF: 10 to 30 VDC Common Type: 6 points per COM Counter Frequency: 900 Hz Digital Filtering Time Interval: Software Configurable Digital Output Type: Sink I/O Mode: DO or Pulse Output Pulse Output Frequency: 1 khz Over-Voltage Protection: 45 VDC Over-Current Protection: 2.6 A (4 650 ma) Over-Temperature Shutdown: 175 C (min.) DIO Output Leakage Current: VDC Current Rating: 200 ma per channel Power Requirements Input Voltage: 12 to 36 VDC Input Current: VDC MTBF (mean time between failures) Time: 217,722 hrs Standard: Telcordia SR
12 Introduction iologik E2214 Specifications Inputs and Outputs Digital Inputs: 6 channels Relay Outputs: 6 channels Isolation: 3K VDC or 2K Vrms Digital Input Sensor Type: Wet Contact (NPN or PNP) and Dry Contact I/O Mode: DI or Event Counter Dry Contact: On: short to GND Off: open Wet Contact(DI to GND): On: 0 to 3 VDC Off: 10 to 30 VDC Common Type: 3 points per COM Counter Frequency: 900 Hz, power off storage Digital Filtering Time Interval: Software selectable Relay Output Type: Form A (N.O.) power relay Contact Current Rating: Inductive Load: 2 30 VDC, 250 VAC, 110 VAC Resistive Load: 5 30 VDC, 250 VAC, 110 VAC Minimum permitted load: 1 5 VDC Initial Insulation Resistance: 1000 M ohms 500 VDC Mechanical endurance: 1,000,000 operations Electrical endurance: 100,000 5 A resistive load Contact Resistance: 100 m ohms (max.) Pulse Output: 0.3 Hz at rated load Power Requirements Power Consumption: VDC MTBF (mean time between failure) Time: 307,239 hrs Database: Telcordia (Bellcore) 1-7
13 Introduction iologik E2240 Specifications Inputs and Outputs Analog Inputs: 8 channels Analog Outputs: 2 channels Analog Input Type: Differential input Resolution: 16 bits I/O Mode: Voltage / Current Input Range: ±150 mv, ±500 mv, ±5 V, ±10 V, 0 to 20 ma, 4 to 20 ma Accuracy: ±0.1% 25 C ±0.3% -10 and 60 C ±0.5% -40 and 75 C Sampling Rate: All channels: 10 samples/sec for voltage 6 samples/sec for current Per channel: 1.25 samples/sec for voltage 0.75 samples/sec for current Single channel: 1.25 samples/sec for voltage 0.75 samples/sec for current Input Impedance: 900K ohms (min.) Built-in Resistor for Current Input: 120 ohms Isolation: 3K VDC or 2K Vrms Analog Output Resolution: 12 bits Output Range: 0 to 10 V, 4 to 20 ma Drive Voltage: 15 VDC for current output Accuracy: ±0.1% 25 C, ±0.3% -10 and 60 C, ±0.5% -40 and 75 C Load Resistor: Less than 250 ohms Power Requirements Power Consumption: VDC MTBF (mean time between failure) Time: 155,941 hrs Database: Telcordia (Bellcore) 1-8
14 Introduction iologik E2242 Specifications Inputs and Outputs Configurable DIOs (by software): 12 channels Analog Inputs: 4 channels Isolation: 3k VDC or 2k Vrms Digital Input Sensor Type: Wet Contact (NPN or PNP) and Dry Contact I/O Mode: DI or Event Counter Dry Contact: On: short to GND Off: Open Wet Contact (DI to GND): On: 0 to 3 VDC Off: 10 to 30 VDC Common Type: 6 points per COM Isolation: 3k VDC or 2k Vrms Counter Frequency: 900 Hz Digital Filtering Time Interval: Software selectable Digital Output Type: Sink I/O Mode: DO or Pulse Output Pulse Output Frequency: 1 khz Over-Voltage Protection: 45 VDC Over-Current Protection: 2.6 A (4 650 ma) Over-Temperature Shutdown: 175 C (min.) DIO Output Leakage Current: VDC Current Rating: 200 ma per channel Analog Input Type: Differential input Resolution: 16 bits I/O Mode: Voltage / Current (software selectable) Input Range: ±150 mv, 0 to 150 mv, ±500 mv, 0 to 500 mv, ±5 V, 0 to 5 V, ±10 V, 0 to 10 V, 0 to 20 ma, 4 to 20 ma Accuracy: ±0.1% 25 C ±0.3% -10 and 60 C ±0.5% -40 and 75 C Sampling Rate: All channels: 32 samples/sec Per channel: 8 samples/sec Single channel: 100 samples/sec Input Impedance: 200 kilo-ohms ohms (min.) Built-in Resistor for Current Input: 120 ohms Power Requirements Input Voltage: 12 to 36 VDC Input Current: VDC MTBF (mean time between failures) Time: 204,391 hrs Standard: Telcordia SR
15 Introduction iologik E2260 Specifications Inputs and Outputs RTD Inputs: 6 channels Digital Outputs: 4 channels Isolation: 3K VDC or 2K Vrms RTD Inputs Input Type: PT50, PT100, PT200, PT500, PT1000; JPT100, JPT200, JPT500, JPT1000; NI100, NI120, NI200, NI500, NI1000; Resistance of 310, 620, 1250, and 2200 ohms Sampling Rate: 12 samples/sec (all channels) Resolution: 0.1 C or 0.1 ohm Accuracy: ±0.1% 25 C ±0.3% -10 and 60 C ±0.5% -40 and 75 C Input Impedance: 625K ohms Digital Output Type: Sink I/O Mode: DO or Pulse Output Pulse Output Frequency: 100 Hz Over-voltage Protection: 45 VDC Over-current Protection: 2.6 A (4 650 ma) Over-temperature Shutdown: 175 C Current Rating: 200 ma per channel Power Requirements Power Consumption: VDC MTBF (mean time between failure) Time: 327,282 hrs Database: Telcordia (Bellcore) 1-10
16 Introduction iologik E2262 Specifications Inputs and Outputs Thermocouple Inputs: 8 channels Digital Outputs: 4 channels Thermocouple Input Sensor Type: J (0 to 750 C), K (-200 to 1250 C), T (-200 to 350 C), E (-200 to 900 C), R (-50 to 1600 C), S (-50 to 1760 C), B (600 to 1700 C), N (-200 to 1300 C) Millivolt Type: Mode: ± mv, ± mv, ± mv Fault and over-voltage protection: -35 to +35 VDC (power off); -25 to +30 VDC (power on) Sampling Rate: 12 samples/sec (all channels) Resolution: 16 bits Millivolt Accuracy: ±0.1% 25 C ±0.3% -10 and 60 C ±0.5% -40 and 75 C TC Accuracy: Types J, T, E, S, B: ±5 C Types K, R, N: ±8 C CJC Sensor Accuracy: ± C ± and 75 C Input Impedance: 1 M ohms Digital Output Type: Sink I/O Mode: DO or Pulse Output Pulse Output Frequency: 100 Hz Over-voltage Protection: 45 VDC Over-current Protection: 2.6 A (4 650 ma) Over-temperature Shutdown: 175 C Current Rating: 200 ma per channel Isolation: 3K VDC or 2K Vrms Power Requirements Power Consumption: VDC MTBF (mean time between failure) Time: 341,063 hrs Database: Telcordia (Bellcore) 1-11
17 Introduction Physical Dimensions Without LCM Unit = mm With LCM Unit = mm 1-12
18 Introduction Hardware Reference Panel Guide TB1 TB2 NOTE The RESET button restarts the device and resets all settings to factory defaults. Use a pointed object such as a straightened paper clip to hold the RESET button down for 5 sec. The RDY LED will turn red as you are holding the RESET button down. The factory defaults will be loaded once the RDY LED turns green again. At this point you can release the RESET button. Pin Assignments System Bus Pin Signal V+ V- V+ V- NC Pin Signal NC Data+ SYNC Data- GND Ethernet Port Pin Signal TXD+ TXD- RXD+ --- Pin Signal --- RXD
19 Introduction TB1 (Power Input & RS-485 Connector) Pin Signal V+ V- FG D+ D- SG (V+: 12 to 36 VDC) TB2 (Input and Output Terminal) Refer to the Appendix F. LED Indicators LED Light Description PWR Off System power off Red System power on RDY Off System not ready Green System ready Red System error Green Blinking Click & Go running Green/Red Blinking System in Safe mode Serial Off Serial port not connected Red Serial port connected Blinking Data sending and receiving Ethernet Off Ethernet port not connected Amber 10 Mbps connected Green 100 Mbps connected Blinking Data sending and receiving DI Off DI status off Green DI status on DO Off DO status off Red DO status on DIO Off DI or DO status off Green DI mode and status on Amber DO mode and status on AI Off AI channel disabled Transmitter not connected when 4-20 ma mode Green AI channel enabled RTD Green RTD status on Red RTD transmitter not connected TC Green TC status on Red TC transmitter not connected DO Power Off External power off or not connected Red External power on 1-14
20 2. Initial 2 Setup This chapter describes how to install the iologik E2200 series. The following topics are covered in this chapter: Hardware Installation Connecting the Power Grounding the Unit Software Installation Restore Factory Defaults Connecting to ioadmin via Ethernet Configuring the Host Computer s IP Address Activating ioadmin and Connecting to the iologik Adding More I/O Channels Setting the RS-485 Baudrate I/O Wiring Diagrams Using ioadmin to Import/Export Configurations
21 Initial Setup Hardware Installation Connecting the Power Connect the 12 to 36 VDC power line to the iologik s terminal block (TB1). If power is properly supplied, the power LED will glow a solid red color. ATTENTION Determine the maximum possible current for each power wire and common wire. Observe all electrical codes dictating the maximum current allowable for each wire size. If the current exceeds the maximum rating, the wiring could overheat, causing serious damage to your equipment. For safety reasons, we recommend an average cable size of 22 AWG. However, depending on the current load, you may want to adjust your cable size (the maximum wire size for power connectors is 2 mm).. Grounding the Unit The iologik is equipped with two grounding points, one on the wall mount socket and the other on the DIN-Rail mount. Both grounding points are connected to the same conducting pathway Connect the ground pin if earth ground is available. Software Installation ioadmin is a Windows utility provided for the configuration and management of iologik E2200 products and connected I/O devices. ioadmin can be used to monitor and configure iologik E2200 products from anywhere on the network. Some settings may also be configured by web console or optional LCM. ioadmin can be downloaded from Moxa s website. 1. Installing ioadmin from website: a. First click on the following link to access the website s search utility: b. When the web page opens, enter the model name of your product in the search box. c. Click the model name and navigate to the product page, and then click on Utilities, located in the box titled Software. d. Download and then unzip the file. Run SETUP.EXE from that location. The installation program will guide you through the installation process and install the software. 2. Open ioadmin: After installation is finished, run ioadmin from the Windows Start menu: Start Program Files MOXA IO Server Utility ioadmin. 3. Search the network for iologik: When ioadmin is started, it will automatically run the auto search program. You can also find the program on the menu bar; select System Auto Scan Active iologik devices. A dialog window will appear. Click Start Search to begin searching for your unit. 2-2
22 Initial Setup NOTE The best approach to setting up a previously configured iologik is to reset it to the factory default using the RESET button (see Chapter 1). You can then use the ioadmin utility to configure the iologik. NOTE If the host computer has multiple network interfaces, be sure to select the correct interface before searching. 2-3
23 Initial Setup Restore Factory Defaults There are three ways to restore the iologik to factory default settings. 1. Hold the RESET button for 5 seconds. 2. Right-click on the specifc iologik in the ioadmin utility and select Reset to Default. 3. Select Load Factory Default from the web console. Connecting to ioadmin via Ethernet Configuring the Host Computer s IP Address 1. For initial configuration, it is strongly recommended to use a direct connection between the iologik E2200 device s RJ45 Ethernet console port and the host computer, rather than remotely over the network. Connect the iologik to the host PC with an Ethernet cable. 2. Set the host PC s IP address to xxx (where xxx can be any number from 001 to 253). In Windows, you can adjust this setting under Control Panel Network and Internet. The default iologik device settings are: Default IP Address Default Netmask Default Gateway None Example IP address:
24 Initial Setup Activating ioadmin and Connecting to the iologik 1. Open ioadmin: Click Start Program Files MOXA IO Server Utility ioadmin. 2. Search the network for the iologik: When ioadmin is started, it will automatically run the auto search program. You may also click System Auto Scan iologik device on the menu bar. A dialog window will appear. Click Start Search to begin searching for your unit. Once the iologik has been detected, modify the settings as needed for your network environment, and then restart the device. NOTE When setting up a previously configured iologik, first restore it to factory default settings by using the RESET button (see Chapter 1 for details). Then use the ioadmin utility to configure the iologik device. 3. If the host computer supports multiple network interfaces, be sure to select the correct interface before searching the network. 2-5
25 Initial Setup NOTE If multiple iologik devices with the same default IP address are installed on the same network, assign a different IP address to each device to avoid IP conflicts. ioadmin automatically detects IP address conflicts for each device so you can modify conflicting IP addresses in the IP Address column, as shown below. Click the Set button to reboot the corresponding device with its new IP address, and then click the Re-Search button to refresh the list of IP address conflicts detected by ioadmin. 4. Log in as administrator: For full access to all configuration options, log in as an administrator from the Server Settings panel. This is required whenever you start ioadmin, or boot up or restart the iologik. When you install the iologik for the first time, the password will be blank. Simply click Login to log in. If a password has already been set, hold down the reset button to clear the password and load factory defaults. 2-6
26 Initial Setup 5. Monitoring and Testing I/O statuses: Once your unit has been detected by ioadmin, you can view the status of all connected I/O modules and devices on the ioadmin main screen. NOTE ioadmin supports four viewing options for the navigation panel. If you select Sort by Active OPC Server, the iologik will appear in the Active OPC Server group. Simultaneously, the same devices will be shown under the <LAN> group if the host computer is connected to the iologik s Ethernet port instead of remotely over the network. You can test each DO channel by opening the channel s configuration window and selecting the Test tab. 2-7
27 Initial Setup After clicking the Test tab, you can see how a channel s status affects or is affected by the attached device. For DO channels, you can set the ON/OFF status or START/STOP pulse output. For DI channels, you can monitor the attached devices ON/OFF status, or monitor the counter. You can now use ioadmin to set up or configure your iologik E2200. For additional information on using ioadmin, see Chapter 3. Adding More I/O Channels A cost-effective way to add more I/O channels to your iologik is to attach an appropriate iologik R2140. The 2 iologiks can be snapped together using the RS-485 system bus connector. For the iologik E2200 series, additional analog channels can be added by using the iologik R2140. ATTENTION Multiple iologik E2200/R2140 units can be snapped together as part of the same RS-485 network. But when connecting the power, be sure to use the following steps in the order below: 1. Remove the cover from the male system bus connector on the first iologik s right side panel 2. Remove the cover from the female system bus connector on the second iologik s left side panel 3. Insert the first iologik s male system bus connector into the second iologik s female system bus connector 4. Replace the covers on the exposed system bus connectors 5. Turn on the system power ATTENTION A total of 31 additional iologik R2140 products can be attached to one iologik E2200. The best space-saving arrangement is to use the TB1 terminal block for the cascaded RS-485 connections, instead of using the system bus. 2-8
28 Initial Setup ATTENTION All I/O channels of the iologik E2200+R2140 system can be polled by a remote host PC, but Click&Go logic can only be used with the iologik E2200 series. Currently, Click&Go local control logic is not supported by the iologik R2140 series. ATTENTION When using the RS-485 cascading interface or system bus to add more I/O channels or to connect to RS-485 Modbus devices, the iologik E2200 should always have an RS-485 Unit ID of 1. The Unit ID of the attached iologik R2140 or other devices should always be 2 or more, with an upper limit of 99. Although the iologik E2200 series supports Unit IDs up to 247 for Modbus devices, the highest Unit ID on the iologik R2140 is 99. Setting the RS-485 Baudrate The RS-485 port on the iologik E2200 series is reserved for connecting to another RS-485 I/O device. The RS-485 port can run Modbus/RTU or I/O command sets. The baudrate is set by a physical dial on the top of the iologik. The default settings are: baudrate = ; parity check = N; data bits = 8; and stop bit = 1. Baudrate for RS-485 (parameters are N, 8, 1) Dial setting and corresponding baudrate: 0: : : : :9600 5:4800 6:2400 7:1200 Remember to restart the iologik after making any changes to the RS-485 baudrate. I/O Wiring Diagrams Contact Type Dry Contact Wet Contact Power Source Requirement A dry Contact does not need to be connected to a power source to function properly.* A wet Contact must be connected to a power source to function properly. *Note: Some users connect dry contacts to a power source for added stability. Depending on your application, you can decide whether or not to connect your dry contacts to power sources. 2-9
29 Initial Setup NOTE It is strongly recommended to have a contact protection circuit for the relay output. A varistor can serve as a contact protection circuit where the parallel circuit connects with the load. Load NOTE A load in a circuit schematic is a component or portion of the circuit that consumes electric power. For the diagrams shown in this document, load refers to the devices or systems connected to the remote I/O unit. 2-10
30 Initial Setup ATTENTION Dry Contacts When connecting an I/O device to the iologik s dry contacts, connect DI.COM to the power of the external sensor to avoid affecting other channels. The DI.COM input power should be between 12 to 36 VDC. ATTENTION DIO Channels Sensor types are grouped, with DIO-0 to DIO-5 forming one group and DIO-6- to DIO-11 forming another group. If an NPN sensor is connected to DI-0, then only NPN sensors can be connected to the other DI channels in the group (i.e., DIO-4 and DIO-5). Likewise, if a PNP sensor is connected to DIO-6, then only PNP sensors can be connected to the other DI channels in the group (i.e., DIO-10 and DIO-11). ATTENTION TC Channels When extending the wiring distance of a TC sensor, use the corresponding TC-type extension wire to ensure the correct temperature reading. 2-11
31 Initial Setup Using ioadmin to Import/Export Configurations To import or export a system configuration right click on the I/O model name and then selection Import System Config or Export System Config. You must be logged in as an administrator to use this command. Export System Config Select this command to export the selected iologik s configuration to a text file. We recommend using this method to back up your configuration after you have finished configuring the iologik for your application. ATTENTION Since there are major functional differences between firmware versions, exporting the configuration file requires a longer processing time. Adjust the TCP Socket Timeout Interval to 30 seconds when using ioadmin 3.10 or above, especially if earlier versions of ioadmin have been installed and then removed. Import System Config Select this command to load a configuration for the selected iologik from a configuration text file. The new configuration will not take effect until the iologik has been restarted. This command can be used to restore a configuration after loading the factory defaults, or to duplicate a configuration to multiple iologik units. 2-12
32 3. Using 3 ioadmin In this chapter, we explain how to use ioadmin to configure your iologik product. The following topics are covered in this chapter: System Requirements Features of ioadmin ioadmin Overview Main Screen Overview Title Menu Bar Quick Links Navigation Panel Main Window Sync Rate Status Status Bar ioadmin Administrator Functions I/O Configuration Tab (Administrator) Server Settings Tab (Administrator) Network Tab Firmware Update Tab Watchdog Tab Click&Go Logic Tab Active Tags Tab SNMP Settings Tab Message Monitor Panel (General) Server Context Menu Using ioeventlog Installing ioeventlog Basic Functions Configuration Checking Connected Devices Opening Log Files Clearing the Log
33 Using ioadmin System Requirements The iologik E2200 series device can be managed and configured by Ethernet with the ioadmin Windows utility. ioadmin s graphical user interface provides easy access to all status information and settings. ioadmin can also be used to configure Click&Go rules to handle front-end events. Hardware Requirements CPU RAM Network Interface Software Requirements Operating System Editor(Not necessary) Intel Pentium (Pentium 4 and above) 512 MB (1024 MB recommended) 10/100Mb Ethernet Microsoft Windows 2000, XP or later Microsoft Office 2003 (Access 2003) or later Features of ioadmin Remote management Use ioadmin to perform the following task over an Ethernet network: Search and configure multiple iologiks Monitor and control I/O statuses Use active message monitoring Configure Click&Go local control logic Upgrade the firmware Restart the iologik Restore factory default settings On-line Wiring Guide For added convenience, a wiring guide is available inside the ioadmin utility to save time when troubleshooting or expanding a network. Configuration File ioadmin helps you save all iologik configurations as a file. The file is viewable in text format and can be used as a: Record or backup of your configuration Template for configuring other iologik units Quick reference guide for configuring Modbus drivers in a SCADA system The file includes the following information: File name, date, and time Model information System configuration I/O Modbus address Device Management List ioadmin can import and export a list of iologik devices that are being managed. This file can make it easier to manage all devices on the network, and includes the following information: Device name Module IP address Unit ID 3-2
34 Using ioadmin Server Management List ioadmin can import and export a list of iologik units that are being managed. This file can make it easier to manage all devices on the network, and includes the following information: Server name Module IP address Unit ID ioadmin Overview Main Screen Overview The main screen of the ioadmin utility defaults to the I/O Configuration tab, which displays a figure of your iologik device with the status of each of its I/O channels. The other tabs on the main screen take you to server and network settings, and further functions are available when you log on to the iologik. Note that configuration options are not available unless you log on as an administrator ioadmin Main Screen 1. Title 2. Menu bar 3. Quick link 4. Navigation panel 5. Main window 6. Sync. rate status 7. Status bar 3-3
35 Using ioadmin Title The Title shows you which program is opened. In this case, it indicates that Moxa ioadmin is running. Menu Bar The Menu bar has four items: 1. File 2. System 3. Sort 4. Help File From the File menu, you can export the list of iologiks currently displayed in the navigation panel. You can also import a list into ioadmin. When importing/exporting a device list, you will be prompted to select which iologik on the list needs to be imported or exported. When a popup window appears, click the folder icon to select/key-in the file name to save/import a specific file. The file will have an.slt extension and can be opened as a text file. The server list will provide the basic information for each server, such as Device Name, Model, IP address, and Unit ID. 3-4
36 Using ioadmin System Several operations can be accessed from the System menu. Auto Scan iologik Devices The Auto Scan iologik Devices function searches for iologiks on the network automatically. When connecting for the first time, or when recovering from a network disconnection, you can use this command to find any iologik that is connected to the physical network. You can search for iologik devices by type, IP address range, or model name. Click Start Search to start searching and the search results will be shown at the bottom of the window. Select auto search type Search for an iologik device by whether it is an Smart Ethernet Remote I/O Device or RS-232/485 remote I/O. Search a range of addresses Search for iologik devices within a range of IP address addresses by defining a starting IP address and an ending IP address, or by using the netmask. Search all support models Select the specific model number(s) of the iologik devices you wish to search for. 3-5
37 Using ioadmin Network Interface Network Interface allows you to select a network interface to use (if the PC has multiple network adaptors installed). The default network interface will be the same as the Windows setting. Make sure the interface is correct when connecting to the iologik device; otherwise, no devices will be found. I/O Status Refresh Rate This operation is used to adjust how often the iologik is polled for device status by the ioadmin utility. The current rate is displayed on the status bar at the bottom of the window. Note: The higher sync rates result in higher loads on the network. TCP Socket Timeout Interval This operation allows you to select the preferred timeout value for TCP socket communication. When the iologik's E2200 connection to the server exceeds a specified time period the device will automatically release its modbus/tcp connection to the server, to free up the port for the next connection (default: 30 seconds). 3-6
38 Using ioadmin COM Port Setting This operation is used to set the default parameters for the ioadmin utility to establish a Modbus connection, such as baudrate, data bits, and timeout interval. For most applications, this will involve connecting to iologik R-series devices. Active Message Listen Port This operation specifies the port number to use for Active Messages. If your network uses a firewall, you can coordinate this setting with your firewall settings to ensure that active messages get through. Reset NA4010 Network Adaptor IP This operation is used to re-assign an IP address to the NA-4010 network as reported by the iologik W5300 series adaptor, for iologik 4000 systems. 3-7
39 Using ioadmin Sort The Sort menu allows the Devices list in the navigation panel to be sorted by connection, model, location, or Active OPC. Help In the Help menu, you can view wiring guides and information about ioadmin. 3-8
40 Using ioadmin Wiring Guides ioadmin provides a wiring guide for the iologik E2200 series. You can access the wiring guide by right-clicking the iologik figure in the I/O Configuration tab. Select Wiring Guide in the submenu to open a help file showing the unit s wiring information and electrical characteristics (or refer to cable wiring). You can also access the On-line Wiring Guide through the Help menu on the menu bar. 3-9
41 Using ioadmin Quick Links Quick Links toolbard contains a collection of commonly used functions, including the Search and the Sort functions. Auto Scan iologik Devices This icon provides a direct link to start running the Auto Scan iologik Devices function. Sorting Methods These icons allow you to sort the iologik devices viewed in the Navigation Panel according to the following criteria: Icon Function Name Navigation Panel View Sort by iologik Device Connection Sort by iologik Device Type Sort by iologik Device Location Sort by Active OPC Server NOTE The default location is Empty. If you do not specify the location for the iologik E2200, the navigation panel will group all Empty locations together. Navigation Panel The Navigation Panel shows an overview of the iologik devices on the network as defined by the sorting method. The default sorting view is By Connection. You can choose a different sorting method by clicking on a different quick link button. The Navigation Panel also includes additional functions, such as Connect and Disconnect. More advanced functions require the administrator s password. Access the function menu by right-clicking on the iologik model name in the navigation panel. The menu lists both basic functions and advanced functions: 3-10
42 Using ioadmin Basic Functions: Add, Connect, and Disconnect Add iologik iologik device: Select iologik tag and right click the tag. Select the Add iologik device command to add an iologik device or Active OPC server manually. Connect: Select the Connect command to try connecting over the network to the selected iologik. Disconnect: Select the Disconnect command to drop the network connection with the selected iologik. Advanced Functions: Delete, Restart, Reset, Import/Export Config File You must be logged in as administrator to use these commands. Delete iologik device: Select this command to remove the selected iologik. Note: The target must be disconnected first to use this command. Restart System: Select this command to restart the selected iologik. Reset to Default: Select this command to reset all settings on the selected iologik, including console password, to factory default values. Export System Config: Select this command to export the selected iologik s configuration to a text file. We strongly recommend that you use this method to back up your configuration after you have finished configuring the iologik for your application. Import System Config: Select this command to load a configuration for the selected iologik from a configuration text file. The new configuration will not take effect until the iologik has been restarted. This command can be used to restore a configuration after loading the factory defaults, or to duplicate a configuration to multiple iologik units. 3-11
43 Using ioadmin Main Window I/O Configuration Tab (General) The I/O Configuration tab shows the status of every I/O channel. This is the default tab when you first open ioadmin. Input channels are listed on the left and output channels are listed on the right. Server Info Tab Server information, such as firmware version, is displayed in the Server Info tab. 3-12
44 Using ioadmin Server Settings Tab (General) The Server Settings tab is where you log in as an ioadmin administrator. This is required in order to gain access to the iologik configuration options. If a password has not been configured, simply click Login and leave the Password entry field blank. Refer to the ioadmin Administrator Functions section later on in this chapter for details. Message Monitor Tab The Message Monitor tab will display any TCP/UDP Active Messages reported by the iologik E2200 series. When you install the unit for the first time, the ruleset will not have been defined yet, so there will be no messages in the Message Monitor Tab. When a ruleset has been defined and activated, any TCP/UDP messages that have been triggered by sensor events will be shown in the Message Monitor tab. Please refer to Chapter 5 for information on how to define rules for active I/O messaging. Messages can be displayed in ASCII or in HEX. To display messages in HEX, make sure that Toggle HEX is checked. 3-13
45 Using ioadmin Sync Rate Status The current sync rate is displayed on the bar at the bottom of the window. The number shows how often the iologik is polled for device status from the ioadmin utility. The rate can be adjusted by clicking Menu Bar System I/O Status Refresh Rate NOTE The higher sync rates result in higher loads on the network. Status Bar The status bar shows ioadmin status information, such as program ready, searching iologik I/O, time, etc. ioadmin Administrator Functions For full access to all configuration options, log in as an administrator in the Server Settings tab. This is required whenever you start up ioadmin or boot up/restart the iologik. When you install the iologik for the first time, the password will be blank and you can simply click Login. Additional functions will available after logging in, including the following new tabs: When making configuration changes, you will need to click Update or Apply to save the changes. Some changes will require that the unit be restarted in order to take effect. 1. I/O Configuration 2. Server Setting (Admin) 3. Network 4. Firmware Update 5. Click&Go Logic 6. Watchdog 7. Active Tag 8. SNMP Setting 9. Message Monitor ATTENTION You MUST log in to access administrator functions, including Network, Communication Watchdog Timer, and Firmware Update tabs. If you forget the password, hold down the reset button to clear the password and load factory defaults. This will result in the loss of all configuration settings and your Click&Go logic rules that have already been configured. 3-14
46 Using ioadmin I/O Configuration Tab (Administrator) When logged in as an administrator, double-click on a channel in the I/O Configuration tab to configure that channel s settings. A window will open with configuration options for that channel. After configuraing the channel as desired, click Apply to implement the new settings. 1. Configuring Analog Input Channels 2. Configuring Analog Output Channels 3. Configuring DIO Channels 4. Configuring Digital Input and Event Counter Channels 5. Configuring Digital Output and Relay output Channels 6. Relay Count Monitoring 7. Testing DI and DO Channels 8. Configuring RTD Channels 9. Configuring TC Channels NOTE To show or hide the image of the iologik device, right-click on the ioadmin window. Selecting Horizontal View from the dropdown menu will show the iologik s picture, whereas selecting Vertical View will hide the image. 3-15
47 Using ioadmin Configuring Analog Input Channels The iologik analog input channels can be configured individually, or you can set all channels at the same time by selecting the Apply to all channels checkbox. To increase the sampling rate, disable any unused AI channels by deselecting the Enable Channelcheckbox. Select the Enable Auto Scaling checkbox to linearly convert the actual current or voltage value into other user defined units, such as percentage or ppm (parts per million). 3-16
48 Using ioadmin Two math formulas are used to convert actual values and user-defined units: (1) the point-slope formula and (2) the slope-intercept formula. 1. Auto Scaling by the point-slope formula Auto Scaling by the point-slope formula can help eliminate high end and low end extremes. For example, a temperature reading of 17 ma is already dangerously high, so there would be no need to wait for a higher temperature reading before responding. Instead, you can cut off the values beyond 17 ma and convert it to a proprietary level of danger, such as Level Auto Scaling by slope-intercept formula Auto Scaling by the slope-intercept formula provides linear conversion between a ratio (M) and offset (D) value. The offset (D) can be the initial value of the field device. The ratio (M) specifies the proportion by which to enlarge or reduce the scale. It is also easy to modify the values in the database if you need to use new ratios and offset values in the future. 3-17
49 Using ioadmin The Reset Min and Reset Max buttons will clear the minimum or maximum values recorded and displayed in the ioadmin main window. Configuring Analog Output Channels The iologik device s analog output (AO) range can be set to either 0 10 V or 4 20 ma. You may also configure all channels at the same time by selecting the Apply to all channels checkbox. Power On Settings: Use this field to set the initial value for the AO channel when the iologik E2240 is powered on. The Power On Settings field uses raw data values. If you do not know how to translate the raw data values into real values, use the Test function for assistance. Safe Status Settings: Use this field to specify how the AO channel responds to a break in network communication. When the network connection is lost for the amount of time specified in the Host Connection Watchdog, the iologik E2240 enters Safe Status, and the AO channel s Safe Status settings will go into effect. Note that the Host Connection Watchdog is disabled by default. If the Host Connection Watchdog is disabled, the iologik E2240 will never enter Safe Status and the Safe Status settings will have no effect. 3-18
50 Using ioadmin AO Test: Use this tab to test the AO channel. Note that the slider shows both the raw data value and the engineering value (V/mA). You may use this as a guide when entering values for the Power On and Safe Status settings. Alias Name Click the Alias Name tab to customize the channel name. You may use names with up to 16 characters. If you have already set the Alias Name on the I/O Configuration page, the channel name will appear in Click&Go, Active message, and Web. 3-19
51 Using ioadmin Configuring Selectable DIO Channels Channels DIO-0 to DIO-11 support both DI and DO channel operations. When the iologik E2200 unit is turned on, each DIO channel will be configured to act as either a DI or DO channel, according to the Power On Settings. To switch between DI and DO channel operation, select the desired mode in the I/O Direction field under Power On Settings. After clicking Apply, you will need to restart the iologik E2242 for the new setting to take effect. 3-20
52 Using ioadmin Configuring Digital Input Channels The iologik E2210 can support up to 12 digital input (DI) channels. Software filtering is used to control switch bounces. Under 1. Mode Settings, the Filter field is configurable in multiples of 0.5 ms and accepts values between 1 and For example, a setting of 100 would mean a 50 ms filter ( ms). A DI channel can be set to DI or Event Counter mode. In DI mode, the specifications are as follows: Type ON OFF Dry contact Short to GND Open Wet contact 0 to 3 VDC 10 to 30 VDC In Event Counter mode, the channel accepts limit or proximity switches and counts events according to the ON/OFF status. When Lo to Hi is selected, the counter value increases when the attached switch is pushed. When Hi to Lo is selected, the counter value increases when the switch is released. When Both is selected, the counter value increases when the attached switch is pushed or released. 3-21
53 Using ioadmin Configuring Digital Output / Relay Output Channels The iologik E2200 series digital output and relay output channels can be set to DO or Pulse Output mode. In DO mode, the specifications are as follows. Type OFF ON DO mode Open Short In Pulse Output mode, the selected digital output channel will generate a square wave as specified in the pulse mode parameters. The low and high level widths are specified in multiples of 0.5 ms for Digital Output (1.5 s for Relay output), with a maximum setting of 65,535. For digital output, you would enter 1000 for a width of 500 ms. If the OFF width value is 5000 and the ON width value is 5000, the pulse output would be a square wave with a 5-second pulse cycle. You can specify between 1 and 4,294,967,295 pulses or enter 0 for continuous pulse output. When the iologik is first powered on, the status of each DO channel is be set to OFF by default. This behavior can be modified using the Power On Settings. You can set a DO channel to turn ON when the iologik is powered on, or to commence pulse output. 3-22
54 Using ioadmin Testing DI and DO Channels You can test each channel by opening the channel s configuration window and selecting the Test tab. On the Test tab, you can see how a channel s status affects or is affected by the attached device. For DO channels, you can set the on/off status or start and stop pulse output. For DI channels, you can monitor the attached device s on/off status, or monitor the counter. Relay Count Monitoring Two types of relay counts can be recorded in the iologik E2214: Total Counts and Current Counts. Relay Total Counts records how many times a Relay Output channel has been used. In general, each relay output channel can be used an average of 1,000,000 times. Users can monitor these counts to see when the module should be replaced, or to switch to a different channel if the total count approaches the upper limit. Relay Current Counts can be reset to zero to record the usage of the external device by monitoring the counts. For example, if RLY-0 is connected to an external relay control board, you can monitor the current counts to see when to replace the external relay component in advance before it fails. Last Reset Time records the time when Current Counts was reset. Both Relay Total Counts and Relay Current Counts will be saved when there is a power failure. The Last Reset Time will be saved only when the user manually presses the Reset to Zero button. 3-23
55 Using ioadmin You can control how a DO/Relay output channel acts when the network is disconnected by using the Safe Status Settings and the Host Connection Watchdog. When the Host Connection Watchdog is enabled, a network disconnection will activate the Safe Status Settings. The DO channel can be configured to turn on, turn off, or commence pulse output. If the Host Connection Watchdog is not enabled, then the DO/Relay Output channel status will remain unchanged during a network disconnection. ATTENTION The Host Connection Watchdog is disabled by default and must be enabled for Safe Status Settings to take effect. Alias Name Configuration Alias Name helps users configure the alias of a DI or DO channels and define the logic level (0 or 1) for the ON/OFF status. The Alias can be monitored by the ioadmin utility, or can be queried using a user-defined program based on the Moxa MXIO library, or a standard Modbus/TCP protocol. 3-24
56 Using ioadmin Configuring RTD Input Channels The iologik E2260 provides 6 fixed physical RTD input (Resistance Temperature Detector) channels, each supporting up to 18 different types including PT50, PT100, JPT100, and more. The RTD channels are numbered from channel 0 to channel 5. Channels 6 through 11 are virtual temperature channels that report running averages or deviations of selected RTD channels. Alias Names Click the Alias Name tab to customize the channel name. You may use names with up to 16 characters. If you have already set the Alias Name on the I/O Configuration page, the channel name will appear in Click&Go, Active message, and Web. The following table is a list of supported sensor types and ranges. Sensor Type Degree Degree Count Resistance (1 to 2200) 1 to 2200 Ω 1 to 2200 Ω 10 to Resistance (1 to 1250) 1 to 1250 Ω 1 to 1250 Ω 20 to Resistance (1 to 620) 1 to 620 Ω 1 to 620 Ω 50 to Resistance (1 to 310) 1 to 310 Ω 1 to 310 Ω 100 to PT50, to 850 C -328 to 1562 F to 8500 PT100, to 850 C -328 to 1562 F to 8500 PT200, to 850 C -328 to 1562 F to 8500 PT500, to 850 C -328 to 1562 F to 8500 PT1000, to 350 C -328 to 662 F to 3500 JPT100, to 640 C -328 to 1184 F to 6400 JPT200, to 640 C -328 to 1184 F to 6400 JPT500, to 640 C -328 to 1184 F to 6400 JPT1000, to 350 C -328 to 662 F to 3500 Ni100, to 250 C -76 to 482 F -600 to 2500 Ni200, to 250 C -76 to 482 F -600 to 2500 Ni500, to 250 C -76 to 482 F -600 to 2500 Ni1000, to 180 C -76 to 356 F -600 to 1800 Ni120, to 260 C -112 to 500 F -800 to 2600 The status of attached sensors will be reported by the count value, which corresponds to the sensor ranges shown above. For example, for a 100 mω resistor, a count value of 10 corresponds to a 1 Ω reading. Moxa can only guarantee accuracy within the ranges shown above. Be sure to verify the sensor type. Accurate readings beyond these ranges cannot be guaranteed. 3-25
57 Using ioadmin Virtual Channels The iologik E2260 provides virtual channels so you can easily determine the average or deviation values for any attached temperature sensor. A virtual channel can operate in Average Mode or Deviation Mode. In Average Mode, up to 6 physical channels are selected and the virtual channel reports the average value of the selected channels. In Deviation mode, two physical channels are selected and the virtual channel reports the difference between the channels. When using virtual channels, if there are errors on any of the selected physical channels, that channel s readings will simply be ignored. You can refer to the LED indicators to see if any errors are encountered with any of the physical channels. Note that virtual channels only support temperature units and cannot be used with resistance units. Any channel that is connected to a resistance sensor will be treated as an error channel. Configuring Thermocouple Input Channels The iologik E2262 provides 8 fixed physical TC input (Thermocouple) channels, each supporting up to 8 different types, including J, K, T, E, R, S, B, N types, and mv voltage inputs. The TC channels are numbered from channel 0 to channel 7. Moreover, channels 8 to 15 are virtual temperature channels that report a running average or difference of selected TC channels. The following table is a list of supported sensor types and ranges. Type Temperature Range Count Range J 0 C to 750 C 0 to 7,500 K -200 C to 1250 C -2,000 to 12,500 T -200 C to 350 C -2,000 to 3,500 E -200 C to 900 C -2,000 to 9,000 R -50 C to 1600 C -500 to 16,000 S -50 C to 1760 C -500 to 17,600 B 600 C to 1700 C 6,000 to 17,000 N -200 C to 1300 C -2,000 to 13,000 Voltage: mv mv to mv -781,260 to 781,260 Voltage: mv mv to mv -390,620 to 390,620 Voltage: mv mv to mv -195,320 to 195,320 The status of attached sensors will be reported by the count value, which corresponds to the sensor ranges shown above. For example, for a K type TC sensor, a count value of 10 corresponds to a 0.1 C reading. Moxa can only guarantee accuracy within the ranges shown above. Be sure to verify the sensor type. Accurate readings beyond these ranges cannot be guaranteed. 3-26
58 Using ioadmin ATTENTION Before calibrating the temperature, allow the iologik E2262 to warm up for at least 30 minutes to to ensure correct temperature readings. Virtual Channels The iologik E2262 provides virtual channels so you can easily determine the average or deviation values for any attached temperature sensor. A virtual channel can operate in Average Mode or Deviation Mode. In Average Mode, up to 8 physical channels are selected and the virtual channel reports the average value of the selected channels. In Deviation mode, two physical channels are selected and the virtual channel reports the difference between the channels. When using virtual channels, if there are errors on any of the selected physical channels, that channel s readings will simply be ignored. You can refer to the LED indicators to see if any errors are encountered with any of the physical channels. Note that virtual channels only support temperature units and cannot be used with resistance units. Any channel that is connected to a mv voltage input will be treated as an error channel. Calibration The iologik E2262 allows you to calibrate the TC sensor by user. In each channel configuration section, click Calibration and then follow the onscreen instructions to start the TC sensor calibration. Each calibration needs about 20 seconds (per channel). Note that you can press Reset to default on the Navigation Panel to reload the factory default value and ignore the user calibrated value. The default value is calibrated in the factory and is stored in the device. Alias Name Click the Alias Name tab to customize the channel name. You may use names with up to 16 characters. If you already set the Alias Name on I/O Configuration page, the channel name will appear on Click&Go, Active message, and Web. 3-27
59 Using ioadmin Server Settings Tab (Administrator) You may set the password (up to 16 characters), server name, location, date, time, time zone, and time server in the Server Settings tab. ioadmin supports long server names and a location description with up to 58 characters. You may set up the Daylight Saving schedule by clicking the Daylight Saving button. You may choose EU type, US type, or User defined type. User defined type allows you to define the days and offset hours. 3-28
60 Using ioadmin If you will be using ioeventlog to receive server status reports, such as for warm or cold starts, you need to specify the IP address and port number for the PC that will be running ioeventlog in the System Log field. The default port number is For additional information, please refer to the ioeventlog section later in this chapter. Network Tab The Network tab is available after you log in as an administrator. You can now configure IP settings, Modbus/TCP Alive Check Timeout settings, DNS settings, Serial settings, and Web Access settings for the iologik. IP Settings You can set up a static or dynamic IP address for the iologik, as well as the subnet mask and gateway address. Click Accessible IP if you wish to allow only certain IP addresses to have network access to the iologik and attached sensors. Access will be granted only to the IP addresses that you list in the Accessible IP screen. Any requests from sources that are not on the accessible IP list will be unable to use Modbus/TCP or ioadmin to access the iologik. Server Socket Idle Timeout Settings The Modbus/TCP Server Socket Idle Timeout is designed to avoid TCP connection failures. If the network host is unable to respond due to a hardware failure or network problem, the iologik will continue to wait for a response from the host. This will cause the TCP port to be occupied indefinitely by the host. On the other hand, if the Modbus/TCP Server Socket Idle Timeout interval is enabled, when the iologik's connection to the server exceeds a specified time period the device will automatically release its Modbus/TCP connection to the server, to free up the port for the next connection. 3-29
61 Using ioadmin DNS Settings Use this field to specify the IP addresses of one or two DNS servers. DNS servers can be used to find available addresses when setting up Click & Go rules. Serial Settings You can view the reserved RS-485 communication parameters here, and set the timeout value for breaks in RS-485 communication. Note that the other serial communication parameters cannot be modified. If you wish to adjust the baudrate, you will need to use the physical dial on the back panel of the iologik. Web Access Settings This field enables and disables the web console, which allows the iologik to be configured from a web browser. If this field is not enabled, you will not be able to open the web console. TCP Alive Check Time The Modbus/TCP Alive Check time is designed to assure TCP connection with the Server. During the specified time period, the iologik will send four packages to the server to check for TCP connection. When the server does not response within the specified time period iologik will automatically release its modbus/tcp connection to the server. The TCP Alive Check will only be activated again when the connection with the server resumes. Firmware Update Tab The Firmware Update tab is available after you log in as an administrator. Enter the path to the firmware file or click on the icon to browse for the file. Click Update to update the iologik firmware. The wizard will lead you through the process until the iologik has restarted. ATTENTION Do not interrupt the firmware update process! An interruption in the process might result in your device becoming unrecoverable. After the firmware is updated, the iologik will restart and you will need to log in again to access administrator functions. The firmware on any attached I/O expansion module, such as an iologik R2100 server, must be updated over the RS-485 bus. Firmware on cascaded modules cannot be updated over an Ethernet network. 3-30
62 Using ioadmin Watchdog Tab The Watchdog panel is available after you log in as administrator. When enabled, the Host Connection Watchdog monitors the network connection. If the connection is lost for the specified Timeout value, the Watchdog will display a warning and activate the Safe Status settings for each DO channel and Event Counter channel. By default, the Watchdog is disabled. To enable the Watchdog, make sure that Enable Host Connection Watchdog is checked, set the Timeout value, and then click Update. After the Watchdog is enabled, a warning will be displayed on the Watchdog panel if the network connection is lost. After you restore the network connection, click Clear Alarm to reset the Watchdog and return to normal operation. 3-31
63 Using ioadmin Click&Go Logic Tab The Click&Go Logic tab is available after logging in as an administrator. This is where the iologik s device system is configured. With a set of rules (known as a ruleset) defined through Click&Go, the iologik can report I/O status to a host as soon as user-defined I/O conditions have been met. Refer to the Click&Go V2 User s Manual, which can be downloaded from Moxa s website, for more detailed information on defining rules. Click&Go Logic changes do not take effect until the iologik E2200 series has restarted. Click Upload to upload the logic values and restart the iologik E2200. After logging back in as an administrator and returning to the Click&Go Logic tab, click Retrieve to view the current ruleset. Click Run to activate the ruleset and Stop to deactivate it. To learn more about Click&Go please refer to the following website: ATTENTION I/O channels used by Click&Go Logic cannot be controlled externally using ioadmin s Test function, other Modbus/TCP master software, SCADA software, or SMS commands. 3-32
64 Using ioadmin Active Tags Tab When logged in as administrator, fill in the fixed IP address on the Active Tags panel to configure the Active OPC Address and Port settings. The Active OPC Server Address can be filled in using the IP or DNS format. The default port number is The port number should be the same as the setting in Active OPC Server s Active Tag Listen Port. After the OPC setting and Channel Tags have been configured, click Create Tags. The iologik E2200 must be rebooted in order for the settings to take effect. iologik E2240 iologik E2210 The Heartbeat Interval can be used to determine the connection status between the iologik and Active OPC Server, and to ensure that the iologik is connected and alive. Set the heartbeat interval to 0 to disable the heartbeat. When the heartbeat is disabled, the SysConnect tag on the Active OPC Server will always be 1, which means that the Active OPC Server will not be notified if a remote iologik is disconnected from the network. If the heartbeat interval is set and the network between the iologik and Active OPC Server is down, Active OPC Server will detect the stopped heartbeat and the Quality column in the Active OPC will display BAD to indicate the loss of connectivity 3-33
65 Using ioadmin Heartbeat Interval Tags are event-driven and updated only when the status of an I/O channel changes, so when the status remains unchanged, they will not be updated to Active OPC Server. The Heartbeat Interval can be used to determine the connection status between the iologik and Active OPC Server, and to ensure that the iologik is connected and live. If the heartbeat interval is set and the network between the iologik and Active OPC Server is down, Active OPC Server will detect the stopped heartbeat and the Quality column will show BAD to indicate the loss of the connection. The iologik uses a heartbeat signal to monitor the connection quality between Active OPC server and the device. For the iologik series, we suggest using a value greater than 60 seconds. Read/Write Privilege An input channel can only be read while an output channel is shown as read/write acceptable in Active OPC Server. Note that a channel is read only if an output channel was used in the Click&Go logic tag of that channel. 3-34
66 Using ioadmin Active Tags A tag selection table shown in the right panel of the browser window shows the details of your selection. The I/O status of a channel can be updated to the Active OPC Server once it is changed, or updated periodically. 1. Checkmark the On Change setting to force an update when there is a signal change for that channel (On to Off or Off to On for digital channels, or percentage change for analog channels). 2. To periodically update the status of the Active OPC Server, specify a time interval after the "Update per:" checkbox. NOTE If AI is configured to update on change, the percentage settings represents the percentage of the full analog range. For example, if the AI is configured to 0 to 10V, On Change 1% means the iologik will update the Active OPC Server every time there is 0.1 V change. Refer to the Active OPC Server section for more details about how to use Active OPC Server. 3-35
67 Using ioadmin SNMP Settings Tab The iologik supports SNMP V1, V2c, and V3 (Simple Network Management Protocol) to monitor network and I/O devices with SNMP Network Management software. It is useful in building automation and telecom applications. Use these fields to enable SNMP and set the read and write community strings for SNMP V1 and V2c, or use authentication for SNMP V3. NOTE SNMP v3 is not supported by E2210 and E2240 hardware version V1.X 3-36
68 Using ioadmin Message Monitor Panel (General) The Message Monitor panel will display any TCP/UDP Active Messages reported by the iologik. When you install the unit for the first time, the ruleset will not have been defined yet, so there will be no messages on the Message Monitor Panel. When a ruleset has been defined and activated, any TCP/UDP messages that have been triggered by sensor events will be shown on the Message Monitor panel. Messages can be displayed in HEX. To display messages in HEX, make sure the HEX button at the bottom of the window is checked. 3-37
69 Using ioadmin Server Context Menu The Server context menu is accessed by right clicking on the server model name in the navigation panel. Connect Select this command to try connecting over the network to the selected iologik. Disconnect Select this command to drop the network connection with the selected iologik. Delete I/O Server Select this command to remove the selected iologik. The iologik must be disconnected first. Add Serial I/O Server Select this command to add an iologik I/O server by specifying its Unit ID. Restart System Select this command to restart the selected iologik. You will need to be logged in as an administrator to use this command. Reset to Default Select this command to reset all settings on the selected iologik, including console password, to factory default values. You will need to be logged in as an administrator to use this command. Export System Config Select this command to export the selected iologik s configuration to a text file. You will need to be logged in as an administrator to use this command. It is strongly recommended you use this method to back up your configuration after you have finished configuring the iologik for your application. The following is a sample configuration file: 3-38
70 Using ioadmin iologik E2242 Network I/O Server Configuration ============================================== [System Information] Date: 2010/04/07 Time: 06:10:56 Firmware: V3.4 Build Click&Go=2.1 MOS= V [1. Model] MOD_TYPE=E Active Ethernet I/O Server (12DIO + 4AI) MOD_LOC= MOD_NAME= [2. I/O Configurations] DI00=1,(Counter), DI00_PWN=0,(Stop), DI00_SAFE=0,(Stop), DI00_FILTER=1,(0.500ms), DI00_TRIGGER=0,(L2H), DI01=0,(DI), DI01_FILTER=100,(50.000ms) DI02=0,(DI), DI02_FILTER=100,(50.000ms) DI03=0,(DI), DI03_FILTER=100,(50.000ms) DI04=0,(DI), DI04_FILTER=100,(50.000ms) DI05=0,(DI), DI05_FILTER=100,(50.000ms) DO06=1,(Pulse), DO06_PWN=0,(Stop), DO06_SAFE=0,(Stop), DO06_LOW=2,(5.000ms), DO06_HIGH=2,(5.000ms), DO06_CNT=2000 DO07=1,(Pulse), DO07_PWN=1,(Start), DO07_SAFE=1,(Start), DO07_LOW=1,(5.000ms), DO07_HIGH=1,(5.000ms), DO07_CNT=0 DO08=0,(DO), DO08_PWN=0,(Off), DO08_SAFE=0,(Off) DO09=0,(DO), DO09_PWN=0,(Off), DO09_SAFE=0,(Off) DO10=0,(DO), DO10_PWN=0,(Off), DO10_SAFE=0,(Off) DO11=0,(DO), DO11_PWN=0,(Off), DO11_SAFE=0,(Off) AI00=5,(4-20mA), AI00_EN=1 AI01=3,(+/-10V), AI01_EN=1 AI02=3,(+/-10V), AI02_EN=1 AI03=3,(+/-10V), AI03_EN=1 AI00_SCALEN=0, AI00_ACTmin=0.000, AI00_ACTmax=0.000, AI00_SCALmin=0.000, AI00_SCALmax=0.000, AI00_UNIT=V AI01_SCALEN=0, AI01_ACTmin=0.000, AI01_ACTmax=0.000, AI01_SCALmin=0.000, AI01_SCALmax=0.000, AI01_UNIT=V AI02_SCALEN=0, AI02_ACTmin=0.000, AI02_ACTmax=0.000, AI02_SCALmin=0.000, AI02_SCALmax=0.000, AI02_UNIT=V AI03_SCALEN=0, AI03_ACTmin=0.000, AI03_ACTmax=0.000, AI03_SCALmin=0.000, AI03_SCALmax=0.000, AI03_UNIT=V AI00_SCALE2_M=1.000, AI00_SCALE2_D=0.000, AI01_SCALE2_M=1.000, AI01_SCALE2_D=0.000, AI02_SCALE2_M=1.000, AI02_SCALE2_D=0.000, AI03_SCALE2_M=1.000, AI03_SCALE2_D=0.000, Import System Config Select this command to load a configuration for the selected iologik from a configuration text file. You will need to be logged in as an administrator to use this command. The new configuration will not take effect until the iologik has been restarted. This command can be used to restore a configuration after loading the factory defaults, or to duplicate a configuration to multiple iologik units. 3-39
71 Using ioadmin Using ioeventlog Installing ioeventlog ioeventlog is a Windows utility provided to monitor the iologik E2200 series and attached I/O devices. It can be used from anywhere on the network. ioeventlog can be downloaded from Moxa s website. 1. Installing ioeventlog from website: a. First click on the following link to access the website s search utility: b. When the web page opens, enter the model name of your product in the search box. c. Click the model name and navigate to the product page, and then click on ioeventlog, located in the box titled Software. d. Download and then unzip the file. Run SETUP.EXE from that location. The installation program will guide you through the installation process and install the software. 2. Open ioeventlog: After installation has finished, run ioeventlog from Start Program Files MOXA IO Server Utility ioeventlog. Note: or you can download ioeventlog straight from the following website ( Basic Functions ioeventlog is installed along with ioadmin. It is designed to help you keep a record of iologik status events over the network. The log is stored on the Windows PC. You will need to set up your iologik E2200 to send status events to the PC s IP address. The following events are monitored: cold start warm start For each event, the following information is provided. The log can be sorted by any of these fields: 1. event type 2. event date and time 3. iologik server source name 4. source IP 5. destination IP 6. host date and time 7. Source model 3-40
72 Using ioadmin Configuration In the System menu, select Settings to configure ioeventlog. The Alarm Listen Port is the TCP port number that will be monitored for status events. You can modify this setting as necessary to receive signals through a firewall. It will need to match the settings for the iologik server that is being monitored. The Log Directory is where the log files will be stored. The default directory is C:\Program Files\Moxa\ioEventLog\log. A separate log file is created for each day, with file names assigned automatically. You can also select the color of each event type in the log. To configure the iologik to report to the ioeventlog, use ioadmin to configure the iologik in Server Settings. 3-41
73 Using ioadmin Checking Connected Devices You can see which I/O servers are already connected to ioeventlog by selecting Connected Device List from the Connection menu. You will be prompted to view which devices are connected. Opening Log Files You can view previously saved logs by selecting Open from the Log menu. You will be prompted for the data that you wish to view. The logs for the day that you select will be displayed in the Alarm Log Viewer window. Clearing the Log If you wish to clear the log, you can select Clear from the Log menu. This will clear all events for the current day. The cleared events will not be saved in that day s logs. After the logs are cleared, new events will be displayed and recorded as usual. 3-42
74 4. Click&Go 4 Click&Go Logic was developed by Moxa to provide an easy way to program your iologik E2200 product for Smart Ethernet Remote I/O operation. In this chapter, we explain how Click&Go Logic works and how to use it to develop your Smart Ethernet Remote I/O device. The following topics are covered in this chapter: Overview Features Click&Go Logic Basics Working with Rules I/O Configuration Digital Input Mode Selection Digital Output Mode Selection Analog Input Mode Selection Alias Name Configuration Testing the I/O Channels Defining Global Variables Internal Register (Integer) Settings Timer Settings SNMP Trap Server Server Active Message Server Working with Logic Click&Go Logic Basics IF Conditions THEN/ELSE Actions Activating the Rule-set Upload, Restart, and Run Rule-set Management Bar Import/Export Configuration More Information about Repeat Interval vs. Edge Detection
75 Click&Go Overview The iologik E2200 series system eliminates the need for host computers to continually poll I/O devices for their status. Instead, the server itself is able to monitor the status of each I/O device and take the appropriate action when the I/O status satisfies a user-defined condition. For example, the iologik could be configured to send a TCP/UDP message only when the switch attached to DI-0 is turned on. This event-based structure results in a much improved response time and a much reduced load on the host computer s CPU and network bandwidth. iologik E2200 products are easily configured using Moxa s Click&Go Logic. With Click&Go Logic, you can easily and intuitively configure when and how I/O information is transmitted over the network. Simple IF-Then-Else statements are used to specify conditions that are required for certain actions to take place. Up to three conditions and three actions can be combined in a rule, and you can define up to 24 rules. Supported actions include sending SNMP traps or TCP/UDP messages to up to 10 hosts at a time. Click&Go Function Comparison Table by Product Line Product Line iologik E2000 iologik W5300 Click&Go Function Peer-to-Peer Yes No Remote Action Yes No CGI Command Yes No Trigger Logic IF-Then-Else rule 24 rules 24 rules Internal Register float points Timer Schedule Yes Yes Alarms TCP/UDP Active Message Yes Yes, Unicode support SNMP Traps Yes Yes Yes Yes, Unicode support SMS No Yes, Unicode support Features Click&Go Logic has the following key features: Easy local logic control using intuitive IF-Then-Else style construction. Up to 24 user-defined rules. Up to 3 I/O-based conditions and 3 DO or network actions per rule. Choice of , TCP, UDP, SNMP trap, and SMS for active I/O messaging. Customizable message content with dynamic fields for time, date, IP address, and more. Up to 10 simultaneous IP destinations for TCP/UDP messaging. Internal register function for remote output control when Click&Go is running. Timer Delay function for timing events. Configurable interval for time-triggered events. 4-2
76 Click&Go Click&Go Logic Basics To use Click&Go Logic, open ioadmin and log on as an iologik administrator on the Server Settings panel. Once you are logged on, go to the Click&Go Logic panel. It should appear as below: Click&Go Logic Panel 1. Global Variable: In this field, you can assign a Global Variable for the set of rules. 2. Logic Name: In this field, you can assign a name for the set of rules. 3. Rules List: In this area, each rule s conditions, actions, and status are displayed. 4. Ruleset Management Bar: In this area, you manage the ruleset. 4-3
77 Click&Go Working with Rules Rules are the building blocks of your iologik E2200. With rules, you define the exact trigger conditions for transmission of I/O information as well as the content and destination of that information. DO s reaction can also be automated through DI trigger conditions. In the main screen, you will see a list of the rules in the current rule set. Double click on a rule to open that rule s configuration window, or double click on an empty rule to start a new rule. The Equivalent Logic Statement at the bottom shows a real-time text-based summary of the rule that you are defining, and provides a useful means of making sure that the rule is designed as you intended. ATTENTION When configuring input and output control and response values, you must select the unit of measurement before entering a value. If you select a unit of measurement after entering a value, the value will not be retained. In addition, when an I/O channel is being used in a Click&Go Logic rule, the channel s range and units cannot be modified. Click&Go Development Process After searching and setting up the IP address of an iologik Ethernet I/O server, Click&Go logic can be developed by following the procedures below: I/O Configuration Define Global Variables Work with Logic Import/Expor t Configuration Activate Rule-set 4-4
78 Click&Go I/O Configuration iologik products are embedded with various types of I/O channels, and the mode of each input/output channel must be configured before using the channels. Channels are divided into four categories: digital inputs, digital outputs, analog inputs, and analog outputs. Digital Input Mode Selection A DI channel can be set to DI or Event Counter mode. In DI mode, the channel connects to wet/dry contacts. In Event Counter mode, the channel accepts limit or proximity switches and counts events according to the ON/OFF status. When Lo to Hi is selected, the counter value increases when the attached switch is pushed. When Hi to Lo is selected, the counter value increases when the switch is pushed and released. When logged in as administrator, double click on a channel in the I/O Configuration panel to configure that channel s settings. A window will open with configuration options for that channel. Each DI channel will be configured to act as either a DI or Event Counter channel, according to the Mode Settings. To switch between DI and Event Counter channel operation, select the desired mode in under Mode Settings. ATTENTION On this panel, be sure to select Start under Counter mode parameter on Power On Settings to activate the Event Counter channel. 4-5
79 Click&Go Digital Output Mode Selection A DO channel can be set to DO or Pulse Output mode. The Relay Output behavior is same as DO. When logged in as an administrator, double click on a channel on the I/O Configuration panel to configure that channel s settings. A window will open with configuration options for that channel. Each DO channel will be configured to act as either a DO or Pulse Output channel, according to the Mode Settings. To switch between DO and Pulse Output channel operation, select the desired mode under Mode Settings. Analog Input Mode Selection Analog input channels can use either voltage or current to transmit signals. When logged in as administrator, double click on a channel on the I/O Configuration panel to configure that channel s settings. A window will open with configuration options for that channel. Each AI channel will be configured to measure either voltage or current according to the Range Settings. Alias Name Configuration Alias Name helps users configure the alias of a DI or DO channels and define the logic level (0 or 1) for the ON/OFF status. The Alias can be monitored by the ioadmin utility, or queried by using a user-defined program based on the Moxa MXIO library or standard Modbus/TCP protocols. For Click&Go programming, the Alias Name will display the user-defined name when the specified channel is selected. For example, although the fist DI channel is represented by DI-0 in Click&Go, you can change the Alias Name to Door_0 for easier recognition when programming. 4-6
80 Click&Go When logged in as an administrator, double-click on a channel in the I/O Configuration panel to configure that channel s settings. A window will open with configuration options for that channel. The Alias Name of each input/output channel can be configured by selecting the Alias Name panel. ATTENTION We strongly recommend configuring the Alias Name for any used I/O channels before performing any further configurations or programming. Testing the I/O Channels Each I/O channel can be tested and monitored individually. When logged in as administrator, double-click on a channel in the I/O Configuration panel to configure that channel s settings. A window will open with configuration options for the channel. Tests can be done by opening the channel s configuration window and selecting the Test panel. The Test panel shows how a channel s status affects, or is affected by, the connected device. For output channels, you can set the ON/OFF status, start and stop a pulse, or output a voltage or current. For input channels, you can monitor the attached device s on/off status, counter, or input voltage/current. 4-7
81 Click&Go Defining Global Variables Global Variables include Internal Register Settings, Timer Settings, SNMP Trap Server, Server, and Active Message Server. If these functions will be used in a Click&Go V2 rule-set, the default configuration must first be set from the Global Variable Menu Bar. 1. Internal Register Setting 2. Time Setting 3. SNMP Trap Server 4. Server 5. Active Message Server Internal Register (Integer) Settings Internal Register (Integer) is a flag that can be used with the Click&Go logic internally or externally. The 24 sets of internal registers can be polled and controlled by SCADA software using standard Modbus/TCP format, or implemented to redirect the result of one Click&Go logic to another. The default value of an internal register is 0. Register Number Initial Value Internal Register Reg-0 to Reg-23 *0 to
82 Click&Go Timer Settings The Timer function allows users to delay an action, trigger an action to run, or repeat an action. A timer is activated by a change of the logic event. After the timed interval has expired, the output will be performed. The 24 timers that can be implemented with Click&Go V2 logic have the default time interval set to 5 seconds in the STOP state. Be sure to configure the interval before using a timer. With the default state set to START the timer will start when the Click&Go logic is activated. Timer Number Initial State Configuration Timer Timer-0 to Timer-23 START, *STOP SNMP Trap Server The iologik supports SNMP v3 (Simple Network Management Protocol) to allow monitoring of the network and I/O devices with SNMP Network Management software. It is useful for building automation and telecom applications. When you need to monitor the system information of an iologik or Click &Go logic is defined to update the I/O status via SNMP traps, one or up to 10 SNMP trap servers must be defined. 4-9
83 Click&Go Server The Server configures the parameters of the target servers and the recipient addresses. The Recipient Database should contain a list of available addresses for your network environment. The message defined in the Click&Go logic will be sent to all addresses listed in the Receiver(s) list. To add addresses to the Available receiver(s) list, enter the Name and Mail Address and click the Add finger icon to move addresses to the Recipient Database; use the Remove finger icon to remove it. 4-10
84 Click&Go Active Message Server The Active Message Server configures one or more destination IP addresses of the Message Servers that receive event messages generated by the Click&Go logic. The message protocol (TCP or UDP) and the message socket port must also be configured. The active message defined in the Click&Go logic will be sent to all addresses listed in the Message Recipient List. Message Port(TCP/UDP): is the Port which the computer use to communicate with the device, and the default port for the TCP/UDP is 9000 You can specify how many retry and between how many intervals second you want the device to send an Active message. 4-11
85 Click&Go Working with Logic Click&Go Logic Basics The Click&Go Logic panel is available after logging in as administrator. This is where Click&Go logic is configured. With a set of rules (known as a rule-set) defined through Click&Go, the iologik can perform local and remote I/O control, report I/O status, and actively send out messages, s, or SNMP traps to a host as soon as the user-defined I/O conditions have been met. To use Click&Go Logic, start ioadmin and log in as iologik administrator from the Server Settings panel. Once you are logged in, go to the Click&Go Logic panel. The following screen should appear: Click&Go Logic Panel 1. Global Variable: In this field, you can configure global variable rules. 2. Logic Name: In this field, you can assign a name to the set of rules. 3. Rule-set: In this area, each rule s conditions, actions, and status are displayed. 4. Rule-set Management Bar: In this area, you manage the rule-set. Rules are the building blocks of your iologik system. With rules, you define the exact trigger conditions for transmission of I/O information as well as the content and destination of that information. Click&Go Logic can be defined in the following ways: IF A THEN B, ELSE C For one control logic rule, there are three A s that can be configured. A refers to the IF conditions that trigger an action. These three conditions can be operated by AND or OR logic. If AND logic is used, all three conditions must be true to create a positive result. If OR logic is used, one or more true conditions must be met to trigger the action. 4-12
86 Click&Go A1 A2 A3 Result of Result of A1 A2 A3 AND Logic OR Logic The 24 rules are defined individually and are executed one by one in a loop. The 2 nd rule can only be processed after running the 1 st rule, and the entire rule-set will start running from the beginning after the last rule is processed. You will see a list of the rules in the current rule-set on the main screen. Double Click on a rule to open that rule s configuration window, as shown in the following figure, or double click on an empty rule to start a new rule. Under Relation between conditions, select AND to specify that all conditions must be satisfied for the actions to take place; select OR to specify that any one of the conditions can be satisfied for the actions to take place. The Equivalent Logic Statement at the bottom shows a real-time text-based summary of the rule that you are defining. It provides a useful way to make sure the rule is designed as you intended. 4-13
87 Click&Go IF Conditions IF conditions are events that trigger THEN/ELSE actions. Under the IF column, you can set up to 3 conditions that must be satisfied for the actions under the THEN/ELSE column to take place. As soon as the IF conditions are satisfied, the specified THEN/ELSE action is performed. For example, an alarm can be activated when a door is opened. Use the pull downs to specify the conditions and units of measurement (e.g., DI-0=OFF). IF conditions can be specified as follows: IF Conditions Operators Remark DI ON, OFF, ON to OFF, OFF to ON, Change DI-x represents the channel number Counter =, >, <, >=, <=, Change Counter-x represents the channel number. Max Counter Value: 4,294,967,295 AI =, >, <, >=, <= AI-x represents the number of the channel. Max Value: Depends on the analog modes or the result of scaling. Internal Register(Float) can be used as the comparison or throughput setting controlled by remote SCADA or a Modbus/TCP program. Relay =, >, <, >=, <= CurRelayCNT-x represents the current relay counts for the channel. Max Value: 4,294,967,295 Internal Register = Reg-x represents the number of the internal register. x = 00 to 23 / Trigger Value: 0 to 255 Timer TIMEOUT Timer-x, x = 00 to 23 Max value: 4,294,967 seconds Schedule Time, Range and Recurrence Host Connection Fail N/A When Port 502 is disconnected, the function will be activate DI DI refers to the status of a digital input channel. Edge detection can be used to refine the conditions. For example, the condition DI-0=OFF is satisfied for as long as DI-0 remains off. The condition DI-0=ON to OFF, however, is only satisfied the instant the DI-0 turns off. The transition of the status change can also be handled using Change operator so it will trigger the related action whether it is ON-to-OFF or OFF-to-ON. Scroll to select DI and click on the property ( ) button to enter the DI Settings window. 4-14
88 Click&Go Counter Counter refers to the counts of an Event Counter channel. The counts are stored in the iologik internally. Specifying the counts with a proper operator will lead to triggering the action. For example, 10 items should be packed in a box, so the Counter-x should be reset every 10 counts (Counter-1=10). Select the IF condition to Counter and click on the property button ( ) to enter the Counter Settings window. AI AI refers to the readings of an analog input channel. An analog input value is specified to trigger an action. Units of the value are defined by the selected analog modes (voltage or current), or the scaling results. For example, AI-0 > 15 ma represents the high level of a water tank. 4-15
89 Click&Go Relay (Counter) Relay refers to the current counts of the relay usage. In iologik E2214, the counts of the relay usage is stored inside the iologik. Checking the current counts of a relay will produce the action. For example, the average life-cycle of a relay is 25,000 times. An alarm may be generated when the counter reaches 20,000 times (CurRelayCNT-0 > 20000) to report the need for replacement. Internal Register (Integer) Internal Register (Integer) represents a status flag to link the status of the first logic to the second one. It is used most often with the Timer function, or to combine other input statuses together. The Internal Register function also allows a PC to control the iologik s local output when the remote output is controlled by a Click&Go log (e.g., digital output, active message, , or SNMP Trap). Select the IF condition for the Internal Register and click on the property button ( ) to enter the Set Internal Register window. In the above figure, the Used in: column indicates that this Internal Register is also used with Rule-0, which helps the user identify the relationship between the rules. Also, the Set Internal Register button ( help to define the default values of all Internal Registers. ) will NOTE Internal Registers can be controlled by Modbus/TCP protocol. Refer to the appendix for the address list for all Internal Registers. 4-16
90 Click&Go Timer The Timer function can be used to control the timing of a logic rule in the IF conditions. TIMEOUT is the only operator here. For example, you can delay the triggering of an action or repeat an action periodically. Select the IF condition for Timer and click on the property button ( ) to enter the Timer Settings window. In the above figure, the Used in: column indicates this Timer is also used in Rule-0, which helps the user indentify the relationship between rules. In addition, the Set Timer button ( value for the Timer. ) will help define the default Schedule The Schedule function allows users to set a starting point or time period for a task. For example, the Schedule function could be used if a pump needs to start at 9: 00 PM and stop at 11:00 PM every Monday, Wednesday, and Friday. Select the IF condition for Schedule and click on the property button ( ) to enter the setting window. For recurrent actions, select the Recurrence checkbox and select the relevant weekdays. If a time period needs to be defined, specify the stop date in the range column. 4-17
91 Click&Go Host Connection Fail The Host Connection Fail function allows the user to set condition when the connection with the Host Computer fails. For Example, IF Host Connection Fail, THEN to with message Connection with HOST computer have failed! Please react accordingly. THEN/ELSE Actions Under the THEN column, you can specify up to 3 actions that will be performed when the IF conditions are satisfied. 3 actions under the ELSE column will also be performed when the IF is NOT satisfied. Possible actions include changing the status of a DO channel, starting or stopping an Event Counter, or sending a message by SNMP trap, TCP, UDP, or . If Conditions Result of Trigger of Trigger of A1 A2 A3 AND Logic Then Actions ELSE Actions NO YES NO YES NO YES NO YES NO YES NO YES NO YES YES NO 4-18
92 Click&Go If Conditions Result of Trigger of Trigger of A1 A2 A3 OR Logic Then Actions ELSE Actions NO YES YES NO YES NO YES NO YES NO YES NO YES NO YES NO THEN/ELSE actions can be specified as follows: THEN/ELSE Operators Remark Actions Counter RESET Counter-x represents the number of the Event Counter channel DO ON, OFF DO-x represents the number of the channel. Pulse Output STOP, START Pulse Output-x represents the number of the channel AO Built-in or Expansion Relay RESET ResetCNT-x represents the number of the relay channel. Internal Register Reg-x represents the number of the internal register. x = 00 to 23 / Trigger Value: 0 to 255 Timer STOP, START, RESTART Timer-x, x = 00 to 23 Max value: 4,294,967 seconds SNMP Trap I/O Status Bindings: 3 sets Active Message ID / Source IP Unicode supported Create the contents of the Short Message Service Select recipients from the phone book, define the content, and configure the escalation Data Log Start, Stop Select which profile to start or stop Start/Stop FTP Service Select which profile and FTP server to upload the log file CGI Command ID / Source IP Specify the target URL and CGI commands NOTE The following THEN Actions are only supported by iologik W5300 Cellular Remote IO devices: Short Message Service, Data Log Start/Stop, and FTP Service. NOTE Click&Go only allows one message-type action (Active Message, , Short Message Service, or CGI Command) in each THEN/ELSE row. 4-19
93 Click&Go Counter In this THEN/ELSE action, the only operator for the Counter function is RESET, which clears the counts of an Event Counter channel. This function is often used in a charging system to clear the readings of a meter. Select the THEN/ELSE action to Counter and click on the property button ( window. ) to enter the Counter Settings DO DO refer to the action of controlling the local digital output channels that react to the IF conditions. Select the THEN/ELSE action to DO and click on the property button ( ) to enter the DO Settings window. NOTE A Relay output channel is also referred to as a DO channel in the THEN/ELSE action fields. 4-20
94 Click&Go Pulse Output Pulse Output starts or stops a pulse. It is usually used to create the flash for an alarm light. Select the THEN/ELSE action to Pulse Output and click on the property button ( Settings window. ) to enter the Pulse Output AO Analog Output (AO) refers to the action of controlling the local Analog Output channels that react to the IF conditions. Select the THEN/ELSE action to AO and click on the property button ( Settings window. ) to enter the AO NOTE AO Channels is only built-in in the iologik E2240 model. 4-21
95 Click&Go Relay (Counts) In the THEN/ELSE action, Relay refers to the current counts specifying how many times a relay has been triggered. The counts are stored internally and can be cleared. RESET is the only operator. Select the THEN/ELSE action to Relay and click on the property button ( ) to enter the Relay Settings window. Internal Register (Integer) Internal Register (Integer) represents a status flag to link the status of the first logic to the second one by specifying other actions in the THEN/ELSE fields. Values from 0 to 255 can be used here. Select the THEN/ELSE action for Timer and click on the property button ( ) to enter the Internal Register Settings window. In the above figure, the Used in: column indicates that this Internal Register is also used in Rule-0, which helps the user identify the relationship between the rules. In addition, the Set Internal Register button ( ) can be used to define the default values of all registers. 4-22
96 Click&Go NOTE Internal Register can be controlled by Modbus/TCP protocol. Refer to the appendix for the address list of all Internal Registers. Timer The Timer function can be used to control the time settings of a logic rule. Actions such as START, STOP, and RESTART can be configured here. Select the IF condition for Timer and click on the property button ( window. ) to enter the Timer Settings In the above figure, the Used in: column indicates this Timer is also used in Rule-0, which helps the user identify the relationship between the rules. In addition, the Set Timer button ( the default value of the Timer. ) can be used to define NOTE The STOP operator stops the timer and returns to Initial Timer Value, and the RESTART operator clears and restarts the timer. ATTENTION The STOP or RESTART operator should always be used to reset or to restart the timer. If you do not use these operators, the Timer function can only be triggered once. 4-23
97 Click&Go SNMP Trap The SNMP Trap function sends an SNMP trap to one or more IP destinations. The trap number can be any number between 1 and 20. (You may need to consult with your network administrator to determine how trap numbers will be used and defined on your network.) Select the THEN/ELSE action for SNMP Trap and click the property button ( ) to enter the SNMP Settings window. You can also bind the status of up to three I/O channels within each trap. Click the Set SNMP button ( ) to specify up to 10 recipients for the SNMP trap. Active Message In response to a proper IF condition, the Active Message function sends a customized message to one or more IP destinations by TCP or UDP packets. Select the THEN/ELSE action for Active Message and then click the property button ( ) to enter the Message Content Settings window. Enter your desired message in the Message Content column. Dynamic fields such as time, date, IP address, and I/O status can be inserted in your message by clicking Keyword Lookup. Messages are sent in ASCII by default, but can be sent in HEX by selecting the Send as HEX (separated by, ) checkbox. Click the Set Active Message button ( ) to configure the default parameters such as the messaging protocol (TCP or UDP), socket port (9000 by default), and the up to 10 target message servers. 4-24
98 Click&Go Active Messages can be received by a program using standard sockets, Moxa MXIO library, or ioadmin s Message Monitor, as shown in the following screen shot: When sending a message in HEX, each HEX value must be separated by commas. View the incoming message on the Message Monitor panel and select the HEX checkbox. Note that certain numbers are control characters that will not show up in the Message Monitor. The maximum number of characters is
99 Click&Go The function sends a customizable to one or more mail boxes or Blackberry devices. Select the THEN/ELSE action to and click the property button ( ) to enter the Mail Settings window. After entering the subject of an , enter the message in the Mail Content area. Dynamic fields such as time, date, IP address, and I/O status can be inserted in your message by clicking Keyword Lookup. NOTE Content in the same logic entry can be sent by either Active Message or , in which case the content of the messages will be the same. If you would like to send an Active Message and based on the same event but with different content, you will need to use two separate logic entries one for the Active Message and one for the . SMTP server information including username/password, and the recipient database can be configured by clicking the Set Mail Address button ( ). Click the finger icon ( ) to move the selected address from the Recipient Database to the Recipient List. To manually add addresses to the Recipient Database, enter the Name and Mail Address and click Add. Once the address has been added to the Recipient Database, use the finger icons to move it to or from the Recipient List. Select Attach data log to specify that the log profile and period will be attached to the . Set Hours to 24 if you would like to receive all logs generated in the past 24 hours. 4-26
100 Click&Go CGI Command Not only do the iologik products support CGI commands, they also allow the Click&Go logic to interact with proper IF conditions and send out CGI commands to IP Video devices such as the Moxa V351 video server or VPort 25 IP camera. Support for user-defined CGI commands in the Click&Go THEN/ELSE action turns the iologik product into the expansion I/O controller of these video devices. For example, setting a trigger to focus and take a snapshot when there is an intrusion. Select the THEN/ELSE actions for the CGI command and click on the property button ( ) to enter the CGI Command Settings window. IP or URL are allowed Customized Commands Column NOTE In the first address column, IP address or URL can be used to specify the target. Only the DNS and Gateway settings of the iologik need to be specified. Refer to the target IP video devices user manual for detail CGI command formats. 4-27
101 Click&Go Activating the Rule-set Upload, Restart, and Run The rules that are displayed on the Click&Go Logic panel include the current rule-set, which acts as the brain of your iologik system. The rule-set must be activated as follows for the iologik to commence local control operation: 1. The rule-set must first be downloaded from ioadmin to the iologik. To download the rule-set, click Upload to iologik from the Rule-set Management bar. 2. After the rule-set has been downloaded, ioadmin will prompt to restart the iologik automatically after clicking yes to confirm. Do not use the reset button, since doing so will load all factory defaults and erase your rule-set from memory. 3. After the iologik has been restarted, the rule-set must be activated. Log in to ioadmin as administrator, go to the Click&Go Logic panel and click Run in the Rule-set Management bar. The rules in the rule-set will now be active. When the rule-set has been activated, it will remain active even when the iologik is disconnected from the host computer or from the network. If the iologik is turned off, device operation will resume when it is turned back on, allowing you to use the iologik for PC-independent automation. Rule-set Management Bar When the rule-set has been activated from the Click&Go panel it will remain active even when the iologik is disconnected from the host computer or from the network. If the iologik is turned off, device operation will resume when it is turned back on, allowing you to use the iologik for PC-independent automation. Clear: Erases the rule-set in both ioadmin and the iologik series. Retrieve: Copies the rule-set from the iologik into ioadmin. Upload to iologik: Copies the rule-set from ioadmin to the iologik. Run: Activates the rule-set that the iologik booted up with. Stop: De-activates the Click&Go rule-set and returns the iologik to normal, passive operation. Import/Export Configuration The iologik s system configuration, including the current Click&Go rule-set, can be imported and exported. As you make changes to a rule-set, you can export the system configuration in order to save that rule-set. Details can be found in Chapter 2. Log in as ioadmin administrator from the Server Settings panel. You must log in as administrator to gain access to the iologik s configuration options. If a password has not been configured, simply click Login and leave the Password entry field blank. 4-28
102 Click&Go More Information about Repeat Interval vs. Edge Detection Combining the Timer function with other IF conditions allows actions to be repeated when the specified logic is sustained over a period of time. However, if a condition is based on edge detection (i.e., ON to OFF or OFF to ON), it can only be triggered once. The following scenarios illustrate how edge detection affects the Timer = N sec. In each diagram, the statuses of three sensors are shown over a period of time, with a high signal corresponding to a true condition. The green shaded area shows the duration of time that the IF conditions have been met. No Edge Detection In this scenario, the rule checks each sensor for on status, so edge detection is not involved. As long as the sensors remain on, the required conditions are satisfied, and the THEN actions will repeat at interval N. DI-0 = ON DI-1 = ON DI-2 = ON Relation between conditions IF conditions satisfied AND OR Repeat interval Timer = N sec Timer = N sec THEN action triggered Edge Detection for All Conditions In this scenario, the rule checks each sensor for a change from off to on status, meaning only edge detection conditions are used. As soon as a sensor changes from off to on, the condition is satisfied, but only for that instant. Right after that instant, the condition is no longer satisfied because it is no longer changing from off to on. The repeat interval will have no effect, since edge conditions cannot be sustained over a period of time. DI-0 = OFF to ON DI-1 = OFF to ON DI-2 = OFF to ON Relation between AND OR conditions IF conditions satisfied Repeat interval N/A N/A THEN action triggered 4-29
103 Click&Go Edge Detection for Two Conditions In this scenario, the rule checks DI-0 and DI-1 for a change in status and DI-2 for status only. The repeat interval will not have an effect if the AND relationship is used, because the two edge conditions can never be sustained over a length of time. With the OR relationship, the IF conditions will be satisfied as long as DI-2 is on, and the THEN actions will be triggered over interval N. DI-0 = OFF to ON DI-1 = OFF to ON DI-2 = ON Relation between conditions IF conditions satisfied AND OR Repeat interval N/A N/A THEN action triggered Edge Detection for One Condition In this scenario, the rule checks DI-0 for a change in status and DI-1 and DI-2 for status only. The repeat interval will not have an effect if the AND relationship is used, because the edge condition for DI-0 can never be sustained over a length of time. With the OR relationship, the IF conditions will be satisfied as long as DI-1 or DI-2 is on, and the THEN actions will be triggered over interval N. DI-0 = OFF to ON DI-1 = ON DI-2 = ON Relation between conditions IF conditions satisfied AND OR Repeat interval N/A Timer = N sec THEN action triggered 4-30
104 5. Using 5 the Web Console The iologik E2200 series has a built-in web console can be used to configure many of the iologik s settings. The following topics are covered in this chapter: Introduction to the Web Console Overview Basic Settings Network Settings General Settings Ethernet Configurations RS-485 Settings I/O Settings DI Channels DO Channels AI Channels Alias Name AO Channels Relay Output Channel Relay Count Motoring Alias Name set RTD Channels TC Channels System Management Accessible IP Settings SNMP Agent Network Connection Firmware Update Import System Config Export System Config LCM Change Password Load Factory Default Save/Restart
105 Using the Web Console Introduction to the Web Console The iologik web console is a browser-based configuration utility. When the iologik is connected to your network, you may enter the server s IP address in your web browser to access the web console. The left panel is the navigation panel and contains an expandable menu tree for navigating among the various settings and categories. When you click on a menu item in the navigation panel, the main window will display the corresponding options for that item. Configuration changes can then be made in the main window. For example, if you click on Network Settings in the navigation panel, the main window will show a page of basic settings that you can configure. You must click on the Submit button after making configuration changes. The Submit button will be located at the bottom of every page that has configurable settings. If you navigate to another page without clicking the Submit button, your changes will not be retained. Submitted changes will not take effect until they are saved and the iologik is restarted! You may save and restart the server in one step by clicking on the Save/Restart button after you submit a change. If you need to make several changes before restarting, you may save your changes without restarting by selecting Save/Restart in the navigation panel. If you restart the iologik without saving your configuration, the iologik will discard all submitted changes. 1. Overview 2. Basic Settings 3. Network Settings 4. I/O Setting 5. System Management 6. LCM 7. Change Password 8. Load Factory Default 9. Save/Restart NOTE The web console is best viewed with Internet Explorer 9 or higher; some functionality may not be supported when using other browsers. 5-2
106 Using the Web Console Overview The Overview page contains basic information about the iologik, including the model name, serial number, firmware version, MAC address, and current IP address. Basic Settings On the Basic Settings page, you can set the iologik s system time or provide the IP address of a time server for time synchronization. 5-3
107 Using the Web Console Network Settings General Settings On the General Settings page, you can assign a server name and location to assist you in differentiating between different I/O servers, and enable the Host Communication Watchdog and define the timeout value. When enabled, the communication watchdog monitors the network connection. If the connection is lost for the specified number of seconds, the watchdog will activate the Safe Status settings for each DO channel and Event Counter channel. By default, the watchdog is disabled. To enable the Watchdog, select Enable communication watchdog and set the timeout value. Ethernet Configurations On the Ethernet Configurations page, you can set up a static or dynamic IP address for the iologik to configure the subnet mask and gateway address. RS-485 Settings On the RS-485 Settings page, you can view the serial communication parameters, but no configuration changes are allowed. The baudrate can only be configured using the physical dial on the back of the unit. This is a reserved function. 5-4
108 Using the Web Console I/O Settings You can view the settings for DI and DO channels in the web console. DIO channels will be listed according to the configured channel type (DI or DO). iologik 2210 (above pic) 1. DI Channel 2. DO Channel 3. AI Channel 4. AO Channel 5. Relay Output 6. Relay Count Monitoring 7. RTD Channel 8. TC Channel DI Channels On the DI Channels page, you can view the status of each DI (digital input) channel. Only DIO channels that are acting as DI channels will be displayed. Click on a channel to see that channel s configuration options. DI channels can operate in DI mode or Event Counter mode. Software filtering is used to control switch bounces. The filter is configurable in multiples of 0.5 ms and accepts values between 1 and For example, a setting of 2 would mean a 1 ms filter (2 0.5 ms). NOTE DI/DO mode must be configured via ioadmin. 5-5
109 Using the Web Console In Event Counter mode, the channel accepts limit or proximity switches and counts events according to the ON/OFF status. When Lo to Hi is selected, the counter value increases when the attached switch is pushed. When Hi to Lo is selected, the counter value increases when the switch is pushed and released. By default, the Event Counter value will be reset to zero if power is disconnected. If you select Save Status on Power Failure, the Event Counter value will be saved when power is disconnected. When power is reconnected, the value will be as you left it. You can set Power On Setting to have counting resume immediately. DI channels that are in Event Counter mode can begin counting automatically when the iologik is powered on. To activate this function, enable Power On Setting. If Power On Setting is not enabled, the channel will only start counting events when specified by a Modbus command or Click&Go Logic rule. You can control how an Event Counter channel behaves during a network disconnection with the Safe Status Setting and the Host Connection Watchdog. With the Watchdog disabled, the Event Counter continues counting events even when there is a network disconnection. With the Watchdog enabled, the Safe Status Setting specifies whether the Event Counter continues or suspends counting when there is a network disconnection. Counting will continue if Safe Status Setting is enabled; counting will be suspended if Safe Status Setting is not enabled. NOTE The iologik E2210 does not support the Save Status function in the event of a power failure. DO Channels On the DO Channels page, you can view the status of each DO (digital output) channel. Only DIO channels that are acting as DO channels will be displayed. 5-6
110 Using the Web Console Click on a channel to see that channel s configuration options. DO Channels can operate in DO mode or Pulse Output mode. In DO mode, output is either on or off. In Pulse Output mode, a configurable square wave is generated. By default, DO and Pulse Output channels are set to off when the iologik is powered on. You can set a channel to automatically turn on or begin pulse output when the iologik is powered on, by enabling Power On Setting. 5-7
111 Using the Web Console AI Channels On the AI Channels page, you can view the status of each AI (analog input) channel. Click on a channel to see that channel s configuration options. AO Channels can operate in different input modes, such as ±10V, or 4-20mA. The Reset Min and Reset Max buttons will clear the minimum or maximum values recorded and displayed in the ioadmin main window. Auto Scaling can also help to eliminate high or low end extremes. For example, if 17 ma represents a dangerous high temperature situation, it will not be necessary to get a temperature that is even higher. In this case, users can cut off values beyond 17 ma and convert it to a proprietary level of danger, such as Level 5. Alias Name Alias Name helps users configure the alias of a DI, DO, or AI channel, and define the logic value (0 or 1) of the ON/OFF status. 5-8
112 Using the Web Console AO Channels On the AO Channels page, you can configure each AO (analog output) channel by clicking on the channel. The available options are 0 10 V, and 4 20 ma. You may use the Power On field to specify the channel s initial value when the iologik E2240 is powered on, and the Safe Status field to specify the channel s value when the iologik E2240 enters Safe Status. Note that Safe Status is controlled by the Host Connection Watchdog, which is disabled by default. If the Host Connection Watchdog is disabled, the iologik E2240 will never enter Safe Status and your Safe Status settings will have no effect. Relay Output Channel On the DO Channels page, you can view the status of each DO (digital output) channel. Both fixed DO channels and DIO channels that are acting as DO channels will be displayed. Click on a channel to see that channel s configuration options. DO Channels can operate in DO mode or Pulse Output mode. In DO mode, output is either on or off. In Pulse Output mode, a configurable square wave is generated. 5-9
113 Using the Web Console By default, DO and Pulse Output channels are set to off when the iologik is powered on. You can set a channel to automatically turn on or begin pulse output when the iologik is powered on, by enabling Power On Setting. The Interval for Power On Settings provides sequential control of the DO outputs while powering up the iologik E2214. The value ranges from 0 to 300 seconds. For example, if all of the DO channels are configured to be On, and the interval is set to 0 seconds, then all of the DO channels will be switched to On at the same time. If the DO 0 is set to On and 10 sec, there will be a 10-second delay, and then the DO will be switched to On as the default status after the iologik E2214 system is ready. The Interval with DO default status setting provides the ability to switch on the DO channels sequentially to avoid the sudden high power burst of the attached devices and sensors. You can control how a DO or Pulse Output channel behaves during a network disconnection with the Safe Status Setting and the Host Connection Watchdog. With the Watchdog disabled, there is no change to the channel s status when there is a network disconnection. With the Watchdog enabled, the Safe Status Setting determines whether the channel will turn off, on, or begin pulse output when there is a network disconnection. The channel will turn on or begin pulse output if Safe Status Setting is enabled; the channel will turn off if Safe Status Setting is not enabled. Relay Count Motoring Two types of relay counts can be recorded in the iologik E2214: Total Counts and Current Counts. Total Counts records how many times a DO (relay) channel has been used. In general, each DO (relay) channel can be used an average of 100,000 times. Users can monitor these counts to determine when the module should be replaced, or to switch to a different channel if the total counts approaches the upper limit. Current Counts can be reset to zero to record the usage of the external device by monitoring the counts. For example, if D0 0 is connected to an external relay control board, you can monitor the current counts to determine when to replace the external relay component in advance before it fails. Last Reset Time records the time when Current Counts was reset. Both Total Counts and Current Counts will be saved when there is a power failure. The Last Reset Time will be saved only when the user manually presses the Reset to Zero button. 5-10
114 Using the Web Console Alias Name set Alias Name Set helps users configure the alias of a DI or DO channel and define the status for on/off to be vice versa. RTD Channels On the RTD Channels page, you may view the status of all RTD channels, which includes both physical and virtual channels. You may click on each channel to enable or disable it, or to configure the RTD input mode. When a channel has been disabled, the sample rate of the remaining channels will be increased automatically. The following table is a list of supported sensor types and ranges. Sensor Type Degree Count PT50, to 850 C to 8500 PT100, to 850 C to 8500 PT200, to 850 C to 8500 PT500, to 850 C to 8500 PT1000, to 350 C to 3500 JPT100, to 640 C to 6400 JPT200, to 640 C to 6400 JPT500, to 640 C to 6400 JPT1000, to 350 C to 3500 Resistance (1 2200) 1 to 2200 Ω 10 to Resistance (1 1250) 1 to 1250 Ω 20 to Resistance (1 620) 1 to 620 Ω 50 to Resistance (1 310) 1 to 310 Ω 100 to Ni100, to 250 C -600 to 2500 Ni200, to 250 C -600 to 2500 Ni500, to 250 C -600 to
115 Using the Web Console Sensor Type Degree Count Ni1000, to 180 C -600 to 1800 Ni120, to 260 C -800 to 2600 Channels 6 through 11 are virtual channels. You can click on a virtual channel to configure whether it will return current averages or deviations for the specified physical channels (RTD-00 through RTD-05). TC Channels On the TC Channels page, you can view the status of all TC channels, which includes both physical and virtual channels. You can click the Channel Name to enter settings page on which can set the Alias Name. You can click on each channel to enable or disable it, or to configure the TC input mode. When a channel has been disabled, the sample rate of the remaining channels will be increased automatically. The following table is a list of supported sensor types and ranges. Type Temperature Range Count Range J 0 C to 750 C 0 to 7,500 K -200 C to 1250 C -2,000 to 12,500 T -200 C to 350 C -2,000 to 3,500 E -200 C to 900 C -2,000 to 9,000 R -50 C to 1600 C -500 to 16,000 S -50 C to 1760 C -500 to 17,600 B 600 C to 1700 C 6,000 to 17,000 N -200 C to 1300 C -2,000 to 13,000 Voltage: mv mv to mv -781,260 to 781,260 Voltage: mv mv to mv -390,620 to 390,620 Voltage: mv mv to mv -195,320 to 195,
116 Using the Web Console Channels 8 through 15 are virtual channels. You can click on a virtual channel to configure whether it will return current averages or deviations for the specified physical channels (TC-00 through TC-07). System Management Under system management you can set IP accessibility and SNMP Agent. You can also check your network connection and do firmware update. Also you Import and Export your system configuration under here too. 1. IP Accessibility 2. SNMP Agent 3. Network Connection 4. Firmware Update 5. Import System Config 6. Export System Config Accessible IP Settings On the Accessible IP Settings page, you can control network access to the iologik by allowing only specific IP addresses. When the accessible IP list is enabled, a host s IP address must be listed in order to obtain access to the iologik. You can add a specific address or range of addresses by using a combination of IP address and netmask, as follows: To allow access to a specific IP address Enter the IP address in the corresponding field; enter for the netmask To allow access from hosts on a specific subnet For both the IP address and netmask, use 0 for the last digit (e.g., and ). To allow unrestricted access Deselect the Enable the accessible IP list option. The following table shows additional configuration examples. Allowed Hosts IP address Netmask Any host Disable Disable to to to to
117 Using the Web Console SNMP Agent On the SNMP Agent page, you can enable SNMP and setting SNMP. The iologik supports SNMP v1, v2c, and V3 (Simple Network Management Protocol) to allow monitoring of network and I/O devices with SNMP Network Management software. Network Connection On the Network Connection page, you can view TCP connections from other hosts. Firmware Update On the Firmware Update page, you can updated firmware into the iologik. 5-14
118 Using the Web Console Import System Config On the Import System Config page, you can import a configuration into the iologik server. The configuration file can be generated by ioadmin or through the web console. This function can be used to duplicate settings between iologik servers. You will be prompted for the location of the configuration file (e.g., ik2242.txt ). Export System Config On the Export System Config page, you can save the iologik s configuration into a file for backup or for importing into another iologik server. LCM If you have installed the optional LCM, you can view the status and firmware details on the LCM page. Change Password For all changes to the iologik E2200 s password protection settings, you will first need to enter the old password. Leave this blank if you are setting up password protection for the first time. To set up a new password or change the existing password, enter your desired password under both New password and Confirm password. To remove password protection, leave New password and Confirm password blank. 5-15
119 Using the Web Console ATTENTION If you forget the password, the ONLY way to configure the iologik is by using the reset button to load the factory defaults. Before you set a password for the first time, it is a good idea to export the configuration to a file when you have finished setting up your iologik. Your configuration can then be easily imported back into the iologik. This will be useful if the iologik has been reset to factory defaults due to a forgotten password or for other reasons. Load Factory Default This function will reset the iologik to factory default settings. All previous settings, including the password, will be lost. Save/Restart If you change the configuration, do not forget to reboot the system. 5-16
120 6. Active 6 OPC Server The following topics are covered in this chapter: Active OPC Server OLE for Process Control Introduction to Active OPC Server Active OPC Server From Pull to Push Features of Active OPC Server One Click to Create Active Tags Faster, More Accurate Data Collection than Traditional Pull Technology Active OPC Server Overview Installing Active OPC Server Main Screen Overview Menu Bar Tag Generation Configuring Push Tag from ioadmin Heartbeat Interval Read/Write Privilege
121 Active OPC Server Active OPC Server Moxa Active OPC Server is a software package that operates as an OPC driver of an HMI or SCADA system. It offers seamless connection from Moxa iologik series products to SCADA systems, including the most popular Wonderware, Citect, and ifix. Active OPC Server meets the latest OPC DA3.0 standard for connecting various kinds of devices and host OPC machines. Active OPC Server Lite System Requirements Hardware Requirements CPU Intel Pentium (Pentium 4 and above) RAM 512 MB (1024 MB recommended) Network Interface 10/100 Mbps Ethernet Software Requirements Operating System Microsoft Windows 2000, XP or later Editor (not necessary) Microsoft Office 2003 (Access 2003) or later OPC Server Specifications OPC Data Access 1.0a, 2.0, 2.05a, 3.0 Max. No. of Tags 256 iologik Support Product Models iologik E1200 series, E2200 series, E4200, and W5300 series Firmware version V3.0 or above ioadmin version V3.0 or above OLE for Process Control OPC (originally OLE for process control ) is an industry standard created with the collaboration of a number of leading worldwide automation hardware and software suppliers working in cooperation with Microsoft. The standard defines methods for exchanging real-time automation data between PC-based clients using Microsoft operating systems. The organization that manages this standard is the OPC Foundation. The OPC Specification is a non-proprietary technical specification that defines a set of standard interfaces based on Microsoft s OLE/COM/DCOM platform and.net technology. The application of the OPC standard interface enables interoperability between automation/control applications, field systems/devices, and business/office applications. Traditionally, each software or application developer was required to write a custom interface, or server/driver, to exchange data with hardware field devices. OPC eliminates this requirement by defining a common, high performance interface that permits this work to be done once, and then easily reused by HMI, SCADA, control, and custom applications. [Drivers must be installed several times to connect to different devices] [OPC Client/Server creates a common interface connecting to different devices] 6-2
122 Active OPC Server Introduction to Active OPC Server Moxa Active OPC Server Lite is a software package that operates as an OPC driver of an HMI or SCADA system. It offers seamless connection from Moxa iologik series products to SCADA systems, including the most popular Wonderware, Citect, and ifix. Active OPC Server Lite meets the latest OPC DA3.0 standard that allows connections to various kinds of devices and host OPC machines. Active OPC Server From Pull to Push The first time a user looks up an I/O divice s Modbus table, 19 or more steps (including specifying the IP address, selecting protocols, and defining data type) may be required to create one tag. The procedure needs to be repeated again and again until tags for all devices are created. A technician can expect to take 1 minute to create just one tag. But what if there are 400 tags in the OPC system? In addition, creating more and more tags can put a big load on your CPU. OPC also requires connected I/O devices to use fixed IP addresses. For applications running on a public network (which usually means dynamic IPs) or when portable wireless equipment is used, there is no way to connect to an I/O device using OPC. This architecture is also called pull technology because the OPC server continuously polls I/O devices (based on the tags) and then pulls the data back to the server. Moxa s Smart Ethernet Remote I/O Devices have extended the concept of Active Reporting from TCP/UDP messages, s, and SNMP Traps to the OPC Server. It is easy to set the IP address of an Active OPC server and choose updated I/O tags. An Active OPC server running on the host PC will receive these I/O tags and tag data automatically. With push technology, which also supports tag updates, the iologik only sends updates to Active OPC Server Lite when the I/O status changes. Compared to constantly polling (i.e., pull-based) the status, this feature efficiently reduces network bandwidth usage and speeds up the response time with event-driven, push-based status updates. At the same time, the heartbeat function visually confirms that the iologik is alive and working. 6-3
123 Active OPC Server Features of Active OPC Server One Click to Create Active Tags Moxa s remote I/O devices and Active OPC Servers support automatic tag generation, which eliminates the headache of specifying individual target IP addresses, I/O channels, and data formats, while even eliminating any need for editing and importing configuration files. Working from either of Moxa s ioadmin or iosearch utilities, users only need to select specific I/O channels, set the update criteria, and then click a single button for their active tags to be automatically generated and configured. 6-4
124 Active OPC Server Faster, More Accurate Data Collection than Traditional Pull Technology Moxa has pioneered the concept of active type OPC software in the automation industry. The patented Active OPC Server offers nonpolling architecture alongside the standard OPC protocol, giving users the alternative of active, push-based communication from Moxa s remote I/O devices. This adaptation of push technology means that I/O status will be updated at the Active OPC Server only when there is an I/O status change, a pre-configured interval is reached, or when a request is issued by a user. This application of push technology cuts metadata overhead, resulting in faster I/O response times and more accurate data collection than traditional pull-based architectures. With Moxa s active technology advantage, users can now instantly receive alarms and real time updates allowing for timely risk response. Active OPC Server Overview Installing Active OPC Server Active OPC Server can be downloaded from Moxa s website. 1. Installing Active OPC Server from website: a. First click on the following link to access the website s search utility: b. When the web page opens, enter the model name of your product in the search box. c. Click the model name and navigate to the product page, and then click on Active OPC Server, located in the box titled Software. d. Download and then unzip the file. Run SETUP.EXE from that location. The installation program will guide you through the installation process and install the software. 2. Open Active OPC Server: After installation is finished, run Active OPC Server from the Windows Start menu: Start Program Files MOXA IO Server ActiveOPC ActiveOPC 6-5
125 Active OPC Server Main Screen Overview Active OPC Server Lite s main screen displays a figure of the mapped iologik with the status of every I/O tag. Note that configuration and tags are not available until you have the iologik to create the tags. 1. Title 2. Menu bar 3. Navigation panel 4. Tag window 5. Log monitor 6. Status bar Menu Bar File From the File menu, select Export I/O Server List to export a list of the iologik servers currently displayed in the navigation panel, and then Import I/O Server List to import the list into Active OPC Server. The server list file can have either a.mdb or.xls extension, so it can be opened using Microsoft Office Access or Microsoft Excel. The server list includes the current tag information of the mapped iologik servers. 6-6
126 Active OPC Server View The View menu provides the following options for customizing the information displayed on the main screen. Sort The Sort option allows the server list in the navigation panel to be sorted by connection and type (model). Expand All Device The Expand All Device option will expand all the devices in the Navigation panel. Collapse All Device The Collapse All Device option will collapse all the devices in Navigation panel. Custom Fields The Custom Fields option allows you select additional information to be displayed in the tag window. Master-Slave List The Master-Slave List opens a window that identifies the Master and Slave devices on your network. 6-7
127 Active OPC Server Configuration Several operations can be accessed from the Configuration menu. Register OPC Server This operation registers the DCOM components to a Windows system. After Active OPC Server Lite is installed, it will automatically configure the DCOM. Unregister OPC Server This operation cancels the registration of the DCOM components from the Windows system. Network Interface Use this operation to select which network to use if the PC has multiple network adaptors installed. Active Tag Listen Port Use this operation to select the preferred TCP socket port for tag generation from the ioadmin utility. Command Timeout This operation defines the timeout interval for controlling an output channel on a remote iologik device. 6-8
128 Active OPC Server Heartbeat Tolerance This operation defines the amount of time to wait for a heartbeat signal from a remote iologik device (default: 60 seconds). Enable Auto-Save Configuration When Auto Save is enabled, Active OPC will automatically save the configuration when Access synchronizes. DCOM Configuration This operation launches the Windows DCOM configuration utility. System Log Selecting Dump Log to File will store a copy of the Active OPC Server system log in a designated folder. 6-9
129 Active OPC Server Tag Generation Configuring Push Tag from ioadmin Tag configuration of an iologik is specified by the ioadmin configuration utility. Start ioadmin, log in as an administrator and then click on the Active Tags tab. Take the following steps to create the tags. 1. Check mark the Enable Active OPC checkbox 2. Type in the Active OPC server IP Address 3. Select that I/O you would like to update 4. Specify the update timing 5. Click on the Create Tags button to push the tag configuration to Active OPC Server Lite 6. Start Active OPC Server Lite from the Windows Start Menu. A message will appear in the log monitor to confirm that the configuration was received. Tags will be created automatically. 6-10
130 Active OPC Server Heartbeat Interval Tags are event-driven and updated only when the status of an I/O channel changes, so when the status remains unchanged, there an update will not be sent to Active OPC Server. To ensure that the iologik is connected and alive, Heartbeat Interval can be used to determine the connection status between the iologik and Active OPC Server. If the heartbeat interval is set and the network between the iologik and Active OPC Server is down, Active OPC Server will detect the stop of the heartbeat and the Quality column will show BAD to indicate the loss of the connection. The default interval is set to 0 seconds, which disables the heartbeat. The maximum allowed interval is 65,535 seconds. Read/Write Privilege The R/W column shows whether a tag is read only, or provides both read and write access. The input channels can be read, but cannot be written to, whereas the output channels can be both read and written to. Note that if an output channel has been used by the Click&Go logic, the tags for that channel are read-only. 6-11
131 A. Liquid A Crystal Display Module (LCM) The iologik E2200 supports an optional detachable Liquid Crystal Display Module (LCM) for easier field maintenance. The LCM is hot-pluggable and can be used to configure the network settings and display other settings. When plugged in, the LCM displays the iologik home page. Other pages and information are accessed by pressing the buttons on the LCM. The following topics are covered in this appendix: LCM Controls LCM Options
132 Liquid Crystal Display Module (LCM) LCM Controls The up and down buttons navigate between the current options. The right and left buttons enter and exit the submenus. The center button is used when modifying settings or restarting the server. Button Up Down Left Right Center Function go to the previous item go to the next item exit the current submenu and return to the previous menu (go up one level) enter the selected submenu (go down one level) enter/exit editing mode An e in the upper right hand corner of the display indicates that the parameter can be modified. Press the center button on the LCM to modify that parameter s settings. LCM Options Display <iologik E2242> <iologik E2242> server <iologik E2242> network <iologik E2242> click&go <iologik E2242> serial port <iologik E2242> i/o setting <iologik E2242> console Explanation / Actions This is the default home page showing the IP address. Press the down button to view the submenus. Enter this submenu to display information about the specific server you are viewing: serial number name location e2242 f/w ver lcm f/w ver model name Enter this submenu to display information and settings for the network: ethernet link mac address ip mode ip address netmask gateway dns server-1 dns server-2 Enter this submenu to display information about the Click&Go Logic ruleset currently loaded on the iologik: name status Enter this submenu to display the RS-485 cascade port settings. Enter this submenu to access I/O channel status. Here are examples settings that you might see: DI-00 [di]=off DO-00 [pulse]=stop Press up or down to navigate through the different I/O channels without needing to return to the previous menu. Enter this submenu to see if the web console is enabled or disabled. A-2
133 Liquid Crystal Display Module (LCM) Display <iologik E2242> ping <iologik E2242> save/restart Explanation / Actions Select this option to enter an IP address to ping. If you get a timeout error, it indicates that the iologik cannot reach that IP address. Otherwise, the display will show the response time. Enter this submenu to display the restart now submenu. Enter the restart now submenu to display the restart option. Press the center button to modify this option, then select enable to save changes and reboot the I/O server. The disable option has no effect. ATTENTION Any configuration changes that are made through the LCM will not take effect until the iologik is restarted. A-3
134 B. Used B Network Port Numbers iologik E2200 Smart Ethernet Remote I/O Device Network Port Usage Port Type Usage 68 UDP BOOTPC 68 UDP DHCP 69 UDP Export/import file 80 TCP Web Server 161 TCP SNMP 502 TCP Modbus Communication 4800 UDP Auto search 9020 TCP Peer-to-Peer function 9000 TCP Active Message (Default) 9000 UDP Active Message (Default) 9900 TCP Active Tags updates (default) 4040 TCP ioeventlog
135 C. Factory C Default Settings The factory default settings for the are as follows: IP address: Netmask: Gateway: None Communication Watchdog: Disable Modbus/TCP Alive Check: ON Modbus/TCP Timeout Interval: 60 sec DI Mode: DI Safe Status: Off Filter Time for Counter: ms Counter Trigger Type: Lo to Hi Counter Status: Stop AI Mode: ±10 V AO Mode: 4 to 20 ma DO Mode: DO Safe Status: Off Pulse Low Width: 1 Pulse Hi Width: 1 No. of Pulses: 0 (continuous) RTD Mode: PT 100 Unit: C TC Sensor Type: K type TC Enable: Enable TC Unit Type: C Filter Time for Counter: ms Counter Trigger Type: Lo to Hi Counter Status: Stop Counter status: Stop Password: empty Module Name: empty Module Location: empty SNMP: Enable Versions: V1, V2c, V3 SNMP V1, V2c Read Community: public Write Community: private SNMP V3 Authentication Protocol: Disable Privacy Protocol: Disable
136 D. Cable D Wiring The following topics are covered in this appendix: Device Wiring Diagrams Analog Input Analog Output Digital Input Dry Contact Digital Input Wet Contact RTD Input Wiring Thermocouple Input Wiring
137 Cable Wiring Device Wiring Diagrams Analog Input Analog Output Digital Input Dry Contact ATTENTION When connecting the I/O device to the iologik s dry contacts, we strongly recommended connecting DI.Com to the power of the external sensor to avoid affecting other channels. D-2
138 Cable Wiring Digital Input Wet Contact NPN Type Sensors Connection PNP Type Sensors Connection Digital Output (Sink Type) D-3
139 Cable Wiring Digital Output (Sink Type) D-4
140 Cable Wiring RTD Input Wiring Structure 2-wire 3-wire D-5
141 Cable Wiring Thermocouple Input Wiring Structure 2-wire D-6
142 E. Input E and Output Terminal This appendix includes the pin-outs of the all E2200 series products: iologik E2210 iologik E2212 iologik E2214 iologik E2240 iologik E2242 iologik E2260 iologik E2262
143 Input and Output Terminal iologik E2210 I/O (left to right) iologik E2212 I/O (left to right) iologik E2214 I/O (left to right) E-2
Features and Benefits. Certifications
 iologik E2200 Series Smart Ethernet remote I/O with Click&Go Logic Features and Benefits Front-end intelligence with patented Click&Go control logic, up to 24 rules Active communication with MX-AOPC UA
iologik E2200 Series Smart Ethernet remote I/O with Click&Go Logic Features and Benefits Front-end intelligence with patented Click&Go control logic, up to 24 rules Active communication with MX-AOPC UA
iologik E2200 Series Smart Ethernet remote I/O with Click&GO Logic Introduction Remote I/O PC-Free Alarm and Control Intelligence
 iologik E2200 Series Smart Ethernet remote I/O with Click&GO Logic Active communication with patented MX-AOPC UA Server and Active OPC server Smart alarm management with email, SNMP traps, TCP, UDP Save
iologik E2200 Series Smart Ethernet remote I/O with Click&GO Logic Active communication with patented MX-AOPC UA Server and Active OPC server Smart alarm management with email, SNMP traps, TCP, UDP Save
iologik R2140 User s Manual
 User s Manual Edition 7.1, January 2017 www.moxa.com/product 2017 Moxa Inc. All rights reserved. User s Manual The software described in this manual is furnished under a license agreement and may be used
User s Manual Edition 7.1, January 2017 www.moxa.com/product 2017 Moxa Inc. All rights reserved. User s Manual The software described in this manual is furnished under a license agreement and may be used
Active Ethernet Micro Controller User s Manual
 iologik E2210, E2212, E2214, E2240, E2242, E2260, E2262, iologik E2210-T, E2212-T, E2214-T, E2240-T, E2242-T, E2260-T, E2262-T Second Edition, December 2010 www.moxa.com/product 2010 Moxa Inc. All rights
iologik E2210, E2212, E2214, E2240, E2242, E2260, E2262, iologik E2210-T, E2212-T, E2214-T, E2240-T, E2242-T, E2260-T, E2262-T Second Edition, December 2010 www.moxa.com/product 2010 Moxa Inc. All rights
iologik E1200 Series Ethernet remote I/O with 2-port Ethernet switch Introduction Remote I/O
 iologik E1200 Series Ethernet remote I/O with 2-port Ethernet switch Active communication with patented MX-AOPC UA Server and Active OPC Server 2 switched Ethernet ports for daisy-chain topologies Easy
iologik E1200 Series Ethernet remote I/O with 2-port Ethernet switch Active communication with patented MX-AOPC UA Server and Active OPC Server 2 switched Ethernet ports for daisy-chain topologies Easy
iologik E1200 Series User s Manual
 User s Manual Tenth Edition, April 2013 www.moxa.com/product 2013 Moxa Inc. All rights reserved. Reproduction without permission is prohibited. User s Manual The software described in this manual is furnished
User s Manual Tenth Edition, April 2013 www.moxa.com/product 2013 Moxa Inc. All rights reserved. Reproduction without permission is prohibited. User s Manual The software described in this manual is furnished
Features and Benefits. Certifications
 iologik R1200 Series RS-485 remote I/O Features and Benefits Dual RS-485 remote I/O with built-in repeater Supports the installation of multidrop communications parameters Install communications parameters
iologik R1200 Series RS-485 remote I/O Features and Benefits Dual RS-485 remote I/O with built-in repeater Supports the installation of multidrop communications parameters Install communications parameters
iologik E1200 Series User s Manual
 User s Manual Edition 14.3, June 2017 www.moxa.com/product 2017 Moxa Inc. All rights reserved. User s Manual The software described in this manual is furnished under a license agreement and may be used
User s Manual Edition 14.3, June 2017 www.moxa.com/product 2017 Moxa Inc. All rights reserved. User s Manual The software described in this manual is furnished under a license agreement and may be used
iologik E2212 User s Manual
 iologik E2212 User s Manual First Edition, June 2007 www.moxa.com/product MOXA Technologies Co., Ltd. Tel: +886-2-8919-1230 Fax: +886-2-8919-1231 Web: www.moxa.com MOXA Technical Support Worldwide: support@moxa.com.tw
iologik E2212 User s Manual First Edition, June 2007 www.moxa.com/product MOXA Technologies Co., Ltd. Tel: +886-2-8919-1230 Fax: +886-2-8919-1231 Web: www.moxa.com MOXA Technical Support Worldwide: support@moxa.com.tw
iologik R1200 Series User s Manual
 User s Manual First Edition, April 2013 www.moxa.com/product 2013 Moxa Inc. All rights reserved. User s Manual The software described in this manual is furnished under a license agreement and may be used
User s Manual First Edition, April 2013 www.moxa.com/product 2013 Moxa Inc. All rights reserved. User s Manual The software described in this manual is furnished under a license agreement and may be used
iologik E1200H Series
 iologik E1200H Series Ethernet remote I/O for offshore wind power applications Features and Benefits User-definable Modbus TCP Slave addressing 2-port Ethernet switch for daisy-chain topologies Active
iologik E1200H Series Ethernet remote I/O for offshore wind power applications Features and Benefits User-definable Modbus TCP Slave addressing 2-port Ethernet switch for daisy-chain topologies Active
iologik R1200 Series User s Manual
 User s Manual Edition 3.2, November 2017 www.moxa.com/product 2017 Moxa Inc. All rights reserved. User s Manual The software described in this manual is furnished under a license agreement and may be used
User s Manual Edition 3.2, November 2017 www.moxa.com/product 2017 Moxa Inc. All rights reserved. User s Manual The software described in this manual is furnished under a license agreement and may be used
iologik E4200 User s Manual
 User s Manual Edition 4.2, April 2017 www.moxa.com/product 2017 Moxa Inc. All rights reserved. User s Manual The software described in this manual is furnished under a license agreement and may be used
User s Manual Edition 4.2, April 2017 www.moxa.com/product 2017 Moxa Inc. All rights reserved. User s Manual The software described in this manual is furnished under a license agreement and may be used
iologik E1200 Series Ethernet remote I/O with 2-port Ethernet switch Introduction Remote I/O Daisy-Chained Ethernet I/O Connection
 iologik E1200 Series Ethernet remote I/O with 2-port Ethernet switch User-definable Modbus/TCP Slave addressing Supports EtherNet/IP* adapter mode Supports RESTful API for IIoT applications 2-port Ethernet
iologik E1200 Series Ethernet remote I/O with 2-port Ethernet switch User-definable Modbus/TCP Slave addressing Supports EtherNet/IP* adapter mode Supports RESTful API for IIoT applications 2-port Ethernet
iothinx 4500 Series (45MR) Modules
 iothinx 4500 Series (45MR) Modules Modules for iothinx 4500 Series Feature and Benefits Easy tool-free installation and removal Built-in LED indicators for IO channels Wide operating temperature range:
iothinx 4500 Series (45MR) Modules Modules for iothinx 4500 Series Feature and Benefits Easy tool-free installation and removal Built-in LED indicators for IO channels Wide operating temperature range:
iologik R1200 Series User s Manual
 User s Manual Edition 3.3, February 2018 www.moxa.com/product 2018 Moxa Inc. All rights reserved. User s Manual The software described in this manual is furnished under a license agreement and may be used
User s Manual Edition 3.3, February 2018 www.moxa.com/product 2018 Moxa Inc. All rights reserved. User s Manual The software described in this manual is furnished under a license agreement and may be used
iologic E1200 Series Remote Ethernet I/O with 2-port Ethernet Switch Introduction Industrial I/O
 iologic E1200 Series Remote Ethernet I/O with 2-port Ethernet Switch Build-in 2-port Ethernet switch for daisy-chained topology Free push-based Moxa Active OPC Server Lite support Seamlessly connect to
iologic E1200 Series Remote Ethernet I/O with 2-port Ethernet Switch Build-in 2-port Ethernet switch for daisy-chained topology Free push-based Moxa Active OPC Server Lite support Seamlessly connect to
iologik E4200 User s Manual
 User s Manual Third Edition, May 2012 www.moxa.com/product 2009 Moxa Inc. All rights reserved. User s Manual The software described in this manual is furnished under a license agreement and may be used
User s Manual Third Edition, May 2012 www.moxa.com/product 2009 Moxa Inc. All rights reserved. User s Manual The software described in this manual is furnished under a license agreement and may be used
iologik E1200H Series User s Manual
 User s Manual Second Edition, April 2014 www.moxa.com/product 2014 Moxa Inc. All rights reserved. Reproduction without permission is prohibited. User s Manual The software described in this manual is furnished
User s Manual Second Edition, April 2014 www.moxa.com/product 2014 Moxa Inc. All rights reserved. Reproduction without permission is prohibited. User s Manual The software described in this manual is furnished
iologik 4000 Series Modular remote I/O Introduction iologik E4200 Specifications Remote I/O Slice Form Factor and Flexible I/O Variety
 iologik 4000 Series Modular remote I/O I/O expansion without a backplane Supports SNMPv1/v2c Active communications with MX-AOPC UA Server Easy configuration with Modular ioadmin utility Friendly configuration
iologik 4000 Series Modular remote I/O I/O expansion without a backplane Supports SNMPv1/v2c Active communications with MX-AOPC UA Server Easy configuration with Modular ioadmin utility Friendly configuration
iologik 4000 Series (M) Modules
 iologik 4000 Series (M) s Remote I/O modules Features and Benefits I/O expansion without a backplane Active communication with MX-AOPC UA Server Supports SNMP v1/v2c Easy configuration with Modular ioadmin
iologik 4000 Series (M) s Remote I/O modules Features and Benefits I/O expansion without a backplane Active communication with MX-AOPC UA Server Supports SNMP v1/v2c Easy configuration with Modular ioadmin
iologik 2500 HSPA/GPRS/WLAN Series
 iologik 2500 HSPA/GPRS/WLAN Series Smart wireless remote I/O with Click&Go Plus Logic Introduction The iologik 2500 is a smart remote I/O product with unique hardware and software designs, making it an
iologik 2500 HSPA/GPRS/WLAN Series Smart wireless remote I/O with Click&Go Plus Logic Introduction The iologik 2500 is a smart remote I/O product with unique hardware and software designs, making it an
iologik Active Ethernet Modular I/O User s Manual
 iologik Active Ethernet Modular I/O User s Manual Second Edition, May 2009 www.moxa.com/product 2009 Moxa Inc. All rights reserved. Reproduction without permission is prohibited. iologik Active Ethernet
iologik Active Ethernet Modular I/O User s Manual Second Edition, May 2009 www.moxa.com/product 2009 Moxa Inc. All rights reserved. Reproduction without permission is prohibited. iologik Active Ethernet
iologik E2240 User s Manual
 Fifth Edition, January 2008 www.moxa.com/product Moxa Inc. Tel: +886-2-8919-1230 Fax: +886-2-8919-1231 Web: www.moxa.com Moxa Technical Support Worldwide: support@moxa.com The Americas: support@usa.moxa.com
Fifth Edition, January 2008 www.moxa.com/product Moxa Inc. Tel: +886-2-8919-1230 Fax: +886-2-8919-1231 Web: www.moxa.com Moxa Technical Support Worldwide: support@moxa.com The Americas: support@usa.moxa.com
iologik 2500 Series Quick Installation Guide
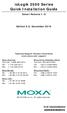 iologik 2500 Series Quick Installation Guide Smart Remote I/O Edition 5.0, December 2016 Technical Support Contact Information www.moxa.com/support Moxa Americas: Toll-free: 1-888-669-2872 Tel: 1-714-528-6777
iologik 2500 Series Quick Installation Guide Smart Remote I/O Edition 5.0, December 2016 Technical Support Contact Information www.moxa.com/support Moxa Americas: Toll-free: 1-888-669-2872 Tel: 1-714-528-6777
iologik E4200 Modular Active Ethernet I/O adaptor IT and Instrumentation for industry Introduction Specifications LAN Regulatory Approvals Warranty
 ioogik E4200 Modular Active Ethernet I/O adaptor Supports up to 16 I/O modules Dual Ethernet ANs and one RS-232 port Front-end intelligence that supports 80 Click&Go rules Unicode Active Messaging with
ioogik E4200 Modular Active Ethernet I/O adaptor Supports up to 16 I/O modules Dual Ethernet ANs and one RS-232 port Front-end intelligence that supports 80 Click&Go rules Unicode Active Messaging with
iopac 8500 Series Rugged modular RTU controllers Overview Programmable Controllers High Sampling Rate Analog Input Prerecord Feature
 Programmable Controllers iopac 8500 Series Award-winning Product Rugged modular RTU controllers Dedicated ARM (RISC) CPUs for the main system and each I/O module Millisecond timestamp granularity for digital
Programmable Controllers iopac 8500 Series Award-winning Product Rugged modular RTU controllers Dedicated ARM (RISC) CPUs for the main system and each I/O module Millisecond timestamp granularity for digital
iologik E1261W-T User s Manual
 User s Manual First Edition, January 2014 www.moxa.com/product 2014 Moxa Inc. All rights reserved. Reproduction without permission is prohibited. User s Manual The software described in this manual is
User s Manual First Edition, January 2014 www.moxa.com/product 2014 Moxa Inc. All rights reserved. Reproduction without permission is prohibited. User s Manual The software described in this manual is
iologik 2500 HSPA/GPRS/WLAN Series
 iologik 2500 HSPA/GPRS/WLAN Series Smart wireless remote I/O with Click&Go Plus Logic Front-end intelligence with Click&Go Plus control logic, up to 48 rules Using Cellular Data Access software, SCADA
iologik 2500 HSPA/GPRS/WLAN Series Smart wireless remote I/O with Click&Go Plus Logic Front-end intelligence with Click&Go Plus control logic, up to 48 rules Using Cellular Data Access software, SCADA
iomirror E3210 User s Manual
 User s Manual Edition 3.3, June 2017 www.moxa.com/product 2017 Moxa Inc. All rights reserved. User s Manual The software described in this manual is furnished under a license agreement and may be used
User s Manual Edition 3.3, June 2017 www.moxa.com/product 2017 Moxa Inc. All rights reserved. User s Manual The software described in this manual is furnished under a license agreement and may be used
E2000 Series Active Remote I/O
 E2000 Series Realtime-ize Your Data Acquisition and Control System a new breed of I/O server for intelligent, PC-based automation over Ethernet Traditional Ethernet remote I/O solutions have been on the
E2000 Series Realtime-ize Your Data Acquisition and Control System a new breed of I/O server for intelligent, PC-based automation over Ethernet Traditional Ethernet remote I/O solutions have been on the
Features and Benefits. Certifications
 iologik 2500 Series Smart Ethernet remote I/O with Click&Go Plus logic Features and Benefits Front-end intelligence with Click&Go Plus control logic, up to 48 rules Active communication with MX-AOPC UA
iologik 2500 Series Smart Ethernet remote I/O with Click&Go Plus logic Features and Benefits Front-end intelligence with Click&Go Plus control logic, up to 48 rules Active communication with MX-AOPC UA
iologik E1200 Series User s Manual
 iologik E1200 Series User s Manual First Edition, August 2009 www.moxa.com/product 2009 Moxa Inc. All rights reserved. Reproduction without permission is prohibited. iologik E1200 series User s Manual
iologik E1200 Series User s Manual First Edition, August 2009 www.moxa.com/product 2009 Moxa Inc. All rights reserved. Reproduction without permission is prohibited. iologik E1200 series User s Manual
Arm-based DIN-rail industrial computers with 4 serial ports, 2 LAN ports, 8 DI/DO, and VGA. Features and Benefits. Certifications
 IA260 Series Arm-based DIN-rail industrial computers with 4 serial ports, 2 LAN ports, 8 DI/DO, and VGA Features and Benefits Cirrus Logic EP9315 Arm9 CPU, 200 MHz 128 MB RAM onboard, 32 MB flash disk
IA260 Series Arm-based DIN-rail industrial computers with 4 serial ports, 2 LAN ports, 8 DI/DO, and VGA Features and Benefits Cirrus Logic EP9315 Arm9 CPU, 200 MHz 128 MB RAM onboard, 32 MB flash disk
iologik Cellular Micro RTU Controller User s Manual
 User s Manual Seventh Edition, June 2012 www.moxa.com/product 2012 Moxa Inc. All rights reserved. User s Manual The software described in this manual is furnished under a license agreement and may be used
User s Manual Seventh Edition, June 2012 www.moxa.com/product 2012 Moxa Inc. All rights reserved. User s Manual The software described in this manual is furnished under a license agreement and may be used
TRC-190 User s Manual
 User s Manual Edition 3.2, May 2017 www.moxa.com/product 2017 Moxa Inc. All rights reserved. User s Manual The software described in this manual is furnished under a license agreement and may be used only
User s Manual Edition 3.2, May 2017 www.moxa.com/product 2017 Moxa Inc. All rights reserved. User s Manual The software described in this manual is furnished under a license agreement and may be used only
iologik 4000 Series User s Manual
 Series User s Manual Edition 4.1, September 2016 www.moxa.com/product 2016 Moxa Inc. All rights reserved. Series User s Manual The software described in this manual is furnished under a license agreement
Series User s Manual Edition 4.1, September 2016 www.moxa.com/product 2016 Moxa Inc. All rights reserved. Series User s Manual The software described in this manual is furnished under a license agreement
MX-AOPC UA Server User s Manual
 User s Manual Edition 3.1, November 2016 www.moxa.com/product 2016 Moxa Inc. All rights reserved. User s Manual The software described in this manual is furnished under a license agreement and may be used
User s Manual Edition 3.1, November 2016 www.moxa.com/product 2016 Moxa Inc. All rights reserved. User s Manual The software described in this manual is furnished under a license agreement and may be used
Features. :. Introduction. :. Leader 5000 Appearance. Ethernet-Based Block I/O System
 Features 10/100Mbps Ethernet full duplex Auto Negotiation Support C++/C Modbus/TCP drivers and OPC server Support configuration via built-in Web browsing, (HTML), Device Finder and I/O configuration utilities
Features 10/100Mbps Ethernet full duplex Auto Negotiation Support C++/C Modbus/TCP drivers and OPC server Support configuration via built-in Web browsing, (HTML), Device Finder and I/O configuration utilities
iopac 8020 Series Rugged modular RTU controllers Overview Programmable RTU Controllers Ethernet bypass feature for seamless data transmission
 iopac 8020 Series Rugged modular RTU controllers Compliant with EN 50121-3-2, EN 50121-4, and a portion of EN 50155 specifications Supports C/C++ programming languages 2-port Ethernet switch for daisy-chain
iopac 8020 Series Rugged modular RTU controllers Compliant with EN 50121-3-2, EN 50121-4, and a portion of EN 50155 specifications Supports C/C++ programming languages 2-port Ethernet switch for daisy-chain
MGate 5105-MB-EIP Series
 MGate 5105-MB-EIP Series 1-port Modbus RTU/ASCII/TCP-to-EtherNet/IP gateways Features and Benefits Protocol conversion between Modbus and EtherNet/IP Supports EtherNet/IP Scanner/Adapter Supports Modbus
MGate 5105-MB-EIP Series 1-port Modbus RTU/ASCII/TCP-to-EtherNet/IP gateways Features and Benefits Protocol conversion between Modbus and EtherNet/IP Supports EtherNet/IP Scanner/Adapter Supports Modbus
MGate 5118 Quick Installation Guide
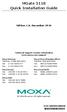 MGate 5118 Quick Installation Guide Edition 1.0, December 2016 Technical Support Contact Information www.moxa.com/support Moxa Americas: Toll-free: 1-888-669-2872 Tel: 1-714-528-6777 Fax: 1-714-528-6778
MGate 5118 Quick Installation Guide Edition 1.0, December 2016 Technical Support Contact Information www.moxa.com/support Moxa Americas: Toll-free: 1-888-669-2872 Tel: 1-714-528-6777 Fax: 1-714-528-6778
MGate 5111 Quick Installation Guide
 MGate 5111 Quick Installation Guide Edition 1.0, December 2017 Technical Support Contact Information www.moxa.com/support Moxa Americas: Toll-free: 1-888-669-2872 Tel: 1-714-528-6777 Fax: 1-714-528-6778
MGate 5111 Quick Installation Guide Edition 1.0, December 2017 Technical Support Contact Information www.moxa.com/support Moxa Americas: Toll-free: 1-888-669-2872 Tel: 1-714-528-6777 Fax: 1-714-528-6778
Safety: UL508 EMC: CE IEC , IEC Vibration: IEC (2 g s during operation) Warranty
 NA-4020/4021 RS-485 or RS-232 network adaptors ioogik 4000 Modbus RS-485 NA-4020 SYS TxD RxD I/O Field Power CH0 24V 0V SG SG System Power (0 VDC) System Power (24 VDC) Shielding Ground Non-isolation Switching
NA-4020/4021 RS-485 or RS-232 network adaptors ioogik 4000 Modbus RS-485 NA-4020 SYS TxD RxD I/O Field Power CH0 24V 0V SG SG System Power (0 VDC) System Power (24 VDC) Shielding Ground Non-isolation Switching
MGate TM EIP3000 DF1 to EtherNet/IP Gateway User s Manual
 MGate TM EIP3000 DF1 to EtherNet/IP Gateway User s Manual First Edition, June 2009 www.moxa.com/product 2009 Moxa Inc. All rights reserved. Reproduction without permission is prohibited. MGate EIP3000
MGate TM EIP3000 DF1 to EtherNet/IP Gateway User s Manual First Edition, June 2009 www.moxa.com/product 2009 Moxa Inc. All rights reserved. Reproduction without permission is prohibited. MGate EIP3000
NPort 5200 Series Quick Installation Guide
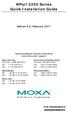 NPort 5200 Series Quick Installation Guide Edition 8.0, February 2017 Technical Support Contact Information www.moxa.com/support Moxa Americas: Toll-free: 1-888-669-2872 Tel: 1-714-528-6777 Fax: 1-714-528-6778
NPort 5200 Series Quick Installation Guide Edition 8.0, February 2017 Technical Support Contact Information www.moxa.com/support Moxa Americas: Toll-free: 1-888-669-2872 Tel: 1-714-528-6777 Fax: 1-714-528-6778
Features and Benefits. SNMP MIB-II for network management. Certifications
 NPort 5600-DT Series 8-port RS-232/422/485 serial device servers Features and Benefits 8 serial ports supporting RS-232/422/485 Compact desktop design 10/100M auto-sensing Ethernet Easy IP address configuration
NPort 5600-DT Series 8-port RS-232/422/485 serial device servers Features and Benefits 8 serial ports supporting RS-232/422/485 Compact desktop design 10/100M auto-sensing Ethernet Easy IP address configuration
iologik 4000 Series User s Manual
 Second Edition, May 2009 www.moxa.com/product 2009 Moxa Inc. All rights reserved. Reproduction without permission is prohibited. iologik 4000 User s Manual The software described in this manual is furnished
Second Edition, May 2009 www.moxa.com/product 2009 Moxa Inc. All rights reserved. Reproduction without permission is prohibited. iologik 4000 User s Manual The software described in this manual is furnished
IKS-G6524A/G6824A Series Quick Installation Guide
 IKS-G6524A/G6824A Series Quick Installation Guide Edition 3.0, February 2017 Technical Support Contact Information www.moxa.com/support Moxa Americas: Toll-free: 1-888-669-2872 Tel: 1-714-528-6777 Fax:
IKS-G6524A/G6824A Series Quick Installation Guide Edition 3.0, February 2017 Technical Support Contact Information www.moxa.com/support Moxa Americas: Toll-free: 1-888-669-2872 Tel: 1-714-528-6777 Fax:
NPort 5100 Series Quick Installation Guide
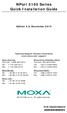 NPort 5100 Series Quick Installation Guide Edition 4.0, November 2015 Technical Support Contact Information www.moxa.com/support Moxa Americas: Toll-free: 1-888-669-2872 Tel: 1-714-528-6777 Fax: 1-714-528-6778
NPort 5100 Series Quick Installation Guide Edition 4.0, November 2015 Technical Support Contact Information www.moxa.com/support Moxa Americas: Toll-free: 1-888-669-2872 Tel: 1-714-528-6777 Fax: 1-714-528-6778
MX-AOPC UA Server User s Manual
 User s Manual Edition 3.3, February 2018 www.moxa.com/product 2018 Moxa Inc. All rights reserved. User s Manual The software described in this manual is furnished under a license agreement and may be used
User s Manual Edition 3.3, February 2018 www.moxa.com/product 2018 Moxa Inc. All rights reserved. User s Manual The software described in this manual is furnished under a license agreement and may be used
ThingsPro Software User s Manual
 Edition 2.0, April 2016 www.moxa.com/product 2016 Moxa Inc. All rights reserved. The software described in this manual is furnished under a license agreement and may be used only in accordance with the
Edition 2.0, April 2016 www.moxa.com/product 2016 Moxa Inc. All rights reserved. The software described in this manual is furnished under a license agreement and may be used only in accordance with the
Moxa TCC-100 Series Hardware Installation Guide
 Moxa TCC-100 Series Hardware Installation Guide Twelfth Edition, January 2015 www.moxa.com/product 2015 Moxa Inc. All rights reserved. P/N: 1802001000319 Moxa TCC-100 Series Hardware Installation Guide
Moxa TCC-100 Series Hardware Installation Guide Twelfth Edition, January 2015 www.moxa.com/product 2015 Moxa Inc. All rights reserved. P/N: 1802001000319 Moxa TCC-100 Series Hardware Installation Guide
MGate 5105-MB-EIP Quick Installation Guide
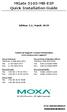 MGate 5105-MB-EIP Quick Installation Guide Edition 2.2, March 2019 Technical Support Contact Information www.moxa.com/support Moxa Americas: Toll-free: 1-888-669-2872 Tel: 1-714-528-6777 Fax: 1-714-528-6778
MGate 5105-MB-EIP Quick Installation Guide Edition 2.2, March 2019 Technical Support Contact Information www.moxa.com/support Moxa Americas: Toll-free: 1-888-669-2872 Tel: 1-714-528-6777 Fax: 1-714-528-6778
ThingsPro Software User s Manual
 User s Manual Edition 3.0, July 2016 www.moxa.com/product 2016 Moxa Inc. All rights reserved. User s Manual The software described in this manual is furnished under a license agreement and may be used
User s Manual Edition 3.0, July 2016 www.moxa.com/product 2016 Moxa Inc. All rights reserved. User s Manual The software described in this manual is furnished under a license agreement and may be used
MGate MB3170/MB3270 Quick Installation Guide
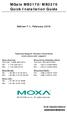 MGate MB3170/MB3270 Quick Installation Guide Edition 7.1, February 2016 Technical Support Contact Information www.moxa.com/support Moxa Americas: Toll-free: 1-888-669-2872 Tel: 1-714-528-6777 Fax: 1-714-528-6778
MGate MB3170/MB3270 Quick Installation Guide Edition 7.1, February 2016 Technical Support Contact Information www.moxa.com/support Moxa Americas: Toll-free: 1-888-669-2872 Tel: 1-714-528-6777 Fax: 1-714-528-6778
2ARGroupe. Industrial I/O. Industrial I/O. Industrial I/O. Product Selection Guides Stand-alone Type I/Os Modular Type I/Os...
 Rg2i Groupe 2AR 26, rue Bergson 42000 Saint Etienne - France Tél.: +33 (0) 4 77 92 03 6 Fax: +33 (0) 4 77 92 03 7 www.rg2i.fr - info@rg2i.fr Interfaces pour l informatique Rémy GUÉDOT Produits et Solutions
Rg2i Groupe 2AR 26, rue Bergson 42000 Saint Etienne - France Tél.: +33 (0) 4 77 92 03 6 Fax: +33 (0) 4 77 92 03 7 www.rg2i.fr - info@rg2i.fr Interfaces pour l informatique Rémy GUÉDOT Produits et Solutions
MGate MB3000 Modbus Gateway User s Manual
 User s Manual Seventh Edition, May 2013 www.moxa.com/product 2013 Moxa Inc. All rights reserved. User s Manual The software described in this manual is furnished under a license agreement and may be used
User s Manual Seventh Edition, May 2013 www.moxa.com/product 2013 Moxa Inc. All rights reserved. User s Manual The software described in this manual is furnished under a license agreement and may be used
MGate 5102-PBM-PN Series
 MGate 5102-PBM-PN Series 1-port PROFIBUS-to-PROFINET gateways Features and Benefits Protocol conversion between PROFIBUS and PROFINET Supports PROFINET IO device Supports PROFIBUS DP V1 master Automatic
MGate 5102-PBM-PN Series 1-port PROFIBUS-to-PROFINET gateways Features and Benefits Protocol conversion between PROFIBUS and PROFINET Supports PROFINET IO device Supports PROFIBUS DP V1 master Automatic
Feature and Benefits. Certifications
 UC-2100 Series Arm-based palm-sized industrial computing platform for IIoT applications Feature and Benefits Armv7 Cortex-A8 1000 MHz processor 1 or 2 auto-sensing 10/100 Mbps Ethernet ports Gigabit Ethernet
UC-2100 Series Arm-based palm-sized industrial computing platform for IIoT applications Feature and Benefits Armv7 Cortex-A8 1000 MHz processor 1 or 2 auto-sensing 10/100 Mbps Ethernet ports Gigabit Ethernet
Features and Benefits. Certifications
 MGate 5111 Series 1-port Modbus/PROFINET/EtherNet/IP to PROFIBUS slave gateways Features and Benefits Protocol conversion between Modbus, PROFINET, EtherNet/IP, and PROFIBUS Supports PROFIBUS DP V0 slave
MGate 5111 Series 1-port Modbus/PROFINET/EtherNet/IP to PROFIBUS slave gateways Features and Benefits Protocol conversion between Modbus, PROFINET, EtherNet/IP, and PROFIBUS Supports PROFIBUS DP V0 slave
NPort 5400 Series Quick Installation Guide
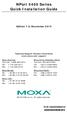 NPort 5400 Series Quick Installation Guide Edition 7.0, November 2015 Technical Support Contact Information www.moxa.com/support Moxa Americas: Toll-free: 1-888-669-2872 Tel: 1-714-528-6777 Fax: 1-714-528-6778
NPort 5400 Series Quick Installation Guide Edition 7.0, November 2015 Technical Support Contact Information www.moxa.com/support Moxa Americas: Toll-free: 1-888-669-2872 Tel: 1-714-528-6777 Fax: 1-714-528-6778
MGate MB3000 Modbus Gateway User Manual
 MGate MB3000 Modbus Gateway User Manual Sixth Edition, July 2012 www.moxa.com/product 2012 Moxa Inc. All rights reserved. MGate MB3000 Modbus Gateway User s Manual The software described in this manual
MGate MB3000 Modbus Gateway User Manual Sixth Edition, July 2012 www.moxa.com/product 2012 Moxa Inc. All rights reserved. MGate MB3000 Modbus Gateway User s Manual The software described in this manual
UC-7112-LX Plus/UC-7112/UC-7110 Hardware User s Manual
 UC-7112-LX Plus/UC-7112/UC-7110 Hardware User s Manual Edition 7.0, February 2017 www.moxa.com/product 2017 Moxa Inc. All rights reserved. UC-7112-LX Plus/UC-7112/UC-7110 Hardware User s Manual The software
UC-7112-LX Plus/UC-7112/UC-7110 Hardware User s Manual Edition 7.0, February 2017 www.moxa.com/product 2017 Moxa Inc. All rights reserved. UC-7112-LX Plus/UC-7112/UC-7110 Hardware User s Manual The software
Features and Benefits. User-friendly LCD panel for easy installation Adjustable termination and pull high/low resistors.
 NPort 5400 Series 4-port RS-232/422/485 serial device servers Features and Benefits User-friendly LCD panel for easy installation Adjustable termination and pull high/low resistors Socket modes: TCP server,
NPort 5400 Series 4-port RS-232/422/485 serial device servers Features and Benefits User-friendly LCD panel for easy installation Adjustable termination and pull high/low resistors Socket modes: TCP server,
iopac 8020 Series Rugged modular RTU controllers Overview Programmable RTU Controllers Ethernet bypass feature for seamless data transmission
 iopac 8020 Series Rugged modular RTU controllers Compliant with EN 50121-3-2, EN 50121-4, and a portion of EN 50155 specifications Supports C/C++ programming languages 2-port Ethernet switch for daisy-chain
iopac 8020 Series Rugged modular RTU controllers Compliant with EN 50121-3-2, EN 50121-4, and a portion of EN 50155 specifications Supports C/C++ programming languages 2-port Ethernet switch for daisy-chain
Modbus TCP/RTU Gateway
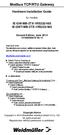 Modbus TCP/RTU Gateway Hardware Installation Guide for models IE-GW-MB-2TX-1RS232/485 IE-GWT-MB-2TX-1RS232/485 Second Edition, June 2014 1516600000/01/06.14 Important note: The detailed user manual, additional
Modbus TCP/RTU Gateway Hardware Installation Guide for models IE-GW-MB-2TX-1RS232/485 IE-GWT-MB-2TX-1RS232/485 Second Edition, June 2014 1516600000/01/06.14 Important note: The detailed user manual, additional
Features and Benefits. Certifications
 iopac 8600 Series Rugged modular programmable controllers Features and Benefits Modular CPU/power/backplane design that supports 85M/86M modules Tag-centric design with ready-to-run services Supports C/C++
iopac 8600 Series Rugged modular programmable controllers Features and Benefits Modular CPU/power/backplane design that supports 85M/86M modules Tag-centric design with ready-to-run services Supports C/C++
NPort 5400 Series. 4-port RS-232/422/485 serial device servers. Network-Readiness for up to Four Serial Devices
 Serial-to-Ethernet Device Servers NPort 5400 Series 4-port RS-232/422/485 serial device servers 10/100M auto-sensing Ethernet 4 serial ports supporting RS-232/422/485 Socket modes: TCP server/tcp client/udp/real
Serial-to-Ethernet Device Servers NPort 5400 Series 4-port RS-232/422/485 serial device servers 10/100M auto-sensing Ethernet 4 serial ports supporting RS-232/422/485 Socket modes: TCP server/tcp client/udp/real
MGate MB3000 Modbus Gateway User s Manual
 User s Manual Edition 10.1, November 2017 www.moxa.com/product 2017 Moxa Inc. All rights reserved. User s Manual The software described in this manual is furnished under a license agreement and may be
User s Manual Edition 10.1, November 2017 www.moxa.com/product 2017 Moxa Inc. All rights reserved. User s Manual The software described in this manual is furnished under a license agreement and may be
NPort 5400 Series. 4-port RS-232/422/485 serial device servers. Network-Readiness for up to Four Serial Devices
 Serial-to-Ethernet Device Servers NPort 5400 Series 4-port RS-232/422/485 serial device servers 10/100M auto-sensing Ethernet 4 serial ports supporting RS-232/422/485 Socket modes: TCP server/tcp client/udp/real
Serial-to-Ethernet Device Servers NPort 5400 Series 4-port RS-232/422/485 serial device servers 10/100M auto-sensing Ethernet 4 serial ports supporting RS-232/422/485 Socket modes: TCP server/tcp client/udp/real
PBSCONTROL. AMS-R4000 Modular RTU. Remote Terminal Unit
 PBSCONTROL AMS-R4000 Modular RTU Remote Terminal Unit AMS-R4000 Introduction The documentation and the software included with this product are copyrighted 2017 by pbscontrol Company. AMS-4000 System is
PBSCONTROL AMS-R4000 Modular RTU Remote Terminal Unit AMS-R4000 Introduction The documentation and the software included with this product are copyrighted 2017 by pbscontrol Company. AMS-4000 System is
ThingsPro Software User s Manual
 ThingsPro Software User s Manual Edition 1.0, February 2016 www.moxa.com/product 2016 Moxa Inc. All rights reserved. ThingsPro Software User s Manual The software described in this manual is furnished
ThingsPro Software User s Manual Edition 1.0, February 2016 www.moxa.com/product 2016 Moxa Inc. All rights reserved. ThingsPro Software User s Manual The software described in this manual is furnished
NPort Z2150 User s Manual
 NPort Z2150 User s Manual Third Edition, July 2015 www.moxa.com/product 2015 Moxa Inc. All rights reserved. NPort Z2150 User s Manual The software described in this manual is furnished under a license
NPort Z2150 User s Manual Third Edition, July 2015 www.moxa.com/product 2015 Moxa Inc. All rights reserved. NPort Z2150 User s Manual The software described in this manual is furnished under a license
NPort 6150/6250 Series Quick Installation Guide
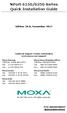 NPort 6150/6250 Series Quick Installation Guide Edition 10.0, November 2017 Technical Support Contact Information www.moxa.com/support Moxa Americas: Toll-free: 1-888-669-2872 Tel: 1-714-528-6777 Fax:
NPort 6150/6250 Series Quick Installation Guide Edition 10.0, November 2017 Technical Support Contact Information www.moxa.com/support Moxa Americas: Toll-free: 1-888-669-2872 Tel: 1-714-528-6777 Fax:
Features and Benefits. Certifications
 NPort IA5000 Series 1 and 2-port serial device servers for industrial automation Features and Benefits Socket modes: TCP server, TCP client, UDP Patented ADDC (Automatic Data Direction Control) for 2-wire
NPort IA5000 Series 1 and 2-port serial device servers for industrial automation Features and Benefits Socket modes: TCP server, TCP client, UDP Patented ADDC (Automatic Data Direction Control) for 2-wire
Moxa Remote Connect Gateway User s Manual
 User s Manual Edition 1.0, December 2017 www.moxa.com/product 2017 Moxa Inc. All rights reserved. User s Manual The software described in this manual is furnished under a license agreement and may be used
User s Manual Edition 1.0, December 2017 www.moxa.com/product 2017 Moxa Inc. All rights reserved. User s Manual The software described in this manual is furnished under a license agreement and may be used
ICS-G7526A/G7528A/ G7826A/ G7828A Series Quick Installation Guide
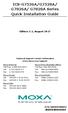 ICS-G7526A/G7528A/ G7826A/ G7828A Series Quick Installation Guide Edition 2.1, August 2017 Technical Support Contact Information www.moxa.com/support Moxa Americas: Toll-free: 1-888-669-2872 Tel: 1-714-528-6777
ICS-G7526A/G7528A/ G7826A/ G7828A Series Quick Installation Guide Edition 2.1, August 2017 Technical Support Contact Information www.moxa.com/support Moxa Americas: Toll-free: 1-888-669-2872 Tel: 1-714-528-6777
TN-5308 Quick Installation Guide
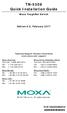 TN-5308 Quick Installation Guide Moxa ToughNet Switch Edition 6.0, February 2017 Technical Support Contact Information www.moxa.com/support Moxa Americas: Toll-free: 1-888-669-2872 Tel: 1-714-528-6777
TN-5308 Quick Installation Guide Moxa ToughNet Switch Edition 6.0, February 2017 Technical Support Contact Information www.moxa.com/support Moxa Americas: Toll-free: 1-888-669-2872 Tel: 1-714-528-6777
Moxa TCC-100 Series User s Guide
 Moxa TCC-100 Series User s Guide Eighth Edition, February 2009 www.moxa.com/product 2009 Moxa Inc. All rights reserved. Reproduction without permission is prohibited. Moxa TCC-100 Series User s Guide The
Moxa TCC-100 Series User s Guide Eighth Edition, February 2009 www.moxa.com/product 2009 Moxa Inc. All rights reserved. Reproduction without permission is prohibited. Moxa TCC-100 Series User s Guide The
UC-7101 Hardware User s Manual
 User s Manual Edition 6.0, February 2017 www.moxa.com/product 2017 Moxa Inc. All rights reserved. User s Manual The software described in this manual is furnished under a license agreement and may be used
User s Manual Edition 6.0, February 2017 www.moxa.com/product 2017 Moxa Inc. All rights reserved. User s Manual The software described in this manual is furnished under a license agreement and may be used
SMG-1100/6100 User s Manual
 User s Manual First Edition, January 2011 www.moxa.com/product 2011 Moxa Inc. All rights reserved. Reproduction without permission is prohibited. User s Manual The software described in this manual is
User s Manual First Edition, January 2011 www.moxa.com/product 2011 Moxa Inc. All rights reserved. Reproduction without permission is prohibited. User s Manual The software described in this manual is
NCOM SERIAL DEVICE SERVER 1XX SERIES USER S MANUAL
 NCOM SERIAL DEVICE SERVER 1XX SERIES USER S MANUAL 2017-07-07 Edition Titan Electronics Inc. Web: www.titan.tw Contents 1. INTRODUCTION... 4 1.1 Key Features... 5 1.2 Specifications... 6 2. PANEL LAYOUT
NCOM SERIAL DEVICE SERVER 1XX SERIES USER S MANUAL 2017-07-07 Edition Titan Electronics Inc. Web: www.titan.tw Contents 1. INTRODUCTION... 4 1.1 Key Features... 5 1.2 Specifications... 6 2. PANEL LAYOUT
NPort W2150A/W2250A Series Quick Installation Guide
 NPort W2150A/W2250A Series Quick Installation Guide Edition 6.1, September 2017 Technical Support Contact Information www.moxa.com/support Moxa Americas: Toll-free: 1-888-669-2872 Tel: 1-714-528-6777 Fax:
NPort W2150A/W2250A Series Quick Installation Guide Edition 6.1, September 2017 Technical Support Contact Information www.moxa.com/support Moxa Americas: Toll-free: 1-888-669-2872 Tel: 1-714-528-6777 Fax:
NPort IA5000A Series. 1, 2, and 4-port serial device servers for industrial automation. Overview
 Serial-to-Ethernet Device Servers NPort IA5000A Series 1, 2, and 4-port serial device servers for industrial automation Enhanced surge protection for LAN/serial/power 2 kv isolation for serial signals
Serial-to-Ethernet Device Servers NPort IA5000A Series 1, 2, and 4-port serial device servers for industrial automation Enhanced surge protection for LAN/serial/power 2 kv isolation for serial signals
Features and Benefits. Certifications
 NPort IA5000A Series 1, 2, and 4-port serial device servers for industrial automation Features and Benefits Enhanced surge protection for serial, LAN, and power 2 kv isolation for serial signals (isolation
NPort IA5000A Series 1, 2, and 4-port serial device servers for industrial automation Features and Benefits Enhanced surge protection for serial, LAN, and power 2 kv isolation for serial signals (isolation
Arm-based palm-sized industrial computers with 2 serial ports and 2 LAN ports. Features and Benefits. Certifications
 UC-7100 Series Arm-based palm-sized industrial computers with 2 serial ports and 2 LAN ports Features and Benefits MOXA ART Arm9 32-bit 192 MHz processor 16 or 32 MB RAM 8 or 16 MB Flash ROM Dual or single
UC-7100 Series Arm-based palm-sized industrial computers with 2 serial ports and 2 LAN ports Features and Benefits MOXA ART Arm9 32-bit 192 MHz processor 16 or 32 MB RAM 8 or 16 MB Flash ROM Dual or single
Ethernet I/O Module by ICP DAS Co., Ltd. All Rights Reserved. Comparison Item tpet PETL-7000 PET-7000 CPU 32-bit ARM Ethernet
 Providing networking ability and various digital I/O functions, the PETL-7000 and tet/tpet series are IP-based Ethernet I/O monitoring and control modules. The module can be remotely controlled through
Providing networking ability and various digital I/O functions, the PETL-7000 and tet/tpet series are IP-based Ethernet I/O monitoring and control modules. The module can be remotely controlled through
Remote I/O. Remote I/O
 Remote I/O Active Ethernet I/O Efficient and Intelligent Ethernet I/O....................................... - ioogik E Active Ethernet I/O......................................... - ioogik E Active Ethernet
Remote I/O Active Ethernet I/O Efficient and Intelligent Ethernet I/O....................................... - ioogik E Active Ethernet I/O......................................... - ioogik E Active Ethernet
MGate 4101-MB-PBS Series
 MGate 4101-MB-PBS Series 1-port Modbus RTU/ASCII-to-PROFIBUS slave gateways Features and Benefits Protocol conversion between Modbus and PROFIBUS Supports PROFIBUS DP V0 slave Supports Modbus RTU/ASCII
MGate 4101-MB-PBS Series 1-port Modbus RTU/ASCII-to-PROFIBUS slave gateways Features and Benefits Protocol conversion between Modbus and PROFIBUS Supports PROFIBUS DP V0 slave Supports Modbus RTU/ASCII
MGate TM EIP3000 DF1 to EtherNet/IP Gateway User s Manual
 MGate TM EIP3000 DF1 to EtherNet/IP Gateway User s Manual Edition 3.0, August 2017 www.moxa.com/product 2017 Moxa Inc. All rights reserved. MGate TM EIP3000 DF1 to EtherNet/IP Gateway User s Manual The
MGate TM EIP3000 DF1 to EtherNet/IP Gateway User s Manual Edition 3.0, August 2017 www.moxa.com/product 2017 Moxa Inc. All rights reserved. MGate TM EIP3000 DF1 to EtherNet/IP Gateway User s Manual The
Features and Benefits. Compact design for easy installation. Certifications
 NPort 5200 Series 2-port RS-232/422/485 serial device servers Features and Benefits Compact design for easy installation Socket modes: TCP server, TCP client, UDP Easy-to-use Windows utility for configuring
NPort 5200 Series 2-port RS-232/422/485 serial device servers Features and Benefits Compact design for easy installation Socket modes: TCP server, TCP client, UDP Easy-to-use Windows utility for configuring
Features and Benefits. Certifications
 NPort 5100 Series 1-port RS-232/422/485 serial device servers Features and Benefits Small size for easy installation Real COM/TTY drivers for Windows and Linux Standard TCP/IP interface and versatile operation
NPort 5100 Series 1-port RS-232/422/485 serial device servers Features and Benefits Small size for easy installation Real COM/TTY drivers for Windows and Linux Standard TCP/IP interface and versatile operation
Redundant System Redundant System P9-1-1
 .. P-- Overview - - - - - - - - - - - - - - - - - - - - - - - - - - - - - - - - - - - - - - - - - - - - - - P-- idcs-8830/idcs-8830r - - - - - - - - - - - - - - - - - - - - - - - - - - - - - - - - - -
.. P-- Overview - - - - - - - - - - - - - - - - - - - - - - - - - - - - - - - - - - - - - - - - - - - - - - P-- idcs-8830/idcs-8830r - - - - - - - - - - - - - - - - - - - - - - - - - - - - - - - - - -
Warranty. Warning. Copyright. Contact Us
 M-6026U-32 16-channel Universal Input and 16-channel Universal Output Version: 1.0.0 Date: Dec. 2017 Edited by Horse Chien M-6026U-32 User Manual Version 1.0.0 Dec. 2017-1 - Warranty All products manufactured
M-6026U-32 16-channel Universal Input and 16-channel Universal Output Version: 1.0.0 Date: Dec. 2017 Edited by Horse Chien M-6026U-32 User Manual Version 1.0.0 Dec. 2017-1 - Warranty All products manufactured
NPort 5200 Series. 2-port RS-232/422/485 serial device servers. Specifications. Serial-to-Ethernet Device Servers
 NPort 5200 Series 2-port RS-232/422/485 serial device servers Compact design for easy installation Socket modes: TCP server/tcp client/udp Easy-to-use Windows utility for configuring multiple device servers
NPort 5200 Series 2-port RS-232/422/485 serial device servers Compact design for easy installation Socket modes: TCP server/tcp client/udp Easy-to-use Windows utility for configuring multiple device servers
Intelligent 4 Port RS-422/485 to 2 Port Ethernet Serial Device Server with PoE
 ids6p www.is5com.com Intelligent 4 Port RS-422/485 to 2 Port Ethernet Serial Device Server with PoE Features Redundant Dual Ethernet Ports: Recovery time < 10ms Ethernet Switch Mode: Allows daisy chaining
ids6p www.is5com.com Intelligent 4 Port RS-422/485 to 2 Port Ethernet Serial Device Server with PoE Features Redundant Dual Ethernet Ports: Recovery time < 10ms Ethernet Switch Mode: Allows daisy chaining
NPort 5000AI-M12 Series
 NPort 5000AI-M12 Series Railway 1, 2, and 4-port RS-232/422/485 serial device servers Features and Benefits Speedy 3-step web-based configuration COM port grouping and UDP multicast applications Real COM/TTY
NPort 5000AI-M12 Series Railway 1, 2, and 4-port RS-232/422/485 serial device servers Features and Benefits Speedy 3-step web-based configuration COM port grouping and UDP multicast applications Real COM/TTY
Features and Benefits. Certifications
 MiiNePort E1 Series 10/100 Mbps embedded serial device servers Features and Benefits Same size as an RJ45 connector only 33.9 x 16.25 x 13.5 mm Extremely low power consumption Uses the MiiNe, Moxa s second-generation
MiiNePort E1 Series 10/100 Mbps embedded serial device servers Features and Benefits Same size as an RJ45 connector only 33.9 x 16.25 x 13.5 mm Extremely low power consumption Uses the MiiNe, Moxa s second-generation
NPort S8000 Series Quick Installation Guide
 NPort S8000 Series Quick Installation Guide Edition 6.0, March 2016 Technical Support Contact Information www.moxa.com/support Moxa Americas: Toll-free: 1-888-669-2872 Tel: 1-714-528-6777 Fax: 1-714-528-6778
NPort S8000 Series Quick Installation Guide Edition 6.0, March 2016 Technical Support Contact Information www.moxa.com/support Moxa Americas: Toll-free: 1-888-669-2872 Tel: 1-714-528-6777 Fax: 1-714-528-6778
