Network Setup Guide. For Global Communications Technology Systems
|
|
|
- Brett Wheeler
- 6 years ago
- Views:
Transcription
1 Network Setup Guide For Global Communications Technology Systems This guide explains how to configure the network and settings for and with multiple Global Communications Technology products. After following this guide, your Global Communications Technology products should be able to communicate with each other over a network. Overview Summary These are the basic steps you will perform when following this guide: 1) Understand the ways the systems use the network. 2) Learn about the configuration options. 3) Learn about the G-SMU advanced networking features. 4) Configure the systems and your network. 5) Learn how to access built-in help documentation. 6) Review/Print the included checklists as installation/setup reminders. How Systems Use the Network Most of Global Communications Technology's products use a standard Ethernet IP network for communication and control. Your specific situation will dictate how the network is used and how much bandwidth is required. IP Address and Ports Global Communications Technology's products each use a single IP address for all its communication. This can greatly simplify setting up and managing the system. Depending on your needs, the system will utilize multiple network ports for different forms of communication. All ports are configurable, as is the IP address. The default IP address is Web Interface All of Global Communications Technology's systems are web-based. That is, you can access them over a network using a standard web browser. This is used for configuration, control, and monitoring of the system. While you can just connect a computer directly to the system and not use an actual network, the system and the computer most often are just put on the same network. The use of the web interface will require a single network port. The default web port is port 80. Web connections are TCP based Network 2016 GLOBAL COMMUNICATIONS TECHNOLOGY, LLC 1
2 Audio Streaming When multiple systems are involved, audio can be streamed from one system to another. These streams may be configured completely manually, semi-automatically, or they may be created dynamically as needed (when using a G-SMU System Management Unit). Each stream requires a single network port on each side of the stream. When ports are assigned automatically by the system, they are selected from a configurable range. The default automatic port range is 6000 to All audio streaming is UDP based (not TCP). System-to-System Connectivity When multiple systems are involved, they can be made to communicate with each other in ways other than just audio streaming. To do this, messages are sent back and forth between the systems over the network. Each system needs a single network port for this communication. The default messaging port is All messages are sent via UDP (not TCP). System Configuration Options There are several different items to consider when configuring a system to utilize the network. Which items get configured depends on your particular overall system needs. The following explains the network-focused aspects of the system. Remote Systems Remote Systems are essentially other Global Communications Technology systems that the system you're configuring will need to talk to. For example, if you have a G-408 that needs to work over the network with a G-404, the G-408 will have the G-404 in its list of remote systems and the G-404 will have the G-408 in its list of remote systems. (Note: If using a G-SMU, the rules are slightly different see below for more information.) The primary benefit of using Remote Systems is that it can help simplify the setup of audio streams between the two systems. That is, it can enable the use of automatic mode GCT Streams essentially enabling you to configure audio streams without having to worry about ports and IP addresses in the stream's configuration. (See below for more information about GCT Streams.) Remote Systems are also used when linking network based GPIO modules and interfaces. That is, when in network mode, the GPIO module/interface sends/receives its serial traffic and auxiliary signals over the network to another GPIO module/interface. It does this by pointing to one of the modules on a configured Remote System. Which Remote Systems are online is also visible from the web-based user interface of the system you're working on, which may be helpful for monitoring and diagnostic purposes. (For example, if the G-408 has a G-404 configured as a remote system, you can determine if the G-404 is online by looking Network 2016 GLOBAL COMMUNICATIONS TECHNOLOGY, LLC 2
3 at the G-408's user interface.) GPIO modules/interfaces aside, using the Remote Systems configuration is entirely optional. You can still create audio streams manually using IP addresses and ports and browse to each system individually. GCT Streams GCT Streams are smart audio streams between Global Communications Technology systems. In addition to audio, they also carry important real-time information about the audio so the other system can make intelligent decisions about it. The GCT Stream's audio and data originates from the single IP address of the system. (Only a single IP address is required for each Global Communications Technology system.) The specific port used by the GCT Stream varies based on the way the stream is configured. Please Note: There is a more extensive description of GCT Streams in the GCT Stream Virtual Module Guide if you need more information. The following should serve as a reminder or summary. GCT Stream Automatic Mode Automatic Mode requires adding the destination system to the list of Remote Systems. After that, all of the IP address and port selection can be done by the system. This is very helpful if the IP address may change in the future. To configure the stream, just select which remote system to use and then which module on that system to connect with. The other system must also be configured with a GCT Stream in Automatic Mode (or Automatic Mode With Manual Local Port ), and must be configured to point to the first system/module. GCT Stream Automatic Mode With Manual Local Port Automatic Mode With Manual Local Port is similar to Automatic Mode, except it allows you to manually configure a local port on the GCT Stream. (In Automatic Mode, a local port was selected for you by the system.) This mode is useful when you need very precise control over the ports that are used in the system, but do not want to manually manage IP addresses. GCT Stream Manual Mode Manual Mode does NOT require the use of Remote Systems. Instead, you must specify the IP address and ports to use yourself. This is helpful if you do not want to configure any Remote Systems and/or if it is not appropriate to create a Remote System link. The downside is that you have to manually configure and manage the IP addresses and ports. Also Note: When using Manual Mode, audio will be streamed blindly regardless of whether or not the other system is there to receive it Network 2016 GLOBAL COMMUNICATIONS TECHNOLOGY, LLC 3
4 GCT Stream Manual Mode With Link Validation Manual Mode With Link Validation is a slight enhancement to Manual Mode. In this case, you still specify the IP address and ports manually. However, you also specify a Remote System. Audio will only be streamed to the specified IP/port when that specified Remote System is online. The IP address being streamed to does NOT have to match the IP address of the Remote System. This mode is helpful in situations where manual IP/port management is required, but you only want audio to be streamed if there is something to receive it. Automatic Mode Setup Example: You want to share a single net's audio between a G-408 to a G-404. You can do this with a GCT Stream on each side in Automatic Mode (or any of the other modes): 1) On the G-408, configure the G-404 as a Remote System 2) On the G-404, configure the G-408 as a Remote System 3) On the G-408, create a virtual GCT Stream module. Select Automatic Mode. Select the G- 404 as the remote system. Do not select a remote module, yet. Save the stream and note the module number that was created (e.g., module #100). 4) On the G-404, create a virtual GCT Stream module. Select Automatic Mode. Select the G- 408 as the remote system. Enter the module number that you just created on the G-408 in the previous step (e.g., #100). (Alternatively, click the 'Query' button to get the G-404 to ask the G- 408 what modules are available and then select the module from the list e.g., #100). Save the stream and note the module that was created (e.g., module #103). 5) Back on the G-408, modify the previously created module (e.g., #100) and specify the module that was created on the G-404 (e.g., #103 use the 'Query' button if you want to). Save the settings. 6) The modules will now automatically link with each other audio from one GCT Stream will be sent over the network and received by the other GCT Stream, and vice-versa. 7) If desired, put each module in a net with hardware modules on each system. Those 2 nets are now effectively made into one large wide area net, using the GCT Stream as an audio transport. Other Streams In addition to GCT Streams, the system you are using may support other types of audio streams that can be used to connect to other brands/types of equipment. These streams are highly likely to use different network ports for communication. Please consult your system's built in help for more information, or contact customer support. GPIO Modules and Interfaces GPIO Modules are non-audio-centric plug-in modules for the G-408 and G-404. When in network mode, these modules pass RS-232 serial data and/or auxiliary signals over the network to another Network 2016 GLOBAL COMMUNICATIONS TECHNOLOGY, LLC 4
5 module. The module that receives the data will transmit out that data effectively mirroring the GPIO modules over the network. The G-202 also has a built-in GPIO interface. This interface works just like a G-408/G-404 GPIO module, and can be paired over the network with another GPIO interface or a GPIO module. The GPIO modules/interfaces use the behind-the-scenes system to system messaging feature that comes with adding a Remote System. In essence, GPIO modules are configured similarly to how an Automatic Mode GCT Stream is configured add the remote systems to each side, then point the GPIO modules at each other. Only the messaging port is used when sending GPIO data over the network. This port is defined in the Remote System configuration. Port Selection As described earlier in this guide, network ports are used for accessing the web interface, streaming audio, and system-to-system communication. The ports that are used are entirely configurable from the Port Management tool on the system. When selecting/configuring ports, it is important to keep in mind how the system will be accessed particularly if multiple systems need to be accessed through a NAT firewall. (NAT stands for Network Address Translation and is a mechanism that hides internal LAN IP addresses from the outside world which only sees a single WAN IP address.) If your systems live on different LANs (i.e., behind different NAT routers), it is important to configure the ports so that ports within a single LAN do not overlap. Otherwise, the NAT router is likely to get confused and send the traffic to the wrong system resulting in undesirable behavior. 1) Web Browser Port The port that gets used by the web browser. The default is port for HTTP is port 80, and all web browsers know this. If a different port is used, append a colon ( : ) and the port number in the address bar to access the system. For example, if the system's IP address is and the assigned web browser port is 5555, use in the browser. 2) Messaging Port The port that gets used for system to system communication that is not audio. The default port is You will need to know this port number when configuring remote systems, but it is otherwise invisible. 3) Automatic Audio Port Minimum The lowest port that will be automatically assigned by Automatic Mode GCT Streams and the talkpaths that get created by the G-SMU. 4) Automatic Audio Port Maximum The highest port that will be automatically assigned by Automatic Mode GCT Streams and the talkpaths that get created by the G-SMU. 5) Manually Assigned Ports Ports that are specified manually on GCT Streams or other streams should also be accounted for. (These ports are NOT configured in the Port Management tool, but are listed there for your reference. Instead, these ports are configured on the individual virtual module configuration pages.) Network 2016 GLOBAL COMMUNICATIONS TECHNOLOGY, LLC 5
6 Usually, you will NOT need to forward audio streaming ports in your NAT router. The systems tend to be smart enough to get traffic to flow without this. This is also often true for the Messaging Port (G-SMU excepted see below for more information). The web browser port only needs to be forwarded if you need access to browse to the system outside of your LAN. Wide Area Connectivity (G-SMU) If your system is part of a wide-area system (that is, if multiple systems will be working with each other), the G-SMU System Management Unit is a powerful tool that can make that communication much easier. The G-SMU itself is described in the next section. On each non-g-smu system, there is a separate configuration tool for telling the system how to connect to its G-SMU (that is, the system needs to know the G-SMU's IP address and messaging port). The tool also reports whether or not the configured G-SMU is online and/or why the system cannot talk to the G-SMU that is configured. This configuration is relatively straight forward and, like all configuration, is done from the web interface. G-SMU Advanced Networking Features The G-SMU is an advanced wide-area system that makes working with and dynamically linking multiple systems together very easy each system connects to a single G-SMU instead of having all the Remote Systems added to each other with manually created audio streams. To handle this, the G-SMU makes extensive use of the Messaging Port and Automatic Audio Port Range defined on each system. (These ports are specified in the Port Management tool of each system.) The G-SMU will create audio streams (called Talkpaths ) on an as-needed basis, based on routing configuration and the wide area connections made by the system operator. To accommodate these streams, it is important that each system's Automatic Audio Port Minimum and Automatic Audio Port Maximum provide enough ports for the number of audio streams (which may be numerous, depending on your wide area system configuration). Although the G-SMU does not have any hardware audio sources (like a radio or microphone), it does have the ability to provide locally hosted network audio streams for manual links with other systems. It can also serve as an audio hub for when systems cannot be made to connect directly to each other (effectively routing Talkpaths through itself). When using a G-SMU with NAT routing, you WILL need to configure the NAT router to forward the G-SMU's Messaging Port to the G-SMU. This enables other systems to reach and communicate with the G-SMU over the network Network 2016 GLOBAL COMMUNICATIONS TECHNOLOGY, LLC 6
7 The G-SMU also provides some advanced networking features to simplify installation and setup of wide area systems, as well as the capability of handling systems whose network information may change (such as DHCP-based IP addresses). 1) Wide Area Talkpaths When the G-SMU operator makes a wide-area connection (i.e., puts 2 modules from different systems in the same net ), the G-SMU will automatically create audio streams between the systems (and will route through the G-SMU itself when appropriate). This is all transparent to the operator audio just flows as they would expect it to. These talkpaths do NOT consume virtual module licenses for the system. The ports used for these audio streams will come from the Automatic Audio Port Range specified in the Port Management tool. 2) Audio Hub Based on the G-SMU's routing policy for a particular system (see below), the G- SMU may choose to route audio from one system through the G-SMU itself to help conserve bandwidth. No additional equipment is required. This audio routing may cause the G-SMU to have additional streams and thus use additional network ports. 3) Dispatch Stations The G-SMU provides a powerful Dispatch feature that allows operators to access the audio from remote systems and wide area nets. The operators access this audio by using dedicated remote systems (such as a G-120) to access the audio. These stations are typically set on a desk where the operator will work, and are configured to access the G-SMU. On the G-SMU, the remote system is flagged as being For Dispatch, enabling operators to reserve it for their own use after they log in to the G-SMU's user interface. Audio is sent over the network to/from the reserved dispatch station to the G-SMU, and then to/from the appropriate remote systems based on what audio the operator has requested to access. 4) Auto Detect Each Remote System added to a G-SMU may be put in Auto Detect mode (on the G-SMU the remote system itself is not aware of this configuration option). When the systems are set to 'Auto Detect' (on their Remote System configuration page in the G-SMU), their IP addresses, ports, and routing requirements are automatically detected each time the system connects. This both eliminates the need to manually configure these settings as well as allows systems to change their connection information (such as with a DHCP IP address) WITHOUT changing the G-SMU's configuration. 5) Auto Detect Override In the unlikely event that the G-SMU's auto detected setting is inappropriate or undesired, any or all of the network settings can be overridden. That is, when set, the setting you specify will be used instead of the auto-detected value. 6) Router Awareness When your wide area systems reside behind different NAT routers, the G- SMU can still properly route audio between them automatically. It does this using a combination of LAN IP Addresses, WAN IP Addresses, and LAN Identifiers. (See below for more information on these settings.) 7) Discovery Mode The G-SMU may be put in Discovery Mode (done in the General Settings tool). When in this mode, the G-SMU will automatically accept connections from Remote Systems even if it did not previously know about that remote system. Once the system connects, the G-SMU will store its information in its list of Remote Systems as if it had been entered manually by an administrator. For large wide area systems, this can make setup much simpler. However, after all the desired systems have been discovered, it is probably a good idea to turn Discovery Mode off to prevent any undesired systems from connecting to the G-SMU. 8) Auto Detect on Discovery When a new system is discovered by a G-SMU, the G-SMU can Network 2016 GLOBAL COMMUNICATIONS TECHNOLOGY, LLC 7
8 either use those settings directly as part of the system's configuration, or the system can be set in Auto Detect mode (this option is defined in the General Settings tool). Usually, Auto Detect mode works quite well and it is desirable to put the connecting systems in that mode. 9) LAN vs. WAN IP Addresses Instead of having a single IP address for a Remote System, the G-SMU can be made aware of LAN and WAN IP addresses for that system. That is, if the remote system is behind a NAT router from the G-SMU's perspective, communication to/from that system should be done using the WAN IP address. However, other systems behind that NAT router should talk directly to the system using the LAN IP address for that system (preventing the need for hairpin routing). The G-SMU is aware of this and uses the appropriate IP addresses when communicating. Note that Auto Detect should discover these IP addresses appropriately in most circumstances. 10) LAN Identifiers LAN Identifiers define which LAN the remote system resides on which may or may not be the same LAN that the G-SMU lives on. For example, if 2 systems are behind NAT router A, and 3 systems are behind NAT router B, the 2 systems behind router A could have a LAN identifier of 10 and the 3 systems behind NAT router B could have a LAN identifier of 20. (The 10 and 20 numbers are not important as long as they are configured correctly for each system.) These numbers allow the G-SMU to use the appropriate IP addresses when talking to the system and/or telling other systems to talk to each other. Note that the Auto Detect should discover and assign an appropriate LAN Identifier in most circumstances. 11) Routing Policies The G-SMU can route audio directly from system to system, or use itself as an Audio Hub (see above for more information). Which route it chooses is based on the Routing Policy for that system and the number of talkpaths already present on those systems. Always Use Hub consumes the least bandwidth but provides the least redundancy while Fully Distributed consumes the most bandwidth but provides complete redundancy. The other settings provide combinations of hub and distributed talkpaths based on the number of existing talkpaths. 12) Preferred Codec When establishing talkpaths between systems, the audio to/from those systems is digitally encoded for sending over a network. Different audio Codecs provide different audio characteristics and consume different amounts of network bandwidth. Usually, the default is fine (GSM), but this can be changed if desired. Despite the lengthy list of features, using and setting up a G-SMU is very straight forward. See a following section for some helpful suggestions when setting up the G-SMU. Configuring the Systems and Your Network The network configuration for the systems and the router configuration for your network is relatively easy with Global Communications Technology's systems. The following explains the basic steps involved. Also see the checklist at the end of this guide for a helpful reminder Network 2016 GLOBAL COMMUNICATIONS TECHNOLOGY, LLC 8
9 Determining the IP Address of a System On the G-408 and G-404, the IP address and web browser port will be visible on the front-panel display. Power on the system, wait for it to start up, then click (briefly push in) the control knob on the front of the device. The IP address and web browser port will be displayed. On all other systems, the IP address and web browse port can be read out through an internal speaker. To do this: Power on the system, wait for it to start up, then using a paper clip or similar tool, click (briefly push in press for less than 1 second) the recessed 'reset' button on the front panel. The IP address and web browser port will be read out on the internal speaker (in English). System Configuration The systems are all configured via their built-in web interface. No external software is required. If the web browser port is not the default (port 80), access it by appending it to the URL in your browser. For example, if the IP address is and the web browser port is 5555: After browsing to the system using any standard web browser (such as Firefox, Chrome, or Internet Explorer), the first thing to do is change the primary user's password using the Change Password or User Management tools. After that, set the IP address and port ranges using the Network Settings and Port Management tools. If the system will be connected along with other systems behind the same NAT router, it is a good idea to assign different ports and port ranges for them (particularly if using a G-SMU). NOTE: See the Quick Start guide for your product if you need help accessing the system or these tools. Next, if the system will be directly linked to other systems, next configure the Remote Systems. Add the opposing remote system to each side of the connection. (Unless using a G-SMU see below.) For this step, it is important to know the IP address and messaging port of the remote system. If the remote system is behind a NAT router from this system's perspective, make sure you enter the WAN IP address of that router as the IP address of the remote system! Otherwise, the system you are configuring will not be able to communicate with the remote system. After properly setting up the IP address, ports, and remote systems, it may be appropriate to configure the modules and/or interfaces. Doing this is not a required part of the network configuration, so this guide does not cover configuring modules. However, note that there is extensive built-in help documentation for all the settings for the different types of modules. As part of the module configuration, if you require some direct audio streams, create those GCT Streams on each side and point them to the appropriate remote system and module. Please see the GCT Stream Virtual Module Guide for extensive help in setting up these types of audio links Network 2016 GLOBAL COMMUNICATIONS TECHNOLOGY, LLC 9
10 Additional G-SMU Configuration The G-SMU has some additional configuration options that make wide area communication easier to set up. First, set the primary user's password, the IP address, and port ranges like you would for other types of systems (described in the previous section). The main difference for the G-SMU comes in setting up the Remote Systems. In general, when configuring a G-SMU, the following suggestions will be helpful: 1) The G-SMU will work best with a static/known IP address. Other systems will need to configured to communicate with the G-SMU, so it's helpful if the G-SMU doesn't move around. 2) If the G-SMU lives behind a NAT router (from other Remote Systems' perspective), forward the G-SMU's Messaging Port on the router to the G-SMU (UDP only). This will enable communication to the G-SMU. (This step is also covered later, but is worth repeating.) 3) Instead of manually adding each Remote System to the G-SMU, use Discovery Mode. After all the systems have connected once, turn off Discovery Mode and assign Remote System Passwords, if desired. 4) Use Auto Detect for each remote system. This greatly simplifies configuration requirements and allows their connection information to change without requiring the G-SMU's configuration to be altered. 5) In the G-SMU's configuration pages for individual Remote Systems, assign G-120's/G-110's as being For Dispatch, if the Dispatch feature is desired and those specific remote systems are to be used as operator communication endpoints. 6) Most other default settings are appropriate. Network Configuration For the most part, very little needs to be done in your network configuration (that is, you should not have to make many if any changes to your routers). The following items may be worth considering: 1) If all the systems exist within a single LAN (or VPN), no network changes should be required. 2) If the systems reside behind different NAT routers, it is usually important to make sure they are configured to use different messaging port and automatic port ranges from each other if they are within the same LAN. This prevents the router from being confused. HOWEVER note that NO changes/forwarded-ports are needed in the router for this. 3) If using a G-SMU behind a NAT router (from other Remote Systems' perspective), forward the G-SMU's Messaging Port on the router to the G-SMU (UDP only). This will enable communication to the G-SMU. 4) If you want to access the web interfaces for each system from the WAN side of a NAT router, the web ports should be different on each system and you will need to forward those web ports to each system in the router (TCP only) Network 2016 GLOBAL COMMUNICATIONS TECHNOLOGY, LLC 10
11 5) No other port forwarding is necessary, and hairpin routing is not required in most circumstances. Accessing Built-In Help Global Communications Technology's web-based products have built-in help documentation. This includes information on the various networking-facing features. Much of the information covered in this guide is available on the system itself. To access the built-in help, navigate to the configuration section of the system by clicking on the gear icon (if you are not already there). Hover your mouse over the Help menu. Click on All Help Topics or, if you are already on the tool you need help with, click on the first item in the menu to display help in a dialog Network 2016 GLOBAL COMMUNICATIONS TECHNOLOGY, LLC 11
12 Global Communications Technology Networking Setup Checklist For Non-G-SMU Systems 1) System Name: 2) System LAN IP Address: 3) System WAN IP Address: 4) System Web Browser Port: 5) System Messaging Port: 6) System Automatic Port Range: 7) Remote Systems and G-SMU: Basic Setup Steps 1) Reminder: Change the primary user's password if you have not already done so. 2) If appropriate, obtain the WAN IP address of the NAT router this system lives behind. (You will need this for configuring the other side of the Remote System link.) 3) Assign and make note of the IP address and ports used for each system using the Network Settings and Port Management tools on each system. If systems need to cross a NAT router boundary, make sure the systems within each LAN use different ports and port ranges. A system reboot may be required when changing these settings. 4) If creating system-to-system links, manually configure the Remote System on each side. Use the WAN IP address for the remote system if that remote system is behind a NAT router. Specify a password if desired the passwords must match on both sides. 5) If this system will connect to a G-SMU, enter the G-SMU's configuration settings in the Wide Area Settings tool. Specify a password if desired the passwords must match on both sides. (The password on the G-SMU side is in the remote system's configuration.) 6) Create and configure any manual GCT Streams (or other streams), if desired/appropriate. 7) No other network-related configuration should be required Network 2016 GLOBAL COMMUNICATIONS TECHNOLOGY, LLC 12
13 Global Communications Technology Networking Setup Checklist For G-SMU Systems 1) G-SMU LAN IP Address: 2) G-SMU WAN IP Address: 3) G-SMU Web Browser Port: 4) G-SMU Messaging Port: 5) G-SMU Automatic Port Range: 6) Remote Systems: Basic Setup Steps 1) Reminder: Change the primary user's password if you have not already done so. 2) If appropriate, obtain the WAN IP address of the NAT router the G-SMU lives behind. (You will need this for configuring the Wide Area Settings on the other systems.) 3) Assign and make note of the IP address and ports used for each system using the Network Settings and Port Management tools on each system. If systems need to cross a NAT router boundary, make sure the systems within each LAN use different ports and port ranges. A system reboot may be required when changing these settings. 4) If the G-SMU is behind a NAT router, forward the G-SMU's Messaging Port to the G-SMU in the router's configuration. 5) Put the G-SMU in Discovery Mode (in the G-SMU's General Settings ), and set Auto Detect on Discovery to Yes. 6) Configure each remote system's Wide Area Settings to point to the G-SMU. Use the G- SMU's WAN IP address if the G-SMU is behind a NAT router from the remote system's perspective. (If the system is in the same LAN as the G-SMU, use the G-SMU's actual LAN IP address.) 7) After configuring those systems and waiting a few moments, check the G-SMU's Remote Systems to verify that all of the systems connected and were created appropriately. 8) Turn off Discovery Mode for security (in the G-SMU's General Settings ). 9) Add Remote System passwords to both systems, if desired. The passwords must match. 10) Create and configure any manual GCT Streams (or other streams), if desired/appropriate. 11) Set any G-120/G-110 systems as being For Dispatch if needed/appropriate. 12) No other network-related configuration should be required Network 2016 GLOBAL COMMUNICATIONS TECHNOLOGY, LLC 13
SIP Virtual Module Guide
 SIP Virtual Module Guide This guide explains how to create, configure, and use SIP Virtual Modules on various Global Communication Technology products. After following this guide, you should understand
SIP Virtual Module Guide This guide explains how to create, configure, and use SIP Virtual Modules on various Global Communication Technology products. After following this guide, you should understand
6 Controlling the Technomad Encoder
 T 6 Controlling the Technomad Encoder 6.1 User control interface The Techomad Encoder has a local web server built in. You can control the Technomad Encdoder from anywhere on your network using a standard
T 6 Controlling the Technomad Encoder 6.1 User control interface The Techomad Encoder has a local web server built in. You can control the Technomad Encdoder from anywhere on your network using a standard
UIP1869V User Interface Guide
 UIP1869V User Interface Guide (Firmware version 0.1.8 and later) Table of Contents Opening the UIP1869V's Configuration Utility... 3 Connecting to Your Broadband Modem... 5 Setting up with DHCP... 5 Updating
UIP1869V User Interface Guide (Firmware version 0.1.8 and later) Table of Contents Opening the UIP1869V's Configuration Utility... 3 Connecting to Your Broadband Modem... 5 Setting up with DHCP... 5 Updating
Smart Control Center. User Guide. 350 East Plumeria Drive San Jose, CA USA. November v1.0
 Smart Control Center User Guide 350 East Plumeria Drive San Jose, CA 95134 USA November 2010 202-10685-01 v1.0 Table of Contents Chapter 1 Getting Started Smart Control Center Installation.................................6
Smart Control Center User Guide 350 East Plumeria Drive San Jose, CA 95134 USA November 2010 202-10685-01 v1.0 Table of Contents Chapter 1 Getting Started Smart Control Center Installation.................................6
SonicWALL Security Appliances. SonicWALL SSL-VPN 200 Getting Started Guide
 SonicWALL Security Appliances SonicWALL SSL-VPN 200 Getting Started Guide SonicWALL SSL-VPN 200 Appliance Getting Started Guide This Getting Started Guide contains installation procedures and configuration
SonicWALL Security Appliances SonicWALL SSL-VPN 200 Getting Started Guide SonicWALL SSL-VPN 200 Appliance Getting Started Guide This Getting Started Guide contains installation procedures and configuration
VI. Corente Services Client
 VI. Corente Services Client Corente Release 9.1 Manual 9.1.1 Copyright 2014, Oracle and/or its affiliates. All rights reserved. Table of Contents Preface... 5 I. Introduction... 6 II. Corente Client Configuration...
VI. Corente Services Client Corente Release 9.1 Manual 9.1.1 Copyright 2014, Oracle and/or its affiliates. All rights reserved. Table of Contents Preface... 5 I. Introduction... 6 II. Corente Client Configuration...
2Wire IG 2700 ADSL Router. RJ45 connecting cable
 Technical Support Information Case 6. BT 2Wire 2700 ADSL Router (BT Business Hub) configuration to allow a BT Versatility Broadband Module (BBM) IP Gateway connection for VoIP (IP Trunks and IP Extensions)
Technical Support Information Case 6. BT 2Wire 2700 ADSL Router (BT Business Hub) configuration to allow a BT Versatility Broadband Module (BBM) IP Gateway connection for VoIP (IP Trunks and IP Extensions)
The Simon Brown SDRconsole tutorial and setup tips: By W3GAS
 The Simon Brown SDRconsole tutorial and setup tips: By W3GAS OK, here it is the low down First you should have the SDR Server PDF file downloaded by now and you should have taken a few minutes to cover
The Simon Brown SDRconsole tutorial and setup tips: By W3GAS OK, here it is the low down First you should have the SDR Server PDF file downloaded by now and you should have taken a few minutes to cover
Security SSID Selection: Broadcast SSID:
 69 Security SSID Selection: Broadcast SSID: WMM: Encryption: Select the SSID that the security settings will apply to. If Disabled, then the device will not be broadcasting the SSID. Therefore it will
69 Security SSID Selection: Broadcast SSID: WMM: Encryption: Select the SSID that the security settings will apply to. If Disabled, then the device will not be broadcasting the SSID. Therefore it will
Information About NAT
 CHAPTER 27 This chapter provides an overview of how Network Address Translation (NAT) works on the adaptive security appliance. This chapter includes the following sections: Why Use NAT?, page 27-1 NAT
CHAPTER 27 This chapter provides an overview of how Network Address Translation (NAT) works on the adaptive security appliance. This chapter includes the following sections: Why Use NAT?, page 27-1 NAT
4. The transport layer
 4.1 The port number One of the most important information contained in the header of a segment are the destination and the source port numbers. The port numbers are necessary to identify the application
4.1 The port number One of the most important information contained in the header of a segment are the destination and the source port numbers. The port numbers are necessary to identify the application
Step 3 - How to Configure Basic System Settings
 Before configuring the IP address and network settings, complete Step 2 - How to Configure IP Address, network Settings, and Firewall. Verify the computer and the are connected to the same network, with
Before configuring the IP address and network settings, complete Step 2 - How to Configure IP Address, network Settings, and Firewall. Verify the computer and the are connected to the same network, with
Videon Product Manual
 Videon Product Manual Greylock and Sorona Encoders/Decoders Document Number 10004134-R06 Copyright 2018 Videon Central, Inc. All rights reserved. No part of this publication may be reproduced, distributed,
Videon Product Manual Greylock and Sorona Encoders/Decoders Document Number 10004134-R06 Copyright 2018 Videon Central, Inc. All rights reserved. No part of this publication may be reproduced, distributed,
Table of Contents. Cisco How NAT Works
 Table of Contents How NAT Works...1 This document contains Flash animation...1 Introduction...1 Behind the Mask...2 Dynamic NAT and Overloading Examples...5 Security and Administration...7 Multi Homing...9
Table of Contents How NAT Works...1 This document contains Flash animation...1 Introduction...1 Behind the Mask...2 Dynamic NAT and Overloading Examples...5 Security and Administration...7 Multi Homing...9
Network Address Translation (NAT)
 The following topics explain and how to configure it. Why Use NAT?, page 1 NAT Basics, page 2 Guidelines for NAT, page 8 Configure NAT, page 12 Translating IPv6 Networks, page 40 Monitoring NAT, page 51
The following topics explain and how to configure it. Why Use NAT?, page 1 NAT Basics, page 2 Guidelines for NAT, page 8 Configure NAT, page 12 Translating IPv6 Networks, page 40 Monitoring NAT, page 51
Port Forwarding & Case Study
 Introduction TalkTalk's responsibility lies with ensuring that this facility works on their routers, they cannot be held responsible for you devices that you are trying to forward to. This document not
Introduction TalkTalk's responsibility lies with ensuring that this facility works on their routers, they cannot be held responsible for you devices that you are trying to forward to. This document not
User Guide Supplement Measurement Systems International
 MSI-9850 Ethernet Option User Guide Supplement Measurement Systems International Integrated System Solutions for Industrial Weighing and Process Control Table of Contents Introduction...4 Quick Start...4
MSI-9850 Ethernet Option User Guide Supplement Measurement Systems International Integrated System Solutions for Industrial Weighing and Process Control Table of Contents Introduction...4 Quick Start...4
PowerServer CMS USER GUIDE
 PowerServer CMS USER GUIDE Copyright 2015-2016 Acotec Co. Ltd All rights reserved 1.0 PowerSignage Overview PowerSignage is a complete enterprise digital signage solution. It is composed of two product
PowerServer CMS USER GUIDE Copyright 2015-2016 Acotec Co. Ltd All rights reserved 1.0 PowerSignage Overview PowerSignage is a complete enterprise digital signage solution. It is composed of two product
ACL Compliance Director Tutorial
 Abstract Copyright 2008 Cyber Operations, Inc. This is a tutorial on ACL Compliance Director intended to guide new users through the core features of the system. Table of Contents Introduction... 1 Login
Abstract Copyright 2008 Cyber Operations, Inc. This is a tutorial on ACL Compliance Director intended to guide new users through the core features of the system. Table of Contents Introduction... 1 Login
Videon Product Manual. Shavano Encoder
 Videon Product Manual Shavano Encoder Copyright 2018 Videon Central, Inc. All rights reserved. No part of this publication may be reproduced, distributed, or transmitted in any form or by any means, including
Videon Product Manual Shavano Encoder Copyright 2018 Videon Central, Inc. All rights reserved. No part of this publication may be reproduced, distributed, or transmitted in any form or by any means, including
Barracuda Link Balancer
 Barracuda Networks Technical Documentation Barracuda Link Balancer Administrator s Guide Version 2.3 RECLAIM YOUR NETWORK Copyright Notice Copyright 2004-2011, Barracuda Networks www.barracuda.com v2.3-111215-01-1215
Barracuda Networks Technical Documentation Barracuda Link Balancer Administrator s Guide Version 2.3 RECLAIM YOUR NETWORK Copyright Notice Copyright 2004-2011, Barracuda Networks www.barracuda.com v2.3-111215-01-1215
6.1. Getting Started Guide
 6.1 Getting Started Guide Netmon Getting Started Guide 2 Contents Contents... 2 Appliance Installation... 3 IP Address Assignment (Optional)... 3 Logging In For the First Time... 5 Initial Setup... 6 License
6.1 Getting Started Guide Netmon Getting Started Guide 2 Contents Contents... 2 Appliance Installation... 3 IP Address Assignment (Optional)... 3 Logging In For the First Time... 5 Initial Setup... 6 License
B5021 Ethernet Base Supplemental User Guide
 B5021 Ethernet Base Supplemental User Guide Overview This is a supplemental user guide for the B5021 Ethernet Base and covers the differences between the B5011 and the B5021. Refer to the B5011 manual
B5021 Ethernet Base Supplemental User Guide Overview This is a supplemental user guide for the B5021 Ethernet Base and covers the differences between the B5011 and the B5021. Refer to the B5011 manual
S6 Networking Guidelines Networking Setups for Various S6 configurations
 S6 Networking Guidelines Networking Setups for Various S6 configurations This guide assumes you have a basic understanding of networking and its settings on both Mac and PC. You need to understand the
S6 Networking Guidelines Networking Setups for Various S6 configurations This guide assumes you have a basic understanding of networking and its settings on both Mac and PC. You need to understand the
 DESCRIPTION ------------------------------------------------------------------------------------------------------------------------------------- The HEB Series camera is an internet protocol based megapixel
DESCRIPTION ------------------------------------------------------------------------------------------------------------------------------------- The HEB Series camera is an internet protocol based megapixel
Networking interview questions
 Networking interview questions What is LAN? LAN is a computer network that spans a relatively small area. Most LANs are confined to a single building or group of buildings. However, one LAN can be connected
Networking interview questions What is LAN? LAN is a computer network that spans a relatively small area. Most LANs are confined to a single building or group of buildings. However, one LAN can be connected
D-Link Central WiFiManager Configuration Guide
 Table of Contents D-Link Central WiFiManager Configuration Guide Introduction... 3 System Requirements... 3 Access Point Requirement... 3 Latest CWM Modules... 3 Scenario 1 - Basic Setup... 4 1.1. Install
Table of Contents D-Link Central WiFiManager Configuration Guide Introduction... 3 System Requirements... 3 Access Point Requirement... 3 Latest CWM Modules... 3 Scenario 1 - Basic Setup... 4 1.1. Install
Hybrid IP-PBX Information about IP Proprietary Telephones KX-TDA200. Panasonic KX-TDA100 Panasonic KX-TDA200. Phone:
 Panasonic KX-TDA100 Panasonic KX-TDA200 www.voicesonic.com Phone: 877-289-2829 Hybrid IP-PBX Information about IP Proprietary Telephones Model KX-TDA100 KX-TDA200 Panasonic KX-TDA100, KXTDA100, TDA100,
Panasonic KX-TDA100 Panasonic KX-TDA200 www.voicesonic.com Phone: 877-289-2829 Hybrid IP-PBX Information about IP Proprietary Telephones Model KX-TDA100 KX-TDA200 Panasonic KX-TDA100, KXTDA100, TDA100,
Table of Contents. CRA-200 Analog Telephone Adapter 2 x Ethernet Port + 2 x VoIP Line. Quick Installation Guide. CRA-200 Quick Installation Guide
 CRA-200 Analog Telephone Adapter 2 x Ethernet Port + 2 x VoIP Line Quick Installation Guide Table of Contents VoIP ATA Package Contents... 2 Checklist... 2 IMPORTANT SAFETY INSTRUCTIONS... 3 Connecting
CRA-200 Analog Telephone Adapter 2 x Ethernet Port + 2 x VoIP Line Quick Installation Guide Table of Contents VoIP ATA Package Contents... 2 Checklist... 2 IMPORTANT SAFETY INSTRUCTIONS... 3 Connecting
Remote User - Mediatrix SBC on the Edge
 Mediatrix Sentinel and Mediatrix 3000 v. 43.3.1398 2018-12-13 Table of Contents Table of Contents Information to Know Before Starting 4 Remote Users - Mediatrix SBC Located on the Edge 5 Getting Started
Mediatrix Sentinel and Mediatrix 3000 v. 43.3.1398 2018-12-13 Table of Contents Table of Contents Information to Know Before Starting 4 Remote Users - Mediatrix SBC Located on the Edge 5 Getting Started
ICP DAS IOP760AM FAQ. FAQ Version ICP DAS Co., Ltd
 ICP DAS IOP760AM FAQ FAQ Version.0 ICP DAS Co., Ltd. 08-- Table of Contents Q: How do I connect IOP760AM without Wi-Fi router?... Q: The roaming interval is not stable. How to make it better?... Q: How
ICP DAS IOP760AM FAQ FAQ Version.0 ICP DAS Co., Ltd. 08-- Table of Contents Q: How do I connect IOP760AM without Wi-Fi router?... Q: The roaming interval is not stable. How to make it better?... Q: How
LevelOne Broadband Routers
 LevelOne Broadband Routers FBR-1100TX FBR-1400TX FBR-1401TX FBR-1700TX User's Guide TABLE OF CONTENTS CHAPTER 1 INTRODUCTION... 1 Features of your LevelOne Broadband Router... 1 Package Contents... 4
LevelOne Broadband Routers FBR-1100TX FBR-1400TX FBR-1401TX FBR-1700TX User's Guide TABLE OF CONTENTS CHAPTER 1 INTRODUCTION... 1 Features of your LevelOne Broadband Router... 1 Package Contents... 4
Guide to the Functionality in the Menu Panel on Mac
 Guide to the Functionality in the Menu Panel on Page 1 of 29 Table of Contents Introduction 1. Welcome to the Menu Panel Guide The Menu Panel 2. What is the Menu Panel 2.1. ccess the Menu Panel 3. Input
Guide to the Functionality in the Menu Panel on Page 1 of 29 Table of Contents Introduction 1. Welcome to the Menu Panel Guide The Menu Panel 2. What is the Menu Panel 2.1. ccess the Menu Panel 3. Input
ProSafe Plus Switch Utility
 ProSafe Plus Switch Utility User Guide 350 East Plumeria Drive San Jose, CA 95134 USA May 2012 202-10524-04 2012 NETGEAR, Inc. All rights reserved No part of this publication maybe reproduced, transmitted,
ProSafe Plus Switch Utility User Guide 350 East Plumeria Drive San Jose, CA 95134 USA May 2012 202-10524-04 2012 NETGEAR, Inc. All rights reserved No part of this publication maybe reproduced, transmitted,
[Pick the date] DS-300 Configuration Guide v 5.7
![[Pick the date] DS-300 Configuration Guide v 5.7 [Pick the date] DS-300 Configuration Guide v 5.7](/thumbs/95/123865984.jpg) DS-300 Version 5.7 Web based configuration Troubleshooting Guide 1. LOGIN SETTINGS By Default, after getting a DHCP IP address from DS-300, open any Internet browser and type in the URL address for Customer
DS-300 Version 5.7 Web based configuration Troubleshooting Guide 1. LOGIN SETTINGS By Default, after getting a DHCP IP address from DS-300, open any Internet browser and type in the URL address for Customer
All configuration in this document refers to the EZ Setup section.
 Management Access Configuring the HAR11 first requires connecting to its Web Interface. To do this, connect a PC to the LAN port using a straight-thru Ethernet cable. Configure the PC and launch the web
Management Access Configuring the HAR11 first requires connecting to its Web Interface. To do this, connect a PC to the LAN port using a straight-thru Ethernet cable. Configure the PC and launch the web
NATIONAL CONTROL DEVICES
 NATIONAL CONTROL DEVICES Lantronix XPortQuick Start Guide Standard Ethernet N A T I O N A L C O N T R O L D E V I C E S Lantronix XPort Standard Ethernet National Control Devices, LLC PO Box 455 Osceola,
NATIONAL CONTROL DEVICES Lantronix XPortQuick Start Guide Standard Ethernet N A T I O N A L C O N T R O L D E V I C E S Lantronix XPort Standard Ethernet National Control Devices, LLC PO Box 455 Osceola,
International SOS e-learning Training Hub User Guide
 International SOS e-learning Training Hub User Guide WELCOME TO THE INTERNATIONAL SOS TRAINING HUB.... 2 STEP 1. ACCESSING THE INTERNATIONAL SOS TRAINING HUB... 2 STEP 2. LOGGING INTO INTERNATIONAL SOS
International SOS e-learning Training Hub User Guide WELCOME TO THE INTERNATIONAL SOS TRAINING HUB.... 2 STEP 1. ACCESSING THE INTERNATIONAL SOS TRAINING HUB... 2 STEP 2. LOGGING INTO INTERNATIONAL SOS
Network Address Translation (NAT)
 The following topics explain and how to configure it. Why Use NAT?, page 1 NAT Basics, page 2 Guidelines for NAT, page 7 Dynamic NAT, page 12 Dynamic PAT, page 21 Static NAT, page 40 Identity NAT, page
The following topics explain and how to configure it. Why Use NAT?, page 1 NAT Basics, page 2 Guidelines for NAT, page 7 Dynamic NAT, page 12 Dynamic PAT, page 21 Static NAT, page 40 Identity NAT, page
G-202 Quick Start Guide
 G-202 Quick Start Guide This guide explains how to get started with the G-202 communicaton product. Afer ollowing this guide, you should be able to connect to your G-202 and will be prepared to start per
G-202 Quick Start Guide This guide explains how to get started with the G-202 communicaton product. Afer ollowing this guide, you should be able to connect to your G-202 and will be prepared to start per
Mini IP Cameras. Installation manual INSTALLATION MANUAL. RP Series. RP SERIES - MINI IP CAMERAS Page: 1
 RP SERIES - MINI IP CAMERAS Page: 1 Mini IP Cameras RP Series Installation manual How to connect the camera How to make the connection in the network RP SERIES - MINI IP CAMERAS Page: 2 Contents of this
RP SERIES - MINI IP CAMERAS Page: 1 Mini IP Cameras RP Series Installation manual How to connect the camera How to make the connection in the network RP SERIES - MINI IP CAMERAS Page: 2 Contents of this
Remote User - Mediatrix SBC on the Edge
 Mediatrix Sentinel and Mediatrix 3000 v. 2.0.40.747 2018-03-29 Table of Contents Table of Contents to Know Before Starting 4 Remote Users - Mediatrix SBC Located on the Edge 5 Getting Started 5 Logging
Mediatrix Sentinel and Mediatrix 3000 v. 2.0.40.747 2018-03-29 Table of Contents Table of Contents to Know Before Starting 4 Remote Users - Mediatrix SBC Located on the Edge 5 Getting Started 5 Logging
CNBK Communications and Networks Lab Book: Purpose of Hardware and Protocols Associated with Networking Computer Systems
 Lab Book: Purpose of Hardware and Protocols Associated with Networking Computer Systems Contents Purpose of Hardware and Protocols Associated with Computer Networks... 3 Lab Objectives... 3 Lab Resources...
Lab Book: Purpose of Hardware and Protocols Associated with Networking Computer Systems Contents Purpose of Hardware and Protocols Associated with Computer Networks... 3 Lab Objectives... 3 Lab Resources...
Matrix KVM over IP. KV-900x. User s Guide. Copyright 2008 Beacon Computer Inc. All rights reserved. Version
 Matrix KVM over IP KV-900x User s Guide Copyright 2008 Beacon Computer Inc. All rights reserved. Version 1.05 www.avextender.com 2008/11/27 1 Table of Contents 1. INTRODUCTION...3 2. UNPACKING CHECKLIST...4
Matrix KVM over IP KV-900x User s Guide Copyright 2008 Beacon Computer Inc. All rights reserved. Version 1.05 www.avextender.com 2008/11/27 1 Table of Contents 1. INTRODUCTION...3 2. UNPACKING CHECKLIST...4
Broadband Router DC-202. User's Guide
 Broadband Router DC-202 User's Guide Table of Contents CHAPTER 1 INTRODUCTION... 1 Broadband Router Features... 1 Package Contents... 3 Physical Details...3 CHAPTER 2 INSTALLATION... 5 Requirements...
Broadband Router DC-202 User's Guide Table of Contents CHAPTER 1 INTRODUCTION... 1 Broadband Router Features... 1 Package Contents... 3 Physical Details...3 CHAPTER 2 INSTALLATION... 5 Requirements...
Configuring Cisco IP Communicator
 CHAPTER 4 Revised: 1/24/12 This chapter describes the configuration tasks that you or the user might need to perform after installation and before first use so that Cisco IP Communicator can function properly
CHAPTER 4 Revised: 1/24/12 This chapter describes the configuration tasks that you or the user might need to perform after installation and before first use so that Cisco IP Communicator can function properly
How to open ports in the DSL router firmware version 2.xx and above
 How to open ports in the DSL router firmware version 2.xx and above This example shows how to open port 3389 (which is used by Remote Desktop service) in the DSL router running firmware version 2.xx or
How to open ports in the DSL router firmware version 2.xx and above This example shows how to open port 3389 (which is used by Remote Desktop service) in the DSL router running firmware version 2.xx or
VIP2C1N / VIP2C1P HD Mini Cube Network Camera
 Quick Installation Guide VIP2C1N / VIP2C1P HD Mini Cube Network Camera Please read this manual thoroughly before use, and keep it handy for future reference. 1. Description The Network Camera supports
Quick Installation Guide VIP2C1N / VIP2C1P HD Mini Cube Network Camera Please read this manual thoroughly before use, and keep it handy for future reference. 1. Description The Network Camera supports
FULL METAL PLAYER (update 2017/11/24)
 FULL METAL PLAYER (update 2017/11/24) Starting Connect the power supply included in the box to the 5V/3A power plug on the right of the rear panel. Connect the SSTP ethernet cable to the LAN connector
FULL METAL PLAYER (update 2017/11/24) Starting Connect the power supply included in the box to the 5V/3A power plug on the right of the rear panel. Connect the SSTP ethernet cable to the LAN connector
Port Forwarding or Network Address Translation (NAT) Introduction
 Introduction Port forwarding can be a very complex topic. TalkTalk's responsibility lies with ensuring that this facility works on their routers, they cannot be held responsible for your devices that you
Introduction Port forwarding can be a very complex topic. TalkTalk's responsibility lies with ensuring that this facility works on their routers, they cannot be held responsible for your devices that you
LevelOne FBR User s Manual. 1W, 4L 10/100 Mbps ADSL Router. Ver
 LevelOne FBR-1416 1W, 4L 10/100 Mbps ADSL Router User s Manual Ver 1.00-0510 Table of Contents CHAPTER 1 INTRODUCTION... 1 FBR-1416 Features... 1 Package Contents... 3 Physical Details... 3 CHAPTER 2
LevelOne FBR-1416 1W, 4L 10/100 Mbps ADSL Router User s Manual Ver 1.00-0510 Table of Contents CHAPTER 1 INTRODUCTION... 1 FBR-1416 Features... 1 Package Contents... 3 Physical Details... 3 CHAPTER 2
Setup and Configuration
 Setup and Configuration OmniStream TM Solution Guide OmniStream Atlona Setup Guide Version Information Version Release Date Notes 1 02/19 Initial release 2 03/19 Audio added 3 03/19 USB added OmniStream
Setup and Configuration OmniStream TM Solution Guide OmniStream Atlona Setup Guide Version Information Version Release Date Notes 1 02/19 Initial release 2 03/19 Audio added 3 03/19 USB added OmniStream
Valerus Internet Access Guide
 Valerus Internet Access Guide XX285-40-02 Vicon Industries Inc. does not warrant that the functions contained in this equipment will meet your requirements or that the operation will be entirely error
Valerus Internet Access Guide XX285-40-02 Vicon Industries Inc. does not warrant that the functions contained in this equipment will meet your requirements or that the operation will be entirely error
Introduction to TCP/IP
 Introduction to TCP/IP Properties and characteristics of TCP/IP IPv4 IPv6 Public vs private vs APIPA/link local Static vs dynamic Client-side DNS settings Client-side DHCP Subnet mask vs CIDR Gateway TCP/IP
Introduction to TCP/IP Properties and characteristics of TCP/IP IPv4 IPv6 Public vs private vs APIPA/link local Static vs dynamic Client-side DNS settings Client-side DHCP Subnet mask vs CIDR Gateway TCP/IP
BASICS OF PORT FORWARDING ON A ROUTER
 BASICS OF PORT FORWARDING ON A ROUTER FOR SECURITY DVRS 192.168.1.100 Internet Public IP Address 72.248.26.116 Private IP Address 192.168.1.1 192.168.1.150 192.168.1.200 www.nightowlsp.com Basics of Port
BASICS OF PORT FORWARDING ON A ROUTER FOR SECURITY DVRS 192.168.1.100 Internet Public IP Address 72.248.26.116 Private IP Address 192.168.1.1 192.168.1.150 192.168.1.200 www.nightowlsp.com Basics of Port
MikroWall Hotspot Router and Firewall System
 MikroWall Hotspot Router and Firewall System Installation and configuration guide Contents: 1.0 The Device:...2 1.1 The MikroWall Wireless...2 1.2 MikroWall Standard...2 2.0 Installation...2 2.1 Before
MikroWall Hotspot Router and Firewall System Installation and configuration guide Contents: 1.0 The Device:...2 1.1 The MikroWall Wireless...2 1.2 MikroWall Standard...2 2.0 Installation...2 2.1 Before
IP Camera. Apr 2012 V
 H Series with Pan/Tilt Mega pixel IP Camera Apr 2012 V1.4.0.1.4 User Manual Index 1 INTRODUCTION... 4 1.1 THE PACKAGE INCLUDES... 4 1.2 FUNCTION AND FEATURES... 4 1.3 TECHNICAL PARAMETERS... 5 2 APPEARANCE
H Series with Pan/Tilt Mega pixel IP Camera Apr 2012 V1.4.0.1.4 User Manual Index 1 INTRODUCTION... 4 1.1 THE PACKAGE INCLUDES... 4 1.2 FUNCTION AND FEATURES... 4 1.3 TECHNICAL PARAMETERS... 5 2 APPEARANCE
User Manual DIR-850L. Wireless AC1200 Dual Band Gigabit Router.
 User Manual DIR-850L Wireless AC1200 Dual Band Gigabit Router USER MANUAL: DIR-850L Wireless AC1200 Dual Band Gigabit Router SYSTEM REQUIREMENTS Network Requirements Web-based Configuration Utility Requirements
User Manual DIR-850L Wireless AC1200 Dual Band Gigabit Router USER MANUAL: DIR-850L Wireless AC1200 Dual Band Gigabit Router SYSTEM REQUIREMENTS Network Requirements Web-based Configuration Utility Requirements
Before you Start! How to set-up Port Forwarding
 Before you Start! Port forwarding works best when using Apple Safari, Microsoft Internet Explorer 8, or Mozilla Firefox. Note: Google Chrome and Microsoft Internet Explorer 9 have been identified to have
Before you Start! Port forwarding works best when using Apple Safari, Microsoft Internet Explorer 8, or Mozilla Firefox. Note: Google Chrome and Microsoft Internet Explorer 9 have been identified to have
Dolby Conference Phone. Configuration guide for Avaya Aura Platform 6.x
 Dolby Conference Phone Configuration guide for Avaya Aura Platform 6.x Version 3.2 28 June 2017 Copyright 2017 Dolby Laboratories. All rights reserved. Dolby Laboratories, Inc. 1275 Market Street San Francisco,
Dolby Conference Phone Configuration guide for Avaya Aura Platform 6.x Version 3.2 28 June 2017 Copyright 2017 Dolby Laboratories. All rights reserved. Dolby Laboratories, Inc. 1275 Market Street San Francisco,
Quick Note 05. Configuring Port Forwarding to access an IP camera user interface on a TransPort LR54. 7 November 2017
 Quick Note 05 Configuring Port Forwarding to access an IP camera user interface on a TransPort LR54 7 November 2017 Contents 1 Introduction... 3 1.1 Outline... 3 1.2 Assumptions... 3 1.3 Corrections...
Quick Note 05 Configuring Port Forwarding to access an IP camera user interface on a TransPort LR54 7 November 2017 Contents 1 Introduction... 3 1.1 Outline... 3 1.2 Assumptions... 3 1.3 Corrections...
EdgeXOS Platform QuickStart Guide
 EdgeXOS Platform QuickStart Guide EdgeXOS Functionality Overview The EdgeXOS platform is a Unified Bandwidth Management device, meaning that it has the ability to support multiple bandwidth management
EdgeXOS Platform QuickStart Guide EdgeXOS Functionality Overview The EdgeXOS platform is a Unified Bandwidth Management device, meaning that it has the ability to support multiple bandwidth management
Port Forwarding. Introduction. Port forwarding can be a very complex topic.
 Introduction Port forwarding can be a very complex topic. TalkTalk's responsibility lies with ensuring that this facility works on their routers, they cannot be held responsible for you devices that you
Introduction Port forwarding can be a very complex topic. TalkTalk's responsibility lies with ensuring that this facility works on their routers, they cannot be held responsible for you devices that you
ELK-IP232 INSTALLATION AND CONFIGURATION MANUAL. Ethernet to Serial Bridge /07
 ELK-IP232 Ethernet to Serial Bridge INSTALLATION AND CONFIGURATION MANUAL http://www.ness.com.au email: support@ness.com.au 1/07 Table of Contents Features and Specifications...3 Basics of Networking...4
ELK-IP232 Ethernet to Serial Bridge INSTALLATION AND CONFIGURATION MANUAL http://www.ness.com.au email: support@ness.com.au 1/07 Table of Contents Features and Specifications...3 Basics of Networking...4
MEDIA CONTROL SERVER 2.0
 MEDIA CONTROL SERVER 2.0 Version 2.0 Getting Started Guide This getting started guide will help you install and configure the Autonomic Controls Media Control Server and Mirage client. Contents OVERVIEW...
MEDIA CONTROL SERVER 2.0 Version 2.0 Getting Started Guide This getting started guide will help you install and configure the Autonomic Controls Media Control Server and Mirage client. Contents OVERVIEW...
An Overview of Cisco IP Communicator
 CHAPTER 1 An Overview of Cisco IP Communicator Cisco IP Communicator is a software-based application that allows users to place and receive phone calls using their personal computers. Cisco IP Communicator
CHAPTER 1 An Overview of Cisco IP Communicator Cisco IP Communicator is a software-based application that allows users to place and receive phone calls using their personal computers. Cisco IP Communicator
SelfMon VirtualKeypad Configuration Guide
 SelfMon VirtualKeypad Configuration Guide Typical System Configuration TCP Port 10001 Port Forward to Internal Panel IP Address Panel with Internal IP Address Internal Wifi Connection Internal IP Address
SelfMon VirtualKeypad Configuration Guide Typical System Configuration TCP Port 10001 Port Forward to Internal Panel IP Address Panel with Internal IP Address Internal Wifi Connection Internal IP Address
IP Office Technical Tip
 IP Office Technical Tip Technical Tip No: 026 Configuring IP Office and IP Endpoints across The Public Internet via Manager in a SoHO environment Date: Product: IP Office Version: 2.0(x) Revision: 1.0
IP Office Technical Tip Technical Tip No: 026 Configuring IP Office and IP Endpoints across The Public Internet via Manager in a SoHO environment Date: Product: IP Office Version: 2.0(x) Revision: 1.0
Quality of Service Setup Guide (NB14 Series)
 Quality of Service Setup Guide (NB14 Series) About This Quality of Service (QoS) Guide Quality of Service refers to the reservation of bandwidth resources on the Nb14 Series router to provide different
Quality of Service Setup Guide (NB14 Series) About This Quality of Service (QoS) Guide Quality of Service refers to the reservation of bandwidth resources on the Nb14 Series router to provide different
Using the AETA Remote Access service
 Using the AETA Remote Access service 1. Background AETA codecs can all be controlled via an IP interface, and for instance a computer can easily take control over a codec when it is connected on the same
Using the AETA Remote Access service 1. Background AETA codecs can all be controlled via an IP interface, and for instance a computer can easily take control over a codec when it is connected on the same
RAPIDUS WIRELESS RL-SERIES USER GUIDE
 RAPIDUS WIRELESS NETWORKS RAPIDUS WIRELESS RL-SERIES USER GUIDE COVERS INDOOR AND OUTDOOR SERIES MODELS Revision: 6.x.x. Firmware: RL-K-R6 Date: April.5.2018 Rafael Garrigo 4/5/2018 1 Rapidus Wireless
RAPIDUS WIRELESS NETWORKS RAPIDUS WIRELESS RL-SERIES USER GUIDE COVERS INDOOR AND OUTDOOR SERIES MODELS Revision: 6.x.x. Firmware: RL-K-R6 Date: April.5.2018 Rafael Garrigo 4/5/2018 1 Rapidus Wireless
Port Forwarding or Network Address Translation (NAT) Introduction
 Introduction Port forwarding can be a very complex topic. TalkTalk's responsibility lies with ensuring that this facility works on their routers, they cannot be held responsible for your devices that you
Introduction Port forwarding can be a very complex topic. TalkTalk's responsibility lies with ensuring that this facility works on their routers, they cannot be held responsible for your devices that you
Wave 5.0. Wave OpenVPN Server Guide for Wave 5.0
 Wave 5.0 Wave OpenVPN Server Guide for Wave 5.0 2015 by Vertical Communications, Inc. All rights reserved. Vertical Communications and the Vertical Communications logo and combinations thereof and Vertical
Wave 5.0 Wave OpenVPN Server Guide for Wave 5.0 2015 by Vertical Communications, Inc. All rights reserved. Vertical Communications and the Vertical Communications logo and combinations thereof and Vertical
CyberP3i Course Module Series
 CyberP3i Course Module Series Spring 2017 Designer: Dr. Lixin Wang, Associate Professor Firewall Configuration Firewall Configuration Learning Objectives 1. Be familiar with firewalls and types of firewalls
CyberP3i Course Module Series Spring 2017 Designer: Dr. Lixin Wang, Associate Professor Firewall Configuration Firewall Configuration Learning Objectives 1. Be familiar with firewalls and types of firewalls
Running your own Ratflector
 Running your own Ratflector Introduction The repeater application that comes with D-RATS is poorly named and is the source of constant confusion for users. Some call it the repeater, some call it the ratflector,
Running your own Ratflector Introduction The repeater application that comes with D-RATS is poorly named and is the source of constant confusion for users. Some call it the repeater, some call it the ratflector,
Thank you for your purchase of the KX II, the industry's most full-featured, enterprise-class, secure, digital KVM (Keyboard, Video, Mouse) switch.
 Dominion KX II Quick Setup Guide Thank you for your purchase of the KX II, the industry's most full-featured, enterprise-class, secure, digital KVM (Keyboard, Video, Mouse) switch. This Quick Setup Guide
Dominion KX II Quick Setup Guide Thank you for your purchase of the KX II, the industry's most full-featured, enterprise-class, secure, digital KVM (Keyboard, Video, Mouse) switch. This Quick Setup Guide
Aspera Connect User Guide
 Aspera Connect User Guide Mac OS X 10.4/10.5 Version 2.0 Chapter 1 Chapter 2 Introduction Setting Up 2.0 Upgrade from a Previous Version 2.1 Network Requirements 2.2 Installation 2.3 Preferences Chapter
Aspera Connect User Guide Mac OS X 10.4/10.5 Version 2.0 Chapter 1 Chapter 2 Introduction Setting Up 2.0 Upgrade from a Previous Version 2.1 Network Requirements 2.2 Installation 2.3 Preferences Chapter
CONTENTS. Getting connected. Ethernet Setup. Connecting a Router. Logging on. Configuring DHCP in Windows. Configuring DHCP on a Mac.
 CONTENTS 1 2 3 4 5 7 8 Getting connected Ethernet Setup Connecting a Router Logging on Configuring DHCP in Windows Configuring DHCP on a Mac Troubleshooting HELP TIP: Visit support.getwireless.net for
CONTENTS 1 2 3 4 5 7 8 Getting connected Ethernet Setup Connecting a Router Logging on Configuring DHCP in Windows Configuring DHCP on a Mac Troubleshooting HELP TIP: Visit support.getwireless.net for
WL5041 Router User Manual
 TECOM WL5041 Router User Manual TECOM CO., LTD. March 2003 2003 by TECOM CO., LTD. All rights reserved. Printed in Taiwan Table of contents Package Contents--------------------------------------- 2 Installing
TECOM WL5041 Router User Manual TECOM CO., LTD. March 2003 2003 by TECOM CO., LTD. All rights reserved. Printed in Taiwan Table of contents Package Contents--------------------------------------- 2 Installing
Internet and Intranet Calling with PVX
 Internet and Intranet Calling with PVX An Application Note October 18, 2004 2004 POLYCOM, INC. ALL RIGHTS RESERVED. POLYCOM, THE POLYCOM LOGO, PVX, VIAVIDEO, AND PEOPLE+CONTENT ARE REGISTERED TRADEMARKS
Internet and Intranet Calling with PVX An Application Note October 18, 2004 2004 POLYCOM, INC. ALL RIGHTS RESERVED. POLYCOM, THE POLYCOM LOGO, PVX, VIAVIDEO, AND PEOPLE+CONTENT ARE REGISTERED TRADEMARKS
SonicOS Enhanced Release Notes
 SonicOS Contents Platform Compatibility... 1 Known Issues... 2 Resolved Known Issues... 3 Upgrading SonicOS Enhanced Image Procedures... 4 Related Technical Documentation...7 Platform Compatibility The
SonicOS Contents Platform Compatibility... 1 Known Issues... 2 Resolved Known Issues... 3 Upgrading SonicOS Enhanced Image Procedures... 4 Related Technical Documentation...7 Platform Compatibility The
Chapter 1. Introduction. 1.1 Understanding Bluetooth as a Software Developer
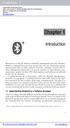 Chapter 1 Introduction Bluetooth is a way for devices to wirelessly communicate over short distances. Wireless communication has been around since the late nineteenth century, and has taken form in radio,
Chapter 1 Introduction Bluetooth is a way for devices to wirelessly communicate over short distances. Wireless communication has been around since the late nineteenth century, and has taken form in radio,
CDIH226VIRF. Quick Installation Guide
 CDIH226VIRF Description: The CDIH226VIRF dome camera provides high quality video with (1080p) 2.0 mega pixel resolution. The Remote Focus capability allows you to optically zoom and fine-focus the camera
CDIH226VIRF Description: The CDIH226VIRF dome camera provides high quality video with (1080p) 2.0 mega pixel resolution. The Remote Focus capability allows you to optically zoom and fine-focus the camera
Dolby Conference Phone. Configuration guide for Avaya Aura Platform 6.x
 Dolby Conference Phone Configuration guide for Avaya Aura Platform 6.x Version 3.1 22 February 2017 Copyright 2017 Dolby Laboratories. All rights reserved. Dolby Laboratories, Inc. 1275 Market Street San
Dolby Conference Phone Configuration guide for Avaya Aura Platform 6.x Version 3.1 22 February 2017 Copyright 2017 Dolby Laboratories. All rights reserved. Dolby Laboratories, Inc. 1275 Market Street San
If you have a computer enabled with Intel Active Management Technology
 Chapter13 Intel Active Management Technology in Small and Medium-sized Business I do not fear computers. I fear the lack of them. Isaac Asimov (1920 1992) If you have a computer enabled with Intel Active
Chapter13 Intel Active Management Technology in Small and Medium-sized Business I do not fear computers. I fear the lack of them. Isaac Asimov (1920 1992) If you have a computer enabled with Intel Active
Viola M2M Gateway. OpenVPN Application Note. Document version 1.0 Modified September 24, 2008 Firmware version 2.4
 Viola M2M Gateway OpenVPN Application Note Document version 1.0 Modified September 24, 2008 Firmware version 2.4 Contents 1 OpenVPN overview 4 1.1 VPN basics................................................
Viola M2M Gateway OpenVPN Application Note Document version 1.0 Modified September 24, 2008 Firmware version 2.4 Contents 1 OpenVPN overview 4 1.1 VPN basics................................................
Yealink VCS Network Deployment Solution
 Yealink VCS Network Deployment Solution Oct. 2015 V10.6 Yealink Network Deployment Solution Table of Contents Table of Contents... iii Network Requirements... 1 Bandwidth Requirements... 1 Calculating
Yealink VCS Network Deployment Solution Oct. 2015 V10.6 Yealink Network Deployment Solution Table of Contents Table of Contents... iii Network Requirements... 1 Bandwidth Requirements... 1 Calculating
Yamaha Router Configuration Training ~ Web GUI ~
 Yamaha Router Configuration Training ~ Web GUI ~ Equipment RTX810 Gigabit VPN Router SWX2200-8G/24G Smart L2 Switch GbE 5, USB 3G modem 1Gbps throughput All GbE Cooperation with RTX810 200Mbps VPN throughput
Yamaha Router Configuration Training ~ Web GUI ~ Equipment RTX810 Gigabit VPN Router SWX2200-8G/24G Smart L2 Switch GbE 5, USB 3G modem 1Gbps throughput All GbE Cooperation with RTX810 200Mbps VPN throughput
Welcome Contents Diagram
 Welcome Congratulations on your purchase of our GBF PL960 Series of IP Doorbells. Our factory engineers were the first to enable viewing of multiple security cameras through your handheld smart device,
Welcome Congratulations on your purchase of our GBF PL960 Series of IP Doorbells. Our factory engineers were the first to enable viewing of multiple security cameras through your handheld smart device,
Commissioning AES67 in Your Plant
 Commissioning AES67 in Your Plant By Andy Calvanese Vice President/Engineering Wheatstone Corporation Revision 1 September 2018 COMMISSIONING AES67 IN YOUR PLANT 1 There s been a great deal of talk about
Commissioning AES67 in Your Plant By Andy Calvanese Vice President/Engineering Wheatstone Corporation Revision 1 September 2018 COMMISSIONING AES67 IN YOUR PLANT 1 There s been a great deal of talk about
200AE1 Network Services Gateway
 200AE1 Network Services Gateway Quick Start Guide Version 1.0 Before You Start Please read this guide thoroughly as it describes the basic installation of the device. Refer to online help for assistance
200AE1 Network Services Gateway Quick Start Guide Version 1.0 Before You Start Please read this guide thoroughly as it describes the basic installation of the device. Refer to online help for assistance
SET-UP INSTRUCTIONS. How can the DB9000-TX be used as an Icecast Source Client, sending audio to DB9000-RX decoder used as an Icecast Source Server
 SET-UP INSTRUCTIONS How can the DB9000-TX be used as an Icecast Source Client, sending audio to DB9000-RX decoder used as an Icecast Source Server Publish Date: 24-Feb-2017 Contents General information...
SET-UP INSTRUCTIONS How can the DB9000-TX be used as an Icecast Source Client, sending audio to DB9000-RX decoder used as an Icecast Source Server Publish Date: 24-Feb-2017 Contents General information...
Contents 1. 2 Voisus Server Installation Network Ports Server Installation Assign an IP Address... 10
 Getting Started Contents Contents 1 1 Voisus Network Configurations 2 1.1 Basic Network Configuration............................... 2 1.2 Separate Network Configuration............................. 3
Getting Started Contents Contents 1 1 Voisus Network Configurations 2 1.1 Basic Network Configuration............................... 2 1.2 Separate Network Configuration............................. 3
IP Address and Pre-configuration Information
 IP Address and Pre-configuration Information Ethernet Connectivity: Connect your workstation or device to the Digi Cellular Device via one of these methods: Direct from workstation to Digi Cellular Device
IP Address and Pre-configuration Information Ethernet Connectivity: Connect your workstation or device to the Digi Cellular Device via one of these methods: Direct from workstation to Digi Cellular Device
VIDEO PLAYER FOR RASPBERRY PI (update 2018/12/25)
 VIDEO PLAYER FOR RASPBERRY PI (update 2018/12/25) Introduction Welcome to our new Video Player for Raspberry Pi (RPi) B+, 2 and 3. This player up to the latest update 2018/12/25, is able to play H.264
VIDEO PLAYER FOR RASPBERRY PI (update 2018/12/25) Introduction Welcome to our new Video Player for Raspberry Pi (RPi) B+, 2 and 3. This player up to the latest update 2018/12/25, is able to play H.264
Ayrstone AyrMesh Router Setup
 Ayrstone AyrMesh Router Setup This guide should help you set up AyrMesh Router SP. The setup is relatively simple but should you need more detailed directions, such as slide shows, video, or troubleshooting
Ayrstone AyrMesh Router Setup This guide should help you set up AyrMesh Router SP. The setup is relatively simple but should you need more detailed directions, such as slide shows, video, or troubleshooting
DM-TXRX-100-STR HD Streaming Transmitter/Receiver. Supplemental Guide Crestron Electronics, Inc.
 DM-TXRX-100-STR HD Streaming Transmitter/Receiver Supplemental Guide Crestron Electronics, Inc. The product warranty can be found at www.crestron.com/warranty. The specific patents that cover Crestron
DM-TXRX-100-STR HD Streaming Transmitter/Receiver Supplemental Guide Crestron Electronics, Inc. The product warranty can be found at www.crestron.com/warranty. The specific patents that cover Crestron
Wireless 11n Smart Repeater AP (1T1R)
 (1T1R) 2014 Table of Contents 1. Introduction...3 1.1 Package contents... 3 1.2 Product Features... 3 1.3 Front Panel Description... 4 1.4 Rear Panel Description... 5 2. Installation...6 2.1 Hardware Installation...
(1T1R) 2014 Table of Contents 1. Introduction...3 1.1 Package contents... 3 1.2 Product Features... 3 1.3 Front Panel Description... 4 1.4 Rear Panel Description... 5 2. Installation...6 2.1 Hardware Installation...
Industrial HiVision Quick Start Guide
 Industrial HiVision Quick Start Guide v1.0 August 2011 1 Contents INTRODUCTION...3 INSTALLATION...4 GETTING STARTED...13 NETWORK HIERARCHY...17 DEVICE DISCOVERY...28 TOPOLOGY DISCOVERY...39 STATUS DISPLAY...48
Industrial HiVision Quick Start Guide v1.0 August 2011 1 Contents INTRODUCTION...3 INSTALLATION...4 GETTING STARTED...13 NETWORK HIERARCHY...17 DEVICE DISCOVERY...28 TOPOLOGY DISCOVERY...39 STATUS DISPLAY...48
Visual set-up guide. V17 Ed Durrant DD5LP 11th. Aug 2017
 Visual set-up guide V17 Ed Durrant DD5LP 11th. Aug 2017 This short visual guide is for those wishing to set-up remote control of their IC-7300 using ICOM's RS-BA1 software. RS-BA1 will work either via
Visual set-up guide V17 Ed Durrant DD5LP 11th. Aug 2017 This short visual guide is for those wishing to set-up remote control of their IC-7300 using ICOM's RS-BA1 software. RS-BA1 will work either via
