Sales Tel: Support Tel: Web:
|
|
|
- Emil Cross
- 5 years ago
- Views:
Transcription
1 Sales Tel: Support Tel: Web: Version: Revised: January 25, 2016
2 Copyright Copyright Yeastar Information Technology Co., Ltd. All rights reserved. No parts of this publication may be reproduced or transmitted in any form or by any means, electronic or mechanical, photocopying, recording, or otherwise, for any purpose, without the express written permission of Yeastar Information Technology Co., Ltd. Under the law, reproducing includes translating into another language or format. Declaration of Conformity Hereby, Yeastar Information Technology Co., Ltd. declares that TA400/800 is in conformity with the essential requirements and other relevant provisions of the CE, FCC. Warranty The information in this document is subject to change without notice. Yeastar Information Technology Co., Ltd. makes no warranty of any kind with regard to this guide, including, but not limited to, the implied warranties of merchantability and fitness for a particular purpose. Yeastar Information Technology Co., Ltd. shall not be liable for errors contained herein nor for incidental or consequential damages in connection with the furnishing, performance or use of this guide. WEEE Warning In accordance with the requirements of council directive 2002/96/EC on Waste of Electrical and Electronic Equipment (WEEE), ensure that at end-of-life you separate this product from other waste and scrap and deliver to the WEEE collection system in your country for recycling. 2/64
3 Contents About This Guide... 5 Getting Started... 6 Accessing Web GUI... 6 Web Configuration Panel... 7 Making and Receiving Calls... 7 Basic Operations... 8 Voice Menu... 8 Call Hold... 9 Call Waiting... 9 Call Transfer... 9 Three-party Conference Direct IP Call Change TA400/800 s IP Address Using Analog Phones FXS Port Settings General Settings Other Settings Hunt Group VoIP Settings VoIP Server Settings Dial Pattern Template SIP Settings IAX Settings Gateway Settings Basic Preferences Feature Codes Speed Dial Prompt Settings Custom Prompts Music on Hold Prompts System Prompts Advanced Settings Distinctive Ringtones Tone Zone Settings RADIUS Settings /64
4 Network Preferences LAN Settings Service VLAN Settings VPN Settings DDNS Settings Static Route TR-069 Settings Security Center Security Center Alert Settings AMI Settings Certificates Firewall Rules IP Blacklist System Preferences Password Settings Date and Time Auto Provision Settings Firmware Update Upgrade through HTTP Upgrade through TFTP Backup and Restore Reset and Reboot Status FXS Port Status Network status System Info Reports Call Logs System Logs Packet Tool Port Monitor Tool /64
5 About This Guide Yeastar TA400/800 FXS Analog VoIP Gateways are cutting-edge products that connect legacy telephones, fax machines and PBX systems with IP telephony networks and IP-based PBX systems. Featuring rich functionalities and easy configuration, Yeastar TA is ideal for small and medium enterprises that wish to integrate a traditional phone system into IP-based system. Yeastar TA helps them to preserve previous investment on legacy telephone system and reduce communication costs significantly with the true benefits of VoIP. Audience This manual will help you learn how to operate and manage your TA400/800 FXS Analog VoIP Gateway. In this guide, we describe every detail on the functionality and configuration of TA400/800. We begin by assuming that you are interested in TA400/800 and familiar with networking and other IT disciplines. Safety when working with electricity Do not open the device when the device is powered on. Do not work on the device, connect or disconnect cables when lightning strikes. Features Highlights 4/8 FXS ports Fully compliant with SIP and IAX2 Hunt Group Configurable VoIP Server templates Reliable FAX performance with T.38 3-party conference Direct IP Calling Blind/Attended Transfer Support RADIUS protocol Check the TA400/800 Installation Guide here: For more information, please click: 5/64
6 Getting Started In this chapter, we guide you through the basic steps to start with a new TA400/800: Accessing Web GUI Web Configuration Panel Making and Receiving Calls Accessing Web GUI The TA400/800 attempts to contact a DHCP server in your network to obtain valid network settings (e.g., the IP address, subnet mask, default gateway address and DNS address) by default. Please enable DHCP Server in your network to obtain the TA400/800 IP address. How to check TA400/800 IP address: 1. Pick up the analog phone, then access the voice menu prompt by dialing ***. 2. Dial "1" to check the IP address. 3. Dial "2" for web access address. After entering the IP address in the web browser, users will see a log-in screen. Check the default settings below: Username: admin Password: password Figure 2-1 TA400/800 Login page 6/64
7 Web Configuration Panel There are 4 main sections on the Web Configuration Panel for users to check the TA400/800 s status and configure it. Status: check System Status, Port Status, Trunk Status, Network Status and check call logs, system logs. System: configure Network Settings, Security related Settings, System Date and Time, Password, Backup and Restore, etc. Gateway: configure FXS ports, gateway settings and SIP settings, etc. Logout: log out TA400/800. Note: After saving the changes, remember to click the Apply changes button on the upper right corner of the Web GUI to make the changes take effect. Making and Receiving Calls You will need an active VoIP account from a VoIP service provider or PBX, which provides a VoIP telephone number to allow you to make and receive calls. Making internal calls To place an internal call, pick up the analog phone and dial the other port s caller ID number or dial *99 followed by the port number. For example, to reach the other port with caller ID number 300, dial 300. To reach port 2, you can dial *9902 to ring the phone connected to port 2. Making outbound calls To make an outbound call, you need to dial according to the FXS port dial pattern. By the default dial pattern, you can dial the desired outgoing number directly. Answering calls To answer a call, pick up the handset as you usually do. 7/64
8 Basic Operations In this chapter, we give instructions about how to operate on analog phones connected to TA400/800 to use some features. Voice Menu Call Hold Call Waiting Call Transfer Three-party Conference Direct IP Call Change TA400/800 s IP Address Voice Menu TA400/800 provides a voice menu to guide you to configure the network settings for the device. You need to press *** on the analog phone which is connected to TA400/800 s FXS port to enter the voice menu. The default password to enter Advanced Settings is You can change the password on TA400/800 Web page.(gateway Gateway Settings Feature Codes Voice Menu Password Settings) Figure 3-1 TA400/800 Voice Menu 8/64
9 Tips: 1. Press 9 to listen to the prompt again. 2. Press * to return to the last menu. Call Hold An active call can be held by pressing "flash" key on the analog phone. Press the key again to resume the call. If there is no "flash" key on the phone, you can use "hook flash" (quickly toggle on-off hook) to hold a call. The call may be disconnected by chance if using "hook flash". Call Waiting If the call waiting is activated for the FXS port, the FXS user who is in a call can hear a call waiting tone "beep" when there is a new incoming call. The user can press "hook flash" to toggle between the active call and the incoming call. Figure 3-2 Enable Call Waiting Call Transfer Blind transfer and attended transfer are supported on TA400/800. Users can achieve call transfer by pressing the feature code during the call. Blind Transfer Default feature code: *03 1. Dial "*03" during the call; 2. Dial the called number after hearing a prompt "transfer"; 3. The call will be transferred after the number is dialed. 9/64
10 Attended Transfer Default feature code: *3 1. Dial "*3" during the call; 2. Dial the called number after hearing a prompt "transfer"; 3. Talk to the transfer recipient; 4. The call will be transferred after hanging up. Three-party Conference Users can make a three-party conference call on TA400/800. Assuming that A and B are in the call and B wants to invite C to a conference. Please check the following steps of how to establish a conference. 1. B presses "flash" key or taps hook flash to get a dial tone; A will hear the on hold music meanwhile; 2. B dials C's number; 3. If C answers the call, then B presses "flash" key or tap hook flash, the conference will be established, including A, B, and C. 4. If there is no answer on C, A can press "flash" key or tap hook flash to resume the call with A. 5. C will be ejected if B presses "flash" key or taps flash hook during the conference call. Direct IP Call Direct IP call allows two parties, that is, a FXS Port with an analog phone and another VoIP Device, to talk to each other in an ad hoc fashion without a SIP proxy. The default "Direct IP Calling" feature code is *96. Example: Target IP address: Destination port: 5060 To call the IP phone, you should dial *96192*168*2*123*5060 on the analog phone. Change TA400/800 s IP Address Using Analog Phones By default, TA400/800 obtains a dynamic IP address from the DHCP server. You can change the device s IP address via the analog phone which is connected to the FXS port. There are 3 modes supported on TA400/800 access the internet. DHCP Static IP Address PPPoE 10/64
11 Here we introduce how to set a static IP address for TA400/800. IP address: Subnet mask: Gateway: DNS: Press *** to enter the voice menu. 2. Press 3 to enter the Advanced Settings. 3. Enter the password follow by the pound key: # (The default password is ). 4. Press 2 to change the IP address. 5. Press 2 to enable the static IP. 6. Press 1 to change the IP address and follow by the new IP address (1192*168*10*125). 7. Press 2 to change the subnet mask and follow by the new subnet mask (2255*255*255*0). 8. Press 3 to change the gateway and follow by the new gateway (3192*168*10*1). 9. Press 4 to change the DNS and followed by the new DNS (48*8*8*8). 10. Press 5 to reboot the device. 11. After reboot, you can access the device by the new IP address. 11/64
12 FXS Port Settings This chapter explains how to configure FXS port on TA400/800, go to Gateway Port List Port List page to configure the FXS ports. General Settings Other Settings Hunt Group Click "Edit" button to configure the FXS port. General Settings Figure 4-1 FXS Port General Settings Table 4-1 Description of FXS Port General Settings Items Description General Caller ID Name A character-based name for this user. For 12/64
13 example, Bob Jones. VoIP Serer Template Route Settings Hotline Flash Caller ID Number VoIP Server User Name Authentication Name Password From User Dial Pattern Template DID Number Enable Hotline Hotline Number Delay Dial Send Hook Flash Event Min Flash Time Max Flash Time The Caller ID string used when this user calls another user. Choose a VoIP server, where the account will be registered. User name provided by VoIP server. Authentication name provided by VoIP server. Authentication password provided by VoIP server. Provided by VoIP server. Keep this field blank if not needed. The account will be allowed to make outbound calls according to the selected template. Defines the expected DID number if this trunk passes DID on incoming calls. Leave this field blank to match calls with any or no DID info. Select whether to use Hotline or not. Hotline is disabled by default. If this feature is enabled, the system will dial out the hotline number automatically after off-hook. Set the number to dial out automatically after off-hook. Define how long to make Hotline take effect after you pick up the phone. If the option Send Hook Flash Event is set to Yes, when pressing the flash key on the analog phone during an active call. TA will send a SIP DTMF flash event to the VoIP server. It can be an interoperation with a FXO gateway which is used for informing FXO gateway to generate the flash signal to the CO line. Sets the minimum time the phone is on hook before being detected as a hook flash. Sets the maximum flash time. Call Duration Setting Echo Cancellation Setting Setup the max cull duration for every call of this user, but it s only valid for outbound calls. Note: this setting will not be valid for internal calls. To disable or enable echo cancellation. If the line is used to connect POS machine, it is suggested that echo cancellation is disabled. 13/64
14 Other Settings Figure 4-2 FXS Port Other Settings Follow Me Table 4-2 Description of FXS Port Other Settings Choose the forward type and configure the relevant destination number. In different conditions, the incoming calls to the account will be forwarded to different destinations. Always: always forward calls to the destination number. No Answer: forward calls when no one answers the call. When Busy: forward the call when the account is busy. Features Call Waiting DND Check this option if the extension should have Call Waiting capability. If this option is checked, the When busy follow me options will not be available. Don t Disturb. When DND is enabled for an extension, the extension will not be available. 14/64
15 Ring Out Volume Settings Rxgain Txgain Caller ID Settings Caller ID Signalling Sending Mode Caller ID Type Fax Enable T.38 MWI Settings Subscribe for MWI MWI Light Option Polarity Settings Check this option if you want to customize the ring time. Ring tone will stop over the time defined. Adjust receive gain. Adjust transmit gain. choose the Caller ID signaling: FSK DTMF. choose the Caller ID Sending mode: Ring + Caller ID + Ring Caller ID + Ring Polarity + Caller ID + Ring Note: if the FXS port is connected to a device s FXO port, Caller ID settings on FXS port and FXO port should be the same, or the call cannot be established. choose the Caller ID Type: Bell-USA V23-UK V23-NTT Japan If the FXS port is connected to a Fax machine, this option should be checked. Message Waiting Indicator (MWI) refers to a special LED on the analog phone, which indicates the voice mail status. There are three lighting methods supported on TA FXS Gateway: neon, FSK and Polarity. Choose the lighting method according to your phone. TA FXS Gateway will light the lamp up once receiving a new message; the lamp will goes off if there is no unread voice mail. A polarity signal is required on some systems for reverse polarity billing. Select if reverse polarity signal is activated on this FXS port. It is not activated by default. Polarity Answer: Whether to send polarity signal while picking up the phone. Polarity Hangup: Whether to send polarity signal while hanging up the phone. Hunt Group Hunt group is a feature that allows a call reaching multiple FXS ports. The FXS ports will act as a single group, called a hunt group. The number of hunt groups is limited by the number of ports each TA FXS Gateway model has. For example, there are 24 hunt 15/64
16 groups on TA FXS Gateway2400. Hunt group will be chosen when configuring the FXS port "Follow Me". The hunt group will work when a call reaches the FXS port associated user which is busy or no answer. Figure 4-3 Hunt Group Figure 4-4 Set Hount Group on "FXS Port" Page There are 3 strategies for hunt group on TA FXS Gateway. Simultaneous All the FXS users will ring at the same time. Circular In circular hunting, the calls are processed "round-robin". If a call is delivered to FXS port1, the next call will go to 2, the next to 3. The succession throughout each 16/64
17 of the FXS users even if one of the previous local users becomes free. When the end of the hunting group is reached, the hunting starts over at the first local users. Linear Linear hunting is also referred to serial hunting. In linear hunting, calls are always delivered to the first FXS users, unless it is busy, then the second, third, and so on. 17/64
18 VoIP Settings To integrate with other IPPBX, we need to configure the VoIP settings in TA FXS Gateway to set up VoIP trunk (SIP and IAX). In this chapter, we introduce the following settings: VoIP Server Settings Dial Pattern Template SIP Settings IAX Settings VoIP Server Settings There are some configurable VoIP (SIP/IAX) Server templates on this page. The number of VoIP Server templates is the half of FXS ports on TA FXS Gateway. The VoIP server settings help the FXS ports to register to the VoIP server. Once configured, the templates can be chosen on FXS port setting page. There are 3 register modes for VoIP server. Users could select one mode for the VoIP server and apply it to FXS ports. Service Provider - IP Based VoIP Provider, do not generally require the TA gateway to register with the provider. Only IP address or domain is needed to configure on TA gateway. Note: this is a peer-to-peer mode to connect VoIP server and TA gateway, you also need to create a service provider trunk connecting to TA gateway on your VoIP server. Port Register the VoIP server requires TA gateway to register with the provider using an authentication ID and password. If you choose the VoIP server, you need to fill in User Name, Authentication Name and Password to register the FXS port. Figure 5-1 Port Register Template Register register to your VoIP server and apply the template to FXS ports. The FXS ports will register to the server with the same account. 18/64
19 Figure 5-2 Template Register Check VoIP settings below. General Items Server ID Server Name Type Transport Hostname/IP Domain Enable Outbound Proxy Server Failover Hostname/IP Register Mode Table 5-1 Description of VoIP Server General Settings Description The ID for the VoIP server template. The name for the VoIP server template. Choose the type of the VoIP server, SIP or IAX. This will be the transport method used by the SIP Trunk. This method is given by the SIP trunk provider. The options are UDP (default),tcp,and TLS. VoIP server hostname or IP address.5060 is the standard port number used by SIP protocol. Don t change this part if it is not required. VoIP server hostname. An IP address also can be filled here. A proxy that receives requests from a client. Even though it may not be the server resolved by the Request-URI. Set the failover server. This server will be used if the primary server is unavailable. Port Register: ports will register to this server with individual accounts. Template Register: ports will register to this server with the 19/64
20 same account. Service Provider: disable registration. Advanced Items Enable SRTP Qualify Caller ID Maxmum Channels Realm Authenticating Incoming Call DTMF Mode Codec Table 5-2 Description of VoIP Server Advanced Settings Description Define if SRTP is enabled for this VoIP server. Send check alive packets to the SIP provider. Specify the caller ID to use when making outbound calls over this VoIP server. Control the maximum number of simultaneous calls. Set as 0 to specify no maximum. Realm is a string to be displayed to users so they know which username and password to use. When an incoming call reaches TA device and sends INVITE packet to TA, TA responds 401, but the Realm info in 401 Response does not match the Realm set on TA VoIP Server, the provider will refuse to authenticate. If you set this option to No, TA will not reply a 401 Response to the provider to authenticate the incoming call. Set default mode for sending DTMF of this trunk. Default setting: rfc2833 Define the codec for this sip trunk and its priority. TA400/800 supports the following codec: u-law, a-law, G726, G729A/B, GSM, ADPCM, G722, G723, ilbc. Dial Pattern Template Dial pattern template specifying how to route the calls from FXS ports to VoIP server extensions or external numbers. The number of dial pattern templates is limited by the number of ports each TA FXS Gateway model has. Figure 5-3 Dial Pattern Template 20/64
21 Items Template ID Template Name Dial Pattern Strip Prepend DTMF Mode Codec Table 5-3 Description of Dial Pattern Template Settings Description The ID for this template. A name for this template. Calls from the FXS port should match the dial pattern set on this template, or the call cannot be established. Hover the pointer over to read tips. Allows the user to specify the number of digits that will be stripped from the front of the phone number before the call is placed. The digits will be appended to the phone number before the call is placed. Set default mode for sending DTMF of this trunk. Default setting: rfc2833. Define the codec for this sip trunk and its priority. SIP Settings It is wise to leave the default setting as provided on this page. However, for a few fields, you need to change them to suit your situation. 1) General Figure 5-4 SIP General Settings 21/64
22 Items Table 5-4 Description of SIP General Settings Description UDP Port Port used for SIP registrations. The default is Enable Random Port Random Port Update Interval Enable or Disable Random SIP port. Set the Random Port Update Interval. TCP Port Port used for SIP registrations. The default is TLS Port Port used for SIP registrations. The default is TLS Verify Server TLS Verify Client TLS Ignore Common Name TLS Client Method RTP Port Start RTP Port End DTMF Mode Max Registration/Subscription Time Min Registration/Subscription Time Default Incoming/Outgoing Registration Time Register Attempts Register Timeout Calling Channel Codec Priority Video Support Max Bit Rate DNS SRV Look Up When using TA FXS Gateway as a TLS client, whether or not to verify server s certificate. It is No by default. When using TA FXS Gateway as a TLS server, whether or not to verify client s certificate. It is No by default. Set this parameter as No, then common name must be the same with IP or domain name. When using TA FXS Gateway as TLS client, specify the protocol for outbound TLS connections. You can select it as tlsv1, sslv2 or sslv3. Beginning of the RTP port range. End of the RTP port range. Set the default mode for sending DTMF. Default setting: rfc2833 Maximum duration (in seconds) of a SIP registration. The default is 3600 seconds. Minimum duration (in seconds) of a SIP registration. The default is 60 seconds. Default Incoming/Outgoing Registration Time: the default duration (in seconds) of incoming/outgoing registration. The number of SIP REGISTER messages to send to a SIP Registrar before giving up. The default is 0 (no limit). Number of seconds to wait for a response from a SIP Registrar before classifying the register has timed out. The default is 20 seconds. Once enabled, when dialing out via SIP/SPS trunks, the codec of calling channel will be selected preferentially. If not, TA FXS Gateway will follow the priority order in your SIP/SPS trunks. Support SIP video or no. The default is yes. Configure the max bit rate for video stream. The default: 384kb/s. Please enable this option when your SIP trunk contains 22/64
23 User Agent G.729 License Key more than one IP address. To change the user agent parameter of asterisk, the default is TA FXS Gateway ; you can change it if needed. If you would like to use G.729 codec, please buy the license and enter the license key here. 2) NAT Figure 5-5 NAT Settings Items Enable STUN STUN Address External IP Address External Host External Refresh Interval Description Table 5-5 Description of SIP General Settings STUN (Simple Traversal of UDP through NATs) is a protocol for assisting devices behind a NAT firewall or router with their packet routing. The STUN server allows clients to find out their public address, the type of NAT they are behind and the internet side port associated by the NAT with a particular local port. This information is used to set up UDP communication between the client and the VOIP provider and so establish a call. The IP address that will be associated with outbound SIP messages if the system is in a NAT environment. Alternatively you can specify an external host, and the system will perform DNS queries periodically. This setting is only required when your public IP address is not static. It is recommended that a static public IP address is used with this system. Please contact your ISP for more information. Used to identify the local network using a network number/subnet mask pair when the system is behind a NAT or firewall. Some examples of this are as follows: / : All RFC 1918 addresses are local networks; / : Also RFC1918; /12 :Another RFC1918 with CIDR notation; / : Zero conf local network. 23/64
24 NAT Mode Allow RTP Reinvite Please refer to RFC1918 for more information. Global NAT configuration for the system; the options for this setting are as follows: Yes = Use NAT. Ignore address information in the SIP/SDP headers and reply to the sender's IP address/port. No = Use NAT mode only according to RFC3581. Never = Never attempt NAT mode or RFC3581 support. Route = Use NAT but do not include rport in headers. By default, the system will route media steams from SIP endpoints through itself. Enabling this option causes the system to attempt to negotiate the endpoints to route packets to each other directly, bypassing the system. It is not always possible for the system to negotiate endpoint-to-endpoint media routing. 3) Qos QoS (Quality of Service) is a major issue in VoIP implementations. The issue is how to guarantee that packet traffic for a voice or other media connection will not be delayed or dropped due interference from other lower priority traffic. When the network capacity is insufficient, QoS could provide priority to users by setting the value. Figure 5-6 Qos Note: It s recommended that you configure the QoS in your router or switch instead of TA FXS Gateway side. 4) Response Code You can change the response code on TA FXS Gateway to the one you want before sending it to the VoIP server. It helps the VoIP server understands better the exact call status, like busy, no response and others. Figure 5-7 Response Code Note: We don t recommend configuing this if you are not familiar with the code of call status from the VoIP server. 24/64
25 5) T.38 Settings on this page is for the purpose of improving receiving and sending T.38 FAX. Figure 5-8 T.38 Settings Items Re-invite SDP Not Add T.38 Attributes Error Correction Table 5-6 Description of T.38 Settings Description If set to Yes, SDP in re-invite packet will not add T.38 attributes. Re-invite SDP T38FaxUdpEc. T.38 Max BitRate Set T38 Max BitRate. T.38 Support Modems Choose the T.38 modems: V27ter V29 V17 V27ter + V29 V17 + V29 V17 + V27ter + V29 7) Advanced Settings Figure 5-9 SIP Advanced Settings Table 5-7 Description of SIP Advanced Settings Items Call ID Field Description Where to get the caller ID in SIP packet. 25/64
26 DID Field 180 Ringing Remote Party ID Allow Guest Pedantic Alwaysauthreject OPTIONS Response 200 Session-timers Session-expires Session-minse Session-refresher Where to get the DID in SIP packet. It is set when the telecom provider needs. Usually it is not needed. Whether to send Remote-Party-ID on SIP header or not. Default: no. Whether to allow anonymous registration extension or not. Default: no. It s recommended that it is disabled for security reason. Enable pedantic parameter. Default: no. If enabled, when TA FXS Gateway rejects Register or Invite packets, TA FXS Gateway always respond the packets using SIP404 NOT FOUND. It s recommended that it is enabled for security reason. If set to yes, the response to an OPTIONS is always 200OK. Enable session-timer mode, default: yes. If you find the call is cut off every 15 minutes every time, please disable this. The max refresh interval The min refresh interval, which mustn't be shorter than 90s. Choose the session-refresher, the default is Uas. IAX Settings IAX is the Internal Asterisk Exchange protocol, you can connect to TA FXS Gateway or register IAX trunk to another IAX server. It s supported by the asterisk-based IPPBX. Figure 5-10 IAX Settings Table 5-8 Description of IAX Settings Items Description UDP Port Port used for IAX2 registrations. Default is Bandwidth Low/medium/high with this option you can control which 26/64
27 Minimum Registration Time/Subscription Time Maximum Registration Time/Subscription Time codec to be used. Minimum duration (in seconds) of an IAX2 registration. Default is 60 seconds Maximum duration (in seconds) of an IAX2 registration. Default is 1200 seconds. 27/64
28 Gateway Settings This chapter explains Gateway settings, which can be applied globally to TA400/800. The gateway settings can be configured under Gateway Gateway Settings. Basic Preferences Feature Codes Speed Dial Basic Preferences Figure 6-1 Basic Preferences General Settings Music On Hold Enable Local Transfer Key As Send Enable DSP Fax Internal Calling First Virtual Ring Back Tone Enable Call Logs Table 6-1 Basci Preferences Set hold music for the system. By default, the system will use the transfer rules set in TA400/800. If the option is set to No, the system will use the transfer mechanism of the SIP trunk. Set the "#" or "*" to perform as a send key while dialing. Default is "#". Enable DSP to optimize Fax reception. If set to Yes, when making calls between internal ports (through Caller ID Number), system will call the destination port directly without VoIP server, or through VoIP server as priority if set to No. Once enabled, when the caller dials out, the caller will only hear the virtual ring back tone generated by the system before the callee answers the call. If set to Yes, the system will store the call logs. If set to No, the call logs will not be kept anymore, but the call logs stored previously will be there. 28/64
29 Voice Settings Enable Jitter Buffer Jitter Buffer Max Size Echo Tail Length G723 Encoding Rate ilbc Frame Size Forces the use of a jitter buffer on the received side of a SIP channel. The call quality will be improved if this option is enabled. Max length of the jitter buffer. Default is 40 milliseconds In some cases, the echo canceller doesn t train quickly enough and there is echo at the beginning of the call which then quickly fades out. Set the G723 encoding rate. Set the ilbc packet frame size. Feature Codes There are various feature codes on TA400/800. The feature codes are used to acquire the gateway info or activate and inactivate supplementary services. The default feature codes are illustrated below. The parameters for feature codes are configurable. General Table 6-2 Description of General Feature Code Items Default Description Internal Call Prefix Speed Dial Prefix Attended Transfer *99 *98 *3 Blind Transfer *03 Direct IP Calling Check Number *96 *97 Voice Menu *** Voice Menu Dial the feature code and the FXS port number when making calls between the analog phones connected to multiple ports of the TA FXS Gateway without the use of a VoIP server. The prefix number for applying a speed dialing. The prefix should be added ahead of the speed dial number. Users may transfer an incoming call by dialing *3 on their phone. Users may blind transfer an incoming call by dialing*03 on their phone. Direct IP calling allows two parties, that is, a FXS Port with an analog phone and another VoIP Device, to talk to each other in an ad hoc fashion without a SIP proxy. The default "Direct IP Calling" feature code is *96. For detailed instruction, please refer to Basic Operation. Users can check the analog phone's number by simply dialing the "Check Number" feature code on the phone. The default "Check Number" feature code is *97. Users may enter the voice prompt menu by pressing *** on their phone The password of voice menu is required before entering 29/64
30 Password Settings the advanced settings. The default password is Call Forwarding Preferences Table 6-3 Description of Call Forwarding Preferences Items Default Description Reset to Defaults *70 Enable Forward All Calls *71 Disable Forward All Calls *071 Enable Forward When Busy *72 Disable Forward When Busy *072 Enable Forward No Answer *73 Disable Forward No Answer *073 Forward to Internal Port *74 Forward to Number *75 Forward to Hunt Group *76 Enable Do Not Disturb *77 Disable Do Not Disturb *077 Users may reset all call forwarding defaults by calling *70 on their phone. Users may enable always forward by calling *71 on their phone. Users may disable always forward by calling *071 on their phone. Users may enable busy forward by dialing *72 on their phone. Users may disable busy forward by calling *072 on their phone. Users may enable no answer forward by calling *73 on their phone. Users may disable no answer forward by calling *073 on their phone. Users may activate call forwarding to port by dialing this feature code, followed by the port ID to forward all calls to. Users may activate call forwarding by dialing this feature code, followed by the extension or phone number to forward all calls to this number. Note: users may activate Forward to number by dialing *75 + phone number. E.g. by dialing *75501, all calls will be forwarded to extension 501. Users may activate call forwarding to hunt group by dialing code, followed by the hunt group ID to forward all calls to. Activate "Do Not Disturb". Once activated, the FXS port will reject all incoming calls. Disable "Do Not Disturb" for the FXS port by pressing the feature code on the phone. It will recover normal ringing upon the arrival of incoming calls. 30/64
31 Speed Dial Speed Dial feature is available on TA400/800 that allowing you to place a call by pressing a reduced number of keys. There are 16 configurable Speed Dial templates available on TA400/800. Speed Dial Code The speed dialing number. Phone Number The number you want to call. Figure 6-2 Speed Dial To make a speed dial, e.g. you want to call , simply dial *981. The *98 tells TA400/800 that you want to use the Speed Dial and the 1 is the Speed Dial Code for destination number Note: do not forget to add the dial pattern according to the selected dial pattern template. That is the destination number should match the FXS port dial pattern. 31/64
32 Prompt Settings This chapter explains prompt settings on TA400/800. Custom Prompts Music on Hold Prompts System Prompts Custom Prompts We can upload the prompts in this page; you can also download it and save it as a backup. Figure 7-1 Custom Prompts The administrator can upload prompts by doing the following: 1) Click Upload Prompt. 2) Click Browse to choose the desired prompt. 3) Click Upload to upload the selected prompt. Figure 7-2 Upload A Prompt Note: The file size must not be larger than 1.8 MB, and the file must be WAV format: GSM khz, Mono, 1 Kb/s; Alaw/Ulaw 8 khz, Mono, 1 Kb/s; PCM 8 khz, Mono, 16 Kb/s. 32/64
33 Music on Hold Prompts In this page, we can upload the music on hold prompts. Figure 7-3 Music On Hold The administrator can upload on hold music as follows: 1) Click Upload Music on Prompt. 2) Click Browse to choose the desired audio file. 3) Click Upload to upload the selected file. Figure 7-4 Upload Music on Hold Prompt Note: The file size must not be larger than 1.8 MB, and the file must be WAV format: GSM khz, Mono, 1 Kb/s; Alaw/Ulaw 8 khz, Mono, 1 Kb/s; PCM 8 khz, Mono, 16 Kb/s. System Prompts TA FXS Gateway supports Chinese and English system prompts. You can download the appropriate language you need. Notes: 1. Auto-detection is highly recommended. But if you prefer to download via HTTP or TFTP server, please contact the local dealer for the prompts. 2. When update successfully, just click Apply Changes on Web then it will take effect, there is no need to reboot. 33/64
34 Figure 7-5 System Prompts Settings Page 34/64
35 Advanced Settings This chapter explains SIP settings and Distinctive Ringtones. Distinctive Ringtones Tone Zone Settings RADIUS Settings Distinctive Ringtones TA400/800 provides 10 configurable distinctive ringtones. Users could configure different ringtones to match different incoming caller ID. For example, if Inbound Caller Pattern is configured as 100., all the incoming calls start with digits 100 will ring using cadence 2000,4000 as the following figure shows. Figure 8-1 Distinctive Ringtones Tone Zone Settings Advanced ring tones for all the FXS ports can be configured on this page. There are pre-grogrammed tone zone settings for some countries and regions. Users can simply find and select thier country to get tone zone settings for the gateway. Figure 8-2 Tone Zone Settings Users may also configure the tone zone according to the national standard by selecting "User custom for Tone Zone". Please refer to the document below and 35/64
36 configure the tone zone settings on TA FXS Gateway: Figure 8-3 Customize Tones Items Country/Region Ring Cadence Dial Tone Ringback Tone Busy Tone Call-Waiting Tone Congestion Tone 2nd Dial Tone Message Tone Voic Tone Table 8-1 Description of Tone Zone Settings Description Choose the country to get pre-programmed tone zone settings or choose "User custom for Tone Zone" to configure the settings manually. Configuration option for all FXS ports ring cadence for all incoming calls. Prompt tone of off-hook dial tone. The tone sent to caller when ringing is on. Used for busy line prompt. Used for notification in call waiting. Used to indicate that an invalid code has been dialed, or that all circuits (trunks) are busy and/or the call is unroutable. Used for the second stage dial tone. Used for message tone. Used for voic tone. RADIUS Settings TA FXS Gatewaysupports RADIUS (Remote Authentication Dial In UserService) protocol. RADIUS feature is mainly for billing purpose on TA FXS Gateway. There areprimary and secondary RADIUS server configurations available. Once the primary server is unreachale, the RADIUS requests will be sent to the secondary server. 36/64
37 Figure 8-4 RADIUS Settings Items Enable RADIUS Primary Server IP Primary Server Port Primary Server Key Secondry Server IP Secondry Server Port Secondry Server Key RADIUS Timeout RADIUS Retry Times Call Out CDR Call In CDR No Answer CDR Table 8-2 Description of RADIUS Settings Description Enable RADIUS on TA FXS Gateway. Set IP address of the primary server. Default is Specifies the port to be used for the primary RADIUS account. Specifies the key to be used to authenticate the RADIUS connection to the Primary server. The key is set according to the RADIUS server. Set IP address of the primary server. The second sever will be activated the primary one becomes unusable. Default is Specifies the port to be used for the second RADIUS account. Specifies the key to be used to authenticate the RADIUS connection to the second server. The key is set according to the RADIUS server. Specifies the number of seconds to wait for a response after the RADIUS message is sent to the server. Default: 10 seconds. The retransmission will be performed if there is no response after the timeout. Specifies the number of times the RADIUS messages will send to the RADIUS server before giving up. Default: 3. Whether to send "Call Out CDR" to RADIUS server or not. Whether to send "Call In CDR" to RADIUS server or not. Whether to send "Call Out CDR" to RADIUS server or not. 37/64
38 Network Preferences This chapter explains network settings on TA400/800. Click the main menu on the top of the Web GUI to check the network settings. LAN Settings Service VLAN Settings VPN Settings DDNS Settings Static Route TR-069 Settings LAN Settings After successfully logging in the TA400/800 Web GUI for the first time, users could go System Network Preferences LAN Settings to configure the network for TA400/800. Figure 9-1 LAN Settings Table 9-1 LAN Settings Items Hostname Mode IP Address Subnet Mask Gateway Primary DNS Description Set the host name for TA400/800. Choose the network mode: Static IP Address DHCP PPPoE Set the IP Address for TA400/800. Set the subnet mask for TA400/800. Set the gateway for TA400/800. Set the primary DNS for TA400/ /64
39 Secondary DNS IP Address2 Subnet Mask2 Set the secondary DNS for TA400/800. Set the second IP Address for TA400/800. Set the second subnet mask for TA400/800. Figure 9-2 DHCP Mode Select DHCP mode to get network automatically from the local network. Figure 9-3 PPPoE Fill in user name and password to access the Internet via PPPoE. Service The administrator can manage all the access methods on TA on the "Service" page. Figure 9-4 Service Settings Items SSH FTP HTTP Table 9-2 Description of Service Settings Description By using SSH, you can log in to TA400/800 and run commands. It's disabled by default. We don't recommend enabling it if not needed. The default port for SSH is FTP access; The default port is 21. HTTP web access; The default port is /64
40 HTTPS HTTPS web access, it is disabled by default, and you can enable it to get safer web access. VLAN Settings VLAN (Virtual Local Area Network) is a group of hosts with a common set of requirements, which communicate as if they were attached to the same broadcast domain, regardless of their physical location. A VLAN is a broadcast domain created by switches. This means the VLAN is configured on switches, layer 3 switches. Note that some of the switches don t support VLAN. Note: TA400/800 acts as a VLAN client, a 3-layer switch is needed. Figure 9-5 VLAN Settings Please follow the steps below to set up VLAN on TA400/800. Step1. Create VLANs on your switch. Step2. Allocate a VLAN ID and IP address for TA400/800. Step3. Configure VLAN settings page on TA400/800. VPN Settings A virtual private network (VPN) is a method of computer networking typically using the public internet that allows users to privately share information between remote locations, or between a remote location and a business' home network. A VPN can provide secure information transport by authenticating users, and encrypting data to prevent unauthorized persons from reading the information transmitted. The VPN can be used to send any kind of network traffic securely. TA400/800 supports OpenVPN. 40/64
41 Figure 9-6 VPN Settings Enable VPN Enable VPN feature. Import VPN Config Import configuration file of OpenVPN. Notes: 1. Uncomment user and group in the config file. You can get the config package from the OpenVPN provider. 2. TA400/800 works as VPN client mode only. DDNS Settings DDNS(Dynamic DNS) is a method/protocol/network service that provides the capability for a networked device, such as a router or computer system using the Internet Protocol Suite, to notify a Domain Name System (DNS) name server to change, in real time, the active DNS configuration of its configured hostnames, addresses or other information. Figure 9-7 DDNS Settings Items DDNS Server User Name Password Table 9-3 Description of DDNS Settings Description Select the DDNS server you sign up for service. User name the DDNS server provides you. User account s password. 41/64
42 Host Name The host name you have got from the DDNS server Note: DDNS allows you to access your network using domain names instead of IP address. The service manages changing IP address and updates your domain information dynamically. You must sign up for service through dyndns.org, freedns.afraid.org, Static Route TA FXS Gateway will have more than one Internet connection in some situations but it has only one default gateway. You will need to set some Static Route for TA FXS Gateway to force it to go out through different gateway when accessing to different internet. The default gateway priority of TA FXS Gateway from high to low is VPN/VLAN LAN port. Figure 9-8 Static Route 1) Route Table The current route rules of TA FXS Gateway. 2) Static Route Rules You can add new static route rules here. Items Destination Subnet Mask Gateway Metric Table 9-4 Description of Static Route Settings Description The destination network to be accessed to by TA FXS Gateway. Specify the destination network portion. Define which gateway TA FXS Gateway will go through when accessing the destination network. The cost of a route is calculated by using what are called routing 42/64
43 Interface metric. Routing metrics are assigned to routes by routing protocols to provide measurable statistic which can be used to judge how useful (how low cost) a route is. Define which internet port to go through. TR-069 Settings TR-069 (Technical Report 069) is a Broadband Forum (formerly known as DSL Forum) technical specification entitled CPE WAN Management Protocol (CWMP). It defines an application layer protocol for remote management of end-user devices. As a bidirectional SOAP/HTTP-based protocol, it provides the communication between customer-premises equipment (CPE) and Auto Configuration Servers (ACS). Yeastar TA400/800 acts as a CPE, enable TR-069 and configure the parameters in the corresponding fields, if configured correctly, the gateway will establish the TR-069 session with the ACS. Figure 9-9 TR-069 Settings Table 9-5 Description of TR-069 Settings Items ACS URL ACS Username ACS Password Enable Periodic Inform Description URL of the TR-069 ACS. This is the URL the Yeastar CPEs will send TR-069 messages to. Username for HTTP authentication against the ACS. Leave it blank if no ASC username. Password for HTTP authentication against the ACS. Leave it blank if no ASC password. Set the Yeastar device to start a new session after Periodic Inform Interval. Periodic Interval(s) Inform Time in seconds where the CPE will initiate a new session against the ACS. Enable STUN STUN Server Address/Port Enable this option to discover the CPE s public IP address if it is located behind a NAT. The STUN Server address and port. 43/64
44 STUN Server Username STUN Server Password Connection Request Address Connection Request Username Connection Request Password The STUN Server username. The STUN server password. HTTP URL for an ACS to make a Connection Request notification to the CPE. Username used to authenticate an ACS making a Connection Request to the CPE. Leave it blank if no username. Password used to authenticate an ACS making a Connection Request to the CPE. Leave it blank if no password. 44/64
45 Security Center This chapter describes how to secure your TA400/800. It is strongly recommended that users configure firewall and other security options on TA400/800 to prevent the attack fraud and the system failure or calls loss. Security Center Alert Settings AMI Settings Certificates Firewall Rules IP Blacklist Security Center All the security settings including Firewall, Service, Port Settings in TA400/800 are displayed in Security Center. Users could rapidly check and configure the relevant security settings here. 1) Firewall In the Firewall tab, users could check firewall configuration and alert settings. By clicking the relevant button, you can enter the configuration page directly. 2) Service Figure 10-1 Security Center Firewall In Service tab, you can check AMI/SSH status. For AMI/SSH, you can enter the according page by clicking the button in Setting column. Figure 10-2 Security Center Service 45/64
46 3) Port In Port tab, you can check SIP port and HTTP port. You can also enter the relevant page by clicking the button in Setting column. Figure 10-3 Security Center Port Alert Settings If the device is under attack, the system will alert users via call or . The attack modes include IP attack and Web Login. IPATTACK When the system is attacked by IP address, the firewall will add the IP to auto IP Blacklist and notify the user if it matches the protection rule. WEBLOGIN Web Login Alert Notification: entering the wrong password consecutively for five times when logging in TA FXS Gateway Web interface will be deemed as an attack, the system will limit the IP login within 10 minutes and notify the user. 46/64
47 Figure 10-4 Alert Settings Phone Notification Settings PHONE Notification Number Attempts Interval Prompt Table 10-1 Description of Alert Settings Whether to enable phone notification or not. The numbers could be set for alert notification; users can setup multiple extension and outbound phone numbers. Please separate them by ;. Example: 500;9911, if the extension has configured Follow Me Settings, the call would go to the forwarded number directly. The attempts to dial a phone number when there is no answer. The interval between each attempt to dial the phone number. Must be longer than 3 seconds, the default value is 60 seconds. Users will hear the prompt while receiving the phone notification. Notification Settings Whether to enable Notification or not. Notification 47/64
48 Recipient s Name Subject The recipients for the alert notification, and multiple addresses are allowed, please separate them by ;. E.g. jerry@yeastar.com;jason@yeastar.com,456@sina.com The subject of the alert . Text content supports predefined variables. Variable names and corresponding instructions are as follows: Content gateway hostname:$(hostname) attack source ip address:$(sourceip) attack dest mac:$(destmac) attack source port:$(destport) attack source protocol:$(protocol) attack occurred:$(datetime) AMI Settings The Asterisk Manager Interface (AMI) is a system monitoring and management interface provided by Asterisk. It allows live monitoring of events that occur in the system, as well enabling you to request that Asterisk perform some action. The actions that are available are wide-ranging and include things such as returning status information and originating new calls. Many interesting applications have been developed on top of Asterisk that take advantage of the AMI as their primary interface to Asterisk. There are two main types of messages on the Asterisk Manager Interface: manager events and manager actions. The 3 rd party software can work with TA400/800 using AMI interface. It is disabled by default. If necessary, you can enable it. Figure 10-5 AMI Settings User Name, Password & Port After enabling AMI, you can use this username and password to log in TA400/800. The default port is /64
49 Permitted "IP address/subnet mask" You can set which IP is allowed to log in TA400/800 AMI interface. Certificates TA400/800 supports TLS transport, you can configure FXS port with TLS transport. To use TLS, you should upload certificates first. Figure 10-6 Upload Certificate Trusted Certificate This certificate is a CA certificate. When selecting TLS Verify Client as Yes, you should upload a CA. The relevant VoIP provider should also have this certificate. Gateway Certificate This certificate is server certificate. No matter selecting TLS Verify Client as Yes or NO, you should upload this certificate to TA400/800. If the VoIP provider enables TLS Verify server, you should also upload the relevant CA certificate on the VoIP provider. 49/64
50 Firewall Rules Firewalls are used to prevent unauthorized Internet users from accessing private networks connected to the Internet, especially intranets. All messages entering or leaving the intranet pass through the firewall, which examines each message and blocks those that do not meet the specified security criteria. Figure 10-7 Firewall Settings 1) General Settings Items Enable Firewall Disable Ping Drop All Table 10-2 Description of Firewall General Settings Description Enable the firewall to protect the device. Enable this item to drop net ping from remote hosts. When you enable Drop All feature, the system will drop all packets or connection from other hosts if there are no other rules defined. To avoid locking the devices, at least one TCP accept common rule must be created for port used for SSH access, port used for HTTP access and port sued for CGI access. 2) Common Rules There is no default rule; you can create one as required. 50/64
51 Figure 10-8 Common Rules Items Name Description Protocol Port IP MAC Address Action Table 10-3 Description of Common Rules Description A name for this rule, e.g. HTTP. Simple description for this rule. E.g. accept the specific host to access the Web interface for configuration. The protocols for this rule. Initial port should be on the left and end port should be on the right. The end port must be equal to or greater than start port. The IP address for this rule. The format of IP address is: IP/mask E.g / for IP E.g / for IP from to The format of MAC Address is XX:XX:XX:XX:XX:XX, X means 0~9 or A~F in hex, the A~F are not case sensitive. Accept: Accept the access from remote hosts. Drop: Drop the access from remote hosts. Ignore: Ignore the access. Note: the MAC address will be changed when it s a remote device, so it will not be working to filter using MAC for remote devices. 3) Auto Defense Figure 10-9 Auto Defense 51/64
52 Items Description Table 10-4 Description of Auto Defense Port The port you want to auto defense, for example, Protocol Rate Select the protocol. You can select UDP or TCP. The maximum packets or connections can be handled per unit time. For example, if you configure it as below: Port: 8022 Protocol: TCP Rate: 10/min Then, it means maximum 10 TCP connections can be handled in 1 minute. The 11 th connection will be dropped. IP Blacklist You can set some packets accept speed rules here. When an IP address, which hasn t been accepted in common rules, sends packets faster than the allowed speed, it will be set as a black IP address and be blocked automatically. Figure IP Blacklist Settings Page 1) Blacklist rules We can add the rules for IP blacklist rate as demanded. Figure Add Blacklist Rule 52/64
53 Items Port Protocol IP Packets Time interval Table 10-5 Description of Auto Blacklist Rules Description Auto defense port Auto defense protocol. TCP or UDP. Allowed IP packets number in the specific time interval. The time interval to receive IP packets. For example, IP packets 90, time interval 60 means 90 IP packets are allowed in 60 seconds. 2) IP blacklist The blocked IP address will display here, you can edit or delete it as youwish. 53/64
54 System Preferences This chapter describes system maintenance settings including the followings: Password Settings Date and Time Auto Provision Settings Firmware Update Backup and Restore Reset and Reboot Password Settings It is highly recommended to change the system s password after first login. Go to System System Preferences Password Settings to change the password. 1. Enter the old password first. 2. Enter a new password and retype the new password to confirm. The password complexity will be detected, which will help users to set a strong password and make TA400/800 safer. A strong password is comprised of letters, numbers and characters. 3. Save the changes, the user will be automatically logged out. 4. Log in TA400/800 using the new password. Figure 11-1 Password Settings Date and Time Please adjust the time of TA400/800 (including the time zone) consistent with your local time. Go to System System Preferences Date and Time to configure the system date and time. 54/64
55 Figure 11-2 Date and Time Time Zone Select your current and correct time zone on TA400/800. Daylight Saving Time The option is disabled by default. Enable it when necessary. Automatically Synchronize with an Internet Time Server TA400/800 will adjust its internal clock to a central network server. Please note the TA400/800 should be able to access to the Internet if you choose this method. Set Date & Time Manually Enter the time using the numbers on your keyboard. Note: you have to reboot the system to make the changes take effect. Auto Provision Settings Three methods are supported for Auto Provision: PNP, DHCP and you can manually configure a server URL to get the configuration file from the server. Go to System System Preferences Auto Provision Settings to configure. Figure 11-3 Auto Provision Methods PNP and DHCP modes work along with MyPBX "TA Provisioning".Firstly, users need to configure TA400/800 on MyPBX "TA Provisioning" page. Then TA400/800 will find and get the configuration file from MyPBX during boots up. In PNP mode, you just need to place the TA400/800 in the same IP range network with MyPBX, then you can find the TA400/800 and provision it on MyPBX TA Provisioning page. 55/64
56 Figure 11-4 MyPBX TA Provisioning If you use DHCP mode to do auto provision, you should enable DHCP Server on MyPBX to make it as a DHCP server. (System Network Preferences DHCP Server). Figure 11-5 Set MyPBX as a DHCP Server Then select DHCP mode on LAN settings page to make TA400/800 as a DHCP client. Figure 11-6 Set TA400/800 as a DHCP Client Another way to do auto provision is to download configuration file from the configured server URL. Fill in the URL, user name, password, and set the time, TA400/800 will 56/64
57 get the configuration file from the server automatically and regularly. Note: if there is no user name and password for the server, leave these fields blank. Figure 11-7 Server Address AES Key If the configuration file is encrypted by AES key, you need to fill the key in this field. Always Apply With No, it will compare the current configuration file with the last updated one, if the contents are the same no update will be applied. With Yes, it will always apply the updated configuration file. Firmware Update TA400/800 can be upgraded to a new firmware version via network or locally. Users could upgrade firmware via HTTP or TFTP. Please go to System System Preferences Firmware Update to do upgrade. Notes: 1. If Reset configuration to Factory Defaults is enabled, the system will be restored to factory default settings. 2. When updating the firmware, please don t turn off the power. Or the system will be damaged. 3. If you are trying to upgrade through HTTP, please make sure that your TA400/800 is able to visit external network, or it cannot access Yeastar website to get the firmware file, causing the upgrade fail. Upgrade through HTTP On the Firmware Upgrade page, choose HTTP URL. Step1. Enter the download link of the firmware file. 57/64
58 Note: the HTTP URL should be a BIN file download link. Step2. Click Start to upgrade. Figure 11-8 Upgrade through HTTP Upgrade through TFTP Step1.Download firmware file from Yeastar website. Step2. Create a tftp Server (For example, tftpd on Windows). 1) Install tftpd32 software on computer. Download link: 2) Configure tftpd32. On option Current Directory, click Browse button, choose the firmware file (BIN file) upgraded patch. Figure 11-9 Configure Tftpd32 Step3.Logon the TA400/800 s Web page and go to System System Preferences Firmware Update, choose TFTP Server. 1) TFTP Server: fill in IP address of tftpd32 server (your PC s IP address). 58/64
59 2) File Name: enter the name of firmware update. It should be a BIN file name. 3) Click Start to upgrade. Figure Upgrade through HTTP Backup and Restore TA400/800 provides Backup and Restore feature, which allows you to create a complete backup of TA400/800 configurations to a file. Notes: 1. When you have updated the firmware version, it s not recommended to restore using an old package. 2. Backup from an earlier version cannot be restored on TA400/800 of a later version. Create a New Backup Click Upload a Backup to create a new backup. Click to upload a backup. Restore To restore TA400/800 configuration data, upload the backup file to TA400/800 and click. Reboot the system to take effect. Please note the current configurations will be OVERWRITTEN with the backup data. Figure Restore Backup Reset and Reboot Users could reset and reboot the system under System System Preferences 59/64
60 Reset and Reboot. Figure Reset and Reboot 60/64
61 Status Users could check the system status on Status System Status, where FXS Port Status, Network Status and System Info can be checked. FXS Port Status Network Status System Info FXS Port Status Figure 12-1 FXS Port Status Up/Down Table 12-1 Description of FXS Port Status Up Down The FXS module works well. The FXS module is broken. Status OK Unreachable Request Send Waiting for authentication Failed Successful registration, trunk is ready for use The trunk is unreachable. Registering. Wrong password or user name. Trunk registration failed. Voice Mail (New/Old) Showing the number of unread voic and old voic . *Only when the FXS port is registered as one of the VoIP Server s accounts, can you see the voice mail status. Hook On Hook Off Hook The FXS port is idle. The FXS port is busy. 61/64
62 Network status In this page, the IP address of LAN port will appear with their status. Figure 12-2 Network Status If your VLAN or VPN are configured, you can check the status in this page also. System Info In this page, we can check the hardware/firmware version, or the disk usage of TA FXS Gateway. Figure 12-3 System Info 62/64
63 Reports Users could check the call logs, system logs on Status Reports page, and use the packet Tool and Port Monitor Tool to capture debug logs from TA400/800. Call Logs System Logs Packet Tool Port Monitor Tool Call Logs The call log captures all call details, including call time, caller number, callee number, call type, call duration, etc. An administrator can search and filter call data by call date, caller/callee, trunk, duration, billing duration, status, or communication type. Figure 13-1 Call Logs System Logs You can download and delete the system logs of TA400/800. Enable Hardware Log Save the information of hardware; (up to 4 log files) Enable Normal Log Save the prompt information; (up to 16 log files) Enable Web Log Save the history of web operations (up to 2 log files) Enable Debug Log Save debug information (up to 2 log files) 63/64
64 Figure 13-2 System Logs Packet Tool This feature is used to capture packets for technician. Integrate packet capture tool Wireshark in TA400/800. Users also could specify the destination IP address and port to get the packets. Figure 13-3 Packet Tool IP Specify the destination IP address to get the packets. Port Specify the destination Port to get the packets. Port Monitor Tool This tool is used to debug a FXS port. Select a FXS port and click Start to monitor the FXS port, stop monitoring by clicking Stop button. Figure 13-4 Port Monitor Tool 64/64
S3200-FXS Gateway User Manual
 S3200-FXS Gateway User Manual Copyright Copyright 2006-2015 XonTel. All rights reserved. No parts of this publication may be reproduced or transmitted in any form or by any means, electronic or mechanical,
S3200-FXS Gateway User Manual Copyright Copyright 2006-2015 XonTel. All rights reserved. No parts of this publication may be reproduced or transmitted in any form or by any means, electronic or mechanical,
TA1600/2400/3200 FXS Gateway. User Manual
 TA1600/2400/3200 FXS Gateway User Manual Version 40.18.0.10 Yeastar Information Technology Co. Ltd. Table of Contents Introduction... 4 Part I. Configuration Guide... 5 1. Login... 5 2. Status... 6 2.1
TA1600/2400/3200 FXS Gateway User Manual Version 40.18.0.10 Yeastar Information Technology Co. Ltd. Table of Contents Introduction... 4 Part I. Configuration Guide... 5 1. Login... 5 2. Status... 6 2.1
NeoGate TA1600/2400/3200 User Manual
 NeoGate TA1600/2400/3200 User Manual Version 40.18.0.8 Yeastar Information Technology Co. Ltd Table of Contents Introduction... 4 Part I. Configuration Guide... 5 1. Login... 5 2. Status... 7 2.1 System
NeoGate TA1600/2400/3200 User Manual Version 40.18.0.8 Yeastar Information Technology Co. Ltd Table of Contents Introduction... 4 Part I. Configuration Guide... 5 1. Login... 5 2. Status... 7 2.1 System
Sales Tel: Support Tel: Web:
 Sales Tel: +86-592-5503309 E-mail: sales@yeastar.com Support Tel: +86-592-5503301 E-mail: support@yeastar.com Web: http://www.yeastar.com Version: 44.19.0.16 Revised: January 25, 2016 Copyright Copyright
Sales Tel: +86-592-5503309 E-mail: sales@yeastar.com Support Tel: +86-592-5503301 E-mail: support@yeastar.com Web: http://www.yeastar.com Version: 44.19.0.16 Revised: January 25, 2016 Copyright Copyright
XT-800FXO Gateway User Manual
 XT-800FXO Gateway User Manual Copyright Copyright 2006-2017 XonTel. All rights reserved. No parts of this publication may be reproduced or transmitted in any form or by any means, electronic or mechanical,
XT-800FXO Gateway User Manual Copyright Copyright 2006-2017 XonTel. All rights reserved. No parts of this publication may be reproduced or transmitted in any form or by any means, electronic or mechanical,
Yeastar Technology Co., Ltd.
 TA FXO Gateway User Manual Version 41.18.0.8 Yeastar Technology Co., Ltd. http://www.yeastar.com 1/48 Table of Contents Introduction... 4 Application... 5 Configuration Guide... 7 1. Login... 7 2. Status...
TA FXO Gateway User Manual Version 41.18.0.8 Yeastar Technology Co., Ltd. http://www.yeastar.com 1/48 Table of Contents Introduction... 4 Application... 5 Configuration Guide... 7 1. Login... 7 2. Status...
NeoGate TG Series User Manual
 NeoGate TG Series User Manual Version 1.2 Date: March 12th,2015 Yeastar Information Technology Co. Ltd Table of Contents 1. Introduction...4 1.1 FEATURES... 4 1.2 HARDWARE SPECIFICATION... 5 2. System
NeoGate TG Series User Manual Version 1.2 Date: March 12th,2015 Yeastar Information Technology Co. Ltd Table of Contents 1. Introduction...4 1.1 FEATURES... 4 1.2 HARDWARE SPECIFICATION... 5 2. System
NeoGate TG Series User Manual. TG Series. User Manual. Version 5X Yeastar Technology Co., Ltd.
 TG Series User Manual Version 5X.18.0.34 Yeastar Technology Co., Ltd. http://www.yeastar.com 1/56 Table of Contents NeoGate TG Series User Manual 1. Introduction... 4 1.1 Features... 4 1.2 Hardware Specification...
TG Series User Manual Version 5X.18.0.34 Yeastar Technology Co., Ltd. http://www.yeastar.com 1/56 Table of Contents NeoGate TG Series User Manual 1. Introduction... 4 1.1 Features... 4 1.2 Hardware Specification...
TB200/400 User Manual
 TB200/400 User Manual Version 18.18.0.2 Yeastar Information Technology Co. Ltd. Contents Introduction... 4 Application... 5 Configuration Guide... 8 1. Login... 8 2. Status... 9 2.1 System Status... 9
TB200/400 User Manual Version 18.18.0.2 Yeastar Information Technology Co. Ltd. Contents Introduction... 4 Application... 5 Configuration Guide... 8 1. Login... 8 2. Status... 9 2.1 System Status... 9
TA410/810 User Manual
 TA410/810 User Manual Version 41.19.0.15 Yeastar Information Technology Co. Ltd Contents Contents... 2 Introduction... 4 Application... 5 Configuration Guide... 9 1. Login... 9 2. Status... 11 2.1 System
TA410/810 User Manual Version 41.19.0.15 Yeastar Information Technology Co. Ltd Contents Contents... 2 Introduction... 4 Application... 5 Configuration Guide... 9 1. Login... 9 2. Status... 11 2.1 System
Release Note for TA400/800
 Version 41.19.0.X Yeastar Information Technology Co. Ltd. ===Firmware Version: V41.19.0.16== Applicable Model: TA400/800 Release Date: November 24, 2015 New Features 1. Added TR-069 feature. 2. Added Distinctive
Version 41.19.0.X Yeastar Information Technology Co. Ltd. ===Firmware Version: V41.19.0.16== Applicable Model: TA400/800 Release Date: November 24, 2015 New Features 1. Added TR-069 feature. 2. Added Distinctive
TG200 User Manual. Version Yeastar Technology Co., Ltd
 TG200 User Manual Version 5.11.0.05 Yeastar Technology Co., Ltd Table of Contents 1. INTRODUCTION... 4 1.1 Features... 4 1.2 Hardware Specification... 4 1.2.1 Exterior Appearance... 4 2. SYSTEM SET UP...
TG200 User Manual Version 5.11.0.05 Yeastar Technology Co., Ltd Table of Contents 1. INTRODUCTION... 4 1.1 Features... 4 1.2 Hardware Specification... 4 1.2.1 Exterior Appearance... 4 2. SYSTEM SET UP...
TT11 VoIP Router 1FXS/1FXO TA User Guide
 TT11 VoIP Router 1FXS/1FXO TA User Guide Page 1 Table of Contents: 1.0 Introduction... 3 2.0 Package Contents... 3 3.0 Summary of LED & Connector Descriptions... 4 3.1 The Front LEDs... 4 3.2 The Rear
TT11 VoIP Router 1FXS/1FXO TA User Guide Page 1 Table of Contents: 1.0 Introduction... 3 2.0 Package Contents... 3 3.0 Summary of LED & Connector Descriptions... 4 3.1 The Front LEDs... 4 3.2 The Rear
SoLink-Lite IP-PBX. Administrator Guide. (Version 1.0)
 SoLink-Lite IP-PBX Administrator Guide (Version 1.0) TABLE OF CONTENT 1.0 Introduction... 1 2.0 Setting Up the IP-PBX... 2 3.0 Logging On... 3 4.0 Configuring Network... 4 5.0 Configuring Hardware... 5
SoLink-Lite IP-PBX Administrator Guide (Version 1.0) TABLE OF CONTENT 1.0 Introduction... 1 2.0 Setting Up the IP-PBX... 2 3.0 Logging On... 3 4.0 Configuring Network... 4 5.0 Configuring Hardware... 5
RP-FSO522 2-Line FXO, 2-Line FXS SIP IP Gateway. Feature
 RP-FSO522 2-Line FXO, 2-Line FXS SIP IP Gateway RP-FSO522 is an 2-Line FXO plus 2-Line FXS gateway with SIP protocol IP device which allows to connect 2 Lines of analog PSTN telephone line and connect
RP-FSO522 2-Line FXO, 2-Line FXS SIP IP Gateway RP-FSO522 is an 2-Line FXO plus 2-Line FXS gateway with SIP protocol IP device which allows to connect 2 Lines of analog PSTN telephone line and connect
K2 VoIP PBX. Administrator Guide
 K2 VoIP PBX Administrator Guide Sales Tel: +86-592-5503309 E-mail: sales@yeastar.com Support Tel:+86-592-5503301 E-mail: support@yeastar.com Web: http://www.yeastar.com Version: 80.0.0.5 Revised: April
K2 VoIP PBX Administrator Guide Sales Tel: +86-592-5503309 E-mail: sales@yeastar.com Support Tel:+86-592-5503301 E-mail: support@yeastar.com Web: http://www.yeastar.com Version: 80.0.0.5 Revised: April
ANSEL FXS / 1 PSTN. VoIP Telephone Adaptor. User Manual V1.10
 ANSEL 5518 1 FXS / 1 PSTN VoIP Telephone Adaptor User Manual V1.10 Quick Guide Step 1: Broadband (ADSL/Cable Modem) Connections for ANSEL 5518 A. Connect ANSEL 5518 WAN port to ADSL NAT Router as the following
ANSEL 5518 1 FXS / 1 PSTN VoIP Telephone Adaptor User Manual V1.10 Quick Guide Step 1: Broadband (ADSL/Cable Modem) Connections for ANSEL 5518 A. Connect ANSEL 5518 WAN port to ADSL NAT Router as the following
2757 VoIP Phone Users Guide
 2757 VoIP Phone Users Guide Rev. 1.0 Table of Contents 1 Introduction... 5 1.1 Package Contents... 5 1.2 Features... 5 1.3 Basic Setup... 6 2 Network Setup... 8 2.1 Static IP Address... 8 2-2 PPPoE...11
2757 VoIP Phone Users Guide Rev. 1.0 Table of Contents 1 Introduction... 5 1.1 Package Contents... 5 1.2 Features... 5 1.3 Basic Setup... 6 2 Network Setup... 8 2.1 Static IP Address... 8 2-2 PPPoE...11
Release Note for N412
 Yeastar Information Technology Co. Ltd. CONTENTS FIRMWARE VERSION 45.15.0.3... 3 FIRMWARE VERSION 45.15.0.1... 3 FIRMWARE VERSION 45.14.0.23... 5 FIRMWARE VERSION 45.14.0.22... 12 2/12 FIRMWARE VERSION
Yeastar Information Technology Co. Ltd. CONTENTS FIRMWARE VERSION 45.15.0.3... 3 FIRMWARE VERSION 45.15.0.1... 3 FIRMWARE VERSION 45.14.0.23... 5 FIRMWARE VERSION 45.14.0.22... 12 2/12 FIRMWARE VERSION
UCM6102/6104/6108/6116 Configuration
 UCM6102/6104/6108/6116 Configuration This document introduces manual configuration steps performed for interoperability testing between AccessLine and Grandstream UCM6102/6104/6108/6116. Configuration
UCM6102/6104/6108/6116 Configuration This document introduces manual configuration steps performed for interoperability testing between AccessLine and Grandstream UCM6102/6104/6108/6116. Configuration
Yeastar Technology Co., Ltd.
 TE100 Administrator's Guide Version 16.17.0.38 Yeastar Technology Co., Ltd. www.yeastar.com Page 1 Table of Contents 1. Introduction... 4 1.1 Features... 4 1.2 Hardware Specification... 5 1.2.1 Exterior
TE100 Administrator's Guide Version 16.17.0.38 Yeastar Technology Co., Ltd. www.yeastar.com Page 1 Table of Contents 1. Introduction... 4 1.1 Features... 4 1.2 Hardware Specification... 5 1.2.1 Exterior
Yeastar TA Series Analog VoIP Gateways
 Yeastar TA Series Analog VoIP Gateways Yeastar TA Analog VoIP Gateways are cutting- edge products that connect legacy telephones, fax machines and PBX systems with IP telephony networks and IP-based PBX
Yeastar TA Series Analog VoIP Gateways Yeastar TA Analog VoIP Gateways are cutting- edge products that connect legacy telephones, fax machines and PBX systems with IP telephony networks and IP-based PBX
HT818 Firmware Release Note
 HT818 Firmware Release Note Table of Content FIRMWARE VERSION 1.0.10.6... 3 PRODUCT NAME... 3 DATE... 3 FIRMWARE FILE INFORMATION... 3 ENHANCEMENT... 3 BUG FIX... 3 NEW FEATURES OVERVIEW... 4 VISUAL MWI
HT818 Firmware Release Note Table of Content FIRMWARE VERSION 1.0.10.6... 3 PRODUCT NAME... 3 DATE... 3 FIRMWARE FILE INFORMATION... 3 ENHANCEMENT... 3 BUG FIX... 3 NEW FEATURES OVERVIEW... 4 VISUAL MWI
EP502/EP504 IP PBX 1.1 Overview
 1.1 Overview The EP502/EP504 is an embedded Voice over IP (VoIP) Server with Session Initiation Protocol (SIP) to provide IP extension phone connection for global virtual office of small-to-medium business
1.1 Overview The EP502/EP504 is an embedded Voice over IP (VoIP) Server with Session Initiation Protocol (SIP) to provide IP extension phone connection for global virtual office of small-to-medium business
4 Port IP-PBX + SIP Gateway System
 4 Port IP-PBX + SIP Gateway System The IPG-40XG is an embedded Voice over IP (VoIP) PBX Server with Session Initiation Protocol (SIP) to provide IP extension phone connections for global virtual office
4 Port IP-PBX + SIP Gateway System The IPG-40XG is an embedded Voice over IP (VoIP) PBX Server with Session Initiation Protocol (SIP) to provide IP extension phone connections for global virtual office
Version: epbxum_
 epbx-100a-128 User s Manual Version: epbxum_128.300 CH1. Overview 5 1.1 Specifications 5 1.2 Hardware Overview 7 1.2.1 Front Panel and LED Indication...7 1.2.2 Back Panel...8 CH2. Start to configure epbx-100a-128
epbx-100a-128 User s Manual Version: epbxum_128.300 CH1. Overview 5 1.1 Specifications 5 1.2 Hardware Overview 7 1.2.1 Front Panel and LED Indication...7 1.2.2 Back Panel...8 CH2. Start to configure epbx-100a-128
Setting Up a Mitel SX-2000 Digital PIMG Integration with Cisco Unity Connection
 Up a Mitel SX-2000 Digital PIMG Integration with Cisco Unity Connection Up a Mitel SX-2000 Digital PIMG Integration, page 1 Up a Mitel SX-2000 Digital PIMG Integration Task List for Mitel SX-2000 PIMG
Up a Mitel SX-2000 Digital PIMG Integration with Cisco Unity Connection Up a Mitel SX-2000 Digital PIMG Integration, page 1 Up a Mitel SX-2000 Digital PIMG Integration Task List for Mitel SX-2000 PIMG
EIP 7012 Essence VoIP Phone Administration Guide Version 1.0B
 Essence Technology EIP 7012 Essence VoIP Phone Administration Guide Version 1.0B Table of Contents 1 Introduction... 1 1.1 Hardware Overview... 1 1.2 Software Overview... 1 2 Keypad interface for IP Phone
Essence Technology EIP 7012 Essence VoIP Phone Administration Guide Version 1.0B Table of Contents 1 Introduction... 1 1.1 Hardware Overview... 1 1.2 Software Overview... 1 2 Keypad interface for IP Phone
Sales Tel: Support Tel: Web:
 Sales Tel: +86-592-5503309 E-mail: sales@yeastar.com Support Tel: +86-592-5503301 E-mail: support@yeastar.com Web: http://www.yeastar.com Firmware Version: 42.13.0.27 Revised: April 1th, 2016 Copyright
Sales Tel: +86-592-5503309 E-mail: sales@yeastar.com Support Tel: +86-592-5503301 E-mail: support@yeastar.com Web: http://www.yeastar.com Firmware Version: 42.13.0.27 Revised: April 1th, 2016 Copyright
Setting up Alcatel 4400 Digital PIMG Integration
 up Alcatel 4400 Digital PIMG Integration with Cisco Unity Connection Up an Alcatel 4400 Digital PIMG Integration with Cisco Unity Connection, on page 1 Up an Alcatel 4400 Digital PIMG Integration with
up Alcatel 4400 Digital PIMG Integration with Cisco Unity Connection Up an Alcatel 4400 Digital PIMG Integration with Cisco Unity Connection, on page 1 Up an Alcatel 4400 Digital PIMG Integration with
Setting Up an Alcatel 4400 Digital PIMG Integration with Cisco Unity Connection
 up Alcatel 4400 Digital PIMG Integration with Cisco Unity Connection Up an Alcatel 4400 Digital PIMG Integration with Cisco Unity Connection, page 1 Up an Alcatel 4400 Digital PIMG Integration with Cisco
up Alcatel 4400 Digital PIMG Integration with Cisco Unity Connection Up an Alcatel 4400 Digital PIMG Integration with Cisco Unity Connection, page 1 Up an Alcatel 4400 Digital PIMG Integration with Cisco
HT801/HT802 Firmware Release Notes IMPORTANT UPGRADING NOTE
 HT801/HT802 Firmware Release Notes IMPORTANT UPGRADING NOTE Once HT801/HT802 is upgraded to 1.0.3.2 or above, downgrading to 1.0.2.x firmware version or lower is not supported. Once HT801/HT802 is upgraded
HT801/HT802 Firmware Release Notes IMPORTANT UPGRADING NOTE Once HT801/HT802 is upgraded to 1.0.3.2 or above, downgrading to 1.0.2.x firmware version or lower is not supported. Once HT801/HT802 is upgraded
New Rock Technologies, Inc. OM Series IP Telephony System. Administrator Manual OM20 OM50. Document Version:
 OM Series IP Telephony System Administrator Manual OM20 OM50 http://www.newrocktech.com Document Version: 201511 Amendment Records Document Rev. 01 (December 26, 2015) Copyright 2015 All Rights Reserved.
OM Series IP Telephony System Administrator Manual OM20 OM50 http://www.newrocktech.com Document Version: 201511 Amendment Records Document Rev. 01 (December 26, 2015) Copyright 2015 All Rights Reserved.
Sipdex M200s IPPBX. Embedded. Support Any IP Phone. Softphone and SIP Client App
 Sipdex M200s IPPBX Based on embedded asterisk system, SIPDEX M200s IPPBX is a high quality, stable PBX without any moving parts and a very small footprint required minimum technology knowledge to deploy.
Sipdex M200s IPPBX Based on embedded asterisk system, SIPDEX M200s IPPBX is a high quality, stable PBX without any moving parts and a very small footprint required minimum technology knowledge to deploy.
SDP-R25 User Manual 05/06/2015
 SDP-R25 User Manual 05/06/2015 1 Content Production Overview... 4 1. Production... 4 2. Features...4 Configuration...7 1. Web Login... 7 1.1. Obtaining the IP address... 7 1.2. Login the Web...7 2. Status...8
SDP-R25 User Manual 05/06/2015 1 Content Production Overview... 4 1. Production... 4 2. Features...4 Configuration...7 1. Web Login... 7 1.1. Obtaining the IP address... 7 1.2. Login the Web...7 2. Status...8
Version: SIPPBXUM.100
 SIPPBX 6200A User s Manual Version: SIPPBXUM.100 CH1. Overview... - 5-1.1 Specifications... - 5-1.2 Hardware Overview... - 8-1.2.1 The Front Panel... - 8-1.2.2 The Back Panel... - 8 - CH2. Start to configure
SIPPBX 6200A User s Manual Version: SIPPBXUM.100 CH1. Overview... - 5-1.1 Specifications... - 5-1.2 Hardware Overview... - 8-1.2.1 The Front Panel... - 8-1.2.2 The Back Panel... - 8 - CH2. Start to configure
CyberData SIP Page Server V3 Integration with 8x8 Serial Numbers 1461x
 CyberData SIP Page Server V3 Integration with 8x8 Serial Numbers 1461x This document covers the integration of CyberData s SIP Page Server V3 with 8x8. This document was written for 8x8 and the following
CyberData SIP Page Server V3 Integration with 8x8 Serial Numbers 1461x This document covers the integration of CyberData s SIP Page Server V3 with 8x8. This document was written for 8x8 and the following
Pancode IP User Manual from Version 49 and above
 Pancode IP User Manual from Version 49 and above Contents Contents... 1 Chapter 1. Product Overview... 3 1. Introduction... 3 2. Features... 3 Chapter 2. Quick Setup... 5 Chapter 3. Settings... 9 1. IP
Pancode IP User Manual from Version 49 and above Contents Contents... 1 Chapter 1. Product Overview... 3 1. Introduction... 3 2. Features... 3 Chapter 2. Quick Setup... 5 Chapter 3. Settings... 9 1. IP
UCM6100 Series IP PBX Firmware Release Note
 UCM6100 Series IP PBX Firmware Release Note Table of Content FIRMWARE VERSION 1.0.10.39... 2 PRODUCT NAME... 2 DATE... 2 IMPORTANT UPGRADING NOTE... 2 UPGRADING INSTRUCTIONS... 2 CHANGES SINCE FIRMWARE
UCM6100 Series IP PBX Firmware Release Note Table of Content FIRMWARE VERSION 1.0.10.39... 2 PRODUCT NAME... 2 DATE... 2 IMPORTANT UPGRADING NOTE... 2 UPGRADING INSTRUCTIONS... 2 CHANGES SINCE FIRMWARE
HT801/HT802 Firmware Release Note IMPORTANT UPGRADING NOTE
 HT801/HT802 Firmware Release Note IMPORTANT UPGRADING NOTE Once HT801/HT802 is upgraded to 1.0.5.7 or above, downgrading to 1.0.2.x firmware version or lower is not supported. Once HT801/HT802 is upgraded
HT801/HT802 Firmware Release Note IMPORTANT UPGRADING NOTE Once HT801/HT802 is upgraded to 1.0.5.7 or above, downgrading to 1.0.2.x firmware version or lower is not supported. Once HT801/HT802 is upgraded
Extension User Guide. S-Series Extension User Guide
 Extension User Guide Sales Tel: +86-592-5503309 E-mail: sales@yeastar.com Support Tel:+86-592-5503301 E-mail: support@yeastar.com Web: http://www.yeastar.com Version: 1.0 Revised: 2016.06 1 Contents 1.
Extension User Guide Sales Tel: +86-592-5503309 E-mail: sales@yeastar.com Support Tel:+86-592-5503301 E-mail: support@yeastar.com Web: http://www.yeastar.com Version: 1.0 Revised: 2016.06 1 Contents 1.
CyberData SIP Paging Amplifier Integration with 8x8
 CyberData SIP Paging Amplifier Integration with 8x8 This document covers the integration of CyberData s SIP Paging Amplifier with 8x8. This document was written for 8x8 and the following CyberData Products.
CyberData SIP Paging Amplifier Integration with 8x8 This document covers the integration of CyberData s SIP Paging Amplifier with 8x8. This document was written for 8x8 and the following CyberData Products.
Release Note for MyPBX Enterprise X
 Release Note for MyPBX Enterprise 10.17.0.X ===Firmware Version: V10.17.0.32==== Applicable Model: MyPBX Enterprise Release Date: January. 31nd, 2013 http://www.yeastar.com 1/18 Note: 1. If users upgrade
Release Note for MyPBX Enterprise 10.17.0.X ===Firmware Version: V10.17.0.32==== Applicable Model: MyPBX Enterprise Release Date: January. 31nd, 2013 http://www.yeastar.com 1/18 Note: 1. If users upgrade
New Rock Technologies, Inc. OM Series IP Telephony System. Administrator Manual OM20 OM50. Document Version:
 OM Series IP Telephony System Administrator Manual OM20 OM50 http://www.newrocktech.com Document Version: 201511 Amendment Records Document Rev. 01 (December 26, 2015) Copyright 2016 All Rights Reserved.
OM Series IP Telephony System Administrator Manual OM20 OM50 http://www.newrocktech.com Document Version: 201511 Amendment Records Document Rev. 01 (December 26, 2015) Copyright 2016 All Rights Reserved.
IPPBX IP02 User Manual
 For Firmware Version: V2.0 2013-08-23 Contents Contents... 1 1. Introduction... 4 2. Connection and Change IP Address of IPPBX... 5 2.1 Connection... 5 2.2 WAN Settings... 6 2.3 LAN Settings... 7 2.4 DHCP
For Firmware Version: V2.0 2013-08-23 Contents Contents... 1 1. Introduction... 4 2. Connection and Change IP Address of IPPBX... 5 2.1 Connection... 5 2.2 WAN Settings... 6 2.3 LAN Settings... 7 2.4 DHCP
HT812/HT814 Firmware Release Notes IMPORTANT UPGRADING NOTE
 HT812/HT814 Firmware Release Notes IMPORTANT UPGRADING NOTE Once HT812/HT814 is upgraded to 1.0.3.2 or above, downgrading to 1.0.2.x firmware version or lower is not supported. Once HT812/HT814 is upgraded
HT812/HT814 Firmware Release Notes IMPORTANT UPGRADING NOTE Once HT812/HT814 is upgraded to 1.0.3.2 or above, downgrading to 1.0.2.x firmware version or lower is not supported. Once HT812/HT814 is upgraded
HT812/HT814 Firmware Release Note IMPORTANT UPGRADING NOTE
 HT812/HT814 Firmware Release Note IMPORTANT UPGRADING NOTE Once HT812/HT814 is upgraded to 1.0.3.2 or above, downgrading to 1.0.2.x firmware version or lower is not supported. Once HT812/HT814 is upgraded
HT812/HT814 Firmware Release Note IMPORTANT UPGRADING NOTE Once HT812/HT814 is upgraded to 1.0.3.2 or above, downgrading to 1.0.2.x firmware version or lower is not supported. Once HT812/HT814 is upgraded
XonTel XT-60/XT-120 PBX s Administrator Guide
 XonTel XT-60/XT-120 PBX s Administrator Guide Copyright Copyright 2006-2017 XonTel All rights reserved. No parts of this publication may be reproduced or transmitted in any form or by any means, electronic
XonTel XT-60/XT-120 PBX s Administrator Guide Copyright Copyright 2006-2017 XonTel All rights reserved. No parts of this publication may be reproduced or transmitted in any form or by any means, electronic
VoIP GSM Gateway User Manual
 VoIP GSM Gateway User Manual Version 3.0.0.18 Xiamen Maxincom Technologies Co., Ltd. Http://www.maxincom.com 1 / 55 Table of Contents 1. Introduction... 5 1.1 Overview... 5 1.3 Product Appearance... 5
VoIP GSM Gateway User Manual Version 3.0.0.18 Xiamen Maxincom Technologies Co., Ltd. Http://www.maxincom.com 1 / 55 Table of Contents 1. Introduction... 5 1.1 Overview... 5 1.3 Product Appearance... 5
8-Port SIP VoIP Gateway (8 FXS)
 8-Port SIP VoIP Gateway (8 FXS) Highlights Supports SIP 2.0 (RFC 326) Supports IPv6 and IPv4 simultaneously Up to 24 SIP service domains and Caller ID Supports auto HTTP provision and fax feature Flexible
8-Port SIP VoIP Gateway (8 FXS) Highlights Supports SIP 2.0 (RFC 326) Supports IPv6 and IPv4 simultaneously Up to 24 SIP service domains and Caller ID Supports auto HTTP provision and fax feature Flexible
TG Series GSM/3G VoIP Gateway User Guide
 TG Series GSM/3G VoIP Gateway User Guide Sales Tel: +86-592-5503309 E-mail: sales@yeastar.com Support Tel: +86-592-5503301 E-mail: support@yeastar.com Web: http://www.yeastar.com Version: 91.1.0.7 Revised:
TG Series GSM/3G VoIP Gateway User Guide Sales Tel: +86-592-5503309 E-mail: sales@yeastar.com Support Tel: +86-592-5503301 E-mail: support@yeastar.com Web: http://www.yeastar.com Version: 91.1.0.7 Revised:
see the Cisco SPA100 Series Administration Guide for details. The configuration profile is uploaded to the Cisco SPA122 at the time of provisioning.
 * Note: Many specifications are programmable within a defined range or list of options. Please see the Cisco SPA100 Series Administration Guide for details. The configuration profile is uploaded to the
* Note: Many specifications are programmable within a defined range or list of options. Please see the Cisco SPA100 Series Administration Guide for details. The configuration profile is uploaded to the
Welltech WellGate User Manual
 Welltech WellGate 2626 An Easy to Use PBX Gateway User Manual Copyright 2009 Welltech Computer Co., Ltd. All right reserved Table of Contents Introduction...2 WellGate 2626 - An Easy to Use PBX Gateway...2
Welltech WellGate 2626 An Easy to Use PBX Gateway User Manual Copyright 2009 Welltech Computer Co., Ltd. All right reserved Table of Contents Introduction...2 WellGate 2626 - An Easy to Use PBX Gateway...2
HT801/HT802 Firmware Release Note IMPORTANT UPGRADING NOTE
 HT801/HT802 Firmware Release Note IMPORTANT UPGRADING NOTE Once HT801/HT802 is upgraded to 1.0.3.2 or above, downgrading to 1.0.2.x firmware version or lower is not supported. Once HT801/HT802 is upgraded
HT801/HT802 Firmware Release Note IMPORTANT UPGRADING NOTE Once HT801/HT802 is upgraded to 1.0.3.2 or above, downgrading to 1.0.2.x firmware version or lower is not supported. Once HT801/HT802 is upgraded
IPPBX IP2G4A User Manual
 For Firmware Version: V2.0 2013-08-23 Contents Contents... 1 1. Introduction... 4 2. Connection and Change IP Address of IPPBX... 5 2.1 Connection... 5 2.2 WAN Settings... 6 2.3 LAN Settings... 7 2.4 DHCP
For Firmware Version: V2.0 2013-08-23 Contents Contents... 1 1. Introduction... 4 2. Connection and Change IP Address of IPPBX... 5 2.1 Connection... 5 2.2 WAN Settings... 6 2.3 LAN Settings... 7 2.4 DHCP
MyPBX Security Configuration Guide
 MyPBX Security Configuration Guide Version: V1.5 Date: May 5th, 2014 http://www.yeastar.com 1/56 Contents MyPBX Security Configuration Guide Introduction... 3 Security Center... 4 Part 1 Ports and Password
MyPBX Security Configuration Guide Version: V1.5 Date: May 5th, 2014 http://www.yeastar.com 1/56 Contents MyPBX Security Configuration Guide Introduction... 3 Security Center... 4 Part 1 Ports and Password
IPPBX IP02 User Manual
 For Firmware Version: V4.0 2015-11-16 Contents Contents...1 1. Introduction... 3 2. Connection and Change IP Address of IPPBX...5 2.1 Connection... 5 2.2 WAN Settings...6 2.3 LAN Settings... 7 2.4 DHCP
For Firmware Version: V4.0 2015-11-16 Contents Contents...1 1. Introduction... 3 2. Connection and Change IP Address of IPPBX...5 2.1 Connection... 5 2.2 WAN Settings...6 2.3 LAN Settings... 7 2.4 DHCP
CHAPTER 3 CONFIGURING THE SIP-PHONE THROUGH WEB PAGES STEP 1. BROWSE THE IP ADDRESS PREDEFINED VIA KEYPAD... 36
 WellPhone-305 SIP CHAPTER 1 OVERVIEW OF THE SIP-PHONE... 3 1. HARDWARE OVERVIEW... 4 1.Front View and Keypad function... 4 2.Back View...11 3.Specification of connector...11 2. SOFTWARE FEATURES AND SPECIFICATION...
WellPhone-305 SIP CHAPTER 1 OVERVIEW OF THE SIP-PHONE... 3 1. HARDWARE OVERVIEW... 4 1.Front View and Keypad function... 4 2.Back View...11 3.Specification of connector...11 2. SOFTWARE FEATURES AND SPECIFICATION...
GRANDSTREAM NETWORKS Firmware Release Notes Firmware Version Product Name: GXW4216/GXW4224/GXW4232/GXW4248 Date: October 1, 2014
 GRANDSTREAM NETWORKS Firmware Release Notes Firmware Version 1.0.5.5 Date: October 1, 2014 CHANGES SINCE FIRMWARE RELEASE 1.0.4.24 Fixed device crashes under performance test Fixed if sending DTMF slightly
GRANDSTREAM NETWORKS Firmware Release Notes Firmware Version 1.0.5.5 Date: October 1, 2014 CHANGES SINCE FIRMWARE RELEASE 1.0.4.24 Fixed device crashes under performance test Fixed if sending DTMF slightly
HT812/HT814 Firmware Release Notes IMPORTANT UPGRADING NOTE
 HT812/HT814 Firmware Release Notes IMPORTANT UPGRADING NOTE Once HT812/HT814 is upgraded to 1.0.3.2 or above, downgrading to 1.0.2.x firmware version or lower is not supported. Once HT812/HT814 is upgraded
HT812/HT814 Firmware Release Notes IMPORTANT UPGRADING NOTE Once HT812/HT814 is upgraded to 1.0.3.2 or above, downgrading to 1.0.2.x firmware version or lower is not supported. Once HT812/HT814 is upgraded
Release Note for N412
 Version 45.14.0.X Yeastar Information Technology Co. Ltd. FIRMWARE VERSION 45.14.0.23 DATE October 8, 2016 CHANGES SINCE FIRMWARE RELEASE 45.14.0.22 NEW FEATURES 1. Added support for switching Follow Me
Version 45.14.0.X Yeastar Information Technology Co. Ltd. FIRMWARE VERSION 45.14.0.23 DATE October 8, 2016 CHANGES SINCE FIRMWARE RELEASE 45.14.0.22 NEW FEATURES 1. Added support for switching Follow Me
HT801/HT802 Firmware Release Notes IMPORTANT UPGRADING NOTE
 HT801/HT802 Firmware Release Notes IMPORTANT UPGRADING NOTE Once HT801/HT802 is upgraded to 1.0.3.2 or above, downgrading to 1.0.2.x firmware version or lower is not supported. Once HT801/HT802 is upgraded
HT801/HT802 Firmware Release Notes IMPORTANT UPGRADING NOTE Once HT801/HT802 is upgraded to 1.0.3.2 or above, downgrading to 1.0.2.x firmware version or lower is not supported. Once HT801/HT802 is upgraded
IPPBX IP04 User Manual
 For Firmware Version: V3.0 2013-12-11 Contents Contents... 1 1. Introduction... 4 2. Connection and Change IP Address of IPPBX... 5 2.1 Connection... 5 2.2 WAN Settings... 6 2.3 System Status... 7 3. Create
For Firmware Version: V3.0 2013-12-11 Contents Contents... 1 1. Introduction... 4 2. Connection and Change IP Address of IPPBX... 5 2.1 Connection... 5 2.2 WAN Settings... 6 2.3 System Status... 7 3. Create
Release Notes for DrayTek VigorBX 2000 series (UK/Ireland)
 Release Notes for DrayTek VigorBX 2000 series (UK/Ireland) Firmware Version 3.8.1.9 Release Type Critical Upgrade recommended immediately Release Date 21 st May 2018 Build Date 21 st May 2018 Revision
Release Notes for DrayTek VigorBX 2000 series (UK/Ireland) Firmware Version 3.8.1.9 Release Type Critical Upgrade recommended immediately Release Date 21 st May 2018 Build Date 21 st May 2018 Revision
CyberData SIP Page Server V3 Integration with Zultys MX Serial Numbers 1461x
 November 15 CyberData SIP Page Server V3 Integration with Zultys MX Serial Numbers 1461x Author: Zultys Technical Support Department This document covers the integration of CyberData s SIP Page Server
November 15 CyberData SIP Page Server V3 Integration with Zultys MX Serial Numbers 1461x Author: Zultys Technical Support Department This document covers the integration of CyberData s SIP Page Server
VoIP ATA series (ATA171plus, ATA172plus, ATA-171, ATA-172, ATA-171M, ATA-171P)
 ATA Web User Guide VoIP ATA series (ATA171plus, ATA172plus, ATA-171, ATA-172, ATA-171M, ATA-171P) User Guide Released Date : January-2015 Firmware Version : V.303 1. Introduction... 4 2. Hardware Overview...
ATA Web User Guide VoIP ATA series (ATA171plus, ATA172plus, ATA-171, ATA-172, ATA-171M, ATA-171P) User Guide Released Date : January-2015 Firmware Version : V.303 1. Introduction... 4 2. Hardware Overview...
MyPBX Security Configuration Guide
 MyPBX Security Configuration Guide Version: V1.1 Date: Sep., 2013 http://www.yeastar.com 1/52 Contents Security Center*... 3 1. Ports and password enhancement... 4 1.1 Web GUI (HTTP)... 4 1.1.1 Change
MyPBX Security Configuration Guide Version: V1.1 Date: Sep., 2013 http://www.yeastar.com 1/52 Contents Security Center*... 3 1. Ports and password enhancement... 4 1.1 Web GUI (HTTP)... 4 1.1.1 Change
SPA400 Internet Telephony Gateway with 4 FXO Ports
 SPA400 Internet Telephony Gateway with 4 FXO Ports Administration and Configuration Guide v1.0 Using the SPA400 The SPA400 features the ability to connect up to four (4) standard analog telephones lines
SPA400 Internet Telephony Gateway with 4 FXO Ports Administration and Configuration Guide v1.0 Using the SPA400 The SPA400 features the ability to connect up to four (4) standard analog telephones lines
Linkus User Guide. Android Edition 1.2.6
 Android Edition 1.2.6 Revised: March 30, 2017 CONTENTS INTRODUCTION... 3 About This Guide... 3 Standard Telephone Features... 3 Specifications... 3 LINKUS SEVER SETTINGS... 4 Installing and Enabling Linkus...
Android Edition 1.2.6 Revised: March 30, 2017 CONTENTS INTRODUCTION... 3 About This Guide... 3 Standard Telephone Features... 3 Specifications... 3 LINKUS SEVER SETTINGS... 4 Installing and Enabling Linkus...
Application Notes for Configuring the ADTRAN NetVanta UC Server with Avaya IP Office 6.1 Issue 1.0
 Avaya Solution & Interoperability Test Lab Application Notes for Configuring the ADTRAN NetVanta UC Server with Avaya IP Office 6.1 Issue 1.0 Abstract These Application Notes describe the procedure for
Avaya Solution & Interoperability Test Lab Application Notes for Configuring the ADTRAN NetVanta UC Server with Avaya IP Office 6.1 Issue 1.0 Abstract These Application Notes describe the procedure for
Grandstream Networks, Inc. HT802 Analog Telephone Adaptor User Guide
 Grandstream Networks, Inc. HT802 Analog Telephone Adaptor User Guide COPYRIGHT 2016 Grandstream Networks, Inc. http://www.grandstream.com All rights reserved. Information in this document is subject to
Grandstream Networks, Inc. HT802 Analog Telephone Adaptor User Guide COPYRIGHT 2016 Grandstream Networks, Inc. http://www.grandstream.com All rights reserved. Information in this document is subject to
Please follow the steps that are listed here to get started with your Berkshire 10K ippbx telephone system.
 Please follow the steps that are listed here to get started with your Berkshire 10K ippbx telephone system. Step 1 Power-up and log into your PC. Unplug any existing ethernet cable from your PC. Step 2
Please follow the steps that are listed here to get started with your Berkshire 10K ippbx telephone system. Step 1 Power-up and log into your PC. Unplug any existing ethernet cable from your PC. Step 2
Sales Tel: Support Tel: Web:
 Sales Tel: +86-592-5503309 E-mail: sales@yeastar.com Support Tel:+86-592-5503301 E-mail: support@yeastar.com Web: http://www.yeastar.com Version: 30.0.0.22 Revised: 2016.06 Copyright Copyright 2006-2016
Sales Tel: +86-592-5503309 E-mail: sales@yeastar.com Support Tel:+86-592-5503301 E-mail: support@yeastar.com Web: http://www.yeastar.com Version: 30.0.0.22 Revised: 2016.06 Copyright Copyright 2006-2016
Setting Up an Avaya Definity ProLogix Digital PIMG Integration with Cisco Unity Connection
 CHAPTER 4 Setting Up an Avaya Definity ProLogix Digital PIMG Integration with Cisco Unity Connection For detailed instructions for setting up an Avaya Definity ProLogix digital PIMG integration with Cisco
CHAPTER 4 Setting Up an Avaya Definity ProLogix Digital PIMG Integration with Cisco Unity Connection For detailed instructions for setting up an Avaya Definity ProLogix digital PIMG integration with Cisco
Avaya PBX SIP TRUNKING Setup & User Guide
 Avaya PBX SIP TRUNKING Setup & User Guide Nextiva.com (800) 285-7995 2 P a g e Contents Description... 3 Avaya IP PBX Configuration... 3 Licensing and Physical Hardware... 4 System Tab Configuration...
Avaya PBX SIP TRUNKING Setup & User Guide Nextiva.com (800) 285-7995 2 P a g e Contents Description... 3 Avaya IP PBX Configuration... 3 Licensing and Physical Hardware... 4 System Tab Configuration...
Table of Contents. Save Changes Restart System Troubleshooting Warranty Contacting Technical Support Registration...
 Table of Contents Product Overview...3 Introduction...3 Features...4 Hardware Overview...5 Front Panel - LEDs...5 Rear Panel - Connections...6 Installation...7 Requirements...7 Connection...8 Configuration...9
Table of Contents Product Overview...3 Introduction...3 Features...4 Hardware Overview...5 Front Panel - LEDs...5 Rear Panel - Connections...6 Installation...7 Requirements...7 Connection...8 Configuration...9
Release Notes for MyPBX SOHO V4&V5&V6. Version X. Yeastar Information Technology Co. Ltd.
 Release Notes for MyPBX SOHO V4&V5&V6 Version 70.19.0.X Yeastar Information Technology Co. Ltd. ===Firmware Version: V70.19.0.47== Applicable Model: MyPBX SOHO V4&V5&V6 Release Date: September 14, 2015
Release Notes for MyPBX SOHO V4&V5&V6 Version 70.19.0.X Yeastar Information Technology Co. Ltd. ===Firmware Version: V70.19.0.47== Applicable Model: MyPBX SOHO V4&V5&V6 Release Date: September 14, 2015
IP/PRI/FXS/BRI PBX. User Manual. Version 2.0
 IP/PRI/FXS/BRI PBX User Manual Version 2.0 2 Table of Contents 1. Introduction... 6 1.1 Typical setup of IP/PRI/FXS/BRI PBX... 7 2. Getting Started With the IP/PRI/FXS/BRI PBX... 8 2.1 Hardware Setup...
IP/PRI/FXS/BRI PBX User Manual Version 2.0 2 Table of Contents 1. Introduction... 6 1.1 Typical setup of IP/PRI/FXS/BRI PBX... 7 2. Getting Started With the IP/PRI/FXS/BRI PBX... 8 2.1 Hardware Setup...
 IPX Voice Communication Features and Services Auto Attendant Direct Inward Dialing (DID) Auto CO Line Hunting Multi Operator Hunting PBX/ATA Dial Plan Speed Call Short Number Life Line Custom Define Call
IPX Voice Communication Features and Services Auto Attendant Direct Inward Dialing (DID) Auto CO Line Hunting Multi Operator Hunting PBX/ATA Dial Plan Speed Call Short Number Life Line Custom Define Call
KTA1010 INSTALL GUIDE
 KTA1010 INSTALL GUIDE Table of Contents 1 Check for Required Items... 2 2 Installation... 2 2.1 Installation View... 2 2.2 Connection Chart to determine cable types... 3 3 Ready to use... 3 3.1 Network
KTA1010 INSTALL GUIDE Table of Contents 1 Check for Required Items... 2 2 Installation... 2 2.1 Installation View... 2 2.2 Connection Chart to determine cable types... 3 3 Ready to use... 3 3.1 Network
Release Note for TA100/TA200
 Release Note for TA100/TA200 Version 44.19.0.X Yeastar Information Technology Co. Ltd. ===Firmware Version: V44.19.0.30== Applicable Model: TA100/200 Release Date: May 6, 2016 New Features 1. Added support
Release Note for TA100/TA200 Version 44.19.0.X Yeastar Information Technology Co. Ltd. ===Firmware Version: V44.19.0.30== Applicable Model: TA100/200 Release Date: May 6, 2016 New Features 1. Added support
Grandstream Networks, Inc. UCM6100 Security Manual
 Grandstream Networks, Inc. UCM6100 Security Manual Index Table of Contents OVERVIEW... 3 WEB UI ACCESS... 4 UCM6100 HTTP SERVER ACCESS... 4 PROTOCOL TYPE... 4 USER LOGIN... 4 LOGIN TIMEOUT... 5 TWO-LEVEL
Grandstream Networks, Inc. UCM6100 Security Manual Index Table of Contents OVERVIEW... 3 WEB UI ACCESS... 4 UCM6100 HTTP SERVER ACCESS... 4 PROTOCOL TYPE... 4 USER LOGIN... 4 LOGIN TIMEOUT... 5 TWO-LEVEL
VS Port FXS SIP. VoIP Telephone Adaptor. User Manual. V2.1h
 VS200 2-Port FXS SIP VoIP Telephone Adaptor User Manual V2.1h Quick Guide Step 1: Broadband (ADSL/Cable Modem) Connections for VS200 A. Connect VS200 LAN port to ADSL NAT Router as the following connection.
VS200 2-Port FXS SIP VoIP Telephone Adaptor User Manual V2.1h Quick Guide Step 1: Broadband (ADSL/Cable Modem) Connections for VS200 A. Connect VS200 LAN port to ADSL NAT Router as the following connection.
5-3 Ring Dialing Plan General Dialing Rule Digit Manipulation Phone Book TEL Setting (FXS
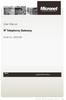 Contents 1 Introduction... 4 1-1 Physical Interface... 4 1-2 Feature... 4 1-3 Front Panel: LED Indicators... 5 1-4 Rear Panel: Cable connections... 6 1-5 QUICK SETUP... 7 2 Device Settings... 12 2-1 Network
Contents 1 Introduction... 4 1-1 Physical Interface... 4 1-2 Feature... 4 1-3 Front Panel: LED Indicators... 5 1-4 Rear Panel: Cable connections... 6 1-5 QUICK SETUP... 7 2 Device Settings... 12 2-1 Network
GIGABIT COLOR IP PHONE
 GIGABIT COLOR IP PHONE USER GUIDE UC842 Version:1.0.3.59 Nanjing Hanlong Technology Co., Ltd 86-25-84608050 support@hanlongtek.com Notices Information Notices Information Copyright Copyright 2005-2013
GIGABIT COLOR IP PHONE USER GUIDE UC842 Version:1.0.3.59 Nanjing Hanlong Technology Co., Ltd 86-25-84608050 support@hanlongtek.com Notices Information Notices Information Copyright Copyright 2005-2013
Expandable SIP Phone System. Expandable SIP Phone System
 Expandable SIP Phone System Key Features Included: + One DVX-1000 SIP IP PBX + One DIV-140 Trunk Gateway + Ten DPH-140S IP Telephones + Unified Management + Save On Long-distance Calling + Create an IP
Expandable SIP Phone System Key Features Included: + One DVX-1000 SIP IP PBX + One DIV-140 Trunk Gateway + Ten DPH-140S IP Telephones + Unified Management + Save On Long-distance Calling + Create an IP
mpbx-100 User Manual Version
 mpbx-100 User Manual Version 2.12.0.93 Table of Contents 1. Introduction... 4 1.1 Features... 4 1.2 Hardware Specifications... 5 1.2.1 Exterior Appearance... 5 2. System set up... 6 2.1 Connection Drawing...
mpbx-100 User Manual Version 2.12.0.93 Table of Contents 1. Introduction... 4 1.1 Features... 4 1.2 Hardware Specifications... 5 1.2.1 Exterior Appearance... 5 2. System set up... 6 2.1 Connection Drawing...
How to Connect Elastix to NeoGate TA FXS Gateway
 How to Connect Elastix to NeoGate TA FXS Gateway Version 1.0 Date: 2014.06.06 Yeastar Information Technology Co. Ltd Table of Contents: 1. INTRODUCTION... 3 2. PREPARATION... 3 3. VOIP MODE... 4 4. SPS/SPX
How to Connect Elastix to NeoGate TA FXS Gateway Version 1.0 Date: 2014.06.06 Yeastar Information Technology Co. Ltd Table of Contents: 1. INTRODUCTION... 3 2. PREPARATION... 3 3. VOIP MODE... 4 4. SPS/SPX
Application Note Asterisk BE with SIP Trunking - Configuration Guide
 Application Note Asterisk BE with SIP Trunking - Configuration Guide 23 January 2009 Asterisk BE SIP Trunking Table of Contents 1 ASTERISK BUSINESS EDITION AND INGATE... 1 1.1 SIP TRUNKING SUPPORT... 2
Application Note Asterisk BE with SIP Trunking - Configuration Guide 23 January 2009 Asterisk BE SIP Trunking Table of Contents 1 ASTERISK BUSINESS EDITION AND INGATE... 1 1.1 SIP TRUNKING SUPPORT... 2
CyberData SIP Paging Ceiling Speaker V3 Integration with 8x8
 CyberData SIP Paging Ceiling Speaker V3 Integration with 8x8 This document covers the integration of CyberData s SIP Paging Speaker V3 with 8x8. This document was written for 8x8 and the following CyberData
CyberData SIP Paging Ceiling Speaker V3 Integration with 8x8 This document covers the integration of CyberData s SIP Paging Speaker V3 with 8x8. This document was written for 8x8 and the following CyberData
Barracuda Link Balancer
 Barracuda Networks Technical Documentation Barracuda Link Balancer Administrator s Guide Version 2.3 RECLAIM YOUR NETWORK Copyright Notice Copyright 2004-2011, Barracuda Networks www.barracuda.com v2.3-111215-01-1215
Barracuda Networks Technical Documentation Barracuda Link Balancer Administrator s Guide Version 2.3 RECLAIM YOUR NETWORK Copyright Notice Copyright 2004-2011, Barracuda Networks www.barracuda.com v2.3-111215-01-1215
VOI-9200 SIP IP PBX User Manual
 VOI-9200 SIP IP PBX User Manual Ver. 1.01-0701 Table of Contents 1. INTRODUCTION... 3 1.1. OVERVIEW... 3 1.2. FEATURE... 4 1.3. PACKAGE CONTENT... 5 1.4. PHYSICAL... 5 1.5. DEFAULT SETTINGS... 7 1.6. CONNECTION
VOI-9200 SIP IP PBX User Manual Ver. 1.01-0701 Table of Contents 1. INTRODUCTION... 3 1.1. OVERVIEW... 3 1.2. FEATURE... 4 1.3. PACKAGE CONTENT... 5 1.4. PHYSICAL... 5 1.5. DEFAULT SETTINGS... 7 1.6. CONNECTION
GoIP Series SIM Card for GSM Voice Gateway User Manual
 GoIP Series SIM Card for GSM Voice Gateway User Manual V3.0 Shenzhen HYBERTONE Technology Co., Ltd Http://www.hybertone.com Marketing@ hybertone.com Support@ hybertone.com Content Content...1 1 Overview...3
GoIP Series SIM Card for GSM Voice Gateway User Manual V3.0 Shenzhen HYBERTONE Technology Co., Ltd Http://www.hybertone.com Marketing@ hybertone.com Support@ hybertone.com Content Content...1 1 Overview...3
SVG300S+ 2 FXS SIP/IAX ATA USER MANUAL
 SVG300S+ 2 FXS SIP/IAX ATA USER MANUAL STEPHEN TECHNOLOGIES CO.,LIMITED ALL RIGHTS RESERVED Contents Preface... 3 About this Manual... 3 Audience... 3 Related Documentation... 3 Document Conventions...
SVG300S+ 2 FXS SIP/IAX ATA USER MANUAL STEPHEN TECHNOLOGIES CO.,LIMITED ALL RIGHTS RESERVED Contents Preface... 3 About this Manual... 3 Audience... 3 Related Documentation... 3 Document Conventions...
WellGate 2424 User Guide
 WellGate 2424 User Guide Contents WG2424... 3 Introduction... 3 2424 Telephony Gateway... 3 Physical Interface... 3 Environmental... 3 Front Panel: LED Indicators... 4 Rear Panel: LED Indicators... 5 QUICK
WellGate 2424 User Guide Contents WG2424... 3 Introduction... 3 2424 Telephony Gateway... 3 Physical Interface... 3 Environmental... 3 Front Panel: LED Indicators... 4 Rear Panel: LED Indicators... 5 QUICK
WellGate 2522 User Guide
 WellGate 2522 User Guide Contents CH1 Introduction... 4 1-1 Physical Interface... 4 1-2 IP Network connection... 5 1-3 Environmental... 5 1-4 Front Panel... 6 1-5 Rear Panel... 7 1-6 QUICK SETUP... 8 CH2
WellGate 2522 User Guide Contents CH1 Introduction... 4 1-1 Physical Interface... 4 1-2 IP Network connection... 5 1-3 Environmental... 5 1-4 Front Panel... 6 1-5 Rear Panel... 7 1-6 QUICK SETUP... 8 CH2
TG400/TG800 Series. VOIP Voice Gateway. Version: 2.0.1
 TG400/TG800 Series VOIP Voice Gateway USER MANUAL Version: 2.0.1 Default Login Details WAN IP Address: DHCP LAN IP Address: http://222.222.222.1 User Name: admin Password: admin Preface... 5 0.1 About
TG400/TG800 Series VOIP Voice Gateway USER MANUAL Version: 2.0.1 Default Login Details WAN IP Address: DHCP LAN IP Address: http://222.222.222.1 User Name: admin Password: admin Preface... 5 0.1 About
D-Link DVG-1402S. Manual. 2Voice + 4SW VoIP Router. Version B.1. Building Networks for People
 D-Link DVG-1402S 2Voice + 4SW VoIP Router Manual Building Networks for People Version B.1 Contents Package Contents... 3 Introduction... 4 Rear Panel Connections... 5 Front Panel LEDs... 6 Features...
D-Link DVG-1402S 2Voice + 4SW VoIP Router Manual Building Networks for People Version B.1 Contents Package Contents... 3 Introduction... 4 Rear Panel Connections... 5 Front Panel LEDs... 6 Features...
SOHO User Manual. Version Yeastar Technology Co., Ltd.
 SOHO User Manual Version 7.13.0.100 Yeastar Technology Co., Ltd. Table of Contents 1. Introduction... 4 1.1 Features... 4 1.2 Hardware Specifications... 5 1.2.1 Exterior Appearance... 5 2. System set up...
SOHO User Manual Version 7.13.0.100 Yeastar Technology Co., Ltd. Table of Contents 1. Introduction... 4 1.1 Features... 4 1.2 Hardware Specifications... 5 1.2.1 Exterior Appearance... 5 2. System set up...
ATCOM IPPBX IP01 Product Guide Version: VoIPon Tel: +44 (0) Fax: +44 (0)
 Figure: ATCOM IPPBX IP01 ATCOM IPPBX IP01 Product Guide Version: 1.0 2010-05-10 Content CONTACT ATCOM... 3 CHAPTER 1 THE INTRODUCTION OF IP01... 4 CHAPTER 2 ACCESS TO THE IP01... 6 2.1 WEB PAGE ACCESS
Figure: ATCOM IPPBX IP01 ATCOM IPPBX IP01 Product Guide Version: 1.0 2010-05-10 Content CONTACT ATCOM... 3 CHAPTER 1 THE INTRODUCTION OF IP01... 4 CHAPTER 2 ACCESS TO THE IP01... 6 2.1 WEB PAGE ACCESS
