Ironkey EMS On-Prem Setup Guide. version 7.2 DataLocker Inc. June, 2018
|
|
|
- Merryl Mills
- 5 years ago
- Views:
Transcription
1 Ironkey EMS On-Prem Setup Guide version 7.2 DataLocker Inc. June,
2 Contents About This Guide 3 Related Documentation About IronKey EMS On-Prem 4 Overview System Requirements Common Terminology What s In The Box? IronKey EMS On-Prem Support Contact Information Product Architecture Getting Started 8 Installation Worksheet Setup Checklist IronKey EMS On-Prem Ports Certificate Acquisition And Renewal Approved Certificate Authorities Acquiring And Installing An SSL Certificate Renewing An Expired Certificate Database Setup Database Setup: CLI Steps Database Setup: GUI Steps Troubleshooting Tips Installing IronKey EMS On-Prem 22 Deploying IronKey EMS On-Prem In An ESXi Environment Logging In The First Time Deploying IronKey EMS On-Prem In VMware Workstation Player Environment Configuring IronKey EMS On-Prem 32 Shutting Down IronKey EMS On-Prem Setting Up Your IronKey EMS Account 34 Activating The 1st And 2nd System Admin Online Account 38 Activating An Online Account Deploying A High Availability Solution 41 Requirements Before You Begin Configurable HA Settings Deploying HA Deployment Steps To Deploy HA On The Primary IronKey EMS On-Prem Server To Install And Configure The Secondary Server To Re-Generate The License File Of The Secondary Server To Deploy HA On The Secondary Server Modify SiteName In DNS Server To Point To VIP Example Of An HA Deployment Steps To Deploy HA Conclusion HA Recovery Scenarios Copyright DataLocker Inc. 2
3 Best Practices 53 Deployment Configuration Manage A Mixed Device Environment Backup Database Administration Security Layers Useful CLI Commands Useful PSCP.exe Commands Upgrading IronKey EMS On-Prem 55 Uploading Device Software Updates 59 To Update The Database To Upload And Install The Update Package To View The Alerts, Versions, And Release Notes Configuration And Command Reference 61 Background Hosting McAfee Anti-Malware Updates Commands Summary Application Configuration Commands Logout Commands Help Command History Command Network Commands Service Commands Status Commands Sysconf Configuration Commands Syslog Configuration Commands Support Information Device Update Commands About This Guide This guide is written for IT Administrators and describes how to install and set up an IronKey EMS On- Prem server. It also describes best practices for deploying and managing devices in your enterprise environment. This document also lists the commands available to customize and configure the server. Related Documentation The following documents are also available: IronKey EMS On-Prem Quick Start Guide Ironkey EMS On-Prem Admin Guide DataLocker Device User Guides (H300/H350, Sentry EMS, Sentry ONE) Copyright DataLocker Inc. 3
4 About IronKey EMS On-Prem Overview IronKey EMS On-Prem is the world s most secure enterprise server solution for managing supported USB flash drives, hard drives, and portable workspaces. Installed and managed in your own data center, you can protect your organization s portable data and ensure that IronKey EMS security policies are enforced. Administrators can access the server to manage policies, users, and devices; users access their online accounts to view information about their devices and account settings. Devices and users are managed through a web-based administrative management console: Admin Console-Allows admins to set policies, add users and groups, manage devices and more. System Console-Allows Admins to control device updates and automated messages. For more information about managing devices and users, see the IronKey EMS On-Prem Admin Guide, available in the Admin Console, or with your IronKey EMS On-Prem installation package. System Requirements IronKey EMS On-Prem uses virtual machine technology and can be installed in the following operating environments: Running in VMware vsphere ESXi Hypervisor (version 5.0 or higher) environment Running in VMware Workstation 12 Player (or higher) environment The following table outlines the minimum requirements needed to install and use IronKey EMS On-Prem. Requirement Database Description Microsoft SQL Server 2005, Microsoft SQL Server 2008, or Microsoft SQL Server 2012, Microsoft SQL Server 2016 (beta support),microsoft SQL Server Express 2005, Microsoft SQL Server Express 2008, Microsoft SQL Server Express 2012, or Microsoft SQL Server Express 2016 Note: Only the default database instance is supported by this guide. SSL encrypted connections are not supported. Host system requirements in ESXi environment vsphere ESXi version 5.0 or higher (the ESXi version must support the Guest OSCentOS v6.6 On-Prem is installed). See the VMware Compatibility Guide more information. Host machine must meet the minimum system requirements for this version in addition to minimum ESXi requirements provided by VMware. See VMware product documentation for more details: Note: You must have VMware vsphere ESXi already installed and set up on your host before you install IronKey EMS On-Prem. Information on installing ESXi is outside the - the OS on which IronKey EMS scope of this guide, see VMware productdocumentation. Copyright DataLocker Inc. 4
5 Requirement Ethernet physical network adapter Memory Physical datastore space Description 1Gb or faster 4GB phyiscal RAM 70GB available space Host system requirement in VMware Workstation Player environment VMware Workstation 12 player (Or higher) Host machine must meet the minimum system requirements for this version in addition to minimum requirements provided by VMware. See VMware product documentation for more details: Note: You must have VMware Workstation 12 Player already installed and set up on your host before you deploy IronKey EMS On-Prem. Information on installing VMware Workstation is outside the scope of this guide, see VMware product documentation. Operating system Windows Server 2008 or Windows Server 2012 Ethernet physical network adapter Memory Hard Disk 1Gb or faster 4GB phyiscal RAM 30GB free disk space required; 60GB recommended Common Terminology Item Server Admin System Admin Device CLI Description The administrator who manages the host machine and CLI for IronKey EMS On-Prem. The administrator who manages end-users and their devices once the server is set up and running. Generic term for all supported drives that can be managed by IronKey EMS On-Prem. The Command Line Interface used to configure the system. What s In The Box? The IronKey EMS On-Prem Server Kit contains six IronKey S250/D250 devices: One Setup device (labeled Carrier/Setup ) that contains the necessary software for installing Copyright DataLocker Inc. 5
6 IronKey EMS On-Prem Five devices (four labeled Sys. Admin and one labeled User ) are available for use by System Admins or general users. While System Admins are not required to have an activated device to manage your EMS Account, the device provides a secure second factor by which they can access the management console. IronKey EMS On-Prem Support DataLocker is committed to providing world-class support to its IronKey EMS On-Prem customers. Technical support solutions and resources are available through the DataLocker Support website, located at For more information, see Contact Information. Standard Users Please have Standard Users contact your Help desk or System Administrator for assistance. Due to the customized nature of each IronKey EMS Account, technical support for IronKey EMS products and services is available for System Administrators only. System Administrators Administrators can contact support by: Filing a support request at support.datalocker.com. Sending an to support@datalocker.com Important: Always reference your IronKey EMS Account Number. The Account Number is located on the Enterprise Support page of the Admin Console. To access resources on the Enterprise Support page In the Admin Console, click Enterprise Support in the left sidebar. Note: Resources available on this page include your EMS Account number, video tutorials and product documentation, and contact information for DataLocker Technical Support. Contact Information support.datalocker.com - Support information, knowledge base and video tutorials support@datalocker.com - All licensing and account questions Product feedback and feature requests datalocker.com - General information Copyright DataLocker Inc. 6
7 Product Architecture This architectural diagram shows a system-level map of IronKey EMS On-Prem. Copyright DataLocker Inc. 7
8 Getting Started To speed up your installation, work with the relevant internal groups and service providers to gather the required information and resources listed below. Use the Installation Worksheet on the next page to help you collect and organize this information. The Setup Check List on the page following the Installation Worksheet can help you track setup tasks as you complete them. Any required network information that you need to setup a new machine in your data center. This information includes DNS, Gateway, IP assignment, SMTP, and NTP information. Database administration access for your Microsoft SQL Server that you need to install an instance of the database. Access to the network, systems, and ports that the above components will require. An SSL website certificate from an approved Certificate Authority vendor (VeriSign, RSA Security Inc., Thawte, GoDaddy, Comodo, Entrust.net, GeoTrust, Valicert, Visa, BeTrusted, Aba. com, AddTrust, Baltimore, DST, GTE, GlobalSign, Sonera, TC TrustCenter). A host computer with network capability and sufficient configuration (disk, memory) required to support the software you will install (see System Requirements). The Welcome you received from Customer Service at DataLocker. The Setup Device or download package that contains the IronKey EMS On-Prem software. After you have the required information and resources, installation takes about an hour to complete. Copyright DataLocker Inc. 8
9 Installation Worksheet Use this worksheet to list the information needed to set up IronKey EMS On-Prem. Copyright DataLocker Inc. 9
10 Setup Checklist Use this list to track each setup task as you complete it. [ ] Welcome received from DataLocker. [ ] IronKey EMS On-Prem software downloaded or received in the Server Kit [ ] Installation Worksheet filled out [ ] External ports open (see IronKey EMS On-Prem Ports) [ ] Third-party SSL Certificate ready (see Certificate Acquisition And Renewal) [ ] SQL Server database configured (see Database Setup) [ ] IronKey EMS On-Prem VM installed [ ] IronKey EMS On-Prem configured with required information [ ] IronKey EMS Account successfully created [ ] EMS Account number entered from Welcome [ ] EMS License Request created and sent to DataLocker Customer Service [ ] License Key from DataLocker Customer Service entered in On-Prem [ ] Default User Policy created [ ] Contact information for two System Admins entered [ ] First System Admin s online account activated-can access Admin Console [ ] Second System Admin online account activated-can access Admin Console [ ] IronKey EMS On-Prem Admin Guide reviewed for deployment Copyright DataLocker Inc. 10
11 IronKey EMS On-Prem Ports The ports referred to in this section are those that are required to connect to IronKey EMS On-Prem. For full functionality of devices (for example, Silver Bullet Services and activation), you must open the ports in the following table. The DNS Name must be a Fully Qualified Domain Name (FQDN) for a certificate from an approved certificate authority. (See Certificate Acquisition And Renewal for a list of approved certificate authorities.) FQDN Example: <server>.<second level domain>.<top level domain> myhost.domain.com Note: To use the Anti-Malware Service, you must allow outbound communication from your server and devices to McAfee at Alternatively, you can host anti-virus update files on one of your own web servers. See Hosting McAfee AntiMalware Updates for more information. Application DNS Name Configuration Ports Admin Portal <server>.<full domain name> HTTPS 443/TCP Services <server>.<full domain name> HTTPS and Client Authentication 2000/TCP* Device Updates Phase 1 <server>.<full domain name> HTTPS and Client Authentication 2001/TCP Device Updates Phase 2 <server>.<full domain name> HTTPS 2002/TCP Silver Bullet <server>.<full domain name> HTTPS 2003/TCP Device Activation <server>.<full domain name> HTTPS and Client Authentication 2004/TCP *Port 2000/TCP is commonly used for Cisco VoIP phone management and may present a traffic conflict with Cisco firewalls if phone traffic is on the IronKey EMS On-Prem network. To resolve the conflict, you can disable Cisco firewall port 2000/TCP packet inspection with no inspect skinny or set IronKey EMS On-Prem Server to use port 9701/TCP. IMPORTANT: Do not change the default port after devices have been activated. Otherwise, activated devices that use a different port setting may be unable to connect. For information about switching the default port, see the command summary for setting an alternate port in the Commands Summary. Certificate Acquisition And Renewal You must have a valid public domain for your public SSL certificate from an approved certificate authority to complete the IronKey EMS On-Prem configuration. Approved Certificate Authorities The device is pre-packaged with root certificates from approved certificate authorities: Copyright DataLocker Inc. 11
12 VeriSign, RSA Security Inc., Thawte, GoDaddy, Comodo, Entrust.net, GeoTrust, Valicert, Visa, Be- Trusted, Aba.com, AddTrust, Baltimore, DST, GTE, GlobalSign, Sonera, TC TrustCenter Acquiring And Installing An SSL Certificate 1. Download the OpenSSL binary for Windows at the URL below and install OpenSSL at the default location on a computer running Microsoft Windows 7 64 bit, Server 2008, or Server Generate 2048-bit RSA key pair using the CLI command: Windows 7, Server 2008, Server 2012: "c:\program files (x86)\gnuwin32\bin\openssl" genrsa -f4 -out host.key Start generation of the CSR (Certificate Signing Request) using this CLI command: Windows 7, Server 2008, Server 2012: "c:\program files (x86)\gnuwin32\bin\openssl" req -config "c:\program files (x86)\ gnuwin32\share\openssl.cnf" -new -nodes -key host.key -out host.csr Follow the CLI prompts and enter the information as requested. Important: You must use the sitename, as the SSL Certificate s Common Name. You should enter the Organization Name (your company name). Your Certificate Authority provider may require you to enter information in other fields to process the CSR. 4. Send the host.csr file to an approved certificate authority (see above list). Note: Make sure you ask the Certificate Authority to provide the certificate file in PEM format, which is supported by Apache. The approved certificate authority will send a certificate file to you in return. 5. Open your private key file (host.key) and copy its contents. Open your certificate file and paste the contents of the private key file to the end of the certificate file. Save this file as server.crt. Create a backup of this file and the original certificate file by copying them to a secure location. Note: See Configuring IronKey EMS On-Prem on page 31 for more information about the following installation steps that complete your server configuration. 6. Use the following commands to upload the certs to the EMS server. For more information, see Useful CLI Commands. pscp.exe -scp server.crt admin@x.x.x.x:/upload pscp.exe -scp issuer.crt admin@x.x.x.x:/upload 7. Install the certificate using the CLI command: application certificate install Copyright DataLocker Inc. 12
13 8. After the certificate is installed, enable HTTPS and restart the application server to test your IronKey EMS On-Prem configuration. service start appserver 9. If your Certificate Authority requires you to configure web servers with additional certificate chain information to validate their SSL certificates, do the following: Save a copy of the relevant certificate(s) in a separate file called issuer.crt Copy the file to the virtual machine as you did in steps 6-8 above for the server.crt file. The issuer.crt file must also be in PEM format. Renewing An Expired Certificate When your certificate expires, you will need to request a new one from your certificate authority. Once you have the new certificate file, you can create a new server.crt file. When you install the new certificate, the old one is automatically replaced. 1. Create the server.crt file by opening your private key file (host.key) and copying its contents. Open your certificate file and paste the contents of the private key file to the end of the certificate file. Save this file as server.crt. 2. Use a Secure Copy (SCP) utility (such as command-line PSCP or GUI-based WinSCP) to securely copy your server.crt file to the /upload directory of the virtual machine. pscp.exe -scp server.crt admin@x.x.x.x:/upload 3. Stop the application server using the CLI command. service stop appserver 4. Disable HTTPS. application ssl disable 5. Install the certificate. application certificate install 6. After the certificate is installed, enable HTTPS. application ssl enable 7. Restart IronKey EMS On-Prem. sysconf reboot 8. Restart the application server. service start appserver Database Setup Before you install IronKey EMS On-Prem, make sure you have SQL Server installed. To set up your database, you can follow either the CLI steps or the GUI steps in the following sections. Accept the default installation settings. Only the default instance of SQL server is supported. SSL encrypted connections are not supported. Important: To ensure that the front-end code base of IronKey EMS On-Prem can connect to the database via a username and password, make sure the SQL Server is in either SQL Server Copyright DataLocker Inc. 13
14 Authentication Mode or Mixed Mode (Windows Authentication or SQL Server Authentication). See for more information. Database Setup: CLI Steps 1. Restore the database backup on an existing SQL Server. reference: 2. Create a SQL Server login: CREATE LOGIN <login name> WITH PASSWORD = '<password>' ; GO reference: 3. Create a Database User (use the login created in Step 2) use < ES database name>; go CREATE USER <user-name-same-as-login-name> FOR LOGIN <login-name>; GO reference: 4. Grant the Database User (created in Step 3) the db_owner Database Role: use < ES database name>; go exec sp_addrolemember N'db_owner', <database user name>; go reference: Note: You can also grant Server role privileges to the user. This step is optional. For example you can assign the sysadmin role so the user also has full rights to all other databases on the Server. See the step in the GUI procedure for assigning Server role. 5. Set the default database for the login (created in Step 1) to the IronKey EMS On-Prem database: alter login <login name> with default_database = < ES database name>; go reference: Database Setup: GUI Steps 1. Restore the database backup on an existing SQL Server: 1.1: In the Utils folder of the IronKey EMS On-Prem download file (or on the Setup device if you received the Server Kit), locate the IronKey EMS On-Prem schema, IronKey_EMS_OnPrem_V72.bak (a backup of a blank database). Note: The device password to unlock the Setup device is provided in your Welcome . Copyright DataLocker Inc. 14
15 1.2: In SQL Server Management Studio, right-click the Databases folder, and then click Restore Database. 1.3: In the Restore Database dialog box, do the following: Click Device and browse to the IronKey_EMS_OnPrem_V72.bak file. (In the Select Backup devices dialog box, click the Add button, browse to the database backup file, and then click OK.) Enter the name for your new database in the Database box. The name cannot contain a dash (-). The location of the backup file is set, and the name of the destination database to restore appears in the Backup sets to restore list. Copyright DataLocker Inc. 15
16 1.4: Click OK to return to the main window. Your new database appears under the Database folder. 2. Create a SQL Server login and grant the Database User the db_owner Database Role 2.1: In SQL Server Management Studio, expand the Security folder, right-click Logins, and then click New login. Copyright DataLocker Inc. 16
17 2.2: On the General page, do the following: Enter a login name for the user. Select SQL Server authentication and enter a password. Select the default database you just created. 2.3: On the Server Roles page, make sure that public is selected. If you want the user to also manage other databases on the server, select sysadmin. Note: If you are using another management console, the available options might vary. Copyright DataLocker Inc. 17
18 2.4: To map the user to the database owner role, select User Mapping in the left panel, and then select the newly created user in the right panel. Make sure dbo is entered for the Default Schema. In the Database role membership for section, click the check box for db_ owner and make sure that the public check box is also selected. 2.5: Click OK to return to the main window. Your new user appears under the Logins folder and is also mapped to the the database. Copyright DataLocker Inc. 18
19 3. Set the default database for the login (created in Step 2) to the IronKey EMS On-Prem database. 3.1: Open SQL Server Configuration Manager. (Location: Go to Start screen > Apps > SQL Server Configuration Manager 3.2: Expand SQL Server Network Configuration, and then click Protocols for SQLEXPRESS. If you are not using SQLEXPRESS, select Protocols for MSSQLSERVER. Copyright DataLocker Inc. 19
20 3.3: In the right pane, right-click the TCP/IP Protocol Name and choose Enable. 3.4: Double-click TCP/IP in the right pane and in the TCP/IP Properties dialog box, click the IP Addresses tab. Configure the following fields for each for of the IP numbers that apply: IP localhost (IP10 in this example): * IP address: * TCP Dynamic Ports: blank (should not be zero) * TCP Port: number of the port. IP2 (This number may be different depending on your configuration) IPAll * IP address: IP of the system where SQL server is installed * TCP Dynamic Ports: blank (should not be zero) * TCP Port: number of the port * TCP Dynamic Ports: blank (should not be zero) * TCP Port: number of the port. Note: You will need the port number to configure the database connection in IronKey EMS On-Prem. The default port is Copyright DataLocker Inc. 20
21 3.5: Open SQL Server Management Studio and do the following: Make sure Server type is set to Database Engine and Server name is set to the server instance name. Select SQL Server Authentication in the Authentication list. To verify that the user was created correctly, enter the username and password you created earlier. Select Remember password. Click Connect. Copyright DataLocker Inc. 21
22 Troubleshooting Tips When you connect to the application server after entering your account code, if the same screen appears again without the account code entered in the text box, an error has probably occurred while connecting to the database. Verify the following, and try to connect again: A user account other than the system administrator account is being used. The user account has the database owner (dbo) role and public privileges on the database server. The user may optionally have system administrator privileges on the database server. The correct port number is being used by the database server and the application server. The default port for the SQL server is The firewall on the SQL server is not blocking connectivity. The following ports are open on the firewall: 443, 2000, 2001, 2002, 2003, The name of the database does not contain a hyphen (-). After resetting your SQL Server database using the reset SQL script, run the service restart appserver CLI command immediately to avoid initialization problems. When you run the service restart appserver CLI command, please wait 10 seconds after the command prompt returns control before connecting to the server. Installing IronKey EMS On-Prem Before installing IronKey EMS On-Prem, ensure that SQL Server is setup and uses the default installation settings. The Authentication Mode should be set to SQL Server Authentication Mode or Mixed Mode (Windows Authentication or SQL Server Authentication). Provide the IronKey_EMS_OnPrem_V72.bak file, located in the Utils folder of the server download (or on the secure volume of the Setup device if you received the IronKey EMS On-Prem Server Kit), to your DBA to set up the database. In return, the DBA will provide the username, password, database server IP, and port; you will need this information to configure the database settings for IronKey EMS On-Prem after installation. See Database Setup for information about setting up the database. Copyright DataLocker Inc. 22
23 IronKey EMS On-Prem software leverages virtual server technology. IronKey EMS On-Prem is a virtual server that runs on CentOS 6.6 operating system. There are two methods to deploy or install the server. Choose the method that meets your operating environment. To deploy the Server in a VMware vsphere ESXi environment, see Deploying IronKey EMS On-Prem In An ESXi Environment. To deploy the Server in a VMware Workstation Player environment, see Deploying IronKey EMS On-Prem In VMware Workstation Player Environment. Installation files for these environments are available as a download (or on the Setup device in the Server Kit). Once installed, you must do the following: Configure IronKey EMS On-Prem request a license and set up the IronKey EMS Account Activate the first and second System Admin online account Important: If you plan on deploying High Availability (HA) with your server, you must install and configure a second IronKey EMS On-Prem server after you finish the first installation. You must also update the license of the second server. Both servers will point to the same database. For more information, see Deploying A High Availability Solution. Deploying IronKey EMS On-Prem In An ESXi Environment The IronKey EMS On-Prem download (or Setup device if you received a Server Kit) includes an Open Virtualization Appliance (OVA) file, IronKey_EMS_OnPrem.ova, to deploy IronKey EMS On-Prem on the VMware ESXi host. OVA is an archive file that contains the Open Virtualization File (OVF) and supporting files required to deploy IronKey EMS On-Prem. This procedure assumes that you already have VMware vsphere ESXi Hypervisor installed and configured. You will also need VMware vsphere Client. The client interface connects to VMware vsphere ESXi and allows you to configure the host and install and control virtual machines, such as IronKey EMS On-Prem. Note: IronKey EMS On-Prem is supported only on vsphere ESXi version 5.0 or higher. 1. If you received IronKey EMS On-Prem as a download, go to step 3. If you received the IronKey EMS On-Prem Server Kit, insert the Setup device into the USB port of the host computer. If you do not see a prompt to unlock the device, in a file manager, go to My Computer and double-click the IronKey icon, then double click IronKey.exe. 2. Enter the Setup device password, and then click the Unlock button. The Control Panel opens. The password is the same as your account number, which you received in the Server Kit and in the Welcome Login to the VMware vsphere ESXi server using VMware vsphere Client. You will be asked for the IP address/name of the host as well as the User name and Password. Copyright DataLocker Inc. 23
24 4. In vsphere Client, click File, Deploy OVF Template. Note: If you have multiple Resource Pools in your ESXi environment, choose the Resource Pool to which you want to deploy the Server, and then click File, Deploy OVF Template. If you do not select a Resource Pool, you will be prompted to do so later in the setup. 5. On the Deploy OVF Template screen, click Browse. Navigate to the IronKey_EMS_OnPrem OVA folder of the server download file (or on the Setup device if you received the Server Kit) and select the IronKey_EMS_OnPrem.ova file, then click Next. Copyright DataLocker Inc. 24
25 6. Click Next after verifying the details of the IronKey EMS On-Prem virtual machine template. 7. On the Name and Location screen, enter a virtual machine name that is unique to your ESXi inventory and click Next. 8. If prompted to select a Resource Pool, select it and click Next. 9. Select the destination storage for the virtual machine files. This screen will not display on ESXi servers with a single datastore. Copyright DataLocker Inc. 25
26 Click Next. 10. On the Disk Format screen, it is recommended that you choose the Thin Provision option to reduce the install time and to minimize disk space usage. Click Next. 11. On the Network Mapping screen, select the network that you want IronKey EMS On-Prem to use from the Destination Networks list box. This screen will not display on ESXi servers with only one VM network. Copyright DataLocker Inc. 26
27 Click Next. 12. Verify the installation options and click to enable the Power on after deployment check box. Click Finish. Note: If you do not enable the Power on after deployment check box, you must start the VM manually after the deployment is completed. 13. An installation status dialog box will display to indicate how much time is left in the install process. Total time will vary depending on the ESXi CPU and the server disk throughput. Copyright DataLocker Inc. 27
28 14. When the Deployment Completed Successfully dialog box displays, click Close. Logging In The First Time 1. In vsphere Client, right-click IronKey EMS On-Prem VM and click Open Console. Note: If IronKey EMS On-Prem is not already turned on, right-click the VM and click Power, Power On. 2. When the IronKey EMS Command Line Interface (CLI) appears for IronKey EMS On-Prem, log in using the CLI username and password provided in your Welcome . You will be required to change your login password. The password requirements are: 10 character minimum 1 uppercase letter 1 lowercase letter 1 digit 1 special character Copyright DataLocker Inc. 28
29 Deploying IronKey EMS On-Prem In VMware Workstation Player Environment The IronKey EMS On-Prem download (or the Setup device if you received an IronKey EMS On-Prem Server Kit) includes an Open Virtualization Appliance (OVA) file, IronKey_EMS_OnPrem.ova, to deploy IronKey EMS On-Prem on VMware Workstation 12 Player. OVA is an archive file that contains the Open Virtualization File (OVF) and supporting files required to deploy IronKey EMS On-Prem. This section assumes that VMware Workstation 12 Player is already installed and running on the host system. Note: IronKey EMS On-Prem is supported only on VMware Workstation 12 Player (or higher). 1. If you received IronKey EMS On-Prem Server as a download, go to step 3. If you received the IronKey EMS On-Prem Server Kit, insert the Setup device into the USB port of the host computer. If you do not see a prompt to unlock the device, in a file manager, go to My Computer and double-click the IronKey icon, then doubleclick IronKey.exe. 2. Enter the Setup device password, and then click the Unlock button. The Control Panel opens. The password is the same as your account number, which you received in the Server Kit and in the Welcome Start VMware Workstation Player. On the Welcome screen, select Open a Virtual Machine. 4. Navigate to the IronKey_EMS_OnPrem OVA folder of the IronKey EMS On-Prem download file (or on the Setup device if you received the Server Kit), select the IronKey_EMS_OnPrem.ova file, and then click Open. Copyright DataLocker Inc. 29
30 5. On the Import Virtual Machine screen, do the following: Type a name for the IronKey EMS On-Prem virtual machine, for example IronKey_ EMS. Provide a path to the location where the VM will be stored or click Browse to navigate to the storage location. Click Import. By default the VM is powered off after it s imported. 6. To start the IronKey EMS On-Prem VM, select it from the list and click Play virtual machine. Hint: You can start the Server by right-clicking the Server and choosing Power On or doubleclicking the Server. Note: You may see a warning about binary translation incompatibility if the Virtualization Technology setting is disabled in the BIOS of the host system. This is because IronKey EMS On-Prem uses a 32-bit operating system and this feature is not supported with a 32-bit OS. To Copyright DataLocker Inc. 30
31 avoid seeing the warning when you start the Server, do one of the following: Click the Do not show this hint again check box if you do not require the Virtualization Technology setting to be enabled in the BIOS. Then click OK. Enable the Virtualization Technology setting in the BIOS. The warning will not display the next time you start IronKey EMS On-Prem. 7. Select IronKey EMS On-Prem and press ENTER to start the server. 8. At the IronKey EMS Command Line Interface (CLI) for IronKey EMS On-Prem, log in using the CLI username and password provided in your Welcome . You will be required to change your login password. The password requirements are: 10 character minimum 1 uppercase letter 1 lowercase letter 1 digit 1 special character Copyright DataLocker Inc. 31
32 Configuring IronKey EMS On-Prem Once you have successfully deployed or installed IronKey EMS On-Prem, you will use the command line interface (CLI) to configure and customize the Server. If you are familiar with CLIs, be aware that this product contains a restricted set of commands rather than a complete command line shell. The restricted command set helps keep the application as secure and simple as possible. To see a list of commands and related help, type? at the CLI prompt. You can also type a command followed by? to get information about that command. For example, to get information about the network command, type: network? A list of network commands appears. For a complete list of commands, see Configuration And Command Reference. Once you log into the CLI, enter the commands to configure IronKey EMS On-Prem. The following procedure outlines the basic steps to complete the configuration and includes a list of optional commands. Use the commands that apply to your organization. Bracketed items, such as, represent arguments to be replaced with your own data. When necessary, use the Shutdown command to safely shut down the Server. If you are deploying a high availability solution, you will need to install and configure a second server. It is recommended that you follow the steps as outlined in the Deploying A High Availability Solution section. 1. Log in to IronKey EMS On-Prem using the command line interface (CLI). 2. Set the host name. network hostname <VM hostname> Example: network hostname ikes1.domain.com Critical: When using this command, make sure you enter a Fully Qualified Domain Name (FQDN), not just the hostname of the IronKey EMS On-Prem. FQDN Example: (correct) network hostname ikes1.domain.com Hostname only Example (incorrect): network hostname ikes1 3. Configure a static IP address network interface static <static IP> <IP mask> <Gateway> This is the IP address that the sitename will point to in the DNS server. Example: network interface static Add the DNS name server. network dns add <DNS server IP> Copyright DataLocker Inc. 32
33 Example: network dns add Add the NTP server. sysconf ntp addserver <NTP server IP or hostname> Example: sysconf ntp addserver server01.corp.ironkey.com Note: You may see a FAILED message during a process shut down. This is a normal part of the initial installation process. If no NTP server is available, you must set the time (GMT) using the sysconf time command. IronKey EMS On-Prem will show the correct time once you set the date or add the NTP server. Example: sysconf time 14:11:00 31 August Configure the SMTP server. Answer y or n to the authentication question as appropriate for your relayhost. sysconf smtp set <SMTP server IP or hostname:port> Example: sysconf smtp set server01.corp.ironkey.com:465 Does the relayhost <your_smtp_server> require authentication (y/n)? 7. Configure the database server. application database configure <DB server IP or hostname> <port ID> <database username> <password> mssql <database name> Note: You must enable TCP/IP in the database server. The default database Port is If you use another port, you must configure IronKey EMS On-Prem to use that port. This manual uses ent_server as the example <database name>, check with your DB admin to verify the database name. Example: application database configure db_usr mypasswd mssql ent_server 8. Set the external name of the server as accessed by devices. application sitename set <site name> Important: Make sure that your site name uses a Fully Qualified Domain Name (FQDN). The site name must match the Common Name in the SSL Certificate. Note: Your certificate must have a valid public domain. To use the Silver Bullet Services, you must be able to expose the server on the Internet and allow firewall routing for that URL. Command Example: application sitename set myhost.domain.com 9. Name the certificate files and securely copy them to the VM s /upload directory. Concatenate your private key and your SSL certificate into a single file, and then name the file: server.crt Copyright DataLocker Inc. 33
34 Name the certificate chain file: issuer.crt Use a Secure Copy (SCP) utility (such as command-line PSCP or GUI-based WinSCP) to securely copy the files to /upload Example: pscp.exe -scp server.crt admin@ :/upload pscp.exe -scp issuer.crt admin@ :/upload See Certificate Acquisition And Renewal and Useful PSCP.EXE Commands for more information. 10. Install the certificates. application certificate install 11. Enable HTTPS. application ssl enable 12. Start IronKey EMS On-Prem. service start appserver You have successfully configured the Server if you can open the following URL in your browser: https: //< sitename >/enterprisesetup You can also use the following optional command as needed for your configuration: Configure the remote syslog (store log files on a remote server) syslog remote enable <hostname or IP> Set only if you use a remote syslog server. Default locations of the logs are in /var/log. Shutting Down IronKey EMS On-Prem Whether IronKey EMS On-Prem is installed in an ESXi or VMware Workstation Player, you should use the sysconf shutdown command to safely shut down the Server. At the command prompt, type sysconf shutdown. Note: In vsphere ESXi Client, closing the console window does not shut down the Server. Also, clicking the Power Off button (or right-clicking the Server and choosing Power, Power Off) is not a recommended method of shutting down the Server. Note: In VMware Workstation Player, closing the application is not a recommended method of shutting down the Server. Setting Up Your IronKey EMS Account After you have configured IronKey EMS On-Prem, you must set up your IronKey EMS Account. You must have the required license and security information from DataLocker Customer Service to set Copyright DataLocker Inc. 34
35 up and activate your IronKey EMS Account. This ensures that only your organization can use the software provided and protects you against unauthorized use and phishing attacks. During the account setup, you will configure settings for the default user policy and create the first two System Admin accounts. The user policy controls the password requirements and access restrictions that will be applied to the online account requirements for Administrators. If you are installing a second server to deploy a high-availability solution, you do not need to set up a second IronKey EMS Account. Both servers will use the same database. However, you must update the license on the second server. For more information, see Deploying A High Availability Solution. Note: After you receive the Welcome containing your server account number, you are ready to start the IronKey EMS Account setup. During the setup, you will send a license request to DataLocker. In return, DataLocker Customer Service will send a License Response that contains your server license. Once you receive the , you can complete your account setup. 1. Go to https: //< applicationsitename >/enterprisesetup (where <application sitename> is the value you entered in step 8 of the Configuring IronKey EMS On-Prem procedure). From the Welcome , copy the 10-digit account number (in the format XXXXX-XXXXX) and paste it into the IronKey EMS Account Number box. Click Enter. 2. On the License Request page, copy the string from the text box on the left and it to license@datalocker.com 3. Check your inbox for a message from DataLocker. This may take hours to complete. You need the license key contained in this to complete the installation. 4. On the License Request page, copy the license key that you received from DataLocker and paste it into the text box on the right. Click Enter. Copyright DataLocker Inc. 35
36 5. Read the license agreement, and then select the check box to confirm that you are authorized to set up your organization s IronKey EMS account. Click Continue. 6. On the Create an online account for the first and second System Administrators page, enter an address and the First and Last name of the first and second System Administrator. Click Continue. 7. On the Create the Default User Policy page, click Create Policy to open the policy setup. Note: The Default User Policy will be applied to the 1st and 2nd System Admin when they activate their online account. 8. On the Default User Policy page, scroll through and review each section. Configure the settings that you want to be included in the Default User Policy for your EMS Account. Each policy section displays the system default settings. When you finish setting all user policy options, scroll to the end of the Default User Policy and click OK to continue with the EMS Account Setup. Copyright DataLocker Inc. 36
37 9. On the Review Default User Policy page, verify the policy settings and do one of the following. If you are satisfied with the policy selections, click Finish to complete the EMS Account Setup. If you need to change a setting, click Edit Policy. 10. A confirmation message will indicate that your EMS Account has been successfully created. Each System Admin will receive an message with instructions on how to activate their online account. Note: It is recommended that you keep this confirmation page open until the System Admin users have received the activation . If they do not receive it, you can resend the by clicking Resend Activation Reboot IronKey EMS On-Prem. Copyright DataLocker Inc. 37
38 Enter this CLI command: sysconf reboot Important: If you do not reboot the Server before users activate devices, the activation process will fail. Be sure to perform this step before activating any devices. Activating The 1st And 2nd System Admin Online Account After you set up the EMS Account, the first and second System Admin users will receive an with instructions about how to activate their online account. The online account allows administrators to log in to the management console to manage the IronKey EMS account, policies, users, and devices. Activating an account involves creating login credentials for the management console. Make sure that these users have received the activation message before continuing. The address for the first and second System Admin users was added during the EMS Account Setup. Activating An Online Account To be completed by the first and second System Admin users. 1. Open the activation that was sent during the setup of the EMS Account. Note: If you did not receive an , check your spam or bulk mail folder. 2. In the message, click the Activation link. The Online Account Setup page will open in a Web browser. 3. On the Online Account Setup screen, do the following: In the Username text box, create a user name for your account. In the Password text box, create an account password and confirm the password. Passwords are case-sensitive and must comply with the password policy defined during the EMS Account setup. Select a question from the Secret Question list box or create your own secret question. In the Answer to Secret Question text box, provide the response to the secret question. The secret question will be used to verify your identity if you have to reset your password. Click Create Account. A confirmation message will display to indicate that you have successfully created your online account. Copyright DataLocker Inc. 38
39 4. To log in to the management console, enter your IronKey EMS credentials (Username and Password) and click Log in. 5. On the Access Code page, follow the instructions onscreen to retrieve and paste the Access Code in the field provided and click Submit. A Welcome page will appear with information and instructions on next steps. 6. If you are the first System Admin to activate your online account and access the Admin Console, the Welcome page will prompt you to create a Default Device Policy. Click Create Default Device Policy to continue. Note: If you are the second System Admin to activate your online account, you will not be prompted to create the Default Device Policy. The management console will appear as soon as you close the Welcome page. Copyright DataLocker Inc. 39
40 7. On the Default Device Policy page, scroll through and review each section. Configure the settings and applications that you want to be included in the Default Device Policy for your EMS Account. Each policy section displays the system default settings and lists the devices to which these settings apply. Important: In the Password Policy section, under General Password Settings, configure the Max Failed Unlock Attempts setting with a balance of security and end-user convenience in mind. If the user exceeds the maximum, the device will self-destruct and all data will be permanently lost. The drive can no longer be used. D300M and Sentry devices do not self-destruct but will reset to a factory state, erasing all onboard data. 8. When you finish setting all device policy options, scroll to the end of the Default Device Policy and click Save. You will receive a notice that your Default Device Policy was added successfully. 9. The management console will open in your web browser. You can now start adding users and managing your EMS account. For information about adding users, see the IronKey EMS On-Prem Admin Guide. Copyright DataLocker Inc. 40
41 Deploying A High Availability Solution High availability (HA) is the ability for supported IronKey EMS devices to access IronKey EMS On-Prem without experiencing a loss of service. Deploying IronKey EMS On-Prem s HA solution minimizes service disruptions if the server becomes unavailable. The IronKey EMS On-Prem HA solution uses an Active-Standby server configuration. The solution requires two installations of IronKey EMS On-Prem. One server is designated as the primary or active server and the other as the secondary or standby server. If the active server fails, the standby server becomes active and begins successfully resuming server processes. This process is referred to as failover. When the primary server comes back online, the active secondary server automatically switches back to a standby state and the primary server will reclaim it s active status again. This process is called failback. The primary and secondary servers communicate using heartbeat detection. When the secondary server can no longer detect the heartbeat of the primary server, it automatically takes over as the active server. Both servers have an independent local IP address but share a virtual IP (VIP) address. IronKey EMS devices connect to the VIP address. The active server advertises the VIP address. The standby server takes over the VIP address only if the active server becomes unresponsive in a failover situation. The following illustration gives an overview of the HA solution. Requirements The HA solution requires two (minimum) installed and configured IronKey EMS On-Prem instances or peers. If you are a new customer, you should install and configure the primary server first. Follow the instructions outlined in section Installing IronKey EMS On-Prem and Configuring IronKey EMS On-Prem. Both servers must be running version 6.1 or higher to deploy HA. If you are an existing customer and your installed server is running version 6.0 or earlier, you must upgrade to IronKey EMS On-Prem version 6.1 before you can enable HA. See, Upgrading IronKey EMS OnPrem. Both servers will point to the same database. Copyright DataLocker Inc. 41
42 Once you set up the primary server, including creating your EMS account and activating System Admin devices, you are ready to deploy HA on the server. Important: You do not need to create a new EMS account on the secondary server. However, you must update the license file in order to activate devices. It is recommended that you follow the steps in the section To Install And Configure The Secondary Server to configure and update the license file on the secondary server before deploying HA on this server. The following restrictions apply when setting up your HA environment: Only IPv4 addresses are supported. Both servers share the VIP address and must be on the same subnetwork. The active server will advertise the VIP. Before You Begin You will need the following information when you deploy HA. Host name of the primary server. This is the host name of the server that will be the preferred active peer in the HA cluster. IP address of the primary server. Host name of the secondary server. This is the host name of the server that will be the standby peer in the HA cluster. IP address of the secondary server. Virtual IP (VIP) address that the active server will advertise. Devices will connect to the VIP address. Note: You must update your DNS server so make sure that the sitename points to the address of the VIP once HA is enabled on both servers. This ensures that all device traffic is directed to the VIP. Configurable HA Settings The settings in the following table include all the configurable settings that are available with HA. Those marked with an " * " represent the settings that are required when deploying HA on each server. Some HA settings have preset default values assigned to them. You can change these default values using the appropriate sysconf ha CLI command. See the sysconf ha section for more information about HA CLI commands. HA Setting peerip* peerhostname* VIP* Description This is the IP address of the peer in an HA cluster. For example, on the primary server, the peerip is the IP address of the secondary server. The IP address must use Internet Protocol version 4 (IPv4). This is the host name of the peer server in an HA cluster. For example, on the primary server, the peerhostname is the host name of the secondary server. This is the Virtual IP (VIP) address that is shared between the HA peers. Only one peer advertises the VIP. In a failover situation, the standby peer will take over the VIP and become the Active peer. Important: When using HA, make sure that the sitename traffic is directed to the VIP address and not to a specific host address. Copyright DataLocker Inc. 42
43 HA Setting preferred* autofailback keepalive deadtime initdead Description This is the host name of the server that you want to be the preferred peer. When active, the preferred peer will advertise the VIP address and run services. This setting must be the same for all peers in the HA cluster. Note: If autofailback is On the preferred peer will resume these services when it is back up and active after a failover event. If autofailback is Off, then the preferred setting is used only in a situation where both servers startup at the same time. Determines whether the HA VIP will automatically fail back to the preferred peer (On), or remain on the current node (Off) until the current node fails or you change the state to standby using sysconf ha standby. In a failover situation, if you set autofailback to On for the preferred (active) server and On for the secondary (standby) server, the secondary server will automatically return to its standby state after it detects that the preferred server is back up and running. The preferred peer will take the VIP from the secondary server after the preferred peer comes back online. This setting should have the same value for both peers in the HA cluster, that is, either both set to On or both set to Off. Autofailback does not apply when a server is set to standby. Default setting is Off. Sets the time in seconds between HA peer heartbeat checks. The heartbeat check determines the health of the peer to and whether the peer is responding. Default value is 10 seconds (This is the recommended setting) Determines the time in seconds that an HA server will wait before marking its peer as unresponsive (or dead) after consistently failing to respond during HA keepalive health checks. When the deadtime limit is exceeded, the HA server will take the VIP from the unresponsive peer and become the active server. The deadtime value must be less than or equal to the initdead value. Default value is 300 seconds. It is recommended that do not set deadtime to less than (or equal to) 60 seconds. Sets the time in seconds that an HA server will wait before doing an initial peer heartbeat check. This setting allows the server network interface and upstream network infrastructure to pass traffic. The initdead value must be greater than or equal to the deadtime value. Default value is 300 seconds. It is recommended that do not set initdead to less than (or equal to) 60 seconds. *These settings are required when deploying HA on both servers. Deploying HA You deploy HA on each IronKey EMS Server peer using CLI commands to configure the servers. For a complete list of HA commands, see the sysconf ha entries in the command line reference Copyright DataLocker Inc. 43
44 section at the end of this guide. You must enable HA on each server to successfully deploy a high availability solution. It is recommended that you deploy HA on your primary (preferred) peer first before you install and configure the secondary (standby) peer, and deploy HA. Before you begin, make sure that the sitename in the DNS server is pointing to the IP address of the primary server and that users can activate devices on this server. The following list outlines the tasks involved in an HA deployment. You should complete these tasks in the order listed. Deployment Steps Deploy HA on primary server Install and configure the secondary server Re-generate the server license on the secondary server Deploy HA on secondary server Modify sitename in DNS server to point to VIP See Example Of An HA Deployment for a walk-through of how one customer deployed HA in their organization. To Deploy HA On The Primary IronKey EMS On-Prem Server 1. Log in to the primary IronKey EMS On-Prem Server using the command line interface (CLI). Note: The primary server is the active server that will advertise the VIP address. 2. Set the peerip address for the secondary server in the HA cluster. sysconf ha peerip <valid IPv4 address> Example: sysconf ha Note: Both the primary and secondary servers must use the same subnetwork. 3. Set the peerhostname for the secondary (standby) server in the HA cluster. sysconf ha peerhostname <hostname> Example: sysconf ha peerhostname ikes2.domain.com 4. Set the VIP address to be advertised by the active server. sysconf ha vip <valid IPv4 address> Example: sysconf ha vip Set the hostname of the preferred server. sysconf ha preferred <hostname> Example: sysconf ha preferred ikes1.domain.com Copyright DataLocker Inc. 44
45 6. Turn on autofailback. sysconf ha autofailback On Note: The default autofailback setting is Off. For more information, see sysconf ha autofailback <on or off> in the Commands Summary section. When autofailback is turned on, the preferred server will automatically reclaim the active server role after the failover event is resolved and the preferred server is up. 7. Enable HA on the primary server. sysconf ha enable 8. Confirm the status of the primary server. sysconf ha status To Install And Configure The Secondary Server If you have not done so already, install the secondary server. See Installing IronKey EMS On-Prem. Configure the server using the following procedure. 1. Log in to IronKey EMS On-Prem using the command line interface (CLI). 2. Set the host name. network hostname <VM hostname> Example: network hostname ikes2.domain.com Critical: When using this command, make sure you enter a Fully Qualified Domain Name (FQDN), not just the hostname of the IronKey EMS On-Prem. The host name must be unique. It cannot be the same as the hostname of the primary server. FQDN Example: (correct) network hostname ikes2.domain.com Hostname only Example (incorrect): network hostname ikes2 3. Configure a static IP address network interface static <static IP> <IP mask> <Gateway> Example: network interface static Add the DNS name server. network dns add <DNS server IP> Example: network dns add Copyright DataLocker Inc. 45
46 5. Add the NTP server. sysconf ntp addserver <NTP server IP or hostname> Example: sysconf ntp addserver server01.corp.ironkey.com Note: You may see a FAILED message during a process shut down. This is a normal part of the initial installation process. If no NTP server is available, you must set the time (GMT) using the sysconf time command. IronKey EMS On-Prem will show the correct time once you set the date or add the NTP server. Example: sysconf time 14:11:00 31 August Configure the SMTP server. Answer y or n to the authentication question as appropriate for your relayhost. sysconf smtp set <SMTP server IP or hostname:port number> Example: sysconf smtp set server01.corp.ironkey.com:465 Does the relayhost <your_smtp_server> require authentication (y/n)? 7. Configure the database server. application database configure <DB server IP or hostname> <port ID> <database username> <password> mssql <database name> Note: Both the primary and secondary server must connect to the same database. Make sure that the database configuration uses the same parameters as the database configured for the primary server. Example: application database configure db_ usr mypasswd mssql ent_server 8. Set the external name of the server as accessed by devices. application sitename set <site name> Important: The sitename must be the same as the sitename of the primary server. If the sitename is different, devices will not be able to connect to the server. Make sure that your site name uses a Fully Qualified Domain Name (FQDN). The site name must match the Common Name in the SSL Certificate. Note: Your certificate must have a valid public domain. To use the Silver Bullet Services, you must be able to expose the server on the Internet and allow firewall routing for that URL. Command Example: application sitename set myhost.domain.com 9. Name the certificate files and securely copy them to the VM s /upload directory. Concatenate your private key and your SSL certificate into a single file, and then name the file: server.crt Name the certificate chain file: issuer.crt Copyright DataLocker Inc. 46
47 Use a Secure Copy (SCP) utility (such as command-line PSCP or GUI-based WinSCP) to securely copy the files to /upload Example: pscp.exe -scp server.crt admin@ :/upload pscp.exe -scp issuer.crt admin@ :/upload See Certificate Acquisition And Renewal and Useful PSCP.EXE Commands for more information. Make sure that you use the same SSL certificate that was used on the primary server. 10. Install the certificates. application certificate install 11. Enable HTTPS. application ssl enable 12. Start IronKey EMS On-Prem. service start appserver Once you ve configured the secondary server, you must re-generate the license from the Admin Console. To access Admin Console, change the hosts file on the system to which your System Admin device is connected by adding a host entry that points to the IP address of the secondary server. Device traffic will now be going through the secondary IP server address. Using the examples in Step 2 and 3, the host entry would be myhost.domain.com. To Re-Generate The License File Of The Secondary Server 1. Log in to the Admin Console. 2. In Admin Console, click Enterprise Support from the left menu. 3. Click the Manage Licenses button to view your Services list. 4. Copy the License Request text from Box 1 and paste it into an message addressed to Customer Service at license@datalocker.com Copyright DataLocker Inc. 47
48 5. Paste the new license information from the Customer Service Reply in Box 2, and then click the Enter button. To Deploy HA On The Secondary Server 1. Log in to the secondary IronKey EMS On-Prem Server using the command line interface (CLI). Note: The secondary server is the Standby server that will become active in a failover situation. 2. Set the peerip address for the primary server in the HA cluster. sysconf ha peerip <valid IPv4 address> Example: sysconf ha Note: Both the primary and secondary servers must use the same subnetwork. 3. Set the peerhostname for the primary (Active) server in the HA cluster. sysconf ha peerhostname <hostname> Example: sysconf ha peerhostname ikes1.domain.com 4. Set the VIP address to be advertised by the Active server. sysconf ha vip <valid IPv4 address> Example: sysconf ha vip Set the hostname of the preferred server. sysconf ha preferred <hostname> Example: sysconf ha preferred ikes1.domain.com Note: When autofailback is turned on, the preferred server will automatically reclaim the active server role after the failover event is resolved and the preferred server is up. Once the secondary (standby) server detects the heartbeat of the preferred server, the preferred server Copyright DataLocker Inc. 48
49 will take back the VIP and become the active server. The secondary server will switch back to standby status. The default autofailback setting is Off. See sysconf ha autofailback in the Commands Summary section for information about turning this setting On. 6. Turn on autofailback. sysconf ha autofailback On Note: The default autofailback setting is Off. For more information, see sysconf ha autofailback in the Commands Summary section. When autofailback is turned on, the preferred server will automatically reclaim the active server role after the failover event is resolved and the preferred server is up. 7. Enable HA on the secondary server. sysconf ha enable 8. Confirm the status of the secondary server. sysconf ha status After you enable HA on the secondary server, open the hosts file on the system to which your System Admin device is connected and change the host entry. Instead of pointing to the IP address of the secondary server, for example myhost.domain.com, point to the VIP that both servers will use, for example myhost.domain.com. Verify that device traffic is using the VIP by accessing Admin Console and monitoring that the device connects using the VIP (for example ). Once you have verified on the secondary server that device traffic is using the VIP, you can remove the host entry from the hosts file and make the actual change in the DNS server. Modify SiteName In DNS Server To Point To VIP Locate the sitename entry in the DNS server and replace the IP address of the primary server with the VIP. This will route device traffic through the VIP to complete the HA deployment. Old DNS entry <IP Address Primary server><fqdn sitename> For example: myhost.domain.com New DNS entry <VIP><FQDN sitename> For example: myhost.domain.com Example Of An HA Deployment In this example, two installed IronKey EMS On-Prem Servers (Server 1 and Server 2) have been licensed and configured with the following settings: Router IP address: Server 1 hostname: ikes1.domain.com Server 1 IP address: Server 2 hostname: ikes2.domain.com Server 2 IP address: VIP address: Copyright DataLocker Inc. 49
50 sitename: myhost.domain.com DNS: myhost.domain.com [ ] Note: The sitename is pointing to the address of the VIP. This ensures that all device traffic is directed to the VIP. When deploying HA for this server cluster, Server 1 is configured as the primary server and is the preferred active peer (ikes1.domain.com). Server 2 is the secondary server that will be on standby in case the active server becomes unresponsive. Autofailback is turned on to ensure that Server 1 will reclaim its active status on failback when it is able to resume operations after a failover event. The following diagram illustrates the deployed HA server implementation. Steps To Deploy HA On Server 1 (Primary), log into the CLI and type the following commands: 1. Set the IP address of the HA Secondary peer. sysconf ha peerip Set the host name of the HA Secondary peer. sysconf ha peerhostname ikes2.domain.com 3. Set the IP address of the Virtual IP (VIP). sysconf ha vip Set the domain name for the preferred peer. This value name be the same on both the Primary and Secondary server. sysconf ha preferred ikes1.domain.com Copyright DataLocker Inc. 50
IronKey EMS On-Prem 7.1 Quick Start Guide
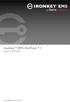 IronKey EMS On-Prem 7.1 Quick Start Guide Last Updated June 2017 System Requirements Requirement Description Database Microsoft SQL Server 2005, Microsoft SQL Server 2008, or Microsoft SQL Server 2012,
IronKey EMS On-Prem 7.1 Quick Start Guide Last Updated June 2017 System Requirements Requirement Description Database Microsoft SQL Server 2005, Microsoft SQL Server 2008, or Microsoft SQL Server 2012,
IronKey EMS On-Prem 7.1 Setup Guide
 IronKey EMS On-Prem 7.1 Setup Guide Last Updated Semptember 2017 DataLocker is committed to creating and developing the best security technologies and making them simple-to-use and widely available. Years
IronKey EMS On-Prem 7.1 Setup Guide Last Updated Semptember 2017 DataLocker is committed to creating and developing the best security technologies and making them simple-to-use and widely available. Years
IronKey EMS Quick Start Guide. version 7.2 DataLocker Inc. June, 2018
 IronKey EMS Quick Start Guide version 7.2 DataLocker Inc. June, 2018 1 System Requirements Requirement Description Database Microsoft SQL Server 2005, Microsoft SQL Server 2008, Microsoft SQL Server 2012,
IronKey EMS Quick Start Guide version 7.2 DataLocker Inc. June, 2018 1 System Requirements Requirement Description Database Microsoft SQL Server 2005, Microsoft SQL Server 2008, Microsoft SQL Server 2012,
Quick Start Guide. IronKey Enterprise Server 5.2
 Quick Start Guide IronKey Enterprise Server 5.2 Last Updated October 2014 System Requirements Pentium Core2Duo or higher class system (quad-core recommended) 2GHz or faster CPU minimum» Memory: 2048MB
Quick Start Guide IronKey Enterprise Server 5.2 Last Updated October 2014 System Requirements Pentium Core2Duo or higher class system (quad-core recommended) 2GHz or faster CPU minimum» Memory: 2048MB
Setup Guide. IronKey Enterprise Server 5.0
 Setup Guide IronKey Enterprise Server 5.0 Last Updated September 2013 Thank you for your interest in IronKey Enterprise Server by Imation. Imation s Mobile Security Group is committed to creating and developing
Setup Guide IronKey Enterprise Server 5.0 Last Updated September 2013 Thank you for your interest in IronKey Enterprise Server by Imation. Imation s Mobile Security Group is committed to creating and developing
VMware Identity Manager Connector Installation and Configuration (Legacy Mode)
 VMware Identity Manager Connector Installation and Configuration (Legacy Mode) VMware Identity Manager This document supports the version of each product listed and supports all subsequent versions until
VMware Identity Manager Connector Installation and Configuration (Legacy Mode) VMware Identity Manager This document supports the version of each product listed and supports all subsequent versions until
Installing and Configuring VMware Identity Manager Connector (Windows) OCT 2018 VMware Identity Manager VMware Identity Manager 3.
 Installing and Configuring VMware Identity Manager Connector 2018.8.1.0 (Windows) OCT 2018 VMware Identity Manager VMware Identity Manager 3.3 You can find the most up-to-date technical documentation on
Installing and Configuring VMware Identity Manager Connector 2018.8.1.0 (Windows) OCT 2018 VMware Identity Manager VMware Identity Manager 3.3 You can find the most up-to-date technical documentation on
Cisco Prime Collaboration Deployment
 Install System Requirements for Installation, page 1 Browser Requirements, page 2 IP Address Requirements, page 2 Virtualization Software License Types, page 3 Frequently Asked Questions About the Installation,
Install System Requirements for Installation, page 1 Browser Requirements, page 2 IP Address Requirements, page 2 Virtualization Software License Types, page 3 Frequently Asked Questions About the Installation,
Deploying VMware Identity Manager in the DMZ. JULY 2018 VMware Identity Manager 3.2
 Deploying VMware Identity Manager in the DMZ JULY 2018 VMware Identity Manager 3.2 You can find the most up-to-date technical documentation on the VMware website at: https://docs.vmware.com/ If you have
Deploying VMware Identity Manager in the DMZ JULY 2018 VMware Identity Manager 3.2 You can find the most up-to-date technical documentation on the VMware website at: https://docs.vmware.com/ If you have
VMware Identity Manager Cloud Deployment. DEC 2017 VMware AirWatch 9.2 VMware Identity Manager
 VMware Identity Manager Cloud Deployment DEC 2017 VMware AirWatch 9.2 VMware Identity Manager You can find the most up-to-date technical documentation on the VMware website at: https://docs.vmware.com/
VMware Identity Manager Cloud Deployment DEC 2017 VMware AirWatch 9.2 VMware Identity Manager You can find the most up-to-date technical documentation on the VMware website at: https://docs.vmware.com/
VMware Identity Manager Cloud Deployment. Modified on 01 OCT 2017 VMware Identity Manager
 VMware Identity Manager Cloud Deployment Modified on 01 OCT 2017 VMware Identity Manager You can find the most up-to-date technical documentation on the VMware Web site at: https://docs.vmware.com/ The
VMware Identity Manager Cloud Deployment Modified on 01 OCT 2017 VMware Identity Manager You can find the most up-to-date technical documentation on the VMware Web site at: https://docs.vmware.com/ The
Installing or Upgrading ANM Virtual Appliance
 CHAPTER 2 This chapter describes how to deploy Cisco ANM Virtual Appliance 4.3 (new installation) and how to upgrade from ANM software version 4.1 or 4.2 to software version 4.3. This chapter includes
CHAPTER 2 This chapter describes how to deploy Cisco ANM Virtual Appliance 4.3 (new installation) and how to upgrade from ANM software version 4.1 or 4.2 to software version 4.3. This chapter includes
Dell Storage Compellent Integration Tools for VMware
 Dell Storage Compellent Integration Tools for VMware Version 4.0 Administrator s Guide Notes, Cautions, and Warnings NOTE: A NOTE indicates important information that helps you make better use of your
Dell Storage Compellent Integration Tools for VMware Version 4.0 Administrator s Guide Notes, Cautions, and Warnings NOTE: A NOTE indicates important information that helps you make better use of your
SonicWall Secure Mobile Access SMA 500v Virtual Appliance 8.6. Getting Started Guide
 SonicWall Secure Mobile Access SMA 500v Virtual Appliance 8.6 Getting Started Guide Copyright 2017 SonicWall Inc. All rights reserved. SonicWall is a trademark or registered trademark of SonicWall Inc.
SonicWall Secure Mobile Access SMA 500v Virtual Appliance 8.6 Getting Started Guide Copyright 2017 SonicWall Inc. All rights reserved. SonicWall is a trademark or registered trademark of SonicWall Inc.
Storage Manager 2018 R1. Installation Guide
 Storage Manager 2018 R1 Installation Guide Notes, Cautions, and Warnings NOTE: A NOTE indicates important information that helps you make better use of your product. CAUTION: A CAUTION indicates either
Storage Manager 2018 R1 Installation Guide Notes, Cautions, and Warnings NOTE: A NOTE indicates important information that helps you make better use of your product. CAUTION: A CAUTION indicates either
Deploying VMware Identity Manager in the DMZ. SEPT 2018 VMware Identity Manager 3.3
 Deploying VMware Identity Manager in the DMZ SEPT 2018 VMware Identity Manager 3.3 You can find the most up-to-date technical documentation on the VMware website at: https://docs.vmware.com/ If you have
Deploying VMware Identity Manager in the DMZ SEPT 2018 VMware Identity Manager 3.3 You can find the most up-to-date technical documentation on the VMware website at: https://docs.vmware.com/ If you have
Installing and Configuring vcloud Connector
 Installing and Configuring vcloud Connector vcloud Connector 2.6.0 This document supports the version of each product listed and supports all subsequent versions until the document is replaced by a new
Installing and Configuring vcloud Connector vcloud Connector 2.6.0 This document supports the version of each product listed and supports all subsequent versions until the document is replaced by a new
Platform Compatibility... 1 Known Issues... 1 Resolved Issues... 2 Deploying the SRA Virtual Appliance... 3 Related Technical Documentation...
 Secure Remote Access SonicWALL SRA 5.0.0.3 Contents Platform Compatibility... 1 Known Issues... 1 Resolved Issues... 2 Deploying the SRA Virtual Appliance... 3 Related Technical Documentation... 17 Platform
Secure Remote Access SonicWALL SRA 5.0.0.3 Contents Platform Compatibility... 1 Known Issues... 1 Resolved Issues... 2 Deploying the SRA Virtual Appliance... 3 Related Technical Documentation... 17 Platform
VMware vfabric Data Director Installation Guide
 VMware vfabric Data Director Installation Guide vfabric Data Director 1.0.1 This document supports the version of each product listed and supports all subsequent versions until the document is replaced
VMware vfabric Data Director Installation Guide vfabric Data Director 1.0.1 This document supports the version of each product listed and supports all subsequent versions until the document is replaced
VMware vfabric Data Director Installation Guide
 VMware vfabric Data Director Installation Guide vfabric Data Director 2.5 This document supports the version of each product listed and supports all subsequent versions until the document is replaced by
VMware vfabric Data Director Installation Guide vfabric Data Director 2.5 This document supports the version of each product listed and supports all subsequent versions until the document is replaced by
Dell Storage Integration Tools for VMware
 Dell Storage Integration Tools for VMware Version 4.1 Administrator s Guide Notes, cautions, and warnings NOTE: A NOTE indicates important information that helps you make better use of your product. CAUTION:
Dell Storage Integration Tools for VMware Version 4.1 Administrator s Guide Notes, cautions, and warnings NOTE: A NOTE indicates important information that helps you make better use of your product. CAUTION:
Dell Storage Compellent Integration Tools for VMware
 Dell Storage Compellent Integration Tools for VMware Administrator s Guide Version 3.1 Notes, Cautions, and Warnings NOTE: A NOTE indicates important information that helps you make better use of your
Dell Storage Compellent Integration Tools for VMware Administrator s Guide Version 3.1 Notes, Cautions, and Warnings NOTE: A NOTE indicates important information that helps you make better use of your
Installing and Upgrading Cisco Network Registrar Virtual Appliance
 CHAPTER 3 Installing and Upgrading Cisco Network Registrar Virtual Appliance The Cisco Network Registrar virtual appliance includes all the functionality available in a version of Cisco Network Registrar
CHAPTER 3 Installing and Upgrading Cisco Network Registrar Virtual Appliance The Cisco Network Registrar virtual appliance includes all the functionality available in a version of Cisco Network Registrar
akkadian Global Directory 3.0 System Administration Guide
 akkadian Global Directory 3.0 System Administration Guide Updated July 19 th, 2016 Copyright and Trademarks: I. Copyright: This website and its content is copyright 2014 Akkadian Labs. All rights reserved.
akkadian Global Directory 3.0 System Administration Guide Updated July 19 th, 2016 Copyright and Trademarks: I. Copyright: This website and its content is copyright 2014 Akkadian Labs. All rights reserved.
Configuring the SMA 500v Virtual Appliance
 Using the SMA 500v Virtual Appliance Configuring the SMA 500v Virtual Appliance Registering Your Appliance Using the 30-day Trial Version Upgrading Your Appliance Configuring the SMA 500v Virtual Appliance
Using the SMA 500v Virtual Appliance Configuring the SMA 500v Virtual Appliance Registering Your Appliance Using the 30-day Trial Version Upgrading Your Appliance Configuring the SMA 500v Virtual Appliance
Installing Your System Using Manual Deployment
 Installing Your System Using Manual Deployment General Concepts For Your System Deployment, page 1 Installation Checklist, page 2 Required Information For a Manual Deployment, page 3 Deploying the OVA
Installing Your System Using Manual Deployment General Concepts For Your System Deployment, page 1 Installation Checklist, page 2 Required Information For a Manual Deployment, page 3 Deploying the OVA
UDP Director Virtual Edition Installation and Configuration Guide (for Stealthwatch System v6.9.0)
 UDP Director Virtual Edition Installation and Configuration Guide (for Stealthwatch System v6.9.0) Installation and Configuration Guide: UDP Director VE v6.9.0 2016 Cisco Systems, Inc. All rights reserved.
UDP Director Virtual Edition Installation and Configuration Guide (for Stealthwatch System v6.9.0) Installation and Configuration Guide: UDP Director VE v6.9.0 2016 Cisco Systems, Inc. All rights reserved.
Cisco VVB Installation
 System Requirements, on page 1 Create VM for Cisco VVB, on page 2 Create a Virtual Machine from the OVA, on page 2 Configure DNS Server, on page 3 Mount ISO Files, on page 3 Install Cisco VVB, on page
System Requirements, on page 1 Create VM for Cisco VVB, on page 2 Create a Virtual Machine from the OVA, on page 2 Configure DNS Server, on page 3 Mount ISO Files, on page 3 Install Cisco VVB, on page
Global Management System (GMS) Virtual Appliance 6.0 Getting Started Guide
 Global Management System (GMS) Virtual Appliance 6.0 Getting Started Guide PROTECTION AT THE SPEED OF BUSINESS SonicWALL GMS Virtual Appliance 6.0 Getting Started Guide This Getting Started Guide contains
Global Management System (GMS) Virtual Appliance 6.0 Getting Started Guide PROTECTION AT THE SPEED OF BUSINESS SonicWALL GMS Virtual Appliance 6.0 Getting Started Guide This Getting Started Guide contains
Installing and Configuring vcloud Connector
 Installing and Configuring vcloud Connector vcloud Connector 2.5.0 This document supports the version of each product listed and supports all subsequent versions until the document is replaced by a new
Installing and Configuring vcloud Connector vcloud Connector 2.5.0 This document supports the version of each product listed and supports all subsequent versions until the document is replaced by a new
ECDS MDE 100XVB Installation Guide on ISR G2 UCS-E and VMWare vsphere Hypervisor (ESXi)
 ECDS MDE 100XVB Installation Guide on ISR G2 UCS-E and VMWare vsphere Hypervisor (ESXi) Revised: November, 2013 Contents Overview, page 1 Guidelines and Limitations, page 1 Prerequisites, page 2 Installation
ECDS MDE 100XVB Installation Guide on ISR G2 UCS-E and VMWare vsphere Hypervisor (ESXi) Revised: November, 2013 Contents Overview, page 1 Guidelines and Limitations, page 1 Prerequisites, page 2 Installation
SRA Virtual Appliance Getting Started Guide
 SRA Virtual Appliance Getting Started Guide 1 Notes, Cautions, and Warnings NOTE: A NOTE indicates important information that helps you make better use of your system. CAUTION: A CAUTION indicates potential
SRA Virtual Appliance Getting Started Guide 1 Notes, Cautions, and Warnings NOTE: A NOTE indicates important information that helps you make better use of your system. CAUTION: A CAUTION indicates potential
AppController :21:56 UTC Citrix Systems, Inc. All rights reserved. Terms of Use Trademarks Privacy Statement
 AppController 2.6 2014-03-18 13:21:56 UTC 2014 Citrix Systems, Inc. All rights reserved. Terms of Use Trademarks Privacy Statement Contents AppController 2.6... 6 About This Release... 8 Getting Started...
AppController 2.6 2014-03-18 13:21:56 UTC 2014 Citrix Systems, Inc. All rights reserved. Terms of Use Trademarks Privacy Statement Contents AppController 2.6... 6 About This Release... 8 Getting Started...
UDP Director Virtual Edition
 UDP Director Virtual Edition (also known as FlowReplicator VE) Installation and Configuration Guide (for StealthWatch System v6.7.0) Installation and Configuration Guide: UDP Director VE v6.7.0 2015 Lancope,
UDP Director Virtual Edition (also known as FlowReplicator VE) Installation and Configuration Guide (for StealthWatch System v6.7.0) Installation and Configuration Guide: UDP Director VE v6.7.0 2015 Lancope,
Deploying the Cisco Tetration Analytics Virtual
 Deploying the Cisco Tetration Analytics Virtual Appliance in the VMware ESXi Environment About, on page 1 Prerequisites for Deploying the Cisco Tetration Analytics Virtual Appliance in the VMware ESXi
Deploying the Cisco Tetration Analytics Virtual Appliance in the VMware ESXi Environment About, on page 1 Prerequisites for Deploying the Cisco Tetration Analytics Virtual Appliance in the VMware ESXi
vrealize Suite Lifecycle Manager 1.0 Installation and Management vrealize Suite 2017
 vrealize Suite Lifecycle Manager 1.0 Installation and Management vrealize Suite 2017 vrealize Suite Lifecycle Manager 1.0 Installation and Management You can find the most up-to-date technical documentation
vrealize Suite Lifecycle Manager 1.0 Installation and Management vrealize Suite 2017 vrealize Suite Lifecycle Manager 1.0 Installation and Management You can find the most up-to-date technical documentation
akkadian Provisioning Manager Express
 akkadian Provisioning Manager Express Version 4.11.04 Release Notes September 14 th, 2017 Copyright and Trademarks: I. Copyright: This website and its content is copyright 2017 Akkadian Labs, LLC. All
akkadian Provisioning Manager Express Version 4.11.04 Release Notes September 14 th, 2017 Copyright and Trademarks: I. Copyright: This website and its content is copyright 2017 Akkadian Labs, LLC. All
Installing Cisco MSE in a VMware Virtual Machine
 Installing Cisco MSE in a VMware Virtual Machine This chapter describes how to install and deploy a Cisco Mobility Services Engine (MSE) virtual appliance. Cisco MSE is a prebuilt software solution that
Installing Cisco MSE in a VMware Virtual Machine This chapter describes how to install and deploy a Cisco Mobility Services Engine (MSE) virtual appliance. Cisco MSE is a prebuilt software solution that
Netwrix Auditor. Virtual Appliance and Cloud Deployment Guide. Version: /25/2017
 Netwrix Auditor Virtual Appliance and Cloud Deployment Guide Version: 9.5 10/25/2017 Legal Notice The information in this publication is furnished for information use only, and does not constitute a commitment
Netwrix Auditor Virtual Appliance and Cloud Deployment Guide Version: 9.5 10/25/2017 Legal Notice The information in this publication is furnished for information use only, and does not constitute a commitment
Dell Storage Manager 2016 R3 Installation Guide
 Dell Storage Manager 2016 R3 Installation Guide Notes, Cautions, and Warnings NOTE: A NOTE indicates important information that helps you make better use of your product. CAUTION: A CAUTION indicates either
Dell Storage Manager 2016 R3 Installation Guide Notes, Cautions, and Warnings NOTE: A NOTE indicates important information that helps you make better use of your product. CAUTION: A CAUTION indicates either
Installation of Cisco Business Edition 6000H/M
 Installation Overview, page 1 Installation Task Flow of Cisco Business Edition 6000H/M, page 2 Installation Overview This chapter describes the tasks that you must perform to install software on your Business
Installation Overview, page 1 Installation Task Flow of Cisco Business Edition 6000H/M, page 2 Installation Overview This chapter describes the tasks that you must perform to install software on your Business
GX-V. Quick Start Guide. VMware vsphere / vsphere Hypervisor. Before You Begin SUMMARY OF TASKS WORKSHEET
 Quick Start Guide If you re not using VMware vsphere Client 4.0, your screens may vary. GX-V VIRTUAL GMS SERVER VMware vsphere / vsphere Hypervisor 2012 Silver Peak Systems, Inc. Before You Begin Comply
Quick Start Guide If you re not using VMware vsphere Client 4.0, your screens may vary. GX-V VIRTUAL GMS SERVER VMware vsphere / vsphere Hypervisor 2012 Silver Peak Systems, Inc. Before You Begin Comply
VMware ESX ESXi and vsphere. Installation Guide
 VMware ESX ESXi and vsphere Installation Guide UPDATED: 28 March 2018 Copyright Notices Copyright 2002-2018 KEMP Technologies, Inc. All rights reserved. KEMP Technologies and the KEMP Technologies logo
VMware ESX ESXi and vsphere Installation Guide UPDATED: 28 March 2018 Copyright Notices Copyright 2002-2018 KEMP Technologies, Inc. All rights reserved. KEMP Technologies and the KEMP Technologies logo
Proofpoint Threat Response
 Proofpoint Threat Response Threat Response Auto Pull (TRAP) - Installation Guide Proofpoint, Inc. 892 Ross Drive Sunnyvale, CA 94089 United States Tel +1 408 517 4710 www.proofpoint.com Copyright Notice
Proofpoint Threat Response Threat Response Auto Pull (TRAP) - Installation Guide Proofpoint, Inc. 892 Ross Drive Sunnyvale, CA 94089 United States Tel +1 408 517 4710 www.proofpoint.com Copyright Notice
Threat Response Auto Pull (TRAP) - Installation Guide
 Threat Response Auto Pull (TRAP) - Installation Guide Installation guide provides information on how to get Threat Response Auto Pull (TRAP) [/trapguides/trap-about/] up and running in your environment.
Threat Response Auto Pull (TRAP) - Installation Guide Installation guide provides information on how to get Threat Response Auto Pull (TRAP) [/trapguides/trap-about/] up and running in your environment.
Installing Cisco CMX in a VMware Virtual Machine
 Installing Cisco CMX in a VMware Virtual Machine This chapter describes how to install and deploy a Cisco Mobility Services Engine (CMX) virtual appliance. Cisco CMX is a prebuilt software solution that
Installing Cisco CMX in a VMware Virtual Machine This chapter describes how to install and deploy a Cisco Mobility Services Engine (CMX) virtual appliance. Cisco CMX is a prebuilt software solution that
dctrack Quick Setup Guide (Recommended) Obtain a dctrack Support Website Username and Password
 dctrack 5.0.0 Quick Setup Guide This guide walks you through installing dctrack for the first time. In other words, this is a clean install - it is not an integration of dctrack and Power IQ, and it is
dctrack 5.0.0 Quick Setup Guide This guide walks you through installing dctrack for the first time. In other words, this is a clean install - it is not an integration of dctrack and Power IQ, and it is
Installing Cisco Virtual Switch Update Manager
 This chapter contains the following sections: Information About Cisco Virtual Switch Update Manager, page 1 Compatibility Information for Cisco Virtual Switch Update Manager, page 1 System Requirements
This chapter contains the following sections: Information About Cisco Virtual Switch Update Manager, page 1 Compatibility Information for Cisco Virtual Switch Update Manager, page 1 System Requirements
Installing and Configuring VMware Identity Manager for Linux. Modified MAY 2018 VMware Identity Manager 3.2
 Installing and Configuring VMware Identity Manager for Linux Modified MAY 2018 VMware Identity Manager 3.2 You can find the most up-to-date technical documentation on the VMware website at: https://docs.vmware.com/
Installing and Configuring VMware Identity Manager for Linux Modified MAY 2018 VMware Identity Manager 3.2 You can find the most up-to-date technical documentation on the VMware website at: https://docs.vmware.com/
Cisco WebEx Meetings Server Administration Guide Release 1.5
 First Published: August 16, 2013 Last Modified: April 18, 2014 Americas Headquarters Cisco Systems, Inc. 170 West Tasman Drive San Jose, CA 95134-1706 USA http://www.cisco.com Tel: 408 526-4000 800 553-NETS
First Published: August 16, 2013 Last Modified: April 18, 2014 Americas Headquarters Cisco Systems, Inc. 170 West Tasman Drive San Jose, CA 95134-1706 USA http://www.cisco.com Tel: 408 526-4000 800 553-NETS
Free Download: Quick Start Guide
 Free Download: Quick Start Guide ViPR Controller & ViPR Controller Reporting Abstract This Quick Start Guide provides the main installation steps for the Free Download version of ViPR Controller and ViPR
Free Download: Quick Start Guide ViPR Controller & ViPR Controller Reporting Abstract This Quick Start Guide provides the main installation steps for the Free Download version of ViPR Controller and ViPR
vrealize Suite Lifecycle Manager 1.1 Installation, Upgrade, and Management vrealize Suite 2017
 vrealize Suite Lifecycle Manager 1.1 Installation, Upgrade, and Management vrealize Suite 2017 You can find the most up-to-date technical documentation on the VMware website at: https://docs.vmware.com/
vrealize Suite Lifecycle Manager 1.1 Installation, Upgrade, and Management vrealize Suite 2017 You can find the most up-to-date technical documentation on the VMware website at: https://docs.vmware.com/
VMware Skyline Collector Installation and Configuration Guide. VMware Skyline 1.4
 VMware Skyline Collector Installation and Configuration Guide VMware Skyline 1.4 You can find the most up-to-date technical documentation on the VMware website at: https://docs.vmware.com/ If you have
VMware Skyline Collector Installation and Configuration Guide VMware Skyline 1.4 You can find the most up-to-date technical documentation on the VMware website at: https://docs.vmware.com/ If you have
Installing and Configuring VMware Identity Manager. DEC 2017 VMware AirWatch 9.2 VMware Identity Manager 3.1
 Installing and Configuring VMware Identity Manager DEC 2017 VMware AirWatch 9.2 VMware Identity Manager 3.1 You can find the most up-to-date technical documentation on the VMware website at: https://docs.vmware.com/
Installing and Configuring VMware Identity Manager DEC 2017 VMware AirWatch 9.2 VMware Identity Manager 3.1 You can find the most up-to-date technical documentation on the VMware website at: https://docs.vmware.com/
ITCorporation HOW DO I INSTALL A FRESH INSTANCE OF ANALYZER? DESCRIPTION RESOLUTION. Knowledge Database KNOWLEDGE DATABASE
 KNOWLEDGE DATABASE HOW DO I INSTALL A FRESH INSTANCE OF ANALYZER? 3. Click on GMS/Analyzer - Virtual Appliance or GMS/Analyzer - Virtual Appliance 950GB under GMS - Virtual Appliance. Note: It is not recommended
KNOWLEDGE DATABASE HOW DO I INSTALL A FRESH INSTANCE OF ANALYZER? 3. Click on GMS/Analyzer - Virtual Appliance or GMS/Analyzer - Virtual Appliance 950GB under GMS - Virtual Appliance. Note: It is not recommended
Forcepoint Sidewinder Control Center, Virtual Appliance. Installation Guide 5.3.x. Revision A
 Forcepoint Sidewinder Control Center, Virtual Appliance Installation Guide 5.3.x Revision A Table of contents 1 Virtual Appliance requirements...3 Two Control Center options...3 Sizing guidelines... 3
Forcepoint Sidewinder Control Center, Virtual Appliance Installation Guide 5.3.x Revision A Table of contents 1 Virtual Appliance requirements...3 Two Control Center options...3 Sizing guidelines... 3
Cisco VDS Service Broker Software Installation Guide for UCS Platforms
 Cisco VDS Service Broker 1.0.1 Software Installation Guide for UCS Platforms Revised: May 2013 This document provides detailed instructions for installing the Cisco Videoscape Distribution Suite Service
Cisco VDS Service Broker 1.0.1 Software Installation Guide for UCS Platforms Revised: May 2013 This document provides detailed instructions for installing the Cisco Videoscape Distribution Suite Service
QUICK START GUIDE Cisco Virtual Network Management Center 2.0 Quick Start Guide
 QUICK START GUIDE Cisco Virtual Network Management Center 2.0 Quick Start Guide 1 Preface 2 Installation Prerequisites 3 Installing VNMC 4 Configuring VNMC 5 Troubleshooting VNMC Installation and Configuration
QUICK START GUIDE Cisco Virtual Network Management Center 2.0 Quick Start Guide 1 Preface 2 Installation Prerequisites 3 Installing VNMC 4 Configuring VNMC 5 Troubleshooting VNMC Installation and Configuration
Using vrealize Operations Tenant App as a Service Provider
 Using vrealize Operations Tenant App as a Service Provider Using vrealize Operations Tenant App as a Service Provider You can find the most up-to-date technical documentation on the VMware Web site at:
Using vrealize Operations Tenant App as a Service Provider Using vrealize Operations Tenant App as a Service Provider You can find the most up-to-date technical documentation on the VMware Web site at:
HyTrust CloudControl Installation Guide
 HyTrust CloudControl Installation Guide Version 4.5 August, 2015 Use, reproduction, or disclosure is subject to restrictions set forth in Contract Number 2009*0674524*000 and Sub Contract No. HyTrust 01.
HyTrust CloudControl Installation Guide Version 4.5 August, 2015 Use, reproduction, or disclosure is subject to restrictions set forth in Contract Number 2009*0674524*000 and Sub Contract No. HyTrust 01.
HiveManager Virtual Appliance QuickStart
 This QuickStart describes the installation of a HiveManager Virtual Appliance. Introduction to HiveManager Virtual Appliance Before you can install the HiveManager Virtual Appliance, you must first install
This QuickStart describes the installation of a HiveManager Virtual Appliance. Introduction to HiveManager Virtual Appliance Before you can install the HiveManager Virtual Appliance, you must first install
Cisco WebEx Meetings Server Administration Guide
 First Published: October 23, 2012 Last Modified: October 23, 2012 Americas Headquarters Cisco Systems, Inc. 170 West Tasman Drive San Jose, CA 95134-1706 USA http://www.cisco.com Tel: 408 526-4000 800
First Published: October 23, 2012 Last Modified: October 23, 2012 Americas Headquarters Cisco Systems, Inc. 170 West Tasman Drive San Jose, CA 95134-1706 USA http://www.cisco.com Tel: 408 526-4000 800
Installation and Upgrade
 Before You Begin, page 1 Perform Pre-Installation Tasks for Cisco Prime License Manager, page 2 Frequently Asked Questions About the Installation, page 2 Cisco Prime License Manager Port Usage, page 3
Before You Begin, page 1 Perform Pre-Installation Tasks for Cisco Prime License Manager, page 2 Frequently Asked Questions About the Installation, page 2 Cisco Prime License Manager Port Usage, page 3
Installing and Configuring vcenter Multi-Hypervisor Manager
 Installing and Configuring vcenter Multi-Hypervisor Manager vcenter Server 5.1 vcenter Multi-Hypervisor Manager 1.1.2 This document supports the version of each product listed and supports all subsequent
Installing and Configuring vcenter Multi-Hypervisor Manager vcenter Server 5.1 vcenter Multi-Hypervisor Manager 1.1.2 This document supports the version of each product listed and supports all subsequent
Quick Start Guide ViPR Controller & ViPR SolutionPack
 ViPR Quick Start Guide Quick Start Guide ViPR Controller & ViPR SolutionPack Abstract This is a Quick Start Guide containing the main installation steps for the ViPR Controller and ViPR SolutionPack. For
ViPR Quick Start Guide Quick Start Guide ViPR Controller & ViPR SolutionPack Abstract This is a Quick Start Guide containing the main installation steps for the ViPR Controller and ViPR SolutionPack. For
Installing and Configuring VMware Identity Manager
 Installing and Configuring VMware Identity Manager VMware Identity Manager 2.7 This document supports the version of each product listed and supports all subsequent versions until the document is replaced
Installing and Configuring VMware Identity Manager VMware Identity Manager 2.7 This document supports the version of each product listed and supports all subsequent versions until the document is replaced
NexentaStor VVOL
 NexentaStor 5.1.1 VVOL Admin Guide Date: January, 2018 Software Version: NexentaStor 5.1.1 VVOL Part Number: 3000-VVOL-5.1.1-000065-A Table of Contents Preface... 3 Intended Audience 3 References 3 Document
NexentaStor 5.1.1 VVOL Admin Guide Date: January, 2018 Software Version: NexentaStor 5.1.1 VVOL Part Number: 3000-VVOL-5.1.1-000065-A Table of Contents Preface... 3 Intended Audience 3 References 3 Document
on VMware Deployment Guide November 2018 Deployment Guide for Unitrends Free on VMware Release 10.3 Version Provide feedback
 Deployment Guide November 2018 Release 10.3 Version 1.11152018 2 Copyright Copyright 2018 Unitrends Incorporated. All rights reserved. Content in this publication is copyright material and may not be copied
Deployment Guide November 2018 Release 10.3 Version 1.11152018 2 Copyright Copyright 2018 Unitrends Incorporated. All rights reserved. Content in this publication is copyright material and may not be copied
Contents. Limitations. Prerequisites. Configuration
 Welcome to your Netmail Secure trial The trial version of Netmail Secure allows you to evaluate Netmail Secure from within your own corporate domain. Included is a sample mail feed that is automatically
Welcome to your Netmail Secure trial The trial version of Netmail Secure allows you to evaluate Netmail Secure from within your own corporate domain. Included is a sample mail feed that is automatically
Version Installation Guide. 1 Bocada Installation Guide
 Version 19.4 Installation Guide 1 Bocada Installation Guide Copyright 2019 Bocada LLC. All Rights Reserved. Bocada and BackupReport are registered trademarks of Bocada LLC. Vision, Prism, vpconnect, and
Version 19.4 Installation Guide 1 Bocada Installation Guide Copyright 2019 Bocada LLC. All Rights Reserved. Bocada and BackupReport are registered trademarks of Bocada LLC. Vision, Prism, vpconnect, and
Installing and Configuring VMware Identity Manager. Modified on 14 DEC 2017 VMware Identity Manager 2.9.1
 Installing and Configuring VMware Identity Manager Modified on 14 DEC 2017 VMware Identity Manager 2.9.1 You can find the most up-to-date technical documentation on the VMware website at: https://docs.vmware.com/
Installing and Configuring VMware Identity Manager Modified on 14 DEC 2017 VMware Identity Manager 2.9.1 You can find the most up-to-date technical documentation on the VMware website at: https://docs.vmware.com/
Product Version 1.1 Document Version 1.0-A
 VidyoDashboard Installation Guide Product Version 1.1 Document Version 1.0-A Table of Contents 1. Overview... 3 About This Guide... 3 Prerequisites... 3... 5 Installing the OVA for VMware ESXi... 5 Configuring
VidyoDashboard Installation Guide Product Version 1.1 Document Version 1.0-A Table of Contents 1. Overview... 3 About This Guide... 3 Prerequisites... 3... 5 Installing the OVA for VMware ESXi... 5 Configuring
Securing Containers Using a PNSC and a Cisco VSG
 Securing Containers Using a PNSC and a Cisco VSG This chapter contains the following sections: About Prime Network Service Controllers, page 1 Integrating a VSG into an Application Container, page 4 About
Securing Containers Using a PNSC and a Cisco VSG This chapter contains the following sections: About Prime Network Service Controllers, page 1 Integrating a VSG into an Application Container, page 4 About
Administering vrealize Log Insight. April 12, 2018 vrealize Log Insight 4.6
 Administering vrealize Log Insight April 12, 2018 4.6 You can find the most up-to-date technical documentation on the VMware website at: https://docs.vmware.com/ If you have comments about this documentation,
Administering vrealize Log Insight April 12, 2018 4.6 You can find the most up-to-date technical documentation on the VMware website at: https://docs.vmware.com/ If you have comments about this documentation,
Deploy the ExtraHop Discover Appliance with VMware
 Deploy the ExtraHop Discover Appliance with VMware Published: 2018-07-17 The ExtraHop virtual appliance can help you to monitor the performance of your applications across internal networks, the public
Deploy the ExtraHop Discover Appliance with VMware Published: 2018-07-17 The ExtraHop virtual appliance can help you to monitor the performance of your applications across internal networks, the public
Cisco Prime Service Catalog Virtual Appliance Quick Start Guide 2
 Cisco Prime Service Catalog 11.1.1 Virtual Appliance Quick Start Guide Cisco Prime Service Catalog 11.1.1 Virtual Appliance Quick Start Guide 2 Introduction 2 Before You Begin 2 Preparing the Virtual Appliance
Cisco Prime Service Catalog 11.1.1 Virtual Appliance Quick Start Guide Cisco Prime Service Catalog 11.1.1 Virtual Appliance Quick Start Guide 2 Introduction 2 Before You Begin 2 Preparing the Virtual Appliance
VMware Horizon JMP Server Installation and Setup Guide. 13 DEC 2018 VMware Horizon 7 7.7
 VMware Horizon JMP Server Installation and Setup Guide 13 DEC 2018 VMware Horizon 7 7.7 You can find the most up-to-date technical documentation on the VMware website at: https://docs.vmware.com/ If you
VMware Horizon JMP Server Installation and Setup Guide 13 DEC 2018 VMware Horizon 7 7.7 You can find the most up-to-date technical documentation on the VMware website at: https://docs.vmware.com/ If you
Installing the Cisco CSR 1000v in VMware ESXi Environments
 Installing the Cisco CSR 1000v in VMware ESXi Environments VMware ESXi Support Information, page 1 VMware Requirements Cisco IOS XE Fuji 16.7, page 2 Supported VMware Features and Operations, page 3 Deploying
Installing the Cisco CSR 1000v in VMware ESXi Environments VMware ESXi Support Information, page 1 VMware Requirements Cisco IOS XE Fuji 16.7, page 2 Supported VMware Features and Operations, page 3 Deploying
TECHNICAL WHITE PAPER AUGUST 2017 REVIEWER S GUIDE FOR VIEW IN VMWARE HORIZON 7: INSTALLATION AND CONFIGURATION. VMware Horizon 7 version 7.
 TECHNICAL WHITE PAPER AUGUST 2017 REVIEWER S GUIDE FOR VIEW IN VMWARE HORIZON 7: INSTALLATION AND CONFIGURATION VMware Horizon 7 version 7.x Table of Contents Introduction.... 3 JMP Next-Generation Desktop
TECHNICAL WHITE PAPER AUGUST 2017 REVIEWER S GUIDE FOR VIEW IN VMWARE HORIZON 7: INSTALLATION AND CONFIGURATION VMware Horizon 7 version 7.x Table of Contents Introduction.... 3 JMP Next-Generation Desktop
Quick Start Guide ViPR Controller & ViPR SolutionPack
 ViPR Quick Start Guide Quick Start Guide ViPR Controller & ViPR SolutionPack Abstract This is a Quick Start Guide containing the main installation steps for the ViPR Controller and ViPR SolutionPack. For
ViPR Quick Start Guide Quick Start Guide ViPR Controller & ViPR SolutionPack Abstract This is a Quick Start Guide containing the main installation steps for the ViPR Controller and ViPR SolutionPack. For
VMware vcenter AppSpeed Installation and Upgrade Guide AppSpeed 1.2
 VMware vcenter AppSpeed Installation and Upgrade Guide AppSpeed 1.2 This document supports the version of each product listed and supports all subsequent versions until the document is replaced by a new
VMware vcenter AppSpeed Installation and Upgrade Guide AppSpeed 1.2 This document supports the version of each product listed and supports all subsequent versions until the document is replaced by a new
vrealize Network Insight Installation Guide
 vrealize Network Insight Installation Guide vrealize Network Insight 3.1 This document supports the version of each product listed and supports all subsequent versions until the document is replaced by
vrealize Network Insight Installation Guide vrealize Network Insight 3.1 This document supports the version of each product listed and supports all subsequent versions until the document is replaced by
Installing and Configuring vcenter Support Assistant
 Installing and Configuring vcenter Support Assistant vcenter Support Assistant 6.0 This document supports the version of each product listed and supports all subsequent versions until the document is replaced
Installing and Configuring vcenter Support Assistant vcenter Support Assistant 6.0 This document supports the version of each product listed and supports all subsequent versions until the document is replaced
Stealthwatch Flow Sensor Virtual Edition Installation and Configuration Guide (for Stealthwatch System v6.9.0)
 Stealthwatch Flow Sensor Virtual Edition Installation and Configuration Guide (for Stealthwatch System v6.9.0) Installation and Configuration Guide: Flow Sensor VE v6.9.0 2017 Cisco Systems, Inc. All rights
Stealthwatch Flow Sensor Virtual Edition Installation and Configuration Guide (for Stealthwatch System v6.9.0) Installation and Configuration Guide: Flow Sensor VE v6.9.0 2017 Cisco Systems, Inc. All rights
Deploying the Cisco ASA 1000V
 CHAPTER 2 This chapter includes the following sections: Information About the ASA 1000V Deployment, page 2-1 Downloading the ASA 1000V OVA File, page 2-7 Deploying the ASA 1000V Using the VMware vsphere
CHAPTER 2 This chapter includes the following sections: Information About the ASA 1000V Deployment, page 2-1 Downloading the ASA 1000V OVA File, page 2-7 Deploying the ASA 1000V Using the VMware vsphere
VIRTUAL GPU LICENSE SERVER VERSION , , AND 5.1.0
 VIRTUAL GPU LICENSE SERVER VERSION 2018.10, 2018.06, AND 5.1.0 DU-07754-001 _v7.0 through 7.2 March 2019 User Guide TABLE OF CONTENTS Chapter 1. Introduction to the NVIDIA vgpu Software License Server...
VIRTUAL GPU LICENSE SERVER VERSION 2018.10, 2018.06, AND 5.1.0 DU-07754-001 _v7.0 through 7.2 March 2019 User Guide TABLE OF CONTENTS Chapter 1. Introduction to the NVIDIA vgpu Software License Server...
Managing GSS Devices from the GUI
 CHAPTER 1 This chapter describes how to configure and manage your Global Site Selector Manager (GSSM) and Global Site Selector (GSS) devices from the primary GSSM graphical user interface. It includes
CHAPTER 1 This chapter describes how to configure and manage your Global Site Selector Manager (GSSM) and Global Site Selector (GSS) devices from the primary GSSM graphical user interface. It includes
IBM XIV Storage System IBM Hyper-Scale Manager for Virtual Appliance Version 1.4. User Guide GC
 IBM XIV Storage System IBM Hyper-Scale Manager for Virtual Appliance Version 1.4 User Guide GC27-5985-00 Note Before using this information and the product it supports, read the information in Notices
IBM XIV Storage System IBM Hyper-Scale Manager for Virtual Appliance Version 1.4 User Guide GC27-5985-00 Note Before using this information and the product it supports, read the information in Notices
Installing the Cisco Unified MeetingPlace Web Server Software
 Installing the Cisco Unified MeetingPlace Web Server Software Release 8.5 Revised: 2/19/13 : Install the Application Server (which includes the Software Media Server) : Install the Hardware Media Server
Installing the Cisco Unified MeetingPlace Web Server Software Release 8.5 Revised: 2/19/13 : Install the Application Server (which includes the Software Media Server) : Install the Hardware Media Server
vcenter Server Installation and Setup Update 1 Modified on 30 OCT 2018 VMware vsphere 6.7 vcenter Server 6.7
 vcenter Server Installation and Setup Update 1 Modified on 30 OCT 2018 VMware vsphere 6.7 vcenter Server 6.7 You can find the most up-to-date technical documentation on the VMware website at: https://docs.vmware.com/
vcenter Server Installation and Setup Update 1 Modified on 30 OCT 2018 VMware vsphere 6.7 vcenter Server 6.7 You can find the most up-to-date technical documentation on the VMware website at: https://docs.vmware.com/
VIRTUAL GPU LICENSE SERVER VERSION AND 5.1.0
 VIRTUAL GPU LICENSE SERVER VERSION 2018.06 AND 5.1.0 DU-07754-001 _v6.0 through 6.2 July 2018 User Guide TABLE OF CONTENTS Chapter 1. Introduction to the NVIDIA vgpu Software License Server... 1 1.1. Overview
VIRTUAL GPU LICENSE SERVER VERSION 2018.06 AND 5.1.0 DU-07754-001 _v6.0 through 6.2 July 2018 User Guide TABLE OF CONTENTS Chapter 1. Introduction to the NVIDIA vgpu Software License Server... 1 1.1. Overview
Viewing System Status, page 404. Backing Up and Restoring a Configuration, page 416. Managing Certificates for Authentication, page 418
 This chapter describes how to maintain the configuration and firmware, reboot or reset the security appliance, manage the security license and digital certificates, and configure other features to help
This chapter describes how to maintain the configuration and firmware, reboot or reset the security appliance, manage the security license and digital certificates, and configure other features to help
Deploy the ExtraHop Discover Appliance with VMware
 Deploy the ExtraHop Discover Appliance with VMware Published: 2018-09-26 Published: 2018-09-26 The ExtraHop virtual appliance can help you to monitor the performance of your applications across internal
Deploy the ExtraHop Discover Appliance with VMware Published: 2018-09-26 Published: 2018-09-26 The ExtraHop virtual appliance can help you to monitor the performance of your applications across internal
OpenManage Integration for VMware vcenter Quick Install Guide for vsphere Client, Version 2.3.1
 OpenManage Integration for VMware vcenter Quick Install Guide for vsphere Client, Version 2.3.1 Notes, Cautions, and Warnings NOTE: A NOTE indicates important information that helps you make better use
OpenManage Integration for VMware vcenter Quick Install Guide for vsphere Client, Version 2.3.1 Notes, Cautions, and Warnings NOTE: A NOTE indicates important information that helps you make better use
OpenManage Integration for VMware vcenter Quick Installation Guide for vsphere Web Client Version 3.2
 OpenManage Integration for VMware vcenter Quick Installation Guide for vsphere Web Client Version 3.2 Notes, cautions, and warnings NOTE: A NOTE indicates important information that helps you make better
OpenManage Integration for VMware vcenter Quick Installation Guide for vsphere Web Client Version 3.2 Notes, cautions, and warnings NOTE: A NOTE indicates important information that helps you make better
Rally Installation Guide
 Rally Installation Guide Rally On-Premises release 2013.3 E-mail: rallysupport@rallydev.com http://www.rallydev.com Version 13.3 Table of Contents Overview... 3 Server Requirements... 3 Rally Installation
Rally Installation Guide Rally On-Premises release 2013.3 E-mail: rallysupport@rallydev.com http://www.rallydev.com Version 13.3 Table of Contents Overview... 3 Server Requirements... 3 Rally Installation
VMware Skyline Collector Installation and Configuration Guide. VMware Skyline Collector 2.0
 VMware Skyline Collector Installation and Configuration Guide VMware Skyline Collector 2.0 You can find the most up-to-date technical documentation on the VMware website at: https://docs.vmware.com/ If
VMware Skyline Collector Installation and Configuration Guide VMware Skyline Collector 2.0 You can find the most up-to-date technical documentation on the VMware website at: https://docs.vmware.com/ If
MOVE AntiVirus page-level reference
 McAfee MOVE AntiVirus 4.7.0 Interface Reference Guide (McAfee epolicy Orchestrator) MOVE AntiVirus page-level reference General page (Configuration tab) Allows you to configure your McAfee epo details,
McAfee MOVE AntiVirus 4.7.0 Interface Reference Guide (McAfee epolicy Orchestrator) MOVE AntiVirus page-level reference General page (Configuration tab) Allows you to configure your McAfee epo details,
 Trend Micro Incorporated reserves the right to make changes to this document and to the product described herein without notice. Before installing and using the product, please review the readme files,
Trend Micro Incorporated reserves the right to make changes to this document and to the product described herein without notice. Before installing and using the product, please review the readme files,
Installation of Cisco HCM-F
 CHAPTER 2 This chapter includes information about installing and configuring Cisco HCM-F. The HCM-F installation is new for Cisco HCS 8.6(2) and introduces new functionality that is used by service fulfillment
CHAPTER 2 This chapter includes information about installing and configuring Cisco HCM-F. The HCM-F installation is new for Cisco HCS 8.6(2) and introduces new functionality that is used by service fulfillment
