AVC, Application View Controller User Manual
|
|
|
- Imogen Green
- 6 years ago
- Views:
Transcription
1 version Fabrizio Pollastri
2 Copyright Fabrizio Pollastri Permission is granted to copy, distribute and/or modify this document under the terms of the GNU Free Documentation License, Version 1.2 [19] or any later version published by the Free Software Foundation; with no Invariant Sections, no Front-Cover Texts, and no Back-Cover Texts. A copy of the license is at the end of this document. AVC outline Current version is AVC , beta status, released 23-Feb Tested on: author: Kubuntu LTS Trusty Tahr, FP 23-Feb-2016 python 2 version: (default, Jun , 17:58:13) [GCC 4.8.2] python 3 version: (default, Oct , 20:28:29) [GCC 4.8.4] jython version: widget toolkits: GTK+ v , GTK3 v3.10.8, Qt4 v4.10.4, Swing v1.7.0_80-b15 Tkinter v8.6, tkinter v8.6, wxwidgets v Fabrizio Pollastri, f.pollastri (at) inrim.it. The AVC web site is hosted at Logo: Author note The author will be happy to ear about any usage of AVC. Please, feel free to send questions, corrections and suggestions to the author. The poor English of this manual requires special indulgence. Document info author: Fabrizio Pollastri created: PM modified: version: 225 Fabrizio Pollastri 2/115
3 Table of Contents 1. Introduction What is Features Quick start Installation Common reference Supported widgets Widgets-variables names matching Matching namespaces Connected objects Static and dynamic connections Uniform separation between application logic and GUI AVC initialization Connecting widgets with variables Normal abstract widget collection...13 Button Check button...13 Combo box Entry Label Progress bar...14 Radio button Slider Spin button Status bar Text view/edit...14 Toggle button Advanced abstract widget collection...15 Calendar Color selection...15 List view Tree view Connection update trigger events Caveat General caveat Widget toolkit specific caveat Testing and debugging Testing printout for example gtk3_counter.py GTK2+ reference Module dependencies Widget naming Status bar widget Interface designer GTK3+ reference Module dependencies Widget naming Interface designer Qt4 and Qt5 reference Module dependencies Widget naming...23 Fabrizio Pollastri 3/115
4 5.3. Application GUI class Interface designer Tk reference Module dependencies Widget naming Interface designer wxwidgets reference Module dependencies Widget naming Application GUI class Interface designer Swing reference Module dependencies Widget naming GTK2+ examples Spin button example Python source Calendar example Python source Color selection example Python source Counter example Python source Label example Python source Showcase example Python source Countdown example Python source List tree view example Python source GTK3+ examples Spin button example Python source Qt4 examples Spin box example Python source Calendar example Python source Color dialog example Python source Counter example Python source Label example Python source Showcase example Python source Countdown example Python source List tree view example Python source...61 Fabrizio Pollastri 4/115
5 12. Tk examples Spin box example Python source Counter example Python source Label example Python source Showcase example Python source Countdown example Python source wxwidgets examples Spin control example Python source Calendar example Python source Color dialog example Python source Counter example Python source Label example Python source Showcase example Python source Countdown example Python source List tree control example Python source Swing examples Button example Jython source Check box example Jython source Color chooser example Python source Combo box example Jython source Countdown example Jython source Counter example Jython source Progress bar example Jython source Radio button example Jython source Slider example Jython source Spinner example Jython source Table example Jython source Text area example Jython source Text field example Jython source Fabrizio Pollastri 5/115
6 Toggle button example Jython source Tree example Jython source References Fabrizio Pollastri 6/115
7 1. Introduction 1.1. What is AVC, the Application View Controller is a multiplatform, fully automatic, live connection among graphical interface widgets and application variables for the python [1] language. AVC supports in a uniform way the most popular widget toolkits: GTK2+ and GTK3+ [2], Qt4 and Qt5 [3], Tk [4], wxwidgets [5]. The Swing [6] widget toolkit for the java [7] environment is also supported via the jython [8] compiler. AVC is a normal python package that can be imported by any python or jython application. Graphical User Interfaces (GUIs) are the easy way to input data to an application software and to view the data produced by the application. The management of data exchanges between the GUI and the application is a central problem in GUI programming, it absorbs a relevant part of the programming effort. AVC makes the programming of this data exchanges very easy. AVC is a fully transparent and automatic connection between the values displayed and entered by GUI widgets and the variables of an application using the GUI. The connection is bidirectional. If the application sets a new value into a connected variable, AVC copies the new value into all the widgets connected to the variable. If a new value is entered by a widget, AVC copies the new value into all other widgets connected the variable, into the variable and optionally notifies the change to the application. The connections are autogenerated by looking for matching names between widget names and variable names. The application is completely unaware of the presence of the connected variables, it reads and writes them as normal variables. Only if the application requires to be immediately notified when a connected variable changes value, a notify handler must be added to the application Features Fully transparent widget-variable connections Automatic connection by matching widgets and variables names Multiple matching namespaces Dynamic connections No design pattern, no application redesign, no widget toolkit dependent code, separation between application logic and GUI. Multiple widget toolkits support: GTK2+, GTK3+, Qt4, Qt5, Tk, wxwidgets, Swing. Full compatibility and support for Glade Error: Reference source not found, Qt Designer [15], Visual Tcl [16] and wxglade [17] interface design tools. Normal widgets: button, check button, combo box, entry, label, progress bar, radio button, slider, spin button, status bar, text view/edit, toggle button. Advanced widgets: calendar, color selection, list view, tree view. Normal variable types: boolean, integer, float, string, list, tuple. Advanced variable types: calendar tuple, color tuple, 2D table (list of lists), hierarchical tree (dictionary with paths of values inside tree as keys) Multiple widgets to one variable connection Dual update timing of variable value views: immediate or periodic. Testing printout logging activity with selectable verbosity Python package written in pure python Free software (GNU GPL license version 3 [18]) Fabrizio Pollastri 7/115
8 1.3. Quick start Essential instructions to get started with AVC. This instructions are valid for all supported toolkits. The AVC package is supposed already installed. For a simple example, see further along the section Spinbutton/Spinbox/SpinCtrl/Spinner Example of the widget toolkit of interest. Import the python binding of the widget toolkit of choice, then Import the AVC package. from avc import * Derive the application class from the AVC class. Let suppose that the application class name is "theapp". class theapp(avc): In the class init method create the GUI previously designed with your preferred interface designer or create it statement by statement, naming the widgets with the rule described below. Define all variables to be connected in the application by assigning them to the desired initial values. Each variable must have a name equal to the matching name of the widgets that are to be connected to the variable. A widget matching name is the widget name itself, if it does not contain a double underscore ' ', otherwise is the name part before the double underscore. In the application, after the creation of the GUI and after the instantiation of all the variables to be connected, call the instance method 'avc_init'. Let suppose that the application instance name is "the_app". the_app.avc_init() All is done for AVC. When the application enters the toolkit event loop, AVC takes full control over data exchange between the connected variables and widgets Installation AVC can be installed by both python and jython. To run AVC with python, Python 2.2 or later must already be installed. The latest release is recommended. Python is available from To run AVC with jython, Jython or later must already be installed. The latest release is recommended. Python is available from The first step is to download the AVC tarball from Open a shell. Unpack the tarball in a temporary directory (not directly in Python's/Jython's site-packages). Commands: tar zxf avc-x.y.z.tar.gz X, Y and Z are the major and minor version numbers of the tarball. Go to the directory created by expanding the tarball: cd avc-x.y.z Get root privileges: su Fabrizio Pollastri 8/115
9 (enter root password) To install for python type: python setup.py install To install for jython type: jython setup.py install If the python/jython executable isn't on your path, you'll have to specify the complete path, such as /usr/local/bin/python or usr/local/bin/jython. Fabrizio Pollastri 9/115
10 2. Common reference This is the part of the user manual common to all supported widget toolkits: GTK+, Qt4, Tk, wxwidgets and Swing Supported widgets The following table shows the correspondences between the AVC abstract widget types and the names of the real widgets in the supported toolkits. AVC abstract widget type GTK2+ GTK3+ Table 1: Map of supported widget real widgets by supported toolkits Qt4 Qt5 Button Button QPushButton (1) Button Tk wxwidgets Swing Button BitmapButton JButton Calendar Calendar QCalendar - CalendarCtrl - Check Button CheckButton QCheckBox Checkbutton CheckBox JCheckBox Color Selection ColorSelection QColorDialog - ColorPicker JColorChooser Combo Box ComboBox ComboBoxText QComboBox(2) - Choice ComboBox JComboBox Entry Entry QLineEdit Entry TextCtrl JTextField Label Label QLabel Label StaticText JLabel List View TreeView QTreeWidget - ListCtrl (3) JTable Progress Bar ProgressBar QProgressBar - Gauge JProgressBar Radio Button RadioButton QRadioButton Radiobutton RadioBox JRadioButton Slider Spin Button HScale VScale Scale SpinButton QSlider (4) Scale Slider JSlider QSpinBox (5) QdoubleSpinbox Spinbox SpinCtrl JSpinner Status Bar StatusBar (6) - - StatusBar (6) - Text View TextView QTextEdit Text TextCtrl JTextArea Toggle Button ToggleButton QPushButton (7) Togglebutton ToggleButton JToggleButton Tree View TreeView QTreeWidget - TreeCtrl(8) JTree(8) Notes (1) QPushButton with "togglebutton" property set to "False" (the default). (2) QComboBox with "editable" property set to "False" (the default). (3) ListCtrl with property style set to report. (4) QSlider manages integer values only. (5) QSpinBox manages integer values only. (6) StatusBar is used as a simple output label. (7) QPushButton with "togglebutton" property set to "True". Set it with QPushButton method settogglebutton(true). (8) TreeCtrl and JTree do not support columns and header. Fabrizio Pollastri 10/115
11 2.2. Widgets-variables names matching AVC connects widgets and variables using a names matching procedure with the following rules. The matching name for a variable is the variable name itself. The matching name for a widget is the widget name itself, if the name does not contain a double underscore (' '), otherwise the matching name is the part of the widget name before the double underscore. This allow to differentiate widget names for widgets that are to be connected to the same variable. Each widget having a matching name equal to a variable matching name is connected to that variable. widget name matching name button_ok button_ok toggle button toggle check_button_1 check_button_1 radio_button 2 radio_button Table 2: Examples of matching names A widget can be connected to one variable. A variable can be connected to one or more widgets Matching namespaces The name matching process of AVC works on two sides. One is the application program where AVC search for matching names of variables. The other is the GUI where AVC search for matching names of widgets. The matching process can be performed any number of times and at any moment during application run time by a simple call to the proper AVC method ( avc_init or avc_connect ). For each call, the name search in the application is bounded to the attributes of the python object calling the AVC method. While the name search in the widgets is bounded to a widgets subtree, if the subtree root widget is specified in the call. If no root widget is specified, the whole GUI widget tree is searched. In other words, the search namespace of the application variables is the scope (the directly accessible namespace or the set of local symbols) of the object calling the AVC method. See the countdown example Connected objects Each python object calling one of the connecting methods of AVC ( avc_init or avc_connect ) is a connected object. All connected objects must be instances of classes derived from the AVC class. Let suppose that the class name is "myconnectedclass", the class definition statement will be class myconnectedclass(avc): The AVC class is derived from the builtin object class that is the base of all new style classes introduced with python 2.2. So, also the derived class becomes a new style class Static and dynamic connections Any widget-variable connection created by AVC is dynamic, in the sense that it can be created or deleted at any moment during the application run time. The simplest usage of AVC as outlined in 1.3 uses the connections in a static mode: the connections are setup only one Fabrizio Pollastri 11/115
12 time at the application init (call to avc_init) and they stay alive and unchanged until application termination. In a more flexible usage, AVC creates some connections at application init time, then during run time new GUIs or parts of GUI come up as connected objects and when the application destroy some part of this GUIs, the corresponding connections are automatically deleted. When the application deletes a widget that belongs to a connection, AVC automatically removes it from the connection and if the connection has no more widgets, the connection is also removed (see "countdown" example). An example of dynamic connection is a dialog window that cames up at some execution time. The application can connect any widget in the dialog that is referenced by some application variable by the following call: the_app.avc_connect(new_dialog_window) Uniform separation between application logic and GUI AVC allows to structure the application with a program logic separated from GUI statements for all supported toolkits. For example, program logic can be put in one class and GUI management in another class (see "counter" example) AVC initialization AVC start its job just after it is initialized. AVC initialization can take place in the application after the creation of the GUI and after the instantiation of all variables to be connected. AVC initialization is done by calling the instance method avc_init. Let suppose that the application instance name is "the_app", the AVC init statement will be the_app.avc_init() When the value of a connected variable is changed, the values displayed by the widgets connected to it are updated by AVC in one of two allowed modes: immediate or periodic. Mode selection is done at AVC initialization specifying the "view_period" argument. If the argument is omitted, like in the_app.avc_init(), it is assigned a default value of 0.1 seconds, selecting a periodic views update with that period. If the argument is assigned a value, like in the_app.avc_init(view_period=0.2), views will be updated every "view_period" seconds. If the argument is assigned to zero or to "None" value, like in the_app.avc_init(view_period=0), views will be updated immediately after each change of the variable value Connecting widgets with variables Two AVC methods can be called to perform widgets-variables connections: avc_init and avc_connect. As detailed in 2.7, any application using AVC must call the avc_init method at init time. This call is normally performed by the application object that implements the main function of the application. avc_init initializes all the internal logic of AVC and makes any required connection of the main object between its attributes and the whole widget tree of the GUI. In many cases this is enough, so no more AVC calls are required. If other application objects needs to perform connections, they must call the avc_connect method. This method makes any required connection of the calling object between its attributes and the widget tree whose root widget is given as argument. Let suppose that the object name is object1, the call statement will be object1.avc_connect(tree_root_widget) Fabrizio Pollastri 12/115
13 If the argument is omitted, the widget tree defaults to the whole GUI widget tree. The following rules apply to avc_connect operations: widget trees can overlap, a connected widget can not be reconnected in another way. See "countdown" example Normal abstract widget collection All supported widgets are divided into two groups: normal and advanced. Normal widgets embed simple data that can be connected to a basic python type, i.e. the button widget can be connected to a boolean variable. Advanced widgets embed complex data that needs to be connected to a more complex python type. The normal real widgets of the supported toolkits are mapped to the following set of abstract widgets. The detailed python data corresponding at each abstract widget is given. Button The memoryless press button, its connected variable must be a boolean. In normal state (button not pressed) the variable is "False", in pressed state (mouse pointer over button and mouse button 1 pressed) the variable is "True". Names for button widget in supported toolkits: GTK+ "Button" and Qt4 "QPushButton" with toggle attribute off, Tk Button, wxwidgets Button, Swing JButton. Check button The behavior of the check button widget is the same of the toggle button widget. See toggle button. Names for check button widget in supported toolkits: GTK + "CheckButton", Qt4 "QCheckBox", Tk Checkbutton, wxwidgets CheckBox, Swing JCheckBox. Combo box The combo box, an item selector. The connected variable must be of type integer, its value is the index of the selected item. When no item is selected index is -1. Names for combo box widget in supported toolkits: GTK2+ ComboBox, GTK3+ ComboBoxText, Qt4 "QComboBox", not available in Tk, wxwidgets Choice ComboBox, Swing JComboBox. Entry The text entry, its connected variable can be integer, float or string. Text input must conform to the type of the connected variable. If the connected variable is of type string, its value is copied to the entry widget "as is", if type is integer or float, the value is converted to string before copy. Names for text entry widget in supported toolkits: GTK+ "Entry", Qt4 "QLineEdit", Tk Entry, wxwidgets TextCtrl, Swing JTextField. Label The text label, its connected variable can be boolean, integer, float, string, list, tuple or object. If the label is created with a default text, AVC tests it against the connected variable to be a valid python formatting string. If the test is successful, the default text is saved by AVC and used to format the label text updates when the connected variable value changes. If the connected variable is a generic python object, the formatting string is applied to the dictionary of the object. If the test is not successful, the label text updates are rendered by the standard python string representation applying the str function to the connected variable. For further details, see the label example. Names for text entry widget in supported toolkits: GTK+ Label, Qt4 QLabel, Tk Label, Fabrizio Pollastri 13/115
14 wxwidgets StaticText, Swing JLabel. Progress bar The progress bar, its connected variable must be a float. If the value assigned to the variable is negative, the progress bar is pulsed (display effect: a short colored segment shuttling along the progress bar). If the value assigned to the variable is in the range , the progress bar is extended for the proportional amount (0.0 0%, %). Names for progress bar widget in supported toolkits: GTK+ ProgressBar, Qt4 QProgressBar, Tk not supported, wxwidgets Gauge, Swing JProgressBar. Radio button The radio buttons come always in groups of two or more radio buttons. Each radio button behaves like a check button, but only one radio button at a time can be checked in each group. A variable of type integer can be connected to each group of radio buttons, its value is the index of the checked radio button in the group. Names for text entry widget in supported toolkits: GTK+ RadioButton, Qt4 QRadioButton, Tk Radiobutton, wxwidgets RadioBox, Swing JRadioButton. Slider The slider, its connected variable can be integer or float. The GTK+ "HScale" and "VScale" support both types. On the contrary, Qt4 supports only integers with "QSlider" widget. Also Swing with Jslider support only integers. Remember that in python floats are always doubles. Names for text entry widget in supported toolkits: GTK2+ Hscale and Vscale, GTK3+ Scale, Qt4 QSlider, Tk Slider, wxwidgets Slider, Swing JSlider. Spin button The spin button, its connected variable can be integer or float. The GTK+ "SpinButton" support both types. On the contrary, Qt4 differentiate integer or float support with two widgets: "SpinBox" and "DoubleSpinBox". Remember that in python floats are always doubles. Names for spin button widget in supported toolkits: GTK+ "SpinButton", Qt4 "QSpinBox" for integer and "QDoubleSpinBox" for float, Tk Spinbox, wxwidgets SpinCtrl, Swing JSpinner. Status bar The status bar, its connected variable is a string. Names for text view/edit widget in supported toolkits: GTK+ "StatusBar", Qt4 and Tk not supported, wxwidgets StatusBar. Text view/edit The text view/edit, its connected variable is a string. Names for text view/edit widget in supported toolkits: GTK+ "TextView", Qt4 "QtextEdit", Tk Text, wxwidgets TextCtrl, Swing JTextArea. Toggle button The toggle button, a button with memory, its connected variable must be a boolean. Each time the button is pressed, it changes its state: from on to off or viceversa. In off state the variable is "False", in on state the variable is "True". Names for toggle button widget in supported toolkits: GTK+ "ToggleButton", Qt4 "PushButton" with toggle attribute on, Tk Togglebutton, wxwidgets ToggleButton, Swing JToggleButton. Fabrizio Pollastri 14/115
15 2.10. Advanced abstract widget collection The advanced real widgets of the supported toolkits are mapped to the following set of abstract widgets. The detailed python data corresponding at each abstract widget is given. The widget graphics show belove depends on the toolkit used. The example images as taken from GTK widgets. Calendar The calendar, this widget the current date with a calendar graphic. The date can be changed by interacting with the widget graphic. A calendar widget displaying some date The connected python variable [2000,1,1] In the example above, the calendar widget displays the date of January 1, The connected variable is a list with the format [year, month, day]. Month and day numbers starts from 1. Color selection The color selection, this widget a graphic showing the current selected color. The color can be changed by interacting with the widget graphic. A color selection widget displaying a color The connected python variable [ , , , ] In the example above, the widget displays the current color in four different modes. Graphically, the color triangle on the left. By Hue, saturation and value components. By red, green and blue components. The value of each components of this last representation is given in decimal and hexadecimal numbers. The connected variable is a list with the format [red, green, blue, alpha]. The value of each components span the range The corresponding decimal range in widget representation is The corresponding hexadecimal range in widget representation is 00 ff. The alpha component, the color transparency, is assumed to be 1.0 that means a color completely opaque. Fabrizio Pollastri 15/115
16 List view The list view, this widget can display data as a 2D table of one or more columns, the columns can have an optional header. All items in one column may have the same type. Different columns can have different types. At present, only textual data can by displayed: no icons, no check boxes, etc. Let explain the connected python variable with an example. A list view widget displaying some data The connected python variable {'head':['col1 int','col2 str'], \ 'body':[[1,'one'],[2,'two'],[3,'three']]} In the above example, the list view displays a data table with two columns and three rows plus an header. The connected python variable is contained into a dictionary with two keys: head and body. The value of the key head controls the header of the list view. Its value type must be a list of strings, each string appears into the head of a column. To remove the header in the widget, remove the head key/value pair from the dictionary. The value of the key body controls the data displayed in the table. Its must be a list of row data, where each row is a list of column values. Names for list view widget in supported toolkits: GTK+ TreeView, Qt4 QTreeWidget, Tk not supported, wxwidgets ListCtrl, Swing JTable. Note: wxwidgets ListCtrl works with property style set to report. Tree view The tree view, this widget can display a hierarchical data tree, it can have an optional header. At present, only textual data can be diplayed: no icons, no check boxes, etc. Let explain the connected python variable with an example. A tree view widget displaying some data The connected python variable {'head':['col1 int','col2 str'], \ 'body':{'1':[1,'one'],'2':[2,'two'], \ '1.1':[11,'one one'],'1.2':[12,'one two'],\ '2.1':[21,'two one'],'2.2':[22,'two two']}} In the above example, the tree view displays two root rows, rows 1 and 2. Each root row has two children rows, rows 11 and 12 for root row 1, rows 21 and 22 for root rows 2. The whole tree has 6 rows and two columns with an header. The connected python variable is contained into a dictionary with two keys: head and body. The value of the key head controls the header of the tree view. Its value type must be a list of strings, each string appears into the head of a column. To remove the header in the widget, remove the head key/value pair from Fabrizio Pollastri 16/115
17 the dictionary. The value of the key body controls the data displayed in the tree. Its must be a dictionary of row data. The row value is a list of column values. The key of each row is the path of the row in the tree, referred only to the visual current position of the row respect to the other rows. A row path is represented as a string with one or more integers separated by dots. Root rows paths have only one integer, starting from 1 for the topmost row and increasing by one at each root row going toward bottom. First level children have two integers. The first is the parent path, the second is the child top-down order, starting from 1 for the topmost child and increasing by one at each child of the same parent going toward bottom. Path of deeper rows in a tree is built applying recursively the above rules. Names for tree view widget in supported toolkits: GTK+ TreeView, Qt4 QTreeWidget, Tk not supported, wxwidgets TreeCtrl, Swing JTree. Note: wxwidgets TreeCtrl and Swing JTree do not support columns and headers Connection update trigger events On the application side there is only one event triggering the update of the connected widgets, the assignment of a new value to the connected variable. On the contrary, from the GUI side, several events can trigger the update of a new value in the connected variable and in the other connected widgets. The following table specifies for each widget which GUI events trigger the update. AVC abstract widget type Button Table 3: GUI events triggering connection update GTK2+ GTK3+ MLB press MLB release real widgets events by supported toolkits Qt4 Qt5 MLB press MLB release Tk wxwidgets Swing MLB press MLB release Calendar MLB press MLB release - Color Selection MLB press Label edit end MLB release on OK button - MLB press MLB release MLB press MLB release MLB release on OK button MLB press MLB release - MLB release Label edit end Check Button MLB release MLB release MLB press MLB release MLB release Combo Box MLB release Arrows+Enter MLB release Arrows+Enter NA MLB release Arrows+Enter MLB release Arrows Entry Enter Enter Enter Key press Key release Label List View Row deleted Row changed Layout changed Data changed Header data changed NA Label edit end Label edit end Progress Bar NE NE NA NE NE Radio Button MLB release Arrow press MLB release Arrow press MLB press MLB release Arrow press MLB release Slider Drag Drag Drag Drag end Drag Spin Button MLB press MRB press Enter MLB press Key press MLB release Enter MLB press MRB press Enter MLB press Enter Status Bar NE NE NA NE NE Text View Key press Key press Enter Key press Key press Toggle Button MLB release MLB release MLB press MLB release MLB release Fabrizio Pollastri 17/115
18 Tree View Row deleted Row changed Layout changed Data changed Header data changed Notes Arrows: up and down arrow keys. Drag: mouse left button pressed while moving. Enter: the enter key. Key: any printable key. Label edit end: enter key pressed after label editing. MLB: mouse left button. MRB: mouse right button. NA: widget not available. NE : display only widget, no input event. NA Label edit end Label edit end Caveat Below, there is a list of things to pay attention to have a good experience with AVC. They are in part limitations chosen by design to keep AVC as simple as possible, in part limitations imposed by the python language. They may become development targets in the future General caveat The attributes exploration goes deep one level, it is not recursive on objects. This means that only attributes of the current class are considered for matching. If an attribute of the current object class is an object containing other attributes, these are not considered for matching. Several core operation of AVC must be executed atomically, to avoid the burden of mutually exclusive execution provisions, AVC cannot be used together with multiple thread of control. When the connected variable is a mutable sequence (list or dictionary), the assignment to the variable with subscripts do not trigger the value update into the connected widgets. So, assign the connected variable as a whole without any subscript. For efficient programming, use small (in memory footprint sense) connected variables: avoid long lists or big dictionaries. At present, no persistence of connected variables is implemented. At application termination, nothing is saved about the status of the connected variables. The update of tree view widgets rewrites completely the displayed tree, so the expanded/collapsed status of each tree node is lost Widget toolkit specific caveat AVC for Swing do not implement widget removal: it seems that Swing do not have a widget destroy signal to listen. GTK2+ glade interface designer rename automatically different widget with the same name by appending a number. Fabrizio Pollastri 18/115
19 2.13. Testing and debugging AVC can produce a printout of its activity that can be useful for testing and debug purposes. The verbosity level of the printout can be selected from 0 (minimum) to 4 (maximum). Let suppose that the program to test is myprogram.py, then to produce the printout with the maximum verbosity the following command is required. myprogram.py --avc-verbosity 4 The content of the each verbosity level is the following. level 0: nothing printed, the default. level 1: header with AVC version, widget toolkit type and version, program name, verbosity level, connection update mode; connection list with name, variable type, initial value, removed connections. level 2: as level 1 plus the widgets and the change handlers list of each connection, the removed widgets. level 3: as level 2 plus the details of widgets in connections lists. level 4: as level 3 plus full widget tree for each scansion. level 5: as level 4 plus full printout of internal structures (cogets, connections, widgets) Testing printout for example gtk3_counter.py The following example shows the output produced by running the example gtk3_counter.py with verbosity at level 4. Similar outputs are given for the other widget toolkits../gtk3_counter.py --avc-verbosity 4 AVC Activity Report widget toolkit binding: GTK3 v program:./gtk3_counter.py verbosity: 4 connection update mode: periodic, period=0.1 sec widget tree scansion from top level [<Window object at 0x7f (GtkWindow at 0x1b1a360)>] skip unsupported widget Window,"root_window" skip unsupported widget Box,"GtkBox" creating coget "counter" in <avc.avccore.coget object at 0x7f52837b0e10> creating connection "counter" in < main.examplemain object at 0x7f528c64c610> type: <type 'int'> initial value: 0 add widget Label,"counter" to connection "counter" valid format string: "<b>%d</b>" creating coget "high_speed" in <avc.avccore.coget object at 0x7f52837b0e50> creating connection "high_speed" in < main.examplemain object at 0x7f528c64c610> type: <type 'bool'> initial value: False connected handler "high_speed_changed" add widget CheckButton,"high_speed" to connection "high_speed" skip unmatched widget Label,"GtkLabel" removing widget Label from connection "counter" of < main.examplemain object at 0x7f528c64c610> Fabrizio Pollastri 19/115
20 removing connection "counter" from < main.examplemain object at 0x7f528c64c610> deleting coget "counter" <avc.avccore.coget object at 0x7f52837b0e10> removing widget CheckButton from connection "high_speed" of < main.examplemain object at 0x7f528c64c610> removing connection "high_speed" from < main.examplemain object at 0x7f528c64c610> deleting coget "high_speed" <avc.avccore.coget object at 0x7f52837b0e50> In the widget tree scansion all the widgets of the GUI are analyzed. In fact, the root widgets of the searched tree are the top level windows. Each widget can be skipped (ignored) or added to a connection. A widget is skipped because it is of type not supported AVC or it has a name not matching any variable of the application or it is already connected. When a name match is found and the related connection do not exists, the message creating connection... appears with the name of the connection and the object in which resides the connected variable. The type and the initial value of the variable is also displayed. A widget is added to a connection because it name matches some application variable. For each added widget, its class type and its name are printed. Things to be noticed. The connection counter has a label widget that was preloaded with a valid formatting string ("<b>%d</b>"). The connection high_speed has a check button widget and it has the change handler high_speed_changed. When the main window is closed, all the contained widgets are deleted, so for each deleted widget that is also connected a remove message appears. When a connection has no more widgets, it is also removed and a remove message appears. Fabrizio Pollastri 20/115
21 3. GTK2+ reference This is the part of the user manual specific to the GTK2+ widgets toolkit Module dependencies AVC GTK2+ depends on PyGTK [9] the python wrapper for GTK2+ libraries. AVC GTK2+ imports the following modules from PyGTK. import gtk import gobject 3.2. Widget naming Both Glade, the interface designer, and GTK2+ allow duplicated naming of widgets Status bar widget AVC uses the GTK2+ status bar widget as a simple output label. Only context #1 with one or none message on status bar stack is used Interface designer AVC is fully compatible with Glade, the design tool for GTK2+. Glade produces an interface description that is saved as a specific xml format (.glade).gtk2+ and GTK3+ reference This is the part of the user manual specific to the GTK+ widgets toolkit. Fabrizio Pollastri 21/115
22 4. GTK3+ reference This is the part of the user manual specific to the GTK3+ widgets toolkit Module dependencies AVC GTK3+ depends on PyGObject [10] the python wrapper for GTK3+ libraries. AVC GTK3+ imports the following modules from PyGTK. import gi.repository.gobject as GObject import gi.repository.gtk as Gtk 4.2. Widget naming Both Glade, the interface designer, and GTK3+ allow duplicated naming of widgets Interface designer AVC is fully compatible with Glade, the design tool for GTK3+. Glade produces an interface description that is saved as a specific xml format (.ui). Fabrizio Pollastri 22/115
23 5. Qt4 and Qt5 reference This is the part of the user manual specific to Qt4 [3] widgets toolkit Module dependencies AVC Qt4 depends on PyQt v4 [11] the python bindings for Qt v4 application framework. AVC Qt4 imports the following modules from PyQt. import PyQt4.Qt as qt 5.2. Widget naming Qt4 Designer and Qt4 do not allow duplicated naming of widgets. So use the 'double underscore' mechanism to differentiate widgets names Application GUI class The application objects that need to interact with Qt4 GUI, must be instantiated from an application class that is derived from the QApplication class. Let suppose that the application GUI class name is "theappgui", the application class statement will be class theappgui(qapplication): 5.4. Interface designer AVC is fully compatible with Qt4 Designer, the design tool for Qt4. Qt4 Designer produces an interface description that is saved as a specific xml format (.ui). Fabrizio Pollastri 23/115
24 6. Tk reference This is the part of the user manual specific to Tk [4] widgets toolkit Module dependencies AVC Tk depends on Tkinter [12] the python bindings for Tk application framework. Tkinter is part of the standard python library. AVC Tk imports the following module from python standard library. import Tkinter 6.2. Widget naming The Tk toolkit has a specific naming scheme for its widgets. Widget name is generally the concatenation of its parent's name followed by a period (unless the parent is the root window. ) and a string containing no periods, e. g..baseframe.button1. For this reason, the complete name of each widget is unique. AVC takes as widget name not the complete Tk name but only the part after the rightmost dot. For example a widget with the complete Tk name.baseframe.button1 has the AVC name button Interface designer AVC supports the 'Visual Tcl' interface design tool for Tk. Visual Tcl produces an interface description that is saved as tcl script. Fabrizio Pollastri 24/115
25 7. wxwidgets reference This is the part of the user manual specific to wxwidgets [5] widgets toolkit Module dependencies AVC wxwidgets depends on wxpython [13] the python bindings for wxwidgets application framework. AVC wxwidgets imports the following module from python standard library. import wx 7.2. Widget naming Both wxglade, the interface designer, and wxwidgets allow duplicated naming of widgets Application GUI class The application objects that need to interact with wxwidgets GUI, must be instantiated (in the simplest form) from an application class that is derived from the PySimpleApp class. Let suppose that the application GUI class name is "theappgui", the application class statement will be class theappgui(pysimpleapp): 7.4. Interface designer AVC supports the 'wxglade' interface design tool for wxwidgets and all other design tools producing an interface description that is saved in the native xml format ('xrc') of wxwidgets. Fabrizio Pollastri 25/115
26 8. Swing reference This is the part of the user manual specific to Swing [6] widgets toolkit Module dependencies AVC Swing depends on jython Swing modules [8], the jython bindings for java Swing application framework. AVC Swing imports the following module from jython standard library. from java import awt from javax import swing 8.2. Widget naming Swing allows duplicated naming of widgets. Fabrizio Pollastri 26/115
27 9. GTK2+ examples 9.1. Spin button example This simple example shows how AVC can manage data exchange from widget to widget without any specific code in the application. The program creates a window with two widgets: a spin button and a label. When the value in the spin button is changed by clicking on up or down arrows or by entering it with the keyboard, the new value is displayed into the label Python source #!/usr/bin/python #.copyright : (c) 2006 Fabrizio Pollastri #.license : GNU General Public License v3 import gtk import gtk.glade from avc import * # gimp tool kit bindings # glade bindings # AVC GLADE_XML = 'gtk_spinbutton.glade' # GUI glade descriptor class Example(AVC): A spin button whose value is replicated into a label def init (self): # create GUI self.glade = gtk.glade.xml(glade_xml) # autoconnect GUI signal handlers self.glade.signal_autoconnect(self) # the variable holding the spin button value self.spin_value = 0 def on_destroy(self,window): "Terminate program at window destroy" gtk.main_quit() #### MAIN example = Example() # instantiate the application Fabrizio Pollastri 27/115
28 example.avc_init() # connect widgets with variables gtk.main() # run GTK event loop until quit #### END The GUI layout was previously edited with Glade and saved to the file gtk_spinbutton.glade. The key points of the example regarding AVC are the following. During Glade editing, the same name 'spin_value' was given to the spin button and to the label. The AVC package is imported at program begin (from avc import *). The application class is derived from the AVC class (class Example(AVC):). A integer variable with an initial value of 0 and name 'spin_value' is declared in the application (self.spin_value = 0). The avc_init method is called after the instantation of the application class, to realize the connections of the two widgets through the 'spin_value' variable and to initialize the widgets values with the initial value of the variable (example.avc_init()). Example files in directory 'examples' of distribution: program 'gtk_spinbutton.py', Glade descriptor 'gtk_spinbutton.glade' Calendar example This example shows the graphic rendering of the calendar widget displaying the default date of January 1, The connected variable can be a list or a tuple with the format yyyy, mm, dd: four digit year, two digit month, two digit day. Month and day numbers start from Python source #!/usr/bin/python #.copyright : (c) 2013 Fabrizio Pollastri. #.license : GNU General Public License v3 import gtk import gtk.glade # gimp tool kit bindings # glade bindings Fabrizio Pollastri 28/115
29 from avc import * # AVC GLADE_XML = 'gtk_calendar.glade' # GUI glade descriptor class Example(AVC): Calendar widget connected to label widget (GTK) def init (self): # create GUI self.glade = gtk.glade.xml(glade_xml) # autoconnect GUI signal handlers self.glade.signal_autoconnect(self) # all types of connected variables self.calendar_value = (2000,1,1) def on_destroy(self,window): "Terminate program at window destroy" gtk.main_quit() #### MAIN example = Example() example.avc_init() gtk.main() # instantiate the application # connect widgets with variables # run GTK event loop until quit #### END The GUI layout was previously edited with Glade and saved to the file gtk_calendar.glade. Apart the general requirements of AVC, already pointed out in the other examples, the relevant points of the label example about AVC are the following. When the GTK event loop is entered the calendar date is set to the initial value of the connected variable: January 1, Example files in directory 'examples' of distribution: program 'gtk_calendar.py', Glade descriptor 'gtk_calendar.glade' Color selection example This example shows the graphic rendering of the color selection widget displaying the default color of 0.25 red, 0.5 green, 1.0 blue, 1.0 alpha. Fabrizio Pollastri 29/115
30 The connected variable can be a list or a tuple with the format red, green, blue, alpha, where each color component spans the value range Alpha is the color opacity: 1.0 is the maximun opacity Python source #!/usr/bin/python #.copyright : (c) 2013 Fabrizio Pollastri. #.license : GNU General Public License v3 import gtk # gimp tool kit bindings import gtk.glade # glade bindings from avc import * # AVC GLADE_XML = 'gtk_colorselection.glade' # GUI glade descriptor class Example(AVC): Color selection widget connected to label widget (GTK) def init (self): # create GUI self.glade = gtk.glade.xml(glade_xml) # autoconnect GUI signal handlers self.glade.signal_autoconnect(self) # all types of connected variables self.color_value = (0.25,0.50,1.,1.) def on_destroy(self,window): "Terminate program at window destroy" gtk.main_quit() #### MAIN example = Example() example.avc_init() gtk.main() # instantiate the application # connect widgets with variables # run GTK event loop until quit Fabrizio Pollastri 30/115
31 #### END The GUI layout was previously edited with Glade and saved to the file gtk_colorselection.glade. Apart the general requirements of AVC, already pointed out in the other examples, the relevant points of the label example about AVC are the following. When the GTK event loop is entered the color is set to the initial value of the connected variable: 0.25,0.5,1.0,1.0. Example files in directory 'examples' of distribution: program 'gtk_colorselection.py', Glade descriptor 'gtk_colorselection.glade' Counter example This example shows how AVC can manage data input from a check button widget to the application and from the application to a label widget without any specific code in the application. The program creates a window with two widgets: a check button and a label. The label displays the value of an integer counter. The check button controls the increment speed of the counter. Initially, it is unchecked meaning that the increment speed of the counter is 2 units per second. When the user checks the check button the increment speed grows to 10 units per seconds and returns to the initial value (2) when the check button is unchecked again Python source #!/usr/bin/python #.copyright : (c) 2006 Fabrizio Pollastri #.license : GNU General Public License v3 import gobject #-- import gtk #- gimp tool kit bindings import gtk.glade # glade bindings from avc import * # AVC GLADE_XML = 'gtk_counter.glade' # GUI glade descriptor LOW_SPEED = 500 #-- HIGH_SPEED = 100 #- low and high speed period (ms) class ExampleGUI: "Counter GUI creation" def init (self): # create GUI glade = gtk.glade.xml(glade_xml) Fabrizio Pollastri 31/115
32 # autoconnect GUI signal handlers glade.signal_autoconnect(self) def timer(self,period,function): "Start a GTK timer calling back 'function' every 'period' seconds." self.timer1 = gobject.timeout_add(period,function) def on_destroy(iself,window): "Terminate program at window destroy" gtk.main_quit() class ExampleMain(AVC): A counter displayed in a Label widget whose count speed can be accelerated by checking a check box. def init (self,gui): # save GUI self.gui = gui # the counter variable and its speed status self.counter = 0 self.high_speed = False # start incrementer timer self.gui.timer(low_speed,self.incrementer) def incrementer(self): Counter incrementer: increment period = LOW_SPEED, if high speed is False, increment period = HIGH_SPEED otherwise. Return False to destroy previous timer. self.counter += 1 if self.high_speed: period = HIGH_SPEED else: period = LOW_SPEED self.gui.timer(period,self.incrementer) return False def high_speed_changed(self,value): "Notify change of counting speed to terminal" if value: print 'counting speed changed to high' else: print 'counting speed changed to low' #### MAIN example_gui = ExampleGUI() example = ExampleMain(example_gui) example.avc_init() gtk.main() # create the application GUI # instantiate the application # connect widgets with variables # run GTK event loop until quit Fabrizio Pollastri 32/115
33 #### END The GUI layout was previously edited with Glade and saved to the file gtk_counter.glade. The key points of the example regarding AVC are the following. During Glade editing, the name 'counter' was given to the label and the name 'high_speed' was given to the check button. The AVC package is imported at program begin (from avc import *). The application class is derived from the AVC class (class Example(AVC):). A integer variable with an initial value of 0 and name 'counter' is declared in the application to hold the counter value (self.counter = 0). A boolean variable with an initial value of False and name 'high_speed' is declared in the application to hold the speed status of the counter increment speed (self.high_speed = False). The avc_init method is called after the instantation of the application class (example.avc_init()) to realize the connections between the 'counter' variable and the label widget and between the the 'high_speed' variable and the check button, the label widget is initialized with the initial value of the 'counter' variable. Example files in directory 'examples' of distribution: program 'gtk_counter.py', Glade descriptor 'gtk_counter.glade' Label example This example shows the formatting capabilities of the label widget. For each supported type of the connected variable, a formatting string is defined and a sample value of the connected variable is displayed into two label widgets: one with formatting and the other with the standard python string representation Python source #!/usr/bin/python #.copyright : (c) 2008 Fabrizio Pollastri #.license : GNU General Public License v3 import gtk import gtk.glade # gimp tool kit bindings # glade bindings Fabrizio Pollastri 33/115
34 from avc import * GLADE_XML = 'gtk_label.glade' # AVC # GUI glade descriptor class Example(AVC): Showcase of formatting capabilities for the label widget def init (self): # create GUI self.glade = gtk.glade.xml(glade_xml) # autoconnect GUI signal handlers self.glade.signal_autoconnect(self) # all types of connected variables self.bool_value = True self.float_value = 1.0 self.int_value = 1 self.list_value = [1,2,3] self.str_value = 'abc' self.tuple_value = (1,2,3) class Obj: "A generic object with 2 attributes x,y" def init (self): self.x = 1 self.y = 2 self.obj_value = Obj() def on_destroy(self,window): "Terminate program at window destroy" gtk.main_quit() #### MAIN example = Example() # instantiate the application example.avc_init() # connect widgets with variables gtk.main() # run GTK event loop until quit #### END The GUI layout was previously edited with Glade and saved to the file gtk_label.glade. Apart the general requirements of AVC, already pointed out in the other examples, the relevant points of the label example about AVC are the following. For each control type (for each row) the two label widgets, one in the column Label with format and one in the column Label without format, are connected to the variable of the corresponding type. For example, in row boolean, both label widgets are called bool_value, so they connect to the variable self.bool_value. When the GTK event loop is entered both columns are set to display the initial values of the connected variables. For example, in row integer, both labels are set to display the integer value 1. The differences of representation between the column Label with format and the column Label without format reflect the different printout results coming from the formatting capabilities of the label widget and from str, the generic textual rendering Fabrizio Pollastri 34/115
35 function of python. Example files in directory 'examples' of distribution: program 'gtk_label.py', Glade descriptor 'gtk_label.glade' Showcase example This example shows a table of almost all widget/variable type combinations supported by AVC. The program creates a window with three columns: the first shows the type of the connected variable, the second shows all the widgets that can be connected to that type of variable, the third shows the current value of each variable. Each row of the window represent a widgets/variable combination as follows. Row 1: memoryless button with boolean variable, pressed = True, unpressed = False. Row 2: buttons with memory, toggle and check buttons, pressed = True, unpressed = False. Row 3: mutually exclusive choices widgets, radio buttons numbered from 0 to 2 and a combo box with 3 items, index variable = number of checked radio button and selected item of combo box. Row 4: integer input/output widgets, spin button, entry and slider. Row 5: float input/output widgets, spin button, entry and slider. Row 6: string input/output widget, entry. Row 7: string input/output widget, text view/edit. Row 8: status messages, status bar. The text label widget is used in all output modes for the column of the connected variable values. The program increment the value of each connected variable looping top-bottom at three rows per seconds. The user can also change the values in the connected variables interacting with the widgets Python source #!/usr/bin/python Fabrizio Pollastri 35/115
36 #.copyright : (c) 2006 Fabrizio Pollastri #.license : GNU General Public License v3 import gobject #-- import gtk #- gimp tool kit bindings import gtk.glade # glade bindings from avc import * # AVC GLADE_XML = 'gtk_showcase.glade' INCREMENTER_PERIOD = 333 # ms # GUI glade descriptor class Example(AVC): "A table of all supported widget/control type combinations" def init (self): # create GUI self.glade = gtk.glade.xml(glade_xml) # autoconnect GUI signal handlers self.glade.signal_autoconnect(self) # the control variables self.boolean1 = False self.boolean2 = False self.radio = 0 self.integer = 0 self.float = 0.0 self.string = '' self.textview = '' self.status = '' # start variables incrementer increment = self.incrementer() gobject.timeout_add(incrementer_period,increment.next) def incrementer(self): Booleans are toggled, radio button index is rotated from first to last, integer is incremented by 1, float by 0.5, string is appended a char until maxlen when string is cleared, text view/edit is appended a line of text until maxlen when it is cleared. Status bar message is toggled. Return True to keep timer alive. while True: self.boolean1 = not self.boolean1 yield True self.boolean2 = not self.boolean2 yield True if self.radio >= 2: self.radio = 0 else: self.radio += 1 yield True Fabrizio Pollastri 36/115
37 self.integer += 1 yield True self.float += 0.5 yield True if len(self.string) >= 10: self.string = '' else: self.string += 'A' yield True if len(self.textview) >= 200: self.textview = '' else: self.textview += 'line of text, line of text, line of text\n' yield True if not self.status: self.status = 'status message' else: self.status = '' yield True def on_destroy(self,window): "Terminate program at window destroy" gtk.main_quit() #### MAIN example = Example() # instantiate the application example.avc_init() # connect widgets with variables gtk.main() # run GTK event loop until quit #### END The GUI layout was previously edited with Glade and saved to the file gtk_showcase.glade. The key points of the example regarding AVC are the following. During Glade editing, the following names were given to the widgets. Row widget name 1 button boolean1 button output value label boolean1 var togglebutton boolean2 togglebutton 2 checkbutton boolean2 checkbutton output value label boolean2 var radiobutton0 radio radiobutton0 radiobutton1 radio radiobutton1 3 radiobutton2 radio radiobutton2 combobox radio combobox output value label radio var spinbutton integer spinbutton 4 entry integer entry slider integer slider output value label integer var 5 spinbutton float spinbutton entry float entry Fabrizio Pollastri 37/115
38 6 7 8 slider output value label entry output value label textview output value label statusbar output value label float slider float var string entry string var textview textview textview var status statusbar status var The AVC package is imported at program begin (from avc import *). The application class is derived from the AVC class (class Example(AVC):). The following variables are declared in the application. self.boolean1 = False self.boolean2 = False self.radio = 0 self.integer = 0 self.float = 0.0 self.string = '' self.textview = '' self.status = '' The avc_init method is called after the instantation of the application class (example.avc_init()) to realize the connections of all widegts/variable combinations and to initialize the widgets values with the initial value of the connected variable. Example files in directory 'examples' of distribution: program 'gtk_showcase.py', Glade descriptor 'gtk_showcase.glade' Countdown example This example continuously creates at random intervals windows displaying a counter. Each counter starts from 10 and is independently decremented. When the count reaches zero, the counter window is destroyed. Also a main window with a close all windows button is displayed Python source #!/usr/bin/python #.copyright : (c) 2008 Fabrizio Pollastri #.license : GNU General Public License v3 import gobject #-- import gtk #- gimp tool kit bindings Fabrizio Pollastri 38/115
39 import gtk.glade from avc import * from random import randint # glade bindings # AVC # random integer generator GLADE_XML_MAIN = 'gtk_countdown_main.glade' # main window glade descriptor GLADE_XML_CD = 'gtk_countdown.glade' # count down window glade descriptor TOPLEVEL_NAME = 'countdown' # name of the top level widget COUNTDOWN_PERIOD = 500 # count down at 2 unit per second MAX_CREATION_PERIOD = 4000 # create a new count down at 1/2 this class Countdown(AVC): A countdown counter displayed in a Label widget. Count starts at given value. When count reaches zero the counter and its GUI are destroyed. def init (self,count_start=10): # create GUI self.glade = gtk.glade.xml(glade_xml_cd) # autoconnect GUI signal handlers self.glade.signal_autoconnect(self) # init the counter variable self.counter = count_start # connect counter variable with label widget self.avc_connect(self.glade.get_widget(toplevel_name)) # start count down gobject.timeout_add(countdown_period,self.decrementer) def decrementer(self): "Counter decrementer. Return False to destroy previous timer." self.counter -= 1 if self.counter: # if counter not zero: reschedule count timer gobject.timeout_add(countdown_period,self.decrementer) else: # counter reached zero: destroy this countdown and its GUI self.glade.get_widget(toplevel_name).destroy() return False class Example(AVC): Continuously create at random intervals windows with a countdown from 10 to 0. When a countdown reaches zero, its window is destroyed. Also create a main window with a "close all" button. def init (self): # create main window Fabrizio Pollastri 39/115
40 self.glade = gtk.glade.xml(glade_xml_main) # create the first countdown self.new_countdown() # close all button connected variable self.close_all = False # autoconnect GUI signal handlers self.glade.signal_autoconnect(self) def new_countdown(self,count_start=10): "Create a new countdown" # create a new countdown Countdown(count_start) # autocall after a random delay gobject.timeout_add(randint(1,max_creation_period),self.new_countdown) return False # destroy previous timer def on_destroy(self,window): "Terminate program at window destroy" gtk.main_quit() def close_all_changed(self,value): "Terminate program at 'close all' button pressing" gtk.main_quit() #### MAIN example = Example() example.avc_init() gtk.main() # instantiate the application # connect widgets with variables # run GTK event loop until quit #### END The GUI layout was previously edited with Glade and saved to the file gtk_countdown_main.glade for the main window and to the file 'gtk_countdown.glade' for the counter windows. The key points of the example regarding AVC are the following. During Glade editing of the main window, the name 'close_all' was given to the button widget; during Glade editing of the counter window, the name 'counter' was given to the label widget. The AVC package is imported at program begin (from avc import *). Both the application class and the counter class are derived from the AVC class (class Example(AVC): class Countdown(AVC):). A boolean variable with an initial value of False and name 'close_all' is declared in the application (self.close_all = False). The method 'close_all_changed' is defined in the application to handle the press event of the 'close all windows' button. The avc_init method is called after the instantiation of the application class (example.avc_init()) to init AVC logic and to realize the connection of the 'close all windows' button to the 'close_all' variable. Fabrizio Pollastri 40/115
41 A integer variable with an initial default value of 10 and name 'counter' is declared in the Countdown class (self.counter = count_start) The avc_connect method is called at the instantation of the Countdown class (self.avc_connect(self.glade.get_widget(toplevel_name))) with argument the window widget of the counter. This call realizes the connection of the label widget to the 'counter' variable. Example files in directory 'examples' of distribution: program 'gtk_countdown.py', Glade descriptors 'gtk_countdown_main.glade' anc 'gtk_countdown.glade' List tree view example The first row of this example shows the display capabilities of a widget in list view mode: display of 2D tabular data. The second row shows the display capabilities of a widget in tree mode: display of a hierarchical data tree. For each row, it is showed the connected python data equivalent to data displayed by each widget. The rows of the list view are rolled down by one position every 2 seconds Python source #!/usr/bin/python #.copyright : (c) 2008 Fabrizio Pollastri. #.license : GNU General Public License v3 import gobject #-- import gtk #- gimp tool kit bindings import gtk.glade # glade bindings from avc import * import copy GLADE_XML = 'gtk_listtreeview.glade' UPDATE_PERIOD = 2000 # AVC # object cloning support # GUI glade descriptor # ms class Example(AVC): Fabrizio Pollastri 41/115
42 Showcase of display capabilities for the tree view widget def init (self): # create GUI self.glade = gtk.glade.xml(glade_xml) # autoconnect GUI signal handlers self.glade.signal_autoconnect(self) # make tree view rows reorderable self.glade.get_widget('list treeview').set_reorderable(true) self.glade.get_widget('tree treeview').set_reorderable(true) # connected variables self.list = {'head':['col1 int','col2 str'], \ 'body':[[1,'one'],[2,'two'],[3,'three']]} self.list_work = copy.deepcopy(self.list) self.tree = {'head':['col1 int','col2 str'],'body':{ \ # root rows '1':[1,'one'], \ '2':[2,'two'], \ # children of root row '1' '1.1':[11,'one one'], \ '1.2':[12,'one two'], \ # children of root row '2' '2.1':[21,'two one'], \ '2.2':[22,'two two']}} # start variables update update = self.update() gobject.timeout_add(update_period,update.next) def update(self): Tabular data rows data are rolled down. rows_num = len(self.list['body']) while True: # save last row of data last_row = self.list_work['body'][-1] # shift down one position each data row for i in range(1,rows_num): self.list_work['body'][-i] = \ self.list_work['body'][-1-i] # copy last row into first position self.list_work['body'][0] = last_row # copy working copy into connected variable self.list = self.list_work yield True def on_destroy(self,window): "Terminate program at window destroy" gtk.main_quit() #### MAIN Fabrizio Pollastri 42/115
43 example = Example() # instantiate the application example.avc_init() # connect widgets with variables gtk.main() # run GTK event loop until quit #### END The GUI layout was previously edited with Glade and saved to the file gtk_listtreeview.glade. Apart the general requirements of AVC, already pointed out in the other examples, the relevant points of the label example about AVC are the following. For the data structure of type list, a control variable named 'self.list' is defined in the application and connected to label widget is put in the column Control value and to the list view widget put in the column Widget. The control variable is set to the following initial value: self.list = {'head':['col1 int','col2 str'], \ 'body':[[1,'one'],[2,'two'],[3,'three']]} For the data structure of type tree, a control variable named 'self.tree' is defined in the application and connected to label widget is put in the column Control value and to the tree view widget put in the column Widget. The control variable is set to the following initial value: self.tree = {'head':['col1 int','col2 str'],'body':{ \ # root rows '1':[1,'one'], \ '2':[2,'two'], \ # children of root row '1' '1.1':[11,'one one'], \ '1.2':[12,'one two'], \ # children of root row '2' '2.1':[21,'two one'], \ '2.2':[22,'two two']}} When the GTK event loop is entered both list and tree view are set to display the initial values of the connected variables as explained in List view at page 16 and in Tree view at page 16. Example files in directory 'examples' of distribution: program 'gtk_listtreeview.py', Glade descriptor 'gtk_listtreeview.glade'. Fabrizio Pollastri 43/115
44 10. GTK3+ examples The GTK3+ examples follow the same schema of the GTK2+ examples. The following table gives a complete list of the files of these examples with a brief description. Program source User interface descriptor description gtk3_calendar.py gtk3_calendar.ui A label displaying the selected date in the calendar gtk3_colorchooser.py gtk3_colorchooser.ui A label displaying the selected color in the calorchooser gtk3_countdown.py gtk3_countdown_main.ui gtk3_countdown.ui Continuously creates at random intervals windows displaying a decrementing counter. When the count reaches zero, the counter window is destroyed. Also a main window with a close all windows button is displayed. gtk3_counter.py gtk3_counter.ui A label displaying an incrementing counter and a check button controlling the incrementing speed gtk3_label.py gtk3_label.ui Display all the formatting capabilities of the label widget gtk3_listtreeview.py gtk3_listtreeview.ui Display capabilities of list tree widget with its controlling value gtk3_showcase.py gtk3_showcase.ui Show a table of almost all widget/variable type combinations supported for GTK3+ gtk3_spinbutton.py gtk3_spinbutton.ui A spinbutton whose value is replicated into a label gtk3_spinbutton_progui.py As above, but the user interface is generated programmatically Spin button example This simple example shows how AVC can manage data exchange from widget to widget without any specific code in the application. The program creates a window with two widgets: a spin button and a label. When the value in the spin button is changed by clicking on up or down arrows or by entering it with the keyboard, the new value is displayed into the label Python source #!/usr/bin/python #.copyright : (c) 2015 Fabrizio Pollastri. #.license : GNU General Public License (see below) import gi.repository.gtk as Gtk # gimp tool kit bindings Fabrizio Pollastri 44/115
45 from avc import * UI_XML = 'gtk3_spinbutton.ui' ROOT_WINDOW = 'root_window' # AVC # GUI descriptor # root window name class Example(AVC): A spin button whose value is replicated into a label def init (self): # create GUI self.builder = Gtk.Builder() self.builder.add_from_file(ui_xml) self.builder.connect_signals(self) self.root_window = self.builder.get_object(root_window) self.root_window.show_all() # the variable holding the spin button value self.spin_value = 0 def on_destroy(self,window): "Terminate program at window destroy" Gtk.main_quit() #### MAIN example = Example() # instantiate the application example.avc_init() # connect widgets with variables Gtk.main() # run GTK event loop until quit #### END The GUI layout was previously edited with Glade and saved to the file gtk_spinbutton.glade. The key points of the example regarding AVC are the following. During Glade editing, the same name 'spin_value' was given to the spin button and to the label. The AVC package is imported at program begin (from avc import *). The application class is derived from the AVC class (class Example(AVC):). A integer variable with an initial value of 0 and name 'spin_value' is declared in the application (self.spin_value = 0). The avc_init method is called after the instantation of the application class, to realize the connections of the two widgets through the 'spin_value' variable and to initialize the widgets values with the initial value of the variable (example.avc_init()). Example files in directory 'examples' of distribution: program 'gtk3_spinbutton.py', User interface descriptor 'gtk3_spinbutton.ui'. Fabrizio Pollastri 45/115
46 11. Qt4 examples Spin box example For a functional description of the graphic interface see the GTK+ Spin button example at page Python source #!/usr/bin/python #.copyright : (c) 2006 Fabrizio Pollastri #.license : GNU General Public License v3 from PyQt4.QtCore import * from PyQt4.QtGui import * from PyQt4.uic import * import sys from avc import * UI_FILE = 'qt4_spinbox.ui' # Qt core # Qt GUI interface # ui files realizer # system support # AVC # qt ui descriptor class Example(QApplication,AVC): "A spin box whose value is replicated into a text label" def init (self): # create GUI QApplication. init (self,sys.argv) self.root = loadui(ui_file) self.root.show() # the variable holding the spin box value self.spin_value = 0 #### MAIN example = Example() example.avc_init() example.exec_() # instantiate the application # connect widgets with variables # run Qt event loop until quit #### END Fabrizio Pollastri 46/115
47 The GUI layout was previously edited with Qt4 Designer and saved to the file qt4_spinbox.ui. The key points of the example regarding AVC are the following. During Qt4 Designer editing, the name 'spin_value spinbox' was given to the spin box and the name 'spin_value label' was given to the label. The AVC package is imported at program begin (from avc import *). The application class is derived from the QApplication class of Qt4 and from the AVC class of AVC (class Example(QApplication,AVC):). A integer variable with an initial value of 0 and name 'spin_value' is declared in the application (self.spin_value = 0). The avc_init method is called after the instantation of the application class (example.avc_init()) to realize the connections of the two widgets through the 'spin_value' variable and to initialize the widgets values with the initial value of the variable. Example files in directory 'examples' of distribution: program 'qt4_spinbox.py', UI descriptor 'qt4_spinbox.ui' Calendar example This example shows the graphic rendering of the calendar widget displaying the default date of January 1, The connected variable can be a list or a tuple with the format yyyy, mm, dd: four digit year, two digit month, two digit day. Month and day numbers start from Python source #!/usr/bin/python #.copyright : (c) 2013 Fabrizio Pollastri #.license : GNU General Public License v3 from PyQt4.QtCore import * from PyQt4.QtGui import * from PyQt4.uic import * import sys from avc import * UI_FILE = 'qt4_calendar.ui' # Qt core # Qt GUI interface # ui files realizer # system support # AVC # qt ui descriptor Fabrizio Pollastri 47/115
48 class Example(QApplication,AVC): Calendar widget connected to label widget (Qt4) def init (self): # create GUI QApplication. init (self,sys.argv) self.root = loadui(ui_file) self.root.show() # all types of connected variables self.calendar_value = (2000,1,1) #### MAIN example = Example() example.avc_init() example.exec_() # instantiate the application # connect widgets with variables # run Qt event loop until quit #### END The GUI layout was previously edited with Qt4 Designer and saved to the file qt4_calendar.ui. Apart the general requirements of AVC, already pointed out in the other examples, the relevant points of the label example about AVC are the following. When the QT event loop is entered the calendar date is set to the initial value of the connected variable: January 1, Example files in directory 'examples' of distribution: program 'qt4_calendar.py', UI descriptor 'qt4_calendar.ui' Color dialog example This example shows the graphic rendering of the color selection widget displaying the default color of 0.25 red, 0.5 green, 1.0 blue, 1.0 alpha. Color selection has two windows. The base window displaying the connected variable with the default color values (first image). The color dialog window displaying graphically the current color and allowing user interaction to choose a new color (second image). Fabrizio Pollastri 48/115
49 The connected variable can be a list or a tuple with the format red, green, blue, alpha, where each color component spans the value range Alpha is the color opacity: 1.0 is the maximun opacity Python source #!/usr/bin/python #.copyright : (c) 2013 Fabrizio Pollastri Fabrizio Pollastri 49/115
50 #.license : GNU General Public License v3 from PyQt4.QtCore import * from PyQt4.QtGui import * from PyQt4.uic import * import sys from avc import * UI_FILE = 'qt4_colordialog.ui' # Qt core # Qt GUI interface # ui files realizer # system support # AVC # qt ui descriptor class Example(QApplication,AVC): ColorDialog connected to label widget (Qt4) def init (self): # create GUI QApplication. init (self,sys.argv) self.root = loadui(ui_file) self.root.show() # all types of connected variables self.open_color_chooser = False self.color_value = (0.25,0.5,1.0,1.0) def open_color_chooser_changed(self,value): Create color chooser dialog connecting a color variable to it if value: # create color chooser dialog with name matching 'color_value' self.color_chooser = QColorDialog() self.color_chooser.setobjectname('color_value color_chooser') self.color_chooser.show() # connect color variable with color chooser self.avc_connect(self.color_chooser) #### MAIN example = Example() example.avc_init() example.exec_() # instantiate the application # connect widgets with variables # run Qt event loop until quit #### END The GUI layout was previously edited with Qt4 Designer and saved to the file qt4_colordialog.ui. Apart the general requirements of AVC, already pointed out in the other examples, the relevant points of the label example about AVC are the following. When the QT event loop is entered the color is set to the initial value of the connected variable: 0.25,0.5,1.0,1.0. Example files in directory 'examples' of distribution: program 'qt4_colordialog.py', UI descriptor Fabrizio Pollastri 50/115
51 'qt4_colordialog.ui' Counter example For a functional description of the graphical interface see the GTK+ Counter example at page Python source #!/usr/bin/python #.copyright : (c) 2006 Fabrizio Pollastri #.license : GNU General Public License v3 from PyQt4.QtCore import * from PyQt4.QtGui import * from PyQt4.uic import * import sys from avc import * # Qt core # Qt GUI interface # ui files realizer # system support # AVC UI_FILE = 'qt4_counter.ui' # qt ui descriptor LOW_SPEED = 0.5 #-- HIGH_SPEED = 0.1 #- low and high speed count period (sec) class ExampleGUI(QApplication): "Counter GUI creation" def init (self): # create GUI QApplication. init (self,sys.argv) self.root = loadui(ui_file) self.root.show() def timer_start(self,period,function): "Start a Qt timer calling back 'function' every 'period' seconds." self.timer1 = QTimer() QObject.connect(self.timer1,SIGNAL("timeout()"),function) self.timer1.start(int(period * )) def timer_set_period(self,period): "Set a new period to timer" self.timer1.stop() self.timer1.start(int(period * )) class ExampleMain(AVC): Fabrizio Pollastri 51/115
52 A counter displayed in a Label widget whose count speed can be accelerated by checking a check box. def init (self,gui): # save GUI self.gui = gui # the counter variable and its speed status self.counter = 0 self.high_speed = False # start incrementer timer self.gui.timer_start(low_speed,self.incrementer) def incrementer(self): Counter incrementer: increment period = LOW_SPEED, if high speed is False, increment period = HIGH_SPEED otherwise. self.counter += 1 if self.high_speed: period = HIGH_SPEED else: period = LOW_SPEED self.gui.timer_set_period(period) def high_speed_changed(self,value): "Notify change of counting speed to terminal" if value: print 'counting speed changed to high' else: print 'counting speed changed to low' #### MAIN example_gui = ExampleGUI() example = ExampleMain(example_gui) example.avc_init() example_gui.exec_() # create the application GUI # instantiate the application # connect widgets with variables # run Qt event loop until quit #### END The GUI layout was previously edited with Qt4 Designer and saved to the file qt4_counter.ui. The key points of the example regarding AVC are the following. During Qt4 Designer editing, the name 'counter' was given to the label and the name 'high_speed' was given to the check button. The AVC package is imported at program begin (from avc import *). The application class is derived from the QApplication class of Qt4 and from the AVC class of AVC. (class Example(QApplication,AVC):). A integer variable with an initial value of 0 and name 'counter' is declared in the application to hold the counter value (self.counter = 0). A boolean variable with an initial value of False and name 'high_speed' is declared in the application to hold the speed status of the counter increment speed Fabrizio Pollastri 52/115
53 (self.high_speed = False). The avc_init method is called after the instantation of the application class (example.avc_init()) to realize the connections between the 'counter' variable and the label widget and between the the 'high_speed' variable and the check button, the label widget is initialized with the initial value of the 'counter' variable. Example files in directory 'examples' of distribution: program 'qt4_counter.py', UI descriptor 'qt4_counter.ui' Label example This example shows the formatting capabilities of the label widget. For each supported type of the connected variable, a formatting string is defined and a sample value of the connected variable is displayed into two label widgets: one with formatting and the other with the standard python string representation Python source #!/usr/bin/python #.copyright : (c) 2008 Fabrizio Pollastri #.license : GNU General Public License v3 from PyQt4.QtCore import * from PyQt4.QtGui import * from PyQt4.uic import * import sys from avc import * UI_FILE = 'qt4_label.ui' # Qt core # Qt GUI interface # ui files realizer # system support # AVC # qt ui descriptor Fabrizio Pollastri 53/115
54 class Example(QApplication,AVC): Showcase of formatting capabilities for the label widget def init (self): # create GUI QApplication. init (self,sys.argv) self.root = loadui(ui_file) self.root.show() # all types of connected variables self.bool_value = True self.float_value = 1.0 self.int_value = 1 self.list_value = [1,2,3] self.str_value = 'abc' self.tuple_value = (1,2,3) class Obj: "A generic object with 2 attributes x,y" def init (self): self.x = 1 self.y = 2 self.obj_value = Obj() #### MAIN example = Example() example.avc_init() example.exec_() # instantiate the application # connect widgets with variables # run Qt event loop until quit #### END The GUI layout was previously edited with Qt4 Designer and saved to the file qt4_label.ui. Apart the general requirements of AVC, already pointed out in the other examples, the relevant points of the label example about AVC are the following. For each control type (for each row) the two label widgets, one in the column Label with format and one in the column Label without format, are connected to the variable of the corresponding type. For example, in row boolean, both label widgets are called bool_value, so they connect to the variable self.bool_value. When the Qt4 event loop is entered both columns are set to display the initial values of the connected variables. For example, in row integer, both labels are set to display the integer value 1. The differences of representation between the column Label with format and the column Label without format reflect the different printout results coming from the formatting capabilities of the label widget and from str, the generic textual rendering function of python. Example files in directory 'examples' of distribution: program 'qt4_label.py', UI descriptor 'qt4_label.ui' Showcase example This example shows a table of all widget/variable type combinations supported by AVC. The program creates a window with three columns: the first shows the type of the connected Fabrizio Pollastri 54/115
55 variable, the second shows all the widgets that can be connected to that type of variable, the third shows the current value of each variable. Each row of the window represent a widgets/variable combination. Row 1: memoryless button with boolean variable, pressed = True, unpressed = False. Row 2: buttons with memory, toggle and check buttons, pressed = True, unpressed = False. Row 3: mutually exclusive choices widgets, radio buttons numbered from 0 to 2 and a combo box with 3 items, index variable = number of checked radio button and selected item of combo box. Row 4: integer input/output widgets, spin button, entry and slider. Row 5: float input/output widgets, spin button and entry. Row 6: string input/output widget, entry. Row 7: string input/output widget, text view/edit. The text label widget is used in all output modes for the column of the connected variable values. The program increment the value of each connected variable looping top-bottom at three rows per seconds. The user can also change the values of the connected variables interacting with the widgets Python source #!/usr/bin/python #.copyright : (c) 2006 Fabrizio Pollastri #.license : GNU General Public License v3 from PyQt4.QtCore import * from PyQt4.QtGui import * from PyQt4.uic import * # Qt core # Qt GUI interface # ui files realizer Fabrizio Pollastri 55/115
56 import sys from avc import * UI_FILE = 'qt4_showcase.ui' INCREMENTER_PERIOD = 333 # system support # AVC # qt ui descriptor # ms class Example(QApplication,AVC): A table of all supported widget/control type combinations def init (self): # create GUI QApplication. init (self,sys.argv) self.root = loadui(ui_file) self.root.show() # group all radio buttons into a button group. Button group not # managed by Qt4 Designer?! self.radio_button0 = self.root.findchild(qwidget,'radio button0') self.radio_button1 = self.root.findchild(qwidget,'radio button1') self.radio_button2 = self.root.findchild(qwidget,'radio button2') self.radio_button_group = QButtonGroup() self.radio_button_group.addbutton(self.radio_button0,0) self.radio_button_group.addbutton(self.radio_button1,1) self.radio_button_group.addbutton(self.radio_button2,2) # the control variables self.boolean1 = False self.boolean2 = False self.radio = 0 self.integer = 0 self.float = 0.0 self.string = '' self.textview = '' # start variables incrementer self.increment = self.incrementer() self.timer = QTimer(self) self.connect(self.timer,signal("timeout()"),self.timer_function) self.timer.start(int(incrementer_period)) def timer_function(self): self.increment.next() def incrementer(self): Booleans are toggled, radio button index is rotated from first to last, integer is incremented by 1, float by 0.5, string is appended a char until maxlen when string is cleared, text view/edit is appended a line of text until maxlen when text is cleared, status bar message is toggled. Return True to keep timer alive. while True: self.boolean1 = not self.boolean1 yield True Fabrizio Pollastri 56/115
57 self.boolean2 = not self.boolean2 yield True if self.radio == 2: self.radio = 0 else: self.radio += 1 yield True self.integer += 1 yield True self.float += 0.5 yield True if len(self.string) >= 10: self.string = 'A' else: self.string += 'A' yield True if len(self.textview) >= 200: self.textview = '' else: self.textview += 'line of text, line of text, line of text\n' yield True #### MAIN example = Example() example.avc_init() example.exec_() # instantiate the application # connect widgets with variables # run Qt event loop until quit #### END The GUI layout was previously edited with Qt4 Designer and saved to the file qt4_showcase.ui. The key points of the example regarding AVC are the following. During Qt designer editing, the following names were given to the widgets. Row 1: button widget output value label Row 2: togglebutton checkbutton output value label Row 3: radiobutton0 radiobutton1 radiobutton2 combobox output value label Row 4: name boolean1 button boolean1 var boolean2 togglebutton boolean2 checkbutton boolean2 var radio radiobutton0 radio radiobutton1 radio radiobutton2 radio combobox radio var Fabrizio Pollastri 57/115
58 spinbutton entry slider output value label Row 5: spinbutton entry output value label Row 6: entry output value label Row 7: textview output value label integer spinbox integer entry integer slider integer var float spinbutton float entry float var string entry string var textview textview textview var The AVC package is imported at program begin (from avc import *). The application class is derived from the QApplication class of Qt4 and from the AVC class of AVC (class Example(QApplication,AVC):). The following variables are declared in the application. self.boolean1 = False self.boolean2 = False self.radio = 0 self.integer = 0 self.float = 0.0 self.string = '' self.textview = '' The avc_init method is called after the instantation of the application class (example.avc_init()) to realize the connections of all widegts/variable combinations and to initialize the widgets values with the initial value of the connected variable. Example files in directory 'examples' of distribution: program 'qt4_showcase.py', UI descriptor 'qt4_showcase.ui' Countdown example This example continuously creates at random intervals windows displaying a counter. Each counter starts from 10 and is independently decremented. When the count reaches zero, the counter window is destroyed. Also a main window with a close all windows button is displayed. Fabrizio Pollastri 58/115
59 Python source #!/usr/bin/python #.copyright : (c) 2008 Fabrizio Pollastri #.license : GNU General Public License v3 from PyQt4.QtCore import * from PyQt4.QtGui import * from PyQt4.uic import * import sys from avc import * from random import randint UI_MAIN = 'qt4_countdown_main.ui' UI_CD = 'qt4_countdown.ui' TOPLEVEL_NAME = 'countdown' COUNTDOWN_PERIOD = 500 MAX_CREATION_PERIOD = 4000 # Qt core # Qt GUI interface # ui files realizer # system support # AVC # random integer generator # qt ui descriptor for main window # qt ui descriptor for countdown window # name of the top level widget # count down at 2 unit per second # create a new count down at 1/2 this class Countdown(AVC): A countdown counter displayed in a Label widget. Count starts at given value. When count reaches zero the counter and its GUI are destroyed. def init (self,count_start=10): # create GUI self.root = loadui(ui_cd) self.root.show() # init the counter variable self.counter = count_start # connect counter variable with label widget self.avc_connect(self.root) # start count down self.timer = QTimer(self.root) self.root.connect(self.timer,signal("timeout()"),self.decrementer) self.timer.start(countdown_period) def decrementer(self): "Counter decrementer. Return False to destroy previous timer." self.counter -= 1 # if counter reached zero, destroy this countdown and its GUI if not self.counter: self.timer.stop() del self.timer self.root.close() class Example(QApplication,AVC): Continuously create at random intervals windows with a countdown from 10 to 0. When a countdown reaches zero, its window is destroyed. Also create a main Fabrizio Pollastri 59/115
60 window with a "close all" button. def init (self): # create main window QApplication. init (self,sys.argv) self.root = loadui(ui_main) self.root.show() # close all button connected variable self.close_all = False # start count down self.timer = QTimer(self) self.connect(self.timer,signal("timeout()"),self.new_countdown) self.timer.start(randint(1,max_creation_period)) def new_countdown(self,count_start=10): "Create a new countdown" # create a new countdown Countdown(count_start) # autocall after a random delay self.timer.stop() self.timer.start(randint(1,max_creation_period)) def close_all_changed(self,value): "Terminate program at 'close all' button pressing" self.quit() #### MAIN example = Example() example.avc_init() example.exec_() # instantiate the application # connect widgets with variables # run Qt event loop until quit #### END The GUI layout was previously edited with Qt Designer and saved to the file qt4_countdown_main.ui for the main window and to the file 'qt4_countdown.ui' for the counter windows. The key points of the example regarding AVC are the following. During Designer editing of the main window, the name 'close_all' was given to the button widget; during Designer editing of the counter window, the name 'counter' was given to the label widget. The AVC package is imported at program begin (from avc import *). Both the application class and the counter class are derived from the AVC class (class Example(QApplication,AVC): class Countdown(AVC):). A boolean variable with an initial value of False and name 'close_all' is declared in the application (self.close_all = False). The method 'close_all_changed' is defined in the application to handle the press event of the 'close all windows' button. The avc_init method is called after the instantiation of the application class Fabrizio Pollastri 60/115
61 (example.avc_init()) to init AVC logic and to realize the connection of the 'close all windows' button to the 'close_all' variable. A integer variable with an initial default value of 10 and name 'counter' is declared in the Countdown class (self.counter = count_start) The avc_connect method is called at the instantation of the Countdown class (self.avc_connect(self.root)) with argument the window widget of the counter. This call realizes the connection of the label widget to the 'counter' variable. Example files in directory 'examples' of distribution: program 'qt4_countdown.py', Qt Designer descriptors 'qt4_countdown_main.ui' anc 'qt4_countdown.ui' List tree view example The first row of this example shows the display capabilities of a widget in list view mode: display of 2D tabular data. The second row shows the display capabilities of a widget in tree mode: display of a hierarchical data tree. For each row, it is showed the connected python data equivalent to data displayed by each widget. The rows of the list view are rolled down by one position every 2 seconds Python source #!/usr/bin/python #.copyright : (c) 2008 Fabrizio Pollastri. #.license : GNU General Public License v3 from PyQt4.QtCore import * from PyQt4.QtGui import * from PyQt4.uic import * import copy import sys from avc import * UI_FILE = 'qt4_listtreeview.ui' # Qt core # Qt GUI interface # ui files realizer # object cloning support # system support # AVC # qt ui descriptor Fabrizio Pollastri 61/115
62 UPDATE_PERIOD = 2000 # ms class Example(QApplication,AVC): Showcase of display capabilities for the list tree view widget def init (self): # create GUI QApplication. init (self,sys.argv) self.root = loadui(ui_file) self.root.show() # connected variables self.list = {'head':['col1 int','col2 str'], \ 'body':[[1,'one'],[2,'two'],[3,'three']]} self.list_work = copy.deepcopy(self.list) self.tree = {'head':['col1 int','col2 str'],'body':{ \ # root rows '1':[1,'one'], \ '2':[2,'two'], \ # children of root row '1' '1.1':[11,'one one'], \ '1.2':[12,'one two'], \ # children of root row '2' '2.1':[21,'two one'], \ '2.2':[22,'two two']}} # start variables update update = self.update() self.timer1 = QTimer() QObject.connect(self.timer1,SIGNAL("timeout()"),update.next) self.timer1.start(update_period) def update(self): Tabular data rows data are rolled down. rows_num = len(self.list['body']) while True: # save last row of data last_row = self.list_work['body'][-1] # shift down one position each data row for i in range(1,rows_num): self.list_work['body'][-i] = \ self.list_work['body'][-1-i] # copy last row into first position self.list_work['body'][0] = last_row # copy working copy into connected variable self.list = self.list_work yield True #### MAIN example = Example() example.avc_init() example.exec_() # instantiate the application # connect widgets with variables # run Qt event loop until quit Fabrizio Pollastri 62/115
63 #### END The GUI layout was previously edited with Qt Designer and saved to the file qt4_listtreeview.ui. Apart the general requirements of AVC, already pointed out in the other examples, the relevant points of the list tree view example are the same of the GTK+ List tree view example example at page 41. Example files in directory 'examples' of distribution: program 'qt4_listtreeview.py', Qt Designer descriptor 'qt4_listtreeview.ui'. Fabrizio Pollastri 63/115
64 12. Tk examples Spin box example For a functional description of the graphical interface see the GTK+ Spin button example at page Python source #!/usr/bin/python #.copyright : (c) 2007 Fabrizio Pollastri #.license : GNU General Public License v3 from Tkinter import * from avc import * TCL_FILE = 'tk_spinbox.tcl' # Tk interface # AVC # GUI description as tcl script class Example(AVC): A spin control whose value is replicated into a label def init (self): # create GUI self.root = Tk() self.root.eval('set argc {}; set argv {}; proc ::main {argc argv} {};') self.root.tk.evalfile(tcl_file) # terminate program at toplevel window destroy: connect toplevel # destroy signal to termination handler. self.root.bind_class('toplevel','<destroy>',lambda event: self.root.quit()) # the variable holding the spin control value self.spin_value = 0 #### MAIN example = Example() # instantiate the application example.avc_init() # connect widgets with variables Tkinter.mainloop() # run Tk event loop until quit Fabrizio Pollastri 64/115
65 #### END The GUI layout was previously edited with Visual Tcl and saved to the file tk_spinbox.tcl. The key points of the example regarding AVC are the following. During Visual Tcl editing, the name 'spin_value spinbox' was given to the spin box and the name 'spin_value label' was given to the label. The AVC package is imported at program begin (from avc import *). The application class is derived from the from the AVC class of AVC (class Example(AVC):). A integer variable with an initial value of 0 and name 'spin_value' is declared in the application (self.spin_value = 0). The avc_init method is called after the instantation of the application class, to realize the connections of the two widgets through the 'spin_value' variable and to initialize the widgets values with the initial value of the variable (example.avc_init()). Example files in directory 'examples' of distribution: program 'tk_spinbox.py', graphic interface descriptor as tcl script 'tk_spinbox.tcl' Counter example For a functional description of the graphical interface see the GTK+ Counter example at page Python source #!/usr/bin/python #.copyright : (c) 2006 Fabrizio Pollastri #.license : GNU General Public License v3 from Tkinter import * from avc import * # Tk interface # AVC TCL_FILE = 'tk_counter.tcl' # GUI description as tcl script LOW_SPEED = 500 #-- HIGH_SPEED = 100 #- low and high speed count period (ms) class ExampleGUI: "Counter GUI creation" def init (self): # create GUI self.root = Tk() self.root.eval('set argc {}; set argv {}; proc ::main {argc argv} {};') self.root.tk.evalfile(tcl_file) Fabrizio Pollastri 65/115
66 # terminate program at toplevel window destroy: connect toplevel # destroy signal to termination handler. self.root.bind_class('toplevel','<destroy>',lambda event: self.root.quit()) def timer(self,period,function): "Start a Tk timer calling back 'function' every 'period' seconds." self.root.after(period,function) class ExampleMain(AVC): A counter displayed in a Label widget whose count speed can be doubled by pressing a Toggle Button. def init (self,gui): # save GUI self.gui = gui # the counter variable and its speed status self.counter = 0 self.high_speed = False # start incrementer timer self.gui.timer(low_speed,self.incrementer) def incrementer(self): Counter incrementer: increment period = LOW_SPEED, if high speed is False, increment period = HIGH_SPEED otherwise. self.counter += 1 if self.high_speed: period = HIGH_SPEED else: period = LOW_SPEED self.gui.timer(period,self.incrementer) def high_speed_changed(self,value): "Notify change of counting speed to terminal" if value: print 'counting speed changed to high' else: print 'counting speed changed to low' #### MAIN example_gui = ExampleGUI() # create the application GUI example = ExampleMain(example_gui) # instantiate the application example.avc_init() # connect widgets with variables mainloop() # run Tk event loop until quit #### END The GUI layout was previously edited with Visual Tcl and saved to the file tk_counter.tcl. The key points of the example regarding AVC are the following. Fabrizio Pollastri 66/115
67 During Visual Tcl editing, the name 'counter' was given to the label and the name 'high_speed' was given to the check button. The AVC package is imported at program begin (from avc import *). The application class is derived from the AVC class of AVC. (class Example(AVC):). A integer variable with an initial value of 0 and name 'counter' is declared in the application to hold the counter value (self.counter = 0). A boolean variable with an initial value of False and name 'high_speed' is declared in the application to hold the speed status of the counter increment (self.high_speed = False). The avc_init method is called after the instantation of the application class (example.avc_init()) to realize the connections between the 'counter' variable and the label widget and between the the 'high_speed' variable and the check button, the label widget is initialized with the initial value of the 'counter' variable. Example files in directory 'examples' of distribution: program 'tk_counter.py', graphic interface descriptor as tcl script 'tk_counter.tcl' Label example This example shows the formatting capabilities of the label widget. For each supported type of the connected variable, a formatting string is defined and a sample value of the connected variable is displayed into two label widgets: one with formatting and the other with the standard python string representation Python source #!/usr/bin/python #.copyright : (c) 2008 Fabrizio Pollastri #.license : GNU General Public License v3 Fabrizio Pollastri 67/115
68 from Tkinter import * from avc import * TCL_FILE = 'tk_label.tcl' # Tk interface # AVC # GUI description as tcl script class Example(AVC): Showcase of formatting capabilities for the label widget def init (self): # create GUI self.root = Tk() self.root.eval('set argc {}; set argv {}; proc ::main {argc argv} {};') self.root.tk.evalfile(tcl_file) # terminate program at toplevel window destroy: connect toplevel # destroy signal to termination handler. self.root.bind_class('toplevel','<destroy>',lambda event: self.root.quit()) # all types of connected variables self.bool_value = True self.float_value = 1.0 self.int_value = 1 self.list_value = [1,2,3] self.str_value = 'abc' self.tuple_value = (1,2,3) class Obj: "A generic object with 2 attributes x,y" def init (self): self.x = 1 self.y = 2 self.obj_value = Obj() #### MAIN example = Example() # instantiate the application example.avc_init() # connect widgets with variables Tkinter.mainloop() # run Tk event loop until quit #### END The GUI layout was previously edited with Visual Tcl and saved to the file tk_label.tcl. Apart the general requirements of AVC, already pointed out in the other examples, the relevant points of the label example about AVC are the following. For each control type (for each row) the two label widgets, one in the column Label with format and one in the column Label without format, are connected to the variable of the corresponding type. For example, in row boolean, both label widgets are called bool_value, so they connect to the variable self.bool_value. When the Tk event loop is entered both columns are set to display the initial values of the connected variables. For example, in row integer, both labels are set to display the integer value 1. The differences of representation between the column Label with format and the column Label without format reflect the different printout results coming from the formatting capabilities of the label widget and from str, the generic textual rendering function of python. Fabrizio Pollastri 68/115
69 Example files in directory 'examples' of distribution: program 'tk_label.py', graphic interface descriptor as tcl script 'tk_label.tcl' Showcase example This example shows a table of all widget/variable type combinations supported by AVC. The program creates a window with three columns: the first shows the type of the connected variable, the second shows all the widgets that can be connected to that type of variable, the third shows the current value of each variable. Each row of the window represent a widgets/variable combination as follows. Row 1: memoryless button with boolean variable, pressed = True, unpressed = False. Row 2: button with memory, check button, pressed = True, unpressed = False. Row 3: mutually exclusive choices widgets, radio buttons numbered from 0 to 2, index variable = number of checked radio button. Row 4: integer input/output widgets, spin button, entry and slider. Row 5: float input/output widgets, spin button, entry and slider. Row 6: string input/output widget, entry. Row 7: string input/output widget, text view/edit. The text label widget is used in all output modes for the column of the connected variable values. The program increment the value of each connected variable looping top-bottom at three rows per seconds. The user can also change the values of the connected variables interacting with the widgets Python source #!/usr/bin/python #.copyright : (c) 2007 Fabrizio Pollastri #.license : GNU General Public License v3 from Tkinter import * from avc import * TCL_FILE = 'tk_showcase.tcl' INCREMENTER_PERIOD = # Tk interface # AVC # GUI description as tcl script # seconds Fabrizio Pollastri 69/115
70 class Example(AVC): "A table of all supported widget/control type combinations" def init (self): # create GUI self.root = Tk() self.root.eval('set argc {}; set argv {}; proc ::main {argc argv} {};') self.root.tk.evalfile(tcl_file) # terminate program at toplevel window destroy: connect toplevel # destroy signal to termination handler. self.root.bind_class('toplevel','<destroy>',lambda event: self.root.quit()) # the control variables self.boolean1 = False self.boolean2 = False self.radio = 0 self.integer = 0 self.float = 0.0 self.string = '' self.textview = '' # start variables incrementer increment = self.incrementer() self.timer_function = increment.next self.root.after(int(incrementer_period * ),self.timer_wrap) def timer_wrap(self): "Call given function, reschedule it after return" self.timer_function() self.root.after(int(incrementer_period * ),self.timer_wrap) def incrementer(self): Booleans are toggled, radio button index is rotated from first to last, integer is incremented by 1, float by 0.5, string is appended a char until maxlen when string is cleared, text view/edit is appended a line of text until maxlen when it is cleared. Return True to keep timer alive. while True: self.boolean1 = not self.boolean1 yield True self.boolean2 = not self.boolean2 yield True if self.radio == 2: self.radio = 0 else: self.radio += 1 yield True self.integer += 1 yield True self.float += 0.5 yield True Fabrizio Pollastri 70/115
71 if len(self.string) >= 20: self.string = 'A' else: self.string += 'A' yield True if len(self.textview) >= 200: self.textview = '' else: self.textview += 'line of text, line of text, line of text\n' yield True #### MAIN example = Example() example.avc_init() Tkinter.mainloop() # instantiate the application # connect widgets with variables # run Tk event loop until quit #### END The GUI layout was previously edited with Visual Tcl and saved to the file tk_showcase.tcl. The key points of the example regarding AVC are the following. During Visual Tcl editing, the following names were given to the widgets. Row widget name button output value label checkbutton output value label radiobutton0 radiobutton1 radiobutton2 output value label spinbutton entry slider output value label spinbutton entry slider output value label entry output value label textview output value label boolean1 button boolean1 var boolean2 checkbutton boolean2 var radio radiobutton0 radio radiobutton1 radio radiobutton2 radio var integer spinbox integer entry integer hscale integer var float spinbox float entry float hscale float var string entry string var textview textview textview var The AVC package is imported at program begin (from avc import *). The application class is derived from the AVC class (class Example(AVC):). The following variables are declared in the application. self.boolean1 = False Fabrizio Pollastri 71/115
72 self.boolean2 = False self.radio = 0 self.integer = 0 self.float = 0.0 self.string = '' self.textview = '' self.status = '' The avc_init method is called after the instantation of the application class (example.avc_init()) to realize the connections of all widegts/variable combinations and to initialize the widgets values with the initial value of the connected variable. Example files in directory 'examples' of distribution: program 'tk_showcase.py', graphic interface descriptor as tcl script 'tk_showcase.tcl' Countdown example This example continuously creates at random intervals windows displaying a counter. Each counter starts from 10 and is independently decremented. When the count reaches zero, the counter window is destroyed. Also a main window with a close all windows button is displayed Python source #!/usr/bin/python #.copyright : (c) 2008 Fabrizio Pollastri #.license : GNU General Public License v3 from Tkinter import * from avc import * from random import randint TOPLEVEL_NAME = 'countdown' COUNTDOWN_PERIOD = 500 MAX_CREATION_PERIOD = 4000 # Tk interface # AVC for Tk # random integer generator # name of the top level widget # count down at 2 unit per second # create a new count down at 1/2 this class Countdown(AVC): A countdown counter displayed in a Label widget. Count starts at given value. When count reaches zero the counter and its GUI are destroyed. Fabrizio Pollastri 72/115
73 def init (self,count_start=10): ## create GUI # main window self.root = Tk() self.root.title('avc Tk countdown example') self.frame = Frame(self.root,name='countdown',width=350,height=50) self.frame.pack(expand=1) # count down label self.label = Label(self.frame,name='counter') self.label.place(relx=0.5,rely=0.4,anchor=center) # terminate program at toplevel window destroy: connect toplevel # destroy signal to termination handler. self.root.bind_class('toplevel','<destroy>',lambda event: self.root.quit()) # init the counter variable self.counter = count_start # connect counter variable with label widget self.avc_connect(self.root) # start count down self.root.after(countdown_period,self.decrementer) def decrementer(self): "Counter decrementer. Return False to destroy previous timer." self.counter -= 1 if self.counter: # if counter not zero: reschedule count timer self.root.after(countdown_period,self.decrementer) else: # counter reached zero: destroy this countdown and its GUI self.root.destroy() class Example(AVC): Continuously create at random intervals windows with a countdown from 10 to 0. When a countdown reaches zero, its window is destroyed. Also create a main window with a "close all" button. def init (self): ## create GUI # main window self.root = Tk() self.root.title('avc Tk countdown example') self.frame = Frame(self.root,name='countdown',width=350,height=50) self.frame.pack(expand=1) # close all button self.button = Button(self.frame,name='close_all',text='CLOSE ALL WINDOWS') self.button.place(relx=0.5,rely=0.5,anchor=center) Fabrizio Pollastri 73/115
74 # terminate program at toplevel window destroy: connect toplevel # destroy signal to termination handler. self.root.bind_class('toplevel','<destroy>',lambda event: self.root.quit()) # create the first countdown self.new_countdown() # close all button connected variable self.close_all = False def new_countdown(self,count_start=10): "Create a new countdown" # create a new countdown Countdown(count_start) # autocall after a random delay self.root.after(randint(1,max_creation_period),self.new_countdown) def close_all_changed(self,value): "Terminate program at 'close all' button pressing" self.root.quit() #### MAIN example = Example() # instantiate the application example.avc_init() # connect widgets with variables mainloop() # run Tk event loop until quit #### END The key points of the example regarding AVC are the following. In the main window, the name 'close_all' was given to the button widget; in the counter window, the name 'counter' was given to the label widget. The AVC package is imported at program begin (from avc import *). Both the application class and the counter class are derived from the AVC class (class Example(AVC): class Countdown(AVC):). A boolean variable with an initial value of False and name 'close_all' is declared in the application (self.close_all = False). The method 'close_all_changed' is defined in the application to handle the press event of the 'close all windows' button. The avc_init method is called after the instantiation of the application class (example.avc_init()) to init AVC logic and to realize the connection of the 'close all windows' button to the 'close_all' variable. A integer variable with an initial default value of 10 and name 'counter' is declared in the Countdown class (self.counter = count_start) The avc_connect method is called at the instantation of the Countdown class (self.avc_connect(self.root)) with argument the window widget of the counter. This call realizes the connection of the label widget to the 'counter' variable. Example files in directory 'examples' of distribution: program 'tk_countdown_progui.py'. Fabrizio Pollastri 74/115
75 13. wxwidgets examples Spin control example For a functional description of the graphic interface see the GTK+ Spin button example at page Python source #!/usr/bin/python #.copyright : (c) 2007 Fabrizio Pollastri #.license : GNU General Public License v3 import wx from wx import xrc from avc import * WXGLADE_XML = 'wx_spinctrl.xrc' # wx tool kit bindings # xml resource support # AVC # GUI wxglade descriptor class Example(wx.PySimpleApp,AVC): A spin button whose value is replicated into a static text def init (self): ## create GUI # init wx application base class wx.pysimpleapp. init (self) # create GUI xml_resource = xrc.xmlresource(wxglade_xml) self.root = xml_resource.loadframe(none,'frame_1') self.root.show() ## the variable holding the spin button value self.spin_value = 0 #### MAIN example = Example() # instantiate the application example.avc_init() # connect widgets with variables example.mainloop() # run wx event loop until quit Fabrizio Pollastri 75/115
76 #### END The GUI layout was previously edited with wxglade and saved to the file wx_spinctrl.xrc. The key points of the example regarding AVC are the following. During wxglade editing, the same name 'spin_value' was given to the spin button and to the label. The AVC package is imported at program begin (from avc import *). The application class is derived from the class PySimpleApp of wxwidgets and from the class AVC of AVC (class Example(wx.PySimpleApp,AVC):). A integer variable with an initial value of 0 and name 'spin_value' is declared in the application (self.spin_value = 0). The avc_init method is called after the instantation of the application class, to realize the connections of the two widgets through the 'spin_value' variable and to initialize the widgets values with the initial value of the variable (example.avc_init()). Example files in directory 'examples' of distribution: program 'wx_spinctrl.py', UI descriptor 'wx_spinctrl.xrc' Calendar example This example shows the graphic rendering of the calendar widget displaying the default date of January 1, The connected variable can be a list or a tuple with the format yyyy, mm, dd: four digit year, two digit month, two digit day. Month and day numbers start from 1. Fabrizio Pollastri 76/115
77 Python source #!/usr/bin/python #.copyright : (c) 2013 Fabrizio Pollastri #.license : GNU General Public License v3 import wx from wx import xrc from avc import * # wx tool kit bindings # xml resource support # AVC for wx WXGLADE_XML = 'wx_calendar.xrc' # GUI wxglade descriptor class Example(wx.PySimpleApp,AVC): Calendar widget connected to label widget (GTK) def init (self): # init wx application base class wx.pysimpleapp. init (self) # create GUI xml_resource = xrc.xmlresource(wxglade_xml) self.root = xml_resource.loadframe(none,'frame_1') self.root.show() # all types of connected variables self.calendar_value = (2000,1,1) #### MAIN example = Example() # instantiate the application example.avc_init() # connect widgets with variables example.mainloop() # run wx event loop until quit #### END The GUI layout was previously edited with wxglade Designer and saved to the file wx_calendar.xrc. Apart the general requirements of AVC, already pointed out in the other examples, the relevant points of the label example about AVC are the following. When the Wx event loop is entered the calendar date is set to the initial value of the connected variable: January 1, Example files in directory 'examples' of distribution: program 'wx_calendar.py', GUI descriptor 'wx_calendar.xrc' Color dialog example This example shows the graphic rendering of the color selection widget displaying the default Fabrizio Pollastri 77/115
78 color of 0.25 red, 0.5 green, 1.0 blue, 1.0 alpha. Color selection has two windows. The base window displaying the connected variable with the default color values (first image). The color dialog window displaying graphically the current color and allowing user interaction to choose a new color (second image). The connected variable can be a list or a tuple with the format red, green, blue, alpha, where each color component spans the value range Alpha is the color opacity: 1.0 is the maximun opacity Python source #!/usr/bin/python #.copyright : (c) 2013 Fabrizio Pollastri #.license : GNU General Public License v3 Fabrizio Pollastri 78/115
79 import wx from wx import xrc from avc import * # wx tool kit bindings # xml resource support # AVC for wx WXGLADE_XML = 'wx_colorpicker.xrc' # GUI wxglade descriptor class Example(wx.PySimpleApp,AVC): Color picker widget connected to label widget (wx) def init (self): # init wx application base class wx.pysimpleapp. init (self) # create GUI xml_resource = xrc.xmlresource(wxglade_xml) self.root = xml_resource.loadframe(none,'frame_1') # since color picker not supported by wxglade add it by hand self.gridsizer = self.root.getsizer() self.colorpicker = wx.colourpickerctrl(self.root, name='color_value colorpicker') self.gridsizer.add(self.colorpicker,0,wx.center wx.expand) self.root.show() # the connected variable self.color_value = (0.25,0.5,1.,1.) #### MAIN example = Example() # instantiate the application example.avc_init() # connect widgets with variables example.mainloop() # run wx event loop until quit #### END The GUI layout was previously edited with wxglade Designer and saved to the file wx_colorpicker.xrc. Apart the general requirements of AVC, already pointed out in the other examples, the relevant points of the label example about AVC are the following. When the Wx event loop is entered the color is set to the initial value of the connected variable: 0.25,0.5,1.0,1.0. Example files in directory 'examples' of distribution: program 'wx_colorpicker.py', GUI descriptor 'wx_colorpicker.xrc' Counter example For a functional description of the graphical interface see the GTK+ Counter example at page 31. Fabrizio Pollastri 79/115
80 Python source #!/usr/bin/python #.copyright : (c) 2007 Fabrizio Pollastri #.license : GNU General Public License v3 import wx from wx import xrc from avc import * # wx tool kit bindings # xml resource support # AVC WXGLADE_XML = 'wx_counter.xrc' # GUI wxglade descriptor LOW_SPEED = 0.5 #-- HIGH_SPEED = 0.1 #- low and high speed period (ms) class ExampleGUI(wx.PySimpleApp): "Counter GUI creation" def init (self): # init wx application base class wx.pysimpleapp. init (self) # create GUI xml_resource = xrc.xmlresource(wxglade_xml) self.root = xml_resource.loadframe(none,'frame_1') self.root.show() # timer self.timer1 = None def timer(self,period,function): "Start a wx timer calling back 'function' every 'period' seconds." if not self.timer1: self.timer1 = wx.timer(self.root,wx.newid()) self.root.bind(wx.evt_timer,function,self.timer1) self.timer1.start(period * 1000,oneShot=True) class ExampleMain(AVC): A counter displayed in a Label widget whose count speed can be accelerated by checking a check button. def init (self,gui): # save gui self.gui = gui Fabrizio Pollastri 80/115
81 # the counter variable and its speed status self.counter = 0 self.high_speed = False # start incrementer timer self.gui.timer(low_speed,self.incrementer) def incrementer(self,event): Counter incrementer: increment period = LOW_SPEED, if high speed is False, increment period = HIGH_SPEED otherwise. Return False to destroy previous timer. self.counter += 1 if self.high_speed: period = HIGH_SPEED else: period = LOW_SPEED self.gui.timer(period,self.incrementer) def high_speed_changed(self,value): "Notify change of counting speed to terminal" if value: print 'counting speed changed to high' else: print 'counting speed changed to low' #### MAIN example_gui = ExampleGUI() example = ExampleMain(example_gui) example.avc_init() example_gui.mainloop() # create the application GUI # instantiate the application # connect widgets with variables # run wx event loop until quit #### END The GUI layout was previously edited with wxglade and saved to the file wx_counter.xrc. The key points of the example regarding AVC are the following. During wxglade editing, the name 'counter' was given to the static text and the name 'high_speed' was given to the check box. The AVC package is imported at program begin (from avc import *). The application class is derived from the class PySimpleApp fo wxwidgets and from the class AVC of AVC (class Example(wx.PySimpleApp,AVC):). A integer variable with an initial value of 0 and name 'counter' is declared in the application to hold the counter value (self.counter = 0). A boolean variable with an initial value of False and name 'high_speed' is declared in the application to hold the speed status of the counter increment speed (self.high_speed = False). The avc_init method is called after the instantation of the application class (example.avc_init()) to realize the connections between the 'counter' variable and the label widget and between the the 'high_speed' variable and the check button, the label widget is initialized with the initial value of the 'counter' variable. Example files in directory 'examples' of distribution: program 'wx_counter.py', UI descriptor 'wx_counter.xrc'. Fabrizio Pollastri 81/115
82 13.5. Label example This example shows the formatting capabilities of the label widget. For each supported type of the connected variable, a formatting string is defined and a sample value of the connected variable is displayed into two label widgets: one with formatting and the other with the standard python string representation Python source #!/usr/bin/python #.copyright : (c) 2008 Fabrizio Pollastri #.license : GNU General Public License v3 import wx from wx import xrc from avc import * WXGLADE_XML = 'wx_label.xrc' # wx tool kit bindings # xml resource support # AVC # GUI wxglade descriptor class Example(wx.PySimpleApp,AVC): Showcase of formatting capabilities for the label widget def init (self): # init wx application base class wx.pysimpleapp. init (self) # create GUI xml_resource = xrc.xmlresource(wxglade_xml) self.root = xml_resource.loadframe(none,'frame_1') self.root.show() # all types of connected variables self.bool_value = True Fabrizio Pollastri 82/115
83 self.float_value = 1.0 self.int_value = 1 self.list_value = [1,2,3] self.str_value = 'abc' self.tuple_value = (1,2,3) class Obj: "A generic object with 2 attributes x,y" def init (self): self.x = 1 self.y = 2 self.obj_value = Obj() #### MAIN example = Example() # instantiate the application example.avc_init() # connect widgets with variables example.mainloop() # run wx event loop until quit #### END The GUI layout was previously edited with wxglade and saved to the file wx_label.xrc. Apart the general requirements of AVC, already pointed out in the other examples, the relevant points of the label example about AVC are the following. For each control type (for each row) the two label widgets, one in the column Label with format and one in the column Label without format, are connected to the variable of the corresponding type. For example, in row boolean, both label widgets are called bool_value, so they connect to the variable self.bool_value. When the wxwidget event loop is entered both columns are set to display the initial values of the connected variables. For example, in row integer, both labels are set to display the integer value 1. The differences of representation between the column Label with format and the column Label without format reflect the different printout results coming from the formatting capabilities of the label widget and from str, the generic textual rendering function of python. Example files in directory 'examples' of distribution: program 'wx_label.py', UI descriptor 'wx_label.xrc' Showcase example This example shows a table of all widget/variable type combinations supported by AVC. The program creates a window with three columns: the first shows the type of the connected variable, the second shows all the widgets that can be connected to that type of variable, the third shows the current value of each variable. Each row of the window represent a widgets/variable combination as follows. Row 1: memoryless button and bitmap button with boolean variable, pressed = True, unpressed = False. Row 2: buttons with memory, toggle and check box, pressed = True, unpressed = False. Row 3: mutually exclusive choices widgets, radio box buttons numbered from 0 to 2, a choice with 3 items and a combo box with 3 items, index variable = number of checked radio button and selected item of combo box. Row 4: integer input/output widgets, spin control, text control and slider. Fabrizio Pollastri 83/115
84 Row 5: float input/output widget, text control. Row 6: string input/output widget, text control. Row 7: string input/output widget, text control view/edit. Row 8: status messages, status bar. The text label widget is used in all output modes for the column of the connected variable values. The program increment the value of each connected variable looping top-bottom at three rows per seconds. The user can also change the values in the connected variables interacting with the widgets Python source #!/usr/bin/python #.copyright : (c) 2007 Fabrizio Pollastri #.license : GNU General Public License v3 import wx from wx import xrc from avc import * WXGLADE_XML = 'wx_showcase.xrc' INCREMENTER_PERIOD = 333 # wx tool kit bindings # xml resource support # AVC # GUI wxglade descriptor # ms class Example(wx.PySimpleApp,AVC): "A table of all supported widget/control type combinations" def init (self): # init wx application base class wx.pysimpleapp. init (self) Fabrizio Pollastri 84/115
85 # create GUI xml_resource = xrc.xmlresource(wxglade_xml) self.root = xml_resource.loadframe(none,'frame_1') self.root.show() # the control variables self.boolean1 = False self.boolean2 = False self.index = 0 self.integer = 0 self.float = 0.0 self.string = '' self.textview = '' self.status = '' # start counter incrementer at low speed self.timer = wx.timer(self.root,wx.newid()) self.root.bind(wx.evt_timer,self.incrementer_wrap,self.timer) self.timer.start(int(incrementer_period),oneshot=false) self.increment = self.incrementer() def incrementer_wrap(self,event): "Discard event argument and call the real incrementer iterator" self.increment.next() def incrementer(self,*args): Booleans are toggled, radio button index is rotated from first to last, integer is incremented by 1, float by 0.5, string is appended a char until maxlen when string is cleared, text view/edit is appended a line of text until maxlen when it is cleared. Status bar message is toggled. Return True to keep timer alive. while True: self.boolean1 = not self.boolean1 yield True self.boolean2 = not self.boolean2 yield True if self.index >= 2: self.index = 0 else: self.index += 1 yield True self.integer += 1 yield True self.float += 0.5 yield True if len(self.string) >= 10: self.string = '' else: self.string += 'A' yield True if len(self.textview) >= 200: Fabrizio Pollastri 85/115
86 self.textview = '' else: self.textview += 'line of text, line of text, line of text\n' yield True if not self.status: self.status = 'status message' else: self.status = '' yield True #### MAIN example = Example() # instantiate the application example.avc_init() # connect widgets with variables example.mainloop() # run wx event loop until quit #### END The GUI layout was previously edited with wxglade and saved to the file wx_showcase.xrc. The key points of the example regarding AVC are the following. During Glade editing, the following names were given to the widgets. Row widget name button boolean1 button 1 bitmap button boolean1 bitmapbutton output value label boolean1 var togglebutton boolean2 togglebutton 2 checkbox boolean2 checkbox output value label boolean2 var radiobox index radiobox 3 choice index choice combobox index combobox output value label index var spinctrl integer spinctrl 4 textctrl integer textctrl slider integer slider output value label integer var 5 textctrl float entry output value label float var 6 textctrl string textctrl output value label string var 7 textctrl textview textctrl output value label textview var 8 statusbar status statusbar output value label status var The AVC package is imported at program begin (from avc import *). The application class is derived from the class PySimpleApp of wxwidgets and from the class AVC of AVC (class Example(wx.PySimpleApp,AVC):). The following variables are declared in the application. self.boolean1 = False self.boolean2 = False self.index = 0 self.integer = 0 Fabrizio Pollastri 86/115
87 self.float = 0.0 self.string = '' self.textview = '' self.status = '' The avc_init method is called after the instantation of the application class (example.avc_init()) to realize the connections of all widegts/variable combinations and to initialize the widgets values with the initial value of the connected variable. Example files in directory 'examples' of distribution: program 'wx_showcase.py', UI descriptor 'wx_showcase.xrc' Countdown example This example continuously creates at random intervals windows displaying a counter. Each counter starts from 10 and is independently decremented. When the count reaches zero, the counter window is destroyed. Also a main window with a close all windows button is displayed Python source #!/usr/bin/python #.copyright : (c) 2008 Fabrizio Pollastri #.license : GNU General Public License v3 import wx from wx import xrc from avc import * from random import randint # wx tool kit bindings # xml resource support # AVC # random integer generator WXGLADE_MAIN = 'wx_countdown_main.xrc' # main window glade descriptor WXGLADE_CD = 'wx_countdown.xrc' # count down window glade descriptor COUNTDOWN_PERIOD = 500 # count down at 2 unit per second MAX_CREATION_PERIOD = 4000 # create a new count down at 1/2 this class Countdown(AVC): A countdown counter displayed in a Label widget. Count starts at given value. When count reaches zero the counter and its GUI are destroyed. Fabrizio Pollastri 87/115
88 def init (self,count_start=10): # create GUI xml_resource = xrc.xmlresource(wxglade_cd) self.root = xml_resource.loadframe(none,'frame_1') self.root.show() # init the counter variable self.counter = count_start # connect counter variable with label widget self.avc_connect(self.root) # start count down self.timer = wx.timer(self.root,wx.newid()) self.root.bind(wx.evt_timer,self.decrementer,self.timer) self.timer.start(countdown_period) def decrementer(self,event): "Counter decrementer. Return False to destroy previous timer." self.counter -= 1 if not self.counter: # counter reached zero: destroy this countdown and its GUI self.root.close() class Example(wx.PySimpleApp,AVC): Continuously create at random intervals windows with a countdown from 10 to 0. When a countdown reaches zero, its window is destroyed. Also create a main window with a "close all" button. def init (self): # init wx application base class wx.pysimpleapp. init (self) # create GUI xml_resource = xrc.xmlresource(wxglade_main) self.root = xml_resource.loadframe(none,'frame_1') self.root.show() # terminate application at main window close self.root.bind(wx.evt_close,self.on_destroy) # close all button connected variable self.close_all = False # create count down creation timer self.timer = wx.timer(self.root,wx.newid()) self.root.bind(wx.evt_timer,self.new_countdown,self.timer) # create the first countdown self.new_countdown(none) def new_countdown(self,event,count_start=10): "Create a new countdown" Fabrizio Pollastri 88/115
89 # create a new countdown Countdown(count_start) # autocall after a random delay self.timer.start(randint(1,max_creation_period),oneshot=true) def on_destroy(self,window): "Terminate program at window destroy" self.exit() def close_all_changed(self,value): "Terminate program at 'close all' button pressing" self.exit() #### MAIN example = Example() # instantiate the application example.avc_init() # connect widgets with variables example.mainloop() # run wx event loop until quit #### END The GUI layout was previously edited with wxglade and saved to the file wx_countdown_main.xrc for the main window and to the file 'wx_countdown.xrc' for the counter windows. The key points of the example regarding AVC are the following. During wxglade editing of the main window, the name 'close_all' was given to the button widget; during wxglade editing of the counter window, the name 'counter' was given to the label widget. The AVC package is imported at program begin (from avc import *). Both the application class and the counter class are derived from the AVC class (class Example(PySimpleApp,AVC): class Countdown(AVC):). A boolean variable with an initial value of False and name 'close_all' is declared in the application (self.close_all = False). The method 'close_all_changed' is defined in the application to handle the press event of the 'close all windows' button. The avc_init method is called after the instantiation of the application class (example.avc_init()) to init AVC logic and to realize the connection of the 'close all windows' button to the 'close_all' variable. A integer variable with an initial default value of 10 and name 'counter' is declared in the Countdown class (self.counter = count_start) The avc_connect method is called at the instantation of the Countdown class (self.avc_connect(self.root)) with argument the window widget of the counter. This call realizes the connection of the label widget to the 'counter' variable. Example files in directory 'examples' of distribution: program 'wx_countdown.py', wxglade descriptors 'wx_countdown_main.xrc' anc 'wx_countdown.xrc' List tree control example Fabrizio Pollastri 89/115
90 The first row of this example shows the display capabilities of a widget in list view mode: display of 2D tabular data. The second row shows the display capabilities of a widget in tree mode: display of a hierarchical data tree. For each row, it is showed the connected python data equivalent to data displayed by each widget. The rows of the list view are rolled down by one position every 2 seconds Python source #!/usr/bin/python #.copyright : (c) 2008 Fabrizio Pollastri. #.license : GNU General Public License v3 import wx from wx import xrc from avc import * import copy WXGLADE_XML = 'wx_listtreectrl.xrc' UPDATE_PERIOD = 2000 # wx tool kit bindings # xml resource support # AVC # object cloning support # GUI wxglade descriptor # ms class Example(wx.PySimpleApp,AVC): Showcase of display capabilities for the list control and tree control widgets def init (self): # init wx application base class wx.pysimpleapp. init (self) # create GUI xml_resource = xrc.xmlresource(wxglade_xml) self.root = xml_resource.loadframe(none,'frame_1') self.root.show() # connected variables self.list = {'head':['col1 int','col2 str'], \ 'body':[[1,'one'],[2,'two'],[3,'three']]} self.list_work = copy.deepcopy(self.list) self.tree = {'body':{ \ Fabrizio Pollastri 90/115
91 # root rows '1':'one', \ '2':'two', \ # children of root row '1' '1.1':'one one', \ '1.2':'one two', \ # children of root row '2' '2.1':'two one', \ '2.2':'two two'}} # start a wx timer calling back 'function' every 'period' seconds." self.timer1 = wx.timer(self.root,wx.newid()) self.root.bind(wx.evt_timer,self.update_wrap,self.timer1) self.timer1.start(update_period,oneshot=false) def update_wrap(self,event): "Discard event argument and call the real update iterator" self.update().next() def update(self): Tabular data rows data are rolled down. rows_num = len(self.list['body']) while True: # save last row of data last_row = self.list_work['body'][-1] # shift down one position each data row for i in range(1,rows_num): self.list_work['body'][-i] = \ self.list_work['body'][-1-i] # copy last row into first position self.list_work['body'][0] = last_row # copy working copy into connected variable self.list = self.list_work yield True #### MAIN example = Example() example.avc_init() example.mainloop() # instantiate the application # connect widgets with variables # run wx event loop until quit #### END The GUI layout was previously edited with wxglade and saved to the file wx_listtreectrl.xrc. Apart the general requirements of AVC, already pointed out in the other examples, the relevant points of the list tree view example are the same of the GTK+ List tree view example example at page 41. Example files in directory 'examples' of distribution: program 'wx_listtreectrl.py', wxglade descriptor 'wx_listtreectrl.xrc'. Fabrizio Pollastri 91/115
92 14. Swing examples Button example The pressed status of a button is replicated as a boolean into a label Jython source #!/usr/bin/env jython #.copyright : (c) 2009 Fabrizio Pollastri. #.license : GNU General Public License v3 from javax import swing from java import awt from avc import * # swing toolkit bindings # awt toolkit bindings # AVC for Swing class Example(AVC): A button whose value is replicated into a label def init (self): # create GUI root = swing.jframe('avc Swing button example',size=(300,80), defaultcloseoperation = swing.jframe.exit_on_close) root.layout = awt.flowlayout() root.add(swing.jlabel('boolean',swing.swingconstants.center, name='boolean label',)) root.add(swing.jbutton('button',name='boolean button')) root.show() # the variable holding the button state self.boolean = False #### MAIN example = Example() example.avc_init() # instantiate the application # connect widgets with variables #### END The key points of the example regarding AVC are the following. Fabrizio Pollastri 92/115
93 The AVC package is imported at program begin (from avc import *). The application class is derived from the class AVC of AVC (class Example(AVC):). In GUI creation statements, the same name 'boolean' was given to the button and to the label widgets. A boolean variable with an initial value of False and name 'boolean' is declared in the application (self.boolean = False). The avc_init method is called after the instantation of the application class, to realize the connections of the two widgets through the 'boolean' variable and to initialize the widgets values with the initial value of the variable (example.avc_init()). Example files in directory 'examples' of distribution: program 'swing_button.py' Check box example The clicked status of a check box is replicated into a label Jython source #!/usr/bin/env jython #.copyright : (c) 2009 Fabrizio Pollastri. #.license : GNU General Public License v3 from javax import swing from java import awt from avc import * # swing toolkit bindings # awt toolkit bindings # AVC for Swing class Example(AVC): A check box whose value is replicated into a label def init (self): # create GUI root = swing.jframe('avc Swing check box example',size=(350,80), defaultcloseoperation = swing.jframe.exit_on_close) root.layout = awt.flowlayout() root.add(swing.jlabel('boolean',swing.swingconstants.center, name='boolean label',)) root.add(swing.jcheckbox('check box',name='boolean checkbox')) root.show() # the variable holding the check box value self.boolean = False #### MAIN Fabrizio Pollastri 93/115
94 example = Example() example.avc_init() # instantiate the application # connect widgets with variables #### END The key points of the example regarding AVC are the same of button example. Example files in directory 'examples' of distribution: program 'swing_checkbox.py' Color chooser example This example shows the graphic rendering of the color selection widget displaying the default color of 0.25 red, 0.5 green, 1.0 blue, 1.0 alpha, the top tuple of numbers. Below, the color dialog window displaying graphically the current color and allowing user interaction to choose a new color. The connected variable can be a list or a tuple with the format red, green, blue, alpha, where each color component spans the value range Alpha is the color opacity: 1.0 is the maximun opacity Python source #!/usr/bin/env jython #.copyright : (c) 2013 Fabrizio Pollastri #.license : GNU General Public License v3 from javax import swing from java import awt # swing toolkit bindings # awt toolkit bindings from avc import * # AVC for Swing Fabrizio Pollastri 94/115
95 class Example(AVC): A color chooser replicated into a label (Swing), def init (self): # create GUI root = swing.jframe('avc Swing color chooser example',size=(900,380), defaultcloseoperation = swing.jframe.exit_on_close) root.layout = awt.flowlayout() root.add(swing.jlabel('%s',name='color_value label')) root.add(swing.jcolorchooser(name='color_value colorchooser')) root.show() # the variable holding the color chooser value self.color_value = (0.25,0.5,1.,1.) #### MAIN example = Example() example.avc_init() # instantiate the application # connect widgets with variables #### END Apart the general requirements of AVC, already pointed out in the other examples, the relevant points of the label example about AVC are the following. When the SWING event loop is entered the color is set to the initial value of the connected variable: 0.25,0.5,1.0,1.0. Example files in directory 'examples' of distribution: program 'swing_colorchooser.py' Combo box example The selection of a combo box is replicated into a label Jython source #!/usr/bin/env jython #.copyright : (c) 2009 Fabrizio Pollastri. #.license : GNU General Public License v3 from javax import swing from java import awt # swing toolkit bindings # awt toolkit bindings Fabrizio Pollastri 95/115
96 from avc import * # AVC for Swing class Example(AVC): A combo box whose value is replicated into a label def init (self): # create GUI root = swing.jframe('avc Swing combo box example',size=(350,110), defaultcloseoperation = swing.jframe.exit_on_close) root.layout = awt.flowlayout() root.add(swing.jlabel('index',name='radio label',)) root.add(swing.jcombobox(['choiche 0','choiche 1','choiche 2'], name='radio combobox')) root.show() # the variable holding the combo box selection index self.radio = 0 #### MAIN example = Example() example.avc_init() # instantiate the application # connect widgets with variables #### END The key points of the example regarding AVC are the same of the Swing button example, only the following differs. In GUI creation statements, the same name 'radio' was given to the combo box and to the label widgets. A integer variable with an initial value of 0 and name 'radio' is declared in the application (self.radio = 0). Example files in directory 'examples' of distribution: program 'swing_combobox.py' Countdown example This example continuously creates at random intervals windows displaying a counter. Each counter starts from 10 and is independently decremented. When the count reaches zero, the counter window is destroyed. Also a main window with a close all windows button is displayed. Fabrizio Pollastri 96/115
97 Jython source #!/usr/bin/env jython #.copyright : (c) 2009 Fabrizio Pollastri #.license : GNU General Public License v3 from javax import swing from java import awt from avc import * from random import randint import sys FIRST_COUNT_DELAY = 1000 COUNTDOWN_PERIOD = 500 MAX_CREATION_PERIOD = 4000 # swing toolkit bindings # awt toolkit bindings # AVC for Swing # random integer generator # system support # let avc_init be called # count down at 2 unit per second # create a new count down at 1/2 this class Countdown(AVC): A countdown counter displayed in a Label widget. Count starts at given value. When count reaches zero the counter and its GUI are destroyed. def init (self,count_start=10): # create GUI self.root = swing.jframe('avc Swing countdown example',size=(350,60), defaultcloseoperation = swing.jframe.exit_on_close) self.root.layout = awt.flowlayout() self.root.add(swing.jlabel('counter',name='counter label',)) self.root.show() # init the counter variable self.counter = count_start # connect counter variable with label widget self.avc_connect(self.root) # start count down self.timer = swing.timer(countdown_period,none) self.timer.actionperformed = self.decrementer self.timer.start() def decrementer(self,*args): "Counter decrementer. Return False to destroy previous timer." self.counter -= 1 if not self.counter: # counter reached zero: destroy this countdown and its GUI Fabrizio Pollastri 97/115
98 self.root.dispose() class Example(AVC): Continuously create at random intervals windows with a countdown from 10 to 0. When a countdown reaches zero, its window is destroyed. Also create a main window with a "close all" button. def init (self): # create main window self.root = swing.jframe('avc Swing countdown example',size=(350,60), defaultcloseoperation = swing.jframe.exit_on_close) self.root.layout = awt.flowlayout() self.root.add(swing.jbutton('close ALL',name='close_all button',)) self.root.show() # create the first countdown after avc_init call self.timer = swing.timer(first_count_delay,none) self.timer.actionperformed = self.new_countdown self.timer.start() # close all button connected variable self.close_all = False def new_countdown(self,event,count_start=10): "Create a new countdown" # create a new countdown Countdown(count_start) # autocall after a random delay self.timer.setdelay(max_creation_period) def close_all_changed(self,value): "Terminate program at 'close all' button pressing" for frame in self.root.getframes(): frame.dispose() sys.exit() #### MAIN example = Example() example.avc_init() # instantiate the application # connect widgets with variables #### END The key points of the example regarding AVC are the following. In GUI creation statements of the main window, the name 'close_all' was given to the button widget, while in counter window creation, the name 'counter' was given to the label widget. The AVC package is imported at program begin (from avc import *). Both the application class and the counter class are derived from the AVC class (class Fabrizio Pollastri 98/115
99 Example(AVC): class Countdown(AVC):). A boolean variable with an initial value of False and name 'close_all' is declared in the application (self.close_all = False). The method 'close_all_changed' is defined in the application to handle the press event of the 'close all windows' button. The avc_init method is called after the instantiation of the application class (example.avc_init()) to init AVC logic and to realize the connection of the 'close all windows' button to the 'close_all' variable. A integer variable with an initial default value of 10 and name 'counter' is declared in the Countdown class (self.counter = count_start) The avc_connect method is called at the instantation of the Countdown class (self.avc_connect(self.root)) with argument the window widget of the counter. This call realizes the connection of the label widget to the 'counter' variable. Example files in directory 'examples' of distribution: program 'swing_countdown.py' Counter example For a functional description of the graphical interface see the GTK+ Counter example at page Jython source #!/usr/bin/env jython #.copyright : (c) 2009 Fabrizio Pollastri. #.license : GNU General Public License v3 from javax import swing from java import awt from avc import * # swing toolkit bindings # awt toolkit bindings # AVC for Swing LOW_SPEED = 500 #-- HIGH_SPEED = 100 #- low and high speed period (ms) class ExampleGUI: "Counter GUI creation" def init (self): # create GUI root = swing.jframe('avc Swing counter example',size=(350,60), defaultcloseoperation = swing.jframe.exit_on_close) root.layout = awt.flowlayout() root.add(swing.jlabel('counter',name='counter label',)) root.add(swing.jcheckbox('high speed',name='high_speed checkbox')) root.show() # create a timer for incrementer self.timer = swing.timer(low_speed,none) Fabrizio Pollastri 99/115
100 class ExampleMain(AVC): A counter displayed in a Label widget whose count speed can be accelerated by checking a check box. def init (self,gui): # save GUI self.gui = gui # the counter variable and its speed status self.counter = 0 self.high_speed = False # start variable incrementer self.gui.timer.actionperformed = self.incrementer self.gui.timer.start() def incrementer(self,*args): Counter incrementer: increment period = LOW_SPEED, if high speed is False, increment period = HIGH_SPEED otherwise. Return False to destroy previous timer. self.counter += 1 if self.high_speed: period = HIGH_SPEED else: period = LOW_SPEED self.gui.timer.setdelay(period) return True def high_speed_changed(self,value): "Notify change of counting speed to terminal" if value: print 'counting speed changed to high' else: print 'counting speed changed to low' #### MAIN example_gui = ExampleGUI() example = ExampleMain(example_gui) example.avc_init() # create the application GUI # instantiate the application # connect widgets with variables #### END The key points of the example regarding AVC are the same of the Swing button example, only the following differs. In GUI creation statements, the name 'counter' was given to the label and the name 'high_speed' was given to the check box. A integer variable with an initial value of 0 and name 'counter' is declared in the application to hold the counter value (self.counter = 0). A boolean variable with an initial value of False and name 'high_speed' is declared in the application to hold the speed status of the counter increment speed Fabrizio Pollastri 100/115
101 (self.high_speed = False). Example files in directory 'examples' of distribution: program 'swing_counter.py' Progress bar example A progress bar is continuosly first pulsed and then advanced from 0% to 100%. Its value (negative when pulsed, when advanced from 0% to 100%) is replicated into a label Jython source #!/usr/bin/env jython #.copyright : (c) 2009 Fabrizio Pollastri. #.license : GNU General Public License v3 from javax import swing from java import awt from avc import * INCREMENTER_PERIOD = 333 # swing toolkit bindings # awt toolkit bindings # AVC for Swing # ms class Example(AVC): A progress bar whose value is replicated into a label def init (self): # create GUI root = swing.jframe('avc Swing progress bar example',size=(350,60), defaultcloseoperation = swing.jframe.exit_on_close) root.layout = awt.flowlayout() root.add(swing.jlabel('progressbar',name='progressbar label',)) root.add(swing.jprogressbar(name='progressbar progressbar')) root.show() # the variable holding the progress bar value self.progressbar = -1.0 # start variables incrementer increment = self.incrementer() self.timer = swing.timer(incrementer_period,none) self.timer.actionperformed = lambda event: increment.next() self.timer.start() def incrementer(self): Progress bar is alternatively shuttled or incremented from 0 to 100% while True: Fabrizio Pollastri 101/115
102 if self.progressbar >= : self.progressbar = -1.0 else: self.progressbar = round(self.progressbar + 0.1,1) yield #### MAIN example = Example() example.avc_init() # instantiate the application # connect widgets with variables #### END The key points of the example regarding AVC are the same of the Swing button example, only the following differs. In GUI creation statements, the same name 'progressbar' was given to the progress bar and to the label widgets. A float variable with an initial value of -1.0 and name 'progressbar' is declared in the application (self.progressbar = -1.0). Example files in directory 'examples' of distribution: program 'swing_progressbar.py' Radio button example The selection status of three radio buttons is replicated into a label Jython source #!/usr/bin/env jython #.copyright : (c) 2009 Fabrizio Pollastri. #.license : GNU General Public License v3 from javax import swing from java import awt from avc import * # swing toolkit bindings # awt toolkit bindings # AVC for Swing class Example(AVC): A radio button whose value is replicated into a label def init (self): # create GUI root = swing.jframe('avc Swing radio button example',size=(350,100), defaultcloseoperation = swing.jframe.exit_on_close) Fabrizio Pollastri 102/115
103 root.layout = awt.flowlayout() root.add(swing.jlabel('index',name='radio label',)) radio_button1 = swing.jradiobutton('choice 0',name='radio radiobutton1') radio_button2 = swing.jradiobutton('choice 1',name='radio radiobutton2') radio_button3 = swing.jradiobutton('choice 2',name='radio radiobutton3') radio_group = swing.buttongroup() radio_group.add(radio_button1) radio_group.add(radio_button2) radio_group.add(radio_button3) radio_box = swing.box(swing.boxlayout.y_axis) radio_box.add(radio_button1) radio_box.add(radio_button2) radio_box.add(radio_button3) root.add(radio_box) root.show() # the variable holding the radio button selection index self.radio = 0 #### MAIN example = Example() example.avc_init() # instantiate the application # connect widgets with variables #### END The key points of the example regarding AVC are the same of the Swing button example, only the following differs. In GUI creation statements, the same name 'radio' was given to the three radio button and to the label widgets. A integer variable with an initial value of 0 and name 'radio' is declared in the application (self.radio = 0). Example files in directory 'examples' of distribution: program 'swing_radiobutton.py' Slider example A slider whose value is replicated into a label Jython source #!/usr/bin/env jython #.copyright : (c) 2009 Fabrizio Pollastri. #.license : GNU General Public License v3 from javax import swing from java import awt from avc import * # swing toolkit bindings # awt toolkit bindings # AVC for Swing Fabrizio Pollastri 103/115
104 class Example(AVC): A slider whose value is replicated into a label def init (self): # create GUI root = swing.jframe('avc Swing slider example',size=(320,60), defaultcloseoperation = swing.jframe.exit_on_close) root.layout = awt.flowlayout() root.add(swing.jlabel('integer',name='integer label',)) root.add(swing.jslider(name='integer slider')) root.show() # the variable holding the slider value self.integer = 0 #### MAIN example = Example() example.avc_init() # instantiate the application # connect widgets with variables #### END The key points of the example regarding AVC are the same of the Swing button example, only the following differs. In GUI creation statements, the same name 'integer' was given to the slider and to the label widgets. A integer variable with an initial value of 0 and name 'integer' is declared in the application (self.integer = 0). Example files in directory 'examples' of distribution: program 'swing_slider.py' Spinner example For a functional description of the graphic interface see the GTK+ Spin button example at page Jython source #!/usr/bin/env jython #.copyright : (c) 2009 Fabrizio Pollastri. #.license : GNU General Public License v3 from javax import swing from java import awt # swing toolkit bindings # awt toolkit bindings Fabrizio Pollastri 104/115
105 from avc import * # AVC for Swing class Example(AVC): A spinner whose value is replicated into a label def init (self): # create GUI root = swing.jframe('avc Swing spinner example',size=(320,60), defaultcloseoperation = swing.jframe.exit_on_close) root.layout = awt.flowlayout() root.add(swing.jlabel('%s',name='spin_value label',preferredsize=(80,20))) root.add(swing.jspinner(name='spin_value spinner',preferredsize=(80,20))) root.show() # the variable holding the spinner value self.spin_value = 0 #### MAIN example = Example() example.avc_init() # instantiate the application # connect widgets with variables #### END The key points of the example regarding AVC are the same of the Swing button example, only the following differs. In GUI creation statements, the same name 'spin_value' was given to the spinner and to the label widgets. A integer variable with an initial value of 0 and name 'spin_value' is declared in the application (self.spin_value = 0). Example files in directory 'examples' of distribution: program 'swing_spinner.py' Table example This example shows the display capabilities of a table widget of 2D tabular data arranged as explained in List view. The rows of the list view are rolled down by one position every 2 seconds. For each row, it is showed the connected python data equivalent to data displayed by each widget. The same data structure is also displayed as string into a label widget Jython source #!/usr/bin/env jython #.copyright : (c) 2009 Fabrizio Pollastri. Fabrizio Pollastri 105/115
106 #.license : GNU General Public License v3 from javax import swing from java import awt from avc import * import copy UPDATE_PERIOD = 2000 # swing toolkit bindings # awt toolkit bindings # AVC for Swing # object cloning support # ms class Example(AVC): Showcase of display capabilities for the table widget def init (self): # create GUI root = swing.jframe('avc Swing table example',size=(500,120), defaultcloseoperation = swing.jframe.exit_on_close) root.layout = awt.flowlayout() root.add(swing.jlabel(name='list label',)) table = swing.jtable(name='list table') scrollpane = swing.jscrollpane() scrollpane.setpreferredsize(awt.dimension(200,65)) scrollpane.getviewport().setview(table) root.add(scrollpane) root.show() # connected variables self.list = {'head':['col1 int','col2 str'], \ 'body':[[1,'one'],[2,'two'],[3,'three']]} self.list_work = copy.deepcopy(self.list) # start variables update update = self.update() self.timer = swing.timer(update_period,none) self.timer.actionperformed = lambda event: update.next() self.timer.start() def update(self): Tabular data rows data are rolled down. rows_num = len(self.list['body']) while True: # save last row of data last_row = self.list_work['body'][-1] # shift down one position each data row for i in range(1,rows_num): self.list_work['body'][-i] = \ self.list_work['body'][-1-i] # copy last row into first position self.list_work['body'][0] = last_row # copy working copy into connected variable self.list = self.list_work yield Fabrizio Pollastri 106/115
107 #### MAIN example = Example() example.avc_init() # instantiate the application # connect widgets with variables #### END The key points of the example regarding AVC are the same of the Swing button example, only the following differs. In GUI creation statements, the same name 'list' was given to the table and to the label widgets. A variable with a proper initial value and name 'list' is declared in the application (self.list = {'head':['col1 int','col2 str'], 'body':[[1,'one'],[2,'two'], [3,'three']]}0). Example files in directory 'examples' of distribution: program 'swing_table.py' Text area example This example shows a string displayed into a text area widget. The string can be edited in the text area. The content of the text area is replicated into a label widget Jython source #!/usr/bin/env jython #.copyright : (c) 2009 Fabrizio Pollastri. #.license : GNU General Public License v3 from javax import swing from java import awt from avc import * # swing toolkit bindings # awt toolkit bindings # AVC for Swing class Example(AVC): A text area whose value is replicated into a label def init (self): # create GUI root = swing.jframe('avc Swing text area example',size=(480,80), defaultcloseoperation = swing.jframe.exit_on_close) root.layout = awt.flowlayout() root.add(swing.jlabel('string',size=(100,60),name='textview label')) root.add(swing.jtextarea(rows=2,columns=20,name='textview textarea')) root.show() # the variable holding the text area strings/lines Fabrizio Pollastri 107/115
108 self.textview = ' ' #### MAIN example = Example() example.avc_init() # instantiate the application # connect widgets with variables #### END The key points of the example regarding AVC are the same of the Swing button example, only the following differs. In GUI creation statements, the same name 'textview' was given to the text area and to the label widgets. A string variable with an initial value of ' ' and name 'textview' is declared in the application (self.textview = ' '). Example files in directory 'examples' of distribution: program 'swing_textarea.py' Text field example This example shows three text field widgets that can be used as data entry: the first for integer, the second for float and the third for string. The value of each text field is replicated into a label widget Jython source #!/usr/bin/env jython #.copyright : (c) 2009 Fabrizio Pollastri. #.license : GNU General Public License v3 from javax import swing from java import awt from avc import * # swing toolkit bindings # awt toolkit bindings # AVC for Swing class Example(AVC): A text field whose value is replicated into a label def init (self): # create GUI root = swing.jframe('avc Swing text field example',size=(320,110), defaultcloseoperation = swing.jframe.exit_on_close) root.layout = awt.flowlayout() root.add(swing.jlabel('integer entry')) root.add(swing.jlabel('integer',name='integer label',)) Fabrizio Pollastri 108/115
109 root.add(swing.jtextfield(columns=10,name='integer textfield')) root.add(swing.jlabel(' float entry ')) root.add(swing.jlabel('float',name='float label',)) root.add(swing.jtextfield(columns=10,name='float textfield')) root.add(swing.jlabel('string entry ')) root.add(swing.jlabel('string',name='string label',)) root.add(swing.jtextfield(columns=10,name='string textfield')) root.show() # the variables holding the text field values self.integer = 0 self.float = 0.0 self.string = 'abc' #### MAIN example = Example() example.avc_init() # instantiate the application # connect widgets with variables #### END The key points of the example regarding AVC are the same of the Swing button example, only the following differs. In GUI creation statements, the name 'integer' was given to the first text field and label widget pair. The name 'float' was given to the second widget pair and the name 'string' was given to the third pair. The three widget pairs are respectively connected to an integer variable with an initial value of 0 and name 'integer' (self.integer = 0), to a float variable with an initial value of 0.0 and name 'float' (self.float = 0), to a string variable with an initial value of 'abc' and name 'string' (self.string = 'abc') Example files in directory 'examples' of distribution: program 'swing_textfield.py' Toggle button example The pressed status of a toggle button is replicated as a boolean into a label Jython source #!/usr/bin/env jython #.copyright : (c) 2009 Fabrizio Pollastri. #.license : GNU General Public License v3 from javax import swing from java import awt from avc import * # swing toolkit bindings # awt toolkit bindings # AVC for Swing Fabrizio Pollastri 109/115
110 class Example(AVC): A toggle button whose value is replicated into a label def init (self): # create GUI root = swing.jframe('avc Swing toggle button example',size=(360,80), defaultcloseoperation = swing.jframe.exit_on_close) root.layout = awt.flowlayout() root.add(swing.jlabel('boolean',swing.swingconstants.center, name='boolean label',)) root.add(swing.jtogglebutton('toggle button',name='boolean togglebutton')) root.show() # the variable holding the toggle button status self.boolean = False #### MAIN example = Example() example.avc_init() # instantiate the application # connect widgets with variables #### END The key points of the example regarding AVC are the same of the Swing button example, only the following differs. In GUI creation statements, the same name 'boolean' was given to the toggle button and to the label widgets. A boolean variable with an initial value of False and name 'boolean' is declared in the application (self.boolean = False). Example files in directory 'examples' of distribution: program 'swing_togglebutton.py' Tree example This example shows the display capabilities of a tree widget: a hierarchical data tree is displayed. The same data structure is also displayed as string into a label widget. Fabrizio Pollastri 110/115
Selected PyQt Widgets
 B Selected PyQt Widgets The screenshots shown here were taken on Linux using KDE to provide an eye-pleasing consistency. In the body of the book, screenshots are shown for Windows, Linux, and Mac OS X,
B Selected PyQt Widgets The screenshots shown here were taken on Linux using KDE to provide an eye-pleasing consistency. In the body of the book, screenshots are shown for Windows, Linux, and Mac OS X,
Swing. By Iqtidar Ali
 Swing By Iqtidar Ali Background of Swing We have been looking at AWT (Abstract Window ToolKit) components up till now. Programmers were not comfortable when doing programming with AWT. Bcoz AWT is limited
Swing By Iqtidar Ali Background of Swing We have been looking at AWT (Abstract Window ToolKit) components up till now. Programmers were not comfortable when doing programming with AWT. Bcoz AWT is limited
CS 4300 Computer Graphics
 CS 4300 Computer Graphics Prof. Harriet Fell Fall 2011 Lecture 8 September 22, 2011 GUIs GUIs in modern operating systems cross-platform GUI frameworks common GUI widgets event-driven programming Model-View-Controller
CS 4300 Computer Graphics Prof. Harriet Fell Fall 2011 Lecture 8 September 22, 2011 GUIs GUIs in modern operating systems cross-platform GUI frameworks common GUI widgets event-driven programming Model-View-Controller
Widgets. Widgets Widget Toolkits. User Interface Widget
 Widgets Widgets Widget Toolkits 2.3 Widgets 1 User Interface Widget Widget is a generic name for parts of an interface that have their own behavior: buttons, drop-down menus, spinners, file dialog boxes,
Widgets Widgets Widget Toolkits 2.3 Widgets 1 User Interface Widget Widget is a generic name for parts of an interface that have their own behavior: buttons, drop-down menus, spinners, file dialog boxes,
Widgets. Widgets Widget Toolkits. 2.3 Widgets 1
 Widgets Widgets Widget Toolkits 2.3 Widgets 1 User Interface Widget Widget is a generic name for parts of an interface that have their own behavior: buttons, drop-down menus, spinners, file dialog boxes,
Widgets Widgets Widget Toolkits 2.3 Widgets 1 User Interface Widget Widget is a generic name for parts of an interface that have their own behavior: buttons, drop-down menus, spinners, file dialog boxes,
Graphical User Interface (GUI) components in Java Applets. With Abstract Window Toolkit (AWT) we can build an applet that has the basic GUI
 CBOP3203 Graphical User Interface (GUI) components in Java Applets. With Abstract Window Toolkit (AWT) we can build an applet that has the basic GUI components like button, text input, scroll bar and others.
CBOP3203 Graphical User Interface (GUI) components in Java Applets. With Abstract Window Toolkit (AWT) we can build an applet that has the basic GUI components like button, text input, scroll bar and others.
User's Guide c-treeace SQL Explorer
 User's Guide c-treeace SQL Explorer Contents 1. c-treeace SQL Explorer... 4 1.1 Database Operations... 5 Add Existing Database... 6 Change Database... 7 Create User... 7 New Database... 8 Refresh... 8
User's Guide c-treeace SQL Explorer Contents 1. c-treeace SQL Explorer... 4 1.1 Database Operations... 5 Add Existing Database... 6 Change Database... 7 Create User... 7 New Database... 8 Refresh... 8
Object-Oriented Programming
 iuliana@cs.ubbcluj.ro Babes-Bolyai University 2018 1 / 33 Overview 1 2 3 4 5 6 2 / 33 I Qt is a cross-platform application and UI framework in C++. Using Qt, one can write GUI applications once and deploy
iuliana@cs.ubbcluj.ro Babes-Bolyai University 2018 1 / 33 Overview 1 2 3 4 5 6 2 / 33 I Qt is a cross-platform application and UI framework in C++. Using Qt, one can write GUI applications once and deploy
Tcl/Tk lecture. What is the Wish Interpreter? CIS 410/510 User Interface Programming
 Tcl/Tk lecture CIS 410/510 User Interface Programming Tool Command Language TCL Scripting language for developing & using GUIs Allows generic programming variables, loops, procedures Embeddable into an
Tcl/Tk lecture CIS 410/510 User Interface Programming Tool Command Language TCL Scripting language for developing & using GUIs Allows generic programming variables, loops, procedures Embeddable into an
Widgets. Overview. Widget. Widgets Widget toolkits Lightweight vs. heavyweight widgets Swing Widget Demo
 Widgets Overview Widgets Widget toolkits Lightweight vs. heavyweight widgets Swing Widget Demo Widget Widget is a generic name for parts of an interface that have their own behavior: buttons, progress
Widgets Overview Widgets Widget toolkits Lightweight vs. heavyweight widgets Swing Widget Demo Widget Widget is a generic name for parts of an interface that have their own behavior: buttons, progress
SciGraphica. Tutorial Manual - Tutorials 1and 2 Version 0.8.0
 SciGraphica Tutorial Manual - Tutorials 1and 2 Version 0.8.0 Copyright (c) 2001 the SciGraphica documentation group Permission is granted to copy, distribute and/or modify this document under the terms
SciGraphica Tutorial Manual - Tutorials 1and 2 Version 0.8.0 Copyright (c) 2001 the SciGraphica documentation group Permission is granted to copy, distribute and/or modify this document under the terms
Qt Essentials - Widgets Module
 Qt Essentials - Module Training Course Visit us at http://qt.digia.com Produced by Digia Plc. Material based on Qt 5.0, created on September 27, 2012 Digia Plc. Module: Common Layout Management Guidelines
Qt Essentials - Module Training Course Visit us at http://qt.digia.com Produced by Digia Plc. Material based on Qt 5.0, created on September 27, 2012 Digia Plc. Module: Common Layout Management Guidelines
Contents Introduction 1
 SELF-STUDY iii Introduction 1 Course Purpose... 1 Course Goals...1 Exercises... 2 Scenario-Based Learning... 3 Multimedia Overview... 3 Assessment... 3 Hardware and Software Requirements... 4 Chapter 1
SELF-STUDY iii Introduction 1 Course Purpose... 1 Course Goals...1 Exercises... 2 Scenario-Based Learning... 3 Multimedia Overview... 3 Assessment... 3 Hardware and Software Requirements... 4 Chapter 1
Qt + Maemo development
 ES3 Lecture 11 Qt + Maemo development Maemo Nokia's Linux based platform Almost entirely open source Nokia N770, N800, N810, N900 only models Only N900 has 3G/phone capability N900 has relatively fast
ES3 Lecture 11 Qt + Maemo development Maemo Nokia's Linux based platform Almost entirely open source Nokia N770, N800, N810, N900 only models Only N900 has 3G/phone capability N900 has relatively fast
GUI in C++ PV264 Advanced Programming in C++ Nikola Beneš Jan Mrázek Vladimír Štill. Faculty of Informatics, Masaryk University.
 GUI in C++ PV264 Advanced Programming in C++ Nikola Beneš Jan Mrázek Vladimír Štill Faculty of Informatics, Masaryk University Spring 2017 PV264: GUI in C++ Spring 2017 1 / 23 Organisation Lectures this
GUI in C++ PV264 Advanced Programming in C++ Nikola Beneš Jan Mrázek Vladimír Štill Faculty of Informatics, Masaryk University Spring 2017 PV264: GUI in C++ Spring 2017 1 / 23 Organisation Lectures this
Exercises Lecture 3 Layouts and widgets
 Exercises Lecture 3 Layouts and widgets Aim: Duration: This exercise will help you explore and understand Qt's widgets and the layout approach to designing user interfaces. 2h The enclosed Qt Materials
Exercises Lecture 3 Layouts and widgets Aim: Duration: This exercise will help you explore and understand Qt's widgets and the layout approach to designing user interfaces. 2h The enclosed Qt Materials
JTcl and Swank. Bruce A. Johnson, Tom Poindexter, & Dan Bodoh. What s new with Tcl and Tk on the JVM. Wednesday, October 26, 11
 JTcl and Swank What s new with Tcl and Tk on the JVM Bruce A. Johnson, Tom Poindexter, & Dan Bodoh JTcl and Swank Bruce s Motivation Cross-platform, scriptable, desktop applications for analyzing and visualizing
JTcl and Swank What s new with Tcl and Tk on the JVM Bruce A. Johnson, Tom Poindexter, & Dan Bodoh JTcl and Swank Bruce s Motivation Cross-platform, scriptable, desktop applications for analyzing and visualizing
Event Dispatch. Interactor Tree Lightweight vs. Heavyweight Positional Dispatch Focus Dispatch. 2.4 Event Dispatch 1
 Event Dispatch Interactor Tree Lightweight vs. Heavyweight Positional Dispatch Focus Dispatch 2.4 Event Dispatch 1 Event Architecture A pipeline: - Capture and Queue low-level hardware events - Dispatch
Event Dispatch Interactor Tree Lightweight vs. Heavyweight Positional Dispatch Focus Dispatch 2.4 Event Dispatch 1 Event Architecture A pipeline: - Capture and Queue low-level hardware events - Dispatch
BASICS OF GRAPHICAL APPS
 CSC 2014 Java Bootcamp Lecture 7 GUI Design BASICS OF GRAPHICAL APPS 2 Graphical Applications So far we ve focused on command-line applications, which interact with the user using simple text prompts In
CSC 2014 Java Bootcamp Lecture 7 GUI Design BASICS OF GRAPHICAL APPS 2 Graphical Applications So far we ve focused on command-line applications, which interact with the user using simple text prompts In
CSE : Python Programming
 CSE 399-004: Python Programming Lecture 08: Graphical User Interfaces with wxpython March 12, 2005 http://www.seas.upenn.edu/~cse39904/ Plan for today and next time Today: wxpython (part 1) Aside: Arguments
CSE 399-004: Python Programming Lecture 08: Graphical User Interfaces with wxpython March 12, 2005 http://www.seas.upenn.edu/~cse39904/ Plan for today and next time Today: wxpython (part 1) Aside: Arguments
Introduction p. 1 JFC Architecture p. 5 Introduction to JFC p. 7 The JFC 1.2 Extension p. 8 Swing p. 9 Drag and Drop p. 16 Accessibility p.
 Introduction p. 1 JFC Architecture p. 5 Introduction to JFC p. 7 The JFC 1.2 Extension p. 8 Swing p. 9 Drag and Drop p. 16 Accessibility p. 17 MVC Architecture p. 19 The MVC Architecture p. 20 Combined
Introduction p. 1 JFC Architecture p. 5 Introduction to JFC p. 7 The JFC 1.2 Extension p. 8 Swing p. 9 Drag and Drop p. 16 Accessibility p. 17 MVC Architecture p. 19 The MVC Architecture p. 20 Combined
GUI Components: Part 1
 1 2 11 GUI Components: Part 1 Do you think I can listen all day to such stuff? Lewis Carroll Even a minor event in the life of a child is an event of that child s world and thus a world event. Gaston Bachelard
1 2 11 GUI Components: Part 1 Do you think I can listen all day to such stuff? Lewis Carroll Even a minor event in the life of a child is an event of that child s world and thus a world event. Gaston Bachelard
PTN-202: Advanced Python Programming Course Description. Course Outline
 PTN-202: Advanced Python Programming Course Description This 4-day course picks up where Python I leaves off, covering some topics in more detail, and adding many new ones, with a focus on enterprise development.
PTN-202: Advanced Python Programming Course Description This 4-day course picks up where Python I leaves off, covering some topics in more detail, and adding many new ones, with a focus on enterprise development.
Java IDE Programming-I
 Java IDE Programming-I Graphical User Interface : is an interface that uses pictures and other graphic entities along with text, to interact with user. User can interact with GUI using mouse click/ or
Java IDE Programming-I Graphical User Interface : is an interface that uses pictures and other graphic entities along with text, to interact with user. User can interact with GUI using mouse click/ or
This page intentionally left blank
 This page intentionally left blank arting Out with Java: From Control Structures through Objects International Edition - PDF - PDF - PDF Cover Contents Preface Chapter 1 Introduction to Computers and Java
This page intentionally left blank arting Out with Java: From Control Structures through Objects International Edition - PDF - PDF - PDF Cover Contents Preface Chapter 1 Introduction to Computers and Java
PROGRAMMING DESIGN USING JAVA (ITT 303) Unit 7
 PROGRAMMING DESIGN USING JAVA (ITT 303) Graphical User Interface Unit 7 Learning Objectives At the end of this unit students should be able to: Build graphical user interfaces Create and manipulate buttons,
PROGRAMMING DESIGN USING JAVA (ITT 303) Graphical User Interface Unit 7 Learning Objectives At the end of this unit students should be able to: Build graphical user interfaces Create and manipulate buttons,
Graphical User Interface (GUI)
 Graphical User Interface (GUI) An example of Inheritance and Sub-Typing 1 Java GUI Portability Problem Java loves the idea that your code produces the same results on any machine The underlying hardware
Graphical User Interface (GUI) An example of Inheritance and Sub-Typing 1 Java GUI Portability Problem Java loves the idea that your code produces the same results on any machine The underlying hardware
DbSchema Forms and Reports Tutorial
 DbSchema Forms and Reports Tutorial Introduction One of the DbSchema modules is the Forms and Reports designer. The designer allows building of master-details reports as well as small applications for
DbSchema Forms and Reports Tutorial Introduction One of the DbSchema modules is the Forms and Reports designer. The designer allows building of master-details reports as well as small applications for
Event Dispatch. Interactor Tree Lightweight vs. Heavyweight Positional Dispatch Focus Dispatch. Event Architecture. A pipeline: Event Capture
 Event Dispatch Interactor Tree Lightweight vs. Heavyweight Positional Dispatch Focus Dispatch 2.4 Event Dispatch 1 Event Architecture A pipeline: - Capture and Queue low-level hardware events - Dispatch
Event Dispatch Interactor Tree Lightweight vs. Heavyweight Positional Dispatch Focus Dispatch 2.4 Event Dispatch 1 Event Architecture A pipeline: - Capture and Queue low-level hardware events - Dispatch
Widget. Widget is a generic name for parts of an interface that have their own behaviour. e.g., buttons, progress bars, sliders, drop-down
 Widgets Jeff Avery Widget Widget is a generic name for parts of an interface that have their own behaviour. e.g., buttons, progress bars, sliders, drop-down menus, spinners, file dialog boxes, etc are
Widgets Jeff Avery Widget Widget is a generic name for parts of an interface that have their own behaviour. e.g., buttons, progress bars, sliders, drop-down menus, spinners, file dialog boxes, etc are
Tool Kits, Swing. Overview. SMD158 Interactive Systems Spring Tool Kits in the Abstract. An overview of Swing/AWT
 INSTITUTIONEN FÖR Tool Kits, Swing SMD158 Interactive Systems Spring 2005 Jan-28-05 2002-2005 by David A. Carr 1 L Overview Tool kits in the abstract An overview of Swing/AWT Jan-28-05 2002-2005 by David
INSTITUTIONEN FÖR Tool Kits, Swing SMD158 Interactive Systems Spring 2005 Jan-28-05 2002-2005 by David A. Carr 1 L Overview Tool kits in the abstract An overview of Swing/AWT Jan-28-05 2002-2005 by David
Visit for more.
 Chapter 3: Getting Started with JAVA IDE Programming Informatics Practices Class XI (CBSE Board) Revised as per CBSE Curriculum 2015 Visit www.ip4you.blogspot.com for more. Authored By:- Rajesh Kumar Mishra,
Chapter 3: Getting Started with JAVA IDE Programming Informatics Practices Class XI (CBSE Board) Revised as per CBSE Curriculum 2015 Visit www.ip4you.blogspot.com for more. Authored By:- Rajesh Kumar Mishra,
Contents Chapter 1 Introduction to Programming and the Java Language
 Chapter 1 Introduction to Programming and the Java Language 1.1 Basic Computer Concepts 5 1.1.1 Hardware 5 1.1.2 Operating Systems 8 1.1.3 Application Software 9 1.1.4 Computer Networks and the Internet
Chapter 1 Introduction to Programming and the Java Language 1.1 Basic Computer Concepts 5 1.1.1 Hardware 5 1.1.2 Operating Systems 8 1.1.3 Application Software 9 1.1.4 Computer Networks and the Internet
CIS192 Python Programming
 CIS192 Python Programming Graphical User Interfaces Robert Rand University of Pennsylvania November 19, 2015 Robert Rand (University of Pennsylvania) CIS 192 November 19, 2015 1 / 20 Outline 1 Graphical
CIS192 Python Programming Graphical User Interfaces Robert Rand University of Pennsylvania November 19, 2015 Robert Rand (University of Pennsylvania) CIS 192 November 19, 2015 1 / 20 Outline 1 Graphical
Elixir Schedule Designer User Manual
 Elixir Schedule Designer User Manual Release 8.4.1 Elixir Technology Pte Ltd Elixir Schedule Designer User Manual: Release 8.4.1 Elixir Technology Pte Ltd Published 2012 Copyright 2012 Elixir Technology
Elixir Schedule Designer User Manual Release 8.4.1 Elixir Technology Pte Ltd Elixir Schedule Designer User Manual: Release 8.4.1 Elixir Technology Pte Ltd Published 2012 Copyright 2012 Elixir Technology
Bouml Tutorial. The tutorial must be read in order because I will not repeat each time the general commands to call a menu etc...
 of 30 11/04/2008 19:18 Bouml Tutorial This tutorial is written to help you to use BOUML for the first time, only few features of BOUML are exposed here, but a fu description of BOUML is given in the reference
of 30 11/04/2008 19:18 Bouml Tutorial This tutorial is written to help you to use BOUML for the first time, only few features of BOUML are exposed here, but a fu description of BOUML is given in the reference
Outline. Widgets. Categories of Widgets. What is a Widget?
 Outline Widgets More GUI Goo What is a widget? Buttons Combo boxes Tool bars Text components Dialog boxes Sliders Scrollbars What is a Widget? Widgets are interactive objects - the basic building blocks
Outline Widgets More GUI Goo What is a widget? Buttons Combo boxes Tool bars Text components Dialog boxes Sliders Scrollbars What is a Widget? Widgets are interactive objects - the basic building blocks
DbSchema Forms and Reports Tutorial
 DbSchema Forms and Reports Tutorial Contents Introduction... 1 What you will learn in this tutorial... 2 Lesson 1: Create First Form Using Wizard... 3 Lesson 2: Design the Second Form... 9 Add Components
DbSchema Forms and Reports Tutorial Contents Introduction... 1 What you will learn in this tutorial... 2 Lesson 1: Create First Form Using Wizard... 3 Lesson 2: Design the Second Form... 9 Add Components
JUN / 04 VERSION 7.1 FOUNDATION
 JUN / 04 VERSION 7.1 FOUNDATION PVI EWS2OME www.smar.com Specifications and information are subject to change without notice. Up-to-date address information is available on our website. web: www.smar.com/contactus.asp
JUN / 04 VERSION 7.1 FOUNDATION PVI EWS2OME www.smar.com Specifications and information are subject to change without notice. Up-to-date address information is available on our website. web: www.smar.com/contactus.asp
Datastore Model Designer
 Datastore Model Designer The Datastore Model Designer allows you to define the datastore model for your Wakanda application. A model is a description of how data will be accessed and stored into structures
Datastore Model Designer The Datastore Model Designer allows you to define the datastore model for your Wakanda application. A model is a description of how data will be accessed and stored into structures
TxWin 5.xx Programming and User Guide
 TxWin 5.xx Programming and User Guide Jan van Wijk Brief programming and user guide for the open-source TxWin text UI library Presentation contents Interfacing, include files, LIBs The message event model
TxWin 5.xx Programming and User Guide Jan van Wijk Brief programming and user guide for the open-source TxWin text UI library Presentation contents Interfacing, include files, LIBs The message event model
Python and GTK+ This article may be used for Red Hat Magazine
 Python and GTK+ Copyright 2003 Tim Waugh This article may be used for Red Hat Magazine The traditional way of doing things in UNIX is with the command line. Want a directory listing? Run ls. Want to pause
Python and GTK+ Copyright 2003 Tim Waugh This article may be used for Red Hat Magazine The traditional way of doing things in UNIX is with the command line. Want a directory listing? Run ls. Want to pause
CS111: PROGRAMMING LANGUAGE II
 CS111: PROGRAMMING LANGUAGE II Computer Science Department Lecture 10(b): Working with Controls Agenda 2 Case study: TextFields and Labels Combo Boxes buttons List manipulation Radio buttons and checkboxes
CS111: PROGRAMMING LANGUAGE II Computer Science Department Lecture 10(b): Working with Controls Agenda 2 Case study: TextFields and Labels Combo Boxes buttons List manipulation Radio buttons and checkboxes
Overview. What are layouts Creating and using layouts Common layouts and examples Layout parameters Types of views Event listeners
 Layouts and Views http://developer.android.com/guide/topics/ui/declaring-layout.html http://developer.android.com/reference/android/view/view.html Repo: https://github.com/karlmorris/viewsandlayouts Overview
Layouts and Views http://developer.android.com/guide/topics/ui/declaring-layout.html http://developer.android.com/reference/android/view/view.html Repo: https://github.com/karlmorris/viewsandlayouts Overview
Python GUIs. $ conda install pyqt
 PyQT GUIs 1 / 18 Python GUIs Python wasn t originally desined for GUI programming In the interest of "including batteries" the tkinter was included in the Python standard library tkinter is a Python wrapper
PyQT GUIs 1 / 18 Python GUIs Python wasn t originally desined for GUI programming In the interest of "including batteries" the tkinter was included in the Python standard library tkinter is a Python wrapper
Excel Tips. Contents. By Dick Evans
 Excel Tips By Dick Evans Contents Pasting Data into an Excel Worksheet... 2 Divide by Zero Errors... 2 Creating a Dropdown List... 2 Using the Built In Dropdown List... 3 Entering Data with Forms... 4
Excel Tips By Dick Evans Contents Pasting Data into an Excel Worksheet... 2 Divide by Zero Errors... 2 Creating a Dropdown List... 2 Using the Built In Dropdown List... 3 Entering Data with Forms... 4
[CHAPTER] 1 INTRODUCTION 1
![[CHAPTER] 1 INTRODUCTION 1 [CHAPTER] 1 INTRODUCTION 1](/thumbs/87/95386592.jpg) FM_TOC C7817 47493 1/28/11 9:29 AM Page iii Table of Contents [CHAPTER] 1 INTRODUCTION 1 1.1 Two Fundamental Ideas of Computer Science: Algorithms and Information Processing...2 1.1.1 Algorithms...2 1.1.2
FM_TOC C7817 47493 1/28/11 9:29 AM Page iii Table of Contents [CHAPTER] 1 INTRODUCTION 1 1.1 Two Fundamental Ideas of Computer Science: Algorithms and Information Processing...2 1.1.1 Algorithms...2 1.1.2
Python Scripting for Computational Science
 Hans Petter Langtangen Python Scripting for Computational Science Third Edition With 62 Figures 43 Springer Table of Contents 1 Introduction... 1 1.1 Scripting versus Traditional Programming... 1 1.1.1
Hans Petter Langtangen Python Scripting for Computational Science Third Edition With 62 Figures 43 Springer Table of Contents 1 Introduction... 1 1.1 Scripting versus Traditional Programming... 1 1.1.1
Supporting Materials
 Preface p. xxiii Introduction p. xxiii Key Features p. xxiii Chapter Outlines p. xxiv Supporting Materials p. xxvi Acknowledgments p. xxvii Java Fundamentals p. 1 Bits, Bytes, and Java p. 2 The Challenge
Preface p. xxiii Introduction p. xxiii Key Features p. xxiii Chapter Outlines p. xxiv Supporting Materials p. xxvi Acknowledgments p. xxvii Java Fundamentals p. 1 Bits, Bytes, and Java p. 2 The Challenge
Ignite UI Release Notes
 Ignite UI 2013.2 Release Notes Create the best Web experiences in browsers and devices with our user interface controls designed expressly for jquery, ASP.NET MVC, HTML 5 and CSS 3. You ll be building
Ignite UI 2013.2 Release Notes Create the best Web experiences in browsers and devices with our user interface controls designed expressly for jquery, ASP.NET MVC, HTML 5 and CSS 3. You ll be building
Java Programming Lecture 6
 Java Programming Lecture 6 Alice E. Fischer Feb 15, 2013 Java Programming - L6... 1/32 Dialog Boxes Class Derivation The First Swing Programs: Snow and Moving The Second Swing Program: Smile Swing Components
Java Programming Lecture 6 Alice E. Fischer Feb 15, 2013 Java Programming - L6... 1/32 Dialog Boxes Class Derivation The First Swing Programs: Snow and Moving The Second Swing Program: Smile Swing Components
Starting Microsoft Visual Studio 6.0 And Exploring Available Controls Tools
 Starting Microsoft Visual Studio 6.0 And Exploring Available Controls Tools Section 1. Opening Microsoft Visual Studio 6.0 1. Start Microsoft Visual Studio ("C:\Program Files\Microsoft Visual Studio\Common\MSDev98\Bin\MSDEV.EXE")
Starting Microsoft Visual Studio 6.0 And Exploring Available Controls Tools Section 1. Opening Microsoft Visual Studio 6.0 1. Start Microsoft Visual Studio ("C:\Program Files\Microsoft Visual Studio\Common\MSDev98\Bin\MSDEV.EXE")
LHCb Conditions Database Graphical User Interface
 LHCb Conditions Database Graphical User Interface Introduction v0r3 This document is a description of the current features of the coolui program which allows to browse and edit a conditions database. It
LHCb Conditions Database Graphical User Interface Introduction v0r3 This document is a description of the current features of the coolui program which allows to browse and edit a conditions database. It
Bonita Workflow. Development Guide BONITA WORKFLOW
 Bonita Workflow Development Guide BONITA WORKFLOW Bonita Workflow Development Guide BSOA Workflow v3.0 Software January 2007 Copyright Bull SAS Table of Contents Chapter 1. Overview... 11 1.1 Role of
Bonita Workflow Development Guide BONITA WORKFLOW Bonita Workflow Development Guide BSOA Workflow v3.0 Software January 2007 Copyright Bull SAS Table of Contents Chapter 1. Overview... 11 1.1 Role of
Outline CSE 3461 F10. What is a Widget? Properties of Widgets. A self-contained screen object Also called a control Examples of widgets:
 CSE 3461 F10 Widgets Outline What is a widget? Buttons Combo boxes Text components Message boxes 2 What is a Widget? Properties of Widgets A self-contained screen object Also called a control Examples
CSE 3461 F10 Widgets Outline What is a widget? Buttons Combo boxes Text components Message boxes 2 What is a Widget? Properties of Widgets A self-contained screen object Also called a control Examples
SharePoint SITE OWNER TRAINING
 SharePoint SITE OWNER TRAINING Contents Customizing Your Site... 3 Editing Links...4 Give the site a new look...5 Changing Title, Description, or Logo...6 Remove the Getting Started Icons...6 Adding Apps
SharePoint SITE OWNER TRAINING Contents Customizing Your Site... 3 Editing Links...4 Give the site a new look...5 Changing Title, Description, or Logo...6 Remove the Getting Started Icons...6 Adding Apps
Function names can be specified with winidea syntax for qualified names, if multiple download files and file static functions are tested.
 _ RELEASE NOTES testidea 9.12.x 9.12.14 (28.3.2012) Qualified function names Function names can be specified with winidea syntax for qualified names, if multiple download files and file static functions
_ RELEASE NOTES testidea 9.12.x 9.12.14 (28.3.2012) Qualified function names Function names can be specified with winidea syntax for qualified names, if multiple download files and file static functions
UGviewer: a medical image viewer
 Appendix A UGviewer: a medical image viewer As a complement to this master s thesis, an own medical image viewer was programmed. This piece of software lets the user visualize and compare images. Designing
Appendix A UGviewer: a medical image viewer As a complement to this master s thesis, an own medical image viewer was programmed. This piece of software lets the user visualize and compare images. Designing
Webgurukul Programming Language Course
 Webgurukul Programming Language Course Take One step towards IT profession with us Python Syllabus Python Training Overview > What are the Python Course Pre-requisites > Objectives of the Course > Who
Webgurukul Programming Language Course Take One step towards IT profession with us Python Syllabus Python Training Overview > What are the Python Course Pre-requisites > Objectives of the Course > Who
ANDROID APPS DEVELOPMENT FOR MOBILE AND TABLET DEVICE (LEVEL I)
 ANDROID APPS DEVELOPMENT FOR MOBILE AND TABLET DEVICE (LEVEL I) Application Components Hold the content of a message (E.g. convey a request for an activity to present an image) Lecture 2: Android Programming
ANDROID APPS DEVELOPMENT FOR MOBILE AND TABLET DEVICE (LEVEL I) Application Components Hold the content of a message (E.g. convey a request for an activity to present an image) Lecture 2: Android Programming
This is an introductory tutorial, which covers the basics of Jython and explains how to handle its various modules and sub-modules.
 About the Tutorial Jython is the JVM implementation of the Python programming language. It is designed to run on the Java platform. Jython was created in 1997 by Jim Hugunin. It closely follows the standard
About the Tutorial Jython is the JVM implementation of the Python programming language. It is designed to run on the Java platform. Jython was created in 1997 by Jim Hugunin. It closely follows the standard
Python Scripting for Computational Science
 Hans Petter Langtangen Python Scripting for Computational Science Third Edition With 62 Figures Sprin ger Table of Contents 1 Introduction 1 1.1 Scripting versus Traditional Programming 1 1.1.1 Why Scripting
Hans Petter Langtangen Python Scripting for Computational Science Third Edition With 62 Figures Sprin ger Table of Contents 1 Introduction 1 1.1 Scripting versus Traditional Programming 1 1.1.1 Why Scripting
OCTAVO An Object Oriented GUI Framework
 OCTAVO An Object Oriented GUI Framework Federico de Ceballos Universidad de Cantabria federico.ceballos@unican.es November, 2004 Abstract This paper presents a framework for building Window applications
OCTAVO An Object Oriented GUI Framework Federico de Ceballos Universidad de Cantabria federico.ceballos@unican.es November, 2004 Abstract This paper presents a framework for building Window applications
Prototyping a Swing Interface with the Netbeans IDE GUI Editor
 Prototyping a Swing Interface with the Netbeans IDE GUI Editor Netbeans provides an environment for creating Java applications including a module for GUI design. Here we assume that we have some existing
Prototyping a Swing Interface with the Netbeans IDE GUI Editor Netbeans provides an environment for creating Java applications including a module for GUI design. Here we assume that we have some existing
LECTURE 17. GUI Programming
 LECTURE 17 GUI Programming GUI PROGRAMMING IN PYTHON There are a number of platform-independent GUI toolkits available including: Tkinter wrapper around Tcl/Tk. PyQt Python bindings for the Qt C++ framework.
LECTURE 17 GUI Programming GUI PROGRAMMING IN PYTHON There are a number of platform-independent GUI toolkits available including: Tkinter wrapper around Tcl/Tk. PyQt Python bindings for the Qt C++ framework.
Human-Computer Interaction IS4300
 Human-Computer Interaction IS4300 1 Ethnography Homework I3 2 1 Team Projects User analysis. Identify stakeholders (primary, secondary, tertiary, facilitating) For Primary Stakeholders Demographics Persona(s)
Human-Computer Interaction IS4300 1 Ethnography Homework I3 2 1 Team Projects User analysis. Identify stakeholders (primary, secondary, tertiary, facilitating) For Primary Stakeholders Demographics Persona(s)
Gwenview User Manual. Aurélien Gâteau Christopher Martin Henry de Valence
 Aurélien Gâteau Christopher Martin Henry de Valence 2 Contents 1 Introduction 5 1.1 What is Gwenview..................................... 5 2 The Interface 6 2.1 Start Page..........................................
Aurélien Gâteau Christopher Martin Henry de Valence 2 Contents 1 Introduction 5 1.1 What is Gwenview..................................... 5 2 The Interface 6 2.1 Start Page..........................................
Programming Graphical
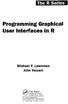 Programming Graphical User Interfaces in R Michael F. Lawrence John Verzani CRC Press Taylorfii Francis Group Boca Raton London NewYork CRC Press Is an imprint of the Taylor & Francis Group an informs
Programming Graphical User Interfaces in R Michael F. Lawrence John Verzani CRC Press Taylorfii Francis Group Boca Raton London NewYork CRC Press Is an imprint of the Taylor & Francis Group an informs
Programming Training. This Week: Tkinter for GUI Interfaces. Some examples
 Programming Training This Week: Tkinter for GUI Interfaces Some examples Tkinter Overview Set of widgets designed by John K. Ousterhout, 1987 Tkinter == Tool Kit Interface Mean to be driven by Tcl (Toolkit
Programming Training This Week: Tkinter for GUI Interfaces Some examples Tkinter Overview Set of widgets designed by John K. Ousterhout, 1987 Tkinter == Tool Kit Interface Mean to be driven by Tcl (Toolkit
Lay-out formatting Cinema 4d Dialog (R13) For this tutorial I used
 Lay-out formatting Cinema 4d Dialog (R13) For this tutorial I used http://villager-and-c4d.cocolog-nifty.com/blog/2011/12/c4d-python-r1-1.html. You define the widgets using some common arguments: widget
Lay-out formatting Cinema 4d Dialog (R13) For this tutorial I used http://villager-and-c4d.cocolog-nifty.com/blog/2011/12/c4d-python-r1-1.html. You define the widgets using some common arguments: widget
Creating Workflows. What is Prime Network Workflow? CHAPTER
 CHAPTER 12 The following topics describe how to use the Prime Network Workflow GUI client to create workflow templates that allow you to deploy and executed in runtime. What is Prime Network Workflow?,
CHAPTER 12 The following topics describe how to use the Prime Network Workflow GUI client to create workflow templates that allow you to deploy and executed in runtime. What is Prime Network Workflow?,
ChatBlazer 8 Site Administrator Usage Guide
 ChatBlazer 8 Site Administrator Usage Guide Using the Site Adminstrator Other than the modification of ChatBlazer 8 s client configuration to affect the Flash chat client s runtime behavior, the Site Administrator
ChatBlazer 8 Site Administrator Usage Guide Using the Site Adminstrator Other than the modification of ChatBlazer 8 s client configuration to affect the Flash chat client s runtime behavior, the Site Administrator
Python. Jae-Gil Lee Based on the slides by K. Naik, M. Raju, and S. Bhatkar. December 28, Outline
 Python Jae-Gil Lee Based on the slides by K. Naik, M. Raju, and S. Bhatkar December 28, 2011 1 Outline Introduction Installation and Use Distinct Features Python Basics Functional Example Comparisons with
Python Jae-Gil Lee Based on the slides by K. Naik, M. Raju, and S. Bhatkar December 28, 2011 1 Outline Introduction Installation and Use Distinct Features Python Basics Functional Example Comparisons with
Chapter 12 GUI Basics
 Chapter 12 GUI Basics 1 Creating GUI Objects // Create a button with text OK JButton jbtok = new JButton("OK"); // Create a label with text "Enter your name: " JLabel jlblname = new JLabel("Enter your
Chapter 12 GUI Basics 1 Creating GUI Objects // Create a button with text OK JButton jbtok = new JButton("OK"); // Create a label with text "Enter your name: " JLabel jlblname = new JLabel("Enter your
Python Training. Complete Practical & Real-time Trainings. A Unit of SequelGate Innovative Technologies Pvt. Ltd.
 Python Training Complete Practical & Real-time Trainings A Unit of. ISO Certified Training Institute Microsoft Certified Partner Training Highlights : Complete Practical and Real-time Scenarios Session
Python Training Complete Practical & Real-time Trainings A Unit of. ISO Certified Training Institute Microsoft Certified Partner Training Highlights : Complete Practical and Real-time Scenarios Session
Teamcenter 11.1 Systems Engineering and Requirements Management
 SIEMENS Teamcenter 11.1 Systems Engineering and Requirements Management Systems Architect/ Requirements Management Project Administrator's Manual REQ00002 U REQ00002 U Project Administrator's Manual 3
SIEMENS Teamcenter 11.1 Systems Engineering and Requirements Management Systems Architect/ Requirements Management Project Administrator's Manual REQ00002 U REQ00002 U Project Administrator's Manual 3
Chapter 1 Getting Started
 Chapter 1 Getting Started The C# class Just like all object oriented programming languages, C# supports the concept of a class. A class is a little like a data structure in that it aggregates different
Chapter 1 Getting Started The C# class Just like all object oriented programming languages, C# supports the concept of a class. A class is a little like a data structure in that it aggregates different
Unit 6: Graphical User Interface
 Faculty of Computer Science Programming Language 2 Object oriented design using JAVA Dr. Ayman Ezzat Email: ayman@fcih.net Web: www.fcih.net/ayman Unit 6: Graphical User Interface 1 1. Overview of the
Faculty of Computer Science Programming Language 2 Object oriented design using JAVA Dr. Ayman Ezzat Email: ayman@fcih.net Web: www.fcih.net/ayman Unit 6: Graphical User Interface 1 1. Overview of the
StarTeam Layout Designer Help
 StarTeam 16.3 Layout Designer Help Micro Focus The Lawn 22-30 Old Bath Road Newbury, Berkshire RG14 1QN UK http://www.microfocus.com Copyright Micro Focus 2018. All rights reserved. MICRO FOCUS, the Micro
StarTeam 16.3 Layout Designer Help Micro Focus The Lawn 22-30 Old Bath Road Newbury, Berkshire RG14 1QN UK http://www.microfocus.com Copyright Micro Focus 2018. All rights reserved. MICRO FOCUS, the Micro
Graphical User Interfaces. Comp 152
 Graphical User Interfaces Comp 152 Procedural programming Execute line of code at a time Allowing for selection and repetition Call one function and then another. Can trace program execution on paper from
Graphical User Interfaces Comp 152 Procedural programming Execute line of code at a time Allowing for selection and repetition Call one function and then another. Can trace program execution on paper from
Adding Dynamics. Introduction
 M-Graphic s User s Manual 11-1 Chapter 11 Adding Dynamics Introduction This chapter explains how to make single or multiple dynamic connections from display objects to points from OPC data servers. This
M-Graphic s User s Manual 11-1 Chapter 11 Adding Dynamics Introduction This chapter explains how to make single or multiple dynamic connections from display objects to points from OPC data servers. This
To gain experience using GUI components and listeners.
 Lab 5 Handout 7 CSCI 134: Fall, 2017 TextPlay Objective To gain experience using GUI components and listeners. Note 1: You may work with a partner on this lab. If you do, turn in only one lab with both
Lab 5 Handout 7 CSCI 134: Fall, 2017 TextPlay Objective To gain experience using GUI components and listeners. Note 1: You may work with a partner on this lab. If you do, turn in only one lab with both
Graphics. Lecture 18 COP 3252 Summer June 6, 2017
 Graphics Lecture 18 COP 3252 Summer 2017 June 6, 2017 Graphics classes In the original version of Java, graphics components were in the AWT library (Abstract Windows Toolkit) Was okay for developing simple
Graphics Lecture 18 COP 3252 Summer 2017 June 6, 2017 Graphics classes In the original version of Java, graphics components were in the AWT library (Abstract Windows Toolkit) Was okay for developing simple
About 1. Chapter 1: Getting started with pyqt5 2. Remarks 2. Examples 2. Installation or Setup 2. Hello World Example 6. Adding an application icon 8
 pyqt5 #pyqt5 Table of Contents About 1 Chapter 1: Getting started with pyqt5 2 Remarks 2 Examples 2 Installation or Setup 2 Hello World Example 6 Adding an application icon 8 Showing a tooltip 10 Package
pyqt5 #pyqt5 Table of Contents About 1 Chapter 1: Getting started with pyqt5 2 Remarks 2 Examples 2 Installation or Setup 2 Hello World Example 6 Adding an application icon 8 Showing a tooltip 10 Package
PREPARING FOR PRELIM 1
 PREPARING FOR PRELIM 1 CS 1110: FALL 2012 This handout explains what you have to know for the first prelim. There will be a review session with detailed examples to help you study. To prepare for the prelim,
PREPARING FOR PRELIM 1 CS 1110: FALL 2012 This handout explains what you have to know for the first prelim. There will be a review session with detailed examples to help you study. To prepare for the prelim,
Visual Ada Developer
 Visual Ada Developer Leonid Dulman DES Inc 38361, Six Days War 17a/18, Hadera, Israel Email: dulman@attglobal.net Phone: 972-6-6344970 Abstract: Programming language popularity depends not only on its
Visual Ada Developer Leonid Dulman DES Inc 38361, Six Days War 17a/18, Hadera, Israel Email: dulman@attglobal.net Phone: 972-6-6344970 Abstract: Programming language popularity depends not only on its
SilkTest Classic. Migrating from the SilkTest Classic Agent to the Open Agent
 SilkTest Classic Migrating from the SilkTest Classic Agent to the Open Agent Borland Software Corporation 4 Hutton Centre Dr., Suite 900 Santa Ana, CA 92707 Copyright 2010 Micro Focus (IP) Limited. All
SilkTest Classic Migrating from the SilkTest Classic Agent to the Open Agent Borland Software Corporation 4 Hutton Centre Dr., Suite 900 Santa Ana, CA 92707 Copyright 2010 Micro Focus (IP) Limited. All
GUI Design for Android Applications
 GUI Design for Android Applications SE3A04 Tutorial Jason Jaskolka Department of Computing and Software Faculty of Engineering McMaster University Hamilton, Ontario, Canada jaskolj@mcmaster.ca November
GUI Design for Android Applications SE3A04 Tutorial Jason Jaskolka Department of Computing and Software Faculty of Engineering McMaster University Hamilton, Ontario, Canada jaskolj@mcmaster.ca November
Python Boot Camp. Day 3
 Python Boot Camp Day 3 Agenda 1. Review Day 2 Exercises 2.Getting input from the user, Interview Lab 3.Scopes 4.Conditionals, Mood Ring Lab 5.Recursion, Recursion Lab Day 2 Exercises Think Python Ch. 3
Python Boot Camp Day 3 Agenda 1. Review Day 2 Exercises 2.Getting input from the user, Interview Lab 3.Scopes 4.Conditionals, Mood Ring Lab 5.Recursion, Recursion Lab Day 2 Exercises Think Python Ch. 3
Introduction to the JAVA UI classes Advanced HCI IAT351
 Introduction to the JAVA UI classes Advanced HCI IAT351 Week 3 Lecture 1 17.09.2012 Lyn Bartram lyn@sfu.ca About JFC and Swing JFC Java TM Foundation Classes Encompass a group of features for constructing
Introduction to the JAVA UI classes Advanced HCI IAT351 Week 3 Lecture 1 17.09.2012 Lyn Bartram lyn@sfu.ca About JFC and Swing JFC Java TM Foundation Classes Encompass a group of features for constructing
Diploma in Android Programming (DAP)
 Diploma in Android Programming (DAP) Duration: 01 Year Total credit: 32 1 st Semester (DAP) Theory Course Course Title (T-L-P) Credit Code CSP-80 Operating Systems T 04 CSP-45 Programing in JAVA T 04 CSP-46
Diploma in Android Programming (DAP) Duration: 01 Year Total credit: 32 1 st Semester (DAP) Theory Course Course Title (T-L-P) Credit Code CSP-80 Operating Systems T 04 CSP-45 Programing in JAVA T 04 CSP-46
Embedded Linux development made easier. User s manual. Version:
 Embedded Linux development made easier User s manual Version: 2.10.2 August 4, 2009 About Evidence S.r.l. Evidence is a company operating in the field of software for embedded real-time systems. It started
Embedded Linux development made easier User s manual Version: 2.10.2 August 4, 2009 About Evidence S.r.l. Evidence is a company operating in the field of software for embedded real-time systems. It started
Object Explorer. Atacama Large Millimeter Array
 Atacama Large Millimeter Array KGB DOC 01/09 Revision: 1.7 2006 11 07 User s manual Mihael Kadunc Object Explorer User s manual Mihael Kadunc Josef Stefan Institute, Ljubljana Gašper Tkačik Josef Stefan
Atacama Large Millimeter Array KGB DOC 01/09 Revision: 1.7 2006 11 07 User s manual Mihael Kadunc Object Explorer User s manual Mihael Kadunc Josef Stefan Institute, Ljubljana Gašper Tkačik Josef Stefan
Unit 3: Local Fields
 Unit 3: Local Fields Text Fields Questions Covered What are fields and how do we define them? How can we change the kinds of data we are collecting? What are the different data types available and how
Unit 3: Local Fields Text Fields Questions Covered What are fields and how do we define them? How can we change the kinds of data we are collecting? What are the different data types available and how
CS 6353 Compiler Construction Project Assignments
 CS 6353 Compiler Construction Project Assignments In this project, you need to implement a compiler for a language defined in this handout. The programming language you need to use is C or C++ (and the
CS 6353 Compiler Construction Project Assignments In this project, you need to implement a compiler for a language defined in this handout. The programming language you need to use is C or C++ (and the
Level 3 Computing Year 2 Lecturer: Phil Smith
 Level 3 Computing Year 2 Lecturer: Phil Smith We looked at: Debugging Previously BTEC Level 3 Year 2 Unit 16 Procedural programming Now Now we will look at: GUI applications. BTEC Level 3 Year 2 Unit 16
Level 3 Computing Year 2 Lecturer: Phil Smith We looked at: Debugging Previously BTEC Level 3 Year 2 Unit 16 Procedural programming Now Now we will look at: GUI applications. BTEC Level 3 Year 2 Unit 16
Universal Format Plug-in User s Guide. Version 10g Release 3 (10.3)
 Universal Format Plug-in User s Guide Version 10g Release 3 (10.3) UNIVERSAL... 3 TERMINOLOGY... 3 CREATING A UNIVERSAL FORMAT... 5 CREATING A UNIVERSAL FORMAT BASED ON AN EXISTING UNIVERSAL FORMAT...
Universal Format Plug-in User s Guide Version 10g Release 3 (10.3) UNIVERSAL... 3 TERMINOLOGY... 3 CREATING A UNIVERSAL FORMAT... 5 CREATING A UNIVERSAL FORMAT BASED ON AN EXISTING UNIVERSAL FORMAT...
Using OLE in SAS/AF Software
 187 CHAPTER 9 Using OLE in SAS/AF Software About OLE 188 SAS/AF Catalog Compatibility 188 Inserting an OLE Object in a FRAME Entry 188 Inserting an OLE Object 189 Pasting an OLE Object from the Clipboard
187 CHAPTER 9 Using OLE in SAS/AF Software About OLE 188 SAS/AF Catalog Compatibility 188 Inserting an OLE Object in a FRAME Entry 188 Inserting an OLE Object 189 Pasting an OLE Object from the Clipboard
Starting Out with Java: From Control Structures Through Objects Sixth Edition
 Starting Out with Java: From Control Structures Through Objects Sixth Edition Chapter 12 A First Look at GUI Applications Chapter Topics 12.1 Introduction 12.2 Creating Windows 12.3 Equipping GUI Classes
Starting Out with Java: From Control Structures Through Objects Sixth Edition Chapter 12 A First Look at GUI Applications Chapter Topics 12.1 Introduction 12.2 Creating Windows 12.3 Equipping GUI Classes
CONTENTS. Chapter 1 Getting Started with Java SE 6 1. Chapter 2 Exploring Variables, Data Types, Operators and Arrays 13
 CONTENTS Chapter 1 Getting Started with Java SE 6 1 Introduction of Java SE 6... 3 Desktop Improvements... 3 Core Improvements... 4 Getting and Installing Java... 5 A Simple Java Program... 10 Compiling
CONTENTS Chapter 1 Getting Started with Java SE 6 1 Introduction of Java SE 6... 3 Desktop Improvements... 3 Core Improvements... 4 Getting and Installing Java... 5 A Simple Java Program... 10 Compiling
