Tekla StruXML Import. User s Guide to FEM-Design - Tekla Structures Integration
|
|
|
- Kerry Camilla Palmer
- 5 years ago
- Views:
Transcription
1 User s Guide to FEM-Design - Tekla Structures Integration StruSoft AB Version: October 27th, 2016
2 2
3 Copyright 2016 by StruSoft. All rights reserved. Content of this publication may not be reproduced or transmitted in any means without the written permission of StruSoft AB. FEM-Design is a registered trademark of StruSoft. Tekla Structures is a registered trademark of Trimble Solutions Corporation. 3
4 The Tekla StruXML Import is a tool that enables a link between FEM-Design and Tekla Structures. Substantial amount of time and effort have gone into development and testing Tekla StruXML Import tool. We did our best to ensure the reliability of the software and the accuracy of this document. However, the user must accept that no warranty is given by the developers concerning accuracy of this software or information found in this document. Anyone that has doubts concerning the accuracy of the Tekla StruXML Import, or has suggestions regarding development of the Tekla StruXML Import, is welcome to contact us at: iwona.budny@strusoft.com. For support, please use: support.femdesign@strusoft.com. When sending support question, please remember to always attach an original Tekla Structures model, FEM-Design model and a struxml file. Tekla StruXML Import Tekla Structures: version , 2016, 2016i FEM-Design Download Center StruSoft Installer Tekla FEM-Design Integration StruSoft blog StruSoft Official YouTube Channel Tekla FEM-Design connection in StruSoft Forum 4
5 1. INTRODUCTION MANUAL SCOPE INSTALLATION CONCEPT FUNCTIONALITY DESIGNED WORKFLOW TRANSFERRED DATA TEKLA STRUXML IMPORT SAVING FEM-DESIGN MODEL CREATING TEKLA MODEL TEKLA STRUXML IMPORT TOOL Import tab Materials tab Sections tab Options tab Import Update LIMITATIONS AND FUTURE DEVELOPMENT
6 This document describes the concept behind the link between FEM-Design and Tekla Structures, and explains how to exchange data between those two programs using the Tekla StruXML Import tool. Download the latest version of Tekla StruXML Import from StruSoft Installer or from FEM-Design Download Center and run the installation file. When the installation process is completed, Tekla StruXML Import tool will appear under StruSoft folder in the Start menu, as shown in Figure 1-1. Figure 1-1 Tekla StruXML Import Tool enables direct communication between FEM-Design and Tekla Structures. The direct data transfer is based on conversion of FEM-Design analysis model transfer into Tekla Structures native objects. FEM-Design analysis model is saved as struxml file type and converted to Tekla native objects in the Tekla StruXML Import tool. The proper sections and materials are assigned to Tekla native objects in the mapping process. The Tekla StruXML Import Tool has the following functionality (Figure 1-2): importing FEM-Design model to create a new Tekla Structures model, updating Tekla Structures model with changes made in FEM-Design model after the initial import. One can import / update: selected element(s), group of elements (e.g. all beams, columns, etc.), all elements. 6
7 Figure 1-2 When updating the Tekla model, changes (in comparison to the initially imported objects) are recognized on both FEM-Design (struxml) and Tekla side. Following changes can be recognized: new element (only in struxml), modification of an element (in struxml and in Tekla), section / thickness material geometry ID (only in struxml) deletion of element (in struxml and in Tekla). If certain object is changed, it is assigned to one of the status categories: New, Modified, Deleted or Conflicted. Also, a certain type of change is reflected in the object name (Figure 1-3): object type is bolded when geometry changed, section name is bolded when it changed, material name is bolded when it changed, ID is bolded when it changed, object name is strikethrough if it was deleted. The same rule applies if an object is changed in Tekla. Certain part of the Tekla name is bolded or strikethrough to reflect the change type. Figure 1-3 One can accept a certain change (and update the Tekla object), or deny (ignore) it. Each object can be treated individually. 7
8 The workflow to import a FEM-Design model into Tekla Structures is shown in the Figure 1-4: Open an existing FEM-Design model Save the model as struxml file type. Start the Tekla StruXml Import tool Load the struxml file. Map the materials and sections. Set additional options. Import the model to Tekla Structures. Model is created in Tekla Structures Figure 1-4 The list of transferred and converted data is as follows: geometry of FEM-Design analysis model (beams, trusses, columns, plane walls, plane plates), mapped cross-section of linear members (beams, trusses, columns), thickness of plane walls and plane plates, mapped material, analytical element ID of an object (optional). 8
9 This chapter explains the detailed workflow of the integration between FEM-Design and Tekla Structures, as well as the functionality of the Tekla StruXML Import tool. In the table below, a detailed workflow is described. In FEM-Design: Save FEM-Design model as.struxml file type (Chapter 2.1). In Tekla: Start Tekla Structures and open an existing model, or create a new model (Chapter 2.2). IMPORT FEM-DESIGN MODEL TO TEKLA In Tekla StruXML Import: Start Tekla StruXML Import tool (Chapter 2.3). In the Import tab load the struxml file (Chapter 2.3.1). Go to Materials tab and map all the materials used in the model (Chapter 2.3.2). Go to Sections tab and map all the sections used in the model (Chapter 2.3.3). Go to Options tab and decide upon the optional settings (Chapter 2.3.4). Go back to Import tab, select an element / elements to convert to Tekla model and press Convert (Chapter 2.3.5). In Tekla: Close the Tekla StruXML Import tool. Continue working with the imported model and when finished, Save the model (with the original name) In FEM-Design: Save the new version of the earlier imported FEM-Design model as.struxml file type. In Tekla: In Tekla StruXML Import: Open the previously imported model. Start Tekla StruXML Import tool. In the Import tab load the new struxml file (Chapter 2.3.1).. UPDATE TEKLA MODEL If necessary, go to Materials tab and map all the new materials used in the model (Chapter 2.3.2). If necessary, go to Sections tab and map all the new sections used in the model (Chapter 2.3.3). If necessary, go to Options tab and decide upon the optional settings (Chapter 2.3.4). Go back to Import tab, and verify the status of elements (Chapter 2.3.6). Select an element / elements and press Convert if you wish to update the Tekla element to the struxml version. Select an element / elements and press Ignore if you wish to ignore the element and do not update the Tekla element to the struxml version. Close the Tekla StruXML Import tool. In Tekla: Continue working with the imported model and when finished, Save the model (with the original name). 9
10 In FEM-Design go to File -> Save as and save your model as.struxml file type. Struxml file type is an alternative FEM-Design format that among other things, is used as data exchange format between FEM-Design and other programs such Tekla Structures and Revit. Figure 2-1 Start Tekla Structures and open an existing model, or create a new model. Figure 2-2 If you consider updating your Tekla model later, you must keep the same name of the Tekla model. If you save your initially imported model with a different name, all the identifiers will be changed and there will not be possibility to update the model later. 10
11 Start the Tekla StruXML Import tool. Remember that Tekla Structures has to be opened in the background. The tool will first establish connection to the Tekla Structures. Figure 2-3 Press Browse and locate the struxml file containing the FEM-Design model that you wish to import to Tekla. Upon loading the file the dialogs in the Import tab become active just as shown in the example in Figure 2-4. There are four main dialogs in the Import tab: Filter window Objects list Actions window Log area Elements in the struxml file are filtered by two parameters: Type and Status. Following Type of element is recognized: Beam: Column: Plate: Wall: Beams and truss members in struxml Columns in struxml Plane plates in struxml Plane walls in struxml Following Status of an element is recognized: New: Modified: Deleted: Conflicted: New element in struxml (not existing in Tekla model before) Element has been modified in struxml or in Tekla after the initial import Element has been deleted in struxml or in Tekla after the initial import Element is modified both in struxml and in Tekla after the initial import Ignored: User ignored the element and did not convert it to Tekla Matching: Element has a matching status between struxml and Tekla 11
12 Following rules apply: If an element of a specific type and status exist in the loaded struxml file, the corresponding category will be bolded and selected by default. The value in parenthesis shows the total number of elements belonging to certain category. Elements belonging to selected categories in the Filter dialog are visible in the Object list. OBJECTS LIST FILTER WINDOW ACTIONS WINDOW LOG AREA Figure 2-4 This dialog is divided into two parts: StruXML and Tekla (Figure 2-7): In StruXML column, one can see a list of all elements from the struxml file (according to selected type or status filter). In Tekla column, one can see a list of corresponding objects that have been converted to Tekla (before the elements are converted, the Tekla column will be empty - Figure 2-5). The naming convention is following: StruXML Type ID [Sections or Thickness][Material] Tekla Type Name [Sections or Thickness][Material] 12
13 This is how the dialog looks like just after loading a struxml file. All objects in StruXML side are red because the mapping was not perform yet (a tooltip is shown if you hover a mouse over any object). The Tekla column is empty because no elements were converted to Tekla yet. Figure 2-5 This is how the same dialog looks like after completing the mapping (all objects are now in black): Figure
14 And this is how the same dialog looks like after converting all objects to Tekla: Figure 2-7 Here is where the user decides what to do about a selected object(s). One can press Convert, in order to convert (import or update) selected object(s) to Tekla. One can press Ignore, in order not to convert (import or update) selected object(s) to Tekla. One can press Activate, in order to activate back an ignored object. Here is where the user can see all the log messages that the tool sends when processing the model. When importing / updating the model, each action type is reflected in certain message (Figure 2-7), e.g: Creating Beam/Column/Plate/Wall ID Modifying Beam/Column/Plate/Wall ID Deleting Beam/Column/Plate/Wall ID In case of some recognized problem (e.g. unsupported contour of plate), a warning message will be displayed below the processed object. In the Materials tab one should map all the materials used in the FEM-Design model into corresponding materials from Tekla Material Catalog. In the left part of the dialog called StruXML, one can find list of all materials* used in the FEM- Design model, just as shown in Figure 2-8. *Some material names can be listed several times (if they have different application data properties in FEM-Design). 14
15 Figure 2-8 In the right part of the dialog called Tekla, one should type (or paste) the corresponding material name from Tekla Material Catalog, just as shown in Figure 2-9. Figure 2-9 In order to find the name of Tekla material, one can open Tekla Material Catalog (it can be open simultaneously with Tekla StruXML Import tool) and browse through the library. Certain material name can be copied to the particular cell in the Materials tab. Figure
16 In the Sections tab one should map all the sections used in the FEM-Design model into corresponding sections from Tekla Profile Catalog. In the left part of the dialog called StruXML, one can find list of all sections used in the FEM-Design model, just as shown in Figure Figure 2-11 In the right part of the dialog called Tekla, one should type (or paste) the corresponding section name from Tekla Profile Catalog, just as shown in Figure Figure 2-12 In order to find the name of Tekla section, one can open Tekla Profile Catalog (it can be open simultaneously with Tekla StruXML Import tool) and browse through the library. Certain section name can be copied to the particular cell in the Sections tab. Figure
17 Pay attention when mapping e.g. rectangular concrete sections. There is a different naming convention of the concrete sections between FEM-Design and Tekla. In FEM-Design, a naming convention for a default concrete rectangular section is following: bxh, where b is the width of a section, and h is the height of the section e.g.: 150x300 (Figure 2-14). In Tekla, naming convention for a default concrete rectangular section can be following: h*b, where b is the width of a section, and h is the height of the section e.g.: 300*150 (Figure 2-15). Figure 2-14 Figure 2-15 So a rectangular beam 150x300 in FEM-Design has to be mapped as shown in Figure 2-16, in order to be imported correctly to Tekla. Figure
18 In the Options tab, one can decide about optional settings regarding the imported data (Figure 2-17). There are two options: Figure 2-17 Put StruXML identifier into User Field 4 of the Tekla object If this is option is checked, the analytical ID of FEM-Design object (Figure 2-18) will be imported along with its geometry, and placed in the User-defined attributes of the Tekla object, in User field 4 (Figure 2-19). Figure 2-18 Figure
19 Put user-defined input parameter for model object default If this option is checked, the fields below become active and one can define the Name and Class parameter for each type of imported elements, as shown in Figure This input will be imported along with the object as shown in Figure If this option is not checked, all objects will receive default name and class. Figure 2-20 Figure
20 Follow this example to understand the simple import mechanism. After loading a struxml file and completing sections and materials mapping (and choosing optional setting) the Import dialog looks like on Figure Figure 2-22 In order to convert (import) object to Tekla: select a certain object (it will highlight in blue) or, select a group of objects (click on several objects with Ctrl button pressed) or, select one random object and press Ctrl+A in order to select all objects (Figure 2-23) and press Convert. 20
21 Figure 2-23 When selected objects are converted, they appear in the Tekla model (Figure 2-24) and their status in the Tekla StruXML Import will change to Matching (Figure 2-25). Figure
22 Figure 2-25 Press Close to close the Tekla StruXML Import Tool. If you do not see your model in Tekla, or you see only part of it: double click in the drawing area and adjust the View depth right click in the drawing area and select Fit work area to Entire Model Figure
23 If you continue working on the (previously imported to Tekla) model in FEM-Design, you can use the new version of that model to update the current version of Tekla model. The current version of the model can include some changes applied after the previous struxml model was imported. A brief workflow is shown in Figure 2-27 Figure 2-27 When importing another version of the same FEM-Design model, changes are recognized in comparison to the previously imported version and to the current version of Tekla model. Following changes are recognized: In StruXML model: - New object - Modified objects Geometry Section Material ID - Deleted objects In Tekla model: - Modified objects Geometry Section Material - Deleted objects When updating Tekla object to the FEM-Design version, the previous object in Tekla is deleted, and a new object that matches FEM-Design properties, is created in its place. It is not possible to update any Tekla object on parameter level. Please follow the next example, to understand the idea of the update mechanism. 23
24 Example: A certain FEM-Design model was first imported to Tekla. Afterwards the model was further developed in FEM-Design, and some changes have been made also in Tekla. a. Model modifications in FEM-Design Following changes have been applied (Figure 2-28): - two columns has changed the section, - one plate has changed the material, - one wall was deleted, - one new column was created. The model was saved as a new struxml file with new name. This modified FEM-Design model is what we call FEM-Design Model - Version 2 on Figure Figure 2-28 b. Model modifications in Tekla Following changes have been applied (Figure 2-29): wall s geometry has been modified (openings were modified). This modified Tekla model is what we call Tekla Model - Version 2 on Figure
25 Figure 2-29 c. Update In order to update the current version of the Tekla model, start the Tekla StruXML Import tool, and browse for the new version of the FEM-Design model. Upon loading the file, one can see a list of all changes (Figure 2-30). If some objects are marked in red, it means that some additional mapping is required. In such case, perform the missing material and sections mapping first. Figure
26 By default, only the changes are checked to be visible. In this example there is 1 new object, 4 objects are modified, and 1 object is deleted. The remaining 94 objects are matching (matching objects are not displayed by default). In order to have better overview of the model changes, one can decide to display only one type of modification at a time, e.g. display only New, or only Modified, etc. New objects Display only new objects (Figure 2-31). There is one new column added in FEM-Design (struxml) model. In order to add it to Tekla model, select the cell and press Convert. Figure 2-31 New column is added into Tekla model, and its status will change to Matching. Figure
27 Modified objects Now, let s look at modified objects (Figure 2-33). Two columns in FEM-Design (struxml) changed their sections from HEA200 to HEA180 (therefore the section name [HE-A 180] is bolded). When looking at the corresponding object in Tekla, one can see what the original section was [HEA 200]. One panel (wall) changed its geometry in Tekla model (therefore, the Panel word is bolded). One slab changed its material in FEM-Design from C25/30 to C30/37 (therefore, the material name [C30/37-1] s bolded). Figure 2-33 In order to apply the three changes made in FEM-Design to the Tekla model, select the three objects and press Convert (Figure 2-34). Figure
28 The two columns have a new profile in Tekla now, and the slab changed the material to C30/37. All three objects changed their status to Matching. Figure 2-35 Ignored objects The last object that is left in Modified category is the wall W.28.1 that was modified in Tekla. Here, if you want to bring the original version of the wall that exist in the FEM-Design (struxml) model, select it and press Convert. The wall in Tekla will be modified to the previous version. But if you want to keep the current modified version of the wall in Tekla, just select the object and press Ignore. Figure
29 No modification will be done to Tekla wall, and its status will change to Ignored (Figure 2-36). In Ignored, you will be able to see the list of all objects that were not automatically converted to Tekla model. If you want to activate an ignored object, select it and press Activate. This way, the object will be move to its original category. Ignore can also be used if, for some reason, you do not want to automatically update the Tekla objects with FEM-Design change (maybe you prefer to do it manually). To summarize: Ignore can be used in two situations: When an object was changed (modified / deleted) only in Tekla and you want to keep this state, and do not update the object to the previous version from FEM-Design (struxml). When an object was changed (modified / deleted) only in FEM-Design and you do not want to automatically update the Tekla model with this change. Deleted objects Display only deleted objects (Figure 2-37). There is one wall that was deleted in FEM-Design model (struxml). Figure 2-37 If you wish to update the Tekla model (delete that wall), just select the object and press Convert. The wall will be deleted from Tekla and its status will change to Matching. Figure 2-38 (If you do not want to delete that wall in Tekla, select the object and press Ignore). 29
30 Conflict In case any object was modified in both places, i.e. in FEM-Design and in Tekla, one has to decide which version of the object to accept (it is not possible to keep the state of Tekla object and update it only with the change from FEM-Design). To demonstrate an example of a conflict, let s assume that in the next round, a slab was modified in FEM-Design (opening was added), and the same slab was also modified in Tekla (slab boundaries were extended). Upon loading the struxml file containing another version of the FEM-Design model, a conflict is recognized (Figure 2-39). Both changes were made to the slab s geometry therefore the name of the objects are bolded in both sides. In order to accept the version of the plate from FEM-Design (struxml), one should select the object and press Convert. The slab in Tekla will be updated to the current version from FEM-Design (but the change applied in Tekla to that slab will be lost). In order to keep the version of the slab in Tekla, and do not automatically update it to FEM-Design version, one should select the object and press Ignore. This way we can keep the Tekla modification (and perhaps apply the other modification manually in Tekla). Figure 2-39 Tekla StruXML Import is the first release of the tool and has certain limitations. Development of this tool will continue and one can expect many improvements in the next versions. Recognized limitations: Future development: The original name of the Tekla model cannot be changed if one wants to update that model later. Contour of the slab / wall including arc is not supported and such slab /wall will not be imported to Tekla. Openings in the slab / wall including arc are not supported and such openings will not be created in Tekla (slab / wall will be imported). Import axes and storeys as grid system to Tekla. Import profiled panels to Tekla. Improvements in mapping (saving mapping, introducing Tekla material and section catalogs into the tool). Improvements in the user input (more categories for Name and Class). 30
Tekla StruXML Export. User s Guide to Tekla Structures - FEM-Design Integration
 Tekla StruXML Export User s Guide to Tekla Structures - FEM-Design Integration StruSoft AB www.strusoft.com Version: October 26th, 2016 Copyright 2016 by StruSoft. All rights reserved. Content of this
Tekla StruXML Export User s Guide to Tekla Structures - FEM-Design Integration StruSoft AB www.strusoft.com Version: October 26th, 2016 Copyright 2016 by StruSoft. All rights reserved. Content of this
StruSoft StruXML Revit Add-In Manual: Using Revit FEM-Design link
 StruSoft StruXML Revit Add-In Manual: Using Revit FEM-Design link StruSoft AB Fridhemsvägen 22 SE-217 74, Malmö, Sweden www.strusoft.com Version: January 4th, 2017 Copyright Copyright 2017 by StruSoft.
StruSoft StruXML Revit Add-In Manual: Using Revit FEM-Design link StruSoft AB Fridhemsvägen 22 SE-217 74, Malmö, Sweden www.strusoft.com Version: January 4th, 2017 Copyright Copyright 2017 by StruSoft.
Tekla StruXML Export. User s Guide to Tekla Structures - FEM-Design Integration
 Tekla StruXML Export User s Guide to Tekla Structures - FEM-Design Integration StruSoft AB www.strusoft.com Version: August 1st, 2018 Copyright Copyright 2018 by StruSoft. All rights reserved. Content
Tekla StruXML Export User s Guide to Tekla Structures - FEM-Design Integration StruSoft AB www.strusoft.com Version: August 1st, 2018 Copyright Copyright 2018 by StruSoft. All rights reserved. Content
StruSoft StruXML Revit Add-In Manual: Using Revit FEM-Design link
 StruSoft StruXML Revit Add-In Manual: Using Revit FEM-Design link StruSoft AB Fridhemsvägen 22 SE-217 74, Malmö, Sweden www.strusoft.com Version: June 19th, 2017 Copyright Copyright 2017 by StruSoft. All
StruSoft StruXML Revit Add-In Manual: Using Revit FEM-Design link StruSoft AB Fridhemsvägen 22 SE-217 74, Malmö, Sweden www.strusoft.com Version: June 19th, 2017 Copyright Copyright 2017 by StruSoft. All
StruSoft StruXML Revit Add-In. New Features Guide version
 StruSoft StruXML Revit Add-In New Features Guide version 1.1.007 StruSoft AB Fridhemsvägen 22 SE-217 74, Malmö, Sweden www.strusoft.com Version: September 1st, 2016 Copyright Copyright 2016 by StruSoft.
StruSoft StruXML Revit Add-In New Features Guide version 1.1.007 StruSoft AB Fridhemsvägen 22 SE-217 74, Malmö, Sweden www.strusoft.com Version: September 1st, 2016 Copyright Copyright 2016 by StruSoft.
Trademarks. Copyright 2018 by StruSoft. All rights reserved.
 StruSoft AB Fridhemsvägen 22 SE-217 74, Malmö, Sweden www.strusoft.com Version: June 28th, 2018 Copyright 2018 by StruSoft. All rights reserved. Content of this publication may not be reproduced or transmitted
StruSoft AB Fridhemsvägen 22 SE-217 74, Malmö, Sweden www.strusoft.com Version: June 28th, 2018 Copyright 2018 by StruSoft. All rights reserved. Content of this publication may not be reproduced or transmitted
Custom Components for Precast Concrete Tekla Structures 12.0 Basic Training September 19, 2006
 Custom Components for Precast Concrete Tekla Structures 12.0 Basic Training September 19, 2006 Copyright 2006 Tekla Corporation Contents Contents...i 4...3 4.1 Define Custom Part of Fastener Plate...3
Custom Components for Precast Concrete Tekla Structures 12.0 Basic Training September 19, 2006 Copyright 2006 Tekla Corporation Contents Contents...i 4...3 4.1 Define Custom Part of Fastener Plate...3
Oasys GSA. Getting Started
 Getting Started 13 Fitzroy Street London W1T 4BQ Telephone: +44 (0) 20 7755 3302 Facsimile: +44 (0) 20 7755 3720 Central Square Forth Street Newcastle Upon Tyne NE1 3PL Telephone: +44 (0) 191 238 7559
Getting Started 13 Fitzroy Street London W1T 4BQ Telephone: +44 (0) 20 7755 3302 Facsimile: +44 (0) 20 7755 3720 Central Square Forth Street Newcastle Upon Tyne NE1 3PL Telephone: +44 (0) 191 238 7559
Advanced training Revit Structure Interface
 Advanced training Revit Structure Interface Revit Structure Interface All information in this document is subject to modification without prior notice. No part or this manual may be reproduced, stored
Advanced training Revit Structure Interface Revit Structure Interface All information in this document is subject to modification without prior notice. No part or this manual may be reproduced, stored
This document gives a detailed summary of the new features and improvements of FEM- Design version 16.
 This document gives a detailed summary of the new features and improvements of FEM- Design version 16. We hope you will enjoy using the program and its new tools and possibilities. We wish you success.
This document gives a detailed summary of the new features and improvements of FEM- Design version 16. We hope you will enjoy using the program and its new tools and possibilities. We wish you success.
CADS Revit Scia Engineer Link Best Practices
 CADS Revit Scia Engineer Link Best Practices Copyright 2013 Computer and Design Services Limited Contents Contents... 2 1 Installation... 4 2 Work Flow... 5 2.1 Revit Architecture Model to Scia Engineer
CADS Revit Scia Engineer Link Best Practices Copyright 2013 Computer and Design Services Limited Contents Contents... 2 1 Installation... 4 2 Work Flow... 5 2.1 Revit Architecture Model to Scia Engineer
Basic Modeling 1 Tekla Structures 12.0 Basic Training September 19, 2006
 Tekla Structures 12.0 Basic Training September 19, 2006 Copyright 2006 Tekla Corporation Contents Contents 3 1 5 1.1 Start Tekla Structures 6 1.2 Create a New Model BasicModel1 7 1.3 Create Grids 10 1.4
Tekla Structures 12.0 Basic Training September 19, 2006 Copyright 2006 Tekla Corporation Contents Contents 3 1 5 1.1 Start Tekla Structures 6 1.2 Create a New Model BasicModel1 7 1.3 Create Grids 10 1.4
LESSON 2 MODELING BASICS
 LESSON 2 MODELING BASICS In this lesson we ll start to model a multi-story office building from scratch. We ll construct the base grid, create the two towers and place slabs between the stories. Also we
LESSON 2 MODELING BASICS In this lesson we ll start to model a multi-story office building from scratch. We ll construct the base grid, create the two towers and place slabs between the stories. Also we
FEM-Design Steel Joint User Manual
 FEM-Design Steel Joint User Manual StruSoft AB www.strusoft.com August 1 st, 2016 StruSoft AB Visit the StruSoft website for company and FEM-Design information at http://www.strusoft.com User Manual for
FEM-Design Steel Joint User Manual StruSoft AB www.strusoft.com August 1 st, 2016 StruSoft AB Visit the StruSoft website for company and FEM-Design information at http://www.strusoft.com User Manual for
System Components for Precast Concrete Tekla Structures 12.0 Basic Training September 19, 2006
 System Components for Precast Concrete Tekla Structures 12.0 Basic Training September 19, 2006 Copyright 2006 Tekla Corporation Copyright 2006 Tekla Corporation SYSTEM COMPONENTS FOR PRECAST CONCRETE ii
System Components for Precast Concrete Tekla Structures 12.0 Basic Training September 19, 2006 Copyright 2006 Tekla Corporation Copyright 2006 Tekla Corporation SYSTEM COMPONENTS FOR PRECAST CONCRETE ii
What's New GRAITEC Advance PowerPack 2016
 What's New GRAITEC Advance PowerPack 2016 Table of contents WELCOME TO GRAITEC POWERPACK FOR REVIT... 5 NEWS... 6 Managers... 6 1: Family Manager... 6 BIM Connect... 7 1: Compliancy with Autodesk Revit
What's New GRAITEC Advance PowerPack 2016 Table of contents WELCOME TO GRAITEC POWERPACK FOR REVIT... 5 NEWS... 6 Managers... 6 1: Family Manager... 6 BIM Connect... 7 1: Compliancy with Autodesk Revit
Midas Link for Revit Structure
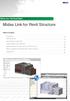 Midas Gen Technical Paper Table of Contents Introduction Getting Started Send Model to midas Gen Update Model from midas Gen Applicable data for midas Link for Revit Structure What is Updated from midas
Midas Gen Technical Paper Table of Contents Introduction Getting Started Send Model to midas Gen Update Model from midas Gen Applicable data for midas Link for Revit Structure What is Updated from midas
Tekla Structures and Autodesk Revit useful geometry exchange
 Tekla Structures and Autodesk Revit useful geometry exchange General guidance: Updated: 2nd June, 2014 (New material is starred) David Lash Engineering Segment FROM Autodesk Revit Architectural to Tekla
Tekla Structures and Autodesk Revit useful geometry exchange General guidance: Updated: 2nd June, 2014 (New material is starred) David Lash Engineering Segment FROM Autodesk Revit Architectural to Tekla
Table of Contents. What's New in GRAITEC Advance PowerPack 2018 WELCOME TO GRAITEC ADVANCE POWERPACK FOR REVIT NEWS... 5 IMPROVEMENTS...
 What's New 2018 Table of Contents WELCOME TO GRAITEC ADVANCE POWERPACK FOR REVIT 2018... 4 NEWS... 5 1: Compliancy with Revit 2017 and Revit 2018... 5 2: Prepare Background Model... 5 3: Link Background
What's New 2018 Table of Contents WELCOME TO GRAITEC ADVANCE POWERPACK FOR REVIT 2018... 4 NEWS... 5 1: Compliancy with Revit 2017 and Revit 2018... 5 2: Prepare Background Model... 5 3: Link Background
Massing for Revit MEP. Simon Whitbread
 TM Massing for Revit MEP Simon Whitbread Got Your Attention? Good! The Wire Frame Model 1. Open the existing file: C:\RTCAUS2011\20-Massing for Revit MEP\01 Massing for Revit MEP.rvt 2. Open the Level
TM Massing for Revit MEP Simon Whitbread Got Your Attention? Good! The Wire Frame Model 1. Open the existing file: C:\RTCAUS2011\20-Massing for Revit MEP\01 Massing for Revit MEP.rvt 2. Open the Level
Tutorial. External Application Checks using Excel
 Tutorial External Application Checks using Excel External Application Checks for Excel All information in this document is subject to modification without prior notice. No part or this manual may be reproduced,
Tutorial External Application Checks using Excel External Application Checks for Excel All information in this document is subject to modification without prior notice. No part or this manual may be reproduced,
Revit Structure 3 ETABS Data Exchange
 Revit Structure 3 ETABS Data Exchange Overview This document describes how to exchange Building Information Modeling (BIM) data between Revit Structure 3 and ETABS, a three-dimensional physical object
Revit Structure 3 ETABS Data Exchange Overview This document describes how to exchange Building Information Modeling (BIM) data between Revit Structure 3 and ETABS, a three-dimensional physical object
Creating & Using Tables
 Creating & Using Tables in Microsoft Word 2000 Created by and for: Internet and Technology Training Services Office of Information Technology What is a Table? A table is a structure that is divided into
Creating & Using Tables in Microsoft Word 2000 Created by and for: Internet and Technology Training Services Office of Information Technology What is a Table? A table is a structure that is divided into
Tekla Structures Analysis Guide. Product version 21.0 March Tekla Corporation
 Tekla Structures Analysis Guide Product version 21.0 March 2015 2015 Tekla Corporation Contents 1 Getting started with analysis... 7 1.1 What is an analysis model... 7 Analysis model objects...9 1.2 About
Tekla Structures Analysis Guide Product version 21.0 March 2015 2015 Tekla Corporation Contents 1 Getting started with analysis... 7 1.1 What is an analysis model... 7 Analysis model objects...9 1.2 About
IESVE Plug-in for Trimble SketchUp Version 3 User Guide
 IES Virtual Environment Copyright 2015 Integrated Environmental Solutions Limited. All rights reserved. No part of the manual is to be copied or reproduced in any form without the express agreement of
IES Virtual Environment Copyright 2015 Integrated Environmental Solutions Limited. All rights reserved. No part of the manual is to be copied or reproduced in any form without the express agreement of
1. WELDMANAGEMENT PRODUCT
 Table of Contents WeldManagement Product.................................. 3 Workflow Overview........................................ 4 Weld Types.............................................. 5 Weld
Table of Contents WeldManagement Product.................................. 3 Workflow Overview........................................ 4 Weld Types.............................................. 5 Weld
SAFI Sample Projects. Design of a Steel Structure. SAFI Quality Software Inc. 3393, chemin Sainte-Foy Ste-Foy, Quebec, G1X 1S7 Canada
 SAFI Sample Projects Design of a Steel Structure SAFI Quality Software Inc. 3393, chemin Sainte-Foy Ste-Foy, Quebec, G1X 1S7 Canada Contact: Rachik Elmaraghy, P.Eng., M.A.Sc. Tel.: 1-418-654-9454 1-800-810-9454
SAFI Sample Projects Design of a Steel Structure SAFI Quality Software Inc. 3393, chemin Sainte-Foy Ste-Foy, Quebec, G1X 1S7 Canada Contact: Rachik Elmaraghy, P.Eng., M.A.Sc. Tel.: 1-418-654-9454 1-800-810-9454
Tekla Structures 2017i. Customize Tekla Structures. September Trimble Solutions Corporation
 Tekla Structures 2017i Customize Tekla Structures September 2017 2017 Trimble Solutions Corporation Contents 1 Customize Tekla Structures...7 2 General...8 2.1 Customize the ribbon... 8 Add a command button...
Tekla Structures 2017i Customize Tekla Structures September 2017 2017 Trimble Solutions Corporation Contents 1 Customize Tekla Structures...7 2 General...8 2.1 Customize the ribbon... 8 Add a command button...
Creating Pages with the CivicPlus System
 Creating Pages with the CivicPlus System Getting Started...2 Logging into the Administration Side...2 Icon Glossary...3 Mouse Over Menus...4 Description of Menu Options...4 Creating a Page...5 Menu Item
Creating Pages with the CivicPlus System Getting Started...2 Logging into the Administration Side...2 Icon Glossary...3 Mouse Over Menus...4 Description of Menu Options...4 Creating a Page...5 Menu Item
General Information Project management Introduction... 4 Getting Started Input geometry... 7
 Tutorial Shell Tutorial Shell All information in this document is subject to modification without prior notice. No part or this manual may be reproduced, stored in a database or retrieval system or published,
Tutorial Shell Tutorial Shell All information in this document is subject to modification without prior notice. No part or this manual may be reproduced, stored in a database or retrieval system or published,
Feature-based CAM software for mills, multi-tasking lathes and wire EDM. Getting Started
 Feature-based CAM software for mills, multi-tasking lathes and wire EDM www.featurecam.com Getting Started FeatureCAM 2015 R3 Getting Started FeatureCAM Copyright 1995-2015 Delcam Ltd. All rights reserved.
Feature-based CAM software for mills, multi-tasking lathes and wire EDM www.featurecam.com Getting Started FeatureCAM 2015 R3 Getting Started FeatureCAM Copyright 1995-2015 Delcam Ltd. All rights reserved.
kalmstrom.com Business Solutions
 Kanban Task Manager for Outlook Manual Table of contents 1 INTRODUCTION...3 1.1 LANGUAGES...4 1.2 REQUIREMENTS...4 1.3 SYSTEMS...4 2 INSTALLATION OF KANBAN TASK MANAGER...6 2.1 INTRODUCTION...6 2.2 PROCESS...6
Kanban Task Manager for Outlook Manual Table of contents 1 INTRODUCTION...3 1.1 LANGUAGES...4 1.2 REQUIREMENTS...4 1.3 SYSTEMS...4 2 INSTALLATION OF KANBAN TASK MANAGER...6 2.1 INTRODUCTION...6 2.2 PROCESS...6
FRESNEL LENS. Examples. RepTile Examples CHAPTER 9. Fresnel lens. RepTile Examples
 CHAPTER 9 FRESNEL LENS RepTile Examples Examples RepTile Examples Expert In general, the steps involved in using RepTile surfaces consist of first creating a RepTile surface property within TracePro and
CHAPTER 9 FRESNEL LENS RepTile Examples Examples RepTile Examples Expert In general, the steps involved in using RepTile surfaces consist of first creating a RepTile surface property within TracePro and
POS Designer Utility
 POS Designer Utility POS Designer Utility 01/15/2015 User Reference Manual Copyright 2012-2015 by Celerant Technology Corp. All rights reserved worldwide. This manual, as well as the software described
POS Designer Utility POS Designer Utility 01/15/2015 User Reference Manual Copyright 2012-2015 by Celerant Technology Corp. All rights reserved worldwide. This manual, as well as the software described
Tutorial. Parametric input
 Tutorial Parametric input Tutorial Parametric Input All information in this document is subject to modification without prior notice. No part or this manual may be reproduced, stored in a database or retrieval
Tutorial Parametric input Tutorial Parametric Input All information in this document is subject to modification without prior notice. No part or this manual may be reproduced, stored in a database or retrieval
Autodesk Revit Structure Autodesk
 Autodesk Revit Structure 2011 What s New Top Features Autodesk Revit Structure 2011 Software Enhanced Design Features Fit and Finish Slanted columns Beam systems and trusses Concrete clean-up Concrete
Autodesk Revit Structure 2011 What s New Top Features Autodesk Revit Structure 2011 Software Enhanced Design Features Fit and Finish Slanted columns Beam systems and trusses Concrete clean-up Concrete
Technical White Paper
 Technical White Paper Via Excel (VXL) Item Templates This technical white paper is designed for Spitfire Project Management System users. In this paper, you will learn how to create Via Excel Item Templates
Technical White Paper Via Excel (VXL) Item Templates This technical white paper is designed for Spitfire Project Management System users. In this paper, you will learn how to create Via Excel Item Templates
Quick Start Guide. ARIS Architect. Version 9.8 Service Release 2
 ARIS Architect Version 9.8 Service Release 2 October 2015 This document applies to ARIS Version 9.8 and to all subsequent releases. Specifications contained herein are subject to change and these changes
ARIS Architect Version 9.8 Service Release 2 October 2015 This document applies to ARIS Version 9.8 and to all subsequent releases. Specifications contained herein are subject to change and these changes
Microsoft Excel Important Notice
 Microsoft Excel 2013 Important Notice All candidates who follow an ICDL/ECDL course must have an official ICDL/ECDL Registration Number (which is proof of your Profile Number with ICDL/ECDL and will track
Microsoft Excel 2013 Important Notice All candidates who follow an ICDL/ECDL course must have an official ICDL/ECDL Registration Number (which is proof of your Profile Number with ICDL/ECDL and will track
Effective Collaboration using Autodesk Revit Structure and Autodesk Building Systems
 AUTODESK REVIT STRUCTURE AUTODESK BUILDING SYSTEMS Effective Collaboration using Autodesk Revit Structure and Autodesk Building Systems This white paper explains how structural engineers using Autodesk
AUTODESK REVIT STRUCTURE AUTODESK BUILDING SYSTEMS Effective Collaboration using Autodesk Revit Structure and Autodesk Building Systems This white paper explains how structural engineers using Autodesk
TABLE OF CONTENTS WHAT IS ADVANCE DESIGN? INSTALLING ADVANCE DESIGN... 8 System requirements... 8 Advance Design installation...
 Starting Guide 2019 TABLE OF CONTENTS INTRODUCTION... 5 Welcome to Advance Design... 5 About this guide... 6 Where to find information?... 6 Contacting technical support... 6 WHAT IS ADVANCE DESIGN?...
Starting Guide 2019 TABLE OF CONTENTS INTRODUCTION... 5 Welcome to Advance Design... 5 About this guide... 6 Where to find information?... 6 Contacting technical support... 6 WHAT IS ADVANCE DESIGN?...
Important Note - Please Read:
 Important Note - Please Read: This tutorial requires version 6.01 or later of SAFE to run successfully. You can determine what version of SAFE you have by starting the program and then clicking the Help
Important Note - Please Read: This tutorial requires version 6.01 or later of SAFE to run successfully. You can determine what version of SAFE you have by starting the program and then clicking the Help
DPR Model Slicer v3. Help Document
 DPR Model Slicer v3 Help Document What is DPR Model Slicer v3?... 2 What operating systems does it support?... 3 Is it compatible with previous releases?... 3 How does it work?... 4 How to create a new
DPR Model Slicer v3 Help Document What is DPR Model Slicer v3?... 2 What operating systems does it support?... 3 Is it compatible with previous releases?... 3 How does it work?... 4 How to create a new
Unistep SYSOFT 31 rue des Fauvelles Courbevoie France.
 SYSOFT 31 rue des Fauvelles 92400 Courbevoie France S Y S O F T www.unistep.eu www.sysoft.eu Unistep 2013 Add-in for Microsoft Visio Unistep transforms Visio in a dynamic presentation tool User guide User
SYSOFT 31 rue des Fauvelles 92400 Courbevoie France S Y S O F T www.unistep.eu www.sysoft.eu Unistep 2013 Add-in for Microsoft Visio Unistep transforms Visio in a dynamic presentation tool User guide User
From the Insert Tab (1), highlight Picture (2) drop down and finally choose From Computer to insert a new image
 Inserting Image To make your page more striking visually you can add images. There are three ways of loading images, one from your computer as you edit the page or you can preload them in an image library
Inserting Image To make your page more striking visually you can add images. There are three ways of loading images, one from your computer as you edit the page or you can preload them in an image library
Some (semi-)advanced tips for LibreOffice
 Some (semi-)advanced tips for LibreOffice by Andy Pepperdine Introduction We cover several tips on special things in Writer and Calc and anything else that turns up. Although I use LibreOffice, these should
Some (semi-)advanced tips for LibreOffice by Andy Pepperdine Introduction We cover several tips on special things in Writer and Calc and anything else that turns up. Although I use LibreOffice, these should
Chapter 7 Inserting Spreadsheets, Charts, and Other Objects
 Impress Guide Chapter 7 Inserting Spreadsheets, Charts, and Other Objects OpenOffice.org Copyright This document is Copyright 2007 by its contributors as listed in the section titled Authors. You can distribute
Impress Guide Chapter 7 Inserting Spreadsheets, Charts, and Other Objects OpenOffice.org Copyright This document is Copyright 2007 by its contributors as listed in the section titled Authors. You can distribute
CECOS University Department of Electrical Engineering. Wave Propagation and Antennas LAB # 1
 CECOS University Department of Electrical Engineering Wave Propagation and Antennas LAB # 1 Introduction to HFSS 3D Modeling, Properties, Commands & Attributes Lab Instructor: Amjad Iqbal 1. What is HFSS?
CECOS University Department of Electrical Engineering Wave Propagation and Antennas LAB # 1 Introduction to HFSS 3D Modeling, Properties, Commands & Attributes Lab Instructor: Amjad Iqbal 1. What is HFSS?
1 In the Mini Window Editor, double-click phase 1 (GF-Wall-External) to make it current:
 1 This Quick Start tutorial introduces you to the basics of creating an intelligent drawing using the BIM components supplied with MicroGDS 2010. Here we demonstrate how to construct the external walls
1 This Quick Start tutorial introduces you to the basics of creating an intelligent drawing using the BIM components supplied with MicroGDS 2010. Here we demonstrate how to construct the external walls
Chapter 2 Surfer Tutorial
 Chapter 2 Surfer Tutorial Overview This tutorial introduces you to some of Surfer s features and shows you the steps to take to produce maps. In addition, the tutorial will help previous Surfer users learn
Chapter 2 Surfer Tutorial Overview This tutorial introduces you to some of Surfer s features and shows you the steps to take to produce maps. In addition, the tutorial will help previous Surfer users learn
v GMS 10.0 Tutorial UTEXAS Dam with Seepage Use SEEP2D and UTEXAS to model seepage and slope stability of an earth dam
 v. 10.0 GMS 10.0 Tutorial Use SEEP2D and UTEXAS to model seepage and slope stability of an earth dam Objectives Learn how to build an integrated SEEP2D/UTEXAS model in GMS. Prerequisite Tutorials SEEP2D
v. 10.0 GMS 10.0 Tutorial Use SEEP2D and UTEXAS to model seepage and slope stability of an earth dam Objectives Learn how to build an integrated SEEP2D/UTEXAS model in GMS. Prerequisite Tutorials SEEP2D
LAB # 2 3D Modeling, Properties Commands & Attributes
 COMSATS Institute of Information Technology Electrical Engineering Department (Islamabad Campus) LAB # 2 3D Modeling, Properties Commands & Attributes Designed by Syed Muzahir Abbas 1 1. Overview of the
COMSATS Institute of Information Technology Electrical Engineering Department (Islamabad Campus) LAB # 2 3D Modeling, Properties Commands & Attributes Designed by Syed Muzahir Abbas 1 1. Overview of the
NX Fixed Plane Additive Manufacturing Help
 NX 11.0.2 Fixed Plane Additive Manufacturing Help Version #1 1 NX 11.0.2 Fixed Plane Additive Manufacturing Help June 2, 2017 Version #1 NX 11.0.2 Fixed Plane Additive Manufacturing Help Version #1 2 Contents
NX 11.0.2 Fixed Plane Additive Manufacturing Help Version #1 1 NX 11.0.2 Fixed Plane Additive Manufacturing Help June 2, 2017 Version #1 NX 11.0.2 Fixed Plane Additive Manufacturing Help Version #1 2 Contents
Equipment Support Structures
 Equipment Support Structures Overview Conventions What's New? Getting Started Setting Up Your Session Creating a Simple Structural Frame Creating Non-uniform Columns Creating Plates with Openings Bracing
Equipment Support Structures Overview Conventions What's New? Getting Started Setting Up Your Session Creating a Simple Structural Frame Creating Non-uniform Columns Creating Plates with Openings Bracing
IBM Rational Rhapsody Gateway Add On. User Guide
 User Guide Rhapsody IBM Rational Rhapsody Gateway Add On User Guide License Agreement No part of this publication may be reproduced, transmitted, stored in a retrieval system, nor translated into any
User Guide Rhapsody IBM Rational Rhapsody Gateway Add On User Guide License Agreement No part of this publication may be reproduced, transmitted, stored in a retrieval system, nor translated into any
Torsional-lateral buckling large displacement analysis with a simple beam using Abaqus 6.10
 Torsional-lateral buckling large displacement analysis with a simple beam using Abaqus 6.10 This document contains an Abaqus tutorial for performing a buckling analysis using the finite element program
Torsional-lateral buckling large displacement analysis with a simple beam using Abaqus 6.10 This document contains an Abaqus tutorial for performing a buckling analysis using the finite element program
Dalarna University Telephone:
 Publish Material In the course room, there is a menu at the left. This will look familiar if you have experience working with Fronter. 1 You can publish material in Course information and in Course materials.
Publish Material In the course room, there is a menu at the left. This will look familiar if you have experience working with Fronter. 1 You can publish material in Course information and in Course materials.
Creating Interactive PDF Forms
 Creating Interactive PDF Forms Using Adobe Acrobat X Pro for the Mac University Information Technology Services Training, Outreach, Learning Technologies and Video Production Copyright 2012 KSU Department
Creating Interactive PDF Forms Using Adobe Acrobat X Pro for the Mac University Information Technology Services Training, Outreach, Learning Technologies and Video Production Copyright 2012 KSU Department
IESVE SketchUp Plug-in version 3 New Features
 IESVE SketchUp Plug-in version 3 INTEGRATED ENVIRONMENTAL SOLUTIONS LIMITED International Sustainability Consulting Developers of the IES Date: June 2010 BOSTON, MA GLASGOW, SCOTLAND
IESVE SketchUp Plug-in version 3 INTEGRATED ENVIRONMENTAL SOLUTIONS LIMITED International Sustainability Consulting Developers of the IES Date: June 2010 BOSTON, MA GLASGOW, SCOTLAND
ArmCAD 6. reinforced concrete detailing program [updated for Build 2028]
![ArmCAD 6. reinforced concrete detailing program [updated for Build 2028] ArmCAD 6. reinforced concrete detailing program [updated for Build 2028]](/thumbs/89/97716434.jpg) ArmCAD 6 reinforced concrete detailing program [updated for Build 2028] This user manual explains only new program features and commands that have not been included in ArmCAD 2005, so it is thus primarily
ArmCAD 6 reinforced concrete detailing program [updated for Build 2028] This user manual explains only new program features and commands that have not been included in ArmCAD 2005, so it is thus primarily
Electronic Portfolios in the Classroom
 Electronic Portfolios in the Classroom What are portfolios? Electronic Portfolios are a creative means of organizing, summarizing, and sharing artifacts, information, and ideas about teaching and/or learning,
Electronic Portfolios in the Classroom What are portfolios? Electronic Portfolios are a creative means of organizing, summarizing, and sharing artifacts, information, and ideas about teaching and/or learning,
REVIT SCIA ENGINEER LINK RELEASE NOTES
 REVIT SCIA ENGINEER LINK RELEASE NOTES Contents Release Notes... 1 Version 2019 (Build 421): May 2018... 1... 1... 2 Version 2018.1 (Build 363): November 2017... 2... 2... 2 Version 2018 (Build 328): June
REVIT SCIA ENGINEER LINK RELEASE NOTES Contents Release Notes... 1 Version 2019 (Build 421): May 2018... 1... 1... 2 Version 2018.1 (Build 363): November 2017... 2... 2... 2 Version 2018 (Build 328): June
Adaptive Components Making Them Work For You. Chris Mawson Arup
 Adaptive Components Making Them Work For You Chris Mawson Arup Essential Viewing Visit the following websites for essential, awesome tips and tricks! Zach Kron s blog :- buildzblogsport.com David Light
Adaptive Components Making Them Work For You Chris Mawson Arup Essential Viewing Visit the following websites for essential, awesome tips and tricks! Zach Kron s blog :- buildzblogsport.com David Light
Appendix B: Creating and Analyzing a Simple Model in Abaqus/CAE
 Getting Started with Abaqus: Interactive Edition Appendix B: Creating and Analyzing a Simple Model in Abaqus/CAE The following section is a basic tutorial for the experienced Abaqus user. It leads you
Getting Started with Abaqus: Interactive Edition Appendix B: Creating and Analyzing a Simple Model in Abaqus/CAE The following section is a basic tutorial for the experienced Abaqus user. It leads you
RFA & RVT Geometry Exchange Add-On for ARCHICAD 21
 RFA & RVT Geometry Exchange Add-On for ARCHICAD 21 Copyright This document is copyright BIM6 x. 2017 All rights reserved worldwide. Revit is a trademarked name of Autodesk. You may not copy, reproduce,
RFA & RVT Geometry Exchange Add-On for ARCHICAD 21 Copyright This document is copyright BIM6 x. 2017 All rights reserved worldwide. Revit is a trademarked name of Autodesk. You may not copy, reproduce,
Function. Description
 Function Check In Get / Checkout Description Checking in a file uploads the file from the user s hard drive into the vault and creates a new file version with any changes to the file that have been saved.
Function Check In Get / Checkout Description Checking in a file uploads the file from the user s hard drive into the vault and creates a new file version with any changes to the file that have been saved.
EliPLAN / ELiPOS export guide
 Instruction EliPLAN / ELiPOS export guide Tekla Structures Table of Contents 0. Introduction... 2 0.1 Background... 2 0.2 Purpose of this document... 2 0.3 Summarized overall workflow... 2 1. Elematic
Instruction EliPLAN / ELiPOS export guide Tekla Structures Table of Contents 0. Introduction... 2 0.1 Background... 2 0.2 Purpose of this document... 2 0.3 Summarized overall workflow... 2 1. Elematic
Multiframe Oct 2008
 Multiframe 11.01 3 Oct 2008 Windows Release Note This release note describes the Windows version 11.01 of Multiframe, Steel Designer and Section Maker. This release will run on Windows XP/2003/Vista/2008.
Multiframe 11.01 3 Oct 2008 Windows Release Note This release note describes the Windows version 11.01 of Multiframe, Steel Designer and Section Maker. This release will run on Windows XP/2003/Vista/2008.
UAccess ANALYTICS Next Steps: Creating Report Selectors
 UAccess ANALYTICS Arizona Board of Regents, 2015 THE UNIVERSITY OF ARIZONA created 08.10.2015 v.1.00 For information and permission to use our PDF manuals, please contact uitsworkshopteam@list.arizona.edu
UAccess ANALYTICS Arizona Board of Regents, 2015 THE UNIVERSITY OF ARIZONA created 08.10.2015 v.1.00 For information and permission to use our PDF manuals, please contact uitsworkshopteam@list.arizona.edu
Release Notes - Fixes in Tekla Structures 2016i
 Release Notes - Fixes in Tekla Structures 2016i Previously when using the or component, nominal diameters of reinforcing bars were not working correctly even if you had set the advanced option XS_USE_ONLY_NOMINAL_REBAR_DIAMETER
Release Notes - Fixes in Tekla Structures 2016i Previously when using the or component, nominal diameters of reinforcing bars were not working correctly even if you had set the advanced option XS_USE_ONLY_NOMINAL_REBAR_DIAMETER
MASTERCAM DYNAMIC MILLING TUTORIAL. June 2018
 MASTERCAM DYNAMIC MILLING TUTORIAL June 2018 MASTERCAM DYNAMIC MILLING TUTORIAL June 2018 2018 CNC Software, Inc. All rights reserved. Software: Mastercam 2019 Terms of Use Use of this document is subject
MASTERCAM DYNAMIC MILLING TUTORIAL June 2018 MASTERCAM DYNAMIC MILLING TUTORIAL June 2018 2018 CNC Software, Inc. All rights reserved. Software: Mastercam 2019 Terms of Use Use of this document is subject
for ArcSketch Version 1.1 ArcSketch is a sample extension to ArcGIS. It works with ArcGIS 9.1
 ArcSketch User Guide for ArcSketch Version 1.1 ArcSketch is a sample extension to ArcGIS. It works with ArcGIS 9.1 ArcSketch allows the user to quickly create, or sketch, features in ArcMap using easy-to-use
ArcSketch User Guide for ArcSketch Version 1.1 ArcSketch is a sample extension to ArcGIS. It works with ArcGIS 9.1 ArcSketch allows the user to quickly create, or sketch, features in ArcMap using easy-to-use
The CAP Panel Builder technology is designed to construct and manage configurations of stack panel products.
 About The CAP technology is designed to construct and manage configurations of stack panel products. Use the intuitive to assemble the components and control properties of stackable panels such as top
About The CAP technology is designed to construct and manage configurations of stack panel products. Use the intuitive to assemble the components and control properties of stackable panels such as top
INTRODUCTION. Strusoft, the developers. Legend. Pay attention / Note. Useful hint. Example. Clicking left mouse button. Clicking right mouse button
 INTRODUCTION This document gives a detailed summary of the new features and modifications of FEM-Design version 11.0. We hope you will enjoy using the program and its new tools and possibilities. We wish
INTRODUCTION This document gives a detailed summary of the new features and modifications of FEM-Design version 11.0. We hope you will enjoy using the program and its new tools and possibilities. We wish
User s Manual ❷ Modeling
 User s Manual ❷ Modeling 2 Contents I. THE NEW UPGRADED INTERFACE of SCADA Pro 5 II. DETAILED DESCRIPTION OF THE NEW INTERFACE 6 1. Modeling 6 1.1 Columns 6 1.2 Beams 10 1.3 Foundation 13 1.4 Surface Elements
User s Manual ❷ Modeling 2 Contents I. THE NEW UPGRADED INTERFACE of SCADA Pro 5 II. DETAILED DESCRIPTION OF THE NEW INTERFACE 6 1. Modeling 6 1.1 Columns 6 1.2 Beams 10 1.3 Foundation 13 1.4 Surface Elements
Interoperability with Structural Disciplines
 Interoperability with Structural Disciplines GRAPHISOFT Visit the GRAPHISOFT website at http://www.graphisoft.com for local distributor and product availability information. Interoperability with Structural
Interoperability with Structural Disciplines GRAPHISOFT Visit the GRAPHISOFT website at http://www.graphisoft.com for local distributor and product availability information. Interoperability with Structural
The Portable Document Format (PDF) Converting word or Excel or PowerPoint to PDF PDF. PDF Save as Type. 5. When Finished Click at Save
 The Portable Document Format () The Portable Document Format () is a file format used to present documents in a manner independent of application software, hardware, and operating systems. [3] Each file
The Portable Document Format () The Portable Document Format () is a file format used to present documents in a manner independent of application software, hardware, and operating systems. [3] Each file
TRAINING SESSION Q2 2016
 There are 8 main topics in this training session which focus on the Sketch tools in IRONCAD. Content Sketch... 2 3D Scene Background Settings... 3 Creating a new empty Sketch... 4 Foam with cut out for
There are 8 main topics in this training session which focus on the Sketch tools in IRONCAD. Content Sketch... 2 3D Scene Background Settings... 3 Creating a new empty Sketch... 4 Foam with cut out for
Tekla Structures 2017i. Release notes. September Trimble Solutions Corporation
 Tekla Structures 2017i Release notes September 2017 2017 Trimble Solutions Corporation Contents 1 Tekla Structures 2017i release notes...5 1.1 Spiral beams... 6 Spiral beams in the model...6 Spiral beams
Tekla Structures 2017i Release notes September 2017 2017 Trimble Solutions Corporation Contents 1 Tekla Structures 2017i release notes...5 1.1 Spiral beams... 6 Spiral beams in the model...6 Spiral beams
MS Office Word Tabs & Tables Manual. Catraining.co.uk Tel:
 MS Office 2010 Word Tabs & Tables Manual Catraining.co.uk Tel: 020 7920 9500 Table of Contents TABS... 1 BASIC TABS WITH ALIGNMENT... 1 DEFAULT TAB STOP... 1 SET MANUAL TAB STOPS WITH RULER... 2 SET MANUAL
MS Office 2010 Word Tabs & Tables Manual Catraining.co.uk Tel: 020 7920 9500 Table of Contents TABS... 1 BASIC TABS WITH ALIGNMENT... 1 DEFAULT TAB STOP... 1 SET MANUAL TAB STOPS WITH RULER... 2 SET MANUAL
Advance Design. Tutorial
 TUTORIAL 2018 Advance Design Tutorial Table of Contents About this tutorial... 1 How to use this guide... 3 Lesson 1: Preparing and organizing your model... 4 Step 1: Start Advance Design... 5 Step 2:
TUTORIAL 2018 Advance Design Tutorial Table of Contents About this tutorial... 1 How to use this guide... 3 Lesson 1: Preparing and organizing your model... 4 Step 1: Start Advance Design... 5 Step 2:
Quick Start Guide to using Light Converse along with Pangolin LD2000 and BEYOND
 Quick Start Guide to using Light Converse along with Pangolin LD2000 and BEYOND First Steps Regardless of when or from whom you purchased Light Converse, we recommend you do the following steps before
Quick Start Guide to using Light Converse along with Pangolin LD2000 and BEYOND First Steps Regardless of when or from whom you purchased Light Converse, we recommend you do the following steps before
Creating a Multi-line Plate
 Creating a Multi-line Plate The following steps demonstrate how to create a multi-line plate, which will then be used to create a series of badges. Initial Setup Before beginning the procedure, the following
Creating a Multi-line Plate The following steps demonstrate how to create a multi-line plate, which will then be used to create a series of badges. Initial Setup Before beginning the procedure, the following
WebStudio User Guide. OpenL Tablets BRMS Release 5.18
 WebStudio User Guide OpenL Tablets BRMS Release 5.18 Document number: TP_OpenL_WS_UG_3.2_LSh Revised: 07-12-2017 OpenL Tablets Documentation is licensed under a Creative Commons Attribution 3.0 United
WebStudio User Guide OpenL Tablets BRMS Release 5.18 Document number: TP_OpenL_WS_UG_3.2_LSh Revised: 07-12-2017 OpenL Tablets Documentation is licensed under a Creative Commons Attribution 3.0 United
PanelView Plus and Text Historian Guide
 PanelView Plus and Text Historian Guide Version 12.4 SyTech, Inc. The Complete Reporting Solution Information in this document is subject to change without notice. SyTech, Inc. assumes no responsibility
PanelView Plus and Text Historian Guide Version 12.4 SyTech, Inc. The Complete Reporting Solution Information in this document is subject to change without notice. SyTech, Inc. assumes no responsibility
This book is about using Microsoft Excel to
 Introducing Data Analysis with Excel This book is about using Microsoft Excel to analyze your data. Microsoft Excel is an electronic worksheet you can use to perform mathematical, financial, and statistical
Introducing Data Analysis with Excel This book is about using Microsoft Excel to analyze your data. Microsoft Excel is an electronic worksheet you can use to perform mathematical, financial, and statistical
USER GUIDE MADCAP CAPTURE 7. Getting Started
 USER GUIDE MADCAP CAPTURE 7 Getting Started Copyright 2018 MadCap Software. All rights reserved. Information in this document is subject to change without notice. The software described in this document
USER GUIDE MADCAP CAPTURE 7 Getting Started Copyright 2018 MadCap Software. All rights reserved. Information in this document is subject to change without notice. The software described in this document
Colony Counting User Manual A D I V I S I O N O F S Y N O P T I C S L T D
 ProtoCOL Colony Counting User Manual S Y N B I O S I S A D I V I S I O N O F S Y N O P T I C S L T D All possible care has been taken in the preparation of this publication, but Synoptics Limited accepts
ProtoCOL Colony Counting User Manual S Y N B I O S I S A D I V I S I O N O F S Y N O P T I C S L T D All possible care has been taken in the preparation of this publication, but Synoptics Limited accepts
Advanced Training Parameters
 Advanced Training Parameters All information in this document is subject to modification without prior notice. No part of this manual may be reproduced, stored in a database or retrieval system or published,
Advanced Training Parameters All information in this document is subject to modification without prior notice. No part of this manual may be reproduced, stored in a database or retrieval system or published,
Equipment Support Structures
 Page 1 Equipment Support Structures Preface Using This Guide Where to Find More Information Conventions What's New? Getting Started Setting Up Your Session Creating a Simple Structural Frame Creating Non-uniform
Page 1 Equipment Support Structures Preface Using This Guide Where to Find More Information Conventions What's New? Getting Started Setting Up Your Session Creating a Simple Structural Frame Creating Non-uniform
Practical modeling of diaphragm walls and foundation rafts with piles part I
 Practical modeling of diaphragm walls and foundation rafts with piles part I FE mesh This example concerns modeling of a deep excavation protected by concrete wall an then by a construction of foundation
Practical modeling of diaphragm walls and foundation rafts with piles part I FE mesh This example concerns modeling of a deep excavation protected by concrete wall an then by a construction of foundation
v Overview SMS Tutorials Prerequisites Requirements Time Objectives
 v. 12.2 SMS 12.2 Tutorial Overview Objectives This tutorial describes the major components of the SMS interface and gives a brief introduction to the different SMS modules. Ideally, this tutorial should
v. 12.2 SMS 12.2 Tutorial Overview Objectives This tutorial describes the major components of the SMS interface and gives a brief introduction to the different SMS modules. Ideally, this tutorial should
Océ Engineering Exec. Advanced Import and Index
 Océ Engineering Exec Advanced Import and Index Océ-Technologies B.V. Copyright 2004, Océ-Technologies B.V. Venlo, The Netherlands All rights reserved. No part of this work may be reproduced, copied, adapted,
Océ Engineering Exec Advanced Import and Index Océ-Technologies B.V. Copyright 2004, Océ-Technologies B.V. Venlo, The Netherlands All rights reserved. No part of this work may be reproduced, copied, adapted,
SharePoint 2010 Tutorial
 SharePoint 2010 Tutorial TABLE OF CONTENTS Introduction... 1 Basic Navigation... 2 Navigation Buttons & Bars... 3 Ribbon... 4 Library Ribbon... 6 Recycle Bin... 7 Permission Levels & Groups... 8 Create
SharePoint 2010 Tutorial TABLE OF CONTENTS Introduction... 1 Basic Navigation... 2 Navigation Buttons & Bars... 3 Ribbon... 4 Library Ribbon... 6 Recycle Bin... 7 Permission Levels & Groups... 8 Create
Getting Along: Coordinating Architectural and Structural Design with Autodesk Revit Structure
 11/30/2005-8:00 am - 9:30 am Room:N. Hemispheres (Salon A2) (Dolphin) Walt Disney World Swan and Dolphin Resort Orlando, Florida Getting Along: Coordinating Architectural and Structural Design with Autodesk
11/30/2005-8:00 am - 9:30 am Room:N. Hemispheres (Salon A2) (Dolphin) Walt Disney World Swan and Dolphin Resort Orlando, Florida Getting Along: Coordinating Architectural and Structural Design with Autodesk
Display Layers in Geosoft 3D View
 Use the New 2D/3D Workflow features in Target for ArcGIS In Target for ArcGIS version 3.5, there are three new interconnected features that make integrating 2D and 3D data in plan and section maps easier.
Use the New 2D/3D Workflow features in Target for ArcGIS In Target for ArcGIS version 3.5, there are three new interconnected features that make integrating 2D and 3D data in plan and section maps easier.
TABLE OF CONTENTS INTRODUCTION... 2 OPENING SCREEN BEGIN ANALYSIS... 4 Start a New File or Open a Previously Saved File... 4
 3D-BLAST August 2010 TABLE OF CONTENTS INTRODUCTION... 2 OPENING SCREEN... 3 BEGIN ANALYSIS... 4 Start a New File or Open a Previously Saved File... 4 PROGRAM TOOLBAR... 5 NAVIGATING IN THE PROGRAM...
3D-BLAST August 2010 TABLE OF CONTENTS INTRODUCTION... 2 OPENING SCREEN... 3 BEGIN ANALYSIS... 4 Start a New File or Open a Previously Saved File... 4 PROGRAM TOOLBAR... 5 NAVIGATING IN THE PROGRAM...
Selective Space Structures Manual
 Selective Space Structures Manual February 2017 CONTENTS 1 Contents 1 Overview and Concept 4 1.1 General Concept........................... 4 1.2 Modules................................ 6 2 The 3S Generator
Selective Space Structures Manual February 2017 CONTENTS 1 Contents 1 Overview and Concept 4 1.1 General Concept........................... 4 1.2 Modules................................ 6 2 The 3S Generator
Unit 21 - Creating a Navigation Bar in Macromedia Fireworks
 Unit 21 - Creating a Navigation Bar in Macromedia Fireworks Items needed to complete the Navigation Bar: Unit 21 - House Style Unit 21 - Graphics Sketch Diagrams Document ------------------------------------------------------------------------------------------------
Unit 21 - Creating a Navigation Bar in Macromedia Fireworks Items needed to complete the Navigation Bar: Unit 21 - House Style Unit 21 - Graphics Sketch Diagrams Document ------------------------------------------------------------------------------------------------
Chapter 4 Determining Cell Size
 Chapter 4 Determining Cell Size Chapter 4 Determining Cell Size The third tutorial is designed to give you a demonstration in using the Cell Size Calculator to obtain the optimal cell size for your circuit
Chapter 4 Determining Cell Size Chapter 4 Determining Cell Size The third tutorial is designed to give you a demonstration in using the Cell Size Calculator to obtain the optimal cell size for your circuit
