Tekla StruXML Export. User s Guide to Tekla Structures - FEM-Design Integration
|
|
|
- Scot Sherman
- 5 years ago
- Views:
Transcription
1 Tekla StruXML Export User s Guide to Tekla Structures - FEM-Design Integration StruSoft AB Version: August 1st, 2018
2
3 Copyright Copyright 2018 by StruSoft. All rights reserved. Content of this publication may not be reproduced or transmitted in any means without the written permission of StruSoft AB. Trademarks FEM-Design is a registered trademark of StruSoft. Tekla Structures is a registered trademark of Tekla.
4 Disclaimer The Tekla StruXML Export is a tool that enables a link between Tekla Structures and FEM-Design. Substantial amount of time and effort have gone into development and testing Tekla StruXML Export tool. We did our best to ensure the reliability of the software and the accuracy of this document. However, the user must accept that no warranty is given by the developers concerning accuracy of this software or information found in this document. For support, please use: support.femdesign@strusoft.com. When sending support question, please remember to always attach an original Tekla Structures model, FEM-Design model and a struxml file. Current link versions - Tekla StruXML Export Compatibility - Tekla Structures: version and 2016, 2016i, 2017, 2017i, 2018 Download - FEM-Design Download Center - StruSoft Installer
5 Table of Contents 1. INTRODUCTION MANUAL SCOPE INSTALLATION CONCEPT WORKFLOW TRANSFERRED DATA TEKLA ANALYSIS MODEL CREATING ANALYSIS MODEL MODEL DISPLAY OPTIONS Node and bar numbers visibility Physical objects visibility ANALYSIS MODEL CHECK Analysis nodes colors Checking warnings ANALYSIS MODEL ADJUSTMENT Analysis part properties Manual adjustment EXPORTING TEKLA MODEL TO FEM-DESIGN CREATE AN ANALYSIS MODEL CHECK AND ADJUST AN ANALYSIS MODEL TEKLA STRUXML EXPORT OPEN STRUXML FILE IN FEM-DESIGN ERRORS AT EXPORTING AN ANALYSIS MODEL Lack of material definition Lack of material / section mapping Invalid mapping Bad surface geometry How to find a certain element in Tekla? How to find a certain element in FEM-Design?... 42
6 Introduction NEW FEATURES, FIXES AND CHANGES COMPARED TO TEKLA STRUXML EXPORT ADDED: 1. Compatibility with Tekla Structures NEW FEATURES, FIXES AND CHANGES COMPARED TO TEKLA STRUXML EXPORT ADDED: 2. Compatibility with Tekla Structures 2017i. FIXED: 3. Sections rotation was not exported correctly at some cases. NEW FEATURES, FIXES AND CHANGES COMPARED TO TEKLA STRUXML EXPORT ADDED: 1. Compatibility with Tekla Structures FEM-Design accuracy is used to check the quality of the analysis parts exported from Tekla. Now also walls are checked against FEM-Design accuracy requirements. If a surface object does not meet FEM-Design geometry requirements, it will be stopped at the export process. More about bad geometry errors can be found in Chapter Possibility to copy object's GUID by right clicking on processed object. It is now possible to right click on the log line with processed object and copy its GUID that can be used in order to search for this object in Tekla, struxml file, or in FEM-Design. More can be found in Chapters and CHANGED: 4. Guid is used as identification parameter, instead of Tekla ID. FIXED: Tekla 2017 no longer supports object ID (it still exists in Tekla, but is not a constant value for a given object anymore, and cannot be used in Selection Filter). Therefore, we introduced following changes: - objects are no longer exported with Tekla ID as Name (FEM-Design default names are used instead, e.g. C, B, P, W), - in the log area, a GUID of processed element s parent object (physical object) is listed, instead of Tekla ID, - Tekla GUID is now exported to struxml along with an element, instead of random GUID. 5. More clear error message in case a section cannot be found at the export. Page 6
7 Introduction 1. Introduction 1.1. Manual scope This document describes the concept behind the link between Tekla Structures and FEM-Design, and explains how to exchange data between those two programs using the Tekla StruXML Export tool Installation Download the latest version of Tekla StruXML Export from StruSoft Installer or from FEM-Design Download Center and run the installation file. When the installation process is completed, Tekla StruXML Export tool will appear under StruSoft folder in the Start menu, as shown in Figure 1-1. Figure Concept Tekla StruXML Tool enables direct communication between FEM-Design and Tekla Structures. The direct data transfer is solely based on Tekla Analysis Model export. The exact geometry of selected analysis model can be exported to an external file in xml format (struxml), which can be opened in FEM-Design. Page 7
8 Introduction 1.4. Workflow The workflow to export a Tekla Structures model to StruSoft FEM-Design is shown in the Figure 1-2: Open a Tekla Structures model: - Create Tekla Analysis Model. - Check and if necessary, adjust the Tekla Analysis model. Start the Tekla StruXml Export tool: - Select the analysis model to export. - Map the materials and sections. - Export the model to a struxml file. Open FEM-Design 3D Structure: - Open the struxml file in FEM-Design. - Add loads and supports. - Modify members end conditions, if necessary. - Start analysis and design Transferred data Figure 1-2 The Tekla StruXml Export tool transfers the geometry of analysis model together with some fundamental parameters. The list of transferred data is as follows: - geometry of analytical model, - mapped cross-section of linear member (cross-section in start node), - mapped material, - releases of linear members (semi rigid releases are exported as fixed), - rigid links (exported as fictitious bar) - grids system. Page 8
9 Tekla Analysis Model 2. Tekla Analysis Model Tekla Analysis model is a structural representation of a Tekla physical model. Analysis model is used for structural analysis and design, and can be exported into number of FEM-programs, including StruSoft FEM-Design. Tekla analysis model is generated automatically based on existing physical model geometry and according to some predefined settings. In many cases the analysis model however, requires some adjustments before it can be successfully exported to a FEM-program. Since the exact geometry of analysis model is exported, it is extremely important to make sure that all analysis parts are connected with each other and that the model is consistent. Therefore, in this chapter some basic information regarding Tekla Analysis Model is gathered. Areas such creating analysis model, model display options, model connectivity check, and model adjustments are covered. Please note, that to get the best overview of Tekla analysis model, it is highly advised to get familiar with the official Tekla Analysis Guide Creating analysis model More information: What is Tekla analysis model? Creating Analysis model Analysis model properties To create an analytical model of an existing Tekla physical model, one shall go to Analysis tab and start Analysis and Design Models A new dialog will pop out (Figure 2-1), where one can create and modify analysis models. Figure Page 9
10 Tekla Analysis Model Press New to create an analysis model. An Analysis Model Properties dialog will pop out (Figure 2-2). Here you can: - give an unique name to the analysis model, - decide about the model creation method (full model, or selected parts), - define which objects should be included in the analysis model, based on one of the selection filters, - define secondary members, - choose an analysis application - note that Tekla StruXML Export tool is not listed here so this parameter is not relevant. Figure 2-2 Press More settings to see the other available settings (Figure 2-3). Figure Page 10
11 Tekla Analysis Model Here, among other things, you can decide: - if to include rigid links in the analysis model, - location of the member analysis axis (neutral axis, reference axis, model default). Note that Automatic update and Model merging with analysis application parameters are not relevant in case of integration with FEM-Design. Press OK. Analysis model will be constructed and listed in the Analysis & Design Models dialog as shown in Figure 2-4. Figure 2-4 In Tekla it is possible to create many analysis models independently. Each of the analysis models can be built upon different settings, or can include different parts of the model. Figure Page 11
12 Tekla Analysis Model 2.2. Model display options Node and bar numbers visibility If you do not wish to see an analysis bar, member, or node number in analysis model view, go to Tools -> Options -> Advanced Options and set the following parameters to FALSE: - XS_AD_MEMBER_NUMBER_VISUALIZATION - XS_AD_NODE_NUMBER_VISUALIZATION - XS_AD_NODE_NUMBER_BY_Z Close and reopen an analysis model in order to apply the changes. TRUE FALSE Figure 2-6 More information: Showing analysis bar, member, and node numbers Physical objects visibility If you wish to hide a physical model and display only analysis parts, double click on the screen to start the View Properties. Go to Display and uncheck the visibility of Parts in model (Figure 2-7). Figure Page 12
13 Tekla Analysis Model 2.3. Analysis model check Analysis nodes colors In Tekla, each analysis part has node at its end or corner. These analysis nodes can have one of two colors: magenta or green, depending on its connectivity status (Figure 2-8 (source)). Magenta color means that a node is disconnected, and the green color means that a node is connected. Checking nodes colors is therefore, a good way to visually verify the model connectivity. Note that not all disconnected nodes are bad. Some of the nodes e.g. at the corner of unsupported slab or at the corners of openings will always be marked as disconnected. More information: Analysis nodes colors Checking warnings Figure 2-8 (source) Tekla can check an analysis model against some criteria. If there are some recognized problems with the analytical model, one shall go to Display Warnings in Analysis & Design Models dialog and press Details to see a full list of warnings / errors (Figure 2-9). More information: Checking warnings about analysis model Page 13
14 Tekla Analysis Model Figure 2-9 Press CTRL+5 (shortcut to show only selected objects) and select one of the warnings. The corresponding element will be highlighted in the model. Figure Page 14
15 Tekla Analysis Model 2.4. Analysis model adjustment In many cases an automatically generated analysis model requires some smaller or bigger adjustments, in order to create the most accurate structural representation of a Tekla model. Tekla Structures offers a few different possibilities on how to modify and adjust position of analysis members. Most of the adjustments possibilities are found in an individual analysis part properties dialog (Chapter 2.4.1) but some manual modifications are also possible (Chapter 2.4.2). Examples of both can be found in the following paragraphs Analysis part properties More information: Analysis part properties Modifying the properties of an analysis part Double click on any analysis part to access its analysis properties (Figure 2-11). The settings available in the Analysis Properties dialog vary depending on the object type and its class. Figure 2-11 Note that properties found in other tabs than Analysis, Start / End releases and Position are not relevant in case of exporting the Tekla analysis model to FEM-Design. Page 15
16 Tekla Analysis Model Analysis member class Analysis properties dialog -> Analysis tab -> Class Here one can change a class of an analysis member. A Class parameter defines how Tekla considers a certain analysis member in analysis. Figure 2-12 One can for instance: - Ignore a certain analysis member in analysis model (set it to Ignore ), - Change an analysis member class to another one, e.g. change a hollow core member class from Beam to Slab. This way Tekla Structures will handle the hollow core as a slab member (Figure 2-13), and it will be exported as a plate object to a FEM-Design. Class: Beam Class: Slab Figure 2-13 More information: Analysis class options Page 16
17 Tekla Analysis Model Analysis member axis position Analysis properties dialog -> Position tab -> Axis Here is where one can decide upon position of an analysis part in relation to the physical object. Figure 2-14 The drop-down list contains all available options however, some of them are used only for beam objects, or some of them only for plate objects. Nota that Tekla Structures uses this position when constructing analysis mode if a Model default is chosen from the Member axis location list in the Analysis Model Properties dialog (Figure 2-3). More information: Analysis axis options Example: The analysis model of the structure visible in Figure 2-15 (concrete floor placed on the top of a beam) is not constructed well. Both the individual objects have their analysis part placed in the neutral axis (default Axis location for those objects was set to Neutral Axis ), so there is no connection between the two members. Figure Page 17
18 Tekla Analysis Model To adjust the model: - Double click on the analysis slab to activate the Concrete Slab Analysis Properties and set the Axis position to Bottom Plane, - Double click on the analysis beam to activate the Beam Analysis Properties and set the Axis position to Top center. Figure Analysis members connectivity Analysis properties dialog -> Position tab -> Connectivity Here is where one can decide if an analysis part is allowed to snap, or connect with rigid links to other parts. The available options are: Figure Automatic : The analysis member snaps or connects with rigid links to other members. - Manual : The analysis member does not snap or connect with rigid links to other members. Automatic connectivity to other members is created only if the member position matches the other member exactly. Page 18
19 Tekla Analysis Model Example: a. The Connectivity parameter for all the walls visible in the plan view in Figure 2-18 is set to Automatic therefore, the objects are allowed to snap to each other to create a consistent analysis model. Figure 2-18 b. The Connectivity parameter for all the walls visible in the plan view in Figure 2-19 is set to Manual therefore, the objects are not allowed to snap to each other. The analysis model is not accurate. Figure 2-19 The Manual connectivity can be used in order to prevent an object from automatic snapping to an object that it should not be connected with Keep member axis position Analysis properties dialog -> Position tab -> Keep axis position Here, one can decide whether the axis position of a part is kept or adjusted to the position of adjacent objects. There are five options: - No : the axis is free to move when snapping end positions to nearby objects. Use this option for secondary members. - Partial keep in major direction : the axis is free to move partially, but the member is not moved in the major (stronger) direction of the part profile. - Partial keep in minor direction : the axis is free to move partially, but the member is not moved in the minor (weaker) direction of the part profile. Page 19
20 Tekla Analysis Model - Yes : the axis is not moved, but the end positions can move along the axis (thus extending or shortening the member). - Yes keep end position also : The axis and the end positions of the member are not changed. Figure 2-20 Example 1: A concrete slab is placed on the top of concrete beam. The edge of the slab is aligned with the beam side as shown in Figure Figure 2-21 Here is how the analysis model of the example structure looks like, depending on the Keep axis position settings applied to the slab: a. Keep axis position : Yes keep end position also Since the axis and the end position are restricted from changes, the analysis slab is aligned with the edges of physical slab and therefore, is not aligned with the analysis beam. Figure Page 20
21 Tekla Analysis Model b. Keep axis position : Yes The slab axis is restricted from changes, but its ends are free to move. Therefore, Tekla Structure can adjust one of the slab edges to connect with the beam axis position. Example 2: Figure 2-23 Two beams are connected with each other as show in the figure below. Here is how the analysis model looks like, depending on the Keep axis position settings applied to both the beams. a. Keep axis position : Yes keep end position also Since the axis and the end position are restricted from changes, the analysis beams are extended to the edges of physical beams and therefore, do not snap to each other. b. Keep axis position : Yes Figure 2-24 Beams axes are restricted from changes, but their ends are free to move. Therefore, Tekla Structure can adjust both the beams ends, so they can snap to each other. Figure Page 21
22 Tekla Analysis Model Manual adjustment Move special Analysis nodes and analysis parts can be moved, just as other Tekla objects. A particularly useful command to do so is Move Special -> Linear. Note that any change applied to the analysis part does not influence the physical object. More information: Moving an object linearly to a new position Example 1: Moving an analysis part A concrete slab is placed on the top of concrete beam. The analysis slab and analysis beam are not placed in the same plane. Figure 2-26 To adjust the model: - Right click on the analysis slab, go to Move Special -> Linear Figure If you know the distance between the elements, type it in the dz box (to move an element downwards, type the number with - ). Otherwise, pick two nodes from the model to indicate the movement direction and calculate the distance, as shown in Figure Page 22
23 Tekla Analysis Model Figure Press Move. The analysis slab will be moved 100 mm in the Z-direction. Example 2: Moving an analysis node Figure 2-29 Two analysis beams shown in Figure 2-30 are not connected with each other. Figure Page 23
24 Tekla Analysis Model To adjust the model: - Right click on the node that you wish to move, go to Move Special -> Linear Figure Chose Pick, and select the two nodes to indicate the movement direction, and press Move Merging analysis nodes Figure 2-32 It is possible to merge two analytical nodes into one single node. More information: Merging analysis nodes Example: - Select the two columns ends. - Go to Analysis -> Merge Selected Nodes. - Select the target node in the upper column. Page 24
25 Tekla Analysis Model Figure Page 25
26 Exporting Tekla Structures model to FEM-Design 3. Exporting Tekla model to FEM-Design This chapter contains a step by step guide on how to export a Tekla Structures model to StruSoft FEM-Design. A sample model is used to demonstrate the process Create an analysis model a. Open a Tekla Structures model. The example model is a concrete structure composed of panels, slabs, beams and columns. Figure 3-1 b. Go to Analysis -> Analysis and Design Models c. In Analysis & Design Models dialog press New to create an analysis model. Figure Page 26
27 Exporting Tekla Structures model to FEM-Design d. Define analysis model properties. In this example, a full analysis model is defined with no rigid links allowed, and the axis location is set to model default, as shown in Figure 3-3. Figure 3-3 e. Press OK. An analysis model will be constructed and listed in the Analysis & Design Models dialog as shown in Figure 3-4. Figure Page 27
28 Exporting Tekla Structures model to FEM-Design 3.2. Check and adjust an analysis model. a. In the first (optional) step turn off the visibility of members and nodes numbers. Go to Tools -> Options -> Advanced Options, and set the following parameters to FALSE: - XS_AD_MEMBER_NUMBER_VISUALIZATION - XS_AD_NODE_NUMBER_VISUALIZATION - XS_AD_NODE_NUMBER_BY_Z b. In Analysis and Design Models dialog press Display warnings and Details, to see the list of warnings. The report says that there are several bar members in the example Tekla model that are not fully supported. Figure 3-5 c. Localize the members listed in the warnings list. Press CTRL+5 (shortcut to show only selected objects) and select one (or all) of the warnings. The corresponding element(s) will be highlighted in the model. Figure Page 28
29 Exporting Tekla Structures model to FEM-Design d. Zoom into each of the members to check the exact problem. In this example the problem is that analysis axis of each of the listed beams do not connect with the adjacent objects (walls, columns), as shown in Figure 3-7. Figure 3-7 e. Check the analysis properties of the listed members. To do so, double click on one of the analysis beams in the model, or right click on the warning message and choose Analysis Properties. Figure 3-8 f. Change Keep Axis position parameter from Yes Keep end position also to Yes. Press Modify. Figure Page 29
30 Exporting Tekla Structures model to FEM-Design g. Select next unsupported element (in the model or in the warning list) and press Modify to apply the new settings. Apply the properties to all listed beams. h. There are no more unsupported elements in the model, but not all the model inconsistencies are listed in the Warnings list. Therefore, check the model visually and verify the nodes connectivity. Visual checking the example model shows that there are some disconnected nodes (in magenta color) on the top two floors. The nodes are located along the floor perimeter as shown in Figure Figure 3-10 i. Zoom into the disconnected nodes area. It looks like the analysis slabs are not connected with beams underneath, and that they are not well connected to the walls, as shown in Figure Figure Page 30
31 Exporting Tekla Structures model to FEM-Design j. Double click on one of the analysis slabs to open the analysis properties dialog. Figure 3-12 shows how the default properties for this slab look like: - Axis is set to Middle Plane. That is why the analysis slab is not aligned with the analysis beam underneath. - Keep axis position is set to Yes Keep End position also. That is why the slab edge is not aligned with the wall in the horizontal direction. Figure 3-12 k. Change the slab properties to the following, and press Modify. - Axis -> Bottom Plane The analysis slab position is now moved to the bottom of the physical slab and therefore, is aligned with the analysis beam. - Keep axis position -> Yes The edges of the slab are now adjusted to the position of the walls, and the wall height is adjusted to the new (vertical) position of the slab. Figure 3-13 l. Select the other analysis slab and click Modify, to apply the same properties to it. The model is now fully connected. Page 31
32 Exporting Tekla Structures model to FEM-Design 3.3. Tekla StruXML Export Keep your Tekla model open. Go to Start Manu, then to StruSoft Folder. Find Tekla StruXML folder and run Tekla StruXML Export. a. In the first step, select the design code so the correct libraries can be loaded in the mapping dialogs. Figure 3-14 b. The left upper window shows all analysis models that are created in the current Tekla Structures model. Select the model you wish to export. Now the program will collect information about all the materials and sections used in that model. Figure 3-15 c. Decide whether to export grid system or not. Check / uncheck the Save grids box in the upper right window, as shown in Figure Page 32
33 Exporting Tekla Structures model to FEM-Design d. Go to Materials tab. Here one shall map all the materials used in the Tekla Structures model to corresponding materials from FEM-Design library. Note that if you have a custom material library in FEM-Design, you shall update the material library in the Tekla StruXML Export tool to the current FEM-Design material library before you start the mapping process. To do so go to FEM-Design, start Beam/Column command -> Default Settings ->Materials tab, -> Export and save the library as a.struxml file type, as shown in Figure Use the Load material library to import the new library into Tekla StruXML Export tool. e. Map the materials Figure 3-16 There are two concrete materials used in the example model and both have to be mapped (as they are marked in red), as shown in Figure Figure Page 33
34 Exporting Tekla Structures model to FEM-Design Select a material in the left dialog, then select a corresponding material in the right dialog (FEM- Design library) and press the < button. Mapped material will turn black. Press Apply. Figure 3-18 f. Go to Sections tab and map all the sections used in the model to corresponding sections from FEM-Design library. Note that if you have a custom sections library in FEM-Design, you shall update the sections library in the Tekla StruXML Export tool to the current FEM-Design sections library before you start the mapping process. g. Map the sections. This time not all the sections have to be mapped. One of the concrete sections (500x300, as shown in Figure 3-19) has been already mapped before in another project and the program remembers the mapping choice. Figure Page 34
35 Exporting Tekla Structures model to FEM-Design Map the remaining section. The procedure is the same as in case of materials mapping. Press Apply when you are done. Figure 3-20 h. Go back to Expor tab. Press Browse to find a new name and location for the export file (if necessary) and press Export. i. Check the export status and if there were any problems with exporting the model. Exporting the example model was successful. The report says that 114 out of 114 objects in the analysis model (including grids system) have been exported to the struxml file. Figure Page 35
36 Exporting Tekla Structures model to FEM-Design 3.4. Open struxml file in FEM-Design. a. Start FEM-Design 3D Structure. b. Go to File Open and browse for the struxml file type, as shown in Figure Figure 3-22 The exported Tekla analysis model is now imported to FEM-Design. Figure Page 36
37 Exporting Tekla Structures model to FEM-Design 3.5. Errors at exporting an analysis model. There are a few possible situations when the export of a Tekla Structures analysis model may not be successful. All the recognized issues are described in the following paragraphs Lack of material definition For the successful export it is required that each of the analysis part has a valid material assigned to its physical representation. It is because it is not possible to have an element in FEM-Design that does not have a structural material. Figure 3-24 shows an example, where a concrete column in Tekla model does not have any material assigned to it. Such element will not be exported and following error message will be sent: Cannot find matching material defined, the object will not be saved Figure 3-24 The same error message will be shown if the material assigned to the element in not present in the Tekla material catalog Lack of material / section mapping If one forgets to perform material or section mapping, following error messages will be thrown and the objects that were not mapped will not be exported. Cannot find matching material (section) defined, the object will not be saved Figure Page 37
38 Exporting Tekla Structures model to FEM-Design Invalid mapping If one accidentally maps a material to a wrong type of section, or the opposite, a following error messages will be thrown: Invalid mapped material and section combination. The bar will not be saved () Bad surface geometry Figure 3-26 In FEM-Design it is required that surface elements (plates and walls) are defined in one plane only, with a certain accuracy. In Tekla Structure however, it is possible that an analysis slab or analysis wall has nodes that are out of plane. In this case, one of the following error messages will be thrown and such element will not be exported: - The analysis area has out of plane point(s)! The analysis area will not be saved! - The wall vertically does not meet FEM-Design requirements! The analysis area will not be saved! - Improper region! The analysis area will not be saved! In each case, one can search for the bad object using the method given in Chapter 3.5.5, and try to fix the analysis part of the object (using methods given in Chapter How to find a certain element in Tekla? When exporting a model to struxml, Tekla StruXML Export shows a GUID of a parent object (physical member) for each processed object. The message in the log dialog looks like this: Figure Page 38
39 Exporting Tekla Structures model to FEM-Design This is the same GUID that one can see in Tekla, when using Inquire objects: Figure 3-28 If there is a problem with a certain object, an error message will be thrown just under the processed object log (as shown in figures in previous paragraphs). In order to find and correct the object (or group of objects) that failed the export, one can use the Selection Filter in Tekla Structures. Example: There are a few objects that have not been exported due to lack of valid material definition. One can see the error messages (always displayed under the processed object) in Figure Figure Page 39
40 Exporting Tekla Structures model to FEM-Design To find a specific object in Tekla model: a. In Tekla StruXML Tool right click on the log entry that refers to the object you want to search for - here, it is always displayed above the error message, and press Copy GUID for Tekla. b. In Tekla Structures start the Selection Filter (Ctrl+G). c. Create filter definition according to the following rule (shown in Figure 3-30): - Category: Object - Property: GUID - Condition: Equals - Value: here paste the copied GUID (e.g. use Ctrl+C) d. You can add several rows into the filter, by repeating steps a-c. e. Save the filter and click Apply and OK. As you can see in Figure 3-30, when choosing Copy Guid for Tekla, the GUID is copied with the ID prefix (thus the division; FEM-Design requires GUID without the prefix). Figure 3-30 f. Use CTRL+5 and select the whole model. Only the elements of the given GUIDS will be selected. Page 40
41 Exporting Tekla Structures model to FEM-Design Figure 3-31 Also, the Tekla GUID is now assigned to the exported object in struxml file (in previous version of the Export Tool, the struxml GUID was assigned randomly and was not compatible with Tekla). If you want to search for a specific object in the struxml file, I recommend using the Copy Guid for FEM-Design option (it copies the GUID without the ID prefix). Figure Page 41
42 Exporting Tekla Structures model to FEM-Design How to find a certain element in FEM-Design? To find a specific object in FEM-Design model that was created from a struxml file exported from Tekla: g. In Tekla StruXML Tool right click on the log entry that refers to the object you want to search for, and press Copy GUID for FEM-Design (Figure 3-29). h. In FEM-Design, start Find tool (Tools -- > Find). i. In Find tool: - select Guid, - paste the copied GUID, - press Enter. The object will be selected in red, as shown in Figure Figure Page 42
Tekla StruXML Export. User s Guide to Tekla Structures - FEM-Design Integration
 Tekla StruXML Export User s Guide to Tekla Structures - FEM-Design Integration StruSoft AB www.strusoft.com Version: October 26th, 2016 Copyright 2016 by StruSoft. All rights reserved. Content of this
Tekla StruXML Export User s Guide to Tekla Structures - FEM-Design Integration StruSoft AB www.strusoft.com Version: October 26th, 2016 Copyright 2016 by StruSoft. All rights reserved. Content of this
Tekla StruXML Import. User s Guide to FEM-Design - Tekla Structures Integration
 User s Guide to FEM-Design - Tekla Structures Integration StruSoft AB www.strusoft.com Version: October 27th, 2016 2 Copyright 2016 by StruSoft. All rights reserved. Content of this publication may not
User s Guide to FEM-Design - Tekla Structures Integration StruSoft AB www.strusoft.com Version: October 27th, 2016 2 Copyright 2016 by StruSoft. All rights reserved. Content of this publication may not
StruSoft StruXML Revit Add-In Manual: Using Revit FEM-Design link
 StruSoft StruXML Revit Add-In Manual: Using Revit FEM-Design link StruSoft AB Fridhemsvägen 22 SE-217 74, Malmö, Sweden www.strusoft.com Version: January 4th, 2017 Copyright Copyright 2017 by StruSoft.
StruSoft StruXML Revit Add-In Manual: Using Revit FEM-Design link StruSoft AB Fridhemsvägen 22 SE-217 74, Malmö, Sweden www.strusoft.com Version: January 4th, 2017 Copyright Copyright 2017 by StruSoft.
Trademarks. Copyright 2018 by StruSoft. All rights reserved.
 StruSoft AB Fridhemsvägen 22 SE-217 74, Malmö, Sweden www.strusoft.com Version: June 28th, 2018 Copyright 2018 by StruSoft. All rights reserved. Content of this publication may not be reproduced or transmitted
StruSoft AB Fridhemsvägen 22 SE-217 74, Malmö, Sweden www.strusoft.com Version: June 28th, 2018 Copyright 2018 by StruSoft. All rights reserved. Content of this publication may not be reproduced or transmitted
StruSoft StruXML Revit Add-In Manual: Using Revit FEM-Design link
 StruSoft StruXML Revit Add-In Manual: Using Revit FEM-Design link StruSoft AB Fridhemsvägen 22 SE-217 74, Malmö, Sweden www.strusoft.com Version: June 19th, 2017 Copyright Copyright 2017 by StruSoft. All
StruSoft StruXML Revit Add-In Manual: Using Revit FEM-Design link StruSoft AB Fridhemsvägen 22 SE-217 74, Malmö, Sweden www.strusoft.com Version: June 19th, 2017 Copyright Copyright 2017 by StruSoft. All
StruSoft StruXML Revit Add-In. New Features Guide version
 StruSoft StruXML Revit Add-In New Features Guide version 1.1.007 StruSoft AB Fridhemsvägen 22 SE-217 74, Malmö, Sweden www.strusoft.com Version: September 1st, 2016 Copyright Copyright 2016 by StruSoft.
StruSoft StruXML Revit Add-In New Features Guide version 1.1.007 StruSoft AB Fridhemsvägen 22 SE-217 74, Malmö, Sweden www.strusoft.com Version: September 1st, 2016 Copyright Copyright 2016 by StruSoft.
Tekla Structures Analysis Guide. Product version 21.0 March Tekla Corporation
 Tekla Structures Analysis Guide Product version 21.0 March 2015 2015 Tekla Corporation Contents 1 Getting started with analysis... 7 1.1 What is an analysis model... 7 Analysis model objects...9 1.2 About
Tekla Structures Analysis Guide Product version 21.0 March 2015 2015 Tekla Corporation Contents 1 Getting started with analysis... 7 1.1 What is an analysis model... 7 Analysis model objects...9 1.2 About
Basic Modeling 1 Tekla Structures 12.0 Basic Training September 19, 2006
 Tekla Structures 12.0 Basic Training September 19, 2006 Copyright 2006 Tekla Corporation Contents Contents 3 1 5 1.1 Start Tekla Structures 6 1.2 Create a New Model BasicModel1 7 1.3 Create Grids 10 1.4
Tekla Structures 12.0 Basic Training September 19, 2006 Copyright 2006 Tekla Corporation Contents Contents 3 1 5 1.1 Start Tekla Structures 6 1.2 Create a New Model BasicModel1 7 1.3 Create Grids 10 1.4
Custom Components for Precast Concrete Tekla Structures 12.0 Basic Training September 19, 2006
 Custom Components for Precast Concrete Tekla Structures 12.0 Basic Training September 19, 2006 Copyright 2006 Tekla Corporation Contents Contents...i 4...3 4.1 Define Custom Part of Fastener Plate...3
Custom Components for Precast Concrete Tekla Structures 12.0 Basic Training September 19, 2006 Copyright 2006 Tekla Corporation Contents Contents...i 4...3 4.1 Define Custom Part of Fastener Plate...3
FEM-Design Steel Joint User Manual
 FEM-Design Steel Joint User Manual StruSoft AB www.strusoft.com August 1 st, 2016 StruSoft AB Visit the StruSoft website for company and FEM-Design information at http://www.strusoft.com User Manual for
FEM-Design Steel Joint User Manual StruSoft AB www.strusoft.com August 1 st, 2016 StruSoft AB Visit the StruSoft website for company and FEM-Design information at http://www.strusoft.com User Manual for
System Components for Steel Tekla Structures 12.0 Basic Training September 21, 2006
 System Components for Steel Tekla Structures 12.0 Basic Training September 21, 2006 Copyright 2006 Tekla Corporation Contents 2...3 2.1 About System Components...3 2.2 Column Base Plates...5 2.3 Beam
System Components for Steel Tekla Structures 12.0 Basic Training September 21, 2006 Copyright 2006 Tekla Corporation Contents 2...3 2.1 About System Components...3 2.2 Column Base Plates...5 2.3 Beam
Oasys GSA. Getting Started
 Getting Started 13 Fitzroy Street London W1T 4BQ Telephone: +44 (0) 20 7755 3302 Facsimile: +44 (0) 20 7755 3720 Central Square Forth Street Newcastle Upon Tyne NE1 3PL Telephone: +44 (0) 191 238 7559
Getting Started 13 Fitzroy Street London W1T 4BQ Telephone: +44 (0) 20 7755 3302 Facsimile: +44 (0) 20 7755 3720 Central Square Forth Street Newcastle Upon Tyne NE1 3PL Telephone: +44 (0) 191 238 7559
CADS Revit Scia Engineer Link Best Practices
 CADS Revit Scia Engineer Link Best Practices Copyright 2013 Computer and Design Services Limited Contents Contents... 2 1 Installation... 4 2 Work Flow... 5 2.1 Revit Architecture Model to Scia Engineer
CADS Revit Scia Engineer Link Best Practices Copyright 2013 Computer and Design Services Limited Contents Contents... 2 1 Installation... 4 2 Work Flow... 5 2.1 Revit Architecture Model to Scia Engineer
General Information Project management Introduction... 4 Getting Started Input geometry... 7
 Tutorial Shell Tutorial Shell All information in this document is subject to modification without prior notice. No part or this manual may be reproduced, stored in a database or retrieval system or published,
Tutorial Shell Tutorial Shell All information in this document is subject to modification without prior notice. No part or this manual may be reproduced, stored in a database or retrieval system or published,
LESSON 2 MODELING BASICS
 LESSON 2 MODELING BASICS In this lesson we ll start to model a multi-story office building from scratch. We ll construct the base grid, create the two towers and place slabs between the stories. Also we
LESSON 2 MODELING BASICS In this lesson we ll start to model a multi-story office building from scratch. We ll construct the base grid, create the two towers and place slabs between the stories. Also we
SUM - This says to add together cells F28 through F35. Notice that it will show your result is
 COUNTA - The COUNTA function will examine a set of cells and tell you how many cells are not empty. In this example, Excel analyzed 19 cells and found that only 18 were not empty. COUNTBLANK - The COUNTBLANK
COUNTA - The COUNTA function will examine a set of cells and tell you how many cells are not empty. In this example, Excel analyzed 19 cells and found that only 18 were not empty. COUNTBLANK - The COUNTBLANK
Expense Management Asset Management
 Expense Management Asset Management User Guide NEC NEC Corporation November 2010 NDA-31136, Revision 1 Liability Disclaimer NEC Corporation reserves the right to change the specifications, functions, or
Expense Management Asset Management User Guide NEC NEC Corporation November 2010 NDA-31136, Revision 1 Liability Disclaimer NEC Corporation reserves the right to change the specifications, functions, or
Midas Link for Revit Structure
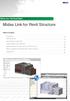 Midas Gen Technical Paper Table of Contents Introduction Getting Started Send Model to midas Gen Update Model from midas Gen Applicable data for midas Link for Revit Structure What is Updated from midas
Midas Gen Technical Paper Table of Contents Introduction Getting Started Send Model to midas Gen Update Model from midas Gen Applicable data for midas Link for Revit Structure What is Updated from midas
System Components for Precast Concrete Tekla Structures 12.0 Basic Training September 19, 2006
 System Components for Precast Concrete Tekla Structures 12.0 Basic Training September 19, 2006 Copyright 2006 Tekla Corporation Copyright 2006 Tekla Corporation SYSTEM COMPONENTS FOR PRECAST CONCRETE ii
System Components for Precast Concrete Tekla Structures 12.0 Basic Training September 19, 2006 Copyright 2006 Tekla Corporation Copyright 2006 Tekla Corporation SYSTEM COMPONENTS FOR PRECAST CONCRETE ii
Advanced training Revit Structure Interface
 Advanced training Revit Structure Interface Revit Structure Interface All information in this document is subject to modification without prior notice. No part or this manual may be reproduced, stored
Advanced training Revit Structure Interface Revit Structure Interface All information in this document is subject to modification without prior notice. No part or this manual may be reproduced, stored
What's New GRAITEC Advance PowerPack 2016
 What's New GRAITEC Advance PowerPack 2016 Table of contents WELCOME TO GRAITEC POWERPACK FOR REVIT... 5 NEWS... 6 Managers... 6 1: Family Manager... 6 BIM Connect... 7 1: Compliancy with Autodesk Revit
What's New GRAITEC Advance PowerPack 2016 Table of contents WELCOME TO GRAITEC POWERPACK FOR REVIT... 5 NEWS... 6 Managers... 6 1: Family Manager... 6 BIM Connect... 7 1: Compliancy with Autodesk Revit
Frame Analysis Using Visual Analysis
 Frame Analysis Using Visual Analysis 1. The software is available at the Open Access Labs (OAL) and the Virtual OAL at http://voal.tamu.edu in Programs under the Windows Start menu. The software can also
Frame Analysis Using Visual Analysis 1. The software is available at the Open Access Labs (OAL) and the Virtual OAL at http://voal.tamu.edu in Programs under the Windows Start menu. The software can also
SAFI Sample Projects. Design of a Steel Structure. SAFI Quality Software Inc. 3393, chemin Sainte-Foy Ste-Foy, Quebec, G1X 1S7 Canada
 SAFI Sample Projects Design of a Steel Structure SAFI Quality Software Inc. 3393, chemin Sainte-Foy Ste-Foy, Quebec, G1X 1S7 Canada Contact: Rachik Elmaraghy, P.Eng., M.A.Sc. Tel.: 1-418-654-9454 1-800-810-9454
SAFI Sample Projects Design of a Steel Structure SAFI Quality Software Inc. 3393, chemin Sainte-Foy Ste-Foy, Quebec, G1X 1S7 Canada Contact: Rachik Elmaraghy, P.Eng., M.A.Sc. Tel.: 1-418-654-9454 1-800-810-9454
Table of Contents. What's New in GRAITEC Advance PowerPack 2018 WELCOME TO GRAITEC ADVANCE POWERPACK FOR REVIT NEWS... 5 IMPROVEMENTS...
 What's New 2018 Table of Contents WELCOME TO GRAITEC ADVANCE POWERPACK FOR REVIT 2018... 4 NEWS... 5 1: Compliancy with Revit 2017 and Revit 2018... 5 2: Prepare Background Model... 5 3: Link Background
What's New 2018 Table of Contents WELCOME TO GRAITEC ADVANCE POWERPACK FOR REVIT 2018... 4 NEWS... 5 1: Compliancy with Revit 2017 and Revit 2018... 5 2: Prepare Background Model... 5 3: Link Background
COMOS. Lifecycle 3D Integration Operation. COMOS PDMS Integration 1. Material management 2. COMOS 3D viewing 3. References 4.
 1 Material management 2 COMOS Lifecycle COMOS 3D viewing 3 References 4 Operating Manual 03/2017 V 10.2.1 A5E37098336-AB Legal information Warning notice system This manual contains notices you have to
1 Material management 2 COMOS Lifecycle COMOS 3D viewing 3 References 4 Operating Manual 03/2017 V 10.2.1 A5E37098336-AB Legal information Warning notice system This manual contains notices you have to
Exercise Guide. Published: August MecSoft Corpotation
 VisualCAD Exercise Guide Published: August 2018 MecSoft Corpotation Copyright 1998-2018 VisualCAD 2018 Exercise Guide by Mecsoft Corporation User Notes: Contents 2 Table of Contents About this Guide 4
VisualCAD Exercise Guide Published: August 2018 MecSoft Corpotation Copyright 1998-2018 VisualCAD 2018 Exercise Guide by Mecsoft Corporation User Notes: Contents 2 Table of Contents About this Guide 4
1 In the Mini Window Editor, double-click phase 1 (GF-Wall-External) to make it current:
 1 This Quick Start tutorial introduces you to the basics of creating an intelligent drawing using the BIM components supplied with MicroGDS 2010. Here we demonstrate how to construct the external walls
1 This Quick Start tutorial introduces you to the basics of creating an intelligent drawing using the BIM components supplied with MicroGDS 2010. Here we demonstrate how to construct the external walls
This document gives a detailed summary of the new features and improvements of FEM- Design version 16.
 This document gives a detailed summary of the new features and improvements of FEM- Design version 16. We hope you will enjoy using the program and its new tools and possibilities. We wish you success.
This document gives a detailed summary of the new features and improvements of FEM- Design version 16. We hope you will enjoy using the program and its new tools and possibilities. We wish you success.
Tekla Structures 2016i. Basics of Tekla Structures. September Trimble Solutions Corporation
 Tekla Structures 2016i Basics of Tekla Structures September 2016 2016 Trimble Solutions Corporation Contents 1 Start Tekla Structures... 9 1.1 What is a blank project...11 1.2 Check or change your Tekla
Tekla Structures 2016i Basics of Tekla Structures September 2016 2016 Trimble Solutions Corporation Contents 1 Start Tekla Structures... 9 1.1 What is a blank project...11 1.2 Check or change your Tekla
Chapter 4 Determining Cell Size
 Chapter 4 Determining Cell Size Chapter 4 Determining Cell Size The third tutorial is designed to give you a demonstration in using the Cell Size Calculator to obtain the optimal cell size for your circuit
Chapter 4 Determining Cell Size Chapter 4 Determining Cell Size The third tutorial is designed to give you a demonstration in using the Cell Size Calculator to obtain the optimal cell size for your circuit
Chapter 14 Setting up and Customizing Calc
 Calc Guide Chapter 14 Setting up and Customizing Calc This PDF is designed to be read onscreen, two pages at a time. If you want to print a copy, your PDF viewer should have an option for printing two
Calc Guide Chapter 14 Setting up and Customizing Calc This PDF is designed to be read onscreen, two pages at a time. If you want to print a copy, your PDF viewer should have an option for printing two
Tekla Structures and Autodesk Revit useful geometry exchange
 Tekla Structures and Autodesk Revit useful geometry exchange General guidance: Updated: 2nd June, 2014 (New material is starred) David Lash Engineering Segment FROM Autodesk Revit Architectural to Tekla
Tekla Structures and Autodesk Revit useful geometry exchange General guidance: Updated: 2nd June, 2014 (New material is starred) David Lash Engineering Segment FROM Autodesk Revit Architectural to Tekla
SIMPLE TEXT LAYOUT FOR COREL DRAW. When you start Corel Draw, you will see the following welcome screen.
 SIMPLE TEXT LAYOUT FOR COREL DRAW When you start Corel Draw, you will see the following welcome screen. A. Start a new job by left clicking New Graphic. B. Place your mouse cursor over the page width box.
SIMPLE TEXT LAYOUT FOR COREL DRAW When you start Corel Draw, you will see the following welcome screen. A. Start a new job by left clicking New Graphic. B. Place your mouse cursor over the page width box.
Introduction to Microsoft Excel 2010
 Introduction to Microsoft Excel 2010 This class is designed to cover the following basics: What you can do with Excel Excel Ribbon Moving and selecting cells Formatting cells Adding Worksheets, Rows and
Introduction to Microsoft Excel 2010 This class is designed to cover the following basics: What you can do with Excel Excel Ribbon Moving and selecting cells Formatting cells Adding Worksheets, Rows and
Selective Space Structures Manual
 Selective Space Structures Manual February 2017 CONTENTS 1 Contents 1 Overview and Concept 4 1.1 General Concept........................... 4 1.2 Modules................................ 6 2 The 3S Generator
Selective Space Structures Manual February 2017 CONTENTS 1 Contents 1 Overview and Concept 4 1.1 General Concept........................... 4 1.2 Modules................................ 6 2 The 3S Generator
Working with Images 1 / 12
 V2 APRIL 2017 1 / 12 To brighten up your website it is often nice to have images inserted onto various pages of your website. We have an easy option to size these photos on your page, as well as aligning
V2 APRIL 2017 1 / 12 To brighten up your website it is often nice to have images inserted onto various pages of your website. We have an easy option to size these photos on your page, as well as aligning
4) Finish the spline here. To complete the spline, double click the last point or select the spline tool again.
 1) Select the line tool 3) Move the cursor along the X direction (be careful to stay on the X axis alignment so that the line is perpendicular) and click for the second point of the line. Type 0.5 for
1) Select the line tool 3) Move the cursor along the X direction (be careful to stay on the X axis alignment so that the line is perpendicular) and click for the second point of the line. Type 0.5 for
Getting Started with ShowcaseChapter1:
 Chapter 1 Getting Started with ShowcaseChapter1: In this chapter, you learn the purpose of Autodesk Showcase, about its interface, and how to import geometry and adjust imported geometry. Objectives After
Chapter 1 Getting Started with ShowcaseChapter1: In this chapter, you learn the purpose of Autodesk Showcase, about its interface, and how to import geometry and adjust imported geometry. Objectives After
Creating a Website in Schoolwires
 Creating a Website in Schoolwires Overview and Terminology... 2 Logging into Schoolwires... 2 Changing a password... 2 Navigating to an assigned section... 2 Accessing Site Manager... 2 Section Workspace
Creating a Website in Schoolwires Overview and Terminology... 2 Logging into Schoolwires... 2 Changing a password... 2 Navigating to an assigned section... 2 Accessing Site Manager... 2 Section Workspace
Colleague UI4.3 Documentation
 Colleague UI4.3 Documentation Table of Contents Getting Started... 2 Add the Shortcuts to your Desktop... 2 Searching for and Using Forms... 3 Begin Your Form Search... 3 Form Search Results... 3 The Navigation
Colleague UI4.3 Documentation Table of Contents Getting Started... 2 Add the Shortcuts to your Desktop... 2 Searching for and Using Forms... 3 Begin Your Form Search... 3 Form Search Results... 3 The Navigation
Column - solid section
 1 Column - solid section This example demonstrates how how to design a column with an arbitrary cross-section defined by the user. The model is a simple one member column, loaded with an axial load and
1 Column - solid section This example demonstrates how how to design a column with an arbitrary cross-section defined by the user. The model is a simple one member column, loaded with an axial load and
WinAqua TUTORIAL WinAqua
 WinAqua TUTORIAL WinAqua WinAqua TUTORIAL Copyright SOFiSTiK AG, D-81514 Műnchen, 1990-2002 This documentation is protected by copyright. No part of it may be reproduced, translated or rewritten in any
WinAqua TUTORIAL WinAqua WinAqua TUTORIAL Copyright SOFiSTiK AG, D-81514 Műnchen, 1990-2002 This documentation is protected by copyright. No part of it may be reproduced, translated or rewritten in any
Components User Guide Component Modeller
 Components User Guide Component Modeller IES Virtual Environment Copyright 2015 Integrated Environmental Solutions Limited. All rights reserved. No part of the manual is to be copied or reproduced in any
Components User Guide Component Modeller IES Virtual Environment Copyright 2015 Integrated Environmental Solutions Limited. All rights reserved. No part of the manual is to be copied or reproduced in any
Version October 2015 RFEM 5. Spatial Models Calculated acc. to Finite Element Method. Introductory Example
 Version October 2015 Program RFEM 5 Spatial Models Calculated acc. to Finite Element Method Introductory Example All rights, including those of translations, are reserved. No portion of this book may be
Version October 2015 Program RFEM 5 Spatial Models Calculated acc. to Finite Element Method Introductory Example All rights, including those of translations, are reserved. No portion of this book may be
POS Designer Utility
 POS Designer Utility POS Designer Utility 01/15/2015 User Reference Manual Copyright 2012-2015 by Celerant Technology Corp. All rights reserved worldwide. This manual, as well as the software described
POS Designer Utility POS Designer Utility 01/15/2015 User Reference Manual Copyright 2012-2015 by Celerant Technology Corp. All rights reserved worldwide. This manual, as well as the software described
Electrical 3D Design & Documentation
 Electrical 3D Design & Documentation Page 1 Overview Conventions User Tasks Using Electrical 3D Design & Documentation Entering the Electrical Assembly Design Workbench Entering the Electrical Part Design
Electrical 3D Design & Documentation Page 1 Overview Conventions User Tasks Using Electrical 3D Design & Documentation Entering the Electrical Assembly Design Workbench Entering the Electrical Part Design
Excel 2013 Intermediate
 Instructor s Excel 2013 Tutorial 2 - Charts Excel 2013 Intermediate 103-124 Unit 2 - Charts Quick Links Chart Concepts Page EX197 EX199 EX200 Selecting Source Data Pages EX198 EX234 EX237 Creating a Chart
Instructor s Excel 2013 Tutorial 2 - Charts Excel 2013 Intermediate 103-124 Unit 2 - Charts Quick Links Chart Concepts Page EX197 EX199 EX200 Selecting Source Data Pages EX198 EX234 EX237 Creating a Chart
LAB # 2 3D Modeling, Properties Commands & Attributes
 COMSATS Institute of Information Technology Electrical Engineering Department (Islamabad Campus) LAB # 2 3D Modeling, Properties Commands & Attributes Designed by Syed Muzahir Abbas 1 1. Overview of the
COMSATS Institute of Information Technology Electrical Engineering Department (Islamabad Campus) LAB # 2 3D Modeling, Properties Commands & Attributes Designed by Syed Muzahir Abbas 1 1. Overview of the
[EPTAR] REINFORCEMENT 1.3 USER GUIDE
![[EPTAR] REINFORCEMENT 1.3 USER GUIDE [EPTAR] REINFORCEMENT 1.3 USER GUIDE](/thumbs/84/89551353.jpg) [EPTAR] REINFORCEMENT 1.3 USER GUIDE November, 2013 Program- and library upgrade: [EPTAR] Kft. 1045 Budapest Szugló u. 61-63. tel.: +36-1 225-7355 fax: +36-1 225-7356 www.[eptar].hu info@[eptar].hu [[eptar]]
[EPTAR] REINFORCEMENT 1.3 USER GUIDE November, 2013 Program- and library upgrade: [EPTAR] Kft. 1045 Budapest Szugló u. 61-63. tel.: +36-1 225-7355 fax: +36-1 225-7356 www.[eptar].hu info@[eptar].hu [[eptar]]
Piping & Instrumentation Diagrams
 Piping & Instrumentation Diagrams Preface Using This Guide What's New? Getting Started Entering the Workbench Setting up Working Units and Grid Placing Components Routing a Piping Line or I & C Loop Placing
Piping & Instrumentation Diagrams Preface Using This Guide What's New? Getting Started Entering the Workbench Setting up Working Units and Grid Placing Components Routing a Piping Line or I & C Loop Placing
Creating Interactive PDF Forms
 Creating Interactive PDF Forms Using Adobe Acrobat X Pro for the Mac University Information Technology Services Training, Outreach, Learning Technologies and Video Production Copyright 2012 KSU Department
Creating Interactive PDF Forms Using Adobe Acrobat X Pro for the Mac University Information Technology Services Training, Outreach, Learning Technologies and Video Production Copyright 2012 KSU Department
User s Manual ❹ Tools
 User s Manual ❹ Tools 2 CONTENTS I. THE NEW UPGRADED INTERFACE of SCADA Pro 5 II. DETAILED DESCRIPTION OF THE NEW INTERFACE 6 1. Tools 6 1.1 Structural Elements 6 1.2 USC-WCS 12 1.3 Model 13 1.4 Members
User s Manual ❹ Tools 2 CONTENTS I. THE NEW UPGRADED INTERFACE of SCADA Pro 5 II. DETAILED DESCRIPTION OF THE NEW INTERFACE 6 1. Tools 6 1.1 Structural Elements 6 1.2 USC-WCS 12 1.3 Model 13 1.4 Members
Massing for Revit MEP. Simon Whitbread
 TM Massing for Revit MEP Simon Whitbread Got Your Attention? Good! The Wire Frame Model 1. Open the existing file: C:\RTCAUS2011\20-Massing for Revit MEP\01 Massing for Revit MEP.rvt 2. Open the Level
TM Massing for Revit MEP Simon Whitbread Got Your Attention? Good! The Wire Frame Model 1. Open the existing file: C:\RTCAUS2011\20-Massing for Revit MEP\01 Massing for Revit MEP.rvt 2. Open the Level
Chapter 1. Getting to Know Illustrator
 Chapter 1 Getting to Know Illustrator Exploring the Illustrator Workspace The arrangement of windows and panels that you see on your monitor is called the workspace. The Illustrator workspace features
Chapter 1 Getting to Know Illustrator Exploring the Illustrator Workspace The arrangement of windows and panels that you see on your monitor is called the workspace. The Illustrator workspace features
Simply Personnel Screen Designer
 Simply Personnel Screen Designer -Training Workbook- Screen Designer Page 1 Build 12.8 Introduction to Simply Personnel Screen Designer This document provides step-by-step guide for employee users to give
Simply Personnel Screen Designer -Training Workbook- Screen Designer Page 1 Build 12.8 Introduction to Simply Personnel Screen Designer This document provides step-by-step guide for employee users to give
L E S S O N 2 Background
 Flight, Naperville Central High School, Naperville, Ill. No hard hat needed in the InDesign work area Once you learn the concepts of good page design, and you learn how to use InDesign, you are limited
Flight, Naperville Central High School, Naperville, Ill. No hard hat needed in the InDesign work area Once you learn the concepts of good page design, and you learn how to use InDesign, you are limited
Kitchen and Bath Design Tutorial
 Kitchen and Bath Design Tutorial This tutorial continues where the Interior Design Tutorial left off. You should save this tutorial using a new name to archive your previous work. The tools and techniques
Kitchen and Bath Design Tutorial This tutorial continues where the Interior Design Tutorial left off. You should save this tutorial using a new name to archive your previous work. The tools and techniques
FileMaker, Inc. All Rights Reserved. Document Version 2.0 FileMaker, Inc Patrick Henry Drive Santa Clara, California FileMaker
 User s Guide 2003-2004 FileMaker, Inc. All Rights Reserved. Document Version 2.0 FileMaker, Inc. 5201 Patrick Henry Drive Santa Clara, California 95054 FileMaker is a trademark of FileMaker, Inc., registered
User s Guide 2003-2004 FileMaker, Inc. All Rights Reserved. Document Version 2.0 FileMaker, Inc. 5201 Patrick Henry Drive Santa Clara, California 95054 FileMaker is a trademark of FileMaker, Inc., registered
Introduction to Microsoft Excel 2010
 Introduction to Microsoft Excel 2010 This class is designed to cover the following basics: What you can do with Excel Excel Ribbon Moving and selecting cells Formatting cells Adding Worksheets, Rows and
Introduction to Microsoft Excel 2010 This class is designed to cover the following basics: What you can do with Excel Excel Ribbon Moving and selecting cells Formatting cells Adding Worksheets, Rows and
Impress Guide Chapter 11 Setting Up and Customizing Impress
 Impress Guide Chapter 11 Setting Up and Customizing Impress This PDF is designed to be read onscreen, two pages at a time. If you want to print a copy, your PDF viewer should have an option for printing
Impress Guide Chapter 11 Setting Up and Customizing Impress This PDF is designed to be read onscreen, two pages at a time. If you want to print a copy, your PDF viewer should have an option for printing
Tutorial. External Application Checks using Excel
 Tutorial External Application Checks using Excel External Application Checks for Excel All information in this document is subject to modification without prior notice. No part or this manual may be reproduced,
Tutorial External Application Checks using Excel External Application Checks for Excel All information in this document is subject to modification without prior notice. No part or this manual may be reproduced,
FOUNDATION IN OVERCONSOLIDATED CLAY
 1 FOUNDATION IN OVERCONSOLIDATED CLAY In this chapter a first application of PLAXIS 3D is considered, namely the settlement of a foundation in clay. This is the first step in becoming familiar with the
1 FOUNDATION IN OVERCONSOLIDATED CLAY In this chapter a first application of PLAXIS 3D is considered, namely the settlement of a foundation in clay. This is the first step in becoming familiar with the
Chapter 7 Inserting Spreadsheets, Charts, and Other Objects
 Impress Guide Chapter 7 Inserting Spreadsheets, Charts, and Other Objects OpenOffice.org Copyright This document is Copyright 2007 by its contributors as listed in the section titled Authors. You can distribute
Impress Guide Chapter 7 Inserting Spreadsheets, Charts, and Other Objects OpenOffice.org Copyright This document is Copyright 2007 by its contributors as listed in the section titled Authors. You can distribute
SIEMENS. Modeling assemblies. Self-Paced Training. spse01540
 SIEMENS Modeling assemblies Self-Paced Training spse01540 Proprietary and restricted rights notice This software and related documentation are proprietary to Siemens Product Lifecycle Management Software
SIEMENS Modeling assemblies Self-Paced Training spse01540 Proprietary and restricted rights notice This software and related documentation are proprietary to Siemens Product Lifecycle Management Software
3ds Max Cottage Step 1. Always start out by setting up units: We re going with this setup as we will round everything off to one inch.
 3ds Max Cottage Step 1 Always start out by setting up units: We re going with this setup as we will round everything off to one inch. File/Import the CAD drawing Be sure Files of Type is set to all formats
3ds Max Cottage Step 1 Always start out by setting up units: We re going with this setup as we will round everything off to one inch. File/Import the CAD drawing Be sure Files of Type is set to all formats
Microsoft Excel 2007
 Microsoft Excel 2007 1 Excel is Microsoft s Spreadsheet program. Spreadsheets are often used as a method of displaying and manipulating groups of data in an effective manner. It was originally created
Microsoft Excel 2007 1 Excel is Microsoft s Spreadsheet program. Spreadsheets are often used as a method of displaying and manipulating groups of data in an effective manner. It was originally created
SETTLEMENT OF A CIRCULAR FOOTING ON SAND
 1 SETTLEMENT OF A CIRCULAR FOOTING ON SAND In this chapter a first application is considered, namely the settlement of a circular foundation footing on sand. This is the first step in becoming familiar
1 SETTLEMENT OF A CIRCULAR FOOTING ON SAND In this chapter a first application is considered, namely the settlement of a circular foundation footing on sand. This is the first step in becoming familiar
QuickTutor. An Introductory SilverScreen Modeling Tutorial. Solid Modeler
 QuickTutor An Introductory SilverScreen Modeling Tutorial Solid Modeler TM Copyright Copyright 2005 by Schroff Development Corporation, Shawnee-Mission, Kansas, United States of America. All rights reserved.
QuickTutor An Introductory SilverScreen Modeling Tutorial Solid Modeler TM Copyright Copyright 2005 by Schroff Development Corporation, Shawnee-Mission, Kansas, United States of America. All rights reserved.
ccassembler 3.1 Getting Started
 ccassembler 3.1 Getting Started Dated: 31.03.2017 www.cadclick.de - 1 - KiM GmbH 1 Basic Principles... 6 1.1 Installing anchor on anchor... 6 1.2 Modes and Actions... 7 1.3 Mouse control and direct input...
ccassembler 3.1 Getting Started Dated: 31.03.2017 www.cadclick.de - 1 - KiM GmbH 1 Basic Principles... 6 1.1 Installing anchor on anchor... 6 1.2 Modes and Actions... 7 1.3 Mouse control and direct input...
Computer graphics Labs: Blender (1bis/3) SketchUp model importation and animation
 Computer graphics Labs: Blender (1bis/3) SketchUp model importation and animation University of Liège Department of Aerospace and Mechanical engineering Designed with Blender 2.76b and SketchUp 8 From
Computer graphics Labs: Blender (1bis/3) SketchUp model importation and animation University of Liège Department of Aerospace and Mechanical engineering Designed with Blender 2.76b and SketchUp 8 From
Tekla Structures 2017i. Release notes. September Trimble Solutions Corporation
 Tekla Structures 2017i Release notes September 2017 2017 Trimble Solutions Corporation Contents 1 Tekla Structures 2017i release notes...5 1.1 Spiral beams... 6 Spiral beams in the model...6 Spiral beams
Tekla Structures 2017i Release notes September 2017 2017 Trimble Solutions Corporation Contents 1 Tekla Structures 2017i release notes...5 1.1 Spiral beams... 6 Spiral beams in the model...6 Spiral beams
An Introduction to Autodesk Revit Massing, Surface Divisions, and Adaptive Components
 An Introduction to Autodesk Revit Massing, Surface Divisions, and Adaptive Components Chad Smith KarelCAD, Australia AB2463-L As the Revit massing tools become more polished and robust, users are becoming
An Introduction to Autodesk Revit Massing, Surface Divisions, and Adaptive Components Chad Smith KarelCAD, Australia AB2463-L As the Revit massing tools become more polished and robust, users are becoming
What's New in Autodesk Revit Structure 2013? Rebecca Frangipane - KJWW Engineering Consultants
 Rebecca Frangipane - KJWW Engineering Consultants SE1485 This class will cover the new features for Autodesk Revit Structure 2013 software. We will examine new features for creating and manipulating parts,
Rebecca Frangipane - KJWW Engineering Consultants SE1485 This class will cover the new features for Autodesk Revit Structure 2013 software. We will examine new features for creating and manipulating parts,
ARCHITECTURE & GAMES. A is for Architect Simple Mass Modeling FORM & SPACE. Industry Careers Framework. Applied. Getting Started.
 A is for Architect Simple Mass Modeling One of the first introductions to form and space usually comes at a very early age. As an infant, you might have played with building blocks to help hone your motor
A is for Architect Simple Mass Modeling One of the first introductions to form and space usually comes at a very early age. As an infant, you might have played with building blocks to help hone your motor
USING THE TRIBALL FOR POSITIONING
 USING THE TRIBALL FOR POSITIONING Although many important positioning tools are available, none are as versatile as the TriBall tool. This TriBall tool offers complete repositioning of many items: Shapes
USING THE TRIBALL FOR POSITIONING Although many important positioning tools are available, none are as versatile as the TriBall tool. This TriBall tool offers complete repositioning of many items: Shapes
Program and Graphical User Interface Design
 CHAPTER 2 Program and Graphical User Interface Design OBJECTIVES You will have mastered the material in this chapter when you can: Open and close Visual Studio 2010 Create a Visual Basic 2010 Windows Application
CHAPTER 2 Program and Graphical User Interface Design OBJECTIVES You will have mastered the material in this chapter when you can: Open and close Visual Studio 2010 Create a Visual Basic 2010 Windows Application
Quick Start Guide. ARIS Architect. Version 9.8 Service Release 2
 ARIS Architect Version 9.8 Service Release 2 October 2015 This document applies to ARIS Version 9.8 and to all subsequent releases. Specifications contained herein are subject to change and these changes
ARIS Architect Version 9.8 Service Release 2 October 2015 This document applies to ARIS Version 9.8 and to all subsequent releases. Specifications contained herein are subject to change and these changes
3DReshaper Help DReshaper Beginner's Guide. Surveying
 3DReshaper Beginner's Guide Surveying 1 of 29 Cross sections Exercise: Tunnel analysis Surface analysis Exercise: Complete analysis of a concrete floor Surveying extraction Exercise: Automatic extraction
3DReshaper Beginner's Guide Surveying 1 of 29 Cross sections Exercise: Tunnel analysis Surface analysis Exercise: Complete analysis of a concrete floor Surveying extraction Exercise: Automatic extraction
Introduction to MS Word XP 2002: An Overview
 Introduction to MS Word XP 2002: An Overview Sources Used: http://www.fgcu.edu/support/office2000/word/files.html Florida Gulf Coast University Technology Skills Orientation Word 2000 Tutorial The Computer
Introduction to MS Word XP 2002: An Overview Sources Used: http://www.fgcu.edu/support/office2000/word/files.html Florida Gulf Coast University Technology Skills Orientation Word 2000 Tutorial The Computer
Working with PDF s. To open a recent file on the Start screen, double click on the file name.
 Working with PDF s Acrobat DC Start Screen (Home Tab) When Acrobat opens, the Acrobat Start screen (Home Tab) populates displaying a list of recently opened files. The search feature on the top of the
Working with PDF s Acrobat DC Start Screen (Home Tab) When Acrobat opens, the Acrobat Start screen (Home Tab) populates displaying a list of recently opened files. The search feature on the top of the
ccassembler 2.1 Getting Started
 ccassembler 2.1 Getting Started Dated: 29/02/2012 www.cadclick.de - 1 - KiM GmbH 1 Basic Principles... 6 1.1 Installing anchor on anchor... 6 1.2 Modes and Actions... 6 1.3 Mouse control and direct input...
ccassembler 2.1 Getting Started Dated: 29/02/2012 www.cadclick.de - 1 - KiM GmbH 1 Basic Principles... 6 1.1 Installing anchor on anchor... 6 1.2 Modes and Actions... 6 1.3 Mouse control and direct input...
QDA Miner. Addendum v2.0
 QDA Miner Addendum v2.0 QDA Miner is an easy-to-use qualitative analysis software for coding, annotating, retrieving and reviewing coded data and documents such as open-ended responses, customer comments,
QDA Miner Addendum v2.0 QDA Miner is an easy-to-use qualitative analysis software for coding, annotating, retrieving and reviewing coded data and documents such as open-ended responses, customer comments,
Flair Geometry Editor Part I. Beginners FLUKA Course
 Flair Geometry Editor Part I Beginners FLUKA Course Starting the Geometry Editor Click on icon or from Menu View Geometry Editor or with [F4] shortcut Either start flair with option -g 2 Geometry editor
Flair Geometry Editor Part I Beginners FLUKA Course Starting the Geometry Editor Click on icon or from Menu View Geometry Editor or with [F4] shortcut Either start flair with option -g 2 Geometry editor
Advance Design. Tutorial
 TUTORIAL 2018 Advance Design Tutorial Table of Contents About this tutorial... 1 How to use this guide... 3 Lesson 1: Preparing and organizing your model... 4 Step 1: Start Advance Design... 5 Step 2:
TUTORIAL 2018 Advance Design Tutorial Table of Contents About this tutorial... 1 How to use this guide... 3 Lesson 1: Preparing and organizing your model... 4 Step 1: Start Advance Design... 5 Step 2:
Word 3 Microsoft Word 2013
 Word 3 Microsoft Word 2013 Mercer County Library System Brian M. Hughes, County Executive Action Technique 1. Insert a Text Box 1. Click the Insert tab on the Ribbon. 2. Then click on Text Box in the Text
Word 3 Microsoft Word 2013 Mercer County Library System Brian M. Hughes, County Executive Action Technique 1. Insert a Text Box 1. Click the Insert tab on the Ribbon. 2. Then click on Text Box in the Text
Piping & Instrumentation Diagrams
 Page 1 Piping & Instrumentation Diagrams Preface Using This Guide What's New? Getting Started Entering the Workbench Setting up Working Units and Grid Placing Components Routing a Piping Line or I & C
Page 1 Piping & Instrumentation Diagrams Preface Using This Guide What's New? Getting Started Entering the Workbench Setting up Working Units and Grid Placing Components Routing a Piping Line or I & C
DataMaster for Windows
 DataMaster for Windows Version 3.0 April 2004 Mid America Computer Corp. 111 Admiral Drive Blair, NE 68008-0700 (402) 426-6222 Copyright 2003-2004 Mid America Computer Corp. All rights reserved. Table
DataMaster for Windows Version 3.0 April 2004 Mid America Computer Corp. 111 Admiral Drive Blair, NE 68008-0700 (402) 426-6222 Copyright 2003-2004 Mid America Computer Corp. All rights reserved. Table
BW C SILWOOD TECHNOLOGY LTD. Safyr Metadata Discovery Software. Safyr User Guide
 BW C SILWOOD TECHNOLOGY LTD Safyr Metadata Discovery Software Safyr User Guide S I L W O O D T E C H N O L O G Y L I M I T E D Safyr User Guide Safyr 7.1 This product is subject to the license agreement
BW C SILWOOD TECHNOLOGY LTD Safyr Metadata Discovery Software Safyr User Guide S I L W O O D T E C H N O L O G Y L I M I T E D Safyr User Guide Safyr 7.1 This product is subject to the license agreement
Tutorial AISC Steel Frame Building
 Tutorial AISC 360-05 Steel Frame Building Tutorial Frame Steel All information in this document is subject to modification without prior notice. No part or this manual may be reproduced, stored in a database
Tutorial AISC 360-05 Steel Frame Building Tutorial Frame Steel All information in this document is subject to modification without prior notice. No part or this manual may be reproduced, stored in a database
COPYRIGHTED MATERIAL. Making Excel More Efficient
 Making Excel More Efficient If you find yourself spending a major part of your day working with Excel, you can make those chores go faster and so make your overall work life more productive by making Excel
Making Excel More Efficient If you find yourself spending a major part of your day working with Excel, you can make those chores go faster and so make your overall work life more productive by making Excel
3/31/2016. Spreadsheets. Spreadsheets. Spreadsheets and Data Management. Unit 3. Can be used to automatically
 MICROSOFT EXCEL and Data Management Unit 3 Thursday March 31, 2016 Allow users to perform simple and complex sorting Allow users to perform calculations quickly Organizes and presents figures that can
MICROSOFT EXCEL and Data Management Unit 3 Thursday March 31, 2016 Allow users to perform simple and complex sorting Allow users to perform calculations quickly Organizes and presents figures that can
LSSP Corporation 1 PinPoint Document Management Initial Setup Guide - Advanced
 INTRODUCTION This guide will go over some of the more advanced topics involved with setting up your database. Every topic discussed in this guide is completely optional for your database none of the following
INTRODUCTION This guide will go over some of the more advanced topics involved with setting up your database. Every topic discussed in this guide is completely optional for your database none of the following
Adobe Acrobat Pro DC for Windows
 Adobe Acrobat Pro DC for Windows Creating Interactive PDF Forms University Information Technology Services Learning Technologies, Training & Audiovisual Outreach Copyright 2017 KSU Division of University
Adobe Acrobat Pro DC for Windows Creating Interactive PDF Forms University Information Technology Services Learning Technologies, Training & Audiovisual Outreach Copyright 2017 KSU Division of University
Process Eye Professional. Recall
 Process Eye Professional Recall Process Eye Professional Recall User Manual SP104010.101 August 2005 As part of our continuous product improvement policy, we are always pleased to receive your comments
Process Eye Professional Recall Process Eye Professional Recall User Manual SP104010.101 August 2005 As part of our continuous product improvement policy, we are always pleased to receive your comments
create 2 new grid lines
 STEP 1: open your class-01 Project file _ go to Level 1 _ select grid line 1 _ type CO (copy) _ repeat for grid line 3 as shown in image 1 Architectural Column STEP 2: from the Ribbon under the Home tab
STEP 1: open your class-01 Project file _ go to Level 1 _ select grid line 1 _ type CO (copy) _ repeat for grid line 3 as shown in image 1 Architectural Column STEP 2: from the Ribbon under the Home tab
Tekla Structures Release notes. April Trimble Solutions Corporation
 Tekla Structures 2016 Release notes April 2016 2016 Trimble Solutions Corporation Contents 1 Tekla Structures 2016 release notes...5 1.1 Configuration changes... 6 1.2 Installation changes...6 1.3 Installation
Tekla Structures 2016 Release notes April 2016 2016 Trimble Solutions Corporation Contents 1 Tekla Structures 2016 release notes...5 1.1 Configuration changes... 6 1.2 Installation changes...6 1.3 Installation
GDL Toolbox 2 Reference Manual
 Reference Manual Archi-data Ltd. Copyright 2002. New Features Reference Manual New Save GDL command Selected GDL Toolbox elements can be exported into simple GDL scripts. During the export process, the
Reference Manual Archi-data Ltd. Copyright 2002. New Features Reference Manual New Save GDL command Selected GDL Toolbox elements can be exported into simple GDL scripts. During the export process, the
AssetGen Visio Utils - User Guide
 AssetGen Visio Utils - User Guide Contents 1 - Introduction... 2 2 - DC Layout: Laying out cabinets on a page... 3 2.1 - Resize Horizontally / Resize Vertically... 4 2.3 - Layout Cabinets... 5 3 - DC Floor
AssetGen Visio Utils - User Guide Contents 1 - Introduction... 2 2 - DC Layout: Laying out cabinets on a page... 3 2.1 - Resize Horizontally / Resize Vertically... 4 2.3 - Layout Cabinets... 5 3 - DC Floor
Repetier-Host Documentation
 Repetier-Host Documentation Installation Prerequisites Before you start with the installation, you should check if your computer meets the requirements. Currently available computers should have no problems
Repetier-Host Documentation Installation Prerequisites Before you start with the installation, you should check if your computer meets the requirements. Currently available computers should have no problems
PCB List Panel. Contents
 PCB List Panel Contents Function Content and Use Defining Panel Display Scope Working with Filtered Objects Displaying Workspace Selection Displaying Filtering Results Using the Panel to Select Objects
PCB List Panel Contents Function Content and Use Defining Panel Display Scope Working with Filtered Objects Displaying Workspace Selection Displaying Filtering Results Using the Panel to Select Objects
