Attention. Data Backup. Touch Panel & Display. Extension Card. Battery. Earphone
|
|
|
- Clinton Jefferson
- 5 years ago
- Views:
Transcription
1 Index Attention Layout Obverse Side Reverse Side Key Description Touch Panel Keyboard The Panel Power Source USB Disk SD Card Initialization or RESET Introduction of the functions Input Methods Keyboard Recognition Handwriting Recognition Download operation Automatic searching function Create new folder for downloading data...15 Dictionary Summary Dictionary Index History Classification Language Selection Dictionary Explanation Font Size Saving Data Pronunciation Repetition and Read after the device Correction Strokes Searching Data Smart Input Search Wildcard Search Cross Search Secondary Search Multi-layered Search (Search on the Explanation Screen) Search Engine Sentence Translation...26 I
2 Index Study Summary Animated English Conversation Classified search Pronunciation Key Word Search Pronunciation Studio New Words Study Interactive English...34 Multi Summary Video MP My Album Text Editor...38 PIM Summary PIM Data Input Data Index Paint Brush World Time Calculator and Conversion...41 System Summary PC Link Memory Management File Management Creating New Folder Raname Format My Favorite...46 PC Service Home Guide PC Service Home Installation S/W & H/W Requirements before Installation Installation steps Opening the Program Communication Data Management Custom field...51 II
3 Index Editing a category Import/Export Help Service Toolkit Eb Editor Creating a project Creating text Loading Images Loading Images(Static Images, Animation Images) Loading a Background Color Converting a Batch of BMP Static Files into HCA Animated Files Other Varieties--Shutter, Block Slide Setting the moving path Adding audio effects Setting a page header/page footer Playing the content Downloading to the device Video converter...57 Maintenance...59 FCC NOTICE...60 CANADIAN NOTICE...60 III
4 Attention Careless operation can result in harm to device itself. To avoid such problems, read and follow the security instructions below to prevent unauthorized use of your device. Data Backup *All your personal data should be copied to separate permanent printed records. Resetting the product will cause personal data loss permanently. Such loss is not covered by warranty. Touch Panel & Display * To protect the screen from being scratched, use only the stylus that comes with this product. * When cleaning, rub the screen lightly with dry, clean and soft cloth (do not use volatile liquid). * The screen may crack if the product falls on the ground. Extension Card * Insert the Secure Digital Card/Multi Media Card into the card slot. Turn the product off before removing/inserting the card. Otherwise, the memory of the product may be lost and the card may be damaged. * Do not remove the battery, turn the power off or insert/remove the card during data saving to avoid abnormality of the product. Battery * Keep the battery far from the fire. Otherwise, there is a risk of explosion. Do not connect the battery s terminals together to avoid short circuit. Earphone *The sound volume of the earphone should be not too high so as not to injure your hearing. 1
5 Attention Non Waterproof *The device is non waterproof. Please keep it away from any liquid. If it gets wet, please dry the surface and send to our service center for checking. Magnetism *The product is magnetic. Please do not place it with other magnetic products to avoid losing some functions. Notes: Any damage caused by above reasons is not covered by the warranty. 2
6 Introduction of the device 1. Layout 1.1 Obverse Side 1 Screen 2 Tablet key (Right) 3 Microphone 4 RESET Key 5 ON/OFF Key 6 Keyboard 7 Speaker 8 Tablet key (Left) Reverse Side 1 Battery Cover 2 Earphone Jack 3 SD Slot 4 Stylus 5 USB Jack Key Description 1 Japanese kana 2 Chinese phonetic symbol 3 ChangJie 4 English letter 5 Korean pinyin 6 Numeral symbol
7 Introduction of the device 1.4 Touch Panel left tablet key: right tablet key: Oxford: Enter Oxford Advanced Learner's Dictionary Illustr.: Enter Illustrated Dictionary E-C: Enter English-Chinese Dictionary Video: Enter Video C-E: Enter Comprehensive Chinese-English Dictionary MP3: Enter MP3 C-C: Brit.: Enter the Contemporary Chinese Dictionary Enter Britannica Concise Encyclopedia Record: Enter Digital Recorder Photo: Enter My Album Cambr.: Enter Cambridge Encyclopedia Setting: Enter setting Prof.: Trans: Enter Terminological Dictionaries Enter Sentence Translation PgUp & PgDn: Up&Dn: Up and Down Key Page Up and Page Down Key Edit: Enter Text Editor Enter: [Enter] Key Favorite: Enter My Favorite Esc: [ESC] Key 2. Keyboard l k j 9 h i g 0 a b c d e f 4
8 Introduction of the device 1 Power on/off Switch two languages in the main menu. Directly return to the main menu. Read after the device (On the explanation screen of dictionaries, Multi-language Dialogue, etc.). Repeat function with [SHIFT] key. Pronounce syllable by syllable on the explanation screen of dictionaries. Adjust volume, speed and contrast with [SHIFT] key. Pronounce Chinese. Pronounce Cantonese with [SHIFT] key. Pronounce English. Pronounce Japanese with [SHIFT] key. Select the corresponding main menu. Function keys, same as [F1]~[F5] on the screen. Numeric key 1. Chinese phonetic symbol ㄅ. The first tone of Pinyin input method. Input symbol! with [SHIFT] key. Note: Take the Numeric key of 1 for example. 9 Letter Key of A to Z. Input corresponding input mode and mathematical function mode with [SHIFT] key. Note: Please consult the introduction of <1.Layout--Key Description>. If there are two Korean PinYin in a key, such as, press the key to input " "; press the key with [SHIFT] to input " ". When you input Thai and Vietnamese, please refer to corresponding soft keyboard. 0 Exit from the current function or return to the previous screen. 5
9 Introduction of the device a b c d e f g h Save the messages. Save items on the explanation screen of dictionaries, Multi-language Dialogue a for Review and Test. Show the on-line help messages with [SHIFT] key. Delete the selected string or a letter. Switch the editing mode with [SHIFT] key. Combine with other keys. Temporarily lock the keyboard for inputting capital letters in English. Press [SHIFT] twice to lock the keyboard for inputting capital letters in English. Input a space. Confirm the first choice when inputting Chinese. Open input methods menu with [SHIFT] key. Confirm the current action. Move the cursor to the next line to input data. Mathematical sign: equal to [=] to calculate result. Up direction key; move the cursor up or scroll a line up. Down direction key; move the cursor down or scroll a line down. Left direction key; move the cursor left or page left. Right direction key; move the cursor right or page right. Page up; view the previous data. Page down; view the next data. Input symbols. Chinese phonetic symbol ㄤ. Note: You should first switch to other Chinese input methods when using the Chinese phonetic symbol input method, then to input symbols. i Open the Search Engine screen. Search the words/sentences/phrases/all of the keyword in the explanation screen. Access the search screen of Memorandum, Income & Expense, Class Schedule in PIM; access multi-dictionaries search screen except above. 6
10 Introduction of the device j k l Switch focus on some screens. Switch the main menu between traditional and simplified character. Open/Close preview screen when searching in dictionaries. Chinese phonetic symbol ㄡ. Select item II in the main menu. Chinese phonetic symbol ㄝ. Switch font size on the index and explanation screen of dictionaries and detail view screen of PIM. With [SHIFT] key, input symbol. In English input mode; input space mark in Japanese input mode; input decimal point in calculator. Select item I in the main menu. Chinese phonetic symbol ㄦ. Open Function menu. Hyphen - or input long tune symbol in Japanese input mode with [SHIFT] key. 3. The Panel The touch panel possesses high penetrability. The product adopts 3.5 inch TFT screen. 4. Power Source One of the following three power sources can be used. 1 Lithium lon battery:3.7v/700mah. 2 Insert USB cable as power supply, and you can also use USB cable to charge the device. 3 Adapter. Adapter that come with device: DC 5V/1A, you should charge the device by connecting with the USB cable. Replacing Battery. Insert: 1 Remove the battery compartment cover. 2 Insert the battery into the compartment. 3 Close the battery compartment cover securely. 7
11 Introduction of the device Remove: 1 Press [ON/OFF] to turn off the power. 2 Then repeat the steps above. Notes: Personal data will be retained even if the device is out of power. When the power is insufficient, please charge the batteries. Please turn the device off first, and then take out the battery 3 seconds later. Otherwise, data may be displayed incorrectly. 5.USB Disk Through USB cable, you can move, duplicate or delete data and add new file folder, etc. 1 Connect the device and PC by USB cable. 2 Please safely remove the USB cable from PC before unlink, then escape from F5--PC Link in the device. Notes: When connecting: Please not remove the link cable, otherwise the data will be lost or the device will be abnormal. Please don t insert/remove extra card. 6. SD Card You can extend the available memory with a SD card. Insert a card: switch off the device first. Gently push the card into the card jack until you hear a sound. Remove a card: switch off the device first. Gently press the card until you hear a sound. Release the card then. Notes: Make sure the power is off before inserting and removing card, or the data in the device or the card will be lost. 8
12 Introduction of the device 7. Initialization or RESET When you turn on the device for the first time or RESET the device, you should set your device according to the following steps: Select [N] to access the main menu. Select [Y], system check the data of memory to return to the default values. Then entering the Date/Time Setting screen. Tap [C] first, and then tap [Y] to clear all the data saved in the device. Then enter the Date/Time Setting screen. 8.Introduction of the functions Main Menu: Function select district Main Menu of function select district Main Menu. In Main Menu screen, press numeral button to access to the corresponding function. Upside picture--selected. Downside picture--unselected. Note:" "--Please log-in our website to download On-line Service Five Sorts Selection District. District of Time and Battery. 9
13 Introduction of the device Page up/down. Tap to switch the input methods. Input your desired word/e.g./phras/ All directly and search. In the main menu. Press the [Menu] key to switch among Chinese, English modes. In the Main menus of function screens. Press the corresponding numeric key to access to function screens. In the function screens. 1 Press the [Menu] key to return to the main menu. 2 Press [SHIFT] first, and then press [SAVE] to access the on-line help. 9. Input Methods The device provides several input methods, you can set your input methods in F5--Input Setting. Data searching. Corresponding input methods (can switch). Tab to access Soft Keyboard such as Chn Phonetic Keyboard, English Keyboard, etc. Pronunciation. Tab to access handwriting recognition or on-screen keyboard. / Switch single/double index screen. / /.../ The number of the layer of Multi-layered Search. Human pronunciation. Example sentences searching. Picture searching. / DJ phonetic symbols/kk phonetic symbols. / / Three kinds of explanation to be switched. 10
14 Introduction of the device Note: The device allows to shift the input method between traditional and simplified Chinese character. This manual will demostrate all examples with the traditional Chinese character input method. 9.1 Keyboard Recognition The keyboard contains letter keys, numeric keys and function keys. Press the keys to input texts, symbols and various characters. The device provides several input methods, including Chinese, English, Japanese, Korean, Thai, Spanish, Portuguese, Italian, Russian, Vietnamese, etc.. You can tap the indication symbol or to switch the input methods. Press [SHIFT] then press [SPACE] to display the input methods for select; Press the Symbol key to open the symbol input methods; Press [SHIFT] then press [SAVE] to view the help of input methods. Please refer to the introduction of keyboard to input corresponding PinYin, Stroke and word. Take the input method of smart Pinyin for example: Association input method Enter the first letter of recognition Press left/right direction key to page up/down and view the words and symbols. Press numeric key to choose the words and symbols. Pinyin phrase input Standby district of input symbol 11
15 Introduction of the device 9.2 Handwriting Recognition Whenever the icon is available. Take "Text Editor" as an example. appears on the screen, handwriting recognition 1 Tap the icon. 2 Tap / / / to switch to English/Japanese/Korea/Chinese input. Tap to switch to corresponding soft keyboard. Tap to open the on-screen symbol keyboard. Tap / to switch the single/multi character recognition. Single Multi 12
16 Introduction of the device Tap / / to switch to the multi box/single box/full screen for handwriting. multi box single box Full screen multiple handwriting The recognition result 3 Write in the handwriting area with stylus. 4 The recognition result will be shown automatically in the standby area. 5 Tap the desired character in the standby area by the stylus. Tap to return to the keyboard input mode. 6 As the picture below, Handwriting areas 1, 2 and 3 are all window for handwriting, character will show in the handwriting areas 1, 2 and 3 separately. Handwriting areas 4 is a single window for handwriting. Notes: Please don't write in the function area when you use the full screen multiple handwriting. Keyboard input is also available when handwriting is used. Handwrite pen up time can be set in <F5--Handwriting Setting> 13
17 Introduction of the device Handwriting1 Handwriting2 Handwriting3 Standby1 Standby2 Standby3 Association Handwriting4 10. Download operation The device provides automatic searching function and allows you to create new folder for data. Parts of file formats must be identified for easy retrieval, so please put the download data under the following right way. * \STUDY\DICT Terminological Dictionaries * \STUDY\EXTRADIC Extension Dictionary * \APPS\RECITE New Words Study 10.1 Automatic searching function When connecting, please do not remove the link cable, otherwise the data will be lost or other unknowable fault. During the process of data transmission, a line in device will show the state of transmission. Before remove the USB: 1 Make sure transmission of the data is finish. 2 Then tap on PC to remove the USB safely. 3 Tap [ESC] to escape from function window of F5--PC Link. e.g.: Download MP3 to device: Step 1: Use USB cable to connect the PC and device, and then enter the function window of F5--PC Link. 14
18 Introduction of the device Device Step 2: Duplicate MP3 to new disk of PC, and make sure capacity of the disk is big enough to save the data. Step 3: 1 Finish to download the data, please escape from the function screen of F5--PC Link. 2 Enter the screen of MP3, select "Yes(Y)" the device begins to search the download data. Select "Yes(Y)" Auto search the download data 10.2 Create new folder for downloading data e.g.: Download the data of Chn-Eng Extension Dictionary and Eng-Chn Extension Dictionary to device: Step 1 and step 2 are the same to the step of Step 3: 1 Enter the F5--File Management, then tap "[C]Master". 2 Tap "FUNC", then select "2" to set a new folder. 3 Duplicate the Chn-Eng Extension and Eng-Chn Extension Dictionaries files to the new folder under the new folder. 15
19 Introduction of the device Enter the F5--File Management Tap "[C]Master". Tap FUNC--2 New Folder Input EXTRADIC, and press [ENTER] Duplicate two files to the new folder under the [C:\STUDY\ EXTRADIC] Enter the Extension Dictionary 16
20 DICT Dictionary Summary Provides smart input and wildcard search. Provides searching function for all the words, sentences and phrases. Provides pronunciation and preview window on the index screen, and provides history function and delete history function. Provides 5 kinds of font sizes on the explanation screen and index screen. Can repeat and read after the device. The speed of pronunciation can be adjusted. Pronunciation in Mandarin, English, Japanese and Cantonese. Pronunciation in Mandarin can pronounce word by word and provides function of Demo. Provides function of human pronunciation. Allows to save data for Review and Test. * Oxford Advanced Learner s Dictionary Provides a wide coverage of English entries in the latest edition. Includes usages, idioms, verb phrases, prefix & suffix, new-added words and basic words. Provides Chinese explanations, KK and DJ English phonetic symbols for selection and searching function. * Cambridge Encyclopedia Detailed content of the whole Cambridge Encyclopedia, Provides reference comparison. * Britannica Concise Encyclopedia Contains lots of words, allows to search Chinese and English words, some of which are classified or mapped. * English-Chinese Dictionary Provides a wide coverage of English entries, provides example sentence, grammar, analysis (form, pronunciation, root, meaning, variation, synonym, antonym, relative words), component, such data for reference. Provides KK and DJ English phonetic symbols for selection. * Comprehensive Chinese-English Dictionsry Covers an abundance of Chinese characters, phrases and English explanations. Provide terminologies in the area of physics, chemistry, geography, medical science, etc. for reference. Provides glossary explain and cross search. 17
21 DICT * The Contemporary Chinese Dictionary Provides function of shift and classified searching Total Library, Elementary School, Junior High School, Idioms and Foreign. Covers an abundance of Chinese words, provides detailed example sentences and explanations. Provides radical strokes on the explanation screen, which includes Radical, Remnant Stroke(s), Total Strokes and Internal Code. Provides pronunciation and cross search. * Chinese-English Dictionary Covers an abundance of Chinese words and English explanations. * Chinese Dictionary Provides classified searching of Wordbook, Idioms and Dictionary. Covers abundant Chinese phrases and idioms, provides detailed explanations of Chinese characters, radical strokes on the explanation screen, which includes Radical Strokes, Total Strokes, BoShiAmy, Internal Code and ChangJie etc.. * Terminological Dictionaries Provides kinds of terminological dictionaries which can be downloaded from our website. Provides Chinese/English searching screen to switch, and provides words search function. * Thirteen Language Dictionary Provides abundant conversation in multi-language. Provides 13 countries languages, synchronously display the explanation of 13 languages to contrast. * J-C/C-J Dictionary Provides ''Japanese-Chinese Dictionary, Chinese-Japanese Dictionary, Foreign Words, Detailed Kanji, Idioms and Proverbs Daily Japanese and Japanese Learning By Essays''in inquiry; "Common words, Practical Nouns, Reference" and other information for the inquiry; and "Fifty Phonemes, Speak Japanese, Search in Sentences and Graded Vocabulary'' for study and search. Detailed Kanji and Fifty Phonemes with Japanese stroke order study. Fifty Phonemes available for Japanese Kana pronunciation learning with visual speech. Please download all data of J-C/C-J Dictionary from our website. * Extension Card Provides SD/SDHC jack to extend the functions and data of the device. 18
22 DICT * DIY Dictionary Allows to duplicate, modify, delete the self-build-in data to extend the dictionaries of this device. * Example Dictionary Provides abundant example sentences searching and English and Chinese explanations. * Sentence Translation Allows to input the words to search for the translation results. You also can choose the type of translation: ENG-CHN translation, CHN-ENG translation. Provides built-in library and extension library. * Search Engine Input multi-language to search. Provides multi-language words search service; permits to search in scale of Dictionary, Data, and MULTI; when searching in dictionaries (can be defined on your own), allows to search words in scale of Words/Sentences/Phrases/All; allows to search Video/Audio/Flash/ Photo files and extended names of corresponding file formats. 1. Dictionary Index After dictionary function is accessed, the index screen of all entries will appear first. On this screen, you can press the Page Up/Down key for search or input words to search explanations. Tap / or press [Tab] key to switch single/double windows. Tap or press [SHIFT] then press [SPACE] to display the input methods for select. Tap to open handwriting input method. In English index screen, directly input the English words to search. In English index screen, press [English/Japanese] key to pronounce English. In Chinese index screen, select corresponding input method to input Chinese words. In Chinese index screen, press [Chinese/Cantonese] key to pronounce Chinese. In other languages index screen, press [English/Japanese] key to provide pronunciation of other languages. Tap [ENTER] key to enter the explanation screen. Tap [ESC] key to return to the main menu. 19
23 DICT Provides multi-dictionaries for all dictionaries. Secondary search and wildcard search are not available in some dictionaries. Please refer to the introduction of dictionary. 1.1 History Tap or press [F5History] to view the words that have been looked up recently (Up to 200 words can be recorded). Press [DEL] key to delete the records one by one. 1.2 Classification If available, tap [F1Classification] to display the list of categories. Tap or press the numeric key to select item. e.g., Oxford Advanced Learner's Dictionary--F1Classification Cambridge Encyclopedia--F2Reference Comparison 1.3 Language Selection Tap [F1CHN/ENG] to switch between Chinese and English display modes. Tap [F1Language] to select a corresponding language when several languages are provided. e.g., "Cambridge Encyclopedia" e.g., "Thirteen Languages Dictionary" 2. Dictionary Explanation Input words to be looked up and access the explanation screen. Press the Page Up/Down key to look up the previous/next explanation. Press [SHIFT] first, and then press the Page Up/Down key to view the explanation of the current word on the previous/next page. Provides pronunciation of Mandarin, Cantonese, English. Provides repetition and reading after the device for practice. 5 kinds of font sizes can be switched. Can cross search and search in multi-dictionaries, the cross search layer up to 30. <Some dictionaries will provide following function>: Provides syllable pronunciation for English words. Provides / / three kinds of explanation to be switched. Provides / to link search for the current word. Provides / phonetic symbols for selection. 20
24 DICT indicates that the current word is human pronunciation. Provides example sentences, multimedia, etc., for reference. 2.1 Font Size In index and explanation screen, press [Font Size] key to switch 5 kinds of font sizes. You can magnify/minify the highlighted words in the explanation screen. Magnify/minify the highlighted words. 2.2 Saving Data Press [SAVE] to save words or sentences for review and test. Only the saved data can be displayed in F2--Review and Test. 2.3 Pronunciation Provides pronunciation and visual speech of Chinese in index and explanation screen. Press [English/Japanese] key to pronounce English. Press [Chinese/Cantonese] key to listen to Chinese pronunciation. Press [SHIFT] once and press [English/Japanese] key to listen to Japanese pronunciation. Press [SHIFT] once and press [Chinese/Cantonese] key to listen to Cantonese pronunciation. Press [Voice/Syllable] key to listen to syllable pronounce. The device can pronounce words word by word and provide visual speech of Chinese. It makes you easy to learn pronunciation of words. Please set the function in the "F5--Sound Setting". Press left/ right direction key to move the position of the portrait, press up/down direction key to open/close the caption. 21
25 DICT Take "Chinese -English Dictionary" as an example. Visual speech in index screen Visual speech in explanation screen Some dictionaries support multi-language pronunciation. Press corresponding numeric key to listen to the pronunciation. Press [ESC] to stop pronunciation. 2.4 Repetition and Read after the device Repetition and Read after the device are available on the explanation screen of some dictionaries,. Press [Read after/repeat] key once to practice Chinese/English pronunciations. (Recording time is about 5 seconds.) Press [SHIFT] once, and then press [Read after/repeat] key once, the device will repeat the current Chinese/English headwords. (The times of repetition can be set in F5--Sound Setting ). 3.Correction Device provides Chinese/English pronunciation correction function for words and phrases. The function will compare the recorded users' pronunciation with the standard pronunciation, and it will help users rectify their pronunciation. Tap ''Correct'' to access to the correction function screen. Tap to listen to the standard pronunciation of device. The device will record the users' pronunciation. Compare the recorded users' pronunciation with standard pronunciation. Provides result of the comparison of the recorded users pronunciation with standard pronunciation. 22
26 DICT 4.Strokes There will be the button of [F4 Stro.] in the explanation screen of some dictionaries. Strokes function provides strokes demonstration and practice function to help user study strokes of words Take Chinese Dictionary as an example. 5.Searching Data Provides several search methods to help users. index screen: explanation screen: 1 Smart input search 1 Multi-layered search 2 Wildcard search 2 Other data search 3 Cross search 3 Search 4 Secondary search 5.1 Smart Input Search Just input the first one or several letters, you can find the desired words or phrases. There are 4 kinds of methods: 1 Input the first or first several letters of a word, or mark a word to be looked up, and then press [ENTER] to confirm. As for Chinese character, input the first one or several Chinese characters to be looked up, and then press [ENTER] to confirm. 2 Double tap the word or character to be looked up. 3 Press [1]~[9] to select the corresponding word or character. 4 Press up/down key or move the cursor to select the word which you want to search; press page up/down key to view the words, press [ENTER] to search. 23
27 DICT 5.2 Wildcard Search To look up a word that you are not sure of spelling, input all the letters you know, and then replace the unknown letters with? or *. Steps: 1 Input the English letters that you are sure of. 2 Input unknown letters with? or *. 3 Press [ENTER], the list of words matching with your input will be displayed. Press the Page Up/Down key to look up. Press the Up/Down key to move the cursor to select words. 4 Double tap the word or character or press [ENTER] to search. Notes:? stands for an unknown letter. * stands for a string of unknown letters. 5.3 Cross Search When the current dictionary does not contain the word or character you want to look up, the device will transfer to other dictionaries (Oxford Advanced Learner s Dictionary, English-Chinese Dictionary, DIY Dictionary). If the word or character is available in other dictionaries, it will display the explanation. The cross search order: English word: Oxford Advanced Learner s Dictionary -> English-Chinese Dictionary -> DIY Dictionary -> Search Engine. Chinese character: DIY Dictionary -> Search Engine. Note: If the corresponding Extension Dictionary of a certain dictionary has been downloaded, the device will search for words in the Extension Dictionary first, and then others. 5.4 Secondary Search If the word you input is not found, please check your spelling, or that this word is not covered in this dictionary. The device will provide 2 kinds of searching methods and 1 recording method: Spelling Check -- displays the list of words similar in spelling. The Nearest Word -- displays the nearest word in order. Add New Word -- add the unfound word into DIY Dictionary. 24
28 DICT Steps: 1 Input English word, then press [ENTER] to search. 2 Press the corresponding numeric keys to search. If 1 Spelling Check is selected, press the Up/Down key to select the desired word, and then press [ENTER] to confirm. If 2 The Nearest Word is selected, it will display the explanation of the nearest word. If 3 Add New Word is selected, you can add the word into DIY Dictionary. 5.5 Multi-layered Search (Search on the Explanation Screen) Multi-layered search led you cross search the unfamiliar words or phrases. Please choose the words, and then press [Enter] to search. The number of the layer will be displayed at the top right corner up to On the explanation screen, highlight the Chinese character(s) or English word(s) to be looked up. 2 Press [ESC] or tap any where on the screen except the highlighted area to cancel the highlight. [F1] and [F2] provide search in the commonly used dictionaries. [F5] is the word bank. 3 Press [ESC] to return to the previous screen. 6.Search Engine Search Engine can search for the input data accurately and efficiently. Press [Search] key to access to the screen of "Search Engine", you can input multi-language to search, you also can set the searching scale of words/sentences/phrases/all, when you search in words/phrases/all, you can choose [Setting] to set the scale of dictionaries. Search Engine screen: e.g., searching for the words, sentences and phrases of the word good Choose the scale of searching Words searching 25
29 DICT Sentences searching Phrases searching Press [Search] in index screen Press [Search] in explanation screen When you use the Multi-layered Search, please tap the [F5 Search] to access the function of searching, operate as the following picture: 7.Sentence Translation Function of Sentence Translation: 1 Input content you want to translate, then press [ENTER] to search for the translation result. Chinese -- input at most 200 characters include space and punctuation. English -- input at most 200 letters includes space. 26
30 DICT To contents below which include but not confine within, may not offer the full translation. -- Proper noun, e.g., Name or Place name; -- Special term or uncommon words; -- Idiom, slang, proverbs or other sentence with metaphor; -- Spoken language or genuine vocabulary. 2 Tap / or press [F4E C]/[F4E C] to switch between Chinese and English input modes. When switching the mode, the content in the editing zone will be cleared at the same time. 3 Press [F5History] to view the saved translation. 4 Press [DEL] to delete the records one by one. Press [SAVE] on the input screen and the explanation screen to save data, but it is not available on the reference screen. 5 Press [F1] or tap " " to unselect or select reference sentences library. 6 Tap " " to switch the input methods for selection. Or press [SHIFT ] and [SPACE] to open the symbol selection. 7 If the libraries are selected, [F1Reference] will be displayed on the translation screen to provide example sentences of Oxford Library and Besta Library. [F1CHN/ENG] -- switch between Chinese and English. [F2CHN VS ENG] -- view the comparison between English and Chinese. 8 In the translation screen, press the pronunciation keys to pronounce in English or Chinese, you can cross search the unknown words in the corresponding dictionaries. Take " 一起去旅遊吧? " as an example. Select "F1 Reference" and input content Tap [ 符號 ] key 27
31 DICT Input the symbol, then tap [ENTER] Tap [F1Reference] 28
32 STUDY Study Summary Animated study series help you to learn English through words, grammar, phrases, cartoons, etc. Conversation study series, provides abundant dialogues in multi-language. Language study serials help you to learn English through dialogue, scene, simulation, word component, etc. English study serials provide listening, speaking, reading and writing practice. Kinds of study tools are available for downloading. * Animated English--Animated Dictionary. Includes vocabularies and popular words. Provides built-in animation examples and detailed Chinese/English explanations, provides words, example sentences, English to Chinese/Chinese to English/both, such data for reference, provides human pronunciation for words. * E-C-J-K Dictionary. Includes function of searching in E-C-J-K Dictionary, pronunciation in English/Chinese/Japanese/Korea, function of repetition and Read after the Device. Includes "Practical Nouns". Provides abundance of words and multi-language pronunciation. * Conversation. Provides function of "Multi-Language Dialogue, Daily Conversation, Travel Dialogues, C-J-E-K Conversation". Provides multi-language pronunciation and Read after the Device. * Interactive English. Includes dialogues on a variety of occasions. Provides human pronunciation, role play. * New Words Study. Provides Download Word Bank to recite words. Provides Word Bank to save the words of Oxford Advanced Learner's Dictionary and English-Chinese Dictionary to recite. Provides words of Elementary School, Junior High School, Senior High School, College, Basic Words, GEPT Elementary, GEPT Intermediate, GEPT High-Intermediate, TOEFL, GRE, GMAT, IELTS and Commonly Used 1000~6000 words to search. Provides four kinds recite methods: Browse, Word, Mean, Set. * Animated English---Animated Grammar. Includes practice of Grammar Selections, Grammar Collections and Usual Grammar Mistakes. Allows to cross search in corresponding 29
33 STUDY dictionaries, allows to insert and read bookmarks. Allows to download data through PC Link from our website. * Animated English--Animated Phrases. Helps you understand the meaning and usage of phrases through animation. Provides role play and quiz can correct pronunciation and differentiate phrases. Allows to cross search in the corresponding dictionaries and download data through PC Link from our website. * Illustrated Dictionary. Provides various illustration to learn English words. Allows to cross search in other dictionaries. * General English Proficiency Test. Provides GEPT Listening, GEPT Reading, simulated exams and practice room. * Pronunciation Studio. Provides standard pronunciation and key point in pronunciation for vowels, consonants and special phonetic symbols. Includes "ABC Pronunciation". Provides pronunciation, upper/lower case, stroke, example words of 26 letters. * English Studio. Provides downloaded data of Reading Studio, Audio Studio and Baby American English. Includes "Sentence Pattern Classroom", provides more than 400 kinds of sentence patterns in 18 classifications and detailed analysis and example sentences. * Review and Test. Allows to review and test the words saved in English-Chinese Dictionary and Oxford Advanced Learner's Dictionary. Allows to review the words saved in Chinese-English Dictionary, Chinese Dictionary, The Contemporary Chinese Dictionary and sentences saved in Multilanguage Dialogue. Besides, English-Chinese and Oxford tests are provided. Provides Vocabulary, Word Browser, Choice, Sentence Making and Sentence Review to improve English. 1.Animated English Take Animated Grammar for example: Animated Grammar contains lots of animated pictures to introduce usage feature of every grammar. It provides an interesting vision way for users to learning grammar. 30
34 STUDY Access the catalog screen Device autos to search the data Animated Grammar Learning Press [SHIFT] and [SAVE] to open the information select menu 2.Conversation Take Multi-language Conversation for example: Built-in rich Multi-language Dialogue. Provides 18 kinds of languages in 13 countries. Allows to set which languages can be displayed or pronounced. Provides keyword search and cross search up to 30 layers. Provides human pronunciation. 2.1Classified search Select list of Multi-language Dialogue Press [Enter] to select category 31
35 STUDY Tap [F4 Option] Multi-language Dialogue 2.2Pronunciation Press the pronunciation key to listen to the pronunciation of English /Chinese/Japanese/Cantonese, it is also support visual speech of Chinese. Choose or press numeric key to listen to the pronunciation. Choose [F3 Play] to listen to the pronunciation continuously. Choose [ ] key to provide function of read after the device. 2.3Key Word Search Choose [F5 Search] key in detail screen of dialogue to access to the Searching Keyword screen, input the keyword and press [ENTER] to begin to search, you will find all the dialogues with the keyword. Choose [F4 NEXT] to view the next dialogue with the keyword. 3.Pronunciation Studio Phonetic Symbols Demo provides pronunciation function. It provides standard pronunciation of phonemes with example words to guides you to learn the key point of pronunciation. Allows to switch KK/DJ display or among vowel, consonant and special phonetic symbols. 32
36 STUDY Tap [F1 Pronunciation] to listen to all the phonetic symbols continuously; tap the numeric keys at the end of every line to listen to the pronunciation of the current line. Tap [F2 Demo] to display or not to display the demo video. Press the Up/Down key to select the previous/next phonetic symbols, if more than one screen press the Page Up/Down key to review. Press [ENTER] to view the content of the current phonetic. 4.New Words Study Put the.txt files under the directory of \APPS\RECITE, you can open the New Words Study-Download Word Bank to view the.txt files and recite the words. Put "English Study.txt" file under the directory of \APPS\RECITE; then open the "New Words Study-Download Word Bank" to view the file. Notes: The.txt file should satisfy the following conditions: The words in.txt file only can be English words, each line has a word, the Letter number of a word can not exceed 100. The number of word can not exceed If there are more than 5 lines of file don't satisfy conditions, this file is unavailable. Press [SAVE] to save the words of Oxford Advanced Learner's Dictionary and English-Chinese Dictionary in "Custom Word Bank", open the Custom Word Bank to recite the saved words. Press [SAVE] to save the phrase a fount of wisdom" in English- Chinese Dictionary. You will find the word or phrase in Custom Word Bank. 33
37 STUDY 5.Interactive English Interactive English provides dialogues and role plays to help you quickly master vocabularies, example sentences and usages. The device will automatically search the downloaded data. Data select list Tap [F5 Situation] Contents play Play + translation 34
38 MULTI Multi Summary Allow to download data through PC Link from our website. Provides amusing functions of MP3, Games World, My Album, ebook and Text Editor. * MP3 Supports simultaneous conveyance of sound and lyrics, provides A-B record playing function. * Video Supports types of media files with the extension file name:.bav,.avi,.pav,.rm,.rmvb,.wmv, and.mp4. Provides function of read after the device and cross search when video plays the studying film. * Adobe Flash Supports.swf,.bfh,.flv flash files. * My Album Allows to display.bmp,.jpg and.png files. Provides picture and image frame setting. * Digital Recorder Allows to record and play the phonic data. * ebook ebook browser, you can download data from website to device. * Games World There are plenty of games on our website for you to download, all download games can be deleted. * Text Editor Allows to display and edit.txt files. The document can be created, found, saved, or saved as another document. 1.Video Allows to broadcast files in the format of.bav. The device will automatically search the downloaded data, and lists them in alphabetical A-Z order. 35
39 MULTI Playing screen of Video Cross search mode Press [1] or [C]: Select playing mode: Single Play/ Single Cycle/ Sequence Play/ All Cycle. Press [2] or [F]: Follow read, you can read current sentences after the device. Press [3] or [T]: If there are subtitles, switch subtitles. Press [4] or [L]: Open the playing list. Press [5] or page up key to play the previous film. Press [6] or page down key to play the next film. Press [7] or [P]: Play/ Pause. Press [8] or [S]: Stop current film. Press [R]: Play current sentences which are read after the device. Press [W] to play in full screen. Press up/down arrow to display the previous/next sentences if there are subtitles. Cross search mode: In subtitle mode, press right key, then press direction key to cross search word. Notes: Some function buttons might be disabled when corresponding functions were not available. Video will play a short demo cyclically when play list is empty; you should download the files to device, then device will search the file automatically and put files to play list. 2.MP3 Simulate playing and A-B record playing. Please enjoy music after loading. Tap or press [P] key: Play/pause, to play/pause song. 36
40 MULTI Tap Tap or press [U] key: Open file to select song. or press [S] key: To stop playing. Tap / or press [A]/[B] key: In repeat mode, to replay/finish replay from the current time. Tap / or page up/down key: To select upward/downward. Tap / or press [I]/[O] key: To select lower/higher sound of the current music. Tap / / or press [Y] key: To switch the Play list/skin list/lyrics list. Tap to show two types skins of MP3 for users to select. Tap / or press [R] key: To enable/disable repeat mode. Tap or press [C] key: To select order of playing. Tap or press [L] key: To show the list of songs. Tap or press [Z] key: To switch the language displaying in lyrics. Tap or press [G] key: To close the window of MP3. Press [On/ OFF] to show the window. Tap [Esc] to close the MP3 screen when MP3 keep playing. You can tap MP3 key in touch panel to open the MP3 mini screen. Note: Press [SHIFT] first, and then press [SAVE] to view the on-line help. The function of simultaneous conveyance of music and lyrics can be realized only if the two files with the same name and with the suffixes as. lrc and.mp3 are put into the same folder. 3.My Album Image browse screen, tap [F1Search] to go on searching the photos. Tap or press direction key to choose and view the photo by full screen, tap screen of viewing photo to open the function select menu. 37
41 MULTI : To change the color of plate. 7. : Next image. 2. : View the file's name. 8. : Rotate anticlockwise. 3. : Enlarge to fit/best fit. 9. : Rotate clockwise. 4. : Zoom out/in. 10. : Flip horizontally. 5. : Previous image. 11. : Slide show setting. 6. : Slide show the image. 4.Text Editor * Tap [F1 Option] or press [F1] to open the drop-down menu. New - Create a new.txt document. Open File - Open a document that has been created. Save - Save the current document. Save As - Save the current document to other formats, names, or save it under another path. Edit - If some word has been highlighted, you can tap or [F2] key to cut, tap or [F3] key to copy the word, then tap or [F4] key to paste it. Find - Find keywords in the document, tap or [F5] key to see the next search result. Setting - Includes font setting, autosave setting, code type setting, HEX mode setting. Switch to read mode / switch to edit mode - To switch the document to read / edit mode. Mark - Tap [Mark] to fix the cursor, and press Left/Right key to set the range. Tap [Relax] to cancel. 38
42 PIM PIM Summary * Provides the functions of Memorandum, Class Schedule, and Income & Expense which have following features: Create information in Chinese/English, numbers or special symbols. Allows to copy, modify, delete records or create new ones. Allows to set custom fields. Allows to secure data from unauthorized access. Allows to increase new categories which can be edited. * Provides the functions of Paint Brush, World Time, Calendar, Alarm Setting, Anniversary, Calculator, Conversion and Chinese Fortune Teller. * Memorandum With the PIM common functions. * Paint Brush Provides drawing tools to produce graphics. Allows to copy, modify, delete a record or create a new one and to set drawing as startup picture. * World Time Displays the local time as well as that of two other cities, and allows to adjust time, date and cities. Provides timer and stopwatch. * Calendar Provides calendar from January AD 1901 to December AD 2099, allows to display 6-months calendar. * Alarm Setting Provides various alarms and allows to set alarm time, no alarm day and alarm interval. * Anniversary Allows to record anniversary in lunar or solar calendar. * Class Schedule Allows to check new contents of Class Schedule at any moment. * Calculator Provides standard calculator, Engineering Calculator, Multi-Lines Calculator, Loan Calculator, Scientific Calculator, Statistical Calculator, Basic Equation, Formula Calculator and Engineering Drawing. 39
43 PIM * Conversion Provides Unit Conversion, Size Table and Currency Exchange. * Income & Expense Provides the record and management of your daily incomes and expenses, provides encryption and total sum of your incomes and expenses. * Chinese Fortune Teller Provide Chinese Fortune Teller. 1.PIM 1.1 Data Input Input data in the corresponding fields of Memorandum, Class Schedule and Income& Expense with provided or downloaded input method. 1 Input data in the fields: Tap the corresponding input method to input data. Tap " " to open the drop-down menu. Tap or press the Up/Down key to scroll up/down. Tap or press the Page Up/Down key to view on the previous/ next page. Press [ENTER] to start from a new line. Tap or press [SAVE] to save data. Press [ESC] to close the window after selecting the corresponding item. 2 Allows to set custom category. (Unavailable in Class Schedule) 3 Allows to edit new category. (Unavailable in Class Schedule) Take Memorandum as an example. * The memorandum for you is to record important things. And it offer 3 defaults: Daily, Business and Family. You can also add five more. 1 Press [ENTER] to access the category. 2 Press [F1] to edit the name of category. 3 Press [F2] to look up all data. * Up to 8 types can be set. The default category name can be modified. 1 Press numeric keys to access the window of the corresponding category. 40
44 PIM 2 Input or modify the name. 3 Press [SAVE] to confirm. New/Modify Memorandum 1 Press up/down key to select the column and input the data. 2 Select the "Category", press [ENTER] to choose the category. 3 Tap [F5] to lock/unlock data. 4 Tap or press [SAVE] to save data. 1.2 Data Index If there is a saved data, the index will appear when the function is accessed. 1 Memorandum: Displays the list of categories first when you access, and then displays the index screen of the selected category. 2 Class Schedule: Index screen is not available. Choose the course directly to view the details. 2.Paint Brush Provides 12 tools and 41 functions. Provides 14 functions bars. Provides 65,536 colors. 3.World Time Provides date and time display for local city as well as others. Provides local city, date, time and daylight-saving time (DST) settings. (Tap time/date/city name on the screen to set.) Provides timer, stopwatch. 4.Calculator and Conversion Provides Calculator, Engineering Calculator, Multi-lines Calculator, 41
45 PIM Loan Calculator, Scientific Calculator, Statistical Calculator, Basic Equation, Formula Calculator and Engineering Drawing. Provides conversion for Length, Temperature, Area, Cubic Measure, Heat, Capacity, Power, Weight and Pressure. Provides Dress, Shoes, Hat, Clothes size comparison charts of America, Britain, Japan, Germany, Europe, etc. Provides conversation function of 109 currencies and 2 user-defined currencies, as well as the exchange rate setting. 42
46 SYS System Summary *Provides function of device setting, it makes you operation easier. *Provides Memory Management and File Management to clean up and manage your folders. * PC Link Allows to receive data from PC via PC Link. * Memory Management Allows to view the status of the main memory, optimize memory management and delete data. * After Service Provides BESTA information of Tel, Fax, Website, OS Version, Serial Number, etc. Allows to upgrade system and view the copyright information. * Password Setting Allows to set or clear password and allows to lock private data. * Startup Picture Allows to set startup picture. * Menu & Language Setting Allows to switch among multi kinds languages of menu displays such as Chinese, English, etc. * Power Management Allows to set auto power off time and power-saving time. * File Management Provides data management. Provides function of data management, new folders created, rename and delete. Allows to format the disk, add, delete and copy folder. * Sound Setting Allows to set startup music, turn on/off pen and key tone, and select KK/DJ display. Allows to set Chinese Subtitle and Repeat Times. * Input Setting Provides input methods setting. * Handwriting Setting Provides Handwrite penup time setting and Recognition Setting, and 43
47 SYS allows to adjust touch panel calibration. * Font Setting Allows to set SimSun/ Black/ Simkai as the font type of device. Provides preview function. * My Setting Allows to set colors for topic, dictionary and desktop. Allows to select USB Auto Connection and Effect Control. * My Favorite According user's favorite to set "My Favorite", you can use "My Favorite" easily to get the functions which you need. 1.PC Link Connect the device with PC via PC Link cable, and then you can transmit data. There will be a message indicating the current connection status during and after transmission. Notes: Please do not interrupt, otherwise data may be lost. Before pulling out the USB connecting line, please uninstall the USB device safely. 2.Memory Management You can delete data and optimize system. Select data Tap or press [F2] to delete 44
48 SYS Tap [Func] and select "1" All data are selected 3.File Management This function allows to transmit data between device and computer. You can create new folder or rename folder. Open the top path and press [ENTER] to access the selected disk 3.1Creating New Folder 1 Open the path in which you want to create new folder, and tap [Func] to select 2 New Folder. 2 The default name of new folder is MYDIR. Input new name and then press [ENTER] to confirm. Creating new folder Input new name of the folder 45
49 SYS 3.2Raname 1 Choose your desired file, and then tap [Func] to select 3 Rename. 2 Input new file name, and then press [ENTER] to confirm. 3.3Format Select disk or file to be formatted Formatting Notes: Please select the disk format as FAT32 when the SD card is over 64MB. Disk shall support the format. 4.My Favorite "My Favorite" provides 9 functions for users to set. After setting, you can tap "Favorite" in the main menu to enter the function which set in "My Favorite". My Favorite screen Click the tablet key "Favorite" 46
50 PC Service Home Guide * The attached CD-ROM provides PC Service Home. Picture1 Setup: To install PC Service Home program. USB Driver readme: To check though install instruction of USB Drive. Exit: Exit PC Service Home. Notes: For Windows2000 users, we suggest you install Windows2000 Service Pack 3 program provided by Microsoft. If Service Pack 3 is installed, you don t have to install USB driver program. Please select USB Driver readme in picture 1 to follow the instructions to install. For Windows2000 users, please access super administrator (Administrator) to log in. 1.PC Service Home Installation PC Service Home provides ten functions: Media Download, Personal Information Manager, Synchronization Center, Backup and Restore, CD Express, Open U-Disk, Service Toolkit, Internet Download, DIY Dictionary and Settings, which have these following characteristics: Download multimedia files like films, pictures and ebooks. Edit and manage data for Memorandum, Schedule, etc. Synchronizing data between PC and the device. Backup and restore all user's data and setting between PC and device. Service Toolkit contains Eb Editor and Media Factory that combine with text, sound and picture. 47
51 PC Service Home Guide Share data between PC and the device; Provides tools which can convert the media file on PC into.avi that used only in our device. 1.1 S/W & H/W Requirements before Installation You need to install PC Service Home program into your PC. The following are the system requirements: Traditional Chinese/English/Windows 7/Windows 2000/XP/Vista operating system; CPU: Pentium (R) III 450MHz or better; LCD: VGA 800*600 or better, which is supported by Microsoft Windows; Version 5.5 version of Microsoft Internet Explorer or above; Minimum 650 MB of hard disk; CD-ROM; Sound effect card. Note: When using the PC Link in English operation system, please make sure to install Chinese Traditional font support: Chinese (Traditional) Text Display Support and Chinese (Traditional) Text Input Support. 1.2 Installation steps 1 Insert the disk to PC, then there will appear a picture (as Picture 1), tap Setup to install. 2 Enter the screen of Welcome to the Install shield, click Next. 3 Enter the screen of Choose Destination Location, click Browse... to select file folder of destination. 4 Click OK to confirm the selection in the screen of Choose Folder. 5 Click Next to select setup type. 6 Select Typical, and click Next to access to the screen of Select Program Folder. Then click Next to continue. 7 The Install Shield Wizard begins to install EBook Editor to your computer. 8 After installation is completed, click Yes or No to select whether to restart your computer now, and then click Finish to end. Note: To uninstall PC Service Home program, please access Control Panel Add/Remove Programs. (Also can from Programs 48
52 PC Service Home Guide PC Service Home Uninstall PC Service Home ) 1.3 Opening the Program Click Start menu Programs PC Service Home PC Service Home 2.0, or double click the shortcut in desktop to open. (as Picture 2). 49 Picture 2 Note: Please use standard font type in Windows to optimize PC Service Home display. 1.4 Communication Data communication is one of the functions in PC Service Home, including Media Download, Synchronization Center, Backup and Restore, CD Express and Open U-Disk. Media Download: Download applications, ebooks, etc, to the device. Synchronization Center: Synchronize data in the device and PC, which will overwrite old data by new one and always keep contents the same. Backup and Restore: Backup all data of the device in PC. To restore all the backups from PC to the device. CD Express: Transfer music in CD-ROM to the device in MP3 format. Open U-Disk: Move, copy, delete and append file folder, etc., into PC via USB. Note: PIM (Personal Information Management) means the data saved by user.
53 PC Service Home Guide Take Media Download as example to introduce operation steps: 1 Connect USB cable into the corresponding jack, device will enter the picture of PC Link (USB Disk). 2 Click Media Download in PC Service Home to access the downloading screen. 3 Select category list (such as ebook ), you can browse the content. (Video and MP3 files can be played by Preview Media. You can also browse the information before downloading.) 4 Select the desired category and file, and then click Download to download into the device. Notes: Please do not remove the cable, close the PC Service Home program or turn off the power while synchronizing, they may cause system corruption and damage to your data. Tap Scan e-dictionary can search current title(s) in the device, if some title(s) which are not the default path, can automatically move the title(s) to the default path in order to make the operation easier. Backup and Restore Backup data of device in PC or backup data of PC in device. Click the " " and press "Backup Unit Data", then select the path where you'd like to keep backup file. Input file name (*.BBK) and select "Save" to backup files. If click "Restore Unit data" and select the file you'd like to restore, and then click "Yes" to place it back to the device. Synchronization Center Repeat steps 1 and 2 of Download, then click " ". CD Express Allows to transfer music in CD-ROM in the form of MP3 directly to your device. Open U-Disk Repeat steps and of Download, and then move, copy, delete or create new file folder. Internet Download Please go to our website to download and update data. DIY Dictionary Import the DIY Dictionary in the device, and the contents can be created or modified. 50
54 PC Service Home Guide Settings Set ADS Center, ADS Check, Media Download and System Settings respectively. Tap " ", and then tap ADS Check to set. 1.5 Data Management This allows you to append, modify data, edit category, and custom field name on PC in PIM applications: Memorandum, Class Schedule and Income & Expense. Click "New Record" "Memorandum" You may append Memorandum data on the editing screen.(as Picture 3) Picture 3 To modify the content, double click the entry. To copy, paste or delete one or more entries, select the entries first Custom field Click "Edit Custom Fields" to add custom fields besides the built-in fields. Up to 6 field types can be selected: text, date, time, integer, decimal, currency, or check box, shown in Picture 4. Picture 4 51
55 PC Service Home Guide Editing a category In Memorandum, you may add up to 8 categories (including built-in categories). Tap "Manage Categories" in "Tasks Pane". Select "Memorandum" "Add" Input a new category "School"(as Picture 5); Select "Delete" to delete the newly added category (built-in category can not be deleted); Select "Rename" to rename the selected category. 52 Picture 5 Notes: Data can not be copied or pasted in different functions. Custom field is not available in Income & Expense or Class Schedule. The name of custom field/category is up to 16 characters. 1.6 Import/Export You can import/export corresponding data of Memorandum, from PC Service Home to PC, and you are allowed to import/export Outlook Notes between both ends. 1.7 Help When you have question and difficulty about operation, please click "Help" "Help(H)" menu to see the on-line help. 2. Service Toolkit 2.1 Eb Editor Eb Editor is a software which supports 16 colors and color pictures
56 PC Service Home Guide combined with text, sound and pictures. You can make a vivid and interesting ebook or e-card by using the ebook editor in the CD/website. Click Service Tool Kit --- Eb Editor in PC Service Home to access the ebook editor screen. (as Picture 6) Tool list: : (Create a new cm file): To create a new project. : (Open existed file): To open an existed project. : (Save file): To save current project. : (Add CM): To add a new CM in the index of a project. : (Add section): To add a new section. Picture 6 : (Add image): To add picture or animated cartoon in the current CM. : (Add sound): To add MP3 file in the current CM. : (Add text): To add text in the current CM. : (Add text button): The button of adding text in the current CM. : (Play ebook): Play the ebook in the simulating circumstance. : (Convert images): To convert BMP file into HCA file. : (Set [start/end] Moving path): To set moving path for the text or image Creating a project On the "Index" screen, click icon in the top left of the tool bar. 53
57 PC Service Home Guide Input "Project Name" (you can name it by yourself) Select the model platform click "OK". (as Picture 7) Click the "Properties" bottom to modify the contents' mode. Picture Creating text 1 Tap to create a new section, then click to access text editing area. Input words in the text editing area directly. Tap on the tool bar to choose the type of files (.txt or.html), then loading the files directly. 2 Choose the type of the "Words effect" what you want. (as Picture 8) 3 Click "OK" and tap to save text files at last. Picture 8 54
58 PC Service Home Guide Loading Images Before loading images, you have to convert BMP, JPG or GIF format into HCA format. It is recommended that your images are less than 320*240 pixels Loading Images(Static Images, Animation Images) 1 Select Section or to add a new section, then click from the tool bar. 2 Tick Use system image library, select HCA file from file folder. 3 Select an image variety mode in the preview area (as Picture 9): Normal, Reel roller, Stereo scroll. 4 Click OK, then click to save file. Picture Loading a Background Color 1 Select from the tool bar. 2 Click -[BLACK]-, then select color from the color plate at the bottom of the picture, Click OK. 3 Right-click in the editing area. Select Layer, select Push to bottom. then click to save file. Note: The background color will appear only when the text is transparent Converting a Batch of BMP Static Files into HCA Animated Files 1 Click to convert the images. 55
59 PC Service Home Guide 2 Click "Open" to select all BMP files (files must be of the same resolution) to be converted as a countdown animation. Then click "Open" to open. 3 Use UP and DOWN button to rearrange files in order. 4 Select the color of the images, please don't click "Patch Processing". 5 Click "Compress" and then select where to put the file folder and input file name. 6 Click "Save" to get an HCA animation file. arie1-a.bmp arie2-a.bmp arie3-a.bmp Note: It is recommended that you should name the files in sequential order, edit with number and put an underline between letter and digit. Please make sure that the color of the 16-color animated file you're converting does not exceed 15-color limit. As for animation of 256-color, make sure the limit of 255-color is not exceeded Other Varieties--Shutter, Block Slide 1 Select "Section setting" from the pop-up menu. 2 Select a style from the drop-down menu of Begin and End: Horizontal shutter, Vertical shutter, Fade out. 3 Select an Ending mode: Close by animation, Close by key, Close by time Setting the moving path You can set path in which the image or text is moved. Direction of the movement depends on the number you marked. You can set speed and length of the step for the moving path. 1 Select a section, text or picture to be moved, Click. 2 Left-click in editing area to set the order of path.(as Picture 10) 3 Select moving length and delay interval. Click "Repeat play" if necessary, and then click "OK". 56
60 PC Service Home Guide Picture Adding audio effects 1 Select a section to add audio effect, Click. 2 Click "System library" select an MP3 file (16kbps-320kpbs) from the list. 3 Select play time, set start time, tick "Cycle play" click "OK" Setting a page header/page footer 1 Switch to the "Index" screen. Select "Edit" then "Set Page header/footer". 2 Click "Insert" to insert page number, date and time at page header or page footer. You can input the content manually, and then click "OK" Playing the content 1 Select to play the ebook contents. 2 Click page up/down to play the previous/next page; click "ESC" to close it Downloading to the device 1 Click "Media Download" to access the download screen. 2 Firstly, click "ebook" in "Category List" and then click "Scan" in tool bar, select (.book) files to download. 3 After searching, click files in "My Computer" and then click "Download" icon to download. 4 You can select reading in <F3 APPLY -- ebook>. 2.2 Video converter Video Converter is an easy film converting tool. It can convert the 57
61 PC Service Home Guide common media (.mpg,.mpeg,.mov,.mp4,.vob,.asf,.flv,.3gp,.dat,.rm,.rmvb) into.avi file that can play in the electronic dictionary and PC. 1 Open Video Converter. (as Picture 11) Tool bar: 2 Tap : Add the media files which need to be converted. : Delete the files which you selected. : Delete all the files in the file list. : Start to convert files. : Stop to convert files. Picture 11 to select the files which need to be converted, then click "OK". 3 Tap [Browse] to browse the folder of output files, default path of SYS is: C:\MY video. 4 Tap, begin to convert to a avi format file. After finish converting, escape from the display frame, there will be a mention is "Converting Finish". (as Picture 12) Picture 12 58
Index. Preface Welcome...1 Accessories...1. Introduction of the Device Layout...2 First Use & Preparation...3
 Index Preface Welcome...1 Accessories...1 Introduction of the Device Layout...2 First Use & Preparation...3 Power Source & Charger...3 Replacing battery...3 Power On/Off...3 Main Menu...4 USB disk...4
Index Preface Welcome...1 Accessories...1 Introduction of the Device Layout...2 First Use & Preparation...3 Power Source & Charger...3 Replacing battery...3 Power On/Off...3 Main Menu...4 USB disk...4
Attention. Magnetism The product is magnetic. Please do not place it with other magnetic products to avoid losing some functions.
 Index Attention...1 Introduction of the Device...2 1. Layout...2 1.1 Key Description...2 1.1.1 Number Keys...2 1.1.2 Letter Keys...3 1.1.3 Function Keys...3 1.2 Touch Panel...5 2. The Panel...6 3. Power
Index Attention...1 Introduction of the Device...2 1. Layout...2 1.1 Key Description...2 1.1.1 Number Keys...2 1.1.2 Letter Keys...3 1.1.3 Function Keys...3 1.2 Touch Panel...5 2. The Panel...6 3. Power
Layout and Function. Screen. Battery Cover. Earphone Jack. Tablet key. Tablet key. USB Jack LED Light. RESET key. Speaker. ON/OFF key.
 Layout and Function Screen Card Slot Insert a card: switch off the device first. Gently push the card into the card jack until you hear a sound. Remove a card: switch off the device first. Gently press
Layout and Function Screen Card Slot Insert a card: switch off the device first. Gently push the card into the card jack until you hear a sound. Remove a card: switch off the device first. Gently press
Index Chapter 1. An Introduction to the Unit 1 Chapter 2. Dictionary 26 Distinctive Features 26
 Index Chapter 1. An Introduction to the Unit... 1 1. Precautions... 1 2. How to Use CyberDict for the First Time... 2 3. Expansion Card... 3 4. Product Layout... 4 5. Keyboard Buttons... 6 6. On-screen
Index Chapter 1. An Introduction to the Unit... 1 1. Precautions... 1 2. How to Use CyberDict for the First Time... 2 3. Expansion Card... 3 4. Product Layout... 4 5. Keyboard Buttons... 6 6. On-screen
CONTENTS GETTING STARTED
 CONTENTS GETTING STARTED----------------------------------------------- 2 General View ---------------------------------------------------------------- 2 Power Supply ----------------------------------------------------------------
CONTENTS GETTING STARTED----------------------------------------------- 2 General View ---------------------------------------------------------------- 2 Power Supply ----------------------------------------------------------------
CONTENT CHAPTER 1 OPERATION GUIDE Brief of Function General Operation Guide...17 CHAPTER 2 DICTIONARY...39
 Foreword Thank you for your purchasing our product. For the best results and to ensure that you are able to employ the features and functions of this product to their fullest, please read this manual carefully
Foreword Thank you for your purchasing our product. For the best results and to ensure that you are able to employ the features and functions of this product to their fullest, please read this manual carefully
Quick Start Guide. Layout. A Camera Two Megapixels. B Stylus. Earphone Jack. Micro SD Slot E F. E Microphone F RESET. Keyboard H LED.
 Quick Start Guide 1 Layout A Camera Two Megapixels B Stylus M L A B C D C Micro SD Slot E Microphone D Earphone Jack F RESET J I K E F G G Keyboard H LED H I HDMI Jack J USB/Charger Jack K ON/OFF Key L
Quick Start Guide 1 Layout A Camera Two Megapixels B Stylus M L A B C D C Micro SD Slot E Microphone D Earphone Jack F RESET J I K E F G G Keyboard H LED H I HDMI Jack J USB/Charger Jack K ON/OFF Key L
Index. User Guide 1. Main Power How to Install/ Replace the Battery To Recharge the Battery... 16
 Index Precautions... 1 Introduction to the Unit 1. Product Layout... 2 2. Keyboard Buttons... 4 3. Key Description... 14 4. Indicator Descriptions... 14 User Guide 1. Main Power... 15 1.1 How to Install/
Index Precautions... 1 Introduction to the Unit 1. Product Layout... 2 2. Keyboard Buttons... 4 3. Key Description... 14 4. Indicator Descriptions... 14 User Guide 1. Main Power... 15 1.1 How to Install/
Omni Dictionary USER MANUAL ENGLISH
 Omni Dictionary USER MANUAL ENGLISH Table of contents Power and battery 3 1.1. Power source 3 1.2 Resetting the Translator 3 2. The function of keys 4 3. Start Menu 7 3.1 Menu language 8 4. Common phrases
Omni Dictionary USER MANUAL ENGLISH Table of contents Power and battery 3 1.1. Power source 3 1.2 Resetting the Translator 3 2. The function of keys 4 3. Start Menu 7 3.1 Menu language 8 4. Common phrases
EVOBOOK 2. User s Manual.
 EVOBOOK 2 User s Manual www.evolio.ro 0 User s Manual Content Page Introduction.... 2 Parts and Controls.... 3 Getting Started...... 6 Turning On/Off EvoBook2. 6 Charging EvoBook2... 6 Inserting SD card....
EVOBOOK 2 User s Manual www.evolio.ro 0 User s Manual Content Page Introduction.... 2 Parts and Controls.... 3 Getting Started...... 6 Turning On/Off EvoBook2. 6 Charging EvoBook2... 6 Inserting SD card....
STUDIO 7.0 USER MANUAL
 STUDIO 7.0 USER MANUAL 1 Table of Contents Safety Information... 3 Appearance and Key Functions... 4 Introduction... 5 Call Functions... 6 Notifications Bar... 7 Contacts... 8 Messaging... 9 Internet Browser...
STUDIO 7.0 USER MANUAL 1 Table of Contents Safety Information... 3 Appearance and Key Functions... 4 Introduction... 5 Call Functions... 6 Notifications Bar... 7 Contacts... 8 Messaging... 9 Internet Browser...
Studio 5.5. User Manual
 Studio 5.5 User Manual 1 Table of Contents Safety Information... 3 Appearance and Key Function... 4 Introduction... 5 Call Functions... 6 Contacts... 7 Messaging... 8 Internet Browser... 9 Bluetooth...
Studio 5.5 User Manual 1 Table of Contents Safety Information... 3 Appearance and Key Function... 4 Introduction... 5 Call Functions... 6 Contacts... 7 Messaging... 8 Internet Browser... 9 Bluetooth...
NEO 4.5. User Manual
 1 NEO 4.5 User Manual Table of Contents Safety Information... 3 Appearance and Key Function... 4 Introduction... 5 Call Functions... 6 Contacts... 7 Messaging... 8 Internet Browser... 9 Bluetooth & Wi-Fi...
1 NEO 4.5 User Manual Table of Contents Safety Information... 3 Appearance and Key Function... 4 Introduction... 5 Call Functions... 6 Contacts... 7 Messaging... 8 Internet Browser... 9 Bluetooth & Wi-Fi...
Foreword. Important Notices
 Foreword Thank you for purchasing our product. To get most out of this product, please read this manual carefully and refer to it whenever necessary. Important Notices You are strongly recommended to keep
Foreword Thank you for purchasing our product. To get most out of this product, please read this manual carefully and refer to it whenever necessary. Important Notices You are strongly recommended to keep
SMPK4230 User Manual
 SMPK4230 User Manual Sylvania is a registered trademark of OSRAM Sylvania Inc. Used under License What s in the box? Operating Unit User Manual Quick Start Guide USB Cable Earphone Battery Charger 2 Content
SMPK4230 User Manual Sylvania is a registered trademark of OSRAM Sylvania Inc. Used under License What s in the box? Operating Unit User Manual Quick Start Guide USB Cable Earphone Battery Charger 2 Content
User Manual. Tellus smart
 User Manual Tellus smart Content Introduction 3 How to turn on the Tellus smart. 4 Connectors and buttons.. 5 Touch screen. 8 On-screen keyboard. 9 Battery and charging 10 How to create a communication
User Manual Tellus smart Content Introduction 3 How to turn on the Tellus smart. 4 Connectors and buttons.. 5 Touch screen. 8 On-screen keyboard. 9 Battery and charging 10 How to create a communication
WISEreader B630. E-Book Reader. User Manual
 WISEreader B630 E-Book Reader User Manual Content QUICK START GUIDE... 4 DEVICE BUTTONS... 4 TIPS AND ADVICE... 7 BASIC OPERATIONS... 9 MAIN MENU... 9 READING INTERFACE... 9 RECENT FILES... 10 BOOKCASE...
WISEreader B630 E-Book Reader User Manual Content QUICK START GUIDE... 4 DEVICE BUTTONS... 4 TIPS AND ADVICE... 7 BASIC OPERATIONS... 9 MAIN MENU... 9 READING INTERFACE... 9 RECENT FILES... 10 BOOKCASE...
XEMIO-950 MP5 PLAYER / 4GB MEMORY / TOUCH SCREEN. For information and support,
 XEMIO-950 MP5 PLAYER / 4GB MEMORY / TOUCH SCREEN For information and support, www.lenco.eu To the customer: Thank you for purchasing this MP5 player. When opening the box for the first time, please check
XEMIO-950 MP5 PLAYER / 4GB MEMORY / TOUCH SCREEN For information and support, www.lenco.eu To the customer: Thank you for purchasing this MP5 player. When opening the box for the first time, please check
Game Mode...29 Settings Mode...30 Using the AVI Converter Software...36 Troubleshooting...40
 Contents Important Notice...3 Safety Instructions...4 Product feature...5 Front view...7 Minimum System Requirements...8 Connect USB...8 Get Started...9 Power ON / Power OFF...9 Set Key Lock...9 Music
Contents Important Notice...3 Safety Instructions...4 Product feature...5 Front view...7 Minimum System Requirements...8 Connect USB...8 Get Started...9 Power ON / Power OFF...9 Set Key Lock...9 Music
10.1 HD Memory View Instruction Manual
 10.1 HD Memory View Instruction Manual Cautions Precautions and maintenance For indoor use only To avoid risk of fire or electric shock, do not expose the unit to moisture or condensation. To avoid overheating,
10.1 HD Memory View Instruction Manual Cautions Precautions and maintenance For indoor use only To avoid risk of fire or electric shock, do not expose the unit to moisture or condensation. To avoid overheating,
PRESTIGIO LIBRETTO. e-book Reader PER307.
 PRESTIGIO LIBRETTO e-book Reader PER307 www.prestigio.com Table of Contents Disclaimer 3 Introduction 3 Package Content 3 Getting Started 4 Charging the Reader 5 Power On/Off, Reset Device, Insert MicroSD
PRESTIGIO LIBRETTO e-book Reader PER307 www.prestigio.com Table of Contents Disclaimer 3 Introduction 3 Package Content 3 Getting Started 4 Charging the Reader 5 Power On/Off, Reset Device, Insert MicroSD
User Guide. BlackBerry Pearl 8130 Smartphone
 User Guide BlackBerry Pearl 8130 Smartphone SWDT236101-236101-0816121356-001 Contents BlackBerry basics... 11 About typing input methods... 11 Type text using SureType technology... 11 Switch typing input
User Guide BlackBerry Pearl 8130 Smartphone SWDT236101-236101-0816121356-001 Contents BlackBerry basics... 11 About typing input methods... 11 Type text using SureType technology... 11 Switch typing input
CONTENT. Chapter 2 Dictionary Eng-Viet Dictionary...8
 FORWARD Thank you for your purchasing our product. For best results and ensure that you are able to employ the features and functions of this product to their fullest, please read this manual carefully
FORWARD Thank you for your purchasing our product. For best results and ensure that you are able to employ the features and functions of this product to their fullest, please read this manual carefully
Quicktionary 2 User Manual. Table of Contents
 Quicktionary 2 User Manual Table of Contents Introduction... 2 Contact and Support Information... 2 Getting Started... 3 Familiarizing Yourself with the Pen... 3 The Pen Parts... 3 Setting Up Your Pen...
Quicktionary 2 User Manual Table of Contents Introduction... 2 Contact and Support Information... 2 Getting Started... 3 Familiarizing Yourself with the Pen... 3 The Pen Parts... 3 Setting Up Your Pen...
User Guide. BlackBerry Curve 8330 Smartphone
 User Guide BlackBerry Curve 8330 Smartphone SWD-319876-1213120259-001 Contents BlackBerry basics...11 Switch typing input methods...11 Switch applications...11 Assign an application to a Convenience key...11
User Guide BlackBerry Curve 8330 Smartphone SWD-319876-1213120259-001 Contents BlackBerry basics...11 Switch typing input methods...11 Switch applications...11 Assign an application to a Convenience key...11
Dash 4.0. User Manual
 1 Dash 4.0 User Manual Table of Contents Safety Information... 3 Appearance and Key Function... 4 Introduction... 5 Call Functions... 6 Contacts... 7 Messaging... 8 Internet Browser... 9 Bluetooth... 10
1 Dash 4.0 User Manual Table of Contents Safety Information... 3 Appearance and Key Function... 4 Introduction... 5 Call Functions... 6 Contacts... 7 Messaging... 8 Internet Browser... 9 Bluetooth... 10
User Guide. BlackBerry 8700 Smartphone
 User Guide BlackBerry 8700 Smartphone SWD-280428-0212105034-001 Contents BlackBerry basics...9 Switch applications...9 Assign an application to a Convenience key...9 Set owner information...9 About links...9
User Guide BlackBerry 8700 Smartphone SWD-280428-0212105034-001 Contents BlackBerry basics...9 Switch applications...9 Assign an application to a Convenience key...9 Set owner information...9 About links...9
LIFE PURE User Manual
 LIFE PURE User Manual 1 Table of Contents Safety Information... 3 Appearance and Key Function... 4 Introduction... 5 Call Functions... 6 Contacts... 7 Messaging... 8 Internet Browser... 9 Bluetooth...
LIFE PURE User Manual 1 Table of Contents Safety Information... 3 Appearance and Key Function... 4 Introduction... 5 Call Functions... 6 Contacts... 7 Messaging... 8 Internet Browser... 9 Bluetooth...
1. Introduction P Package Contents 1.
 1 Contents 1. Introduction ------------------------------------------------------------------------------- P. 3-5 1.1 Package Contents 1.2 Tablet Overview 2. Using the Tablet for the first time ---------------------------------------------------
1 Contents 1. Introduction ------------------------------------------------------------------------------- P. 3-5 1.1 Package Contents 1.2 Tablet Overview 2. Using the Tablet for the first time ---------------------------------------------------
User Guide. BlackBerry 8110 Smartphone
 User Guide BlackBerry 8110 Smartphone SWDT211111-211111-1109020257-001 Contents BlackBerry basics...11 About typing input methods...11 Type text using SureType technology...11 Switch typing input methods...11
User Guide BlackBerry 8110 Smartphone SWDT211111-211111-1109020257-001 Contents BlackBerry basics...11 About typing input methods...11 Type text using SureType technology...11 Switch typing input methods...11
SmartView Versa+ User Manual. Table of contents
 Table of contents Overview... 1 What s in the box?... 2 Getting to know your SmartView Versa+.. 3 Getting started... 5 Inserting the battery... 5 Charging the battery... 6 Install SD card... 7 Install
Table of contents Overview... 1 What s in the box?... 2 Getting to know your SmartView Versa+.. 3 Getting started... 5 Inserting the battery... 5 Charging the battery... 6 Install SD card... 7 Install
Chapter 1 Operation Instructions. Chapter 2 Dictionary
 Forward Thank you for purchasing our product. For best results and to ensure that you are able to employ the features and functions of this product to their fullest, please read this user s manual carefully
Forward Thank you for purchasing our product. For best results and to ensure that you are able to employ the features and functions of this product to their fullest, please read this user s manual carefully
Realize Reader Windows App. User Guide
 Realize Reader 18.1 Windows App User Guide 6/12/2018 Contents Contents ii What Is Realize Reader 1 Use Realize Reader Mobile Apps 1 Navigate the Bookshelf 2 View Information About a Book 2 Download a Book
Realize Reader 18.1 Windows App User Guide 6/12/2018 Contents Contents ii What Is Realize Reader 1 Use Realize Reader Mobile Apps 1 Navigate the Bookshelf 2 View Information About a Book 2 Download a Book
TABLE OF CONTENTS Chapter 1 Helpful Tips 3 Features 3 PC Requirements 4 Accessories 6 Basic Functions 7 Basic Operation 9
 User s Manual 1 TABLE OF CONTENTS Chapter 1 Helpful Tips 3 Features 3 PC Requirements 4 Accessories 6 Basic Functions 7 Basic Operation 9 Chapter 2 Music Mode 10 Movie Mode 15 Record Mode 17 Converting
User s Manual 1 TABLE OF CONTENTS Chapter 1 Helpful Tips 3 Features 3 PC Requirements 4 Accessories 6 Basic Functions 7 Basic Operation 9 Chapter 2 Music Mode 10 Movie Mode 15 Record Mode 17 Converting
Realize Reader ios Mobile App Version User Guide
 Realize Reader 18.1 ios Mobile App Version 5.0.0 User Guide 6/6/2018 Contents Contents ii What Is Realize Reader 1 Use Realize Reader Mobile Apps 1 Navigate the Bookshelf 2 View Information About a Book
Realize Reader 18.1 ios Mobile App Version 5.0.0 User Guide 6/6/2018 Contents Contents ii What Is Realize Reader 1 Use Realize Reader Mobile Apps 1 Navigate the Bookshelf 2 View Information About a Book
CONTENTS INTRODUCTION... 2 General View... 2 Power Supply... 3 Initialization... 4 Keyboard... 5 Display... 6 Main Menu... 6 ENGLISH DICTIONARY...
 CONTENTS INTRODUCTION... 2 General View... 2 Power Supply... 3 Initialization... 4 Keyboard... 5 Display... 6 Main Menu... 6 ENGLISH DICTIONARY... 6 ENGLISH-LATIN DICTIONARY... 8 USER'S DICTIONARY... 10
CONTENTS INTRODUCTION... 2 General View... 2 Power Supply... 3 Initialization... 4 Keyboard... 5 Display... 6 Main Menu... 6 ENGLISH DICTIONARY... 6 ENGLISH-LATIN DICTIONARY... 8 USER'S DICTIONARY... 10
TV1 Digital Player User s Manual
 TV1 Digital Player User s Manual Note: Screen shots taken in this manual may appear different on the player itself. Table of Content: Computer System requirements... 1 Notes... 2 Product Introduction...
TV1 Digital Player User s Manual Note: Screen shots taken in this manual may appear different on the player itself. Table of Content: Computer System requirements... 1 Notes... 2 Product Introduction...
User Guide. BlackBerry 8820 Smartphone
 User Guide BlackBerry 8820 Smartphone SWD-280419-0221054322-001 Contents BlackBerry basics...9 Switch applications...9 Assign an application to a Convenience key...9 Set owner information...9 Turn on standby
User Guide BlackBerry 8820 Smartphone SWD-280419-0221054322-001 Contents BlackBerry basics...9 Switch applications...9 Assign an application to a Convenience key...9 Set owner information...9 Turn on standby
User s Manual. Attention
 User s Manual Attention This handbook contains important security measures and the correct use of the product information, in order to avoid accidents. Pls make sure to reading the manual carefully before
User s Manual Attention This handbook contains important security measures and the correct use of the product information, in order to avoid accidents. Pls make sure to reading the manual carefully before
Take and Send a Picture. To send the picture, press. Send Send To. Tip: To store or discard the picture, press Options and select Store Only.
 Take and Send a Picture This feature is network/ subscription dependent and may not be available in all areas. Contact your service provider for more details. Press the centre key, then select Camera.
Take and Send a Picture This feature is network/ subscription dependent and may not be available in all areas. Contact your service provider for more details. Press the centre key, then select Camera.
User Guide. BlackBerry 8300 Smartphone
 User Guide BlackBerry 8300 Smartphone SWDT178576-178576-0323102356-001 Contents BlackBerry basics... 11 Switch applications... 11 Assign an application to a Convenience key... 11 Set owner information...
User Guide BlackBerry 8300 Smartphone SWDT178576-178576-0323102356-001 Contents BlackBerry basics... 11 Switch applications... 11 Assign an application to a Convenience key... 11 Set owner information...
Slide the switch to On and the player will be powered on in 1 second. The player will prompt "Welcome" and then enter the main interface.
 NMV-179X For the correct use and good performance of the player, the user must fully understand the manual as well as strictly follow the instructions provided. Avoid high temperature (above 35 C) or
NMV-179X For the correct use and good performance of the player, the user must fully understand the manual as well as strictly follow the instructions provided. Avoid high temperature (above 35 C) or
CONTENTS INTRODUCTION... 2 GENERAL DESCRIPTION...
 CONTENTS INTRODUCTION... 2 GENERAL DESCRIPTION... 4 General View... 4 Turn the Device On/Off... 5 Navigate the Device... 6 Set the Target Language... 9 Address to a Male or Female... 10 Pronounce a Phrase
CONTENTS INTRODUCTION... 2 GENERAL DESCRIPTION... 4 General View... 4 Turn the Device On/Off... 5 Navigate the Device... 6 Set the Target Language... 9 Address to a Male or Female... 10 Pronounce a Phrase
DASH 4.5 user manual 1
 DASH 4.5 user manual 1 Table of Contents Safety Information... 3 Appearance and Key Function... 4 Introduction... 4 Call Functions... 6 Contacts... 6 Messaging... 8 Internet Browser... 9 Bluetooth... 10
DASH 4.5 user manual 1 Table of Contents Safety Information... 3 Appearance and Key Function... 4 Introduction... 4 Call Functions... 6 Contacts... 6 Messaging... 8 Internet Browser... 9 Bluetooth... 10
OPERATION MANUAL DE1129 FM STEREO AM SW DSP RECEIVER MP3 PLAYER DIGITAL RECORDER REPEAT LOUDSPEAKER : 30 : 22 Radio/MP3/Recorder ESC
 OPERATION MANUAL STEREO AM SW DSP RECEIVER MP3 PLAYER DIGITAL RECORDER REPEAT LOUDSPEAKER 2011-08-15 15 : 30 : 22 DE 1129A-RDS Radio/MP3/Recorder ESC MUTE M MIC AM SW REC M V V AM SW RADIO/MP3/RECORDER
OPERATION MANUAL STEREO AM SW DSP RECEIVER MP3 PLAYER DIGITAL RECORDER REPEAT LOUDSPEAKER 2011-08-15 15 : 30 : 22 DE 1129A-RDS Radio/MP3/Recorder ESC MUTE M MIC AM SW REC M V V AM SW RADIO/MP3/RECORDER
NID- 7006A. Memory Powered by Android TM OS 4.1
 THE NEW GENERATION IN TECHNOLOGY NID- 7006A Core TM 7 Tablet PC with 8GB Built- In Memory Powered by Android TM OS 4.1 Basic Introduction... 1 Quick Start... 1 Battery management and charging... 1 Boot
THE NEW GENERATION IN TECHNOLOGY NID- 7006A Core TM 7 Tablet PC with 8GB Built- In Memory Powered by Android TM OS 4.1 Basic Introduction... 1 Quick Start... 1 Battery management and charging... 1 Boot
Realize Reader Chrome App Version User Guide
 Realize Reader 18.0 Chrome App Version 3.2.0 User Guide 3/9/2018 Contents Contents ii What Is Realize Reader 1 Use Realize Reader Mobile Apps 1 Navigate the Bookshelf 2 View Information About a Book 2
Realize Reader 18.0 Chrome App Version 3.2.0 User Guide 3/9/2018 Contents Contents ii What Is Realize Reader 1 Use Realize Reader Mobile Apps 1 Navigate the Bookshelf 2 View Information About a Book 2
Forward. Important. [MD9880 User Manual] Page 1
![Forward. Important. [MD9880 User Manual] Page 1 Forward. Important. [MD9880 User Manual] Page 1](/thumbs/76/74289366.jpg) Forward Thank you for your purchasing our product. For best results and ensure that you are able to employ the features and functions of this product to their fullest, please read this manual carefully
Forward Thank you for your purchasing our product. For best results and ensure that you are able to employ the features and functions of this product to their fullest, please read this manual carefully
WATCH MP4 PLAYER USER MANUAL. Ref.: WATCH04 BTH + WATCH04 BASIC FUNCTION PREPARATIONS BEFORE USE 1. KEY DEFINITION
 WATCH MP4 PLAYER Ref.: WATCH04 BTH + WATCH04 USER MANUAL BASIC FUNCTION 1 Display: 1.5 inch capacitive touch TFT, 128x128 resolution 2 Audio Format: MP3, WMA, AAC, OGG, FLAC, APE 3 Voice record format:
WATCH MP4 PLAYER Ref.: WATCH04 BTH + WATCH04 USER MANUAL BASIC FUNCTION 1 Display: 1.5 inch capacitive touch TFT, 128x128 resolution 2 Audio Format: MP3, WMA, AAC, OGG, FLAC, APE 3 Voice record format:
Before Operation. Basic Operation. Operating Instructions
 PF1501 14 Before Operation Basic Operation 2 3 3 6 6 7 Connect to PC 7 Operating Instructions Set-Up... 9 Selecting Which Media to View... 9 Viewing Photos... 9 Adjust Speed of Slideshow... 10 Adjust the
PF1501 14 Before Operation Basic Operation 2 3 3 6 6 7 Connect to PC 7 Operating Instructions Set-Up... 9 Selecting Which Media to View... 9 Viewing Photos... 9 Adjust Speed of Slideshow... 10 Adjust the
User s Manual. Xpad 82
 Xpad 82 Attention User s Manual This handbook contains important security measures and the correct use of the product information, in order to avoid accidents. Pls make sure to reading the manual carefully
Xpad 82 Attention User s Manual This handbook contains important security measures and the correct use of the product information, in order to avoid accidents. Pls make sure to reading the manual carefully
CONTENTS INTRODUCTION GETTING STARTED
 CONTENTS INTRODUCTION ---------------------------------------------------------------------3 GETTING STARTED ----------------------------------------------------------------5 General View ------------------------------------------------------------------------5
CONTENTS INTRODUCTION ---------------------------------------------------------------------3 GETTING STARTED ----------------------------------------------------------------5 General View ------------------------------------------------------------------------5
Useful Handset Applications Calendar
 Useful Handset Applications............................. -2 Calendar............................................ -3 Viewing Calendar........................................ -3 Opening Calendar.......................................
Useful Handset Applications............................. -2 Calendar............................................ -3 Viewing Calendar........................................ -3 Opening Calendar.......................................
Handy Extras Useful Handset Applications Calendar Alarms Bar Code Reader Calculator
 Useful Handset Applications... -2 Calendar... -3 Viewing Calendar... -3 Opening Calendar... -3 Saving Schedule... -3 Viewing Schedule... -4 Alarms... -4 Setting/Resetting Alarms... -4 Editing Alarm...
Useful Handset Applications... -2 Calendar... -3 Viewing Calendar... -3 Opening Calendar... -3 Saving Schedule... -3 Viewing Schedule... -4 Alarms... -4 Setting/Resetting Alarms... -4 Editing Alarm...
System 44 Next Generation Software Manual
 System 44 Next Generation Software Manual For use with System 44 Next Generation version 3.x or later and Student Achievement Manager version 3.x or later Table of Contents Overview... 5 Instructional
System 44 Next Generation Software Manual For use with System 44 Next Generation version 3.x or later and Student Achievement Manager version 3.x or later Table of Contents Overview... 5 Instructional
ENGLISH-CHINESE DICTIONARY AM-99. User Guide
 ENGLISH-CHINESE DICTIONARY AM-99 User Guide November 28, 2005 UG05102802 453 Ravendale Dr., Ste. D Mountain View, CA 94043-5221 BBK ENGLISH-CHINESE DICTIONARY User Guide OPPO Digital, Inc. owns copyrights
ENGLISH-CHINESE DICTIONARY AM-99 User Guide November 28, 2005 UG05102802 453 Ravendale Dr., Ste. D Mountain View, CA 94043-5221 BBK ENGLISH-CHINESE DICTIONARY User Guide OPPO Digital, Inc. owns copyrights
Clicker Docs User Guide
 Table of Contents Get Started... 1 Work with Documents... 2 Open or Create a Document... 2 Create a Document... 2 Write into the Document... 2 Using the Keyboard... 2 Navigation... 2 Predictor... 3 Accessibility...
Table of Contents Get Started... 1 Work with Documents... 2 Open or Create a Document... 2 Create a Document... 2 Write into the Document... 2 Using the Keyboard... 2 Navigation... 2 Predictor... 3 Accessibility...
9" TABLET MODEL: SC-999 USER MANUAL
 9" TABLET MODEL: SC-999 USER MANUAL Preface Thank you for buying the MID. We wish you enjoy using it. Please read and retain all the operating instructions before operating the unit, we do not assume any
9" TABLET MODEL: SC-999 USER MANUAL Preface Thank you for buying the MID. We wish you enjoy using it. Please read and retain all the operating instructions before operating the unit, we do not assume any
USER MANUAL Model T705
 USER MANUAL Model T705 1 Thank you for choosing 3nStar StarTab. This user manual has been specially designed to guide you through the functions and features of your device. Please read this manual carefully
USER MANUAL Model T705 1 Thank you for choosing 3nStar StarTab. This user manual has been specially designed to guide you through the functions and features of your device. Please read this manual carefully
Browse the internet, send and receive s and text messages, play music and movies, take and display photos and videos, and more.
 What is an ipad? The ipad is a tablet computer designed and sold by Apple Inc. What can it do? Browse the internet, send and receive emails and text messages, play music and movies, take and display photos
What is an ipad? The ipad is a tablet computer designed and sold by Apple Inc. What can it do? Browse the internet, send and receive emails and text messages, play music and movies, take and display photos
CONTENTS CHAPTER I: BEFORE USE I. BEFORE USE
 I. BEFORE USE Foreword 1. Features 2. Accessories 3. Product Safety Information 4. Illustrations and Functions II. FAST OPERATION 1. Startup 2. Shutdown 3. Lock 4. Reset 5. Pause 6. Music File Select 7.
I. BEFORE USE Foreword 1. Features 2. Accessories 3. Product Safety Information 4. Illustrations and Functions II. FAST OPERATION 1. Startup 2. Shutdown 3. Lock 4. Reset 5. Pause 6. Music File Select 7.
DV 5470 User Manual Package Contents:
 DV 5470 User Manual Package Contents: Manual Camera Pouch Installation CD Earbuds AV Cable CONTENTS 1. NOTICE...2 2. SETUP...3 2.1 BATTERY INSTALLATION...3 2.2 MEMORY CARD...4 2.3 CONFIGURATION & INSTALLATION...4
DV 5470 User Manual Package Contents: Manual Camera Pouch Installation CD Earbuds AV Cable CONTENTS 1. NOTICE...2 2. SETUP...3 2.1 BATTERY INSTALLATION...3 2.2 MEMORY CARD...4 2.3 CONFIGURATION & INSTALLATION...4
User Guide. BlackBerry 8120 Smartphone
 User Guide BlackBerry 8120 Smartphone SWD-278813-0204092321-001 Contents BlackBerry basics...11 About typing input methods...11 Type text using SureType technology...11 Switch typing input methods...11
User Guide BlackBerry 8120 Smartphone SWD-278813-0204092321-001 Contents BlackBerry basics...11 About typing input methods...11 Type text using SureType technology...11 Switch typing input methods...11
Clicker Sentences User Guide
 Table of Contents Get Started... 1 Use, Create, and Edit Sentence Sets... 2 Open a Sentence Set... 2 Write with a Sentence Set... 2 Tools... 2 Speak Text in the Sentence Set... 3 Get Sentence Sets from
Table of Contents Get Started... 1 Use, Create, and Edit Sentence Sets... 2 Open a Sentence Set... 2 Write with a Sentence Set... 2 Tools... 2 Speak Text in the Sentence Set... 3 Get Sentence Sets from
NETWORK THE HOME 10 FOLDERS APPS
 NID-7006 NAXA NID Tablet User s Guide Table of Contents GETTING STARTED 4 CONNECTING TO A WIRELESS NETWORK 4 USING THE TOUCHSCREEN 4 USING THE HOME SCREENS 5 USING THE NAVIGATION ICONS 6 USING THE ALL
NID-7006 NAXA NID Tablet User s Guide Table of Contents GETTING STARTED 4 CONNECTING TO A WIRELESS NETWORK 4 USING THE TOUCHSCREEN 4 USING THE HOME SCREENS 5 USING THE NAVIGATION ICONS 6 USING THE ALL
AV63L Manual. We are dedicated to keep improving product performance and product quality, and also
 AV63L Manual Foreword We are dedicated to keep improving product performance and product quality, and also make effort to ensure correctness and completeness of this manual, however the manual may be subject
AV63L Manual Foreword We are dedicated to keep improving product performance and product quality, and also make effort to ensure correctness and completeness of this manual, however the manual may be subject
battery icon in the bottom right corner of the display screen.
 ATTENTION: This handbook contains important information regarding the safe and correct use of your tablet. Please be sure to read the following in order to maximize your enjoyment of the device and to
ATTENTION: This handbook contains important information regarding the safe and correct use of your tablet. Please be sure to read the following in order to maximize your enjoyment of the device and to
Sony Ericsson W880i Quick Start Guide
 Sony Ericsson W880i Quick Start Guide In just a few minutes we ll show you how easy it is to use the main features of your phone. This is a Vodafone live! with 3G phone, so you can take advantage of the
Sony Ericsson W880i Quick Start Guide In just a few minutes we ll show you how easy it is to use the main features of your phone. This is a Vodafone live! with 3G phone, so you can take advantage of the
User Guide. BlackBerry Curve 8330 Smartphone
 User Guide BlackBerry Curve 8330 Smartphone SWD-363038-0311083614-001 Contents BlackBerry basics...9 Switch applications...9 Assign an application to a Convenience key...9 Set owner information...9 Turn
User Guide BlackBerry Curve 8330 Smartphone SWD-363038-0311083614-001 Contents BlackBerry basics...9 Switch applications...9 Assign an application to a Convenience key...9 Set owner information...9 Turn
User Guide. BlackBerry 8707 Series
 User Guide BlackBerry 8707 Series SWD-129381-0116055452-001 Contents BlackBerry basics... 9 Switch applications... 9 Assign an application to a Convenience key... 9 Set owner information... 9 About links...
User Guide BlackBerry 8707 Series SWD-129381-0116055452-001 Contents BlackBerry basics... 9 Switch applications... 9 Assign an application to a Convenience key... 9 Set owner information... 9 About links...
The battery in a newly purchased phone has about 50% charge up.
 0 CP 300 4G 1.Introduction Thank you for choosing this mobile phone. With this user manual, you can understand the operation of this phone and enjoy its perfect function and simple operation. Besides basic
0 CP 300 4G 1.Introduction Thank you for choosing this mobile phone. With this user manual, you can understand the operation of this phone and enjoy its perfect function and simple operation. Besides basic
Table of Contents 1. Overview Main Menu Music Recorder Voice (Playback) JPEG Settings...
 Table of Contents 1. Overview... 2 1.1 Included in the Box... 2 1.2 Features... 2 1.3 Specifications... 3 1.4 Battery... 3 1.5 File Transfer... 4 1.6 Button Basics... 5 1.7 The Standard Operation Menu...
Table of Contents 1. Overview... 2 1.1 Included in the Box... 2 1.2 Features... 2 1.3 Specifications... 3 1.4 Battery... 3 1.5 File Transfer... 4 1.6 Button Basics... 5 1.7 The Standard Operation Menu...
Line_In (Audio) Recording...
 Contents Features... Warning... Introduction... Active Matrix OLED Display Screen... How to Use with PC System... Charging the MP3 Player... Files, Upload and Download... Formatting... Software Installation...
Contents Features... Warning... Introduction... Active Matrix OLED Display Screen... How to Use with PC System... Charging the MP3 Player... Files, Upload and Download... Formatting... Software Installation...
1. Introduction P Package Contents 1.
 1 Contents 1. Introduction ------------------------------------------------------------------------------- P. 3-5 1.1 Package Contents 1.2 Tablet Overview 2. Using the Tablet for the first time ---------------------------------------------------
1 Contents 1. Introduction ------------------------------------------------------------------------------- P. 3-5 1.1 Package Contents 1.2 Tablet Overview 2. Using the Tablet for the first time ---------------------------------------------------
User Guide. BlackBerry Pearl 8220 Smartphone. Version: 4.6
 BlackBerry Pearl 8220 Smartphone Version: 4.6 SWD-438151-0717114701-001 Contents Shortcuts...9 BlackBerry basics shortcuts...9 Phone shortcuts...9 Message shortcuts...9 Attachment shortcuts...10 Camera
BlackBerry Pearl 8220 Smartphone Version: 4.6 SWD-438151-0717114701-001 Contents Shortcuts...9 BlackBerry basics shortcuts...9 Phone shortcuts...9 Message shortcuts...9 Attachment shortcuts...10 Camera
Table of Contents. Major Functions 02. Description of Buttons/Interfaces..03. Description of Display Screen 04. Basic Operation 07
 Table of Contents Major Functions 02 Description of Buttons/Interfaces..03 Description of Display Screen 04 Basic Operation 07 Master Interface 09 Music Mode 10 Video Playing 12 FM Radio 14 Picture Browse
Table of Contents Major Functions 02 Description of Buttons/Interfaces..03 Description of Display Screen 04 Basic Operation 07 Master Interface 09 Music Mode 10 Video Playing 12 FM Radio 14 Picture Browse
User Guide. BlackBerry 8320 Smartphone
 User Guide BlackBerry 8320 Smartphone SWD-280417-0201042058-001 Contents BlackBerry basics...11 Switch applications...11 Assign an application to a Convenience key...11 Set owner information...11 Turn
User Guide BlackBerry 8320 Smartphone SWD-280417-0201042058-001 Contents BlackBerry basics...11 Switch applications...11 Assign an application to a Convenience key...11 Set owner information...11 Turn
CONTENT FUNCTION MENU... 6
 CONTENT BASIC INFORMATION... 3 Phone Instruction... 3 Interface Icons... 4 Insert SIM card... 5 Charging the battery... 5 Power on/off your phone... 5 FUNCTION MENU... 6 PHONEBOOK... 6 MESSAGING... 6 Write
CONTENT BASIC INFORMATION... 3 Phone Instruction... 3 Interface Icons... 4 Insert SIM card... 5 Charging the battery... 5 Power on/off your phone... 5 FUNCTION MENU... 6 PHONEBOOK... 6 MESSAGING... 6 Write
System 44 Next Generation Software Manual
 System 44 Next Generation Software Manual For use with System 44 Next Generation version 2.4 or later and Student Achievement Manager version 2.4 or later PDF0836 (PDF) Houghton Mifflin Harcourt Publishing
System 44 Next Generation Software Manual For use with System 44 Next Generation version 2.4 or later and Student Achievement Manager version 2.4 or later PDF0836 (PDF) Houghton Mifflin Harcourt Publishing
DVR 514 Digital Video Recorder
 DVR 514 Digital Video Recorder User Manual 2010 Sakar International, Inc. All rights reserved. Windows and the Windows logo are registered trademarks of Microsoft Corporation. All other trademarks are
DVR 514 Digital Video Recorder User Manual 2010 Sakar International, Inc. All rights reserved. Windows and the Windows logo are registered trademarks of Microsoft Corporation. All other trademarks are
WriteOnline App User Guide
 Table of Contents Get Started... 1 Work with Documents... 2 Open or Create a Document... 2 Create a Document... 2 Write into the Document... 2 Using the Keyboard... 2 Predictor... 2 Text Selection... 2
Table of Contents Get Started... 1 Work with Documents... 2 Open or Create a Document... 2 Create a Document... 2 Write into the Document... 2 Using the Keyboard... 2 Predictor... 2 Text Selection... 2
Quicktionary TS User Manual Table of Contents
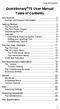 Table of Contents Quicktionary TS User Manual Table of Contents Introduction... 2 Contact and Support Information... 2 Getting Started... 3 The Pen Parts... 3 The Pen Power Supply... 4 Unpacking the Pen...
Table of Contents Quicktionary TS User Manual Table of Contents Introduction... 2 Contact and Support Information... 2 Getting Started... 3 The Pen Parts... 3 The Pen Power Supply... 4 Unpacking the Pen...
Dash Jr. User Manual Table of Contents
 (/usermanuals) Dash Jr. User Manual Table of Contents Safety Information Safety Information Call Functions Contacts Messaging Opera Mini Browser Bluetooth & Wi Fi Camera Gallery Music Sound Recorder Alarm
(/usermanuals) Dash Jr. User Manual Table of Contents Safety Information Safety Information Call Functions Contacts Messaging Opera Mini Browser Bluetooth & Wi Fi Camera Gallery Music Sound Recorder Alarm
IdeaTab S6000. User Guide V1.0. Please read the safety precautions and important notes in the supplied manual before use.
 IdeaTab S6000 User Guide V1.0 Please read the safety precautions and important notes in the supplied manual before use. Chapter 01 IdeaTab S6000 Overview *Specific models only 1-1 IdeaTab Appearance 1-2
IdeaTab S6000 User Guide V1.0 Please read the safety precautions and important notes in the supplied manual before use. Chapter 01 IdeaTab S6000 Overview *Specific models only 1-1 IdeaTab Appearance 1-2
a child-friendly word processor for children to write documents
 Table of Contents Get Started... 1 Quick Start... 2 Classes and Users... 3 Clicker Explorer... 4 Ribbon... 6 Write Documents... 7 Document Tools... 8 Type with a Keyboard... 12 Write with a Clicker Set...
Table of Contents Get Started... 1 Quick Start... 2 Classes and Users... 3 Clicker Explorer... 4 Ribbon... 6 Write Documents... 7 Document Tools... 8 Type with a Keyboard... 12 Write with a Clicker Set...
1. Notes. 2. Accessories. 3. Main Functions
 Contents 1. Notes... 2 2. Accessories... 2 3. Main Functions... 2 4. Appearance And Buttons... 3 5. MID Hardware Parameters... 4 6. MID Use And Preparation... 4 7. Keys Functions... 4 8. Start-up And Shutdown...
Contents 1. Notes... 2 2. Accessories... 2 3. Main Functions... 2 4. Appearance And Buttons... 3 5. MID Hardware Parameters... 4 6. MID Use And Preparation... 4 7. Keys Functions... 4 8. Start-up And Shutdown...
Battery Charging The tablet has a built-in rechargeable Li-polymer battery.
 Attention: This handbook contains important security measures and the correct use of the product information, in order to avoid accidents. Pls make sure to reading the manual carefully before use the device.
Attention: This handbook contains important security measures and the correct use of the product information, in order to avoid accidents. Pls make sure to reading the manual carefully before use the device.
Quick Start Guide. Brief Introduction
 Quick Start Guide Brief Introduction The C-Pen DictionaryPen (C610D) is a portable digital tool powering linguistic understanding and work/study efficiency. Technically it is a Digital Highlighter pen
Quick Start Guide Brief Introduction The C-Pen DictionaryPen (C610D) is a portable digital tool powering linguistic understanding and work/study efficiency. Technically it is a Digital Highlighter pen
IdeaTab A1000L-F. User Guide V1.0. Please read the Important safety and handling information in the supplied manuals before use.
 IdeaTab A1000L - UserGuide IdeaTab A1000L-F User Guide V1.0 Please read the Important safety and handling information in the supplied manuals before use. file:///c /Users/xieqy1/Desktop/EN UG/index.html[2013/8/14
IdeaTab A1000L - UserGuide IdeaTab A1000L-F User Guide V1.0 Please read the Important safety and handling information in the supplied manuals before use. file:///c /Users/xieqy1/Desktop/EN UG/index.html[2013/8/14
zuvo User Guide For zuvo -D Speech-Generating Devices Find more resources online:
 zuvo User Guide TM For zuvo -D Speech-Generating Devices Find more resources online: www.talktometechnologies.com/support/ Table of contents Technical Hardware and features... 2 Speech settings... 3 Take
zuvo User Guide TM For zuvo -D Speech-Generating Devices Find more resources online: www.talktometechnologies.com/support/ Table of contents Technical Hardware and features... 2 Speech settings... 3 Take
LAMP Words for Life User s Guide
 LAMP Words for Life User s Guide 17667v1.3 Copyright/Trademark Information 2016-2018 Prentke Romich Company. All rights reserved. Under copyright laws this document may not be copied, in whole or in part,
LAMP Words for Life User s Guide 17667v1.3 Copyright/Trademark Information 2016-2018 Prentke Romich Company. All rights reserved. Under copyright laws this document may not be copied, in whole or in part,
Precautions If you do not use your Trio for over 24 hours, please switch it to OFF.
 Congratulations on purchasing your Trio Personal Media Player! To get the most out of your purchase, please take the time to carefully read through this manual. Foreword If any problems occur during while
Congratulations on purchasing your Trio Personal Media Player! To get the most out of your purchase, please take the time to carefully read through this manual. Foreword If any problems occur during while
An Introduction to the Unit
 An Introduction to the Unit This chapter explains how to use your CyberDict for the first time, the keys and controls, power sources, default system settings and basic operations of your CyberDict. We
An Introduction to the Unit This chapter explains how to use your CyberDict for the first time, the keys and controls, power sources, default system settings and basic operations of your CyberDict. We
MANUAL PELITT MINI 1
 MANUAL PELITT MINI 1 TABLE OF CONTENTS 1. Warnings 3 2. Getting Started 3 3. Your Phone 4 4. File Manager 4 5. Phone book 4 6. Fun&Games 4 7. Call center 4 8. Messaging 4 9. Multimedia 5 10. Organizer
MANUAL PELITT MINI 1 TABLE OF CONTENTS 1. Warnings 3 2. Getting Started 3 3. Your Phone 4 4. File Manager 4 5. Phone book 4 6. Fun&Games 4 7. Call center 4 8. Messaging 4 9. Multimedia 5 10. Organizer
BEAT 2.0 USER MANUAL
 BEAT 2.0 USER MANUAL FCC ID: 2ADLJBEAT20 The device complies with part 15 of the FCC Rules. Operation is subject to the following two conditions: (1) This device may not cause harmful interference, and
BEAT 2.0 USER MANUAL FCC ID: 2ADLJBEAT20 The device complies with part 15 of the FCC Rules. Operation is subject to the following two conditions: (1) This device may not cause harmful interference, and
User Operating Manual
 User Operating Manual Contents 1 Introduction... 1 1.1 Acknowledgements... 1 1.2 Safety Notice... 1 1.3 Abbreviation/term... 2 2 Brief Product Introduction... 3 2.1 Diagram for TABLET... 3 2.2 Introduction
User Operating Manual Contents 1 Introduction... 1 1.1 Acknowledgements... 1 1.2 Safety Notice... 1 1.3 Abbreviation/term... 2 2 Brief Product Introduction... 3 2.1 Diagram for TABLET... 3 2.2 Introduction
Libraries. Multi-Touch. Aero Peek. Sema Foundation 10 Classes 2 nd Exam Review ICT Department 5/22/ Lesson - 15
 10 Classes 2 nd Exam Review Lesson - 15 Introduction Windows 7, previous version of the latest version (Windows 8.1) of Microsoft Windows, was produced for use on personal computers, including home and
10 Classes 2 nd Exam Review Lesson - 15 Introduction Windows 7, previous version of the latest version (Windows 8.1) of Microsoft Windows, was produced for use on personal computers, including home and
User Manual. You can download upgrade software from website enhancing player s function.
 NMV-168/ Digital MP4 Player User Manual NMV-168 is a new generation media player, supporting MP1, MP2, MP3, WMA, or WAV files. Its perfect tone in high reliability with refined exterior design brings you
NMV-168/ Digital MP4 Player User Manual NMV-168 is a new generation media player, supporting MP1, MP2, MP3, WMA, or WAV files. Its perfect tone in high reliability with refined exterior design brings you
Forston Labs LabNavigator
 Forston Labs LabNavigator (Order Code LabNavigator) Overview Welcome to LabNavigator. This guide will get you started with basic data collection. More information is available in the LabNavigator Reference
Forston Labs LabNavigator (Order Code LabNavigator) Overview Welcome to LabNavigator. This guide will get you started with basic data collection. More information is available in the LabNavigator Reference
Overview 1. Foreword 2. Warnings
 Overview 1. Foreword Thank you for choosing our product. Please read this manual carefully before using the product. Specifications and software updates may be subject to change without notice. Some pictures
Overview 1. Foreword Thank you for choosing our product. Please read this manual carefully before using the product. Specifications and software updates may be subject to change without notice. Some pictures
